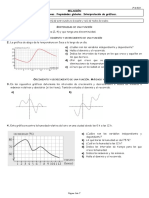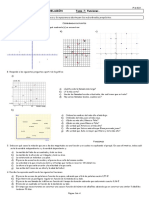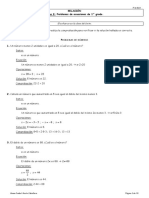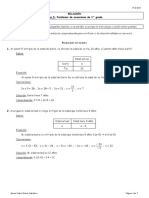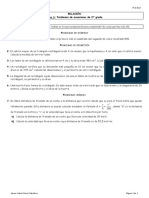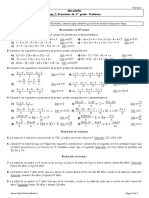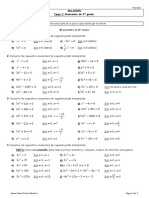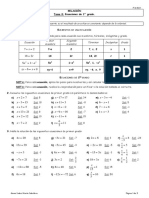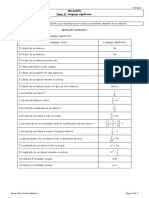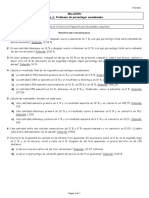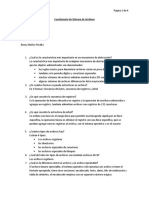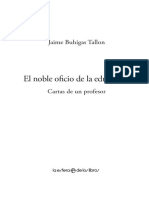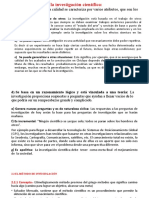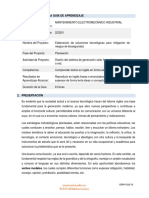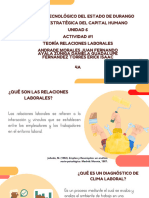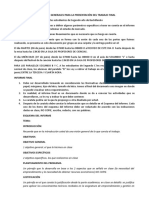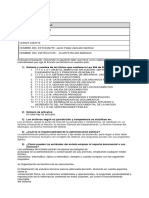Академический Документы
Профессиональный Документы
Культура Документы
Tutorial de Microsoft Project
Загружено:
E&GАвторское право
Доступные форматы
Поделиться этим документом
Поделиться или встроить документ
Этот документ был вам полезен?
Это неприемлемый материал?
Пожаловаться на этот документАвторское право:
Доступные форматы
Tutorial de Microsoft Project
Загружено:
E&GАвторское право:
Доступные форматы
TutorialMicrosoftProject1
Cinco pasos sencillos para crear un
plan en Microsoft Project
Ha creado alguna vez un plan preliminar en Project (tal vez para obtener la aprobacin del
proyecto) y ha descubierto que es impracticable cuando ha empezado a realizar un
seguimiento de su evolucin? Con el punto de partida correcto, podr estar seguro de que el
plan creado al principio del proyecto ser una herramienta de administracin eficaz durante
todo el proyecto.
Utilice el proceso de cinco pasos descrito en este tutorial para estar seguro de que no elige el
camino equivocado. En este proceso se asume que ya ha definido la fecha de inicio del
proyecto, ha aplicado el calendario base adecuado y ha definido el tipo de tarea
predeterminado y otra configuracin en el cuadro de dilogo Opciones (men Herramientas).
Si no es as, consulte los vnculos relacionados en la seccin Vea tambin de esta pgina. A
continuacin, realice los cinco pasos siguientes:
1. Crear una lista de tareas y una estructura detallada del trabajo (EDT)
2. Aplicar o quitar las sangras de las tareas para terminar de crear la EDT
3. Especificar la duracin de las tareas y la estimacin del trabajo
4. Crear dependencias entre tareas
5. Asignar recursos
Puede realizar todas estas operaciones mediante la vista predeterminada de Project, el
Diagrama de Gantt. La tabla Entradas, que es la tabla predeterminada del Diagrama de Gantt,
tambin es perfecta para este proceso. En los pasos siguientes se le indicar cundo debe
insertar columnas adicionales.
Paso 1: Crear una lista de tareas y una estructura
detallada del trabajo (EDT)
El desconocimiento de la importancia de la estructura detallada del trabajo es uno de los
grandes errores que cometen las personas que disean planes. La EDT es la lista jerrquica de
las fases, las del proyecto. Es el componente central de la programacin del proyecto. La EDT
es esencial porque establece el alcance del proyecto, y el alcance se traduce en tiempo y en
presupuesto. Dedicar algn tiempo a disear la EDT significar despus un ahorro de tiempo
considerable, ya que evitar tener que repetir el trabajo y eludir puntos de partida incorrectos.
Para crear la EDT, empiece por descifrar los componentes principales (las tareas de resumen)
del proyecto y, a continuacin, establezca los componentes ms pequeos (las tareas) dentro
2TutorialdeMicrosoftProject
de cada componente principal. Descomponga cada uno de los componentes hasta tener un
nivel de detalle suficiente capaz de sustentar el plan. Qu entendemos por un nivel de detalle
suficiente? Considere los factores siguientes:
Qu Qu nivel de tarea desea controlar y sobre qu nivel de tarea desea informar
del estado? Los integrantes del grupo debern comunicarle el estado de las tareas y
usted deber informarles a ellos del estado. Si descompone el trabajo en tareas de un
da y su proyecto dura varios meses, usted y su grupo dedicarn mucho tiempo a
especificar y realizar un seguimiento del estado del proyecto.
Qu nivel de detalle es necesario para estar al corriente de los posibles riesgos?
Querr descomponer las tareas de forma que pueda identificar los problemas con
tiempo suficiente para poder abordarlos.
Puede identificar eficazmente las dependencias entre las tareas? Si un aspecto del
trabajo no puede empezar hasta que otro termine, deber identificar cada elemento
de trabajo como una tarea independiente para poder indicar esa dependencia.
Para especificar tareas de resumen
1. En el men Ver, haga clic en Diagrama de Gantt.
2. En el campo Nombre de tarea, escriba un nombre descriptivo para la
primera fase principal del trabajo o entrega.
3. Asigne un nombre descriptivo a cada una de las fases principales del
trabajo o entrega hasta que termine de especificar todas las tareas de
resumen del proyecto.
Nota: en realidad, an no va crear tareas de resumen, ya que una tarea de
resumen propiamente dicha debe contener subtareas. Considere estas tareas
de resumen como un borrador inicial que desarrollar en su totalidad ms
adelante.
Para especificar tareas
1. Seleccione la primera fila bajo una tarea de resumen o subtarea.
2. En el men Insertar, haga clic en Nueva tarea y, a continuacin, escriba el
nombre de la tarea en la fila insertada.
3. Seleccione la fila siguiente.
4. Repita los pasos 2 y 3 hasta que haya especificado todo el trabajo
necesario para realizar la tarea de resumen.
5. Repita los pasos anteriores hasta que haya detallado todas las tareas de
resumen y subtareas del proyecto.
TutorialMicrosoftProject3
Cuando especifique nuevos nombres de tareas, Project les asignar una duracin inicial de
un da y las programar para que comiencen en la fecha de inicio del proyecto.
Asegrese de agregar tambin hitos (marcadores de puntos importantes del proyecto) al final
de cada actividad principal para poder medir la evolucin del proyecto y hacer evaluaciones
comparativas. Es aconsejable asignar a los hitos un nombre que indique su finalizacin o que
se ha llegado a un punto importante en el ciclo de vida del proyecto.
Nota: no especifique una tarea que represente al proyecto en su totalidad. Deje que Project lo
haga por usted. En el men Herramientas, haga clic en Opciones y, a continuacin, en la
ficha Vista. En Opciones del esquema, active la casilla de verificacin Mostrar tarea de
resumen de proyecto.
Paso 2: Aplicar o quitar las sangras de las tareas para
terminar de crear la EDT
Una vez especificadas las tareas en el campo Nombre de tarea, ha llegado el momento de
crear la jerarqua. Puede permanecer en el campo Nombre de tarea y utilizar los botones
Aplicar sangra
y Anular sangra
de la barra de herramientas Formato para establecer
los niveles de esquema correctos. El motivo de ello? Project distingue entre las fases
principales del trabajo, llamadas tareas de resumen, y las fases de trabajo ms pequeas,
llamadas subtareas, en funcin de la sangra. Las tareas de resumen contienen subtareas con
sangra debajo de ellas. Las subtareas representan el trabajo real que realizar un recurso, y
no contienen subtareas con sangra bajo ellas.
Nota: normalmente, cuando se habla de tareas en Project nos referimos a subtareas y cuando
hablamos de fases o tareas de resumen nos referimos a tareas de resumen.
Los nueve niveles de esquema permiten resumir los datos. Las tareas de resumen consolidan
la informacin sobre las tareas situadas bajo ellas. Por ejemplo, Project calcula la duracin de
las tareas de resumen. La duracin de una tarea de resumen representa el tiempo total que se
4TutorialdeMicrosoftProject
tarda en realizar el trabajo de todas sus subtareas. La tarea de resumen del proyecto resume
todo el proyecto.
Para estructurar la lista de tareas
1. Haga clic en la tarea a la que desea aplicar sangra.
2. Para aplicar sangra a una tarea y convertirla en una subtarea en el esquema,
seleccione la tarea y, a continuacin, haga clic en Aplicar sangra
3. Para quitar la sangra de una tarea y convertirla en una tarea de resumen en el
esquema, seleccione la tarea y, a continuacin, haga clic en Anular sangra
Observe cmo la tarea situada sobre la tarea con sangra se convierte en una tarea de
resumen (el texto y la barra de Gantt cambian automticamente).
Utilice los botones Aplicar sangra y Anular sangra para crear la jerarqua de
tareas.
La barra de Gantt de una tarea de resumen tiene un formato diferente de la de las
subtareas.
Notas:
Puede resaltar varias tareas en una fila y aplicarles sangra a todas a la
vez. Asegrese de aplicar sangra a los hitos, ya que stos pertenecen a la
tarea de resumen.
Para
mostrar
rpidamente
los
nmeros
de
niveles
de
esquema
correspondientes, en el men Herramientas, haga clic en Opciones, en la
ficha Vista y, despus, active la casilla de verificacin Mostrar nmero de
esquema.
A continuacin, se incluye un ejemplo de un esquema completo, con los nmeros de esquema
mostrados.
TutorialMicrosoftProject5
Los nmeros de esquema reflejan la jerarqua o la estructura esquemtica del plan de
Project.
Notas:
Project puede mostrar el esquema como un diagrama de red, una vez establecida la
estructura de dependencias descrita en el paso siguiente. Tambin puede utilizar el
Asistente para diagramas EDT de Visio para ver el esquema en un diagrama ms
tradicional o en forma de rbol. Para obtener ms informacin sobre los diagramas de
red y el Asistente para diagramas EDT de Visio, consulte los vnculos relacionados en
la seccin Vea tambin de esta pgina.
Puede contraer o expandir fcilmente las tareas de resumen para ocultar o mostrar
diferentes niveles de detalle. Haga clic en Expandir
o Contraer
junto a una
tarea de resumen para mostrar u ocultar (respectivamente) sus subtareas. Tambin
puede mostrar rpidamente distintos niveles de esquema haciendo clic en Mostrar en
la barra de herramientas Formato.
6TutorialdeMicrosoftProject
Paso 3: Especificar la duracin de las tareas y la
estimacin del trabajo
Puede especificar el tiempo que calcula que llevar realizar cada tarea indicando el trabajo o la
duracin. El trabajo es la cantidad de esfuerzo o las personas-horas necesarias para realizar
una tarea. La duracin es la cantidad de tiempo real que transcurrir hasta que la tarea est
finalizada. Por tanto, si una tarea requiere 16 horas de trabajo y una persona realiza el trabajo,
su duracin es de dos das (asumiendo una jornada laboral de ocho horas). Si dos personas
realizan el trabajo, su duracin es de un da. Sin embargo, la cantidad de trabajo es la misma
en ambos casos. Si utiliza un enfoque de estimacin basada en trabajo, las asignaciones de
recursos controlan la duracin de cada tarea. Este enfoque de programacin se denomina
programacin condicionada por el esfuerzo. Puede utilizar cualquier mtodo, pero debe decidir si
desea utilizar un mtodo de programacin basada en el trabajo o basada en la duracin, y
despus ceirse al mtodo elegido.
Especificar el trabajo o la duracin es muy sencillo. El trabajo o la duracin de la tarea se
puede especificar directamente en el campo Trabajo o Duracin en cualquier tabla o cuadro de
dilogo que contenga esos campos. Es importante entender que el trabajo y la duracin se
miden en das laborables. Por ejemplo, de forma predeterminada, 1 da = 8 horas, 5 das = 1
semana, 20 das = 1 mes. Esto significa que si especifica 30 das en el campo Duracin, este
valor se calcula como seis semanas y no como un mes. Por tanto, realice las conversiones
correctas cuando especifique valores.
Nota: puede especificar unidades de tiempo diferentes en funcin de cada tarea escribiendo
simplemente la unidad de tiempo detrs del nmero. Por ejemplo, escriba 8min para los
minutos, 8h para las horas, 8d para los das, 8s para las semanas y 8me para los meses.
Si la duracin o la estimacin del trabajo de la mayora de las tareas va a ser en das o en
meses, puede cambiar la unidad de tiempo predeterminada.
Para cambiar la unidad de tiempo predeterminada de la duracin o el trabajo
1. En el men Herramientas, haga clic en Opciones y, a continuacin, en la ficha
Programacin.
2. En el cuadro Mostrar duracin en, seleccione la unidad de tiempo que desee.
3. En el cuadro Mostrar trabajo en, seleccione la unidad de tiempo que desee.
4. Haga clic en Predeterminar para convertir la nueva configuracin en
predeterminada en los futuros proyectos.
TutorialMicrosoftProject7
Cuando especifique el trabajo o la duracin de un plan, es importante especificarlo en el nivel
de subtarea, ya que las tareas de resumen son campos calculados. Project no permite que se
especifiquen estos valores para una tarea de resumen.
Para especificar la duracin de las tareas
1. En el men Ver, haga clic en Diagrama de Gantt.
2. En el campo Duracin de la tarea que desea cambiar escriba la duracin que
desee.
3. Presione ENTRAR.
4. Repita los pasos anteriores para cada tarea.
La duracin de las tareas de resumen se expande para incluir la duracin de la subtarea que
comienza primero y la duracin de la subtarea que termina la ltima.
Cuando la duracin de las tareas cambie, Project redibujar la barra de Gantt de la tarea para
mostrar la duracin en una escala de tiempo.
Notas:
Puede cambiar la duracin de un tarea en muchas vistas, tablas y cuadros de
dilogo diferentes de Project. Si cambia la duracin en un lugar, cambiar en las
dems ubicaciones automticamente.
Para marcar una tarea como un hito, escriba 0 en la columna Duracin.
Si sigue un enfoque de programacin basada en trabajo, especifique la estimacin del
trabajo en la columna Trabajo. Tenga en cuenta que si elige este enfoque, la duracin
no se calcular hasta que realice el paso 5: asignar recursos.
8TutorialdeMicrosoftProject
Para especificar el trabajo
1. Haga clic en el encabezado de columna Inicio de la parte de la tabla del
diagrama de Gantt.
2. En Nombre de campo, haga clic en Columna.
3. En Nombre de campo, seleccione Trabajo y, despus, haga clic en Aceptar.
4. Especifique la estimacin del trabajo en la columna Trabajo para cada tarea,
del mismo modo que especific la duracin.
Puede especificar valores de duracin o trabajo de las tareas o ambos valores.
Tenga en cuenta que el valor de duracin de una tarea de resumen indica la cantidad de
tiempo total que tardarn en realizarse las subtareas, mientras que los valores de trabajo de la
tarea de resumen indican el nmero total de horas que se dedicarn a trabajar en las
subtareas.
Paso 4: Crear dependencias entre tareas
Uno de los pasos ms importantes de la programacin es crear dependencias de tareas o
vnculos. Este paso es el que marca la diferencia entre un plan que se pueda utilizar como
herramienta de administracin eficaz y uno que slo se pueda utilizar como herramienta de
presentacin.
Una dependencia se produce cuando el comienzo o la finalizacin de una tarea depende del
comienzo o la finalizacin de otra. La mayora de las tareas dependen de otras tareas. Una vez
definidas las dependencias, es posible identificar fcilmente la ruta crtica y comprender los
factores esenciales para la fecha de finalizacin del proyecto. Puede realizar tambin cambios
fcilmente en una de las tareas y ver de inmediato el efecto expansivo que tendr en el resto
del plan. Ah es donde Project demuestra su eficacia como herramienta para administrar
proyectos.
TutorialMicrosoftProject9
El desafo al que tienen que hacer frente los diseadores de planes es asegurarse de que
todas las tareas se encuentran en la cadena de dependencias. Una buena regla general es que
cada tarea debe tener un predecesor a menos que est controlada por la fecha de inicio del
proyecto, y un sucesor a menos que se trate de la ltima tarea o hito del proyecto.
Cuando vincule tareas, podr especificar diferentes tipos de dependencias. La dependencia
ms comn es Fin a comienzo (FC), que indica que la tarea predecesora debe terminar para
que la tarea sucesora pueda comenzar.
Hay muchas formas de definir dependencias en Project:
Para especificar los Id. de las tareas predecesoras en el Formulario de tareas
1. En el men Ventana, haga clic en Dividir.
2. Seleccione la tarea que depende de otra.
3. En el Formulario de tareas, bajo el cuadro Nombre de la predecesora,
seleccione la tarea de la que depende esta tarea.
4. En Tipo, seleccione FC (Fin a comienzo), CC (Comienzo a comienzo), FF (Fin a
fin) o CF (Comienzo a fin).
5. Haga clic en Aceptar.
6. Para ocultar el Formulario de tareas, en el men Ventana, haga clic en Quitar
divisin.
Para utilizar el botn Vincular tareas
1. En el men Ver, haga clic en Diagrama de Gantt.
2. En el campo Nombre de tarea, seleccione dos o ms tareas que desee vincular
en el orden en que desee vincularlas.
1. Para seleccionar tareas que no estn contiguas, presione CTRL y
haga clic en las tareas que desea vincular.
2. Para seleccionar tareas contiguas, presione MAYS y haga clic en la
primera y en la ltima tarea que desea vincular.
3. Haga clic en Vincular tareas
Para especificar los Id. de tarea en la columna Predecesoras
1. Si no aparece la columna Predecesora, arrastre la barra de divisin situada
entre el Diagrama de Gantt y la tabla de la derecha.
2. En el campo Predecesoras de la tarea sucesora, escriba el nmero de Id. de la
tarea predecesora y la abreviatura de dependencia correspondiente: CC, FF,
10TutorialdeMicrosoftProject
FC o CF. Si no especifica ningn tipo de dependencia, Project aplica una
dependencia Fin a comienzo (FC).
Cuando defina las dependencias, Project ajustar la programacin, aunque an no haya
asignado recursos.
Nota: si dos tareas deben solaparse, o si son dependientes pero debe haber un intervalo entre
ellas, utilice el campo Posponer. Para obtener ms informacin sobre el tiempo de adelanto o el
tiempo de posposicin, consulte los vnculos relacionados en la seccin Vea tambin de esta
pgina.
Un modo de crear vnculos de tareas consiste en especificar los Id. de las tareas
predecesoras en el Formulario de tareas.
Otra forma es seleccionar dos tareas y, despus, hacer clic en el botn Vincular tareas.
Una forma ms de vincular tareas consiste es especificar los Id. de tarea en el campo
Predecesoras.
A continuacin, tal vez desee mostrar la ruta crtica, que identifica la ruta en la que no se puede
producir ninguna posposicin sin que la fecha de finalizacin resulte afectada.
Para mostrar la ruta crtica
En el men Ver, haga clic en Gantt de seguimiento.
En esta vista, las barras de Gantt de las tareas situadas en la ruta crtica aparecen
en rojo.
Si desea resaltar an ms la ruta crtica, puede personalizar la vista.
TutorialMicrosoftProject11
Para aplicar formato a los nombres de las tareas y a las barras de Gantt de las tareas
situadas en la ruta crtica
1. En el men Formato, haga clic en Asistente para diagramas de Gantt.
2. Haga clic en Siguiente, seleccione Ruta crtica y, a continuacin, haga clic en
Finalizar.
3. Haga clic en Dar formato y luego en Salir del Asistente.
4. En el men Formato, haga clic en Estilos de texto.
5. En Cambiar, haga clic en Tareas crticas.
6. En Color, haga clic en Rojo y luego en Aceptar.
Esta vista contiene un formato que muestra las tareas de la ruta crtica con nombres de
tareas en rojo y barras de Gantt.
Paso 5: Asignar recursos
Los recursos que se asignan y el modo en que se realiza esta asignacin depende de los
requisitos de programacin y seguimiento. Hay tres enfoques posibles:
Utilizar Project para mostrar la responsabilidad de las tareas. Este enfoque es el
ms fcil de definir y mantener. Sin embargo, no proporciona una perspectiva real del
estado del trabajo durante el transcurso del proyecto.
Utilizar Project para realizar una previsin de los recursos necesarios. Este
enfoque requiere un esfuerzo adicional para especificar y mantener asignaciones y
requiere tambin que se asignen por adelantado los valores de trabajo y de unidad
correctos en el proceso de planeacin. Proporciona informacin ms exacta al inicio,
pero no ofrece informacin sobre el estado del trabajo durante el proyecto.
Utilizar Project para realizar una previsin de los recursos necesarios y
controlar qu trabajo realizan realmente los recursos en las tareas. ste es el
enfoque que ms trabajo requiere, porque deben incluirse actualizaciones en las
tareas, pero permite ver la evolucin del trabajo de las tareas durante el transcurso
del proyecto.
12TutorialdeMicrosoftProject
Procure elegir el enfoque apropiado en las primeras etapas del ciclo de creacin del plan para
evitar tener que repetir el trabajo de diseo del plan. Tambin es importante determinar los
tipos de recursos que necesita asignar.
Por ejemplo, puede asignar recursos con nombre, como Vicente Daz, o recursos genricos,
como Programadores. Si se encuentra en la etapa inicial de diseo del plan del proyecto, tal
vez desee utilizar recursos genricos. Con el tiempo, querr asignar recursos reales. Puede
asignar tambin recursos materiales como equipos, software u otros tipos de costos (unidad) de
material.
Cuando determine los tipos de recursos que necesita, puede agregarlos a la programacin del
proyecto.
Para agregar recursos al proyecto mediante la Hoja de recursos
1. En el men Ver, haga clic en Hoja de recursos.
2. Para cada recurso, especifique datos en cada campo.
3. Haga doble clic en el nombre de un recurso para modificar datos adicionales en el
cuadro de dilogo Informacin del recurso, como disponibilidad, tasas de costo y
perodos laborables.
Despus de agregar recursos al proyecto, puede empezar a asignar los recursos a las tareas.
Para asignar recursos mediante el campo Nombre del recurso
1. En el men Ver, haga clic en Diagrama de Gantt.
2. Si no aparece la columna Nombre del recurso, arrastre la barra de divisin
situada entre el Diagrama de Gantt y la tabla de la derecha.
3. En el campo Nombres de los recursos, seleccione los recursos que desea
asignar a la tarea.
4. Para asignar varios recursos a la tarea, escriba una coma y repita el paso 3.
Para asignar recursos mediante el Formulario de tareas
1. En el men Ventana, haga clic en Dividir.
2. Seleccione la tarea a la que desea asignar recursos.
3. En el Formulario de tareas, bajo Nombre del recurso, haga clic en el recurso que
desea asignar.
4. Para agregar otro recurso a la tarea, repita el paso 3 en la fila siguiente de la columna
Nombre del recurso.
TutorialMicrosoftProject13
Para utilizar recursos mediante el cuadro de dilogo Asignar recursos
1. En el men Ver, haga clic en Diagrama de Gantt.
2. En el men Herramientas, haga clic en Asignar recursos.
3. Seleccione las tareas a las que desea asignar recursos.
4. En Recurso de en el cuadro de dilogo Asignar recursos, seleccione los
recursos que desea asignar a las tareas seleccionadas.
5. Haga clic en Asignar.
Un modo de asignar recursos a las tareas consiste en seleccionar nombres de recursos en el
campo Nombre del recurso o en el Formulario de tareas.
Otro modo de asignar recursos es mostrar el cuadro de dilogo Asignar recursos.
Notas:
Puede seleccionar varios recursos y varias tareas al mismo tiempo presionando
CTRL mientras hace clic para seleccionarlos. De esta forma, podr crear varias
asignaciones a la vez. Puede asignar muchos recursos a muchas tareas, muchos
recursos a una tarea o un recurso a muchas tareas.
Asigne los recursos a las subtareas, no a las tareas de resumen. Esto le permitir
crear y mantener un plan ms eficaz y ms fcil de administrar.
Si el tipo de tarea es Unidades fijas y utiliza una programacin condicionada por el
esfuerzo, la duracin de la tarea se reducir conforme asigne ms recursos. Si cambia
el tipo de tarea a Duracin fija, la duracin permanecer fija y el trabajo o las unidades
cambiarn.
Вам также может понравиться
- Relación Tema 7. FuncionesДокумент2 страницыRelación Tema 7. FuncionesE&GОценок пока нет
- Relacion Tema 7. Problemas de Porcentajes. ResueltosДокумент2 страницыRelacion Tema 7. Problemas de Porcentajes. ResueltosE&GОценок пока нет
- Relación Tema 7. Problemas de Funciones Lineales. SolucionesДокумент4 страницыRelación Tema 7. Problemas de Funciones Lineales. SolucionesE&GОценок пока нет
- Relación Tema 1. Números Racionales. ProblemasДокумент5 страницRelación Tema 1. Números Racionales. ProblemasE&GОценок пока нет
- Tema 6. Expresiones Algebraicas. Polinomios y Fracciones AlgebraicasДокумент55 страницTema 6. Expresiones Algebraicas. Polinomios y Fracciones AlgebraicasE&GОценок пока нет
- Relación Tema 7. Funciones. Propiedades Globales. GráficasДокумент7 страницRelación Tema 7. Funciones. Propiedades Globales. GráficasE&GОценок пока нет
- Relación Tema 7. Funciones. Propiedades GlobalesДокумент4 страницыRelación Tema 7. Funciones. Propiedades GlobalesE&GОценок пока нет
- Relación Tema 7. Problemas de Ecuaciones 2º Grado. SolucionesДокумент2 страницыRelación Tema 7. Problemas de Ecuaciones 2º Grado. SolucionesE&GОценок пока нет
- Configurar La Wi-Fi de Mi CasaДокумент6 страницConfigurar La Wi-Fi de Mi CasaE&GОценок пока нет
- Relación Tema 8. Problemas de Ecuaciones 1er Grado. ResueltosДокумент10 страницRelación Tema 8. Problemas de Ecuaciones 1er Grado. ResueltosE&GОценок пока нет
- Relación Tema 5. Problemas de Ecuaciones 1er Grado. ResueltosДокумент9 страницRelación Tema 5. Problemas de Ecuaciones 1er Grado. ResueltosE&G100% (1)
- Relación Tema 7. Ecuaciones 1er Grado. Problemas. ResueltosДокумент3 страницыRelación Tema 7. Ecuaciones 1er Grado. Problemas. ResueltosE&GОценок пока нет
- Relacion Tema 6. Problemas de Sistemas de Ecuaciones Lineales. ResueltosДокумент12 страницRelacion Tema 6. Problemas de Sistemas de Ecuaciones Lineales. ResueltosE&GОценок пока нет
- Relación Tema 4. Problemas de Ecuaciones 2º GradoДокумент1 страницаRelación Tema 4. Problemas de Ecuaciones 2º GradoE&GОценок пока нет
- Tema 7. EcuacionesДокумент25 страницTema 7. EcuacionesE&GОценок пока нет
- Relación Tema 7. Ecuaciones 1er Grado. Problemas. SolucionesДокумент3 страницыRelación Tema 7. Ecuaciones 1er Grado. Problemas. SolucionesE&GОценок пока нет
- Relación Tema 7. Ecuaciones 2º Grado. SolucionesДокумент2 страницыRelación Tema 7. Ecuaciones 2º Grado. SolucionesE&GОценок пока нет
- Relación Tema 6. Fracciones Algebraicas. SolucionesДокумент1 страницаRelación Tema 6. Fracciones Algebraicas. SolucionesE&GОценок пока нет
- Relación Tema 5. Ecuaciones 1er Grado. SolucionesДокумент3 страницыRelación Tema 5. Ecuaciones 1er Grado. SolucionesE&GОценок пока нет
- Relación Tema 6. Polinomios. SolucionesДокумент4 страницыRelación Tema 6. Polinomios. SolucionesE&GОценок пока нет
- Cuerpos Geométricos en La Vida CotidianaДокумент5 страницCuerpos Geométricos en La Vida CotidianaE&GОценок пока нет
- Relación Tema 7. Porcentajes. ResueltosДокумент2 страницыRelación Tema 7. Porcentajes. ResueltosE&GОценок пока нет
- Relación Tema 8. Ecuaciones 1er Grado. SolucionesДокумент3 страницыRelación Tema 8. Ecuaciones 1er Grado. SolucionesE&GОценок пока нет
- Relacion Tema 5. Problemas de Ecuaciones 1er Grado. SolucionesДокумент3 страницыRelacion Tema 5. Problemas de Ecuaciones 1er Grado. SolucionesE&GОценок пока нет
- Relación Tema 5. Ecuaciones 2º Grado. SolucionesДокумент2 страницыRelación Tema 5. Ecuaciones 2º Grado. SolucionesE&GОценок пока нет
- Relación Tema 7. Problemas de Porcentajes. SolucionesДокумент2 страницыRelación Tema 7. Problemas de Porcentajes. SolucionesE&G100% (1)
- Formulario Tema 7. FuncionesДокумент1 страницаFormulario Tema 7. FuncionesE&GОценок пока нет
- Relación Tema 8. Lenguaje Algebraico. SolucionesДокумент4 страницыRelación Tema 8. Lenguaje Algebraico. SolucionesE&GОценок пока нет
- Relación Tema 8. Monomios. SolucionesДокумент2 страницыRelación Tema 8. Monomios. SolucionesE&GОценок пока нет
- Relación Tema 4. Problemas de Porcentajes Encadenados. SolucionesДокумент1 страницаRelación Tema 4. Problemas de Porcentajes Encadenados. SolucionesE&GОценок пока нет
- Cambio y Continuidad en El Desarrollo de La PersonalidadДокумент9 страницCambio y Continuidad en El Desarrollo de La PersonalidadJose OviedoОценок пока нет
- Conceptos 6 en Gestion EmpresarialДокумент3 страницыConceptos 6 en Gestion EmpresarialSantiago García De Silvestri100% (4)
- Cuestionario de Sistema de ArchivosДокумент4 страницыCuestionario de Sistema de ArchivosFredy SolorioОценок пока нет
- El Noble Oficio de La Educacion PrimerasДокумент22 страницыEl Noble Oficio de La Educacion Primerascristina.xinrouОценок пока нет
- Gravimetria PDFДокумент14 страницGravimetria PDFDeslin Mera HernandezОценок пока нет
- Lean Manufacturing TP cONTROLДокумент22 страницыLean Manufacturing TP cONTROLSeba MuruaОценок пока нет
- Descripción de Puestos de TrabajoДокумент2 страницыDescripción de Puestos de TrabajoMOISES DAVID RAMOS REALESОценок пока нет
- El Metodo de InvestigaДокумент17 страницEl Metodo de InvestigaT L Jho Jans WellОценок пока нет
- T 10 - SistematizaciónДокумент22 страницыT 10 - SistematizaciónVASTIARELI HUAMAN YBAñEZОценок пока нет
- 14THnLEARNINGnGUIDEnnnMODALnVERBSnn2142213n 2260ac03fd63be7Документ11 страниц14THnLEARNINGnGUIDEnnnMODALnVERBSnn2142213n 2260ac03fd63be7Miler CholesОценок пока нет
- Triptico HidroДокумент3 страницыTriptico HidroEdwing Gilberto Aguirre FabiánОценок пока нет
- Material PSU2Документ116 страницMaterial PSU2Pau LinaОценок пока нет
- Analisis de Varianza en Un SentidoДокумент9 страницAnalisis de Varianza en Un SentidoJavier LucioОценок пока нет
- Reggio Emilia TrabajoДокумент9 страницReggio Emilia TrabajoVivianaOrtizBravoОценок пока нет
- Péndulo - Manual de Consagración y UtilizaciónДокумент3 страницыPéndulo - Manual de Consagración y UtilizaciónVládimir Ánton Subasic Ruiz PregernikОценок пока нет
- Unidad 6 Teoría Realaciones LaboralesДокумент12 страницUnidad 6 Teoría Realaciones Laboralesc21041551Оценок пока нет
- Lineamientos para Presentar El Informe FinalДокумент3 страницыLineamientos para Presentar El Informe FinalWagner Emanuel Cueva TituañaОценок пока нет
- Aritmética 2010-2Документ69 страницAritmética 2010-2yoelОценок пока нет
- Tarea 6 de SociologiaДокумент6 страницTarea 6 de SociologiasolanyiОценок пока нет
- Proceso de Planeacion - FODA de HPДокумент2 страницыProceso de Planeacion - FODA de HPPEDRO100% (1)
- Trabajo Final Caso Integrador 2021-1 b8Документ4 страницыTrabajo Final Caso Integrador 2021-1 b8frank0% (1)
- TALLER 1 Ley 594 de 2000 ACДокумент3 страницыTALLER 1 Ley 594 de 2000 ACfelipe zamudioОценок пока нет
- Programa - I Congreso Latinoamericano de Teoría SocialДокумент116 страницPrograma - I Congreso Latinoamericano de Teoría SocialpepeОценок пока нет
- Resumen Laudato Si'Документ5 страницResumen Laudato Si'DiegoManuelFerreraAyllónОценок пока нет
- Infografía Algunas Cosas Que Puedes Hacer en Tu Tiempo Libre Divertido Ilustrado Sticker AzulДокумент2 страницыInfografía Algunas Cosas Que Puedes Hacer en Tu Tiempo Libre Divertido Ilustrado Sticker AzulLeonel GarzaОценок пока нет
- TP3 - MatemáticaДокумент4 страницыTP3 - MatemáticaIgnacio MolinariОценок пока нет
- Manual Nuevo - 2016Документ49 страницManual Nuevo - 2016Wencel FrancoОценок пока нет
- Informacion Sobre La UniversidadДокумент3 страницыInformacion Sobre La UniversidadJosangelis bermudezОценок пока нет
- Tarea 1 de PresupuestoДокумент6 страницTarea 1 de PresupuestoivanОценок пока нет