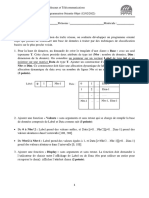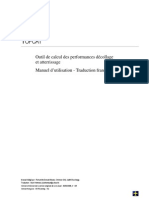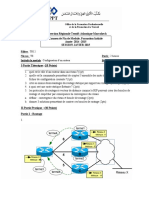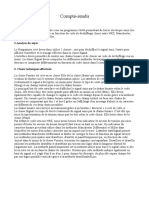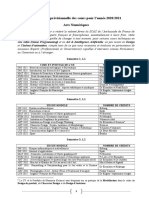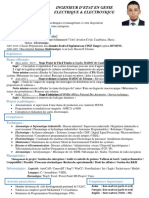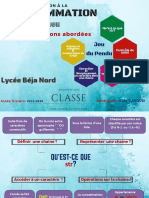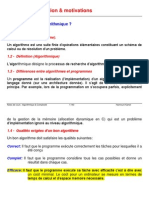Академический Документы
Профессиональный Документы
Культура Документы
Installer Un Server DHCP
Загружено:
iai0 оценок0% нашли этот документ полезным (0 голосов)
18 просмотров8 страницDhcp windows server 2012 R2
Оригинальное название
6. Installer Un Server DHCP
Авторское право
© © All Rights Reserved
Доступные форматы
PDF, TXT или читайте онлайн в Scribd
Поделиться этим документом
Поделиться или встроить документ
Этот документ был вам полезен?
Это неприемлемый материал?
Пожаловаться на этот документDhcp windows server 2012 R2
Авторское право:
© All Rights Reserved
Доступные форматы
Скачайте в формате PDF, TXT или читайте онлайн в Scribd
0 оценок0% нашли этот документ полезным (0 голосов)
18 просмотров8 страницInstaller Un Server DHCP
Загружено:
iaiDhcp windows server 2012 R2
Авторское право:
© All Rights Reserved
Доступные форматы
Скачайте в формате PDF, TXT или читайте онлайн в Scribd
Вы находитесь на странице: 1из 8
Partie VI.
Installer un serveur DHCP
Introduction
Le serveur DHCP (Dynamic Host Configuration Protocol) est un protocole qui fournit
automatiquement des adresses IP valides aux clients du rseau.
Table des matires
VI. INSTALLER UN SERVEUR DHCP
o
o
6.1 - Installer le serveur DHCP
6.2 - Configurer le serveur DHCP
Serveur DHCP
VI. INSTALLER UN SERVEUR DHCP
6.1 - Installer le serveur DHCP
=> Bouton droit de la souris sur l'icne Windows de la barre des tches.
=> Cliquez sur "Panneau de configuration".
=> Cliquez sur "Systme et scurit".
=> Cliquez sur "Outils d'administration".
=> Double-cliquez sur "Gestionnaire de serveur".
=> Cliquez sur le menu "Grer" puis sur "Ajouter des rles et
fonctionnalits".
=> Cochez "Installation base sur un rle ou une fonctionnalit".
=> Cliquez sur "Suivant".
=> Dans le cadre "Pool de serveurs", slectionnez le serveur Active
Directory.
=> Cliquez sur "Suivant".
Figure 122 - Serveur DHCP
=> Cochez l'option "Serveur DHCP" puis cliquez sur "Suivant".
=> Passez l'cran sur les fonctionnalits ; cliquez sur "Suivant".
Figure 123 - Introduction sur le Serveur DHCP
=> Lisez l'introduction puis cliquez sur "Suivant".
=> Confirmez vos choix puis cliquez sur "Installer".
Figure 124 - Fin de l'installation du rle Serveur DHCP
C'est termin ...
=> Fermez l'assistant "Ajout de rle et de fonctionnalits".
=> Cliquez sur le triangle jaune dans la zone "Notifications" du tableau de
bord
du "Gestionnaire de serveur".
Figure 125 - Configuration post-dploiement du rle Serveur DHCP
=> Cliquez sur "Terminer la configuration DHCP".
Figure 126 - tapes de configuration du serveur DHCP
=> Cliquez sur "Suivant".
Figure 127 - Informations d'identification pour le serveur DHCP
=> Acceptez les informations d'identification proposes par le systme.
=> Cliquez sur "Valider".
Figure 128 - Configuration post-installation du serveur DHCP
=> Fermez l'assistant "Configuration post-installation DHCP".
=> Fermez le "Gestionnaire de serveur".
Vous pouvez passer l'tape suivante qui consiste configurer le serveur DHCP.
6.2 - Configurer le serveur DHCP
=>
=>
=>
=>
=>
Bouton droit de la souris sur l'icne Windows de la barre des tches.
Cliquez sur "Panneau de configuration".
Cliquez sur "Systme et scurit".
Cliquez sur "Outils d'administration".
Double-cliquez sur "DHCP".
Figure 130 - tendue DHCP
=> Bouton droit de la souris sur "IPv4".
=> Cliquez sur "Nouvelle tendue".
=> Cliquez sur "Suivant".
Figure 131 - Description de l'tendue
=> Tapez un nom et une description pour l'tendue puis cliquez sur
"Suivant".
Figure 132 - Plage d'adresses de l'tendue
=> Tapez l'adresse IP de dbut, l'adresse IP de fin et le masque de rseau.
=> Cliquez sur le bouton "Suivant".
Figure 133 - Plage d'adresses exclure
=> Tapez ventuellement une plage d'adresses IP exclure. Cliquez sur
"Suivant".
Figure 134 - Dure du bail
=> Indiquez la dure du bail. Cliquez sur "Suivant".
Figure 135 - Options du serveur DHCP
=> Cochez l'option "Oui, je veux configurer ces options maintenant".
=> Cliquez sur "Suivant".
Figure 136 - Option Routeur
=> Tapez l'adresse IP du routeur.
=> Cliquez sur "Ajouter".
=> Cliquez sur "Suivant".
Figure 137 - Option DNS
Le domaine parent et l'adresse IP du serveur DNS sont rcuprs automatiquement.
=> Cliquez sur "Suivant".
Figure 138 - Option WINS
Ici, pas de noeud WINS/NBT.
=> Cliquez sur "Suivant".
Figure 139 - Activation de l'tendue
=> Cochez l'option "Oui, je veux activer cette tendue maintenant".
=> Cliquez sur "Suivant".
Figure 140 - Fin de l'Assistant Nouvelle tendue
=> Cliquez sur "Terminer".
L'installation du serveur DHCP est termine. Vous pouvez fermer l'utilitaire "DHCP".
Вам также может понравиться
- Examen 2022FДокумент6 страницExamen 2022FHassiba NemmourОценок пока нет
- Devo de Synthes e 03 7base 02Документ5 страницDevo de Synthes e 03 7base 02college saouefОценок пока нет
- Examen - Recherche D'information - 2018-CorrigéДокумент3 страницыExamen - Recherche D'information - 2018-CorrigéYas M85% (13)
- TOPCAT - Outil de Calcul Des Performances Décollage - French TranslationДокумент50 страницTOPCAT - Outil de Calcul Des Performances Décollage - French TranslationherbuelОценок пока нет
- Initiation Simulation AnalogiqueДокумент6 страницInitiation Simulation Analogiqueفدوى غانيОценок пока нет
- Mooc s5 2Документ9 страницMooc s5 2mobio jeanОценок пока нет
- Architecture Des Ordinateurs - Activité 4 - Manipulation Des Données Avec DEBUGДокумент2 страницыArchitecture Des Ordinateurs - Activité 4 - Manipulation Des Données Avec DEBUGAbdellah BoumaizaОценок пока нет
- Finaly MemoryДокумент84 страницыFinaly MemoryHanen ChaibОценок пока нет
- Modélisation Entité AssociationДокумент30 страницModélisation Entité AssociationbabougsОценок пока нет
- CV Converti PDFДокумент1 страницаCV Converti PDFBeedma AmerikaОценок пока нет
- Packet Tracer ToIP Cisco Avec VLANДокумент6 страницPacket Tracer ToIP Cisco Avec VLANlouiza benyounesОценок пока нет
- EFM Configuration Routeur Aitmoulay 14 15Документ4 страницыEFM Configuration Routeur Aitmoulay 14 15elmamoun1Оценок пока нет
- Programme InformatiqueДокумент5 страницProgramme InformatiqueMohamed Moumine KonateОценок пока нет
- Programme D'enseignement SebuДокумент33 страницыProgramme D'enseignement Sebucorine da60% (5)
- 02 VariablesДокумент11 страниц02 VariablesFatima ZahraОценок пока нет
- Compte Rendu TP1Документ4 страницыCompte Rendu TP1Martin JuetteОценок пока нет
- Chapitre4 Algo TableauxДокумент22 страницыChapitre4 Algo TableauxCrypto SylvainОценок пока нет
- AN - Distribution Prévisionnelle Des CoursДокумент4 страницыAN - Distribution Prévisionnelle Des CoursDJOB Roger100% (1)
- Apprendre Sage SaariДокумент101 страницаApprendre Sage SaariTiam By100% (1)
- KOMPLETE KONTROL Setup Guide FrenchДокумент68 страницKOMPLETE KONTROL Setup Guide FrenchErick PoirierОценок пока нет
- TD2 TGДокумент2 страницыTD2 TGferdaows laboudi100% (1)
- CV Mounir OueddanaДокумент1 страницаCV Mounir OueddanaGoblenОценок пока нет
- 4376 Convertir Audio TexteДокумент6 страниц4376 Convertir Audio TextecoiffecОценок пока нет
- Rslogix 5000Документ951 страницаRslogix 5000ChouaibОценок пока нет
- KeycloakДокумент2 страницыKeycloakHoussem koukiОценок пока нет
- Qu'est Ce Que STR PDFДокумент6 страницQu'est Ce Que STR PDFKAIS TABOUBIОценок пока нет
- Pages de MANUEL X-RAYДокумент84 страницыPages de MANUEL X-RAYsoutien russeОценок пока нет
- Algo Avancée (Notes de Hamrouni)Документ140 страницAlgo Avancée (Notes de Hamrouni)AhmedMehdi100% (1)
- Pacte PME - RATP - Reconnaissance FacialeДокумент7 страницPacte PME - RATP - Reconnaissance FacialeJujuseteОценок пока нет