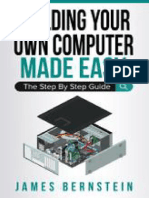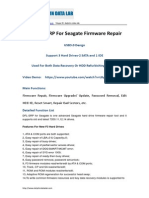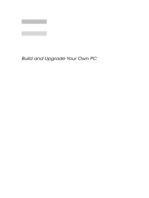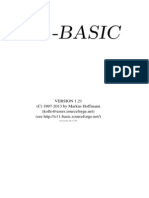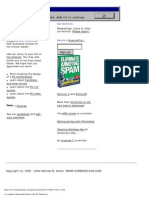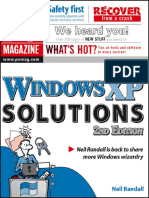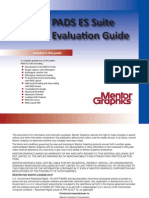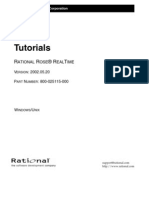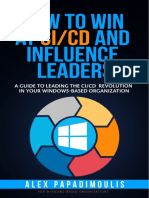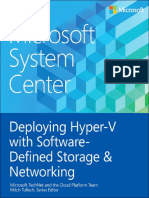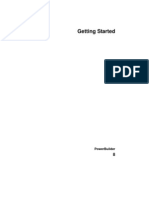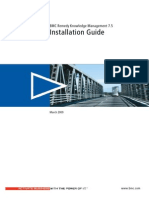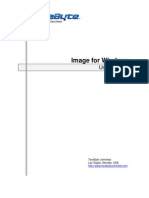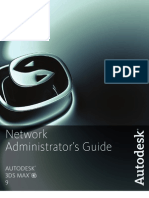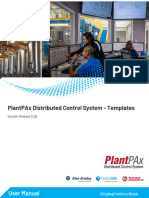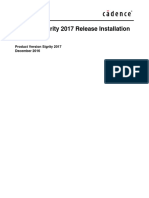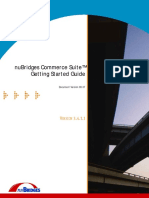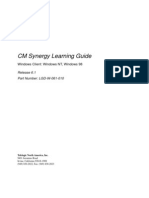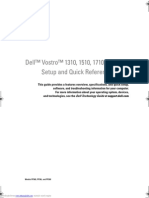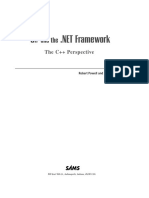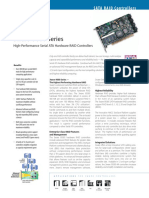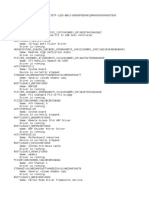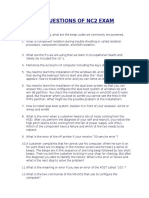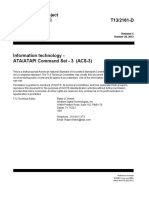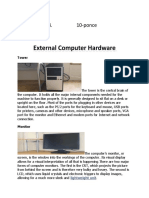Академический Документы
Профессиональный Документы
Культура Документы
Build Your Own PC
Загружено:
eleche1Авторское право
Доступные форматы
Поделиться этим документом
Поделиться или встроить документ
Этот документ был вам полезен?
Это неприемлемый материал?
Пожаловаться на этот документАвторское право:
Доступные форматы
Build Your Own PC
Загружено:
eleche1Авторское право:
Доступные форматы
Presented by PC Mechanic (www.pcmech.
com)
Written by David Risley
Build Your
Own PC
Your step-By-Step Guide
Copyright 2005 PC Media, Inc.
Build Your Own PC Your Step-By-Step Guide
Section I ..............................................................................................................7
Introduction and Selection of Components ..........................................................7
Materials Required ......................................................................................... 10
Cases....................................................................................................... 14
Motherboards ........................................................................................... 15
Processor ................................................................................................. 18
Power Supplies ......................................................................................... 19
Memory ................................................................................................... 21
Video Card ............................................................................................... 22
Removable Storage ................................................................................... 23
Hard Drive................................................................................................ 23
Sound Card .............................................................................................. 24
CD-ROM/DVD ........................................................................................... 24
Keyboard & Mouse .................................................................................... 24
Drive cables.............................................................................................. 25
Audio Cable.............................................................................................. 25
Screws ..................................................................................................... 25
System Disk.............................................................................................. 25
Section II........................................................................................................... 26
PC Assembly.................................................................................................. 26
Step 2: Remove the Case Cover .................................................................. 27
STEP 3: Case Preparation........................................................................... 29
STEP 4: Install the Power Supply ................................................................ 33
STEP 5: Install the CPU.............................................................................. 37
STEP 6 : Install Heat Sink/Fan .................................................................... 41
STEP 7 : Install Memory............................................................................. 44
STEP 8 : Configure the Motherboard............................................................ 47
STEP 9 : Install the Motherboard................................................................. 50
STEP 10: Connect Motherboard To Case ...................................................... 54
STEP 11 : Install Floppy Drive..................................................................... 57
STEP 12 : Configure the Hard Drive & CD-ROM............................................. 59
STEP 13 : Install Drive............................................................................... 61
STEP 14 : Install the CD-ROM(s)................................................................. 65
STEP 15 : Install The Video Card................................................................. 68
STEP 16 : Post-Assembly............................................................................ 71
STEP 17 : Initial Boot-Up............................................................................ 73
STEP 18 : Configure The BIOS.................................................................... 77
STEP 19 : Test The System ........................................................................ 87
STEP 21 : Install The CD-ROM Driver........................................................... 93
STEP 22: Install The Operating System ........................................................ 95
STEP 22A: Installing Windows 95 ................................................................ 96
STEP 22B: Installing Windows 98 ................................................................ 99
STEP 22C: Installing Windows 2000 .......................................................... 102
STEP 22D: Installing Windows XP.............................................................. 104
STEP 23: Tidy Up .................................................................................... 107
Page 2 of 172
Build Your Own PC Your Step-By-Step Guide
Section III........................................................................................................ 109
Tweak Your Creation .................................................................................... 109
Setting Up Multiple Displays...................................................................... 110
Accelerate and Streamline Windows 2000/XP ............................................. 114
Prep the Engines ................................................................................ 114
Registry Editing.................................................................................. 115
Spyware............................................................................................ 116
Tweaking Software............................................................................. 117
Space Saving Tweaks.......................................................................... 117
General Performance Tweaks............................................................... 119
Graphics Tweaks ................................................................................ 124
Boot & Shutdown Speed Tweaks .......................................................... 125
Networking Tweaks ............................................................................ 126
User Settings & Security ...................................................................... 128
System Settings ................................................................................. 131
General Windows Annoyances.............................................................. 133
The Last Word ................................................................................... 138
Backing Up Your PC................................................................................. 139
Backup Principles................................................................................ 139
Backup Options .................................................................................. 142
Software Options................................................................................ 150
Keep Your PC Like New............................................................................ 152
Daily ................................................................................................. 152
Weekly .............................................................................................. 153
Monthly............................................................................................. 155
Annually............................................................................................ 156
Your Guide to System Care....................................................................... 157
Troubleshooting Guidelines....................................................................... 164
Final Summary ................................................................................................. 172
Page 3 of 172
Build Your Own PC Your Step-By-Step Guide
Build Your Own PC A Step-By-Step Guide
by David Risley
Copyright 2005 PC Media, Inc.
Printing History:
1. First version written in 2001 and published online at
www.pcmech.com/byopc/index.htm.
2. Updated version released as downloadable e-book in November 2003.
Notice of Rights
All rights reserved. No part of this book may be reproduced, stored in a retrieval system
or transmitted in any form or by any means, without the prior written permission of the
publisher, except in the case of brief quotations embodied in critical articles or reviews.
Notice of Liability
The author and publisher have made every effort to ensure the accuracy of the
information herein. However, the information contained in this book is sold without
warranty, either expressed or implied. Neither the authors and PC Media, Inc. nor its
dealers or distributors will be held liable for any damages to be caused either directly or
indirectly by the instructions contained in this book, or by the software or hardware
products described herein.
Trademark Notice
Rather than indicating every occurrence of a trademarked name as such, this book uses
the names only in an editorial fashion and to the benefit of the trademark owner with
no intention of infringement of the trademark.
Published by PC Media, Inc.
P.O. Box 1417
Riverview, FL 33568
Web: www.pcmedianet.com
www.pcmech.com
E-Mail: sales@pcmech.com
info@pcmedianet.com
Page 4 of 172
Build Your Own PC Your Step-By-Step Guide
About the Author
David Risley is the founder of PC Mechanic, located
online at www.pcmech.com . He began the site as an
experiment into website creation back in 1997. The
idea for the site came about simply because he noticed
a hole in the market. He knew from his own experience
that, while there were many computer sites on the
internet, they tended to concentrate either on reviews
or on technical information that assumed a certain level
of expertise in computer technology. To a great extent,
this is still the scene online today. Other sites have
joined in to offer "plain-English" computer how-to information, but the field is still
largely made up of technical and review sites.
PC Mechanic has grown steadily since its creation. The site is visited by 20,000 people
daily, with thousands of subscribers to the online forums and email newsletters. It has
been mentioned in many printed publications and PC magazines, and even mentioned
on TV. The site draws in people from all walks of life who are interested in learning how
to do things with their own PCs. PC Mechanic became well known for its tutorial on
building a PC, the very tutorial which you are now reading in its latest version.
David Risley is also the Founder/CEO of PC Media, Inc. He has been working in the web
services field for several years. He began with the launch of PC Mechanic and moved on
from there into performing other development projects. He served a stint in the Web
Services division of Citicorp, but quickly got tired of the corporate world (You should see
the movie Office Space...it's a perfect rendition) and has been operating self-employed
since. David is completely self-taught in this field, finding that IT schools over-burden
talented guys with too much information that they'll never need or use. He has a
Bachelor of Science degree in Information Systems Management from the University of
South Florida (Tampa, Florida). He is skilled in database development, PHP
development, Javascript, web design, and business management technology.
Today, David continues to operate PC Mechanic, although a significant portion of his
time is now concentrated on web development, consulting and development. He has
done significant development work on many high-traffic websites, and has developed
his own content management system entitled Miraserver (www.miraserver.com).
Developed from the ground up by David using PHP on a MySQL backend, Miraserver is
a full-featured CMS application designed to operate any website and allow its editorial
staff to manage their site's content online. PC Mechanic operates on Miraserver, and
several other high profile hardware websites also operate on Miraserver software.
Page 5 of 172
Build Your Own PC Your Step-By-Step Guide
Acknowledgements
David would like to make special acknowledgement to the following contributors to this
book:
?
?
?
?
?
?
Adam Deutschmann
Joel Klippinger
Tyler Thompson
Dylan Kamm
Roger McCarten
Aaron Hall
Page 6 of 172
Build Your Own PC Your Step-By-Step Guide
Section I
Introduction and Selection of Components
It is increasingly popular to build your own computer. In most cases, it saves money,
and it guarantees you get what you want. It also assures you avoid proprietary designs
many companies use to keep you coming to them for new parts. Best of all, having built
the system yourself, you become very familiar with that system and with computers in
general.
People from all walks of life today build their own PCs. Executives, engineers, students,
housewives, they all do it today. But, at the same time, pre-built PCs have come down
in price quite a bit. Today, one is left to wonder whether it is best to build a PC yourself
or to simply buy one off the shelf. I'll address that here.
If you are a real PC enthusiast, this question may be a non-issue. The answer may be
as obvious as the color of the sky. This is predictable, of course. When one builds their
own PC, they are able to not only understand their PC better because they built it, but
they are able to choose each component that goes into their PC. There is really
something to be said for choosing your own components, and I'll go into that further
below. There is also a certain sense of satisfaction with having built a PC. One spends a
few hours (or less for those more familiar with the process) to put the thing together.
Then comes the moment of truth when one hits the power switch for the first time. If it
works on the first try, its beer time!
But, besides the joy of it, is it worth it? Is it a practical use of your time? Will it really
save you money? The answer to that question today has become a bit gray. A few
years ago, the answer was obvious. Pre-built PCs were typically built from OEM, cheap
components. The performance was average to simply awful. The choice was obvious: If
you wanted a decent PC, you better build it. Today, the line has blurred. Where many
off-the-shelf PCs today still use cheaper components in an effort to save money, there
are more pre-built PCs today which do use quality hardware and whose performance
ranks up there with the best of them.
Let us look at some of the key areas of interest in this:
Component Selection
Most commercial PC buyers (except for the ones who build higher end models) do not
make a big deal of which components they use. They will, of course, tell you the specs
of the system, but often do not elaborate on the brands of the equipment they use.
Most lower to average priced pre-built PCs use more or less generic hardware. It gets
the job done, but what you get is what you get. Upgrading can be a problem for this
reason. In contrast, building your own PC m eans you can handpick all components in
your system. You can ensure you get good, name brand hardware which will have
Page 7 of 172
Build Your Own PC Your Step-By-Step Guide
proper manufacturer support and driver support. Most importantly, you can ensure you
get hardware that will perform. One aspect of pre-built is that compatibility issues are
taken care of by the manufacturer, but there is a tradeoff made in that guarantee.
Price
In general, you can get more bang for your buck building your own PC. In many cases,
you will find equally priced and comparable PCs, where one is pre-built and one would
be homebuilt. You can buy PCs cheaper than you can build them, but when you
consider the hardware choices within, the price is offset in favor of homebuilt. One
thing to consider here is the value of your time. If you are a very busy person where
time is money, then you most likely want to buy a pre-built PC. If you don't mind taking
the time, though, you can do better doing it yourself.
Support
Available support is a key concern for do-it-yourselfers. When you build it yourself,
there is nowhere to take the PC for service. You can't say "Here, make this work." On
the other hand, pre-built machines typically do come with manufacturer support. But,
support is anything but consistent. Some manufacturers have questionable records on
support whereas some are quite good at it. Having support for your PC is no guarantee
of having a problem-free user experience, and it is certainly no guarantee that they will
take responsibility for your PC if it doesn't work. The good news for do-it-yourselfers is
that the community of people who do this kind of thing themselves is increasing. There
is a lot of data on the internet, and community sources for assistance. I'm compelled to
mention our own forums where a community of thousands is available to help you out
on your PC.
Warranty
On pre-built PCs, there is typically a warranty on the whole system, and in many
instances, you are offered an extended service plan at the time of purchase. Home built
PCs do not have full system warranties, of course, but if you buy good name brand
hardware, most of the components will themselves have warranties. So, really, either
way, you can be covered here.
Software
Pre-built PCs often come with much software on it, most importantly the operating
system itself. The actual price of the software is pretty good, because manufacturers
get great deals on this software because they buy in bulk. On the flip side, though,
these PCs sometimes come with too much software, meaning garbage that you do not
want and just clutters the hard drive and bugs you to buy stuff. It can be quite
annoying. On homebuilt PCs, you might pay a little more for the software per unit, but
you will get what you want and only what you want, plus you can set it up how you
want.
Page 8 of 172
Build Your Own PC Your Step-By-Step Guide
In general, I'm a big fan of the homebuilt PC. I've never used a PC I didn't build myself.
I think its a huge money saver. In my case, I built it myself, and then as technology
progressed, I incrementally upgraded the machine. This saves a lot of money in the
long run, because with a pre-built commercial machine, once it goes out of date, you
pretty much need to start anew with a new PC.
In the following pages, you will find the steps to building your own PC. Enjoy!
Page 9 of 172
Build Your Own PC Your Step-By-Step Guide
Materials Required
This tutorial is intended to assist you in building a basic PC. There are obviously a
plethora of possible PC configurations and hardware that you could put into your new
PC if you choose. But, what we are trying to do here is help you put together a basic
PC. For this reason, we are only requiring the basic components and tools to get you up
and running.
Tools Required
? Screwdriver - A Phillips-head (cross-point) screwdriver is what is used in most
PCs.
? Screw Extractor - If you have surgeon's fingers you may not need this. But, if
you're human, it is likely you might drop a screw into your PC during this
procedure and be too big-thumbed to get it out. A screw extractor can help you
grab those screws and get them out without messing with the hardware. You
definitely do not want to run your PC with loose screws in there. It could cause a
short circuit.
? Flashlight - Unless you are in a fantastic lighting situation, you will likely need a
flashlight to get a look of the landscape in your PC while you're working.
? Tweezers - May be helpful for you in switching jumpers later in the tutorial.
Hardware Required
? PC Case
? Floppy Disk Drive
? Hard Drive
? CD-ROM Drive
? Processor
? Processor Cooling Fan
? Motherboard
? Memory Modules
Page 10 of 172
Build Your Own PC Your Step-By-Step Guide
? Power Supply
? Video Card
? Keyboard & Mouse
To build a basic PC, you will need at least a
motherboard, a memory module, a processor with cooling fan, a power supply, a hard drive,
a floppy drive, a video card and a CD-ROM.
Most electrically sensitive hardware comes in a static bag which is designed to protect
the electronics from static electricity shock. Leave your hardware in these bags until you
are ready to install them.
Software Required
? System Disk
? Device Drivers (these usually come with the hardware above)
? Operating System (for the purposes of this tutorial, we will assume you are
choosing Microsoft Windows as your operating system PC Mechanic has lots of
great information on Linux and other alternatives)
Page 11 of 172
Build Your Own PC Your Step-By-Step Guide
Cables and Miscellaneous
? Drive cables
? Motherboard spacers (usually come with the motherboard, but are used to space
the motherboard up off the mounting plate)
? Screws (usually a whole pile of screws will come with your PC's case, but if you
are using a case you happened to have around, you will need to collect some
screws)
? Power cords (for both your PC and your monitor. They usually come with the
hardware when you buy it, of course)
? CPU Cooling Compound
A visual look at some of the smaller components you will need
Page 12 of 172
Build Your Own PC Your Step-By-Step Guide
Selection of Components
Often this is the one step that takes the most time and consideration. Which parts do I
buy? Which are best?
There are many good places to buy computer parts. You can go to a computer retail
store in your area. Although they often provide good warranties, the trade off may be
that you will pay a little more than you would in other places. Sometimes, a lot more.
Also, due to the sheer volume of people they see every day, some of the "support
specialists" don't always listen to your concerns and start jumping to conclusions on
what you need or what the problem is. Some of them take pride that they can give you
a technical answer in two seconds and make themselves look smart, even though what
they just said is probably wrong. If you walk in and say your computer keeps crashing
and he insists you need a new motherboard and CPU to fix it, start running.
Most towns have smaller stores that sell and repair computer equipment. These may
may appear as an office suite in a strip mall. Regardless of location, such stores are
often cheaper and can provide individual attention. The hardware they sell is often in
retail packaging from the manufacturer. They may also sell OEM hardware, which
usually comes wrapped in nothing but a static bag and is accompanied by a driver cd
when applicable, but with little documentation. You will need to be the judge on this
type of hardware. If you feel you need the documentation, you should not buy OEM
hardware. Typically, optical drives, hard drives, various expansion cards, and under
certain circumstances, the CPU can be safely purchased as OEM hardware. Only
purchase the CPU as an OEM component if you will not be using the stock heat sink.
Most of the other components should be purchased as retail products, including the
motherboard and video card. RAM can be purchased at your own discretion. Typically,
its safe to purchase OEM RAM from larger distributors, but with mom-and-pop
computer stores, its better to go with retail RAM.
Not to stereotype certain businesses, but I have to tell you this so you'll be informed:
the smaller mom-and-pop computer stores are sometimes a little more questionable as
to their honesty, I've found. This is not always the case, but since they are a smaller
business and don't have the large sale volumes of the larger retail stores, they are often
under more pressure to make the sale just to stay solvent. Be aware of this when you
walk in.
The bottom line here is to know your stuff. The PC sales industry is occupied by many
who WILL take advantage of your lack of knowledge to make a sale.
Now, let's look at the hardware needed so that you can be better educated on what to
look for.
Page 13 of 172
Build Your Own PC Your Step-By-Step Guide
Cases
Make sure you buy a case which will fit into the space you intend to place it. This is
where you decide between a desktop or a tower case. Allow room for expandability;
spare drive bays, ample room to work inside. Is the case clean? All newer motherboards
are using the ATX form factor, so if you have an old case lying around, chances are a
new board won't fit in it. If you do a lot of upgrading, you should get a case that is
designed with this in mind, such as easily removed motherboard mounting plates, drive
racks, etc. Things like the turbo switch and keylock are ancient technology, so pay no
mind to having them. Try to have the buttons such as power and reset recessed, so
that if you keep the case under the desk you won't accidentally kick the thing and reset
it. Also, check the sturdiness of the case. Some cheaper cases are actually quite flimsy
inside. Pay attention to how the case comes apart. Depending on the design, the
screwless type is very user friendly. It's easier to work with a case that does not come
apart in many pieces.
If you will be running a high-end processor in the case, pay attention to the cooling
aspects of the box. Its nice when cases come with case fans included, but if they do
not, you should make sure the case is designed to allow them. You should have an
unobstructed air hole in the front of the case for a front-mounted case fan, with some
method of air flow from the rear of the case as well. Many power supplies also aid in
cooling by having bottom-mounted fans that suck air from the inside of the case and
blow it out the back through the power unit.
As far as brands go, there are many good manufacturers out there. I use Enlight. They
make very sturdy cases that are easy to work with. Many other brands can be just as
good, including Antec. We've even seen some I-MAC looking cases that are semitranslucent. If you want a futuristic look, these may interest you. All aluminum cases
are now started to catch on. If you don't mind spending a little more, you may want to
take a look at the quality cases made by Lian-Li. If youre into modified cases, you can
get them pre-modified with windows and everything. Or, if youre so inclined, you can
grab a nice case and do your own mods to it. For some reason, though, Ive never been
keen on tearing huge holes into my PCs, but maybe its just me.
Page 14 of 172
Build Your Own PC Your Step-By-Step Guide
Motherboards
Almost everyone knows that the motherboard is the most important component of your
computer. At one point or another, every other component connects to the
motherboard. Keep in mind that your motherboard choice controls your future upgrade
paths. Want to upgrade your RAM? You first have to check and see what type your
motherboard will take, and how much it will support. Want that new video card? Your
motherboard will need a PCI-Express slot. Get the point? If you choose the wrong
motherboard in the beginning, you may find yourself having to buy a different one
down the road to support some other upgrade. Today's motherboards are a lot more
sophisticated than the one's in the 486 days. If you are used to these older systems,
you will need to come up to speed on the latest boards. Where you once needed an
IDE controller card, the connectors are now built right on the motherboard. USB was
once an option - now it is integrated on every board. Some boards go all the way,
offering built on SCSI controllers, 10/100 Ethernet support, onboard video and sound,
etc. Buying a motherboard is a tradeoff - you need to know what you want and then
pick that board which has the best combination of features for you. Bear in mind the
old adage - sometimes it is better to buy what you will eventually end up with anyway.
There are really three levels of motherboards. Of course this is a generalization, but its
accurate enough.
? Bare-bone boards. These are the types of boards you usually get if you are not
into PC hardware and don't want to deal with frustrations. You just want to build
it and turn it on. These boards have built in sound and video, and sometimes
other gizmos too, like a modem. They don't usually overclock well and don't have
a wide range of CPU support. These boards are comparatively inexpensive. Many
times, pre-built PCs come with these types of boards, and this is one of the
reasons you should be following this tutorial. If youre going to bother building
your own PC, get a board thats worth your time. This isnt it.
? Secondly, we have the level of board most commonly used. These boards come
with a single CPU slot, EIDE controller, etc. Most don't have built in video,
although more of them have built-in sound. This is fine, as long as it is easily
disabled. They support a wide range of processors, and with more voltage and
multiplier settings, they are more overclocking friendly. Some of these boards
offer RAID capability. With the proper amount of PCI slots, these boards are
great.
? Thirdly, you have the beasts which most of us cannot afford. These are the dual
processor boards, often with built on SCSI and a cartload of PCI slots. These are
more for NT workstations than your desktop PC.
Page 15 of 172
Build Your Own PC Your Step-By-Step Guide
Some things you want to bear in mind:
? Board Layout - A lot of people don't consider where everything is placed on the
motherboard, but it is important. Is there a big capacitor right near the CPU slot,
blocking where your CPU fan will go? Is there a bunch of crap that will block
your full-length PCI card, or video card from fitting? Are the memory slots in a
position where youd need to remove the floppy drive to get at them? You need
to know roughly what you will be plugging into this board and know if anything
will get in the way. This also depends to a degree on the size of the case you are
using. Trying to cram a larger board into a mini-tower is asking for trouble.
? Slots - If we had our way, we'd have a motherboard with 20 PCI slots so we
could run everything in the world. Unfortunately, this doesn't exist. So, you need
to pay attention to how many PCI slots a motherboard has. For most of us the
standard 4 or 5 PCI slots will be fine. When most of today's boards come with
RAID, decent Sound and a NIC, the need for lots of PCI slots is less then it used
to be, but be aware of your needs, as some boards could be short, with only 2 or
3. Be careful, you can easily fill all your slots. Make sure the board has either an
AGP or PCI-Express slot plus any other slots you may need.
? Manuals - Believe me, you'll regret it if you don't think ahead and get a board
with a good manual. If you purchase a no-name board, you'll probably get stuck
with a manual that was written in Taiwanese or English you think a third grader
would write. A lot of times, you'll find a pile of addendums added to the manual.
They couldn't get it right the first time?! Make sure to look at the manual for
your board and make sure you can understand it. Most well known brands have
decent manuals. Asus, Abit, FIC, Tyan, Shuttle and a few others come with nice
manuals. Another thing to keep in mind is that the better known manufacturers
often have nice web sites, and you can get support info there, too. If you dont
know who the manufacturer is, or their website is utterly useless, think twice
about using the board.
? Form Factor - ATX is the current motherboard factor standard. AT has become
obsolete for all practical purposes, while at the same time, we are slowly seeing
the new Intel-created BTX factor. This form factor orients the board on the left
side of the case and includes a new layout for better cooling. In the coming
years we may see this become the standard, but for now, ATX is here.
? Chipset - The chipset is the hub of your motherboard. You need to pay strong
attention to what chipset a motherboard has before you purchase it. The chipset
is fully responsible for what hardware your motherboard will support now and in
the future. It controls everything. If your motherboard won't support SATA II,
PCI-E or DDR2, etc. blame the chipset. There are many chipsets out there, and
Page 16 of 172
Build Your Own PC Your Step-By-Step Guide
this tutorial is not the place to address them all. But, doing your research on this
site and others, as well as observing the specs of the chipset itself before you
buy it, will be beneficial. Currently the latest Intel chipset is the 945 and 955,
while AMD is using either the VIA KT800 or the nForce4.
? Hardware Support - This one is really a no-brainer, but bears mentioning
anyway due to its obvious importance. Pay attention to the specs to make sure
that the board will support the hardware you would like to use. If possible, allow
room for expandability beyond what you will be using as this will ensure you can
use the board for awhile. If there are embedded components such as sound or
video, this is fine as long we you are able to disable it easily. Unless you like that
all-in-one thing, youll find you want to eventually put something better in there
and you dont want it conflicting with the built-in components.
? Reviews - Finally, before purchasing any motherboard, find out what others
think of it. You can rest assured that if there is any nagging annoyance with any
motherboard you are thinking about buying that several people have noticed it
and have posted all over the internet about it. Check out hardware review sites.
I'm sure you all know where to go for those. Also check out our own PCMechanic Tech Forums.
Page 17 of 172
Build Your Own PC Your Step-By-Step Guide
Processor
Processors come in three basic levels:
? Low End - This group is mostly for people who need non-graphics intensive
systems, usually simple office apps and internet use. Most standard business
software will run just fine on these processors. The CPUs to look at here are the
AMD Sempron and the Intel Celeron D. Both are low cost, and less powerful, but
will be up-to-par for the abovementioned uses.
? Average - This group of processors encompasses the bulk of the chips being sold
right now. These processors zip at business software, but, depending on the
speed and other things, also zip reasonably well at image editing or gaming.
These include the Pentium 4s and the Athlon 64s. The speed of these chips
ranges from the Athlon 3000+ and higher and the Pentium 4 2.8Ghz and higher.
? High End - This group is the usually for the crowd that's very competitive, on the
leading edge of profitability, needs a high end processor for CAD, video editing,
extensive gaming, 3D rendering, or just has a lot of money to burn. If you're in
this group, you should be looking Intel Pentium 4EE or Dual Core processors, or
an AMD FX or Dual Core processor ranging upwards of 3 GHz. These processors
are the top of the line. They have the most onboard memory, and they are the
best at crunching numbers that are needed for CAD and other CPU intensive
programs.
The CPU brand you need for a new system is a matter of personal choice, but make
sure the specifications will suit your needs. Also, keep in mind that all processors need
cooling. Retail-boxed processors come with a Heatsink & Fan (HSF) unit included or
already attached. If youre getting an OEM processor, make sure to get a good HSF.
Make sure the fan is of the ball bearing variety and not one of those cheap sleeve
bearing fans. Make sure it is rated for your processor, as some fans look fine when you
look at them, but wouldnt help a high speed processor do anything but boil itself to
death. Also, and this is not usually an issue, it is nice when the fan gets it power from
the CPU_FAN power 3-pin plug on the motherboard rather than take up a plug from
your power supply. If you are dealing with older hardware here, you may have the heat
sink separate from the fan. In this case, youll want to make sure the heat sink has a
way of attaching to the processor, either by clips or with heat sink compound.
Page 18 of 172
Build Your Own PC Your Step-By-Step Guide
Power Supplies
A proper PSU (Power Supply Unit) is one of the most important parts of your PC.
Without clean, reliable, stable power, your system can be unstable, crash, not boot or
even fry components. You may think electricity is electricity, how hard can it be? This is
the wrong approach. Power supplies are not created equally and it is very important
you use a good one. Stay away from generic units and remember that watts do not
equal quality. I would use a quality 400w PSU before touching any generic 600w.
Things to look for are:
? Brand Name. See the table below for a list of recommended power supplies.
? Wattage. Most systems need at least a 350w power supply. Gamers with highend systems and video cards will need upwards of 450w. Also, SLI users will
need an SLI-certified power supply to be sure they have enough juice.
? Leads. You will need at least 6, 4-pin Molex power connectors, probably many
more. If you are running low, you can buy Y-splitters, but be careful not to
overload those lines.
? PCI-E compatibility. New units come ready for PCI-Express with special
connectors for video cards.
? ATX Power. This is critical. All boards used to have a standard 20pin main
power connection (ATX 1.x PSUs). Newer boards that need more power have
24pin power connections (ATX 2.x PSUs). Be sure your power supply matches
your motherboard. Avoid using 20-24pin adapters, as they create line noise. If
your board needs 24, get a PSU with 24.
Please make sure to get a good power supply. I can't stress this enough. You would
never put a AA battery in your car, so don't use a sub-par PSU in your PC.
Page 19 of 172
Build Your Own PC Your Step-By-Step Guide
Good
AMS
Antec
Astec
AOpen
Channel Well
Cooler Master
E-Power
Enermax
Enlight
Fortron Source
HEC
Hi-Power
HiperPower
Jeantech
Mad Dog
NSpire
OCZ
PCMCIS
PC Power & Cooling
PowerMan
Seasonic
SilenX
Sparklepower
Tagan
Thermaltake
TTGI/SuperFlower
Ultra
Verax
Zalman
Xclio
Bad
Achieve
Allied
Aspire
Codegen
CoolMax
Cyberzone
DEER
Dragon
Eagle Tech
EYE-T
Greenline
HIPRO
JSP-tech
KingStar
Kingwin
L&C
Linkworld
Okia
Orion
PowerMagic
PowerUp
Powmax
Q-Tec
Raidmax
Rosewill
Silverstone
Skyhawk
Startech
Turbolink
Vantec
Win
Top quality PSU's in blue - for high-end builds
Page 20 of 172
Build Your Own PC Your Step-By-Step Guide
Memory
Memory is a big part of your machine, so get the good stuff. A lot of people get really
confused when it comes to memory, and its really not necessary. Some memory
manufacturers will help you find compatible memory for your motherboard on their
websites. One such company is Crucial Technology. In most cases, standard non-parity,
non-ECC memory will work just fine. Most boards today are using DDR or DDR2. In
short, though, memory is not a huge issue and just buy what your motherboard
requires. And, with todays prices, buy lots of it. Operating systems themselves require
large amounts of memory. Windows XPs bare minimum requirement is 128MB of RAM.
So, give yourself ample breathing room and dont try to save a few measly bucks by not
getting enough memory. I recommend a bare minimum of 256MB, but shoot for
512MB. If youre a gamer, graphic design artist, or video editor, shoot for 1GB or more.
I always recommend buying memory from a reputable memory company. Memory is
highly important to your machine, and low quality memory can cause instability and all
sorts of issues. You will also see, when buying memory, choices of parity/non-parity
and un-buffered/buffered, etc. In almost all cases, you can use unbuffered, non-parity
memory. CAS Latency is a measure of latency of a memory chip, or basically how fast
the memory chip responds to a request for information. CAS3 is standard, although
memory capable of CAS2 may help your PC's performance, and is useful when
overclocking.
Page 21 of 172
Build Your Own PC Your Step-By-Step Guide
Video Card
There are just tons of video cards out there to choose from, all saying they're the best
and sporting snazzy graphics on the boxes to grab your attention in the store. Let me
give you some general pointers.
Where it used to be we all used 2 MB cards and thought you were a gaming nerd if
using a 4 MB card, all graphics cards today have a lot more- usually 64 MB or higher.
Get it. It won't cost that much. Likewise, PCI-Express is now the standard, so unless
you're using a motherboard with an AGP slot, get a PCI-Express video card. As for
power, consider what you'll be doing with the PC. If you're doing mostly business and
internet and the occasional game, then you don't need a super-duper gaming card. A
card with decent 3D and good 2D power is better for you. Most video cards on the
market today are pretty decent at 3D and excel at 2D. 2D really does not require all
that much out of a video card. Watch the reviews to get viewpoints on different
manufacturers. Some cards come with TV-out channels, video-in, or even TV tuners.
This is great stuff, and if you can afford it, go for it. I would say, in general, though,
that do-everything cards usually sacrifice performance tweaks, so if youre trying to
build an all-around kick-ass system here that pumps pixels so hard youll drool, get a
card that does that with authority and dont worry about the TV. If you are serious
about a TV tuner, you can either get one integrated with the video card, or as a
separate PCI card; the latter can usually be purchased for roughly a quarter of the cost
of a standard TV. Make sure whatever you get is matched to your monitor. There is no
sense in buying a cutting edge video card with killer refresh rates if you're using an old
clunker monitor that just can't cut it.
Page 22 of 172
Build Your Own PC Your Step-By-Step Guide
Removable Storage
All PCs have some form of removable storage, even if its only a floppy disk drive. In
the case of a floppy, theres really nothing much to know about them. Just buy one that
looks alright and works. Beyond these drives, are the CD-R/CD-RW drives are the
standard nowadays and for good reason. If you want a drive where you can perform
backups and share data with friends without really worrying about capacity issues,
invest in a CD burner. They are pretty fast now, and nearly all companies offer drives
with Smart-Burn technology that will virtually guarantee you never mess up a burning
session by doing something else on the PC at the same time. Beyond CD burners there
are now DVD burners. Not quite a standard yet, but they are great for backups and
storage. USB Flash drives are also very popular, as they are fast and can hold up to
2GB of files. These are primarily used for temporary storage and for transferring files
from one computer to another
Hard Drive
Make sure it is known for a fairly long life, and not prone to failure. It is usually best to
always buy new. For price and compatibility, get a SATA hard drive. All new
motherboards can handle at least SATA, some with SATA II. Get a drive with a decent
rotation speed, at least 7200rpm. 5400 RPM drives are slow. 7200 RPM is better, and
higher RPM drives even better. The really fast drives, though, may require a hard drive
cooler, so unless you are willing to mess with that, get a drive with a good balance of
speed and temperature. If speed is your biggest concern, go for a 10,000 RPM drive. If
you require something more powerful than that, go for the SCSI interface. Keep in mind
that with SCSI you will have to purchase the additional hardware necessary for the SCSI
bus.
Get the largest drive you can afford. Youll be surprised how fast you can fill up a hard
drive, depending on what you do with your PC. Large volume drives are dirt cheap now,
so get yourself a biggie, minimum of 80GB. Also, pay attention to warranty. The last
thing you want is a drive to fail in 6 months and you're stuck. Currently Seagate offers
the best warranty , with 5 years even on OEM drives.
Page 23 of 172
Build Your Own PC Your Step-By-Step Guide
Sound Card
An absolute necessity in today's PC world. There are tons of available cards out there,
but I recommend the name brand again. I've tried some of the various cheaper clones
and had my share of driver issues with them. Read the reviews, as there are a lot of
sound cards out there with special features. Some cards pimp special sound algorithms
that are supposed to enhance the sound. Some of these suck, but others really improve
the sound. Some cards, like the upper-end Creative Labs cards, have extensions with all
sorts of inputs and things that attach to the sound card and expand the capabilities.
These are not usually important unless youre into sound mixing or audio-video editing.
Make sure the card has 5-channel support, because this really makes the PC sound
great if you have enough speakers. Todays onboard sound cards are pretty good, even
with 5.1 support. Unless you are an audiophile, I recommend trying the onboard sound
before investing in a card because it is adequate, even for gaming. If you decide later
that your sound is lacking, it is an easy upgrade. With the card, you must get speakers.
You can spend a lot on speakers, but I recommend at least a 2.1 system (2 satellites
with a subwoofer). You'll appreciate the deeper base response and overall sound. Altec
Lansing makes good stuff, as well as Klipsch and Logitech. Logitech makes great
speakers for all price ranges.. For true top of the line check out the Klipsch Pro-Media
speakers or Boston Acoustics.
CD-ROM/DVD
These drives are very inexpensive now, get a fast one: 48X or faster. If you want more
than a simple CD-ROM, get yourself a DVD-ROM. These drives are not much more than
a regular CD-ROM and are backwards-compatible with CD-ROMS, so they serve all
purposes. Then, with a good DVD software player like Power DVD or WinDVD you can
watch movies or use DVD software on your PC. Dual optical drives are the best way to
go, as they allow you to do on-the-fly copies. DVD Burners are the ultimate drives as
they can read and write CDs and DVDs.
Keyboard & Mouse
Rather self-explanatory. Make sure the keyboard connector fits into the plug on the
motherboard; otherwise you may need an adapter. All ATX boards use a PS/2
connector for the keyboard. Make sure the mouse works. And choose the right kind for
your system: USB or PS/2. If you like, you can get ergonomic "Natural Keyboards",
which are basically regular keyboards that are bent in the middle. It takes a while to get
used to them, but they put less strain on the wrists. Optical is the standard now; decide
if you need programmable buttons and wireless capabilities. . You can get simply get a
wireless mouse, or go so far as to get a wireless keyboard & mouse kit
Page 24 of 172
Build Your Own PC Your Step-By-Step Guide
Drive cables
Make sure you have all cables for connecting the hard drive, floppy drive, and CD-ROM
to the I/O on the motherboard or I/O card. These cables usually are supplied with the
motherboard or drive itself, but not always, and sometimes not in the quantity you
need. Make sure they are long enough. Inspect for damage, such as ripped wires or
something. Also, keep in mind that ATA100/133 drives must have an 80-wire IDE cable
to take advantage of the higher bus speed. It's the same width as the normal 40wire
cable, but each wire is thinner, so they cram more wires into the cable. If youre paying
special attention to cooling issues, you may choose to get rounded data cables. These
are nice as they tidy up the inside of your case and allow cleaner air flow than would a
case crammed with a bunch of wide, gray ribbon cables that often get in the way. With
SATA drives, the cables are very thin, handy for both for organization and for airflow.
Audio Cable
Usually supplied with the CD-ROM, it connects your CD-ROM to your sound card
directly. However, this is not necessary with an 80-line IDE cable.
Screws
Makes sure you have enough screws. Usually an ample amount is supplied with your
case. Make sure the screws are the right size. There are different sizes used for
connecting card than for connecting drives, and if you try using a large screw on the
drive, you'll strip the threads on the screws or on the screwheads.
System Disk
This is only necessary on older Operating Systems. For Windows 2000 or earlier, make
sure you have a system disk setup and ready to use. You can make one for whatever
operating system you plan on using. If you have another machine already running, use
it to make a system disk. Hopefully you are using Windows 98 or better, since it makes
CD-ROM setup later in this tutorial much easier. If you are installing Windows XP, the
CD itself is bootable, so there is no need for a system disk floppy.
That was a brief overview of the hardware scene for you and hopefully it serves as
some advice for collecting parts to build your PC. There is no way I can cover all brands
or make any solid recommendations as to manufacturer in this tutorial; so much of that
research would need to be done separately. Now, we will move into some actual
assembly steps...
Page 25 of 172
Build Your Own PC Your Step-By-Step Guide
Section II
PC Assembly
Now that you have everything together, it is time to begin building your PC.
NOTE ON ELECTROSTATIC DISCHARGE!!
The components of your PC are sensitive to electrostatic discharge. What this is is a
normal build up of static electrical charge in your body (this is normal and you cannot
feel it) that is discharged into PC hardware when you touch it. The result can potentially
be fried hardware that will require replacement. You will not be able to tell when this
has occurred.
Some tips to avoid this are:
? Wear an anti-static wrist strap while working
? Before touching any of your electrical components, be sure to ground yourself on
any metal surface. You can do this by placing both hands onto a metal file
cabinet, the metal chassis of your PC case, or anything else you may have
nearby before picking up your hardware.
? Leave your hardware in its protective anti-static bag until you are ready to install
it
? While working on any hardware (such as the motherboard), you can place it on
top of the anti-static bag
Please bear this information in mind as you progress through this tutorial.
Page 26 of 172
Build Your Own PC Your Step-By-Step Guide
STEP 2: Remove the Case Cover
This is a very easy step. Basically, you are just taking the cover off your new case. If
you have a standard case, you take a screwdriver and remove the four or six screws
located around the edge on the back of your case. Hang on to these screws and put
them in a place where they will not be scattered and can be easily found later in this
procedure. Once they are removed, the entire case cover comes off in one piece. With
this design, the front of the case (also known as the bezel) does not move. Only the top
and sides come off as a single cover.
Some cases (such as the one being used in making this tutorial) use thumb screws
rather than standard screws. It works the same way, obviously, except that you do not
need to use a screwdriver to loosen and remove them. Simply twist them loose using
your fingers.
Still other cases come apart differently.
Some manufacturers have developed
cases using a "screwless" design. These
cases are designed such that you can remove the cover simply by un-latching the parts
from the chassis. With this design, you usually take hold of the bottom of the front
bezel of the case and give it a nice solid yank. The front then pulls off. It is my
experience that this usually requires a few tries and some muscle. These cases are
usually pretty durable so you really don't have to worry about hurting them. The sides
Page 27 of 172
Build Your Own PC Your Step-By-Step Guide
then lift and slide off as does the top. Your case, in essence, comes apart in four pieces.
Other cases come apart in a similar way, but after you take the front off, the top and
sides come off together.
Opening the latch to remove the right side cover. Remember, not all cases use this type of design.
Each case is a little different in how it comes apart. There are almost as many designs
as there are companies that make them. You may find some where you don't even
have to remove the front, and rather you just slide the sides off. With others, you can
remove the whole motherboard mounting plate and card rack combo from the case by
sliding it out the back. This is convenient for making quick changes to the system,
although you still have to disconnect the various cables to get it out all the way.
Whatever case style you have, remember to look it all over before you attempt to gain
entry. You don't want to force it and break anything - take your time.
Now that this is done, you are ready to move on.
Page 28 of 172
Build Your Own PC Your Step-By-Step Guide
STEP 3: Case Preparation
At this point, you should have the new case in front of you with the cover removed.
Before you can use it for a new system, you must prepare it for use. Go through the
following checklist to make sure it is prepared. Not all of this may be necessary on your
case, and if youre using a case you already had, much or all it has likely been done
already. Nonetheless, this is a useful guideline.
Now that the case is open, now is a good time to go through the screw supply provided
with the case. These are usually held in a small plastic bag nestled inside the case.
Inside this bag you should find:
? Chassis screws - this is the type used to tighten down cards, etc.
? Smaller screws - just like the chassis screws, just with a smaller diameter. It is
used to fasten the motherboard in.
? Standoffs - these are screws that are used to hold the motherboard about 1/8"
from the motherboard mounting plate. Their ends have a threaded opening in
them that accept the smaller chassis screws. If you have an AT case, you may
find small white standoffs. These serve the same function as the metal standoff,
but are simply punched through the board and slid into slots on the case. They
are rather clumsy to use compared to the metal standoffs, but they get the job
done. Lastly, some cases use small metal clip-looking stand-offs. They are
pinched together and slipped into small rectangular holes in the motherboard
mounting plate and they snap in. These are, too, a bit awkward.
? Washers. These are typically small, loose washers, not the metal kind youve
seen in your toolbox. T hese will be used to cushion your motherboard from the
screws you will be using to hold it in. Some motherboards have metal plates
around the holes to keep the screws from shorting the circuitry, and in this case,
washers are not necessary and may not be included.
A visual look at some of the smaller components you will need
Page 29 of 172
Build Your Own PC Your Step-By-Step Guide
Now, verify a few things have been done, if they need to be done.
1. Clean Case - If the case is new, this should be no big deal. But, if the case has
been used before, it could probably stand a cleaning. Clean out the inside with a
rag or compressed air. Make sure the fan in the power supply is free of furry
dust. Also take a rag and wipe it off.
2. Inspect the Power Supply - Make sure it is tightly attached to the case, make
sure it is free of dust, and make sure it is set to the proper voltage of your area110V for U.S. and 220V for outside countries.
3. Inspect Power Switch - Make sure the power switch is securely tightened and
correctly connected to the power supply. In ATX cases, the power switch will
have one loose wire coming off of it. This wire will then connect to the Power
Switch connector on the motherboard.
4. Install Feet - These are little tabs inserted into holes at the bottom of the case.
The case sits on these tabs when on your desk. If the case has been used before
or it is a more expensive case, this may not need to be done.
5. Install Case Fan - Sometimes, you may want to install a separate fan that screws
onto a rack next to the vent on the front of the case. This helps increase
circulation of air through the system. Many cases already have this installed, so
you may not need to worry about it. Some like to put a little filter over the hole
so as to prevent dust from being drawn in. An ideal and simple setup for proper
airflow is to set the front, lower fan to pull air in, and have the higher, rear fan
exhaust.
6. Free Up the Drive Bays - Brand new (cheaper) cases sometimes have the drive
bays sealed with metal plates. Its the most annoying thing. If you want to install
any drives, and you probably do, youll need to remove these. Choose the drive
bays you want to use (usually the ones at the top on tower cases) and remove
the metal plates. These are attached by metal, so they take some cutting, prying
and twisting to break them free. Be careful not to hurt the case or yourself. The
plate will likely have sharp edges once removed. Better cases have these bays
covered with plastic, replaceable plates which are a lot easier and make infinitely
more sense.
7. Replace I/O Shield. The Input/Output shield is a piece of metal with various
holes punched in it that allow for the motherboard connections, such as mouse
and keyboard, USB and LAN to poke out the rear of your case. All cases will
come with one but since all motherboards are laid out differently, youll need to
install the one that came with your board. Remove the old one simply by pushing
it from the rear of the case inward. It usually will pop out easily, if not use a flat-
Page 30 of 172
Build Your Own PC Your Step-By-Step Guide
head screwdriver to pry the edges so it comes loose. Push the new one in from
the inside of the case and allow it to pop into place. Check to be sure it is secure.
The case is opened up and you can see the full interior. No hardware is installed at this point.
Page 31 of 172
Build Your Own PC Your Step-By-Step Guide
An I/O Shield Installed
A Case Fan Installed in the front of the case
Page 32 of 172
Build Your Own PC Your Step-By-Step Guide
STEP 4: Install the Power Supply
Some cases come with power supply unit pre-installed for you. Likewise, if the case you
are using has been used before, it may have a power supply already installed. In that
case, you only need to make sure it is an adequate unit for the computer you intend to
build. Also, if you are building an ATX machine, you must make sure that the power
supply is an ATX power supply.
If the power supply is not already installed, you will need to install it now. Here's how:
1. Take the power supply unit and line it up for placement into the PC case. The fan
should blow toward the rear and the wires should face forward.
2. Insert the PSU into the case. Sometimes this takes a little maneuvering to get it
into position.
Page 33 of 172
Build Your Own PC Your Step-By-Step Guide
3. Once the unit is in place, check the back of the case and make sure the holes on
the rear of the PSU line up with the screw holes on the case. If they do not, you
may need to turn the power supply over.
Page 34 of 172
Build Your Own PC Your Step-By-Step Guide
4. Using your screwdriver, tighten the PSU down using standard chassis screws.
Page 35 of 172
Build Your Own PC Your Step-By-Step Guide
5. Make sure the voltage is set correctly. There is a little switch on the back that
lets you switch between 120 or 220 volts. In the United States, its 120. If you
are in a country overseas, its most likely 220. If you use 220, make sure the cord
is rated for it. It should say on the side of the cord. Its easiest to just check this
now while you're thinking about it.
Page 36 of 172
Build Your Own PC Your Step-By-Step Guide
STEP 5: Install the CPU
The next step is to install the processor
onto the motherboard. Now, at this
point, the motherboard should just be
sitting on your work space, preferably
inside of the static protection bag in
which it came. Over the next few steps,
we will be installing some hardware onto
the motherboard before it is installed into
the case. The reason is that, in most
cases, it is a LOT easier to do this with
the motherboard out the case than with
the motherboard in the case. The chief
reason being room to maneuver your big
hands.
Installing the CPU is a pretty straightforward process. The real risk is to the
CPU. Doing this step too fast or
carelessly can result in damage to the processor. Therefore, don't get nervous. It is an
easy step, but do it with care.
There are several common interfaces for CPU's today: Intel currently uses Socket T
(775) and AMD uses Socket 939. The older generation of boards uses Socket 478 for
Intel and Socket 754 or Socket A (462) for AMD. The numbers correspond to the
number of pins on the CPU. But, they all boil down to two basic types: The Zero
Insertion Force (ZIF) socket and the slot. Most processors in use today use a socket to
connect to the motherboard, and the type of socket in use is typically the ZIF socket.
The ZIF socket opens and closes using a small lever. When the lever is down, the CPU
is locked into place. When in the upright position, the processor is loose and can either
be installed or removed.
All modern systems make use of the zero-insertion force (ZIF) socket. Therefore, this
procedure is relevant with that setup. To install a processor using this type of interface,
follow this procedure:
1. Check the pins. Turn the chip over and inspect the pins. Are they bent? They
should all stick straight up. If many of them are bent, then it is best to request a
replacement processor. If only a couple are bent and the bend is not that much,
then you may be able to use a screwdriver to gently bend the pins back into
place. Do so VERY carefully.
Page 37 of 172
Build Your Own PC Your Step-By-Step Guide
2. Open ZIF Socket. This is done by grabbing the lever on one side of the socket
and opening it. Pull the lever from the closed, level position, to the open, vertical
position. You may need to pull the lever out a bit before it will open. Do this
slowly and don't force it. You don't want to break the socket. On the way up, you
may experience a little more force. This is normal. The top part of the ZIF socket
will slide over a bit.
3. Orient The Chip. This involves locating Pin 1 on both the chip and the socket.
This is easy to do. The chip is always marked at Pin 1. The mark may be a little
dot on one corner, a slightly notched corner, or a mark at one of the pins under
the chip. On the socket, there is usually a notch on one corner, or a big "1".
These corners will be matched up for correct installation.
Page 38 of 172
Build Your Own PC Your Step-By-Step Guide
4. Insert Processor. Bearing in mind the orientation determined in Step 3, insert
the chip into the socket. With a ZIF socket, the chip should install very easily. It
should almost fall into the socket with all pins lining up. That's why they call it
the Zero Insertion Force socket. If not, the socket is probably not open all the
way. If you do not have a ZIF socket (God forbid!), you need to exercise
extreme care. Lay the chip on the socket. Make sure all pins line up. Then, slowly
push the chip into the socket. Use your thumb and push on one side of the chip
until it starts to go in. Then proceed to another side and repeat. Do this around
the chip several times until it is completely installed.
5. When done, there should be basically no gap between the bottom of the
processor and the socket.
6. Close ZIF Socket. Just close the lever. You will probably feel some resistance.
This is normal and it should close anyway. If you really need to lean on it,
though, check to be sure the chip is installed correctly. When down, make sure
the lever snaps into place.
Page 39 of 172
Build Your Own PC Your Step-By-Step Guide
7. Some retail processors come with the heat sink and fan already attached to the
CPU, in which case you will need to attach the CPU fan to the socket at the same
time as you close the ZIF socket. After you lock the CPU into place, take the
retention clips on either side of the CPU fan (which should line up automatically
for you if you inserted the processor correctly in step 4 above) and push them
down until each side clips over the tabs on either side of the socket. Sometimes
it takes using a screwdriver as leverage to be able to get the retention clips out
and over the tabs, but if you do this be very careful not to slip and jab your
motherboard with the screwdriver.
Page 40 of 172
Build Your Own PC Your Step-By-Step Guide
STEP 6 : Install Heat Sink/Fan
Today's processors are running quite hot. Advancements are being made to make them
run cooler at higher speeds, but the importance of a high quality heat sink and fan
cannot be overstated. PCs that are not properly cooled can be quite unstable, or at its
worse, it may not even boot properly.
It used to be that you could attach a heat sink and fan to your processor directly and
not worry about it. Today, though, processors run too hot to do this and expect a
reliable PC. One must use heat sink compound to seal the gap between the heat sink
and the top of the processor.
Some heat sinks have a rubber heat pad on the bottom of them. In these cases, you
don't really need to use heat sink compound because the rubber pad will create the
seal. It should be kept in mind, though, that if you are using a heat sink which has
been used before and had a heat pad, that heat pad is now likely melted in the spot
where the previous processor contacted it. In these cases, you cannot use the heat pad
again as it will be ineffective. Instead, you need to clean the old rubber pad off of the
heat sink using a non-abrasive cleaning compound. Many people use isopropyl alcohol
and a broken old credit card to scrape the rubber off without damaging the heat sink.
When the pad is removed, you can use the heat sink again using heat sink compound.
1. Attach the fan to the heat sink. This step is almost always already done for you,
but if not, you must do it yourself. This is done using the four screws that came
with the CPU fan.
2. Clean the top of the processor. Using a lint-free cloth and isopropyl alcohol (or
some other non-abrasive cleaning solution), ensure that the surface of the
processor is clean and free of dust and finger oil. Do the same to the bottom of
the heat sink. Pay attention to the note above on heat pads if your heat sink had
or has a rubber heat pad.
3. If you are using a cooling shim, place it onto the top of the
processor now. Not all processors require shims. In fact, no
processors require shims; they are completely optional. But,
some people like to use them because they help to increase
the surface area of the top of the ship and spread the
weight around evenly. See, some processors (such as the
Athlon XP) actually have the core sticking up slightly from
the rest of the processor. So, when the heat sink is placed
on top, all of its weight comes down on the core. If the fan
is a real tight fit for the motherboard, it could really create a
weight load on the processor core, and some people have
actually crushed their CPU core by accident. A shim is simply
Page 41 of 172
Build Your Own PC Your Step-By-Step Guide
a thin piece of metal, especially designed for
a particular processor, which fits over the
processor and evens out the height and helps
to alleviate the crushed core problem. When
installing a shim, be extra sure you are
aligning it correctly. They often have holes in
them exactly placed so that the cache
bridges on top of the processor can poke
through. If the shim is not properly aligned,
you could short out these bridges and
actually burn out your processor if you run
your PC that way. Additionally, a mis-aligned shim could cause the heat sink to
not actually have full content with the CPU core, leading to overheating.
4. Apply the Heat Sink Compound. Assuming
you are not using a heat pad on your heat
sink, apply a very thin layer of heat sink
compound to the top of the processor core.
If, as is the case with Pentium IV processors,
the top of the processor is totally flat, then
apply the compound to the entire top surface
of the processor. Many heat sinks come with
heat sink compound in a small little package,
usually just enough for a one-time install.
You can pick up better quality compound
online. Arctic Silver is a very popular choice.
Be careful not to get compound on any
motherboard electronics. Apply only a very small portion to the processor. Only a
very thin layer is required. The compound must be spread out evenly across the
top of the chip, forming that very thin layer. When spreading the heat sink
compound, do not use your finger. Use the edge of a credit card, or you can use
a rubber glove or even just a plastic bag over your hand. Do not apply any heat
sink compound if you plan to use a heat pad.
5. Attach The Heat Sink. Place the heat sink/fan combo squarely on top of the
processor, pressing down lightly. Do not do any twisting as you install the heat
sink. Press down firmly, but straight down so as to preserve the heat sink
compound layer you just applied.
6. Secure the heat sink. Most newer heat sinks use a set of clips on each side to
fasten itself down. These clips attach to a pair of tabs on each side of the socket.
It will probably take a little bit of force to bend the clip down over the tab. Other
heat sinks wrap around the processor, then just sit on top, the compound being
the only real attachment. Pentium IV motherboards have a heat sink retention
bracket around the processor socket. When you install the P4 heat sink, you will
Page 42 of 172
Build Your Own PC Your Step-By-Step Guide
fasten each of the four retention clips into the retention bracket and then close
the clip levers on top of the heat sink to fasten the heat sink down onto the
Pentium IV processor.
7. Double-Check. No compound should have oozed out from the sides. If it did then
you applied too much and need to remove the HSF, clean both the heatsink and
CPU and start over.
8. Attach fan to power source. Unless your CPU fan is powered via a standard
power supply plug, it is probably powered by a wire attached to a 3-pin power
lead on the motherboard itself. You can attach this now. The CPU_FAN power
lead is located near the CPU interface somewhere. The lead will have two small
pins on each side, and these pins surround the power plug and the pins are
inserted into the holes in the plug. It should be pretty easy and obvious.
Page 43 of 172
Build Your Own PC Your Step-By-Step Guide
STEP 7 : Install Memory
You should now install your memory modules. For the purposes of this step, we are
assuming that you have already chosen the appropriate memory for your PC in Step 1.
So, we will jump right into installing the memory.
It is important that you consult the manual for your motherboard to see about any
particular sequences in which memory should be installed on your board. Some boards
require particular sequences of memory installation, usually depending on the memory
capacity, type, etc. Other boards have no required sequence at all, and you can choose
any slot you wish to install your memory. Most new boards support Dual Channel RAM.
This is a technology that allows a performance increase when using 2 or 4 matched
sticks of RAM. Consult your motherboard manual on which slots to use for dualchannel. It is not always slots 1 & 2.
The installation of module modules is basically the same regardless of type, even
though each module type looks a little different.
1. Ground yourself by touching an unpainted metal object. This will discharge any
built up static electricity in your body.
2. Pick up the memory module by its edges.
3. Decide which slots you are going to use and orient the memory module over it.
The module slot will have a small plastic bridge which will be off-center in the
socket. This matches up with a notch in the pin array of the memory module
itself and ensures that you insert the module in the proper alignment.
A typical DIMM socket setup
Page 44 of 172
Build Your Own PC Your Step-By-Step Guide
A view of the memory module. Notice the notch.
4. Insert the memory module. With DIMMs (SDRAM or DDR RAM), they go straight
in. Make sure the notches in the RAM line up with the little bumps in the slot.
Push the memory module down until the clips snap into place.
5. Lock the module in place. With DIMMs and RIMMs, all you have to do is continue
to press the memory module down until the ejector clips on either side of the
memory slot automatically get pushed into the closed position. Sometimes, you
Page 45 of 172
Build Your Own PC Your Step-By-Step Guide
may need to help the ejector clips close, but the idea here is that those clips
need to close so as to lock the module into place. If they do not close, it is
because the module is not inserted all the way into the slot.
One of our memory modules, fully installed
6. Repeat this procedure for any other memory modules you are going to install.
7. If you are using DIMMs (and most are), then you are done. If you are using
RIMM modules, then you need to fill each remaining RIMM slot with a continuity
module. A continuity module does not contain any actual memory, but its
purpose is to simply act as a pass-through circuit so as to provide for a
continuous channel for the memory signal. The installation of a C-RIMM is
exactly like that of a normal RIMM module.
Page 46 of 172
Build Your Own PC Your Step-By-Step Guide
STEP 8 : Configure the Motherboard
At this point, your have your processor, heat sink and fan and your memory installed
onto your motherboard. In most cases you are now ready to install your motherboard
into the case. In some cases, however, it is necessary to do a little configuration on
your motherboard beforehand. It is easier to do this with the motherboard sitting
outside of the case.
The settings that may need to be configured are:
? CPU Speed
? Bus Speed
? CPU Voltage Setting
Most motherboards in use today make use of the CMOS settings to configure these
options. In this case, you can skip this step because you will need to wait until your
new PC is powered up in order to configure these options. If, though, you are using an
older motherboard in which these settings are controlled via the use of jumpers, then
we need to tackle this here.
Configuring a Board Which Uses Jumpers
You need to have the manual for your board available. If you do not have the manual,
log on to the manufacturer's web site and see if you can find this info there. You can
also try their tech support via phone. In some cases, too, some of the jumper settings
are printed onto the surface of the motherboard. If you don't have any of this info, you
are just out of luck. Unfortunately, you must have some form of documentation
available simply because motherboards have so many settings to adjust. If youre
dealing with an older board, you may need to spend some time trying to identify the
manufacturer so that you can see if they do support it. You can many times use the
BIOS ID numbers to identify the board online.
Motherboard manuals come in two main formats. Some are friendly for hardware buffs
by listing a separate jumper or DIP switch for CPU core voltage, I/O voltage, multiplier,
and system bus speed. They then tell you the settings for each of these. This format is
better because of the increased control. Other manuals list the settings next to a list of
commonly used CPU's, showing the common settings for each. While this format is
easier for the end user for easy setup, it is tougher if you like increased control of the
settings, for overclocking for example. The best manuals do both: list the jumper
settings individually as well as provide a list of processors and the jumper settings for
each.
Page 47 of 172
Build Your Own PC Your Step-By-Step Guide
A jumper block on the motherboard
A single jumper
When playing with the board, be careful with it. Avoid placing the board on the static
bag it came in, as this can cause an electro-static shock to build up, which may very
well fry the motherboard. Always place the board on a flat surface, wooden desks work
best, not carpet or anything like that. And always ground yourself before handling the
board. When handling the board, handle it by the edges only when at all possible.
Now, here is the basic procedure for motherboard configuration:
1. Read the Manual. Always. Read the listings for settings and locate all jumpers on
the motherboard itself and what settings they control.
2. Set the voltage settings. Most older chips use one single voltage. The newer
chips we use today use a split voltage. Most of these motherboards provide
jumpers for the core voltage and I/O voltage. Set them to match your intended
CPU. If you are using an older chip with one voltage, just set both voltages to be
the same. Your best bet to choose the correct voltage is to see what is printed
on the CPU itself. Most CPUs will have core voltage printed somewhere on it.
That is your voltage. Some jumpered boards are designed to detect the voltage
automatically and then use the correct voltage. In this case, you will not have to
worry about it.
3. Set the processor speed. This is not usually done with a single jumper. It is,
instead, done by setting the system bus speed and a multiplier. The multiplier is
the number which when multiplied by the system bus speed gives the processor
speed. There is a separate jumper for each of these settings. Configure these to
match the intended CPU. If you know what you're doing and would like to
overclock the chip a tad, set these jumpers a little differently. Generally, though,
I would recommend actually getting the system working before trying to
overclock it. If your manual lists settings by CPU, just do what it says. You can
sometimes infer from the manual which switches control voltage, multiplier, etc.
Generally, if your board is jumper-controlled, you will need to consult the manual
for the proper jumper arrangement, use the motherboard layout in the manual
to find the jumper on the board itself, and use either your finger or tweezers to
Page 48 of 172
Build Your Own PC Your Step-By-Step Guide
adjust the jumper to look like the diagram in your manual. When the jumpers in
question look like they should in the diagrams, then youre set. And, again, if
your CPU settings are NOT jumper-controlled, you will be taking care of all this
later on.
Some old boards make use of a jumper to set the cache size and type. Set this now, if
need be. If you have internal cache, which most do, you won't need to bother.
Likewise, some boards give you the ability to use either AT or ATX power supplies.
Depending on which type you will be using, you may need to set a jumper to tell the
board what type of power to use.
If your board supports the asynchronous SDRAM clock speed, as most boards with Via
chipsets do, you need to set the jumpers properly for this as well. This capability allows
you to run the memory at a different clock speed than the rest of the system. This
comes in handy, for example, when you want to use older memory yet run the rest of
the system at the higher bus speed. You can set the system bus speed at 100MHz and
then set the memory to run at 66MHz or 75MHz, for example. The instructions for
properly setting this up are in your board's manual.
If youve done that, most of the configuring is done. Now you want to double-check the
other settings that were set by the manufacturer to make sure they are correct. Make
sure the CMOS-clear jumper is set to normal so that you can change the BIOS settings
later. Make sure the battery jumper is set to onboard battery instead of external
battery. If you have a jumper enabling FLASH BIOS, make sure this is disabled. Also,
check to see if all jumpers enabling or disabling onboard controllers are set correctly. All
these settings are usually set correctly by default, but you need to make sure. Keep in
mind that many boards control these feature via their CMOS and you will be setting
them after the PC is up and running, not now with jumpers.
Double-Check all of your own work. Better safe than sorry.
Page 49 of 172
Build Your Own PC Your Step-By-Step Guide
STEP 9 : Install the Motherboard
Now you need to install the motherboard into the case. If youre following this tutorial,
the CPU, fan and memory will already be installed onto the motherboard, so you will be
installing this whole setup into the case now.
1. Turn your PC case onto its side and move all the power leads from the power
supply out of the way so that you have clear access to the motherboard plate. If
you are using a case in which the motherboard mounting plate can be removed,
you may wish to remove it now and install the motherboard outside of the case
itself.
Our case on its side with all wires and leads laid aside
2. Locate the holes on the motherboard and the holes on the case or motherboard
mounting plate. You might want to hold the board just above the case
motherboard plate and see which holes on the case line up with holes on the
motherboard. All motherboards have mounting holes in different places.
3. Now gather your standoffs. Screw them into the holes in the case or mounting
plate that line up with holes on the motherboard. You can tighten them with a
3/16" nut driver or by hand. Some cases have small spacers that snap into place.
With these, you push them through the mounting plate from the back side and
they will snap into place.
Page 50 of 172
Build Your Own PC Your Step-By-Step Guide
After choosing which holes you need to use, screw the standoffs into place
4. For the holes on the motherboard that line up with an eyelet hole on the case (a
hole that is very long so that you can slide things in it), install a plastic stand-off
on the motherboard. The stand-offs should poke through the motherboard and
expand to keep them in place. The little disk on the other end of the stand-off
will later be used to slide into the eyelet holes. If your case does not provide
eyelet holes, do not worry about this step. Most cases use only the metal
standoff screws to hold the motherboard, which is a hell of a lot easier than the
slide-in variety.
5. Take the motherboard by its edges and hold it over the case. Align it so that it is
properly aligned with the rear connectors facing backward, etc.
Lay the motherboard into the case
Page 51 of 172
Build Your Own PC Your Step-By-Step Guide
6. Lower the motherboard into the case. Sit it on top of the standoffs you just
installed so that each standoff lines up with a screwhole on the motherboard. If
you happen to be using any of the slide-in standoffs, you will need to slide these
into their eyelet holes as you lower the board into the case.
7. Inspect the screws you will use to tighten the board down. If the head of the
screws are too wide, and you think they might contact any circuitry on the
motherboard, place a plastic washer over each hole. Ive had some ATX boards
refuse to start up later because they were grounded somewhere to the case,
probably by a screw.
8. Tighten the board down. Install the screws into each of the standoffs
underneath, through the board and the washers if you used them. Tighten them
down by hand first, then finish them with a screwdriver. Make sure you do not
tighten them too much. You don't want to crack your board. Just make them
snug so that the board doesn't wiggle around in the case. It may be necessary to
adjust the position of the board somewhat in order to get the holes aligned
enough with the standoffs to tighten down the screws.
Use a screwdriver to tighten the board down into the stand-offs underneath
9. If you were installing the board to a removable mounting plate, install the
motherboard mounting plate back into the case. On some cases, the plate is
installed from the side. On these, you insert the bottom edge of the plate into a
guide rail on the bottom of the case and then rotate upward. The top edge of
the plate will contact the case, at which point you can screw it in or a spring
loaded handle will lock it in. On other cases, the plate may slide in a different
way, from the rear for example. These plates are then easily removed later if you
ever need to remove the motherboard.
Page 52 of 172
Build Your Own PC Your Step-By-Step Guide
10. Double check your work. Check to be sure that the back of the motherboard is
not touching any part of the case or mounting plate. Make sure the slots and
connectors line up with the holes on the back of the case. And definitely be sure
that the board is rigid and tight. If you press down on the board at any point, it
should not bend down.
The ATX connectors should be properly aligned, leading out to the rear of the PC
Page 53 of 172
Build Your Own PC Your Step-By-Step Guide
STEP 10: Connect Motherboard To Case
Now it is time to begin connecting your newly installed motherboard to the various
wires of your case as well as it's power source.
NOTE: If you have been working on a removed motherboard mounting plate, you will
need to install the plate back into the case in order to be able to make the connections
below.
The jumper block for connecting the case components to the motherboard
1. Connect the power to the motherboard. On an ATX board, the power connector
is one large 20 or 24 wire plug. It is keyed for correct installation. Just plug it in.
The board may also require a square, 4pin +12v plug and even a spare 4pin
Molex or two. Check your manual to make sure the board is fully powered.
Connect the power lead to the power connector on the motherboard
Page 54 of 172
Build Your Own PC Your Step-By-Step Guide
2. Connect the CPU fan to the power. Many CPU fans connect to one of the power
supply leads. They often, then, provide a pass-through so that you have a
connector free for a drive, thereby placing the CPU fan on the circuit to a
particular drive. Others have a little 3-pin lead that connects to a small connector
on the motherboard itself. Just plug it into the motherboard. The connector is
usually labeled CPU_FAN 1, or something to that effect. If your cooling fan uses
the 3-pin type and you are following this tutorial to the letter, then this is likely
already done.
The case connectors before they are connected to the motherboard.
3. Study the case connectors on the motherboard and match them up with case
connector wires. The connectors are usually a big block of pins located in the
lower section of the board. Some boards label the pins, but it is best to have
your manual since it can sometimes be difficult to determine which label goes to
which set of pins. If you have a good case, each connector will be labeled to tell
you what case feature it leads to. If this isn't the case, you may have to
physically trace the wires back to see what feature it goes to. When connecting,
consult the manual for pin 1's, to make sure each connector is plugged in the
right way. Remember, if the particular case feature is not working later, you may
only have to turn the connector around on the motherboard. The next steps will
walk you through connecting each wire.
4. Connect the power switch - On ATX machines, the power switch is connected to
the motherboard instead of the power supply itself. Consult your manual. The
connector is usually labeled PWR_SW, or maybe just PWR, but you must make
this connection. Doing this wrong could cause your system not to start later.
Page 55 of 172
Build Your Own PC Your Step-By-Step Guide
5. Connect the reset switch. It can be plugged in any way, just make sure you
connect it to the right pins. The pins may be labeled RST or RESET, but it is best
to also consult the manual.
6. Connect Power LED/ Keylock Switch. Many system cases put these two devices
on one 5-pin plug, but if you case does not have a keylock, it will be alone. The
motherboard will probably be labeled accordingly. Just plug in the plug. If your
system has separate plugs for each, connect them separately.
7. Connect the hard drive activity LED. Some come on a 2-pin plug. Others come on
a four-pin plug, sometimes only two of the pins actually doing anything. Consult
your manual, or play with it until it works. It is usually labeled HDD, HDD_LED,
or something like that. If this is attached wrongly, the light may either never
come on later or will stay on all the time when the PC is running.
8. Connect the PC speaker. Most cases put this onto a 4-wire plug. Just plug it in to
the 4 pins on the motherboard. Other cases put the speaker connector on two 1wire plugs. In this case, plug them into pins 1 and 4. I never could figure out
why they did that
9. Double-Check your work, as always. Note that if an LED does not light up, its
case connector needs to be flipped 180 degrees.
Look in the manual for a reference on which pins go to which connectors
Page 56 of 172
Build Your Own PC Your Step-By-Step Guide
STEP 11 : Install Floppy Drive
1. Choose which drive bay you want to install the drive to and remove the face
plate off of that bay. Save the face plate for future use. Pick a bay that will fit
the drive. If you have to install a 3.5" drive in a 5.25" bay, you'll have to use a
special front panel to adap t it. This panel sometimes comes with a new floppy
drive when you buy it.
2. Now, slide the drive into the bay from the front. Make sure the front of the drive
is flush with the front of the PC. Also make sure the screw holes on the drive
align with the screw holes on the drive mounting rack.
3. If your particular case has a removable drive rack (as does the one we are using
for this tutorial), then you may need to remove the rack from the system to
secure the drive. But, in using removable racks, you need to pay attention to
which set of screw holes to use on the rack which will result in the drive face
being flush with the front of the PC. In some cases, it is still easier to install the
drive from the front and make it flush just to see which screwholes to use. Then
you can remove the drive rack, making note of which holes to use.
4. Secure the floppy drive. Using your screwdriver and screws, secure the drive to
the drive rack. For removable racks, you can do this separate from the case. If
the rack is part of the chassis itself, then sometimes it is easier to turn the case
on its side to secure the drive so that you are not fighting gravity as you try to
get the screws into the holes.
5. OPTIONAL: If you are installing a 3.5" drive into a 5.25" drive bay, you will need
to use a rack system which will bridge the gap between the drive and the
chassis. These racks are simply metal rails which are secured to the drive by
screws. These effectively make the 3.5" drive as wide as a 5.25" drive. Then you
can install and secure the drive as normal.
Page 57 of 172
Build Your Own PC Your Step-By-Step Guide
6. Connect the power supply to the floppy drive. On the
3.5" drives, the plug is very small...the smallest coming
out of the power supply. On the larger 5.25" drives, the
connector is a large 4-wire connector, just like the hard
drive power connectors. These are a little harder to plug
in, and may take some rocking. The mini-plugs are much
easier to plug into the 3.5" drives. It is designed so that
it is obvious which way to attach it.
7. Attach the Ribbon Cable. Floppy cables have a twist in the cable. The "A:" drive
goes AFTER the twist. If you have a second "B:" drive, this goes before the twist.
You do not need to mess with master/slave jumpers. If you choose not to mess
with the twist, you can, with later BIOS versions, swap the order of the drives in
the BIOS. 3.5" drives use a set of pins for the connection to the ribbon cable.
5.25" drives use a card-edge connector, just like the typical edge of an
expansion card. You need to use a cable with the proper connectors for each
type you use. Many floppy cables come with connectors for each type on each
side of the twist. Always check Pin 1 on the ribbon cable connector. The red
edge of the cable is aligned to Pin 1 on the connector of the drive. If you
accidentally reverse this, your drive won't be damaged, it just won't work, and
the floppy drive light will stay on all the time until fixed. The connector on the far
end of the ribbon cable connects to the floppy controller on the motherboard or
I/O card (usually labeled FDD). Consult your motherboard's manual to determine
which is your floppy controller.
If you are installing any other 3.5" drives (such as a ZIP drive), then you can install
those the exact same way.
Page 58 of 172
Build Your Own PC Your Step-By-Step Guide
STEP 12 : Configure the Hard Drive & CD-ROM
Before physically installing your hard drive or CD-ROM, it is easier to configure them
outside of the case. Configuring them involves changing jumpers, and doing this within
the confines of the case can be quite difficult sometimes.
How to configure these drives depends on how many drives you intend to install and of
what type.
Your motherboard has two built-in IDE channels, each supporting two devices. If two
devices are on one channel, one must be the "master" and the other the "slave".
Usually, your primary hard drive (the one which contains the operating system) is the
master and the other drive is the slave. If you only intend to install one hard drive and
having nothing else on that IDE channel, then you can select the "cable select" setting
for the drive, which tells the drive it is alone on the channel.
The rear connectors of a typical hard drive. You can see the power connector, jumper block for selecting
master/slave, and the power connector. The back of a CD-ROM looks essentially identical to this, except
that there is usually also a place for connecting an audio cable from your sound card to the CD-ROM.
You can attach any IDE device onto your IDE channels in any order. But, it is
recommend you use IDE1 for your hard drives and IDE2 for your CD drives. It is always
best to keep the CD drives on a separate channel from the hard drives.
Configuring these drives is very easy. Often the jumper settings are printed on the top
of the drive itself. On CD drives, the settings are described right above the jumper pins.
On hard drives, the information is printed on the top of the hard drive, if it is printed at
all. If not, then consult the manual for it or go online to try finding the specs. The
manuals will also outline any special jumper settings such as use of the limiter jumper
on Maxtor hard drives.
If a particular drive does not need to be jumpered at all, it is best to hang the jumper
over one pin. This is the same as being unjumpered, but makes sure the jumper is
there for future use if needed.
Page 59 of 172
Build Your Own PC Your Step-By-Step Guide
If you are using SATA Hard drives, you are in luck. Because each SATA drive uses its
own channel, there is no need for jumpers or worrying about master/slave
relationships.
Page 60 of 172
Build Your Own PC Your Step-By-Step Guide
STEP 13 : Install Drive
Before simply following the directions below on mounting the hard drive, pay attention
to where you put it. Technically, you can put the hard drive in any free bay of your
case, but there are a few considerations:
? Hard drives generate heat, especially the drives with the higher rotation speeds.
Therefore, it is best to place these drives as far from other hardware as possible.
Give them room to breathe.
? If it is necessary to install a drive cooler, make sure you have room for it.
? Some cases give room under the power supply to install a hard drive. Bad idea.
A power supply is like a magnet, and magnets and your data do not go together.
Don't install a hard drive anywhere near the power supply. Keep your hard drive
near the front of the case.
Okay, lets install the actual drive:
1. Determine which drive bay to install the hard drive into. In most cases, the hard
drive usually goes into a 3.5" slot toward the front of the case, near the bottom.
These bays do not have a corresponding opening to the front of the case simply
because there is no reason to see the hard drive from the front. Some cases use
a removable drive rack to hold the hard drive. If your case uses this type of
setup, remove the rack now.
2. Slide in the hard drive. If you are using a removable drive rack, just push the
drive into the rack so that the screw holes line up. If your case has the drive rack
as part of the chassis, then just lift the drive into the case and line up the screw
holes on the drive with the drive rack. Be sure the drive connectors face toward
the back of the case.
3. Fasten the hard drive into place using your screws. This is easy to do on
removable racks. In non-removable racks, tightening down screws on the far
side of the hard drive can be a problem, because the screws are not highly
visible and thus it is hard to get to them with a screwdriver. It can take a little
creativity to get at them. Most cases which have this problem have little holes
where you can stick the screwdriver through and tighten the screw beneath. If
the screw is not in there, Ive even had to do a controlled drop of the screw onto
the hole and then use the screwdriver to position it into the hole. It can be a real
feat to do it sometimes, and this is one reason some manufacturers went to the
removable racks. If you have a magnetic screwdriver that can hold the screw,
this might be less of a problem for you.
Page 61 of 172
Build Your Own PC Your Step-By-Step Guide
Screwing the hard drive into place. The case we are using uses a removable drive rack.
4. If using a removable drive rack, you can now install the rack back into your case.
Some racks are fastened into place using a simple thumb lever. Others need to
be screwed in.
The drive rack installed. We have two hard drives installed in this case.
5. If you have any other hard drives which you are installing as you build your PC,
then repeat the 4 steps above for the other drive.
6. Attach the power cable. Choose an unused power lead from the power supply
and plug it into the power plug on the hard drive. The plug will be keyed so that
it will only go in the correct way. SATA power connectors are thin and black;
they are obviously different from other white Molexes.
Page 62 of 172
Build Your Own PC Your Step-By-Step Guide
Connecting the ribbon cable. The ribbon cable in this picture is a rounded cable. The standard cable is flat
and gray, but rounded cables provide for better air circulation.
The power plugs are connected to both hard drives.
7. Attach the ribbon cable to the hard drive. The ribbon cable goes from the
primary IDE controller of the motherboard to the drive, usually labeled IDE1.
Make sure the red edge of the ribbon cable is aligned with Pin 1 on the drive
ribbon connector. If you cant see Pin 1 marked, then it is almost always the pin
closest to the power connector. If you place the cable on backwards, you may
get strange errors that make your new drive sound like it has died already. As for
the cable itself, usually you have two plugs closer together on one end of the
cable and then a third plug on the far end of the cable. The far plug plugs into
Page 63 of 172
Build Your Own PC Your Step-By-Step Guide
the motherboard. Of the two remaining cables, there are no requirements as to
which plug to use on which hard drive. If you are only installing one hard drive,
just use whichever one of those plugs reaches the drive best without stretching
the ribbon cable out. If you are installing two hard drives, then plan it out so that
you can use both connectors in whichever order works best. With SATA the
ribbon cable goes to an SATA controller. Start with SATA_1 and move on if you
have multiple drives.
SCSI Drives
If you are opting for a SCSI drive setup, then there are a few minor variations from the
procedure above. First, you need to install a SCSI controller into one of your expansion
slots (unless your motherboard has an integrated SCSI controller). Then proceed:
1. You need to set any switches or jumpers that need setting on the new drive. In
SCSI setups, each device gets its own SCSI ID, numbered 1-7. #7 is usually
given to the adapter card. You may pick, then, any other unused address. You
may need to take into account any little quirks in your adapter, such as special
likings to other addresses that could cause problems a little later. You'll need the
manual for this one.
2. Check for the correct termination. In SCSI setups, the adapter can hold up to
seven SCSI devices. These devices are hooked up in a chain, usually with the
adapter at one end and another device at the other end. This ending device
must be set to be the terminating device, therefore ending the SCSI chain and
making a complete electric circuit. In some cases, the adapter is in the middle of
the chain, therefore you must terminate at both ends of the chain. You may
need to consult the manual for any special termination techniques particular to
your brand of drive. In general, a certain jumper setting will enable internal
termination on the drive itself, eliminating the need for a special terminating
plug.
3. The procedure for actual installation is the same as the procedure above for IDE
drives.
Page 64 of 172
Build Your Own PC Your Step-By-Step Guide
STEP 14 : Install the CD-ROM(s)
Whether you are installing a CD-ROM, a DVD-ROM, a CD-R/RW, or even a DVD-R/RW,
each of these drives install the same way. The installation is quite simple.
1. Choose which drive bay you wish to install the drive in.
2. If you have not yet removed the drive bay cover, do so now. This is usually done
by pushing two tabs together and pushing the plate out from the front of the
case. As I mentioned in the case preparation step, if you have a metal plate
covering this bay that has not been removed, you will need to pry it out before
you can install the drive. When you are done, the drive bay should be open from
the front of the case.
3. If your case makes use of drive rails to hold the drive into place (the case we are
using does use such rails), then fasten these drive rails to the sides of the CD
drive. In order to determine which set of holes is the one to use, it may be
necessary to temporarily slide the drive into the drive bay. However you decide
to do it, the drive rails should be positioned such that when the drive is put into
place in the case, it will be flush with the front of the case rather than being
recessed or sticking out.
CD-ROM with drive rails attached. The clip is facing the front of the drive and is used to snap the drive into
place.
4. Slide the drive into position. Most of the time this is done from the front. If you
installed drive rails in step 3, then make sure those rails are lined up with the
drive rack as you push the drive in. Then push the drive all the way in until the
Page 65 of 172
Build Your Own PC Your Step-By-Step Guide
clips on the drive rails snap into place. At that point, you can skip the next step
and move to step 7.
Slide the drive into the case from the front. If using drive rails, ensure that they line up with the
rack inside the case.
5. If you are not using drive rails, then you will simply have the drive in place, but
not fastened down inside the case. At this time, screw the drive into place. You
might want to just place the screws in but not tighten them. This is done so that
you can slide the drive out again later. When installing the cables later, you may
need to slide the drive out a few inches so that you have enough room to work
behind the drive. In many cases, especially mini-towers, one can have a hard
time working behind the CD-ROM because it is pinned up against the front of the
power supply. Sometimes it is helpful to put the case on its side as you tighten
the drive into place.
6. When tightened into place, make sure the front of the drive is flush with the
front of the case. If the front bezel is off the case on installation, make sure you
dont make the mistake of making the drive flush with the case frame. It needs
to stick out a little so it will be flush with the bezel when you re-attach it. Also
make sure it appears straight. While this doesn't really affect functionality, its a
matter of aesthetics. If the drive is in too far or sticking out too far, go ahead
and re-adjust it now.
7. Attach the power supply to the drive. Just like a hard drive, just find a free 4wire power plug and plug it into the power connector on the CD-ROM.
8. Attach the ribbon cable. Connect one of the two available plugs on the ribbon
cable to the CD drive. Just choose the plug which can reach the drive best. If
you have two CD drives, use the plug on the end of the ribbon cable for the top
Page 66 of 172
Build Your Own PC Your Step-By-Step Guide
most drive, and the middle plug for the next lowest CD drive. Attach the plug on
the far end of the ribbon cable to the secondary IDE port on the motherboard
(usually labeled IDE2). Just like connecting any other drive, you must ensure
that Pin 1 on the connector is lined up with the red edge of the cable. Pin 1 is
usually marked in some way on the drive and on the motherboard both.
Sometimes, it is just a small mark on one corner of the cable connection port,
and that indicates that that corner pin is your pin 1.
9. Attach the Audio Cable. This small 3-wire connector goes from an Audio plug
on the back of the CD-ROM to a 3-pin plug on the sound card. If you happen to
have on-board audio circuitry on your motherboard, the CD-IN plug will be on
your motherboard and you can connect this now. Since you likely do not have a
sound card installed at this point, you can connect one end of this cable now to
the CD drive and leave the other end free to connect once the sound card is
installed. Some CD drives have both an analog and a digital audio out. Most of
the time, people just use the standard analog audio, but if you wish, go ahead
and use the digital. Your drive should come with audio cables for both options.
Page 67 of 172
Build Your Own PC Your Step-By-Step Guide
STEP 15 : Install The Video Card
You must have a video card installed in order to complete this tutorial so that you can
see the output from your new PC once you turn it on. Installing a video card (or any
expansion card for that matter) is incredibly straight-forward and easy.
1. Find an expansion slot ideal for your video card. You can consult the bottom
right image for a look at the three types of video card slot types: ISA, PCI or
AGP. Most video cards in use today are using the AGP slot, which uses the
topmost slot (usually brown) on your motherboard. Other cards use the PCI bus,
which most motherboards have several of and the slots are usually white. The
very old video cards use the larger ISA bus, but it is unlikely you will be using
this type of video card unless you are building a PC out of incredibly outdated
hardware.
A visual comparison of the ISA, PCI, and AGP connector edges. AGP is the most common for
video cards today.
2. Remove the case insert that corresponds to the slot on the motherboard. This is
usually done by unscrewing, but some cases have punch out inserts. If unclear,
what we are referring to by "insert" is the small plate which covers up the rear
slots on your case which your expansion cards will emerge from.
3. Insert the video card in the slot. You might need to rock the card in, inserting
one end first, then rocking the rest of the pins into place. The old ISA cards may
be tougher because of their length. You might not be able to rock them. Most of
you, though, will not be dealing with ISA video cards anymore. When pushing
Page 68 of 172
Build Your Own PC Your Step-By-Step Guide
down, make sure the motherboard does not flex. If the board tends to bend, it
may be necessary to place one hand underneath the board to hold it up. Also, in
some cases, you may have a problem with the leading edge of the video cards
metal plate hitting the case behind the motherboard. The result is that it keeps
you from being able to push the card in all the way. Ive tried all sorts of weird
crap to fix this problem, including taking pliers to the card and actually bending
it. Sometimes, you can grab a flat-head screwdriver and pry the hole wider that
the cards lip protrudes into. But, in most cases, just playing with it for a bit will
do the trick. It might also be worth noting here that AGP video cards are typically
installed "upside down", meaning the circuitry side of the video card will face
down. ISA and PCI cards are usually installed "right side up".
Inserting the video card into the expansion slot. Here I am doing this with the case upright, but some may
find it easier to do this with the case on its side.
4. With the video card inserted into the correct slot, it will probably sit there with no
support at all. It is still, though, necessary to tighten it in using a screw. The
card's metal plate will have a notch for a screw and it will line up with a
screwhole on the side of the expansion hole on the rear of the case. Just insert a
screw into that hole and tighten it.
Page 69 of 172
Build Your Own PC Your Step-By-Step Guide
Using your screwdriver, fasten the card into place.
5. Double-check your work. Make sure the card is securely in place and, if your
video card has a cooling fan on it, make sure no ribbon cables or power leads
are getting into the fan blades.
Page 70 of 172
Build Your Own PC Your Step-By-Step Guide
STEP 16 : Post-Assembly
Well, you have gotten this far.
Congratulations! You have now
completed the hardware portion of
putting together your PC.
Admittedly, if you are following this
tutorial to the letter, your PC is rather
bare-boned at this point. It is highly
likely you will be installing some
additional hardware such as a network
interface card (NIC), a sound card,
maybe a dial-up modem or other
hardware. Some people like to install
everything right away. Usually when I
build a PC, I like to start with the
basics. The reason is that it makes the
installation process of your operating
system easier. Once you have your
operating system installed, you can
then go in and install your additional
hardware and get those items working one at a time. It can be a little daunting to try to
get everything working at the same time, especially simultaneously to installing the
operating system itself.
Now, you are about ready to turn your new PC on for the first time. But before we do
so we need to give everything the once over and make sure we didn't miss something.
So, with a flashlight, check all of your work. It is better to "waste" the time than to
engage in wasted time trying to track down why the system will not boot.
Review all your connections and installations as completed in prior steps. Here is a
bulleted list of highlights to guide you:
? Drives properly connected to the power supply
? CPU fan attached to the power supply or to the power connector on the
motherboard
? If this is an older AT machine, ensure the P8 and P9 main power connectors are
installed properly, with black wires in middle.
? The 110/220 volt switch on the back of the power supply is configured properly
for your area
Page 71 of 172
Build Your Own PC Your Step-By-Step Guide
? Ribbon cables attached correctly and securely. If using rounded cables, the
arrow on the connectors indicating Pin 1 should be aligned with Pin 1 on all drive
connections. On gray cables, ensure the red edge is aligned with Pin 1.
? All connections tight, no connectors off by one set of pins
? If there are any key motherboard settings which are jumper-controlled, ensure
these settings are correct
? No wires or ribbon cables protruding into fan blades
? Power switch connector on ATX machines properly connected to the PWR_SW
pins on the motherboard. If this is not properly done, the machine may not even
turn on when the switch is pressed.
Page 72 of 172
Build Your Own PC Your Step-By-Step Guide
STEP 17 : Initial Boot-Up
It is time for the moment of truth. To see if this thing works!!
Let's get everything connected and prepared to turn it on:
1. Connect your mouse and keyboard
2. Connect your monitor to the video card and connect the power cord to the
monitor.
3. Connect the power cord to your power supply on the PC itself.
Okay, now for boot up time!
1. Stick your system disk into the A: drive. You should have prepared or gotten a
system disk in the first step of this tutorial. If you are using a bootable CD-ROM
(as is the case with Windows XP) then just stand by on this because the CD drive
will not be openable until the power is on.
2. Turn your monitor on and let it heat up a few seconds before proceeding.
Heating it up for a few seconds ensures you don't miss any potential error
messages because the CRT tube is not ready to display an image.
3. Before hitting the power switch, take note of what to expect. If you notice
something awry right away, you may need to quickly turn the PC back off. Here's
what to look for:
a. The power LED should turn on
b. The CPU and PSU fans should start spinning
c. The hard drive should power up.
d. You will see the video BIOS screen first, then you will see the BIOS screen
and it will proceed to count the memory.
e. You may hear one beep from the PC speaker. It is possible you will get
more than one beep, which indicates an error which we will address.
f. You may also get a "CMOS checksum error" or another error saying the
CMOS or time isn't set.
Page 73 of 172
Build Your Own PC Your Step-By-Step Guide
g. Know what key(s) to hit to enter CMOS setup. This will be shown on the
bottom of the screen usually during the memory count. You will want to
press the stated key combination to enter setup immediately because
CMOS setup is the next step.
h. If you hear any weird sounds such as grinding, scraping, or loud whining,
be ready to turn the system off immediately.
i. Keep in mind that if you miss the stated sequence to enter the CMOS
setup before the boot sequence moves on, there is nothing wrong with
just hitting the reset button and rebooting until you do catch what it is. It
will not hurt your PC to reset it immediately or turn it off quickly if you
notice a problem.
4. Press the power switch. If it powers up, observe the system closely. As soon as
the BIOS screen appears, press the appropriate key(s) and enter CMOS setup.
The correct key combination should be visible at the bottom of the screen.
Sometimes it pops by too quickly for you to see which keys to press. No
problem. Don't hesitate to just hit reset and try again, as stated above.
5. If everything started up as expected and you successfully got into the CMOS
setup screen, just let it sit there while you take out a flash light and inspect the
system as it is running. Make sure all the fans are running. Make sure all the fans
are operating smoothly and not generating any strange noises. Make sure the
case power LED is on. Make sure the floppy drive light is not stuck on. If it is, the
ribbon cable is not properly aligned with Pin 1 and you will need to turn the PC
back off and flip it around. If any of the fans are not spinning, turn the PC back
off immediately and plug the fan in. You do not want to run the PC for long
without fans running, especially the CPU fan.
Basic Troubleshooting
Sometimes things do not work exactly as planned at this point. Sometimes the system
will not power on at all. Sometimes it will power on, but you get no video. Sometimes
you will get beep codes. Sometimes you hear the fans, but the rest of the PC just sits
there and does nothing.
If things didn't go according to plan, you need to troubleshoot the system. Walk
mentally through the boot process and check all hardware as it goes. Think like the
computer thinks, if you know what I mean. Here is a list of some of the more common
problems.
? The power does not even turn on. This sometimes happens on ATX
machines and it usually tracks down to the fact that the power switch is not
properly connected to the motherboard or it is not connected at all. Find the
Page 74 of 172
Build Your Own PC Your Step-By-Step Guide
power switch lead and make sure it is connected to the motherboard, as
described in Step 11. Its a possibility that simply reversing the lead will do the
trick. If this is the not the case, then make sure the motherboard is not
grounded somehow. Make sure that the board is not touching the case (this is
what the spacers are for). Make sure that none of the screws that hold the board
in place are touching anything metal or any of the electrical pathways on the
motherboard. If you have any doubt on this, you can remove each screw one at
a time and place a washer on them. You do not need to remove the
motherboard to do this. Some motherboards have these thin little metal washershaped things that go over each of the screw holes. They come off rather easily
and if one of those ends up grounding the board somehow, it can cause the
whole PC not to start. If you can't find anything on the top of the board that is
grounding it, make sure to look on the reverse side of the board and see if
anything is grounding the board there. In some cases, you may need to remove
the board to look. In this extreme case, you may need to re-do some of the
steps in this tutorial to re-install the board. Try to check the whole board over for
possible grounding without removing the board itself.
? The PC boots, but it is giving beep codes. This is actually better than having
to track everything down on your own, because at least the PC is giving you a
hint as to what is wrong. Consult the article on Beep Codes to see what it might
mean. You can also use the PC Mechanic Beep Codes E-book available on the PC
Mechanic CD to track it down for other BIOS versions. Often, these beep codes
will not tell you exactly what the problem is, but will point you at the troubled
device. This information will then get you pointed in the correct direction. More
advanced assemblers might have access to a POST card which you can insert
into a motherboard slot during the boot process and it will output digital
numerical codes indicating what is wrong. If you happen to have one, this could
be quite useful.
? The fans come on, but you get no video or beeps. Sometimes everything
seems to be OK, but the fans and drive just sit there and spin and nothing else
happens. Sometimes, this is because some key component may not be plugged
in well or may not be operational. Check the memory modules and the processor
to be sure they are firmly installed. You might want to make sure the processor
is actually working. One way that I have used to see if a processor is working is
to remove or unplug the CPU fan and place your fingers on the CPU to see if it
heats up real fast. If it does, its OK and dont let it run this way for long at all (in
fact, be very VERY quick to turn the PC back off if testing this way. I've done it
this way a few times, but that doesn't mean its necessarily the best way to do
it). If it remains at room temperature for awhile, then there is no electrical
current going through the processor and it may need replacing. Sometimes, you
may need to track down a problem component through a process of elimination.
You may need to replace parts one by one and then use thinking and logic to
Page 75 of 172
Build Your Own PC Your Step-By-Step Guide
narrow down the problem. Also be sure you have the CPU jumper settings done
properly and are not trying to run the processor on settings too high or too low.
? The keyboard doesnt seem to work. In some cases, the PC boots up OK,
but pressing any keys on the keyboard seem to do nothing. The one way to see
if the keyboard is connected properly is to see if the lights on the keyboard light
up for a second or two during boot-up. If they do not, then it likely is not
connected properly or you have a more technical problem. First check to be sure
the keyboard is plugged into the right port (not the mouse port, for example).
Test another keyboard and see if it works. If all options fail, then you may have
a failed motherboard controller on your motherboard, in which case, I'm sorry to
say, you will need to get another motherboard.
The PC Mechanic Tech Forums
If, at this point, you are incredibly frustrated because your new computer is not working
and you just cannot seem to find the problem. YOU ARE NOT ALONE! We've got an
extensive forum community at PCMech. In the forums, you can ask questions and get
answers from many incredibly knowledgeable people. All you need to do is register. It is
absolutely free. The forums are a great asset for PC Mechanic users, allowing everyone
to learn from others' experiences. Go to the forums!
Page 76 of 172
Build Your Own PC Your Step-By-Step Guide
STEP 18 : Configure The BIOS
Now, your new PC should be up and
running and you should be staring at
the BIOS setup screen.
Your next step is to make sure your
BIOS is using the proper settings.
While some users like to use the BIOS
to tweak the system into running like
greased soap, during an initial build it
is best to keep settings conservative,
which usually means leaving them at
their defaults. Remember at this point
we are most interested in getting this
PC to work. I will first walk you through the necessary steps, then I will go over some
of the other settings you may see that you don't need to mess with at this point.
When you get into CMOS for the first time, do the following:
1. Go into your Standard CMOS Setup screen. Ensure your video settings are
correct (typically EGA/VGA) and that your floppy disk is properly set to the size
you are using (usually 1.44M). You will see settings for IDE Primary/Secondary
Master/Slave. If these items are not already properly set for the hardware you
have, have the BIOS auto-detect your drives for you. Also, set the date and time
to the correct settings.
Page 77 of 172
Build Your Own PC Your Step-By-Step Guide
Standard CMOS Screen
2. Unless your board has jumper-controlled processor and voltage settings, you will
need to set these options in your CMOS now. In our Soyo board, the screen to
go into is called "Soyo COMBO Feature". It may be called "SoftMenu" or some
other term on your board. Consult the manual to find out if you can't see it.
Once in that screen, you need to set your system bus speed, CPU multiplier,
memory timing speeds, CPU voltage, etc. Many of these options have an AUTO
setting which is the safest choice if you don't know otherwise. Some other
systems have a list of possible processors, in which case just choose yours from
the list. On our testbed Soyo board, this screen was also used for enabling or
disabling onboard sound, RAID, and 10/100 LAN and if your board has similar
settings, you can set this to your liking. For example, if you will be using a sound
card of your own, you would need to disable the built-in sound on your
motherboard. If you have onboard SCSI or onboard RAID capability, then set
these depending on whether you will be using them or not.
Page 78 of 172
Build Your Own PC Your Step-By-Step Guide
Soyo COMBO Feature screen
3. Confirm your boot order. One of the screens in your CMOS (many times the
Advanced Features screen) will have a boot order option. This controls the order
in which the PC will look for a copy of something to boot off of, whether it is a
full operating system or just a diskette or CD. In a little bit you will be installing
your full operating system and will need to boot the system beforehand. If you
are using a standard system diskette, make sure A: (or your floppy) is enabled to
be first in line. In this case, you might want to also check to be sure that if there
is a setting to disable seeking out the floppy altogether, that is set to indeed
seek out the floppy drive (some people set this to off so as to make the boot
process faster, but you cannot do that while building). If you are going to be
booting from a CD (as is probably the case if you will be installing Windows XP)
then make sure your CD-ROM is first in line.
Page 79 of 172
Build Your Own PC Your Step-By-Step Guide
Advanced Settings screen
Those are the basics of what you will need to set in order to continue with this tutorial
and have your PC set properly. Now, I will give a brief rundown of some of the other
settings you may see. This is by no means meant to be a complete reference, as all
boards are different. Your motherboard's manual is your best reference to the settings
you need to concern yourself with.
Advanced BIOS Features
This section controls some of basic operating settings of your PC. For example, you will
enable/disable things such as on-board cache, determine the boot device, etc. Here are
some of the common settings:
? Virus Protection/Warning: Will scan your hard drive boot sector on startup
for viruses and alarm you if anything attempts to write to the boot sector. Enable
for increased security, but disable to avoid the annoyance. If you are using a
third-party antivirus utility (or plan to) then this is useless.
? Cache Settings: These settings control L1 and L2 cache, which in most newer
systems resides on the processor itself. In almost all cases, this is enabled and
should be. If there is an option to have ECC error checking on the L2 cache, go
ahead and have it enabled.
Page 80 of 172
Build Your Own PC Your Step-By-Step Guide
? Quick POST: This will allow the BIOS to skip some tests such as the memory
test on boot-up, thus allowing the PC to boot faster. You can disable it for the
sake of thoroughness, and this is fine if you leave your PC on most of the time.
But, if you turn it on a lot, this is an annoyance and Id recommend enabling
Quick POST.
? Boot Sequence: This controls the order in which the PC looks at the drives for
bootable information. Sometimes the BIOS will have one field for this and you
scroll through the options. Other versions have separate settings for First Boot
Device, Second Boot Device and so on. This was addressed above.
? Boot Up Floppy Seek: Controls whether the floppy drive will be looked for at
all. Set this to enabled, at least until you get your operating system installed
? Swap Floppy Drive: Allows you to control the assigning of the A and B drive
letters to your floppy drives by swapping the order that is dictated by the twist in
the floppy drive ribbon cable. Most of the time this is disabled.
? Fast A20 Gate: The gate A20 is a device used for addressing memory above
the 1 MByte mark (dont really need to get into that here). This used to be
controlled by the keyboard via a pin. Keyboards still play a role in this today, but
you control it via the BIOS. Some BIOS have enable/disable, some have
Normal/Fast. I would go ahead and leave it at the default.
? Typematic Rate Settings: These options control the rate at which holding
down a key on the keyboard will produce characters on screen. Just leave it
disabled as it isnt very important.
? Boot Numlock: Enable to have Numlock on when you start the computer.
? CPU Serial Number: Enables or disables the serial number thing in some older
Intel CPUs. Privacy buffs, disable it.
? Security Option: Some systems have an option to require a password every
time the system boots up. Youll probably want this disabled.
? Video BIOS Shadow: - Disable.
? OS Select For DRAM > 64MB: Set to Non-OS2. This is an archaic setting.
? HDD SMART Capability: Set to disabled. It is only useful if you have software
running which monitors the status of the hard drives.
Page 81 of 172
Build Your Own PC Your Step-By-Step Guide
? Small Logo Show: Controls whether the little EPA logo is shown on your
bootup. Disable. Sometimes there is a small select option, too, for selecting
which logo will be shown.
Advanced Chipset Features
This area of the BIOS allows you to control certain aspects of your motherboard which
are specific to the chipset on your board. This would include bus speeds and memory
issues. Some boards place their controls for processor, bus speed into this screen as
well. I address that in more detail above. Most of the time, you dont need to worry
about anything in here for the sake of this tutorial. But, a general outline:
? Chipset Special Features: Disable. Not all BIOS have this.
? L2 Cache size: If this option exists, set it to match the size of your external
cache.
? DRAM Parity Checking: Enable only if using parity memory
? Dram parity/ECC mode: "Parity" if using parity memory, "ECC" if using ECC
memory
? Memory Timings: This area allows you to control the speed of the memory. On
Via chipsets, it will usually also display the processor bus speed and the DRAM
bus speed, allowing you to set the memory to operate on the Host Clock or BY
SPEED. You can set the memory speed manually or have it run at the same
speed as the system bus. If you are using SDRAM, you can also control the CAS
latency, which is usually best left at default unless youre a real tweaker.
? AGP Mode: Controls the AGP Mode, such as 1X, 2X, 4X or 8x. Set to Auto if
available, or whatever it is set to already.
? AGP Frequency: Set to 66MHz.
? AGP Aperture: Controls how much of the PCI memory address range will be
dedicated to graphics memory space. Usually, 64MB is fine, but you can set it to
whatever you want.
? DRAM Frequency: Set to the speed of your memory
? System BIOS Cacheable: Only valid when the system BIOS is shadowed. It
can speed up access to the BIOS, but because the OS rarely needs to look at the
BIOS, enabling this does not cause much benefit. Disable.
Page 82 of 172
Build Your Own PC Your Step-By-Step Guide
Power Management
This section should be fairly straight-forward to even the novice user, and you should
be able to use your manual to best describe the settings. I usually leave everything in
here default and you should for now, too. Youre just trying to get the PC working at
this point, not fine-tuning every little aspect of the BIOS.
Integrated Peripherals
? IDE HDD Block Mode: Speeds up hard disk access by transferring data from
multiple sectors at once instead of using the old single sector transfer mode.
When you enable it, the BIOS will automatically detect if your hard disk supports
block transfers and configure the proper block transfer settings for it. Up to 64KB
of data can be transferred per interrupt with IDE HDD Block Mode enabled. Since
virtually all hard disks now support block transfers, there is normally no reason
why IDE HDD Block Mode should not be enabled.
? Master/Slave PIO Mode: This function allows IDE drive to transfer several
sectors at a time. Several modes are possible. Mode 0 means one sector at a
time. Mode 1 is no interrupts. Mode 2 means sectors are transferred in a single
burst. Mode 3 means 32-bit instructions at up to 11.1 MB per sec. Mode 4 is 16.7
MB/sec. and Mode 5 is up to 20 MB/sec. Standard for most drives today is PIO
Mode 4. But, many BIOS's offer an AUTO setting that will automatically make the
best call for your drive. These modes must be set for each drive, including
primary master, slave, secondary master, slave.
? Master/Slave UltraDMA: Set to Auto. Enable if your drives are UDMA capable.
Keep in mind that to use this feature also requires it to be set up via the
operating system.
? On-Chip PCI IDE, or IDE Controller: Used to either enable or disable either
of your on-board IDE controllers. You can disable one of these if you do not
need it, freeing up resources. For example, if IDE-2 is unused, you can disable it,
thus freeing up IRQ 15 so something else can use it.
? USB Controller: Enable or disable your motherboard's on-board USB controller.
? USB Keyboard Support: Many boards have a separate setting for USB
keyboards, so you will need to enable this if you use one.
? USB Mouse Support: Same as keyboard, but sometimes you see one for mice,
too.
? Onboard 1394: Enable or disable your onboard Firewire capability
Page 83 of 172
Build Your Own PC Your Step-By-Step Guide
? FDD Controller: Enable or disable your motherboard's on-board floppy disk
controller. You probably want this enabled.
? OnBoard Serial Port: Used to enable or disable the serial ports. Setting to
AUTO will usually default to IRQ 4, and 3F8 (COM 1) or IRQ 3 and 2F8 for COM
2. Disabling will, of course, free up the IRQ's.
? Onboard IR Function: If you have an infrared device connected to the
motherboard, you can enable IR here. IrDA (HPSIR) mode, ASK IR (Amplitude
Shift Keyed IR) mode, and disabled are the available options. Sometimes you
might see an SCR mode, for smart card readers. Choose the mode used by your
IR device. This setting is usually linked to Serial port 2, so if that is disabled, this
option may not show up. Sometimes this option is called UART Mode.
? Duplex Mode: This will determine full duplex or half duplex transfer modes for
your IR port, if enabled.
? Parallel Port: There are four options. The default value is Normal (SPP) which
will work with all parallel port devices but is very slow. Two faster bidirectional
modes are available, namely the ECP (Extended Capabilities Port), used for
devices with large data transfers, and EPP (Enhanced Parallel Port), for devices
that switch directions a lot. ECP uses the DMA protocol to achieve data transfer
rates of up to 2.5Mbits/s and provides symmetric bidirectional communication.
On the other hand, EPP uses existing parallel port signals to provide asymmetric
bidirectional communication. There is usually an EPP+ECP mode for users who
don't know which mode to choose, but this can also take up an extra IRQ.
? ECP Mode use DMA: Controls the DMA channel used for ECP transfers. DMA 3
is default. You can set to 1 if there are conflicts.
? Init Display First: Used to control whether to initialize an AGP or a PCI video
card first on start-up. Only relevant to users who use both types of video cards
with one monitor.
? Power On Function: Some motherboards allow you to turn on the system via a
variety of alternative ways other than the normal power switch. Examples include
mouse buttons, button only (normal), or by keyboard. Select whichever option
you want.
PnP/PCI Configuration
This section controls some of the various aspects of plug and play and the PCI bus.
Much of it will not need to be touched at this point, but a couple items bear
mentioning:
Page 84 of 172
Build Your Own PC Your Step-By-Step Guide
? PNP OS Installed: If all your operating systems support Plug & Play (PnP),
select Yes so that they can take over the management of device resources. If
you are using a non-PnP-aware OS or not all of the operating systems you are
using support PnP, select No to let the BIOS handle it instead. Some say that it is
best to leave this option set to No regardless of whether your OS is PNP-capable
or not. The reason is that when it is set to No, the BIOS will attempt to resolve
any resource conflicts. If it is set to Yes, even if a conflict is detected, the BIOS
will ignore it. So, setting it to Yes provides a bit of a safety net, and it will not
affect the ability of the OS to perform PNP on its own.
? Reset Configuration Data (Force Update ESCD): ESCD (Extended System
Configuration Data) is a feature of the Plug & Play BIOS that stores the IRQ,
DMA, I/O and memory configurations of all the ISA, PCI and AGP cards in the
system (PnP or otherwise). Normally, you should leave the setting as Disabled. If
you encounter serious problems with the installation of a new PCI card, these
settings can help bail you out. Such a conflict could be serious enough that the
OS may not start. If this happens, you can go into the BIOS and enable this
option. Next time the PC boots, the BIOS will go and re-configure the settings for
all PNP cards. The BIOS will automatically reset this setting to DISABLED next
time you boot.
? Resources Controlled By: Normally, the BIOS controls the IRQ and DMA
assignments of all of the boot and PNP devices in the system. When this option
is set to AUTO, this is what happens, and the ESCD is the mechanism for doing
it. If you set this option to Manual, you will be able to manually assign all IRQ
and DMA information, usually via a sub-screen of the BIOS that will enable if you
set this option to Manual.
? PCI/VGA Palette Snoop: This option is only useful if you use an MPEG card or
an add-on card that makes use of the graphics card's Feature Connector. It
corrects incorrect color reproduction by "snooping" into the graphics card's
framebuffer memory and modifying (synchronizing) the information delivered
from the graphics card's Feature Connector to the MPEG or add-on card. It will
also solve the problem of display inversion to a black screen after using the
MPEG card.
? Assign IRQ for VGA : Many high-end graphics accelerator cards now require an
IRQ to function properly. Disabling this feature with such cards will cause
improper operation and/or poor performance. Thus, it's best to make sure you
enable this feature if you are having problems with your graphics accelerator
card.
? Assign IRQ for USB: Assigns an IRQ to the USB controller. It enables or
disables IRQ allocation for the USB (Universal Serial Bus). If you are using AGP,
this should be enabled. If you are not, you can disable this to free up an IRQ.
Page 85 of 172
Build Your Own PC Your Step-By-Step Guide
PC Health
This might be called by a bunch of different names, but it is the section of the BIOS (if
it has it) that monitors things like fan speed, CPU temperature, voltage levels, etc. You
may also be able to set a shut down temperature, so if the CPU gets way too hot, the
system would shut itself down for safety.
Defaults
Many BIOS versions have pre-set sets of default values which you can pre-load. Some
have fail-safe defaults and optimized defaults. If you dont wish to mess with any of
the above, you can use these options to set the BIOS info up to certain sets of settings
in one or two button clicks.
Passwords
Most BIOS versions have security options to allow for user or supervisor passwords.
Most people do not use them. But, if you do, just make sure you record the password.
If you lose it, youll have to reset your whole BIOS to get your system back.
Save and Exit the BIOS setup program. This will reboot the machine. Make sure your
system disk is still in Drive A:.
Page 86 of 172
Build Your Own PC Your Step-By-Step Guide
STEP 19 : Test The System
At the end of the previous step, you saved your CMOS settings and the system
rebooted. You should have had a system disk or CD in the boot drive so that the PC
booted itself properly. If you got an error to the effect of "Missing Operating System",
then you likely did not remember to put the system disk into the drive or the system
disk is not valid and bootable. If it is not a bootable system disk, you will need to get
one before pressing forward. More modern operating systems like Windows XP come
with CDs which themselves are bootable, in which case just make sure the CD is in the
CD-ROM. If you are still having problems, verify your boot order was set correctly in
CMOS in the previous step. Remember, if you are trying to boot from a diskette, your
floppy drive must be set as the first boot device. If you want to boot from CD, your CDROM must be set as the first boot device.
Assuming you handled that properly, the PC should be up and running and you are
either sitting at a command prompt or some other screen dictated by your bootable CD
or diskette. Now that the PC is just sitting there running, it is a good time to test a few
things before proceeding further. Check the following:
1. Check the LED's on the front of the case. During boot-up, the HDD LED should
light. If it does, it is connected properly to the motherboard. If not, try reversing
the leads on the LED plug, or just turning it around. You can also check that the
power LED lights and that the turbo LED lights, if it is connected.
2. Check the hard drive. Make sure it is spinning.
3. Check the fans. Make sure the CPU fan, power supply fan, and case fan(if you
have one) are all spinning without any wires in the way. If your video card
happens to have a fan, make sure it spins freely as well.
4. Make sure the CD-ROM has power by hitting the eject button and seeing if it
opens.
5. Hit the reset button to be sure it works. While it reboots, check to be sure all the
data on the BIOS splash screen is correct to your system.
6. Let the system run for 10-15 minutes. While it is running, go into your CMOS
setup again and go to the PC Health screen so that you can monitor the CPU
temperatures while it is running. The purpose in doing this is to ensure that the
processor is being adequately cooled and will not lead to instability. If you
choose, you can also - CAREFULLY - ground yourself and then reach in and
gently touch the sides of the CPU and heat sink as it is running. If the heat sink
is lukewarm to the touch (not too hot to touch) then it is doing its job properly.
During this testing period, you can just let the PC run for a bit. If, after several
Page 87 of 172
Build Your Own PC Your Step-By-Step Guide
minutes, the heat sink gets too hot or the temperature readouts become
abnormally high, or if the PC Health screen freezes and you cannot do anything
with the keyboard, then you likely have a cooling issue with your processor. You
are either running a cooling fan which is not adequate for your processor or
there is an issue with inadequate heat transfer between the processor and the
heat sink, which means you might need to re-install the processor and do a
better job of using heat sink compound this time.
Okay, now that we are pretty sure the hardware portion of this tutorial is a done deal,
let's move into setting your hard disks up.
Page 88 of 172
Build Your Own PC Your Step-By-Step Guide
STEP 20 : Prepare the Hard Drive(s)
Before we can install your operating system to your hard drive, that drive must be
prepared for use. In order to use your hard drive, it must be partitioned and formatted.
If you are building a system and putting a previously used hard drive into it, you may
not need to perform this step. But, on any new hard drive or one you are just trying to
start over with, you will need to do this. If you are installing Windows XP, all
formatting, partitioning and installation work from the XP CD. You should have your first
boot device be the CDROM already. Insert the disk and reboot the system. Windows
Setup will begin. Then, skip down to the step on Windows XP Installation. If you are
installing a legacy OS, then proceed.
Many retail hard drives come with their own utilities for setting up their hard drives. For
example, Maxtor hard drives are packaged with a utility called MaxBlast. MaxBlast itself
serves as a bootable disk for your system, and after booting the system up it will move
directly into the first step of its wizard to set up your drive. These kinds of setup are
very convenient and will walk you right through both partitioning and formatting the
drives. If your hard drive came with such software, then I recommend you use that
software and follow the manual that came with your drive. And, in that case, simply
follow the manufacturers steps and you can proceed to the next step in this tutorial
after doing so.
If you are using an OEM hard drive or one you happened to have around already, you
may not have any software for it. So you will need to set your drive up the oldfashioned way. Here's how:
HARD DRIVE PREP - THE OLD FASHION WAY
Partitioning is done using the FDISK command. FDISK is a plain-jane, text-only utility
that comes on most Windows/DOS setups. FDISK should be included on your system
disk and when you use it, it will actually be run off of the floppy drive. If, for some
reason, your system disk does not have FDISK.EXE on it, get one that does.
Take a little time to plan your partitions. Do you want one large partition for the entire
drive? Or do you want to separate it into different drive volumes? If you have FAT32, it
is very popular to create one partition for the entire drive. Otherwise, if you are using a
drive larger than 2G, you will have to separate it into more than one partition. Also,
keep in mind that smaller partitions lead to smaller clusters, thus less slack or wasted
disk space. With almost any modern operating system (Im thinking Windows here) you
will want to use the FAT32 file system. When you go into FDISK, it will ask if you want
to enable Large Disk Support, and you do if youre using any OS Windows 98 or
newer.
So, start.
Page 89 of 172
Build Your Own PC Your Step-By-Step Guide
1. Type "fdisk" at the command prompt. If it does not work, it is because your hard
drive is not attached properly or you may be missing FDISK.EXE on your system
disk.
2. It will ask if you wish to enable Large Disk Support, and in most cases, you will.
Type Y and proceed.
3. Next, you will see 4 menu options. If you already have partitions on this hard
drive, you can choose option 4 to view the current partition setup and decide if
you want to change it. For a brand new drive (which Im assuming for the
purpose of this tutorial), youll need to start from scratch.
4. Some information: The first partition is your primary DOS partition. This is your
C: drive and can't be divided. This is also called the active partition. You can only
have one active partition. The second partition is optional. It is called an
extended partition. This is the space left over after the primary partition. Then,
logical DOS drives are created within the extended partition, each having a letter
by which you will refer to it.
5. First you have to setup a primary DOS partition. Choose Option 1 (Create DOS
partition or Logical DOS drive).
6. Choose Option 1 in the next menu.
7. Now you can make your entire hard drive the primary partition or only a part of
it. Many people just make the entire drive one partition just to stay simple. If you
want to break from this norm, specify the amount of drive you want to partition
in either megabytes or percentage of total drive. If you are using a percentage,
be sure to follow the number by a "%" or the computer will think you're talking
MB's. As a tip, I generally like to have my operating system(s) stay on their own
partition, so I like to assign 2 GIG or so to the primary DOS partition, allowing
ample room for a few versions of Windows. Thats just me.
8. Next, you'll need to make this partition active. Return to the main FDISK menu
and choose Option 2 (Set Active Partition). Follow the prompts.
9. If you're going to create an extended partition (and you probably will unless
youre only going to use C), choose Option 1 again, but this time choose Option
2 in the next menu (Create Extended DOS partition).
10. Plug in the percentage of drive to partition for this one. You can use the
remaining amount for simplicity. Do not make this partition active. Only one can
be active.
Page 90 of 172
Build Your Own PC Your Step-By-Step Guide
11. After you create an extended partition, you will be given the Create Logical
Drives option in the extended partition menu. Follow the on-screen instructions
to assign drive letters to your partitions D: through Z:.
12. After all this is done, you can choose Option 4 (Display Partition Information) and
check your work.
13. After the drive has been partitioned and all looks fine to you, press to exit FDISK.
Youll be told you need to restart the machine and thats what youre about to
do.
14. Reboot the machine with the system disk in Drive A:. If you try to do anything
on the C: drive, you may get an error about Invalid Media Type. Don't worry
about it. Its because you haven't formatted it yet.
Here's how to format your newly created disk partition(s):
1. At the A> prompt, type format c: /s. The "/s" tells it to make the disk bootable
by copying some elementary system files to the C drive. If you booted from a CD
and intend to install the OS right away, you do not need to copy system files, in
which case you can leave the "/s" off.
2. You will get a warning saying that this action will erase all data on the drive. This
is normal, and since there is no data on the drive, just press "Y" and move on.
3. It will show the status as it happens.
4. If you created additional partitions on this drive, format those volumes now.
Type "format d:" or "format e:", where the letter corresponds to the volume you
wish to format. Do not type the "/s" since you only want the C: drive bootable.
Do this for all remaining partitions you created during the partitioning process.
5. When you are complete, you should be able to do a directory listing to be sure it
is formatted by typing DIR C: at the command prompt. Youll likely get a FILE
NOT FOUND message, but thats normal. At least the drive is set up.
When you have done both procedures above, reboot the system. If you copied the
system files over you can do so without the system disk in the diskette drives. If not,
youll need to leave the system disk in Drive A. If using the C drive, it is supposed to
boot normally and go to the C: prompt. If you get an error like "No boot device found"
or "No ROM Basic", you probably forgot to make the primary partition active. Run
FDISK again and fix that. If you get an error like "No Operating System", you probably
forgot to make the disk bootable. Make sure you typed "/s" at the format command.
Page 91 of 172
Build Your Own PC Your Step-By-Step Guide
The menu screen of FDISK
Asking if you want to enable Large Disk
Support
Message indicating you're about to restart after
partitioning
Setting the option for a particular partition
Creating a primary DOS partition
Page 92 of 172
Build Your Own PC Your Step-By-Step Guide
STEP 21 : Install The CD-ROM Driver
NOTE: This Step is here only for those users who must manually get their CDROM recognized before installing their operating system. You may not need
to do anything. See below:
Most operating systems come on CD, which requires you to have your CD-ROM working
in order to install the operating system. This is usually a pretty easy thing to do. In fact,
sometimes it is totally unnecessary for you to actually DO anything, because it is taken
care of. If you are installing Windows 98 and have a real Windows 98 boot disk, it has
the option of booting with CD-ROM support automatically. If your operating system CD
is bootable (and in many cases they are) then as long as you have your CDROM set as
your boot device in CMOS, it will automatically go to the CD-ROM and begin the process
of installing your operating system. In this case, this step is not necessary.
Otherwise, read on...
Your CD-ROM comes with an install disk that, if properly programmed, will install your
CD-ROM drivers very quickly. Unfortunately, many manufacturers make lame
installation disks, requiring you to do some of the work manually. For this reason, I
recommend you have a copy of EDIT.COM on your hard drive or system disk in case
you have to manually edit the CONFIG.SYS or AUTOEXEC.BAT. Also have a copy of
MSCDEX.EXE on your disk in case your CD-ROM installation does not include it. If
necessary, use the command copy mscdexe.exe c: to copy the file from your system
disk to your hard drive.
Some installation programs are very particular as to what they expect. Some will stop
unless MSCDEX.EXE is not already installed on the drive C: Some go so far as to expect
this file in C:DOS, and it might not tell you this. You can just put the file in a directory
called C:DOS and try again. Other installations cannot properly configure CONFIG.SYS
or AUTOEXEC.BAT. Some will halt if these files aren't already present on the hard drive.
If you run into problem, keep this in mind.
Below, I will outline a general procedure for installing DOS-mode CD-ROM drivers. This
obviously changes on a per-drive basis:
1. Make sure EDIT.COM is on your hard drive. It may be found on your system
disk, your installation disk, or you may need to get it from another system. Copy
this file to the new computer's C: drive.
2. Install the CD-ROM Installation disk in Drive A:.
3. To be safe, you might want to create a AUTOEXEC.BAT and CONFIG.SYS if they
are not already there. You can do this by typing "EDIT CONFIG.SYS" then saving
Page 93 of 172
Build Your Own PC Your Step-By-Step Guide
it empty. This will create the file, although it will be empty. Do the same for
AUTOEXEC.BAT.
4. Run the Install program. Usually you type either "a:install" or "a:setup". It will
copy necessary files, and modify your CONFIG.SYS and AUTOEXEC.BAT. Just
follow the prompts. All install programs are different. When this is done, reboot.
5. Check the system files. You can EDIT them or type "type config.sys". The line
will look something like "DEVICE=C:CDPROVIDE-CDD.SYS /D:MSCD001". In the
AUTOEXEC.BAT file, it may look like "C:WINDOWS\COMMAND\MSCDEX
/D:MSCD001 /V". The parameter after "/D" should be the same in both files.
These lines will vary depending on your CD-ROM and files locations.
6. If you want to change the drive letter of the CD drive, add "/L:F" at the end of
the line referencing the CD-ROM in the AUTOEXEC.BAT file. Change "F" to the
drive letter you wish the CD-ROM to be.
7. Test your work. Reboot. The CD-ROM should activate. Then stick a CD in the
drive and try to read it by switching to the appropriate drive just as you would to
read a floppy diskette. If it didn't work, then first check your AUTOEXEC.BAT and
make sure it is leading to the correct location for the file MSCDEX.EXE. This file is
necessary on all systems to make a CD-ROM operate in DOS.
Page 94 of 172
Build Your Own PC Your Step-By-Step Guide
STEP 22: Install The Operating System
Okay, it is time to install your operating system. This is the final step necessary to make
your new PC a fully workable PC.
There are many operating systems on the market today, but for the sake of this
tutorial, we are assuming you will be using Microsoft Windows. There are, of course,
other OSes out there including many varieties of Linux, and you are certainly welcome
to try those other operating systems if you wish. As things stand now, though, simple
statistics will show that an overwhelming majority of PC users make use of some
version of Windows. For that reason, we are focusing on the Windows operating system
in this step.
Your first step is to buy your Windows operating system. The first thing you will notice
is that Microsoft distinguishes between "full versions" and "upgrades". The upgrade is
cheaper, but it will ask for and check to make sure you have a previous version of
Windows installed before proceeding. Often you do not need to have a prior version
installed physically to get it to work, but you must have a prior version available on
floppy diskette or CD-ROM, because whether it checks your hard drive or a removable
medium, it will check for a prior version. A full version, of course, is designed to be
installed when no other version is there or when you have no valid license to a prior
version.
TIP: Instead of installing Windows from a CD, some people prefer installing directly
from the hard drive itself. The basic reason is speed. Hard drives are many times faster
than a CD drive, and since the Windows install procedure will be moving a lot of data
from the CD to the hard drive anyway, many people prefer to simply skip the bottleneck
and do everything from the hard drive. Basically, this is done by copying the entire
Windows setup from the CD to the hard drive before installing anything and then
running Setup directly from the hard drive. Just copy the whole CD over to a directory
on your hard drive, and then run Setup from that directory. This is also helpful later
down the road if you need to install a Windows component and cannot find your
Windows CD.
Page 95 of 172
Build Your Own PC Your Step-By-Step Guide
STEP 22A: Installing Windows 95
1. Begin Setup. At the DOS prompt, type "D:setup". If your CD-ROM is a letter
other than D:, type in that drive letter instead.
2. SCANDISK. Once begun, the setup program will begin to run a SCANDISK on
your hard drive. This will proceed automatically and, hopefully, without error. If
you get an immediate error stating that you have no extended memory
manager, don't fret. This is probably because this drive is brand new and you
don't have DOS installed on it. Simply hit ESC and move on.
3. Welcome Screen. At this point, you will see the graphical interface of Windows
95 and a Welcome screen. You should see a mouse cursor. Make sure your
mouse works. If not, double-check its connections. You can setup Win95 without
a mouse, but I wouldn't recommend it. Now, hit "Continue".
4. License Agreement. You should see the Setup Wizard load, then a license
agreement. Read it, if you want, then click Yes.
5. Setup Start. Setup will tell you all about the three phases of this install process.
How nice of Microsoft to warn us.=) Click Next.
6. Choose Install Directory. You will be prompted to tell the computer what
directory to install Windows to. The default is C:WINDOWS, and I strongly
recommend leaving this value at default.
7. Options. Upon continuation, setup will run some routine tests on your system.
After this, you will be offered four options for a setup routine, "Typical",
"Portable", "Compact", and "Custom". Pick the option that best suits you. For
most people, I recommend choosing "Typical". If you wish to have more control
over what Microsoft would like to install on your machine, choose "Custom".
8. Authentication Code. Setup will prompt you for a long string of numbers and
letters that proves you indeed bought this software. This code should be
available with a Certificate of Authenticity.
9. Hardware Search. At this point, setup will analyze your computer to see what
components are installed. When asked if it has a MIDI or sound card, or video
capture card, check the appropriate boxes. This search may take several
minutes, and expect your hard drive to be very loud and active.
10. Select Components. Windows will ask you which components you would like
to install. Simply click on those you want. I recommend choosing at least
Accessories, Communications, Multimedia, and Disk Tools.
Page 96 of 172
Build Your Own PC Your Step-By-Step Guide
11. Network Configuration. Even if you don't have a network, Windows will want
to add a network card. Just accept the defaults and move on. This can be fixed
later.
12. ID. You will be asked for your network identification. Just type something in for
each line just to make Windows happy. You can always change these names
later.
13. Double-Check Settings. Change any settings that aren't right. Some drivers
will have to be installed later.
14. StartUp Disk . Windows will ask you if you want to make a startup disk. Make
one if you would like. You can always make one later as well.
15. Copy Files. Setup will now copy all of the files to your computer's hard drive.
This may take awhile depending on the speed of your system. When it is
finished, click "Finished".
16. First Boot. Well, first Windows 95 boot. You will see a nice blue screen. At the
bottom, it will say "Getting Ready To Run Windows 95 For The First Time". It will
do some thinking, and it might take a while. Just let it go.
17. Password. You might be prompted for a password. Just hit "Cancel".
18. Hardware Setup. Windows will now detect all plug-and-play devices and
configures them automatically.
19. Time Zone. You will see a lovely world map. If you are installing OSR1, you can
click on the map on your location and set the time zone. In OSR2, Microsoft
made the map unclickable (to be politically correct with regards to border
disputes) so you will have to chose it manually below.
20. Add Printer. The Add Printer Wizard will appear. You can install your printer
now, if you like, or later if you want. If you'd like to wait, just hit "Cancel".
21. SetUp Finished. You will see a dialog saying setup is done. Click OK and the
system will reboot.
22. Check Settings. Upon reboot, you should see basic Widows 95. At this point,
you can check a few things to just to make sure setup did its job and that there
are no problems. Right-click on "My Computer" and choose "Properties". Then,
just double-check everything. Is the correct CPU detected? Right amount of
memory? All of your hardware listed?
Page 97 of 172
Build Your Own PC Your Step-By-Step Guide
23. Optimize the OS. At this point, you might as well optimize the system a tad
from the start. Follow the procedures in the section on OS optimization. This
includes optimizing your swap file and disk cache settings, integral components
of performance that Microsoft configured poorly.
24. Install Additional Drivers. If you're like most, you have additional hardware
that is not yet set up. This probably includes your video card, sound card,
modem, etc. Install these drivers now. Follow the procedures outlined in their
documentation. You may have to reboot a few times.
25. Last-minute changes. At this point, reboot your machine and make sure all
parts work. Then, change your wallpaper, screensaver, etc to match your
innermost desires. Then, YOUR DONE
Page 98 of 172
Build Your Own PC Your Step-By-Step Guide
STEP 22B: Installing Windows 98
1. Your CD-ROM drive should already be set up. If you had the luxury of a Windows
98 system disk, you can get the CD-ROM going easily by using this disk to boot
the system and choosing to boot with CD-ROM support when asked. If you
actually boot from the Windows 98 CD, then choose "Boot from CD-ROM" when
asked and it will do so.
2. If you have booted to a command prompt, type Setup at the command prompt
to start the process. If booting from the CD, choose to start Windows 98 Setup
when asked. It will warn you that setup is going to do a routine check on your
system. This is fine. Press Enter.
3. It will do its thing. When its done, youll be presented with the Windows 98
setup screen, with the Welcome box. Here it says this could take from 30-60
minutes. Choose Continue.
The Windows 98 Setup interface
4. Itll load the wizard and present the license agreement. If you are feel like
reading "legalese", you can read through it. Otherwise, hit I accept this
Agreement.
5. It will then ask for the product key. You can find this on the CD-slip that came
with the Windows CD when you bought it. Type it into the blank boxes. The key
is quite cryptic, so you need to be careful that you are hitting the right keys.
Page 99 of 172
Build Your Own PC Your Step-By-Step Guide
6. If you are using an Upgrade CD, then you will be shown the Upgrade Compliance
Check window. Find your disks or CD that contains a previous Microsoft OS. It
could be that you have Windows 95 on your hard disk already. In my case, I
used my old Windows for Workgroup diskettes. Choose the drive that contains
the old OS. Follow the prompts. It will ask for several disks, if you are using
floppies. Once it is happy that you are indeed upgrading, it will move on.
7. Select the directory to which you want to install Windows. For most people, the
default of C:WINDOWS will do just fine. Hit Next.
8. Setup will prepare the directory. Just wait.
9. You will be presented with your setup options. You are given four options:
Typical, Portable, Compact, and Custom. The explanations for them are given.
Choose the one you want. For the regular user, Typical will do just fine. If you
want more control, and dont necessarily want everything Microsoft thinks should
be on your computer, choose Custom.
10. Type in your name and company name in the provided spaces.
11. If you chose custom, you will be given a window to select those components you
want installed. Go ahead and do that now.
12. You will be shown an Identification window, where you can choose your
computers network ID. Even if you will not be on a network, make up a name.
13. Computer Settings: Most likely, these are right. If not, hit Change and change
them to the suitable settings.
14. Choose your location from the Scroll Box and hit next.
15. The next window informs you that setup will make a startup disk for you. If this
is your first install and you do not already have a Win98 system disk, I
recommend you do this. Just follow the prompts. If you dont want to make one,
Microsoft doesnt really give you an easy out. Just hit next. It will start compiling
the data. When it pops up with a window saying to put a floppy in drive A:, just
hit cancel and you will get away with not making a startup disk. Sneaky, huh?
16. The next window just says that Windows is ready to start copying files. Hit next.
17. Now you can sit back for a bit, watch the little Microsoft messages flash across
the screen, watch the estimated time remaining get smaller, or just leave and go
get coffee. Windows will sort of take care of things from here, but Ill walk you
through the rest anyway.
Page 100 of 172
Build Your Own PC Your Step-By-Step Guide
18. When the system needs to re-start, Windows will do it automatically for you.
19. The hard drive will click away for a few minutes while setup does its thing. When
the blue screen comes back, you will see a window saying Setting up Hardware.
This is where setup is detecting your plug-n-play hardware and other
components and installing the drivers for it. Just be patient. When its done, it will
re-start again.
20. After it has finalized the settings, it will first give you a window to set your time
zone and date. Go ahead and do this.
21. It will continue to coast for a few minutes.
22. When it re-starts this time, it will go into Windows and you are done.
Windows will install some of the drivers for you, but these are stock drivers and may be
old. It is probably a good idea to grab the latest drivers for all of your hardware and
update the drivers yourself. Some hardware you will outright have to install yourself.
After the drivers are installed, you can customize the video settings, get that nagging
Welcome window to go away along with that stupid web menu.
Page 101 of 172
Build Your Own PC Your Step-By-Step Guide
STEP 22C: Installing Windows 2000
1. Insert the Windows 2000 CD into the CD-ROM and reboot your system.
2. When you get the "Press any key to boot from CD..." message, press any key.
3. It will then tell you "Setup is starting Windows 2000".
4. You will get to the first screen. Press ENTER to setup Windows 2000 now.
5. It will ask you to accept the license agreement. Press F8 to do so.
6. Setup will now display to you a listing of the partitions on your hard drive. You
can use 2000 Setup to actually create/delete your partitions, but if you are
following this tutorial we have already taken care of creating your partitions. So,
unless you did not do that or would like to do something differently, simply select
the partition you wish to install Windows 2000 to and press ENTER.
7. Setup will now want to format your selected partition. Choose which file system
you wish to use at this point. I prefer to use the FAT file system personally, but
you can use NTFS if you wish. Press ENTER to format the partition.
8. You will be asked to confirm your wish to format the selected partition. Press
ENTER to continue.
9. Setup will format the disk partition and then reboot itself.
10. You will be brought to the first screen of the Setup wizard and it will begin
searching for devices on your computer. Just sit and wait while it does this.
Page 102 of 172
Build Your Own PC Your Step-By-Step Guide
11. At a certain point, Setup will pause and allow you to set up regional settings. Do
so and continue.
12. Enter your name and organization and press NEXT.
13. Enter your product activation code from your CD jacket and press NEXT.
14. Enter a computer name and the password for your Administrator account. Setup
will prefill the computer name in with one of its own, but you can change it to
something more meaningful if you wish.
15. Check the date/time settings and time zone. Correct as needed and continue.
16. If you went ahead and installed your network card earlier in this tutorial and
Setup detected it, it will ask you how you want to set it up, using Typical Settings
or Custom Settings. This is totally up to you and your skill level.
17. You will be asked to choose custom or express setup. Go ahead and choose
Express unless you really want to go the long way.
18. Setup will begin copying files and will then finalize settings.
19. Reboot the PC and Windows 2000 will start.
20. Windows 2000 will run you through the Network Identification Wizard.
21. You will be taken to the standard Windows 2000 desktop.
From this point, 2000 is installed and you can set it up as you see fit.
Page 103 of 172
Build Your Own PC Your Step-By-Step Guide
STEP 22D: Installing Windows XP
1. Insert the Windows XP CD into the CD-ROM and reboot your system.
2. When you get the "Press any key to boot from CD..." message, press any key.
3. It will tell you "Setup is inspecting your computer's hardware configuration...". It
will load files, and then bring you to the "Windows XP Professional Setup" or
"Windows XP Home Setup" screen (depending on the version of XP you are
installing). Press ENTER to install Windows XP now.
4. It will ask you to accept the license agreement. Press F8 to do so.
5. Setup will now display to you a listing of the partitions on your hard drive. You
can use XP Setup to actually create/delete your partitions, but if you are
following this tutorial we have already taken care of creating your partitions. So,
unless you did not do that or would like to do something differently, simply select
the partition you wish to install Windows XP to and press ENTER.
6. Setup will now want to format your selected partition. Choose which file system
you wish to use at this point. I prefer to use the FAT file system personally, but
you can use NTFS if you wish. Press ENTER to format the partition.
7. Setup will format the disk partition.
8. Setup will begin copying files to your hard drive.
Page 104 of 172
Build Your Own PC Your Step-By-Step Guide
9. When done copying, it will give you a countdown and then reboot automatically.
After the reboot, you will see the Windows XP splash screen for the first time. It
will then go into a better looking install screen.
10. Setup will continue to copy files. You do not need to do anything but watch.
11. At a certain point, Setup will pause and allow you to set up regional settings. Do
so and continue.
12. Enter your name and organization and press NEXT.
13. Enter your product activation code from your CD jacket and press NEXT.
14. Enter a computer name and the password for your Administrator account. Setup
will prefill the computer name in with one of its own, but you can change it to
something more meaningful if you wish.
15. Check the date/time settings and time zone. Correct as needed and continue.
16. If you went ahead and installed your network card earlier in this tutorial and
Setup detected it, it will ask you how you want to set it up, using Typical Settings
or Custom Settings. This is totally up to you and your skill level.
17. Set up will then finalize installation and reboot again.
18. You will be told that Windows will improve the appearance of visual elements by
adjusting your screen resolution. Press OK.
Page 105 of 172
Build Your Own PC Your Step-By-Step Guide
19. Setup will then try to connect to the internet, specifically the Microsoft website.
You can SKIP this.
20. You will get to the XP welcome screen and be asked to enter the first
usernames. If you only set up one profile in Setup previously with no password,
that will be skipped.
21. You will be taken to the standard Windows XP desktop.
From this point, XP is installed and you can set it up as you see fit.
Page 106 of 172
Build Your Own PC Your Step-By-Step Guide
STEP 23: Tidy Up
Now you have a PC which you built and it is now running with a newly installed
operating system. Great job!
You are now ready to get the PC set up as you want it. With Windows set up as a virgin
installation, there are a few things you need to do right at the start. Windows XP will
seek to get you to activate your copy of Windows, but it is recommended you hold off
on this until you get your drivers finalized.
1. Enable Windows XPs built-in firewall (if you are using XP). The firewall is not
perfect and you can easily replace it later with a better option. However, you
need to connect to the internet now to download the latest drivers for your PC.
The Windows firewall will suffice for now. To enable the firewall, go to the
Control Panel and click Network and Internet Connections, then click Network
connections. Right-click on your network connection and choose Properties. Go
to the Advanced tab and check Protect my computer and network by limiting or
preventing access to the computer from the internet.
2. Next, connect to Windows Update by visiting www.windowsupdate.com using
Internet Explorer. Scan for Updates and then go directly to the critical updates
and service packs section. If there are any major service packs listed, install
them now and reboot.
3. Install your motherboards chipset drivers. Most likely, your motherboard came
with a CD which contained drivers for the chipset as well as any integrated
hardware. You can install this software and drivers now from the CD. You should
also check the motherboard manufacturers website and see if there is any
updated driver software since the CD was created. After installing these drivers,
reboot again.
4. Re-visit Windows Update and install any other key updates, including DirectX.
5. Now, visit the website of your video card manufacturer and download the latest
drivers for your video card. Install them. You will likely need to reboot again.
6. Lastly, you should install any remaining hardware and drivers for your new
computer. Install the sound card drivers as well as the drivers for any remaining
hardware. Visit the manufacturers website to see if there are more recent
versions of each. You may need to reboot after each installation. Simply go
through each until each component in your PC has the required drivers installed.
7. Now, active Windows. If you installed Windows XP, there is an activation process
which you must go through. This is Microsofts way of curbing pirated copies of
Windows. Windows will give you a grace period of 30 days after installation to
activate it. If you do not activate it within this timeframe, Windows will stop
operating. Windows will remind you when you log in as well as at a regular
internal until you do activate. To activate, you simply follow the wizard. It is
easiest to activate via the internet. Doing it this way is very automatic and is
done using a secure server. If your PC is not internet connected, you can
Page 107 of 172
Build Your Own PC Your Step-By-Step Guide
activate it via telephone. Call the toll-free number on the screen, read off to the
operator the number displayed on the screen and type in the confirmation
number they give you.
For future reference, if you make a major hardware change to your new computer at a
later date, Windows may require you to re-activate. Simply follow the same procedure.
Windows will also ask you to register your copy. This is totally optional. If you skip it, it
will not ask you again.
At this point, your new PC is now ready to go! Next, you can begin installing your
software and customizing your new computer to suit your needs.
Congratulations. Enjoy your new PC!
Page 108 of 172
Build Your Own PC Your Step-By-Step Guide
Section III
Tweak Your Creation
Now that you have your new PC up and running, it is time to start getting it tweaked up
and ready for prime time. In this section, we are going to cover some tips to optimize
performance and get more out of your new PC. We are also going to look at the
maintenance items which you should perform to keep this new PC running as it is right
now even a few months from now. After all, most PCs are quite snappy right after you
build them. Give it a few months and it is starting to slow down. This doesnt need to
happen and well give you the information you need to avoid it.
Page 109 of 172
Build Your Own PC Your Step-By-Step Guide
Setting Up Multiple Displays
One way to really increase the usability of your new PC is to set it up to run more than
one screen at a time. Computer monitors are so cheap now that this is a viable option
for most people regardless of budget concerns. One can use two CRTs if they wish.
CRTs are cheap, but of course they will take a lot of space on your desk. A better
option is to use multiple LCD monitors.
There are two ways to go about this. One is to simply use a video card which has
multiple video-outs. It is very easy to get a card like this now. Todays major players
(Nvidia and ATI and Matrox) both offer affordable dual-head video cards. The most
common format for these dual-head cards is to use one traditional VGA out and a
second DVI connector. The VGA out outputs the kind of analog signal used for CRT
displays. The DVI offers a pure digital video feed which some flat panel displays can
accept directly. In most cases, the video card comes with an adapter to run a standard
VGA monitor off of the DVI connector. This gives you the option to use two CRTs, but
since most LCDs can work off of VGA as well, you can also use two LCDs.
The other method of getting two displays is to install a second video card in your
system. This is something Windows has supported ever since Windows 98. In fact, the
only limitation to this is the number of slots on your motherboard. You could even
install more than two video cards if you wish. However, most motherboards only have
one AGP slot. So, if you are using AGP video, your second video card would have to be
a PCI version. If your motherboard has PCI Express it is more than likely sporting more
than one. PCIe motherboards, for this reason, are a little better suited to multiple
monitor setups.
You can even combine dual-heads together and get more than two screens. For
instance, on my main work PC, I have a dual-head AGP card installed powering two
monitors with an old PCI card sitting in one of the PCI slots powering one monitor. As
of this writing, my PC is running 3 LCD displays. Its an incredible boost to productivity.
So, how do you get this set up on your PC? Read on
1. Assuming you already have one video card installed, you need to install another
one. If you happen to have an old video card lying around, you can use this if it
is compatible with your motherboard (obviously an old ISA video card is probably
not going to work with a new motherboard since most motherboards today do
not offer ISA any longer). Otherwise, you will need to purchase a second video
card and install it.
2. Install the drivers for the second video card just as you normally would.
3. Generally, it is best to hook your highest quality monitor(s) to your highest
quality video card. Hook up all your monitors now.
Page 110 of 172
Build Your Own PC Your Step-By-Step Guide
4. Back in Windows, go to your Control Panel -> Display and then to the Settings
tab. You will see two displays. The primary display is the one with the big 1 on
it. The secondary display has the big 2 on it.
5. The dashed lines around the secondary display mean that it is not currently
enabled. To enable it, first click on that display (or select it from the Display
dropdown), set the screen resolution and color quality/depth to what works best,
and then select "Extend my Windows desktop onto this monitor." The screens
will flash off and on, and then both screens will be enabled.
6. Each monitor has its own properties section that you can view by double-clicking
that monitor. If you are using CRT monitors, you may want to go to the monitor
properties and put the refresh rates on the highest working value so you'll have
reduced flicker and eyestrain.
7. Now, you can move the second monitor to any orientation you would like to the
primary monitor. Just click and drag monitor 2 in Display properties. In general,
you want the orientation in Display properties to match your monitor setup in the
real world so you can just move the mouse where it needs to go, and it will
move there.
Page 111 of 172
Build Your Own PC Your Step-By-Step Guide
To move an application from one monitor to another, just make sure the application is
not maximized and the click/drag the title bar of the window over to the monitor where
you want it. If you press the maximize button now, it will maximize itself just on that
monitor. If you close an application on the secondary display, it will usually open up on
that display again, assuming it is still connected to the computer.
Multi-Display Software
The three major graphics chip manufacturers (nVidia, ATI, and Matrox) offer software
to make working with multiple monitors more fun and productive. If you have any of
the cards supported by this software installed, then the software should have no
problems working on all the cards installed in the system (even if they are made by
other manufacturers).
Matrox DualHead
Matrox has been focusing on multi-monitor setups for several years, and they generally
have the best software and software support. The software can merge the displays
together to span a DVD movie across all the displays. It also offers extensive keyboard
shortcut options to quickly and easily move windows from display to display or to
launch a program to specific displays. It can also control which display specific
applications and those application's dialog boxes and child windows are opened onto
(regardless of which monitor/location it was in when it was last open), or it can open in
the last locations.
nVidia nView
nView, nVidia's dual monitor software has improved dramatically and is close to the
same quality as Matrox's. The application location remembrance features are much the
same, and it also has customizable keyboard shortcuts. However, nVidia does not have
the ability to set a keyboard shortcut for moving a window to the next display or
previous display... only for moving a window to a specific display. So, for each display
you have, you will need to configure a separate keyboard shortcut for it. If you have
several displays, this can be understandably annoying.
ATI Hydravision
ATI's Hydravision isn't at the same level as nVidia or Matrox software. It does have
some keyboard shortcuts and application/window management, but not nearly the
same degree of control. On the ATI systems I've used, I always end up uninstalling
Hydravision after trying the latest version as the standard Windows multi-monitor
control seems to work better for me.
Multi-monitor Taskbar
Page 112 of 172
Build Your Own PC Your Step-By-Step Guide
Oscar's Multi-monitor taskbar (www.mediachance.com/free/multimon.htm) allows for
monitor's 1, 2, and 3 to all have their own taskbars so that the normal taskbar only
visible on the primary monitor isn't cluttered with all the windows open on all monitors.
This is a very handy utility and highly recommended.
UltraMon
UltraMon (www.realtimesoft.com/ultramon/) is THE multi-monitor utility application.
However, it is not freeware but costs $40. It has more precise application monitor
positioning than any of the manufacturer software, it has a smart taskbar feature
similar to Oscar's multi-monitor taskbar above, and it makes it easy to have different
wallpaper for each monitor or stretched wallpaper across all monitors. Because screen
savers generally only run on the primary monitor, UltraMon can blank the secondary
monitors or run additional screen savers on them, and it can also mirror the primary
monitor on one or more secondary monitors, even if the secondary monitor is running
at a lower resolution than the primary monitor. On the off chance you want to use more
than 10 monitors on your system, you'll have to use a utility like UltraMon to do it.
In short, if you want the best possible multi-monitor software, grab a copy of UltraMon.
Page 113 of 172
Build Your Own PC Your Step-By-Step Guide
Accelerate and Streamline Windows 2000/XP
Who doesn't want a system that's better, stronger and faster without having to shell
out six million dollars? These Windows 2000 and XP Operating System tweaks will make
your system feel like the Six Million Dollar Man without spending a dime. Optimizations
take advantage of the dozens of options and features available in the Operating
System. Although for a good many users, the default settings are fine, there is
sometimes that extra "oomph" you'd like to squeeze out of your system. Before you
start making alterations, make sure you are logged on as a Power User or Administrator
to try out some of these tweaks. Included are primarily performance optimizations and
general annoyance fixes for the two Operating Systems to help fine-tune your Windows
experience. Some tweaks work on both Operating Systems; some only on one of them.
Make sure that when there are conditions that need to be met for the tweak to work,
that your system does in fact fulfill those conditions. Otherwise, who knows what may
happen. That being the case, it's prudent to backup your system settings before
embarking on your tweaking adventure.
Prep the Engines
Before you begin, there are a few things that need to be addressed if you want to make
the most of your system. First, get rid of spyware. It can be a major cause of bog
downs. See the spyware section for more in-depth look at it and how to take care of it.
The second thing is to get rid of any "maintenance suites", such as Norton System
Works and System Mechanic. These packages are chock full of utilities, that although
may look pretty and go to act like a "swiss army knife" utility, but they really put a drain
on system resources by including way more than what you really need. Uninstalling any
"maintenance suites" you may have would drastically boost performance. In place of it,
what could be your new suite could be composed of these programs:
?
?
?
?
Grisoft's AVG (AntiVirus), http://free.grisoft.com/freeweb.php
Google Toolbar (pop-up stopper), http://toolbar.google.com/
Sygate Personal Firewall, http://smb.sygate.com/products/spf_standard.htm
Kerio Personal Firewall, http://www.kerio.com/us/kpf_download.html
Before progressing any further, the first thing that needs to be done is a registry
backup. In the event that something goes wrong, you will have something to fall back
on. Scrambling to find a fix to repair something that may have gone awry can be
extremely difficult. To perform the backup, go to Start > Run and type regedit. Go to
File > Export, and make sure under "Export Range" the "All" option is selected and that
the file format is *.reg. Name the file and save it in a safe place.
Page 114 of 172
Build Your Own PC Your Step-By-Step Guide
Registry Editing
All it takes to restore the registry is going back into regedit and going to File > Import.
Make sure this is done in safe mode, for there are some entries that will not be able to
be restored in while in normal mode because some of the keys that may need to be
restored will be open.
For both Operating Systems, the system Registry Editor, a.k.a. regedit, will be accessed
frequently, and you may be asked to create new keys or DWORD values. This is done
by right clicking in the whitespace in the right hand panel. Select New and then the
appropriate item as directed. To modify any existing values, simply double click on the
appropriate icon.
Now, there are a few things with XP that should be done before proceeding. Go to Start
> Control Panel. On the side pane, select Switch to Classic View. This will make things
easier later on than having to fumble through XPs Control Panel. The second thing you
may want to do is stick the My Computer icon on the desktop. Go to Start and right
click on My Computer. Select Show on Desktop. This also works for My Documents
and My Network Places, should you want them.
The other safety net to fall back on in XP is System Restore. Before you start any
changes, it would be best if you set a restore point. Kick off by going to Start > All
Programs > Accessories > System Tools > System Restore and select Create Restore
Point and hit Next. Name the restore point and hit Create.
To go back to the restore point you created, open up System Restore again, select
Restore my system to an earlier time and hit Next. Go to the date on the calendar
that you created the restore point. Make sure you close any programs you have open.
Proceed to follow through with all the Next buttons that appear. Note that with some
Windows updates, there have been changes made to core Operating System
components that make restoring impossible. The best way to work around this is to
create a restore point just after you install a set Windows updates.
The final safety net that you may want to consider using is a feature that has been
available since Windows 9x systems: hardware profiles. What this feature does is allow
Operating Systems to have multiple separate hardware configurations, which is
normally useful on laptops that dock at different locations.
If you have not used this feature before, the only profile that should be on the list is
profile 1 (current). That is the profile and contains the current settings of the
Windows session you are working in. Select the profile and click Copy to duplicate it.
Name the new profile. Next, highlight the new profile, click Properties and check the
Always include the profile as an option box. Once youre done, reboot. Upon startup,
Page 115 of 172
Build Your Own PC Your Step-By-Step Guide
you will be prompted to select a hardware profile. Select the one you have just created.
The changes made in this profile will only take place in this profile. If you run into
trouble, you can always start back up with the default profile, recopy it and delete the
one that was botched.
At this point, you should be all set to begin tweaking your system to your hearts
content.
Spyware
Spyware is something that has been becoming increasingly common on systems. It has
become a more common problem than virus infections. Spyware infests your system,
compromises privacy and security, and goes on to bog down system performance and
Internet bandwidth. These malicious programs get lodged in your system and run in the
background taking up valuable system resources and can render the speediest 3.2GHz
system helpless, making it act like an old 266MHz machine on a good day.
The first thing to do on a system before any actual performance tweaks is to run
spyware scans. Scan with both Lavasofts Adaware
(www.lavasoftusa.com/software/adaware/) and Spybot Search and Destroy
(www.safer-networking.org/index.php?page=download). What one doesnt catch, the
other does. Using both programs can make the system squeaky clean once again. If
you run across any problems in trying to remove certain pieces of spyware, try running
both programs from within safe mode.
So, what exactly is it? Spyware is a fairly loose term to describe any software installed
on your system that sends information from your computer to another destination on
the Internet without your knowledge or explicit consent. Information sent could be data
collected on browsing habits, such as URLs, IP addresses and cookies. Any data on the
hard drive also could be sent. Key loggers and system recorders can also go as far as to
record anything you type or do on your computer, thus collecting keystrokes,
passwords, and other possibly sensitive information. Spyware seriously compromises
system security and your privacy. Most of the time, spyware is installed using tricky
methods to gain your consent. It is sometimes bundled with other software packages,
such as KaZaa Media Desktop or the first version of RealOne Player (following versions
have been cleaned up somewhat). Other sly methods include clicking on ads, or
agreeing to install some obscure plug-in when visiting web sites. Basically, spyware is
software that is not helpful to you, the user, in any way. Adware, browser hijackers,
malware, and scumware/thiefware all loosely fit under the spyware category, however
there is a difference between all of these and ad-supported software.
Ad-supported software merely displays ads to help pay for the freeware/shareware
product. Opera and Eudora are two examples of ad-supported software. Ad-supported
software crosses the line when it starts to collect data on user habits, which may or
may not help the company, but it surely does not help you in the moments it is using
system resources to send information. Browser hijackers are the next level in spyware
Page 116 of 172
Build Your Own PC Your Step-By-Step Guide
annoyances, for they take over your browser and display advertisements often not
suitable for all ages. Malware is anything that acts destructively toward your system,
such as a trojan, worm or virus. Scumware/theifware is more or less actual theft where
sneaky pieces of software try to underhandedly divert advertising revenue from other
websites to themselves, usually with contextual advertising. This however, is not as
common as the other forms of spyware.
Is spam spyware? No, however it is still a problem and a big annoyance. Spam mainly
sends advertisements, but can also be carriers for spyware and malware if it happens to
have an attachment and/or is an HTML message. All this sounds scary, no? Now for the
million-dollar question, do you have to meekly submit and accept all of this junk? No.
The spyware removal tools mentioned earlier do an excellent job. Software firewalls,
such as Kerio Personal Firewall and Sygate Personal Firewall help to block spyware
traffic from entering/exiting your system. Last but not least, good AntiVirus software,
such as Grisoft's AVG. Upon the completion of these scans, you may want to make a
clean registry backup and system restore point. Now that a large portion and the most
common problem of performance hogging has been taken care of, on to some of the
Windows tweaks themselves!
Tweaking Software
Microsoft recently released a small tweaking package for Windows 2000, 2003 Server,
and XP called "Tweak UI". Basically, it allows the user to configure various interface
settings without having to spend time digging through the registry. It can be
downloaded at:
Windows XP :
www.microsoft.com/windowsxp/downloads/powertoys/xppowertoys.mspx
Windows 2000:
www.microsoft.com/ntworkstation/downloads/PowerToys/Networking/NTTweakUI.asp
There are a few tweaks included in this article that can now be adjusted via this tweak
tool, so in addition to instructions for the tweak using the registry, instructions on how
the tweak can be applied using the Tweak UI tool will also be noted.
Some of the more complex tweaks that do not involve the UI (User Interface) have
downloadable *.reg files included with the instructions so that you can apply the tweaks
directly to your registry without having to actually delve into fray and make the
necessary adjustments by hand. All you have to do is download them, run them, and
click "Yes" when prompted.
Space Saving Tweaks
These tweaks will go to save space on your hard drive.
Page 117 of 172
Build Your Own PC Your Step-By-Step Guide
Recycle Bin
By default, the recycle bin uses 10% of each drive/partition for a pit stop
for deleted data before it gets permanently deleted.
To adjust the amount of space the recycle bin uses, right click on the
"Recycle Bin" and click "Properties". On the "Global" tab, set the slider to
about 5%. This value will be applied to all drives/partitions. If you wish to configure the
drives/partitions independently, check the "Configure drives independently" box, and
proceed to go to each drive tab to adjust each slider.
Once finished, hit apply and OK. If you find that files are too large to go to the recycle
bin, you will be prompted to either permanently delete, or cancel. If you don't want to
permanently delete the file yet, hit cancel and just increase the size of the appropriate
recycle bin.
System Restore
Taking a look at system restore earlier in the article leads to this space
saving tweak. By default, XP's System Restore takes up 12% of your hard
drive space. 12% of an 80GB hard drive is 9.6GB, and that's 9.6GB you
cannot use for data storage. How can this be adjusted? Start out by right clicking "My
Computer" and "Properties".
Select the System Restore tab. The window in that panel contains all your hard drives
and/or partitions.
It is not necessary to have System Restore Monitoring every drive/partition. It only
needs to be monitoring the drive/partition with the Operating System. You can proceed
to turn it off on drives/partitions by hitting Settings and checking Turn off System
Restore on this drive.
Page 118 of 172
Build Your Own PC Your Step-By-Step Guide
On the drive/partition that wish to keep System Restore working, hit Settings and
drag the slider bar down to 2-4%. This is small enough as to not take up much space,
yet large enough to provide a few restore points.
Turn Off Hibernation
Hibernation is a feature that allows your system to shut down quickly and
save everything thats open in the RAM to be stored on the hard drive until
the computer is powered on again. XP and 2000 use a file called hiberfil.sys
to save everything it needs when they go go into hibernation. If you never use the
hibernate function, you can turn it off. When this feature is disabled, the hiberfil.sys file
is deleted. This can free up the as much disk space as the amount of ram that you
computer has. For example, if you have 1GB of RAM, you could be freeing up to 1GB of
hard drive space.
In XP, go to Control Panel > Power Options > Hibernation and uncheck Enable
hibernation. In 2000, go to Control Panel > Power Options > Hibernate tab and
uncheck Enable hibernate support
If you should want to re-enable hibernation, go back in and check Enable hibernation
in XP or Enable hibernate support in 2000.
General Performance Tweaks
The tweaks listed here help improve overall system performance and increase your
systems operating efficiency. Proceed with caution when turning off services in some of
the following tweaks. Its best to turn just one off, let the machine run for a few hours
or days to ensure everything is operating properly, then proceed to turn off another
one. When turning off services, there are two options: manual and disabled. Manual
leaves the service off until called upon, while disabled disables the service so it does
not come on at all. To access this selection, right click on a service and click
Properties.
Page 119 of 172
Build Your Own PC Your Step-By-Step Guide
All the services normally get loaded upon startup and often control vital system
functions, such as memory management, file management and hardware devices.
Sometimes these services are not necessary and can be turned off, thus freeing up
some system resources that could be put to better use doing something else. As for
general tips to start you off, if you've taken care of spyware (if you haven't, it's highly
suggest you do), programs set to load at start up can inhibit performance. You can
check to see what's loading down in the system tray. Use XP's msconfig to take care of
programs loading in the system tray. For Windows 2000, you can use the utility found
at www.perfectdrivers.com/howto/msconfig.html. Be careful what you turn on and off,
though. You may inadvertently turn off a program that you may actually need loaded at
startup. With that mentioned, on to the rest of the performance tweaks.
Disable Administrative Alerts
Few people use or have even heard of this feature. What it does is use
Windows Messenger to send messages between computers pertaining to
administrative notifications and alerts. If you already have Windows
Messenger disabled, it makes so sense to have this service enabled, for it won't work
without Messenger anyway. To disable this service, go to Start > Run and type
services.msc. Double click "Alerter" and on the "General" tab, set the startup type to
"Disabled". Do the same to the "Messenger" service. "Messenger" is not the Windows
Messenger service.
Also, to make sure it never runs at startup, open up regedit and navigate to
HKEY_LOCAL_MACHINE/SOFTWARE/Policies/Microsoft/Messenger/Client and change
the dword values "PreventRun" and "PreventAutoRun" to 1 (if they do not appear,
simply create them).
Page 120 of 172
Build Your Own PC Your Step-By-Step Guide
Disable Indexing Service & Use a Better Substitute
In order to search through a hard drive faster, XP keeps a record of all files
on the hard drive. It sounds useful, but if you use Windows' search tool
infrequently, the indexing service just constantly runs in the background
without being taken advantage of and used. Indexing can slow down actions as simple
as opening or closing files. To disable this service, go to Start > Run and type
services.msc. Double click "Indexing Services" and set the startup type to "Disabled". If
you want to search, there is a freeware program called Locate
(www.uku.fi/~jmhuttun/english/softwares.shtml) that can index 400GB of data in under
2 minutes and can perform instant searches. File > Update Databases re-indexes all
your drives, in case you miss where the indexing option is located. You should only reindex before a search. This way, system resources are used only when you actually
need to perform a search.
In addition, you can use Task Scheduler (a.k.a. Scheduled Tasks) to run the shortcut
named "Updtdb32" in place of using the "Update Database" option manually within the
program. For example, have the task run daily at a time you are not usually at your
computer, such as early in the morning. So, all the files that had been added, moved
and changed from the previous day can be indexed. If you have this re-indexing task
done daily, it only takes a few seconds each time it is done. You can get to the task
scheduler by going to Start > Run. Type %systemroot%\Tasks, and hit enter. Double
click on "Add Scheduled Task" and the wizard will help take you through the process of
setting up a scheduled task. Make sure you hit "Browse" when asked for what
application you want to be run. Navigate to the folder where you have the "Updtdb32"
shortcut. Other than that, creating the scheduled task should be fairly self-explanatory,
thanks to the wizard.
Disable "Last Access Date" Timestamp
Every time a folder on an NTFS drive is accessed, the timestamp of the date
of access is updated on that directory and all its subdirectories. On systems
with a lot of subdirectories, this can bog down the system considerably by
adding this to whatever else machine happens to be doing.
To disable this feature, open up regedit and go to
HKEY_LOCAL_MACHINES/SYSTEM/CurrentControlSet/Control/FileSystem. Create/modify
the DWORD value NtfsDisableLastAccessUpdate and set the value to 1.
Disable Performance Counters Running in Background
There is a performance monitor located in XP in Control Panel >
Administrative Tools > Performance that does not usually see the light of
day with most users. What it does is track a number of different areas
regarding your systems performance, such as CPU activity and hard drive access. It
Page 121 of 172
Build Your Own PC Your Step-By-Step Guide
runs constantly in the background using up system resources without most people even
using it. If you have no use for this and wish to reclaim some system resources, there is
a tweak to turn it off.
First, you will need to download and install the Extensible Performance Counter List
Utility found at www.microsoft.com/windows2000/techinfo/reskit/tools/existing/exctrlsto.asp. Go to C:/Program Files/Resource Kit and run the Exctrlst.exe utility.
Select each line in the Extensible performance counters window and clear the
performance counters enabled button below. This must be done for each counter.
When its finished, just exit the utility.
The next time you access the performance monitor, there will be no information
available or shown.
Disable Remote Registry
This service allows your registry to be edited from a remote computer. It is
most likely the case that this service is not needed, not to mention a
possible security risk for people concerned about their system security. To
turn it off, go to Start > Run and type services.msc. Set the startup type to Manual
or Disabled for XPs Remote Registry or 2000s Remote Registry Service.
Disable Windows Themes
If you do not plan on using XPs fancy blue, olive green or silver themes and
arent running any skinning utilities that rely on XPs theme service, then
turning it off altogether and running Windows Classic Style would free up a
fairly significant amount of memory. To use Windows Classic Style, simply right click on
the desktop and click Properties. Go to the Appearance tab and change the
Windows and Buttons drop down menu to Windows Classic Style. Hit Apply and OK.
To shut off the service entirely, go to Start > Run and type services.msc. Double click
on Themes. On the General tab, set the startup type to Manual or Disabled and
click OK.
Keep Core Windows Operating Data in Main Memory
This tweak forces core kernel and essential driver files to stay in the RAM,
rather than being shoved into virtual memory on the hard drive. In the
conversion over to virtual memory, performance can drop significantly. This
transfer over to virtual memory is designed to be put into effect when the system is
getting low on physical RAM, however, this occurs periodically even when the system is
not low on memory. In those cases, the transfer over to virtual RAM is often not
necessary. Only proceed with applying this tweak if you have at least 256MB of RAM in
your system.
Page 122 of 172
Build Your Own PC Your Step-By-Step Guide
Open regedit and go to
HKEY_LOCAL_MACHINE/SYSTEM/ControlSet001/Control/Session Manager/Memory
Management. Double click on DWORD value DisablePagingExecutive and set the value
to 1.
Open Folders in Separate Processes
This tweak helps avoid software crashes and lockups by keeping explorer
processes separated from the program and O/S kernel processes. Note,
however, that it may contribute to occasional lock ups or freezes in the
explorer.exe process. This tweak is only for systems with 512MB or more. Open "My
Computer" and go to Tools > Folder Options > View and check the box for "Launch
folder windows in a separate process". Reboot if prompted.
Prefetching
Prefetching is a process unique to XP, which stores temporary settings that
help load frequently accessed files and applications faster. However, after a
time, the folder gets clogged up and overloaded, much like the temp
directory found in all Windows Operating Systems, and needs to be cleaned out every
so often. Go to %systemroot%\Prefetch, delete everything in there and reboot.
This should be done as often as you normally clean out your temp directories.
Prefetching Specific Applications
Window Media Player has an extra switch included into its shortcut to help
load it faster using XPs prefetch feature. You can try this out on some of
your other applications by right clicking on the programs shortcut and
clicking properties. Add /prefetch:1 to the end of the contents of the Target box.
If this switch causes loading errors in programs that you add this to, simply remove the
/prefetch:1 switch from the shortcut entry.
Virtual Memory Page File
Defragging and setting a rigid area for your Page File can sometimes
drastically increase memory performance and your systems ability to multitask. Unfortunately, Disk Defragmenter doesnt touch the Page File. There
are two ways to defrag it.
One way to defrag the page file is to download and install PageDefrag Utility
(www.sysinternals.com/ntw2k/freeware/pagedefrag.shtml). The programs window
displays a list of files and how fragmented they have become. To defrag the page file,
Page 123 of 172
Build Your Own PC Your Step-By-Step Guide
select Defragment at next boot and hit OK. The next time you restart, this program
will defrag the listed files.
If you want to go the tried and tested, yet time consuming route without using any
third-party applications, and have a separate hard drive/partition, this procedure will
work every time. First, move the page file to the separate drive/partition. In XP, go to
Control Panel > System > Advanced tab and under Performance, click Settings.
Go to the Advanced tab and under Virtual Memory, click Change. In 2000, go to
Control Panel > System > Advanced tab; click Performance Options and then
Change. Select the drive letter that displays the Page File size. Select No paging file
and hit Set. Next, select the separate hard drive/partition. Select Custom Size and
set the Initial Size and the Maximum equal to 1.5 to 2 times greater than the total of
systems RAM. For example, if your system has 512MB of RAM, set the two values equal
to 1024MB. Hit Set and OK after youre done. Reboot when prompted.
Now, defrag the drive/partition your Operating System is on. Its best if this is done in
safe mode and overnight when the computer doesnt need to be used.
After defragging is completed, go to into Virtual Memory, per the directions listed
earlier, and select the drive letter that displays the Page File size. Select No paging file
and hit Set. Now select the drive that originally had the paging file. Select Custom
Size and set the Initial Size and the Maximum equal to what you chose to set them as
when you moved it to the other hard drive/partition. Hit Set and OK after youre done
and reboot when prompted.
Graphics Tweaks
The following graphics tweaks help to improve graphics performance.
Disable VSYNC For Frame Rate & Benchmark Boost
If you are looking to boost your frame rate in 3D games or benchmark
programs and not concerned about image quality loss, try disabling the
VSYNC or wait for vertical synchronization setting. This setting is found in
your video cards direct 3D and OpenGL settings. When enabled, this setting basically
forces the video card to conform and display frames according to the frame rate of the
monitor. It has to wait until an entire image frame has been displayed before displaying
the next frame. Many newer video cards may be able to render frames considerably
faster than the forced cap VSYNIC puts on FPS production. Note, however, that
although disabling this feature may not produce any visual quality difference in some
games, in other games your card may render images horribly. Either way, if disabling
VSYNC produces desirable results, there is no reason not to leave it that way.
On ATi cards:
In the Advanced display settings, go to the 3D tab and check use custom settings
Page 124 of 172
Build Your Own PC Your Step-By-Step Guide
for both direct3D and OpenGL. Click the Custom button to access the controls for
both modes. Turn the wait for vertical sync slider all the way to the left.
On nVidia cards:
In the Advanced display settings, go to the tab that identifies your video card model.
The VSYNC settings are located in more direct3D settings and OpenGL settings.
Disable the appropriate one.
Visual Effects
Both Windows 2000 and XP have all sorts of fade and other fancy effects
turned on as default. All right, so they look pretty, however, they can really
bog down systems.
Under XP, in the Control Panel, go to System >Advanced tab and under
Performance, click Settings. The two I suggest to uncheck here are Fade or slide
menus into view and Fade menu items after clicking. You can turn off and on any
effects you want in order to find a good balance between visual effects and
performance Hit Apply and OK after youre done.
In 2000, Right click on the desktop, click Properties and go to the Effects tab.
Boot & Shutdown Speed Tweaks
These tweaks address some of the larger causes of slow Windows boot up and
shutdown times.
Disable the nVidia Driver Helper Service
This relatively new feature has been included with some of the more recent
Detonator driver packages. What does it do? Thats where it gets hazy.
There is no solid definition of what it is or what it does, and it is even left
off of nVidias web site. The only thing that is definite about it is that can slow down
boot and shutdown times considerably.
Heres how to disable it. Go to Start > Run and type services.msc. Set the startup
value of the nVidia Driver Helper service to Manual or Disabled.
Slow Boot Caused By Networking
If you are experiencing a long pause after getting to the desktop before you
can really do anything, a network feature is probably the culprit. In XP, go
to Control Panel > Networking Connections. In 2000, go to Control Panel >
Networking and Dial-up Connections. Right click on your Internet connection and click
Properties. Uncheck File and Printer Sharing for Microsoft Network and hit apply and
Page 125 of 172
Build Your Own PC Your Step-By-Step Guide
OK. Windows 2000 machines will need to reboot before continuing. Go back into
Properties and re-check the box, hit apply and OK and reboot if needed. Hopefully,
you will notice a boost in speed after booting to your desktop.
Turn Off Terminal Services
If you are experiencing slow shutdowns, one tweak you can try is turning
off Ternimal Services. If you do not use remote desktop, fast user
switching, remote assistance or the terminal server, then proceed with this
tweak. Go to Start > Run and type services.msc /s. Find "Terminal Services" on the
list and double click on it (If its not there, it isnt installed). Change startup type to
disabled or manual and click OK.
Networking Tweaks
These following tweaks will give you a speed boost over LAN and net connections
without resorting to a change of ISPs.
Alleviate CPU Workload Taken Up By The NIC
If your network adapter has an onboard processor, enabling it alleviates
some of the network processing workload from the systems CPU. This
option is disabled by default. Note that this tweak should not be attempted
if you are on a dial-up connection. It only pertains to ethernet cards and may have
adverse effects (and if there are any, it usually results speed loss) on the dial-up
connection.
In regedit, go to
HKEY_LOCAL_MACHINE/SYSTEM/CurrentControlSet/Services/Tcpip/Parameters , and
create/modify the DWORD value DisableTaskOffload to 0. 1 Disables the NIC
processor.
Disable Internet Connection Sharing
If you dont use Windows Internet Connection Sharing service, it can be
turned off. This will have no effect on computers running on a LAN off of
one Internet connection, as long as the feature has not been configured for
use. It is most often the case that it is not used. To turn it off, go to Start > Run and
type services.msc. In XP, set the startup type to Manual or Disabled for Internet
Connection Firewall (ICF) / Internet Connection Sharing (ICS). For 2000, it is the
Internet Connection Sharing service.
Page 126 of 172
Build Your Own PC Your Step-By-Step Guide
DNS Caching
When you surf the web, Windows stores recently visited addresses in a DNS
cache. The cache is accessed before a request is sent out over the net
when a web page address is requested. If the address is found in the DNS
cache, it saves time by eliminating the need to request and IP address from a DNS
server over the net.
There is a stack of IP addresses in the DNS cache that constantly gets bumped down as
IP requests are made. Sort of like a waiting list. This tweak will increase the size of the
DNS cache, thus greatly increasing the speed at which web pages are accessed,
especially if you regularly check certain web pages.
Open up regedit and go to:
HKEY_LOCAL_MACHINE/SYSTEM/CurrentControlSet/Services/Dnscache/Parameters and
create/modify these DWORD values: CacheHashTableBucketSize set with the value of
1; CacheHashTableSize set with the value of 180; MaxCacheEntryTtlLimit set with
the value of ff00; and MaxSOACacheEntryTtlLimit set with the value of 12d.
The second part of DNS caching involves the caching of unsuccessful results. Namely, a
valid URL that is temporarily offline or cannot be accessed for some reason. As long as
that entry remains in the cache and even if the URL goes live again, because Windows
refers to the DNS cache first, it will only see the unsuccessful connection and continue
to refer to it until it is bumped from the cache. Sounds bad, but there is a way to avoid
this with a registry fix that prevents unsuccessful DNS lookups from being cached.
Open regedit and go to
HKEY_LOCAL_MACHINE/SYSTEM/CurrentControlSet/Services/Dnscache/Parameters.
Create/modify the following DWORD values: NegativeCacheTime set with the value of
0; NetFailureCacheTime set with the value of 0; and NegativeSOACacheTime set
with the value of 0. Close regedit and reboot.
Increase Max Number of Simultaneous Connections in IE
IE6 only offers two simultaneous server connections by default, although it
may be fine for normal use with low traffic demands, traffic can get bogged
down when connecting to web pages with a significant amount of graphical
content. By increasing the number of possible server connections, your bandwidth can
be used more efficiently and load complex web pages faster.
Start out by opening up regedit and going to
HKEY_CURRENT_USER/Software/Microsoft/Windows/CurrentVersion/Internet Settings.
Create/modify two DWORD values: MaxConnectionsPer1_0Server set with the value
of 0000000a, and MaxConnectionsPerServer set with the value of 0000000a. Close
regedit and reboot.
Page 127 of 172
Build Your Own PC Your Step-By-Step Guide
Remove the QoS Bandwidth Reserve Setting
QoS, or "Quality of Service" is a provision in Windows XP's networking
connections that allows certain software that has been written to take
advantage of QoS to reserve up to 20% of a connection's bandwidth solely
for that program's use. So, whenever a program is running that has the ability to utilize
the QoS provision, it will automatically delegate this 20% to its self and not allow
anything else to use it in order to make sure it has priority. Yes, it will allow smooth
sailing for this program over a net connection, but it can also hinder any other
programs that require bandwidth. Remember, this 20% is reserved whether or not
there is actually traffic going over the networking connection. Disabling this option will
ensure that everything requesting bandwidth to be put in the "first come, first served"
queue.
If you wish to disable QoS, go into Control Panel > Network Connections, right click on
your active net connection and select "Properties". Scroll through the scroll box to
locate "QoS Packet Scheduler". Uncheck the box and click "OK". It will appear to
freeze for a few moments, so be patient. Once the dialog windows closes, QoS will
have been disabled. If you should want to enable QoS again, simply go back in and
check the box.
Windows Sharing
Its fairly common nowadays to have more than one computer in the house
on LAN so they can each connect to the Internet. Its also common to share
and transfer files between the computers. When you try to access one
computer from another, there is often a significant delay while trying to connect. This is
because your computer will check the remote computer you are accessing for any
scheduled tasks. The more there are on the remote PC, the longer it takes to connect.
To avoid this delay, go into regedit, and go to
HKEY_LOCAL_MACHINE/Software/Microsoft/Windows/Current
Version/Explorer/RemoteComputer/NameSpace. Delete the {D6277990-4C6A-8D8700AA0060F5BF} key and reboot. The next time you try to access the shared files on a
remote computer, you will probably notice your computer gets there faster.
User Settings & Security
The following tweaks address user accounts and data security.
Become a Power User
Working logged onto Windows as a power user, rather than an
administrator, can be safer when it comes to system security. To change
Page 128 of 172
Build Your Own PC Your Step-By-Step Guide
your current administrator account into a power user account, go to Start > Run and
type lusrmgr.msc. Click on Groups and double click on Administrators. Make sure
there is an administrative user other than your user name that you can use for full
administrative privileges.
Select the user account that is going to be a power user and hit Remove and OK.
Double click Power Users on the side panel, click Add, and type the accounts name
that you just removed from the Administrators group. Click OK, and OK again.
Power users do not always have to log out in order to perform tasks that only an
administrative user can. Hold down the shift key and right click on a programs *.exe
file or shortcut. Click Run As and select Run the program as the following user or
The following user. Enter the username and password of an administrator user
account and hit OK.
Encrypt Files & Folders in XP Pro
This security feature only works on XP Pro with an NTFS file system. What it
does is allow only the user that encrypted the folders/files to access them.
Right click on a file/folder, and click Properties. On the General tab, click
Advanced. Check the Encrypt contents and secure data box and click OK. Specify
whether or not to encrypt the subfolders (it is recommended that you do). To undo the
encryption, just uncheck the Encrypt box.
Get 2000 Security with XP Home
Although XP Home lacks some security features, you dont have to be
totally left out to dry. You have the ability to use the same security features
available in Windows 2000, and explained in this sections under Set Folder
Permissions in 2000.
First, boot up in safe mode (just hit F8 before getting to the Windows loading screen).
You may now follow the instructions in Set Folder Permissions in 2000. Just like
with 2000, you can only do this with NTFS drives. Reboot back into normal mode when
you have completed setting the permissions. This is the easy way.
There is a way to handle permissions while in normal mode, but its a little tricky to
handle. Start out by going to Start > Run and type cmd. At the command prompt, type
cacls (calc brings up the calculator; you dont want that). This gives you the ability to
add, remove or modify file permissions on files and folders through the command
prompt without having to reboot into safe mode. Type cacls /? for help on different
options and variables.
Page 129 of 172
Build Your Own PC Your Step-By-Step Guide
Hide a Drive
If you dont want other users stumbling over a drive while browsing the
computer through Explorer, this tweak may help out. Although this tweak
will render the drive invisible in Windows Explorer, it will still be accessible
through Windows search utility, as well as other third-party file managing applications.
Microsoft Office applications will also be able to access the cloaked drive with no
problem.
To cloak a drive, open up regedit and go to
HKEY_CURRENT_USER/Software/Microsoft/Windows/CurrentVersion/Policies/Explorer.
Create/modify the DWORD value NoDrives to match a corresponding drive letter you
wish to hide. A: 1; B: 2; C: 4; D: 8; E: 16; F: 32; G: 64; H: 128; I: 256; J: 512; etc.
To hide multiple drives, just add the values together and enter the sum as the value for
the DWORD value NoDrives. To hide all the drives, just enter the value 67108863.
Hiding a XP Computer from Network Neighborhood
If you want to share files from a XP computer, yet want to remove it from
showing up in the Network Neighborhood, Run net config server
/hidden:yes
Increase Folder Cache
The default setting for WindowsXP is to cache the folder settings for 400
folders. If you notice that your folders keep losing their settings, you may
want to increase this number if you have a good number of folders.
In regedit, go to HKEY_CURRENT_USER/Software/Microsoft/Windows/ShellNoRoam and
double click on BagMRU. Select "Decimal" and then change the number value to
whatever size you want. 2000 seems to be a good place to start, for it should be more
than enough for most users. For users with several multiple storage drives; that
number should be increased by another thousand or two.
Make Folders Private in XP
You can make any folders private to all other users on the system by right
clicking on the folder and going to the Sharing tab. Check the Make this
folder private box and hit OK. Note that this only works on NTFS file
systems.
Set Folder Permissions in 2000
There is a neat little feature in 2000, however only applicable on NTFS
Page 130 of 172
Build Your Own PC Your Step-By-Step Guide
drives. On and partition/drive/folder, right click and click Properties and go to the
Security tab.
The different users will be listed according to user groups. Administrators on top,
Creator, Everyone, SYSTEM, Users, and customized groups are inserted according to
closest user group. If you only want a specific user access to a certain folder, turn every
bodys permissions off except for the user, administrator and SYSTEM. Depending on
how much freedom you want to give the user, you can make the folder read-only by
unchecking Full Control, Modify, Read & Execute and Write. If the user wants to
open something, they would have to copy and paste the file to an area where they had
permission to open files a.k.a. Read & Execute.
So, heres a rundown on what each entry does: Full Control grants total unrestricted
access; Modify allows users to change files (i.e., edit and save Word documents);
Read & Execute allows the user to run *.exe files and open files; List Folder
Contents allows the user to view anything in that folder; Read allows the user to see
files, but not open or modify them; Write allows users to save new files, but not
change any existing ones. Note that any change made to a folder will also change all
the subfolder permissions. Anything left unchecked in the main folder can be checked in
the subfolders, but anything left checked in the main folder cannot be unchecked in the
subfolders. Folder hierarchies need to be kept in mind when changing these
permissions.
Overall, its fairly simple to work with. You just need to keep track of where you are
within the file structure.
System Settings
These tweaks deal with various and miscellaneous system settings.
Disable Windows Messenger
To stop Windows Messenger from loading, there is a registry tweak you can
try out. If you use MSN Messenger, it can be run without Windows
Messenger. If you install MSN Messenger after applying this tweak, the
tweak will be reset by the installation and it will need to be done again.
First, if you have it open, close MSN Messenger and make sure it is not open in the
system tray. Open up regedit and to
HKEY_LOCAL_MACHINE/SOFTWARE/Policies/Microsoft/Messenger/Client. Create/modify
these to DWORD values: PreventRun set to the value of 1; and PreventAutoRun also
set to the value of 1.
If you are experiencing a slow down opening Outlook Express as a result of the above
tweak, try this:
Page 131 of 172
Build Your Own PC Your Step-By-Step Guide
Open regedit and go to HKEY_LOCAL_MACHINE/SOFTWARE/Classes/CLSID. Find the
key {FB7199AB-79BF-11d2-8D94-0000F875C541} and under it select the folder
IniProcServer32. In the right panel of regedit double-click on the (Default) entry at
the top and completely delete the value data it contains. Now do the same for the
LocalServer32 folder as well.
Freeze Folder Settings
Every time a user logs off, any changed settings are saved. Window
locations, window sizes, and taskbar adjustments are all saved at the exit of
each windows session. This tweak allows you to set up everything the way
you want it, and no matter how you fiddle with the settings, everything will return to
the way you set it up upon the next login.
Start out by adjusting everything the way you want it. This will be the freeze point.
Next, open up regedit and go to
HKEY_CURRENT_USER/Software/Microsoft/Windows/CurrentVersion/Policies/Explorer.
Create/modify the DWORD value NoSaveSettings and set the value equal to 1. You
will have to log off and back on again before the settings take effect. After that, no
matter what you do, after every new login, the folder and taskbar settings will be
returned to the frozen state you set earlier.
Put Outlook in the System Tray
If you like to have Microsoft Outlook open all the time and have Office XP
installed, youre in luck. You can remove toolbar icon from the toolbar and
send it to the system tray when Outlook is minimized. First, close Outlook if
you have it open. Next, open up regedit and go to
HKEY_CURRENT_USER/Software/MicrosoftOffice10.0/Outlook/Preferences.
Create/modify the DWORD value MinToTray and set the value equal to 1. The next
time you open Outlook, it will be seen in both the toolbar and the system tray. As soon
as it is minimized, it will disappear from the toolbar and only be seen in the system
tray. Just double click the icon to restore it.
Reassign Drive Letters
If you want to reassign your drive letters, go to Start > Run and type
diskmgmt.msc. In the Disk Management window, all your drives will be
listed down at the bottom half of the screen. Right click on a disk and click
Change Drive Letter and Path. Click Edit or Change and select an unused letter
from the drop down list. Click OK, answer the prompts that come up, and finally hit OK
when you are done.
Page 132 of 172
Build Your Own PC Your Step-By-Step Guide
General Windows Annoyances
Have you come across an annoying problem in Windows that just bothers you so much
you want to get rid of it? These tweaks tackle some of the more annoying problems
with Windows and take care of them.
AIM Related Problems and Tweaks
This isn't a Windows per say, but there are a few issue that has been
complained about a number of times about AIM.
Buddy List Limited to 200 buddies
First, there is a 200-entry limit for the number of users you can have on your buddy
list. There is a very simple registry tweak to increase the limitation number. Go to this
key in the registry: HKEY_CURRENT_USER/Software/America Online/AOL Instant
Messenger (TM)/CurrentVersion/Buddy. Double click the MaxBuddies DWORD value.
C8 is the default which sets the limit to 200. Set this value reasonable amount.
Saving Away Messages
There are some people who only have the default away message and don't really care
much about it. There are other people that go nuts and have one or multiple sliding
lists full of custom away messages. When it comes time to backup files and settings up
for a reformat, this can be handy if fall in the second category of people.
Open up regedit and go to HKEY_CURRENT_USER/Software/America Online/AOL
Instant Messenger (TM)/CurrentVersion/Users. Open up the key with your AIM
username. Export the IamGoneList key. This is where all your away messages are
stored. To restore them after AIM is installed, simply double click on the .reg file and
restore the key.
Cut, Copy & Paste Icons on the Toolbar
One of the consistent features between different Windows Operating
Systems was the handy cut, copy and paste icons on the toolbar of
Windows explorer during file & folder browsing. By default, these icons do
not appear. Double click on My Computer, right click up on the toolbar and click
Customize. A Customize Toolbar window should appear and just add/remove icons
as you see fit.
Delay When Opening My Computer
It is a sure thing that you have sat in front of your monitor more than a few
times and waited for My Computer to load. There is a simple fix to
eliminate the wait time. Open up My Computer, go to Tools > Folder
Page 133 of 172
Build Your Own PC Your Step-By-Step Guide
Options and select the View tab. Uncheck Automatically search for network folders
and printers and hit OK. Now try opening up My Computer. Notice a difference?
Driver Signing
Its a pain to be prompted by Windows warning you about unsigned
drivers whenever you need to install third party drivers for hardware. No,
theres nothing wrong with installing unsigned drivers. They merely lack
Microsofts stamp of approval. The only thing the prompts are good at is slowing down
a driver installation. Heres the simple fix that gets rid of those annoying
prompts. Right click My Computer and click Properties. Go to the Hardware tab
and click on Driver Signing. Select Ignore for the action. You will never be
bothered by those pesky prompts again.
Error Reporting
On the occasion that a program, or even the entire Operating System
experiences a crash, you are greeted with a prompt to send an error report
back to Microsoft. I dont know about everybody else, but most of the time when I get
this, it isnt usually the Operating Systems fault and I would never bother to send a
report.
To turn off this prompting, go to Control Panel > System >Advanced tab and click
Error Reporting. Select Disable Error Reporting, but leave But notify me when a
critical error occurs checked, for its sometimes a good idea to see it and it sometimes
give a clue as to what happened.
IEs Image Auto-Resize
Whenever IE6 comes across an odd sized image or an image that is larger
than the viewable screen, it resizes the image to fit. Many people would
much rather view images at their true size, so heres how to avoid it. In IE,
go to Tools > Internet Options and select the Advanced tab. Scroll down to the
Multimedia Options and uncheck Enable Automatic Image Resizing.
Logon Background
If you are one of those people who choose to disable the Windows XP
Welcome screen (or are simply running Windows 2000) and want to replace
the old boring background that appears with the login dialog, this tweak will
do the trick. This sets the background for the login screen only, and is separate from
the desktop background.
Page 134 of 172
Build Your Own PC Your Step-By-Step Guide
First, open up regedit and navigate to this registry key: HKEY_USERS/.DEFAULT/Control
Panel/Desktop. On the right panel there should be a string value named "Wallpaper" (if
not, simply create it). Double click on it and enter the full path to a bitmap (bmp) file
that is going to be used for the background. For example: C:/Documents and
Settings/Bob/My Documents/picture.bmp.
If you would like to tile the wallpaper, double click on the string value "TileWallpaper"
and set the value to 1 (a value of 0 turns off tiling). If you would like to stretch the
wallpaper, double-click the string value "WallpaperStyle" and set the value to 2 (the
"TileWallpaper" value must be a 0 for this to work)
Finally, if you just wish to change the background color instead of setting a background
image, go to: HKEY_USERS/.DEFAULT/Control Panel/Colors. Double click on the
"Background" string value and change the values.
The values are in R G B; the default should be something similar to 0 78 152, meaning
the Red component is 0; Green is 78; and Blue is 152.
Low Disk Space Balloon Warning
Some of you may have gotten this before if you have a hard drive nearing
its capacity. XP will notify you via a balloon warning, notifying you of the
situation and inviting you to clean up your disk. It can be very annoying.
There are two remedies for the problem. The first is to go out a buy another hard drive.
The second is this quick registry edit: Open up regedit and go to
HKEY_CURRENT_USER/Software/Microsoft/Windows/CurrentVersion/Policies/Explorer.
Create a new DWORD value called NoLowDiskSpaceChecks, give it a value of 1, and
reboot. You wont be seeing that pesky balloon warning again.
My [Insert Name Here] Folder Keeps Reappearing
My eBook, My Music, My Picture, etc, etc, etc. No matter how many times
you delete them, they just keep coming back. Heres how to get rid of them
for good. Go to Start > Run and type regsvr32 /u mydocs.dll. Now go
ahead and delete those pesky My folders. Once you have finished, go to Start > Run
and type regsvr32 mydocs.dll.
Right Click Context Menu Items
These tweaks go to address the annoyance of having a lengthy list of items
on any right-click menu that get installed with various programs.
"Send To" List Items
To add/remove things in the right click > Send To menu, go to this directory:
Page 135 of 172
Build Your Own PC Your Step-By-Step Guide
x:Documents and SettingsusernameSendTo. Feel free to add and remove shortcuts at
your leisure within this folder.
"New" List Items
To get rid of things in the right click > New menu, open up regedit, and go to
HKEY_CLASSES_ROOT/.ext and delete the sub-key Shellnew. .ext being the actual
extension type you wish to remove (ie .psd, .rar, .bmp, etc.).
You can also do this from the run command prompt, but only with Windows XP. If you
wanted to delete "Photoshop image", enter this: reg delete HKCR/.psd/Shellnew, and
hit "Y" when prompted if it's the key you wish to delete.
Note that this run command will not work with Microsoft extensions. You will have to
go into the registry and navigate to each sub key for the extension (ie, .xls, . ppt, .pub,
etc), and delete the Shellnew keys that reside there. Make sure you pay attention for
separate programs that use the same extension, such as Wordpad and Microsoft Word.
There are separate entries under the .doc extension for each one.
Context Menu
If you right click on any file or folder, you can
sometimes see a length list of "Add to" items
or other such junk that gets placed on the menu
with the installation of certain programs.
Items that are located in the "Open with" slide
menu are located in
HKEY_CLASSES_ROOT/*/OpenWithList in the
registry. Deleting items off this list should only
be done if an "Open with" extension has been
wrongly associated with a certain program.
Once deleted, you will be free to re-associate it,
or just leave it as is.
Anything found below "Open With" to the next
separator is found in this key in the registry:
HKEY_CLASSES_ROOT/*/shellex/ContextMenuHandlers. In the image example, "The
Cleaner", "WinRar", "WinZip" and "Yahoo Email" are the items that can be removed. As
a side note, the WinRar and WinZip menus can be useful if you start using them, so it
may be suggested that those two entries be left.
Page 136 of 172
Build Your Own PC Your Step-By-Step Guide
Here are other locations for any global entries that only appear after right clicking on
certain files or folders:
These are for the items that appear when right clicking on a folder:
[HKEY_CLASSES_ROOT/Directory/shell]
[HKEY_CLASSES_ROOT/Directory/shellex/ContextMenuHandlers]
These are for the items that appear when right clicking on a drive (hard drive, CD drive,
etc):
[HKEY_CLASSES_ROOT/Drive/shell]
[HKEY_CLASSES_ROOT/Drive/shellex/ContextMenuHandlers]
These are for the items that appear when right clicking on a file. Note that extension
specific menu entries are not located here.
[HKEY_CLASSES_ROOT/Folder/shell]
[HKEY_CLASSES_ROOT/Folder/shellex/ContextMenuHandlers]
There are two ways to approach editing out context menu items. The first is if you don't
know what it is, leave it alone. The second is backup the registry entry, try removing
the entry and if it doesn't end up being a desirable result, restore the entry you backed
up. The good thing about fooling around with these menu item tweaks is that they do
not require a reboot to be applied.
Running Ancient Programs in XP
If you have programs that pre-date XP and do not run under XP, right click
on the programs shortcut and click Properties. Go to the Compatibility
tab, and under Compatibility Mode, choose the appropriate Windows
version. Note that it may be dangerous to use system utilities meant for older Operating
Systems through the Compatibility Mode option, such as AntiVirus software, registry
tweakers, or defragger utilities.
Running Ancient Programs in 2000
Just like XP, there is a way to enter compatibility mode with pre-2000
programs. Make sure you have SP2 or higher installed before trying this.
Heres a tweak to enable the compatibility tab: Go to Start > Run and type
regsvr32 %systemroot%\apppatch\slayerui.dll
Thaw Out From a System Freeze
On those occasions that the system experiences extreme lag and the mouse
moves in seemingly slow motion when you try to tell it to do something it
doesnt like, there is an easy way to thaw your way out.
Page 137 of 172
Build Your Own PC Your Step-By-Step Guide
Press the famed three-finger salute (CTRL + ALT + DEL), and click Task Manager. In
the Processes list, end the task named explorer.exe. Next, and without exiting the
Task Manager, go to File > New Task and type %systemroot%\explorer.exe.
You should now be able to operate the system normally. Note that some programs that
run in the system tray may have disappeared after this fix. You can either start them
manually by clicking on their respective icons in the programs folder on the start menu,
or simply go to Start > Log off. This, however, will close any programs you have open.
Log back in, and everything should load up normally like it was a reboot.
Unused Desktop Icons Balloon Warning
To avoid getting the There are unused icons on your desktop balloon
message prompting you to go thought a cleanup wizard, right click on the
desktop and click Properties. Click on the Desktop tab, Customize
Desktop, and the General tab in the new window. Uncheck Run Desktop Cleanup
Wizard every 60 days.
The Last Word
Are these all the tweaks that can be done to your system? In this article, yes. However,
there are insurmountable numbers of tweaks and optimizations, both oddball and
mainstream, that are available out on the web to try out. Note that not everything is
legitimate, has complete or correct instructions, or will work correctly on your system.
For these reasons, the backup procedures at the beginning of this article should all be
performed to ensure that a quick restore feature will get your system back on its feet in
no time. I wont be responsible for any problems that may come up as the result of
tweaking your system. Tweaking can sometimes be tricky, but can pay off in the end by
producing a jump in performance, a removal of a plaguing annoyance, or simply a
customized adjustment of the GUI (Graphical User Interface). The tweaks that have
been presented here are some of the more common and/or useful tweaks that I have
come across.
To keep your system uncluttered and running well, resist the urge to install every single
obscure freeware/shareware programs you run across on the net. Some will install
spyware along with the actual program. Scan for viruses, spyware and trojans on a
regular basis and keep all of the definitions of these programs up to date. Theyre no
good if you are using obsolete definitions to detect newer and sneakier forms of
malware. Clean out your temp files regularly, and if you are running XP, include the
prefetch folder in your regular cleanup activities. Defragging regularly, uninstalling
unused programs and keeping Windows current on the critical updates assist in keeping
your system in tip-top shape. That said, good luck and happy tweaking!
Page 138 of 172
Build Your Own PC Your Step-By-Step Guide
Backing Up Your PC
We've all heard it: "Backup, backup, backup." Do you know why you need to back up?
Yes, being prepared for the unknown is important, but this is actually a known fact:
MOST HARD DRIVES WILL BE DEAD WITHIN 3-5 YEARS, and many do fail within the
first year. Read that again. Now think about your 3 year-old PC... that hard drive is a
ticking time bomb of pain just waiting for the most inopportune time to die or even just
corrupt the data that is on there (which is just as bad or even worse from a data
standpoint).
But how many of us actually do back up our data and how often? From my personal
experience, very, very few people have backups that were made within the past month
or three, if anything at all. But still, everyone acknowledges that they need to backup.
So why don't they? Well, first off, it costs money. You need something to back up onto.
Secondly, it takes effort and often isn't trivial to do. Third, it's boring (Well, it is. Do you
REALLY want to spend hours trying to figure out what needs to be backed up, doing
test backups, testing those backups, and then regularly performing the backups for the
rest of your life? Yeah, me neither).
So instead, we take the risk, hoping and praying that nothing happens until we buy that
next computer and copy everything over, thus effectively making our old computer the
"backup," even though it isn't really one because it's now been handed down to some
other use, and the data on there now will potentially be changed or even deleted. So
when we have to go back to it a year from now because that shiny new computer's
hard drive died, we are only able to recover 1/4 of our data, and we spend days upon
days recreating it, and some data will just be lost forever.
Perhaps spending the time right now really is worth it in the long run. In this chapter,
we'll look at the currently available options.
Backup Principles
There are three types of backups. The first is a full backup. This is a complete copy of
everything that is to be backed up. It will use up the same amount of space as the files
on the disk, before accounting for compression. Full backups are nice because you can
just find the tape/file you need and restore it with no mess.
The second type is an incremental backup. Incremental backups only store the changes
or changed files since the last backup, whether it is a full backup or another incremental
backup. They typically save quite a bit of space since you aren't storing many copies of
the exact same files, and they are much quicker to process during the backup. The
downside is that you'll need the last full backup plus every incremental backup you
made since then in order to restore the files. So restoration is more painful, and if there
Page 139 of 172
Build Your Own PC Your Step-By-Step Guide
is a damaged tape or other media somewhere in the middle, you could potentially lose
most of your data from that point forward. Incremental backups do require special
backup software to track what files have changed and upon restore, to re-join the data
from all the different backup sources.
The third type of backup is a differential backup. It is a middle ground between full and
incremental backups in that it stores all files that have changed since the last full
backup, ignoring any previous differential or incremental backups. That makes
restoration much quicker than with multiple incremental backups, but it can require
quite a bit more space and take longer to perform the backup.
How often to backup
Backup frequencies depend primarily on how fast/much your data changes and how
important it is to you. If you only add and change a few files per week, a monthly full
backup would be fine. Also keep in mind that something is better than nothing. It's
better to have a better to have a week-old or day-old backup than a month-old backup,
month-old backup than a year-old backup, and a year-old backup than nothing at all.
This is really the first thing to decide when planning a backup strategy. Businesses
typically do weekly full backups on the weekends and nightly incremental backups
Monday through Friday. The hardcore approach is to do a full weekly backup, duplicate
it, store the copies each in separate locations (different cities/states is even better), and
then do nightly incremental backups. That way, even should something catastrophic
happen (such as the destruction of the building with one set of backups), the business
is still never more than one week out of date.
Of course, those same businesses have an IT staff that are responsible for tasks like
backup management. If you're reading this, though, you're probably not nearly so well
equipped. Instead, you could do monthly/bi-weekly/weekly full backups, and that would
probably be good enough. Depending on the backup method you choose, you could
also do some incremental backups between the full backups.
Price per Gigabyte
Since money is always in the mix, this has to be factored in. How much does it cost to
back up one GB of data? This can be especially important if you want to keep multiple
backups (say, weekly backups for the past month or two). The price might actually be
higher than the hard drive the data is stored on right now.
You'll also need to factor in the price of the drive for something like a tape drive that is
only used for backup.
Page 140 of 172
Build Your Own PC Your Step-By-Step Guide
Speed of backup
The speed of the backup is relevant because you often can't use the computer during
the backup process (so data doesn't become inconsistent between the backup and hard
drive storage). So unless you're going to start the backup at the end of the day (and
that is very common), you'll want the fastest backup method possible. With some
backup methods, you'll have to swap tapes, CDs, or DVDs in the middle of the backup
so you'll have to physically be present to do the swap. There are ways of automating
that, too, but that starts adding to the price.
Ease and speed of data recovery
This is often something that is glossed over when considering backup options. If the
backup can't be restored quickly and easily, even more valuable time and energy will
lost. The faster the data is back, the faster everything can return to normal. The more
complex the backup (greater number of incremental backups and tapes/CDs/DVDs), the
more complicated and slower the recovery will be. Speed of media transfer also plays a
role here as well. If you have everything backed up over the internet, it might take
hours and hours to download the backup.
Of course, for individuals, the speed isn't as important as the ease. If it's hard, it will
take more energy and focus to figure out what to do for a recovery. That's one of the
reasons it's important to do a practice data recovery so you're familiar with what to do
when you need to recover.
Number of previous backups held
It is a good idea to hang onto old backups. The reason is that a newer backup might
become corrupted, damaged, or destroyed, or the data you backed up might actually
be wrong. If you only have one backup, you're out of luck. You need to have an older
backup to turn to for those situations.
Of course, holding more backups on hand adds to the price of backup. So you want to
try to find the right balance.
Off-site vs. On-site
On-site backups are ones you keep on the same premises, and off-site backups are
ones that are stored somewhere else. Keeping your backups in the same building
doesn't do any good if it is destroyed by fire, and keeping them in the same city doesn't
do any good if that city is wiped out by a massive flood or other catastrophe. Of course,
dealing with off-site backups are annoying because you have to get the data from here
to there somehow, and then you need to be able to get it back quickly if the need
arises, especially if off-site backups are the only option you are using.
Page 141 of 172
Build Your Own PC Your Step-By-Step Guide
Most individuals can get away with on-site only backups, but it's still a good idea to
keep all your important data at a friend or family member's house that you really trust
and update it every year or so... or whatever frequency you feel comfortable with. That
way a fire to your house won't destroy absolutely everything.
Backup Durability
How relevant durability is to you depends on your backup approach. If you do weekly
full backups and keep one old backup, then you'll be rotating through 2 sets of backup
media, and it will never be more than 2 weeks since your media was last used. Usually
with this scenario, the durability of the backup media (which is always measured in
years) won't really be a factor because it's much more likely that the media will fail
while you are creating the backup than during the one week where you really need to
restore data from that tape.
However, if you only backup every year or so (e.g. to do the important data off-site
backup), then you need to be aware of the media's durability. If you actually wish to
keep the media as an archive, then the durability becomes vitally important. You'll still
need to move the data onto new media every so often or you risk having losing the
archive to media failure.
Another factor for durability is storage conditions. While CDs and DVDs often are said to
have 20-100 year lifespans, a burned CD can be killed in a matter of hours by exposing
it to direct sunlight. Magnetic tape is usually expected to last for 20-50 years, but data
can be corrupted by a short exposure to a strong magnet. So you'll also need to be
aware of the media's weaknesses and account for that as well. Most media prefers a
cool, dark place with mild levels of humidity for maximum media lifespan.
Backup Options
In this section, the different types of backup options will be explored, and we'll discuss
the advantages and disadvantages of each backup option.
Tape
Tape backups are historically the method of backup. Tape drives have been in heavy
use since the 1960s, and they are still around today. The main advantage of tape is
that it is fairly durable, and tapes have the most space of any type of removable media.
Tape backups have been on the way out, though, and there are many reasons for that.
Disadvantages of using Tape:
? Tapes are expensive for the amount of storage they provide. Historically, tapes
were relatively huge when compared to hard drives, and tapes were cheap on a
$ to GB basis. Now, they are one of the more expensive options. The main
Page 142 of 172
Build Your Own PC Your Step-By-Step Guide
?
?
reasons they are still in use is momentum and the fact that most other
alternatives top out at 10 GB per disk.
Tapes are slow. The fastest drives (and these drives are typically $1500+) write
at about 16 MB/s, but most of the low-end drives are 1-5 MB/s, which is like 1-4x
DVD-R write speeds.
No random access. This means that it is slow to just grab a file or two off the
tape. The drive may spend a minute or two seeking to the part of the tape
where the files you want are.
Tape drives can only realistically be used for backup. No one uses tape to
transfer files from one place to another, and most computers don't have tape
drives anyway. So the money you spend on tape can't be used for anything else.
Special software is required. Either you must use whatever comes with the drive
you buy, or you'll have to buy additional 3rd-party software. You usually will
have to use that same software to write to and read from the tape.
One thing to note about tape is that manufacturers always report the compressed
storage space, which is double the actual storage space. An example of this is the DAT
72 format. Manufacturers tout the 72 GB storage space, but in reality, there is only 36
GB of storage space on the tape. They assume that compression will average to double
the amount of data you can store, but that just isn't the case any more. Movies, music,
pictures, and zip downloads are already compressed so the tape software can't
compress them further.
Because tape drives have begun falling out of use with the average home/SOHO user,
the cheapest options have been dwindling. DDS3, DDS4, and DAT 72 are the most
common formats for the low/mid range market.
? DDS3: 12 GB uncompressed space. $5 tapes, $200-300 drives, 1 MB/s
? DDS4: 20 GB uncompressed space. $7 tapes, $300-400 drives, 3 MB/s
? DAT 72: 36 GB uncompressed space. $25 tapes, $400-700 drives, 3 MB/s
CD/DVD
CD writers can still be used for backup, but since DVD is nearly a perfect drop-in
replacement that gives much more storage space (650 MB vs. 4.5-8 GB) and speed (7
MB/s vs. 10-20 MB/s) for basically the same amount of money. There just isn't much
reason to back up to CD any more if you are willing to plunk down the $50 or less for a
DVD+/-R/RW drive.
DVD is the most cost-effective form of backup, depending on how fast your data
changes. Single-layer 4.5 GB discs are about $30 for a 100-pack, so that is 450 GB of
storage for $30. Dual-layer 8 GB discs are still much more expensive (about $2-5 per
disc), but the price has continued to drop. If you have between 4.5 GB and 8 GB of
data, it can be worth it to back up to a single dual-layer disc rather than having to
juggle 2 single-layer discs.
Page 143 of 172
Build Your Own PC Your Step-By-Step Guide
DVD Advantages
? Cheap. The drives are only $50, and the media is also cheap. If you want to use
rewritable RW discs instead of write-once R discs, they can be had for no more
than a few dollars per disc. Dual-layer discs are more expensive, but the price is
expected to keep dropping.
? Fairly fast. 16x DVD writes at more than 20 MB/s. That will burn 4.5 GB in 4-5
minutes.
? Random Access. You can quickly get any data you want.
? DVD drives are becoming present everywhere. So you can read your backup on
more than just your computer, and your DVD writer can be used for many more
things than just backup. Not only can you use it to move large amounts of data
from one computer to another, but you can burn home movies and audio to DVD
and play it in other computers and set-top DVD boxes.
DVD Disadvantages
? Application support could be a problem. While CD writing is supported by just
about any major piece of software, DVD writing is still new enough that support
isn't widespread.
? Fairly small storage space. When considering backing up 300 GB hard drives for
$150, it takes a lot of 4.5 GB DVDs to make that happen. So that means a lot of
disc shuffling. However, if you don't have much data (and many individuals do
not), then that's not a problem.
? Write-only media means that you have to keep buying discs, and rewritable
media has to be erased before it can be written to again. That's just one more
step that has to be done for every disc of every backup.
DVD tends to work best for an archive backup (say, of your 100 GB of movies and
mp3s) that remains basically the same for long periods of time. and for data that will fit
on one or two discs. If you have many GBs of new content being created and changed
that you need to continuously back up, then you'll be spending a lot of time on shuffling
discs.
USB Flash Memory Key
I'm including this because it is a very popular removable storage medium that is
extremely flexible and easy to use, and it has effectively killed the floppy drive.
Memory key advantages
? Tiny size. No storage medium is physically smaller than the USB key.
? Easy to use. It just doesn't get easier than connecting to a USB port and copying
over files in Windows Explorer. And if you want, you can still use pretty much
any 3rd party backup software.
? Works everywhere. Every computer made in the past 6+ years has at least one
USB port built-in.
Page 144 of 172
Build Your Own PC Your Step-By-Step Guide
Memory key disadvantages
? Extremely Expensive $$ to GB ratio
? Small storage space. You can get 2 GB memory keys for about $100. The largest
current USB flash is 8 GB, which costs several hundred dollars.
? Questionable durability. Flash hasn't yet proven itself to be a long-term archival
medium, and USB keys absorb a great deal of punishment when carried
everywhere.
The price and size are the limiting factor with the USB key for backup. They are just too
pricey to use for anything but your most important and most mobile data. However, if
you have very little data (less than 1-2 GB) and want the easiest possible backup, the
USB key is the winner.
Hard Drive
This is a backup approach that has just recently started appearing due to the fact that
hard drives have grown much larger than any other form of storage. When CD writers
arrived, hard drives were about 3 GB so the entirety of one drive would fit on 5 CDs.
Now that hard drives are 200-500 GB, it takes far more removable media to back it up,
which is quite a headache.
So the thinking goes, "Why bother with the hassle of 20 tapes for one backup when I
can just buy a second cheap hard drive and copy everything over occasionally?" It is
indeed a realistic option.
Hard drive advantages
? Inexpensive. $100 will buy you 200-300 GB of storage
? Very Fast. Hard drives have transfer rates from 30-60 MB/s
? Easy to backup. While the setup is a little harder, it's as easy to use as a USB
memory key. Either just copy the files over using Explorer or use a 3rd party
backup program
? Largest amount of storage. There are no worries about splitting data between
multiple drives. Just buy a drive the same size as the one you are backing up.
Hard drive disadvantages
? Removability is a problem. If the backup hard drive is in the same
computer/building, then damage that comes from outside could damage both
the main hard drive and backup hard drive, rendering the backup useless. There
is the additional risk that the backed up data on the backup hard drive could be
damaged accidentally by the computer user. This problem is solvable, but it will
require more hardware.
? Similarly, restoration of backed up data can be more difficult due to physical
connection issues.
? Durability. Hard drives are the most fragile devices that we are considering.
While they don't typically break when dropped, their limit is typically lower than
Page 145 of 172
Build Your Own PC Your Step-By-Step Guide
others. Longevity is also a concern, especially if the drive is always on. Hard
drives are powered by an electric motor, and motors will eventually fail. Also,
since hard drives haven't historically been used for data archival, it is somewhat
unknown how trustworthy the data will be over the span of years.
Mixing RAID with backup
RAID is an additional hurdle for backup and especially for hard drive backup. RAID is a
means of connecting multiple hard drives together for data redundancy and/or
increased performance. You could have 2 hard drives striped together using RAID 0 for
more speed and double the storage or you could connect 3 or more drives together in
RAID 5, which increases performance as well as ensures that if one drive fails, no data
is lost.
Since a RAID array can exceed the total capacity of any single drive, we may have to
create an identical RAID array for backup. If you have 2 drives that are striped together
with RAID 0, then it would make sense to create a second RAID 0 array of the same
size of hard drives to back up. However, it is better to back up with a single drive if you
can do it (much less hassle), so if your RAID 0 array totals 400 GB, go ahead and pick
up a single 400 GB hard drive to back up to.
Some people use RAID 1 (mirrored drives) instead of backing up. Their thinking is that
since the drives are mirrored, if anything happens to the first drive, the second drive
will still be fine. That is true, however, if some corruption happens to the first drive it
could easily and instantly be transmitted to the second drive, rendering that "backup"
just as corrupted. It is better if a backup is removable and able to be offline most of the
time so that its pristine state can be maintained. RAID 1 is fine to have, but it shouldn't
be considered to be on the same level as a backup.
You could also back up to a RAID 1 array of hard drives. The theory would be that if
one hard drive fails, you could simply replace that drive and your backup would be
completely unaffected. However, if you do that, you're going to either want an external
RAID hard drive enclosure for the backup or a dedicated computer for the backup. Still,
this is overkill.
External USB/Firewire drive/enclosure
Instead of installing the hard drive into the computer directly, it is possible to install it
into an external USB2 and/or Firewire hard drive enclosure. Once installed, you can just
connect the enclosure directly to the computer via the computer's USB port or Firewire
port. If it hasn't already been partitioned and formatted then you will need to do that
via the Disk Manager (Start > Run and type diskmgmt.msc and press ENTER).
While USB2/Firewire is slower than installing the hard drive directly in the computer, it
can still push through 20-35 MB/s, which is faster than any of the other options. The
Page 146 of 172
Build Your Own PC Your Step-By-Step Guide
big advantage is that now you can remove the drive and take it anywhere. This gives it
the portability advantage of other solutions.
There are two different types of enclosures -- 2.5" and 3.5". 3.5" enclosures use
desktop hard drives (cheaper and larger storage, but require the enclosure be
connected to AC power) while 2.5" enclosures use laptop hard drives (smaller physical
size and can be powered by the computer). Which enclosure you choose depends on
whether portability or size is more important.
Networked
There are two options for a networked hard drive backup. One is installed in its own
networked enclosure (NAS), and the other option is to install the drive in a networked
computer and share the drive on the network. An advantage of networked hard drive
backup is that the backup is available to anyone on the network, but that is a
disadvantage, too, since the backup is now potentially more accessible for corruption by
others on the network. This depends entirely on the configuration of the hard drive
share. It is nice to be able to have a single network-attached hard drive be the single
backup point for several computers on the network, though. It's a mixed blessing.
A potential disadvantage is speed. Most networks are still 100 Mbps, which is about 810 MB/s. Gigabit Ethernet is typically 300-400 Mbps, which is about 30-35 MB/s, but it
is much less common.
Internet Service
This is a fairly new backup option. The idea is that you will upload your data to remote
servers run by the backup service.
Internet backup Advantages
? Off-site. This is the #1 advantage. Your data can be literally anywhere; it just
depends on which service you go with.
? Accessible from anywhere. This is a unique advantage... you can always get
quick access to your data no matter where you are. This is especially beneficial if
you travel a lot. The 2-3 days you might have to wait to receive and restore your
backup from home (if you can even get at that backup at all) would pale in
comparison to a downtime of a few hours.
? Durability may be awesome. The reason is that a very good internet backup
service will be backing up to a RAID array and be making regular backups
themselves. About the only thing they won't do is an additional off-site backup.
Internet backup Disadvantages
? Expensive. Because it's a service, you're billed monthly or annually. Where you
could get a 300 GB hard drive for $150, you might not be able to get 1 GB of
storage space for one year for that same price.
Page 147 of 172
Build Your Own PC Your Step-By-Step Guide
? Similarly, there is a small storage space. While you can get many gigabytes of
storage, it gets very expensive very quickly.
? Very slow transfer. Internet backup is nowhere near as fast as any other backup
option. You are limited by your internet connection speed, which for even the
fastest ones won't be more than a few hundred KB/s. A typical cable/DSL
internet connection uploads data at 12-35 KB/s. With that kind of performance,
you won't want to be doing a full backup on a daily basis. Data recovery is
faster, though, at 150-500 KB/s.
? Security risks. While internet backup services are extremely careful to allay fears
of security problems, the potential for an unwanted person to access your data
does exist. Your data is being stored on someone else's computer, and it's up to
them to secure it. It is best to store and transfer the data encrypted over the
internet, but even that only raises the barrier of entry; it's still possible that a
compromise could take place.
For people who are always traveling, an internet backup service can be a very good
idea so your data is accessible wherever you are, but you can still keep the backup
away from your person so should something happen to your computer, your backup will
be OK. You will probably want to supplement the Internet backup service with a larger
backup medium unless you just don't have very much data. Otherwise, you could be
spending days uploading and downloading your data. Just store the most important
stuff on the internet service.
One other option is to get a web host that offers a lot of storage for a fairly low price.
Bluehost (www.bluehost.com) is one example of this, where you can get 4GB of storage
for $6/month. You will have to FTP the files up to the web host, and you'll have to deal
with the potential security issues yourself (encrypting and whatnot), but it is an option
that might be cheaper and more flexible than an actual internet backup service. There
are also a number of backup softwares out there now that can be configured to upload
the backup to an FTP site.
Page 148 of 172
Build Your Own PC Your Step-By-Step Guide
Backup Option Comparison Table
Type of
Backup
Tape
Size
Speed
12-36
GB or
more
CD
700
MB
4.5/8
GB
1-3
MB/s
or
more
7 MB/s
(48x)
22
MB/s
(16x)
4-8
MB/s
DVD
USB Flash
Memory
Hard Drive
External
USB/Firewire
Hard Drive
Internet
Service
256
MB
8 GB
80 GB
to 500
GB
80 GB
to 500
GB
100
MB to
40 GB
or
more
Price per
GB
$0.33
Ease of
Use
Relatively
difficult
Durability Other
Above
Average
Requires backup
software
$0.10
Average
$0.020.33
Below
Average
Above
Average
Above
Average
$50-70
Very easy
Below
Average
Requires CD
software
Requires software
that can write to
DVD
Ultra portable
25-65
MB/s
$0.300.60
Easy
Average
20-35
MB/s
$0.400.80
Very easy
Below
Average
Varies
Varies
10-500 $10-40
KB/s
per
month
Durability less due
to fragility of the
drive
Durability is
potentially
awesome,
depending on
service
Combination of Backup Types is Best
While you can trust just one backup type, it is a good idea to use multiple types,
depending on the data that you are backing up. Archive data can go on hard drive
and/or DVD while important or faster changing data can also be on an internet service
or USB flash keys. This gives you the flexibility to make sure everything is archived but
you still have quick access to backup and restore the important data.
Of course, at least use one backup option to get everything backed up. It's not
guaranteed to be foolproof, but at least it gives you good odds of getting most of your
data back. No backup at all is a guaranteed loss.
Page 149 of 172
Build Your Own PC Your Step-By-Step Guide
Software Options
Backup software has been used for ages. Because tapes couldn't be written to like
disks, different software had to be used to read/write tapes. Also, because it took many
floppies to do a backup, software was required to split the backup into floppy-sized
chunks and write to each floppy.
Is Software really necessary?
Today, software may or may not be necessary. It is possible to copy over every file
(save for the swap file, "System Volume Information," and "Recycled" directly from one
hard drive to another using Windows Explorer. That's extremely easy to do... the only
downside is that you have no additional information with your backup (date/time of
backup, how long until the backup is complete), and you can't really automate the next
backup. Each one has to be done manually. That's not a big deal if it works for you, but
it is still something to be aware of.
Writing to CD or DVD does require some additional software, such as Nero or Roxio.
Backup-specific versions, e.g. Nero BackItUp or Roxio Backup MyPC are also available,
and they do offer somewhat limited multi-CD/DVD backup support. The free OEM
versions, such as Nero Express, do not typically include that backup software, but the
for-purchase suites like Nero Burning ROM and Roxio Easy Media Creator usually do.
When using minimal/no software, the restoration process depends on how much data
needs to be restored. Since just a few files are easy for any of them, the bigger
challenge is what happens when the hard drive completely dies. In that case, the
solution for most options, including most backup software, is to install Windows, basic
drivers, and the backup software on the new hard drive, and then restore the backup.
Some software, such as Symantec Ghost, can be restored directly to a blank disc. That
definitely makes for easier and usually quicker restoration.
Open Source and Freeware Backup Software
Unfortunately, most open source backup software requires a Linux machine set up to
be the backup server. That is an additional requirement that can dramatically
complicate matters. If you aren't comfortable working in Linux, then those won't be
options, and you'll be severely limited.
Commercial
Commercial software is for-purchase and typically has some level of official support, be
it phone, email, or some combination of the two. Prices, features, and support can all
vary dramatically. In the case of backup software, the commercial options dramatically
outpace the free options' features, so be prepared to plunk down the money for easiest
backup/restore.
Page 150 of 172
Build Your Own PC Your Step-By-Step Guide
? NTI Backup NOW ($70) - Extremely flexible and powerful backup software.
Includes 256-bit encryption, DVD DL support, drive/media spanning, bootable
restore CD/floppy. This is one of the first pieces of backup softwares to consider.
? Backup My PC ($60) - Backup to all sorts of devices, including DVD DL support.
Includes a "One button" backup wizard. Boot disk option.
? Backup Plus ($40) - Backup to removable media, hard drives, network drives,
FTP, and CD/DVD w/ packet writing. Also has a direct write to DVD option with
Backup Plus DVD.
? BackTrack ($20) - support disk spanning to removable media, including DVD-RW.
Compression and encryption support.
? Norton Ghost ($70) - Considered the industry standard hard drive cloning
software. It is used if you simply want to create an image of a hard drive onto
another hard drive (including compression) and later restore the image to a bare
drive so it is to the exact point of the backup. It is not a true backup software
because it operates at the hard drive level instead of the file/directory level for
backup (though you can view/restore files on demand)
? Aid System Restorer - uses MS-DOS boot disk to restore to a bare hard drive.
Somewhat similar to Norton Ghost. www.aidsoft.com
Conclusion
Backing up your data is vital to an ongoing computer experience. Storage media
regularly fail, so you need to plan for it. The best backup options for home users are
usually an external hard drive and/or DVDs. Adding in other options like a USB flash
drive or an Internet backup service can keep the backup more available no matter
where you happen to be at the time of the data failure.
You may find that you don't need software at all, especially if you're doing a hard drive
to hard drive backup. However, it does make life easier, keeping older versions, doing
incremental backups, and automating drive spanning. Commercial software is generally
much more feature-filled, and there are plenty of good options out there.
But whatever you do, don't assume you're ok without a backup. You may find out later
how much that lost data is worth to you.
Page 151 of 172
Build Your Own PC Your Step-By-Step Guide
Keep Your PC Like New
Windows has a reputation for becoming rather sickly over time. When you first install it,
it seems solid, stable and fast. But, over time, it starts to bog down. You experience
random errors. You have small little annoying issues which begin to appear out of
nowhere and you learn to just live with them for fear of harming something while trying
to fix it.
With some routine maintenance done to your PC, you can keep your new PC in tip-top
shape. Windows XP is Microsofts most stable operating system to-date, but it takes
some measures to keep it that way. Like any Microsoft operating system, it can begin to
act up over time if you dont keep things nice and tidy.
What contributes to Windows becoming problematic? Installing software to your PC
slows it down. Obviously, this is necessary if your PC is to be of any use to you,
however all software places entries into your Windows registry. And the larger your
registry, the slower Windows will be. More files on your hard drive leads to slowness.
Unkept, file fragments begin to spread out all over the hard drive medium, leading to
slowness. Windows also falls prey to the latest in internet dangers: spyware, viruses,
Trojans, adware, and other such things. These things can result in a whole range of
abnormal behavior.
There is a series of actions which you should perform on your PC at regular interval.
Below, I will break up these actions into time internals and tell you exactly what you
need to do to keep your new PC bright and shiny.
Daily
Backup Your Files
As we addressed in the previous section, there are a variety of methods to backup the
data on your PC. But, one way or another, you need to set up and maintain a regular
backup strategy.
The method you use to back up your PC is up to you, but here are a few ideas that you
can explore on your own:
? You could search out all of your important files and burn them to one or more
CDs the old-fashioned way. This is certainly workable, but it takes a lot of time
and you have to repeat it each time you do a backup.
? You could use an online backup service such as Connected.com or Backup.com.
These services are pretty slick but they will cost you a little money each month
depending on your required capacity. It has the advantage of being off-site and
Page 152 of 172
Build Your Own PC Your Step-By-Step Guide
redundant, plus you can access it while you are on the go using any computer
with a internet connection.
? You could use a third-party utility to aid you in your backups. I reviewed one
called WinBackup, from LIUtilities, some time ago. With this, you will set up your
backup task by choosing all the files on your computer you wish to backup,
regardless of location. From then on, you can run your backup with the click of a
button, or schedule it to run at times when you're not working. If you schedule
it, the only thing you need to do is make sure it has a storage medium to put it
on, and it defeats the point to use your hard drive.
? You can make use of Windows Batch files to automate your backups and
schedule your batch files to run automatically. With Batch files, you can do
almost anything you want. You can copy from one place to another. If you have
RAR capability by command line, you can RAR your backup automatically, even
splitting it up into chunks automatically. If you access to a server or remote
network, you can use a command-line interface with your FTP client (if you have
one) and upload your backups to a server automatically and in the background.
Now, that's automation!
As stated previously, the way you choose to run your backups is up to you. There are
about as many ways as there are people. But, it is certainly important that you set
something up, preferably something you don't have to think about or remember.
Update Your Anti-Virus Program
Well, first and foremost, you need to have an anti-virus program installed on your
machine and in use. If you do not, this is your first step. Once you get it set up, you
need to set it up so that it is routinely updated. Most commercial utilities have a built-in
scheduling system so that it will connect to the internet and look for updated virus
definitions at a regular internal without you having to worry about it. It is best to set
this up. Once you do, it is out of sight, out of mind yet the job is being done.
Empty your Recycle Bin
If you do not empty your recycle bin regularly, those files just sit on your hard drive,
take up space, and lead to the overall slowdown of your PC. It is best to routeinly
empty your recycle bin. If you turn the PC off every day, you can even set up a utility
like Rich Levins T-Man (www.rblevin.net/T-Man.htm) to have the recycle bin empties
automatically when you turn off the PC.
Weekly
Defragment
Over time, the files on your hard drive will become fragmented and spread out all over
the hard drive. You cannot tell the files are fragmented by using your computer
Page 153 of 172
Build Your Own PC Your Step-By-Step Guide
because Windows knows where the fragments are and diligently finds them all and uses
them when you call on that file. However, the more fragmented the drive, the more
Windows has to work. As a metaphor, consider trying to cook a meal in a kitchen where
none of the equipment is in the right place. You might get the meal cooked, but you
have to do a lot more legwork to get it done. However, if all your tools are right near
your workspace, the job is easier and faster.
Windows has a built-in defragger which will do the job. Go to Start -> All Programs ->
Accessories -> System Tools. You can analyze each partition and choose to defrag it.
This should be done each week. It is best to leave the PC alone while it defrags. So,
start the process and go do something else.
Another option is to use a third-party defragger such as Diskkeeper, from Executive
Software. These utilities are generally quicker, but more importantly they allow you to
schedule the defrag to occur automatically. A good option, in this case, is to set the job
to occur overnight when you are sleeping.
Check for Updated Drivers
Some hardware manufacturers routinely update the drivers for their hardware. New and
optimized drivers usually fix bugs of the previous version and help the overall
performance of your machine. It can be a tedious task to check for drivers for all of
your hardware, and certainly to install those drivers. Some manufacturers have
announcement lists for new drivers you can sign up for. Some have software which
connects to the internet and will notify you of new drivers (sometimes automatically
installing them). Windows Update will, many times, notify you of new drivers. And there
are services online which will notify you of new drivers. If you are going to check
manually, you can bookmark the driver page for each manufacturer, allowing you to
more quickly run through each at a later time.
Scan for Spyware/Adware
Lavasoft offers, for free, a utility called AdAware (www.lavasoft.de). Download it and
run it weekly to clear your PC of accumulating adware and spyware.
Run Disk Cleanup
Windowss built-in disk cleanup tool can help you clear out files which are unnecessary
and will slow down Windows. Go to Start -> All Programs -> Accessories -> System
Tools. The applet will scan and tell you how much disk space would be cleared by
deleting certain items such as temporary internet files, cache, etc.
Page 154 of 172
Build Your Own PC Your Step-By-Step Guide
Monthly
Archive Old Files
As stated above, the more files on your hard drive, the slower Windows will operate.
One way to curb this is to remove files you rarely need from your computer and put
them onto a removable storage medium. So, take old Word documents, images, videos,
spreadsheets and other such data files and move them to a CD or DVD. Label the disc
and make sure you have a system in place to quickly locate what you need. If the files
are important, you might want to make a redundant backup in another location. Now,
delete those files from your PC.
Clear the Prefetch
As you work, Windows monitors the programs you launch and creates a prefetch of
the program. It operates much like a cache. Resources which Windows thinks your
programs will require are placed into the prefetch. On a later program use, Windows
will get those resources from the prefetch in order to be a little bit faster. The problem
is that Windows is not you. Some of the programs it prefetches are probably not used
by you all that often. So, the prefetch can fill up with stuff rarely used, taking up space.
You can wipe out the prefetch with no consequences at all. Simply go to
C:/Windows/Prefetch and delete the contents.
Clean the Registry
As you install more software to your machine, the registry will gain more and more
entries. The larger the registry, the more Windows will bog down. The problem is that
Windows is not always all that great at managing its own registry. If you uninstall a
program, many times there remains ghost entries in the registry. They will just sit there
unless something goes in and removes them.
Windows has no built-in utility to clean the registry, so you will need to download a
utility to do this for you. There are many such utilities to choose from online, some free,
some commercial. Before you use one, be sure to back up your registry. To do this, go
to Start -> Run and type regedit and press ENTER. Go to the registry pulldown menu
and choose Export Registry file. Make sure the All radio button is selected, type in a
descriptive name and hit Save.
Clear Icon Cache
Over time, a lot of icons will accumulate on your desktop. On most PCs, the number of
icons will not really affect performance too much. However, you may begin to notice a
lag time as the icons display on the screen. This is because the icon cache is bloated.
To clear it, find the IconCache.db file (usually in the /Documents and Settings/<user
Page 155 of 172
Build Your Own PC Your Step-By-Step Guide
name>/Local Settings/Application Data folder), rename it, change the extension and
reboot. Windows will automatically regenerate the file with fresh settings.
Annually
Re-Install Windows
To keep your PC running in tip-top shape, it is best to re-install Windows and all of your
software every so often. This gives you a fresh start and will clear out any trash that
your maintenance items did not catch. I will say that this project is something that will
take most people a few hours to do. Its not a tiny thing to do, and it is optional.
Windows does not have to be re-installed annually to continue operating. It is only
recommended as a measure to keep your PC in deal shape.
Your first step is to backup all of your data files. You do not need to backup your
programs because you can re-install them after you install Windows. However, do make
sure you have all your installation discs handy (as well as the serial numbers). If you do
not, you should get all you can from your PC before you format. Backup all of your data
files, email, downloaded files it would be hard to find again, bookmarks, photos, games,
serial numbers, passwords, etc.
As yet another means of safeguarding yourself, you can even mirror your entire
computer over to another drive. You can use a program like Norton Ghost to make
backup images of your entire computer. You could connect another hard drive to your
computer and copy everything to it.
Once you are satisfied you have everything you need, delete the Windows partition.
First, go into your BIOS and set the PC to boot from the CD. Then, insert your Windows
XP CD into the CD-ROM and restart the machine. Once you get to the first screen, press
Enter. Agree to the license agreement. Next, Setup will find your current installation of
Windows and ask if you want to repair it. Choose No and move to the partitioning
screen. On the partition screen, you will see a list of current partitions. Follow the
prompts to delete your current Windows partition. Once this is done, there is no going
back.
From here, simply follow the typical installation process as we outlined it back during
the assembly process. In fact, youve basically brought your PC back to as it was at step
22 in the assembly process. So, simply install Windows and then perform the steps
outlined in Step 23. After that, you will need to re-install all of your software and recopy your data files back over.
Once all this is done, there is little doubt that the speed increase will be noticeable.
Page 156 of 172
Build Your Own PC Your Step-By-Step Guide
Your Guide to System Care
Okay now - admit it. More than likely, you neglect your PC. It just sits there and runs
and you don't give it an ounce of thought until it breaks. Sounds like too many of us
with our cars. Sure, you probably complain about all the noisy hard drive activity when
you're not doing anything. You might moan about how it takes all day to boot up. You
might threaten it when it gives you the 100th illegal operation of the hour. Well, its
being neglected.
PC's require maintenance, just like any other piece of electronic equipment in this
universe. Whether it's a more recent system or an old 486, it needs to be maintained. If
you have an old computer you don't give a crap about anymore, this article is still for
you. Sure, your dusty old 486 doesn't compare to today's snazzy machines, but a lot of
times they have plenty of horsepower to still do some useful things. You could hook it
up as a "second box" just for fun, use it as a server for your network, use it for some
mundane processing task that you don't want to waste time doing with your main
machine - or, yes, you could just give it to grandma.
I'm going to go over some techniques to show mercy towards lowly technology. These
tips really are common sense, but they do need to be addressed. These are things that
should be done on a somewhat routine basis on your modern PC as well. This is your
guide to caring for your own PC.
Dust Bunny Central
All computers eventually accumulate a layer of dust on the inside. ATX form factor
machines, which encompasses just about anything made in the last few years, are
much better at dealing with this due to the air flow through the chassis - but you will
still find dust in there over time. On older machines (if you haven't kept up with this),
you might have so much fur that your computer is bordering on its own classification in
the animal kingdom. You need to clean that thing up - dust, over time, can lead to
problems with the fans spinning, electrical contacts, etc.
To do a proper job, you will need to pick up a can of compressed air. You can get this
at any computer store or electronics store. I do not recommend trying
anything resembling taking a rag to your PC components. I have seen some get out a
washcloth and gingerly run down their PC hardware. Not only does this take a lot more
work than air, but you risk electrostatic discharge to your hardware, leading to fried
components. Compressed air is safe and easy.
Using the air, blow the dust out from the PC. Get the expansion slots, the case itself, all
circuit boards, the power supply, the case fan and CPU fan. Get the outside of the
power supply, too, as they often develop the largest accumulations of dust in PCs. As a
tip, you might want to do this in a somewhat open area, as dirty PCs can expel lots of
Page 157 of 172
Build Your Own PC Your Step-By-Step Guide
dust into the air which it is probably not a good idea to breathe in. As an alternative,
you could possibly use a vacuum cleaner with a PC-cleaning attachment.
When you are done with this, take a moist rag and wipe down the inside and outside of
the computer case. Do not spray water directly onto the case.
Clean External Components
All components of the PC need to be cleaned up. This includes your monitor, printer,
keyboard, mouse, etc.
Monitor
Take a moist rag, as used before, and wipe off the monitor. On the monitor, make sure
to dust the screen off. The screen usually attracts dust because of static charge, so you
can often be surprised just how much can be gotten off the screen. Also, make sure the
cooling vents are free and clear from obstruction.
Printer
With the printer, the main concern will be to clean the dust off of the exterior, paper
tray, etc. You also want to clean the printer heads. This is typically done through your
driver software by choosing an option and then waiting for the printer to do its thing.
Keyboard
Keyboards often get layered with gunk over time and do, too, need to be cleaned.
These items are bit unique, though, because they are so cheap. If you ignore the
keyboard, its not like they are expensive to replace. Nonetheless, keyboards hold up
quite well when taken care of. As a preventative measure, it is best to keep food and
drink away from the keyboard. If you spill liquid on the keyboard, it could halt operation
or, at least, cause problems with stickiness. Eating over your keyboard can mean
crumbs fall in between the keys and stay there in your keyboard.
Cleaning a keyboard can be easy or hard, depending on how in-depth you intend do go.
If you try to take the thing apart in order to REALLY clean the inside, sometimes this
could ruin the keyboard. Not always, though. In the least, you want to take a moist rag
and rub down the keys so as to remove hand oil. It is, of course, probably best to do
this while the PC is off so that you don't drive the computer nuts with key commands.
Getting below the keys is difficult unless you take the thing apart which is, in most
cases, not worth it. Sometimes you can vacuum the keyboard and suck junk up
between the keys. Sometimes, you can turn the keyboard upside down and gently
smack the side of it a few times and watch some crumbs and junk fall out.
Page 158 of 172
Build Your Own PC Your Step-By-Step Guide
Mouse
Mice are a thing that can drive you absolutely nuts if they are not cleaned. I've seen
more people complain about choppy cursor movement or the cursor not moving well
when they move the mouse. They complain, not knowing that it is usually only because
the mouse is chocked full of dust.
Now, there are different styles of mice. The most common is the roll-ball mouse. To
clean this, turn the mouse over and twist the cap that stands over the ball. You can
then remove this cap and let the ball fall out of the mouse. Once the ball is out, you can
see the rollers inside. These rollers are what sense movement. In fact, you can take
your finger and roll those rollers around and move the cursor. These rollers can often
become chocked full of dust. Sometimes the dust can become tightly layered and
wrapped around the roller. You can remove this dust with a little rubbing alcohol. I
have sometimes, though, just taken a pen cap or something and pry the dust off and
shake it out. However you do it, once the rollers are free and clear, reassemble the
mouse and you should find that the cursor is more responsive.
Other types of mice are cleaned differently. Some are optical, in which case you just
make sure the sensor is free and clear. Optical trackball mice can gather dust. Just snap
the ball out and clean the surface out.
PC Disk Drives
The physical drives in your PC need to be maintained and cleaned. Most people don't
ever worry about it and get along fine. Usually, though, this is because these drives are
not used too often.
Hard Drive
The hard drive is a self-contained unit that you will never open up, so the thing to
ensure is the external environment. Make sure the hard drive is dust free. Make sure it
has plenty of breathing room and is not wedged in between two other drives in the
case. Hard drives produce heat as platters spin and that heat needs to be dissipated.
Check the screws that hold the drive in. Sometimes, drive vibration can, over time,
cause these screws to become loose. Just re-tighten them.
Floppy Drive
Hard drives are sealed to the outside environment, so you do not have to worry about
the innards. But, the floppy drive is open to the world and thus the read/write heads
and other components can become dirty. Dust can make its way inside, but also residue
from the disk media can, over time, become built up on the heads. A good way to clean
the heads is to use alcohol to clean the read/write heads. You can also take a vacuum
with an attachment and gently vacuum out the inside of the drive. This can be done
Page 159 of 172
Build Your Own PC Your Step-By-Step Guide
right through the slot so you do not have to take the drive apart. An easier way to clean
the heads is to get yourself a floppy drive cleaner kit. Following the directions, you can
clean the heads by simply inserting the cleaning disk.
I should alo mention drive alignment. Over time, the alignment of the floppy drive
internals can drift and thus make it difficult to read disk media. The first thing you
would notice is that reading disks from other PC's will be rough. It could eventually lose
the ability to read its own disks. While back in the day it was worth it to align drives and
pay the labor to do it, floppy drive today are very cheap and it is thus easier to just toss
the drive and replace it with a new one.
CD-ROM
CD-ROMS are, by design, not as sensitive to dust as floppies. In floppy drives, the
heads actually contact the disk media. In a CD-ROM, a light laser is used to read the
CD, so no actual contact takes place. Most of the time, a CD-ROM can go quite awhile
without ever cleaning the lens inside. But, if you wish to do it, the best thing to do is
purchase a lens cleaning kit and follow the instructions.
PC Interior
I have already addressed the cleaning of the PC interior. You should have dusted the
inside and it should be very clean now. This not only includes the hardware, but also
the drive cables, power wires, etc.
But, there is more to check while you've got the PC opened up:
? Ensure that the drive ribbon cables are tended properly. The best thing to do is
use a tie to tie up excess slack in the cables. This will help to ensure that the
inside of the PC is not a large tangle of ribbons. It will also help ensure that
cables do not obstruct fans.
? Ensure that the ribbon cables are all securely plugged into their intended drives
and I/O ports.
? Check all the power connectors. Make sure they are securely plugged in.
? Ensure that each of the expansion cards are securely inserted. On older
computers, they can become loose over time. It is best to make sure each is
securely tightened down with a screw. Sometimes people install cards and do not
actually screw them in. This just makes it more susceptible to falling out or
becoming loose as ribbon cables rub on them, etc.
? Ensure that each of the memory modules is securely inserted. You may also
want to remove each memory module, one by one, and clean the contacts so as
to achieve maximum connection. A lot of time, just the simple removal and reinstallation of each module can reseat the memory module securely.
? Check for "chip creep". On older PC's, there are sometimes DRAM chips as
system memory instead of SIMMs or DIMMs. Over time, with expansion and
Page 160 of 172
Build Your Own PC Your Step-By-Step Guide
contraction, these chips can become loose and "creep" out of their slots. You can
just press them back in. Make sure their tight.
? Check the CPU and the heat sink/fan on it. If you have not cleaned the heat sink,
you can do this now. Just get some of that dust and gunk out from between the
heat sink fins. Use compressed air to clean the fan blades. You can also do a
heat check by touching the side of the CPU after the PC has been on for a while.
It should not be too hot to touch. If it is, you need to install a better fan and
ensure proper air flow through the case.
? If any of the case LEDs haven't been working, you can repair that now with the
case open. Just trace the wire (sometimes they are labeled) and ensure it is
plugged into the correct pins on the motherboard.
? Ensure that the PC case fan is free of dust and spinning freely.
When you are done, the PC interior should be in great shape and very tidy.
Operating Systems
Well, obviously, there is more to maintaining the PC than just cleaning and checking the
physical machine, You also need to attend to the data on the hard drive, the file
system, etc. Often, over time, people notice that their PC slows down - sometimes to
the point where its taking five minutes to boot up. This is usually because the owner
hasn't bothered to perform any maintenance actions on it, ever. Let's run through the
basic actions that should be done.
ScanDisk
You should, maybe weekly, run a ScanDisk on your hard drive. This will detect errors in
the hard drive and repair. It is not necessary to perform a full surface scan unless you
haven't done it in quite awhile.
If you're fixing up an old computer and want to ensure the durability of the hard drive,
you can run a full surface scan. This can help keep track of the drive. See, as a drive
ages, it will usually show signs of failing long before it actually does. This is usually seen
in that you will find bad sectors on the hard drive. Many times these bad sectors exist
on sections of the drive that are very seldom (if ever) used. So they may not show up
in everyday use. This is why performing a full surface scan is very thorough, and also
time consuming. If your drive passes this scan, it is likely in fine shape. If it seems to be
developing increasing numbers of bad sectors, I would recommend backing up your
data and preparing for an eventual drive crash, just in case.
Defragmentation
Over time, with constant writing and deleting of files to the hard drive, the data on the
hard drive can become fragmented. This simply means that data is spread out around
the drive. This does not lead to data loss, but it does degrade performance because the
Page 161 of 172
Build Your Own PC Your Step-By-Step Guide
read/write heads have to travel all around the drive platters to get small data chunks.
The defrag process will repair this by putting continuous data next to each other,
allowing the drive to read data without having to run itself ragged to get to it. If you
have not done a defrag in a while, do it as soon as possible. It is recommended to do it
a defrag at least every couple weeks or so.
Windows Update
It is good to periodically use the Windows Update feature of Win98 and higher
machines. This will contact the Microsoft website and compile a list of all service packs
and optional upgrades particular to your computer. You can bring your PC up to date
(at least on the OS front) by doing this. If your OS does not have such a feature, you
can go manually check for service packs. If you have an incredibly old operating system
and your PC is powerful enough to use a more modern one, you may want to outright
install a better operating system. For example, if you're resurrecting an old 486-class
machine that is using only MS-DOS, you could more than likely install Win9x and have it
run fine. Again, just make sure you have adequate power to run it without waiting all
day.
Virus Definitions
First, if you do not have a virus scanner installed, install one. With that said, you need
to keep the definitions up to date so that the scanner is scanning for all modern viruses.
Use the update feature on the software to download the updates.
Preventative Measures
Part of maintaining your PC is the act of preparing for a possible failure. There are
some things you should do to prepare. By doing this, you will minimize your loss in the
event it happens.
Back up CMOS
The data in your CMOS is not stored anywhere except in your CMOS. It is not on your
hard drive, so will not be backed up in any normal backups you do. Many tweakers
spend a lot of time tweaking their BIOS settings so as to gain best performance. In this
case, you especially want to back up your settings, as it would be a time- consuming
process to repeat everything. if you leave everything at default, then it may not be
necessary. All you would have to do is re-detect your storage devices and you're pretty
much up and running.
A note for older PCs: If you are resurrecting an older PC, you may see a CMOS failure
after you boot up. This is usually because the battery is dead and you've lost your
CMOS data. What you need to do is replace your battery. If the battery is really old and
Page 162 of 172
Build Your Own PC Your Step-By-Step Guide
has leaked and damaged the motherboard, then you might as well just cut your losses
and get a new PC.
There are a couple ways to record your settings:
? Write them down. If the settings are not too in-depth, you can just write them
down on paper or use the print screen feature to print copies of them. In the
event of failure, you would have to go in and re-enter them all by hand, but at
least you would have them recorded.
? You could use a CMOS backup utility to actually read the CMOS data and compile
it into a standard file, which could then be stored on a floppy disk. These utilities
can often restore as well.
Update your Boot Disk
Your system disk will be vitally important in the event your hard drive fails and you
need to boot the PC without it. Take the time to create or update this now.
Back up Registry
It is usually a good idea to keep a backup of a working registry just in case you perform
some action that corrupts it. You can usually do this directly from "regedit". Just export
the registry to a file and store it in a safe location.
Conclusion
Your PC will serve you well if you bother to maintain it. I have shown you the basics in
how to clean up the inside and outside of the PC as well as its external components. I
have also shown you some basic actions to keep up the actual data on the PC.
These actions should be done on any computer. But, for older PC's, these are typical
activities that would be done to bring that PC back to life. By doing all this, you can
resurrect an old PC and at least get it up and running and in shape to be used for
something.
None of this, obviously, addressed the obsolescence of these older PCs though. It is
good to maintain and old PC. As I mentioned at the beginning of this article, there are
things you can do with an old PC rather than waste it as a dust collector in the closet.
But, obviously, these systems cannot do a lot of what we like to do with our PC's today.
Sometimes, you can breathe new life into an older PC by upgrading a few key
components, adding some memory, etc. In many cases, though, this is not worth it
because it would be cheaper to buy a new system than to upgrade an old one. In this,
you'll have to be the judge.
And with that, happy (and clean) computing!
Page 163 of 172
Build Your Own PC Your Step-By-Step Guide
Troubleshooting Guidelines
If you're going to be building computers, adding devices to your computer, altering
BIOS settings, or just installing and deleting programs on your computer, then you'll
want to learn the basics of troubleshooting. You might notice that I didn't say computer
troubleshooting. That is because troubleshooting is an independent skill. I learned to
troubleshoot as an electronic technician. And most of those same techniques work fine
for troubleshooting computers.
Troubleshooting is really a kind of detective work. If you notice, the TV detectives
spend a lot of time asking questions and thinking over the facts. And that is where a
good troubleshooter starts, asking questions, not with tearing apart their computer,
swapping components, or running diagnostics programs.
My intent here isn't to give you heavy technical troubleshooting instructions, but to
provide you with common sense techniques that will likely save you a lot of time and
trouble if you follow them.
Take note: I am assuming a basic to intermediate knowledge on the part of the
computer user for this article. In other words, that you either build computers or add
components to it, like hard drives or CD drives. I also assume you have a basic
understanding of the boot process. Finally, I assume you know basic electrical safety
rules.
A Typical Scenario
Let's say one evening you turn on your computer and it starts, seems to boot fine, but
stops dead at the point it should start loading Windows. What now? You panic of
course. Like most of us you haven't saved copies of your most important documents for
months. And since Windows isn't loading from the hard drive, you "logically" assume
there is a serious problem with the hard drive. It must be physically broken or the data
is scrambled.
Since you're in panic mode you tear the hard drive out of your other working computer
and try to boot the first computer. The same thing happens, it stops at the point of
loading Windows. What a relief, at least the problem isn't with the hard drive, your data
is safe - there is probably a fault with the motherboard in the first computer.
To make sure, you test the hard drive from your first computer (the one that wouldn't
load Windows) in your second computer, it works fine. That confirms it, there is a
problem with the motherboard on the first computer. Probably the hard drive controller,
you think, being the expert.
STOP, ask "What changed?"
Let's say in the above scenario you apply good troubleshooting techniques, namely: you
stop and think. That's right. Don't panic, don't do anything - don't even turn off or
Page 164 of 172
Build Your Own PC Your Step-By-Step Guide
reboot your computer, unless it is making a horrible grinding noise or the like. Then ask
yourself "what has changed, or what did I change, on this computer recently?"
This is the most important question you can ask when you have a computer problem.
Another way to put it is - what did I do to my computer the last time I used it? You'll
be surprised how asking this question solves the problem right away. For instance, in
the above scenario, what if you asked this question? Hmmm you remember that you
used the computer the day before to check your bank account and send a few emails to
friends asking to borrow money. You also remember that on a Windows XP site you
read a number of tips to make your computer boot faster. In fact, you changed a few
settings on your computer, following the articles instructions. So you start thinking
about what you could have changed that would keep Windows from loading.
One of the suggestions was to go into the BIOS settings and take your floppy off of
devices the computer tries to access to load an operating system. The article pointed
out that you only need to have the computer try to load from the CD and hard drive
since Windows XP and diagnostics can now be run from the CD. You remember you did
change the device boot order in the BIOS. And you haven't tried to start the computer
since.
So you reboot your computer and hold down the appropriate key, usually indicated in
the screen text when you boot, to take you into the BIOS settings. There you find that
you accidentally deselected the hard drive, leaving the computer only the CD drive to
access for an operating system. So you re-select the hard drive, save the new BIOS
setting if needed, and restart the computer. Problem solved.
Imagine if when you first had the problem, if instead of trying another hard drive in
your computer, you decided to boot with your Windows CD. You might have seen the
hard drive was working, but still not booting. You might have decided the boot sector or
Windows program data was bad, and decided to reformat the hard drive and re-install
Windows, thereby losing your valuable files. And yet a simple BIOS setting would have
solved the problem all along.
When faced with any computer problem, always make sure to consider all the things
you might have done last time (or in the last week or two) on your computer. Adding or
deleting a program, changing any Windows settings, changing any application program
settings, changing the BIOS, or changing any driver could all cause a problem. It is
usually a good idea to restart your computer and test it after any such changes. If you
don't and a few days later you have a problem, you might not remember what you did
a few days ago.
Always expect and look for simple solutions
Do you know what an electronics technician's most useful tool is? A digital voltmeter?
An oscilloscope? Nope. It is an eraser. Yes, an eraser. They use the eraser to clean off
Page 165 of 172
Build Your Own PC Your Step-By-Step Guide
contact points on circuit cards, switches, and cable connectors. That is where most of
the problems occur, with the connectors.
When I was in college, getting a degree in electronics, one professor warned us that it
is the natural tendency of many electronics technicians to automatically assume a given
problem is complex (just like us computer users) and start testing circuits with an
oscilloscope. Yet after a lot of wasted time they find the problem was the power wasn't
turned on, or there was a bad on/off switch, or there was just a dirty connector at the
input.
Always remember, when dealing with electronics and computers the majority of
problems can be solved simply. Most problems can be solved by a simple reboot, or
replacing a cable, or replacing the power module. Try doing the simple tests / fixes
first. Remember this, and you'll save a lot of time - and likely avoid reformatting your
hard drive.
All right, back to the example. Let's say that the last time you used the computer it
worked fine. And you just used it to check email and then did a proper shutdown. And
now Windows won't load. What now? Start with the simple possibilities.
First ask who might be responsible. Check with anyone else who uses your computer did they make any changes? Or have problems? Ask them. You might find a relative,
with just enough knowledge to be dangerous, altered the BIOS settings via instructions
from their IT friend at work. Or maybe they had a problem, and tried a diagnostic CD
you had lying around (keep those CDs hidden) and tried to fix the computer
themselves. They ended with a DOS prompt and they typed FDISK which they thought
meant "fix disk".
Second, list out all the possible causes of the problem you're experiencing. Anything
you can think of - simple or complex. In fact, write them out on a sheet of paper. I
would also suggest calling a few computer literate friends and using another computer
to post on http://forum.pcmech.com for any ideas. Doing a search of the internet
"Windows not loading" is often helpful. In the case of Windows not loading, the list
might look like this:
POSSIBLE CAUSES OF WINDOWS NOT LOADING:
? The motherboard is bad - problem with the hard drive controller
? The hard drive isn't running
? The data / boot sector / the Windows program on the hard drive is bad
? The connector to the hard drive is bad
? The BIOS is set to not boot from the hard drive
? The BIOS battery had failed, settings have been lost or scrambled
? There is a bootable or semi-bootable CD in the CD drive
? There is a bootable floppy in the floppy drive
? There is one time glitch in the computer boot process
Page 166 of 172
Build Your Own PC Your Step-By-Step Guide
? Power source
OK, now start testing these possibilities, trying the simplest ones first. First you would
check the CD and floppy drives to make sure they're empty. Then you would try to
reboot the computer. A reboot is simple enough to do and it solves many problems.
Always try a simple reboot first. The exception would be if there were other problems,
like the hard drive making lots of noise, or if there was a burning smell.
After checking for disks in the CD and floppy drives and rebooting, if the problem still
exists, try the other simple solutions. Check the connector to the hard drive. Make sure
the metal connectors are clean and the connector is attached solid. You might then
check the BIOS settings and the BIOS memory battery. In most cases you'll find the
problem is due to a simple cause that you can fix easily.
One thing that can cause weird and intermit problems on many computers is the
internal power source. An out of spec voltage, or a voltage that varies, or a small
voltage ripple, can cause problems that look like overheating, hard drive, or even
software problems. On many computers the voltage is displayed during boot [you might
have to disable the Windows screen to see this]. And they now have voltage alarms
built in. Still, if you can't find any other problem, swapping the power section might be
a good idea.
Getting a Little More Advanced
All right, lets say you've thought it over and can't think of anything you have done that
would affect the computer. Furthermore you have tried all the simple solutions you can
think of - and they didn't work. What now?
You just made a list of possible causes, now make a list of the exact symptoms. Where
and how does the computer stop? Do you hear any sounds from the hard drive? Watch
the hard drive indicator. This is where you become the detective. Consider the facts,
not your worse fears. Many times the answer to the problem is spelled out right in front
of us, by text on our computer screen - but we just start swapping hard drives anyway.
Pay attention to what is on the screen and where the computer is in the boot process at
the time it fails. Then write out the symptoms on a sheet of paper. Such a list might
look like:
Symptoms
Computer stops just before loading Windows
I can hear the hard drive start and run during the boot process
I can hear the read/write head on the hard drive right before the computer stops
There is a beep, indicating the motherboard self test passed
The computer has a C:> on the screen when it stops.
Second, look over your list of possible causes once more
Page 167 of 172
Build Your Own PC Your Step-By-Step Guide
POSSIBLE CAUSES OF WINDOWS NOT LOADING:
The motherboard is bad - problem with the hard drive controller
The hard drive is bad
The data / boot sector / the Windows program on the hard drive is bad
The connector to the hard drive is bad
The BIOS is set to not boot from the hard drive
The BIOS battery had failed, settings have been lost or scrambled
There is a bootable or semi-bootable CD in the CD drive
There is a bootable floppy
There is just one time glitch in the computer boot process
All right, now you would consider all the possible problems and symptoms together.
Spend a few minutes reviewing the symptoms and possible causes and think out a
possible answer. Think like a detective.
The computer beeps, so you know the self test was completed and the motherboard is
probably all right. You heard the hard drive spin, and saw the light turn on at boot, but
it stops when it was time to load Windows. You note the last thing that appears on the
screen is "C:>". You also hear the read/write head on the hard drive moving around at
the point when Windows usually starts to load. This tells you that the hard drive is
probably working. And it appears the compute is trying to access the C drive to load
Windows.
The fact the computer stops at "C:>" tells you it was looking for an OS on the C drive,
but can't find it. A good guess would be that the boot sector or data on the hard drive
is damaged. At this point you would want to run a diagnostic or repair disk and check
the C drive. If that doesn't fix the problem, then swapping the hard drive with one from
a good computer is a good next step. You might find the hard drive has a problem, with
its control electronics, or the controller on the motherboard has a problem.
Swapping Components
Swapping out components between computers as a means of troubleshooting isn't
necessarily a bad idea. It can help you isolate a problem fast. However, as I
demonstrated in the example at the start of this article it can lead to bad conclusions,
or mistakes that could cause further damage to the computer. You should first think out
the problem then start swapping components. However, after doing the above
troubleshooting procedures, if you still can't locate the problem, swapping components
can be a helpful way to find a solution.
Keep it Simple - A Few Examples
Since computers and the programs they run (like Windows) tend to be complex, it is
natural to assume any problems that occur with a computer will typically be complex.
However, this isn't true, most problems tend to be fairly simple.
Page 168 of 172
Build Your Own PC Your Step-By-Step Guide
In 1997 I was working as an applications engineer for a company that made video
converters. A video converter is simple a device that takes the video output of a
computer and down-coverts the signal to a television signal so that you can record what
is on the computer video display on a standard VCR. One day I got a call from a user
saying that they had connected one of our video converters to the video output on
three laptops and it had damaged all three. Two laptops had lost the video (on the
screen or at the output) and the other laptop just quit working. He said that this
occurred immediately on connecting the scan converter to the computers or shortly
thereafter. He was convinced that the video converter was shorting out the
motherboards and/or the video cards and was destroying the laptops.
I couldn't see how the video converter could kill three laptops like that, I was pretty
sure that the user had just got the video settings on the laptops wrong. In 1997 many
laptops had to be manually set to output video to the screen, output video to the video
output only, or output video to the laptop screen and the video output. I suspected it
was a simple problem of having the settings wrong. It turned out that even that
solution was too complex. The answer was far simpler.
The user had decided to fully charge all three laptops so he could spend time
troubleshooting them. I didn't hear from that user for a few days, so I called him. He
said it turned out all three computers had low batteries. They just happened to shut
down the video display, to save power, or completely shut down, around the time he
was attaching the video converters. Again, a simple solution for a seemingly complex
problem.
Just within the past year I noticed my computer was slowing down a lot. It was almost
freezing at times. Since the computer was over three years old, and still running
Windows 98, I decided it was just time to do a re-install of the OS and programs.
However, when I started thinking about it, it hit me that all the problems had occurred
since I had installed a diagnostic program/virus checker about three weeks before.
When I removed that program, all the problems disappeared. The was a case where
asking "what was recently changed on the computer" saved me a lot of work.
A common problem users experience is that their computer just freezes. They have to
reboot to get it working again. Such a problem could be caused by a bad motherboard,
poorly written programs, and many other causes. However, applying the rule of "look
for simple solutions first" they checked their fan and the inside of their computer and
found it was clogged with dust. This cause the computer to overheat and freeze.
Another common cause of a computer freezing is problems with the power section.
Varying voltages can cause all sorts of strange intermittent problems on a computer.
Here is an interesting one: I had a problem where MS Word just stopped checking
spelling errors. It would say it finished the spelling check, but missspelled words were
still there, unnoticed by Word. I spend a lot of time checking settings, checking the link
to the spelling folder, and so on. I was about to re-install Word when I remembered
Page 169 of 172
Build Your Own PC Your Step-By-Step Guide
that the problem started when I downloaded a freeware office suite a few weeks
before. It turned out that documents created with the word processor of that office
suite seemed to turn off the spell check function of MS Word. I deleted that office suite,
and all the documents I had created with it, and Word had no problems finding spelling
errors anymore. There is another case where asking "what have I changed on the
computer recently" would have saved me a lot of trouble.
Troubleshooting Checklist
I'll end this with a checklist, a number of things that you can easily check/do if you ever
encounter any computer problems. You'll find the list below can solve many computer
problems.
? "First of all, ask yourself what changes you have made to the computer recently
(changed settings, adding or deleting programs, and so on.
? Second, ask others who use the computer if they did anything to it recently.
? Make sure the inside of the computer isn't full of dust or the fan / filter isn't
blocked.
? Make sure all connectors to and from the computer are on solid - even if you're
already sure.
? Make sure no computer cables run under foot, and that you're not stepping or
pulling on them without knowing.
? Check BIOS settings.
? Try starting with the "last known good registry"
? Check the Windows task manager. This will tell you if there are memory
problems (or too little memory) and what the processor usage is - if you see
40% to 100% processor usage at idle, you might check what program is running
in the background. You can also use the Windows task manager to shut down
programs that could be the problem.
? Check the Windows start folders. A program that Windows loads at start may be
the problem. Try taking out programs that may be the problem.
? Make sure your computer isn't too close to another computer or a video monitor.
? Make sure the computer isn't close to any strong electrical or radio frequency
sources.
? Try moving the computer to another location.
? Make sure your monitor isn't too close to another computer.
? Check the internal power source. Varying voltages can cause weird and
intermittent problems. Like overheating, voltage changes can cause the
computer to simply freeze. [Warning, the power cage in your computer and
monitor has enough voltage to kill you, have an experienced tech check this.
Many computers list the voltages on screen at boot, you can check these].
? Make sure internal connectors haven't come loose, many need to be "snapped"
closed. Make sure that all internal components and boards haven't come loose.
[Again, safety first, completely disconnect your computer, unplug it, for a few
minutes before opening it. Then still avoid reaching into the power cage/section.
Residual charge can last for quite a time if the safety ground gets disconnected].
Page 170 of 172
Build Your Own PC Your Step-By-Step Guide
? Ask for help at http://forum.pcmech.com.
Page 171 of 172
Build Your Own PC Your Step-By-Step Guide
Final Summary
I sincerely hope this book has proved useful to you. My aim with this book was to guide
you through the process of building your own computer, from picking the parts to
having a fully working system. I then took you into getting things set up so that your
new PC will serve you well for years to come.
The end product of this book is a well-running PC. I want to know that it is working.
Therefore, I welcome all feedback and testimonials to be sent to me at
drisley@pcmech.com. Let me know youre your PC assembly experience went.
Once again, too, I would like to remind you to visit us at PC Mechanic
www.pcmech.com. Our forums are THE place to get tech support on your new PC at
any time, from assembly to a few years down the road. Our membership consists of
thousands of PC enthusiasts who would love to help you out.
On a final note, thanks for purchasing and using this book. I wish you the best of luck.
Page 172 of 172
Вам также может понравиться
- Building Your Own Computer Made Easy - The Step by Step Guide (Computers Made Easy Book 6)Документ143 страницыBuilding Your Own Computer Made Easy - The Step by Step Guide (Computers Made Easy Book 6)Real Notebook100% (2)
- The Ultimate PC Building Handbook Volume 2Документ180 страницThe Ultimate PC Building Handbook Volume 2Bao Vinh100% (5)
- Microsoft Windows Shell Script Programming For The Absolute BeginnerДокумент401 страницаMicrosoft Windows Shell Script Programming For The Absolute BeginnerudithapriyangaОценок пока нет
- DFL-SRP For Seagate Firmware Repair ModuleДокумент4 страницыDFL-SRP For Seagate Firmware Repair ModuleStanley MorganОценок пока нет
- Quantum of Solace Script PDFДокумент3 страницыQuantum of Solace Script PDFKallol BanerjeeОценок пока нет
- Motherboard and Its ComponentsДокумент24 страницыMotherboard and Its Componentsebgamba100% (1)
- X11 Basic ManualДокумент542 страницыX11 Basic ManualHusnain AssociatesОценок пока нет
- Computer - Repair - A Complete Illustrated Guide To PC Hardware - c2004Документ639 страницComputer - Repair - A Complete Illustrated Guide To PC Hardware - c2004Lê AnhОценок пока нет
- OSX Support Essential 10.11Документ40 страницOSX Support Essential 10.11Chip NugrohoОценок пока нет
- How To Build Your Own ComputerДокумент28 страницHow To Build Your Own ComputerBen SophalОценок пока нет
- Connect DirectДокумент128 страницConnect DirectXis BaconОценок пока нет
- Build A ComputerДокумент26 страницBuild A ComputerDrewster727100% (2)
- SVC - Command-Line Interface User's Guide 4.3.1Документ571 страницаSVC - Command-Line Interface User's Guide 4.3.1Anonymous njcMcmОценок пока нет
- Intro To ComputersДокумент41 страницаIntro To ComputersZohaib Anis KundaОценок пока нет
- Working With The Command-Line Interface: © 2007 The Mcgraw-Hill Companies, Inc. All Rights ReservedДокумент38 страницWorking With The Command-Line Interface: © 2007 The Mcgraw-Hill Companies, Inc. All Rights ReservedHannah Esey Aquino Paquin100% (1)
- PC Chop Shop - Tricked Out Guide To PC ModdingДокумент240 страницPC Chop Shop - Tricked Out Guide To PC ModdingTrevor WilsonОценок пока нет
- Raspberry Pi Android InstallationLinux User & Developer Magazine Issue 1202012Документ100 страницRaspberry Pi Android InstallationLinux User & Developer Magazine Issue 1202012iscrbdi100% (3)
- Mag Pi 49Документ100 страницMag Pi 49Zach Espiritu100% (2)
- Issue 22Документ27 страницIssue 22pgyzОценок пока нет
- SDK TutorialByDesign1302 PDFДокумент129 страницSDK TutorialByDesign1302 PDFSebas ArroyoОценок пока нет
- PC Magazine Windows XP (2006)Документ554 страницыPC Magazine Windows XP (2006)Gary TanОценок пока нет
- 23Документ229 страниц23Sandeep Ar100% (1)
- Rose TutorialsДокумент250 страницRose Tutorialsapi-26304929Оценок пока нет
- Installation Guide: Websense® Web Security Websense Web FilterДокумент76 страницInstallation Guide: Websense® Web Security Websense Web FilterhtkvnОценок пока нет
- Cicd Book Updated - DatabaseДокумент107 страницCicd Book Updated - DatabaseCamilo RamirezОценок пока нет
- Adeptwindows: User'S GuideДокумент98 страницAdeptwindows: User'S GuideMuhamad SidikОценок пока нет
- Microsoft System CenterДокумент239 страницMicrosoft System CenterRobson ÁvilaОценок пока нет
- Power Builder 8 Getting StartedДокумент304 страницыPower Builder 8 Getting Startedluisimtz100% (5)
- Universal Drill Through Service Guide: Ewuds - Book Page 1 Wednesday, August 6, 2003 6:13 PMДокумент96 страницUniversal Drill Through Service Guide: Ewuds - Book Page 1 Wednesday, August 6, 2003 6:13 PMBhaskar ThammisettyОценок пока нет
- Application Integrator: Reference For Stored ProceduresДокумент74 страницыApplication Integrator: Reference For Stored ProceduresDavid ArguméОценок пока нет
- Creating Android Applications Develop and DesignДокумент273 страницыCreating Android Applications Develop and DesignOsman Kozlica100% (1)
- PLANT PAx TEMPLATES VIRTUALIZING - 9528-Um001 - En-P PDFДокумент128 страницPLANT PAx TEMPLATES VIRTUALIZING - 9528-Um001 - En-P PDFArielistoОценок пока нет
- The Healthy PC. Preventive Care and Home Remedies For Your Computer - Carey Holzman PDFДокумент257 страницThe Healthy PC. Preventive Care and Home Remedies For Your Computer - Carey Holzman PDFLeonardoMartinОценок пока нет
- Cyber Security Planning Guide: N Y S B D CДокумент6 страницCyber Security Planning Guide: N Y S B D CSoma KatiavalaОценок пока нет
- RKM - Humming Bird InstallationДокумент86 страницRKM - Humming Bird InstallationKamal ShaikОценок пока нет
- Step-by-Step Guide For Active Directory Federation ServicesДокумент75 страницStep-by-Step Guide For Active Directory Federation Servicesapi-3754834Оценок пока нет
- Android Develop and DesignДокумент49 страницAndroid Develop and DesignDennisFausz0% (1)
- Ifw en ManualДокумент162 страницыIfw en Manualyogesh46Оценок пока нет
- Network Administrator's Guide: Autodesk 3 9 Ds MaxДокумент54 страницыNetwork Administrator's Guide: Autodesk 3 9 Ds MaxBasanth Kandhapadi AnanthaiyerОценок пока нет
- OrCAD CIS 17.2 User Guide (Cisug)Документ286 страницOrCAD CIS 17.2 User Guide (Cisug)Grimmjow JaegerjaquezОценок пока нет
- Multimedia Web Design and DevelopmentДокумент281 страницаMultimedia Web Design and DevelopmentyonasОценок пока нет
- Reporting Installation GuideДокумент62 страницыReporting Installation GuideJoseph BolivarОценок пока нет
- PlantPAx Distributed Control System - Templates - PДокумент128 страницPlantPAx Distributed Control System - Templates - PCarlos Eduardo CoelhoОценок пока нет
- Cadence Sigrity 2017 Release Installation Guide: Product Version Sigrity 2017 December 2016Документ42 страницыCadence Sigrity 2017 Release Installation Guide: Product Version Sigrity 2017 December 2016thgnguyenОценок пока нет
- CA Business Intelligence: Installation GuideДокумент80 страницCA Business Intelligence: Installation GuidejacОценок пока нет
- 527312-001L Software Upgrade MaintДокумент30 страниц527312-001L Software Upgrade MaintAldo GarciaОценок пока нет
- Adobe Photoshop 7 Tips & Techn - Wendy Willard - 937 PDFДокумент497 страницAdobe Photoshop 7 Tips & Techn - Wendy Willard - 937 PDFVaida Andrei OrnamentОценок пока нет
- Mechanical Desktop R6 PDFДокумент770 страницMechanical Desktop R6 PDFMass Giovani50% (2)
- Project Server 2003 Installation GuideДокумент259 страницProject Server 2003 Installation GuideSandeep Kumar PradhanОценок пока нет
- Plantpax Distributed Control System - Templates: User ManualДокумент146 страницPlantpax Distributed Control System - Templates: User Manualmiguel medinaОценок пока нет
- CS GetStart PDFДокумент94 страницыCS GetStart PDFDanОценок пока нет
- Easycoder pd42Документ126 страницEasycoder pd42Stefan TintilaОценок пока нет
- Dell™ Vostro™ 1700 Owner's Manual: Model PP22XДокумент240 страницDell™ Vostro™ 1700 Owner's Manual: Model PP22XVince GarciaОценок пока нет
- User Manual SpacedeskДокумент33 страницыUser Manual SpacedeskAmigos TvОценок пока нет
- Advanced Installation TopicsДокумент110 страницAdvanced Installation TopicsRemon Adel AsaadОценок пока нет
- Unica Campaign 850 Administrators GuideДокумент490 страницUnica Campaign 850 Administrators Guidekrzysio1972100% (1)
- Learning Guide For WindowsДокумент110 страницLearning Guide For WindowsEleonora ParaschivaОценок пока нет
- Dell™ Vostro™ 1310, 1510, 1710, and 2510 Setup and Quick Reference GuideДокумент68 страницDell™ Vostro™ 1310, 1510, 1710, and 2510 Setup and Quick Reference GuidesupynsОценок пока нет
- 067232153X C# and The .NET Framework The C++ Perspective (Powell & Weeks 2001-10-06) (28B5A6A0)Документ636 страниц067232153X C# and The .NET Framework The C++ Perspective (Powell & Weeks 2001-10-06) (28B5A6A0)Yan MikhlinОценок пока нет
- SG31G2V2 Silver Shuttle XPC BareboneДокумент5 страницSG31G2V2 Silver Shuttle XPC BarebonedjbobyОценок пока нет
- DFI nf4 Ultra-DДокумент143 страницыDFI nf4 Ultra-DPaul AblettОценок пока нет
- A+ Dumps: Single Ended SCSI Systems Don't Work If The Total Cable Length Exceeds 6 MetersДокумент25 страницA+ Dumps: Single Ended SCSI Systems Don't Work If The Total Cable Length Exceeds 6 Metershemanth4101985100% (1)
- G11 TVL Ict Midterm Lesson Coverage ExamДокумент40 страницG11 TVL Ict Midterm Lesson Coverage ExamJulito Escalera Jr.Оценок пока нет
- Introduction To PheripheralsДокумент4 страницыIntroduction To PheripheralsIris OnidaОценок пока нет
- Asus YNRC-BR Magnetite ManualДокумент22 страницыAsus YNRC-BR Magnetite Manualdiego-tОценок пока нет
- NTLDR Is Missing PDFДокумент5 страницNTLDR Is Missing PDFsadulaОценок пока нет
- 2-1 Intelligent Storage ComponentsДокумент62 страницы2-1 Intelligent Storage ComponentsAlberto SantosОценок пока нет
- 3ware 9500s 12kДокумент2 страницы3ware 9500s 12kmaldelreyОценок пока нет
- 6513WU Motherboard Reference: Part Number: 5615 7027 0001 R00 (Jul. 2000)Документ35 страниц6513WU Motherboard Reference: Part Number: 5615 7027 0001 R00 (Jul. 2000)durden2Оценок пока нет
- Dev ListДокумент8 страницDev Listtensous12113Оценок пока нет
- Hard Drive Troubleshooting ChecklistДокумент4 страницыHard Drive Troubleshooting ChecklistWrongwaybartОценок пока нет
- ProgISP ManualДокумент4 страницыProgISP Manualsutiana100% (1)
- Foxconn Micro ATX Intel G41MXE-VДокумент73 страницыFoxconn Micro ATX Intel G41MXE-Vw1ldheartОценок пока нет
- Boston ManualДокумент22 страницыBoston Manualkarthikc_625Оценок пока нет
- Abb Drive CatalogДокумент44 страницыAbb Drive Catalogdebasish bhowmickОценок пока нет
- ATA Proof of Concept PlaybookДокумент21 страницаATA Proof of Concept PlaybookPrasad KshirsagarОценок пока нет
- Possible Questions of Nc2 ExamДокумент10 страницPossible Questions of Nc2 Examlrac_adazolОценок пока нет
- PCM 3336Документ34 страницыPCM 3336marcoОценок пока нет
- Kelly CompДокумент529 страницKelly Compzerophick1Оценок пока нет
- Test 3 Index QuestionsДокумент97 страницTest 3 Index QuestionsMarkAminОценок пока нет
- SmpsДокумент7 страницSmpsmanoj22490Оценок пока нет
- Blancco 5 ManualДокумент64 страницыBlancco 5 ManualDaniel Martinez CollazoОценок пока нет
- K7SOM User GuideДокумент43 страницыK7SOM User GuideLigia TomaОценок пока нет
- Super Multi DVD Rewriter: GSA-H58NДокумент14 страницSuper Multi DVD Rewriter: GSA-H58Ntryu40Оценок пока нет
- ATA & ATAPI Command Set - 3 PDFДокумент577 страницATA & ATAPI Command Set - 3 PDFteo2005Оценок пока нет
- 2nd G.P TLEДокумент24 страницы2nd G.P TLEShaina Dela CruzОценок пока нет
- WG Pfsense GuideДокумент27 страницWG Pfsense GuidemrelfeОценок пока нет