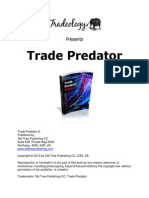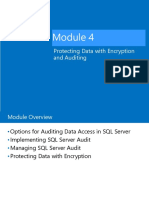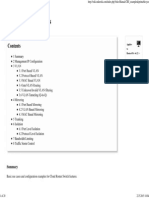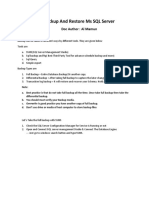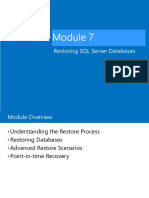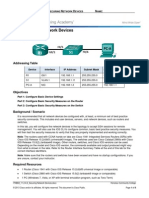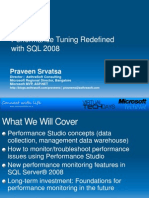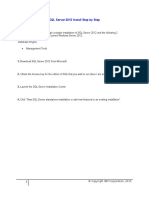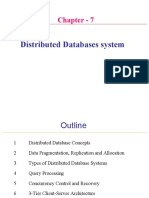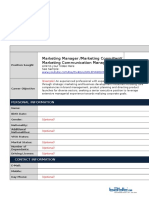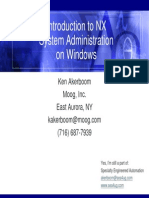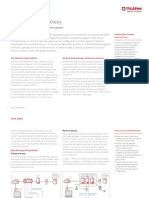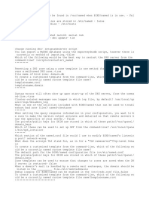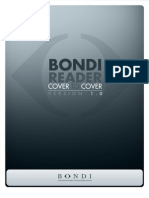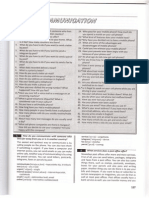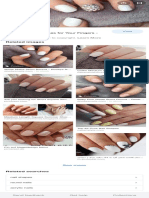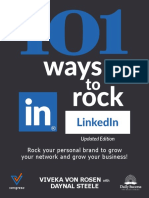Академический Документы
Профессиональный Документы
Культура Документы
Integration of Active Directory in BMC Remedy ARS. Doc Title - Integration of Active Directory in BMC Remedy ARS
Загружено:
deepakkattaАвторское право
Доступные форматы
Поделиться этим документом
Поделиться или встроить документ
Этот документ был вам полезен?
Это неприемлемый материал?
Пожаловаться на этот документАвторское право:
Доступные форматы
Integration of Active Directory in BMC Remedy ARS. Doc Title - Integration of Active Directory in BMC Remedy ARS
Загружено:
deepakkattaАвторское право:
Доступные форматы
Integration of Active Directory in BMC Remedy ARS
Doc Title : Integration of Active Directory in BMC Remedy ARS
Audience : BMC Remedy Consultants, Trainee Engineers.
Author
: Vaijanath Shintre
Description : This document is created to explain how to integrate Active
Directory with BMC Remedy ARS. Active Directory is very strong concept. It
keeps all the record of the internal CIs. To create vendor form we need to
integrate AD with ARS. For example users in the organizations are added via
AD. This users will automatically added in to ARS via vendor form. This
document gives the detail steps of integration. The trainee engineers are the
main audience.
Section A : Active Directory installation and its integration with server.
Step 1: Install Active Directory in to your Windows Server.
Type dcpromo in Windows-->run and do the needful configurations.
Step 2: Add your server in to your Active Directory domain.
Go to My Computer-->System Properties It will open the following screenshot.
On this window select Change Settings option.
AD Integration
Page 1
Integration of Active Directory in BMC Remedy ARS
Step 3 : On new window click on Change-->More--> and Type your domain name here. You
can see in below screenshot.
In my server I already configured Active Directory and integrated it with ARS. So configure
AD name in win 3 to integrate AD.
Step 4 : Your AD configuration is done. Now check your domain name.
My Computer-->System Properties
On this screen you can see domain name. Make sure that same domain name is there that you
did configured. If not check the above procedure and configure it again.
Now your AD configuration is done.
Next section will explain how to check your LDAP connection ? and further procedure.
AD Integration
Page 2
Integration of Active Directory in BMC Remedy ARS
Section B : Testing LDAP connection for integration.
Step 1 : Open BMC Atrium Integrator Spoon with administrative credentials.
Go to Transformation-->Input-->LDAP Input. Drag and drop it in to transformation
window. Following screenshot will explain in detail.
Step 2 : Double click on that LDAP Input icon. And put the following details.
Host : your server hostname
Port : 389
Protocol : LDAP
Use Authentication : Check mark in that box.
User name : Type user name as "Domain name \ System user"
Password : System user's password.
And then click on Test Connection button. Following screenshot will explain in detail.
AD Integration
Page 3
Integration of Active Directory in BMC Remedy ARS
With the valid credentials it will show that "Connected to LDAP server" as shown in
following screenshot.
It shows that it is connected to LDAP server. It means your all configurations are correct till
now.
Next section explains about ARS configuration for LDAP integration.
AD Integration
Page 4
Integration of Active Directory in BMC Remedy ARS
Section C : ARS Configuration for AD integration.
Step 1: We need to configure LDAP. For that follow the steps.
Go to AR System Administration Console-->>System-->LDAP-->ARDBC
Configuration. The following screenshots will explain in detail.
AD Integration
Page 5
Integration of Active Directory in BMC Remedy ARS
Above screenshot shows the input required to submit LDAP form. Same details as filled in
Spoon. Apart from that, Using Secure Socket Layer : No, LDAP Date-Time Format :
Generalized Time, Failover Time : 5 and in ARDBC Plug in Cache Enable : No. Save the
form. After ARDBC configuration restart the services.
Next Section will explain the details about vendor form creation to integrate with AD.
Section D : Vendor form creation along with AD.
AD contains large amount of data. We can get huge information from AD in to
vendor form such as computers, contact, group, printers, user etc. We will create vendor
form that will give the details of users present in AD. After restarting of ARS services we can
see ARSYS.ARDBC>LDAP option in available vendor names.
Step 1: Open Developer Studio. Go to Server-->All Objects-->Forms-->New Vendor Form.
Above screenshot shows the different vendor available to create vendor form. Among that
select ARSYS.ARDBC.LDAP and click Next.
Step 2 : Next you can see available different vendor tables. Select last one user table as
" ldap://M0703/DC=vaijanath,DC=m0703,DC=com??sub?(objectclass=user)". There are
different tables in AD. We can select any of the table to get data of that table. I selected user
table for demonstration. The below screenshot explain in detail about vendor tables in AD.
AD Integration
Page 6
Integration of Active Directory in BMC Remedy ARS
In above screenshot we can see different tables present in AD. We can select any of the table
and create its vendor form to get data from that table.
Step 3 : Click on Next button and select the fields that you want to see on vendor form and
then click Finish. Now your vendor form is ready that will show the details of users in your
organization.
Testing : Create new user in AD-->Users and check its entry in your vendor form. Later
delete users from AD and see the vendor form.
In this way we can configure the Active directory with your BMC Remedy ARS.
Thank you for reading this document.
AD Integration
Page 7
Вам также может понравиться
- Power Distribution Module PDM Ii Series Owner's/Operator's ManualДокумент120 страницPower Distribution Module PDM Ii Series Owner's/Operator's Manualchepe4100% (1)
- Open Replicator VmwareДокумент31 страницаOpen Replicator VmwareNaseer MohammedОценок пока нет
- Otrs InstallationДокумент291 страницаOtrs InstallationNiverson VivinhaОценок пока нет
- CCNP Switch Lab 5.1 Als1 Als2 Dls1 Dls2 ConfigsДокумент10 страницCCNP Switch Lab 5.1 Als1 Als2 Dls1 Dls2 Configsccnp4m3Оценок пока нет
- SCCM Update GuideДокумент28 страницSCCM Update GuideKarim MessoussiОценок пока нет
- TradePredator ManualДокумент15 страницTradePredator ManualHazlan Yahaya100% (1)
- PDFДокумент4 страницыPDFgmasayОценок пока нет
- Tacacs AdДокумент9 страницTacacs AdArthur Fernandes SilvaОценок пока нет
- TACACS Plus InstallationДокумент7 страницTACACS Plus Installationsaidai123Оценок пока нет
- Backup and Recovery: in This ChapterДокумент53 страницыBackup and Recovery: in This ChaptersatriapratamaОценок пока нет
- Recovery Models and Backup StrategiesДокумент23 страницыRecovery Models and Backup StrategiesPhilОценок пока нет
- Active Directory Operations MastersДокумент25 страницActive Directory Operations Mastersapi-3724716100% (3)
- 20764C 14-1 PDFДокумент13 страниц20764C 14-1 PDFPhilОценок пока нет
- Ios XR BGP CommandsДокумент420 страницIos XR BGP CommandsTylorKytasaariОценок пока нет
- AAA Network Security ServicesДокумент11 страницAAA Network Security ServicesSandeep KushwahaОценок пока нет
- Mastering 70 243Документ16 страницMastering 70 243grn3Оценок пока нет
- Router Security Configuration GuideДокумент291 страницаRouter Security Configuration GuideghaniОценок пока нет
- ISP CAF TemplateДокумент8 страницISP CAF TemplatePrabal KajlaОценок пока нет
- Protecting Data With Encryption and AuditingДокумент35 страницProtecting Data With Encryption and AuditingPhilОценок пока нет
- DCNM FundamentalsДокумент492 страницыDCNM FundamentalsAdolfo2009Оценок пока нет
- U INS Sqlserver9 v8r1.7 Checklist 20100827Документ240 страницU INS Sqlserver9 v8r1.7 Checklist 20100827Chidi OkerekeОценок пока нет
- Monitoring SQL Server Agent Jobs With SCOM-2Документ11 страницMonitoring SQL Server Agent Jobs With SCOM-2Yohanna MonsalvezОценок пока нет
- Manual - CRS Examples - MikroTik WikiДокумент20 страницManual - CRS Examples - MikroTik WikimitrОценок пока нет
- Configuring Security For SQL Server AgentДокумент15 страницConfiguring Security For SQL Server AgentPhilОценок пока нет
- DataBase Cleanup UtilityДокумент5 страницDataBase Cleanup UtilitytamamesОценок пока нет
- Ccie Sec Written Jan 20 - Full PoolДокумент571 страницаCcie Sec Written Jan 20 - Full PoolSerge BesséОценок пока нет
- Cisco Ios Basic SkillsДокумент10 страницCisco Ios Basic SkillsSasa MikiruniОценок пока нет
- CCNA SEC NotesДокумент41 страницаCCNA SEC NotesSuman KumarОценок пока нет
- Manual - Basic VLAN Switching - MikroTik WikiДокумент4 страницыManual - Basic VLAN Switching - MikroTik WikiRuben ChengОценок пока нет
- Sybase Catalog 2012Документ48 страницSybase Catalog 2012omzoerОценок пока нет
- Sybase Capacity Planning DesignДокумент208 страницSybase Capacity Planning DesigngabjonesОценок пока нет
- Automating SQL Server ManagementДокумент20 страницAutomating SQL Server ManagementPhilОценок пока нет
- SQL Server 2008 R2 Black BookДокумент1 страницаSQL Server 2008 R2 Black BookDreamtech Press100% (1)
- Backup and Restore Ms SQL ServerДокумент13 страницBackup and Restore Ms SQL ServerAl MamunОценок пока нет
- MediaSwift Admin and Install Guide R2Документ252 страницыMediaSwift Admin and Install Guide R2Mokles MiahОценок пока нет
- Restoring SQL Server DatabasesДокумент21 страницаRestoring SQL Server DatabasesPhilОценок пока нет
- ITNB02 11.2.4.6 Securing Network DevicesДокумент8 страницITNB02 11.2.4.6 Securing Network DevicesShayneNakagawaОценок пока нет
- Monitoring SQL Server With Alerts and NotificationsДокумент25 страницMonitoring SQL Server With Alerts and NotificationsPhilОценок пока нет
- Most Common Blue Screen ErrorsДокумент8 страницMost Common Blue Screen ErrorsVinod_DELLОценок пока нет
- Backup RestoreДокумент45 страницBackup RestoreHải Huy100% (1)
- Port Security Questions: AnswerДокумент28 страницPort Security Questions: AnswerHoai Duc HoangОценок пока нет
- Nuts and Bolts of Database MirroringДокумент61 страницаNuts and Bolts of Database MirroringBeneberu Misikir100% (1)
- Fix SRV - Sys Blue Screen Error Step by StepДокумент12 страницFix SRV - Sys Blue Screen Error Step by StepfortajayОценок пока нет
- ASR9000 Upgrade Procedure 431Документ12 страницASR9000 Upgrade Procedure 431kiterno1000% (1)
- Cisco ASR 9900 Route ProcessorДокумент6 страницCisco ASR 9900 Route ProcessorJobert GimenoОценок пока нет
- SQL Query Tuning For SQL Server PDFДокумент7 страницSQL Query Tuning For SQL Server PDFMarcio SilvaОценок пока нет
- Tabel YAMSДокумент1 страницаTabel YAMSVladoneRgbОценок пока нет
- Five Things That Fix Bad SQL Server PerformanceДокумент3 страницыFive Things That Fix Bad SQL Server PerformanceRafael SantosОценок пока нет
- Performance Tuning Redefined With SQL 2008: Praveen SrvatsaДокумент35 страницPerformance Tuning Redefined With SQL 2008: Praveen SrvatsaMihir AggarwalОценок пока нет
- Ltrccie 3401 PDFДокумент169 страницLtrccie 3401 PDFBruce XyaОценок пока нет
- SQL Server 2012 Install Step by StepДокумент18 страницSQL Server 2012 Install Step by StepedpОценок пока нет
- Building Cisco Service Provider Next-Generation Networks, Part 1 - Student GuideДокумент20 страницBuilding Cisco Service Provider Next-Generation Networks, Part 1 - Student GuideModesto_Falo0% (1)
- Mpls CiscoДокумент240 страницMpls Ciscojdns85Оценок пока нет
- Replicador Sybase Vol 2Документ330 страницReplicador Sybase Vol 2cedoma71Оценок пока нет
- Migrate Roles and Features To Windows Server 2012 R2 or Windows Server 2012 PDFДокумент641 страницаMigrate Roles and Features To Windows Server 2012 R2 or Windows Server 2012 PDFelpeleonОценок пока нет
- Backing Up SQL Server DatabasesДокумент27 страницBacking Up SQL Server DatabasesPhilОценок пока нет
- Otrs Admin BookДокумент228 страницOtrs Admin Bookyaya_reinaОценок пока нет
- Chapter - 7 Distributed Database SystemДокумент58 страницChapter - 7 Distributed Database SystemdawodОценок пока нет
- Why MPLS?: Hat Is MPLS (Multi-Protocol Label Switching) ?Документ7 страницWhy MPLS?: Hat Is MPLS (Multi-Protocol Label Switching) ?kanchanОценок пока нет
- AlwaysOn Availability Groups CreationДокумент11 страницAlwaysOn Availability Groups CreationSugumarSrinivasanОценок пока нет
- ASA With FirePOWER Services Partner POV or Lab License RequestДокумент9 страницASA With FirePOWER Services Partner POV or Lab License RequestKORATE BOYОценок пока нет
- 4th AssessmentДокумент2 страницы4th AssessmentLily CruzОценок пока нет
- Virtual SwitchesДокумент18 страницVirtual SwitchesKapil AgrawalОценок пока нет
- Marketing Manager - CV Resume TemplateДокумент4 страницыMarketing Manager - CV Resume TemplateCara1111Оценок пока нет
- Wooden Can Crusher - 4 Steps (With Pictures) - InstructablesДокумент11 страницWooden Can Crusher - 4 Steps (With Pictures) - InstructablesHans SchuurmansОценок пока нет
- NXSA13 Akerboom IntroToSystemAdmin PDFДокумент111 страницNXSA13 Akerboom IntroToSystemAdmin PDFAhmed BdairОценок пока нет
- RedHat RHCSA and RHCE Certification Exam Study Ebook Without Password WatermarkДокумент5 страницRedHat RHCSA and RHCE Certification Exam Study Ebook Without Password WatermarkMin Htut0% (1)
- Load Balancing and Dynamic Channel Change (DCC) On The Cisco CMTSДокумент41 страницаLoad Balancing and Dynamic Channel Change (DCC) On The Cisco CMTStelematicaconecticОценок пока нет
- CS and PS Call Setup Delay ImprovementДокумент4 страницыCS and PS Call Setup Delay Improvementic-poenyaОценок пока нет
- Ds Web Gateway Reverse ProxyДокумент3 страницыDs Web Gateway Reverse ProxyKuncen Server (Yurielle's M-Chan)Оценок пока нет
- Study of Ns2Документ3 страницыStudy of Ns2pdvdmОценок пока нет
- Introducing BACnetДокумент46 страницIntroducing BACnetJeremy ChambersОценок пока нет
- Cpaneltest 1Документ38 страницCpaneltest 1Support Test100% (1)
- Bondi Reader ManualДокумент13 страницBondi Reader ManualTomescu DragosОценок пока нет
- Belkin Wemo User GuideДокумент15 страницBelkin Wemo User GuideCliff JohnsonОценок пока нет
- Device Drivers Part 1Документ8 страницDevice Drivers Part 1ksenthil77Оценок пока нет
- Sad Brothers - Trumpet - 95f5d8Документ91 страницаSad Brothers - Trumpet - 95f5d8AB Cesar JulioОценок пока нет
- TL-WR840N 6.20 DatasheetДокумент5 страницTL-WR840N 6.20 DatasheetZahidalmalikushsholeh DasilvadesantosОценок пока нет
- Sophron - Wifiphisher GitHubДокумент4 страницыSophron - Wifiphisher GitHubj.manitra3578Оценок пока нет
- Original Thomson Twg870 ManualДокумент90 страницOriginal Thomson Twg870 Manualbabalinsky0% (1)
- Angol Társalgási GyakorlatokДокумент14 страницAngol Társalgási GyakorlatokBeatrix KovácsОценок пока нет
- Intralink PresentationДокумент37 страницIntralink Presentationnion83Оценок пока нет
- Round Shape NailsДокумент1 страницаRound Shape Nailsjasmine tillmanОценок пока нет
- Brksec-2053 Practical Pki For VPNДокумент109 страницBrksec-2053 Practical Pki For VPNsavioОценок пока нет
- Systems SecurityДокумент257 страницSystems SecurityMuriithi MurageОценок пока нет
- Customer DryView 5800 5850Документ4 страницыCustomer DryView 5800 5850nifaldi88Оценок пока нет
- Steps For Vikalp Education App (Education Sky Media) ClassPlusДокумент9 страницSteps For Vikalp Education App (Education Sky Media) ClassPlusp JhaveriОценок пока нет
- 101 Ways To Rock LinkedInДокумент213 страниц101 Ways To Rock LinkedInAlister MorrisОценок пока нет
- MRB 137 Evo Manuli CrimpДокумент1 страницаMRB 137 Evo Manuli Crimpjhon peñaОценок пока нет