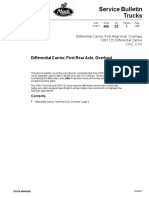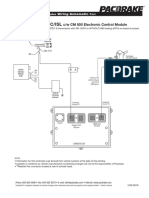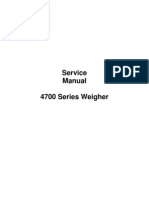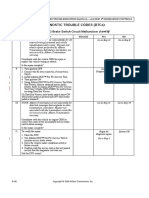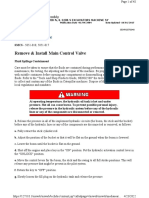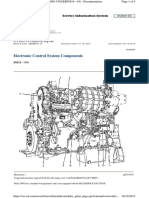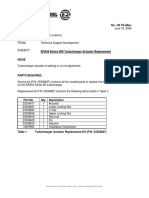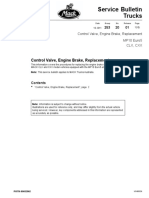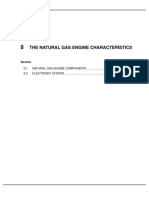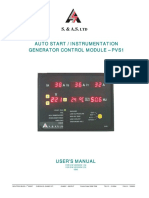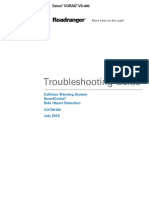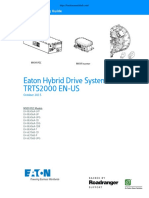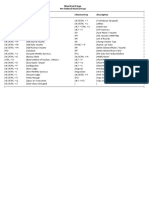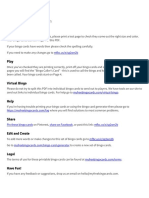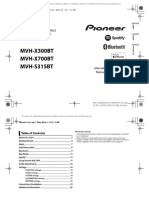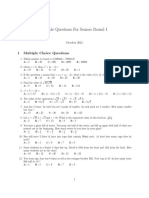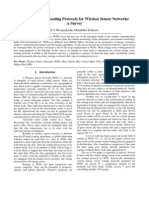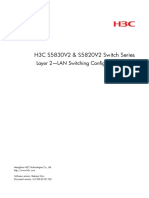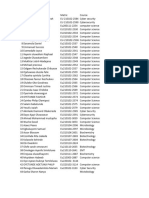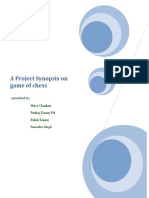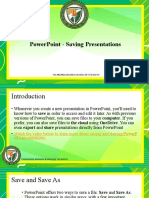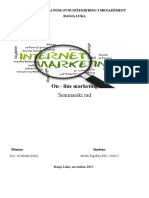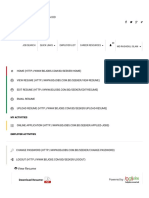Академический Документы
Профессиональный Документы
Культура Документы
DiagnosticLink Instruction Guide - REV
Загружено:
Thuy AnhИсходное описание:
Оригинальное название
Авторское право
Доступные форматы
Поделиться этим документом
Поделиться или встроить документ
Этот документ был вам полезен?
Это неприемлемый материал?
Пожаловаться на этот документАвторское право:
Доступные форматы
DiagnosticLink Instruction Guide - REV
Загружено:
Thuy AnhАвторское право:
Доступные форматы
DIAGNOSTICLINK 8.
02
ORDERING SYSTEM
Version 1.4
4/27/2015
DiagnosticLink 8.02
TABLE OF CONTENTS
1 INTRODUCTION ................................................................................................................4
1.1
Purpose of Ordering System Guide .........................................................................4
2 SYSTEM REQUIREMENTS ..............................................................................................4
2.1
Minimum Requirements .........................................................................................4
3 ORDER SYSTEM ................................................................................................................4
3.1
Access the order system .........................................................................................4
3.2
Enter SSO ID (single sign on ID) and password .....................................................5
3.3
Access catalog ........................................................................................................6
3.4
Add product to shopping cart ..................................................................................6
3.5
View Cart ...............................................................................................................6
3.6
If using a Promotion Code ......................................................................................6
3.7
Contact Details .......................................................................................................7
3.8
Enter Credit Card Payment Information..................................................................7
3.9
Accept Terms And Conditions ................................................................................8
3.10
Product Key (registration key) ................................................................................9
3.11
Add license to existing subscription........................................................................9
3.12
Upgrade Standard to professional ...........................................................................9
4 DOWNLOAD FILE ........................................................................................................... 10
4.1
Download Button ................................................................................................. 10
4.2
Save File .............................................................................................................. 10
4.3
Save File To Desktop ........................................................................................... 11
5 INSTALLATION ............................................................................................................... 11
5.1
Unzip file ............................................................................................................. 11
5.2
Open folder .......................................................................................................... 12
5.3
Run setup executable ............................................................................................ 12
5.4
Launch installer .................................................................................................... 12
5.5
Install DiagnosticLink .......................................................................................... 13
5.6
Install DiagnosticLink (cont.) ............................................................................... 13
5.7
Install DiagnosticLink (cont.) ............................................................................... 14
5.8
Install DiagnosticLink (cont.) ............................................................................... 14
5.9
Install DiagnosticLink (cont.) ............................................................................... 15
5.10
Install legacy tools ................................................................................................ 15
5.11
Install hardware device drivers ............................................................................. 15
5.12
Upgrading DiagnosticLink ................................................................................... 15
5.13
Upgrading Steps ................................................................................................... 15
Page 2 of 20
DiagnosticLink 8.02
6 SOFTWARE REGISTRATION ........................................................................................ 16
6.1
Register software.................................................................................................. 16
6.2
Server Authentication ........................................................................................... 16
6.3
USB-Link Configuration ...................................................................................... 16
7 TRANSFER LICENSE ...................................................................................................... 17
7.1
Deauthorize Feature ............................................................................................. 17
7.2
Continue with Deauthorization ............................................................................. 18
7.3
Connect To Server ................................................................................................ 18
7.4
Deauthorization Completed .................................................................................. 18
7.5
Login To Order System ........................................................................................ 19
7.6
Download to New Computer ................................................................................ 19
8 HOW TO PURCHASE PROGRAMMING EVENTS ...................................................... 19
8.1
purchase programming events (third party customers only) .................................. 19
8.2
Select subscription (third party customers only) .................................................. 20
8.3
Select programming event count (third party customers only) .............................. 20
9 CONTACTS ....................................................................................................................... 20
Getting Help....................................................................................................................... 20
For Ordering Support Call: ............................................................................................. 20
877-974-3539 or 248-293-8285 or email: customer.service@nexiq.com .................. 20
For SSO (single sign on) ID Support Call: .................................................................... 20
855-639-8680 or email: Dealer.HelpDesk@Daimler.com ........................................... 20
For Diagnostics & Powertrain Support Call: ................................................................. 20
855-253-0423 or email: csc.software@Daimler.com ................................................... 20
For Vehicle Diagnostics Support Call: ........................................................................... 20
855-253-0422 or email: cacsvc@Daimler.com ............................................................ 20
Page 3 of 20
DiagnosticLink 8.02
1 INTRODUCTION
1.1
PURPOSE OF ORDERING SYSTEM GUIDE
This guide covers DiagnosticLink ordering, download, installation, registration, and
license transfer instructions.
2 SYSTEM REQUIREMENTS
2.1
MINIMUM REQUIREMENTS
Windows XP SP2, Windows Vista SP2, Windows 7, or Windows8 (32 or
64bit)
2.0 GHz Dual Core Processor or faster
2.0 GB RAM or more
40 GB Hard drive or larger (with 20 GB free)
Monitor and graphics card supporting 1024 x 768 resolution and 16-bit
color
1 available USB port
High Speed or Broadband Internet Connection
Nexiq USB-link translator (required for Cascadia)
Administrative Rights (for installation)
IT security firewall access for TCP port 48481 for outgoing and incoming
traffic
3 ORDER SYSTEM
3.1
ACCESS THE ORDER SYSTEM
To access the order system, please visit: https://diagnosticlink.nexiq.com
Click Login in upper right corner of page. An SSO (single sign on) ID and
password are required to login. If you do not have an SSO ID, use the SSO ID
request link at the bottom of page.
Page 4 of 20
DiagnosticLink 8.02
3.2
ENTER SSO ID (SINGLE SIGN ON ID) AND PASSWORD
Enter SSO ID and password and click Login
Page 5 of 20
DiagnosticLink 8.02
3.3
ACCESS CATALOG
Click Catalog from main tool bar and click Diagnostics Software. Click
Hardware/Accessories for Interface Device and adapter/cable product offerings.
3.4
ADD PRODUCT TO SHOPPING CART
To make selection, locate product (DiagnosticLink 8.02 Professional single
subscription e.g.) and click Add to shopping cart. If Professional is not available,
add Standard Single Subscription.
3.5
VIEW CART
Click view cart to review item (if using a promo code, this will display as 2nd item).
3.6
IF USING A PROMOTION CODE
Enter promotion code and click Apply.
Total amount will adjust to set amount (in this example the amount is set to
$0.00). Click Proceed To Checkout
Page 6 of 20
DiagnosticLink 8.02
3.7
CONTACT DETAILS
Enter your contact details (name, email address, phone#). Its important to use
correct information. Click Use This Address
3.8
ENTER CREDIT CARD PAYMENT INFORMATION
Enter payment details and billing address and click Pay By Credit Card or select
Purchase Order (See Snap-On requirements)
Page 7 of 20
DiagnosticLink 8.02
3.9
ACCEPT TERMS AND CONDITIONS
Accept terms and conditions and end user license agreement. Click Place Order
Page 8 of 20
DiagnosticLink 8.02
3.10 PRODUCT KEY (REGISTRATION KEY)
Product key will be displayed in order details section upon completion of order
transaction. An email will also be automatically sent with Product key (registration
key). The key will be required to register software.
3.11 ADD LICENSE TO EXISTING SUBSCRIPTION
To add additional license(s) to an existing subscription, go to My Accounts, My
Organization, and Subscriptions. Select desired subscription by clicking the eye
glasses icon.
Click Buy More Licenses and follow instructions to complete transaction.
3.12 UPGRADE STANDARD TO PROFESSIONAL
To upgrade current Standard subscription to Professional, Login to order system
with SSO ID and password.
Go to My Accounts, My Organization, and Subscriptions. Select desired
subscription by clicking the eye glasses icon.
Page 9 of 20
DiagnosticLink 8.02
Click Upgrade to DLPROSW001 and click the next button and follow instructions
to complete transaction.
4 DOWNLOAD FILE
4.1
DOWNLOAD BUTTON
Click the download button under the Product Related Links section.
4.2
SAVE FILE
Click Save or Save as to save file to desktop. (Download time varies depending
on internet connection speed)
Page 10 of 20
DiagnosticLink 8.02
4.3
SAVE FILE TO DESKTOP
Select Desktop for the Save As location and click Save.
5 INSTALLATION
5.1
UNZIP FILE
Double-click the zip file DiagnosticLink_8_02.zip to unzip.
Page 11 of 20
DiagnosticLink 8.02
5.2
OPEN FOLDER
Once folder has been unpacked / unzipped, open folder.
5.3
RUN SETUP EXECUTABLE
Double-click Setup.exe to launch DiagnosticLink installer.
5.4
LAUNCH INSTALLER
Click Ok to continue.
Page 12 of 20
DiagnosticLink 8.02
5.5
INSTALL DIAGNOSTICLINK
Click Next to continue and follow Setup Wizard instructions.
5.6
INSTALL DIAGNOSTICLINK (CONT.)
Accept terms and conditions to continue and click Next.
Page 13 of 20
DiagnosticLink 8.02
5.7
INSTALL DIAGNOSTICLINK (CONT.)
Click Install
5.8
INSTALL DIAGNOSTICLINK (CONT.)
Click Finish
Page 14 of 20
DiagnosticLink 8.02
5.9
INSTALL DIAGNOSTICLINK (CONT.)
Click Ok
5.10 INSTALL LEGACY TOOLS
Legacy tools DDDL 6.50 and DRS 6.28 will install next. Follow setup wizard to
install software accepting all default values. (Access to DRS is limited to affiliate
organizations).
5.11 INSTALL HARDWARE DEVICE DRIVERS
Device Drivers are not included with this product installation. If you havent
previously installed device drivers for your interface hardware, you will be required
to do so to establish a connection. (E.g. if you own a Nexiq USB-Link2 device,
please OEM web site www.nexiq.com to download latest drivers).
5.12 UPGRADING DIAGNOSTICLINK
To upgrade from a previous software version (e.g. DiagnosticLink 8.01) to a
current software version (e.g. DiagnosticLink 8.02), first uninstall previous version
from Control Panels Add Remove Programs. This step is important as it ensures
that all older fuel map files are cleaned up and replaced with newer files.
NOTE: If you have a current active subscription (E.g. DiagnosticLink 8.0), you can
download the newer available software version (E.g. DiagnosticLink 8.02) AT NO
COST.
5.13 UPGRADING STEPS
Once previous version has been uninstalled, sign on to order system and navigate
to My Accounts, My Organization, and Subscriptions. Click on eyeglass icon of
registration code desired and click the Download Button to download and install
current version of DiagnosticLink.
Page 15 of 20
DiagnosticLink 8.02
6 SOFTWARE REGISTRATION
6.1
REGISTER SOFTWARE
Open DiagnosticLink. Enter Registration Key provided at the time of check out
(see step 3.10). An optional text field has been provided to allow user to enter
computer description (e.g. Service Bay3 Dell Laptop or Marks Parts Counter
PC). Once information has been entered, click register.
6.2
SERVER AUTHENTICATION
Enter SSO ID and Password when prompted. Click Ok
6.3
USB-LINK CONFIGURATION
Click Tools, Options, Connections, and select SID Configuration. Select USBLink (if using a Nexiq USB Link interface) and click OK. If using a different
Page 16 of 20
DiagnosticLink 8.02
interface box, install driver for the device and select the appropriate interface
option and click OK. Close DiagnosticLink.
7 TRANSFER LICENSE
7.1
DEAUTHORIZE FEATURE
To transfer license from one computer to another, open DiagnosticLink on the
computer you would like to transfer the license from. Click Tools, Options, Server,
and click Deauthorize.
Please note: If the old computer is not available (broken, lost, or stolen e.g.),
Please contact the Customer Support Center to deauthorize old computer.
Page 17 of 20
DiagnosticLink 8.02
7.2
CONTINUE WITH DEAUTHORIZATION
Click OK
7.3
CONNECT TO SERVER
Enter Single Sign On ID and password when prompted. Click OK and follow
instructions.
7.4
DEAUTHORIZATION COMPLETED
Once deauthorization has completed via server connection, the software
registration screen will be displayed. Click Exit.
Page 18 of 20
DiagnosticLink 8.02
7.5
LOGIN TO ORDER SYSTEM
Log on to the order system. Click My Account, My Organization, and
Subscriptions. Locate the product key to transfer and click view details (the
eyeglass icon).
7.6
DOWNLOAD TO NEW COMPUTER
Click the DiagnosticLink 8 Download button to install and register on new
computer.
8 HOW TO PURCHASE PROGRAMMING EVENTS
8.1
PURCHASE PROGRAMMING EVENTS (THIRD PARTY CUSTOMERS ONLY)
If a third party customer purchased DiagnosticLink Professional, and would like to
program truck controllers, they must purchase program events. To purchase
programming events, log into the order system and navigate to My Accounts, My
Organization, and Subscriptions:
Page 19 of 20
DiagnosticLink 8.02
8.2
SELECT SUBSCRIPTION (THIRD PARTY CUSTOMERS ONLY)
Click on the eyeglass icon
8.3
SELECT PROGRAMMING EVENT COUNT (THIRD PARTY CUSTOMERS ONLY)
Click Buy More Reprogramming Events and select the desired quantity and add
to shopping cart. Complete the checkout process
9 CONTACTS
GETTING HELP
For Ordering Support Call:
877-974-3539 or 248-293-8285 or email: customer.service@nexiq.com
For SSO (single sign on) ID Support Call:
855-639-8680 or email: Dealer.HelpDesk@Daimler.com
For Diagnostics & Powertrain Support Call:
855-253-0423 or email: csc.software@Daimler.com
For Vehicle Diagnostics Support Call:
855-253-0422 or email: cacsvc@Daimler.com
Page 20 of 20
Вам также может понравиться
- RV Generator Set Quiet Gasoline Series RV QG 4000: Specification SheetДокумент4 страницыRV Generator Set Quiet Gasoline Series RV QG 4000: Specification Sheetيرشد ممتازОценок пока нет
- Pib4169 Eam211 PDFДокумент2 страницыPib4169 Eam211 PDFÁngelОценок пока нет
- S08210Документ610 страницS08210jorgeeduardo1000100% (1)
- PV776 89094385Документ45 страницPV776 89094385lepg64Оценок пока нет
- L5586Документ1 страницаL5586Gastón PomarОценок пока нет
- Mack Euro4 GU Final ETM 2-13-11TOCДокумент11 страницMack Euro4 GU Final ETM 2-13-11TOCfabioОценок пока нет
- Manual de Servicio TABS ADV MCДокумент40 страницManual de Servicio TABS ADV MCJ Angel Wolf MaketasОценок пока нет
- MC 10129631 9999 PDFДокумент3 страницыMC 10129631 9999 PDFCompras CrdieselОценок пока нет
- SM - 4700 Series - 912791RJДокумент7 страницSM - 4700 Series - 912791RJjmussolini17Оценок пока нет
- 3000 and 4000 Product Families Troubleshooting Manual-Allison 4 Generation ControlsДокумент6 страниц3000 and 4000 Product Families Troubleshooting Manual-Allison 4 Generation ControlsElectroventica ElectroventicaОценок пока нет
- 320B Main Control ValveДокумент48 страниц320B Main Control Valvethaw3tar3minОценок пока нет
- Service Mode: Operação Dos SistemasДокумент4 страницыService Mode: Operação Dos Sistemaswagner_guimarães_1Оценок пока нет
- Electronic Control System Components 1Документ4 страницыElectronic Control System Components 1Medo SowarОценок пока нет
- ICU и распиновкаДокумент45 страницICU и распиновкаАндрейОценок пока нет
- 3512B & 3516B Engines With Premium Power Electrical System Wiring Harness For Marine AuxilaryДокумент2 страницы3512B & 3516B Engines With Premium Power Electrical System Wiring Harness For Marine AuxilaryGeorge GuoОценок пока нет
- Additions, Revisions, or Updates: Subject DateДокумент10 страницAdditions, Revisions, or Updates: Subject DateRuthAnayaОценок пока нет
- Essential Tool List For Freightliner - MasterДокумент4 страницыEssential Tool List For Freightliner - MasterAngel FraustoОценок пока нет
- NEHS0708Документ9 страницNEHS0708Victor Nunez100% (1)
- DDDL706 ReadmeДокумент3 страницыDDDL706 ReadmeTuấn NeoОценок пока нет
- DD EPA04S60 ActuatorturboДокумент5 страницDD EPA04S60 ActuatorturboCuong DinhОценок пока нет
- Control Valve, Engine Brake, Replacement MP10 Euro5Документ10 страницControl Valve, Engine Brake, Replacement MP10 Euro5Hamilton MirandaОценок пока нет
- Fuel Injection Pump - Install - With Electronic GovernorДокумент5 страницFuel Injection Pump - Install - With Electronic Governoreshopmanual limaОценок пока нет
- Numeros de Parte de EMCPII Electronic Control (Generator Set) 3306 CaterpillarДокумент10 страницNumeros de Parte de EMCPII Electronic Control (Generator Set) 3306 CaterpillarMariano ReyesОценок пока нет
- Volvo February 2014 New Monthly Releases PV776-K-D16F Engine TOC PDFДокумент5 страницVolvo February 2014 New Monthly Releases PV776-K-D16F Engine TOC PDFCesar Bayes RamosОценок пока нет
- 2-50g60gts GASДокумент36 страниц2-50g60gts GASaaronОценок пока нет
- Reliability. The Single Integrated and Engine Mounted Control Module Replaces TheДокумент2 страницыReliability. The Single Integrated and Engine Mounted Control Module Replaces TheJaafar Fadhil.AbboodОценок пока нет
- Additions, Revisions, or Updates: Subject DateДокумент7 страницAdditions, Revisions, or Updates: Subject DateGeoff AndrewОценок пока нет
- 60.1 Removal of The 2V2-2HH Soot SensorДокумент2 страницы60.1 Removal of The 2V2-2HH Soot SensorCuong DinhОценок пока нет
- Auto Start / Instrumentation Generator Control Module - Pvs1Документ12 страницAuto Start / Instrumentation Generator Control Module - Pvs1FAOUZIОценок пока нет
- Detroit 60 Datos BásicosДокумент16 страницDetroit 60 Datos Básicosvictorhernandezrega100% (1)
- New Cascadia Driver's ManualДокумент292 страницыNew Cascadia Driver's ManualVictor Nazario Solís RamirezОценок пока нет
- Accessories Usb Link Nexiq 2Документ5 страницAccessories Usb Link Nexiq 2Willyntong AgueroОценок пока нет
- Daimler Trucks North America: REV Rlse No BY Revision Date AppdДокумент63 страницыDaimler Trucks North America: REV Rlse No BY Revision Date AppdJames WoolleyОценок пока нет
- C13 Service Manual - 1Документ180 страницC13 Service Manual - 1mes100% (1)
- PV776 20002691 PDFДокумент96 страницPV776 20002691 PDFShane LinОценок пока нет
- Cascadia Driver's ManualДокумент238 страницCascadia Driver's ManualhaviettuanОценок пока нет
- Sony NX Series PDFДокумент62 страницыSony NX Series PDFMaya Tes0% (1)
- Troubleshooting Guide PDFДокумент56 страницTroubleshooting Guide PDFDanielEnezОценок пока нет
- 1104D-E44T and 1104D-E44TA Industrial Engine Electrical SystemДокумент2 страницы1104D-E44T and 1104D-E44TA Industrial Engine Electrical SystemGerman E.100% (1)
- Service Manual Trucks: Electrical Schematic VN, VHD Version2, VTДокумент132 страницыService Manual Trucks: Electrical Schematic VN, VHD Version2, VTMario PattyОценок пока нет
- Caterpillar Engine Service Manual CT S Eng d343Документ7 страницCaterpillar Engine Service Manual CT S Eng d343Farshaaad HkОценок пока нет
- tp99124 PDFДокумент20 страницtp99124 PDFDieselkОценок пока нет
- Centry: 2012 Kenworth T800 CUMMINS ISM CM876 Print Date: 16/11/2016Документ3 страницыCentry: 2012 Kenworth T800 CUMMINS ISM CM876 Print Date: 16/11/2016Eduardo AlvarezОценок пока нет
- Manual MeritorДокумент2 страницыManual MeritorJully Paola Gaitan NeisaОценок пока нет
- Service Bulletin Trucks: Special Tools, Group 7Документ8 страницService Bulletin Trucks: Special Tools, Group 7mattkidoОценок пока нет
- DAVIEQuickStart 3 - 20 - 2008 - USДокумент3 страницыDAVIEQuickStart 3 - 20 - 2008 - USarstjunkОценок пока нет
- EPA98 04 MBE 900 4000 Troubleshooting Manual (DDC-SVC-MAN-0027)Документ4 страницыEPA98 04 MBE 900 4000 Troubleshooting Manual (DDC-SVC-MAN-0027)giovanni ampuero0% (1)
- ZF DKKFДокумент6 страницZF DKKFSugiyatno GiantoОценок пока нет
- 06873E - Manual, T700 PDFДокумент366 страниц06873E - Manual, T700 PDFCharles LeiftonОценок пока нет
- DDDL v8.03 MEGAДокумент1 страницаDDDL v8.03 MEGAYeny CatzinОценок пока нет
- Sis 2019Документ1 страницаSis 2019javier riveroОценок пока нет
- 019-440 Aftertreatment Diesel Exhaust Fluid Dosing UnitДокумент9 страниц019-440 Aftertreatment Diesel Exhaust Fluid Dosing UnitIan WoodsОценок пока нет
- 2014 Truck Products Catalogue (Usa)Документ28 страниц2014 Truck Products Catalogue (Usa)Adolfo CisnerosОценок пока нет
- Eaton Fault Code 88 - TRTS2000Документ476 страницEaton Fault Code 88 - TRTS2000luis sandovalОценок пока нет
- Caterpillar C13, C15, and C18 Engines - Diagnostic Trouble Codes (DOC, ENG, 300 KB)Документ53 страницыCaterpillar C13, C15, and C18 Engines - Diagnostic Trouble Codes (DOC, ENG, 300 KB)Uda EwinОценок пока нет
- Apads Air Conditioning Protection and Control System Technical Help Frequently Asked Questions Subject Areas CoveredДокумент6 страницApads Air Conditioning Protection and Control System Technical Help Frequently Asked Questions Subject Areas CoveredYoSelf UbigDummy100% (1)
- Quick Start Guide - enДокумент46 страницQuick Start Guide - enAnonymous LhygDMQhLMОценок пока нет
- DiagnosticLink Instruction Guide PDFДокумент24 страницыDiagnosticLink Instruction Guide PDFEduardo VillatoroОценок пока нет
- Office 365 IdFix Guide Version 1.08Документ26 страницOffice 365 IdFix Guide Version 1.08Francisco Chicho DelgadoОценок пока нет
- 01 02 Land Rover Freelander Repair ManualДокумент3 страницы01 02 Land Rover Freelander Repair ManualThuy Anh0% (1)
- MAZDA Advanced Petrol Engine Management EnglishДокумент142 страницыMAZDA Advanced Petrol Engine Management EnglishThuy Anh100% (2)
- Lots of DIY Coding With BMW Scanner v1.4.0 PA-Soft On Win 7Документ11 страницLots of DIY Coding With BMW Scanner v1.4.0 PA-Soft On Win 7Thuy AnhОценок пока нет
- Lots of DIY Coding With BMW Scanner v1.4.0 PA-Soft On Win 7Документ11 страницLots of DIY Coding With BMW Scanner v1.4.0 PA-Soft On Win 7Thuy AnhОценок пока нет
- Engine Test Manual - Shut Off TestДокумент1 страницаEngine Test Manual - Shut Off TestThuy AnhОценок пока нет
- Activity Sheets in Music &arts Gr. 6 W1 & W2Документ11 страницActivity Sheets in Music &arts Gr. 6 W1 & W2Arthur FajutraoОценок пока нет
- Busy WinДокумент1 страницаBusy WinBubai SahaОценок пока нет
- Instalar Cartuchos CanonДокумент2 страницыInstalar Cartuchos CanonJohanna JimenezОценок пока нет
- DOE in MinitabДокумент35 страницDOE in Minitabviswanathan_subram_4Оценок пока нет
- OS Chap 2Документ25 страницOS Chap 2Ayro Business CenterОценок пока нет
- Libre Calc Guide- Βιβλιο αγγλικα.odtДокумент437 страницLibre Calc Guide- Βιβλιο αγγλικα.odtVangelis BakosОценок пока нет
- Abc - Bingo Letra TДокумент18 страницAbc - Bingo Letra TJasmin ParadaОценок пока нет
- Meanwell ProductДокумент112 страницMeanwell ProductMor4nt3Оценок пока нет
- MVH-X300BT MVH-X700BT MVH-S315BT: Digital Media Receiver Receptor de Medios Digitales Receptor de Mídia DigitalДокумент64 страницыMVH-X300BT MVH-X700BT MVH-S315BT: Digital Media Receiver Receptor de Medios Digitales Receptor de Mídia DigitalLUIS MANUEL RINCONОценок пока нет
- Realistic Eye Drawing - Google SearchДокумент1 страницаRealistic Eye Drawing - Google SearchSidakveer SinghОценок пока нет
- Sodexo Delights PremierДокумент4 страницыSodexo Delights PremierGkiniОценок пока нет
- Sample Questions For Seniors Round IДокумент2 страницыSample Questions For Seniors Round IMutaganda Ami fideleОценок пока нет
- Review IrecosДокумент15 страницReview IrecosRizwan PashaОценок пока нет
- 03 Layer 2 - LAN Switching Configuration Guide-BookДокумент210 страниц03 Layer 2 - LAN Switching Configuration Guide-Booka.giacchettoОценок пока нет
- Introduction To Software DesignДокумент5 страницIntroduction To Software DesignmiranahumasaОценок пока нет
- BAS 301 DetailsДокумент2 страницыBAS 301 Detailsjohnoke.workОценок пока нет
- A Project Synopsis On Game of Chess: Submitted By: Shiva Chauhan Pankaj Kumar Pal Rahul Kumar Surendra SinghДокумент42 страницыA Project Synopsis On Game of Chess: Submitted By: Shiva Chauhan Pankaj Kumar Pal Rahul Kumar Surendra Singhvishalaroraccna0% (1)
- FNL - Fieldbus Network Link: Ethernet / PROFIBUS GatewayДокумент2 страницыFNL - Fieldbus Network Link: Ethernet / PROFIBUS GatewayVictor PassosОценок пока нет
- PowerPoint - Saving PresentationsДокумент23 страницыPowerPoint - Saving PresentationsZ e r oОценок пока нет
- Current Transducer Test FormДокумент8 страницCurrent Transducer Test FormArun Kumar ShahОценок пока нет
- Business Resume With One Page-WPS OfficeДокумент1 страницаBusiness Resume With One Page-WPS OfficeHanza KHОценок пока нет
- Oracle: Primavera Cloud Progress User GuideДокумент51 страницаOracle: Primavera Cloud Progress User Guidehoanglt2Оценок пока нет
- Seminarski Rad - MarketingДокумент19 страницSeminarski Rad - MarketingstefanОценок пока нет
- TEKLA Structural (Steel) Design PDFДокумент2 страницыTEKLA Structural (Steel) Design PDFrameshbathalaОценок пока нет
- Adobe Acrobat DC SDK Release Notes: Edition 1.0Документ4 страницыAdobe Acrobat DC SDK Release Notes: Edition 1.0InquisitiveОценок пока нет
- Everything You Always Wanted To Know About JitterДокумент8 страницEverything You Always Wanted To Know About Jitterval9780Оценок пока нет
- Altair Optistruct - Discrete Design VariableДокумент13 страницAltair Optistruct - Discrete Design VariableSantiago MolinaОценок пока нет
- Job Search Employer List Quick Links Career Resources MD Rashidul IslamДокумент4 страницыJob Search Employer List Quick Links Career Resources MD Rashidul Islamrashidul IslamОценок пока нет
- DBMS Case Study IPL Pie in The SkyДокумент12 страницDBMS Case Study IPL Pie in The Skytripathi.saurabhОценок пока нет
- 2-Hw Descr OMSN R4.3-5Документ100 страниц2-Hw Descr OMSN R4.3-5znesroОценок пока нет