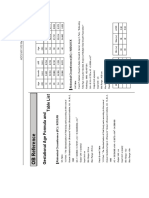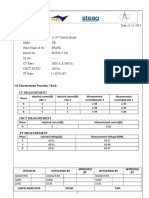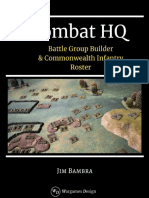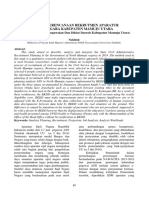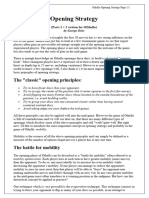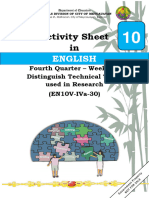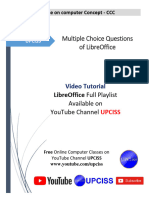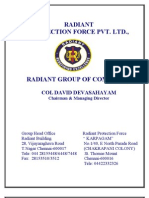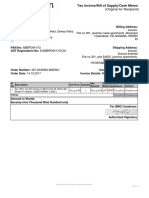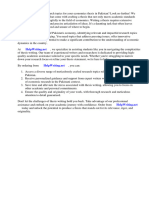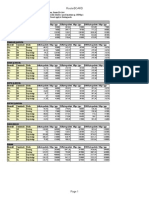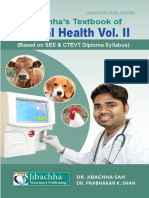Академический Документы
Профессиональный Документы
Культура Документы
V10 - CH06 Image Management - E PDF
Загружено:
cmorandibОригинальное название
Авторское право
Доступные форматы
Поделиться этим документом
Поделиться или встроить документ
Этот документ был вам полезен?
Это неприемлемый материал?
Пожаловаться на этот документАвторское право:
Доступные форматы
V10 - CH06 Image Management - E PDF
Загружено:
cmorandibАвторское право:
Доступные форматы
Chapter 6
Image Management
REVIEWING IMAGES (CINE / LOOP) ........................................................................... 2
ANNOTATING IMAGES ................................................................................................. 5
TEXT .......................................................................................................................................... 5
BODY MARKER............................................................................................................................ 8
INDICATOR ................................................................................................................................ 10
SAVING, PLAYING AND TRANSFERRING IMAGES ................................................. 11
SAVING IMAGES ........................................................................................................................ 11
PLAYING IMAGES ....................................................................................................................... 12
TRANSFERRING IMAGES ............................................................................................................ 12
PRINTING AND RECORDING IMAGES...................................................................... 14
PRINTING IMAGES ..................................................................................................................... 14
RECORDING IMAGES.................................................................................................................. 14
SONOVIEWTM .............................................................................................................. 15
EXAM MODE ............................................................................................................................. 15
COMPARE MODE ....................................................................................................................... 17
MANAGING EXAM IMAGES .......................................................................................................... 18
6-2
ACCUVIX V10 Operation Manual
Reviewing Images (CINE / LOOP)
Images are automatically saved in the memory during scanning. The saved images can be
useful when a patient is diagnosed and reviewed.
The saved images can be in CINE or LOOP depending on the diagnosis mode.
- CINE: Images that are saved in all modes other than M Mode and Spectral Mode.
- LOOP: Images that are saved in M Mode and Spectral Mode.
[Figure 6.1 Reviewing Images]
Starting and Finishing Image Review
During scanning, press the Freeze button on the control panel. The scanning is stopped and
the system switches to the image review mode screen.
Press the Freeze button again to return to the scan mode.
Chapter 6. Image Managements 6 - 3
How to Review Images
Use the Trackball on the control panel. You can search for saved images in chronological
order by rotating the Trackball to the left or right. The number of images saved so far and
the number of the image currently under review are displayed in the user information area.
The Flexible Soft menu is changed when images are reviewed.
Auto Run
Use the Flexible Soft dial-button [2]. You can adjust the automatic playback speed
for CINE or LOOP by rotating the dial-button. The allowable range for adjustment is
10-200% in increments/decrements of 10%.
Run / Stop
Use the Flexible Soft dial-button [2]. You can stop or resume playback of an image
by pressing the dial-button.
CINE / LOOP
Use the Flexible Soft dial-button [3]. This option appears only when both CINE and
LOOP are available, as in M Mode or Spectral Doppler Mode. You can select an
image to play in CINE and LOOP by pressing the dial-button. The selection is
displayed in the left side of the user information area.
First Pos
Use the Flexible Soft dial-button [4]. You can specify the first frame in the range in
which CINE or LOOP will be saved. After specifying the position of the first frame by
rotating the dial-button or using the Trackball, press the dial-button to save it.
Last Pos
Use the Flexible Soft dial-button [5]. You can specify the last frame in the range in
which CINE or LOOP will be saved. After specifying the position of the last frame by
rotating the dial-button or using the Trackball, press the dial-button to save it.
CINE Save
Use the Flexible Soft dial-button [6]. This has the same function as when the Clip
Store button on the control is pressed. You can save the specified image area by
pressing the dial-button.
The saved image appears in the thumbnail list on the screen, and can be reloaded or
replayed in scan mode or SONOVIEW.
You can select CINE or LOOP.
6-4
ACCUVIX V10 Operation Manual
Reviewing Images in Multi-Image Mode
Only images in an active area can be reviewed. To review images in another area, change
the active area by using the Dual or Quad button on the control panel. Alternatively, after
pressing Pointer on the control panel, place the cursor in the area to activate and press the
Set button on the control panel.
Chapter 6. Image Managements 6 - 5
Annotating Images
Text
You can enter comments or text over an image. This function can be useful when the diagnosis
area is differentiated or displayed.
Starting Text Input Mode
Press the F2 button in the Alphanumeric Keyboard. The system will switch to text input
mode.
NOTE
When Quick Text is enabled, the system switches to text input mode
immediately after the Alphanumeric Keyboard is pressed.
[Figure 6.2 Text Input Mode]
6-6
ACCUVIX V10 Operation Manual
Typing Text
Use the Alphanumeric Keyboard. You can move the cursor by using the Trackball or the
arrow keys on the keyboard.
Font Size / Default size
Use the Flexible Soft dial-button [1]. You can specify the font size, from 11 30, by
rotating the dial-button.
Press the dial-button to return to the default size (Size 11).
Home Position
Use the Flexible Soft dial-button [2]. Home Position represents the default position of
the cursor in the text mode.
Select Load or Set by rotating the dial-button. When Load is selected, press the dialbutton to return the cursor to the default position. When Set is selected, press the dialbutton to the default position of the cursor can be reset.
Text / Input
Use the Flexible Soft dial-button [3]. You can select a predefined text and enter it
into an image.
Select a text to enter from Text 1 10 by rotating the dial-button.
Press the dial-button to enter the selected text in an image.
Edit
Use the Flexible Soft dial-button [4]. You can edit predefined Texts 1 5.
Press OK to finish editing. Press Cancel to cancel.
Autotext
This function allows you to enter text automatically by using an abbreviation. In this way,
you can enter text easily and quickly. When Autotext is enabled, the autotext list appears on
the screen.
[Figure 6.3 The Autotext List]
NOTE
Select Utility > Setup > Utility > Autotext Setup > Autotext.
Chapter 6. Image Managements 6 - 7
Deleting Text
Press the Clear button on the control panel. All the text entered on the screen will be
deleted.
Exiting Text Input Mode
Press Exit on the control panel.
6-8
ACCUVIX V10 Operation Manual
Body Marker
You can place a Body Marker over an image. This function can be useful when the diagnosis
area is differentiated or displayed.
Starting Body Marker Input Mode
Press the Body Marker button on the control panel. The system will switch to Body Marker
input mode and Body Markers will appear in the user information area.
[Figure 6.4 Body Marker]
Entering Body Marker
1.
Body markers will appear on the Flexible Soft menu.
-
The types of Body Marker shown in the Flexible Soft Menu vary with the diagnosis
mode.
A maximum of 56 body markers are displayed on the screen at any one time.
When there are more Body Markers than this, press the Body Marker button
repeatedly to move to other pages.
2.
Press the Flexible Soft button for the Body Marker that you want. The Body Marker will
appear in the image.
3.
Position the probe cursor on the Body Marker using the Trackball.
4.
Use the Angle dial on the control panel to adjust the angle of the probe cursor.
5.
Press the Set button to finish. Press the Exit button to cancel.
Changing Body Marker Position
1.
Press the Change button on the control panel.
2.
Move the Body Marker to a desired position by using the Trackball.
3.
Press the Change button on the control panel again to confirm the new position.
Chapter 6. Image Managements 6 - 9
Deleting Body Marker
Press the Clear button on the control panel.
Exiting Body Marker Input Mode
Press the Exit button on the control panel.
6 - 10
ACCUVIX V10 Operation Manual
Indicator
You can place an Indicator over an image. This function can be useful when the diagnosis area
is differentiated or displayed. You can place one or more Indicators on specific positions.
Starting Indicator Input Mode
Press the Indicator button on the control panel. The system will switch to the Indicator
input mode.
Entering Indicator
1.
Press the Indicator button on the control panel and an Indicator will appear on the
screen.
[Figure 6.5 Indicator Display]
2.
Move the Indicator to a desired position by using the Trackball.
3.
Adjust the Indicator direction by using the Angle dial on the control panel.
4.
Press the Set button to finish. Press the Exit button to cancel.
Deleting Indicator
Press the Clear button on the control panel and all Indicators displayed on the screen will
be deleted.
Press the Flexible Soft dial-button [1] Undo to delete the last entered indicator only.
Chapter 6. Image Managements 6 - 11
Saving, Playing and Transferring Images
Saving Images
Saving Still Images
Press the Save button on the control panel.
Images are stored and managed on a patient basis. Therefore, if you press the Save button
without entering patient information, the Patient Information screen will appear first. The
saved images can be edited and managed with SONOVIEW.
WARNING
You must enter the patient ID because all images are saved
according to patient ID. Failure to enter a patient ID may result in a
loss of and/or critical error(s) in previously saved images.
Saving Multi Frame Images
Press the Store Clip button on the control panel. When images are frozen, press the
Flexible Soft button [6] Cine Save. In Dual/Quad Mode, CINE in the active area is saved
only.
A video clip can be saved in two ways, depending on whether it is frozen or not.
When frozen, use the Trackball or rotate the Flexible Soft dial-button [4] and [5] to
specify the range of images to save, and then press the Flexible Soft dial-button [6]
or press the Clip Store button to save the Cine image.
When in Live Mode, follow the steps below according to the settings. For information
on how to specify settings, please refer to Chapter 3 Setting.
Method
-
Manual: Specify the start and end of an image by using the Store Clip button.
That is, the image that is displayed when Clip Store is pressed for the first time is
saved, through to the image displayed when it is pressed for the second time.
ECG Beat: The images for the specified beat count are saved and the saving
process is automatically finished. Up to 8 beats can be specified.
Time: The images for the specified time duration are saved and the saving
process is automatically finished. Up to 50 seconds can be specified.
If there is no basic patient information, the Patient Information screen appears when a
Cine image is saved in Freeze Mode, but an image cannot be saved in Live Mode.
If all frames are saved in Live Mode, the saving process is automatically finished
regardless of the settings.
The saved images are added to the thumbnail list in the right.
6 - 12
ACCUVIX V10 Operation Manual
Playing Images
The saved images can be played in SONOVIEW or in a diagnosis mode.
Playing Images in SONOVIEW
NOTE
Please refer to SONOVIEW in this chapter.
Playing Images in Diagnosis Mode
Use the Pointer button on the control panel. Note that this function is available only when
there are images saved in the thumbnail list.
1. Press the Pointer button and the cursor will appear on the screen.
2. Select an image on the Thumbnail list to play on the screen. The selected image is
played on the image area.
In Multi Mode, you can specify a location and play an image. For a 3D image, the 3D View
screen will appear.
Transferring Images
ACCUVIX V10 allows you to transfer images to the PACS system supporting DICOM. You can
transfer all saved images automatically, or select a desired image and transfer it manually. For
information on the DICOM server settings and DICOM operations, please refer to Setting
DICOM in Chapter 3 Setting.
Transferring Images in Diagnosis Mode
You can transfer images automatically. Go to Utility > Setup > DICOM and transfer
images based on the transfer protocol for the storage server. For more information, please
refer to Setting DICOM in Chapter 3 Setting.
Transferring Images from SONOVIEW
You can transfer images manually in the following two ways:
Chapter 6. Image Managements 6 - 13
Sending Exam
Send all images for an exam.
1. Select an exam in the Exam List
2. Press the Send button at the bottom of the screen. All images for the selected
exam will be sent.
Sending Selected Images
Select a desired image from among the images for an exam and send it out.
1. View an exam in the SONOVIEW screen.
2. Select an image.
3. Press the Send icon at the bottom of the screen. The selected images will be sent.
6 - 14
ACCUVIX V10 Operation Manual
Printing and Recording Images
NOTE
Set the function of Print 1 and Print 2 buttons first. Go to Utility > Setup >
Peripherals > Print Key.
Printing Images
Press the Print 1 (or Print 2) button on the control panel. Images are printed via an echo printer.
For information on how to setup a printer, please refer to Chapter 3 Setting.
Recording Images
Select VCR in the Utility menu.
NOTE
Please make sure that a VCR is properly connected to the product.
For Regular VCR
Record images by using the record button on the VCR.
For Panasonic MD 835 and SONY SVO 9500
A VCR Counter is displayed on the screen. To connect these VCR via a serial port, specify
the VCR Type and Source under the Peripheral tab in the Setting window.
Press the Print 1 (or Print 2) button on the control panel to record images. Alternatively,
press the Record button on the VCR. To stop the VCR, press the Print 1 (or Print 2) button
on the control panel.
Chapter 6. Image Managements 6 - 15
SONOVIEWTM
SONOVIEWTM is an integrated image management program. It provides a range of functions
including: saving/filing of images, image preview, deleting of images, and exporting files to a
standard PC.
The image file types used in this product follow the international standard DICOM (Digital
Imaging and Communication in Medicine). As a result, the PACS (Picture Archiving
Communication System) can be implemented in the ACCUVIX V10 without any additional costs,
and its easy to exchange image files with other hospitals or equipment.
This product supports the Bitmap file format (the .BMP extension), which is most commonly
used on standard PCs, ensuring easier exchange of image data.
Starting SONOVIEWTM
Press the SONOVIEW button on the control panel. The system will switch to the
SONOVIEW screen.
If there are the saved images available for the current exam, the information and saved
images for the exam appear when SONOVIEW starts.
WARNING
Make sure to register a patient before saving images or using
SONOVIEW.
All diagnosis information in the product is saved and managed
for each patient ID. As a result, saving images without entering a
patient ID may result in a loss of and/or critical error(s) in
previously saved image.
Exam Mode
Press Exam in the upper left corner of the screen. The button will appear in yellow.
In the Exam Mode, you can review the current or saved exam.
The Exam Mode Screen
Exams for each patient ID are displayed by date in a tree in the left side of the screen. The
numbers in parentheses represent the numbers of the saved images. To show or hide
exams, use the Trackball and the Set button to select a desired ID.
6 - 16
ACCUVIX V10 Operation Manual
Image Scroll
The image of the previous or next page is displayed on the screen. Use the Flexible Soft
dial-button [2] Image Scroll or the Menu dial-button. Rotating the dial-button to the left
displays the previous page image and rotating it to the right displays the next page image.
However, this button may not be used when the number of exams saved is less than the
number of images that appear in a page under the current layout.
Selecting Exam
Use the trackball and the Set button to select a desired exam from the list in the left side of
the screen. The selected exam appears in the list and the saved images for it are displayed
on the screen.
[Figure 6.6 Exam Mode]
Chapter 6. Image Managements 6 - 17
Compare Mode
Press Compare in the upper left corner of the screen. The button will appear in yellow.
In Compare Mode, you can select the images relating to an exam to compare and review them.
[Figure 6.7 compare Mode]
The Compare Mode Screen
As in Exam Mode, exams for each ID appear on the screen and images for the selected
exam are displayed in a thumbnail format.
Thumb Scroll
The image of the previous or next page is displayed on the thumbnail list. Use the Flexible
Soft dial-button [3] Thumb Scroll. Rotating the dial-button to the left displays the previous
page image and rotating it to the right displays the next page image.
6 - 18
ACCUVIX V10 Operation Manual
Selecting Images
Use the Trackball and the Set button to select an image from the thumbnail list. The
selected image is highlighted in yellow in the list. Select a location on the screen where the
image will be displayed, and then the selected image will appear.
Managing Exam Images
Use the icon or the Flexible Soft dial-button on the screen. You can perform various tasks with
images for diagnosis.
Reviewing the Current Exam
Press Current Exam on the screen. The current exam and its images will be displayed on
the screen.
Reviewing the Most Recent Images
Press Continue Exam on the screen. The exams and their images for the last 24 hours will
be displayed. The initial exam date (Exam Resumed) for each exam will also be shown in
the feedback area.
In the retrieved exam screen, tasks such as measurement taking or entering of text, Body
Marker or indicator can be performed.
Load Images into Image Area
The images stored for an exam are displayed in the thumbnail area in the right hand
side of the screen. To review an image, double-click an image to review in the
thumbnail area.
-
Use the arrow buttons below the thumbnail area to move to the next or previous
page in the thumbnail area.
The stored image information is displayed in the feedback area.
NOTE
Only scanned data can be loaded into the image area.
Finish Continue Exam
Press the End Exam button on the control panel.
Closing Exam Review
Press Close on the screen. To close all exams in the list, press the Close All button.
Chapter 6. Image Managements 6 - 19
Layouts
You can adjust the number of images displayed on the screen. Use the Flexible Soft dialbutton [1] Layout or the button on the screen. A maximum of 16 images (4 X 4) can be
compared at the same time.
The numbers shown in the layout section indicate the column and row of an image to
display on the screen. You can change this setting to configure various layouts.
Displaying in Full Screen
Place the cursor on an image and press the Set button twice, and then the image will be
displayed in full screen.
Selecting Multiple Images
While holding down the Ctrl key, use the Trackball and the Set button to select an image.
The selected image is highlighted in yellow.
Selecting All Images
Press the Select All Images (
) icon on the screen. All images saved for the current
exam are selected and highlighted in yellow.
Deselecting All Images
Press the Deselect All Images (
) icon on the screen. All images are deselected and
unhighlighted.
Post-Processing
Press
in the lower left corner of an image, and the post-processing menu will appear.
Use the menu to adjust the image for diagnosis. The effects of post-processing are not
saved into the image.
NOTE
CINE images can be only played in the 2 x 2 or less layout.
6 - 20
ACCUVIX V10 Operation Manual
Reviewing 3D Images
If the saved image is 3D, the 3D indication ( ) appears at the bottom of the image. Press
3D and the 3D View screen will appear allowing you to review the image.
Reviewing CINE
If the saved image is CINE, the playback and search scroll bar appear at the bottom of the
image. You can play, pause, stop or search forward/backward with the scroll bar.
NOTE
CINE images can be only played in the 2 x 2 or less layout.
[Figure 6.8 CINE Scroll Bar]
Searching Exam
1.
Press the Exam Search (
) icon on the screen. The Exam List screen will appear.
2.
Select a desired exam and press the Review button. The system will switch to the
SONOVIEW window showing the selected exam.
Measuring Distance
Press the Distance Caliper (
) icon on the screen. You can measure the distance
between two points on an image. Measurement results are not saved.
1. Place the cursor over an image and press the Set button. The image will be resized to
its original size.
2. Measure the desired distance. For information on measurements, please refer to
Basic Measurements in Chapter 5 Measurements.
3.
Press the icon again to finish measuring.
Measuring Circumference and Area
Press the Ellipse Caliper (
) icon on the screen. You can measure the circumference
and area of the desired area in an image. Measurement results are not saved.
1. Place the cursor over an image and press the Set button. The image will be resized to
its original size.
Chapter 6. Image Managements 6 - 21
2. Measure the circumference and area of the desired area. For information on
measurements, please refer to Basic Measurements in Chapter 5 Measurements.
3. Press the icon again to finish measuring.
Typing Text
Press the Text Annotation (
) icon on the screen. You can enter text into an image.
1. Place the cursor over an image and press the Set button. The image will be resized to
its original size.
2. Position the cursor on the desired area and enter text.
-
To change the font color, use the Flexible Soft dial-button [4] Color.
To change the font size, use the Flexible Soft dial-button [5] Size.
3. Press the Set button to confirm the text. Press the icon again to finish the text input mode.
Printing Images
1. Press the Print Image (
) icon on the screen. The Image Print window will appear.
2. Specify Setup and Comment.
3. Press the Print button to print the image. Press Close to cancel.
Transferring Images via DICOM
You can send the selected images via DICOM. The icon is enabled only when an image(s)
is selected. The icon is disabled in a system where DICOM is not enabled.
1. After selecting an image, press the Send Image to DICOM Storage (
the screen. The DICOM Storage window will appear.
) icon on
2. Press the Send button to transfer the selected image to the DICOM server. To
cancel saving, press Close.
Printing via DICOM
You can print the selected images via DICOM. The icon is enabled only when an image(s)
is selected. The icon is disabled in a system where DICOM is not enabled.
1. After selecting an image, press the Send Image to DICOM Print (
) icon on the
6 - 22
ACCUVIX V10 Operation Manual
screen. The DICOM Printer window will appear.
2. Press the Transfer button to transfer the selected image to the DICOM server and
print it. To cancel saving, press Close.
Transferring Images
1. Press the Export Image (
appear.
) icon on the screen. The Image Export window will
2. Specify various parameters such as directory, drive, filename and file format.
3. Press the Export button to start a transfer. Press the Close button to cancel.
NOTE
The Export function is not activated when the file name and directory are
not entered.
Sending in E-mail
1. Press the Send E-mail (
) icon on the screen. The E-mail window will appear.
2. Specify various parameters such as sender and recipient.
3. After selecting an image to attach in the thumbnail list, enter a message.
4. Press the Send button to transfer the selected image. Press the Close button to
cancel.
When email cannot be transferred although the mail server is working
properly, please check the following:
NOTE
- The connection of the LAN cable
- E-mail settings at Setup > Utility
- If ICMP (ping) is open for the corresponding Mail Server. If ICMP (ping) is closed,
the E-mail function may not work properly.
Deleting Images
Press the Delete Image (
) icon on the screen. Press OK to delete the selected image.
Please note that images for the current patient under diagnosis cannot be deleted.
Chapter 6. Image Managements 6 - 23
Storage Manager
Press the Device (
) icon on the screen. The Storage Manager window will appear. For
information on Storage Manager, please refer to Chapter 3 Setting in this manual.
Closing SONOVIEW
Press the Exit (
) icon on the screen. Alternatively, you can press the SONOVIEW
button or the Exit button on the control panel to close SONOVIEW.
Вам также может понравиться
- Accuvix V10 Service Manual PDFДокумент246 страницAccuvix V10 Service Manual PDFcmorandib100% (4)
- DICOM 3.0 Conformance Statement: Regius ConsoleДокумент48 страницDICOM 3.0 Conformance Statement: Regius ConsolecmorandibОценок пока нет
- FireCR User-Manual en 120326Документ38 страницFireCR User-Manual en 120326cmorandibОценок пока нет
- Regius Installation ManualДокумент77 страницRegius Installation ManualcmorandibОценок пока нет
- 3047SM CДокумент106 страниц3047SM CcmorandibОценок пока нет
- V10 - Reference Manual - Part 1 - OB - E PDFДокумент122 страницыV10 - Reference Manual - Part 1 - OB - E PDFcmorandibОценок пока нет
- V10 - CH02 Introduction and Installation - E PDFДокумент24 страницыV10 - CH02 Introduction and Installation - E PDFcmorandib100% (1)
- Beckman Centrifuge Manual YzheefoДокумент1 страницаBeckman Centrifuge Manual Yzheefocmorandib0% (2)
- The Subtle Art of Not Giving a F*ck: A Counterintuitive Approach to Living a Good LifeОт EverandThe Subtle Art of Not Giving a F*ck: A Counterintuitive Approach to Living a Good LifeРейтинг: 4 из 5 звезд4/5 (5794)
- Hidden Figures: The American Dream and the Untold Story of the Black Women Mathematicians Who Helped Win the Space RaceОт EverandHidden Figures: The American Dream and the Untold Story of the Black Women Mathematicians Who Helped Win the Space RaceРейтинг: 4 из 5 звезд4/5 (895)
- The Yellow House: A Memoir (2019 National Book Award Winner)От EverandThe Yellow House: A Memoir (2019 National Book Award Winner)Рейтинг: 4 из 5 звезд4/5 (98)
- The Little Book of Hygge: Danish Secrets to Happy LivingОт EverandThe Little Book of Hygge: Danish Secrets to Happy LivingРейтинг: 3.5 из 5 звезд3.5/5 (400)
- The Emperor of All Maladies: A Biography of CancerОт EverandThe Emperor of All Maladies: A Biography of CancerРейтинг: 4.5 из 5 звезд4.5/5 (271)
- Never Split the Difference: Negotiating As If Your Life Depended On ItОт EverandNever Split the Difference: Negotiating As If Your Life Depended On ItРейтинг: 4.5 из 5 звезд4.5/5 (838)
- The World Is Flat 3.0: A Brief History of the Twenty-first CenturyОт EverandThe World Is Flat 3.0: A Brief History of the Twenty-first CenturyРейтинг: 3.5 из 5 звезд3.5/5 (2259)
- Elon Musk: Tesla, SpaceX, and the Quest for a Fantastic FutureОт EverandElon Musk: Tesla, SpaceX, and the Quest for a Fantastic FutureРейтинг: 4.5 из 5 звезд4.5/5 (474)
- A Heartbreaking Work Of Staggering Genius: A Memoir Based on a True StoryОт EverandA Heartbreaking Work Of Staggering Genius: A Memoir Based on a True StoryРейтинг: 3.5 из 5 звезд3.5/5 (231)
- Team of Rivals: The Political Genius of Abraham LincolnОт EverandTeam of Rivals: The Political Genius of Abraham LincolnРейтинг: 4.5 из 5 звезд4.5/5 (234)
- Devil in the Grove: Thurgood Marshall, the Groveland Boys, and the Dawn of a New AmericaОт EverandDevil in the Grove: Thurgood Marshall, the Groveland Boys, and the Dawn of a New AmericaРейтинг: 4.5 из 5 звезд4.5/5 (266)
- The Hard Thing About Hard Things: Building a Business When There Are No Easy AnswersОт EverandThe Hard Thing About Hard Things: Building a Business When There Are No Easy AnswersРейтинг: 4.5 из 5 звезд4.5/5 (345)
- The Unwinding: An Inner History of the New AmericaОт EverandThe Unwinding: An Inner History of the New AmericaРейтинг: 4 из 5 звезд4/5 (45)
- The Gifts of Imperfection: Let Go of Who You Think You're Supposed to Be and Embrace Who You AreОт EverandThe Gifts of Imperfection: Let Go of Who You Think You're Supposed to Be and Embrace Who You AreРейтинг: 4 из 5 звезд4/5 (1090)
- The Sympathizer: A Novel (Pulitzer Prize for Fiction)От EverandThe Sympathizer: A Novel (Pulitzer Prize for Fiction)Рейтинг: 4.5 из 5 звезд4.5/5 (121)
- BE 503 - Week 1 - Analysis 7.18.11Документ6 страницBE 503 - Week 1 - Analysis 7.18.11dwoodburyОценок пока нет
- SPR, RCS-9627CN, NoДокумент5 страницSPR, RCS-9627CN, NoAmaresh NayakОценок пока нет
- Getting Started HANAДокумент86 страницGetting Started HANAAr RazaОценок пока нет
- Waste SM4500-NH3Документ10 страницWaste SM4500-NH3Sara ÖZGENОценок пока нет
- Comprehension: The Boy Is Playing With A Fire TruckДокумент79 страницComprehension: The Boy Is Playing With A Fire Truckbhupendra singh sengarОценок пока нет
- CPM Pert Multiple Choice Questions and AnswersДокумент2 страницыCPM Pert Multiple Choice Questions and Answersptarwatkar123Оценок пока нет
- Battle Group Builder + Commonwealth Infantry Roster - Wargames DesignДокумент12 страницBattle Group Builder + Commonwealth Infantry Roster - Wargames DesignPete PoliОценок пока нет
- Definition of Surface Texture and Stylus InstrumentДокумент5 страницDefinition of Surface Texture and Stylus InstrumenthosseinОценок пока нет
- Oleg Losev NegativeДокумент2 страницыOleg Losev NegativeRyan LizardoОценок пока нет
- Circular Railway Revival Project - Signaling PDFДокумент151 страницаCircular Railway Revival Project - Signaling PDFpoketupiОценок пока нет
- Linberg V MakatiДокумент2 страницыLinberg V MakatiChimney sweepОценок пока нет
- NBPME Part II 2008 Practice Tests 1-3Документ49 страницNBPME Part II 2008 Practice Tests 1-3Vinay Matai50% (2)
- Barista TestДокумент7 страницBarista Testwinnie chanОценок пока нет
- Analisis Perencanaan Rekrutmen Aparatur Sipil Negara Kabupaten Mamuju UtaraДокумент11 страницAnalisis Perencanaan Rekrutmen Aparatur Sipil Negara Kabupaten Mamuju UtarafitriОценок пока нет
- Introduction To Cavitation in Pumps and Their TypesДокумент12 страницIntroduction To Cavitation in Pumps and Their TypesMujadid Khawaja100% (1)
- Opening StrategyДокумент6 страницOpening StrategyashrafsekalyОценок пока нет
- MNHS Annex G10 Q4 LC1Документ10 страницMNHS Annex G10 Q4 LC1angelinebianesОценок пока нет
- Electrochemistry DPP-1Документ2 страницыElectrochemistry DPP-1tarunОценок пока нет
- Lotte Advanced Materials Co., LTD.: ISO 9001:2015, KS Q ISO 9001:2015Документ2 страницыLotte Advanced Materials Co., LTD.: ISO 9001:2015, KS Q ISO 9001:2015Tayyab KhanОценок пока нет
- Libra Office Question Answer EnglishДокумент11 страницLibra Office Question Answer EnglishAndrew ParkarОценок пока нет
- Civil Engineering Construction Manager in ST Louis MO Resume Mark JensenДокумент3 страницыCivil Engineering Construction Manager in ST Louis MO Resume Mark JensenMark JensenОценок пока нет
- Lattner HRT Power Plus Operations ManualДокумент42 страницыLattner HRT Power Plus Operations Manualsabir_munnaОценок пока нет
- Radiant Protection Force Pvt. LTD.,: Col David DevasahayamДокумент13 страницRadiant Protection Force Pvt. LTD.,: Col David Devasahayamabhilash0029Оценок пока нет
- InvoiceДокумент1 страницаInvoiceKidambi SureshОценок пока нет
- (FORD) Manual de Propietario Ford Ranger 1998Документ160 страниц(FORD) Manual de Propietario Ford Ranger 1998Marly Salas GonzalezОценок пока нет
- Research Topics For Economics Thesis in PakistanДокумент7 страницResearch Topics For Economics Thesis in PakistanStacy Vasquez100% (2)
- Router Board Performance TestsДокумент2 страницыRouter Board Performance TestsedkaviОценок пока нет
- Jibachha's Textbook of Animal Health Volume-IIДокумент16 страницJibachha's Textbook of Animal Health Volume-IIjibachha sahОценок пока нет
- Service Installation Rules For Connection To Electricity Network (See Chapter 14)Документ83 страницыService Installation Rules For Connection To Electricity Network (See Chapter 14)EduardoMorcilloОценок пока нет
- Harvester Main MenuДокумент3 страницыHarvester Main MenuWonderboy DickinsonОценок пока нет