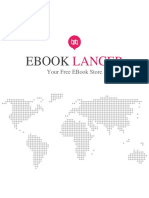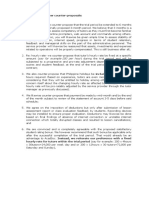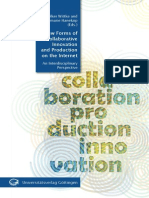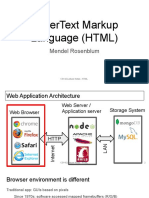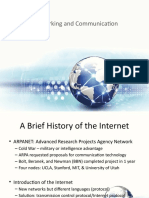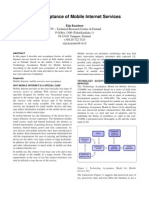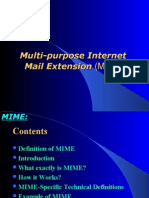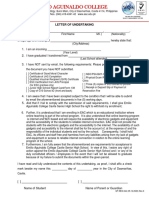Академический Документы
Профессиональный Документы
Культура Документы
Lab 01.2.4.4
Загружено:
mueller_gbОригинальное название
Авторское право
Доступные форматы
Поделиться этим документом
Поделиться или встроить документ
Этот документ был вам полезен?
Это неприемлемый материал?
Пожаловаться на этот документАвторское право:
Доступные форматы
Lab 01.2.4.4
Загружено:
mueller_gbАвторское право:
Доступные форматы
IST 201 Lab 01.2.4.
4 (Packet Tracer) Network Representation
Topology
Objectives
Part 1: Overview of the Packet Tracer Program
Part 2: Exploring LA Ns, WANs, and Internets
Background
Packet Tracer is a fun, take-home, flexible software program which will help you with your Cisco Certified
Network Associate (CCNA) studies. Packet Tracer allows you to experiment with network behavior, build
network models, and ask "what if" questions. In this activity, you will explore a relatively complex network that
highlights a few of Packet Tracers features. While doing so, you will learn how to access Help and the
tutorials. You will also learn how to switch between various modes and workspaces. Fin ally, you will explore
how Packet Tracer serves as a modeling tool for network representations.
Page 1 of 5
IST 201 Lab 01.2.4.4 (Packet Tracer) Network Representation
Note: It is not important that you understand everything you see and do in this activity. Feel free to explore
the network on your own. If you wish to proceed more systematically, follow the steps below. Answer the
questions to the best of your ability.
Part 1: Overview of the Packet Tracer Program
The network size is larger than most of the networks you will experience in this course (although you will see
this topology often in your Networking Academy studies). You may need to adjust the window size of Packet
Tracer to see the full network. If necessary, you can use the zoom in and out tools to adjust the size of the
Packet Tracer window.
Step 1: Access the Packet Tracer Help pages, tutorial videos, and online resources
a. Access the Packet Tracer Help pages in two ways:
1) Click the question mark icon in the top, right-hand corner of the menu toolbar.
2) Click the Help menu, and then choose Contents.
b. Access the Packet Tracer tutorial videos by clicking Help > Tutorials. These videos are a visual
demonstration of the information found in the Help pages and various aspects of the Packet Tracer
software program. Before proceeding with this activity, you should gain some familiarity with the Packet
Tracer interface and Simulation mode.
1) View the Interface Overview video in the Getting Started section of Tutorials.
2) View the Simulation Environment video in the Realtime and Simulation Modes
section of Tutorials.
c.
Find the Configuring Devices Using the Desktop Tab tutorial. Watch the first part to answer the following
question: What information can you configure in the IP Configuration window?
IP address, subnet mask, gateway, and DNS server can also be configured using this window.
Step 2: Toggle between Realtime and Simulation modes.
a. Find the Realtime word in the bottom right corner of the Packet Tracer interface. In Realtime mode, your
network is always running like a real network, whether you are working on the network or not. Your
configurations are done in real time, and the network responds in near real time.
b. Click the tab directly behind the Realtime tab to switch to Simulation mode. In Simulation mode, you can
watch your network run at a slower pace, observing the paths that data takes and inspecting the data
packets in detail.
c.
In the Simulation Panel, click Auto Capture / Play. You should now see data packets, represented as
envelopes of various colors, traveling between the devices.
d. Click Auto Capture / Play again to pause the simulation.
e. Click Capture / Forward to step through the simulation. Click the button a few more times to see the
effect.
Page 2 of 5
IST 201 Lab 01.2.4.4 (Packet Tracer) Network Representation
f.
In the network topology on the left, click one of the envelopes on an intermediate device and investigate
what is inside. Over the course of your CCNA studies, you will learn the meaning of most everything
inside these envelopes. For now, see if you can answer the following questions:
-
Under the OSI Model tab, how many In Layers and Out Layers have information?
Under the osi model the in layer has two and the out layer has nothing. This information is from the d1
device.
Under the Inbound PDU Details and Outbound PDU Details tabs, what are the headings of the
major sections?
Click back and forth between the Inbound PDU Details and Outbound PDU Details tabs. Do you
see information changing? If so, what? I dont see any changes within the two on details. But the only
change I did see is that when you move the file backwards and forward the inbound or the outbound
will disappear between different steps.
g. Click the toggle button above Simulation in the bottom right corner to return to Realtime mode
Step 3: Toggle between Logical and Physical views.
a. Find the Logical word in the top left corner of the Packet Tracer interface. You are currently in the
Logical workspace where you will spend the majority of your time building, configuring, investigating, and
troubleshooting networks.
Note: Although you can add a geographical map as the background image for the Logical workspace, it
does not usually have any relationship to the actual physical location of devices.
b. Click the tab below Logical to switch to the Physical workspace. The purpose of the Physical
workspace is to give a physical dimension to your Logical network topology. It gives you a sense of scale
and placement (how your network might look in a real environment).
c.
During your CCNA studies, you will use this workspace on occasion. For now, just know that it is here and
available for you to use. To learn more about the Physical workspace, refer to the Help files and tutorial
videos.
d. Click the toggle button below Physical in the top right corner to return to the Logical workspace.
Part 2: Exploring LANs, WANs, and Internets
The network model in this activity incorporates many of the technologies that you will master in your CCNA
studies. It represents a simplified version of how a small to medium-sized business network might look.
Feel free to explore the network on your own. When ready, proceed through the following steps and answer
the questions.
Page 3 of 5
IST 201 Lab 01.2.4.4 (Packet Tracer) Network Representation
Step 1: Identify common components of a network as represented in Packet Tracer.
a. The Icon toolbar has various categories of networking components. You should see categories that
correspond to intermediate devices, end devices, and media.
The Connections category (with the lightning bolt icon) represents the networking media supported by
Packet Tracer. There is also an End Devices category and two categories specific to Packet Tracer:
Custom Made Devices and Multiuser Connection.
b. List the intermediate device categories. Theyre routers, switches, hubs, modems, servers, wireless access
points, and security devices.
c.
Without entering into the Internet cloud or Intranet cloud, how many icons in the topology represent
endpoint devices (only one connection leading to them)?
Theyre 15 end device.
d. Without counting the two clouds, how many icons in the topology represent intermediate devices
(multiple connections leading to them)?
Im seeing a total of 13 with the two ip phones but it would be 11 without the ip phones.
e. How many intermediate devices are routers? Note: The Linksys device is a router.
There is 3 routers.
f.
How many end devices are not desktop computers?
The total number is 8 end devices that arent desktop computers.
g. How many different types of media connections are used in this network topology? Four different types of
media connections are used in the network topology.
h. Why isnt there a connection icon for wireless in the Connections category? Because the wireless devices
will automatically connect.
Step 2: Explain the purpose of the devices.
a. In Packet Tracer, the Server-PT device can act as a server. The desktop and laptop PCs cannot act as a
server. Is that true in the real world?
Based on your studies so far, explain the client-server model. Not true in the real world, a desktop
computer can be a server. It needs special software installed on it to become a server.
b. List at least two functions of intermediary devices. Two functions of intermediary devices are to direct the
path of packets through the internet, and to ensure network connection.
c.
List at least two criteria for choosing a network media type. The size of the network needed, and the cost
of the network.
Page 4 of 5
IST 201 Lab 01.2.4.4 (Packet Tracer) Network Representation
Step 3: Compare and contrast LANs and WANs.
a. Explain the difference between a LAN and a WAN. Give examples of each.
LAN: A network infrastructure that provides access to users and end devices in a small geographical area.
WAN: A network infrastructure that provides access to other networks over a wide geographical area.
b. In the Packet Tracer network, how many WANs do you see? There are four WANs.
c.
How many LANs do you see? I see three LANs.
d. The Internet in this Packet Tracer network is overly simplified and does not represent the structure and
form of the real Internet. Briefly describe the Internet. The Internet is a web of hundreds of thousands of
networks, or a "network of networks". It consists purely of millions of inter-connected devices.
e. What are some of the common ways a home user connects to the Internet? Cable, DSL, dial-up, cellular,
and satellite.
f.
What are some common methods that businesses use to connect to the Internet in your area? Dedicated
leased line, Metro-E, DSL, Cable, Satellite.
Challenge
Now that you have had an opportunity to explore the network represented in this Packet Tracer activity, you
may have picked up a few skills that you would like to try out. Or maybe you would like the opportunity to
explore this network in more detail. Realizing that most of what you see and experience in Packet Tracer is
currently beyond your skill level, here are some challenges you might want to attempt. Do not worry if you
cannot do them all. You will be a Packet Tracer master user and network designer soon enough.
Add an end device to the topology and connect it to one of the LANs with a media connection. What else
does this device need to send data to other end users? Can you provide the information? Is there a way
to verify that you correctly connected the device?
Add a new intermediary device to one of the networks and connect it to one of the LANs or WANs with a
media connection. What else does this device need to serve as an intermediary to other devices in the
network?
Page 5 of 5
Вам также может понравиться
- A Heartbreaking Work Of Staggering Genius: A Memoir Based on a True StoryОт EverandA Heartbreaking Work Of Staggering Genius: A Memoir Based on a True StoryРейтинг: 3.5 из 5 звезд3.5/5 (231)
- The Sympathizer: A Novel (Pulitzer Prize for Fiction)От EverandThe Sympathizer: A Novel (Pulitzer Prize for Fiction)Рейтинг: 4.5 из 5 звезд4.5/5 (121)
- Devil in the Grove: Thurgood Marshall, the Groveland Boys, and the Dawn of a New AmericaОт EverandDevil in the Grove: Thurgood Marshall, the Groveland Boys, and the Dawn of a New AmericaРейтинг: 4.5 из 5 звезд4.5/5 (266)
- The Little Book of Hygge: Danish Secrets to Happy LivingОт EverandThe Little Book of Hygge: Danish Secrets to Happy LivingРейтинг: 3.5 из 5 звезд3.5/5 (399)
- Never Split the Difference: Negotiating As If Your Life Depended On ItОт EverandNever Split the Difference: Negotiating As If Your Life Depended On ItРейтинг: 4.5 из 5 звезд4.5/5 (838)
- The Emperor of All Maladies: A Biography of CancerОт EverandThe Emperor of All Maladies: A Biography of CancerРейтинг: 4.5 из 5 звезд4.5/5 (271)
- The Subtle Art of Not Giving a F*ck: A Counterintuitive Approach to Living a Good LifeОт EverandThe Subtle Art of Not Giving a F*ck: A Counterintuitive Approach to Living a Good LifeРейтинг: 4 из 5 звезд4/5 (5794)
- The World Is Flat 3.0: A Brief History of the Twenty-first CenturyОт EverandThe World Is Flat 3.0: A Brief History of the Twenty-first CenturyРейтинг: 3.5 из 5 звезд3.5/5 (2259)
- The Hard Thing About Hard Things: Building a Business When There Are No Easy AnswersОт EverandThe Hard Thing About Hard Things: Building a Business When There Are No Easy AnswersРейтинг: 4.5 из 5 звезд4.5/5 (344)
- Team of Rivals: The Political Genius of Abraham LincolnОт EverandTeam of Rivals: The Political Genius of Abraham LincolnРейтинг: 4.5 из 5 звезд4.5/5 (234)
- The Gifts of Imperfection: Let Go of Who You Think You're Supposed to Be and Embrace Who You AreОт EverandThe Gifts of Imperfection: Let Go of Who You Think You're Supposed to Be and Embrace Who You AreРейтинг: 4 из 5 звезд4/5 (1090)
- Hidden Figures: The American Dream and the Untold Story of the Black Women Mathematicians Who Helped Win the Space RaceОт EverandHidden Figures: The American Dream and the Untold Story of the Black Women Mathematicians Who Helped Win the Space RaceРейтинг: 4 из 5 звезд4/5 (895)
- Elon Musk: Tesla, SpaceX, and the Quest for a Fantastic FutureОт EverandElon Musk: Tesla, SpaceX, and the Quest for a Fantastic FutureРейтинг: 4.5 из 5 звезд4.5/5 (474)
- The Unwinding: An Inner History of the New AmericaОт EverandThe Unwinding: An Inner History of the New AmericaРейтинг: 4 из 5 звезд4/5 (45)
- PLR Profit Tactics - PLRДокумент72 страницыPLR Profit Tactics - PLRanju patel50% (2)
- The Yellow House: A Memoir (2019 National Book Award Winner)От EverandThe Yellow House: A Memoir (2019 National Book Award Winner)Рейтинг: 4 из 5 звезд4/5 (98)
- FGT TshootДокумент23 страницыFGT TshootsanjayОценок пока нет
- Pinterest GuideДокумент19 страницPinterest GuideMiguel Brandão100% (1)
- An Approach To Vulnerability Management: by Umesh Chavan, CISSPДокумент3 страницыAn Approach To Vulnerability Management: by Umesh Chavan, CISSPRaju PatleОценок пока нет
- FreeGate Bypass SoftwareДокумент11 страницFreeGate Bypass SoftwareSrishti Sharma Mishra100% (1)
- Please Find Herein Below Counter-ProposalsДокумент1 страницаPlease Find Herein Below Counter-ProposalsStewart Paul TorreОценок пока нет
- Comparison of Various Document Management SystemДокумент4 страницыComparison of Various Document Management Systemsurya0311Оценок пока нет
- Open InnovationДокумент199 страницOpen InnovationyesterowОценок пока нет
- 16 PGW AdminДокумент542 страницы16 PGW AdminSunny Girija SapruОценок пока нет
- Ec 1121Документ2 страницыEc 1121Venkat MuruganОценок пока нет
- Emx Nav LeftДокумент8 страницEmx Nav LeftDuc Khiem MaiОценок пока нет
- MailДокумент3 страницыMailmecon bhilaiОценок пока нет
- Hypertext Markup Language (HTML) : Mendel RosenblumДокумент22 страницыHypertext Markup Language (HTML) : Mendel RosenblumSh SamОценок пока нет
- BGP Regular ExpressionДокумент6 страницBGP Regular Expressionneal_121187Оценок пока нет
- 6 NewsAndInformation English 4eДокумент2 страницы6 NewsAndInformation English 4eNicolas.sa07 from CHI StudentОценок пока нет
- Cyber TortsДокумент12 страницCyber TortsRahul CherianОценок пока нет
- Networking and CommunicationДокумент18 страницNetworking and CommunicationParas SethОценок пока нет
- Chapter 6 Short Workplace MessagesДокумент19 страницChapter 6 Short Workplace MessagesWenny HuОценок пока нет
- BTC - Autopilot - Method - MAKE - 700$-800$ - PER - WEEKДокумент4 страницыBTC - Autopilot - Method - MAKE - 700$-800$ - PER - WEEKDavid AsiegbuОценок пока нет
- NLSS UnifiedSecuritySuite2.3 User Manual 20120320 StandardДокумент204 страницыNLSS UnifiedSecuritySuite2.3 User Manual 20120320 StandardmmajaiОценок пока нет
- 2 Kaasinen AcceptanceДокумент4 страницы2 Kaasinen AcceptanceOcTieu HienОценок пока нет
- The Deep Web: August 2018Документ8 страницThe Deep Web: August 2018Mukesh RajОценок пока нет
- MIME - NotesДокумент17 страницMIME - NotesChidambaramОценок пока нет
- Oracle Complaint Against CryptoOracleДокумент31 страницаOracle Complaint Against CryptoOracleLou KernerОценок пока нет
- The Hosting Service: Saas Service Level Agreement (Sla)Документ5 страницThe Hosting Service: Saas Service Level Agreement (Sla)migueleduardoroperoОценок пока нет
- A Mobile Vehicle Expert System For The Automobile Industry PDFДокумент16 страницA Mobile Vehicle Expert System For The Automobile Industry PDFTrust KaguraОценок пока нет
- Lab 5.2.3 Configuring Ripv2 With VLSM, and Default Route PropagationДокумент4 страницыLab 5.2.3 Configuring Ripv2 With VLSM, and Default Route Propagationmohammad_shahzad_iiuiОценок пока нет
- Ip Port For Ipecs MGДокумент3 страницыIp Port For Ipecs MGLuky YanaОценок пока нет
- Emilio Aguinaldo College: Letter of UndertakingДокумент1 страницаEmilio Aguinaldo College: Letter of Undertakingdianne blessОценок пока нет
- Affiliate AutomationДокумент5 страницAffiliate AutomationAshfaque Ali MarfaniОценок пока нет