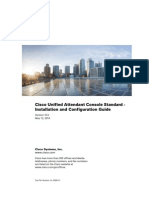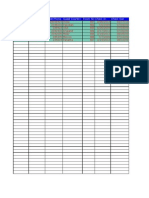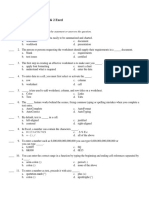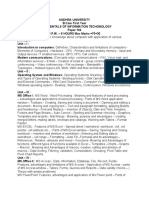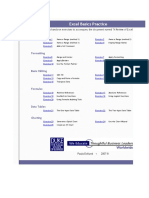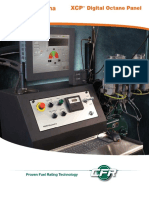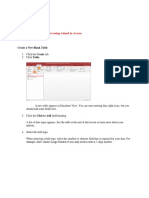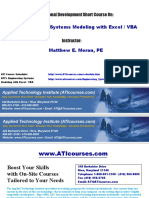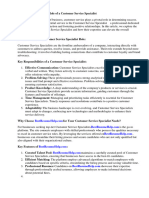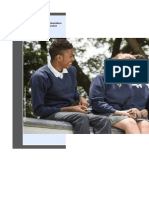Академический Документы
Профессиональный Документы
Культура Документы
Linking Tally With Microsoft Excel
Загружено:
విజయ్ పిАвторское право
Доступные форматы
Поделиться этим документом
Поделиться или встроить документ
Этот документ был вам полезен?
Это неприемлемый материал?
Пожаловаться на этот документАвторское право:
Доступные форматы
Linking Tally With Microsoft Excel
Загружено:
విజయ్ పిАвторское право:
Доступные форматы
Linking Tally with Microsoft Excel
If you are using tally and preparing reports from Tally Data, then have you observed, any
time, there is additional work load or repetition of work. Means to generate reports from
tally you need to first update tally data and then tally data is exported in Excel Format for
data manipulation. And the same process is followed each time when there is any updates
in source data (Tally) and linking of exported data with report take significant time. By
doing in this way one can say that you still taking same amount of time as you had taken
for first time and at the time increments your boss may ask what efficiency you have if
same amount of time is taken for completing a work even after repeating for more than
100s times.
But after reading this article you will able not only to reduce your work load to prepare
report but efficiency will also increase.
In this article I will explain the steps required to connect Tally with Microsoft Excel and
how to tackle the linking problem, if happen during this process.
NOW LET SEE HOW IT WORKS
Step 1: Open a tally and select any company
Step 2: On Gateway of Tally click F12 for configuration settings
Linking Tally with Microsoft Excel
Step 3: Select Advance Configuration
Step 4: Ensure that ODBC Server is enable
Linking Tally with Microsoft Excel
Step 5: Now Open Microsoft Excel and go Data Tab select From Other Sources and
then From Microsoft Query
Step 6: Select Tally ODBC _XXXX* and click ok
Linking Tally with Microsoft Excel
Step 7: The Next window will like as mentioned and drag down cursre TAB until
Ledger is appeared or you can click L until ledger is appeared.
Step 8: Now expand Ledger by clicking on + symbol
Linking Tally with Microsoft Excel
Step 9: Drag down the cursure once again until $Name is appeared and hit enter
Step 10: Follow the same step mentioned in last step for $Parent, $_ThisYearBalance
and for $_ThisYearBalance and click on next
Linking Tally with Microsoft Excel
Step 11: Click Next
Step 12: Click Next
Linking Tally with Microsoft Excel
Step 13: Click Finish
Step 14: The next window will like as mentioned, in this step there three types of options
are there that is Table, PivotTable Report and Pivot Chart. If you wants to create direct
pivot table then you can choose too, but in this article I have decided to go with default
option Table. And then click OK
Linking Tally with Microsoft Excel
Step 15: Now you will see that all ledger along with their current balance and previous
balance are imported. (Note all ledgers which have debit balance comes with Negative
Sign and credit balances have a positive balances.
Now lets check it accuracy, from above snap short I have seen Imported data shown 59,055/- (Debit Balance) in Bank A/c and ledger balance in tally also have the same
figure.
Bank balance matched with imported data. Therefore, the source as well as information
is reliable and can used as basic/raw data for various types of reports.
After this some may ask what after happen if after importing data from Tally there are
some updation/modification in tally data, then I need to repeat One to sixteen Step once
again.
Answer is NO, after making entries in tally you just need refresh the imported data.
Linking Tally with Microsoft Excel
For Example, after data importation, I realized that one entry was missing to be entered
in tally. Cash of Rs. 34,000/- was withdrawal from bank on 31st December 2014 and I
make the entry for the same.
By doing this entry cash will increase will increase by 34000 and accordingly bank
balance will reduce by the same amount. Now go on excel sheet and right click on table
and select refresh.
Instantly your Excel sheet will be updated.
Note: in some cases there may be error in first like No Driver is not specified Then that
case you need to follow these step first before importing data from Excel
Linking Tally with Microsoft Excel
Step: 1 Right click on Tally icon and select properties
Step 2: Click on open file location
Step 3: Right click on reodbc 32/64 and click on run as administrator.
Linking Tally with Microsoft Excel
Then follow the 1 to 16 steps as mentioned above.
Note 1: If ODBC file is not there then you need reinstall tally once again
Note 2: Above steps are valid for any version Tally or Microsoft Excel
I like to read your comments about like, dislike or have any further query relating to
Microsoft Excel or Tally.
Regards,
KumarMukesh
Camukeshkumar6610@consultant.com
Вам также может понравиться
- A Heartbreaking Work Of Staggering Genius: A Memoir Based on a True StoryОт EverandA Heartbreaking Work Of Staggering Genius: A Memoir Based on a True StoryРейтинг: 3.5 из 5 звезд3.5/5 (231)
- The Sympathizer: A Novel (Pulitzer Prize for Fiction)От EverandThe Sympathizer: A Novel (Pulitzer Prize for Fiction)Рейтинг: 4.5 из 5 звезд4.5/5 (121)
- Never Split the Difference: Negotiating As If Your Life Depended On ItОт EverandNever Split the Difference: Negotiating As If Your Life Depended On ItРейтинг: 4.5 из 5 звезд4.5/5 (838)
- The Little Book of Hygge: Danish Secrets to Happy LivingОт EverandThe Little Book of Hygge: Danish Secrets to Happy LivingРейтинг: 3.5 из 5 звезд3.5/5 (400)
- Devil in the Grove: Thurgood Marshall, the Groveland Boys, and the Dawn of a New AmericaОт EverandDevil in the Grove: Thurgood Marshall, the Groveland Boys, and the Dawn of a New AmericaРейтинг: 4.5 из 5 звезд4.5/5 (266)
- The Subtle Art of Not Giving a F*ck: A Counterintuitive Approach to Living a Good LifeОт EverandThe Subtle Art of Not Giving a F*ck: A Counterintuitive Approach to Living a Good LifeРейтинг: 4 из 5 звезд4/5 (5794)
- The Gifts of Imperfection: Let Go of Who You Think You're Supposed to Be and Embrace Who You AreОт EverandThe Gifts of Imperfection: Let Go of Who You Think You're Supposed to Be and Embrace Who You AreРейтинг: 4 из 5 звезд4/5 (1090)
- The World Is Flat 3.0: A Brief History of the Twenty-first CenturyОт EverandThe World Is Flat 3.0: A Brief History of the Twenty-first CenturyРейтинг: 3.5 из 5 звезд3.5/5 (2259)
- The Hard Thing About Hard Things: Building a Business When There Are No Easy AnswersОт EverandThe Hard Thing About Hard Things: Building a Business When There Are No Easy AnswersРейтинг: 4.5 из 5 звезд4.5/5 (345)
- The Emperor of All Maladies: A Biography of CancerОт EverandThe Emperor of All Maladies: A Biography of CancerРейтинг: 4.5 из 5 звезд4.5/5 (271)
- Team of Rivals: The Political Genius of Abraham LincolnОт EverandTeam of Rivals: The Political Genius of Abraham LincolnРейтинг: 4.5 из 5 звезд4.5/5 (234)
- Hidden Figures: The American Dream and the Untold Story of the Black Women Mathematicians Who Helped Win the Space RaceОт EverandHidden Figures: The American Dream and the Untold Story of the Black Women Mathematicians Who Helped Win the Space RaceРейтинг: 4 из 5 звезд4/5 (895)
- Elon Musk: Tesla, SpaceX, and the Quest for a Fantastic FutureОт EverandElon Musk: Tesla, SpaceX, and the Quest for a Fantastic FutureРейтинг: 4.5 из 5 звезд4.5/5 (474)
- Tax Havens Study MaterialДокумент73 страницыTax Havens Study Materialవిజయ్ పిОценок пока нет
- The Yellow House: A Memoir (2019 National Book Award Winner)От EverandThe Yellow House: A Memoir (2019 National Book Award Winner)Рейтинг: 4 из 5 звезд4/5 (98)
- The Unwinding: An Inner History of the New AmericaОт EverandThe Unwinding: An Inner History of the New AmericaРейтинг: 4 из 5 звезд4/5 (45)
- Api Reference Guide PDFДокумент440 страницApi Reference Guide PDFpriyank31Оценок пока нет
- Cisco Unified Attendant Console Standard - Installation and Configuration GuideДокумент78 страницCisco Unified Attendant Console Standard - Installation and Configuration Guidealireza1023Оценок пока нет
- Course Content - Complete Design of G+3 Storey RCC Building As Per Is Codes by ETABSДокумент9 страницCourse Content - Complete Design of G+3 Storey RCC Building As Per Is Codes by ETABSTruth WinsОценок пока нет
- Recipe Plate Cost Template v3Документ7 страницRecipe Plate Cost Template v3విజయ్ పిОценок пока нет
- Minesched TutorДокумент17 страницMinesched TutorRavael Simanjuntak100% (2)
- Tybcom Sem 5 Computer Systems & Applications - SAMPLE MCQS Dec-2020Документ11 страницTybcom Sem 5 Computer Systems & Applications - SAMPLE MCQS Dec-2020Satyam Tiwari67% (3)
- Excel Spreadsheet Validation OverviewДокумент7 страницExcel Spreadsheet Validation OverviewDarlenis RodriguezОценок пока нет
- Oracle R12 Report Manager FSG XML ReportsДокумент42 страницыOracle R12 Report Manager FSG XML ReportsSri Rishi100% (1)
- Historical Financial Analysis - CA Rajiv SinghДокумент78 страницHistorical Financial Analysis - CA Rajiv Singhవిజయ్ పి100% (1)
- Food Measure ConversionДокумент1 страницаFood Measure Conversionవిజయ్ పిОценок пока нет
- Hotel Reservation Daily V1.1Документ43 страницыHotel Reservation Daily V1.1విజయ్ పిОценок пока нет
- Final Exam Bank - Chapters 1& 2 Excel: Multiple ChoiceДокумент9 страницFinal Exam Bank - Chapters 1& 2 Excel: Multiple Choice409starОценок пока нет
- CC C C C ! "# $%&'Документ4 страницыCC C C C ! "# $%&'Upendra RaoОценок пока нет
- Simular Moto ManДокумент154 страницыSimular Moto ManReginaldoNishikawaОценок пока нет
- TNT Data Migrations Technicians Guidev1.8-Italy - Last - Review - 30 - 05 - 2020Документ47 страницTNT Data Migrations Technicians Guidev1.8-Italy - Last - Review - 30 - 05 - 2020Umer FarooqОценок пока нет
- Pitzer DatabaseДокумент253 страницыPitzer DatabaseMbeygi1357100% (1)
- Computer Shortcut KeysДокумент2 страницыComputer Shortcut KeysRashid KhanОценок пока нет
- Installations Us Prog 3 DДокумент5 страницInstallations Us Prog 3 Djlee_296737Оценок пока нет
- BasicsPractice ExercisesДокумент17 страницBasicsPractice ExercisesCecille IdjaoОценок пока нет
- Crown Court Digital Case System User Guide Download A Copy of The Index and BundleДокумент6 страницCrown Court Digital Case System User Guide Download A Copy of The Index and Bundlemr203Оценок пока нет
- Abc 123Документ4 страницыAbc 123Demo DesignerОценок пока нет
- Excel 2007 Vba Programmers Reference PDFДокумент2 страницыExcel 2007 Vba Programmers Reference PDFLadyceoОценок пока нет
- ChatGPTforDataAnalytics 230621 130304Документ88 страницChatGPTforDataAnalytics 230621 130304Anya KonkinaОценок пока нет
- Waukesha New Panel PDFДокумент4 страницыWaukesha New Panel PDFHasn FXОценок пока нет
- Ms Access NotesДокумент22 страницыMs Access NotesMahesh BodaОценок пока нет
- Vba Entre Autocad Et Excel: Comptage Des BlocksДокумент10 страницVba Entre Autocad Et Excel: Comptage Des BlocksHadi OthmaneОценок пока нет
- Microsoft Excel 2007 Keyboard Shortcuts 1Документ3 страницыMicrosoft Excel 2007 Keyboard Shortcuts 1Dhaval LagwankarОценок пока нет
- Icons Using in Vba PDFДокумент43 страницыIcons Using in Vba PDFMukhlish AkhatarОценок пока нет
- Customer Service Specialist ResumeДокумент8 страницCustomer Service Specialist Resumepehygakasyk2100% (1)
- Office Management Tools SylabiДокумент3 страницыOffice Management Tools Sylabikarthikselva07Оценок пока нет
- 5.use Relative References in Excel VBA - EASY Excel MacrosДокумент3 страницы5.use Relative References in Excel VBA - EASY Excel MacrosSudhakar KrishnamurthyОценок пока нет
- Sexuality Education Review and Assessment Tool Serat 3.02Документ122 страницыSexuality Education Review and Assessment Tool Serat 3.02Eleazar CallantaОценок пока нет
- PC10 MDUG UG v60Документ32 страницыPC10 MDUG UG v60Sankar NayakОценок пока нет
- Tower PowerДокумент12 страницTower PowerJorge NegreteОценок пока нет