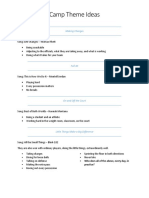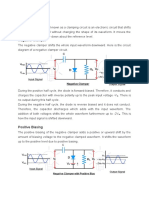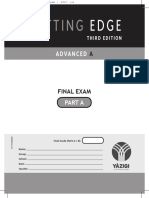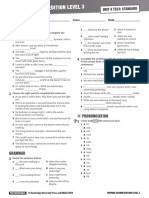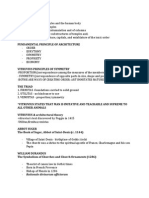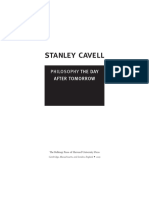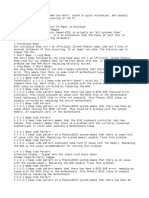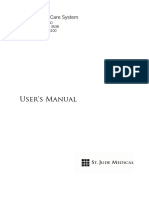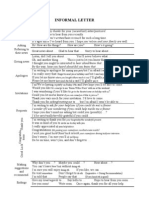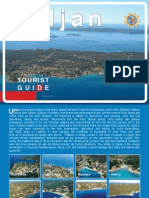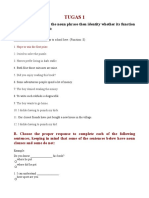Академический Документы
Профессиональный Документы
Культура Документы
Gamemanual PDF
Загружено:
HimmlischjagerОригинальное название
Авторское право
Доступные форматы
Поделиться этим документом
Поделиться или встроить документ
Этот документ был вам полезен?
Это неприемлемый материал?
Пожаловаться на этот документАвторское право:
Доступные форматы
Gamemanual PDF
Загружено:
HimmlischjagerАвторское право:
Доступные форматы
SHBN0282_PCS_Mnl.
qxd
2/18/03
1:48 PM
Page 1
Name of Chapter
TABLE OF CONTENTS
A New World . . . . . . . . . . . . . . . . . . . . . . . . . . . . . . . . . . . . . . .2
Introduction . . . . . . . . . . . . . . . . . . . . . . . . . . . . . . . . . . . . . . . .12
Chapter 1 Character Creation . . . . . . . . . . . . . . . . . . . . . . . .14
Chapter 2 Interface . . . . . . . . . . . . . . . . . . . . . . . . . . . . . . . . .28
Chapter 3 Game Windows and Menus . . . . . . . . . . . . . . . .45
Chapter 4 Combat . . . . . . . . . . . . . . . . . . . . . . . . . . . . . . . . . .68
Chapter 5 Character Advancement . . . . . . . . . . . . . . . . . . .76
Chapter 6 Skills and Powers . . . . . . . . . . . . . . . . . . . . . . . . .81
Chapter 7 Groups and Grouping . . . . . . . . . . . . . . . . . . . . .84
Chapter 8 Customer Care . . . . . . . . . . . . . . . . . . . . . . . . . . .90
Chapter 9 Character Development . . . . . . . . . . . . . . . . . . .93
Chapter 10 Guilds . . . . . . . . . . . . . . . . . . . . . . . . . . . . . . . . .103
Chapter 11 City Assets and Tradesmen . . . . . . . . . . . . . .120
Chapter 12 City Building . . . . . . . . . . . . . . . . . . . . . . . . . . .148
Chapter 13 Sieges . . . . . . . . . . . . . . . . . . . . . . . . . . . . . . . . .162
Appendix: The Shadowbane Recorder . . . . . . . . . . . . . . . .173
Credits . . . . . . . . . . . . . . . . . . . . . . . . . . . . . . . . . . . . . . . . . . . .175
Warranty . . . . . . . . . . . . . . . . . . . . . . . . . . . . .inside front cover
Tech Support . . . . . . . . . . . . . . . . . . . . . . . . . .inside back cover
SHBN0282_PCS_Mnl.qxd
2/18/03
1:48 PM
Page 2
A New World
A NEW WORLD
Gareth had no idea that he was dying.
Blind luck was the only reason the boy wasnt dead already. The Orcs
had attacked at dusk, their brutal cries echoing across the valley the
very moment the sun had touched the horizon. Gareth had been
working in the millet fields south of the village when they came. If the
Orcs had come from the south or if Gareth had been working his
fathers plot instead of helping his Uncle Hugan with the harvest, the
Orcs would have come upon him first and he would no doubt be
dead already. In the bitter nights to come, Gareth would often wonder
if the Orcs had meant to avoid the men working in the fields, so they
could torment them with the screams of their wives and children
before the real fight began. As it was, Gareth had sprinted back to the
village with the rest of the men as soon as the first bellows had sounded, but by the time they returned it was far too late: the village was
dying, if not already dead.
Gareth was only fourteen years old, and had never seen a battle
before until this autumn, Korbing Village had been spared the troubles that blighted the rest of the World. Until now, all Gareth knew of
battle and death were old stories and a boys imaginings. Hed listened to his Aunt Mirryns stories of the High King and his valorous
knights, and shivered at Uncles stories of Orcs and fouler creatures.
How many nights had he lain awake, imagining himself in the thick
of a great battle, strong as an Ogre and braver than any knight, hacking through a swarm of foes? The farmers son had finally come to his
first battle, and now he knew the truth. Stories are just air, and dreams
even less than that. Gareth and Hugan had rounded a burning hut
and come face to face with a massive Orc, the blade of his wicked battleaxe slick with innocent blood. Hugan had yelled out a battle cry,
and Gareth had turned to help his uncle, but in less than a second the
fight was over. The Orcs hulking arm swung, lightning fast, and half
of head had vanished in a hot red spray of gore. The sight of that
had been too much: Gareth had frozen in terror, unable to strike or
even flee. The Orc had regarded him for a moment, his tusked face
full of hate and loathing. Then the hulking brute barked something in
its own hideous language (could it have been laughing?), and ran to
the next hut, leaving Gareth to watch as his home died around him.
As the massacre wore on, Gareth was still standing there, bathed in
his uncles blood, gasping. How long had it been? Only a moment or
two? It seemed impossible. The battle swirled around him, a bewildering dance of sounds, colors, and shapes, with Gareth standing in
the very eye of the storm. The terror had passed like a summer rain,
leaving him filled with a strange, empty calm. With it had come a dazzling clarity the thick, hot taste of the smoke from the burning hous-
es, the gleam of the crimson sunset on the Orcs blades, the smell of
blood and death all of these were impossibly bright and clear.
Gareth could even feel poor Hugans blood all over him, hot and
sticky. The heavy hoe Gareth had carried back from the fields was still
in his hands, and even though Gareth could feel every seam, crack,
and knot in the smooth wood of its handle, he could not bring himself
to swing it at one of the man-beasts who were slaughtering his kin.
Gareth! The shrill cry managed to move through the calm somehow
and rise out of the uniform din of bestial grunts, ringing steel, and
death moans that seemed thicker than water, thicker than mud.
Gareth! The call again Gareth knew the voice. Whose voice? he
thought, and suddenly it dawned on him like lightning, and the calm
shattered like glass. Morgan! He thought, and looked up from
Hugans butchered corpse to see his younger brother standing across
the square, sandy blonde hair matted with blood, a huge Orc towering
over him.
MORGAN!! Gareth cried out, and leaped to defend his brother. Or
at least, he tried to. His scream ended in a fit of coughing, and only
then did Gareth notice the hot taste of blood in his mouth. Whats
this? He thought, and then he tried to run, but the pain shot through
him like lightning blinding, unimaginable, unbearable. The hoe clattered to the ground as Gareths right arm went numb, and looking
down, the boy was terrified to see the point of an arrow sticking out
of his chest. Whats this? How did that get there? Only then did
Gareth realize that the blood all over him was as much his own as
Hugans, if not more. Gareth fell in a heap, and when he hit the turf
the pain shot through him again, so sharp and terrible that the world
turned gray, and the sounds of battle faded to nothing. He tried to call
to Morgan, but could only cough, which hurt even worse.
Gareth finally realized that he was dying.
The thought of Morgan in peril cut through the pain, bringing Gareth
out of his daze and back to the terrible present. His face has covered
with dirt, and he could feel the blood running out of his mouth, caking his face with black mud. He turned his head, and saw Morgan,
still threatened by the Orc. The Orc lashed out with its wicked
cleaver, but the wiry boy managed to duck under the swing and roll
towards the nearest hut. Gareth watched, helpless, as Morgan scrambled through the door and slammed it shut a mere second before the
Orc reached him. Gareth smiled, but his elation turned to terror as he
saw the bright flames dancing over the huts thatched roof. Morgan
started to pull the door open again, but the Orc, grinning cruelly,
grabbed the handle and held it fast. Gareth could see the door quivering as his brother pulled and pulled, but Morgan was no match for
the Orcs strength.
SHBN0282_PCS_Mnl.qxd
2/18/03
1:48 PM
Page 4
A New World
No No Im coming, brother! Gareth thought, and tried to crawl
toward the hut. Try as he might, he could not move his legs. He could
not even feel them anymore. Gareths mouth contorted around his
brothers name again and again, even though he had no voice:
Morgan Morgan. He raised his hand toward the hut, reaching
And then the thatched roof collapsed in a storm of sparks and embers.
The pulling on the door stopped. Thankfully, Gareth couldnt hear his
brothers screams or the Orcs laughter over the rushing sound in his
ears. He tried to call, to scream, to say anything, but could find no
breath. It wasnt until the hideous smell from the burning hut washed
over him that the dying farm boy finally found his voice.
NOOOOOOOO!!!! he screamed, his anguished cry trailing off into a
fresh storm of coughing. Gareths vision blurred again, this time from
the hot tears that filled his eyes.
The sights and sounds of the slaughter faded away, leaving only the
blinding pain and crushing grief. The brothers had never known their
mother, and as his lifes blood ran out, all Gareth could think of were
his fathers last words that cruel winter. He could still see his father,
tall, strong, framed in the doorway as he looked back one last time.
The stern man had gone out to hunt for deer but had never come back.
Look after your brother. Hed said, then vanished into the snowy
twilight. For more than ten years Gareth had striven to do just that.
But now poor Morgan was dead all his people were dead. Soon
Gareth would be dead too.
Im sorry, Morgan. Ive failed you. Forgive me
Before Gareths tear-filled eyes the evening turned to midnight, and a
crimson fog fell over the burning village as his sight finally failed. The
red haze turned to black, and then the pain melted away as Gareth
breathed his last.
He found himself adrift, alone in darkness thick as water, finally free
of the pain. A timeless, empty moment passed, and Gareth finally felt
a kind of peace, as if the grief might fade. Gareth struggled to hang on
to his brothers memory, and as he did he noticed a strange chill
creeping into his awareness, growing ever stronger. As the chill took
hold, Gareth was suddenly sure that he could feel eddies and currents
in the dark, and that he was not alone. A voice (or was it voices?)
seemed to linger at the edge of hearing, whispering whispering
The darkness had grown colder than ice, and Gareth suddenly felt a
presence near him. At first he thought it might be his brother, but then
it drew closer, and he saw the others.
Then there was Terror
And then only darkness
And then nothing.
A New World
Gareth was screaming when his eyes opened. The fire shone full in his
face, impossibly bright. It was cold, so cold As Gareth raised his
hands to cover his eyes, he caught a fleeting glimpse of wisps of
steam rising from his naked arms. Dazzled by the light, Gareth fell to
his knees, his mind reeling. It took him a moment to remember his
own name, and then half-remembered impressions of the Darkness
rose to the surface. Why was he so afraid? A gentle breeze blew across
the bare skin of Gareths back, and he shivered with the chill.
Blinking, Gareth finally looked back up into the glare from the bonfire
in front of him and forced his eye to focus. A human shape, black in
silhouette, was moving toward him, arms outstretched. The sight of it
stirred other memories of the Darkness, and Gareth screamed again,
cowering in terror.
Fear nothing, my child. You shall come to no harm here. The worst of
it is past
The voice was old and calm, and the hands that touched his shoulders
were warm and alive, not like the claws of what, exactly? The terrible memory was already fading. The warm arms embraced Gareth,
holding him as a father would a crying child.
The nightmare is over, son. You have passed through it, and are free.
Be at peace for you are alive, and whole again.
The terror passed, and Gareth drew back from the kindly embrace
and found himself staring into an old, worn face, drawn long and
thin, with bright blue eyes peering out from under an imposing brow
and thick gray eyebrows. There was kindness in the eyes, tempered
with something else.
Who who are you? Gareth stammered. He looked about him,
finally taking in the wide, cobbled courtyard and the bonfires, dozens
of them. What is the place?
The old man smiled. You are in the Garden of Redemption, a place of
peace and rebirth. As for me, I am but a humble servant of the AllFathers glory. Call me Mandemus.
Gareth rose to his feet and looked around him, puzzled. Beyond the
pillars of flame he could see a shadowy wall, with the dark shapes of
sentries making their rounds. Above the parapet stretched the night
sky, choked with glimmering stars. The bloated moon, pale as a
corpse and eternally full, was just beginning to rise over the wall, its
jaundiced glow drowning out the stars. How did I get here? When I
saw the fires I thought I was in the Crucible of Perdition.
No dear child. The way to Hell is closed. This is not a place of punishment, but of salvation. Through the teachings of Saint Malorn the
Just, the Temple of the Cleansing Flame has kindled these fires to
shine like a beacon in the darkness that has overwhelmed the World.
A glimmer seemed to shine in Mandemus eyes as he spoke, and upon
SHBN0282_PCS_Mnl.qxd
2/18/03
1:48 PM
Page 6
A New World
hearing his words Gareths stomach went cold.
You youre a follower of the Flame?
I am, my child. I am but a humble Confessor, an Initiate of the
Redeemers, who hold this Safehold in Saint Malorns name.
Gareth remembered all the whispered stories hed heard of the
Temple of the Flame, of sacrifice, torture, and fanaticism. They were
the only holy men his father had hated more than Prelates. His eyes
widened in fear.
Are you going to burn me?
Burn you? Oh, my dear child, of course not! Mandemus laughed.
You must not believe the vile tales the sinful spread of our Order.
The Temple works not to punish, but to save, as it has saved you.
Look behind you, the old man said, gesturing flamboyantly to the
great white tree that stood in the center of the ring. There is the
instrument of your salvation. A Tree of Life, sprung from one root of
the First Tree, which His hand planted and the hand of man did mar.
You were bound to this tree, and so you have come back to it from
beyond death.
Bound? Gareth stared at the massive tree, white bark shining gold
in the firelight. It looked at once like an oak and a willow, and yet was
neither. Gareth reached out his hand to touch the tree, and was
shocked to learn that it was made of stone, as hard as marble. Hard,
yet not cold, and as Gareth held his hand to the stony bark, he began
to feel a strange sensation moving up his arm, a vibration of immeasurable power. Gareth withdrew his hand and rubbed his fingers. A
breeze blew through the garden again, but no part of the stone tree
stirred not a single petrified leaf. The sound of the wind moving
through the stone boughs made Gareth shudder. Bound to it? How?
Perhaps as a child, the old man said slowly, following Gareth to the
immense, twisted trunk. Your parents likely brought you here, before
you could remember
I dont know what youre talking about! What is this place? Stop
with your sermons and answer my questions! Frustrated, Gareth
shoved the old man away from him.
This is the Garden of Redemption, as I told you. It lies at the heart of
the Chapterhouse of the Cleansing Flame, which itself lies in the heart
of the Safehold of Colver. You have died and been returned to flesh,
an experience that can be very disorienting. Where are you from, my
child? How much can you remember?
Im from Korbing Village, Gareth said. I remember that there were
Orcs and suddenly the memory of the pain and the blood came
back to him. In horror, Gareth looked down at his chest and grabbed
for the arrow with frantic fingers, but his chest was bare. There was
A New World
no arrow there, no wound, not even a scar. Gareth looked up, amazed.
Korbing, you say? Mandemus frowned gravely. I know not that
name.
Just as I know nothing of Colver. Ive never traveled beyond my village. The only Safehold Ive ever heard of is Wanford.
Wanford City? On the shores of the Icy Sea? recognition sparked in
he old mans eyes.
Aye, the same. My father used to take stock there for market.
But you never went there yourself? To the great Cathedral there?
No. Never. Gareth remembered his father, and how the grim man
would spit on the ground every time somebody mentioned the Holy
Church.
And you had no tree such as this in your village? Mandemus gestured to the marble tree, shining in the moonlight.
No.
At last I understand. Your father has done you a great disservice, my
child. Wanford lies hundreds of leagues to the north, across all of old
Alveatia and the region of Ethyria besides. There is a great tree there
like this one. Had your father bound you to it in childhood, you
would have returned to flesh and life there instead of here, but as it
happened, fate has brought you to this Safehold above all others.
Here, the old man said, and pulled a sharp awl from a pouch at his
belt. Can you write?
Not much.
Your name at least?
That much, but little more.
Mandemus put the narrow spike into Gareths hand. Then take this,
and carve your name upon the tree. Hundreds of others have before
you. Once this is done, you will be bound to the tree, and if you
should die again you will come here, rather than drifting aimlessly
through oblivion.
Gareth followed the old priests advice, and carved his name into the
tree. As he worked, he could see the moonlight shining on a web of
thousands of tiny scratches that played across the surface of the bark.
Looking closer, Gareth could see that they were names, hundreds of
names, thousands Gareths crudely-carved scrawl joined them, and
the instant his work was done a heaviness passed from Gareths heart,
and he felt refreshed. All of the chill left his body, and the breeze was
not half as cold.
Whats happening to me?
You have bound yourself to the tree. This tree sprang from the First
Tree, from which came all the life in our sundered World. The forces
SHBN0282_PCS_Mnl.qxd
2/18/03
1:48 PM
Page 8
A New World
of evil and sin sought to destroy the Tree, but they only hardened it,
turning it to stone. This was the Turning that so marred the World.
Now you are bound to the Trees power, and the life within it will
flow readily into you, giving strength when you are weary, aid when
you are injured, and life when death takes you. Rejoice in the grace of
the All-Father, who even in His absence provides for us, His children,
however unworthy we may be.
Gareth looked at the tree and then back to the old man, a thousand
questions still racing through his mind. He was tiring of Mandemus
patronizing sermons, and was still leery of his religion. As he stood
there, another figure solidified out of the evening shadows, taking
shape before his very eyes. In a moment the stranger was standing
there where only empty air had been before: a tall, lean man, his bare
chest and arms covered in livid green tattoos, with bright, keen eyes
and a feral cast to his face. Gareth recognized him as one of the
Aelfborn, a man with fey blood in his veins. The firelight glimmered
off of a golden ring the half breed wore on one hand, and he held a
wicked, curved sword in the other. Gareth noticed the steam rising
from his skin, as if the newcomer had just been someplace dreadfully
cold. The Aelfborns long, thin face twisted in rage.
That traitorous whoreson!!! he shouted, so loud that he drew looks
from the guards on the wall. Ill eat his liver for this! The Aelfborn
turned to leave, and then noticed Gareth and Mandemus. His large, violet eyes swept over Gareth with all the force of a slap. What are you
looking at, whelp? he asked, his lip curling in a sneer. Before Gareth
could stammer a reply, the half elf was gone, sprinting through the night.
Father of All, take pity on the mis-born. Mandemus said, making
the Sign of the Rings as he did so. Gareth looked at the cold edge in
the old mans eyes, and somehow he knew that the stories hed heard
were true. In less than a heartbeat the bitterness was gone, and the
Mandemus who turned back to Gareth was the warm, paternal old
man who had first met him when he had been reborn of darkness.
Now, Mandemus said to Gareth, your life has been changed, forever. Your home is far away. If it still exists at all. As the old man spoke,
the weight of his words bore down on Gareth like waves on a shore.
He was alone now, all alone
All is lost to you, save your life. You still have that through the AllFathers grace. That same grace that delivered you here, into our care.
Where some men might despair at these events, I see them as a sign.
Would you find a new home and family, here, in the warmth and light
of the Eternal Flame?
I dont know perhaps. Gareth said, trusting the old priest less
with each passing moment.
Your soul is heavily burdened, my son. I can see the guilt you bear.
A New World
Confess your sins to me, and your spirit shall be reborn just as your
body has been, free from all care.
Gareth looked into those old eyes and thought long. The guilt was
there, all right, and grief along with it. The bonfire raging over the old
mans shoulder brought back memories of a burning roof, and his
brother Morgan screaming. Oh, Morgan, how Ive failed you! Gareth
thought, and his heart was sick with grief. Then the boy looked back
at the shining white tree, and a sudden realization dawned in him. In
less than an instant, his decision was made.
Mandemus, good priest, you are very kind, he said in a slow, cautious tone, but I will not make confession to you. My sins and my
pain are my own.
All of the hope and warmth in Mandemus old face melted away,
leaving only contempt. Then I fear the Temple has nothing to offer
you. The old mans tone was terse and barely civil. May the AllFather bless you in your endeavors. Now be gone from this place.
Seven days later Gareth was crouched in a garbage-strewn alley,
hunger gnawing relentlessly at his belly. Hed cobbled together what
clothes he could, threadbare rags that even the beggars had set aside,
and stayed alive through begging and doing odd chores. Every
evening he came back here, to the square overlooking the Temple and
the Garden of Redemption. Hed been waiting a week, and still
Morgan had not emerged. Gareth couldnt wait much longer.
As the farm-boy-turned-vagabond stared at the great beacon atop the
central spire, he felt anger stirring within him, hot and fierce as the
fire that always burned above the Temple. His brother was alive.
Gareth was sure of it. He himself was, after all, so why should things
be any different for Morgan? He must have gone through the
Darkness and come out at some other Safehold. Gareth didnt know
how many such places there were, or where they lay, but he was
determined to find out. But how? He was, after all, still only a boy.
The great gates of the Temple opened, and a long procession of Holy
Templars exited, the light of the setting sun gleaming on their redenameled armor. Every face in the column was fierce, stern, and terrible. Gareth tried to match the grim devotion of their expressions.
Behind the warriors came a line of Confessors, carrying scraps for
the poor. Another dinner soon, Gareth thought, and his stomach
rumbled loudly.
A tall, thin figure passed in front of the alley entrance just as Gareth
began to rise, and in an instant the large, purple eyes swept over
Gareth, and one hand had moved to the sword at his belt. Gareth
found himself staring at a long, pale face, painted with jagged,
swirling tattoos. Gareth recognized the Aelfborn instantly, though the
half breed obviously didnt remember him, or didnt care to. In less
SHBN0282_PCS_Mnl.qxd
10
2/18/03
1:48 PM
Page 10
A New World
than a second the tattooed warrior decided that Gareth posed no
threat, and turned to walk on. Not knowing why, Gareth spoke.
Did the whoreson pay? he asked the Aelfborn stranger.
The man stopped and turned back toward Gareth with the speed of a
cat. What did you say, guttersnipe? His voice was as sharp as the
look in his eyes. His sword moved in its sheath, showing a shining
inch of steel. Gareth tried not to be afraid.
The traitorous whoreson you mentioned in in the Garden. Did
his liver suit you?
The Aelfborns eyes narrowed in puzzlement for a moment, and then
recognition dawned in them. A smile leaped across the tattooed face,
and then the Aelfborn laughed, a sound like music.
It did indeed, my lad, it did indeed. The half breeds sword hissed
back into its sheath, and all the tension went out of his frame. Thats
the last time Largo Gord ever stabs his partner in the back, that I
promise you! So, we meet again in the reeking town of Colver, my
young friend. I am Greymalkin Horodrim, warrior and wanderer.
What is your name, good my beggar?
Im no beggar, Gareth snarled, with a tone that made Greymalkin
smile wider. My names Gareth.
Gareth! A fine name. A heros name. So, if ye be no beggar, why then
does Greymalkin find you lurking by evening, covered in filth, clad in
rags? If you are no beggar, what are you then?
Im Im alone. Gareth finally answered. Orcs slaughtered all my
townsfolk, and now Im stuck here, a thousand leagues from home.
Ah, so youve lost all you had, and the world about is cold and grim,
is that it? The half breeds smile vanished, and his face grew stern. I
know what it is to lose everything, and to belong nowhere. Take
heart! The tall warrior clapped a hand on Gareths shoulder, strong
despite its slimness. Look you, Gareth. Your destiny is now your
own to take. Why need you fear death any longer? Youve seen the
worst it has to offer now choose your own path. Take the world by
the throat and make it give you your hearts desire!
The Aelfborns words struck a chord in Gareth, and a grim light
sparkled in his eyes as he listened.
Ah, my lad! I see youre hungry for more than stale bread and
kitchen slop, Greymalkin said, smiling again. So, if any wish of
yours could be granted, what would ye do?
Gareth thought long and hard, and the memories of his dying village
filled him with rage and yearning.
I would find my brother, Gareth said.
Well, that just takes but a journey, yes? What else?
A New World
11
Orcs, Gareth said, the hate poisoning his tone. I would kill Orcs.
Greymalkins smile faded. I see. You seek vengeance. Be warned:
Orcs are no easy prey youll have to walk the warriors path a while
before you can hope to best an Orc in battle.
However long the path, Ill walk it. Gareth looked at the half elfs
blade. Could you teach me?
Teach you? Why? Do you think that Greymalkin has no errands of
his own? The leer crept back into the Aelfborns face, and the anger
bloomed anew in his gaze. Ive no time for every lowborn
Greymalkin stopped suddenly, and cocked his head to one side. He
squinted, as if listening intently, but to what Gareth could not tell.
Truly? the warrior asked his unseen conspirators. After a few seconds more and some mumbled comments, Greymalkin turned back to
Gareth, and smiled again.
Fortune smiles upon you, boy. He said. A great hero such as
Greymalkin always has need of a herald or a squire, and I think youll
do well. The wee folk favor you.
Who?
Ask no questions it only infuriates them and makes them conjure
bad weather. Here, take this, Gareth drew forth a small hatchet from
under his motley colored jacket, and handed it to Gareth. The boy
took it, felt the weight, and swung it at the empty air. Start with this.
Twill be a while before youll be ready to learn a sword.
Gareth swung his axe again, harder, imagining an Orcs face splitting at
the end of his stroke. He looked back up at Greymalkin. Thank you.
Oh, dont thank me yet, my little guttersnipe, Greymalkin
answered, youll have to work hard to pay for your schooling. Make
no mistake: to deal death and pain, you must first learn what they are.
I shall teach you.
The warrior held out his hand reverently. Gareth took it, and they
grasped each others wrists, shaking to seal the bargain.
Now, if Greymalkin is to pass the evening with the maidens at the
Gasping Grobold, well have to keep you from emptying the place
with your stench. Gareth needs a bath, methinks. Come.
With that, the haughty Aelfborn spun on his heel and strode out of the
alley. Gareth followed, hurrying to keep up with the warriors long
strides. He knew not what the future held, but Gareth was certain of
two things: his brother was alive, and Gareths struggle to win his
destiny had begun.
SHBN0282_PCS_Mnl.qxd
2/18/03
12
1:48 PM
Page 12
Introduction
Chapter 1 Character Creation
INTRODUCTION
A new world awaits you, a world of grim legends and dire
omens, of arcane secrets and brutal warfare. Welcome to Aerynth,
a world on the brink of destruction, where the deeds of heroes
can save the fragile remnants of civilization or destroy them.
Welcome to Shadowbane, a Massively Multiplayer Online
Roleplaying Game (MMORPG) that lets you take control of guilds
and factions, seeking adventure and carving out empires in a virtual world of high adventure.
Getting Started
Install Shadowbane onto the hard drive of your computer by running the setup.exe program and following the directions provided.
You will be asked to provide you key code number. This is the number in the white box on the inside front cover of your jewel case
Logging In
Double-click the Shadowbane
desktop icon to use the patching
utility and update your copy of the
client. Once patching is finished,
click the Play button to proceed to
the Login screen.
If youd like to save your login
name, select Save Account Name.
Once this information has been
entered, click the right/forwardpointing arrow to proceed to the Login screen, your gateway to the
world of Shadowbane.
The Play Movie button opens the control window for the Shadowbane
Recorder, which allows you to play and review previously recorded
snippets of gameplay off-line. See Appendix 1: The Shadowbane
Recorder for more information.0
The Roster Screen
The starting point of any Shadowbane playing session, the Roster
screen allows you to create and delete characters, and to begin playing.
The right half of the screen displays a column of five character slots
initially, these will simply be blank fields (marked [EMPTY SLOT])
between two blank shields. Once a character slot is occupied, the
name of the character is listed in the slot, along with their level, race,
Class, game world of origin, and the current status of that game
worlds server (up or down). The shields on either side of the slot
13
will display that characters Guild and Nation emblems (see Chapter
10, for more about Guilds and Nations). Clicking a character slot
selects it, highlighting the displayed information and displaying that
character in the center of the screen.
The left side of the screen contains a column of five buttons:
New: This begins the character creation process (see Chapter 1).
The created character will fill the currently selected character slot.
Play: This logs you in to the game server, beginning play with the
currently selected character.
Delete: This empties a character slot, permanently deleting the
character within it. You will be prompted to confirm your decision. Deleted characters cannot be recovered.
Quit: This terminates the Shadowbane client, returning you to
your desktop.
Credits: This displays the game credits.
Once you reach the Roster screen, select an open character slot and
click New to begin character creation. If characters are available,
click the desired character, and then click Play to begin.
Starting Points
Every character has a login point, the place where the characters
avatar first appears when you log in to the game. Initially, the characters starting point is at a Safehold, a non-player city built into one
specific game world. You will choose your characters starting server
world and his or her home Safehold during character creation.
During the course of play, other buildings (Inns, for example) or
objects (Trees of Life) can serve as new or temporary starting locations. There is a distinction between where your character begins
play after logging out and where he can respawn after death
some starting points are good for logins but not respawning. See
Chapter 2 for more information about respawning and character
bind points. More information about Inns and Trees of Life can be
found in Chapter 12.
SHBN0282_PCS_Mnl.qxd
14
2/18/03
1:48 PM
Page 14
Chapter 1 Character Creation
CHAPTER 1 CHARACTER CREATION
Every story needs a hero or a villain: without characters there can
be no plots, no schemes, and no
legends. To leave your mark on the
world of Shadowbane, you will
need to create one or more characters, virtual personas whose
actions you will steer to glory or
despair. Whose story will you tell?
Jaded Elvish Wizards, savage
Barbarians, dutiful Knights, and scurrilous Rogues are all, potentially, yours to command.
Creating Your Character
After you successfully log in, you will come to the Roster screen,
from which you can create characters, delete characters, or begin
play. The Roster screen features five character slots. Initially, the slots
and the Character Portrait window will be blank. Once you create a
character, that characters name and starting world, and the current
server status of that world, will appear in the slot. You may have a
total of five active characters in your Shadowbane account at any
one time, although you may only play one of them at a time.
To begin the character creation process, click on any of the empty
character slots to highlight it, then click the New button.
Fragment Selection
As soon as you click the New button, the World Selection window
will appear. A large window displays a map of the currently selected
fragment, while other fields provide that worlds name and some
brief notes about its history and contents. Each fragment, one piece
of sundered Aerynth, consists of an entire virtual game world for
your character to adventure in and conquer, with its own unique
geography and flavor. Click the left and right arrow buttons to display different game worlds. Once you have made a selection, click
the Select button to approve your choice. If the world you have
selected is too crowded, you may be prompted to make another
selection. To return to the Roster screen, click the Cancel button.
Chapter 1 Character Creation
The Character Generation Screen
Once your characters game world
has been selected, the Character
Creation screen will appear. This
screen has seven tables of buttons
and fields, each pertaining to an
aspect of your Shadowbane character. As you proceed through the
character generation process, your
characters model will appear in
the center of the screen. The choices
you make will affect the model, giving you a preview of how your
character will look when you begin play. There are two important
features that you should keep track of during character generation.
They are:
Attribute Points: Find the field labeled Points. This indicates
how many character creation points you have to spend on your
characters race, Talents, and attributes.
Runestones: Next, locate your characters Runestone Inventory.
Most important aspects of characters are defined by Runestones:
small, oval stones marked with an arcane glyph. Race and Class
are signified in this way, and any innate Traits or Talents your
character possesses (purchased during character creation or
earned later) will also garner a Runestone in this inventory. Over
the course of gameplay, your character will have the opportunity
to acquire other Runestones that can grant access to various
Classes, Professions, Disciplines, and Traits or Talents. Once a
race or Class Runestone has been selected, you can change it by
selecting a different option. For Talents and Traits, click the
Runestone again on the menu to delete the Runestone from your
Runestone Inventory.
Although you may adjust any of the items in the character generation process at any time, we recommend that you proceed through
the fields in the following order.
15
SHBN0282_PCS_Mnl.qxd
16
2/18/03
1:48 PM
Page 16
Chapter 1 Character Creation
The Lore of Runestones
What, exactly, are these Runestones, and why are they so important to your
character? Put simply, the runes are the keys to destiny true runes, once
engraved, change the fabric of reality around them, making the stories they
tell come true. The Invorri, the Sons of Men most folk call Northmen, tell
the story of the origins of these strange stones and their Powers.
The All-Father shaped His first children, the Joten (those that lesser men call
Giants), from the hard bones of the mountains. And then the All-Father taught
them the shapes of the runes and set them to work, for He had conceived a
mighty design. On the Cliffs of Fate in the Uttermost North, the All-Father and
the Joten carved out a great saga of runes, and they sang a mighty song as they
carved. The saga they carved was the Weltwyrdangssaga, the destiny of the
world from its foundation unto its uttermost ending. For the All-Father had
seen the fate of every man, beast, and thing in the world in a great vision, and
the words of His saga told the future of the world.
The Joten read the saga as they carved and sang, and they read there of the
future, and saw that their power would one day be broken by Men, the AllFathers favorite children. The prideful Joten raged against their fate, and took
up arms against their father. The Joten fell on the All-Father with fists and
mauls of stone, thundering in their anger, and the All-Father called down fire
and lightning from the sky, smiting His rebellious children. The world shook.
Knowing they were defeated, the Giants turned their spite upon their fathers
greatest work. They smashed the Cliffs of Fate, and the fragments of the
Weltwyrdangssaga were scattered to the four winds. Once freed, the power of
the saga moved over the face of the world and reshaped it. The sun rose for the
first time, and the turn of seasons began. Thus, through their spite, the Joten
fulfilled the All-Fathers design and set the wyrd of the world in motion
The Runestones have existed in the world of Shadowbane since the beginning of time, and the wise quickly learned how the owner of a Runestone
could tap into its power, bonding it to their Spirit and gaining fantastic new
Powers and abilities. By attuning oneself to a Runestone, a character makes
the concept embodied in that rune a part of his body, Spirit, and destiny.
Every character begins play with seven slots for Runestones. Several of
these must be filled during character creation, and once play has begun
your character will have the chance to find new Runestones through
exploration and adventure. Professions, Disciplines, and special abilities
are some of the things a character can gain from bonding to new
Runestones, and as your character progresses in Rank, he will be able to
bond to additional runes beyond the initial seven. You can find out more
about Rank in Chapter 5.
When you play Shadowbane, the virtual life your character leads drives
the plot of an ongoing story, but the Runestones your character acquires
(themselves the fragments of another story) define who your character
truly is. In the days since the Turning, some believe that all of the Gods
are dead or gone, and that each man now steers his own destiny. The
saga of the future was destroyed ages ago, and now you and your character can pick up the pieces, arranging the ancient words into new stories all your own. Which pieces will you choose?
Chapter 1 Character Creation
17
Name
In the fields provided, enter the characters first and last names.
Only a first name is required. Spaces are allowed within the last
name only (thus, the Mighty or Red Beard would be acceptable
last names). The maximum letter count for each name (first and last)
is 15 characters each, including spaces. Your character is exactly that
your character, and therefore its name is left completely up to
you with a few stipulations (refer to the official Naming Policy for
details). Names that incorporate foul or offensive language are not
permitted. Also, be advised that every characters first name is
unique to their fragment of the world if another character on your
chosen fragment already has that name, you will be asked to choose
again after clicking the Finish button. You can either choose a different name or go back and select a different fragment using the Cancel
button. If you do decide to go back, however, all information entered
on the Character Creation screen will be lost.
Gender
At this time you should select a gender for the character by clicking
the arrow buttons to cycle between male and female. Male and
female characters are considered equal in the game system. Though
there are no gender-based modifications to attributes or Powers,
three races (Dwarves, Half-Giants, and Minotaurs) and the Warlock
Class are not available as female characters, and two classes (Fury
and Huntress) are unavailable to male characters.
Race
Select the race you wish your character to be by clicking the appropriate race button. Mousing over any of the race names will display
a brief description. Your character point total will decrease based on
the cost of the race you have chosen. Humans cost 0 points to play,
for example, while Elves cost 15 points. These points are reflected in
different attribute maximums and bonuses for appropriate Skills.
When you select your race, three things will happen: the appropriate model will be displayed at the center of the screen, your characters attributes will be adjusted to the racial averages for that race,
and a Runestone (a small colored oval) will appear in the
Runestone Inventory.
Here is a quick list of the different races available to Shadowbane
players, along with a general note about how their primary attributes are determined:
Aelfborn: The sterile offspring of Human and Elf unions, these
beings are distrusted by both Man- and Elf-kind. They are often
driven to madness by the nature of their birth, and thus are
SHBN0282_PCS_Mnl.qxd
18
2/18/03
1:48 PM
Page 18
Chapter 1 Character Creation
marked with ritual tattoos to preserve their sanity. Aelfborn are a
little more agile and intelligent than Humans, and their ancestral
madness makes their starting Spirit attribute lower.
Aracoix: Fierce avian humanoids from another world entirely, the
Aracoix arrived in the world of Shadowbane through the mysterious runegates, and have waged war upon the other races of the
world ever since. Although they seem to lack any magical or spiritual aptitude, Aracoix have matchless agility and make vicious
opponents in battle. Their great wings give them the ability to fly.
Note: Aracoix are a restricted race, and initially unavailable for
character creation. After 3 months of play, this race will become
available.
Centaurs: Proud and strong fusions of horse and man, the
Centaurs are the largest and swiftest of the races of the world.
They are fearsome opponents, with enormous appetites for song,
good food and drink, and a zest for life unequaled by any others.
They are stronger and far hardier than Humankind, but are less
dexterous or intelligent. They are the most spiritual-minded of all
the races, however. Note: Centaurs are a restricted race, and initially unavailable for character creation. After 2 months of play,
this race will become available.
Dwarves: Shaped from raw stone itself, the Dwarves were once
the servants of Thurin and the All-Father beneath the earth. All
Dwarves are male. Because of their stony forms, they are
stronger and far hardier than Humankind, but are both physically a bit less dexterous and less intelligent.
Elves: Onetime masters of the world, the Elves power was broken
long ago, and their empires scattered and destroyed, yet they
retain their arrogance. Immortal and inhuman, they are outcasts,
and wanderers who excel in the arts arcane. Less sturdy in terms
of both Strength and Constitution, they are significantly more agile
and more intelligent than Humans.
Half-Giants: Mortal men born with a touch of the blood of Giant
within them, these folk grow to massive size half again the
height of a normal Human and they are as strong and hardy as
they are tall. All Half-Giants are male. Their massive strength and
vast endurance is countered by the fact that their Intelligence,
Spirit, and Dexterity are less than that of average Humans.
Human: Most common of the races in Shadowbane, Humans are
the children of the All-Father and believe that they are the rightful
inheritors of the world. They are the most adaptable and versatile
of races. Human racial Traits are the average by which all of the
other races are judged. Humans begin with no significant strengths
or weaknesses in their physical, mental, and spiritual attributes.
Chapter 1 Character Creation
19
Irekei: Strange crimson-skinned inhabitants of the mighty deserts,
the Irekei are fearsome raiders and nomads. They are famous for
their contempt for other races, and react violently to the suggestion
that they are related to Elves in some distant past. In terms of their
beginning attributes, they are similar to Aelfborn, yet are more agile,
which is balanced by additional weakness to their spirituality.
Minotaurs: Half-Man, half-bull, the Minotaurs are the product of a
sorcerous experiment by Elves upon Humans. In past Ages the
slow-witted but powerful creatures were used for labor and as
shock troops. Free now, they are fearsome warriors. All Minotaurs
are male. They are monolithically strong, even greater than HalfGiants, and their constitution is a thing of legend. Regrettably,
they are generally clumsier, less intelligent, and far less spiritual
than other races. Note: Minotaurs are a restricted race, and initially unavailable for character creation. After 1 month of play, this
race will become available.
Shades: Damned souls, or a bizarre form of living dead, Shades are
cursed by all, and feared by most. Pale and cold, with coal-black
eyes, Shades are thought to bring ill luck to those they meet.
Somewhat weaker than Humans, but much more dexterous, the
Shade is also a bit more intelligent than Humankind. However, they
are virtually soulless, and they rarely have high Spirit attributes.
For more information about each race, including detailed descriptions of their cultures and histories, read the appropriate section of
the Shadowbane Web site:
http://shadowbane.ubi.com/Encyclopedia/Races/
Starting Class
Select a Class for your character by clicking the desired Class name.
Remember that not all Classes are available to each race or gender:
prohibited choices will be outlined in red. Mousing over each choice
will display a short description of the Class and its benefits.
As with race, choosing a base Class for your character will modify
the characters attributes and Skill ratings. Skills are not displayed in
this window, but the information will be available to you once you
begin play. Modifiers to starting primary attributes and Skill benefits
from race and Class are cumulative, within the maximum values
defined by race.
When you select your Class, the character model display will be outfitted with a basic set of equipment, and the appropriate Class
Runestone will appear in your characters Runestone Inventory. As
your character grows in wealth and experience, it will be able to
afford new equipment and will begin to look more distinct. Note
that not all Classes are available to every race.
SHBN0282_PCS_Mnl.qxd
20
2/18/03
1:48 PM
Page 20
Chapter 1 Character Creation
A short description of each Class follows:
Fighter: The most direct of the Classes, these individuals are concerned with honing Skills both practical and deadly. They are
skilled in using most weapons, and have a wide range of tricks
and battle-powers that make them deadly foes.
Races: Any.
Healer: Drawing miraculous power from their faith in one of the
many Gods, these priests are blessed with many beneficial Powers.
They can aid the ailing and the dying, and bestow the blessings of
their deity upon the faithful.
Races: Aelfborn, Centaur, Dwarf, Elf, Human, Irekei.
Mage: Pure Spell-casters, Mages represent the most intellectual
aspect of magic use, with their Powers drawn from magic formulae, incantations, and enchantments. A Mages Spells are useful for
both defense and attack.
Races: Aelfborn, Elf, Human, Irekei, Shade.
Rogue: Stealthy and unscrupulous, these characters excel at arts of
stealth and dishonorable combat. They look out for themselves,
and are usually trying to figure out how to get wealth without
fighting or working for it.
Races: Aelfborn, Aracoix, Elf, Human, Irekei, Shade.
Mousing over each Class rune will display a listing of both attribute
and Skill modifiers gained by choosing the appropriate Class. These
are not all of the Skills and Powers a character can gain over the
course of play, merely those your character begins with. For more
information about character development, Skills, and Powers, see
Chapter 5 and Chapter 6.
The following chart shows the base Classes and Professions open to
each race:
Chapter 1 Character Creation
RACES
BASE CLASSES AVAILABLE
PROFESSIONS AVAILABLE
Aelfborn
Fighter, Healer, Mage, Rogue
Assassin, Barbarian, Bard, Channeler, Crusader,
Druid, Fury (female only), Huntress (female only),
Prelate, Priest, Ranger, Scout, Thief, Warlock (male
only), Warrior, Wizard
Aracoix
Fighter, Rogue
Assassin, Barbarian, Huntress (female only), Ranger,
Scout, Thief, Warlock (male only), Warrior
Centaur
Fighter, Healer
Barbarian, Crusader, Druid, Huntress (female only),
Prelate, Priest, Ranger, Warrior
Dwarf
Fighter, Healer
Crusader, Prelate, Priest, Warrior
Elf
Fighter, Healer, Mage, Rogue
Assassin, Bard, Channeler, Crusader, Druid, Fury
(female only), Huntress (female only), Prelate,
Priest, Ranger, Scout, Thief, Warrior, Wizard
Half-Giant
Fighter
Barbarian, Crusader, Ranger, Templar, Warrior
Human
Fighter, Healer, Mage, Rogue
Assassin, Barbarian, Bard, Channeler, Confessor,
Crusader, Druid, Fury (female only), Huntress
(female only), Prelate, Priest, Ranger, Scout,
Templar, Thief, Warlock (male only), Warrior, Wizard
Irekei
Fighter, Mage, Healer, Rogue
Assassin, Bard, Channeler, Fury (female only),
Huntress (female only), Ranger, Scout, Thief, Warrior,
Wizard
Minotaur
Fighter
Barbarian, Warrior
Shade
Fighter, Mage, Rogue
Assassin, Channeler, Ranger, Scout, Thief, Warlock
(male only), Warrior, Wizard
21
If youd like to know more about each Class, visit our Web site:
http://shadowbane.ubi.com/Encyclopedia/Classes/
Attributes
As you select your characters race and Class, the attribute values for
an average member of that race (Strength, Dexterity, Intelligence,
Constitution, and Spirit) will automatically appear in the attributes
window. Your choice of race and Class will adjust these values, so be
sure to pay attention to them as you make your choices.
You can also adjust each primary attribute by spending character
points. Adjacent to each attribute, you will find two buttons, labeled
Plus and Minus. Clicking on these buttons will either raise or lower
that attribute by one point per click: the Minus button decreases an
attribute, while the Plus button raises its value. Each point added to
an attribute costs one character point, while lowering an attribute
adds points to the available total. Your character can deduct up to 5
points from the beginning value of each attribute. You can use your
cursor arrow for a mouseover of each attributes maximum value,
SHBN0282_PCS_Mnl.qxd
22
2/18/03
1:48 PM
Page 22
Chapter 1 Character Creation
which is the highest amount your character can attain in that attribute without additional runes (such as from Traits and Talents,
described below).
Here are the five primary attributes:
Strength (STR): A characters physical strength and brawn.
Stronger characters do more damage in combat and can carry
heavier loads. If you want your character to do a lot of damage
when you hit, you should concentrate on Strength above all else.
Dexterity (DEX): This attribute measures raw speed, agility, and
general coordination. Characters with high Dexterity are better at
dodging incoming blows. Though this is best for sneaky and fast
types like Rogues, any Class will benefit from a high Dexterity
because basic Attack and Defense values are based on this attribute. Dexterity also plays an important part in calculating the damage for any weapon your character uses, and is especially important for missile weapons (bows, crossbows, and the like).
Constitution (CON): A measure of toughness, resilience, and fortitude, a high Constitution ensures that a character can endure more
punishment before dying. Your characters initial Health and
Stamina are based on Constitution, so slighting this attribute
means that your character is more likely to be killed in combat, or
might run out of energy while running or fighting.
Intelligence (INT): This attribute is a must for Spell-users, though
it is useful for all types of characters. The Intelligence attribute
covers reasoning, memory, and education. A high Intelligence
attribute grants a bonus to all Skills a character knows, and allows
characters to learn Skills at higher levels (or the various Skill masteries). Intelligence helps determine how much damage Spellusers inflict with magical attacks.
Spirit (SPI): Spirit defines how attuned a character is to the inner
workings of the universe. A high rating indicates acute sensitivity
to divine or supernatural influences, making Spirit an essential
attribute for magic users of all sorts, as it directly affects a characters initial Mana score. Spirit also helps determine how much
damage Spell-users inflict with magical attacks.
The derived attributes of Health, Mana, and Stamina are also provided on the character display. You cannot affect these directly they
are derived from the five primary attributes, and can be modified by
Trait and Talent runes (described below), or by increasing the base
attribute (each level, you will gain some new attribute points to
spend). The derived secondary attributes are described fully below:
Health: This total is a measure of the amount of damage you can
endure before death. The more your character has, the better. This
attribute is based on your characters starting Constitution score
Chapter 1 Character Creation
23
and character Class. Each character Class gets a specific amount of
Health points per level.
Mana: This indicates the amount of magical energy your character
can manifest before needing to meditate and recharge. As Spells
get more powerful, so does the Mana cost. This is based initially
on the characters initial Spirit score. Magic-using character types
gain a lot of Mana as they increase in level, while warriors gain
very little (if any).
Stamina: This represents the amount of physical effort your character can expend running, fighting, or using certain Powers.
Non-magical Powers often use Stamina rather than Mana. This
attribute is based on your characters starting Constitution, and
increases slightly as your character progresses in level.
At this time, you might wish to consult Chapter 9 and choose a character Profession you will eventually want your character to promote
to. This could affect your initial character Class selections, as well as
how you spend your initial characteristic points and which initial
Traits or Talents you select (see Traits and Talents, below). This small
amount of planning might help ensure that you do not slight your
character in some attribute (for example, reducing a Fighters Spirit
to the minimum if you intend for the character to progress to be a
Warlock, a Class which will need some Mana which is based on
Spirit). However, each level a character gains means that they will be
awarded some new attribute points to spend, so you will have plenty of opportunity to increase a weak attribute later.
Traits and Talents
If you have any character creation points remaining in the field
beneath the character display model, you can spend them to purchase Traits and Talents. These are unique quirks that improve your
characters potential in various ways and also help define your characters background. To access the list of available Traits and Talents,
click the large Traits button next to the Runestone inventory.
Once the menu is open, select any Trait or Talent you want for your
character by clicking on the desired item. Selecting the rune purchases it: the rune will appear in your characters Runestone Inventory,
next to the runes youve selected for race and Class. You can scroll
through the menu using the slider control. Clicking on a rune will
highlight its name.
Note that some Traits and Talents have race, gender, Class, or attribute prerequisites: any Trait or Talent your character is not eligible for
will appear with a red border. Mousing over each Trait or Talent will
display a brief description of the benefits it confers to your player.
There are many of these to choose from, and the effects are cumulative in most cases. For example, you can take more than one Trait or
SHBN0282_PCS_Mnl.qxd
24
2/18/03
1:48 PM
Page 24
Chapter 1 Character Creation
Talent that raises your maximum in a particular attribute, making
your characters potential for that attribute quite high. Some
Runestones, however, cannot stack, and their descriptions will list
any other types of runes with which they are incompatible.
Trait and Talent Runestones can provide a number of effects, including increases to attribute maximums; bonuses to secondary attributes; bonuses to certain attributes at the expense of other attribute
maximums; or even increased proficiencies with a specific type of
Skill or general weapon Class.
If you dont want a particular Trait or Talent youve selected, just
click on it again in the Trait and Talent menu, which will make it disappear from your Runestone Inventory. To close the Traits menu,
click the large Character button beside the Runestone Inventory.
Appearance
Once your characters race and gender have been selected, you can
customize their appearance using the appearance controls. There are
six options available: Skin Tone, Hair Style, Hair Color, Facial Hair
Style, Facial Hair Color, and Kit. Adjust any of these features by
clicking the right and left arrows on either side of each feature. Each
click will move through a range of options based on your characters
race and gender. Kit changes your characters starting equipment if
youve purchased a Talent or Trait that grants sword skill, switching
to a kit equipped with a sword will give your character a head start
in play.
Some races cannot have beards, some can have only certain hairstyles, and others have a limited range of skin tones. For example,
Elves cannot have beards, while Shades cannot have hair or beards.
It is not necessary to have matching hair or beard styles or colors, or
to even have any hair at all. Also, for Aracoix, Centaurs, and
Minotaurs, the feature buttons reflect different options more specific
to the race. Skin Tone for Aracoix means different feather patterns
and colors, and Facial Hair Style and Facial Hair Color change the
shape and color of their beak. Centaurs have a variety of coat and
skin colors for Skin Tone, Minotaurs have no hairstyle selections
the Hair Style option adjusts the shape of their horns.
Finishing Touches
Once all of your selections have been made, make sure you have
spent all of your character points. To change any item, simply click
on what you want the new choice to be. If you want to start from
scratch, click the Reset button. To go back and revise your characters starting game world, click Cancel, but if you do so, all the
choices you made in the Character Generation screen will be lost.
Once you are finished with your character, press the Finish button at
Chapter 1 Character Creation
25
the bottom right. Any unspent character points are merely stored
and can be applied to primary attributes at any time.
Once you have clicked Finish, you will return to the Roster screen,
where your new characters name will now be displayed in one of
the five character slots.
You can create other characters by highlighting a new slot and clicking New, or you can eliminate unwanted characters and free up their
slots by highlighting a character slot and clicking Delete. Before your
new character can begin play, you will need to select a starting city
for them, as detailed below.
Beyond the Numbers
Always try to remember, your character is more than just a string of
numbers, Powers, and abilities its just what the name says it is, a
character. Every session of Shadowbane play tells a story, a story you
help shape through your characters actions, reactions, and interactions. Its always a good thing to pay close attention to your characters attributes and Powers, looking for combinations that allow
them to succeed in combat or on quests, but dont forget to look
beyond your stats as well. With a little extra effort on your part, your
character can turn into a fully realized persona, as complete as any
character from a book or movie.
As you play and react to the virtual world around you, consider
your characters personality: are they a bold defender of the righteous, an opportunistic scrounger just trying to get by, or a brutal
bully who preys upon the weak? Your stats can give you some hints
of a characters personality, but in the end the choices are up to you,
the player. What does your character love? What do they hate? What
do they fear? What are they fighting for? Youll find that investing
some energy into answering these questions and playing in character can be very rewarding.
Is This All?
Thats it for now, at least. While you have completed the initial character generation process, there are still many options
open for your characters later advancement. As they gain
experience and grow in power, your characters will be able to
choose from a wide range of Professions and Disciplines, each
with their own selection of Skills and Powers. See Chapter 9
for more details.
SHBN0282_PCS_Mnl.qxd
26
2/18/03
1:48 PM
Page 26
Chapter 1 Character Creation
Entering the World of Shadowbane
Once you have a character ready,
its time to play. To begin, highlight
the name of the character you just
created and click Play at the bottom
of the screen. A menu will appear,
displaying a list of starting city
Safeholds on the game world you
chose in character creation.
Safeholds are low-level areas,
designed to support beginning
characters of any Class until they reach Rank 2 (20th level), with
easy proximity to several adventuring zones. Some cities, outlined in
red, have a minimum Level requirement that must be met before
your character can join them.
The lower part of the window displays a list of Safehold names and
emblems, while the information fields at the top provide the name of
the citys ruling Guild and its type of government. Look over your
options and pick the city that appeals to you most. Click the citys
name to select it, and then click the check-marked button at the bottom of the menu to proceed.
If you do not want to start at a Safehold, click the Player Cities button on the City Selection window it will open a list of player-built
cities that have been designated open (allowing new players to
begin play there). Note that these cities are not Safeholds player vs.
player combat is perfectly legal in them, and these cities may be built
in areas that are too difficult for a beginning character to compete in.
When first getting started, we strongly recommend your character
begin play at a Safehold.
Once your character reaches Rank 2 (level 20), they will be banished
from their Safehold Guild. Your character can move to a Freehold at
this point, or join a player city. Freeholds are similar to Safeholds:
they are permanent cities, not run by players and immune to siege.
There is one pivotal difference: player vs. player combat is allowed
within their walls. Freeholds can still serve as solid home bases to
the cautious, but not permanent ones. At level 35, your character
must either join a player city or found one of their own.
Safe Mode
The world of Shadowbane can be a dangerous place, but there are
automatic safeguards in place to help you enterit safely. Whenever
your character logs in to the game world, teleports to a new city, or
respawns after death, they will appear in Safe mode: they will be
invulnerable to all forms of damage, and will be invisible to toher play-
Chapter 1 Character Creation
ers. Safe mode has its limits: moving immediately breaks the invisibility effect, and the invulnerability expires after a brief span of time,
or as soon as your character attacks another character or mobile.
Your Home Address
Shadowbane is designed to force every character to put down roots,
operating from a city that serves as their respawning point, login point,
and a place to train, recuperate, and resupply between adventures. In
most parts of the Shadowbane game world, player vs. player (PvP)
conflict is allowed giving each player a home address where rivals
can find them is one measure that provides player accountability. There
are several mechanisms in place that allow you to change your characters home base, and in some cases you might be forced to. Typically,
each characters address will shift according to the following pattern
over the course of their career:
Low Levels: Safeholds. For levels 1 through 20, most characters will
reside in the Safehold they chose during the final step of character creation. If you find that your Safehold is unsuitable, you can choose
another by either journeying to another Safehold or player-run city
and joining the Guild there (see Joining and Leaving a Guild in
Chapter 10), or by automatically re-pledging your character to another
Safehold or open player city, as described in Changing Cities in
Chapter 10.
Mid Levels: Freeholds or Guild Cities. Once your character reaches
level 20, their membership in their Safehold will automatically end:
they must either join a player-run Guild city, found a city of their
own, join a Freehold city, or live the vagabond life of an Errant character. See Chapter 10 for more information about Guild affiliation
and errantry.
High Level: Guild Cities. If your character joins a Freehold city
when they reach Rank 2, they can only stay so long: at level 35, the
character will automatically be banished from their Freehold Guild.
To find good vendors, traders, and a permanent home, your character MUST either join a player-run city or found one of their own. Its
time to join the Game of Crowns!
Your character is always free to leave whichever city or Guild they currently have membership in, but be advised: the world of Shadowbane is
a harsh place, very unforgiving to any who lack a Guild to back them
up. Faction-building and politics are what Shadowbane is all about, and
players who ignore the interplay of Guilds and cities are missing out on
some of the most critical and rewarding aspects of the game.
27
SHBN0282_PCS_Mnl.qxd
28
2/18/03
1:48 PM
Page 28
Chapter 2 Interface
CHAPTER 2 INTERFACE
Even the greatest of characters arent enough on their own. Static
portraits can be impressive, but to tell a story, the characters in it
must act. Epic journeys, ferocious battles, rousing speeches these
are the staples of heroic fiction, and in Shadowbane, your characters
can accomplish all of these and more. In the real world (and the
worlds of most stories), everyone has already learned how to walk,
move, and speak; making your character act in Shadowbane will
require some basic knowledge and practice on your part. In this
chapter, you will learn the basics of Shadowbanes interface and
gameplay. With that knowledge, your character will finally be ready
to take center stage and begin their adventure, manifesting their
presence in the game world by both words and deeds.
Basic Orientation
Welcome to the world of
Shadowbane! Now that youre here,
the following sections will describe
how you can use your mouse and
keyboard to interact with the virtual
world around you.
Six control windows will initially
appear on your screen the information and options they provide
will facilitate nearly every aspect of
Shadowbane gameplay. These six windows are:
The Health and Mana Borders, which offer important information
and controls pertaining to your characters state and condition.
The Selection Window, which displays information about whatever character or mobile you currently have selected.
The System Chat Window, which displays incoming server messages.
The Player Chat Window, which displays chat messages from and
between other players.
The Command Bar, which offers access to a wide range of game
controls and settings.
The Effects Window, which displays all Powers or Spells currently affecting your character.
Nearly every button and feature within the interface is equipped
with a brief description that is displayed when you mouseover a
given button or field. These should be enough to get you going, but
if you need more information, detailed descriptions of all game
menus and windows can be found in Chapter 3.
Chapter 2 Interface
29
Shadowbanes interface is extremely customizable, offering users the
ability to alter the configuration or appearance of the game screen to
an unprecedented degree. For more information about these features
and about window and menu management, see Interface
Customization at the end of Chapter 3.
In-Game Tutorial
Shadowbane employs a system of pop-up tips that will appear on
your screen when certain conditions are met (initial login, proximity
to a type of object, or certain character actions). These tip windows
contain a list of helpful tips and commands, each marked with an
icon. buttons at the bottom of the Tip window allow you to minimize the window (leaving the tutorial active), display the next tip, or
disable the tutorial feature entirely.
Mouse Commands
Most of your characters basic actions and their interaction with the
game world will be driven by the mouse.
Left-Click:
Selects the object you click upon. This selected object will serve as
the target for any attacks, Spells, or actions your character initiates.
Additionally, selecting a character or creature causes its name to
appear on the Selection window, along with additional information, as described in The Selection Window in Chapter 3.
Activates the function associated with any button.
Double Left-Click:
Executes the applicable interactive action for the object double-clicked:
Attacks the target if your character is in Combat mode (see
Chapter 4).
Opens a door or container.
Opens the Vendor window of a Tradesman or Trainer (see The
Vendor Window, below).
Opens the Hireling Management window of any Hireling or
Vendor your character owns (see The Tradesman Control Panel
in Chapter 11).
Opens the Loot Inventory of a corpse (see The Loot Window, below).
Opens the Building Management window of a building your character owns (see The Building Control Panel in Chapter 11).
Displays the Building Information window of a Building your
character does not own.
Gets an object that can be owned or carried (see Interacting with
Objects, below).
SHBN0282_PCS_Mnl.qxd
30
2/18/03
1:48 PM
Page 30
Chapter 2 Interface
Equips an equipment object in the characters Inventory window (see Equipment and Treasure Management, below, for
more information).
Activates a Useable object (potion, scroll, etc.) in the characters
Inventory window (see Equipment and Treasure Management,
below, for more information).
Moves an equipped item from the characters Equipment window
to their Inventory window (see Equipment and Treasure
Management, below, for more information).
[Control]+Left-Click: Opens the context-sensitive menu for the
object clicked. See Interacting with Mobiles or Interacting with
Objects, below, for more information.
[Shift]+Left-Click: Allows dragged movement of a window or custom-placed button (see Window and Menu Management and
Button Customization in Chapter 3 for more details).
Mouse Wheel Roll Up or Down (if available): Zooms game camera in
or out. See Camera Movement Controls, below, for more information.
Center Button (or Mouse Wheel) Click and Hold (if available):
Activates mouse look camera control. See Additional Camera
Functions, below, for more information.
Right-Click: Selects the point clicked upon as the movement destination of your character. See Movement, below, for details.
Keyboard Commands
Many game functions can also be accessed through keyboard commands. A list of keyboard-based commands follows. Many of these
commands double the function of a button in the game interface,
while others deal with movement. These commands are the default
hotkeys for the Shadowbane interface. To set your own custom
hotkeys, see the Hotkeys section of Interface Customization at the
end of Chapter 3.
Chapter 2 Interface
KEY
[Control]+ A
C
D
E
F
G
I
K
M
[Control]+ M
N
[Control]+ N
O
P
[Control]+ P
[Control]+ R
S
T
[Control]+ T
U
[Control]+ U
W
Z
End
Home
Insert
Right Arrow
Left Arrow
Page Up
Page Down
4 (Numpad)
6 (Numpad)
8 (Numpad)
2 (Numpad)
Plus (Numpad)
Minus (Numpad)
Alt (held) + Left Mouse Button
Tab
[Shift]+Tab
[Shift]+Up Arrow
[Shift]+Down Arrow
/ (forward slash)
Escape
Return/Enter
Delete
FUNCTION
Attack selected target (and toggle to Combat mode, if needed)
Toggle Combat mode on/off
Drop selected object
Open Equipment window
Interact with selected object (same as double left-click)
Get (pick up) selected object
Open Inventory window
Open Skills window
Toggle Mouse Look on/off
Minimize (close) all open windows and menus
Toggle Show Names on/off
Toggles between Guild and Nation crest display modes
Open selected object
Open Powers window
Take a screenshot
Reply to last Tell received (successive)
Open Stats window
Begin a Tell communication
Trade with selected player
Use selected item
Toggle Run mode on/off
Open Who window
Toggle Sitting on/off
Target self
Target next mobile
Target next character
Rotate character facing right
Rotate character facing left
Climb one altitude level if flying
Dive one altitude level if flying
Rotate camera left
Rotate camera right
Rotate camera up
Rotate camera down
Zoom camera in
Zoom camera out
Activate mouse look camera movement
Move to next field in a menu
Move to previous field in a menu
Re-enters last text command in chat window
Re-enters next text command in chat window
Begin command string input in a Chat window
Open the Command bar
Enter Chat mode
Junk selected object
31
SHBN0282_PCS_Mnl.qxd
32
2/18/03
1:48 PM
Page 32
Chapter 2 Interface
Chapter 2 Interface
33
Movement
Context-Sensitive Menus
Getting your character from one place to another is a vital part of
gameplay. Shadowbane offers several movement options.
Normal Movement: In Combat or Non-Combat mode, right-click
at any point on the ground to mark that point as a movement destination. As soon as you click, your character will begin moving
toward the destination. To run, click the Run button on the Status
window or hit [Control]+U. Your characters speed and the
amount of stamina expended while moving varies greatly based
on whether they are running or walking, or in Combat or NonCombat mode. Shadowbane utilizes automatic pathfinding to steer
your character around any obstacles (trees, bushes, etc.) that might
lie between your character and their destination.
Map-Based Movement: On long journeys, you can use the Local
Map window to move your character directly to faraway destinations. Right-clicking any point in the map display sets it as your
characters destination, and your character will immediately begin
moving there. See Local Map in Chapter 3 for more information.
Flight: Aracoix characters and the users of some Spells and items
can fly. If your character is capable of flight, two flight buttons
will appear, marked with up and down arrows. Press the Up button (or hotkey [Page Up]) to take off and rise one altitude level
(about 10') above the ground. Clicking the button additional times
will cause your character to climb to higher altitudes. Doubleclick the Up button to ascend to maximum altitude. Clicking the
Down button (hotkey [Page Down]) will cause your character to
descend one altitude level (or land if they are only one level off
the ground). Double-clicking the Down button will cause a flying
character to immediately land, whatever their previous altitude.
To move laterally in flight, simply right-click on the ground
your character will fly over that spot as if they were walking or
running. Flying characters that run out of stamina or flight power
duration will descend to the ground immediately. Finally, flying
characters can land on wall tops and balconies, but not necessarily on roofs. As a general rule, if an ordinary character could walk
there, a flying character can land there.
Swimming: Entering a body of water deeper than your character
is tall will automatically switch them from walking or running
movement to swimming. Right-click on the ground to make your
character swim to that point. A swimming character cannot enter
Combat mode, and may be unable to use some Powers while in
the water. Swimming characters that run out of stamina or flight
power duration will suffer health damage as they begin to drown
too long of a swim can doom a character.
Your character can interact with nearly every mobile or object they
encounter in the world of Shadowbane by using the specialized commands available in context-sensitive menus. To open a context-sensitive menu, [Control]+left-click an object, mobile, or game window.
Depending on the type of object youve selected, a range of options
will appear.
Interacting with Objects
Left-clicking on an object will select that object. The name of the
object will appear in the description field of the Selection window,
along with a red indicator showing the objects durability. In addition, [Control]+left-click opens an Object Interaction menu, displaying the following commands:
Get: Clicking this action will move an item from the game world
into your characters inventory. Double-clicking an item has the
same effect. Default Hotkey: G.
Use: Some objects have special effects on gameplay that only happen when the object is specially activated (Guild charters and
Building Deeds, for example). The Use option immediately makes
your character attempt to use the selected item. Mundane items
like weapons and armor need not be used to be employed in
gameplay equip them instead, as described below. Trying to use
objects that are not actually equipment or devices of some kind is
usually futile. Default Hotkey: U.
Equip: This option will immediately transfer an object from your
characters inventory to an appropriate equipment slot on the
Equipment window (see The Equipment Window in Chapter 3).
This option only appears if the selected item is in your characters inventory.
Unequip: This option will immediately transfer an object from one
of your characters equipment slots to your characters inventory
(see The Equipment Window in Chapter 3). This option only
appears if your character has the selected item equipped.
Open: This action will immediately attempt to open whatever
object is currently selected. Only doors and containers can be
affected. Default Hotkey: O.
Destroy: This action destroys the selected item. You will be asked
to confirm that you want to destroy the item. Once an item is
destroyed, it is removed from the game world forever.
Some objects are designated as stackable a single icon in the
game interface might represent a number of identical small things
grouped together. Gold pieces are the most common example. Every
SHBN0282_PCS_Mnl.qxd
34
2/18/03
1:48 PM
Page 34
Chapter 2 Interface
time you seek to manipulate a collection of stacked objects, you will
be prompted to select how many of them you wish to manipulate.
EFFECT
Left-clicking on a mobile or other character selects that character,
and their name (if displayed on-screen) will turn yellow for easier
identification. Double-clicking a mobile or character while your character is in Combat mode will immediately initiate combat. See
Combat Mode in Chapter 4 for more details.
When selected, the mobiles name appears in the description field of
the Selection window, along with a line of Rank icons. Like characters, mobiles are classified using level and Rank: they will display
one Rank icon for every 10 levels of Power. The shape of the icon
indicates the mobiles Class or basic type.
[Control]+left-clicking on a mobile or character will immediately
open a Mobile Interaction menu, and will also identify that mobile in
the Selection window. The Mobile Interaction menu has the following options:
MOBILE
35
indicator showing the objects durability and the Guild and Nation
crests of the assets owner. In addition, [Control]+left-click opens an
Asset Interaction menu, displaying the following commands:
Manage: This option only functions if your character is the owner of
the asset, or has been granted management privileges over the asset.
Selecting it opens the Asset control panel, described in Chapter 11.
Claim: This option only functions if the selected asset has no current owner. Selecting it immediately grants your character full
ownership over the asset. If the asset already has an owner, any
attempt to claim it will fail. See Chapter 11 for more details.
Abandon: This option only functions if your character owns the
selected asset. Selecting it immediately renounces your claim to
the asset, leaving it open to the first character who claims it. If the
asset is owned by another character, any attempt to abandon it
will fail. See Chapter 11 for more details.
City Command: This option opens the City control panel, as
described in Chapter 12.
You can learn more about Buildings and City assets in Chapter 11.
The City control panel is described in Chapter 12.
Interacting with Mobiles
OPTION
Chapter 2 Interface
Attack
Player/Non-Player (any)
Initiates combat with selected target
Camera Controls
Loot
Player/Non-Player Corpse
Opens the corpses looting window
Trade
Player
Opens trading window (see below)
Guild Info
Player
Displays targets Guild information
Invite to Group
Player
Invites target to join your Group
Invite to Guild
Player
Invites target to join your Guild
A clear field of vision is essential in battle, and Shadowbane offers players a high degree of camera control. Many other games feature an exclusively first-person view, but Shadowbanes emphasis on group conflicts
and mass warfare makes an exclusive characters eye view impractical.
The in-game camera that regulates your view of Shadowbane comes
with a highly flexible set of controls and commands.
Hail
Non-Player
Prompts a brief verbal message
Camera Movement Controls
Shop
Non-Player Vendor
Opens Vendor Window
Train
Non-Player Trainer
Opens Training Window
The game camera will always be pointed directly at your character,
but which side of you it shows is entirely up to you. The game camera can be rotated through any horizontal or vertical axis, allowing
you to view your character from head on, behind (often the easiest
for travel and combat), profile, and even from on high or down low.
You can also set the cameras distance from the character, pulling in
for tight details or zooming out to take in more of the landscape.
Remember that the farther out you zoom, the more objects come into
your field of view, and the more your computer has to work to render them. The amount of landscape displayed around your character
can have a definite impact on game performance.
Various keyboard commands can move the camera, and the Camera
Controls menu (accessed through Settings in the Command Bar)
offers buttons that serve the same purpose. Finally, positioning the
mouse cursor at a screen edge will also move the camera. A complete guide to camera control appears in the table below.
Promote Class
Non-Player Trainer
Opens Promotion Window
Promote Discipline
Non-Player Trainer
Opens Promotion Window
Bank
Non-Player Banker
Opens Banking Window
Instead of [Control]+left-clicking a vendor and selecting Shop, double-clicking an NPC vendor will open the shopping widow directly.
The display color of a selected mobile also gives an indication of the
relative prowess of the mobile compared to you. See Chapter 4 for
more information.
Interacting with City Assets
Left-clicking on any city asset (building, wall, Tree of Life, or other
structure) will select that object. The name of the object will appear
in the description field of the Selection window, along with a red
SHBN0282_PCS_Mnl.qxd
36
2/18/03
1:48 PM
Page 36
Chapter 2 Interface
Chapter 2 Interface
CAMERA MOVE
KEYBOARD COMMAND
CONTROL BUTTON
CURSOR POSITION
Rotate Left
4 (numpad)
Camera Left
Left edge
Rotate Right
6 (numpad)
Camera Right
Right edge
Rotate Up
8 (numpad)
Camera Up
Top edge
Rotate Down
2 (numpad)
Camera Down
Lower edge
Zoom In
Plus (+)
Zoom In
Mouse wheel up
Zoom Out
Minus (-)
Zoom Out
Mouse wheel down
Additional Camera Functions
Two other options appear on the Camera Controls menu (accessed
through the Setting option on the Command Bar):
Auto-track: This command will lock the cameras position relative to your character when the command is clicked. Once set, if
your character turns or changes direction, the camera will automatically rotate to keep the set angle on your character. If you change
the cameras position manually after auto-tracking is toggled on,
the new camera position will become the default locked position.
Reverse Panning: Clicking this control reverses the direction of all
camera rotation controls, without changing the command itself.
Thus, pressing and holding [6] on the numpad while reverse panning is enabled will actually spin the camera counterclockwise. To
turn reverse panning off, toggle the setting again.
Mouse Look
The Shadowbane game camera can also be placed in Mouse Look
mode, offering players a high degree of control and response. While
in Mouse Look mode, moving the mouse will pan and tilt the camera, allowing for rapid changes in character point of view. There are
three ways to activate Mouse Look:
Mouse Wheel: If your mouse has a center button or mouse wheel,
hold that button down to engage Mouse Look the camera will
follow mouse movement as long as the button is held.
Keyboard Command: Hold down the [Alt] key and the left mouse
button to switch to Mouse Look mode the camera will stay in
Mouse Look as long as the key and button are depressed.
Keyboard Toggle: Press the [M] key to toggle Mouse Look on or off.
In-Game Communication
Shadowbane is a massively multiplayer game, so you will find yourself sharing the virtual landscape with hundreds, perhaps even thousands of other players. Communication with friends and enemies is an
essential and integral part of the Shadowbane experience. Like every
37
other aspect of the interface and gameplay, Shadowbane allows you to
customize its communication settings to best fit your style of play.
Chat Windows
The chat window (as described in
Chapter 3) is the key to communication in Shadowbane. The default
screen configuration contains two
Chat windows, but you can open
additional Chat windows by clicking the Chat Window option on the
Command Bar (as described in
Chat Windows). You can resize,
move, and adjust the transparency
of chat windows as described in
Window Customization at the end of Chapter 3. You can have up to
16 chat windows open on your screen at the same time.
Composing and Sending Messages
You must enter Chat mode before you can compose or send a message, otherwise keystrokes will be interpreted as keyboard or hotkeyed commands. To enter Chat mode, either left-click on the command line of any chat window or simply hit the [Enter/Return] key.
Either option will place a cursor on the chat window command line.
While in Chat mode, any simple keyboard commands or custom
hotkeys (that is, key commands that do not use [Shift], [Control], or
[Alt]) are disabled.
Once in Chat mode, type the message you want to send out, and hit
[Enter/Return] to send it. The second Enter/Return brings you out of
Chat mode back to normal play. Any message you send from a chat
window will be broadcast into the game at large on a specific default
channel, which determines who will receive it. There are 11 channels
to choose from each will be described in detail below. If you want to
send a message on a different channel, be sure to include the proper
channel tag at the beginning of the message. See Default Channels
and Channel Tags, following, for more information.
Default Channels and Channel Tags
Every chat window has a default communication channel messages
typed on the command line are automatically sent out on the default
channel, with no special modifications required. You can set a different default channel for each chat window, as described below.
Each channel has a special prefix, usually a slash (/) followed by the
channels name (the tag for the Guild channel is </guild>, for example). Remember, messages without a tag will automatically be sent on
that chat windows default channel.
SHBN0282_PCS_Mnl.qxd
38
2/18/03
1:48 PM
Page 38
Chapter 2 Interface
Example: A player has a chat window configured with the Group channel
as its default. If they type the message <Now! Kill them all!> and hit
[Enter/Return], it would immediately be received by all his Group mates.
To send the same message to his Guild mates using the same window, the
player would have to type </guild Now! Kill them all!>.
Communications Options
To customize your communication settings for a given chat window,
[Control]+left-click on that window. The standard Window Options
menu will open, although a few new options appear:
Channels: This opens a menu listing all communications channels,
allowing you to choose the channels that the selected chat window
will receive and display. To enable a channel, click the round silver
button next to the channel name. A description of each channel
can be found below.
Channel Colors: This button allows you to modify the display color
for that channel, as described in Color Coding Channels, below.
Default Channel: This button opens a list of the 11 communication channels. The current default channel is marked with a silver
circle containing an X. To select a new default channel for the
selected chat window, click the desired channel.
Log: This button saves every message displayed in the chat window to a file in your Shadowbane directory.
Communication Channels
Chapter 2 Interface
39
the Color Modification window. The Color Modification window is
divided into two areas one sets the color for all messages received
on that channel, the other sets the display color of the name of message senders. Each section title is displayed in the default color for
that channel. Below the channel and name labels are three slider bars
for red, green, and blue.
To set the color, adjust the color sliders as you wish: the name and
channel tags will change color in real time as you move the sliders. When you have reached the desired color, click the Confirm button to make the change. Abort closes the window, disregarding
any color adjustments.
Communications Hotkeys
If you are using several different chat windows with different
default channels (a Guild window vs. a Group window, for example), use the [F8] and [F9] keys to toggle your cursor to the command line of the previous or next chat window.
Typing [T] automatically begins a /tell communication on the currently active chat window. Tells to specific characters can be
hotkeyed by creating a macro, as described in Hotkeys, part of
Interface Customization in Chapter 3.
[Control]+R begins a reply to the last character that sent a Tell to
your character. Hitting [Control]+R a second time will begin a reply
to the next most previous Tell, etc.
Equipment and Treasure Management
NAME
TAG
RECEIVED BY
Leader
/leader
All Guild officers of senders Nation
Shout
/shout
Everyone in a large area (use costs stamina)
Guild
/guild
All members of the senders Guild
Inner Council
/ic
Inner Council members of senders Guild
Group
/group
All members of senders Group
City-State
/city
All characters bound to the senders Tree of Life
Say
/say
All within a close area (text appears over senders head)
Emote
/em
All within a close area
Tell
/tell <receiver name>
Character named as receiver
Other channels exist, but player messages cannot be sent or received
on them.
Color Coding Channels
Selecting the Channel Colors option after [Control]+left-clicking a
chat window opens a window containing a list of all available communications channels. Click on the channel you wish to alter to open
Though your characters Level, Skills, and Powers provide the ultimate measure of how effective they are in battle, equipment also
plays a very important role. The following section explains how you
can utilize, hold, store, and acquire your characters equipment in
the game interface.
In all of the following windows and menus, you can mouseover an
object to display a brief description of the objects name and properties. All objects can be manipulated and interacted with as described
in Interacting With Objects, above.
The Inventory and Equipment Windows
As described in The Inventory Window and The Equipment
Window (both part of Chapter 3), these two windows display every
object your character is wearing, holding, or otherwise keeping on
their person. You can open or close the Inventory and Equipment
windows by selecting the Character Info button on the Command
Bar and then clicking the appropriate button, or by hitting the [I] or
[E] key (for Inventory and Equipment, respectively).
Objects can be equipped or unequipped by double-left-clicking
SHBN0282_PCS_Mnl.qxd
40
2/18/03
1:48 PM
Page 40
Chapter 2 Interface
them, clicking and dragging the items between your characters
Inventory and Equipment windows, or by [Control]+left-clicking the
item and selecting the appropriate option on the context menu (see
Interacting with Objects, above). Objects dragged out of the
Inventory or Equipment window onto the ground are dropped.
Limits on Equipment Ownership
Every item in Shadowbane is assigned a weight value. Your character has a maximum carrying capacity, defined by their Strength
score. Your characters encumbrance limit is displayed at the top of
the Inventory window. Once the total weight of all objects equipped
and held by your character approaches the weight limit, they can
become overburdened if the weight of a desired object exceeds the
limit, your character will be unable to pick the object up.
Item Trading
Clicking the Trade option after [Control]+left-clicking on another
player will send the selected player a message indicating that your
character wants to trade with them. If another player decides to
trade with your character, you will receive a message indicating the
offer and the name of the interested party. You have the option to
decline. Once the target of a trade request agrees, the Trade window
opens for both parties.
The Trade Window: This window is
divided into three parts: on the left
and right are areas identical to a
characters Inventory window. These
are where offered objects are displayed. In the center of the window,
both parties are listed, each with a
Committed button to the left of their
name. The Cancel button is at the
bottom of the center section.
Trading: To trade items, open your characters Inventory window
and drag items (including gold) from the Inventory into the left half
(and only the left half!) of the Trade window. You will see items
appear in the other players display area as they drag inventory
items into the Trade window. You can mouseover any item to display a description of that item and verify what theyre offering.
When youre happy with the terms of the Trade, click the Commit
button to accept the deal. When both parties click this button, all
items are transferred into the inventories of the appropriate character. It is possible to give something away (trading it for nothing) if
both parties agree.
Dragging an additional item into the Trade window or taking an item
back out of the Trade window after Commit has been selected by
Chapter 2 Interface
41
either party will cause both Commit buttons to reset. If either party
clicks Cancel, all trading is suspended, and the Trade window closes.
The Vendor Window
Double-clicking (or clicking the
Shop option after [Control]+leftclicking) a non-player character
vendor will open up the Shopping
window, which presents three
options: Buy, Sell, and Repair.
Clicking any of these buttons will
open the Vendor window in the
appropriate mode, as described
below. The Vendor window incorporates all three options as buttons in its upper left corner, allowing your character to switch from buying to selling without having
to go back to the Shopping window.
Buy: In this mode the Vendor window displays a list of everything
the Vendor has to sell, along with their prices and your characters
current gold total. Some items will appear in red on the list: these
items are unusable for your character, due to Rank, Class, or other
restrictions. You can still buy them, however, if you have sufficient
funds. To buy an item, select the item desired on the list; then click
the Buy button. A pop-up window will appear informing you that
the purchased item is now in your characters Inventory.
Sell: In this mode, a list appears of every item in your characters
Inventory that the Vendor is willing to buy. Each entry includes
the price the Vendor is willing to pay. To sell an item, click the
desired item on the list; then click the Sell button. A pop-up window will appear informing you that the payment has been added
to your characters Inventory. Items your character has equipped
will not appear on the sell list.
Repair: Every item in Shadowbane has a durability rating, that
items Health value. Opening the Vendor window in Repair mode
displays a list of every item your character owns, equipped or
unequipped, that has sustained durability damage through wear.
Every entry lists the amount of gold required to repair the item.
Repair costs are based both on the original value of the item and
its current durability rating: expensive items cost more to fix, and
all repairs grow more costly as the item gets more damaged. To
repair an item, click the desired entry on the list; then click the
Repair button. A pop-up confirming the repair will appear.
SHBN0282_PCS_Mnl.qxd
42
2/18/03
1:48 PM
Page 42
Chapter 2 Interface
The Loot Window
Double-clicking or [Control]+leftclicking on any corpse will display
the Loot option, which opens a
small inventory window displaying
any items that can be found on the
corpse. Double-click on any displayed object to get the item and
place it into your inventory.
Alternately, you can [Control]+leftclick the item and select Get, or
select the item and type G.
Banking Items
There may come a time when your character amasses more wealth
and treasure he they can carry, or when some of his equipment
becomes obsolete but valuable enough to keep. Shadowbane offers
players the option of creating a cache of treasure and equipment, a
sort of bank account. This is also an invaluable option if youre
adventuring in dangerous areas, and dont want to run the risk of
losing any unbound possessions and cash when you are killed.
To access the Bank Inventory for your character, seek out a church in
any Safehold or player city. Churches usually host a type of tradesman called a Bursar, who can grant your character access to a secure
inventory where they can place items into cold storage. The contents
of your characters Bank Inventory are identical, no matter where the
Bursar is who opens it. For more information about Tradesmen,
churches, and cities, see Chapter 11. Bursars can be found in various
places around the world of Shadowbane.
To open your Bank Inventory, double-left-click a Bursar NPC or
[Control]+left-click the Bursar and select the Bank option. The Bank
Inventory is functionally identical to the character Inventory, with a
capacity limit of 299 pounds. Note that some player-managed Bursars
will charge a fee to allow access to a characters Bank Inventory.
Stopping Play
All good things must come to an end. There are two ways to stop playing Shadowbane and exit the game world. Each has potential consequences for your character. Both options can be found on the Command
Bar (see The Command Bar in Chapter 3 for more information).
Leave World
This option logs your character out of the game world and returns
you to the Shadowbane entry screen. You can execute this command
while your character is in combat, but depending on the circumstances, your character may remain in the world for an additional
Chapter 2 Interface
43
minute. See The Logout Timer, below, for more details. Leaving your
character in harms way for that long without your direct control can
easily mean death.
Quit Game
This command immediately quits the Shadowbane client, returning
you to your computers desktop. Note that your character does not
log off their worlds server when you quit: your character will
remain, vulnerable, until the server notices your connection has been
terminated (usually this takes only a few seconds, but it can take
longer). The Logout Timer also applies.
The Logout Timer
As a player, you can terminate your Shadowbane session instantly by
opting to Leave World or Quit Game. Depending on the circumstances, however, it may take a while for your character to get all the
way out. If you Leave World, Quit Game, or otherwise lose connection with the game server, your characters exit is subject to the completion of the Logout Timer. Basically, after every combat interaction
(being hit, being missed, or making an attack), the timer begins ticking: after one minute elapses, your character is eligible to leave the
game immediately. If the connection ends before the Logout Timer
expires, the character will stand in the world for one full minute, lingering in place.
Lingering characters will not move or take any action on their own.
If attacked while in Combat mode, they will automatically counterattack using their equipped weapon, but cannot use any Powers or
items in their defense. If a lingering character is attacked and manages to kill its attacker, the Logout Timer will begin anew at the end
of the combat, and a full minute must pass before the character will
leave the world. Attempting to Quit in a populous or dangerous area
can lead to a state of perpetual lingering (a dangerous proposition).
If your lingering character is killed, you will resume play at your
bind point, suffering from all of the effects of character death. See
Death in Chapter 4 for details.
Resuming Play
A Shadowbane session can end for a number of reasons: connection
loss, or you might just Leave World or Quit Game to take a break.
When you resume play, sometimes your characters starting point
can be critical. The location where your character logs back into the
world of Shadowbane depends on several factors:
Link Loss/Logout: If you quit play or lose your server connection, but resume play within 15 minutes of connection loss (or if
the characters Logout Timer has not expired), your character
will begin play at the same location where they were when the
SHBN0282_PCS_Mnl.qxd
44
2/18/03
1:48 PM
Page 44
Chapter 2 Interface
session ended. After 15 minutes, characters resume play at their
bind point.
Inns/Bedrolls: Buying lodging from an Innkeeper or using a Bedroll
item immediately logs your character out of Shadowbane. Using these
items or services, however, creates a temporary bind point for the
character, allowing them to log back in at the place play stopped no
matter how much time passes. If the Inn is destroyed before you can
log back in, your character will revert to their previous bind point.
Houses and Owned Buildings: If your character owns a house or
Building, or has been granted management access to any Building,
the Building will serve as a temporary bind point, provided that they
Quit Game or Leave World while standing inside the Building. If the
building is destroyed or your character loses their management privileges before you can log back in, your character will revert to their
previous bind point. See Chapter 11 for more information.
Spawn and Bind Points
Every character in Shadowbane has a permanent home base, the
place where they are born again after death or begin their adventures anew after a long rest. This place is called a characters bind
point (or spawn point), and its geographic location can have a
tremendous impact on their adventures. Several factors determine
what a character uses as their bind point, as detailed below:
New Characters (Ranks 0-2) use the Tree of Life in their starting
city (chosen at the end of character creation; see Chapter 2 for
details). Once the character reaches level 20, they lose this bind
point they must either found or join a Player Guild or live as
Errant wanderers. See Chapter 10 for more information on Guilds
and errantry.
Guilded Characters (Any Rank) who have founded or joined a
Sovereign Guild (or whose Errant Guild has sworn fealty to a
Sovereign Guild) use the Tree of Life in their Guilds city as their
bind point. Characters who are members of a Nation (a city-owning Guild that has received oaths of fealty from other city-owning
Guilds) can also choose the Tree of Life of any affiliated province
Guild as their bind point. See Chapter 10 for more information
about Nations and Guild relationships. For more information
about switching bind points, see Changing Cities in Chapter 10.
EXCEPTION: If a Guilded character is slain within the zone of
influence of their Tree of Life, they respawn as if they were errant.
Errant Characters (Any Rank) who have no Guild, or who belong
to an Errant Guild, respawn at a broken Tree of Life in one of the
Ruins scattered throughout the game world, chosen at random.
Each death or extended logout will result in play resuming in a
different location.
Chapter 3 Game Windows and Menus
45
CHAPTER 3 GAME WINDOWS AND MENUS
Youve fashioned a character, and you know how to take action in
the world of Shadowbane. But what are actions without knowledge
to guide them? Knowing your characters status and abilities (as
well as the status and abilities of your foes) is critical. This chapter
presents a detailed description of the windows, menus, and controls
you will use in basic gameplay.
The Game Screen A Recap
As described in Basic Orientation at
the beginning of Chapter 2, the core
Shadowbane game screen features
six control windows:
The Health and Mana Borders,
which offer important information
and controls pertaining to your
characters state and condition.
The Selection Window, which
displays information about whatever character or mobile you currently have selected.
The System Chat Window, which displays incoming server messages.
The Player Chat Window, which displays chat messages from and
between other players.
The Command Bar, which offers access to a wide range of game
controls and settings.
The Effects Window, which displays all Powers or Spells currently affecting your character .
Each of the screen windows is described in detail below.
The Health and Mana Borders
An essential feature of the user
interface, these twin windows feature many indicators and controls
that show how healthy your character is, let your character engage in
combat (or flee from it), and also
allow your character to discern
important information about other
characters and objects. Mouse over
each feature of the window to reveal
its name or function. To move or reposition either the Health or Mana
border, hold down the [Shift] key and then left-click and drag the
SHBN0282_PCS_Mnl.qxd
46
2/18/03
1:48 PM
Page 46
Chapter 3 Game Windows and Menus
window to the desired position. The Health and Mana borders contain the following controls and indicators:
Minimize/Maximize All: Clicking this button will close every
window on-screen except for the Status window itself (and the
Group Information window, if open). Clicking it a second time
will open them again.
Combat Mode: This button either places your character into or out
of Combat mode. In Combat mode, your characters stance
changes, their walking and running speeds slow down considerably, and a Health bar appears next to them indicating their relative Health status (green means good, yellow means moderate,
and red means critical). Your character must be in Combat mode
to attack any other character, mobile, or object, and some Spells
and Powers will only function in Combat mode. More information
about combat can be found in Chapter 4: Combat. Default
Hotkey: C.
Character Info Button: This button opens the Stats window of the
Character Sheet, as described in The Stats Window, below.
Default Hotkey: S.
Character Inventory Button: This button opens the Inventory window of the Character Sheet, as described in The Inventory
Window, below. Default Hotkey: I.
Character Equipment Button: This button opens the Equipment
window of the Character Sheet, as described in The Equipment
Window, below. Default Hotkey: E.
Flight Buttons: These two controls allow a flying character to
increase or decrease their altitude. The Up button climbs, the
Down button dives. See Flight under Movement in Chapter 2 for
more information. These buttons will only be usable if your character is able to fly (via racial abilities, Powers, or item effects).
Health Bar: The red bar displays the current Health status of your
character. Whenever your character is injured, some of the red will
drain from the bar, giving you a general idea of the players condition. The exact number of Health points your character has is displayed over the bar, followed by your characters maximum health.
Mana Bar: The blue bar displays your characters Mana level.
Whenever your character casts Spells, uses Powers, or has their
Mana drained, they will lose Mana and some of the blue color will
drain from the bar. The exact amount of Mana your character has
is displayed in the middle of the shield, followed by your characters maximum Mana total.
Stamina Bar: This golden bar indicates how much Stamina your
character currently has left. Running, fighting, or using some
Chapter 3 Game Windows and Menus
47
Powers will cause the color to drain from the bar. When all
Stamina is depleted, your characters actions are slowed immensely. Numbers inside the bar also display your characters current
and maximum Stamina values.
Experience Bar: The green bar indicates how close your character
is to rising a level. It begins solid green and the color drains away
as the number of experience points needed to reach the next level
decreases. On the edge of the next level, the bar should be nearly
solid black. Numbers inside the bar indicate the exact number of
experience points needed to increase in level.
Close Button: This button closes the Status window. To reopen it,
[Control]+left-click anywhere on the ground, or hit the [Escape] key.
Run Button: Clicking this button will switch your character
between Walk and Run mode. In Run mode, your character runs
instead of walks as their default movement. Moving in Run mode
allows your character to cover ground quickly, but it also costs
more Stamina than walking. Default Hotkey: [Control]+U.
Sit Button: Clicking this button causes your character to sit or
kneel on the ground. While seated, your character enters Rest
mode, vastly increasing the recovery rates for Health, Mana, and
Stamina. Healing Powers are also much more effective when cast
on seated characters. Your character can speak and chat while seated, and can use Powers. Using a Power will cause the character to
stand up before casting, however. To stop sitting, click the Sit button again, use a Power, or right-click on the ground nearby your
character will rise and walk to the new destination point. Beware:
While seated, your character is much easier to hit, and will suffer
much more damage from incoming attacks than if standing. Never
sit down in a combat zone! Default Hotkey: Z.
The Selection Window
A companion to the Status window,
the Selection window displays
important information about any
item you select during play. To
select a mobile, character, or object,
simply left-click on it, as described
in the Mouse Commands section of
Chapter 2. Once an object is selected, many of its characteristics will
be displayed in the following fields:
Nation Shield: The gold-rimmed
shield displays the crest of the highest ranking Guild in the selected characters Nation hierarchy. If the character or monsters Guild
is not part of a Nation or if they have no Guild affiliation at all, this
SHBN0282_PCS_Mnl.qxd
48
2/18/03
1:48 PM
Page 48
Chapter 3 Game Windows and Menus
shield will be empty. This crest can be dragged into your characters Heraldry list. See Chapter 10 for more information about
Guilds, Nations, and saving or using Guild crests during play.
Guild Shield: The gray-rimmed shield displays the Guild crest for
the selected character or mobile. This crest can be dragged into
your characters Heraldry list. See Chapter 10 for more information about Guilds and heraldry. If the character or monster is
Errant (does not belong to any Guild), this shield will be empty.
Name Field: This field displays the name of the selected character
or mobile. The color of the name indicates how powerful the character or mobile is, relative to your character. See Considering Your
Foe in Chapter 4 for more information.
Health Bar: This red bar displays the Health or durability level of
the selected object. As the selected object takes damage, the color
will drain from the bar.
Rank Icons: A row of icons appears for selected characters and
monsters. Each icon indicates that the character or mobile has
attained one Rank (10 levels) in a given Profession. The icon itself
reveals the characters Profession, or the general classification of
any mobile, Tradesman, or Building. These icons can give important hints as to the Power and capabilities of any character or
mobile. See Chapter 5 for more information about Rank, and
Chapter 9 for more information about Professions.
Chat Windows
The default screen configuration
features two open chat windows both are similar in function and
appearance. Each chat window consists of a large, open field where
incoming messages are displayed,
and a command line at the bottom
of the window where you can type
in commands or messages of your
own. In their default configurations,
the two chat windows have different functions.
You can open more chat windows by clicking the Chat Window button on the Command Bar. [Control]+left-clicking on any chat window will allow you to customize the windows channel setting. See
Communication Options in Chapter 2 for details.
The Character Chat window allows characters to engage in chatstyle communications in-game. Messages are displayed in the
upper window. You can send messages by pressing [Enter/Return]
to enter Chat mode, or left-clicking directly on the command line
Chapter 3 Game Windows and Menus
49
to bring up a cursor. Shadowbane has a wealth of communications
channels and options available. See Communication Channels in
Chapter 2 for details.
The System Chat window shows incoming server messages, and
can be used during play to follow your characters actions as they
occur in-game, particularly attack and damage messages. All communication commands may be entered on the command line of this
window, just as with the Character Chat window (above).
Text Commands
At certain points, you may need to enter text commands. To enter
these commands, type them into the command line of any chat window. Be sure to type a slash [/] in front of the command, without
any spaces. Typing a forward slash [/] will automatically input the
slash into the command line and move your cursor there.
The Command Bar
This menu contains nine buttons that offer access to nested menus of
commands or open different gameplay and settings windows. You
can resize the Command Bar by clicking and dragging the tab in the
lower right-hand corner of the menu. A listing of the Command Bar
buttons follows, along with a description of each buttons function
and where to look for more information about the menus or functions available. To move from a sub-menu back to its parent menu,
click the arrow tab in the upper left corner of the Command Bar.
BUTTON
FUNCTION
MORE INFO?
Info/Help
Opens Information and Help Menu
Information and Help: Chapter 3
Character Info
Opens the Character Sheet Menu
The Character Sheet: Chapter 3
Actions
Opens the Actions Menu
Actions: Chapter 3
Windows
Opens the Windows Menu
Game Windows: Chapter 3
Group Options
Opens the Group Options Menu
Grouping: Chapter 7
Guild Options
Opens the Guild Options Menu
Guilds: Chapter 10
Settings
Displays the Settings Menu
Game Settings: Chapter 3
Leave World
Logs character out, returns to Roster screen
Leave World: Chapter 2
Quit Game
Logs character out, terminates Shadowbane
Quit Game: Chapter 2
Close the Command Bar by clicking the [X] button in the upper righthand corner, or [Control]+left-clicking the window and selecting the
Destroy option. To reopen the Command Bar, simply [Control]+leftclick anywhere on the ground or press the [Escape] key.
SHBN0282_PCS_Mnl.qxd
50
2/18/03
1:48 PM
Page 50
Chapter 3 Game Windows and Menus
Toggle Minimal
To save screen space, you can toggle the Command Bar to a minimal
display mode. [Control]+left-click the Command Bar, or click the
Options button in the upper-left corner of the menu. In addition to
the standard window customization menu (described in Window
Customization, below), the Command Bar also features the Toggle
Minimal option. Click this option to switch the Command Bar into
or out of Minimal mode. In Minimal mode, the Command Bar will
only display the buttons for the main options all accompanying
text is minimized.
The Effects Window
The Effects windows default position is in the upper left corner of the
game screen. Whenever your characters attributes or abilities are
modified by a magical effect,
whether from an item, Spell, Power,
or other source, a glowing icon will
appear in the Effects window for
each effect your character is under.
Green icons indicate buffs (bonuses to one or more vital attributes),
while red icons indicate de-buffs (lowering a vital stat). Other colors have different meanings. A mouseover of the effect icon itself provides information about how your character is being affected.
Information and Help
The first button on the Command Bar opens a nested menu with the
following features, which will help you gather information about
your server or find help if you run into any problems:
Message of the Day
When you first log into the game world, the current Message of the
Day will be displayed in a large window in the upper portion of the
screen. These messages serve as a means of communicating issues,
offering hints, showcasing new game content, alerting players of
upcoming events, or offering special instructions to the entire player
community. The Message of the Day window can be moved or
closed like any other Shadowbane window. This option reopens the
Message of the Day if it has been closed.
The Who List
Clicking the Who option opens the Search window, where you can
input a Search Set and a Search Filter to narrow the list of characters
down to a more informative and manageable size. The Search Sets
Chapter 3 Game Windows and Menus
51
available are All characters (the default), all characters in your characters Guild, and all characters in your characters Nation.
Search Filters allow you to make specialized searches by Race, Class,
Rank (a minimum and maximum Rank must be entered), Name (a
specific name must be entered), or None (the default setting). Note
that each search can only have one Search Set and one Search Filter.
Once your search parameters are set, click the check-marked button to
open the Who listing. The Who listing displays the name, race, Class,
and level of every character on the server that meet the search criteria.
Petition CCR
This option opens a specialized window with commands that allow
you to contact or petition a Customer Care Representative for assistance or information.
For more information, refer to Chapter 8.
Cancel Last Petition
Immediately cancels your last CCR petition, removing it from the
customer care process.
The Character Sheet
You mapped out your characters attributes and abilities during
character creation, as described in Chapter 1. The interconnected
windows that make up the Shadowbane character sheet let you see
those attributes in action.
The Shadowbane character sheet consists of five separate component
windows. A button on the Command Bar opens each of them, and
each component window also contains buttons that provide access to
the other windows, allowing you to move quickly between them.
The six character sheet windows are:
Stats: Displays the attributes of your character.
Skills: Displays a list of your characters Skills and their ratings.
Resistance: Displays a list of your characters resistance ratings to
all forms of damage.
Runestones: Displays all Runestones bonded to your character.
Powers: Displays a list of your characters Powers and their ratings.
Equipment: Displays the equipment slots of your character and
the items they contain.
The Stats Window
This window displays the primary and secondary attributes generated during character creation: Strength, Dexterity, Constitution,
Intelligence, Spirit, Health, Mana, and Stamina. There are also many
other items here worth your attention.
SHBN0282_PCS_Mnl.qxd
52
2/18/03
1:48 PM
Page 52
Chapter 3 Game Windows and Menus
Description: Just below your characters name, this wide field
lists your characters race, gender, and Class/Profession as a
description (Male Human Fighter, for example). Beneath this
descriptor is another row to display the names of any Disciplines
your character has acquired.
Experience: This field displays the total number of experience
points the character has accumulated since its creation.
Shield: This field to the right of the name and description fields
displays the emblem of your characters Guild, if any. See Chapter
10 for more information.
Primary Attributes: Each primary attribute is displayed in its own
field. Mousing over each attribute will display the base and maximum values for that attribute. Next to each attribute is a round
plus button to raise attributes after leveling see Chapter 5 for
more information. Finally, each attribute is assigned a descriptor
based on its current rating, from Feeble to Heroic. The color of
the displayed attribute also conveys important information: attributes that are being penalized (by items, hostile magic, etc.) display
in red, attributes that are being raised above the normal value display in blue, and attributes that have been raised to their racial
maximum appear in gold.
Ability Points: This field shows the number of attribute points
available to your character. Attribute points are gained each time
your character rises in Level, and can be spent to raise an attribute
on a point-for-point basis.
Attack Rating: This field displays your characters Attack rating.
This is used to determine how often your character can hit a foe
when attacking. The higher the number, the greater chance your
characters shot or swing hits the target. There are two Attack rating fields: the upper field is for the weapon held in your characters right hand, while the lower field pertains to the weapon held
in your characters left hand (if any).
Damage: Each damage field displays the damage for the weapon
linked to the Attack rating field above it. These values are modified for your characters Skill ratings and ability scores.
Defense: This field displays your characters Defense rating, a
value that measures how difficult your character is to hit in combat. The higher the value, the more likely a foe will miss you in
melee combat or with missile fire. The value displayed is modified
by armor, shield, and your characters abilities.
Resistance: Three values are listed here (Slash, Pierce, and Crush),
followed by a percentage. The percentage indicates what proportion of incoming damage of a specific type your character will
Chapter 3 Game Windows and Menus
53
resist. Higher is better. This is based on armor primarily, though
race and other factors may play a role.
The Skills Window
This window displays a list of every Skill your character has some
proficiency in, along with your characters rating in that Skill. Skill
ratings are expressed as a percentage the higher the rating, the better your character is at the given Skill. Skill ratings displayed here
incorporate all bonuses your character is gaining to that Skill (from
high attributes, magical items, etc). At the bottom of the window is a
field showing your characters available practice points, which are
used to improve Skills. For more information about Skills and Skill
improvement, see Chapter 6.
The Resistance Window
There are many different forces that can injure your character; fire,
cold, poison, and physical trauma from weapons (divided into piercing damage, slashing damage, and crushing damage) are a few examples. This window displays a list of all of the damage types in
Shadowbane, and your characters level of resistance to each.
Resistance is always listed as a percentage the higher the rating, the
less damage your character will sustain from the incoming damage
type. Certain Spells, Powers, Traits, armor, and enchanted items can
boost your characters resistance to one or more forms of damage.
The Runestones Window
This window displays a list of every Runestone currently bonded to
your character. The selections you made during character generation
(race, Class, Profession, and any Traits or Talents) will all be displayed. Mousing over a Runestone will display its effects. Characters
can bond new Runestones they acquire in play by using them ([U]
or the Use action).
The Powers Window
This window displays a list of all of the Powers your character currently has access to. To use a Power, click the Powers icon button.
The icon serves as a general description of the Powers effects
(healing, Attack rating bonus, or area of effect fire damage), while
the Powers name, your characters current rating in that Power,
the Skill (if any) that that Power depends upon, and the level at
which the Power first became available are displayed nearby. These
buttons can be fully customized, like all other interface buttons. See
Interface Customization, following, for details.
As your character rises in level and improves his or her Skills and
Powers, new Powers will become available to him. Qualifying for a
Power, however, does not grant automatic access to it. New Powers
SHBN0282_PCS_Mnl.qxd
54
2/18/03
1:48 PM
Page 54
Chapter 3 Game Windows and Menus
Chapter 3 Game Windows and Menus
will not appear in the Powers window until your character has
acquired the Power by spending at least one practice point on that
Power with a Trainer. See Improving Powers and Spells in
Chapter 6 for more information.
For more information about Powers, see Chapter 6.
option is identical to double-left-clicking on an object, as described
in Mouse Commands, Chapter 2.
Use Selected: Clicking this option immediately makes your character attempt to Use whatever item on the screen is highlighted,
whether it is actually in your characters possession or not. Doors,
charters, and some other objects can be used. Trying to use objects
that are not actually equipment or devices of some kind is usually
futile. Hotkey: U.
Attack Selected: This option initiates combat with whatever target
you have selected, automatically entering Combat mode if necessary. For more information, see Chapter 4. Hotkey: [Control]+A.
Open/Loot Selected: This option opens a selected door or portal,
or opens the Inventory window of any container, including
corpses. Hotkey: O.
Get Selected: Clicking this action will move an item from the
game world into your characters Inventory. Double-clicking an
item when your character is outside of Combat mode has the same
effect. Hotkey: G.
Drop Selected: This action drops any selected equipped item or
removes a selected item from your characters Inventory. Dropped
items are placed on the ground at your characters feet. Clicking
and dragging an item out of your characters Equipment window
or Inventory has the same effect. Hotkey: D.
Junk Item: This action destroys a selected item either equipped
by your character or held in your characters Inventory. You will
be asked to confirm that you want to destroy the item. Once an
item is destroyed, it is removed from the game world forever.
Hotkey: Delete.
The Equipment Window
The majority of this window is occupied by a display of your characters eleven equipment slots (head, chest, arms, legs, feet, left ring,
right ring, amulet, gauntlets, left-held, and right-held). Each slot features an image of the item held or worn. For more information about
equipping items, transferring items, and bonding items, see
Equipment and Treasure Management in Chapter 2.
Effects
This option toggles the Effects window open or closed. See The
Effects Window, above, for more information.
Actions
During play, your character will continually be interacting with the
world around him. Many basic actions your character can undertake
are presented in the Actions menu, and several of these have keyboard shortcuts as well. You can reach the Actions menu by selecting
Actions on the Command Bar. Additionally, your character can also
perform other actions, communicating non-verbally through gesture
and movement. The options that appear on the Actions menu are:
Interactions: Commands that manipulate objects in the virtual world.
Use Equipment: Commands that activate equipped items.
Movement: Specialized movement commands.
Socials: Brief emote animations.
Targeting: Commands that aid combat.
Pet Commands: Issues commands to any summoned or purchased Pet.
Screenshot: Saves an image of the game screen.
Interactions
Clicking the Interactions option on the Command Bar will display
the following menu of actions, each of which is described below.
Keyboard commands for those actions with hotkeys are also listed,
when available.
Utilize Selected: This option immediately prompts the default
interactive action for whatever is selected: opens doors, loots
corpses, attacks mobiles, shops with Vendors, etc. Essentially, this
Use Equipment
This option allows your character to use an item he currently has
equipped. Clicking it will open a menu of all of the equipment slots
displayed in the Equipment window of the character sheet (rightheld, left-held, head, chest, arms, gauntlets, right ring, left ring,
amulet, legs, feet, etc). Clicking the appropriate slot will initiate an
attempt to use the item equipped there. Hotkeys can be assigned to
these slots, making item use a quick operation. See Hotkeys, following, for more information about hotkeys, and The Inventory
Window and The Equipment Window, above, for more information
about equipment slots and character Inventory.
Movement
This option opens a menu of specialized movement buttons. For
more information about the various movement modes and how to
move, see Movement in Chapter 2.
55
SHBN0282_PCS_Mnl.qxd
56
2/18/03
1:48 PM
Page 56
Chapter 3 Game Windows and Menus
Chapter 3 Game Windows and Menus
Socials
Windows
Clicking the Socials option on the Actions menu will display an
entire menu of Socials, short gestures or movements that your character can perform at any time, most lasting only a few seconds.
There are dozens of Socials available, ranging from the polite and
heroic to the insulting and silly. Some Socials are unavailable to
some races; if a prohibited Social is attempted, the character will
either perform a similar Social or shake its head no and revert to
an idle position. Socials can be directed at specific characters: enter
/social <social name> on the command line of a chat window
while the current target of the Social is selected.
The Windows sub-menu offers users several ways to change their
screen configuration and aids with navigation in the world of
Shadowbane. The options offered here are:
Minimize All: Closes every window on the screen except the
Status window and the Group window.
Status Bar: Toggles the optional Status window open or closed.
Chat Window: Opens a new chat window.
Local Map: Opens the Local Map.
World Map: Opens the World Map.
Selection: Opens the Selection window.
Health Border: Toggles the Health border window open or closed.
Mana Border: Toggles the Mana border open or closed.
Toggle Pet Info: Toggles the Pet Information window open or closed.
Targeting
This option opens a menu of commands that allow you to automatically select yourself, nearby mobiles, or nearby characters, saving
you the trouble of having to click on them to target attacks or Spells.
Hotkeys for these commands are also listed.
Target Next Mob: Selects a nearby mobile (monster). Hitting this
option again will move selection to another nearby mobile, and so
on. Hotkey: Home.
Target Next Character: Selects a nearby character as a target.
Hitting this option again will move selection to another nearby
character, and so on. Hotkey: Insert.
Target Self: Selects the users character. Hotkey: End.
Clear Target: Clears the current target selection, as if the user has
left-clicked on the ground.
Pet Commands
In Shadowbane, Pets are monsters or devices that follow specific orders
given in play. Most Pets will defend their master, automatically attacking any monster or player who engages their master in combat. Your
character can acquire a Pet through the use of specialized Pet summoning Powers or by purchasing a Pet from an appropriate Vendor. See
Pets and Pet Behaviors in Chapter 6 for more information.
This option displays a short list of commands that will regulate the
behavior of your characters current Pet, if any. These commands can
also be found on the Pet Information window, and are described with
it. See Toggle Pet Info, under Windows, below, for more information.
Screenshot
Clicking the Screenshot option takes a snapshot of your current
game screen and saves it to the Screenshots directory of your
Shadowbane folder. All screenshots are saved as Targa (.tga) files; an
appropriate software tool will be required to view them.
57
Minimize All
This option, also found in the upper left corner of the Status Bar,
closes every window on-screen except the Status window and Group
window (if open), making a larger area viewable. Clicking the
Minimize All button a second time will maximize all screen windows, as will typing [Control]+M. If all windows have been closed,
[Control]+left-click on the ground or hit the [Escape] key to open the
Command Bar, from which all other windows can be opened.
Status Bar
This toggles the Status window open or closed. The Status window is
a smaller version of the Health and Mana borders, incorporating their
features into one window. See The Health and Mana Borders, above,
for more information about the Status window and these contents.
Chat Window
This option opens a new chat window. See Chat Windows, above,
for more information. You may have up to nine chat windows open
at a time.
Local Map
Clicking the Local Map button option on the Command Bar will
open the Local Map window on your screen. This window displays
information about your characters position and immediate environment, and contains the following features:
Coordinates: Your characters global position is given using a set
of three coordinates (latitude, longitude, and altitude). These numbers will change as your character moves through the world.
SHBN0282_PCS_Mnl.qxd
58
2/18/03
1:48 PM
Page 58
Chapter 3 Game Windows and Menus
Zoom Buttons: These two buttons magnify or reduce the scale of
the Local Map display.
Map Display: This large area displays a stylized map of the characters immediate environment. Terrain features (trees, shifts in
ground color, mountains, and Buildings) are all displayed, as are
any characters or monsters. Your character is represented by a
white arrow, and always occupies the center of the map. As your
character changes facing and direction, the arrow will spin in the
map display, allowing you to better make your way toward distant features or landmarks. Players and monsters are represented
on the Local Map as dots of various colors:
- Your Character appears as a white arrow.
- Tradesmen (Vendors and Trainers) appear as yellow dots.
- Minions (Guards, Archers, and Adepts) appear as orange dots.
- Monsters appear as red dots.
- Other Characters appear as blue dots.
- Members of Your Characters Guild appear as green dots.
- Members of Your Characters Nation appear as light-green dots.
For more information about Guilds and Nations, see Chapter 10.
Chapter 11 describes Tradesmen and Minions.
Zone Name: The name of the zone your character currently occupies is listed under the map display. These names range from
nearby settlements (the city of New Brellamere) to geographical
or legendary names (the Black Fens of Viriang). As your character moves from one region or zone to another, the name field will
update automatically.
City Information Toggle: This button toggles City Information
mode on or off. In City Information mode, white Building icons
are displayed over every Building within the map area, illustrating
their function (Inn, Guild Hall, Forge, etc.), aiding in navigation
and orientation within cities. See Chapter 11 for more information
about the structures and services available in Shadowbane cities.
Map Movement: You can use the Local Map to move through the
game world, guiding your player directly to a feature or landmark
too distant to be visible. Right-click in the map display to set your
characters destination. This option only works with the Local Map
(not the World Map), and will work as long as the Local Map is not
completely transparent.
Chapter 3 Game Windows and Menus
59
World Map
Useful as a guide for long journeys
and as a tool for monitoring the
political situation on a server, this
large-scale map can be accessed
through the World Map option on
the Command Bar. The map displays a diagram of the entire server
world your character occupies,
marking your characters position
on it with a red circle. An arrow
sticking out of the circle indicates
your characters facing, and changes as your character moves.
Zoom Controls: Two buttons in the upper left corner of the World
Map zoom in or out on the image, showing features and city information in more detail. The magnification centers within a white box
that appears on the map. Initially, this box is centered on your characters position, but clicking elsewhere on the map will move the
box, allowing you to closely examine other parts of the game world.
Refresh Control: The Refresh City Info button at the bottom of
the window will update all Guild and city representations on the
map, updating the positions, ownership, population, and all other
data for every city in the game world.
City Crests: Every city on the server is represented on the World
Map by a shield-shaped icon. These shields are emblazoned with
the emblem of the Nation that controls that city. The shields are
sized according to how many players are bound to that citys Tree
of Life. New city shields might be too small to read without zooming in. The name of the city appears beneath the shield.
Clicking on a shield opens a special City Information window, containing specific information about the selected city.
For more information about Guilds, Cities, and Nations, see Chapter 10.
Selection Window
This option opens the Selection window, described above.
Health Border
This option opens the Health border, described above.
Mana Border
This option opens the Mana border, described above.
Toggle Pet Information
This option opens the Pet Information window, a small window with
a field listing the Pets name, along with status bars showing the cur-
SHBN0282_PCS_Mnl.qxd
60
2/18/03
1:48 PM
Page 60
Chapter 3 Game Windows and Menus
rent Health, Mana, and Stamina of the Pet. Buttons along the bottom
of the window implement the following commands:
Pet Attack: The Pet immediately attacks the currently selected target. Be advised that some kinds of Pets may not be able to attack
any kind of target.
Pet Stop Attack: The Pet immediately disengages from combat
against its current target. Be advised that most monsters will
not stop attacking a Pet simply because the Pet has stopped
attacking them.
Dismiss Pet: Instantly dispels the Pet, removing it from the
game world.
Each of the Pet command buttons can be moved or hotkeyed, as
described in Interface Customization, below. Pet commands can
also be entered into the command line of any chat window using
the following commands:
/pet attack
/pet stopattack
/pet dismiss
Interface Customization
The amount of information and the number of command options
available in Shadowbane might be overwhelming for a novice player. For this reason, Shadowbanes interface is highly flexible, allowing you to organize and customize your game screen to best suit
your style of play.
To save any changes you make to the configuration of your game
screen, type /saveconfig in your chat window. All changes are
saved automatically when you leave the game. If you do not want
interface adjustments saved, toggle the Autosave Windows option
off in the System Settings menu. See Game Settings, below, for
more information.
Window and Menu Management
Nearly every window or menu in Shadowbane can be closed in different ways. To close a window, you can either left-click the [X] button in the upper right-hand corner (similar to closing a Windows or
Mac window), or you can [Control]+left-click anywhere in the body
of the window and then select the Destroy option on the Window
Options menu (see below for more information).
You can minimize every open window (except the Status window
and Group window) by clicking the Minimize button in the
Command Bar. Left-clicking the Status window button in the
Command Bar will minimize the Status window, making it invisible.
Chapter 3 Game Windows and Menus
61
If you happen to minimize both the Command Bar and the Status
window, you can [Control]+left-click anywhere on the ground in the
game world to maximize the Command Bar. From there, left-click the
Status window button to bring the Status window back on-screen.
Window Customization
To resize most Shadowbane windows or menus, click and drag the
small tab in the lower left corner of the menu or window (note that
the Status window and some other windows cannot be resized). All
windows can be moved to any position on the screen to reposition
a window, hold down the [Shift]+left-click anywhere within the
body of the window, then drag it to the desired position. Left-clicking again will release the window, dropping it in its new position.
[Control]+left-clicking in the body of any window will bring up a
Window Options menu that allows you to customize windows even
further. Some windows feature an Options button in the upper lefthand corner that opens the same list. The options available are:
Transparency: Selecting the Transparency option in the Windows
Options menu displays a slider bar that allows you to set how
transparent the window is compared to the game screen behind it.
At 0% a window is invisible, while at 100% the window is completely opaque. Once a windows transparency has been set, moving the mouse cursor over the window will cause it to fade back to
full visibility unless its transparency is locked (see below).
Lock Transparency: Clicking this option locks a windows transparency at its current level. Even if the cursor passes over it, the
window will stay faded. Note that once a windows transparency
has been locked, you may click through it. Only buttons or
fields in a locked window will respond to your cursor otherwise,
you can select objects or move destinations behind the window
as if the window wasnt there at all.
Font: This option displays a menu of various typefaces. Selecting
one will change the default font used in all windows and displays.
Font Size: This option displays a list of font sizes. Selecting any
of them resets the size of the fonts used in that menu, window,
or display.
Destroy: This closes the window, removing it from the screen.
Chat windows have additional options: Channels, Channel Colors,
Default Colors, Log, etc.
Button Customization
Rather than navigating through a variety of menus, Shadowbanes
interface also lets you customize button placement and function,
placing critical or frequently used buttons directly on the game window or on other menus.
SHBN0282_PCS_Mnl.qxd
62
2/18/03
1:48 PM
Page 62
Chapter 3 Game Windows and Menus
Left-clicking and holding any button will allow you to drag that button to any position on the screen and leave it there, regardless of
what windows or menus you currently have open. This allows you
to build your own control panel of favorite Powers, Skills, Socials, or
game commands. To move a button again once youve dragged it off
of its menu, hold down the [Shift] key and left-click and drag the
button to its new position.
[Control]+left-clicking any button will also display a Button
Customization menu with the following options:
Activate: This option activates whatever function or Power is associated with the button, as if you had left-clicked on it.
Assign Hotkey: Clicking this button allows you to assign a keyboard shortcut for the selected button. See Hotkeys, below, for
more information.
Destroy: This option removes a button from the screen. Only buttons that have been dragged into a custom position are affected by
this option. You cannot delete a command from its home menu.
Hotkeys
As another shortcut through various command menus, the
Shadowbane interface allows you to set a custom keyboard shortcut
for any button on the game screen. There are several ways to set
and manage hotkeys in Shadowbane. However you set it, any custom hotkey is specific to the current character you have logged in: if
you log in with a different character, previous custom hotkey
assignments will no longer apply. There are ways to copy a set of
custom hotkeys from one character to another, described in Hotkey
Sets, below.
Assigning a Hotkey
This is the most direct method. [Control]+left-click on the button you
want a shortcut for and then click the Assign Hotkey option on the
Button Customization menu. A Hotkey Assignment window will
appear on-screen. There, you can enter the key you want to link to
the command. Buttons nearby allow you to combine that key with
the [Control], [Shift], or [Alt] key (only one per hotkey, though).
Once youve assigned your hotkey, click the check button to proceed
or the [X] button to cancel.
Chapter 3 Game Windows and Menus
63
The Hotkey Mapping Screen
To view and alter the range of
hotkeys available to your character,
select Settings on the Command
Bar, then either select Hotkeys on
the sub-menu or select the Assign
Hotkey tab in the Settings menu to
open the Hotkey Binding screen.
The following tabs run down the
left edge of the menu:
Bind General Keys: Opens the
list of default key commands.
Bind Socials: Opens a list of all Social actions.
Bind Powers: Opens a list of all the Powers in your characters
Powers menu.
Bind Macros: Used to create a hotkey for any text-command
line entry.
Clear Key Binding: Deletes all key bindings associated with
this character.
Restore Defaults: Restores all default key bindings for this character.
Import Hotkeys: Imports the hotkey set from a different character
in your account.
Bind Tabs: Selecting any of the above options will open a menu of
the appropriate commands (general actions, socials, Powers, etc.)
listing the command name and a button. Click the button to open a
pop-up window that allows you to input a new key. Selecting the
buttons to the right of the key field lets you combine the key with
[Control], [Shift], or [Alt] (only one of the three options is allowed
per hotkey). Clear deletes the current binding. Closing the pop-up
window saves the new hotkey binding.
Binding Macros: TThe list of bound macros looks a little different.
Each entry on the Macro list consists of three buttons: a Key button
indicating the current hotkey, a Text button indicating the current
text of the macro, and a Delete button. An Add button at the bottom
of the left-hand tabs creates a new entry on the Macro list.
To create a new macro, click the Add New Macro tab, then select the
Key button for the new entry and input your desired hotkey. Click the
Text button to open the editing window, click in the field to place your
cursor, and input the macros text. Specific communications (like
Surrender or die!) can be hotkeyed using macros see In-Game
Communication, Chapter 2 for more information about formatting and
sending messages in game. Closing the dialog windows saves each part
of the macro automatically.
SHBN0282_PCS_Mnl.qxd
64
2/18/03
1:48 PM
Page 64
Chapter 3 Game Windows and Menus
Chapter 3 Game Windows and Menus
65
In addition to the flexibility described above, Shadowbane allows
users to change the interface skin, altering the appearance of every
window, menu, and button in the game. To set the interface skin,
click the Settings option on the Command Bar and then click
Interface Skin to open a list of available skins. Clicking the desired
skin on this list will switch the interface to that skin. More skins will
be available in the future as downloads.
Software Cursor: This determines whether or not the Shadowbane
cursor (a small, gray blade) is displayed instead of your systems
default mouse pointer. Changing the cursor can affect performance.
Blood Filter: This toggle determines whether or not blood spray
particles issue from avatars when they are struck in combat.
Fullscreen Mode: This determines whether Shadowbane will
occupy the full computer screen or display in a smaller window.
Running the game in Windowed mode can have an adverse
effect on computer performance, and is not recommended.
Skip Intro: This toggle determines whether or not the introductory movie is played at startup.
Personal Light: This toggle activates or deactivates the perpetually
lit area around your character in-game.
Water Reflections: This toggle enables or disables reflective mapping on the watery surfaces in-game. Depending on your computers video card and configuration, activating reflections can have a
drastic impact on system performance.
Tutorial Tips: This toggle enables or disables the automatic display of in-game tutorial tips.
Snap to Grid: This slider control determines how much all game
windows and menus will attempt to automatically align with each
other when moved. An invisible grid on-screen adjusts window
placement, bringing window edges in line. The higher this slider is
set, the less likely a window is to stay exactly where you place it.
Game Settings
Gameplay Settings
Clicking the Settings button on the Command Bar (as described in
The Command Bar) opens the Settings window, which gives you
access to a wide variety of display and performance options. Use the
tabs that run down the left edge of the window to navigate between
the various menus. Each tab and its associated settings are described
in turn below.
After clicking the Settings option, click Preferences to access the following menus:
Health Bars: This toggle determines whether or not color-coded
Health bars are displayed next to both parties in combat. See
Beginning Combat in Chapter 4 for details.
3D Combat Damage: This toggle determines whether or not damage figures rise from the heads of avatars in combat. See The
Combat Sequence in Chapter 4 for details.
Show Names: This control toggles the overhead name display of
every on-screen mobile or character (within a close range) on or
off. Hotkey: N.
Show Nation Crests: This control toggles the overhead Nation
crest display of every mobile or character on-screen (within a close
range) on or off. Hotkey: [Control]+N (toggles between show
nothing, show Nation crests, show Guild crests, show both).
Show Guild Crests: This control toggles the overhead Guild crest
display of every mobile or character on-screen (within a close
range) on or off. Hotkey: [Control]+N (toggles between show
nothing, show Nation crests, show Guild crests, show both).
Hotkey Sets
Once youve established a set of hotkeys youre comfortable with,
you can import the set to another character using the Hotkey
Management tabs on the Hotkey Mapping screen:
Restore Defaults will remove all custom hotkey settings for the
current character, restoring the default key commands (see
Keyboard Commands in Chapter 2 for a complete listing).
Import Hotkeys will display a list of all the characters currently
saved on your client. Click the name of the character to import
that hotkey set to the current character.
Removing Hotkeys
If you decide to change or delete a hotkey, assign the appropriate
button again to a new value, assign that button a new value or its
former default using either procedure above, or use the Restore
Defaults option to eliminate all custom key mappings.
Interface Skins
Preferences
Autosave Window: This determines whether or not any changes
to the game screen configuration are saved automatically at
logout. Game interface customization is described in Interface
Customization.
Profanity Filter: This automatically filters profane and vulgar language from character name choice and all communications.
SHBN0282_PCS_Mnl.qxd
66
2/18/03
1:48 PM
Page 66
Chapter 3 Game Windows and Menus
Combat Close: This control enables or disables your characters
automatic movement towards their attacker in combat.
Mouse-Overs: This enables or disables all mouseover information displays.
Selection Arrows: This determines whether or not four small,
gray arrows appear on-screen surrounding any object or mobile
currently selected.
Video Settings
Selecting Video Settings in the Preferences menu opens a list of the
following options. Changing these settings can adversely affect
game performance.
Texture Compression: This enables or disables compression of textures in the game engine. Turning this option on improves system
performance, while turning it off can improve image quality.
Video Bit Depth: This control sets the amount of color and alpha
information that is encoded per pixel on the game screen. There
are 2 settings available: 16 bit and 32 bit. Selecting 16 bit should
increase frame rate in-game.
Z-Buffer Depth: This control sets the amount of resolution
between rendered objects. Most systems will run at 16 bit, though
high-end systems can use the 32-bit setting. Your systems graphics card will determine which setting is best for you.
Refinement Range: This slider sets the distance at which objects
in-game revert from 2D decals to 3D objects. Raising the range will
minimize the popping that sometimes occurs when an object
switches from a decal to a fully rendered object. Depending on
your systems graphics card, changing this setting can have drastic
effects on game appearance and performance.
Gamma: This slider adjusts the default color values for black and
gray, making the game display brighter or darker.
Texture Detail: This determines whether or not in-game objects
display with optional layered textures, and sets general texture
resolution. Depending on your systems graphics card, changing
this setting can have a direct impact on performance.
Dynamic Lighting: This slider control sets the degree of in-game
active lighting (off, low, medium, or high). Dynamic lighting
determines whether or not objects in-game will give off their own
light, affecting the play of shadows on the screen. Depending on
your systems video card, adjusting this setting can have a drastic
impact on performance.
Screen Resolution: This slider lets you set your preferred screen
resolution. Changing this setting can have drastic effects on game
appearance and performance.
Chapter 3 Game Windows and Menus
67
View Angle: This slider lets you configure how wide the game cameras viewing angle is the higher the setting, the more peripheral
vision your character gains. The upper end of this setting can produce a fisheye lens effect. Changing this setting can have drastic
effects on game appearance and performance.
Shadowing Distance: This determines the distance away from
your character at which characters, monsters, or non-player characters begin to cast shadows, and therefore the number of realtime
shadows on-screen.
Real-Time Character Shadows: These controls set the circumstances under which your character will cast animated realtime
shadows. The Terrain option displays shadows on the ground,
Objects causes shadows to wrap over terrain objects (trees, etc.),
and Buildings causes your characters shadows to interact with
the surfaces of structures. Changing these settings can have drastic
effects on game appearance and performance.
Sound Settings
Sound Effects: This determines whether in-game sounds are on
or off.
Sound Effects Volume: This slider sets the volume of in-game
sound effects.
Music: This switches all in-game music on or off.
Music Volume: This slider sets the volume of in-game music.
Assign Hotkeys
This tab opens the Hotkey Binding screen, as described in Interface
Customization, above.
Interface Skin
This menu displays a list of available interface skins, as described in
Interface Customization, above.
Diagnostics
This option opens a small window that displays performance and
diagnostic information. Information provided in this window
includes:
Frame Rate: The current video performance, expressed in number
of frames per second.
Poly Count: The number of polygons currently being rendered
on-screen.
Num Objects: The number of objects currently displayed on-screen.
Textr Mem: The amount of texture memory currently available to
your computer.
SHBN0282_PCS_Mnl.qxd
68
2/18/03
1:48 PM
Page 68
Chapter 4 Combat
Comp Textr: Displays the amount of texture compression happening on-screen.
Bytes Sent: The size of the data stream going from your computer
to the server.
Bytes Read: The size of the data stream coming from the server to
your computer.
MsgP Time: The amount of time it takes for a sent message packet
to be processed by the game server.
Avg FPS: The average frame rate since your Shadowbane session began.
Min FPS: The lowest recorded frame rate since your Shadowbane
session began.
Load Req: The number of objects currently waiting to load on-screen.
Loading: Names the object the game is currently loading on-screen.
CHAPTER 4 COMBAT
Whether youve taken the role of a valiant knight or a brutal
marauder, combat will form the core of your Shadowbane experience.
Slaying vile dragons, pursuing vendettas and feuds against other
characters, even leading armies in total war: your character can
engage in all of these pursuits. Armed conflict is the driving force of
Shadowbane: by engaging in (and winning) battles, your character
will gain experience, becoming more powerful, and will also earn the
gold needed to purchase better equipment, build buildings, and forge
empires. Your knowledge of Shadowbanes combat system will determine whether battle brings the thrill of victory or the agony of defeat.
Combat in Shadowbane
There are two basic types of combat your character can experience:
Player versus Environment/Monster (PvE) and Player versus Player
(PvP). Of the two, the latter type is far more dangerous.
Fighting Monsters
Wandering monsters are distributed throughout the game world,
while in certain places large numbers of monsters congregate in
inhuman villages or around ancient ruins. Typing [N] will display
the names of monsters over their heads (just as with characters), and
left-clicking on any monster will display its name and Rank information on the Selection window.
Every monster has a Level that measures its prowess in combat. As a
general rule of thumb, any character should be able to defeat a monster of their Level, though they should expect a tough battle.
Chapter 4 Combat
69
Attacking higher-level monsters by oneself is a dangerous proposition. Forming a Group (see Chapter 7) is a good way to tackle highlevel monsters and gain more experience and treasure. However,
monsters can form groups, too, acting quickly to defend themselves
and their allies.
When meeting an unfamiliar creature, make sure you check its Level
before attacking it theres no guarantee that similar-looking creatures will have similar Power levels. Some monsters can vary as
widely in Level as player characters.
Fighting Players
Players have more Skills, Powers, and Spells at their command than
the average monster, and are far smarter than any computer. Your
fellow players, therefore, constitute the most dangerous game in
Shadowbanes virtual world, and PvP conflict can be more dangerous than attacking even the deadliest of monsters.
With the exception of Safeholds (the areas immediately surrounding starting cities), there is absolutely no restriction on Player versus Player combat. Players of any Level may freely attack players
of any other Level.
Before attacking a fellow player, consider the potential consequences.
They may have allies in the form of a Group or Guild, and may
appear to be much weaker than they actually are.
Furthermore, while monsters will not always pursue their prey to
the end of the world, and will frequently forget any hostility towards
a player-character, other players will not be so forgiving. If a monster is killed and a new one respawns, the new monster might not be
aggressive towards a player-character. Players are sure to remember
who attacked them, and will likely seek vengeance.
As each player has five character slots available to him or her, killing
one character could mean the player will immediately log on with a
more powerful character intent on revenge.
Whats to prevent Shadowbane from devolving into a non-stop
bloodbath? While PvP combat may not be restricted, it does have its
limits, designed to impose accountability for your characters
actions:
Actual advancement from PvP combat is negligible characters
never receive any experience from the killing of other characters.
An anonymous kill is impossible in Shadowbane. Even if a target player chooses to ignore damage messages and attack information displayed in their system chat window, their characters
Death list will provide the name and heraldry of their killer. Every
victim in PvP combat can easily learn where to look for revenge.
SHBN0282_PCS_Mnl.qxd
70
2/18/03
1:48 PM
Page 70
Chapter 4 Combat
Chapter 4 Combat
Though killing other players can be a good source of treasure, any
items equipped by other players may not be available as loot.
Victors in PvP combat will usually be limited in what spoils they
can collect from their victims.
The Guild system is designed to provide any player with a large
group of allies to help provide backup, get revenge, or apply political pressure to the Guild of a notorious or especially obnoxious
player-killer.
Shadowbanes entire Guild system (described in Chapter 10) is
designed to steer the game towards conflicts between Guilds and factions instead of endless vendettas between individual players. While
fun, random brawls or attacks will usually have severe repercussions.
Considering Your Foe
When you select another character or monster, your character sizes
them up, judging how powerful the potential opponent is. The
name of any selected character or monster appears in your Status
window, and the color of the name gives a hint of how easy the
mobile will be to defeat, and how much your character could gain
from it. The assessment compares the mobiles Level with your characters Level to determine the level of danger. There are seven different threat levels, as described below:
COLOR
THREAT LEVEL
EXPERIENCE
White
Beneath your notice and dignity
None
Green
Easily beaten
Meager
Blue-Green
An even match
Good
Blue
Expect a tough fight
Very Good
Yellow
Difficult to beat alone
Excellent
Orange
More than your match: bring a Group
Superb
Red
It is a good day to die
Glorious
Experience is estimated for monsters only, as killing players awards
no experience. CCRs (Customer Care Representatives) cannot be
attacked at any time.
Combat Basics
The following section provides a brief guide to combat in Shadowbane.
Combat Mode
In order to engage in combat, your character must be in Combat
mode (as opposed to Normal mode). You can enter Combat mode by
clicking the Combat mode button on the Status window (see The
Status Window in Chapter 3 for details). Clicking the button a sec-
71
ond time returns you to Normal mode.
In Combat mode, your character assumes an aggressive posture and
draws his weapon. Combat mode affects more than your characters
appearance: movement rates for running and walking are both considerably slower, and the characters recovery rates for both Health
and Stamina are diminished. While it is technically possible for your
character to stay in Combat mode all the time, these limitations
make it highly impractical to do so.
Beginning Combat
Once your character is in Combat mode, double-left-click on your target to commence hostilities or click the Attack option on a contextsensitive menu (see Interacting with Mobiles in Chapter 2). Typing
[A] will also initiate an attack on a selected target, switching your
character into Combat mode if necessary. The Attack hotkey or
menu option can be set to a custom hotkey as described in Hotkeys,
Chapter 3. If necessary, your character will close with the target and
then begin automatically attacking with any equipped weapon or
weapons. If a missile weapon is equipped, your character will either
begin firing or close to their weapons maximum range and open fire.
As soon as combat begins, color-coded Health bars appear next to
your character and your target, giving you a visual indicator of
your and your targets physical condition. The Health bars are colorcoded based on the characters condition: green indicates that your
character is healthy, yellow means they are somewhat wounded, and
red indicates that they are in critical condition and near death. The
targeted character or monsters Health level will appear in a red bar
below his name in your Status window, a handy alternative to the
Health bars. If you dont want Health bars cluttering up your display, toggle off the Health Bars option in the Settings menu
(described at the end of Chapter 3).
The Combat Sequence
Once combat begins, all involved parties will attack their target automatically until combat ends. Every attack has an associated amount
of time that must pass before the attack repeats. If an attack hits, the
amount of damage the target takes rises over the head of the target.
The amount of damage your character does with any given hit is
based on the weapon, your characters Skill, and their Strength and
Dexterity ratings. Damage taken by monsters and other characters
displays in yellow numbers, while damage your character takes
appears in red numbers. If you do not want these numbers to
appear, click the 3D Damage option off in the Settings menu. See
Game Settings in Chapter 3 for details.
While in combat, you can use Skills and Powers to give your character an edge. See Chapter 6 for details on activating Spells and
SHBN0282_PCS_Mnl.qxd
72
2/18/03
1:48 PM
Page 72
Chapter 4 Combat
Powers. Some Powers have timers of their own, and inserting them
into your attack sequence could delay your next normal attack until
after the Power has been triggered. Some Spells and Powers cannot
be used in Combat mode. Skills and Powers are the trump cards of
Shadowbane combat they can easily turn the tide of a battle if
used effectively.
Ending Combat
Combat continues until one party dies or is able to flee. If you try to
disengage and flee, though, your opponent is likely to get in a free
attack or two at you while you turn your back and run. If they have
a missile weapon, they can continue to attack you until you are out
of range. Even if they dont, they will almost certainly give chase.
Slipping out of Combat mode to run away faster is a good idea,
though you are unable to defend yourself in this mode. Most monsters will only pursue your character for a limited distance, but other
players will chase you for as long as their patience holds.
If you are desperate to get out of the combat, you can quit the game
entirely (either by selecting Quit Game on the Command Bar or setting a hotkey for that option). This option carries a heavy price: your
character will remain rooted to the spot for 60 seconds, unable to
move. The character will use their base attacks to defend if attacked,
but cannot activate Spells or Powers. This one-minute delay is usually more than enough time for opponents to finish your character off.
Injuries and Healing
Damage can come from many sources, and can take several forms.
Certain Spells and attacks are designed to injure their targets, lowering their Health value, while others can diminish Stamina or even
Mana. Some activities (like running or casting Spells) can also sap
Stamina and Mana, limiting your characters ability to move, attack,
or use Powers.
Your character automatically begins to recover any lost points of
Health, Stamina, or Mana as soon as they are lost. Sitting down dramatically increases your characters recovery rates, but also makes
him extremely vulnerable to attack. Finally, your characters activity
level (running or walking, Combat mode vs. Normal mode) can also
affect the speed of recovery from injury or fatigue.
Death
If a foe reduces your character to zero Health, your character will die,
and the crimson fog of death will fill the screen. A dialog box will
appear prompting you to respawn at your characters bind point,
either their citys Tree of Life or a randomly selected Ruin. Before
leaving, you are able to stay and watch the subsequent events that
Chapter 4 Combat
73
transpire around your corpse. For example, if you are part of a
Group, you might want to see how they fared in the remainder of the
combat, or you can watch to see who looted your characters body.
Death is not the end of your characters existence in Shadowbane. As
soon as you click the check button in the dialog box, youll return to
the game world at your characters current Tree of Life (or at a Ruins
location if your character has no Guild, or is a member of an Errant
Guild). See Chapter 10 for details about these and player-built communities. Upon your characters rebirth, he will possess some of the
items he previously had equipped, although these objects will suffer
some durability damage (see Effects of Character Death, below)
the rest of his Inventory (including gold) stays on the corpse for anyone to loot. Some equipped items may also have dropped onto the
corpse, as described below.
You should try to get to your corpse as quickly as you can, so that
you can recover your old possessions. Act quickly if your corpse
decays, all of your equipment will be lost. Or, some other player
might have looted your corpse in the meantime. If either of these
happens, your character will have to begin earning gold the hard
way once more or seek out the person who looted his body and
take his belongings back by force. Its always a good idea to have a
fellow Group or Guild member watch over your corpse or collect
your items and hold them for you.
Effects of Character Death
In addition to losing some or all of your characters possessions,
death has two other drawbacks:
Every item your character has equipped will suffer some damage
to their durability, determined randomly for each item. Items
reduced to zero durability from character death are lost forever.
Dying several times in rapid succession will, therefore, have an
economic impact on your character beyond the gold lost to looting.
Some items your character has equipped at the moment of their
death may be dropped. Each equipped item has a chance to fall
into a dead characters Inventory, up for grabs to anyone who
loots the dead characters corpse. The chance a given item will be
dropped depends upon the difference in Rank between the victim
and their slayer (high-Rank killers will rarely get any loot from
their victims), and the characters home fragment. Some game
worlds will have free and easy looting, others will be much safer.
If he or she has reached Rank 1, your character suffers a penalty to all
attributes. The effects of this death shroud are temporary, but they
are cumulative if your character perishes several times in rapid succession, the penalties can accumulate and be fairly devastating. See
Chapter 5 for more information about experience and Level.
SHBN0282_PCS_Mnl.qxd
74
2/18/03
1:48 PM
Page 74
Chapter 4 Combat
Chapter 4 Combat
Fighting to Win: Optimizing Your
Characters Effectiveness in Combat
Avoiding the Hit:
Improving Your Characters Defense
Once your character starts roaming around in the dangerous world of
Shadowbane, you may find that some of the choices you made during
character creation arent paying off on the battlefield. While you cant
take back stat points or practice points once theyve been spent (short
of starting over with another character), the following tips will help
guide your character toward more certain victories in the future:
A good Defense is just as important as a strong offense, and in
Shadowbane two factors are of primary importance when calculating
your characters Defense rating: armor and Dexterity. Every piece of
armor your character wears will provide a bonus to their Defense, as
will a shield. Bear in mind, however, that all armor reduces your characters effective DEX rating some combinations of DEX and armor
will be much more effective than others. Once your character acquires
armor, they can increase its benefit by raising the appropriate Wear
Armor Skill to offset the armors DEX penalty. Not every character can
wear or afford the best armor, and for them a high DEX is a necessity.
Many Spells and Powers can also bolster a characters defense: use
them in the place of armor and they might save your characters life.
Hitting the Mark: Improving Your Characters Accuracy
To win fights, youll need to hit your opponents. Weapon Skill is the
primary measure of accuracy in combat: to hit more often in combat,
spend as many practice points on weapon Skills as you can. In the
beginning, dont shop around too long: pick one weapon and focus on
it until Rank 1 (Level 10) at least. If possible, pick a Trait or Talent at
character creation that grants a bonus to your desired weapon Skill to
push it even higher. Weapon Skill rating also serves as a primary prerequisite for access to weapon Powers, which can improve your characters effectiveness in many ways.
Skill is easily the most important factor in accuracy, but there are others. Dexterity also helps weapon accuracy, but is far less important
than raw Skill. Also, dont overlook your characters Intelligence rating: the big, dumb brick of a warrior may be the classic fantasy stereotype, but in Shadowbane the best Warriors will be the ones with brains
and brawn. Raising your characters INT will provide a bonus to every
Skill, including weapon Skills. INT rating also places a cap on your
characters Skills, limiting their maximum accuracy and access to
weapon Powers. Raising your characters INT score as they rise in
Level raises these limits accordingly.
Taking Them Down: Improving Your Characters Damage
Hitting your foes is only part of the battle to win fights, you have to
hurt them as well. There are many factors that determine how much
damage your character does in any given hit, but two outshine the rest
by far: your characters Strength, and the type of weapon dealing the
damage. Raising your characters STR will increase the bonus damage
added to the weapons base damage, and is the easiest way to hit harder. Upgrading to better weapons as soon as you are able is also a good
strategy. Shop carefully: some weapons have lower maximum damage
but higher minimums. Weapon Skill plays a minor role in damage, and
certain weapon Powers will also temporarily raise your characters
damage rating.
Rolling with the Punches: Avoiding Damage
Damage resistance in Shadowbane can come from many sources. Some
races (Dwarves and Irekei in particular) have automatic resistances to
some types of damage, and certain Traits chosen at character creation
can also impart some resistance. Armor or enchanted items provide the
easiest way to raise your characters effective resistances: all armor and
shields will provide some resistance to weapon damage (Piercing,
Blunt, or Slashing), and Spells or items can provide resistance to any
form of damage.
How Can I Increase My Characters Health?
Its not enough to dish damage out to survive the grim world of
Shadowbane, your character needs to know how to take it, too. race,
Class, and Profession determine how many Health points your character gains per Level, and these are fixed at character creation.
Constitution, however, provides a bonus to base Health, and raising
CON can have a dramatic impact on your characters Health. There
are also two Skills that can affect your characters Health: Toughness
grants bonus Health based on skill rating; and Conditioning increases
your characters Health recovery.
How Can I Increase My Characters Stamina?
Like Health, your characters Stamina rating and the amount of
Stamina they gain per Level is primarily determined by race, Class,
and Profession. Constitution also provides a bonus to your characters
Stamina, so raising CON as you level will boost your characters
Stamina. In addition, there are two Skills that can also affect your characters Stamina rating: Athletics grants bonus Stamina based on Skill
ratings; and Endurance increases your characters Stamina recovery.
75
SHBN0282_PCS_Mnl.qxd
76
2/18/03
1:48 PM
Page 76
Chapter 5 Character Advancement
CHAPTER 5 CHARACTER ADVANCEMENT
That which does not kill your Shadowbane character makes him
stronger. Your characters capabilities and characteristics are not static: over the course of play your character will grow more powerful,
growing in body and mind as well as learning new Skills and
Powers. While your characters initial career options were rather
limited, with time and experience a host of options will open for
your character.
Defining Character Progression
Shadowbane uses three means to measure character development:
Level, Rank, and experience.
Level
Every character and monster in the world of Shadowbane is defined by
their numeric Level. Higher is always better. For monsters, Level is
used to measure their raw power and destructive potential. Among
characters, Level defines how effective they are as members of their
Class or Profession. While other characters can easily determine your
characters Rank (see Rank, following), your actual Level only appears
on a Who list.
Certain Powers, Professions, and Disciplines have a minimum Level
requirement before your character can acquire or use them. Getting
access to these items and benefits is one of the primary motivations
for raising Level and Rank.
Rank
A by-product of Level, Rank measures the status that comes along
with reaching higher Levels. A character or monsters Rank is 1/10th
their Level, rounded down. Characters spend Levels 1 to 9 at Rank 0,
and both a 39th-Level Wizard and a 33rd-Level Druid would be considered Rank 3. Every time you select a character, their Rank will be
listed as part of the information appearing on the Status window, in
the form of a number of symbols appropriate to the creature type or
character Class. Rank provides a good means of assessing a foes
Power, but it can still be deceiving. A 9th-Level monster, for instance,
is much deadlier than a 1st-Level beast, though both read as Rank 0.
Experience
For every monster your character kills, your character will gain a
number of experience points based on the Level of the defeated foe.
As your Level increases, the amount of experience points your character needs to rise to the next Level increases steadily. In order to
keep honing your characters Skills, youll need to seek out more
challenging opponents. You can always keep track of how far or
Chapter 5 Character Advancement
77
close your character is to achieving the next Level by checking the
Experience Bar on the Status window. Once your character earns the
necessary amount of experience to raise their Level, the Experience
Bar will reset, refilling with color.
Affiliation with a Group grants an Experience bonus to all members.
Guild membership also provides an Experience bonus based on
Guild type, character Profession, and other factors. See Chapter 5
and Chapter 10 for complete descriptions of these organizations.
Again, players never gain any experience points from killing
other players.
Only Combat?
Is killing things the only way to raise your characters Level in
Shadowbane? Basically, the answer to this question is yes. Time spent
in research or study of a particular Skill or activity is less beneficial
than practice, and stressful situations (i.e., combat, where your life is on
the line) provide the most beneficial experience of all.
The underlying design of Shadowbane makes a few assumptions about
the types of characters youll be playing. As a roleplaying game,
Shadowbane is all about crafting and telling stories. The designers of
the game wanted every characters story to be exciting, fraught with
risk, glory, and tragedy. Shadowbane characters are intended to be
adventurers, the heroes or villains who play the Game of Crowns and
play it for keeps. This is a game of heroes and slayers. Bakers and
chimney sweeps need not apply.
So whats a pacifist to do? Well, remember that Group membership will
always grant a share of earned experience, whether or not a member
engages in the fight or stands back to tend the wounded. Nietzsche
said it best: That which does not kill me makes me stronger. These
are words every character lives by in the world of Shadowbane.
Character Improvement
Leveling (raising your characters Level) brings several distinct benefits to your character.
Attribute Gains
As soon as you gain a new Level, your characters Health, Mana,
and Stamina all increase by a fixed amount based upon your characters Level, Class/Profession, race, and attributes. These gains will
decrease gradually as your characters Level rises, becoming negligible by the time you attain Rank 7 (Level 70 or higher).
Statistic Gains
From Levels 2 to 19, your character will receive 5 new attribute
points each time he gains a new Level. Allocate the points by open-
SHBN0282_PCS_Mnl.qxd
78
2/18/03
1:48 PM
Page 78
Chapter 5 Character Advancement
ing the Character Sheet window. Click the small + buttons next to
each attribute to raise the selected attribute by one point. Once allocated, these new points cannot be taken back, so choose wisely. As
your attribute values rise, other derived attributes (Attack, Defense,
Damage, and others) will automatically update. Attributes that have
been raised to their maximum value (based on race) will display in
gold, and can be raised no higher. With each new Rank after 2, the
number of attribute points decreases by 1.
Skill Gains and Training
Finally, your character receives a number of practice points every
time they rise a Level. Practice points are used to increase Skill and
Power ratings. Your character cannot simply spend new practice
points on his own he must seek out a Trainer and pay for training.
Trainers are a specific type of Tradesman commonly found in
Safeholds and Guild cities. Not every Trainer is qualified to teach
every Skill or Power, and different Trainers may charge different
rates for their services. Additionally, Trainers have limits on how
high they can raise a given Skill or Power: true masters who can
teach the pinnacle of a Skill or technique are very rare.
[Control]+left-click any Trainer to open a menu showing a list of
advancement services the Trainer can provide: Train, Promote Class,
and Promote Discipline are all possible options. Double-left-clicking
on a Trainer automatically opens the Trainers Training window.
The Training window displays all of the Skills and Powers the
Trainer can teach that your character is qualified to learn. Your characters current Skill or Power ratings are displayed beside any
appropriate Skills or Powers. The number of practice points available and the amount of gold your character has to spend are listed at
the bottom. Select the Skill or Power you wish to train up, and then
click the Train button at the bottom. You will be automatically
charged for the training, if you can afford it. If your character lacks
sufficient gold, training will be denined.
Some Skills and Powers have minimum Rank, Level, or attribute
requirements (or all three) that must be satisfied before your character can train in them, and many Skills and Powers are Class-specific.
When training, any Skills or Powers you are not qualified for (and
thus unable to train in) will appear bordered in red.
For every practice point spent, your characters Skill or Power rating will increase based upon your characters attributes and current rating. Smarter characters gain more from each practice point
spent, but the size of the improvement lessens as the Skill rating
approaches 100%. Note that highly intelligent characters can raise
their Skill ratings above 100%. Once a practice point has been
spent, it cannot be recovered.
Chapter 5 Character Advancement
79
In theory, there is no limit to the number of practice points you
may spend on any one Skill or Power during any one training session. Note, however, that trying to learn more about a Skill or
Power than your characters current Level warrants is profoundly
difficult. The cost of training a Skill or Power expands geometrically as you train past the appropriate mastery Level (based on your
characters current Level). If training a Skill or Power seems too
expensive, wait a Level or two and come back to it the prices will
be reasonable again, and the point of prohibitive expense will be
appropriately higher.
Improvement Limits
As your character rises in Rank, the benefits that come from raising
his Level will gradually decline. Gains to Mana, Health, and Stamina
grow smaller, and the number of bonus attribute points decreases as
Rank increases. The number of practice points your character earns
with each Level stays constant, but the gain from spent practice
points decreases as Skill ratings grow higher, and there is a limit to
the number of Skills and Powers your character can develop, even
with Disciplines.
These diminishing returns (combined with the increase in the
amount of experience points needed to gain a Level) set a near-limit
on leveling for its own sake. Once characters hit the plateau of
diminishing returns (also known as the soft cap), they should
probably switch from monster hunting to Guild intrigue and factional struggles. Shadowbane has lots of activities to occupy the time of
rich, high-Level characters whether city building, starting Guilds,
or waging war with other player characters.
SHBN0282_PCS_Mnl.qxd
80
2/18/03
1:48 PM
Page 80
Chapter 5 Character Advancement
Chapter 6 Skills and Powers
81
Gold and Equipment
The Limits of Leveling: Diminishing Returns
Bigger is better, more is more; at least, thats how the conventional wisdom goes. No matter what game you happen to be
playing, some players, once they get a taste of character
improvement, immediately embark on an endless quest to
max out their characters, ratcheting up their levels as high as
the game will allow them to go. You can do this in
Shadowbane if you like, but over time leveling for the sake of
leveling will get less and less fun.
For one thing, higher-Ranked monsters are much harder to slay,
and characters who hunt them run a higher risk of being killed
themselves. Also, there are far fewer monsters worth a 50thLevel characters time. Because the amount of earned experience
also decreases steadily, once a character passes Rank 5, there will
be few monsters that will give them any experience at all.
To complicate matters even further, the benefits of gaining
Levels decline as your character rises in Rank. In the beginning
characters receive 5 attribute points when they gain a new
Level, while a Rank 7 character receives only one. Practice
points decrease their benefit as Skills and Powers approach
mastery, and a high-Rank character receives much less Health,
Stamina, and Mana than a character that rises from Level 1 to
2. Also, all attributes have maximum values: magical equipment can raise them, but only so far.
The bottom line? Once a character approaches Rank 6, not only
is it more difficult, time consuming, and dangerous to gain levels, the rewards for doing so become negligible. The implied
plateau created by the diminishing returns is called the soft
cap, and it places an indirect limit on how powerful a character can become. Shadowbane has no maximum level in theory, your character can climb as high as you want him to. In
practice, a high-Rank character wont be able to gain experience from most monsters, and diminishing returns ensure that
character a soft cap.
Are we saying that you shouldnt try to take your characters to
high Levels? Not at all! Just be aware that theres a difference
between high and too high to be practical when it comes to
character Level. Once you reach a decent Rank, theres a lot
more for them to do in the world of Shadowbane than mine
monsters for experience. Build a city, start a Guild, lead crusades against your enemies. The Game of Crowns is where the
real action is, and your character can change the world if he
works hard enough.
Improving your characters equipment will also improve his performance in combat. Armor and shields improve a characters
Defense rating, while magical items can boost character attributes
in many different ways. Just as with Skills and Powers, equipment
and magical items often have Class/Profession, attribute, or Skill
requirements that may prohibit their use.
Advanced Character Options
Besides Level, training, and gold, there is one other way to improve
your character. Once your character becomes more seasoned through
adventure, new career options become available that will give your
character access to a wider array of Skills and Powers. By choosing
Professions and Disciplines, you can make your character both more
distinct and more powerful. Chapter 9 explores these career options
in some detail.
CHAPTER 6 SKILLS AND POWERS
Skills and Powers define what your character can do, both in and
out of combat. Whether they represent a mastery of a specific
weapon, a special maneuver in combat, or a magical Spell, your
characters Skills and Powers make Shadowbane fun and exciting,
and can be the difference between life and death in combat. There
are three broad categories of special abilities available to all
Shadowbane characters. Depending on their race, Class, and
Profession, your character will gain access to some or all of them.
Skills
Skills represent areas of specialized training or knowledge that your
character has studied, or special aptitudes your character has developed. Some examples include Sword, Axe Mastery, or Stormcalling.
Every Skill has a percentage value, running from 0 to 100% (or
beyond). Higher numbers indicate a greater aptitude with the Skill.
Identifying Skills
You can see your characters current Skill values by clicking the
Skills option on the Command Bar or any of the character sheet
screens, as described in The Skills Window in Chapter 3. The Skills
window lists every Skill known by your character and displays the
Skills current values as percentages.
Using Skills
Skills are passive and do not need to be activated. Your characters
rating in a given Skill always determines how likely he is to succeed
SHBN0282_PCS_Mnl.qxd
82
2/18/03
1:48 PM
Page 82
Chapter 6 Skills and Powers
at certain actions, and the Skill itself is never triggered on or off.
Weapon Skills, for instance, help determine how likely your character is to hit something with the appropriate weapon. To hit something, your character doesnt need to activate his weapon Skill; he
just selects a foe and attacks, as described in Chapter 4.
Improving Skills
Skill ratings are raised by spending practice points, as described in
Skill Gains and Training in Chapter 5. All Classes and Professions
are limited in the Skills that they can learn. Eligibility for training in
some advanced Skills can also depend on character Rank, attribute
ratings, Level, or rating in other Skills (a high Sword Skill, for example, is a prerequisite for learning the Sword Mastery Skill). In some
cases, your character may have to improve other Skills before they
qualify to learn advanced Skills.
Powers and Spells
Powers and Spells are special abilities that are activated by a player,
create a specific effect (either instantaneous or for a fixed duration),
and then terminate, usually with a fixed interval before the Power or
Spell can be used again. Powers are generally bursts of effort,
advanced maneuvers or supernatural abilities used by your character,
while Spells refer to magical incantations cast to produce a specific
effect. While most in-game references make a clear distinction
between Spells and Powers, the two are so similar that the differences
are purely semantic. Combat-oriented Classes and Professions
(Fighter and Thief variants) usually refer to their special abilities as
Powers, while magic-based Classes and Professions (Mages and
Clerics) call their special abilities Spells.
Identifying Powers and Spells
The initial list of Powers available to your character depends entirely
upon their base Class and race, as selected during character creation.
To see a list of your characters Powers, click the Powers option on
the Command Bar or any windows of the character sheet (as
described in The Powers Window in Chapter 3). Each Power in the
window appears as a button marked with an icon.
The icon serves as a general description of the Powers effect (healing, Attack rating bonus, area of effect damage, etc.), while the
Powers name, your characters current rating in that Power, the
Skill (if any) that that Power depends upon, and the Level at which
the Power first became available are displayed nearby.
Using Powers and Spells
To activate a Power or Spell, simply click the button for that Power.
All Power buttons can be customized or hotkeyed as described in
Chapter 6 Skills and Powers
83
Hotkeys, part of Interface Customization in Chapter 3. Using most
Powers or Spells is similar to attacking with a weapon: there is a
chance that the Power or Spell will successfully activate. For most
Powers and Spells, this chance is determined by your characters rating in a specific Skill, known as a Focus Skill.
Whenever a Power is activated, any player affected by it will see an
appropriate icon in their Effects window for the duration of the Spell
or Power. Every Power also has a recharge timer, a mandatory delay
that must pass before your character can try to activate the Power or
Spell again. In the Powers window (or on the Power button if it has
been moved to the game screen), the button turns red, and the red
overlay will drain as the recharge timer counts down.
Improving Powers and Spells
Like Skills, characters can improve Powers by spending practice
points with a Trainer. Unlike Skills, players can improve Powers in
two ways: by spending practice points on that Powers Focus Skill,
or by spending practice points on the Power itself. The first option
makes the Power more likely to activate successfully, while the second improves the performance (damage, duration, etc.) of the
Power itself.
As your character advances in Level and promotes into various
Professions and Disciplines (see Chapter 9), new Powers will become
available. Most Powers have prerequisites that must be met before
your character can acquire them: minimum Level requirements, a
minimum rating in a Focus Skill or associated Power, attribute score
minimums, or a combination of any or all of these. Once your character qualifies for a Power, the Power will not automatically appear in
their Powers window they must learn to use it from a Trainer.
Trainer menus will always display all of the Powers and Spells for
which your character qualifies be sure to check with a Trainer for
new Powers each time your character raises their Level.
Undercasting Powers and Spells
Once you have spent practice points to improve your characters rating in a Power, they will automatically use that Power at their full
rating but they dont have to. You can enter the following command in the text line of any chat window to use a Power at a lower
level of advancement: [/usepower name <level>]
Name is the name of the Power as it appears in mouseovers,
including capitalization and spaces; <level> is a number indicating
the rating you want to cast at (from 1 to 40 based on the Power). To
save time, you can make a macro for this command, as described in
Interface Customization, part of Chapter 3. Any number below
your characters current level is valid. By using a Power at a lower
level, your characters Focus Skill will exceed the Powers current
SHBN0282_PCS_Mnl.qxd
84
2/18/03
1:48 PM
Page 84
Chapter 7 Groups and Grouping
rating, making the Power more accurate. Undercasting is a way
you can trade damage for accuracy when using Powers and Spells.
Pets and Pet Behaviors
Pets are special mobiles that will follow, protect, and (to a limited
extent) obey the character they designate as their master. Some
Powers will allow your character to summon a Pet, and certain specialized Tradesmen also sell Pets. Some Pets are tamed monsters,
others are Humans or other henchmen. However your character
acquires a Pet, once acquired the Pet will behave as follows:
Following: All Pets will follow their master automatically, as if
they were grouped with their master and toggled to follow. If their
master teleports across a long distance, uses a runegate, or
respawns far away, the Pet will not follow.
Protection: All Pets will automatically attack any character or
mobile that attacks their master. Your character will receive experience points for any mobiles slain by their Pet.
Your character can also give their Pet specific orders by using the Pet
Command options listed in Pet Commands, part of Chapter 3.
Losing Pets
Most Pets, whether summoned or purchased, will serve their masters for a set duration, and then vanish from the game. Death also
severs the bond between master and Pet: a slain character will
respawn to find that their Pet has departed. If slain in combat, Pets
will not respawn (a new Pet must be summoned or purchased). Pets
can also be dismissed at any time by using the Dismiss Pet option,
described in Pet Commands, part of Chapter 3.
CHAPTER 7 GROUPS AND GROUPING
As the old saying goes, there is safety in numbers. By working
together, players become much more effective in combat than they
would have been on their own. In Shadowbane, there are two different types of organizations for characters to join: Groups and Guilds.
Each type of organization has its own benefits and requirements, but
both are definitely worth your characters time and consideration.
Groups are described below, and Guilds later in this manual (Chapter
10, to be exact).
The Group
A Group in Shadowbane is defined as a fellowship or band of characters, usually few in number, who have agreed to fight alongside
each other on adventures, sharing the risk as well as the reward. By
Chapter 7 Groups and Grouping
85
grouping with other characters, your character will be able to communicate privately with other group members, share acquired experience, and split the gold gained through combat. Groups also provide players with a means to tactically organize themselves on the
battlefield, and grant an experience bonus to every member based
upon the size of the Group. Watching companions in action is an
ideal way for your character to hone his own abilities.
Groups are intended to be far more temporary and transitory than
Guilds. Characters will join together in a Group for an afternoon or
evening of play, or perhaps to accomplish a certain task, then disband and go their separate ways. Groups are, in the end, just that:
groups. Cliques, societies, and political units are a different matter
entirely, and fall firmly under the heading of Guilds.
Who Can Join a Group?
There are no restrictions on what characters may or may not join a
given Group. Conceivably, any combination of races, Classes, and
Professions can band together, regardless of character Level. The
method used to calculate experience makes it inefficient for highLevel heroes to group with low-Level beginners (see Benefits of
Group Membership, below). Also, Shadowbanes in-game history
makes certain kinds of alliances profoundly unlikely. Characters
may still group as they will, and there is only one limit to Group
formation: a Group may have no more than ten members.
Leaving a Group
Once your character has joined a Group, there are two ways to leave:
either select the Leave Group option in the Group menu (described in
Group Commands, following), or get expelled from your Group by
the Group Leader (also using commands in the Group menu).
Group Commands
All of Shadowbanes Group functionality can be accessed through
the Group menu (part of the Command Bar menus), the Group
Status window, or both. Clicking the Group option on the Command
Bar brings up the following list of commands. Each is described in
turn. Italicized buttons also can be found on the Group Status window. To open the Group Status window, either form a new Group or
select Toggle Info on the Group Options menu, reached through the
Command Bar.
Form New Group: This button creates a new Group (of one), and
designates your character as the Group Leader. It also automatically opens the Group Status window (see The Group Status
Window, following, for more details).
Toggle Info: This button toggles the Group Status window on or off.
SHBN0282_PCS_Mnl.qxd
86
2/18/03
1:48 PM
Page 86
Chapter 7 Groups and Grouping
Invite New: A character cannot opt to join an existing Group on his
own he must be invited. Click this button to invite another character to join your current Group. You will be prompted to target the
character you wish to invite. The invited character has the option to
accept or refuse the invitation. A character can only be a member of
one Group at a time: accepting a second invitation will automatically eject a character from their first Group. Note that only the
Group Leader can invite new members into the Group.
Leave Group: This button removes your character from your current Group. To rejoin, your character must be reinvited. If your
character is the leader of the Group, another character will become
Group Leader as soon as your character leaves.
Remove Member: This option ejects a member from the Group.
Once selected, you will be prompted to either target the undesired character or select their entry in the Group Status window
to eject them. Only the Group Leader has the authority to dismiss Group members.
Disband: Selecting this option destroys the Group, ejecting every
member. You will be prompted to confirm your decision before the
Group disbands. Only the Group Leader can disband a Group.
Appoint Leader: This option allows you to appoint a new Group
Leader. You will be prompted to either target the desired character
or select their entry in the Group Status window. Once completed,
Group Leader status will transfer to the selected character. Note
that only the Group Leader can initiate a change of leadership.
Split Treasure: Toggles gold sharing on or off (see Gold Sharing,
below, for more details).
Following Toggle: Toggles Following on or off (see Formations
and Following, below, for more information).
Formations: This option opens a sub-menu of available formations:
Column
Line
Box
Triangle
Circle
Ranks
Wedge
Inverted Wedge
T
Chapter 7 Groups and Grouping
87
The Group Status Window
The core of Shadowbanes Group system, the Group Status window,
gives you access to most of the Group commands without needing
to go through the Command Bar, and displays important information about every member. The window automatically appears on
your screen whenever your character forms or joins a Group, and
can be toggled on or off using the Toggle Info option in the Group
Options menu on the Command Bar.
Command Buttons: A column of seven command buttons can be
found at the left edge of the Group Status window. All of these buttons are the same as buttons found on the Command Bar Group
Options menu mouseover them or see the descriptions above for
their functions.
Character Information Bar: A Character Information Bar for every
member of the Group appears in the Group Status window. If a
Group member dies, their Information Bar will vanish from the window. These bars can be used to monitor each members status, and
also serve as an easy means of selecting a character outside your
characters field of view. Each Information Bar consists of the following items:
Name: Lists both the first and last names of the Group member.
Status Indicators: These bars display the relative status of the
Group members Health, Mana, and Stamina, expressed as a percentage of the characters full value.
Following Indicator: This control stud shows by its color whether
or not the Group member is in Following mode and participating
in Group formations.
Minimize Button: This button shrinks the Group Status window,
stripping away all of the Group Leader-based command buttons and
slimming the window down to a minimal format. Minimizing the
Group Status window can help improve visibility in your game window, and each member entry can still be clicked to select them.
Group Leaders
The founder of a Group is designated as its Leader. Group Leaders
have direct control over the functioning of the Group most of the
commands on the Group Options list will only work for the Group
Leader. Only the leader can disband the Group, eject a Group member, or appoint a new Group Leader. If your character doesnt like
the Groups leadership, they dont have to stay: membership is voluntary, and a character can leave their Group at any time by clicking
the Leave Group button.
SHBN0282_PCS_Mnl.qxd
88
2/18/03
1:48 PM
Page 88
Chapter 7 Groups and Grouping
Chapter 7 Groups and Grouping
Changing Group Leader
Group Communications
If, for some reason, the Group Leader suddenly becomes unavailable
(the character is slain, exits the game abruptly, or quits the Group
without disbanding it), the next character listed in the Group Status
window will automatically be designated Group Leader, and all
members will receive a message to that effect. Sometimes a Group
may decide to change its Leader: perhaps the Group Leader has
some warning of their imminent departure, or perhaps the Group
needs to automatically follow a different character to reach a destination. To designate a new Group Leader, the current Leader simply
clicks the Appoint New Leader button, then selects the new Leader
(see Group Commands, above).
Finally, Group members have access to a private communication
channel, available only to members of their Group for organizing
and coordinating their efforts. To send a message only Group members will see, type </gsay> or </g> before the body of the message
in the command line of a multi-channel chat window. For instructions about how to configure a Group-exclusive chat window, and
for more information about game communications in general, see
Communications Options in Chapter 3.
Benefits of Group Membership
Group Experience Bonuses
Group membership provides a bonus to earned experience. In a
Group, experience becomes a collective effort all members of a
Group receive experience points whenever any member of the
Group kills a foe. The amount received is modified by the Group
experience bonus. Grouped characters will, therefore, get more experience points per kill, and will receive more kill awards than they
could on their own. Groups can also defeat higher-Level monsters by
working together, opening themselves to even greater experience
awards. See Chapter 5 for more information about experience points.
There is one limit to the amount of experience characters can gain by
grouping. Every character has an experience cap, a maximum number of experience points that can be gained per kill. Lower-Level
characters, therefore, will receive less experience than their fellow
Group members, and are less able to contribute to combats. Groups
function most efficiently when all members are of equal or nearly
equal Level.
Gold Sharing
Groups can also share the wealth. If the Group Leader toggles the
Split Treasure option to on (this is done by clicking the Split
Treasure button on the Group Status window or the Command Bar
Group menu), any treasure earned by the Group will automatically
be divided equally between all members. If the amount of treasure
does not divide evenly, the character actually picking up the loot
receives any remainder. In other words, if member of a Group of 6
characters picks up 21 gold pieces, each member receives 3 gold (21
divided by 6), with an additional 3 for the character who grabbed
the treasure.
89
Formations and Following
Groups also have access to various formation options, allowing them
to automatically follow the Group Leader and assume optimal configurations in combat. When Following is toggled on, all members of
a Group will automatically follow the Group leader wherever he
goes, assuming their place in the current Group formation when
their movement ends. Following defaults to off, so the Leader
must toggle Following to on if he wishes to have Group members
automatically follow him. With Following on, Group members can
sit back and relax as the Leader steers the entire party.
If you decide to have your character move independently, click the
Following button on the Group Status window and your character
will break formation, returning to your direct control. Click the
Following toggle again to rejoin the Group and resume your place in
formation. You can also break formation merely by clicking a destination as you would normally. Your character will break formation,
and every other Group member will receive a message to that effect.
Following is a good way to ensure an entire Group gets where it
wants to go quickly and efficiently while following, characters will
not get tremendously separated or lose sight of the Leader, and connection lag will not be a factor. However, each characters movement
speed does not change, so slower members might trail behind their
Group, while faster ones might run ahead of the Group Leader.
When the Group Leader activates Following, the members of the
Group will automatically assume a position in the Formation: based
upon their current location, they will move to the nearest open slot
in the formation.
Formation Benefits
Falling into a specific formation does not impart any specific bonus
or benefit to a character other than any incidental tactical advantage
that might arise from the characters position. By holding ranks
instead of rushing off to fight, multiple characters can easily attack a
single opponent, striking from several angles. Certain situations will
make one formation more useful than another.
SHBN0282_PCS_Mnl.qxd
90
2/18/03
1:48 PM
Page 90
Chapter 8 Customer Care
Certain Spells and Powers (particularly those granted to Fighters
and Warriors) allow a character to actually become a collision object
(characters and monsters cannot move through them). Groups that
feature such characters should always put them in front attackers
will be unable to run through them to get to weaker Spell-casters or
support characters in the rear. In such cases, organization and a good
formation can overcome a vastly superior opponent.
CHAPTER 8 CUSTOMER CARE
Sometimes during play you will run across a technical issue or
encounter a problem that detracts from your enjoyment of
Shadowbane. The Customer Service options included in the client
provides you with the means to communicate these issues to the
development team and solve any problems that are interfering with
your Shadowbane experience. Any and all feedback, reports of problems, or other issues that you need to communicate to the development team should be sent via the CCR Petition System. To access
the Petition menu, left-click the Petition CCR button on the
Info/Help sub-menu, located in the Command Bar. See Information
and Help in Chapter 3 for more information. Once generated, a petition can be cancelled using the Cancel Last Petition option on the
Info/Help sub-menu.
Gameplay Support
The CCR Petition Menu
The CCR Petition window contains a menu of options, each of
which will open a specialized Petition window. The option buttons
tag the petition, ensuring that it is sent to the correct place. The
options available are:
General Help: A request for basic help in Shadowbane about anything from the User Interface to gameplay and the default hotkeys.
Questions concerning the world of Shadowbane itself (hints, game
information, etc.) will not be answered. Refer to the Shadowbane
Web site, http://shadowbane.com
Feedback: Opinions about gameplay and requests for enhancements.
Stuck: A request to be freed if trapped inside an object.
Harassment: Files a formal complaint about another players actions.
Abuse/Exploit: Reports a system bug that, if used, will give an
unfair advantage.
Bug: Reports all other system or game problems.
Game Stopper: Reports a cataclysmic fault or problem.
Chapter 8 Customer Care
91
Tech Support: A request for help dealing with computer-related issues.
The Petition Window
Selecting a petition type on the Petition menu opens a Petition window, where you can enter the details of your comments or problems.
Petition windows have the following features:
Name: Your characters name is recorded automatically.
Location: Your characters current location (in world coordinates)
is recorded automatically.
Zone: The name of the zone your character occupies is recorded automatically.
Instructions: A brief statement indicating how likely or how
quickly a CCR is to directly respond to the problem. Response
varies based on the type of petition and other circumstances.
Description Field: Input a detailed description of your problem,
comments, etc., in this area. Left-click in the field to place a cursor,
then type your description. The more descriptive and detailed the
information is, the more able the development and support team
will be to assist you or solve the problem.
Submit Button: The check-marked button at the bottom of the
window submits your petition
Cancel Button: The [X] button in the upper right corner closes the
Petition window and cancels the petition.
Players may not have more than one petition in the system. In order
to send an additional petition, the last one must be canceled (does
not apply to bug or feedback petitions).
Additional Information
The Abuse/Exploit and Tech Support Petitions have additional
information buttons, used to categorize the petition:
Abuse/Exploit
Duping: Any bug or exploit that results in the duplication of gold
or items.
XP/Leveling Exploit: Any bug or exploit that permits attaining
experience points or a Level faster than normal gameplay.
Skill Gain Exploit: Any bug or exploit that grants Skills without
having to buy or Level to attain them.
Kill Exploit: Any bug or exploit that allows a character to unfairly
kill a monster or player.
Policy Violation: Reports of any player misconduct.
Other Abuse/Exploit: Any other abusive or exploitive behavior.
SHBN0282_PCS_Mnl.qxd
92
2/18/03
1:48 PM
Page 92
Chapter 8 Customer Care
Chapter 9 Character Development
Tech Support
Hardware Issues
Tech Support: Questions about PC/Mac specs, minimum requirements, and patcher/game problems can be addressed and
resolved here.
More Help: Links or emails where players can find more information about particular problems they may have.
Video: Display and video difficulties.
Sound: Sound or music issues.
Network: Connection, bandwidth, or server communication difficulties.
Other: Any other technical difficulty.
Shadowbane Web Site Support
Forums and Communities
Players can get information and help concerning Shadowbane on
the Internet at the Shadowbane Web site, and learn what the game
entails. It is also where users can reach us for questions or to simply offer some feedback. Most of the questions about the game can
be answered at the following address: http://shadowbane.ubi.com.
The Web site holds all the information about the in-game experience and what a future player needs to do to join the community.
Its also a place where any experienced player can go and read lore
associated with their race, Class, Profession, etc., for a better understanding of character background and opportunities.
Links to user forums and communities where you can see if your
peers have encountered the same concerns, and if they have found a
solution.
The Support Page
Where you can find help about every aspect of Shadowbane, ingame or out: http://sbsupport.ubi.com
Customer Account
Account Creation/Cancellation: The creation/cancellation of
your account.
Account Billing: The ways you can pay for Shadowbane and all
the information you need to make the decision that best suits
your needs.
Account Profile: Your current account status.
Gameplay Support
In-Game Support: Information on the in-game help system, how
to reach a CCR, and when/how they can be reached.
Help Manuals: Complete, up-to-date user documentation is
stored here, in digital form.
Knowledge Base: The most frequently asked questions in or
about Shadowbane and their answers are recorded here.
Feedback: Send bug reports or feature ideas to Wolfpack and
Ubi Soft concerning the game or any other related issues.
Event Procedure: Information on how Wolfpack Studios manages
events within the world of Shadowbane.
93
Hot Topics
Bugs/Exploits Fixes: Has all technical issues that have recently
been fixed.
Events: Information on upcoming in-game events, including the
feature characters involved, and where and when the events will
take place.
Updates: Notifications of forthcoming periods of server downtime
for maintenance.
CHAPTER 9 CHARACTER DEVELOPMENT
Change is as universal and as potent in the world of Shadowbane as
it is in our own. Over the course of play, your characters abilities
and statistics have the potential to change dramatically after all, a
story where the protagonist always stays the same would hardly be
interesting, would it? Chapter 5 explained how to raise your characters Level and Rank through adventure and experience. This chapter describes new options, unavailable during Character Creation,
that become available as your character transforms from a mere
adventurer into a living legend.
Advanced Character Options
Once your character becomes more seasoned through adventure,
new career options become available that give your character access
to a wider array of Skills and Powers, allowing you to make your
character both more distinct and more powerful. There are two kinds
of advanced options to consider: Professions and Disciplines. Some
allow you to specialize in a particular activity, while others can serve
to round out your character, giving them access to Skills or Powers
they otherwise would never gain.
SHBN0282_PCS_Mnl.qxd
94
2/18/03
1:48 PM
Page 94
Chapter 9 Character Development
Chapter 9 Character Development
95
Professions
Profession Descriptions
Professions are advanced, more specialized careers that characters
can follow in the world of Shadowbane. Your characters Profession
replaces the base Class chosen during character creation, and brings
with it a new variety of Skills and Powers. Your characters base
Class limits which Professions they can choose, as detailed in
Profession Descriptions, below.
Some Professions are available to more than one base Class (both
Fighters and Rogues, for example, can train to be Barbarians), while
others are exclusive to a single base Class. Some Professions also
have racial requirements that bar some races from choosing them.
Aracoix, for example, are not Spell-casters, so they are not allowed to
be Channelers, Confessors, Furies, Priests, Prelates, Wizards, etc.
Your character must choose his or her Profession once he reaches
10th Level and before they can advance to 11th Level. If you decide
not to decide, your character will be unable to advance in Level until
he promotes all earned experience points will be held in reserve
until he does.
Assassins: Skilled in the arts of dealing death, Assassins are users
of poison and stealth. They wield the mysterious power of
Shadowmastery, which allows them to shape and use living shadow to accomplish their nefarious schemes.
Races: Aelfborn, Aracoix, Elf, Human, Irekei, Shade
Barbarians: These Northern slayers are hardy and fierce, tough
and competent in battle. Barbarians worship the spirits of their
ancestors and wild animals, and can evoke these spirits to accomplish powerful feats.
Races: Aelfborn, Aracoix, Centaur, Half-Giant, Human, Minotaur
Bards: Keepers of lore and wandering musicians, Bards are gifted
with magical Powers evoked through music and story. Their songs
can bring victory to a Group just as easily as they can bring woe
upon the Bards enemy.
Races: Aelfborn, Elf, Human, Irekei
Channelers: Magic-users specialized in the elemental forces of fire,
water, wind, and earth; these Spell-casters wander the world, and
their only allies are the natural forces they have learned to command.
Races: Aelfborn, Elf, Human, Irekei, Shade
Confessors: Priests of the Temple of the Cleansing Flame, these
clerics are charged with seeking out and eliminating the sin in the
world. In the course of their sacred duties, they bring healing to
the ill and fiery death to unbelievers.
Races: Human
Crusaders: Defenders of the Church of the All-Father, these blessed
soldier have taken up arms and defend the weak and those who
would threaten the Churchs power. These soldiers of faith are
found across the world, earning redemption in holy battle.
Races: Aelfborn, Centaur, Dwarf, Elf, Half-Giant, Human
Druids: Attuned to the forces of nature and the wild, these woodspriests are the keepers of secret knowledge and lore. Druids are
allies to those who live in harmony with the wild, and who would
learn from its ways.
Races: Aelfborn, Centaur, Elf, Human
Furies: Amazonian witches, these women are children of storms
wild and untamable, with command over lightning and tempest.
Fierce and proud, Furies are as rare as they are unpredictable.
Races: Aelfborn, Elf, Human, Irekei
Gender: Females only
Promoting Into a Profession
In order to join a Profession, your character must find a Trainer who
can promote characters to that Profession. Seeking out a Trainer who
can induct your character into a desired Profession can be an adventure in itself. When you [Control]+left-click on any Trainer, check its
advancement menu to see if it contains the Promote Class option.
If it does, click that option for a list of Professions or Disciplines that
non-player character can grant. Your character is limited to one
Profession, and once you bond a Profession Runestone, you cannot
remove it. Like it or not, your characters Profession is a part of him
until you delete that character.
Master Profession List
BASE CLASS
PROFESSIONS AVAILABLE (RACIAL RESTRICTIONS ALSO APPLY)
Fighter
Barbarian, Crusader, Huntress, Ranger, Templar, Warlock, Warrior
Healer
Channeler, Confessor, Crusader, Druid, Prelate, Priest
Mage
Assassin, Bard, Channeler, Fury, Warlock, Wizard
Rogue
Assassin, Barbarian, Bard, Huntress, Ranger, Scout, Thief
SHBN0282_PCS_Mnl.qxd
96
2/18/03
1:48 PM
Page 96
Chapter 9 Character Development
Huntresses: Women who have merged the traditions of the
Amazons and the Rangers, the Huntresses are at home upon battlefield and forest. They often are found with great cats for allies,
and have mystic Powers connected to nature and storm.
Races: Aelfborn, Aracoix, Centaur, Elf, Human, Irekei
Gender: Females only
Prelates: The spiritual arm of the Church of the All-Father, these
servants of higher Powers are found spreading the gospel of the
All-Father as well as ministering to the needy and the weak.
Though they are less aggressive than Crusaders, Prelates are not
pacifists.
Races: Aelfborn, Centaur, Dwarf, Elf, Human
Priests: Healers who stay true to their faith become Priests, living
conduits of their deitys divine will. The Powers of blessing, healing, and cursing the unworthy come easily to Priests, who have
such a close affinity for their god that they can work true miracles.
Races: Aelfborn, Centaur, Dwarf, Elf, Human
Rangers: Rough and independent travelers of the wilderness,
Rangers are at home in the wild. These secretive and solitary wardens of the forest are fine trackers, woodsmen, and hunters. They
walk a line between defending innocents from savage nature, and
defending the wilderness from assaults from the other races.
Races: Aelfborn, Aracoix, Centaur, Elf, Half-Giant, Human,
Irekei, Shade
Scouts: Charged with path finding, battlefield reconnaissance, and
guiding others through long-hidden ways, the Scout is a combination of Ranger, Rogue, and Warrior, working as mercenaries,
explorers, or soldiers.
Races: Aelfborn, Aracoix, Elf, Human, Irekei, Shade
Templars: Created as the militant wing of the Temple of the
Cleansing Flame, the fanatical members of the Holy Order of the
Templars are feared among unbelievers, and even distrusted by
some of their fellow worshippers.
Races: Half-Giant, Human
Thieves: The masters of the Rogues art, Thieves are specialists in
stealth and evasion. In battle they are elusive, yet full of dirty
tricks that can humble even the mightiest of Warriors if used well.
Races: Aelfborn, Aracoix, Elf, Human, Irekei, Shade
Warlocks: These combat-oriented magic-users have learned to harness the power of their minds, and to manifest their wills upon the
world. All Warlock magic is based on psychic Powers that can
affect themselves or their enemies.
Chapter 9 Character Development
97
Races: Aelfborn, Aracoix, Human, Shade
Gender: Males only
Warriors: The pinnacle of martial achievement, Warriors represent
the ultimate extension of the Fighters path. A Warriors discipline
and mastery of weapons and fighting techniques makes him deadly in battle.
Races: All
Wizards: Mages who cling to their studies eventually learn that
true magic is the bending of physical law to the will of the Spellcaster. A Wizards magic plays with the building blocks of reality,
making these Spell-casters potent and formidable.
Races: Aelfborn, Elf, Human, Irekei, Shade
If youd like to know more about each Profession, visit our Web site
at http://shadowbane.ubi.com for further information.
Disciplines
Disciplines are less restrictive than Professions, and represent an
additional area of expertise that your character can pursue. Some
Disciplines focus on specific styles or types of combat, while others
represent membership in specific political, cultural, or social organizations; study in a particular school of magic; or even innate special
abilities awakened through the application of the Runestone. While
every character has only one Class or Profession, they may acquire
up to three Disciplines.
Acquiring a Discipline
To begin following a particular Discipline, your character must
have already attained Rank 1, and have chosen a Profession (see
Professions, above). They must also have an empty Runestone slot
available. Unlike Professions, a character does not need a Trainer to
promote. Characters can find Discipline Runestones while adventuring, and use them to promote into the Discipline. Discipline
Trainers can offer hints about where Runestone-bearing monsters
can be found. A character may only promote to a maximum of
three Disciplines.
Even if your character has a Rank, a Runestone, and an open slot,
he still may not be able to qualify for the desired Discipline. Just
like Classes and Professions, Disciplines have race restrictions that
may prohibit a given character from attuning to that Disciplines
Runestone. Additionally, most Disciplines have Profession restrictions on top of racial restrictions, and can use other factors to limit
their membership. A character might have to have reached a minimum Rank (Rank 1) or rating with a Skill or Power before he can use
the Discipline Runestone. Attribute restrictions are also possible.
SHBN0282_PCS_Mnl.qxd
98
2/18/03
1:48 PM
Page 98
Chapter 9 Character Development
Chapter 9 Character Development
Your character might finally acquire a Runestone, only to learn that
he has to wait a few Levels before he qualifies to actually use it.
Races: Elf
Classes: Assassin, Bard, Channeler, Crusader, Druid, Fury,
Huntress, Prelate, Priest, Ranger, Scout, Thief, Warrior, Wizard
Blood Prophet: Purified by trials of ordeal and long vision quests,
some Irekei come to hear the voice of the Dragon. The Irekei call
them Khanarchalarl, or Blood Prophets. By embracing
Dragon magic, these magicians learn to use their Powers to heal
and provide for their tribes.
Races: Irekei
Classes: Mage base Class
Bounty Hunter: The kings and Knights of old can no longer provide justice to the people of the world, but a new breed of hunter
has emerged: Bounty Hunters, callous mercenaries who stalk criminals for money, ferreting out wrongdoers so the wronged can take
their vengeance.
Races: All
Classes: Fighter, Rogue base Classes
Commander: Every Age has produced its great Commanders,
masters of strategy and tactics who fight their duels with armies
instead of swords, and whose Skills and intuition determine the
destiny of nations.
Races: Aelfborn, Aracoix, Centaur, Dwarf, Elf, Half-Giant, Human,
Irekei, Shade
Classes: Barbarian, Bard, Channeler, Confessor, Crusader, Huntress,
Prelate, Priest, Ranger, Templar, Warlock, Warrior, Wizard
Dark Knight: Dark Knights believe that the High King
Cambruins Code is as dead as Cambruin himself, and that brute
force is the only source of power in the war-torn world. The greatest of them become warlords, whose greed and ambition keep the
survivors of the Turning locked in endless war and suffering.
Races: Aelfborn, Aracoix, Centaur, Half-Giant, Human, Shade
Classes: Templar, Warrior
Enchanter: While trying to find a way to fashion new Runestones,
mighty Spell-users discovered that certain materials could store
arcane energies if constructed and treated properly. Enchanters draw
and enchant sigils, magical signs that serve as temporary traps of
magical power, turning mundane objects into magical items.
Races: Aelfborn, Centaur, Dwarf, Elf, Human, Irekei, Shade
Classes: Assassin, Bard, Channeler, Confessor, Druid, Fury,
Prelate, Warlock, Wizard
Forge Master: Before time's beginning, Thurin the Shaper taught
Discipline Benefits
All Disciplines convey some sort of benefit to their members. Many
provide immediate Skill rating and attribute bonuses that take effect
as soon as a character joins, and all Disciplines give members access
to specific Skills and Powers that might otherwise be unavailable to
members of their Profession. However, your character will always
receive the same number of practice points each Level he gains, no
matter how may Disciplines he has.
Discipline Descriptions
Animator: Animators learn, through intense study and meditation,
how to create living statues, automatons called murgolems that
exist to do their creators bidding. Animators apply their art to
dead flesh, stone, and even iron.
Races: Aelfborn, Dwarf, Elf, Human, Irekei, Shade
Classes: Bard, Channeler, Fury, Prelate, Priest, Wizard
Archer: In addition to honing their bow Skills to uncanny levels,
Archers learn how to call upon the wind itself to make their
arrows fly faster and strike harder, and can infuse potent magical
effects into their missile fire.
Races: Aelfborn, Aracoix, Centaur, Elf, Half-Giant, Human,
Irekei, Shade
Classes: Assassin, Barbarian, Bard, Huntress, Ranger, Thief, Warrior
Black Mask: Masters of disguise, Black Masks specialize in infiltrating the home or organization of their target then striking and
escaping unscathed. Black Masks pride themselves on killing their
targets with daggers and short blades only.
Races: Aelfborn, Aracoix, Elf, Human, Irekei, Shade
Classes: Fighter base Class (Barbarians prohibited)
Blade Master: They call themselves Jenetai, an ancient word
meaning Path of Truth. The finest swordsmen the realms of
Humans have ever produced, Blade Masters learn to strike with
uncanny speed, and can become whirlwinds of steel.
Races: Aelfborn, Human, Shade
Classes: Crusader, Ranger, Templar, Warlock, Warrior
Blade Weaver: Though Elves are far mightier in the arts of magic
than they are the arts of warfare; millennia of trial and practice
have produced the Blade Weavers, specialists in swordplay who
may well be the finest swordsmen in the world.
99
SHBN0282_PCS_Mnl.qxd
100
2/18/03
1:49 PM
Page 100
Chapter 9 Character Development
his children the deepest secrets of stone and steel. The Forge
Masters of the Dwarves learned the most from the Shaper: their
Skills can sharpen blades to an uncanny edge, and toughen iron
into adamant.
Race: Dwarf
Classes: Crusader, Prelate, Priest, Warrior
Giant Killer: Masters of the hammer and axe, Giant Killers learn
many techniques particularly suited to fighting giants. In the ages
since the War of the Stones, they have discovered that their techniques can give them an edge in battle against anything larger
than themselves (note that all of the children of the world fall into
this category). This is a lesser discipline, whose Powers are of
little use in player vs. player conflict.
Races: Dwarf
Classes: Crusader, Confessor, Prelate, Priest, Warrior
Gladiator: Gladiators quickly learn how to use any kind of
weapon or armor, and know a wide variety of special moves and
maneuvers designed to confound their opponents. The crowd
must get its moneys worth: Gladiators always try to prolong their
fights rather than go for the quick kill. The bloodier the fights
end, the better.
Races: All
Classes: Barbarian, Huntress, Ranger, Scout, Warrior
Huntsman: There are some who come to love the chase so much
that they devote themselves to Kenaryn, God of the Hunt. Those
who prove worthy join the ranks of the Huntsmen, and pledge
themselves to the Long Hunt in return for Kenayrns boons.
Races: Aelfborn, Aracoix, Centaur, Elf, Half-Giant, Human, Irekei,
Minotaur, Shade
Classes: Barbarian, Bard, Confessor, Druid, Huntress, Ranger,
Scout, Templar, Thief, Warrior
Knight: The rise of Cambruin brought with it a new breed of hero,
the Knight. Masters of arms and battle, Knights are renowned for
their might on the battlefield and their personal honor.
Races: Aelfborn, Centaur, Half-Giant, Human
Classes: Bard, Crusader, Ranger, Warrior
Rat Catcher: Rat Catchers are expert hunters and killers of rats and
other vermin. They can lure swarms of rats into their traps, and
know how to seek out and kill vermin of all kinds. Rats, giant rats,
Skrell, and other horrors all teem in the sewers of the major cities,
and the Rat Catchers wage a constant, unseen war with them.
Races: Aelfborn, Centaur, Dwarf, Elf, Human, Irekei, Shade
Chapter 9 Character Development
101
Classes: Assassin, Bard, Channeler, Druid, Ranger, Scout, Thief
Rune Caster: Rune Casters learn the shapes of the ancient runes and
the forgotten chants that give them power. A properly carved rune
holds its power in check until the Rune Caster breaks it, and then
the runes power is released to change the Caster and the world.
Races: Aelfborn, Aracoix, Centaur, Dwarf, Elf, Half-Giant, Human,
Irekei, Shade
Classes: Barbarian, Bard, Crusader, Druid, Ranger, Scout
Storm Lord: A Storm Lord can bring the winds down from the
heavens, and call bolts of lightning to smite their enemies.
Mightiest of the Barbarians, Storm Lords often rise to positions of
prominence in the clans of the Northmen.
Races: Aelfborn, Aracoix, Centaur, Half-Giant, Human
Classes: Barbarian
Summoner: By learning the true name of an animal or beast,
Summoners can call a specimen of that animal into being. Most
summoned beasts are naturally hostile or aggressive, although
Summoners know a host of chants and techniques that can bind
them to their will.
Races: Aelfborn, Aracoix, Elf, Human, Irekei, Shade
Classes: Barbarian, Druid, Fury, Huntress, Prelate, Priest, Thief,
Warlock, Warrior
Sun Dancer: Called Dervishes by the peoples of the Green Lands,
Sun Dancers are the strangest and deadliest of all Irekei. The Sun
Dancers teach that the true pinnacle of strength can only be
reached when an Irekei casts off all weapons but his flesh and
Spirit, becoming like unto the Dragon itself.
Races: Irekei
Classes: Assassin, Scout, Thief, Warrior
Traveler: Impossibly ancient, the enigmatic runegates predate
even the birth of the Elves, and have always been shrouded in
mystery. A new group of mystics known as the Travelers have
learned how to open these ancient portals, allowing travel
between the fragments of Aerynth or to entirely new worlds.
Races: Aelfborn, Aracoix, Centaur, Dwarf, Elf, Half-Giant, Human,
Irekei, Shade
Classes: Assassin, Bard, Channeler, Confessor, Druid, Fury,
Prelate, Priest, Thief, Warlock, Warrior, Wizard
Undead Hunter: Using ancient secrets and techniques developed
long ago and preserved by the Holy Church, Undead Hunters can
seek out and track undead creatures, protect themselves from their
blighted touch, and bless their weapons with the power to kill
SHBN0282_PCS_Mnl.qxd
102
2/18/03
1:49 PM
Page 102
Chapter 9 Character Development
even the dead. This is a lesser discipline, whose Powers are of
little use in player vs. player conflict.
Races: Aelfborn, Aracoix, Centaur, Dwarf, Elf, Half-Giant, Human,
Irekei, Shade
Classes: Assassin, Barbarian, Bard, Confessor, Crusader, Druid,
Fury, Huntress, Prelate, Priest, Ranger, Scout, Templar, Thief,
Warrior, Wizard
Werebear: Werebears are mighty shapechangers who can put their
Human skin aside and hunt the forests in a bears shape. Tales tell
of the limitless strength of these mighty beasts, and the care they
show for the natural world around them.
Races: Aelfborn, Half-Giant, Human
Classes: Barbarian, Druid, Warrior
Wererat: The greediest, most unscrupulous of souls learn to tap into
the beast that lurks in their hearts the rat, a grim and greedy survivor. They learn how to unleash the rodent within them, transforming themselves into giant rats or terrifying fusions of Human and rat.
Races: Aelfborn, Human, Shade
Classes: Assassin, Scout, Thief
Werewolf: Werewolves are the most monstrous shapechangers of
all. They believe that the meddling of Humans and Elves has
ruined the world for all time, and have appointed themselves the
instruments of natures vengeance.
Races: Aelfborn, Human
Classes: Bard, Druid, Warrior
Wyrmslayer: Wyrmslayers have, through painful trial and error,
amassed an arsenal of tricks and techniques to give them an edge
against the mightiest of monsters. Wyrmslayers have learned to
brew ointments that protect them from a drakes flame, and know
how to strike a drake where its scales are thinnest, wounding the
beasts as much as possible. This is a lesser discipline, whose
Powers are of little use in player vs. player conflict.
Races: Aelfborn, Aracoix, Centaur, Dwarf, Elf, Half-Giant,
Human, Shade
Classes: Assassin, Barbarian, Bard, Crusader, Huntress, Priest,
Ranger, Templar, Thief, Warrior, Wizard
If youd like to know more about each Discipline, visit our Web site
at http://shadowbane.ubi.com/Encyclopedia/Disciplines/ for further information.
Chapter 10 Guilds
103
CHAPTER 10 GUILDS
Shadowbane is rife with wars: decades of bitter conflict spurred over
differences in race, religion, or faction have bathed the shattered
fragments of Aerynth in blood, and no end to the conflict is in sight.
While the quests of solitary heroes form the core of many of the
greatest fantasy stories and legends, the best of them bring the heros
struggle onto a grander stage, pitting virtuous kingdoms against evil
empires. The mightiest hero, in the end, is just one man or woman.
At the head of an army, however, with a nation behind him, a hero
has the power to truly change the world. This chapter examines
Guilds, the means by which Shadowbane characters can enter the
Game of Crowns, the deadliest and most worthwhile game of all.
What Is a Guild?
A Guild is a large association of characters with similar outlooks or
goals, banded together to build cities, pursue common goals, and
interact with other Guilds peacefully or otherwise. Because Guilds
provide players with the power and methods they can use to permanently change the world, player-character Guilds form the heart
of Shadowbane.
On the surface, Guilds seem to have a lot in common with Groups,
described in Chapter 7. Both offer characters a means to act collectively, but Guilds take player organizations to a higher level.
Whereas Groups are meant to be transitory, temporary alliances of
characters, Guilds are more permanent. If a player logs out of the
game, their character will automatically drop out of any Group they
are affiliated with, but once they join a Guild, they remain a member
until they resign, are banished from the Guild, or the Guild is
destroyed. Even death cannot alter a characters Guild affiliation.
Unlike Groups, Guilds require some initial creative work from their
founders when the Guild is created, and offer their members far more
opportunities to create a shared identity than adventuring parties do.
Guild affiliation is one of the chief defining points of your
Shadowbane character: when other players click on your characters
avatar in-game, the only information they are guaranteed to receive is
your characters name, Rank, and Guild affiliation. By building cities
and controlling Trees of Life (as described in Chapters 11 and 12),
Guilds can quite literally make their mark upon the face of
Aerynth, displaying their emblems on the World Map and carving
out empires. A vast kingdom ruled by an iron-fisted tyrant, a utopian
magocracy governed by a Council of Wizards, an infamous company
of freebooters and mercenaries who follow the tides of gold and battle, a consortium of canny Thieves looking to dominate trade, or even
SHBN0282_PCS_Mnl.qxd
104
2/18/03
1:49 PM
Page 104
Chapter 10 Guilds
a fierce tribe of desert nomads: all of these are Shadowbane Guilds,
and their alliances and conflicts are what drive the Game of Crowns.
Some More Information about Guilds
In medieval Europe, a guild was a coalition of specific craftsmen (all of
the shoemakers in a given city, or all of the physicians in Germany, for
example) that set standards for production, established training and
apprenticeship curricula, and set universal prices for their wares. The
ancestors of the middle class and modern labor unions, guilds quickly
became an indispensable part of life in the Middle Ages.
Sound boring? By the time of the Renaissance, some guilds had grown
so rich and powerful that they were telling kings what to do, and in
many places the guilds were the true political power in any city. In
Italy, business cartels waged bloody wars in the streets and rigged the
elections of popes. These are the kinds of entities players will be forming in Shadowbane: political cabals which, in the end, answer to
nobody but themselves and the raw power of their enemies. In sundered Aerynth, the days of vast kingdoms and empires seem to have
passed away. Hundreds of factions, alliances, and tribes all battle each
other for supremacy. Can one Guild bring enough allies to its banner to
conquer an entire fragment, or even all of Aerynth? Theres only one
way to find out
Guild Types
Shadowbane offers players a wide variety of Guild types to choose
from. Each type has its own place in the history and lore of Aerynth,
and also offers members of a specific race or Profession additional
benefits (as described in Membership Benefits, below). The 13 most
common Guild types are:
Amazon Temple: Fierce bands of warrior women who venerate
their own queens and goddeses.
Barbarian Clan: Brutal clans of Northmen bent on plunder, loot,
and glory.
Church of the All-Father: An ancient church devoted to unity
and brotherhood.
Dwarf Hold: Enclaves of Dwarves struggling to understand the
ways of the surface world.
High Court: Grim Elvish factions working to rebuild their lost empire.
Mercenary Band: Soldiers for hire hoping to seize power in the
age of warfare.
Military Legion: The remnants of the great armies of years past,
fighting for power.
Chapter 10 Guilds
105
Noble House: Human families trying to revive the glory of the
Ten Kingdoms.
Rangers Brotherhood: Secretive orders of Druids and Rangers
working to restore balance.
Temple of the Cleansing Flame: Militant congregations striving to
purge the wicked.
Thieves Band: Gangs of cutthroats and villains hoping to earn
some dishonest gold.
Virakt: Savage tribes of Irekei who constantly war with all nonIrekei and each other.
Wizards Conclave: Aloof colleges of lore and magic, struggling to
uncover lost secrets.
In addition to type, every Guild is also classified by its status:
Errant Guilds: Every newly created Guild is Errant which means
that they have not sworn fealty to any other Guild, and do not yet
own a city.
Sovereign Guilds: These Guilds own a city.
Sworn Guilds: These Guilds have sworn an oath of fealty (service
and support) to a Sovereign Guild.
Nation Guilds: Any Sovereign Guild that has another Sovereign
Guild swear fealty to it. The lead Guild in any multi-city alliance.
Province: Any Sovereign Guild that has sworn fealty to another
Sovereign Guild, making it the subordinate in the NationProvince relationship.
More information about these Guild types can be found on the
Shadowbane Web site.
Forming a Guild
In order to form a guild, you need to acquire a Guild charter.
Charters can be purchased from a special NPC Vendor called a
Herald seek one out when you are ready. Note that when you conduct business with a Herald, you will find several different charters
available. Each charter corresponds to one of the guild types
described above.
Once you have purchased a Guild charter, open your characters
Inventory, click once on the charter to select it, then click the Use
action (under Actions in the Command Bar) or type [U] to use it.
Once you activate the charter, the Guild creation sequence will begin.
SHBN0282_PCS_Mnl.qxd
106
2/18/03
1:49 PM
Page 106
Chapter 10 Guilds
Chapter 10 Guilds
The Guild Creation Sequence
Step Three - Verification
Step One Vital Information
Once your crest is designed, all of the Guild information you have
entered will be displayed for your review. If everything meets your
approval, press the Forward arrow to finalize your Guild and return
to the game world. If you want to change something, press the
Backward arrow at the bottom of the window.
On the first section of this sequence, you will be prompted to enter
the Guild name, its motto, and its government system. The government system determines who has the authority to call votes of no
confidence in the Guild Leader, and should be fairly self-explanatory. Once all of these choices have been defined, click the Forward
arrow at the bottom of the window to proceed. Wolfpack Studios
and Shadowbanes publishers reserve the right to alter or reject inappropriate or offensive Guild names.
Step Two Crest Design
Next, you must design the Guild
crest, the coat of arms for your
Guild. Each crest has six elements:
foreground color, background color,
symbol color, background pattern,
symbol set, and symbol. Click on
the buttons at either end of the item
to move forward and backward
through a range of choices. Each
symbol set contains a variety of
unique symbols within it. Click through each of these items until
you create a crest that suits your Guild, and press the Forward arrow
when finished.
The Anatomy of a Guild Crest
Every Guild crest has five distinct elements that determine its final appearance:
Background Color: A second color that is incorporated into the crests background. The palette of colors available for a crests background and foreground
are the same. Selecting the same color for both background and foreground will
result in a coat of arms that is monochromatic (apart from the symbol), and will
render the choice of pattern moot.
Foreground Color: One of the two colors that appears behind or underneath
the crests symbol.
Symbol: The emblem or icon superimposed at the center of the crest, the Symbol
is the most readily recognizable element of a Guild crest. Hundreds of choices
are available, everything from weapons and beasts to arcane sigils and abstract
icons.
Shield Pattern: This element determines the relationship between the foreground
and background colors of the crest, forming the standards overall pattern.
Symbol Color: The final design element of a Guild crest, symbol color can dramatically effect how legible the symbol is, and how much contrast the symbol
has against the colors of the foreground and background. The crest color must be
different from at least one of the background colors.
107
Thats It?
The Guild creation process is, at its core, very simple. Name, status,
motto, type, crest, and government are the only characteristics of a
Guild that are rigidly defined in Shadowbane. Players should feel
free, when creating Guilds, to add their own by-laws and regulations, customizing their Guilds as they see fit.
For example, a Guilds leadership might decide a donation of a
thousand (or ten thousand) gold pieces is required in order to promote a Petitioner to Active status (see Guild Member Status, below,
for more details). Alternately, a Guild might decide that any challenge of the Guild Leaders authority must be accompanied by a trial
by combat. Guilds might also set their own requirements for membership (Rank 2 or above only, no Half-Giants need apply), demand
that all members pay dues to a specified member of the Inner
Council on a regular basis, or to require that members of high Rank
or status be addressed using certain titles (such as Your Majesty,
Your Eminence, or even Sir! Yes, Sir!).
Such options are left completely to the members of a Guild to devise
and to enforce. All of them will add flavor and character to a Guild,
and some may even help to make a Guild more successful in the
long run. To make them work, however, every member must agree
to play by the Guilds rules, and the Guild leadership must be diligent enough to enforce them. A Guild is a social contract, and Guild
Leaders always have the option of expelling members who refuse to
follow the Guilds house rules. The drawbacks of Errantry will
often be enough for players to tolerate at least some intrusion upon
their characters freedom of action or decision.
Joining or Leaving a Guild
Like Groups, a character must usually be invited to join an existing
Guild. If a character founds a Guild, he is designated the Guild
Leader by default, and can invite new members. A character can
only be a member of one Guild at any time. You can also join any
Safehold or open player Guild by re-pledging to that Guilds city, as
described in Changing Cites below.
If you grow dissatisfied with your Guild, click the Leave Guild button in the Guild Options list on the Command Bar to drop out (see
below for more information). Conversely, if your Guild leadership or
SHBN0282_PCS_Mnl.qxd
108
2/18/03
1:49 PM
Page 108
Chapter 10 Guilds
fellow Guild members grow dissatisfied with you, you can be banished from the Guild. Remember, going Errant will have some
immediate, drastic effects on your characters virtual life: all experience and regeneration bonuses will be lost. Your character will lose
their default spawn and bind point, respawning or logging in at a
randomly selected Ruin.
Changing Cities
Before leaving your Guild (and, by extension, your characters home
city) its always a good idea to have a new home lined up. If your
character is currently pledged to a Safehold (a non-player starting
city), your character can re-pledge their Guild and city affiliation at
any time by double-clicking a Runemaster in their home city and
selecting the Re-pledge option on the appropriate Tradesmans
Vendor window. This option opens a list of all available open cities
on the characters current game world. If the character is below
Level 20, Safehold cities will be included on this list. If they have
already reached Rank 2, only player-run open cities will appear.
You can always refer to the World Map (as described in Chapter 3)
to check the player population and location of any given city. Your
character cannot re-pledge their Guild affiliation via a Herald or
Runemaster until they attain Rank 1 (10th Level).
To re-pledge your character to a new city, simply select the desired
entry on the list and click the check-marked button. Your character
will automatically teleport to the new city and bind to that citys
Tree of Life (using it as their new spawn and bind point). Your character is not yet a full member of their new Guild: you still must
interact with the other members of your new Guild to be promoted
from Petitioner status. See Using a Tree of Life in Chapter 12 for
more information. See Guild Member Status for more information
about the conditions and restrictions of Petitioner status. While this
offers a shortcut around the usual means of joining a Guild, bear in
mind that your character must still meet any requirements set by
that Guild to become a full member, and that your new Guild mates
are well within their rights to banish you from their city (or even kill
you on sight) if you wear out your welcome. Also, changing Guild
affiliation will not change the fact that any character who has your
characters Guild Shield on their Heraldry or Death lists can still use
your characters name to hold them accountable for their actions. See
Other Uses for Heraldry and Crests, below, for more information.
Chapter 10 Guilds
109
Shopping for a Guild
Many players will come to Shadowbane with their Guild affiliation
already decided: they will have groups of friends or even player guilds
from other online games ready to accept them into the ranks of a new
Guild. For players who lack these resources, there are several other
ways to find a Guild that suits your outlook and style of play:
Web sites: Shadowbanes official Web site hosts discussion forums
where Guilds actively recruit new members and square off in diplomatic discussions. Also, loyal Shadowbane fans have created a host
of fan and resource sites (most linked to the main site) that offer long
lists of player Guilds.
Internet Searches: Most well-established Guilds will have Web sites
of their own: running a simple search using Shadowbane and
guild on any browser should render a host of potential Guilds.
In-Game Exploration: If all else fails, ask around in-game: re-pledge
your characters city and Guild affiliation as often as you can (see
Changing Cities, above, to learn how) try out every open player
city, and interact with as many Guilds as possible in the process.
Remember, Guilds will need able members as much as ambitious characters need a Guild: finding your place in Shadowbanes growing community can be an adventure in itself!
Membership Benefits
Most Shadowbane characters will serve as members of a Guild. You
always have the choice to go independent, but Guild membership
offers several potent incentives.
Basic Membership Bonuses
Why should you found or join a Guild? Firstly, all Guild members
receive a bonus to earned experience, but without the drawbacks of
sharing found in Groups. Secondly, characters that have joined a
Guild benefit from increased recovery rates. Health, Stamina, and
Mana regenerate faster for Guild members. The extent of this bonus
is based on the current status of the Guild (Errant, Sovereign, etc.).
Preferred Membership Bonuses
Every Guild type also has a preferred membership, tied either to a
race or a group of Professions. Preferred members gain an additional
bonus to earned experience above and beyond the bonus they gain for
simply being members. This additional incentive is designed to form
Guilds that mirror Shadowbanes world background. In the end, however, Guilds are like Groups when it comes to restrictions: any character, of any race, can serve in a Guild with any other character. Some
Guild types are more beneficial to some characters than others.
SHBN0282_PCS_Mnl.qxd
110
2/18/03
1:49 PM
Page 110
Chapter 10 Guilds
GUILD TEMPLATE
Amazon Temple
PREFERRED MEMBERS
Furies, Huntresses
Barbarian Clan
Barbarians, Bards, Warriors
Church of the All-Father
Crusaders, Prelates, Priests
Dwarf Hold
Dwarves
High Court
Elves
Mercenary Band
Priests, Rogues, Thieves, Warriors, Wizards
Military Legion
Priests, Rogues, Thieves, Warriors, Wizards
Noble House
Humans
Rangers Brotherhood
Druids, Rangers
Temple of the Cleansing Flame
Confessors, Templars
Thieves Band
Assassins, Scouts, Thieves
Virakt
Irekei
Wizards Conclave
Channelers, Warlocks, Wizards
Communications
Guilds also have their own independent communications channel.
Typing /guild or /gu as the command before the body of a message in the chat window will send the message on that characters
Guild channel, and all who are allowed to hear it will receive it in
the appropriate color. See In-Game Communication in Chapter 2 for
more details.
Other Benefits
Once a Guild begins building a city, Guild members receive privileged access to a wide variety of goods and services. Guilds also provide many intangible benefits: backup in times of trouble, a group to
help gather information and resources, and a social identity to help
define your character. Finally, Guilds also serve as the means of helping to determine your characters bind point, their home address.
See Spawn and Bind Points in Chapter 2 and Changing Cities,
below, for more details.
Chapter 10 Guilds
111
Do I Have to Join a Guild?
No. Players who are die-hard loners are perfectly capable of leaving
their initial Safehold Guild and never founding or joining another.
Alternately, if the player Guild your character belongs to exiles him
or is destroyed, your character will be left Errant, without a Guild to
call his own (see Guild Member Status, nearby). Shadowbane is
designed upon the assumption that periods of character Errantry
will be temporary and as brief as possible. Presumably most characters, if cut off from their Guild, will find a new Guild as soon as possible. But they dont have to.
Shadowbanes mechanics actively encourage a feudal society. Membership
in an Errant or Petitioner Guild offers a few perks, but once a Guild
attains Sworn or Sovereign status, its members gain profound advantages over landless characters. While it is certainly possible to join
and stay in a Errant Guild, these organizations pay a price for their
geographical freedom. Bands of bandits or wandering mercenaries will
almost always be at a disadvantage when compared to an organized
state with a secure power base. The recovery and experience bonuses
are large enough to encourage everyone to either build a city or pledge
themselves to one, as soon as possible. Fiercely independent characters
who buck this trend and try to swim upstream are still viable, but
will have to work much harder to keep up.
Whats a lone wolf to do? Fiercely independent characters can, if they
choose, leave the Game of Crowns behind. Join an Errant Guild that
places few political demands on your character and then adventure
to your hearts content. If you truly must have all of the benefits the
Guild system has to offer, purchase a Guild charter, create a Guild
(with your character as the Leader and sole member), and then persuade a Sovereign Guild to award you Sworn status. Your character
will receive all of the experience and recovery benefits a Sworn Guild
has to offer, and will even get a unique coat of arms to boot. Of course,
the Sovereign Guild youve pledged your fealty to might make some
demands of your character (assistance in war or defense at the very
least), and could end your Sworn status at any time if your character
falls from favor. Such are the perils of politics
Guild Member Obligations
The benefits that come with membership in a Sworn or Sovereign
Guild are rich indeed, but not entirely without price. In return for
the experience bonuses, recovery boost, and city access, every Guild
member sacrifices some of their independence. They have affiliated
themselves with their Guild, and the marks of their membership are
plain for all to see. It is nearly impossible for a Shadowbane character to hide their Guild affiliation, and characters are therefore on
notice that every character they interact with will know who to
blame or where to seek vengeance in the event of trouble. Like it or
SHBN0282_PCS_Mnl.qxd
112
2/18/03
1:49 PM
Page 112
Chapter 10 Guilds
not, your characters identity is now linked with his Guild.
Additionally, members of Sworn and Sovereign Guilds sacrifice geographical freedom as well. By bonding themselves to a Tree of Life
that serves as their login and resurrection point, these Guilds have
set down roots (quite literally), and the emblem of their city will
appear on every characters World Map. Not only will potential enemies know who to blame if a character crosses them, they will also
know where that character lives.
Finally, consider that membership in a Guild ties a character to the
political concerns of that Guild as well. In return for all of the bonuses that come with membership, the Guild leadership is likely to
demand that characters perform certain tasks, participate in discussions or debates, join in the common defense, and generally promote
the Guilds agenda in other ways. How stringent these requirements
are will depend entirely on the temperament of the Guild Leader,
but the amount of money and effort required to keep a large city
thriving almost assures that the largest Guilds (who have the most to
offer) will also place the greatest demands on their members time
and activities. Failure to work for the good of the Guild can easily
result in banishment and exile.
Guild Options
The Guild option on the Command Bar displays an array of Guildbased commands, as follows:
Invite to Guild: This command allows you to invite another character to join your Guild. You will be prompted to select the character you wish to invite.
Leave Guild: This command removes your character from his current Guild. You will be prompted to confirm your choice.
Promote, Demote, Banish: This option opens a list of all Guild
members, displaying their name and Rank (the names of members
currently online appear in yellow). The Guild leadership uses this
window to change the standing of their Guild members. See Guild
Member Status, following, for more information. Guild Leaders
can also use this option to check the Guild history of a selected
character, seeing a list of every time the character has joined, quit,
or been banished from a Guild, including the prior Guilds names
and the dates of the events.
Disband the Guild: This command disbands the Guild completely, ending Guild affiliation for all members. Only the Guild leadership has access to this command, and they will be prompted to
confirm this choice if it is selected.
Invite a Guild to Swear under You: This command allows the officer of a Guild (Guild Leader or Inner Council) to invite another
Chapter 10 Guilds
113
Guild to swear fealty to your Guild. You will be prompted to select
a character from the Guild you want to swear allegiance to yours.
Sub Guilds and Sovereigns: This option opens a menu of all the
Guilds in the characters Guild alliance, displayed in a hierarchy
of Nations, Provinces, and sworn Guilds. Additional functionality
allows Guild officers to review, ratify, or dissolve Guild alliances.
Guild Member Status
Every Guild has a status that defines its place in the world in terms
of its relationship to other Guilds. Characters can also be defined by
their position within a Guild. There are five levels of character
Guild status:
Errant characters are not affiliated with any Guild. Whether they
are renegades, outcasts, outlaws, or merely loners, they gain none
of the benefits of Guild membership. Errant characters are severely
handicapped when compared to Guild members in terms of
earned experience and security. Most Errant characters have either
left their Guild, been exiled from it, or are survivors of a Guilds
destruction. Alone in the turmoil of the Age of Strife, Errant characters usually seek to found or join a Guild as quickly as possible.
Petitioner status is conferred upon a character whenever they
accept an invitation to join a Guild. Petitioners occupy the lowest
echelons within any Guild, and enjoy some of the benefits of
Guild membership, as described in Membership Benefits, above.
Petitioners cannot invite new members to join the Guild, and do
not have management privileges to any Buildings that have the
entire Guild set on their Friends list (see Building Heraldry Lists
in Chapter 11 for more information). Petitioners, are considered
probationary members, and their status lacks security. The votes
(or white marks) of a small group of Active members can promote a Petitioner to Active status, but a small group of votes
(black marks) can also banish the Petitioner. As trial members,
Petitioners are also excluded from all political voting within the
Guild. See Guilds, Governments, and Voting, below, for more
information on this.
Active members of a Guild are full-fledged members of the Guild,
enjoying all of its benefits. Unlike Petitioners, their position within
the Guild is more secure. Only the Guild leadership (as determined
by the Government type) has the power to expel an active member.
Inner Council members are active members who share the administrative Powers of the Guild Leader. Inner Council members can
manage the healing and defensive capabilities of a Tree of Life,
and can invite or render oaths of fealty from other Guilds. A Guild
Leader can grant Inner Council status to Guild members, or this
SHBN0282_PCS_Mnl.qxd
114
2/18/03
1:49 PM
Page 114
Chapter 10 Guilds
honor can be earned by popular vote, depending upon the Guilds
system of government. See Guilds, Governments, and Voting,
and Guild Alliances and Nations, following, for more information.
Guild Leader status is automatically conferred upon the founder
of a Guild, but can be transferred to others or removed depending
upon the Guilds governmental system. Guild Leaders wield ultimate administrative power within the Guild, although their Powers
and functions may be limited by the Guilds government system. See
Guilds, Governments, and Voting for more information on this.
In addition to the various levels of status that membership in a
Guild can convey upon a character, every Guild also has a ranking
system. The Guild leadership (either the Guild Leader, the Inner
Council, or both depending upon the Guilds system of government)
has the power to assign ranks to members, and may promote or
demote members as they see fit. Certain ranks are only available
to Guild Leaders of Sovereign Guilds or the leaders of Nations.
A characters status and Rank within a Guild has nothing to do with
character Level or Rank. While it might seem logical for a Guild to
place their most powerful members in positions of leadership, some
prefer to keep lower-Level figureheads in positions of authority,
since titles often serve as targets. Always remember that the name of
any Sovereign Guild Leader is available on the World Map for anyone on that fragment to see.
Guilds, Governments, and Voting
Every Guild has a government type, selected during Guild creation.
The style of government determines which members of a Guild (the
Guild Leader, the Inner Council, or the body of Sworn members)
have the authority to vote on important issues.
Voting to Affect Guild Member Status
Any Sworn member of a Guild can voice their opinion about any
other Sworn or Petitioner member by placing a white mark (favorable vote) or black mark (negative vote) on that characters record.
When a character accepts an invitation to join a Guild, five white
marks are required from different Sworn members to promote that
character to Sworn status. Conversely, five black marks will banish a
Petitioner from the Guild, turning them Errant.
To view a characters vote record and place a mark upon their
record, [Control]+left-click the desired character and select Guild
Info from the menu. A window displaying the characters Guild
Information will appear (Guild name, Rank, etc.). If that character is
a member of the same Guild as your character, a second window
will appear displaying the vote record of that character. A list of all
black and white marks is displayed, along with the name of the
Chapter 10 Guilds
115
character who cast the vote, the date of the vote, and any comments.
To add a vote of your own, select the Black Mark or White Mark button at the left edge of the voting window. A small window will
appear where you can enter a brief comment (about the character,
the vote, or anything you like). Click in the text field, and then type
your comment. Click the check-marked button to submit your vote,
or the X button to cancel.
The Guild Leader and members of the Inner Council have the
authority to banish, promote, and demote members at will, bypassing the vote system.
Other Uses for Heraldry and Crests
Every characters Guild and Nation affiliation are displayed over
their heads if Show Crests is toggled on. To toggle Show Names on
or off, select Show Crests on the Settings sub-menu, as described in
Game Settings in Chapter 3. Selecting any character or mobile will
also display the Nation and Guild crests in the Selection window (as
described in The Selection Window, Chapter 2). Heraldry serves as
an instant indicator of a potential friend or foes Guild affiliation, but
Shadowbane incorporates other features that allow you to save any
Guild or Nation crest and put them to various in-game uses.
Heraldry Options
The first two items on the Guilds sub-menu (accessed by selecting
Guild Options on the Command Bar) allow you to save heraldry that
you encounter during play:
Heraldry List: This serves as a list of some of the vital statistics
(name, Guild, and Nation) of any character encountered in-game.
Death List: This automatically records the name, Guild, and
Nation of any character that kills your character. Your characters
last ten killers are displayed here, as if they had been added to the
Heraldry list.
Opening and Maintaining the Heraldry List
The Heraldry list has two basic components: the actual list of crests
at the bottom of the window, and an information block at the top.
The list displays every crest icon your character has collected over
the course of play. Left-click a crest on the list to display its statistics
in the information block: the name of the character you took the crest
from, that characters Guild name, and their Nation name will all be
displayed. The Heraldry list holds a maximum of ten crests.
To add a new crest to your Heraldry list, left-click or [Control]+leftclick the character to select it, open the Heraldry list by selecting
Guild Options and then Heraldry list on the Command Bar, and
then drag the characters Guild Shield icon from the Selection win-
SHBN0282_PCS_Mnl.qxd
116
2/18/03
1:49 PM
Page 116
Chapter 10 Guilds
dow into the open field of the list. To delete an entry from the
list, left-click the crest to select it and then press the [Delete] key.
Remember that the Heraldry list, like all buttons in Shadowbane,
can be dragged onto the screen or hotkeyed as described in
Interface Customization in Chapter 3.
The Death List
The Death list option opens a window that is essentially identical to
the Heraldry list. Rather than having to drag a combatants crest
onto the list, the heraldry of any character that kills your character in
combat is automatically transferred onto the Death list at the point
your character dies. If a rival character kills your character more
than once, their heraldry will not be duplicated.
Using Saved Heraldry
Every Building and city asset in Shadowbane has two lists that
depend on stored crests: the Kill-on-Sight list and the Friends list.
You can drag a stored crest off of your characters Heraldry or Death
Lists and onto the Kill-on-Sight list or Friends list of any Building or
city asset your character owns or can manage. For more information
about Kill-on-Sight lists and Friends lists, see Building Heraldry
Lists in Chapter 11.
Guild Cities
In order to build a city, a Guild must first lay claim to a Tree of Life.
Trees of Life grow from Guild Seeds. These are white, acorn-shaped
stones imbued with powerful magic. In character and Vendor
Inventories, Guild Seeds are represented as stone acorns. Once
you have acquired a Guild Seed, move to the place you want to start
your city, then use the Guild Seed. The Tree of Life will sprout from
your present position. See Chapter 11 for a detailed description of
the city asset placement process, and Chapter 12 for additional information about Tree of Life placement. Once placed, the Tree appears
as a tall, white willow made of stone.
Once the Tree of Life has been placed, double-click it or left-click it
once to select it, and then use the Tree. A window will appear
prompting you to name the Tree. Note that City of will be placed
in front of the Trees name as the Zone Name in the Local Map. The
Trees name becomes the name for the city you will be building
around it.
Once you have named the Tree of Life, all Guild members automatically make the new city their designated starting point. From now
on, Guild members will reappear at the Tree of Life after they are
killed instead of the default starting point. City building options are
described extensively in Chapter 11. Beware: if a Guild member is
killed in close proximity to their Guilds Tree of Life, they will
Chapter 10 Guilds
117
respawn at a randomly selected ruin, as described in Resuming Play
at the end of Chapter 2.
Nations and Guild Alliances
Just as individual characters can band together to form Guilds, individual Guilds can group together in alliances and Nations. Generally
speaking, there are two types of Guild alliances that can directly
impact gameplay:
Sworn to Sovereign Alliances: An alliance in which a Guild that
does not own or have access to a Tree of Life swears fealty to a
city-owning Guild. The city owners are the Sovereign Guild, the
client organization is the Sworn Guild.
Province to Nation Alliances: An alliance between two city-owning Guilds. The Guild that swears fealty to the other city becomes
a Province, while the Guild in charge of the alliance is designated
a Nation. Nations and Provinces can also serve as Sovereign to
one or more Sworn Guilds, incorporating both kinds of Guild
alliance into the same political unit.
Beyond the acceptance of the Guild leadership (as described below),
there are no rigid conditions to a Guild alliance. Players are free to
devise their own and enforce them as they see fit. Racial or factional
makeup, gold tribute, mutual defense pacts, non-aggression treaties,
oaths of neutrality, or even preferred hunting rights within a given
adventuring zone are all possible, but are left entirely to player discretion. The same is true for alliances that do not fit either model listed above: two player Cities might come to terms over a piece of territory without either party swearing fealty, or an entire host of Errant
Guilds could band together for a specific cause. Again, these kind of
arrangements do not require specific game mechanics to support
them, and are left to players to create or abandon at their whim.
Forming a Guild Alliance
Guilds join alliances with other Guilds much the same way that
individual characters become members of Guilds. In order for two
Guilds to join together in either type of alliance, a Guild officer
(either the Guild Leader or a member of the Inner Council) of the
dominant party (the future Sovereign or Nation) must invite a Guild
officer of the other party (the future Sworn Guild or Province) to
swear an oath of fealty. To do this, left-click the desired officer, then
select Invite a Guild to Swear under You from the Guild Options
sub-menu, as described above.
As soon as the Invite option is selected, the invited officer will
receive a pop-up message notifying them of the offer, and giving
them the option to accept or decline. If the officer accepts, both parties will receive notification of the choice and the new Province or
SHBN0282_PCS_Mnl.qxd
118
2/18/03
1:49 PM
Page 118
Chapter 10 Guilds
Sworn Guild will become a provisional ally of the dominant Guild, a
status similar to that of a character who is a Petitioner in their Guild.
Provisional Sworn Guilds are known as Petitioner Guilds, while provisional Provinces are known as Protectorates. At this stage the
alliance exists in name, but members of the Province or Sworn Guild
will not receive full benefit from the alliance until a Guild officer of
the dominant party ratifies the alliance using the Sub-Guilds and
Sovereigns menu, described below.
The Sub-Guilds and Sovereigns Menu
Clicking the Sub-Guilds and Sovereigns option on the Guild Options
sub-menu of the Command Bar opens a menu of every Guild in the
characters Guild alliance structure. Guilds on this list are sorted by
status: the Nation (if any) is always at the top, followed by Provinces
(if any), then Sovereign Guilds (if any) followed by Sworn Guilds.
The characters Guild always appears at the top of its appropriate
section of the list. The menu displays the Guilds crest and name,
with each Guild name color-coded according to the Guilds status:
Nation Guild names appear in gold.
Sovereign (city-owning) Guild names appear in red.
Province Guild names appear in red.
Protectorate (provisional Province) Guild names appear in orange.
Sworn or Errant Guild names appear in blue.
Petitioner (provisional Sworn) Guild names appear in light blue.
Guild officers (Guild Leader or Inner Council members) can click on
any entry on the Sub-Guilds and Sovereigns menu except their own
to review that Guilds status within the alliance. Left-clicking an
entry opens a pop-up window displaying the Guilds name, crest,
status (Nation, Province, Sworn, etc) and controls that allow the user
to adjust their Guilds relationship with the selected Guild:
Dismiss: Allows a Nation or Sovereign Guild to sever ties with an
underling Province or Sworn Guild.
Swear In: Allows a Nation or Sovereign Guild to ratify an alliance,
turning a Protectorate or Petitioner Guild into a full Province or
Sworn Guild.
Break Fealty: Allows a Province or Sworn Guild to sever ties with
its liege Nation or Sovereign.
Benefits of Guild Alliance
Sworn Guilds gain a host of tangible benefits from swearing fealty to
a Sovereign Guild: access to a fixed bind point (their Sovereigns
Tree of Life); special Nation pricing rates; and a share of their
Sovereigns earned experience and regeneration bonuses, as
Chapter 10 Guilds
119
described in Membership Benefits. In return for these benefits,
members of Sworn Guilds must display their Sovereigns Guild
crest (or the crest of their Sovereigns Nation) as their Nation shield.
Sovereigns may make other demands as well military service,
monetary tribute, or other factors. No hard-coded commands exist
for these, but a Sovereign can always terminate an alliance if they
feel a Sworn Guild is taking advantage of them.
At the inter-city level, there are fewer direct benefits each Nation
or Province receives most of its Guild bonuses from owning its
own Tree of Life. Nation pricing applies to every Guild within an
alliance, including Sworn Guilds of the Nation or any Province.
The largest benefit members of Nations, Provinces, and their Sworn
Guilds receive is mobility: any member of the larger political unit
(Nation, Province, or any Sworn Guild) can designate the Tree of
Life of the Nation or any Province as their default spawn and bind
point. See Resuming Play in Chapter 2 for details about spawn and
bind points.
Breaking Guild Alliances
Just as every character is free to leave their Guild at a moments
notice, either party of any Guild alliance (Sworn to Sovereign or
Province to Nation) can terminate that alliance at any time, using the
controls in the Sub-Guilds and Sovereigns menu. Severing relations
between Guilds will always affect the status of both Guilds, and
some status shifts (Sworn to Errant, for example) may have drastic
effects on a Guilds entire membership.
Of course, a Guild alliance can also be terminated involuntarily:
destroying or seizing a citys Tree of Life in a siege will instantly
sever any and all alliances of the Guild that formerly owned the
Tree. See Chapter 13 for more information.
Limits of Guild Alliances
There is no limit to the number of Sworn Guilds that can swear fealty to the same Sovereign, or to the number of Provinces that can
swear fealty to a Nation. Sovereign Guilds can serve as either
Nations or Provinces in inter-city alliances. Nations, however, cannot
swear fealty to other Nations; if two player cities already bound in
an alliance wish to ally themselves to a third, either the third city
must swear fealty to the existing Nation (becoming a second
Province) or the first two cities must dissolve their alliance and both
swear fealty to the third city as new Provinces.
Alliances and Heraldry
The most visible effect Guild alliances have on Shadowbane play is a
characters Guild crests. The Nation crest that displays over a characters head or in the Selection window will always display the crest of
SHBN0282_PCS_Mnl.qxd
120
2/18/03
1:49 PM
Page 120
Chapter 11 City Assets and Tradesmen
the ranking Guild in that characters alliance; a member of a Sworn
Guild will show their Sovereigns crest, while members of a Sworn
Guild whose Sovereign serves as the Province to another Guild will
show the Nations crest. Also, the city icon displayed on the World
Map (as described in Chapter 3) shows the crest of that citys Nation.
Clicking on the map icon will display both the Guild and Nation
shields of a given city. Guilds who have won the fealty of multiple
Provinces will see their colors spread across the game world, and
every player on that world can see the extent of their dominion.
The political power of dominant Guilds is, therefore, on visible display throughout the Shadowbane game world, and the honor of
spreading a Guilds crest is one of the primary benefits of being in
charge of an alliance. Fame and glory can cut both ways, however;
Nations should always be careful who they choose as friends. Their
status results in plenty of free advertising, but other factions may
hold a powerful Nation responsible for the actions of its subordinates.
CHAPTER 11 CITY ASSETS AND TRADESMEN
Once your character has amassed a large amount of gold, an entirely new realm of options becomes available. In Shadowbane, characters can build and own every basic type of Building and structure
found in Safeholds, and can populate their Buildings with nonplayer Tradesmen (Vendors and Trainers), and Minions (various
kinds of Guards). Guilds of players are expected to put down
stakes, founding, building, and expanding their cities in the endless
struggle for dominion.
Beware: what one character can build, other characters can tear
down. The struggle to gain and defend territory is the true core of
Shadowbane, and the potential value of player-built cities is what
gives that struggle focus and meaning.
Shadowbanes city system, economic system, and siege system all
interlock with each other to add an entirely new dimension to online
gaming. By forming Guilds, founding cities, and waging sieges and
Guild wars, your characters will be engaging in a strategic game that
mixes traditional fantasy role playing with elements of real-time
strategy (RTS). Each element of Shadowbanes strategic component
is extensive and complex in and of itself.
City Building Basics
Following are some brief definitions of these game elements to
demonstrate how each game system fits into the big picture of
Shadowbanes advanced game:
Chapter 11 City Assets and Tradesmen
121
Building: A large asset that serves as a base for non-player character Tradesmen who create goods and services. Buildings have
doors and interior spaces, and can be furnished.
City: A collection of Buildings, usually owned by the members of
a specific Guild or Nation, clustered around a Tree of Life and
managed by a Guild or coalition of Guilds. See Chapter 12 for
more information.
Friend: Any character that has been granted management Powers
over a building that they do not themselves own.
Guild: An organization of allied characters that has a distinct
political identity. See Chapter 10 for more details.
Hirelings: Non-player characters, usually Tradesmen (see below).
Owner: The character that controls a Building and all of the
Tradesmen assigned to it. The character that actually builds a
Building is designated as its owner, although it has the option to
transfer ownership to other characters.
Structure: Any asset that player characters can build and place in
the game world that is not a Building. Walls and other assets fall
into this category.
Town: See City, above.
Tradesmen: Non-player characters who players can assign to
Buildings, and who create goods or services in-game. Tradesmen
fall into two broad categories: Vendors who sell items, and
Trainers who provide training or Profession promotion.
Trainer: A type of Tradesman that helps characters improve their
Skills and Powers.
Tree of Life: A mystical artifact that stands in the center of any
city. These massive stone trees serve as anchor points for the spirits of any characters who have bonded to the Tree, and thus serve
a critical function to the Guilds or Nations that claim them. Trees
of Life can also grant magical protection to selected Buildings or
structures, making them invulnerable to attack. This invulnerability can only be negated during a siege. See Trees of Life in Chapter
12 and Chapter 13 for more information.
Vendor: A type of Tradesman that sells items to characters ingame. Some Vendors sell from a set list of stock items, while others can produce items at their owners command. See Tradesmen
and Item Production, below, for more details.
Building Attributes
Cities, in the end, are made of Buildings, and ambitious players have
a wide variety of city assets to choose from. Each Building has a specific purpose, providing city dwellers with goods or services and
SHBN0282_PCS_Mnl.qxd
122
2/18/03
1:49 PM
Page 122
Chapter 11 City Assets and Tradesmen
their owners with wealth. A ghost town of empty buildings is practically useless, of course in order for the masters of a city to gain
profit or advantage from their Buildings, they will need to assign
Tradesmen to work in each Building (see Tradesmen, below, for
more information about these specialized non-player characters).
Every Building can be classified by three basic attributes: Type,
Rank, and Stage. Some other important Building characteristics to
consider are its upgrade cost and maintenance cost, and the Building
strongbox that functions as its gold reserve. Finally, every Building
also has an Health rating (analogous to a characters Health points)
and Resistance ratings to certain forms of attack, but these two characteristics will only become important during a Guild war or siege.
Type: Refers to the Buildings ultimate purpose and determines
which types of Tradesmen can be assigned to it. A Weaponsmith cant
produce his wares in a Tavern, for example he requires a Forge.
Rank: This attribute is similar to the Rank characters have, and
serves as a rough measure of a Buildings level. Rank measures
how well-equipped the Building is. All of the basic characteristics
of a Building improve each time its Rank increases. All Buildings
begin at Rank 1, and take time and money to upgrade. The number of Tradesmen a Building can host depends on the Buildings
type and Rank, and as the Rank of a Building increases, the
Tradesmen within it will work more quickly and efficiently.
Stage is a byproduct of Rank, and along with type determines the
actual appearance of a Building. Most buildings in Shadowbane
have three distinct Stages, and at each successive Stage the
Building grows larger and more ornate. Buildings change to
Stage 2 at Rank 3, and transform into Stage 3 buildings at Rank 5.
Guild Halls and Player Houses lack distinct Stages: they are built
at the peak of their beauty, and their appearance never changes,
regardless of their Rank.
Other features of Building creation and maintenance that are important include the following:
Upgrade Cost: The amount of gold required to improve a
Buildings Rank by one. Upgrades are not instantaneous. Once the
cost is paid, a timer and Status window measure the progress of
the upgrade. As described above under Rank, upgrading a
Building will eventually change its appearance. Improving a
Buildings Rank may allow more Tradesmen to be assigned to it,
and improves those Tradesmens productivity.
Maintenance Cost: Once built, a Building cannot stand unattended for very long. Like any other item of equipment, Buildings
require steady investments to keep them fully furnished and functioning properly. Rather than worry about every bit of cracked
Chapter 11 City Assets and Tradesmen
123
plaster or loose plank, Buildings will simply incur a cost to their
owners on a regular basis. The cost is normally deducted from the
Buildings strongbox (see Strongbox below for more details), and
owners can always check to see when the maintenance payment
will be due, and how much it will cost them. Should the owner
fail to pay, the Buildings Rank will degrade by one step, and will
continue to degrade by one step per real week if their strongbox is
not replenished with sufficient funds. Once a Building falls below
Rank 1, it is reduced to a useless ruin: it cannot be upgraded, has
no owner, and any Tradesmen assigned to it will be dismissed.
Strongbox: Every Buildings menu has a position that annotates
its strongbox. The strongbox represents the gold reserves available
to that Building. Strongboxes are not actually physical objects
within the Building they are presumably well hidden and
defended. A Buildings owner or any characters on the Buildings
Friends list are the only players who can deposit or withdraw
funds from a strongbox strongboxes are entirely immune to
theft. When a Building is first constructed, the owner must place a
reserve of gold into its strongbox to cover the Building maintenance costs and the wages of any Tradesmen attached to it. The
base costs of any items manufactured at that Building are also
deducted from the strongbox (for more information, see
Tradesmen and Item Production, below). For all trade Buildings,
the income gained from items sold is transferred into the
Buildings strongbox, where it can be used to pay future costs or
withdrawn by the owner and spent elsewhere. Buildings that do
not produce sellable goods (the Guard Barracks is the most obvious example) will need steady infusions of gold into their strongboxes to keep them and their Tradesmen at full efficiency.
Asset Health: A Buildings Health represents how intact it is, and
how much damage it can sustain before it is destroyed. Buildings
can sustain damage from attacks and Spells just like characters or
monsters can. Damaged Buildings can be repaired (healed) if the
owner of the building can spend gold from the Buildings strongbox to effect repairs. Certain objects can also be used to effect
hasty repairs to Buildings. Trees of Life can grant Buildings invulnerability to any attack. See Trees of Life and Sieges in Chapter
13 for more information.
Where Should You Build?
The question is not where can your character build a Building, but
where is it best to do so. Any patch of ground that lies outside of a
Safeholds territory or primary adventuring zone and does not interfere with the footprint of another Building or structure is valid real
estate. The only exceptions to this rule are Trees of Life: each Tree
SHBN0282_PCS_Mnl.qxd
124
2/18/03
1:49 PM
Page 124
Chapter 11 City Assets and Tradesmen
defines a zone of control, and these areas cannot overlap. Zones of
non-control ensure that a minimum distance separates player-created
cities from each other. Also, fortress assets (Barracks Buildings and all
city walls) must be built within a Tree of Lifes zone of control.
Most Buildings and structures will be associated with a city that is,
within the influence of a Tree of Life. They need not be an isolated
Inn built at a distant crossroads is perfectly valid. Players may call
any collection of buildings a city, but without a Tree of Life to define
its influence, such cities will not appear on the interactive World
Map or receive their own regional designation on other players
maps. That kind of anonymity might sound appealing, though isolation can be dangerous. Your character, as owner, will be bound to
a particular Tree of Life, and will have to trek all the way back to
their Building every time they log out or return to play after death.
A well-placed Inn might mitigate the login problem, but your character will always have to pay for the service, and death will always
mean a trip back to your bonded Tree.
Trees of Life have another, far more critical purpose: they can render chosen Buildings or structures invulnerable to attack. Remote
Buildings or cities, deprived of a Trees protection, are much more
vulnerable to attack, and will always be costly to repair. The depredations of wayward monsters and players make isolated Buildings
and cities extremely tenuous.
There are no restrictions to building within an established city (that
has a Guild-owned Tree of Life). Guild affiliation of the building
owner is not a factor your character is perfectly able to walk into
the midst of a thriving city and (space permitting) open up a new
building. Such a move, however, will always have consequences.
Will the local Guild be offended by your intrusion? Will other owners
who produce the same products or services welcome the competition?
In order to receive protection from the local Tree of Life, youre
going to have to negotiate a settlement with the local Guild Leader.
Of course, if the local Guild is offended, theyre perfectly within
their rights to put your character on their guards Kill-on-Sight
list, and rouse their members to destroy your Building!
Purchasing and Placing Buildings
Buying Buildings Building Deeds
In order to build any kind of Building or structure, your character
must find, purchase, or otherwise acquire a specialized item known
as a Deed. Deeds are produced and sold by Builders, non-player
character Tradesmen who can be found in most Safeholds or playerbuilt cities. Each Deed will only generate one specific Building a
Barracks Deed cannot be used to build an Inn, for example. The
Chapter 11 City Assets and Tradesmen
125
Deed itself represents all of the labor and materials used to create the
Building, and its all your character will need to purchase to obtain
the Building itself. Deeds can be quite expensive, and every Building
can be costly to maintain, as described in Building Attributes, above.
Trees of Life are purchased and placed in a similar manner, save
that a Tree of Life grows from a Guild Seed (a magical stone acorn)
instead of a Deed. Guild Seeds will be available for purchase from
special Vendors.
Placing Your Building
Once you have found a suitable location for your building, activate
the Deed by using the object inside your characters Inventory. The
Building Placement window will immediately open, displaying your
placement options.
The Building Placement Window
The Building Placement window contains the following features:
Asset Menu: This vertical field at the left edge of the window
displays a list of all Buildings or structures that are available for
placement. An icon identifies each Building or structure. Note that
in most cases, only one icon will appear in the menu. To select the
asset you wish to place, left-click on the appropriate icon.
Name: This field at the bottom of the window displays the name
of any Building selected in the Asset menu.
Asset Icon Field: This small field at the lower-left corner of the
window displays the map icon for the building or structure that is
currently displayed in the Asset menu. Click on the icon and drag
it into the Map window to place the Building.
Map Window: An overhead display of the local area, with all
Buildings and structures displayed. The icon from the Asset icon
field can be positioned in the map by clicking on it and dragging
it around the map. If the icons location is acceptable, a rectangular
green footprint will appear around the icon. The footprint box will
turn red if the terrain will not permit Building placement, or if the
icons footprint overlaps the footprint of another Building or structure. The footprints of Fortress assets appear as blue boxes in the
map window. For more information about Fortress assets, see
Chapter 13.
Place: This button implements Building placement. The Placement
window will close, and the building will appear in the game landscape at the appropriate location.
Close: Clicking this button closes the Building Placement window
and aborts the construction process. The character will retain possession of the Building Deed, and can activate it at some other location.
SHBN0282_PCS_Mnl.qxd
126
2/18/03
1:49 PM
Page 126
Chapter 11 City Assets and Tradesmen
Rotate: These two buttons will rotate the Building and its footprint
90 clockwise or counterclockwise per click, as appropriate.
Using the Building Placement Window
Maneuver your potential Building by clicking and dragging the
icon from the Asset Icon field into the Map window and rotating
the Building as needed. When the footprint outline turns green, the
building is ready for placement. Click the Place button to drop your
new Building onto the terrain. Once your building is placed, it cannot
be moved short of destroying it and placing another Building of the
same type someplace else.
When you click the Place button, your Building will instantly appear
in the game world at the place you have selected. The Deed objects
for city assets and houses are consumed automatically.
Note that Buildings and structures do not appear fully functional:
they are initially placed in a half-finished under construction state,
and will take some time to upgrade to Rank 1.
Using Buildings
Once your Building has been placed, double-left-click on any
Building your character owns to access the Building Management
window. In order to begin production of specific items or services,
you will need to employ Tradesmen and put them to work inside the
building. See Tradesmen and Tradesmen and Item Production, both
below, for more information about these processes.
The Building Management Window
The Building Management window offers a concise display of
important Building information, as well as offering access to key
functions. Each item on the menu is explained below:
Close: This closes the Building control panel.
Name: This displays the name of the Building. At creation, each
Building carries the name Rank 1 (appropriate type). To change
the name of a Building, the owner can click the name field and
then enter the new name. Note that Wolfpack Studios and
Shadowbanes publishers reserve the right to prohibit or change
offensive names.
Ownership: This displays the name of the Buildings current owner.
Nation: This displays the Guild crest of the owners Nation.
Guild: This displays the Guild crest of the owners Guild.
Rank: This displays the Rank of the Building, expressed as a line
of symbols. Each type of Building (Inn, Forge, etc.) has its own
unique symbol, and the number of symbols equals the Buildings
Rank, from 1 to 7.
Chapter 11 City Assets and Tradesmen
127
Repair: This initiates repairs of the Building. An associated field
next to it displays the amount of gold required to restore the
Building to full integrity.
Upgrade: This begins a Rank upgrade for the Building. An associated field next to it displays the upgrade cost required for the
next Rank.
Health: This displays the current Health level of the Building,
using a color-coded bar to indicate the Buildings status.
Abandon: This allows the owner to renounce their ownership of
the Building. The Building will remain intact until its strongbox
runs out or it is destroyed, but any player who selects the abandoned Building can claim it for their character.
Strongbox: This displays the amount of gold currently held in the
Buildings strongbox. + and - buttons beside the field allow
the owner to transfer gold between their Inventory and the
Building strongbox.
Cost: This displays the maintenance cost of the Building, as well
as the date when the next maintenance payment is due.
Transfer: This allows the owner to pass ownership of the Building
to another player character.
Destroy: This destroys the Building, severing the owners claim of
ownership in the process.
Furnish: This button opens the Building Furniture window,
described below.
Patron/Maintenance: This button opens a window displaying all
wage and maintenance information for the Building, as well as the
terms of any protection agreements with a local Tree of life. See
Trees of Life and Sieges in Chapter 13 for more information.
Hirelings: This menu displays the Name, Rank, and type of
every Tradesman assigned to a building. Owners can access each
Tradesmans Information and Production menus by left-clicking
the appropriate entry.
Activate KOS List: This opens the KOS list. See Kill-on-Sight
Lists, below, for more information.
Activate Friends List: This opens the buildings Friends list. See
Friends Lists, below, for more information.
Building Security
The owner of a Building and anyone listed on that Buildings Friends
list (see Friends Lists, below, for more information) can lock or
unlock any of that structures doors, keeping out unwanted visitors.
To lock a door, [Control]+left-click the desired door then select
Lock/Unlock on the context-sensitive menu to toggle the door
SHBN0282_PCS_Mnl.qxd
128
2/18/03
1:49 PM
Page 128
Chapter 11 City Assets and Tradesmen
Chapter 11 City Assets and Tradesmen
129
between an open or locked state. Locked doors cannot be opened by
double-clicking on them.
available for purchase from specialized Vendors, though some special furniture Deeds may be found through adventure.
Damaging and Repairing Buildings
The Building Furniture Window
As described in Chapter 13, player-owned Buildings are vulnerable
to certain kinds of attacks, especially from siege engines and siege
weapons. As with players and monsters, damage from incoming
attacks is removed from the victim Buildings Health total. As a
Building takes damage, it will burst into flames, offering a visual
clue to how damaged the Building is. Whenever a Buildings Health
rating is reduced to zero, the Building immediately downgrades one
Rank. When a Rank 1 Building reaches zero Health, it is destroyed.
There are two ways to repair damaged Buildings in Shadowbane:
Gold: Owners and managers of a Building can repair damage to it
using the Repair button in the Building Management window as
described above. Repairs cost gold, and the price of all repairs is
automatically deducted from the damaged Buildings strongbox. If
the damaged Building runs out of funds, repairs will cease.
Items: Certain items can also repair Buildings. Repair items can be
purchased from Siege Engineer Vendors. To repair a Building, use
the repair item (by double-clicking it, or [Control]+Left-clicking
the repair item and selecting Use), then target the Building to be
repaired. Most repair items can only be used once or twice before
they are consumed.
As described in Chapter 12, Trees of Life can render some Buildings
invulnerable to attack. This magical protection is limited, however,
by the power of Bane Circles, as described in Chapter 13.
Once your character has acquired some furniture Deeds, return to
the desired building, enter it, and then double-click the Building to
open the Building Management window. Click the Furnish button to
open the Building Furniture window. This window is very similar to
the Building Placement window, and has the following features:
Deeds Column: The left edge of the window contains a column
listing every furniture Deed currently in your characters inventory.
Map Window: This large field contains an iconic map of the
Building. Once placed, furniture objects will appear on this map
surrounded by bounding boxes.
Rotation Buttons: Right Rotate and Left Rotate spin the selected
asset 90 clockwise or counterclockwise.
Free Rotate Button: Opens a slider control allowing you to set custom rotation for the object.
Redeed: Clicking this button removes the currently selected piece
of furniture from the Building and adds a Deed for that object to
the characters Inventory.
Commit: This button saves the current position and orientation of
the selected furniture piece, cementing its placement.
Floor Buttons: The up and down arrows let you shift between
floors in your Building, and the field between them displays
which floor you are currently working with.
Buildings and Bind Points
Placing and Removing Furniture
Any Building that your character owns or can manage serves as a
temporary bind point for your character: if you Leave World or Quit
Game while your character is inside his Building, that character will
log back in again at that Building, regardless of how long he stays
away. If the Building is destroyed or the character loses his management privileges (by being deleted from the Buildings Friends list),
the character will revert to his default bind point (either his Guilds
Tree of Life or a Ruins) at his next login.
To place furnishings, click the desired Deed in the left-hand column
and drag it into the Map window. The object will appear inside the
Building at the chosen spot be sure to check its position in-game.
Once placed, click on a piece of furniture in the Map window to
drag it to another location, or to select it for rotation using the rotation buttons. All adjustments to that piece of furnitures position will
show in-game, but it will appear in a semi-transparent form until the
new position is verified by clicking the Commit button.
To remove furniture, open the Building Furniture window, select any
piece of furniture by clicking its icon in the Map window, then click
the Redeed button.
Furnishing Buildings
The owners and managers of any type of Building can furnish them,
customizing their interiors to suit their tastes.
Acquiring Furniture
Just like Buildings themselves, every piece of furniture in
Shadowbane is associated with a Deed. Most furniture Deeds are
Shadowbane Building Types
A comprehensive listing of Shadowbane buildings follows, broken
into three categories: Houses, Buildings, and Guild Halls. Other
types of structures are described in Chapter 12.
SHBN0282_PCS_Mnl.qxd
130
2/18/03
1:49 PM
Page 130
Chapter 11 City Assets and Tradesmen
Chapter 11 City Assets and Tradesmen
131
Houses
Shadowbane offers six basic forms of character housing (many of
which have multiple cosmetic variants), which vary in size, cost, and
Health. Unlike other Buildings, houses do not have Ranks and cannot be upgraded: a Cottage will remain a Cottage until it is
destroyed or falls apart from lack of maintenance. Houses also cannot hold Tradesmen.
Like other Buildings, characters must purchase a Deed to build a
House, and every type of House has a maintenance cost that must be
paid to keep it fully functional. Houses serve as homes for
Shadowbane characters, starting points for their quests and safe
havens where they can keep the spoils of their adventures.
The following houses are available in Shadowbane:
Cottage: These small dwellings
represent the most modest form
of residence available for characters. Consisting of a single room
with few amenities, cottages are
still far superior to the slum
shacks and shanties of the poor
and downtrodden. Cottages are
very small, but also inexpensive
and easy to maintain. Three varieties of Cottages are available: a
wooden Cottage, a Cottage built of logs in the fashion of the
Northmen, and a small Cottage built of stone.
House: Twice as large as a
Cottage, Houses offer ample
space for a single owner. The
most common form of housing
purchased by adventurers and
guildsmen, Houses are small
enough that an abundance of
them will not take up too much
valuable space within a city, and
cheap enough that even a moderately successful character can
afford to build and maintain one. Houses can be built of wood,
stone, or timber and plaster.
Villa: The homestead of choice
for the wealthy merchant or
adventurer, Villas offer substantially more space than Houses,
and are two stories tall. Each
floor consists of a single large
room, and the upstairs also offers
an outdoor terrace. Many Villas
are built of wood, but some also
incorporate stone and plaster into
their construction.
Estate: Palaces of the wealthy,
these luxurious dwellings are
very expensive to build, furnish,
and maintain. Estates feature a
spacious first floor with three
rooms, a porch, and an enclosed
courtyard in the rear. The second
floor, accessed by a pair of stairways, consists of a single large
room. A well-provisioned Estate
can easily house an entire family,
and are the favored dwellings of the rich and powerful. Estates are
built of stone, timber, or plaster.
Fortress: These tall, imposing
structures are built for their
durability and defensive value,
not for comfort or extravagance.
Designed to serve as strongholds,
adventurers are as likely to find
a Fortress in the depths of the
wilderness as they are huddled
within the walls of a city. The
sheer height of a Fortress commands attention and respect: it
stands three stories tall, and features a spacious balcony/battlement on the third floor. Fortresses contain five rooms, and are
built of stone.
SHBN0282_PCS_Mnl.qxd
132
2/18/03
1:49 PM
Page 132
Chapter 11 City Assets and Tradesmen
Citadel: The largest and most
extravagant of dwellings, Citadels
combine the durability and
defensibility of a Fortress with
the spaciousness of a Villa. These
massive two-story edifices
enclose a central courtyard and
hold nine spacious rooms, one
with a balcony overlooking the
courtyard. Unlike most other
Houses, the entire roof is accessible, and can be manned to defend against siegers. Enormously
expensive, only the wealthiest and most powerful heroes could
hope to build and maintain a Citadel.
General Buildings
Barracks: These stout Buildings
serve as lodging, headquarters,
and training facilities for a communitys guards and militia.
Depending on what types of officers are assigned to a Barracks,
a city can hire soldier Guards,
Archers, or even crack units of
Adepts to serve as constables
and defenders.
Tradesman Types: Guard Captain, Magister, Captain
Church: As the great religions
have withered or fragmented,
smaller, local Churches have risen
to tend to the needs of their communities. No matter which deity
a Church is consecrated to, they
are all considered holy ground
by all but the most reprehensible
folk. As a result, funds or treasures left in a Churchs keeping
are almost guaranteed to remain
there, safe and sound, until their owner returns to retrieve them.
Tradesman Types: Bursar
Chapter 11 City Assets and Tradesmen
Forge: Once these were shops
where humble blacksmiths made
horseshoes, nails, and plough
blades. In the chaotic days since
the Turning, Forges have shifted
to a new primary purpose: the
production of the weapons and
tools of war.
Tradesman Types: Weaponsmith,
Armorer
Inn: Providing food to any customer, lodging for weary travelers, and a place for social gatherings, Inns have long been mainstays of civilization. Inns offer a
safe haven between adventures.
Tradesman Types: Innkeeper,
Builder, Steward
Magic Shop: Many students of
the arcane have gone into business for themselves, enchanting
minor magical items and brewing
potions that they then sell to
whoever can afford them. The
trade has proven immensely
lucrative, and even the most
superstitious Guilds have come
to realize the edge that a wellstocked Magic Shop can give
them in a struggle.
Tradesman Types: Sage
133
SHBN0282_PCS_Mnl.qxd
134
2/18/03
1:49 PM
Page 134
Chapter 11 City Assets and Tradesmen
Mercantile: The great markets
and fairs of bygone ages have
given way to the rise of the
Mercantile, a shop that serves as
a storefront for both imported
goods and local cottage industry.
Part general store and part trading post, Mercantiles offer adventurers a place to buy gear and sell
items gained through adventure.
Tradesman Types: Animal
Trainer, Tailor
Guild Halls
Though they may look quite different from Guild to Guild, all Guild
Halls serve the same two essential purposes. First, Guild Halls provide a place for Guild members to meet, exchange information, and
train. Secondly, they serve as centers of learning, with skilled
Trainers who can impart new techniques and secrets to Guild
Members and help them hone their Skills and Powers. Guild Halls
are among the largest Buildings in any city, their size and grandeur
standing as constant reminders of the power and glory of the Guilds
that built them. Unlike other Buildings, upgrading a Guild Hall will
not change its appearance. Each upgrade, however, will increase the
number of Tradesmen the Guild Hall can support.
Amazon Temple: Austere,
impressive structures of alabaster,
Amazon Temples hearken back to
the great white cities of Delgana,
and are the only reminder most
Amazons ever see of their vanished homeland. The interior of
the Temple features a huge shrine
to Phaedra, the First Huntress
who led the Amazons out of the
lands of Men and Elves, to found
a hidden empire.
Chapter 11 City Assets and Tradesmen
Cathedral: Triumphs of masonry
and engineering, the first great
Cathedrals appeared early in the
Age of Kings. Cathedrals serve a
double purpose: not only do they
provide the devout with a place
of worship, they also serve as
administrative centers within the
Church hierarchy, places where
bishops, archbishops, and cardinals help shape and advance the
grand designs of the Holy Church.
Forest Sanctuary: In recent years
the Rangers have returned from
their long exile in the wilderness,
and small but fiercely loyal bands
have managed to rise to positions
of authority in some towns and
cities, acting as protectors to the
common folk. The Sanctuaries the
Rangers build as their headquarters are simple, elegant structures
based on the tents and humble
dwellings of forest folk.
Great Hall: Built in the style and
fashion of the great mead halls of
the infamous Northmen, these
massive structures are built
entirely of timber, with high, slate
roofs and thick walls. Comfort
and beauty are barely a consideration in the design of a Great
Hall: they require only a fire pit
and a space large enough for the
Thane and all his henchmen to
feast and revel in.
135
SHBN0282_PCS_Mnl.qxd
136
2/18/03
1:49 PM
Page 136
Chapter 11 City Assets and Tradesmen
Keep: Stout stone holds with tall
towers and reinforced gates,
Keeps are the most utilitarian and
the most defensible Guild Halls.
The last scions of the once-great
pre-Turning royal houses and the
leaders of renegade armies all
build Keeps for their strongholds,
which serve as both rallying
points for their soldiers and followers, and as a formidable last
line of defense against their enemies.
Temple of the Flame: Equal parts
castle and house of worship,
these imposing structures perfectly express the militant philosophy of the Temple of the
Cleansing Flame. The faithful
gather here for worship and
defense, and the upper levels
house Templar barracks,
armories, and extensive sparring
rooms. The main hall boasts a
massive statue of Saint Malorn the Just, and a fire pit where a portion of the eternal Cleansing Flame burns for the benefit of all.
Thieves Den: There are some
kinds of business best done in
secret. Rather than build vast,
imposing halls to announce their
presence to the world, associations of Rogues, Thieves, and
Assassins hide in plain sight, taking over an Inn and turning it to
their use. Hidden rooms and
secret basements serve as meeting chambers, offices, and training halls for Guild members.
Chapter 11 City Assets and Tradesmen
137
Wizards Tower: The architecture
of these massive towers is inspired
by the ancient towers and citadels
of the Elves, and would be structurally impossible without powerful magic Spells that reinforce
and support the upper works.
Every Wizards Tower contains
an assembly hall and wellstocked libraries to help further
the researches of its members.
Tradesmen
Not everyone in Aerynth is born to lead a life of grueling quest and
high adventure. There are some industrious folk who, armed with
skill and determination, manage to work their way through arduous
apprenticeships and master a trade. Tradesmen are the lifeblood of
any successful city. The dour Blacksmith who forges keen steel
blades, the retired Captain who musters and commands the city
militia, and the eccentric Tailor who weaves fine garments are but
some sample Tradesmen. Their labors make the exploits of adventurers possible.
Without the proper Tradesmen to work in them, most Buildings are
little more than shelters. Conversely, without the proper store, workshop, or headquarters, a Tradesman is just a commoner. When the
two are brought together, however, a new world of political and economic opportunity becomes available to your character and Guild.
Tradesman Characteristics
Tradesmen are classified by their type (which determines what
services they can perform) and Rank, similar to the values used for
Buildings and characters. For Tradesmen, Rank does not measure
Levels achieved through adventure, but is instead an indication of
the Tradesmans professional aptitude. The items a craft-oriented
Tradesman can produce, the final quality of those items, the speed
at which he works, and the number of projects a Tradesman can
manage at once, all depend upon his Rank. A Tradesmans Rank also
is a key factor in determining the cost of his employment contract,
as well as his wages. Characters can spend gold to upgrade their
Tradesmen to higher Ranks, as detailed below.
No matter what his Rank, each Tradesman assigned to a Building
occupies one of that Buildings slots. A Tradesmans performance is
limited by the Rank of the Building they work in. A player is free to
assign a highly Ranked Tradesman to a low-Rank Building, but the
SHBN0282_PCS_Mnl.qxd
138
2/18/03
1:49 PM
Page 138
Chapter 11 City Assets and Tradesmen
Tradesman will not function at full efficiency until the Buildings
Rank can be increased through upgrades.
Supporting Tradesmen
Tradesmen dont work for free: every Tradesman has a wage (based
upon their type and their Rank) that their employers must pay them
on a regular basis to keep their services. Like the maintenance costs
of Buildings, Tradesman wages are automatically deducted from the
strongbox of the Building that serves as the Tradesmans workplace.
If a Tradesmans wages are not paid, the Tradesmans effective Rank
will decrease by one step for each pay period he goes without pay.
If a Tradesman falls below Rank 1, he deserts his employer and is
lost forever.
Upgrading Tradesmen
Just like the Buildings they work in, every Tradesman has an
upgrade cost. When the Tradesmans employer opts to pay this
amount, a timer for the upgrade goes into effect. The Tradesmans
Rank will increase by one step when the timer expires. Note that an
employer must also spend the Tradesmans upgrade cost to restore
any Ranks lost to delinquent wages.
Hiring Tradesmen
In order to secure the services of a Tradesman, a character must
purchase or acquire a specialized item called an Employment
Contract from a Steward, one type of Tradesman. A given Contract
will only produce one specific type of Tradesman (you cannot use
Builder Contract to hire a Guard Captain, for example). Stewards
in Safeholds or player cities will be able to draw up Contracts for
most basic Tradesmen, and characters looking to form their own
cities are advised to recruit and place one of these Tradesmen as
quickly as possible.
Once your character has an Employment Contract, proceed to a
Building that you own and open the Building control panel for that
Building. You can activate a Tradesman Contract by dragging any
employment Contract from your characters Inventory to an empty
slot on the Tradesman menu at the bottom of the Building control
panel. A specialized menu will open displaying every Contract in
your characters Inventory. Click the Contract you wish to activate,
and the Tradesman will automatically appear inside the Building,
ready to work.
As Buildings upgrade in Rank, the number of Tradesmen they can
hold increases. Having multiple Tradesmen of a given type in a
Building allows owners to produce a wider variety of items or services more quickly, though certain types of Tradesmen can only work
in certain types of Buildings. Once a Tradesman has been assigned to
Chapter 11 City Assets and Tradesmen
139
a Building, they will remain until they are dismissed, they resign
(from unpaid wages), or if the Building is destroyed. Should the
ownership of a Building change (through conquest, abandonment,
or transfer), the new owner will also take ownership of any Tradesmen
assigned to that Building.
The Tradesman Control Panel
This menu offers employers access to the basic functions of their
Tradesmen, as well as displaying important information about them.
Characters can access the Tradesman control panel by opening the
Building control panel of the Building a Tradesman is assigned to,
then left-clicking that Tradesmans entry on the Tradesman menu at
the bottom of the control panel. A description of each button and
control follows:
Name: This displays the name of the Tradesman, randomly generated when their Employment Contract is activated.
Rank: This displays the Rank of the Tradesman, expressed as a
line of symbols. Each type of Tradesman (Blacksmith, Steward,
etc.) has its own unique symbol, and the number of symbols
equals the Tradesmans Rank, from 1 to 7.
Upgrade: This initiates an upgrade of the Tradesman. The adjacent
field displays the amount of gold required to upgrade to the next
Rank, as well as the progress of any current upgrade.
Salary: This displays the current wages of the Tradesman.
Inventory: This opens the Tradesmans Inventory, giving the
employer direct access to any items the Tradesman has produced
or acquired.
Profit Bars: These controls allow the employer to set the profit
margins for any goods or services that the Tradesman produces.
Profits are expressed in terms of a percentage of the base cost of the
item or service, which is then added to the base cost to determine
the Tradesmans asking price. Employers can set three different
profit margins: one for transactions with fellow Nation members,
one for Guild mates, and a Normal margin for all other characters.
Dismiss: This terminates the Employment Contract between the
Tradesman and the employer. The Tradesman immediately leaves
the Building, never to return.
Project Bars: These display the tasks that the Tradesman is currently engaged in, and serve as progress bars showing how far
along each task is. Clicking on an empty project bar (labeled
None) will allow the Tradesmans employer to order another
task. For more information about item production and Tradesman
services, see Tradesmen and Item Production, below. Tradesmen
gain more project bars as their rank increases.
SHBN0282_PCS_Mnl.qxd
140
2/18/03
1:49 PM
Page 140
Chapter 11 City Assets and Tradesmen
Tradesmen Descriptions
The following is a list of all the Tradesmen currently available in
Shadowbane.
Animal Trainer: Hunters and tamers of both mundane beasts and
exotic monsters, Animal Trainers sell tamed beasts to serve as
guardians and protectors to adventurers.
Preferred Buildings: Mercantile
Products: Pets
Armorer: The rising tide of war and conflict has driven many blacksmiths to specialize in producing armors of all types, and a decent
Armorer will also know the crafts of tanning, curing, and leatherworking. Most specialize in one grade of armor or type of product.
Preferred Buildings: Forge
Products: Armor, Shields, Helms, Armor and Shield repair,
Enchanted Armor and Shields
Builder: A hired Builder draws the plans for a specific Building,
generates the Deed, and then coordinates the actual construction,
requiring funds to cover their fee and the building supplies. Any
Guild that would build an entire city should be quick to hire a
Builder into their service.
Preferred Buildings: Inn
Products: Building Deeds
Bursar: As Churches began to serve as safe houses for parishioners worldly possessions, a new breed of clerk emerged the
Bursar, responsible for notating each and every item entrusted to
or taken from a Church.
Preferred Buildings: Church
Products: Banking, Item Storage
Guard Captain: Guard Captains are entrusted with the safety
and security of their town or city, and do their jobs in earnest.
Able fighters and administrators, Guard Captains recruit, train,
and command the Guards that form the bulk of any towns militia.
Preferred Buildings: Barracks
Products: Guards, Archers
Innkeeper: The undisputed master of the house, its the job of
every Innkeeper to make sure that their establishment runs
smoothly. Hopelessly busy, the average Innkeeper hasnt much
time for conversation, and most patrons will only deal with them
when booking a room or settling their tab.
Preferred Buildings: Inn
Chapter 11 City Assets and Tradesmen
141
Products: Lodging
Magister: Magisters serve as potent defenders of cities and towns,
magical counterparts of Guard Captains. While most will never
become archmages, the Adepts they command, while expensive
to train, form an invaluable part of a citys militia.
Preferred Buildings: Barracks
Products: Adepts
Runemaster: Through a strange mix of ancient druidic rites and
arcane magic, Runemasters are able to tap into the potent energies
that course through Trees of Life, and direct that energy along
invisible channels to distant Trees of Life or to buildings in the
immediate area.
Preferred Structure: Tree of Life
Products: Tree of Life Management
Sage: Students of sorcery and other arcane arts, Sages are powerful Spell-users who can craft magical items, permanently binding
eldritch magic and effects into well-wrought rings, amulets, talismans, and jewels. Sages also know much arcane lore, and sell
scrolls that allow the user to cast various Spells, including summoning the dreaded Bane Circle.
Preferred Buildings: Magic Shop
Products: Rings, Jewels, Amulets, Talismans, Scrolls, Bane Circles
Steward: A good Steward makes it a point to know the folk that
come and go in their town, and Tradesmen looking for work
make it a point to leave their names at the local Inn, making
Stewards essential go-betweens for anyone looking to employ a
skilled Tradesman.
Preferred Buildings: Inn
Products: Employment Contracts
Tailor: Masters of their craft, Tailors specialize in making all sorts
of clothing, from the rags worn by humble peasants to the finery
of the richest nobles.
Preferred Buildings: Mercantile
Products: Clothing
Wall Archer: Able yeomen, these seasoned mercenaries are expert
shots with a bow. They specialize in siege defense, standing atop
towers and raining death down upon the enemy.
Preferred Buildings: Any Tower
Products: City Defense
Weaponsmith: Years of training give every Weaponsmith a fine
eye for iron and steel, and most are eager to buy used wares, hop-
SHBN0282_PCS_Mnl.qxd
142
2/18/03
1:49 PM
Page 142
Chapter 11 City Assets and Tradesmen
ing to resell them, learn from their design, or destroy them and
reuse the metal. Most specialize in one type of weapon.
Preferred Buildings: Forge
Products: Weapons, Weapon Repair, Magic Weapons
Tradesmen and Item Production
Once your character has built an appropriate Building and hired a
Tradesman to man it, you can use these critical assets to interact with
the in-game economy, producing goods and services that can
improve life in a city or enrich your character and their Guild.
Tradesmen can perform one of three basic activities based on their
occupation: production of equipment items, providing service to
other characters, or helping ensure the security of the community in
which they live and work.
Managing Tradesman Services
Some Tradesmen dont produce physical items, instead providing
intangible services to characters. Trainers and Innkeepers all fall into
this category. These Tradesmen have a roster of services they provide. Owners can set the prices that Tradesmen will charge for these
services by using the Tradesman control panel, as described in The
Tradesman Control Panel, above.
The types and quality of services any Tradesman can provide are
defined by their Rank. A Rank 5 Warrior Trainer, for example, would
be able to improve a characters weapon skill more than a Rank 1
Trainer. Of course, the maximum amount a character can train any
Skill or Power is also determined by their INT rating. Owners can
upgrade their Tradesmans Rank using the Tradesman control panel.
The only other interaction with service-oriented Tradesman that concerns their owners is the collection of the profits of their business.
Owners can gain access to their Tradesmens earnings by withdrawing from the Buildings strongbox, accessed in the Building control
panel (described in The Building Control Panel, above). Bear in
mind, however, that training and item repair have a hidden base
cost that the Trainer or Smith keeps some of the money taken in
will go to the Tradesmans strongbox, but not all of it. Owners can
adjust the amount of markup Tradesmen charge for their services
by adjusting the profit sliders in the Tradesman control panel, as
described above.
Managing Tradesman Production
All Vendor Tradesmen can sell items to any customers who wish to
buy them. In addition, some Tradesmen can actually produce items
of equipment: Armorers, Weaponsmiths, and Sages are three examples. Owners have far more control over the activities of these
Chapter 11 City Assets and Tradesmen
143
Tradesmen, directing the production of shop inventories.
All Vendors deal in one of two types of items:
Stock Items: All stock items, if purchased, are automatically
replaced without having to order production or pay gold. The number and types of a Tradesmans stock items are determined by their
Rank. Deeds and Contracts are typical examples of stock items.
Production Items: These items must be produced by the Tradesman
to appear in his Shopping menu. Making them incurs a production
cost, as described below. If a production item is sold, the owner
must order production of another to replace it. All equipment
objects (armor, weapons, shields, etc) are production items.
To assign a task to a Tradesman producer, open the Tradesman control panel. At the bottom of the panel is a list of all tasks (if any) that
the Tradesman is currently working on. Left-clicking an empty task
slot (labeled none) will open the Tradesman Production window,
where new tasks can be assigned.
The Tradesman Production Window
The Tradesman Production window offers owners complete access
to all production decisions and functions. The parts of this important
window are described below:
Item Description: Activated via mouseover, this displays information about the item currently selected from the item list.
Illustration: This displays a small picture of the item described in
the Item Description Section.
Name: The name of the selected item is displayed here.
Price Range: The amount of gold the Tradesman will charge for
the item in question.
Time: This bar displays the progress of the project in question, filling as work proceeds.
Quantity: This displays how many items of the selected type the
Tradesman will produce. Clicking inside the field will allow you
to input a number of identical items to produce. No matter how
many of an item they are producing, the task will only occupy one
production slot. Note that enchanted items cannot be queued this
way: a Tradesman can only produce one at a time.
Magic: Clicking this makes the Tradesman construct a magic item
rather than a normal item. The nature of the magic enchantment(s)
is random and cannot be predicted or controlled.
Submit: Clicking this sends the Tradesman to work, producing the
specified number of the selected item. The Tradesman control
panel will be updated to show the new task, along with a slider
bar indicating progress.
SHBN0282_PCS_Mnl.qxd
144
2/18/03
1:49 PM
Page 144
Chapter 11 City Assets and Tradesmen
Chapter 11 City Assets and Tradesmen
145
Item Menu Section: The lower section of the Tradesman
Production window displays a list of all items the Tradesman is
able to produce. The extent and content of the menu vary based
upon the Rank of the Tradesman.
Item: These fields display the name of a single type of item the
Tradesman can produce. Clicking on the field will cause the information for the selected item to appear in the Item Description section at the top of the window.
Scroll Bar: This slider control allows you to scroll down through
the list of available items.
mundane items originally commissioned, they also cost far more to
produce than mundane ones. Owners may find their gold reserves
too low to pay for the enchanted weapon their Hireling just forged,
forcing them to junk it. There is always a chance, however, that the
Tradesman could produce it again later.
Once an item has been produced and paid for, it automatically
inserts itself into the Tradesmans Shopping menu so that other
characters can purchase it. All produced items are also listed in the
Tradesmans inventory, where owners can manipulate them further,
as described below.
Item Crafting and Completion
Manipulating Tradesman Inventories
Once the requested items have been selected (by selecting an eligible
item from the Production menu and then selecting Submit), the
Tradesman begins work. The amount of time required to finish the
task depends upon the complexity of the item, modified by both the
Rank of the Tradesman and the Rank of the Building they work in.
On the Tradesman control panel, the name of the item being produced is superimposed over one production bar at the bottom of
the window. Enchanted items are displayed with blue names. The
bar begins colored black, but gradually fills with gold color as the
item nears completion. Note that while an item is being built, no
mouseover information is available for it: the exact enchantment on
a magical item will not be revealed until crafting is complete. Once
an item is finished, however, your character can mouseover the item
to view its statistics and capabilities.
Left-clicking on a project bar while an item is in production presents
your character with two additional options: Abort Production to
begin a new item (returning to the Production menu to make your
choice); or Abandon Production Altogether, starting over on a different project.
Item production is not free: in addition to the costs an owner pays to
maintain both the Building and the Tradesman, each item to be produced incurs a base cost, paid when production is finished. Once the
production timer expires, the owner is given the option to either pay
the base cost and complete the item or junk it, losing nothing except
the Tradesmans time.
Tradesmen, as they increase in Rank, are not limited to the production of mundane items. Thus, if a Tradesmans owner requests a long
sword, they can demand a sword of quality or even an enchanted
blade by selecting the Magic button on the Tradesman Production
window. The exact effects that will adhere to an enchanted item
cannot be predicted beforehand: the rituals involved are too inexact.
While enchanted items have much higher resale values than the
Greedy owners might decide they dont want to sell the items
their Tradesmen produce, but rather just keep them for themselves.
Owners can access a Tradesmans inventory by clicking the Inventory
button on the Tradesman control panel. All items that the Tradesman
has produced but not yet sold will be listed in a menu. Left-clicking
an item will cause its pertinent statistics to appear in an information
block at the top of the window. Double-clicking an item on the
Tradesmans Inventory opens a pop-up menu of three options:
Take: Transfers the item from the Tradesmans Inventory to the
owners Inventory.
Price: Allows the owner to enter an exact price for the selected item.
Junk: Immediately destroys the item, and refunds the base gold
cost (spent upon completion) to the Buildings strongbox.
As with service-oriented Tradesmen, owners upgrade the Rank of a
Tradesman producer by using the Tradesman control panel, and can
gain access to the Tradesmans profits on the Building control panel.
SHBN0282_PCS_Mnl.qxd
146
2/18/03
1:49 PM
Page 146
Chapter 11 City Assets and Tradesmen
Chapter 11 City Assets and Tradesmen
147
Managing a Kill-on-Sight List
Item Production Sequence Recap:
Step One: Open the Tradesman control panel.
Step Two: Click on an open task slot. The Tradesman
Production window will open.
Step Three: Scroll through the Item menu until you find the
item you want the Tradesman to produce. Click Magic if you
want a magic item. Click the item to display its information.
Step Four: Input the desired quantity of items to be produced.
Step Five: Click Submit to initiate production. The new task
will appear on the Tradesman control panel.
Step Six: When the required production time has elapsed,
you will be asked whether or not you wish to pay the production cost for the item. Click Accept to finish production.
Step Seven: The finished item appears in the Tradesmans
Shopping menu and Inventory. From there it can be sold to
customers (for a set price or the profit margin set by the
owner), destroyed for a refund of the base cost, or transferred to the owner directly.
Building Heraldry Lists
Each Building has two lists of player or Guild crests associated with
it that define the behavior of all Tradesmen in that Building, as
well as which characters may manage it. These lists define who the
owners allies and enemies are, and are both accessed through the
Building control panel.
The Kill-on-Sight (KOS) List
The Kill-on-Sight (KOS) list offers Guilds and Building owners a
means of punishing their enemies and defending their interests, and
is critical to the security of any Building or city. Guards associated
with any Barracks or structure will attack characters, Guild members, or Nation members listed on the KOS list as soon as they detect
them. Every Building or structure in a city has its own KOS list,
accessed by clicking the Activate KOS button on the lower left side
of the Asset Management window. Guards assigned to an asset will
attack anything on the KOS list, and any Tradesmen or Hirelings will
refuse to do any kind of business with Guilds, Nations, or characters
on the list. Wall Archers (see Chapter 13) will fire upon any Guild,
Nation, or character on the KOS list for their Tower.
Your character fills and edits the entries on the KOS list for any
Building or structure they own by transferring crests from their
Heraldry or Death lists to the assets KOS list. See Other Uses for
Heraldry and Crests in Chapter 10 for more information about the
Heraldry and Death lists. To add an entry to an assets KOS list,
open the characters Heraldry or Death list, open the Buildings KOS
list (by clicking the Activate KOS list button on the Building control
panel), then drag the desired crest from the characters list to the
Buildings list.
At this point, a pop-up will appear prompting you to save either
the character information, Guild information, or Nation information
associated with the crest. Click the desired button, and the Buildings
list will update with the new entry. You can only add one piece of
information to the KOS list at a time saving a characters name,
Guild, and Nation would require three separate operations.
In most cases, adding a characters Nation is enough: that character,
all members of his Guild, and any members of any Guild politically
affiliated with his Guild all become targets. Placing both a character
and his Guild on the KOS list, however, will ensure that the character
remains on the list even if his Guild affiliation changes. The same
goes for Guilds: if both a Guild and its Nation are on a Kill-on-Sight
list, the Guild will stay on the list if it leaves its Nation.
Once the desired data has been added to the KOS list, clicking that
list entry will display the information at the top of the KOS list window, along with a blank check box. Click the box to activate Guard
and Hireling hostility. Should the offending party come back into
favor, clicking the box again will toggle non-player character hostility off. To remove an entry from the KOS list, click on the list entry
and then hit [Delete].
Sharing KOS Lists
In exchange for providing them with invulnerability, the owner of
the Tree of Life can demand that the protected Building share the
Trees KOS list. If the owner of the Building accepts, all Guards
and Tradesmen will also enforce the KOS list of the local Sovereign
Guild. However, the Sovereign Guilds list will not appear in the
Buildings KOS list: the Hirelings will enforce it sight unseen.
The Friends List
Managing a city asset in Shadowbane can be a demanding and timeconsuming task; characters may decide to take on partners to assist
them with the full-time management of a Shop or Guild Hall.
Additionally, the unpredictability of crises and sieges make it very
desirable to grant owner-level access to any Building or structure
SHBN0282_PCS_Mnl.qxd
148
2/18/03
1:49 PM
Page 148
Chapter 12 City Building
(but especially Fortresses or Barracks) to a Guilds authorities. The
Friends list, accessed through the Building control panel, allows the
owner of any city asset to define a list of partners, each of whom has
full access to that Buildings control panel and Tradesmen. Friends
can also lock or unlock the door of any Building or Fortress asset by
[Control]+left-clicking the door and selecting Lock/Unlock, as
described above.
Managing a Friends List
Your character fills and edits the entries on the Friends list for any
Building or structure they own by transferring crests from their
Heraldry or Death lists to the Buildings Friends list. See Other
Uses for Heraldry and Crests in Chapter 10 for more information
about the Heraldry and Death lists. To add an entry to a Buildings
Friends list, open the characters Heraldry or Death list, open the
Friends list (by clicking the Friends List button on the Building control panel), then drag the desired crest from the characters list to
the Buildings list.
At this point, a pop-up will appear prompting you to either save the
character information, Guild information, or Inner Council associated with the crest. Click the desired button, and the Buildings list
will update with the entry. You can only add one piece of information to the Friends list at a time saving a characters name, Guild,
and Inner Council would require three separate operations. Also,
the owners own crest, dragged from the Selection window after
being selected, can serve to add the owners Guild or Inner Council
to the list.
CHAPTER 12 CITY BUILDING
While any cluster of player-built and managed Buildings might
loosely be called a city, in Shadowbane the term has a much
stricter definition. Cities in Shadowbane are distinct territorial
regions: they appear on the World Map, and their name will appear
on the Local Map of any character who passes near them. Cities are
allowed to encircle themselves with walls, towers, and other Fortress
assets, and can make alliances with other cities, forming Nations
and Empires. A city is the most valuable possession a player-created
Guild can own or acquire: defending it and managing it efficiently
are critical to a Guilds success.
Definitions
Some of the following terms were also defined at the beginning of
Chapter 11, but many bear repeating.
Chapter 12 City Building
149
Building: A large asset that serves as a base for Tradesmen who create goods and provide services. See Chapter 11 for more information.
Closed City: The standard mode for player-built cities, closed
cities are not available as starting points to new characters, and
characters cannot freely join them by re-pledging. See Entering
the World of Shadowbane in Chapter 1 for details about starting
cities, and Changing Cities in Chapter 10 for more information
about re-pledging. Only a Guild Leader can change a citys status
from closed to open, or vice versa.
City: A collection of Buildings, usually owned by the members
of a specific Guild or Nation, clustered around a Tree of Life and
managed by a Guild or coalition of Guilds. Cities have three primary defensive mechanisms: the Tree of Life, Minions, and
Fortress assets.
Fortress Asset: Towers or wall segments that a Guild Leader can
build to fortify a city. See City Walls, below, for more details.
Freehold: A city that is not owned, managed, and maintained
by players, and exists as a permanent feature of the landscape.
Freeholds exist as transitional homes for mid-Rank Shadowbane
characters, places they can respawn, reequip, and train after they
reach Rank 2. Once a character attains Level 35, their affiliation
with their Freehold automatically ends; they must either seek
citizenship in a player city, found one of their own, or continue
as an Errant character. See Entering the World of Shadowbane in
Chapter 1 for details about starting cities, and Changing Cities in
Chapter 10 for more information about re-pledging.
Guild: An organization of allied characters that has a distinct
political identity. See Chapter 10 for more details.
Minion: Non-player characters recruited by specialized Tradesmen
who contribute to the security and defense of a city, Nation, or
Guild. See Minions and City Defense, below, for more information.
Nation: A Sovereign (city-controlling) Guild that has brokered
oaths of fealty from one or more other Sovereign Guilds. Nations
are coalitions of allied city-states, with one Guild recognized as the
leader.
Open City: A player-built and player-managed city that allows
newly made characters to begin play or freely re-pledge there, as
an alternative to using a Safehold or Freehold. See Entering the
World of Shadowbane in Chapter 1 for details about starting
cities, and Changing Cities in Chapter 10 for more information
about re-pledging. Only a Guild Leader can change a citys status
from closed to open, or vice versa.
Owner: The character that controls a Building and all of the
Tradesmen assigned to it. The character that actually purchases a
SHBN0282_PCS_Mnl.qxd
150
2/18/03
1:49 PM
Page 150
Chapter 12 City Building
building is designated as its owner, although they have the option
to transfer ownership to other characters.
Recruiter: A specialized type of Tradesman that produces Minions.
Safehold: A city that is not owned, managed, and maintained
by players, and exists as a permanent feature of the landscape.
Safeholds exist as starting points for new Shadowbane characters,
safe havens where fledgling heroes can climb through their opening Levels and Ranks. PvP conflict is forbidden in Safeholds.
Whenever a character achieves Rank 2, their affiliation with their
Safehold automatically ends; they must either seek citizenship in
a player city, found one of their own, join a Freehold, or continue
as an Errant character. See Entering the World of Shadowbane in
Chapter 1 for details about starting cities, and Changing Cities in
Chapter 10 for more information about re-pledging.
Siege: A military action whereby an attacking force tries to overwhelm a fortified defending force. In Shadowbane, any assault
intent on destroying or taking over a player-built city is classified
as a siege. In any siege the primary goal is to overcome all defensive structures and either capture or destroy the defenders Tree of
Life. See Chapter 13 for more information.
Structure: Any asset that player characters can build and place in
the game world that is not a Building.
Town: See City, above.
Tradesmen: Non-player characters who players can assign to
Buildings, and who create goods or provide services in-game.
Trainer: A type of Tradesman that helps characters improve their
Skills and Powers.
Tree of Life: A mystical artifact that stands in the center of any
city. These massive stone trees serve as anchor points for the spirits of any characters who have bonded to the Tree, and thus serve
a critical function to the Guilds or Nations that claim them. Trees
of Life can also channel magical protection into Buildings and
structures, making them impossible to destroy. See Trees of Life,
following, for more information.
Vendor: A type of Tradesman that sells items to characters ingame. Some Vendors sell from a set list of stock items, while others can produce items at their owners command. See Tradesmen
and Item Production in Chapter 11 for more details.
Trees of Life
A Tree of Life (often abbreviated to TOL) is the heart of any playerrun city: it places the city on the World Map, provides its owning
Guild (and all sworn sub-Guilds) with a fixed respawn point after
Chapter 12 City Building
151
death, and can also render Buildings and other structures invulnerable to attack. A Guilds fortunes and destiny are tied to the fate of its
Tree of Life. Resuming Play in Chapter 2 describes the role of Trees
of Life in character bind points and spawning, and The World Map
in Chapter 3 describes how Trees help define a citys global location
and prestige. The following sections explain the role of a Tree of Life
in city management and defense.
Acquiring a Tree of Life
Trees of Life offer Guilds the chance to build true cities and literally
leave their mark on the face of the Shadowbane game world. Like all
other buildings and city assets, players can plant a Tree by activating
a Guild Seed, a magical stone acorn. Guild Seeds are available for
purchase from some Vendors. Bear in mind that Guild Seeds are
Shadowbanes most precious commodity, however, and will never be
common or easy to acquire.
Placing a Tree of Life
Trees of Life, like any other Building or structure, cannot be placed
just anywhere: terrain and zone boundary restrictions apply. Unlike
other city assets, every Tree of Life has a zone of influence surrounding it, and the influence zones of two Trees cannot overlap.
Additionally, while any character might acquire or hold a Guild
Seed, only the Guild Leader of an Errant or Sworn Guild can activate
the Seed and turn it into a fully functioning Tree of Life. See Forming
a Guild in Chapter 10 for more information about Guild status, and
Guild Member Status for details about the position of Guild Leader.
Activate a Guild Seed by double-clicking the Seed, or [Control]+leftclick the Seed and select Use on the Seeds context menu. Either
action will open the Asset Placement window, as described in
Placing Your Building, part of Chapter 11. Placing a Tree of Life follows the same procedure as placing any other asset, with two
notable exceptions.
As soon as you drag the Tree icon onto the Map area in the Asset
Placement window, a pop-up message will appear asking if you
wish to see a map of all valid Guild zones. Clicking the checkmarked button will open a specialized version of the World Map.
Areas shaded red on the Tree Placement Map are invalid locations
for a Tree of Life. As with the basic World Map, your characters
position is clearly indicated, telling you at a glance if your current
location is valid. Sometimes, even an unshaded area may not be suitable remember that the Trees entire influence zone must also be
clear. When planning Tree placement, you can click on any location
on the Tree Placement Map to reveal if that location is valid. To continue with the placement process, close the map and return to the
Asset Placement window.
SHBN0282_PCS_Mnl.qxd
152
2/18/03
1:49 PM
Page 152
Chapter 12 City Building
In addition to the standard bounding box, Trees of Life also have a
shaded circle around their icon on the placement map, representing
the Trees area of influence. If the shaded circle is green, the location
is valid if red, the location is not valid and Tree placement is prohibited. As soon as a Tree of Life is placed, a message will go out
over the System Channel, informing all players online that your
Guild has planted a Tree of Life. Once placed, a dialog window will
open prompting you to give your Tree and the city around it a name.
The words City of will appear before the name whenever it is displayed in a Local Map. Choose wisely: this is the name that will
appear on every players World Map! Wolfpack Studios and
Shadowbanes publishers reserve the right to modify or prohibit
offensive city names.
Like other Buildings, Trees of Life are not created at full strength. For
a brief time the newly planted Tree appears as a sapling; a smaller,
humbler version of the Tree it will become. The upgrade from sapling
to full-fledged Tree of Life is automatic. During its sapling phase, a
Tree of Lifes location is hidden on the World Map, so that rivals will
have a hard time locating it. As described above, however, a system
message has told other players that a new Tree exists so beware!
Using a Tree of Life
Any character can double-left-click a Tree of Life to open the Tree of
Life Information window, which displays the name and Guild affiliation of the Tree. Other options may also appear, dependent upon the
characters Rank, Guild affiliation, and Guild status:
Join Guild: This option immediately inducts the character in the
Trees owning Guild as a petitioner, and sets the Tree of Life as the
characters default bind point. Note that re-pledging a characters
Guild affiliation via a Herald or Runemaster (as described in
Changing Cities, Chapter 10) has the same effect. This option only
appears in player cities that have been designated Open, and will
only appear in Safeholds to characters that have not yet attained
Rank 2 (level 20). Also, only Errant characters receive this option.
See Guild Member Status in Chapter 10 for more information
about errantry, and Resuming Play in Chapter 2 for details about
spawn and bind points.
Bind to Tree: This option only appears to characters whose Guild
recognizes the city in question as either a Province or Nation.
Selecting it shifts the characters bind point to the allied Tree. The
characters Guild affiliation does not change. Having easy access to
multiple bind points is the primary advantage gained from building
inter-city alliances. See Nations and Guild Alliances in Chapter 10
for more details about Nations and Provinces, and Resuming Play
in Chapter 2 for details about bind points.
Chapter 12 City Building
153
Open City Toggle: This option only appears to Guild Leaders
whose Guild owns the Tree of Life in question. Clicking the check
box will confer Open status to the city: newly-made characters can
opt to begin play at this city as petitioner-level Guild members,
and characters of appropriate Level can freely re-pledge their affiliation to the city, as described in Changing Cities, part of Chapter
10. The Guild Leader may change the citys status at any time by
clicking this toggle on or off.
Managing Trees of Life
As with any other city asset, Trees of Life have a standard Building
Control window featuring upgrade controls, repair and integrity
options, heraldry lists, and a strongbox. See The Building Control
Panel in Chapter 11 for a more complete description of all of the
available controls and commands. Only the owning Guild Leader
and the entire Inner Council of the owning Guild have initial management privileges; these entries are automatically placed on the
Friends list of the Tree of Life when it is placed, and the list cannot
be altered. To remove a specific character from a Tree of Lifes
Friends list, that character must be demoted from Inner Council status. You can also manage Tree protection using the City Command
window, as described below.
Tree of Life Protection
The magical energies that allow Trees of Life to grant immortality to
players can also be used to render Buildings and other structures
immortal by granting them invulnerability to any and all attacks.
Every Tree of Life can, through the use of Runemaster Tradesmen,
grant protection to one or more Buildings within the city zone it
defines. The number of Buildings a Tree can protect depends on the
Rank of the Runemaster Tradesmen assigned to it. The number of
Runemasters a Tree of Life can support is, in turn, determined by the
Rank of the Tree of Life. Trees of Life grant protection to themselves
automatically. Bane Circles (described in Chapter 13) are the only
means of countering the protection a Tree of Life can offer: if properly used, they offer the means of destroying or taking cities in Guild
warfare. Destroying any Bane Circle erected by the attackers should
always be the first priority of the defenders in any siege.
In order to use a Tree of Lifes protective Powers, the Trees owner
must assign a Runemaster to it. Runemaster Tradesmen are
described in Chapter 11. The owner of the Tree of Life can manage
the Trees protection slots via the City command menu (described
below) or by opening the Hireling Management window for the
Runemaster. Instead of production slots, the bottom of the
Runemasters Management window contains a menu of Tree protection slots. Click one of the slots to view the details of an existing pro-
SHBN0282_PCS_Mnl.qxd
154
2/18/03
1:49 PM
Page 154
Chapter 12 City Building
tection contract, or click an empty slot to create a new arrangement.
For more information about protection contracts, see Protection
Contracts, following.
Runemasters have a finite number of contract slots, based on their
Rank, and the Tree of Life itself can only support a finite number of
Runemasters, based upon the Trees Rank. There is, therefore, a maximum limit to the number of assets that a Tree can render invulnerable at any one time. Cities that grow without upgrading their
Runemasters or acquiring multiple Runemasters to manage their
Trees, do so at their peril.
When an empty allocation slot is selected, a list opens of every eligible Building or structure within the Trees zone of influence. Select
the desired Building and click the [check] button to open the
Patronage Allocation window, as described below.
Alternately, the protection functions of the City command menu
(described below) grant Tree managers the capability to assign Tree
protection graphically, adjusting the Trees output to adapt to emergencies quickly and easily. No matter how many characters have
management privileges for the Tree of Life, only one character may
control the Tree of Lifes protection slots at a time.
Protection Contracts
While a Tree manager can decide to give away their Trees protection
for nothing, they are never required to do so. Each allocation is, in
effect, a contract where the Tree owner pledges the Trees magical
protective energy in return for something from the recipient. The
Patronage Allocation window offers several forms of payment, any
or all of which can be demanded in return for the Trees protection:
Enforce KOS List: Clicking this button requires the recipient of
the Trees patronage to enforce the Trees Kill-on-Sight list. If the
owner of the recipient Building or structure agrees, all Hirelings
and Minions will enforce the Trees list in addition to their own.
See The Kill-on-Sight List in Chapter 11 for more details.
Regular Tax: This entry allows the Tree manager to set a monetary value that the recipient must pay in tribute at a regular
interval, similar to the Buildings maintenance cost. All transferred funds will move from the recipient Buildings strongbox
to the Trees strongbox. This option is normally used for
Buildings and structures that do not produce or sell items
(Barracks or Inns, for example).
Profit Tax: Essentially a sales tax, this option automatically
deducts a percentage of the profit gained from any sale made at
that Building or structure.
Offering the Trees protection is not enough: the owner of the recipi-
Chapter 12 City Building
155
ent Building must also agree to the deal. To view the terms of a
patronage offer, the Building owner must click the Patron/Maintenance
button in the Asset Management window. You can click on any term
to decline it. If the terms are agreeable, click the Confirm button to
cement the arrangement.
City Walls
The most prominent defensive structures a city can obtain, walls are
also the most useful. Tougher than most buildings, city walls can
endure an enormous amount of punishment before collapsing, and
directly restrict an attackers access to a city. Characters with missile
weapons or ranged offensive Powers can also stand on top of walls
and rain death down on the enemy. City builders should keep in
mind, however, that Aracoix and other flying characters can easily
bypass walls always be sure to keep enough Guild members and
Guards on hand to give landing flyers a rough welcome.
Building Walls
Only the Guild Leader of a Sovereign Guild can place city walls, and
they can only be placed within the zone of influence of a Tree of Life.
The Guild Leader must acquire a Deed object for Walls, then use the
Deed by double-left-clicking it, [Control]+left-clicking it and selecting
Use Item or selecting the item and pressing [U]. As with placing
Buildings, activating a Deed opens the Building Placement window.
The actual placement process is nearly identical to Building placement, as described in Placing Your Building, part of Chapter 11.
There are some notable differences: in the Building Icon menu on the
left edge of the window, icons will appear for every type of wall
asset, saving you the trouble of purchasing each one individually.
The Deed for the wall is not consumed when an individual segment
is placed. Secondly, each wall segment has a set of locking tabs at the
ends of the segment to join it to the next section of wall when
placed in proximity to each other, wall segments will merge, creating
a new bounding box around them.
Getting wall segments to line up properly can be difficult the first
few times you try it. A tip: begin with a Tower, and place that Tower
directly on one of the dots that appear in the Map window. Once
the Tower is placed, join the next wall segments to it, and so on
working outwards.
Like other buildings, wall segments do not appear instantly: they
first manifest as under construction, and do not reach full strength
for a period of time. Guilds cannot wait until the last minute to fortify against a siege. Whenever you place a wall segment, the cost of
that segment is automatically removed from the gold in your characters Inventory. Walls are expensive, so plan wisely!
SHBN0282_PCS_Mnl.qxd
156
2/18/03
1:49 PM
Page 156
Chapter 12 City Building
Managing Walls
City wall assets have no maintenance cost: once built, they do not
generate any expenses for the Guild that owns them. All wall assets
have a strongbox and an Asset Management window, that owners
can use to repair them. Tradesmen cannot be assigned to city walls.
Towers
Like walls, Tower assets have an Asset Management window and a
strongbox used to repair them. Unlike walls, Towers can hold a specialized type of Tradesman: the Wall Archer (see the Tradesman
Descriptions in Chapter 11). Wall Archers, unlike other Minions,
cannot patrol, recruit Minions, or answer commands. Wall Archers
will automatically attack any Guild member, Nation member, or
character listed on their Towers Kill-on-Sight list. See The Kill-onSight (KOS) List in Chapter 11 for more information.
Wall Segment List
The following types of wall segments are available:
Walls
Gatehouse: The largest wall asset, a gatehouse consists of a long
stretch of outer wall with a large gate, flanked by towers. Inner
walls extend inside, creating a courtyard that must be crossed
before entry can be gained through a second, inner gate.
Outer Wall Gate: An outer wall segment with a large wooden gate
at the center.
Outer Wall Straight: A simple section of outer wall, the basic
wall segment.
Outer Wall with Stairs: A straight outer wall segment that incorporates a long staircase on the inside. The critical segments allow
defenders to climb to the tops of walls and man the battlements.
Unless you want your enemies using them, make sure you keep
stairs on the inside face of the walls!
Outer Wall with Inner Wall Junction: A straight segment of outer
wall with a short section ofinner wall that forms a t at the center.
Stairs lead down from the top of the outer wall to the top of the
inner wall.
Towers
Concave Tower: Two short outer wall segments that meet at right
angles, with a Tower at the intersection. Most of the Towers circumference faces the outside.
Convex Tower: Two short outer wall segments that meet at right
angles, with a Tower at the intersection. Most of the Towers circumference faces the inside.
Chapter 12 City Building
157
Straight Tower: A straight section of outer wall with a Tower
at center.
Minions and City Defense
The lowest tier of hirelings that can be found in a town or city,
Minions are recruited and trained by specialized Tradesmen. Most
Minions serve in their citys militia, where they enforce the law,
keep the peace, and defend against invasion. The Tradesman who
recruited the Minion (and, by extension, the player of the character
who employs it) can give various assignments to their Minions,
who will follow them to the letter. While certainly not as formidable as a powerful character, Minions are competent in a fight, and
in large numbers they can prove tough enough to give any wouldbe invader or criminal pause. All Minions will fall into one of the
following categories:
Adept: The rarest and most expensive militia troops, Adepts are
lesser mages trained for battle, who engage the enemy with
destructive Spells. Like Archers, Adepts work best when acting in
concert with a force of Guards or other defenders.
Recruited By: Magister
Archer: Able marksmen, Archers offer support to the towns Guild
members and the Guards on the front line by loosing a rain of
arrows upon enemy forces.
Recruited By: Guard Captain
Guard: Soldiers who keep the peace with brute strength and cold
steel, Guards form the bulk of any towns militia. Most Guards
are little more than fodder in a siege, but with training and sufficient numbers, a unit of elite Guards can become a force to be
reckoned with.
Recruited By: Guard Captain
Minion Characteristics
Like any character or monster, all Minions have a Rank that defines
their offensive and defensive prowess in battle. The number of
Minions a city can field is directly limited by the number of
Recruiter Tradesmen and Barracks assets present in the city: each
Recruiters command capacity is limited by their Rank. It is not currently possible to give Minions specific items, weapons, or equipment. Whenever a Minion is killed in battle they do not respawn.
Their Recruiter, if still alive, automatically begins training a new
Minion of equal Rank to replace them, requiring the same amount of
time it would to recruit that Minion from scratch.
SHBN0282_PCS_Mnl.qxd
158
2/18/03
1:49 PM
Page 158
Chapter 12 City Building
Recruiting Minions
Players whose characters manage a Barracks can create Minions by
ordering their Guard Captains to produce Guards, a process that follows the same general course as the crafting of items described in
Tradesmen and Item Production, Chapter 11. Instead of a list of
items, the Recruiters Production window will display a range of
Minions with Ranks that they can produce. Once the Minions have
been trained, they will appear at their Barracks, and can be given
orders as described in Minion Management and Behavior, below.
Minion Management and Behavior
Every Minion in Shadowbane has a set of default behaviors that
they will perform without being ordered:
All Minions will attack any character or monster that attacks their
home Barracks.
All Minions will attack any character or monster that attacks any
Building or structure owned by the Guild or Nation that the manager of their Barracks belongs to.
All Minions will attack any monster or foreign character (not in
the same Guild as the Barracks owner) that attacks a member of
their Barracks-controlling Guild.
All Minions will attack any individual, Guild member, or
Nation member that corresponds to an entry on the KOS list for
their Barracks.
Additionally, players who can manage a Barracks can give specialized orders to the Minions associated with that Barracks by using the
City command menu, described below.
The City Command Menu
This specialized window gives the managers of Barracks and Trees
of Life a high degree of control when managing Minions and Trees
of Life. To open the City command menu, any character can
[Control]+left-click any Building or structure in a city owned by their
Guild, then select the City Command option on the context menu.
The City command menu has the following controls and features:
Map: This window is dominated by a large map of the local city,
similar to the Local Map or the map that appears on the Building
Placement window. Every Building and structure in the city is displayed. Buildings that are appropriate to the Panels current mode
(Barracks for Guards mode, Tree of Life for Protection mode) and
that your character can manage are marked by an icon indicating
the Buildings type. Users can select any local city asset by leftclicking its symbol on the map. Selected buildings are highlighted
purple in Guard mode.
Chapter 12 City Building
159
Mode Buttons: These two buttons, labeled Guards and Protection,
determine whether or not the commands available will be used for
Minion Management or TOL Protection .
Options Menu: This column on the left edge of the window displays various command option buttons that can be triggered by
the user, based on the control panels current mode.
Point Icons: These buttons, located at the upper right edge of the
window, can be dragged on-screen to set patrol and sentry points
for Minions. They will only appear if the command menu is in
Guards mode, and if the proper command options are available.
Clear Button: This button clears all commands or points for the
currently selected asset.
Contract Bar: This area at the bottom of the panel is only useful in
Protection mode. It displays the contract details or options for the
currently selected asset.
Save Button: This button implements the Tree protection commands or Minion behaviors set by the command menu.
Zoom Buttons: These two controls allow the view in the map to be
expanded or reduced in scale.
Close Button: This control closes the City command menu.
All Buildings or structures displayed on the Map are automatically
overlaid with the appropriate Building icon (Church, Barracks, etc.)
for ease of reference. Mouseover any asset to open a pop-up window
displaying that assets name, and the name and Rank of all
Tradesmen slotted to that asset.
Using the City Command Menu for Minion Management
To assign specific behaviors to Minions, a character that owns or has
management privileges on a local Barracks must first open the City
command menu (by [Control]+left-clicking any city asset). Then,
select the Guards button at the top of the command menu to set the
mode. Select a Barracks the character can manage by left-clicking on
its icon on the map. Once these steps have been taken, all appropriate command icons (based on the Rank of the senior Guard Captain
Tradesman slotted to the selected Barracks) will appear in the left
margin of the command menu, and a list of available Guard commands will appear in the Options menu. Any practice points previously set for that Barracks will also appear on the map. All Sentry
points for every Barracks in the city also appear on the map, but the
sentry points used by non-selected Barracks may not be altered, and
will be tinted red.
To give a command to the Minions associated with a Barracks, click
the desired option on the Options menu. Not all Minion commands
are automatically available the Rank of the highest-ranked
SHBN0282_PCS_Mnl.qxd
160
2/18/03
1:49 PM
Page 160
Chapter 12 City Building
Recruiter Tradesman in the selected Barracks determines which commands will appear. The following commands are available for
Minion management, in the order that Recruiters acquire them:
Set Sentry Point: Allows the user to drag a sentry point onto the
map and place it. One Minion from that Barracks will proceed to
that sentry point and stand there, not moving unless their automatic behaviors trigger an attack. Once placed, a sentry point can
be moved by clicking the existing point on the Map window and
dragging it to a new location. A Barracks cannot maintain more
sentry points than it has Minions associated with it. Once placed,
sentry points can only be removed by pressing the Clear button,
which removes all sentry points associated with that Barracks.
Sentry points must be placed within a limited range of their home
Barracks, based on the Rank of the Recruiter and the Barracks.
Patrol Barracks: All Minions not assigned to a sentry point or
given other orders will march in a circle around their home
Barracks, only deviating from their rounds if given new orders or
if their automatic behavior triggers an attack.
Patrol Owned Assets: All Minions not assigned to a sentry point
or given other orders will march around up to ten Buildings
owned by the same character that owns the Minions home
Barracks, only deviating from their rounds if given new orders or
if their automatic behavior triggers an attack. The Buildings
patrolled must be within a minimum range of the home Barracks,
as determined by the Rank of the Minions recruiter and the Rank
of the Barracks.
Random Town Patrol: All Minions not assigned to a sentry point
or given other orders will march around up to ten randomly
selected Buildings within the same city as the Minions home
Barracks. Patrolling Minions will only deviate from their rounds if
given new orders or if their automatic behavior triggers an attack.
The assets patrolled must be within a minimum range of the home
Barracks, as determined by the Rank of the Minions recruiter and
the Rank of the Barracks.
Patrol Tree: All Minions not assigned to a sentry point or given
other orders will march to the Tree of Life of their local city, and
will march in circles around it. These Minions will only deviate
from their rounds if given new orders or if their automatic behavior triggers an attack. The Tree of Life must be within a minimum
range of the Minions home Barracks, as determined by the Rank
of the Minions recruiter and the Rank of the Barracks.
Set Patrol Points: Allows the user to drag a patrol point onto the
map and place it. Every placed patrol point will be given a number,
in ascending order. All Minions from that Barracks not assigned to
Chapter 12 City Building
161
a sentry point or given other orders will march between the listed
patrol points in order, returning to the first point after they reach
the last point. They will not deviate from their patrol unless their
automatic behaviors trigger an attack. Once placed, a patrol point
can be moved by clicking the existing point on the map and dragging it to the new location. Once placed, patrol points can only be
removed by pressing the Clear button, which removes all patrol
points associated with that Barracks. Patrol points must be placed
within a limited range of their home Barracks, based on the Rank
of the recruiter and the Barracks.
After selecting all of the desired orders, be sure to press the Save button to transmit the instructions. You will be prompted to confirm your
new orders. Minion behaviors will not change and sentry or patrol
points will not be remembered unless the Save button is pressed.
Using the City Command Menu for Tree Healing
As with every other aspect of Tree management, only the Guild
Leader and Inner Council members of the Guild that owns a Tree of
Life are able to manage its protection slots on the City command
menu. Select the Protection button on the City command menu to
access the panels Tree of Life functions.
When in Protection mode, all Buildings or structures currently protected by the Tree of Life are shaded blue on the map, inside blue
bounding boxes. Mousing over each Building will display the
Buildings name, and whether or not the selected building is enforcing the Trees KOS list. Note that walls and Towers cannot directly
receive Tree protection, as described in City Walls, above.
As soon as the control panel is toggled into Protection mode, a list of
all Runemasters assigned to the local Tree of Life will appear in the
left margin of the command menu. Left-click a Runemaster to select
him. Any new contracts created using the City command menu will
automatically use a contract slot on the currently selected Runemaster.
Higher-Ranked Runemasters have more contract slots to fill.
Selecting a protected Building or structure causes several controls to
appear in the Contract Bar at the bottom of the command menu, and
Tree managers can use these controls to create, adjust, or terminate
healing contracts quickly and easily. The controls are:
Protection Toggle: This button illustrates whether or not Tree
Protection is currently granted to the selected Building.
Junk Support: This button only appears if a Protection Contract
already exists for the selected Building. Clicking it will immediately terminate the Protection Contract with the selected Building,
freeing up a Contract slot on one of the Runemasters attached to
that Tree and leaving that Building vulnerable to attack.
SHBN0282_PCS_Mnl.qxd
162
2/18/03
1:49 PM
Page 162
Chapter 13 Sieges
Accept Guilds Condemn List: Clicking this check box requires
the selected Building to enforce the Tree of Lifes KOS list in return
for invulnerability.
Regular Tax: Clicking this check box requires the selected Building
to pay a flat tax in return for invulnerability.
Profit Tax %: Clicking this check box requires the selected
Building to pay a portion of all sales income as a tax in return
for invulnerability.
As described in Tree of Life Protection, the number of Buildings in a
city that can receive Tree protection at one time is limited to the
number of Contract slots on the Runemaster or Runemasters associated with that Tree.
CHAPTER 13 SIEGES
When diplomacy fails, Guilds and Nations will frequently turn to
war to get their way. As described in Death in Chapter 4, characters
in Shadowbane cannot suffer permanent death: they return to fight
another day until their player deletes them. How then, can a Guild
wage war against their enemies if they cant kill them? The answer is
simple: characters are immortal, but their holdings are not.
Destroying or taking an enemy Guilds city quite literally wipes their
emblem from the face of the game world, as well as destroying their
economic base and ruining some very expensive investments. Cities
are easy to fortify and hard to destroy, however: Guild wars in
Shadowbane will consist of long, protracted sieges. Treachery, strategy, cunning, and raw stamina are all vital factors in conquest.
Waging War
The primary goal of any siege is to destroy a player-built citys Tree
of Life and destroy as many of their Buildings and structures as
possible. There are two key factors in any siege: the Tree of Life that
grants protection to the defending city, and the Bane Circle the
attackers raise to defeat the Trees protection. The ongoing interaction of Tree and Circle define the course of any siege in Shadowbane,
dividing the hostilities into three distinct phases:
The Challenge Phase: The opening phase of the siege begins as
soon as the attacking force summons a Bane Circle. The Bane Circle
is invulnerable to all attack for the duration of the Challenge phase,
as are the defending Tree of Life and any Buildings or structures
that Tree is protecting. During this phase, the defending Guild may
set the time the War phase will begin by using the Bane Circle control window, described below. This phase ends as soon as the
Chapter 13 Sieges
163
defending Guild sets the beginning of the War phase, or 24 hours
after the Bane Circle is summoned, whichever comes first.
The Standoff Phase: During this phase, both the attackers and
defenders marshal their forces for the coming battle. The Bane
Circle and Tree of Life both remain invulnerable during this phase.
The Standoff phase ends 72 hours after the Bane Circle is summoned, or at the time set by the defending Guild at the end of the
Challenge phase.
The War Phase: At the time appointed by the defenders (a minimum of 48 hours after the Bane Circle was summoned), the Bane
Circle matures and the final, deadly phase of the siege begins.
During this phase, all Tree of Life protection is negated: the Tree,
all of its protected Buildings and structures, and the Bane Circle
itself are all vulnerable to attack. There is no set limit to the War
phase: once it has begun, only the destruction of either the attacking Bane Circle or the defending Tree of Life can end it.
Obviously, only sieges upon a player-run city will follow this model:
raids and land battles will be defined solely by the numbers and
cunning of the parties involved. The following sections describe
Bane Circles and Circle management in detail, along with the siege
weapons and siege engines needed to destroy buildings.
Safeholds and Freeholds are not run by players, and cannot be besieged.
Attacking Buildings
A character can attack any Building or structure by entering Combat
mode, selecting the asset, and either clicking the Attack option or
pressing [Control]+A. Keep in mind that Buildings and structures
are a lot harder to break than a monster is to kill astronomically
strong resistance to most damage types render many Buildings virtually immune to standard weapons and Spells. Siege Engineers can
produce and sell a variety of siege weapons that can do damage to
Buildings and structures, but even then the high Health values most
Buildings enjoy ensure that it will take a mob of attackers a long
time to demolish a Building using hand weapons. Even then, the
protection a Tree of Life offers can render any Building or structure
completely invulnerable.
Every city assets Rank determines how difficult that asset is to
destroy bringing a city or Fortress assets Health to zero does not
automatically destroy the asset instead, it reduces that assets Rank
by one. All city and Fortress assets are finally destroyed only when
their Health is completely depleted at rank 1. This applies to walls,
Towers, Buildings, and Trees of Life as well the more time and
money the defenders have invested in them, the harder their possessions are to pull down. Siege engines and Bane Circles, described
SHBN0282_PCS_Mnl.qxd
164
2/18/03
1:49 PM
Page 164
Chapter 13 Sieges
below, offer the most effective offense against city assets, and are the
keys to a victorious siege.
Siege Assets
Warfare brings with it its own set of structures, Tradesmen, Minions, and
specialized equipment, each of which play a pivotal role in any siege.
Siege Structures
In addition to Fortress assets, described in Chapter 12, two other
structures play a pivotal role in sieging, and are commonly
employed by both the attacking and defending forces:
Siege Tent: Almost as common on battlefields as crows, these
large tents serve as the workshops where Siege Engineers craft
siege weapons, siege engines, and other implements of war. The
sudden appearance of Siege Tents is as sure a sure sign of war as
a Bane Circle.
Tradesman Types: Siege Engineer
Bulwark: These hastily assembled stockades serve as battlefield
command posts, rally points, and archery emplacements. Their primary purpose, however, is to serve as a platform for siege engines.
Tradesman Types: Artillery Captain
Minion Types: Up to Three Siege Engines
As with other city and Fortress assets, characters build siege structures by using Deeds purchased from Builder Vendors, and place
them using the City Asset Placement window described in Chapter
11. That chapter also describes the options and procedures owners of
siege structures can use to manage and control them.
Siege Tradesmen
Two specialized types of Tradesmen produce a wide variety of items
and Minions useful in sieges:
Siege Engineer: Years of training and a knowledge of architecture
allow them to craft hand weapons that can damage walls or buildings, as well as essential tools that can repair buildings damaged
in a siege.
Preferred Structures: Siege Tent
Products: Siege Weapons, Repair Items, Command Batons
Artillery Captain: These mainstays of the battlefield combine a carpenters skill at building with a wizards understanding of calculation and reckoning. Years of practice let them quickly turn a pile of
logs into a working siege engine, making them essential in warfare.
Preferred Structures: Bulwark
Products: Siege Engines
Chapter 13 Sieges
165
Players can acquire employment Contracts for Siege Engineers and
Artillery Captains from a Steward Tradesman. Siege Tradesmen are
assigned to structures and managed using the same menus, options,
and procedures described in Tradesman Management and
Tradesmen and Item Production, both in Chapter 11.
Producing Siege Engines
The mightiest of weapons, these complex devices give their commanders the power to batter castles down. Three common varieties
are available:
Ballista: The smallest of siege engines, these massive crossbows
fire spears of solid iron that can damage stone walls and ruin
enemy soldiers. A ballistas dual purpose makes it useful to both
sides in a siege.
Platform: Bulwark
Constructed By: Artillery Captain
Role: Anti-Personnel, Anti-Structure
Mangonel: Also known as catapults, these great devices are used
to destroy enemy troops in the field. The great arms of a mangonel
commonly hurl ceramic jars full of quickfire that burst on impact,
bathing the area around the impact in liquid alchemical flame.
Platform: Bulwark
Constructed By: Artillery Captain
Role: Anti-Personnel
Trebuchet: The largest and most advanced siege weapons, trebuchets
were first devised and used by the Dwarves in the War of the
Stones. The heavy counterweight gives the throwing arms of these
engines the strength to hurl boulders or globes of iron immense
distances, battering down even the stoutest stone walls.
Platform: Bulwark
Constructed By: Artillery Captain
Role: Anti-Structure
Siege Engine Characteristics
Siege engines incorporate some of the characteristics of both Pets
and Minions. All siege engines are immobile they must be added
to a Bulwark to be used at all. The range of any engines attacks are
limited an army is advised to place its Bulwarks carefully! Like
Pets, siege engines will obey the commands of one character. Unlike
Pets, they cannot move, will not assist or protect their commander,
and will not fight back if attacked. Siege engines can be attacked in
combat by monsters and other characters, and are destroyed if they
take damage that exceeds their durability rating. For more informa-
SHBN0282_PCS_Mnl.qxd
166
2/18/03
1:49 PM
Page 166
Chapter 13 Sieges
tion about commanding and controlling siege engines, see Commanding Siege Engines, below.
Acquiring and Placing Siege Engines
To create siege engines, players will need a Bulwark with an Artillery
Captain assigned to it. Once the Bulwark has been built and staffed,
the owner can direct the Artillery Captain to produce siege engines
using the Hireling Management window, a process identical to that
used by Guard Captains when training Minions (see Recruiting
Minions in Chapter 12). Once finished, the owner authorizes the
payment of the engines cost, and the engine will appear in the game
world, mounted on one of the Bulwarks three artillery platforms. A
Bulwark can hold a maximum of three siege engines.
Commanding Siege Engines
Unlike Minions, siege engines must be commanded to attack their
targets. A character can gain command of a siege engine one of two
ways: either through the use of a Command Baton item, or by using
a Power granted by the Commander discipline. Command Batons are
crafted by Siege Engineer Tradesmen.
To use a Command Baton, double-left-click it in the characters Inventory, then select the siege engine you want to command. A control
window similar to the Pet control window will open. To issue an
order to a siege engine, click the appropriate button and then select
the engines target (if applicable). Once given a command to attack,
the siege engine will automatically continue attacking its target until
the target is destroyed. A Command Baton degrades after a single use
once a character takes command of a siege engine, they will need a
second Baton to switch to another engine or resume giving orders to
an engine once their command of it has ended.
In order to maintain command of a siege engine, the commanding
character must stay close by if the commanding character dies or
leaves the engines immediate area, the engine will finish its current
attack (if any) and then wait for another character to take command
of it and issue another order. A character can only control one siege
engine at a time. In addition to issuing commands, a commanding
character is free to take other actions (cast Spells, attack other players
or Minions, etc.), and will retain command as long as they do not
move too far from their siege engine.
Siege Engines in Combat
Armies faced with enemy siege engines can deal with them in one of
three ways:
Attack the Engine: Like any other Minion, siege engines can be
attacked by characters and mobiles in combat. Unlike Minions,
Chapter 13 Sieges
167
they will not automatically fight back if attacked their commander must order them to. If a siege engine is destroyed, the Artillery
Captain assigned to the Bulwark will immediately begin crafting
another engine of the same type to replace the destroyed engine.
Attack the Captain: Attacking characters can also opt to attack the
Artillery Captain if the Tradesman is slain, construction of new or
replacement engines for that Bulwark stops until a new Artillery
Captain is assigned to the Bulwark.
Attack the Bulwark: Finally, Bulwarks are as vulnerable to attack
as any other structure: characters and monsters can attack the
Bulwarks as described in Attacking Buildings, above. If a Bulwark
is destroyed, all siege engines and Artillery Captains assigned to it
are lost.
Siege Items
Siege Engineers produce an array of other objects useful in a siege:
Siege Weapons: Not to be confused with siege engines (see above),
these hand-held weapons can be used to damage Buildings.
Characters can purchase, equip, and use these weapons as they
would any normal weapon. Siege weapons tend to be heavy and
cumbersome, however, and are of little use in combat against
mobiles or other characters.
Repair Items: These objects, when placed in a characters Inventory
and used, allow a character to effect quick repairs to a damaged
Building or Fortress asset. Use the item, then select the Building to
be repaired. Most of these objects degrade after a single use.
Command Baton: These objects, when used from within a characters Inventory, allow a character to take command of a selected
siege engine, as described above. Command Batons degrade after a
single use.
Bane Circles
Formidable as the offensive power of a well-coordinated army and
a phalanx of siege engines may be, the defenders in any siege will
always have one huge advantage: the protective capacity of the citys
Tree of Life, which can render a number of Buildings and structures
immune to the assault of dozens of trebuchets. Bane Circles serve as
a counterbalance to a Tree of Lifes protection, giving attackers in a
siege the chance to neutralize a Trees Powers and even take the Tree
away from the defending Guild if the assault goes well.
Bane Circles drain the magical energy from a Tree of Life, effectively
poisoning that Tree. When initially created, the effects on the target Tree of Life are negligible, but once the Bane Circle reaches full
maturity, the Tree is rendered inert, giving the attackers free reign to
SHBN0282_PCS_Mnl.qxd
2/18/03
168
1:49 PM
Page 168
Chapter 13 Sieges
smash their way through a citys defenses. Trees of Life are impossible to destroy or seize without the use of a Bane Circle.
Like the Trees of Life they counter, Bane Circles are initially invulnerable to attack. Once the War phase of a siege begins (described in
Waging War, above), the Bane Circle loses its invulnerability and can
be attacked and destroyed like any other Building. The Guild affiliation of a Bane Circles creator can have a dramatic impact on what
happens if a defending Tree of Life is overcome. See Victory
Conditions, below, for more information.
Bane Circle Creation
Bane Circles are the product of powerful Spells, the antithesis of the
magic used to create Trees of Life. The ritual is a tightly guarded
secret of the Conclave of Magi no character Profession or
Discipline in Shadowbane has access to the Bane Circle Spell.
Anyone wishing to create a Bane Circle must purchase a scroll with
the Bane Circle Spell, and then use the scroll to bring a Bane Circle
into being. Bane Circle scrolls are only sold by Rank 7 Sage
Tradesmen, and come at a hefty price.
Once the scroll has been purchased, any character may cast the Bane
Circle Spell. To cast the Spell, move within the target citys zone of
influence, and use the scroll. Once the Spell is cast, a globe of mystic
energy will appear nearby this is the Bane Circle itself. There are
two limitations on the placement and use of Bane Circles: the Circle
must be placed within a minimum range of the target Tree (and
hence within easier reach of the defenders), and only one Bane Circle
may be deployed per Tree of Life.
As soon as the Bane Circle is placed, a system channel message
informs every player logged into the game server that your Guild
has placed a Bane Circle upon the Tree of your intended foe. A magical effect also manifests directly on the affected Tree, giving the
defending Guild visible notice that something is amiss. The placement of a Bane Circle is a public declaration of war it cannot be
hidden or ignored. Once the Circle is in place, the Challenge phase
of the siege begins, as described in Waging War, above.
The creation of a Bane Circle sets the timetable for the siege in
motion. If left alone, the Circle will mature exactly 72 hours (three
whole days) after the Spell is cast, negating both the Circles and
the target Trees protections and thus beginning the War phase of
the siege.
Whats to prevent an insomniac Guild from destroying their enemies
in the wee hours of the morning, while the defending players are
asleep or caught up with other activities? First and foremost, it is
impossible to challenge a Tree of Life in secret. The instant the Bane
Circle is created, system messages and visible effects on the target
Chapter 13 Sieges
169
Tree alert the defenders (and the rest of the game world) that a siege
is coming.
The required proximity of the Bane Circle to the target Tree also
works in the defenders favor they can tell with a double-click who
placed the Tree, and by opening the Bane Circle Management window they can also tell when the War phase is set to begin. They can
even adjust the timeline, as described below.
Finally, time is on the defenders side. Every siege has a long buildup
before the War phase begins: the defenders will have anywhere from
two to three days to prepare themselves for the final assault.
Bane Circle Management and Siege Timing
Bane Circles have a set of control
panels that display information
about a current siege, and allow
both sides to manage a sieges
duration. Any character can double-left-click on a Bane Circle and
open the Bane Circle Information
window, which contains all the
essential information about the
siege in progress:
The Bane Circle Information Window
The Bane Circle Information window contains the following features:
Guild Shields: Two Guild Shields display the Guild crest of the
character that created the Bane Circle, and their Nation crest (if
any). See Chapter 10 for more information about Guilds, crests,
and Nations.
Target Statement: This brief statement names the target city.
Initiation Field: This field names the Guild that owns the Bane
Circle.
Terms Field: This field clearly states the effects the Bane Circle
will have on the target city once the War phase begins.
Outcome Field: This field names the attacking Guild, and their
Nation (if any). It also states whether the city will be taken or
destroyed if the defenders fail. See Victory Conditions, below, for
more information about siege outcomes.
Siege Timer Field: This field contains a countdown to the beginning of the War phase (in days, hours, and minutes), as well as listing the exact date and time the War phase is currently set to begin.
Phase Indicator: This field displays the current siege phase, as
described in Waging War, above.
SHBN0282_PCS_Mnl.qxd
170
2/18/03
1:49 PM
Page 170
Chapter 13 Sieges
Destroy Circle Button: This button only appears for the Guild
Leader and Inner Council of the attacking Guild. Clicking it
instantly destroys the Bane Circle, regardless of the current siege
phase, ending the siege. The attackers have the option of prematurely terminating a siege only during the Challenge phase (the
first 24 hours after the Bane Circle is created.
Timer Button: This button only appears for the Guild Leader or
Inner Council members of the defending Guild. Clicking this button opens the Siege Timer window, allowing the defending Guild
to adjust the beginning of the War phase. This button can only be
used during the Challenge phase (the first 24 hours after the Bane
Circle is created). See Bane Circle Management, below, for more
information.
Bane Circle Management
Unlike other assets, Bane Circles can be managed by the Guild
Leaders and Inner Councils of both the attacking Guild that cast the
Spell and the Guild whose Tree has been targeted for siege. Indeed,
the ability to manage the siege timer is one of the greatest advantages the defenders have.
To manage the siege timer and set the start of the War phase, the
Guild Leader or an Inner Council member of the defending Guild
must first open the Bane Circle Information window. Clicking the
Timer button then opens the Siege Timer window:
The War phase of any siege is initially set to begin exactly 72 hours
after the Bane Circle is first created.
Using the slider control in the Siege
Timer window, a leader of the
defending Guild can adjust that
time by up to 24 hours. The countdown in the window adjusts itself
automatically as the slider moves.
Once the War phase is set at the
desired time, click the Approve button to alter the siege timer.
The siege timer may only be adjusted one time once it has been
adjusted by the defenders, it cannot be changed again. Also, the
option to adjust the timer at all expires 24 hours after the Circle is
placed. The defenders are advised to react quickly to the appearance of a Bane Circle, and plan their response accordingly!
As soon as the siege timer is modified, the siege immediately enters
the Standoff phase. The Phase Indicator in the Bane Circle
Information window automatically changes, and the magical effects
that appear on both the Circle and the target Tree intensify. Once the
Chapter 13 Sieges
171
Standoff phase has begun, it can only end when the siege timer runs
out and the War phase begins.
Victory Conditions
Every battle has a winner and a loser. In Shadowbane, its easy to
identify the winning side of a siege. Stalemates are impossible: a
siege ends when either the attacking Bane Circle or the defending
Tree of Life is destroyed during the War phase. The effects that victory and defeat have on the defending city follow.
For the Defenders: Survival!
The ultimate goal of the defender in any siege is the destruction of the
attackers Bane Circle. During the first two stages of the siege, the Bane
Circle is completely immune to all attacks. Once the War phase begins,
the defending army can attack their opponents Bane Circle directly, as
described in Attacking Buildings, above. Theyll have to hack their way
through the attacking Guilds members and Minions, of course.
As soon as the Bane Circle is destroyed, the defending Tree of Life
immediately returns to its previous invulnerable state, and all existing Protection Contracts resume. The same results occur if the attackers opt to destroy their own Bane Circle and withdraw. If the War
phase has not begun, there is no effect on the defending Tree of Life
at all. The destruction of the Bane Circle has no effect on the status
of the defending city or Guild: they have survived. Ongoing assaults
will have damaged the defenders Buildings and repeated deaths
have likely taken a huge toll on their equipment even a win may
have profound economic effects on a Guilds city. The attacking
Guild (or another Guild altogether) may immediately summon
another Bane Circle, but the defenders will have another Challenge
and Standoff phase (a minimum of 48 hours) to regroup.
For the Attackers: Conquest!
The ultimate goal of the attacker in any siege is the destruction of the
defenders Tree of Life. If a besieging army can batter or sneak their
way through a citys walls and hack their way through the defending Guilds members and Minions, they can attack their opponents
Tree of Life directly, as described in Attacking Buildings, above.
Given the fact that Trees of Life have formidable resistances and
Health values even when vulnerable, destroying a Tree of Life is a
monumental undertaking. It is possible, however, to damage and
reduce the Rank of a Tree of Life through the use of siege engines
and tenacious attacks. If a Rank 1 Tree is overcome, what happens
next depends upon the circumstances at the moment of the Trees
destruction and the owner of the Bane Circle active in the siege.
SHBN0282_PCS_Mnl.qxd
172
2/18/03
1:49 PM
Page 172
Chapter 13 Sieges
Destroying a Tree of Life
If the defending Tree is reduced to zero Health at Rank 1 and the
caster of the active Bane Circle is a member of a Sovereign Guild (see
Chapter 10 for definitions of Guild status), the Tree of Life is
destroyed. Destroying a Tree has the following effects:
The citys crest is immediately removed from the World Map, and the
local area name reverts to the previous zone name. A blank errant shield
remains on the World Map, advertising the ruined citys presence.
The Guild that owned the Tree of Life is immediately reduced to
Errant status (see Chapter 10 for definitions of Guild status).
All Sworn Guilds that have sworn fealty to the Tree-owning Guild
are immediately reduced to Errant status (see Chapter 10 for definitions of Guild status), and all formal alliances between the two
Guilds are dissolved.
All city assets owned by members of the Tree-owning Guild
remain standing, but are deprived of Tree protection.
Capturing a Tree of Life
If the defending Tree is reduced to zero Health at Rank 1 and the
caster of the active Bane Circle is a member of an Errant or Sworn
Guild (see Chapter 10 for definitions of Guild status), the Tree of Life
is taken. Ownership of the Tree of Life immediately switches to the
Guild that cast the Bane Circle, and the Tree immediately heals to
full integrity (although it remains at Rank 1). Taking a Tree has the
following additional effects:
Ownership and direct management of the Tree passes to the
Guild Leader of the Guild that cast the Bane Circle the Guild
Leader is allowed to rename the city, as if they had just planted
a Guild Seed themselves.
The citys crest on the World Map instantly changes, and the name
associated with the city also changes to the new name (if any).
Ownership of all Fortress assets in the city jumps to the Guild
Leader of the Guild that cast the Bane Circle.
The conquering Guild is immediately elevated to Sovereign status
(see Chapter 10 for definitions of Guild status), and any formal
alliances that Guild had with other Sovereign Guilds are instantly
dissolved (they can be renegotiated after the siege, however).
The Guild that previously owned the Tree of Life is immediately
reduced to Errant status (see Chapter 10 for definitions of Guild status).
All Sworn Guilds that have sworn fealty to the Tree-owning Guild
are immediately reduced to Errant status (see Chapter 10 for definitions of Guild status), and all formal alliances between the losing
Guild and any other Guilds are dissolved.
Appendix The Shadowbane Recoreder
173
APPENDIX THE SHADOWBANE RECORDER
The Shadowbane Recorder is a supplemental utility integrated into
the game client that allows users to record all or part of a play session, saving the in-game action to disk in specially formatted recording files. Users can play the recording files back later, or transfer
them to any machine that has the Shadowbane game client installed.
Making a Recording
To use the Recorder to tape gameplay, a player must first be
logged in and playing Shadowbane. To open the Recorder window,
click the Recorder button located in the Settings sub-menu of the
Command Bar (see Chapter 3: Game Settings, for more information).
Clicking the button opens a small control window with the following features:
Record Button: Labeled with a red circle, this button begins
recording.
Stop Button: Labeled with a white square, this button ends
recording and saves the file. Recording will stop automatically if
the user quits the game, crashes, or otherwise aborts play.
Close Button: Marked with a white X, this button closes the
recorder window. Closing the window once recording has started
will not stop the recording.
Name Field: The user inputs the name of the future recording file
in this field
To start recording, the user must first enter a file name in the
name field, and then press the Record button. Press the Stop button at any time to end recording and save the file automatically.
During a recording session, the Recorder films and saves all
gameplay events (movement, attacks, animations, particle effects,
actions, etc.) that occur around the users character for the duration of the recording.
Viewing Recordings
All saved recording files can be played back from the initial Login
screen. A button marked Play Movie can be found on the initial
Login menu. Clicking this button opens a small window with a Play
button, a text field, and a Close button. To play back a recording,
enter the name of the desired recording file into the text field and
then click the Play button to begin playback. After a brief loading
time, the recording file will play, filling the entire screen.
Mouse and camera movements are not saved in recording files
viewers have complete camera control during play back, and may
SHBN0282_PCS_Mnl.qxd
174
2/18/03
1:49 PM
Page 174
Appendix The Shadowbane Recoreder
view a saved recording from any angle. Users can also can also open
and close windows, customize interface features, or reposition windows on the screen as if they were logged in for standard gameplay.
When the recording is finished, a dialog box appears confirming that
the recording has finished. Clicking the confirm button will close the
playback window and return the user to the Login screen.
Sharing Recordings
All saved recording files are placed in a folder named Recordings,
located in the Shadowbane folder. These files can be sent to anyone, but only users with a Shadowbane client installed on their
computer can view them. The recording files are usable crossplatform: files recorded on a Macintosh can be played back on a
Windows PC and vice-versa. Any number of recordings can be
made and kept by a player.
Credits
CREDITS
Documentation
Sam Johnson
Jason Durall
WOLFPACK STUDIOS, INC.
Art & Animation
Everett Lee
Tre Zieman
Scott Wetterschneider
Executive Management
Josef Hall
Todd Coleman
Patrick Blanton
Robert L. Marsa
Executive Producer
Joe Ybarra
Operations Management
Keith Brewer
Lead Designer
James Nance
Designers
Josef Hall
Todd Coleman
Patrick Blanton
Robert L. Marsa
Thomas Sitch
Sara Jensen
Damion Schubert
Programming
Josef Hall
Robert L. Marsa
Tobias Ford
Thomas Sitch
Kevin Saunders
Olaf Piesche
Rusty Koonce
Greg Semple
Tracy Otto
Handinata Tanudjaja
Brian Urbanek
Chuck Flemming
Ragnar Scheuermann
Andrew Southwick
Art
Jeff Toney
Billy Arnold
Tre Zieman
Alexander Thomas
World Building
Todd Coleman
Jeff Toney
Tre Zieman
Sam Johnson
Alexander Thomas
Jason Durall
Clay Towery
Rick Fields
Aryn Pennington
Back Story
Todd Coleman
James Nance
Sam Johnson
Quality Assurance Manager
Doug Mullen
Quality Assurance
Patrick Blanton
Scott Pace
Ben Roberts
Dave Webb
Donald Harris
Nigel Gandy
Events Team
Todd Coleman
Sean Dahlberg
Sam Johnson
Clay Towery
Alexander Thomas
Rick Fields
Community Relations
Sean Dahlberg
Customer Service Advisor
Clay Towery
Build Management
Jason Greathouse
Sound & Music
Jamey Scott, Dramatic Music &
SFX
George A. Sanger, Big Fat, Inc.
Mason B. Fisher, Wirehaired
Productions
Christian Salyer
David Arkenstone, Stoneworks
Chris Gates, King Ink Studios
Julia Botbol
Voice Talent
Amie Elyn
Sam Johnson
Lani Minella
Clay Towery
Motion Capture Acting
Patrick Blanton
Jennifer Carroll
Sean Dahlberg
Elizabeth Edwards
James Lane
Everett Lee
Tre Zieman
Legal
William Broussard
Accounting
Mary M. Sufall
175
Special Thanks
Frances Blanton
Marc Braun
Thomas Brockhage
Roger Burton
Donna Burton
Jim Carroll
Rupert Cole
Rodney Coleman
Andrew Deutsch
Emmett Johnson
Judy Johnson
Britain Gregory
Jules Hoel
Kevin McPherson
Harry Miller
Ralf Moeller
Peter Norwood
Trey Prinz
Brian Sumner
Theresa Tolbert
Kelly Wheeler
J The Yellow
UBI SOFT ENTERTAINMENT
& UBI.COM
Shadowbane Production Team
Director of Operations
Michael Steele
Associate Producer
Louis Lamarche
Associate Producer
Jean-Marc Broyer
Game Analysts
Jean-Pascal Cambiotti
Martin Raymond
Pierre Rivest
Technical Consultant
Tim Brennan
Quality Assurance Manager
Eric Tremblay
Quality Assurance Lead
Sylvie Tremblay
Quality Assurance
Jean-Yves Thiboutot
Stephane Arbour
Martin Langlois
Veronique Fortin
Gabriel Gobeil
Mathieu Fortin
Philippe Dion
Gabriel Sanvido
Karim Khatchoyan
Gabriel Dubuc
Jean Coulombe
Philippe Audet
Pierre-Yves Savard
Sakhoun Muk
Mathieu Fairfield
Maxime Faucher
Seen Justice
SHBN0282_PCS_Mnl.qxd
176
Network & Operations
Technical Director
Greg Meador
Senior Project Manager
Olivier Paris
Lead Web Developer
Paul Ozzello
DBA
Sebastien Hinse
Web Developers
Andy McCurdy
Frank Zhang
Michel Maltais
Philippe Lessard
Lead Test Engineer
Stephane Caissie
2/18/03
1:49 PM
Credits
Sound & Video Studio Manager
Karen Vernimmen
Audio Production Manager
Sylvain Brunet
Sound Effects By
Frederic Devanlay, for Big
Wheels Studio
Web Design Manager
Alexis Rendon
Web Designers
Karine Renaud
Karine Martel
Marilene Gagne
Integration
Michel Gauthier
Ubi.com, North America
Systems Manager
Andrej Todosic
General Manager
Jason Rubinstein
Systems Administrators
Sebastien Berube
Denis Bertrand
Ludwig Gamache
Wei-Tang Huang
Marketing Director
John Billington
Consultant
Dan Hulen
Customer Care & Support
Customer Care Manager
Michael Morehouse
Lead CCR
Daniel Germain
Senior CCRs
Marc-Alexandre Plouffe
Bruno Parenteau
CCRs
Bruno Paradis
Steve Johnson
Cinematics Production
Producer
Jean-Marc Broyer
Director
Xavier Le Dantec
Script/Storyboard
Xavier Le Dantec
Editing/Post-Production
Xavier Le Dantec
Animation Tools
Guillaume Marcel
CG Artists
Xavier Le Dantec
Guillaume Marcel
Olivier Bonenfant
Valentine de Beaulieu
Page 176
Community Managers
Chris Mancil
Kurtis Buckmaster
eCommerce Manager
Brenda Panagrossi
Marketing Manager
Mark Goodrich
Web Site Manager
Joe Toledo
Associate Web Producer
David Macachor
Project Consultant
Chris Early
Ubi Soft Marketing
Vice President, Marketing
Tony Kee
Group Brand Manager
Gary Keith
Sr. Brand Manager
David DePaulis
Promotions Manager
Jag Kanda
Assoc. Promotions Manager
Alison Moy
PR Director
Robin Carr
PR Manager
Clint Hayashi
PR Coordinator
Carol Quito
Consultants
Michael Meyers
Kate Hedstrom
Special Thanks
Gilles Langourieux
Martin Tremblay
Fabien Senneron
Yasmin Naboa
Sam Copur
Monika Madrid
Eileen Cislak
Alex Andrist
Вам также может понравиться
- Sách Economy TOEIC 3 - Phần NgheДокумент130 страницSách Economy TOEIC 3 - Phần NgheAnh Túc VàngОценок пока нет
- The Subtle Art of Not Giving a F*ck: A Counterintuitive Approach to Living a Good LifeОт EverandThe Subtle Art of Not Giving a F*ck: A Counterintuitive Approach to Living a Good LifeРейтинг: 4 из 5 звезд4/5 (5795)
- In Vehicle Infotainment (IVI) Platform 0213 3Документ2 страницыIn Vehicle Infotainment (IVI) Platform 0213 3Cimpean GabrielОценок пока нет
- Hidden Figures: The American Dream and the Untold Story of the Black Women Mathematicians Who Helped Win the Space RaceОт EverandHidden Figures: The American Dream and the Untold Story of the Black Women Mathematicians Who Helped Win the Space RaceРейтинг: 4 из 5 звезд4/5 (895)
- Crim Case DigestДокумент2 страницыCrim Case DigestKen Barcena100% (1)
- The Yellow House: A Memoir (2019 National Book Award Winner)От EverandThe Yellow House: A Memoir (2019 National Book Award Winner)Рейтинг: 4 из 5 звезд4/5 (98)
- WinSPMBT Game Guide v5.0 PDFДокумент321 страницаWinSPMBT Game Guide v5.0 PDFDavid MckinleyОценок пока нет
- Sandeep Rawat Resume 4Документ2 страницыSandeep Rawat Resume 4AjayОценок пока нет
- The Little Book of Hygge: Danish Secrets to Happy LivingОт EverandThe Little Book of Hygge: Danish Secrets to Happy LivingРейтинг: 3.5 из 5 звезд3.5/5 (400)
- Camp Theme IdeasДокумент3 страницыCamp Theme Ideasapi-320380767Оценок пока нет
- The Emperor of All Maladies: A Biography of CancerОт EverandThe Emperor of All Maladies: A Biography of CancerРейтинг: 4.5 из 5 звезд4.5/5 (271)
- Es 100Документ10 страницEs 100betoОценок пока нет
- Never Split the Difference: Negotiating As If Your Life Depended On ItОт EverandNever Split the Difference: Negotiating As If Your Life Depended On ItРейтинг: 4.5 из 5 звезд4.5/5 (838)
- Chapter VIl Framework For Web MarketingДокумент38 страницChapter VIl Framework For Web MarketingJared L. ClaveriaОценок пока нет
- The World Is Flat 3.0: A Brief History of the Twenty-first CenturyОт EverandThe World Is Flat 3.0: A Brief History of the Twenty-first CenturyРейтинг: 3.5 из 5 звезд3.5/5 (2259)
- Basic ElectronicsДокумент5 страницBasic ElectronicsCHAITHANYA KANVKОценок пока нет
- Cutting Edge Advanced A Part A Final Exam StudentДокумент8 страницCutting Edge Advanced A Part A Final Exam StudentteacherandersonmОценок пока нет
- Elon Musk: Tesla, SpaceX, and the Quest for a Fantastic FutureОт EverandElon Musk: Tesla, SpaceX, and the Quest for a Fantastic FutureРейтинг: 4.5 из 5 звезд4.5/5 (474)
- Solenoid IДокумент33 страницыSolenoid IŁukasz BobekОценок пока нет
- A Heartbreaking Work Of Staggering Genius: A Memoir Based on a True StoryОт EverandA Heartbreaking Work Of Staggering Genius: A Memoir Based on a True StoryРейтинг: 3.5 из 5 звезд3.5/5 (231)
- Prepare Level 3 Standard Test Unit 4Документ1 страницаPrepare Level 3 Standard Test Unit 4American ClassОценок пока нет
- Team of Rivals: The Political Genius of Abraham LincolnОт EverandTeam of Rivals: The Political Genius of Abraham LincolnРейтинг: 4.5 из 5 звезд4.5/5 (234)
- TheoryДокумент9 страницTheoryRaya VillafloresОценок пока нет
- Devil in the Grove: Thurgood Marshall, the Groveland Boys, and the Dawn of a New AmericaОт EverandDevil in the Grove: Thurgood Marshall, the Groveland Boys, and the Dawn of a New AmericaРейтинг: 4.5 из 5 звезд4.5/5 (266)
- DS Mechanical Pressure GaugesДокумент81 страницаDS Mechanical Pressure GaugesZoranОценок пока нет
- The Hard Thing About Hard Things: Building a Business When There Are No Easy AnswersОт EverandThe Hard Thing About Hard Things: Building a Business When There Are No Easy AnswersРейтинг: 4.5 из 5 звезд4.5/5 (345)
- James Baldwin - Sonny's Blues - Extract 1 - The Darkness OutsideДокумент1 страницаJames Baldwin - Sonny's Blues - Extract 1 - The Darkness OutsideErwan KergallОценок пока нет
- Stanley Cavell - Philosophy The Day After Tomorrow (2005) (Excerpts)Документ29 страницStanley Cavell - Philosophy The Day After Tomorrow (2005) (Excerpts)Jaime Villarreal0% (1)
- The Unwinding: An Inner History of the New AmericaОт EverandThe Unwinding: An Inner History of the New AmericaРейтинг: 4 из 5 звезд4/5 (45)
- Phoenix Beep Code Troubleshooting (PhoenixBIOS)Документ2 страницыPhoenix Beep Code Troubleshooting (PhoenixBIOS)Arlie Taylor0% (1)
- The Pale ArtsДокумент8 страницThe Pale ArtsBruno RomeroОценок пока нет
- Stories and PoemДокумент10 страницStories and PoemDale CalaguasОценок пока нет
- Eat More Plant Based Meals PDFДокумент2 страницыEat More Plant Based Meals PDFNikita ZhukОценок пока нет
- User Manual JT Jude MedicalДокумент44 страницыUser Manual JT Jude MedicalAlexander SanchezОценок пока нет
- Admin Installing SIS DVD 2011BДокумент3 страницыAdmin Installing SIS DVD 2011Bmahmod alrousan0% (1)
- Mark Michaels - Teach Yourself Rhythm GuitarДокумент60 страницMark Michaels - Teach Yourself Rhythm GuitarAlain Lachaume100% (4)
- 3.5 To Pathfinder Conversion - TsocharДокумент1 страница3.5 To Pathfinder Conversion - TsocharDana HelmanОценок пока нет
- The Gifts of Imperfection: Let Go of Who You Think You're Supposed to Be and Embrace Who You AreОт EverandThe Gifts of Imperfection: Let Go of Who You Think You're Supposed to Be and Embrace Who You AreРейтинг: 4 из 5 звезд4/5 (1090)
- Informal LetterДокумент2 страницыInformal LetterEnglishCorner MarbellaОценок пока нет
- Compare and Contrast The Following Art StylesДокумент1 страницаCompare and Contrast The Following Art StylesDianne ChristineОценок пока нет
- Miz Marie (Swing) - Big Band ScoreДокумент25 страницMiz Marie (Swing) - Big Band ScoreMarko Sirila100% (1)
- Ugljan TGДокумент16 страницUgljan TGcezar_s5Оценок пока нет
- Tugas1 Bah InggДокумент4 страницыTugas1 Bah Inggjumaili heru saputraОценок пока нет
- The Sympathizer: A Novel (Pulitzer Prize for Fiction)От EverandThe Sympathizer: A Novel (Pulitzer Prize for Fiction)Рейтинг: 4.5 из 5 звезд4.5/5 (121)
- Exec ChefДокумент2 страницыExec Chefapi-77660011Оценок пока нет