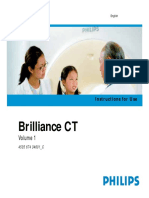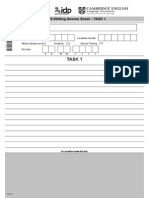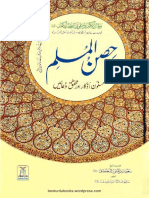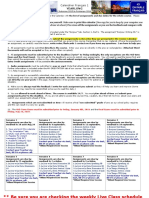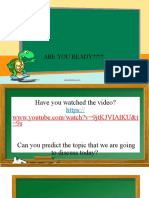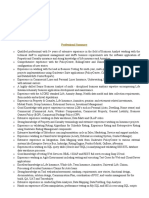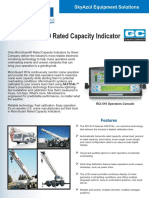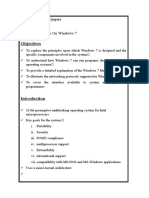Академический Документы
Профессиональный Документы
Культура Документы
IVMS-4200 User Manual
Загружено:
Umair ShahbazАвторское право
Доступные форматы
Поделиться этим документом
Поделиться или встроить документ
Этот документ был вам полезен?
Это неприемлемый материал?
Пожаловаться на этот документАвторское право:
Доступные форматы
IVMS-4200 User Manual
Загружено:
Umair ShahbazАвторское право:
Доступные форматы
iVMS-4200 Client Software
User Manual
UD.6L0202D1939A01
User Manual of iVMS-4200
User Manual
COPYRIGHT 2015 Hangzhou Hikvision Digital Technology Co., Ltd.
ALL RIGHTS RESERVED.
Any and all information, including, among others, wordings, pictures, graphs are the properties
of Hangzhou Hikvision Digital Technology Co., Ltd. or its subsidiaries (hereinafter referred to be
Hikvision). This user manual (hereinafter referred to be the Manual) cannot be reproduced,
changed, translated, or distributed, partially or wholly, by any means, without the prior written
permission of Hikvision. Unless otherwise stipulated, Hikvision does not make any warranties,
guarantees or representations, express or implied, regarding to the Manual.
About this Manual
This Manual is applicable to iVMS-4200 Client Software.
The Manual includes instructions for using and managing the product. Pictures, charts, images
and all other information hereinafter are for description and explanation only. The information
contained in the Manual is subject to change, without notice, due to firmware updates or other
reasons. Please find the latest version in the company website
(http://overseas.hikvision.com/en/).
Please use this user manual under the guidance of professionals.
Trademarks Acknowledgement
and other Hikvisions trademarks and logos are the properties of Hikvision in
various jurisdictions. Other trademarks and logos mentioned below are the properties of their
respective owners.
Legal Disclaimer
TO THE MAXIMUM EXTENT PERMITTED BY APPLICABLE LAW, THE PRODUCT DESCRIBED, WITH
ITS HARDWARE, SOFTWARE AND FIRMWARE, IS PROVIDED AS IS, WITH ALL FAULTS AND
ERRORS, AND HIKVISION MAKES NO WARRANTIES, EXPRESS OR IMPLIED, INCLUDING WITHOUT
LIMITATION, MERCHANTABILITY, SATISFACTORY QUALITY, FITNESS FOR A PARTICULAR PURPOSE,
AND NON-INFRINGEMENT OF THIRD PARTY. IN NO EVENT WILL HIKVISION, ITS DIRECTORS,
OFFICERS, EMPLOYEES, OR AGENTS BE LIABLE TO YOU FOR ANY SPECIAL, CONSEQUENTIAL,
1
User Manual of iVMS-4200
INCIDENTAL, OR INDIRECT DAMAGES, INCLUDING, AMONG OTHERS, DAMAGES FOR LOSS OF
BUSINESS PROFITS, BUSINESS INTERRUPTION, OR LOSS OF DATA OR DOCUMENTATION, IN
CONNECTION WITH THE USE OF THIS PRODUCT, EVEN IF HIKVISION HAS BEEN ADVISED OF THE
POSSIBILITY OF SUCH DAMAGES.
REGARDING TO THE PRODUCT WITH INTERNET ACCESS, THE USE OF PRODUCT SHALL BE WHOLLY
AT YOUR OWN RISKS. HIKVISION SHALL NOT TAKE ANY RESPONSIBILITES FOR ABNORMAL
OPERATION, PRIVACY LEAKAGE OR OTHER DAMAGES RESULTING FROM CYBER ATTACK, HACKER
ATTACK, VIRUS INSPECTION, OR OTHER INTERNET SECURITY RISKS; HOWEVER, HIKVISION WILL
PROVIDE TIMELY TECHNICAL SUPPORT IF REQUIRED.
SURVEILLANCE LAWS VARY BY JURISDICTION. PLEASE CHECK ALL RELEVANT LAWS IN YOUR
JURISDICTION BEFORE USING THIS PRODUCT IN ORDER TO ENSURE THAT YOUR USE CONFORMS
THE APPLICABLE LAW. HIKVISION SHALL NOT BE LIABLE IN THE EVENT THAT THIS PRODUCT IS
USED WITH ILLEGITIMATE PURPOSES.
IN THE EVENT OF ANY CONFLICTS BETWEEN THIS MANUAL AND THE APPLICABLE LAW, THE
LATER PREVAILS.
User Manual of iVMS-4200
Contents
Chapter 1
1.1
1.2
1.3
1.4
Chapter 2
2.1
2.2
Overview ................................................................................................................... 6
Description ................................................................................................................ 6
Running Environment................................................................................................ 6
Function Modules ..................................................................................................... 6
Updates Instruction ................................................................................................... 9
Live View ................................................................................................................. 10
User Registration and Login .................................................................................... 10
Adding the Device ................................................................................................... 11
2.2.1
Creating the Password..................................................................................... 12
2.2.2
Adding Online Devices..................................................................................... 13
2.2.3
Adding Devices Manually ................................................................................ 16
2.2.4
Adding Devices by IP Segment ........................................................................ 17
2.2.5
Adding Devices by IP Server ............................................................................ 18
2.2.6
Adding Devices by HiDDNS .............................................................................. 19
2.2.7
Batch Adding Devices ...................................................................................... 20
2.2.8
QR Code of Encoding Devices.......................................................................... 22
2.3
Group Management ................................................................................................ 23
2.4
Basic Operations in Live View.................................................................................. 26
2.4.1
Starting and Stopping the Live View ............................................................... 28
2.4.2
Auto-switch in Live View ................................................................................. 30
2.4.3
PTZ Control in Live View .................................................................................. 30
2.4.4
Manual Recording and Capture....................................................................... 33
2.4.5
Instant Playback .............................................................................................. 36
2.4.6
Custom Window Division ................................................................................ 38
2.4.7
Live View in Fisheye Mode .............................................................................. 39
2.4.8
Starting Speed Dome Linkage ......................................................................... 41
2.4.9
Other Functions in Live View........................................................................... 43
Chapter 3
Remote Storage Schedule Settings and Playback.................................................... 44
3.1
Remote Storage ....................................................................................................... 44
3.1.1
Storing on Storage Devices on the DVRs, NVRs, or Network Cameras............ 44
3.1.2
Storing on Storage Device ............................................................................... 47
3.2
Remote Playback ..................................................................................................... 50
3.2.1
Normal Playback.............................................................................................. 50
3.2.2
Event Playback................................................................................................. 54
3.2.3
ATM Playback .................................................................................................. 55
3.2.4
Synchronous Playback ..................................................................................... 56
3.2.5
VCA Playback ................................................................................................... 57
3.2.6
Fisheye Playback.............................................................................................. 58
Chapter 4
Event Management ................................................................................................. 60
4.1
Configuring Motion Detection Alarm ...................................................................... 60
4.2
Configuring Video Tampering Alarm ....................................................................... 63
3
User Manual of iVMS-4200
4.3
4.4
4.5
4.6
4.7
4.8
4.9
4.10
4.11
4.12
4.13
4.14
Chapter 5
5.1
5.2
Configuring PIR Alarm ............................................................................................. 64
Configuring Video Loss Alarm ................................................................................. 65
Configuring Audio Exception Alarm ........................................................................ 66
Configuring Defocus Detection Alarm ..................................................................... 68
Configuring Face Detection Alarm .......................................................................... 69
Configuring Line Crossing Detection Alarm ............................................................. 70
Configuring Intrusion Detection Alarm ................................................................... 71
Configuring Scene Change Alarm ............................................................................ 73
Configuring VCA Detection Alarm ........................................................................... 74
Configuring Alarm Input Linkage ............................................................................. 75
Configuring Device Exception Linkage..................................................................... 76
Viewing Alarm and Event Information .................................................................... 77
E-map Management ................................................................................................ 80
Adding an E-map ..................................................................................................... 80
The Hot Spot Function ............................................................................................ 82
5.2.1
Adding Hot Spots ............................................................................................. 82
5.2.2
Modifying Hot Spots........................................................................................ 83
5.2.3
Previewing Hot Spots ...................................................................................... 84
5.3
The Hot Region Function ......................................................................................... 84
5.3.1
Adding Hot Regions ......................................................................................... 85
5.3.2
Modifying Hot Regions .................................................................................... 85
5.3.3
Previewing Hot Regions................................................................................... 86
Chapter 6
EZVIZ Cloud P2P ...................................................................................................... 87
6.1
Registering an EZVIZ Cloud P2P Account................................................................. 87
6.2
Logging into EZVIZ Cloud P2P Account .................................................................... 88
6.3
Device Management ............................................................................................... 88
Chapter 7
VCA Devices Management ...................................................................................... 90
Chapter 8
Transcoder Management ........................................................................................ 93
8.1
Adding Encoding Device to the Transcoder............................................................. 93
8.1.1
Adding the Transcoder to the Client Software ................................................ 93
8.1.2
Importing the Encoding Channel to the Transcoder ....................................... 94
8.2
Configuring the Transcoded Stream Parameters..................................................... 95
8.3
Operating the Transcoded Stream .......................................................................... 96
Chapter 9
Log Management .................................................................................................... 97
Chapter 10
Account Management and System Configuration................................................... 99
10.1
Account Management ............................................................................................. 99
10.2
System Configuration ............................................................................................ 100
10.2.1 General Settings ............................................................................................ 101
10.2.2 Image Settings ............................................................................................... 102
10.2.3 File Saving Path Settings ................................................................................ 103
10.2.4 Keyboard and Joystick Shortcuts Settings ..................................................... 104
10.2.5 Alarm Sound Settings .................................................................................... 104
10.2.6 Email Settings ................................................................................................ 105
Chapter 11
Forwarding Video Stream through Stream Media Server ..................................... 107
4
User Manual of iVMS-4200
11.1
Adding the Stream Media Server .......................................................................... 107
11.2
Adding Cameras to Stream Media Server to Forward Video Stream .................... 108
Chapter 12
Decoding and Displaying Video on Video Wall...................................................... 109
12.1
Adding the Encoding Device.................................................................................. 109
12.2
Adding the Decoding Device ................................................................................. 111
12.3
Configuring Video Wall Settings ............................................................................ 112
12.3.1 Linking Decoding Output with Video Wall .................................................... 112
12.3.2 Multi-screen Display ...................................................................................... 114
12.3.3 Configuring Background ................................................................................ 115
12.3.4 Configuring Virtual LED ................................................................................. 116
12.4
Displaying Video on Video Wall............................................................................. 117
12.4.1 Decoding and Displaying ............................................................................... 117
12.4.2 Windowing and Roaming Settings ................................................................ 119
12.4.3 Configuring Playback ..................................................................................... 121
12.4.4 Configuring Cycle Decoding........................................................................... 121
12.5
Configuring Video Wall Controller......................................................................... 122
12.5.1 Adding the Video Wall Controller.................................................................. 122
12.5.2 Linking Output with Video Wall .................................................................... 123
12.5.3 Configuring Virtual LED ................................................................................. 123
12.5.4 Configuring Video Wall Screens .................................................................... 124
12.5.5 Displaying Video on Video Wall..................................................................... 125
12.5.6 Configuring Plan ............................................................................................ 126
Chapter 13
Heat Map............................................................................................................... 128
Chapter 14
People Counting Statistics ..................................................................................... 130
Chapter 15
Counting Statistics ................................................................................................. 132
Chapter 16
Road Traffic............................................................................................................ 134
Chapter 17
VCA Search for Picture .......................................................................................... 137
Chapter 18
Web Browsing ....................................................................................................... 139
18.1
Login ...................................................................................................................... 139
18.2
Device Management ............................................................................................. 140
18.3
Live View ............................................................................................................... 145
18.4
Playback ................................................................................................................ 149
18.5
Account Management ........................................................................................... 152
18.6
System Configuration ............................................................................................ 153
Troubleshooting ............................................................................................................................ 155
User Manual of iVMS-4200
Chapter 1 Overview
1.1 Description
iVMS-4200 is a versatile video management software for the DVRs, NVRs, IP cameras, encoders,
decoders, VCA device, alarm host, etc. It provides multiple functionalities, including real-time live view,
video recording, remote search and playback, file backup, alarm receiving, etc., for the connected
devices to meet the needs of monitoring task. With the flexible distributed structure and easy-to-use
operations, the client software is widely applied to the surveillance projects of medium or small scale.
This user manual describes the function, configuration and operation steps of iVMS-4200 software. To
ensure the properness of usage and stability of the software, please refer to the contents below and
read the manual carefully before installation and operation.
1.2 Running Environment
Operating System: Microsoft Windows XP /Windows 2003 (32-bit), Windows 7 / Windows 8 /
Windows 8.1 / Windows Server 2008 (32-bit or 64-bit), Windows Server 2008 R2 / Windows Server
2012 (64-bit)
CPU: Intel Pentium IV 3.0 GHz or above
Memory: 1G or above
Video Card: RADEON X700 Series or above
GPU: 256 MB or above
Notes:
For high stability and good performance, these above system requirements must be met.
The software does not support 64-bit operating system; the above mentioned 64-bit operating
system refers to the system which supports 32-bit applications as well.
1.3 Function Modules
Control Panel of iVMS-4200:
User Manual of iVMS-4200
Menu Bar:
Open Captured picture
File
System
View
Open Video File
Open Log File
Search and view the video files recorded on local PC.
View the backup log files.
Exit
Exit the iVMS-4200 client software.
Lock
Lock screen operations. Log in the client again to unlock.
Switch User
Switch the login user.
Import System Config File
Import client configuration file from your computer.
Export System Config File
Export client configuration file to your computer.
1024*768
Display the window at size of 1024*768 pixels.
1280*1024
Display the window at size of 1280*1024 pixels.
1440*900
Display the window at size of 1440*900 pixels.
1680*1050
Display the window at size of 1680*1050 pixels.
Maximize
Display the window in maximum mode.
Control Panel
Main View
Remote Playback
E-map
Auxiliary Screen Preview
Tool
Search and view the captured pictures stored on local PC.
Enter Control Panel interface.
Open Main View page.
Open Remote Playback page.
Open E-map page.
Open Auxiliary Screen Preview window.
Device Management
Open the Device Management page.
Event Management
Open the Event Management page.
Storage Schedule
Account Management
Log Search
System Configuration
Open the Storage Schedule page.
Open the Account Management page.
Open the Log Search page.
Open the System Configuration page.
7
User Manual of iVMS-4200
Broadcast
Device Arming Control
I/O Control
Batch Wiper Control
Batch Time Sync
Player
Message Queue
Open Wizard
Open Video Wall Wizard
Help
User Manual (F1)
About
Language
Select camera to start broadcasting.
Set the arming status of devices.
Turn on/off the alarm output.
Batch starting or stopping the wipers of the devices.
Batch time synchronization of the devices.
Open the player to play the video files.
Display the information of Email message to be sent.
Open the guide for the client configuration.
Open the guide for the video wall configuration.
Click to open the User Manual; you can also open the User
Manual by pressing F1 on your keyboard.
View the basic information of the client software.
Select the language for the client software and reboot the
software to activate the settings.
Note: The Open Video Wall Wizard item only displays when Decoding Device is enabled for adding to
the client. For details, please refer to Chapter 12 Decoding and Displaying Video on Video Wall.
The iVMS-4200 client software is composed of the following function modules:
The Main View module provides live view of network cameras and video encoders, and
supports some basic operations, such as picture capturing, recording, PTZ control, etc.
The Remote Playback module provides the search, playback, export of record files.
The Video Wall module provides the management of decoding device and video wall and
the function of displaying the decoded video on video wall.
The E-map module provides the displaying and management of E-maps, alarm inputs, hot
regions and hot spots.
The Device Management module provides the adding, modifying and deleting of different
devices and the devices can be imported into groups for management.
The Event Management module provides the settings of arming schedule, alarm linkage
actions and other parameters for different events.
The Storage Schedule module provides the schedule settings for recording and pictures.
The Account Management module provides the adding, modifying and deleting of user
accounts and different permissions can be assigned for different users.
The Log Search module provides the query of system log files and the log files can be
filtered by different types.
The System Configuration module provides the configuration of general parameters, file
saving paths, alarm sounds and other system settings.
The Heat Map module provides the display of the heat map statistics.
The People Counting module provides the display of the people counting statistics.
The Counting module provides the display of the counting statistics.
8
User Manual of iVMS-4200
The Road Traffic module provides the display of the road traffic data.
VCA Search for Picture module provides the query of the picture of face, license plate
number and behavior analysis.
Note: The Video Wall module only displays when Decoding Device is enabled for adding to the client.
For details, please refer to Chapter 12 Decoding and Displaying Video on Video Wall.
The function modules are easily accessed by clicking the navigation buttons on the control panel or by
selecting the function module from the View or Tool menu.
You can check the information, including current user, network usage, CPU usage, memory usage and
time, in the upper-right corner of the main page.
1.4 Updates Instruction
Multiple newly-designed functions are offered in the latest iVMS-4200 client software. You can get a
brief view of the updates instruction from the following contents.
Support Creating New Password for Devices
For some devices, you are required to create the password to activate them before they can
be added to the software and work properly.
Support Saving the Data of Heat Map
The data of the heat map devices can be saved to your PC for local storage.
Add Counting Module
You can check the counting statistics of the added counting device and the statistics can be
displayed in line chart or histogram.
Add Road Traffic Module
If you add road traffic monitoring device, the captured pictures of the detected vehicle or license
plate can be searched and checked. Three types are available for searching the corresponding
pictures.
Add VCA Search for Picture Module
When the connected device supports face, behavior and license plate search, you can search the
related picture and play the picture related video file.
User Manual of iVMS-4200
Chapter 2 Live View
2.1 User Registration and Login
For the first time to use iVMS-4200 client software, you need to register a super user for login.
Note: If the port 80 of your PC is occupied by other service, a dialog box will pop up. You should
change the port No. to other value to ensure the proper running of the software.
Steps:
1.
Input the super user name and password.
2.
Confirm the password.
3.
Optionally, check the checkbox Enable Auto-login to log into the software automatically.
4.
Click Register. Then, you can log into the software as the super user.
A user name cannot contain any of the following characters: / \ : * ? < > |. And the length of
the password cannot be less than 6 characters.
For your privacy, we strongly recommend changing the password to something of your own
choosing (using a minimum of 8 characters, including upper case letters, lower case letters,
numbers, and special characters) in order to increase the security of your product.
Proper configuration of all passwords and other security settings is the responsibility of the
installer and/or end-user.
When opening iVMS-4200 after registration, you can log into the client software with the registered
user name and password.
Steps:
1.
Input the user name and password you registered.
Note: If you forget your password, please click Forgot Password and remember the encrypted
string in the pop-up window. Contact your dealer and send the encrypted string to him to reset
your password.
2.
Optionally, check the checkbox Enable Auto-login to log into the software automatically.
3.
Click Login.
10
User Manual of iVMS-4200
After running the client software, a wizard will pop up to guide you to add the device and do some
basic settings. For detailed configuration about the wizard, please refer to the Quick Start Guide of
iVMS-4200.
2.2 Adding the Device
Purpose:
After running the iVMS-4200, devices including network cameras, video encoders, DVRs, NVRs,
decoder, etc., should be added to the client for the remote configuration and management, such as
live view, playback, alarm settings, etc.
Perform the following steps to enter the Device Adding interface:
1.
Click the
icon on the control panel,
or click Tools->Device Management to open the Device Management page.
2.
Click the Server tab.
3.
Click Encoding Device to enter Encoding Device Adding interface.
Note: Here we take the adding of encoding device as an example.
You can add the device in the following ways:
By detecting the online devices, see Section 2.2.2 Adding Online Devices.
By specifying the device IP address or domain name, see Section 2.2.3 Adding Devices Manually.
By specifying an IP segment, see Section 2.2.4 Adding Devices by IP Segment.
11
User Manual of iVMS-4200
By IP Server, see Section 2.2.5 Adding Devices by IP Server.
By HiDDNS, see Section 2.2.6 Adding Devices by HiDDNS.
Batch Adding Devices, see Section 2.2.7 Batch Adding Devices.
2.2.1 Creating the Password
Purpose:
For some devices, you are required to create the password to activate them before they can be
added to the software and work properly.
Note: This function should be supported by the device.
Steps:
1. Enter the Device Management page.
2. On the Device for Management or Online Device area, check the device status (shown on
Security column) and select an inactive device.
3.
4.
Click the Activate button to pop up the Activation interface.
Create a password in the password field, and confirm the password.
STRONG PASSWORD RECOMMENDED We highly recommend you create a strong
password of your own choosing (using a minimum of 8 characters, including upper case
letters, lower case letters, numbers, and special characters) in order to increase the security
of your product. And we recommend you reset your password regularly, especially in the
high security system, resetting the password monthly or weekly can better protect your
product.
12
User Manual of iVMS-4200
5.
6.
7.
8.
Click OK to create the password for the device. A The device is activated. window pops up
when the password is set successfully.
Click Modify Netinfo to pop up the Modify Network Parameter interface.
Note: This function is only available on the Online Device area. You can change the device IP
address to the same subnet with your computer if you need to add the device to the
software.
Change the device IP address to the same subnet with your computer by either modifying
the IP address manually or checking the checkbox of DHCP.
Input the password set in step 4 and click OK to complete the network settings.
2.2.2 Adding Online Devices
Purpose:
The active online devices in the same local subnet with the client software will be displayed on the
Online Device area. You can click the Refresh Every 15s button to refresh the information of the
online devices.
Note: You can click
to hide the Online Device area.
13
User Manual of iVMS-4200
Steps:
1.
Select the devices to be added from the list.
Note: For the inactive device, you need to create the password for it before you can add the
device properly. For detailed steps, please refer to Section 2.2.1 Creating the Password.
2.
Click Add to Client to open the device adding dialog box.
3.
Input the required information.
Nickname: Edit a name for the device as you want.
Address: Input the devices IP address. The IP address of the device is obtained automatically in
this adding mode.
Port: Input the device port No.. The default value is 8000.
User Name: Input the device user name. By default, the user name is admin.
Password: Input the device password.
The password strength of the device can be checked by the software. For your privacy, we
strongly recommend changing the password to something of your own choosing (using a
minimum of 8 characters, including upper case letters, lower case letters, numbers, and
special characters) in order to increase the security of your product. And we recommend you
reset your password regularly, especially in the high security system, resetting the password
monthly or weekly can better protect your product.
4.
Optionally, you can check the checkbox Export to Group to create a group by the device name. All
the channels of the device will be imported to the corresponding group by default.
Note: iVMS-4200 also provides a method to add the offline devices. Check the checkbox Add
Offline Device, input the required information and the device channel number and alarm input
number, and then click Add. When the offline device comes online, the software will connect it
automatically.
5.
Click Add to add the device.
14
User Manual of iVMS-4200
Add Multiple Online Devices
If you want to add multiple online devices to the client software, click and hold Ctrl key to select
multiple devices, and click Add to Client to open the device adding dialog box. In the pop-up message
box, enter the user name and password for the devices to be added.
Add All the Online Devices
If you want to add all the online devices to the client software, click Add All and click OK in the pop-up
message box. Then enter the user name and password for the devices to be added.
Modify Network Information
Select the device from the list, click Modify Netinfo, and then you can modify the network
information of the selected device.
Note: You should enter the admin password the device in the Password field of the pop-up window to
modify the parameters.
Reset Password
According to the different devices, the software provides three different methods for restoring the
default password or resetting the password.
Select the device from the list, click Reset Password.
Option 1:
If the window with security code field pops up, input the security code, and then you can restore the
15
User Manual of iVMS-4200
default password of the selected device.
Note: The security code is returned after you send the data and serial No. of the device to the
manufacturer.
Option 2:
If the window with import file and export file buttons pops up, perform the following steps to restore
the default password:
1.
Click Export to save the device file on your PC.
2.
Send the file to our technical engineers.
3.
Click Import and select the file received from the technical engineer.
4.
Click OK to restore the default password of the device.
The default password (12345) for the Admin account is for first-time log-in purposes only. You
must change this default password to better protect against security risks, such as the
unauthorized access by others to the product that may prevent the product from functioning
properly and/or lead to other undesirable consequences.
For your privacy, we strongly recommend changing the password to something of your own
choosing (using a minimum of 8 characters, including upper case letters, lower case letters,
numbers, and special characters) in order to increase the security of your product.
Proper configuration of all passwords and other security settings is the responsibility of the
installer and/or end-user.
Option 3:
If the window with import file and export file buttons, password and confirm password field pops up,
follow the steps below to reset the password:
1.
Click Export to save the device file on your PC.
2.
Send the file to our technical engineers.
3.
Click Import and select the file received from the technical engineer.
4.
Input new password in text fields of Password and Confirm Password.
5.
Click OK to reset the password.
The password strength of the device can be checked by the software. For your privacy, we
strongly recommend changing the password to something of your own choosing (using a
minimum of 8 characters, including upper case letters, lower case letters, numbers, and
special characters) in order to increase the security of your product. And we recommend you
reset your password regularly, especially in the high security system, resetting the password
monthly or weekly can better protect your product.
2.2.3 Adding Devices Manually
Steps:
1.
Click Add Device to open the device adding dialog box.
16
User Manual of iVMS-4200
2.
Select IP/Domain as the adding mode.
3.
Input the required information.
Nickname: Edit a name for the device as you want.
Address: Input the devices IP address or domain name.
Port: Input the device port No.. The default value is 8000.
User Name: Input the device user name. By default, the user name is admin.
Password: Input the device password.
The password strength of the device can be checked by the software. For your privacy, we
strongly recommend changing the password to something of your own choosing (using a
minimum of 8 characters, including upper case letters, lower case letters, numbers, and
special characters) in order to increase the security of your product. And we recommend you
reset your password regularly, especially in the high security system, resetting the password
monthly or weekly can better protect your product.
4.
Optionally, you can check the checkbox Export to Group to create a group by the device name. All
the channels of the device will be imported to the corresponding group by default.
Note: iVMS-4200 also provides a method to add the offline devices. Check the checkbox Add
Offline Device, input the required information and the device channel number and alarm input
number, and then click Add. When the offline device comes online, the software will connect it
automatically.
5.
Click Add to add the device.
2.2.4 Adding Devices by IP Segment
Steps:
1.
Click Add Device to open the device adding dialog box.
2.
Select IP Segment as the adding mode.
3.
Input the required information.
17
User Manual of iVMS-4200
Start IP: Input a start IP address.
End IP: Input an end IP address in the same network segment with the start IP.
Port: Input the device port No.. The default value is 8000.
User Name: Input the device user name. By default, the user name is admin.
Password: Input the device password.
The password strength of the device can be checked by the software. For your privacy, we
strongly recommend changing the password to something of your own choosing (using a
minimum of 8 characters, including upper case letters, lower case letters, numbers, and
special characters) in order to increase the security of your product. And we recommend you
reset your password regularly, especially in the high security system, resetting the password
monthly or weekly can better protect your product.
4.
Optionally, you can check the checkbox Export to Group to create a group by the device IP. All the
channels of the device will be imported to the corresponding group by default.
Note: iVMS-4200 also provides a method to add the offline devices. Check the checkbox Add
Offline Device, input the required information and the device channel number and alarm input
number, and then click Add. When the offline device comes online, the software will connect it
automatically.
5.
Click Add, and the device of which the IP address is between the start IP and end IP will be added
to the device list.
2.2.5 Adding Devices by IP Server
Steps:
1.
Click Add Device to open the device adding dialog box.
2.
Select IP Server as the adding mode.
3.
Input the required information.
Nickname: Edit a name for the device as you want.
18
User Manual of iVMS-4200
Server Address: Input the IP address of the PC that installs the IP Server.
Device ID: Input the device ID registered on the IP Server.
User Name: Input the device user name. By default, the user name is admin.
Password: Input the device password.
The password strength of the device can be checked by the software. For your privacy, we
strongly recommend changing the password to something of your own choosing (using a
minimum of 8 characters, including upper case letters, lower case letters, numbers, and
special characters) in order to increase the security of your product. And we recommend you
reset your password regularly, especially in the high security system, resetting the password
monthly or weekly can better protect your product.
4.
Optionally, you can check the checkbox Export to Group to create a group by the device name. All
the channels of the device will be imported to the corresponding group by default.
Note: iVMS-4200 also provides a method to add the offline devices. Check the checkbox Add
Offline Device, input the required information and the device channel number and alarm input
number, and then click Add. When the offline device comes online, the software will connect it
automatically.
5.
Click Add to add the device.
2.2.6 Adding Devices by HiDDNS
Steps:
1.
Click Add Device to open the device adding dialog box.
2.
Select HiDDNS as the adding mode.
3.
Input the required information.
Nickname: Edit a name for the device as you want.
Server Address: www.hik-online.com.
Device Domain Name: Input the device domain name registered on HiDDNS server.
19
User Manual of iVMS-4200
User Name: Input the device user name. By default, the user name is admin.
Password: Input the device password.
The password strength of the device can be checked by the software. For your privacy, we
strongly recommend changing the password to something of your own choosing (using a
minimum of 8 characters, including upper case letters, lower case letters, numbers, and
special characters) in order to increase the security of your product. And we recommend you
reset your password regularly, especially in the high security system, resetting the password
monthly or weekly can better protect your product.
4.
Optionally, you can check the checkbox Export to Group to create a group by the device name. All
the channels of the device will be imported to the corresponding group by default.
Note: iVMS-4200 also provides a method to add the offline devices. Check the checkbox Add
Offline Device, input the required information and the device channel number and alarm input
number, and then click Add. When the offline device comes online, the software will connect it
automatically.
5.
Click Add to add the device.
2.2.7 Batch Adding Devices
Purpose:
The devices can be added to the software in batch by inputting the device information in the
pre-defined CSV file.
Steps:
1.
Click Add Device to open the device adding dialog box.
2.
Select Batch Import as the adding mode.
3.
Click Export Template and save the pre-defined template (CSV file) on your PC.
4.
Open the exported template file and input the required information of the devices to be added
on the corresponding column.
Nickname: Edit a name for the device as you want.
20
User Manual of iVMS-4200
Adding Mode: You can input 0, 2, or 3 which indicated different adding modes. 0 indicates that
the device is added by IP address or domain name; 2 indicates that the device is added via IP
server; 3 indicates that the device is added via HiDDNS.
Address: Edit the address of the device. If you set 0 as the adding mode, you should input the IP
address or domain name of the device; if you set 2 as the adding mode, you should input the IP
address of the PC that installs the IP Server; if you set 3 as the adding mode, you should input
www.hik-online.com.
Port: Input the device port No.. The default value is 8000.
Device Information: If you set 0 as the adding mode, this field is not required; if you set 2 as the
adding mode, input the device ID registered on the IP Server; if you set 3 as the adding mode,
input the device domain name registered on HiDDNS server.
User Name: Input the device user name. By default, the user name is admin.
Password: Input the device password.
The password strength of the device can be checked by the software. For your privacy, we
strongly recommend changing the password to something of your own choosing (using a
minimum of 8 characters, including upper case letters, lower case letters, numbers, and
special characters) in order to increase the security of your product. And we recommend you
reset your password regularly, especially in the high security system, resetting the password
monthly or weekly can better protect your product.
Add Offline Device: You can input 1 to enable adding the offline device, and then the software
will automatically connect it when the offline device comes online. 0 indicates disabling this
function.
Export to Group: You can input 1 to create a group by the device name (nickname). All the
channels of the device will be imported to the corresponding group by default. 0 indicates
disabling this function.
Channel Number: If you set 1 for Add Offline Device, input the channel number of the device. If
you set 0 for Add Offline Device, this field is not required.
Alarm Input Number: If you set 1 for Add Offline Device, input the alarm input number of the
device. If you set 0 for Add Offline Device, this field is not required.
5.
6.
Click
and select the template file.
Click Add to import the devices.
21
User Manual of iVMS-4200
The devices will be displayed on the device list for management after added successfully. You can
check the resource usage, HDD status, recording status, and other information of the added devices
on the list.
Click Refresh All to refresh the information of all added devices. You can also input the device name in
the filter field for search.
Select device from the list, click Modify/Delete, and then you can modify/delete the information of
the selected device.
Select device from the list, click Remote Config, and then you can do some remote configurations of
the selected device if needed. For detailed settings about the remote configuration, please refer to
the User Manual of the devices.
2.2.8 QR Code of Encoding Devices
Purpose:
For encoding devices, the QR code of the devices can be generated. You can add the device to
your mobile client software by using the mobile client software to scan the QR code. For adding
the devices to your mobile client software, please refer to the User Manual of the mobile client
software.
Check the QR Code
On the device list, double-click a device, the information and QR code of the device will be
displayed.
Or you can click to select a device and click QR Code to pop up the QR code window of the
device.
You can also click and hold the Ctrl key to select multiple devices, and click QR Code to pop up
the QR code window of the devices. In this way, you can add multiple devices at the same time
by scanning the QR code.
22
User Manual of iVMS-4200
2.3 Group Management
Purpose:
The devices added should be organized into groups for a convenient management. You can get the live
view, play back the record files, and do some other operations of the device through the group.
Before you start:
Devices need to be added to the client software for group management.
Perform the following steps to enter the Group Management interface:
1.
Open the Device Management page.
2.
Click the Group tab to enter the Group Management interface.
Adding the Group
23
User Manual of iVMS-4200
Steps:
1.
Click
to open the Add Group dialog box.
2.
Input a group name as you want.
3.
Click OK to add the new group to the group list.
You can also check the checkbox Create Group by Device Name to create the new group by the
name of the selected device.
Importing Encoding Device to Group
Steps:
1.
Click Import on Group Management interface, and then click the Encoding Channel tab to open
the Import Encoding Channel page.
Note: You can also select Alarm Input tab and import the alarm inputs to group.
2.
Select the thumbnails/names of the cameras in the thumbnail/list view.
3.
Select a group from the group list.
4.
Click Import to import the selected cameras to the group.
You can also click Import All to import all the cameras to a selected group.
Notes:
You can also click the icon
on the Import Encoding Channel page to add a new group.
Up to 64 cameras can be added to one group.
The following buttons are available on the Import Encoding Channel page:
List View
View the camera in list view.
Thumbnail View
View the camera in thumbnail view.
24
User Manual of iVMS-4200
Refresh
Refresh the latest information of added cameras.
Import
Create a group named as device name-Encoding Channel
(Alarm Input) and import the device to group.
Collapse/Expand
Collapse/Expand the thumbnails of cameras.
Modifying the Group/Camera
Steps:
1.
Select the group/camera from the group list on the Import Encoding Channel page.
2.
Move the mouse to the camera/group and click
, or double-click the group/camera name to
open Modify Group/Camera dialog box.
3.
Edit the group/camera information, including the group/camera name, the stream type, etc.
Video Stream: Select the stream for the camera as desired.
Protocol Type: Select the transmission protocol for the camera.
Stream Media Server: Configure to get stream of the camera via stream media server. You can
select and manage the available stream media server.
Copy to: Copy the configured parameters to other camera(s).
Refresh: Get a new captured picture for the live view of the camera.
Note: For video stream and protocol type, the new settings will take effect after you reopen the
live view of the camera.
4.
Click OK to save the new settings.
You can also double-click the group/camera name on the Group Management interface to open
the Modify Group/Camera dialog box.
Removing Cameras from the Group
Steps:
1.
Select the camera from the group list on the Import Encoding Channel page.
2.
Move the mouse to the camera and click
to remove the camera from the group.
You can also select the camera on the Group Management interface, and then click Delete to
remove the camera from the group.
Select the group from the group list on the Import Encoding Channel page, move the mouse to
the group and click
and you can remove all the cameras from the group.
25
User Manual of iVMS-4200
Deleting the Group
Steps:
1.
Select the group on the Group Management interface
2.
Click Delete Group, or move the mouse to the group and click the icon
, the selected group
and the resource under it will be deleted.
2.4 Basic Operations in Live View
Purpose:
For the surveillance task, you can view the live video of the added network cameras and video
encoders on the Main View page. And some basic operations are supported, including picture
capturing, manual recording, PTZ control, etc.
Before you start:
A camera group is required to be defined for live view.
Click the
icon on the control panel,
or click View->Main View to open the Main View page.
Main View Page
1 View List
2 Camera List
3 PTZ Control Panel
4 Display Window of Live View
5 Live View Toolbar
Camera Status:
The camera is online and works properly.
The camera is in live view.
26
User Manual of iVMS-4200
The camera is in recording status.
The camera is offline.
Note: If event (e.g., motion detection) is detected for the camera, the camera icon will display as
and the group icon will show as
.
Live View Toolbar:
On the Main View page, the following toolbar buttons are available:
Save View
Save the new settings for the current view.
Save View as
Save the current view as another new view.
Stop Live View
Stop the live view of all cameras.
Mute/Audio On
Turn off/on the audio in live view
Resume/Pause
Auto-switch
Show /Hide the Menu
Click to resume/pause the auto-switch in live view.
Show/Hide the configuration menu of auto-switch. Click again to
hide.
Previous
Go for live view of the previous page.
Next
Go for live view of the next page.
Window Division
Set the window division.
Full Screen
Display the live view in full-screen mode. Press ESC to exit.
Right-click on the display window in live view to open the Live View Management Menu:
The following buttons are available on the right-click Live View Management Menu:
Stop Live View
Stop the live view in the display window.
Capture
Capture the picture in the live view process.
Print Captured Picture
Capture the current picture and then print the picture.
Send Email
Capture the current picture and then send an Email notification to
one or more receivers. The captured picture can be attached.
Start/Stop Recording
Start/Stop the manual recording. The record file is stored in the PC.
Open PTZ Control
Enable PTZ control function on the display window. Click again to
27
User Manual of iVMS-4200
disable the function.
Enable the auto-tracking function of the speed dome. Then the
Enable Auto-tracking
speed dome will track the object appearing on the video
automatically. This button is only available for the speed dome that
supports the auto-tracking function.
Open Digital Zoom
Switch to Instant
Playback
Start/Stop Two-way
Audio
Start/Stop IP Two-way
Audio
Enable/Disable Audio
Camera Status
Remote Config
VCA Config
Enable the digital zoom function. Click again to disable the function.
Switch to instant playback mode.
Click to start/stop the two-way audio with the device in live view.
Click to start/stop the two-way audio with the camera in live view.
This button is only available for the camera that supports the IP
two-way audio function.
Click to enable/disable the audio in live view.
Display the status of the camera in live view, including the recording
status, signal status, connection number, etc.
Open the remote configuration page of the camera in live view.
Enter the VCA configuration interface of the device if it is VCA
device.
Synchronization
Sync the camera in live view with the PC running the client software.
Batch Time Sync
Set time synchronization for devices in batch.
Enter the fisheye expansion mode. Only available when the device is
Fisheye Expansion
fisheye camera. For details, please refer to Section 2.4.7 Live View in
Fisheye Mode.
Start/Stop Speed
Dome linkage
Full Screen
Click to start/stop locating or tracking the target according to your
demand. Only available when the device is fisheye camera. For
details, please refer to Section 2.4.8 Starting Speed Dome Linkage.
Display the live view in full screen mode. Click the icon again to exit.
2.4.1 Starting and Stopping the Live View
Starting Live View for One Camera
Steps:
1.
Open the Main View page.
2.
3.
Optionally, click the
icon in live view toolbar to select the window division mode for live view.
Click-and-drag the camera to the display window,
or double-click the camera name after selecting the display window to start the live view.
Note: You can click-and-drag the video of the camera in live view to another display window if
needed.
Starting Live View for Camera Group
Steps:
28
User Manual of iVMS-4200
1.
Open the Main View page.
2.
Click-and-drag the group to the display window,
or double-click the group name to start the live view.
Note: The display window number is self-adaptive to the camera number of the group.
Starting Live View in Default View Mode
Purpose:
The video of the added cameras can be displayed in different view modes. 4 frequently-used default
view modes are selectable: 1-Screen, 4-Screen, 9-Screen and 16-Screen.
Steps:
1.
Open the Main View page.
2.
Click the icon
3.
Click to select the default view mode and the video of the added cameras will be displayed in a
to expand the default view list.
sequence in the selected view.
Note: Click
, and you can save the default view as a custom view.
Move the mouse to the view and the following icons are available:
Start Instant Playback
Start the instant playback of the view.
Start Auto-switch
Start switching automatically of the view. For details,
please refer to Section 2.4.2 Auto-switch in Live View.
Starting Live View in Custom View Mode
Purpose:
The view mode can also be customized for the video live view.
Steps:
1.
Open the Main View page.
2.
Click the icon
to expand the custom view list. If there is custom view available, you can click
to start live view of the custom view.
3.
4.
Click
to create a new view.
Input the view name and click Add. The new view is of 4-Screen mode by default.
5.
Optionally, click the
view.
6.
Click-and-drag the camera/group to the display window,
icon in live view toolbar and select the screen layout mode for the new
or double-click the camera/group name in custom view mode to start the live view.
7.
Click the icon
custom view.
to save the new view. You can also click
to save the view as another
Move the mouse to the custom view and the following icons are available:
Edit View Name
Edit the name of the custom view.
Delete View
Delete the custom view.
Start Instant Playback
Start the instant playback of the view.
Stopping the Live View
Steps:
1.
Select the display window.
29
User Manual of iVMS-4200
2.
Click the icon
display window,
that appears in the upper-right corner when the mouse pointer is over the
or click Stop Live View on the right-click menu to stop the live view of the display window.
You can also click the button
in live view toolbar to stop all the live view.
2.4.2 Auto-switch in Live View
Camera Auto-switch
Purpose:
The video stream of the cameras from the same group will switch automatically in a selected display
window in camera auto-switch.
Steps:
1.
Open the Main View page.
2.
Select a display window for camera auto-switch.
3.
Click the icon
4.
Select a group and click the icon
5.
You can click the icon
in the toolbar and select or customize the switching interval.
/
on the group node.
to pause/resume the camera auto-switch.
Single View Auto-switch
Purpose:
The video of all the cameras on the camera list will switch automatically in a selected default view in
single view auto-switch.
Steps:
1.
Open the Main View page.
2.
Click the icon
3.
Select a default view and click the icon
4.
You can click the icon
in the toolbar and select or customize the switching interval.
/
on the selected view node.
to pause/resume the single view auto-switch.
Multi-view Auto-switch
Purpose:
The custom views will switch automatically in multi-view auto-switch. The custom views need to be
added before proceeding.
Steps:
1.
Open the Main View page.
2.
Click the icon
3.
Click the icon
4.
You can click the icon
in the toolbar and select the switching interval.
on the custom view node.
/
to pause/resume the multi-view auto-switch.
2.4.3 PTZ Control in Live View
The software provides PTZ control for cameras with pan/tilt/zoom functionality. You can set the preset,
patrol and pattern for the cameras on the PTZ Control panel. And you can also open window PTZ
30
User Manual of iVMS-4200
control for the operations of PTZ cameras.
Click the icon
to expand the PTZ Control panel.
The following buttons are available on the PTZ Control panel:
Zoom
Focus
Iris
Auxiliary Focus
3D Positioning
Light
Wiper
Lens Initialization
Menu
Manual Tracking
Notes:
For the analog speed dome, you can click
to display its local menu. For detailed operation of
the menu, please refer to the User Manual of the speed dome.
For the speed dome with auto-tracking function, you can enable the auto-tracking (via right-click
menu) for it and then click
to manually track the target by clicking on the video.
Configuring the Preset
A preset is a predefined image position which contains information of pan, tilt, focus and other
parameters.
Perform the following steps to add a preset:
1.
Click the Preset button to enter the PTZ preset configuration panel.
2.
Click the direction buttons and other buttons on the PTZ control panel to steer the camera to the
desired view.
3.
4.
Select a PTZ preset number from the preset list and click
Input the name of the preset in the pop-up dialog box.
5.
Click OK to save the settings.
To call a configured preset, double-click the preset, or select the preset and click the icon
You also perform the following steps to call the preset.
31
User Manual of iVMS-4200
Steps:
1.
Click to select a live view window.
2.
For preset 1-9, click the corresponding number key (e.g., 4) to call the preset.
For other presets, click [, number keys (e.g., 124), and ] to call the preset.
To modify a configured preset, select the preset from the list and click the icon
To delete a configured preset, select the preset from the list and click the icon
.
.
Configuring the Pattern
A pattern is a memorized, repeating series of pan, tilt, zoom, and preset functions.
Perform the following steps to add a pattern:
1.
Click the Pattern button to enter the PTZ pattern configuration panel.
2.
3.
Click
to start recording of this pattern path.
Use the direction buttons to control the PTZ movement.
4.
5.
Click
to stop and save the pattern recording.
Click the icon
to call the pattern. To stop calling the pattern, click
Configuring the Patrol
A patrol is a scanning track specified by a group of user-defined presets, with the scanning speed
between two presets and the dwell time at the preset separately programmable.
32
User Manual of iVMS-4200
Before you start:
Two or more presets for one PTZ camera need to be added.
Perform the following steps to add and call a patrol:
1.
Click the Patrol button to enter the PTZ patrol configuration panel.
2.
Select a track number from the drop-down list.
3.
Click
4.
Repeat the above operation to add other presets to the patrol.
5.
6.
Optionally, you can click
or
to edit or delete a preset in the patrol path.
Click the icon
to call the patrol. To stop calling the patrol, click .
to add a preset, and set the dwell time and patrol speed for the preset.
Notes:
Up to 16 patrols can be configured.
The preset dwell time can be set to 1~30 sec, and the patrol speed can be set to level 1~40.
2.4.4 Manual Recording and Capture
Toolbar in Each Live View Display Window:
In each live view display window, the following toolbar buttons are available:
Capture
Start/Stop Recording
Switch to Instant
Playback
Capture the picture in the live view process. The capture picture
is stored in the PC.
Start/Stop manual recording. The record file is stored in the PC.
Switch to the instant playback mode.
Manual Recording in Live View
Purpose:
Manual Recording function allows you to record the live video on the Main View page manually and
the record files are stored in the local PC.
Steps:
1.
Move the mouse pointer to the display window in live view to show the toolbar.
2.
Click
in the toolbar of the display window or on the right-click Live View Management Menu
33
User Manual of iVMS-4200
to start the manual recording. The icon
3.
turns to
Click the icon
to stop the manual recording.
A prompt box with the saving path of the video files you just recorded will pop up if all the
operations succeed.
Notes:
During the manual recording, an indicator
window.
The saving path of video files can be set on the System Configuration interface. For details, see
appears in the upper-right corner of the display
Section 10.2.3 File Saving Path Settings.
Viewing Local Record Files
Steps:
1.
Click File->Open Video File to open the Record Files page.
2.
Select the camera to be searched from the Camera Group list.
3.
4.
Click the icon
to specify the start time and end time for the search.
Click Search. The video files recorded between the start time and end time will be displayed.
Select the video file, and click Delete. You can delete the video file.
Select the video file, and click Email Linkage. You can send an Email notification with the selected
video file attached.
Select the video file, and click Save as. You can save a new copy of the video file.
Note: To send an Email notification, the Email settings need to be configured before proceeding. For
details, see Section 10.2.6 Email Settings.
Double-click the video file and the video file can be played back locally.
34
User Manual of iVMS-4200
The following buttons are available on the local playback page:
CIF/4CIF
Display the video in cif/4cif resolution.
Full Screen
Display the local playback page in full screen mode.
Close
Close the local playback page of the record files.
Pause/Play
Pause/Start the playback of the record files.
Stop
Stop the playback of the record files.
Speed
Set the playback speed.
Single Frame
Play back the record files frame by frame.
Digital Zoom
Enable the digital zoom function. Click again to disable.
Enable/Disable Audio
Click to enable/disable the audio in the local playback.
Capture
Capture the picture in the playback process.
Capturing Picture in Live View
Steps:
1.
Move the mouse pointer to the display window in live view to show the toolbar.
2.
Click the icon
in the toolbar of the display window or on the right-click Live View
Management Menu.
A small window of the captured picture will be displayed to notify whether the capturing
operation is done or not.
Note: The saving path of the captured pictures can be set on the System Configuration interface. For
details, see Section 10.2.3 File Saving Path Settings.
Viewing Captured Pictures
The pictures captured in live view are stored in the PC running the software. You can view the
captured pictures if needed.
Steps:
1.
Click File->Open Captured Picture to open the Captured Picture page.
2.
Select the camera to be searched from the Camera Group list.
35
User Manual of iVMS-4200
3.
4.
Click the icon
to specify the start time and end time for the search.
Click Search. The pictures captured between the start time and end time will be displayed.
5.
Double-click the captured picture to enlarge it for a better view.
Select the captured picture, and click Print. You can print the selected picture.
Select the captured picture, and click Delete. You can delete the selected picture.
Select the captured picture, and click Email Linkage. You can send an Email notification with the
selected picture attached.
Select the captured picture, and click Save as. You can save a new copy of the selected picture.
2.4.5 Instant Playback
Purpose:
The record files can be played back instantly on the Main View page. Instant playback shows a piece of
the video which was remarkable, or which was unclear on the first sight. Thus, you can get an
immediate review if needed.
Before you start:
The video files need to be recorded on the storage devices, such as the SD/SDHC cards and HDDs on
the DVRs, NVRs, Network Cameras, etc., or on the storage servers.
Steps:
1.
Start the live view and move the mouse to the display window to show the toolbar. You can also
move the mouse to default view or custom view and click
the selected view.
to enable the instant playback of
2.
Click the icon
in the toolbar and a list of time periods pops up.
30s, 1 min, 3 min, 5 min, 8 min, and 10 min are selectable.
3.
Select a time period to start the instant playback.
Example: If the current time of the live view is 09:30:00, and you select 3 min, then the instant
playback will start from 09:27:00.
4.
Click the icon
again to stop the instant playback and go back for the live view.
Note: During the instant playback, an indicator
window.
appears in the upper-right corner of the display
36
User Manual of iVMS-4200
On the instant playback page, the following toolbar buttons are available:
Reverse Playback
Pause/Start
Pause/Start the playback of the record files.
Playback
Stop Playback
Stop the playback of all cameras.
Slow Forward / Fast
Forward
Single Frame
(Reverse)
Play back the record file reversely.
Decrease / Increase the play speed of the playback.
Play back the record files frame by frame (reversely).
Right-click on the display window to open the Instant Playback Management Menu:
The following buttons are available on the right-click Instant Playback Management Menu:
Reverse Playback
Play back the record file reversely.
Pause/Play
Pause/Start the instant playback in the display window.
Stop
Stop the instant playback and return to the live view mode.
Fast Forward / Slow
Forward
Increase/Decrease the play speed of the instant playback.
Single Frame (Reverse)
Play back the record file frame by frame (reversely).
Open Digital Zoom
Enable the digital zoom function. Click again to disable the function.
Capture
Capture the picture in the instant playback process.
37
User Manual of iVMS-4200
Print Captured Picture
Send Email
Capture the current picture and then print the picture.
Capture the current picture and then send an Email notification to
one or more receivers. The captured picture can be attached.
Start/Stop Recording
Start/Stop clipping the record files.
Enable/Disable Audio
Click to turn on/off the audio in instant playback.
Switch to Live View
Switch to live view mode.
Full Screen
Display the instant playback in full screen mode. Click again to exit.
2.4.6 Custom Window Division
Purpose:
The client software provides multiple kinds of pre-defined window division. You can also set custom
window division as desired.
Steps:
1.
Click
on the live view toolbar and select
to pop up the custom window division
dialog box.
2.
Click Add to open the custom window division adding dialog box.
Note: Up to 5 custom window divisions can be added.
3.
Set a name for the new window division as desired and click OK to save the settings.
4.
5.
You can edit the name, window division (3x3, 4x4, 5x5) for it.
Click-and-drag you mouse to select the adjacent windows, and click Joint to joint them as a
whole window. You can also click Cancel to cancel the jointing.
38
User Manual of iVMS-4200
6.
Click Save to confirm the settings. Click
to back to the Main View page. Then you can
click
and select the custom window division for playing live video.
Notes:
You can also enter the Remote Playback page and perform the steps above to configure
the custom window division.
For remote playback, up to 16 windows can be played back at the same time. The
custom window division with more than 16 windows is invalid for playback.
2.4.7 Live View in Fisheye Mode
Purpose:
The live video of the camera can be played in fisheye expansion mode.
Steps:
1.
Start the live view (refer to Section 2.4.1 Starting and Stopping the Live View).
2.
Right-click on the video and select Fisheye Expansion. You can select the expand mode for
playback as desired.
Note: For some devices, you can select the mounting type of the device and the related expand
mode will be listed.
39
User Manual of iVMS-4200
Fisheye: In the Fisheye view mode, the whole wide-angle view of the camera is displayed.
This view mode is called Fisheye because it approximates the vision of a fishs convex eye.
The lens produces curvilinear images of a large area, while distorting the perspective and
angles of objects in the image.
Panorama / Dual-180 Panorama / 360 Panorama: In the Panorama view mode, the
distorted fisheye image is transformed to normal perspective image by some calibration
methods.
PTZ: The PTZ view is the close-up view of some defined area in the Fisheye view or
Panorama view, and it supports the electronic PTZ function, which is also called e-PTZ.
Note: Each PTZ view is marked on the Fisheye view and Panorama view with a specific
navigation box. You can drag the navigation box on the Fisheye view or Panorama view to
adjust the PTZ view, or drag the PTZ view to adjust the view to the desired angle.
PTZ Control
In PTZ mode, you can use the PTZ control to adjust the PTZ window.
Note: The PTZ panel varies according to different devices.
Select a PTZ window, and click one of the direction buttons to adjust the view angle.
Note: Click-and-drag the No. label in the fisheye or panorama window will change the view angle
of the PTZ window as well.
Select a PTZ window, and click
to start auto-scan, and click it again to stop auto-scan.
: Drag the slider to adjust the speed for PTZ movement.
: Zoom in or zoom out the selected PTZ window by clicking
scroll the mouse wheel to zoom in or zoom out.
or
. Or you can
Preset
Note: The preset is only supported by specific fisheye camera.
A preset is a user-defined monitor position/point. You can simply call the preset No. to change the
monitor scene to the defined position. Please follow the steps below to configure the preset.
Steps:
1.
Click Preset tab to enter the preset configuration interface.
2.
Select a PTZ window, and adjust the scene to the place you want to mark as a preset.
3.
Click
4.
(Optional) Click
to call the configured preset.
5.
(Optional) Click
to delete the configured preset.
, input the preset name, and click OK to save a preset.
Patrol
Note: The preset is only supported by specific fisheye camera.
A patrol is a scanning track specified by a group of user-defined presets, with the scanning speed
between two presets and the dwell time at the preset separately programmable. Please follow the
steps below to configure the patrol.
Note:
40
User Manual of iVMS-4200
At least 2 presets have to be configured before you configure the patrol.
Steps:
1.
Click patrol tab to enter the patrol configuration interface.
2.
Select a path No. from the drop-down list.
3.
Click
4.
Repeat the above operation to add other presets to the patrol.
5.
Click
to add the configured presets, and set the dwell time and patrol speed for the preset.
to start the patrol, and click
6. Optionally, you can click
Notes:
or
to stop patrol.
to edit or delete a preset in the patrol path.
Up to 256 presets can be configured.
Up to 32 patrols can be set.
The dwell time ranges from 1 to 120s.
The patrol speed ranges from 1 to 40.
2.4.8 Starting Speed Dome Linkage
Purpose:
The fisheye camera supports speed dome linkage function so as to locate or tracking the target
according to your demand.
Notes:
This function in only supported by the specific fisheye camera.
A speed dome with the auto-tracking function is required to be installed near the fisheye
camera.
Steps:
1.
Right click on the panorama view and select Remote Config. Go to the Fisheye menu.
41
User Manual of iVMS-4200
2.
Select the mounting type of the speed dome, and select the stream mode for the fisheye camera.
3.
Click Login to add the speed dome.
4.
Input the device IP address, port No., username, password, and click Login.
5.
Click PTZ Control, and use the direction arrows to adjust the speed dome to a horizontal position.
Note:
If the speed dome is adjusted to the horizontal position, the tilt degree is close to 0.
6.
Click Horizon Line to set a horizon line, and a message of Setting horizontal line succeeded pops
up if the line is set.
7.
Move the No.1 calibration cross to the middle area of the fisheye camera, and you will see a small
picture under the fisheye camera. Use the PTZ to adjust the speed dome to the same position,
and click Calibration 1 to finish a calibration setting.
8.
Move the No.2 calibration cross to the second position, and use the PTZ to adjust the speed dome
to the same position, and click Calibration 2 to finish the second calibration setting.
Note:
You can click Clear to delete the configured calibrations.
9.
Click Link to link the speed dome to the fisheye camera.
10. Click Tracking Parameters to select the tracking method.
Notes:
The speed dome linkage works as the linkage method of the intrusion detection and line
crossing detection if any of those alarms is triggered.
42
User Manual of iVMS-4200
Right click on the live view window of fisheye camera, and go to Remote
Config >Event >Intrusion/ Line Crossing to check the checkbox Smart Tracking to enable the
tracking function.
11. Click Save to save the settings
12. (Optional) You can also right click on the panorama view and select Start Speed Dome linkage.
Then you can make the speed dome to track target manually by clicking the target on the live
view of fisheye camera.
Note: If you want to see the speed dome linkage, you should add the speed dome to the software
(Section 2.2 Adding the Device) and start live view (Section 2.4.1 Starting and Stopping the Live
View) of it.
2.4.9 Other Functions in Live View
There are some other functions supported in the live view, including digital zoom, two-way audio,
camera status and synchronization.
Auxiliary Screen Preview
The live video can be displayed on different auxiliary screens for the convenient preview of multiple
monitoring scenes. Up to 3 auxiliary screens are supported.
Digital Zoom
Use the left key of mouse to drag a rectangle area in the lower-right/upper-left direction, and then the
rectangle area will zoom in/out.
Channel-zero
For the channel-zero of the device, you can hold the Ctrl key and double-click to display the specific
channel. Hold the Ctrl key and double-click again to restore.
Two-way Audio
Two-way audio function enables the voice talk of the camera. You can get not only the live video but
also the real-time audio from the camera. This two-way audio can be used for only one camera at one
time.
Camera Status
The camera status, such as recording status, signal status, connection number, etc., can be detected
and displayed for check. The status information refreshes every 10 seconds.
Synchronization
The synchronization function provides a way to synchronize the device clock with the PC which runs
the client software.
43
User Manual of iVMS-4200
Chapter 3 Remote Storage Schedule
Settings and Playback
When the video storage devices are the HDDs, Net HDDs, SD/SDHC cards on the local device, or the
remote storage server connected, you can set the record schedule or capture schedule for the
cameras for the continuous, alarm triggered or command triggered recording or capture. And the
record files can be searched for the remote playback.
3.1 Remote Storage
Purpose:
The video files and captured pictures can be stored on the HDDs, Net HDDs, SD/SDHC cards on the
local device, or the storage server connected.
Click the
icon on the control panel,
or click Tool->Storage Schedule to open the Storage Schedule page.
3.1.1 Storing on Storage Devices on the DVRs, NVRs, or
Network Cameras
Purpose:
Some local devices, including the DVRs, NVRs, and Network Cameras, provide storage devices such as
the HDDs, Net HDDs and SD/SDHC cards for record files. You can set a record schedule or capture
schedule for the channels of the local devices.
Note: The pictures captured through the capture schedule are stored on the local device and can be
searched on the remote configuration page of the device.
44
User Manual of iVMS-4200
Before you start:
The newly installed storage devices need to be formatted. Go to the remote configuration page of the
device, click Storage->General, select the HDD or SD/SDHC card, and click Format to initialize the
selected storage device.
Steps:
1.
Open the Record Schedule page.
2.
Select the camera in the Camera Group list.
3.
Check the checkbox Record Schedule / Capture Schedule under Storage of Encoding Server to
enable device local recording or capture.
4.
Select the record or capture schedule template from the drop-down list.
All-day Template: for all-day continuous recording.
Weekday Template: for working-hours continuous recording from 8:00 AM to 8:00 PM.
Event Template: for the event triggered recording.
Template 01-08: fixed templates for specific schedules. You can edit the templates if needed.
Custom: can be customized as desired.
If you need to edit or customize the template, see Configuring Record Schedule Template.
5.
Click Advanced Settings to set the recording parameters. For details, see Table 3.1 Advanced
Recording Settings and Table 3.2 Advanced Capture Settings.
6.
Optionally, click Copy to to copy the record schedule settings to other channels.
7.
Click Save to save the settings.
Table 3.1 Advanced Recording Settings
Parameters
Descriptions
45
User Manual of iVMS-4200
Pre-record
Post-record
Normally used for the event triggered record, when you want to record before
the event happens
After the event finished, the video can also be recorded for a certain time.
Keep Record Files
The time for keeping the record files in the storage device, once exceeded, the
for
files will be deleted. The files will be saved permanently if the value is set as 0.
Redundant Record
Save the video files not only in the R/W HDD but also in the redundant HDD.
Record Audio
Record the video files with audio or not.
Video Stream
Select the stream type for the recording.
Table 3.2 Advanced Capture Settings
Parameters
Resolution
Picture Quality
Interval
Descriptions
Select the resolution for the continuous or event captured pictures.
Set the quality for the continuous or event captured pictures.
Select the interval which refers to the time period between two capturing
actions.
Configuring Record Schedule Template
Perform the following steps to configure the record schedule template:
If Template 01-08 is selected from the drop-down list, start from step 1;
If Custom is selected from the drop-down list, start from step 2.
1.
Click Edit to enter the Templates Management interface. Select the template to be set and you
can edit the template name.
2.
Set the time schedule for the selected template.
refers to normal schedule record. The schedule time bar is marked with
refers to the schedule record for the event. The schedule time bar is marked
with
marked with
refers to the schedule record triggered by command. The schedule time bar is
.
Note: Record triggered by command is only available for the ATM transactions when the ATM DVR
is added to iVMS-4200.
When the cursor turns to
, you can set the time period.
When the cursor turns to
, you can move the selected time bar you just edited. You can also
edit the displayed time point to set the accurate time period.
When the cursor turns to
3.
Optionally, you can select the schedule time bar,
and then click the icon
or click the icon
or click the icon
4.
, you can lengthen or shorten the selected time bar.
to delete the selected time bar,
to delete all the time bars,
to copy the time bar settings to the other dates.
Click OK to save the settings.
You can click Save as Schedule Template on the Custom Schedule interface, and then the custom
template can be saved as template 01--08.
Note: Up to 8 time periods can be set for each day in the record schedule.
46
User Manual of iVMS-4200
3.1.2 Storing on Storage Device
Purpose:
You can add storage device to the client for storing the record files and pictures of the added encoding
devices and you can search the files for remote playback. The storage device can be storage server,
CVR or other NVR. Here we take the settings of storage server as an example.
Before you start:
The storage server application software needs to be installed and it is packed in the iVMS-4200
software package. When installing the iVMS-4200, check the checkbox Storage Server to enable the
installation of storage server.
Adding the Storage Server
Steps:
1.
Click the shortcut icon
on the desktop to run the storage server.
Note: You can also record the video files on the storage server installed on other PC.
47
User Manual of iVMS-4200
2.
Open the Device Management page and click the Server tab.
3.
Click Add New Device Type, select Storage Server and click OK.
4.
Click Storage Server on the list to enter the Storage Server Adding interface.
You can add the storage server in the following ways:
By detecting the online storage server, see Section 2.2.2 Adding Online Devices.
By specifying the storage server IP address or domain name, see Section 2.2.3 Adding Devices
Manually.
By specifying an IP segment, see Section 2.2.4 Adding Devices by IP Segment.
By IP Server, see Section 2.2.5 Adding Devices by IP Server.
Formatting the HDDs
The HDDs of the storage server need to be formatted for the record file and picture storage.
Steps:
1.
Select the added storage server from the list and click Remote Config.
2.
Click Storage->General, to enter the HDD Formatting interface.
3.
Select the HDD from the list and click Format. You can check the formatting process from the
process bar and the status of the formatted HDD changes from Unformatted to Normal Status.
Note: Formatting the HDDs is to pre-allocate the disk space for storage and the original data of the
formatted HDDs will not be deleted.
Configuring Storage Schedule
48
User Manual of iVMS-4200
Before you start:
The storage server needs to be added to the client software and the HDDs need to be formatted for
the record file storage.
Steps:
1.
Open the Storage Schedule page.
2.
Select the camera from the Camera Group list.
3.
Select the storage server from the Storage Server drop-down list.
Note: You can click Storage Server Management to add, edit or delete the storage server.
4.
Check the checkbox Record Schedule to enable storing the record files.
You can also check the checkbox Picture Storage to store the alarm pictures of the camera when
event occurs.
For the network cameras with the function of heat map or people counting, the Additional
Information Storage checkbox is available. You can click VCA Config to set the VCA rule for the
camera, and check the Additional Information Storage checkbox and the heat map, people
counting data and road traffic data will be uploaded to the storage server. Please refer to Chapter
13 Heat Map, Chapter 14 People Counting Statistics and Chapter 16 Road Traffic for checking the
data.
Note: For detailed configuration about setting the VCA rule, please refer to the User Manual of
the camera.
5.
Select the schedule template for recording from the drop-down list.
If you need to edit or customize the template, see Configuring Record Schedule Template.
6.
Click Advanced Settings to set the pre-record time, post-record time and other parameters for
recording.
7.
Click Set Quota to enter the HDD management interface of the storage server. You can set the
corresponding quota ratio for record, picture and additional information.
Example: If you set the record quota as 60%, then the 60% of the storage space can be used for
storing the record files.
8.
Click Save to save the settings.
49
User Manual of iVMS-4200
3.2 Remote Playback
Purpose:
The record files stored on the local device or the storage server can be searched by camera or
triggering event, and then can be played back remotely.
Click the
icon on the control panel,
or click View->Remote Playback to open the Remote Playback page.
Remote Playback Page
1 Camera List
2 Display Window of Playback
3 Playback Control Buttons
4 Timeline
5 Calendars
6 Search Condition
3.2.1 Normal Playback
Purpose:
The record files can be searched by camera or group name for the Normal Playback.
Searching Record Files for Normal Playback
Steps:
1.
Open the Remote Playback page.
2.
Click-and-drag the camera or group to the display window,
or double-click the camera or group to start the playback.
3.
The found record files of the selected group or camera will be displayed on the right of the
interface. You can filter the results through the Filter text field.
50
User Manual of iVMS-4200
4.
(Optional) Click the calendars icon
to activate the calendars dialog box.
Select the date and set the accurate time.
Click OK and the record files of the 7 days near to the configured date will be searched and
displayed.
Note: Up to 16 cameras can be searched simultaneously.
Playing Back Record Files
After searching the record files for the normal playback, you can play back the record files in the
following two ways:
Playback by File List
Select the record file from the search result list, and then click the icon
on the record file,
or double-click the record file to play the video on the display window of playback.
You can also select a display window and click the icon
corresponding record file.
in the toolbar to play back the
Playback by Timeline
The timeline indicates the time duration for the record file, and the record files of different types
are color coded. Click on the timeline to play back the video of the specific time.
You can click
or
to scale up or scale down the timeline bar.
You can drag the timeline bar to go to the previous or the next time period.
You can use the mouse wheel to zoom in or zoom out on the timeline.
51
User Manual of iVMS-4200
Normal Playback Toolbar:
On the Normal Playback page, the following toolbar buttons are available:
Reverse Playback
Pause/Start
Playback
Stop Playback
Single Frame
(Reverse)
Single Frame
Slow Forward / Fast
Forward
Volume
Event Playback
ATM Playback
VCA Playback
Window Division
Full Screen
Play back the record file reversely.
Pause / Start the playback of the record files.
Stop the playback of all cameras.
Play back the record files frame by frame reversely.
Play back the record files frame by frame.
Decrease / Increase the play speed of the playback.
Click to turn on/off the audio and adjust the audio volume.
Search the recordings triggered by event, such as motion
detection, video loss or video tampering.
Search the recordings of ATM devices.
Set the VCA rule to the searched record files that VCA event
occurs, including VCA Search, Intrusion and Line Crossing.
Set the window division.
Display the video playback in full-screen mode. Press ESC to
exit.
Async/Sync
Click to play back the record files
Playback
synchronously/asynchronously.
Download the record files of the camera and the record
Download
files are stored in the PC. You can select to download by file
or by date.
52
User Manual of iVMS-4200
Add default tag for the video file to mark the important
Tag
video point. You can edit the tag or go to the tag position
via the right-click menu.
Filter
Date
Display the record types as desired. E.g., you can select to
display only the event recording.
The day that has record files will be marked with
Right-click on the display window in playback to open the Playback Management Menu:
The following items are available on the right-click Playback Management Menu:
Reverse Playback
Play back the record file reversely.
Pause/Start
Pause/Start the playback.
Stop
Stop the playback.
Fast Forward
Play back the record file at a faster speed.
Slow Forward
Play back the record file at a slower speed.
Single Frame (Reverse)
Play back the record file frame by frame (reversely).
Open Digital Zoom
Enable the digital zoom function. Click again to disable the function.
Add default (default tag name TAG) or custom tag (customized tag
Tag Control
name) for the video file to mark the important video point. You can
also edit the tag or go to the tag position conveniently.
Accurate Positioning
Set the accurate time point to play back the record file.
Capture
Capture the picture in the playback process.
Print Captured Picture
Capture a picture and print it.
Send Email
Start/Stop Recording
Download
Enable/Disable Audio
Fisheye Expansion
Full Screen
Capture the current picture and then send an Email notification to
one or more receivers. The captured picture can be attached.
Start/Stop the manual recording. The record file is stored in the PC.
Download the record files of the camera and the record files are
stored in the PC. You can select to download by file or by date.
Click to enable/disable the audio in playback.
Enter the fisheye playback mode. For details, please refer to Section
3.2.6 Fisheye Playback.
Display the playback in full-screen mode. Click the icon again to exit.
53
User Manual of iVMS-4200
3.2.2 Event Playback
Purpose:
The recordings triggered by event, such as motion detection, VCA detection or behavior analysis, can
be searched for Event Playback and this function requires the support of the connected device.
Searching Record Files for Event Playback
Steps:
1.
Open the Remote Playback page.
2.
Select the camera and start the normal playback. Refer to Section 3.2.1 Normal Playback.
3.
4.
Click
and the motion detection triggered recording will be search by default.
Select the event type from the drop-down list and the found record files will be displayed. You can
filter the results through the Filter text field. Or you can click
to go back to the normal
playback.
5.
(Optional) Click the calendars icon
to activate the calendars dialog box.
Select the date and set the accurate time. Click OK and the record files of the 7 days near to the
configured date will be searched and displayed.
6.
Select the record file from the search result list, and then click the icon
on the record file, or
double-click the record file to play the video on the corresponding display window of playback.
Playing Back Record Files
After searching the recordings triggered by the event, you can play back the record files in the
following two ways:
Playback by File List
Select the record file from the search result list, and then click the icon
in the toolbar, or
click the icon
on the record file, or double-click the record file to play the video on the
corresponding display window of playback.
Playback by Timeline
The timeline indicates the time duration for the record file. Click on the timeline to play back the
54
User Manual of iVMS-4200
video of the specific time.
You can click
or
to scale up or scale down the timeline bar.
You can drag the timeline bar to go to the previous or the next time period.
You can use the mouse wheel to zoom in or zoom out on the timeline.
Event Playback Toolbar:
On the Remote Playback page, the following toolbar buttons are available:
Reverse Playback
Pause/Start
Playback
Stop Playback
Single Frame
(Reverse)
Play back the record file reversely.
Pause/Start the playback of the record files.
Stop the playback of all cameras.
Play back the record files frame by frame reversely.
Single Frame
Play back the record files frame by frame.
Previous Event
Go to the playback of the previous event.
Next Event
Go to the playback of the next event.
Slow Forward / Fast
Forward
Volume
Full Screen
Download
Date
Decrease / Increase the play speed of the playback.
Click to turn on/off the audio and adjust the audio volume.
Display the video playback in full screen mode. Press ESC to
exit.
Download the record files of the camera and the record files
are stored in the PC.
The day that has record files will be marked with
Please refer to Section 3.2.1 Normal Playback for the description of the right-click menu. Some icons
may not available for event playback.
3.2.3 ATM Playback
Purpose:
Search the record files for ATM DVR.
Note: This function should be supported by the device and the device should be configured with
transaction rules. For details, please refer to the User Manual of the device.
Searching Record Files for ATM Playback
Steps:
1.
2.
Open the Remote Playback page.
Select the camera of the ATM DVR and start the normal playback. Refer to Section 3.2.1 Normal
Playback.
55
User Manual of iVMS-4200
3.
4.
5.
Click
to enter the ATM playback interface.
Enter the search conditions.
: Input the card number that is contained in the ATM information.
: Check the checkbox and select the transaction type for query, and input the
related transaction amount.
File Type: Select the type of the record file to be searched.
Click Search and the matched files will be displayed. You can filter the results through the
Filter text field.
6.
(Optional) Click the calendars icon
to activate the calendars dialog box.
Select the date and set the accurate time. You can also click Current Time to get the current time.
Click OK and the record files of the 7 days near to the configured date will be searched and
displayed.
7.
Double-click a file for playback. Or you can click
to go back to the normal playback.
Playing Back Record Files
After searching the recordings, you can play back the record files in the following two ways:
Playback by File List
Select the record file from the search result list, and then click the icon
in the toolbar, or
click the icon
on the record file, or double-click the record file to play the video on the
corresponding display window of playback.
Playback by Timeline
The timeline indicates the time duration for the record file. Click on the timeline to play back the
video of the specific time.
You can click
or
to zoom in or zoom out the timeline bar.
You can drag the timeline bar to go to the previous or the next time period.
You can use the mouse wheel to zoom in or zoom out on the timeline.
Please refer to Section 3.2.1 Normal Playback for the description of the playback control toolbar
and right-click menu. Some icons may not available for ATM playback.
3.2.4 Synchronous Playback
Purpose:
In synchronous playback, the record files can be played back in synchronization.
Note: Record files from up to 16 cameras can be played back simultaneously.
Steps:
1.
Search the record files for the normal playback (Section 3.2.1 Normal Playback). At least two
cameras are during playback.
2.
Click
in the toolbar to enable the synchronous playback. The camera under playback will
start synchronous playback.
56
User Manual of iVMS-4200
3.
To disable the synchronous playback, click the icon
3.2.5 VCA Playback
Purpose:
You can set VCA rule to the searched record files and find the video that VCA event occurs, including
VCA Search, Intrusion and Line Crossing. This function helps to search out the video that you may be
more concerned, mark it with red color and the playback speed of the concerned video and
unconcerned video can be customized.
VCA Search: Get all the related motion detection events that occurred in the pre-defined region.
Intrusion Detection: Detect whether there are people, vehicles and other moving objects
intruding into the pre-defined region.
Line Crossing Detection: Bi-directionally detect people, vehicles and other moving objects that
cross a virtual line.
Note: For some devices, you can filter the searched video files by setting the advanced attributes,
such as the gender and age of the human and whether he/she wears glasses.
Steps:
1.
Open the Remote Playback page.
2.
Select the camera and start the normal playback. Refer to Section 3.2.1 Normal Playback.
3.
4.
Click
to enter the VCA playback interface.
Select the VCA Type, draw the detection region and set the sensitivity.
Notes:
For VCA Search, click
, and then click and move on the playback window to set the grid
rectangle as the detection region. Or you can click
camera as the detection region.
For Intrusion, click
detection region.
For Line Crossing, click
detection line.
to set all the area shot by the
and then click on the playback window to set the vertex for the
and then click-and-drag on the playback window to set the
Note: For Intrusion and Line Crossing, you can click Advanced Attributes and check the
checkbox to filter the searched video files by setting the target characters, such as the
57
User Manual of iVMS-4200
gender and age of the human and whether he/she wears glasses. This function should
be supported by the device.
5.
To delete the drawn region or line, click
to remove it.
Click Search and the VCA events occurred in the defined area will be red marked on the timeline.
By default, the playback speed of concerned video will be 1X, and the playback speed of
unconcerned video will be 8X.
Playing Back Record Files
After searching the recordings, you can play back the record files in the following two ways:
Playback by File List
Select the record file from the search result list, and then click the icon
in the toolbar, or
click the icon
on the record file, or double-click the record file to play the video on the
corresponding display window of playback.
Playback by Timeline
The timeline indicates the time duration for the record file. Click on the timeline to play back the
video of the specific time.
You can click
or
to zoom in or zoom out the timeline bar.
You can drag the timeline bar to go to the previous or the next time period.
You can use the mouse wheel to zoom in or zoom out on the timeline.
Please refer to Section 3.2.1 Normal Playback for the description of the playback control toolbar and
right-click menu. Some icons may not available for VCA playback.
3.2.6 Fisheye Playback
Purpose:
The record files can be played back in fisheye expansion mode.
Steps:
1.
Open the Remote Playback page.
2.
Select the camera and start the normal playback. Refer to Section 3.2.1 Normal Playback.
3.
Right-click on the playback video and select Fisheye Expansion to enter the Fisheye Expansion
Mode. You can select the expand mode for playback as desired.
58
User Manual of iVMS-4200
Note: For some devices, you can select the mounting type of the device and the related
expansion mode will be listed.
Fisheye: In the Fisheye view mode, the whole wide-angle view of the camera is displayed.
This view mode is called Fisheye because it approximates the vision of a fishs convex eye.
The lens produces curvilinear images of a large area, while distorting the perspective and
angles of objects in the image.
Panorama / Dual-180 Panorama / 360 Panorama: In the Panorama view mode, the
distorted fisheye image is transformed to normal perspective image by some calibration
methods.
PTZ: The PTZ view is the close-up view of some defined area in the Fisheye view or
Panorama view, and it supports the electronic PTZ function, which is also called e-PTZ.
Note: Each PTZ view is marked on the Fisheye view and Panorama view with a specific
navigation box. You can drag the navigation box on the Fisheye view or Panorama view to
adjust the PTZ view, or drag the PTZ view to adjust the view to the desired angle.
Right-click on a playing window and you can switch the selected window to full-screen mode.
Press ESC key on the keyboard or right-click on the window and select Quit Full Screen to exit the
full-screen mode.
On the Normal Playback page, the following toolbar buttons are available:
Reverse Playback
Pause/Start
Playback
Single Frame
(Reverse)
Single Frame
Slow Forward /
Fast Forward
Volume
Full Screen
Play back the record file reversely.
Pause/Start the playback of the record files.
Play back the record files frame by frame reversely.
Play back the record files frame by frame.
Decrease / Increase the play speed of the playback.
Click to turn on/off the audio and adjust the audio volume.
Display the video playback in full-screen mode. Press ESC to
exit.
59
User Manual of iVMS-4200
Chapter 4 Event Management
Purpose:
In iVMS-4200 client software, rules can be set up for triggers and linkage actions. You can assign
linkage actions to the trigger by setting up a rule. For example, when motion is detected, an audible
warning appears or other linkage actions happen.
Click the
icon on the control panel,
or click Tool->Event Management to open the Event Management page.
You can set different linkage actions for the following triggers:
Note: The event detection should be supported by the device before you can configure it.
Camera Event
Alarm Input
Device Exception
Note: The event types of Camera Event vary according to different devices. Here we take the
configuration of some event types as examples. For other types, please refer to the User Manual of
the device.
4.1 Configuring Motion Detection Alarm
Purpose:
A motion detection alarm is triggered when the client software detects motion within its defined area.
The linkage actions, including alarm output, channel record and client action can be set.
Note: The configuration varies according to different devices. For details, please refer to the User
Manual of the devices.
Steps:
1.
Open the Event Management page and click Camera Event tab.
60
User Manual of iVMS-4200
2.
Select the camera to be configured and select Motion Detection as the event type.
3.
Check the checkbox Enable to enable the function of motion detection. Check the checkbox
Enable Dynamic Analysis to mark the detected objects with green rectangles in live view and
playback.
4.
Select the arming schedule template from the drop-down list.
All-day Template: for all-day continuous arming.
Weekday Template: for working-hours continuous arming from 8:00 AM to 8:00 PM.
Template 01-09: fixed templates for special schedules. You can edit the templates if needed.
Custom: can be customized as desired.
If you need to edit or customize the template, see Configuring Arming Schedule Template.
5.
Select the Configuration as desired.
Note: For some camera, you can select Normal or Expert as the configuration type. Expert mode
is mainly used to configure the sensitivity and proportion of object on area of each area for
different day/night switch. For details, please refer to the User Manual of the device.
6.
Click-and-drag the mouse to draw a defined area for the arming region.
You can click the icon
to set the whole video area as detection area, or click the icon
clear all the detection area.
7.
to
Drag the slider on the sensitivity bar to adjust the motion detection sensitivity. The larger the
value is, the more sensitive the detection is.
8.
Check the checkboxes to activate the linkage actions. For details, see Table 4.1 Linkage Actions for
Motion Detection Alarm.
9.
Optionally, click Copy to to copy the event parameters to other channels.
10. Click Save to save the settings.
Table 4. 1 Linkage Actions for Motion Detection Alarm
Linkage Actions
Alarm Output
Descriptions
Enable the alarm output function. Select the alarm output port and the
external device connected to the port can be controlled.
Channel Record
Start the recording of the selected cameras when alarm is triggered.
Audible Warning
The client software gives an audible warning when alarm is triggered.
Email Linkage
Alarm on E-map
Send an Email notification of the alarm information to one or more receivers.
Display the alarm information on the E-map.
61
User Manual of iVMS-4200
Alarm Triggered
The image with alarm information pops up when alarm is triggered.
Pop-up Image
Alarm Triggered
Video Wall Display
Display the video on the Video Wall when alarm is triggered.
Note: This option is only available when the decoding device is added.
Configuring Arming Schedule Template
Perform the following steps to configure the arming schedule template:
If Template 01-09 is selected in the drop-down list, start from step 1;
If Custom is selected in the drop-down list, start from step 2.
Steps:
1.
Click Edit to enter the Templates Management interface. Select the template to be set and you
can edit the template name.
2.
Set the time schedule for the selected template.
When the cursor turns to
When the cursor turns to
, you can set the time period.
, you can move the selected time bar you just edited. You can
also edit the displayed time point to set the accurate time period.
When the cursor turns to
3.
and then click the icon
or click the icon
4.
, you can lengthen or shorten the selected time bar.
Optionally, you can select the schedule time bar,
to delete the selected time bar,
to delete all the time bars,
or click the icon
to copy the time bar settings to the other dates.
Click OK to save the settings.
You can click Save as Schedule Template on the Custom Schedule interface, and then the custom
template can be saved as template 01--09.
Note: Up to 8 time periods can be set for each day in the arming schedule template.
62
User Manual of iVMS-4200
4.2 Configuring Video Tampering Alarm
Purpose:
A video tampering alarm is triggered when the camera is covered and the monitoring area cannot be
viewed. The linkage actions, including alarm output and client action can be set.
Steps:
1.
Open the Event Management page and click the Camera Event tab.
2.
Select the camera to be configured and select Video Tampering Detection as the event type.
3.
Check the checkbox Enable to enable the function of video tampering.
4.
Select the arming schedule template from the drop-down list.
If you need to edit or customize the template, see Configuring Arming Schedule Template.
5.
Select the triggered camera. The image or video from the triggered camera will pop up or be
displayed on the Video Wall when tampering alarm occurs.
6.
Click-and-drag the mouse to draw a defined area for the arming region.
You can click the icon
to set the whole video area as detection area, or click the icon
clear the detection area.
to
7.
Drag the slider on the sensitivity bar to adjust the tampering alarm sensitivity.
8.
Check the checkboxes to activate the linkage actions. For details, see Table 4.2 Linkage Actions for
Tampering Alarm.
9.
Optionally, click Copy to to copy the event parameters to other cameras.
10. Click Save to save the settings.
63
User Manual of iVMS-4200
Table 4. 2 Linkage Actions for Tampering Alarm
Linkage Actions
Alarm Output
Audible Warning
Email Linkage
Descriptions
Enable the alarm output function. Select the alarm output port and the
external device connected to the port can be controlled.
The client software gives an audible warning when alarm is triggered.
Send an Email notification of the alarm information to one or more receivers.
Alarm on E-map
Display the alarm information on the E-map.
Alarm Triggered
The image of the triggered camera pops up when alarm is triggered.
Pop-up Image
Alarm Triggered
Video Wall Display
Display the video on the Video Wall when alarm is triggered.
Note: This option is only available when the decoding device is added.
4.3 Configuring PIR Alarm
Purpose:
A PIR (Passive Infrared) alarm is triggered when an intruder moves within the detector's field of view.
The heat energy dissipated by a person, or any other warm blooded creature such as dogs, cats, etc.,
can be detected.
Note: The PIR Alarm function requires the support of connected device.
Steps:
1.
Open the Event Management page and click the Camera Event tab.
2.
Select the camera to be configured and select PIR Alarm as the event type.
3.
Check the checkbox Enable to enable the function of PIR alarm.
4.
Input a descriptive name of the alarm.
5.
Check the checkboxes to activate the linkage actions. For details, see Table 4.3 Linkage Actions for
PIR Alarm.
6.
Optionally, click Copy to to copy the event parameters to other channels.
7.
Click Save to save the settings.
64
User Manual of iVMS-4200
Table 4. 3 Linkage Actions for PIR Alarm
Linkage Actions
Alarm Output
Descriptions
Enable the alarm output function. Select the alarm output port and the
external device connected to the port can be controlled.
Channel Record
Start the recording of the selected cameras when alarm is triggered.
Audible Warning
The client software gives an audible warning when alarm is triggered.
Email Linkage
Send an Email notification of the alarm information to one or more receivers.
Alarm on E-map
Display the alarm information on the E-map.
Alarm Triggered
The image with alarm information pops up when alarm is triggered.
Pop-up Image
Alarm Triggered
Video Wall Display
Display the video on the Video Wall when alarm is triggered.
Note: This option is only available when the decoding device is added.
4.4 Configuring Video Loss Alarm
Purpose:
When the client software cannot receive video signal from the front-end devices, the video loss alarm
will be triggered. The linkage actions, including alarm output and client action can be set.
Steps:
1.
Open the Event Management page and click Camera Event tab.
2.
Select the camera to be configured and select Video Loss as the event type.
3.
Check the checkbox Enable to enable the function of video loss alarm.
4.
Select the arming schedule template from the drop-down list.
If you need to edit or customize the template, see Configuring Arming Schedule Template.
5.
Select the triggered camera. The image or video from the triggered camera will pop up or be
displayed on the Video Wall when video loss alarm occurs.
6.
Check the checkboxes to activate the linkage actions. For details, see Table 4.4 Linkage Actions for
Video Loss Alarm.
65
User Manual of iVMS-4200
7.
Optionally, click Copy to to copy the event parameters to other cameras.
8.
Click Save to save the new settings.
Table 4. 4 Linkage Actions for Video Loss Alarm
Linkage Actions
Alarm Output
Audible Warning
Email Linkage
Descriptions
Enable the alarm output function. Select the alarm output port and the
external device connected to the port can be controlled.
The client software gives an audible warning when alarm is triggered.
Send an Email notification of the alarm information to one or more receivers.
Alarm on E-map
Display the alarm information on the E-map.
Alarm Triggered
The image of the triggered camera pops up when alarm is triggered.
Pop-up Image
Alarm Triggered
Video Wall Display
Display the video on the Video Wall when alarm is triggered.
Note: This option is only available when the decoding device is added.
4.5 Configuring Audio Exception Alarm
Purpose:
The abnormal sounds, such as the silence detection, environment noise detection, and current noise
detection, can be detected
Enabling the Audio Input Detection can detects the exceptions of audio input condition.
Enabling the Sudden Increase of Sound Intensity can detects the sudden increase of the sound
intensity, and it consists of the following two settings.
Sensitivity: Range [1-100], the smaller the value the more severe the change should be to
trigger the detection.
66
User Manual of iVMS-4200
Sound Intensity Threshold: Range [1-100], it can filter the sound in the environment, the
louder the environment sound, the higher the value should be. You can adjust it according to
the real environment.
Enabling the Sudden Decrease of Sound Intensity can detects the sudden decrease of the sound
intensity, by which you can find the abnormal silent. E.g.: The electric generator makes loud noise
when its working, while it should be paid attention if the loud noise drops suddenly.
You can set the sensitivity level [0~100] according to the actual environment.
Note: The Audio Exception function requires the support of connected device.
Steps:
1.
Open the Event Management page and click Camera Event tab.
2.
Select the camera to be configured and select Audio Exception Detection as the event type.
3.
Check the related checkbox to enable the related function of audio detection alarm.
4.
Set the sensitivity and sound intensity threshold.
5.
Select the arming schedule template from the drop-down list.
If you need to edit or customize the template, see Configuring Arming Schedule Template.
6.
Check the checkboxes to activate the linkage actions. For details, see Table 4.5 Linkage
Actions for Audio Detection Alarm.
7.
Optionally, click Copy to to copy the event parameters to other cameras.
8. Click Save to save the new settings.
Table 4. 5 Linkage Actions for Audio Detection Alarm
Linkage Actions
Alarm Output
Descriptions
Enable the alarm output function. Select the alarm output port and the
external device connected to the port can be controlled.
Channel Record
Start the recording of the selected cameras when alarm is triggered.
Audible Warning
The client software gives an audible warning when alarm is triggered.
Email Linkage
Send an Email notification of the alarm information to one or more receivers.
Alarm on E-map
Display the alarm information on the E-map.
Alarm Triggered
The image of the triggered camera pops up when alarm is triggered.
Pop-up Image
67
User Manual of iVMS-4200
Alarm Triggered
Display the video on the Video Wall when alarm is triggered.
Video Wall Display
Note: This option is only available when the decoding device is added.
4.6 Configuring Defocus Detection Alarm
Purpose:
The image blur caused by defocus of the lens can be detected and a series of alarm action can be
triggered.
Note: The Defocus Detection function requires the support of connected device.
Steps:
1.
Open the Event Management page and click Camera Event tab.
2.
Select the camera to be configured and select Defocus Detection as the event type.
3.
Check the checkbox Enable to enable the function of defocus detection alarm.
4.
Select the triggered camera. The image or video from the triggered camera will pop up or be
displayed on the Video Wall when defocus alarm occurs.
5.
Check the checkboxes to activate the linkage actions. For details, see Table 4.6 Linkage
Actions for Defocus Detection Alarm.
6.
Optionally, click Copy to to copy the event parameters to other cameras.
7.
Click Save to save the new settings.
Table 4. 6 Linkage Actions for Defocus Detection Alarm
Linkage Actions
Audible Warning
Email Linkage
Descriptions
The client software gives an audible warning when alarm is triggered.
Send an Email notification of the alarm information to one or more receivers.
Alarm on E-map
Display the alarm information on the E-map.
Alarm Triggered
The image of the triggered camera pops up when alarm is triggered.
Pop-up Image
Alarm Triggered
Video Wall Display
Display the video on the Video Wall when alarm is triggered.
Note: This option is only available when the decoding device is added.
68
User Manual of iVMS-4200
4.7 Configuring Face Detection Alarm
Purpose:
The camera will detect human faces within the monitoring area automatically if the function is
enabled. A series of alarm action will be triggered if the alarm is triggered.
Note: The Face Detection function requires the support of connected device.
Steps:
1.
Open the Event Management page and click Camera Event tab.
2.
Select the camera to be configured and select Face Detection as the event type.
3.
Check the checkbox Enable to enable the function of face detection alarm.
4.
Set the sensitivity for face detection.
5.
Check the checkbox Enable Dynamic Analysis for Face Detection if you want the detected
face get marked with rectangle in the live view.
6.
Check the checkboxes to activate the linkage actions. For details, see Table 4.7 Linkage
Actions for Face Detection Alarm.
7.
Optionally, click Copy to to copy the event parameters to other cameras.
8.
Click Save to save the new settings.
Table 4. 7 Linkage Actions for Face Detection Alarm
Linkage Actions
Alarm Output
Descriptions
Enable the alarm output function. Select the alarm output port and the
external device connected to the port can be controlled.
Channel Record
Start the recording of the selected cameras when alarm is triggered.
Audible Warning
The client software gives an audible warning when alarm is triggered.
Email Linkage
Send an Email notification of the alarm information to one or more receivers.
Alarm on E-map
Display the alarm information on the E-map.
Alarm Triggered
The image of the triggered camera pops up when alarm is triggered.
Pop-up Image
Alarm Triggered
Display the video on the Video Wall when alarm is triggered.
69
User Manual of iVMS-4200
Video Wall Display
Note: This option is only available when the decoding device is added.
4.8 Configuring
Line
Crossing
Detection
Alarm
Purpose:
This function can be used for detecting people, vehicles and objects crossing a pre-defined virtual line.
The crossing direction can be set as bidirectional, from left to right or from right to left. And a series
of linkage method will be triggered if any object is detected.
Note: This line crossing detection function requires the support of connected device.
Steps:
1.
Open the Event Management page and click Camera Event tab.
2.
Select the camera to be configured and select Line Crossing Detection as the event type.
3.
Check the checkbox Enable to enable the function.
Note: For the specific speed dome, you can click Lock to prevent the speed dome from
moving automatically during the configuration.
4.
Select the arming schedule template from the drop-down list.
If you need to edit or customize the template, see Configuring Arming Schedule Template.
5.
Configure the arming region.
Virtual Line ID: Click the drop-down list to choose an ID for the virtual line.
Note: For some specific speed dome, you can click PTZ to move the speed dome to the
desired scene which corresponds to a virtual line ID. In this way, you can configure the
different line crossing detection alarms for multiple views.
Virtual Line Direction: You can select the directions as A<->B, A ->B, and B->A.
A<->B: When an object going across the line with both directions can be detected and
alarms are triggered.
A->B: Only the object crossing the virtual line from the A side to the B side can be
detected.
B->A: Only the object crossing the virtual line from the B side to the A side can be
detected.
6.
Set the sensitivity [1~100].
7.
Click
and draw a virtual line on the preview window. Optionally, you can click
drag the virtual line to adjust its position, click
and
to delete the selected line.
Note: Select another virtual line ID and draw another one. Up to 4 lines can be drawn.
8.
Check the checkboxes to activate the linkage actions. For details, see Table 4.8 Linkage
Actions for Line Crossing Detection Alarm.
9.
Optionally, click Copy to to copy the event parameters to other cameras.
10. Click Save to save the settings.
70
User Manual of iVMS-4200
Table 4. 8 Linkage Actions for Line Crossing Detection Alarm
Linkage Actions
Alarm Output
Descriptions
Enable the alarm output function. Select the alarm output port and the
external device connected to the port can be controlled.
Channel Record
Start the recording of the selected cameras when alarm is triggered.
Audible Warning
The client software gives an audible warning when alarm is triggered.
Email Linkage
Send an Email notification of the alarm information to one or more receivers.
Alarm on E-map
Display the alarm information on the E-map.
Alarm Triggered
The image of the triggered camera pops up when alarm is triggered.
Pop-up Image
Alarm Triggered
Video Wall Display
Display the video on the Video Wall when alarm is triggered.
Note: This option is only available when the decoding device is added.
4.9 Configuring Intrusion Detection Alarm
You can set a detection area in the surveillance scene for Intrusion and once the area is been entered
longer than the set time duration, a set of alarm action is triggered.
Note: The Intrusion Detection function requires the support of connected device.
Steps:
1.
Open the Event Management page and click Camera Event tab.
2.
Select the camera to be configured and select Intrusion Detection as the event type.
3.
Check the checkbox Enable to enable the function of intrusion detection alarm.
Note: For the specific speed dome, you can click Lock to prevent the speed dome from
moving automatically during the configuration.
4.
Select the arming schedule template from the drop-down list.
If you need to edit or customize the template, see Configuring Arming Schedule Template.
5.
Configure the arming region.
Region ID: Click the drop-down list to choose a region ID for the arming region.
Note: For some specific speed dome, you can click PTZ to move the speed dome to the
71
User Manual of iVMS-4200
desired scene which corresponds to a region ID. In this way, you can configure the different
Intrusion detection alarms for multiple views.
Trigger Time Threshold: Range [0-10s], the threshold for the time of the object loitering
in the region. If you set the value as 0, alarm is triggered immediately after the object
entering the region.
Percentage: Range [1-100]. Percentage defines the ratio of the in-region part of the
object which can trigger the alarm. For example, when you set the percentage as 50%,
half of the object entering the region will trigger the alarm.
Sensitivity: Range [1-100]. The value of the sensitivity defines the size of the object
which can trigger the alarm, when the sensitivity is high, a very small object can trigger
the alarm.
6.
Click
and draw a quadrangle on the preview window. Optionally, you can click
drag the virtual line to adjust its position, or click
and
to delete the selected region.
Notes:
When you draw the quadrangle, click on the preview window to set the vertex to set
the quadrangle.
7.
Select another virtual line ID and draw another one. Up to 4 lines can be drawn.
Check the checkboxes to activate the linkage actions. For details, see Table 4.9 Linkage
Actions for Intrusion Alarm.
8.
Optionally, click Copy to to copy the event parameters to other cameras.
9.
Click Save to save the new settings.
Table 4. 9 Linkage Actions for Intrusion Alarm
Linkage Actions
Alarm Output
Descriptions
Enable the alarm output function. Select the alarm output port and the
external device connected to the port can be controlled.
Channel Record
Start the recording of the selected cameras when alarm is triggered.
Audible Warning
The client software gives an audible warning when alarm is triggered.
Email Linkage
Alarm on E-map
Send an Email notification of the alarm information to one or more receivers.
Display the alarm information on the E-map.
72
User Manual of iVMS-4200
Alarm Triggered
The image of the triggered camera pops up when alarm is triggered.
Pop-up Image
Alarm Triggered
Video Wall Display
Display the video on the Video Wall when alarm is triggered.
Note: This option is only available when the decoding device is added.
4.10 Configuring Scene Change Alarm
Purpose:
Scene change detection is used to detect the change of surveillance environment affected by the
external factors; such as the intentional rotation of the camera.
Note: The Scene Detection function requires the support of connected device.
Steps:
1.
Open the Event Management page and click Camera Event tab.
2.
Select the camera to be configured and select Scene Detection as the event type.
3.
Check the checkbox Enable to enable the function of audio detection alarm.
Sensitivity: Range [1-100]. The higher the sensitivity, the easier the change of scene can
trigger the alarm.
4.
Select the arming schedule template from the drop-down list.
If you need to edit or customize the template, see Configuring Arming Schedule Template.
5.
Check the checkboxes to activate the linkage actions. For details, see Table 4.10 Linkage
Actions for Scene Change Alarm.
6.
Optionally, click Copy to to copy the event parameters to other cameras.
7.
Click Save to save the new settings.
Table 4. 10 Linkage Actions for Scene Change Alarm
Linkage Actions
Alarm Output
Descriptions
Enable the alarm output function. Select the alarm output port and the
external device connected to the port can be controlled.
Channel Record
Start the recording of the selected cameras when alarm is triggered.
Audible Warning
The client software gives an audible warning when alarm is triggered.
73
User Manual of iVMS-4200
Email Linkage
Send an Email notification of the alarm information to one or more receivers.
Alarm on E-map
Display the alarm information on the E-map.
Alarm Triggered
The image of the triggered camera pops up when alarm is triggered.
Pop-up Image
Alarm Triggered
Video Wall Display
Display the video on the Video Wall when alarm is triggered.
Note: This option is only available when the decoding device is added.
4.11 Configuring VCA Detection Alarm
Purpose:
When the VCA alarm of the connected device occurs, a series of linkage actions can be triggered.
Note: The VCA Detection function requires the support of connected device.
Steps:
1.
Open the Event Management page and click Camera Event tab.
2.
Select the camera to be configured and select VCA Detection as the event type.
3.
Check the checkbox Enable to enable the function of VCA Detection alarm.
4.
Select the arming schedule template from the drop-down list.
If you need to edit or customize the template, see Configuring Arming Schedule Template.
5.
Check the checkboxes to activate the linkage actions. For details, see Table 4.11 Linkage
Actions for VCA Detection Alarm.
6.
Optionally, click Copy to to copy the event parameters to other cameras.
7.
Click Save to save the new settings.
Table 4. 11 Linkage Actions for VCA Detection Alarm
Linkage Actions
Alarm Output
Descriptions
Enable the alarm output function. Select the alarm output port and the
external device connected to the port can be controlled.
Channel Record
Start the recording of the selected cameras when alarm is triggered.
Audible Warning
The client software gives an audible warning when alarm is triggered.
Email Linkage
Send an Email notification of the alarm information to one or more receivers.
74
User Manual of iVMS-4200
Alarm on E-map
Display the alarm information on the E-map.
Alarm Triggered
The image of the triggered camera pops up when alarm is triggered.
Pop-up Image
Alarm Triggered
Video Wall Display
Display the video on the Video Wall when alarm is triggered.
Note: This option is only available when the decoding device is added.
4.12 Configuring Alarm Input Linkage
Purpose:
When a device's alarm input port receives a signal from an external alarm device, such as smoke
detector, doorbell, etc., the alarm input linkage actions are triggered for notification.
Before you start:
Add the alarm inputs to the client, click Import on the Group Management interface, click the Alarm
Input tab and import alarm inputs into groups for management.
Steps:
1.
Open the Event Management page and click the Alarm Input tab.
2.
Select the alarm input channel to be configured.
3.
Check the checkbox Enable.
4.
Input a descriptive name of the alarm.
5.
Set the alarm status according to the alarm input device.
6.
Select the arming schedule template from the drop-down list.
If you need to edit or customize the template, see Configuring Arming Schedule Template.
7.
Check the checkboxes to activate the linkage actions. For details, see Table 4.12 Linkage Actions
for Alarm Input.
8.
Optionally, click Copy to to copy the event parameters to other alarm inputs.
9.
Click Save to save the settings.
Table 4. 12 Linkage Actions for Alarm Input
Linkage Actions
Descriptions
Alarm Output
Enable the alarm output function. Select the alarm output port and the
75
User Manual of iVMS-4200
external device connected to the port can be controlled.
Channel Record
Start the recording of the selected cameras when alarm is triggered.
Audible Warning
The client software gives an audible warning when alarm is triggered.
Email Linkage
Send an Email notification of the alarm information to one or more receivers.
Alarm on E-map
Display the alarm information on the E-map.
Alarm Triggered
The image with alarm information pops up when alarm is triggered.
Pop-up Image
Alarm Triggered
Video Wall Display
Display the video on the Video Wall when alarm is triggered.
Note: This option is only available when the decoding device is added.
4.13 Configuring Device Exception Linkage
Steps:
1.
Open the Event Management page and click the Device Exception tab.
2.
Select the device to be configured.
3.
Select the device exception type, including HDD full, HDD exception, illegal login, etc.
4.
Check the checkbox Enable.
5.
Check the checkboxes to activate the linkage actions. For details, see Table 4.13 Linkage Actions
for Device Exception.
6.
Optionally, click Copy to to copy the event parameters to other devices.
7.
Click Save to save the settings.
Table 4. 13 Linkage Actions for Device Exception
Linkage Actions
Alarm Output
Audible Warning
Email Linkage
Descriptions
Enable the alarm output function. Select the alarm output port and the
external device connected to the port can be controlled.
The client software gives an audible warning when alarm is triggered.
Send an Email notification of the alarm information to one or more receivers.
76
User Manual of iVMS-4200
4.14 Viewing Alarm and Event Information
The information of recent alarms and events can be displayed. Click the icon
in Alarms and Events
Toolbar to show the Alarms and Events panel. Or click
to display the Alarm Event interface.
Note: Before you can receive the alarm information from the device, you need to click Tool->Device
Arming Control and arm the device by checking the corresponding checkbox.
On the Alarms and Events panel, the following toolbar buttons are available:
Clear Info
Enable/Disable Alarm
Triggered Pop-up Image
Enable/Disable Audio
Clear the information of alarms and events displayed on the list.
Click to enable/disable image pop-up when alarms occur.
Click to enable/disable the audio warning for the alarm.
77
User Manual of iVMS-4200
Auto Hide/Lock
Click to hide automatically/lock the Alarms and Events panel.
Maximize
Maximize the Alarms and Events panel in a new tab page.
Show/Hide
Click to show/hide the Alarms and Events panel.
Viewing Alarms Information
Different alarm types can be displayed on the panel: Motion Detection, Video/Audio Exception, Alarm
Input, Device Exception, VCA Alarm and Other Alarm. You can check the checkbox to enable the
displaying of that type alarm.
Before you start:
To display the alarms, the event parameters need to be configured.
Steps:
1.
Click the Alarm tab.
2.
Check the checkboxes of different alarm types.
3.
When an alarm occurs, the icon
twinkles to call attention. The alarm information, including
the time, source, details and content will be displayed.
Click
to get a live view of the alarm triggered camera. The instant playback that is 30s before
the alarm (if available) will start in the left window before playing the live video. In the right
window, the alarm picture displays.
Note: The Picture Storage should be checked for storing the alarm pictures of the camera on the
storage server. You can click Configure to set the parameters. For details, please refer to Section
3.1.2 Storing on Storage Device.
Click
to send an Email notification of the alarm to one or more receivers if the email settings
are properly configured (Section 10.2.6 Email Settings).
Click
to display the video of alarm triggered camera on the Video Wall. You can enter the
Video Wall interface to check the alarm triggered video playing on the screen which set as the
alarm window. The physical video wall also displays the video.
Note: You should add decoding device and configure the video wall. For details, please refer to
Chapter 12 Decoding and Displaying Video on Video Wall.
Click under the Note column to input the description for the alarm.
4.
To clear the alarm information, click the icon
Clear.
, or right-click on an alarm log and then click
Viewing Events Information
78
User Manual of iVMS-4200
Purpose:
The abnormal events of the client software, such as the live view failure, device disconnection, can
also be displayed.
Steps:
1.
Click the Event tab.
The event information, including the time and detailed description will be displayed.
2.
To clear the event information, click the icon
Clear.
, or right-click on the event log and then click
79
User Manual of iVMS-4200
Chapter 5 E-map Management
Purpose:
The E-map function gives a visual overview of the locations and distributions of the installed cameras
and alarm input devices. You can get the live view of the cameras on the map, and you will get a
notification message from the map when alarm is triggered.
Click the
icon on the control panel,
or click View->E-map to open the E-map page.
E-map Page
1 Group List
2 Map Display Area
3 E-map Toolbar
5.1 Adding an E-map
Purpose:
An E-map needs to be added as the parent map for the hot spots and hot regions.
Steps:
1.
Open the E-map page.
2.
Select a group for which you want to add a map.
3.
4.
Click the icon
in the Map Display Area to open the map adding dialog box.
Input a descriptive name of the added map as desired.
5.
6.
Click the icon
and select a map file from the local path.
Click OK to save the settings.
Notes:
The picture format of the map can only be *.png, *.jpg or *.bmp.
80
User Manual of iVMS-4200
Only one map can be added to a group.
The map added is displayed in the Map Display Area. Use the mouse wheel or click
or
, to
zoom in or zoom out on the map. You can click-and-drag the yellow window in the lower-right corner
or use the direction buttons and zoom bar to adjust the map area for view.
Click the button Edit Map or Map Preview in the E-map toolbar to enter the map editing mode or
map preview mode.
E-map Toolbar in Map Editing Mode:
E-map Toolbar in Map Preview Mode:
On the E-map page, the following toolbar buttons are available:
Modify Map
Modify the map information, including the map name and file path.
Delete Map
Delete the current map.
Add Camera
Add a camera as the hot spot on the map.
Add Alarm Input
Add an alarm input sensor as the hot spot on the map.
Add Hot Region
Add a map as the hot region on the current map.
Modify
Modify the information of the selected hot spot or hot region.
81
User Manual of iVMS-4200
Delete
Delete the selected hot spot or hot region.
Clear Alarm Info
Clear the alarm information displayed on the map.
Back to Parent
Map
Go back to the parent map.
5.2 The Hot Spot Function
Purpose:
The cameras and alarm inputs can be added on the map and are called the hot spots. The hot spots
show the locations of the cameras and alarm inputs, and you can also get the live view and alarm
information of the surveillance scenarios through the hot spots.
5.2.1 Adding Hot Spots
Adding Cameras as Hot Spots
Steps:
1.
Click the Edit Map button in the E-map toolbar to enter the map editing mode.
2.
3.
Click the icon
in the toolbar to open the Add Hot Spot dialog box.
Check the checkboxes to select the cameras to be added.
4.
Optionally, you can edit hot spot name, select the name color and select the hot spot icon by
double-clicking the corresponding field.
5.
Click OK to save the settings. The camera icons are added on the map as hot spots and the icons
of added cameras changes from
to
in the group list. You can click-and-drag the camera
icons to move the hot spots to the desired locations.
You can also click-and-drag the camera icons from the group list to the map directly to add the
hot spots.
Adding Alarm Inputs as Hot Spots
Steps:
82
User Manual of iVMS-4200
1.
Click the Edit Map button in the E-map toolbar to enter the map editing mode.
2.
3.
Click the icon
in the toolbar to open the Add Hot Spot dialog box.
Check the checkboxes to select the alarm inputs to be added.
4.
Optionally, you can edit hot spot name, select the name color and select the hot spot icon by
double-clicking the corresponding field.
5.
Click OK to save the settings. The alarm input icons are added on the map as hot spots and the
icons of added alarm inputs changes from
to
in the group list. You can click-and-drag
the alarm input icons to move the hot spots to the desired locations.
You can also click-and-drag the alarm input icons from the alarm input list to the map directly to
add the hot spot.
5.2.2 Modifying Hot Spots
Purpose:
You can modify the information of the added hot spots on the map, including the name, the color, the
icon, etc.
Steps:
1.
Click the Edit Map button in the E-map toolbar to enter the map editing mode.
2.
Select the hot spot icon on the map and then click
in the toolbar, right-click the hot
spot icon and select Modify, or double-click the hot spot icon on the map to open the Modify Hot
Spot dialog box.
3.
You can edit the hot spot name in the text field and select the color, the icon and the linked
camera or alarm input.
4.
Click OK to save the new settings.
To delete the hot spot, select the hot spot icon and click
spot icon and select Delete.
in the toolbar, or right-click the hot
83
User Manual of iVMS-4200
5.2.3 Previewing Hot Spots
Steps:
1.
Click the Map Preview button in the E-map toolbar to enter the map preview mode.
2.
Double-click the camera hot spots or right-click it and select Live View, and you can get the live
view of the cameras.
3.
If there is any alarm triggered, an icon
will appear and twinkle near the hot spot. Click the
alarm icon, and then you can check the alarm information, including alarm type and triggering
time.
Note: To display the alarm information on the map, the Alarm on E-map functionality needs to be set
as the alarm linkage action. For details, refer to Chapter 4 Event Management.
5.3 The Hot Region Function
Purpose:
84
User Manual of iVMS-4200
The hot region function links a map to another map. When you add a map to another map as a hot
region, an icon of the link to the added map is shown on the main map. The added map is called child
map while the map to which you add the hot region is the parent map.
Note: A map can only be added as the hot region for one time.
5.3.1 Adding Hot Regions
Before you start:
Add a map to another group.
Steps:
1.
Click the Edit Map button in the E-map toolbar to enter the map editing mode.
2.
Select an added map as the parent map.
3.
4.
Click the icon
in the toolbar to open the Add Hot Region dialog box.
Check the checkbox to select the child map to be linked.
5.
Optionally, you can edit the hot region name, and select the hot region color and icon by
double-clicking the corresponding field.
6.
Click OK to save the settings. The child map icons are added on the parent map as the hot regions.
You can click-and-drag the child map icons to move the hot regions to the desired locations.
5.3.2 Modifying Hot Regions
Purpose:
You can modify the information of the hot regions on the parent map, including the name, the color,
the icon, etc.
Steps:
1.
Click the Edit Map button in the E-map toolbar to enter the map editing mode.
2.
Select the hot region icon on the parent map and then click
in the toolbar, right-click the hot
spot icon and select Modify, or double-click the hot region icon to open the Modify Hot Region
dialog box.
3.
You can edit the hot region name in the text field and select the color, the icon and the linked
child map.
85
User Manual of iVMS-4200
4.
Click OK to save the new settings.
To delete the hot region, select the hot region icon and click
hot spot icon and select Delete.
in the toolbar, or right-click the
5.3.3 Previewing Hot Regions
Steps:
1.
Click the Map Preview button in the E-map toolbar to enter the map preview mode.
2.
Click the hot region icon to go to the linked child map.
3.
The hot spots can also be added on the hot regions.
4.
You can click the icon
You can also click the icon
in the toolbar to go back to the parent map.
in the toolbar to clear the alarm information.
86
User Manual of iVMS-4200
Chapter 6 EZVIZ Cloud P2P
Purpose:
The client software also supports to register an EZVIZ Cloud P2P account, log into your EZVIZ Cloud
P2P and manage the devices which support the EZVIZ Cloud P2P service.
6.1 Registering an EZVIZ Cloud P2P Account
Purpose:
If you do not have an EZVIZ Cloud P2P account, you can register one.
Steps:
1.
Open the Device Management page and click the Server tab.
2.
Click Add New Device Type, select EZVIZ Cloud P2P Device and click OK.
3.
Click EZVIZ Cloud P2P Device on the list and then click Register.
4.
Enter the required information to register an account.
EZVIZ Cloud P2P Account: Edit a user name for your account as desired.
Password and Confirm: Enter the password for your account and confirm it.
Email: Enter your email account to register the account.
Verification Code: Enter the verification code shown in the picture. If it is not clear, you can click
Refresh to get a new one.
Email Verification Code: Click Get Verification Code and enter the verification code received by
your email.
For your privacy, we strongly recommend changing the password to something of your own
choosing (using a minimum of 8 characters, including upper case letters, lower case letters,
numbers, and special characters) in order to increase the security of your product.
Proper configuration of all passwords and other security settings is the responsibility of the
installer and/or end-user.
5.
Click Register to get an EZVIZ Cloud P2P account.
87
User Manual of iVMS-4200
6.2 Logging into EZVIZ Cloud P2P Account
Steps:
1.
Click Login and enter the EZVIZ Cloud P2P account and password.
2.
Click Login to log into your account.
Note:
If you forget your password, click Forgot Password to verify your account and reset your
password.
EZVIZ Cloud P2P Account: Edit user name of your account.
Verification Code: Enter the verification code shown in the picture. If it is not clear, you can click
Refresh to get a new one.
Email Verification Code: Click Get Verification Code and enter the verification code received by
your email.
Password and Confirm: Click Next and enter a new password for your account and confirm it.
For your privacy, we strongly recommend changing the password to something of your own
choosing (using a minimum of 8 characters, including upper case letters, lower case letters,
numbers, and special characters) in order to increase the security of your product.
Proper configuration of all passwords and other security settings is the responsibility of the
installer and/or end-user.
3.
After login, you can click Login to switch to another account or click Logout to log out of your
EZVIZ Cloud P2P account.
6.3 Device Management
Steps:
1.
Click Add Device and input the serial No. and verification code of the device.
Notes:
Only the device that supports the EZVIZ Cloud P2P service can be added.
The serial No. and the verification code is marked on the label of you device.
The device can only be added to one EZVIZ Cloud P2P account.
88
User Manual of iVMS-4200
2.
Click OK to add the device and the successfully added device will list on the device management
interface.
Note: A group named as your account name is created by default, you can import the cameras of
the added devices to the default group or other groups. For group management, please refer to
Section 2.3 Group Management.
3.
For live view, please refer to Section 2.4 Basic Operations in Live View; for playback, please refer
to Section 3.2 Remote Playback; for e-map settings, please refer to Chapter 5 E-map
Management.
4.
Click to select a device and click Config to pop up the remote configuration interface of the
device. You can do some remote configurations for the device. For detailed settings about the
remote configuration, please refer to the User Manual of the device.
Note: This function should be suported by the device.
5.
If you want delete the device, select the device(s) and click Delete Device. You can also enter the
keyword of the device name in the Filter field to filter the required devices.
89
User Manual of iVMS-4200
Chapter 7 VCA Devices Management
Purpose:
The VCA (Video Content Analysis) devices can be added to the client for VCA configuration, including
VCA resource allocation, rule settings, VQD (Video Quality Diagnostics), etc.
Allocating VCA Resource
Before you start: You should add the VCA device to the software. Please refer to Section 2.2 Adding
the Device for adding the VCA device as Encoding Device.
Purpose: Before you can set the VCA configuration for the added device, you need to configure the
VCA resource of the device which means to enable the VCA function of the corresponding cameras.
Option 1
Steps:
1.
In the Device Management Configuration interface, select Server tab.
2.
Click to select the VCA device and click VCA Allocation to activate the VCA Resource Allocation
window.
In the Resource Information area, you can view the VCA type and VCA resource usage of the
device.
Example: In the figure shown below, the VCA type of the device is Behavior Analysis and a
camera is available for configuring VCA settings. And the camera has been enabled with VCA
function.
3.
In the VCA Resource Allocation panel, check
camera. Or you can uncheck
4.
checkbox to enable the VCA function of the
checkbox to disable the VCA function.
Click Done to save the settings and click
to exit.
Option 2
Steps:
1.
In the Device Management Configuration interface, select Group tab.
Note: Before you can set the VCA configuration for the device, you should configure the group
settings for it. For details, please refer to Section 2.3 Group Management.
2.
Select a camera of the VCA device for configuration and click VCA Config to enter the VCA
Configuration interface. If no camera of the device has been configured with VCA function, the
following window pops up.
90
User Manual of iVMS-4200
Note: If the camera has been configured with VCA function, the VCA information page displays.
3.
In the VCA Resource Allocation panel, check
camera. Or you can uncheck
4.
checkbox to enable the VCA function of the
checkbox to disable the VCA function.
Click Done to save the settings and you will enter the VCA information page.
Configuring VCA Settings
After allocating the VCA resource, you can configure the VCA settings for the camera.
Steps:
1.
In the Device Management Configuration interface, select Group tab.
Note: Before you can set the VCA configuration for the device, you should configure the group
settings for it. For details, please refer to Section 2.3 Group Management.
2.
Select a camera of the VCA device for configuration and click VCA Config to enter the VCA
Configuration interface.
Note: The interface varies according to different VCA devices.
The corresponding parameters and related configuration steps are shown on the Instruction panel.
You can set the VCA configuration for the camera according to the provided instruction.
Click Enable Wizard and the wizard will guide you to set the quick VCA configuration for the camera.
91
User Manual of iVMS-4200
92
User Manual of iVMS-4200
Chapter 8 Transcoder Management
Purpose:
Transcoder is designed for real-time transcoding of different streams. With the use of transcoder,
streams and control signals from different manufactures and different surveillance systems can be
effectively integrated and standardized. iVMS-4200 client software supports to add transcoder and
configure the transcoding function for it.
8.1 Adding Encoding Device to the Transcoder
8.1.1 Adding the Transcoder to the Client Software
Steps:
1.
Click the
on the control panel to enter the Device Management interface and click the
Server tab.
2.
Click Add New Device Type on the Organization list and select Transcoder.
3.
Click OK to save the settings, and the added transcoder type is displayed on the Organization list.
4.
Click Transcoder and click Add Device to add the transcoder to the management list of the
93
User Manual of iVMS-4200
software.
Select the adding mode by IP/Domain or by IP segment, and configure the corresponding settings
for the device.
For the detailed configuration about the adding modes, please refer to the following sections:
5.
By specifying the device IP/Domain address, see Section 2.2.3 Adding Devices Manually.
By specifying an IP segment, see Section 2.2.4 Adding Devices by IP Segment.
The successfully added transcoder can be viewed in the list:
8.1.2 Importing the Encoding Channel to the Transcoder
Before you start:
The cameras of encoding devices should be organized into groups before being imported to the
transcoder. For detailed configuration, please refer to Section 2.3 Group Management.
Steps:
1.
On the Device Management interface, select a transcoder from the device list and click Settings to
enter the transcoder settings interface.
2.
Select a group or a camera from the Group list and click the Import button to import the selected
camera or the cameras of the group, or click Import All to import the cameras of all groups to the
transcoder on the right.
3.
Optionally, you can click to select the stream and click
to remove it from the transcoding list.
94
User Manual of iVMS-4200
8.2 Configuring the Transcoded Stream
Parameters
Steps:
1.
On the Transcoder Settings interface, select a stream from the list and you can configure its
parameters in the Selected Transcoded Stream area.
2.
Configure the parameters of the transcoded stream as needed, including the resolution, bitrate,
package format, video encoding type, protocol type and video stream from the drop-down list.
3.
(Optional) Check the checkbox of Obtain Video Stream Via Stream Media Server if you want to
use the stream media server to forward the video stream.
Note: You should add a stream media server to the client before you can select the stream media
server.
4.
Click Advanced Settings to enter the advanced settings of the selected transcoded stream.
(1) Edit the parameters of the transcoded stream on demands, including the stream type, video
quality, bitrate type, frame rate, frame type, audio encoding type, profile and I frame interval.
You can also remain the default parameters of the stream.
95
User Manual of iVMS-4200
(2) Click OK to save the settings.
5.
(Optional) Click the Copy to on the Selected Transcoded Stream settings area to copy the settings
of the current stream to other stream(s).
6.
Click Save to save the settings.
8.3 Operating the Transcoded Stream
Purpose:
After successfully transcoding, the live view of the camera uses transcoded stream.
Steps:
1.
Enter the Main View interface and select a transcoded camera for live view. For detailed
configuration, please refer to Section 2.4 Basic Operations in Live View.
Note: If the camera is in live view before transcoding, please stop the live view first and then start
the live view again to view the live video of the camera via transcoded stream.
2.
During the live view, you can right-click on the camera node and select Transcoding Status to view
the transcoding status.
3.
For e-map settings, please refer to Chapter 5 E-map Management; for displaying on video wall,
please refer to Chapter 12 Decoding and Displaying Video on Video Wall.
Note: Displaying the transcoded stream on video wall should be supported by the decoder.
96
User Manual of iVMS-4200
Chapter 9 Log Management
Purpose:
The log files of the client software are stored on the local PC and can be searched for checking. 2 types
of log files are provided: client logs and server logs. The client logs refer to the log files of the client
and are stored on the local PC; the server logs refer to the log files of the connected devices and are
stored on the local device.
Click the
icon on the control panel to open the Log Search page.
Searching Log Files
Steps:
1.
Open the Log Search page.
2.
Select the log type. If Server Logs is selected, then click to specify the device for search.
3.
4.
Click the icon
to specify the start time and end time.
Click Search. The log files between the start time and end time will be displayed on the list.
You can check the operation time, type and other information of the logs.
Note: Please narrow the time range or filter the log type for search if there are too many log files.
97
User Manual of iVMS-4200
Filtering Log Files
Purpose:
After searched out successfully, the log files can be filtered by the keyword or condition, and thus you
can find the logs as you want.
Steps:
1.
Click Log Filter or the icon
2.
Select Filter by Keyword, and then input keyword for filtering in the text field; or
on the Log Search page to expand the Log Filter panel.
select Filter by Condition, and then specify log type in the drop-down list.
3.
Optionally, you can click More to filter the log files more accurately.
4.
Click Filter to start filtering. You can click Clear Filter the cancel the filtering.
Backing up Log Files
Purpose:
The log files, including the client logs and server logs, can be exported for backup.
Steps:
1.
Set the condition and search the log file.
2.
Click Backup Log to open the Backup Log dialog box.
3.
4.
Click the icon
, select a local saving path and set a name for the file.
Click Backup to export the selected log file for backup.
You can click FileOpen Log File to check the information of the backup log files on local PC.
98
User Manual of iVMS-4200
Chapter 10 Account Management and
System Configuration
10.1 Account Management
Purpose:
Multiple user accounts can be added to the client software, and you are allowed to assign different
permissions for different users if needed.
Click the
icon on the control panel,
or click Tool->Account Management to open the Account Management page.
Note: The user account you registered to log into the software is set as the super user.
Adding the User
Steps:
1.
Open the Account Management page.
2.
Click Add User to open the Add User dialog box.
3.
Select the user type from the drop-down list. 2 types of user accounts are selectable:
Administrator: The administrator account has all permissions by default, and can modify the
passwords and permissions of all operators and its own account.
Operator: The operator account has no permission by default and you can assign the permissions
manually. An operator can only modify the password of its own account.
4.
Input the user name, password and confirm password as desired.
5.
Check the checkboxes to assign the permissions for the created user. Optionally, you can select a
user in the Copy from drop-down list, to copy the permissions of the selected user.
6.
Optionally, you can click Default Permission to restore the default permissions of this user.
99
User Manual of iVMS-4200
7.
Click Save to save the settings.
A user name cannot contain any of the following characters: / \ : * ? < > |. And the length of
the password cannot be less than 6 characters.
For your privacy, we strongly recommend changing the password to something of your own
choosing (using a minimum of 8 characters, including upper case letters, lower case letters,
numbers, and special characters) in order to increase the security of your product.
Proper configuration of all passwords and other security settings is the responsibility of the
installer and/or end-user.
Note: Up to 50 user accounts can be added for the client software.
Managing the User
Purpose:
After created successfully, the user account is added to the user list on the Account Management page.
You can edit or delete the information of the user accounts.
To edit the information of the user, select the user from the list, and click Edit User.
To delete the information of the user, select the user from the list, and click Delete User.
For super and administrator user, you can click Copy to to copy the permissions to other user(s).
Note: The super user cannot be deleted and only the password of the super user can be edited.
10.2 System Configuration
Purpose:
The general parameters, file saving paths, keyboard and joystick shortcuts, alarm sounds and Email
settings can be configured.
Click the
icon on the control panel,
100
User Manual of iVMS-4200
or click Tool->System Configuration to open the System Configuration page.
Note: You can click Default Value to restore the defaults of all the system configurations.
10.2.1 General Settings
Purpose:
The frequently-used parameters, including the log expired time, view scale, etc., can be set.
Steps:
1.
Open the System Configuration page.
2.
Click the General tab to enter the General Settings interface.
3.
Configure the general parameters. For details, see Table 10.1 General Parameters.
4.
Click Save to save the settings.
Table 10.1 General Parameters
Parameters
Descriptions
Log Expiry Date
The time for keeping the log files, once exceeded, the files will be deleted.
Network Performance
The current network conditions. It can be set as Normal, Better or Best.
101
User Manual of iVMS-4200
Picture Format
Set the file format for the captured pictures during live view or playback.
Select Maximize or Full Screen as the maximum mode. For selecting
Maximum Mode
Maximize, the software will be maximized and the taskbar will display. For
selecting Full Screen, the software will be displayed in full-screen mode.
Enable this function to allow to access iVMS-4200 client software via web
browser. You can also set the web server port as desired. By default, it is
80. If the port No. of your PC running the iVMS-4200 is occupied, you can
Enable Web Service
change it to other value.
After changing the port No., you should access the client via web browser
by inputting IP address of the PC running the client : new port No.. Please
refer to Section 18.1 Login for details.
Enable Screen Toolbar
Show the toolbar on each display window in live view or playback.
Display
Enable Auto-login
Prioritize Playback of
Record Files on Storage
Log into the client software automatically.
Play back the video files recorded on the storage server preferentially.
Otherwise, play back the video files recorded on the local device.
Server
Resume Live View
Resume the latest live view status after you log into the client again.
Status
Disconnect Background
In multiple-window division mode, double-click a live video to display it in
Videos in Single Live
1-window division mode, and the other live videos will be stopped for
View
Pop up Security Prompt
When Using Default
saving the resource.
If the default password of the added device has not been changed, the
prompt will pop up for notification.
Password
Enable to use the mouse wheel for zoom in or out of the video in PTZ
Enable Wheel for Zoom
mode, or for zoom in or restoring of the video in digital zoom mode. In this
way, you can directly zoom in or out (or restore) the live video by scrolling
the mouse.
Auto Time Adjustment
Adjust the time automatically at a specified time point.
10.2.2 Image Settings
Purpose:
The image parameters of the software can be configured, such as view scale, play performance, etc.
Steps:
1.
2.
3.
4.
Open the System Configuration page.
Click the Image tab to enter the Image Settings interface.
Configure the image parameters. For details, see Table 10.2 Image Parameters.
Click Save to save the settings.
102
User Manual of iVMS-4200
Table 10.2 Image Parameters
Parameters
View Scale
Play Performance
Auto-change Video
Stream
Enable Highlight
Display Transaction
Descriptions
The view scale of the video in live view or playback. It can be set as Full
Screen, 4:3, 16:9 or Original Resolution.
The play performance of the live video. It can be set as Shortest Delay or
Self-adaptive.
Change the video stream (main stream or sub-stream) automatically in live
view according to the size of the display window.
Mark the detected objects with green rectangles in live view and
playback.
Display the transaction information in the live view.
Information
VCA Rule
Display the VCA rule in the live view.
10.2.3 File Saving Path Settings
Purpose:
The video files from manual recording, the captured pictures and the system configuration files are
stored on the local PC. The saving paths of these files can be set.
Steps:
1.
Open the System Configuration page.
2.
Click the File tab to enter the File Saving Path Settings interface.
3.
4.
Click the icon
and select a local path for the files.
Click Save to save the settings.
103
User Manual of iVMS-4200
10.2.4 Keyboard and Joystick Shortcuts Settings
Purpose:
The keyboard can be connected to the client and be used to control the PTZ cameras. You can set the
shortcuts for keyboard and joystick to get quick and convenient access to the commonly used actions.
Steps:
1.
For keyboard: Select the COM port from the drop-down list if the keyboard is connected to the PC
installed with the client.
2.
For keyboard and joystick:
1)
Select a certain function from the list.
2)
Double-click the item field under the PC Keyboard, USB Joystick or USB Keyboard column.
3)
Select the compound keys operation or number from the drop-down list to set it as the
shortcuts for the function of the keyboard or USB joystick.
3.
Click Save to save the settings.
10.2.5 Alarm Sound Settings
Purpose:
When the alarm, such as motion detection alarm, video exception alarm, etc., is triggered, the client
can be set to give an audible warning and the sound of the audible warning can be configured.
Steps:
1.
Open the System Configuration page.
2.
Click the Alarm Sound tab to enter the Alarm Sound Settings interface.
3.
Click the icon
4.
5.
Optionally, you can click the icon
Click Save to save the settings.
and select the audio files from the local path for different alarms.
for a testing of the audio file.
Note: The format of the audio file can only be *wav.
104
User Manual of iVMS-4200
10.2.6 Email Settings
Purpose:
An Email notification can be sent when a system alarm occurs. To send the Email to some specified
receivers, the settings of the Email need to be configured before proceeding.
Steps:
1.
Open the System Configuration page.
2.
Click the Email tab to enter the Email Settings interface.
3.
Input the required information.
Server Authentication (Optional): If your email server requires authentication, check this
checkbox to use authentication to log into the server and enter the login user name and
password of your email account.
SMTP Server: Input the SMTP Server address.
Port: Input the communication port of Email service. The port is 25 by default.
User Name: Input the user name of the sender Email address if Server Authentication is checked.
Password: Input the password of the sender Email address if Server Authentication is checked.
Sender Address: Input the Email address of the sender.
Receiver 13: Input the Email address of the receiver. Up to 3 receivers can be set.
4.
Optionally, you can check the checkbox Enable SSL to increase the security of email sending.
5.
Optionally, you can click Send Test Email to send an email to the receiver for test.
6.
Click Save to save the settings.
105
User Manual of iVMS-4200
106
User Manual of iVMS-4200
Chapter 11 Forwarding Video Stream
through Stream Media Server
Purpose:
There is always a limit of the device remote access number. When there are many users wanting to get
remote access to the device to get the live view, you can add the stream media server and get the
video data stream from the stream media server, thus to lower the load of the device.
11.1 Adding the Stream Media Server
Before you start:
The stream media server application software needs to be installed and it is packed in the iVMS-4200
software package. When installing the iVMS-4200, check the checkbox Stream Media Server to
enable the installation of stream media server.
Steps:
1.
Click the shortcut icon
on the desktop to run the stream media server.
Note: You can also forward the video through the stream media server installed on other PC.
2.
Open the Device Management page and click the Server tab.
3.
Click Add New Device Type, select Stream Media Server and click OK.
4.
Click Stream Media Server on the list and then click Add Device.
You can add the stream media server in the following two ways:
Adding Stream Media Server by IP Address
Perform the following steps to add the stream media server:
1)
Select IP Address as the adding mode.
2)
Input the nickname and IP address of the stream media server. The default port value is
554.
3)
Click Add to add the stream media server to the client software.
Adding Stream Media Server by IP Segment
Perform the following steps to add the stream media server by IP segment:
1)
Select IP Segment as the adding mode.
2)
Input the start IP and end IP. The default port value is 554.
3)
Click Add to add the stream media server to the client software. The stream media
107
User Manual of iVMS-4200
server of which the IP address is between the start IP and end IP will be added to the
client.
Note: For one client, up to 16 stream media servers can be added.
11.2 Adding Cameras to Stream Media Server to
Forward Video Stream
Purpose:
To get the video stream of a camera via stream media server, you need to connect the camera to the
stream media server.
Steps:
1.
Select the stream media server from the list.
2.
Click Configure to enter the Stream Media Server Settings interface.
3.
Select the cameras of which the video stream is to be forwarded via the stream media server.
4.
Click OK to save the new settings.
5.
Go the Main View page and start the live view of the cameras again. You can check the channel
number of the video stream forwarded through or sent from the stream media server.
Note: For one stream media server, up to 64 channels of video stream can be forwarded through it
and up to 200 channels of video stream can be sent to clients from it.
108
User Manual of iVMS-4200
Chapter 12 Decoding and Displaying
Video on Video Wall
The Video Wall module provides the video decoding functionality, and the decoded video can be
displayed on the Video Wall for an attention-grabbing performance.
Note: The Video Wall module only displays when Decoding Device is enabled for adding to the client.
Steps:
1)
Enter the Device Management page and click the Server tab.
2)
Click Add New Device Type, select Decoding Device and click OK. Then the
module will
display on the control panel.
Click the
icon on the control panel, or click View->Video Wall to open the Video Wall page.
12.1 Adding the Encoding Device
Purpose:
You should add the encoding device for decoding and displaying on the video wall. If you do not add
the encoding devices in the Device Management page, you can add them in Video Wall page.
Steps:
1.
In the Camera area, click
to activate the adding device window.
109
User Manual of iVMS-4200
2.
Select the adding mode and configure the corresponding settings for the device.
For the detailed configuration about the 4 adding modes, please refer to the following sections:
By specifying the device IP address, see Section 2.2.3 Adding Devices Manually.
By specifying an IP segment, see Section 2.2.4 Adding Devices by IP Segment.
By IP Server, see Section 2.2.5 Adding Devices by IP Server.
By HiDDNS, see Section 2.2.6 Adding Devices by HiDDNS.
(Optional) If you want to add the third-party encoding device, please perform the following steps:
1.
Go to the Device Management page and click the Server tab.
2.
Click Add New Device Type, select Third-party Encoding Device and click OK.
3.
Select Third-party Encoding Device in the organization panel and click Add Device to activate the
Add Device window.
For IP/Domain: Edit the nickname, IP address / domain name, port No., user name,
password, channel number, start from and manufacturer for the device.
For IP Segment: Edit the start IP, end IP, port No., user name, password, channel number,
start from and manufacturer for the device.
Note: If you edit 4 in Start From field, it means that the starting channel No. is 4.
110
User Manual of iVMS-4200
12.2 Adding the Decoding Device
Purpose:
To decode the video of the encoding device and display the decoded video on the Video Wall, the
decoding device needs to be added to the client.
Steps:
1.
Click Enter Video Wall Config to enter the decoding device and video wall configuration interface.
2.
In the Decoding Output area, click
3.
Set the device type as Decoder or Cascading Server.
to activate the Quick Adding of Decoding Device window.
Note: To added cascading server here, please enter the Device Management page and click the
Server tab. Click Add New Device Type, select Cascading Server and click OK.
For Decoder, there are 2 adding modes available. Select the adding mode and configure the
corresponding settings for the device.
For the detailed configuration about the 2 adding modes, please refer to the following sections:
By specifying the device IP address or domain, see Section 2.2.3 Adding Devices Manually.
By specifying an IP segment, see Section 2.2.4 Adding Devices by IP Segment.
For Cascading Server, you can add the device via IP address. For detailed configuration, see
Section 2.2.3 Adding Devices Manually.
Edit the Output of the Decoding Device
Steps:
1.
In the Decoding Output area, click
before the decoding device to list the outputs of it.
2.
Double-click an output and you can edit the parameters for it. Or you can right-click a decoding
output in the video wall area and select Decoding Output Configuration to edit its parameters.
Note: For HDMI and VGA outputs, the resolution can be configured; for BNC output, the video
standard can be configured.
3.
(Optional) you can check the checkbox of Batch Configuration and select other outputs to copy
the settings to.
4.
Click OK to save the settings.
111
User Manual of iVMS-4200
12.3 Configuring Video Wall Settings
Purpose:
After the encoding device and decoding device have been added, the parameters of Video Wall need
to be configured for video display.
12.3.1 Linking Decoding Output with Video Wall
Steps:
1.
Click Enter Video Wall Config to enter the decoding device and video wall configuration interface.
2.
A default video wall view with the window division of 4*4 is provided. You can edit the default
video wall or add a new video wall as desired.
Task 1: Add a Video Wall
1) Right-click the video wall and select Add Video Wall, or click
Wall window.
to activate the Add Video
2) Enter the name, row number, column number and proportion of the video wall.
112
User Manual of iVMS-4200
3) Click Add.
Task 2: Edit a Video Wall
1) Right-click the video wall and select Modify Video Wall to edit it.
2) In the pop-up window, you can edit the name, row number, column number and proportion
of the video wall.
Note: You can also drag your mouse to set the needed video wall.
3) Click Modify to save the settings.
Task 3: Delete a Video Wall
To delete the video wall, right-click the video wall and select Delete Video Wall, or click
of
the video wall.
3.
Click-and-drag the decoding output on the left-side list to the display window of video wall, to
configure the one-to-one correspondence. You can also click and hold the Ctrl or Shift key to
select multiple outputs and then drag them to the video wall for configuring linkage in batch. You
can click
in the upper-right corner of the display window to release the linkage.
Notes:
Up to 4 video walls can be added to the client software.
The total number of the display windows of the video wall should be no more than 100.
The ranges of the row number and column number are both between 1 and 10.
113
User Manual of iVMS-4200
12.3.2 Multi-screen Display
Purpose:
For DS-6400HDI-T series decoder, you can joint multiple screens as a whole window. In this way, the
decoded video of one camera can be shown on the jointed window.
Before you start:
You should add DS-6400HDI-T series decoding device to the client. Please refer to Section 12.2 Adding
the Decoding Device for detailed configuration about adding decoding device.
Steps:
1.
Perform the step 3 of Section 12.3.1 Linking Decoding Output with Video Wall to configure the
linkage between the decoder and video wall.
2.
Click-and-drag you mouse to select the adjacent display windows for jointing.
Notes:
1.
You can only joint the same output interfaces as a whole window. E.g., you can only joint 4
VGA interfaces or HDMI interfaces.
2.
3.
Click
BNC interface does not support jointing.
to confirm jointing the screens.
114
User Manual of iVMS-4200
4.
(Optional) You can set the resolution for the jointed window by right-clicking on it and select
Decoding Output Configuration.
To cancel the multi-screen display, click
in the upper-right corner of the display window.
12.3.3 Configuring Background
Purpose:
You can upload pictures for showing as the background of the video window.
Note: The function should be supported by the decoding device.
Steps:
1.
2.
Click
to expand the Background Picture panel.
Select a background picture and double-click (or right-click and select Background Configuration)
it to activate the background uploading window.
3.
4.
Set a user-defined name for the background picture and click
Click Upload to upload the picture.
to select a picture file.
5.
Click and drag the configured background picture to the desired position of the video wall.
6.
You can move the window when the cursor becomes
and adjust its size when the cursor
becomes directional arrow. Right-click on the background picture and select Show or Hide to
115
User Manual of iVMS-4200
show or hide the background picture.
Note: The picture will be displayed on the physical video wall after you upload the background.
12.3.4 Configuring Virtual LED
Purpose:
You can display the required contents on the video wall by using virtual LED.
Note: The function should be supported by the decoding device.
Steps:
1.
Click Enter Video Wall Config to enter the configuration interface.
2.
Click
3.
Click-and-drag the virtual LED to the video wall.
4.
You can move the window when the cursor becomes
to display the Virtual LED panel, click
to expand the added video wall controller.
and adjust its size when the cursor
becomes directional arrow.
5.
Right-click the virtual LED in t he panel and select Virtual LED Settings to set the parameters for
it.
Content: Set the content that you want to display on the video wall.
Show Mode: Select the mode of the virtual LED as desired.
Moving Mode: Set the scrolling effect for the displayed text.
Moving Direction: Set the scrolling direction for the displayed text.
Moving Speed: Set the moving speed for the displayed text.
Font Size: Set the size of the displayed text.
Font Color: Set the color of the displayed text by clicking Color.
Background Color: Set the color of the background by clicking Color
116
User Manual of iVMS-4200
12.4 Displaying Video on Video Wall
Purpose:
After the settings of the encoding device, decoding device and video wall, the video stream from the
encoding devices can be decoded and displayed on the Video Wall.
Notes:
After enable decoding and displaying, the captured picture of the video from the encoding
device displays on the Video Wall interface. And the real-time live view is shown on the physical
video wall.
For some kinds of decoder, the video stream from the signal source (which refers to the video
signal (e.g., PC) connected to the decoder via the local interfaces) can also be displayed on the
video wall. For detailed configuration, please refer to the User Manual of the device.
12.4.1 Decoding and Displaying
Steps:
1.
Click Back to Operation Page to go back to the Video Wall Operation interface.
2.
Click
to save the linkage settings for the current scene. Or click
scene to save the settings for.
(beside
) and select a
Notes:
Scene settings are only supported by the cascading server. For setting the decoder, please skip
step 2 and 3.
8 scenes can be set for a video wall. Each scene can be configured with different linkage
settings and window divisions.
For editing the name of a scene, select a scene and click
can also click
to define a new name for it. You
to clear all the settings for the scene.
3.
Select a scene which is configured with linkage settings and click
4.
Click-and-drag the camera on the left-side list to the display window of video wall. The video
to enable the scene.
stream from the camera will be decoded and displayed on the Video Wall. You can also select a
decoding window and then double-click a camera to decode and display the video. You can also
click and hold the Ctrl or Shift key to select multiple cameras and then drag them to the video
wall.
Note: For DS-6400HDI-T decoder, you can select the signal source on the Signal Source panel for
video wall display.
5.
Select a playing window and click the icon
to get a preview of the video in the lower-right
corner of the screen. Or you can directly drag a camera to the preview window for live view. You
can also double-click the preview window to get a full-screen view.
Note: You can move the mouse to the window and click
in the lower-right corner to stop
decoding.
6.
(Optional) Select a decoding window and click
save the settings for the current scene. Or click
settings for.
7.
to set the window division for it. Click
(beside
If the decoded camera supports PTZ control, you can click
to
) and select a scene to save the
beside PTZ to activate the PTZ
117
User Manual of iVMS-4200
control panel. For detailed configuration, please refer to Section 2.4.3 PTZ Control in Live View.
8.
Right-click on a playing window to activate the decoding management menu, as shown below:
Note: The menu differs depending on the devices.
Stop / Start Decoding: Stop / Start the decoding.
Start / Pause Successive Decoding: Start / Pause the cycle decoding. This function is only supported
by decoder.
Refresh: Refresh the decoding.
Open / Close Digital Zoom: Enable / Disable digital zoom.
Enable Audio: Turn on / off the audio of the decoding video.
Enlarge Window: Display the window in full-screen mode.
Decoding Channel Status: View the status of the decoding channel, such as decoding status, stream
type.
Upload Logo: Upload a picture as the logo to the video window and set the display parameters for it.
After setting, the logo shows in the defined position of the window on physical video wall.
Show / Hide Logo: Show / Hide the logo.
Stick on Top: Always stick the window on the top layer. This function is only supported by cascading
server.
Stick at Bottom: Always stick the window at the bottom layer. This function is only supported by
cascading server.
Lock: Lock the window to disable the roaming function.
Set Alarm Window: Display the video triggered by event or alarm input on Video Wall.
Decoding Delay: Set the delay degree of the decoding according to the actual needs. This function is
only supported by cascading server.
Go to Playback: Enter the playback mode. This function is only supported by decoder.
118
User Manual of iVMS-4200
Icon
Description
Start all the decoding
Stop all the decoding
Stop all the roaming windows
Refresh all the decoding windows
Set cycle decoding and switching interval
12.4.2 Windowing and Roaming Settings
Purpose:
Windowing is to open a new window on the screen(s). The window can be within a screen or span
multiple screens. You can move the playing window within the video wall as desired and this function
is called roaming.
Note: The windowing and roaming function should be supported by the decoding device.
Steps:
1.
Click-and-drag on a screen which links to a decoding output to open a window. The window can
be within a screen or span multiple screens. If you want to open a window on the opened window,
click-and-drag and hold the Ctrl key to create one. And for the locked window (refer to step 6),
you can click-and-drag to create a new window on it.
Note: At least one camera should be selected before opening window.
2.
You can move the window when the cursor becomes
and adjust its size when the cursor
119
User Manual of iVMS-4200
becomes directional arrow. You can also hold the Shift key to scale the window in proportion.
3.
During moving the window, the dotted borders will display. The window will be adjusted to align
with the borders if it is moved to the location near the dotted borders.
4.
Double-click the window and it will enlarge to fill the spanning screens and display on the top
layer. You can double-click again to restore.
5.
(Optional) Select a window and click
settings for it.
6.
Right-click on a window and select Lock in the right-click menu to disable the roaming function,
and the
to set the window division for it. Click
to save the
icon shows on the top-right corner of the window. In this way, the window cannot be
moved and resized. You can right-click on the window and select Unlock in the right-click menu to
recover the roaming function.
7.
Right-click on a window and select Stop Decoding in the right-click menu, or move the mouse to
the window and click
8.
in the upper-right corner to stop the decoding of the window and it will
be closed. You can also click
to close all the roaming windows.
The window only shows a captured picture of the decoded video. You can right-click on a window
and select Refresh in the right-click menu, or move the mouse to the window and click
in the
lower-right corner to capture a latest picture of the decoded video and display on the window.
9.
If you want to view the specific area of the video in details, you can right-click on a window and
select Open Digital Zoom (if available) in the right-click menu and the cursor becomes
. Use
the mouse to drag on the video to realize digital zoom. You can check the effect on the physical
video wall
10. Select a playing window and click the icon
to get a preview of the video in the lower-right
corner of the screen. Or you can directly drag a camera to the preview window for live view. You
can also double-click the preview window to get a full-screen view.
11. Right-click on a playing window and you can control decoding management via the right-click
menu.
120
User Manual of iVMS-4200
12.4.3 Configuring Playback
Purpose:
The record file is supported to be played back on the video wall.
Note: playback function is only supported by decoder.
Steps:
1.
Click-and-drag the camera on the left-side list to the display window of video wall, or you can
open a window if supported.
2.
Move the mouse to the window and click
in the upper-right corner. Or you can right-click on
the window and select Go to Playback in the right-click menu.
3.
If there is record file of current day, the record file will be played back automatically. If not, you
can set the search condition on the search panel which shows in the left area of the interface
(click
to show more search options, and then click the icon
end time for the search), and click Search to find the record file.
4.
to specify the start time and
Right-click on the playback window and you can control the playback through the right-click menu,
such as pause, stop, fast forward, slow forward, capture, start recording and full-screen playback.
Note: The saving path for the captured pictures and recorded files can be configured on System
Configuration page. Please refer to Section 10.2.3 File Saving Path Settings for detailed settings.
When you move the mouse to the screen, the icons will display as shown below.
Icon
Description
Pause the playback
Stop the playback
Capture the playback video
Record the playback video
Back to live view mode
Playback speed.
12.4.4 Configuring Cycle Decoding
Purpose:
The cycle decoding refers that you can configure multiple video streams of encoding devices to one
decoding output and you can set the switching interval for the decoding.
Note: The cycle decoding is only supported by decoder.
Steps:
121
User Manual of iVMS-4200
1.
Click
beside
and set the switching interval for the cycle decoding.
2.
Click-and-drag the camera on the left-side list to the display window of video wall, or you can
open a window if supported.
Note: The cycle decoding is not supported by the signal source of DS-6400HDI-T.
3.
Move the mouse to the group node and click
under cycle decoding will be marked with
to start cycle decoding (the decoding output
). Right-click on the window and you can control
decoding management via the right-click menu.
12.5 Configuring Video Wall Controller
Purpose:
The client provides the function of managing the added video wall controller.
12.5.1 Adding the Video Wall Controller
Purpose:
You should add the video wall controller to the client for management.
Steps:
1.
Go to the Device Management page and click the Server tab.
2.
Click Add New Device Type, select Video Wall Controller and click OK.
3.
Select Video Wall Controller in the organization panel and click Add Device to activate the Add
Device window.
4.
Edit the nickname, IP address / domain name, port No., user name and password for the device.
5.
Click Add to save the settings.
6.
For edit the output, please refer to Section 12.2 Adding the Decoding Device.
122
User Manual of iVMS-4200
12.5.2 Linking Output with Video Wall
Steps:
1.
Click Enter Video Wall Config to enter the configuration interface.
2.
A default video wall with the added video wall controller name is provided. You can edit the
default video wall as desired. For details, please refer to Section 12.3.1 Linking Decoding Output
with Video Wall.
3.
Click-and-drag the output of the added video wall controller on the left-side list to the display
window of video wall, to configure the one-to-one correspondence. You can also click and hold
the Ctrl or Shift key to select multiple outputs and then drag them to the video wall for
configuring linkage in batch. You can click
in the upper-right corner of the display window to
release the linkage.
4.
For background settings, please refer to the Section 12.3.3 Configuring Background.
Notes:
The total number of the display windows of the video wall should be no more than 100.
The ranges of the row number and column number are both between 1 and 10.
12.5.3 Configuring Virtual LED
Purpose:
You can display the required contents on the video wall by using virtual LED.
Steps:
1.
Click Enter Video Wall Config to enter the configuration interface.
2.
Click
3.
Click-and-drag the virtual LED to the video wall.
4.
You can move the window when the cursor becomes
becomes directional arrow.
5.
Right-click the virtual LED in the panel and select Virtual LED Settings to set the parameters for it.
to display the Virtual LED panel, click
to expand the added video wall controller.
and adjust its size when the cursor
123
User Manual of iVMS-4200
Content: Set the content that you want to display on the video wall.
Show Mode: Select the mode of the virtual LED as desired.
Moving Mode: Set the scrolling effect for the displayed text.
Font Size: Set the size of the displayed text.
Font Color: Set the color of the displayed text by clicking Color.
Background Color: Set the color of the background by clicking Color
12.5.4 Configuring Video Wall Screens
Purpose:
The screens of the video wall can be configured, including screen type, opening screen, closing
screen, input source and image parameters.
Steps:
1. Click Back to Operation Page to go back to the Video Wall Operation interface.
2.
3.
Click
to activate the Screen Control window.
Click-and-drag on the video wall to select the screens and configure the parameters for
them.
Screen Type: Select the type for the selected screens for different screen type adopting
different communication protocols.
Open Screen / Close Screen: Open or close the selected screens.
Open All / Close All: Open or close all the screens.
Input Source Type: Select the input source for the screen and click Set to save the settings.
Image Parameters and Position Adjustment: Select brightness or contrast and click
or
to adjust the image parameters. Select horizontal or vertical and click
or
to
adjust the image position on the screen.
124
User Manual of iVMS-4200
12.5.5 Displaying Video on Video Wall
Purpose:
After adding the video wall controller and linking the output with the video wall, the video stream
from the encoding devices or the signal source can be displayed on the video wall.
Notes:
Encoding devices refer to the devices connected to iVMS-4200 client via network.
Decoding module should be connected to the video wall controller before the video of the
encoding devices can be decoded and displayed.
Signal source refers to the video signal (e.g., analog camera) connected to the video wall
controller via the local interfaces of the controller.
After enable decoding and displaying, the captured picture of the video from the encoding
device displays on the Video Wall interface. And the real-time live view is shown on the physical
video wall.
For signal source, no captured pictures displaying on the output window. You can check the live
video on the physical video wall.
Steps:
1.
Click Back to Operation Page to go back to the Video Wall Operation interface.
2.
Select a scene which is configured with linkage settings and click
3.
Click-and-drag the camera or signal source on the left-side list to the display window of video wall.
to enable the scene.
The video stream from the camera or signal source will be displayed on the Video Wall. You can
also select a decoding window and then double-click a camera to decode and display the video.
You can also click and hold the Ctrl or Shift key to select multiple cameras and then drag them to
the video wall.
4.
Or you can select a camera or signal source, then click-and-drag on a screen which links to an
output to open a window. The window can be within a screen or span multiple screens. If you
want to open a window on the opened window, click-and-drag and hold the Ctrl key to create one.
For details, please refer to Section 12.4.2 Windowing and Roaming Settings.
5.
Select a playing window and click the icon
to get a preview of the video in the lower-right
corner of the screen. Or you can directly drag a camera to the preview window for live view. You
125
User Manual of iVMS-4200
can also double-click the preview window to get a full-screen view.
6.
Click
to save the current settings as a scene. Or click
create a new scene to save the settings for.
(beside
) and select a scene or
Notes:
32 scenes can be set for a video wall controller.
For editing the name of a scene, select a scene and click
can also click
click
7.
to define a new name for it. You
to clear all the settings for the scene. For calling a scene, select a scene and
to enable the scene.
Right-click on a playing window to activate the decoding management menu.
Note: The menu differs depending on the devices. Please refer to Section 12.4.1 Decoding and
Displaying for detailed introduction.
8.
For displaying the record files of the encoding device on the video wall, please refer to Section
12.4.3 Configuring Playback.
12.5.6 Configuring Plan
Purpose:
The plan function of video wall controller provides the switching the configured scene(s) and turning
on or off the screens at a certain time. You can also set the time schedule for switching the operations
(such as scene, close screens) and the plan can also be auto-switched.
Before you start: Scene(s) should be added for the video wall controller. Please refer to Section 12.5.5
Displaying Video on Video Wall for adding scenes.
Steps:
1.
Click Back to Operation Page to go back to the Video Wall Operation interface.
2.
Click
to display the Plan panel, click Add Plan or right-click on the panel and select Add Plan
to pop up the Add Plan window.
Note: Up to 16 plans can be added to a video wall controller.
3.
Set the parameters for the plan:
Nickname: Edit a name for the plan as desired.
Mode: Select the mode to execute the plan. Manual, Auto and Auto-switch are selectable.
Manual: Automatically execute the plan until you stop calling the plan manually.
126
User Manual of iVMS-4200
Auto: Execute the plan according to the configured start time and execution times in
Parameters panel.
Auto-switch: Execute the plan according to the configured time schedule and execution
times in Parameters panel.
Plan Task: Set the operations for the plan. The plan will be execute the added operations in
order.
Add: Add an operation for the plan. If you select the Task Type as Display Scene, you can
select the configured scene in the Scene drop-down list and set the dwell time. If you select
the Task Type as Open Screen or Close Screen, you can select the screen type for opening or
closing and set the dwell time.
Up: Move the selected operation up.
Down: Move the selected operation down.
Delete: Remove the selected operation.
Parameters:
If you select Auto as the mode, you can set the Start Time and Execution Times. E.g., you set the
Start Time as 2014-06-04 00:00:00 and Execution Times as 4, then the plan will be executed from
2014-06-04 00:00:00 and continuously for 4 times before stopping.
If you select Auto-switch as the mode, you can set the Weekday Settings and Execution Times.
E.g., you set the Weekday Settings as 10:30:00 of Mon and 08:30:00 of Wed, and Execution
Times as 6, the plan will be executed from 10:30:00 of Monday and continuously for 6 times,
then from 08:30:00 of Wednesday and continuously for 6 times. The next week, the plan will be
executed at the configured time.
4.
Click OK to save the settings.
5.
To call a plan, select a plan and click
click
to enable the plan. For editing the plan, select a plan and
to edit the settings for it. You can also click
to clear all the settings for the plan. To
stop the plan, right-click a plan and select Stop Plan.
Note: Please stop the plan before you want to configure the video wall controller.
127
User Manual of iVMS-4200
Chapter 13 Heat Map
Purpose:
Heat map is a graphical representation of data represented by colors or the heat map data can be
displayed in line chart. The heat map function of the camera usually be used to analyze the visit times
and dwell time of customers in a configured area.
Before you start:
Please add a heat map network camera to the software and properly configure the corresponding
area. The added camera should have been configured with heat map rule.
Note: The heat map network camera should be added to the software as Encoding Device, please
refer to Section 2.2 Adding the Device for detailed configuration. For configuring heat map rule,
please refer to the User Manual of the heat map network camera.
Click the
icon on the control panel to open the Heat Map page.
Steps:
1.
Open the Heat Map page.
2.
Click to select a heat map camera in the area panel.
3.
Select the report type as needed and set the start time.
4.
Click Generate Heat Map and the heat map of the camera displays. You can click
display the statistics in line chart or picture mode.
or
to
In picture mode, the red color block (255, 0, 0) indicates the most welcome area, and blue color
block (0, 0, 255) indicates the less-popular area.
5.
(Optional) Click
to save the detailed data of heat map to your PC.
128
User Manual of iVMS-4200
129
User Manual of iVMS-4200
Chapter 14 People Counting Statistics
Purpose:
You can check the people counting statistics of the added people counting device and the statistics
can be displayed in line chart or histogram. The detailed data can be exported for local storage.
Before you start:
Please add a people counting device to the software and properly configure the corresponding area.
The added device should have been configured with people counting rule.
Note: The people counting device should be added to the software as Encoding Device, please refer to
Section 2.2 Adding the Device for detailed configuration. For configuring people counting rule, please
refer to the User Manual of the people counting device.
Click the
icon on the control panel to open the People Counting page.
Steps:
1.
Open the People Counting page.
2.
Select the report type as needed and set the time.
1)
Select daily report, weekly report, monthly report or annual report as the time type for the
report.
2)
Select Multi-camera in One Period, Multi-group in One Period, One Camera in Multi-period,
or One Group in Multi-period as the statistics type.
Multi-camera in One Period: Multiple cameras can be selected for generating the statistics
for them of one time period.
Multi-group in One Period: Multiple groups can be selected for generating the statistics for
them of one time period.
One Camera in Multi-period: One camera can be selected for generating the statistics for it
of the two time periods.
One Group in Multi-period: One group can be selected for generating the statistics for it of
the two time periods.
3)
Select Enter, Exit, or Enter and Exit as the data type.
130
User Manual of iVMS-4200
Enter: The people entered will be counted.
Exit: The people exited will be counted.
Enter and Exit: Both people entered and exited will be counted.
4)
Set the time period(s).
3.
Select the camera(s) or group(s) for generating the report.
4.
Click Search and the statistics displays on the right panel. The detailed data for each hour, day or
month will be also displayed.
By default, the statistics are shown in histogram form. You can switch it to line chart by clicking
the
5.
(Optional) Click
to save the detailed data of people counting to your PC.
131
User Manual of iVMS-4200
Chapter 15 Counting Statistics
Purpose:
You can check the counting statistics of the added counting device and the statistics can be displayed
in line chart or histogram. The detailed data can be exported for local storage.
Before you start:
Please add a counting device to the software and properly configure the corresponding area. The
added device should have been configured with counting settings.
Note: The counting device should be added to the software as Encoding Device, please refer to
Section 2.2 Adding the Device for detailed configuration. For configuring counting settings, please
refer to the User Manual of the counting device.
Click the
icon on the control panel to open the Counting page.
Steps:
Open the Counting page.
Select the report type as needed and set the time.
1)
Select daily report, weekly report, monthly report or annual report as the time type for the
report.
2)
Select Multi-camera in One Period, Multi-group in One Period, One Camera in Multi-period,
or One Group in Multi-period as the statistics type.
Multi-camera in One Period: Multiple cameras can be selected for generating the statistics
for them of one time period.
Multi-group in One Period: Multiple groups can be selected for generating the statistics for
them of one time period.
One Camera in Multi-period: One camera can be selected for generating the statistics for it
of the two time periods.
One Group in Multi-period: One group can be selected for generating the statistics for it of
the two time periods.
132
User Manual of iVMS-4200
3)
Select Enter, Exit, or Enter and Exit as the data type.
Enter: The people entered will be counted.
Exit: The people exited will be counted.
Enter and Exit: Both people entered and exited will be counted.
4)
Set the time period(s).
Select the camera(s) or group(s) for generating the report.
Click Search and the statistics displays on the right panel. The detailed data for each hour, day or
month will be also displayed.
By default, the statistics are shown in histogram form. You can switch it to line chart by clicking
the
(Optional) Click
to save the detailed data of people counting to your PC.
133
User Manual of iVMS-4200
Chapter 16 Road Traffic
Purpose:
If you add road traffic monitoring device, the captured pictures of the detected vehicle or license
plate can be searched and checked. Three types are available for searching the corresponding
pictures.
Vehicle Detection: The passed vehicle can be detected and the picture of its license plate
can be captured; besides, the vehicle color, vehicle logo and other information can be
recognized automatically.
Mixed-traffic Detection: The pedestrian, motor vehicle and non-motor vehicle can be
detected, and the picture of the object (for pedestrian / non-motor vehicle / motor vehicle
without license plate) or license plate (for motor vehicle with license plate) can be searched.
Traffic Violations: The captured pictures of the vehicle that violates the traffic rules (such as
illegal parking and congestion) can be checked.
Before you start:
Please add a road traffic monitoring device to the software and properly configure the
corresponding area. The added device should have been configured with corresponding settings
for capturing pictures.
For Traffic Violations, the Storage Server should be added to software and you must configure
the Storage Server for the device and check the checkbox of Picture Storage and Additional
Information Storage. For details, please refer to Section 3.1.2 Storing on Storage Device.
For Vehicle Detection and Mixed-traffic Detection, if no storage server is configured, the
software will search the related pictures from the storage device of the local device.
Note: The road traffic monitoring device should be added to the software as Encoding Device, please
refer to Section 2.2 Adding the Device for detailed configuration. For configuring capture settings,
please refer to the User Manual of the device.
Click the
icon on the control panel to open the Road Traffic page.
Steps:
134
User Manual of iVMS-4200
1.
2.
3.
Open the Road Traffic page.
Click to select a road traffic monitoring camera in the camera panel.
Set the search condition for finding the related pictures.
Type: Select the query type and the pictures triggered by the event type can be found.
Plate No.: Input the license plate number for searching the pictures.
Start Time / End Time: Click
to set the start time and end time.
4.
Click Search and the found picture items will list.
5.
Click
to view the captured pictures and the related information. You can check the
checkbox of Select Current Picture or Select All and click Download to save the pictures to
your PC.
135
User Manual of iVMS-4200
6.
(Optional) Check the checkbox(es) to select the picture items and click Export Picture to save
the pictures to your PC.
136
User Manual of iVMS-4200
Chapter 17 VCA Search for Picture
Purpose:
When the connected device (NVR or HDVR) supports face, behavior and license plate search, you can
search the related picture and play the picture related video file.
Before you start:
Please add the device to the software and properly configure the corresponding settings. For detailed
settings, please refer to the User Manual of the device.
Note: The device should be added to the software as Encoding Device, please refer to Section 2.2
Adding the Device for detailed configuration.
Click the
icon on the control panel to open the VCA Search for Picture page.
Steps:
1.
Open the VCA Search for Picture page.
2.
Click By Face, By Behavior Analysis or By License Plate Number tab to enter the related page.
3.
Click to select a device in the camera panel.
Note: This function should be supported by the connected device (NVR or HDVR).
4.
Set the corresponding search condition.
Face:
1)
(Optional) You can check the checkbox of By Picture, click Select Picture to upload the
pictures from your PC and click to select a detected face from uploaded picture for
matching the captured face pictures. Set the similarity level.
Example: If you set the similarity as 40, the captured pictures have no less than 40%
similarity with the uploaded face picture will list.
2)
Click
to set the start time and end time for searching the captured face pictures or
video files.
Behavior Analysis: Click
pictures.
to set the start time and end time for searching the matched
License Plate Number:
137
User Manual of iVMS-4200
1)
(Optional) Input the license plate number in the field for search.
2)
Click
to set the start time and end time for searching the matched license plate
pictures.
5.
Click Search to start searching. The search results of the pictures are displayed in list.
6.
You can click on a picture from the list to check the detailed information and click
to play its
related video file in the view window on the bottom right.
You can click
to adjust the play speed of the playback, click
frame by frame, click
to play back the record files
to double-click the playback window to maximize the window.
138
User Manual of iVMS-4200
Chapter 18 Web Browsing
Purpose:
The iVMS-4200 client software can also be accessed through web browsing. It provides the
functionalities of live view, playback, device management, account management, system configuration,
etc.
18.1 Login
Steps:
1.
Input the IP address of the PC running the iVMS-4200 in the address bar of the web browser, and
press the Enter key. A login window will pop up.
2.
Input the user name and password of iVMS-4200.
3.
Optionally, check the checkbox Remember password to save the password.
4.
Click Login.
Note: You can set the language as Chinese or English in the upper-right corner of the login interface.
The homepage of the web browser after you login is shown as below.
139
User Manual of iVMS-4200
18.2 Device Management
Purpose:
Before doing any operations via the web browser, devices need to be added to the system for
monitoring and management. You can add devices through the web browser.
Adding the Encoding Device
Steps:
1.
Click the Device Management tab to open the Device Management page.
2.
Click the Server tab.
3.
Click Encoding Device to enter Encoding Device Adding interface.
You can add the encoding device in the following ways:
Adding Devices Manually.
Adding Devices by IP Segment.
Adding Devices by IP Server.
Adding Devices by HiDDNS.
Adding Devices Manually
Steps:
1.
2.
Click the
icon to open the device adding dialog box.
Select IP/Domain as the adding mode from the drop-down list.
3.
Input the required information.
Nickname: Edit a name for the device as you want.
Address: Input the devices IP address or domain name.
Port: Input the device port number. The default value is 8000.
User Name: Input the device user name. By default, the user name is admin.
Password: Input the device password.
For your privacy, we strongly recommend changing the password to something of your own
choosing (using a minimum of 8 characters, including upper case letters, lower case letters,
numbers, and special characters) in order to increase the security of your product. And we
recommend you reset your password regularly, especially in the high security system,
resetting the password monthly or weekly can better protect your product.
4.
Optionally, you can check the checkbox Export to Group to create a group by the device name. All
140
User Manual of iVMS-4200
the channels of the device will be imported to the corresponding group by default.
5.
Click OK to add the device.
Adding Devices by IP Segment
Steps:
1.
2.
Click the
icon to open the device adding dialog box.
Select IP Segment as the adding mode from the drop-down list.
3.
Input the required information.
Start IP: Input a start IP address.
End IP: Input an end IP address in the same network segment with the start IP.
Port: Input the device port number. The default value is 8000.
User Name: Input the device user name. By default, the user name is admin.
Password: Input the device password.
For your privacy, we strongly recommend changing the password to something of your own
choosing (using a minimum of 8 characters, including upper case letters, lower case letters,
numbers, and special characters) in order to increase the security of your product. And we
recommend you reset your password regularly, especially in the high security system,
resetting the password monthly or weekly can better protect your product.
4.
Optionally, you can check the checkbox Export to Group to create a group by the device IP. All the
channels of the device will be imported to the corresponding group by default.
5.
Click OK, and the device of which the IP address is between the start IP and end IP will be added
to the device list.
141
User Manual of iVMS-4200
Adding Devices by IP Server
Steps:
1.
2.
Click the
icon to open the device adding dialog box.
Select IP Server as the adding mode from the drop-down list.
3.
Input the required information.
Nickname: Edit a name for the device as you want.
Server Address: Input the IP Server address.
Device ID: Input the device ID registered on the IP server.
User Name: Input the device user name. By default, the user name is admin.
Password: Input the device password.
For your privacy, we strongly recommend changing the password to something of your own
choosing (using a minimum of 8 characters, including upper case letters, lower case letters,
numbers, and special characters) in order to increase the security of your product. And we
recommend you reset your password regularly, especially in the high security system,
resetting the password monthly or weekly can better protect your product.
4.
Optionally, you can check the checkbox Export to Group to create a group by the device name. All
the channels of the device will be imported to the corresponding group by default.
5.
Click OK to add the device.
142
User Manual of iVMS-4200
Adding Devices by HiDDNS
Steps:
1.
2.
Click the
icon to open the device adding dialog box.
Select HiDDNS as the adding mode from the drop-down list.
3.
Input the required information.
Nickname: Edit a name for the device as you want.
Server Address: www.hik-online.com.
Device Domain Name: Input the device domain name registered on the HiDDNS server.
User Name: Input the device user name. By default, the user name is admin.
Password: Input the device password.
For your privacy, we strongly recommend changing the password to something of your own
choosing (using a minimum of 8 characters, including upper case letters, lower case letters,
numbers, and special characters) in order to increase the security of your product. And we
recommend you reset your password regularly, especially in the high security system,
resetting the password monthly or weekly can better protect your product.
4.
Optionally, you can check the checkbox Export to Group to create a group by the device name. All
the channels of the device will be imported to the corresponding group by default.
5.
Click OK to add the device.
143
User Manual of iVMS-4200
Note: Check the checkbox Add Offline Device, input the required information and the device channel
count, and then click Add. When the offline device comes online, the software will connect it
automatically.
The devices will be displayed on the device list for management after added successfully. You can
check the nickname, IP address, serial No., HDD status, recording status and other information of the
added devices on the list.
Click Refresh All to refresh the information of all added devices. You can also input the device name in
the filter field for search.
Select device from the list, click Modify/Delete, and then you can modify/delete the information of
the selected device.
Select device from the list, click Remote Config, and then you can do some remote configurations of
the selected device if needed.
Importing Devices to Groups
Purpose:
After the devices added successfully, you can import the devices into groups for a convenient
management.
Steps:
1.
Open the Device Management page.
2.
Click the Group tab to enter the Group Management interface.
3.
Click Add Group to open the Add Group dialog box.
4.
Input the group name and click OK to create a new group.
5.
Click Import to enter the Import Device interface.
6.
Select the encoding channels from the device list and then select a group from the group list.
7.
Click Import Select to import the selected encoding channels to the group.
You can also click Import All to import all the encoding channels to a selected group.
144
User Manual of iVMS-4200
Click Add, and you can add a new group to the group list.
Click Modify after selecting a group/camera, and you can modify the group/camera information.
Click Delete after selecting a group/camera, and you can remove all cameras/the selected camera
from the group.
To delete a group, select the group from the list on the Group Management interface and click the
Delete Group button
18.3 Live View
Purpose:
On the Live View page, you can view the live video of the added cameras and do some basic
operations, including picture capturing, recording, PTZ control, etc.
Before you start:
A camera group is required to be defined for live view.
Click the Live View tab to open the Live View page.
145
User Manual of iVMS-4200
Starting Live View
Steps:
1.
Open the Live View page.
2.
3.
Optionally, click the
icon in the live view toolbar, and select the screen layout mode.
Click-and-drag the camera to the display window,
or double-click the camera name after selecting the display window to start the live view.
Live View Toolbar:
On the Live View page, the following toolbar buttons are available:
Set View
Set the screen layout mode. 4 types of screen layout modes are
selectable: 1-Screen, 4-Screen, 9-Screen and 16-Screen.
Stop/Start Live View
Stop/Start the live view of all cameras.
Capture
Capture the picture in the live view process.
Start/Stop Recording
Start/Stop the manual recording. The record file is stored in the PC.
Previous
Go for live view of the previous page.
Next
Go for live view of the next page.
Mute/Audio On
Turn off/on the audio in live view
Digital Zoom
Enable/Disable the digital zoom function.
Full Screen
Display the live view in full screen mode. Press ESC to exit.
PTZ Control Functionality
Purpose:
Cameras with the pan/tilt/zoom functionality can be controlled through the web browser. You can also
set the preset, patrol and pattern for the cameras.
Click the
icon to expand the PTZ Control panel on the Live View page.
146
User Manual of iVMS-4200
Configuring the Preset
Perform the following steps to add a preset:
1.
Click the Preset button to enter the PTZ preset configuration panel.
2.
Click the direction buttons to steer the camera to the desired view.
3.
Select a PTZ preset number from the preset list and click the icon
To call a configured preset, select the preset from the list and click the icon
To delete a configured preset, select the preset from the list and click the icon
.
.
Configuring the Pattern
1.
Click the Pattern button to enter the PTZ pattern configuration panel.
2.
3.
Click
to start recording of this pattern path.
Use the direction buttons to control the PTZ movement.
4.
Click
to stop and save the pattern recording.
5. Click the icon
to call the pattern. To stop calling the pattern, click
.
Note: Only one pattern can be configured, and the newly-defined pattern will overwrite the previous
147
User Manual of iVMS-4200
pattern.
Configuring the Patrol
Before you start:
Two or more presets for one camera need to be added.
Perform the following steps to add and call a patrol:
1.
Click the Patrol button to enter the PTZ patrol configuration panel.
2.
Select a track number from the drop-down list.
3.
4.
Click
to add a preset, and set the dwell time and patrol speed for the preset.
Repeat the above operation to add other presets to the patrol.
5.
Optionally, you can click
6. Click the icon
Notes:
or
to edit or delete the preset in the patrol path.
to call the patrol. To stop calling the patrol, click
Up to 16 patrols can be configured.
The preset dwell time can be set to 1~255 sec, and the patrol speed can be set to level 1~40.
148
User Manual of iVMS-4200
Video Settings Functionality
Purpose:
The video parameters, including the brightness, contrast, saturation and hue, can be configured to
create better visual effects.
Steps:
1.
2.
Click the
icon to expand the Video Settings panel on the Live View page.
Move the slider to adjust the brightness, contrast, saturation or hue of the live video.
3.
Click Default Value, and you can restore the defaults of the video parameters.
18.4 Playback
Purpose:
The record files stored on the storage devices such as the HDDs, Net HDDs and SD/SDHC cards on the
local device can be searched and played back remotely through the web browser.
Click the Playback tab to open the Playback page.
Playback Toolbar:
On the Playback page, the following toolbar buttons are available:
Set View
Set the screen layout mode. 4 types of screen layout modes are
149
User Manual of iVMS-4200
selectable: 1-Screen, 4-Screen, 9-Screen and 16-Screen.
Stop/Start Playback
Stop/Start the playback of all channels.
Capture
Capture the picture in the playback process.
Start/Stop Clipping
Start/Stop clipping the record files.
Mute/Audio On
Turn off/on the audio in playback.
Full Screen
Display the playback in full screen mode. Press ESC to exit.
Searching Record Files
Steps:
1.
Open the Playback page.
2.
Select the cameras to be searched from the list.
3.
4.
Click the icon
to specify the start time and end time for the search.
Click Search. The record files of the selected cameras will be displayed on the Search Result tab
page.
Notes:
You can also search the record files by the card number (only applicable to ATM DVR) or by the
file type.
Up to 16 cameras can be searched simultaneously.
Playing Back Record Files
After searching the record files, you can play back the record files in the following two ways:
Playback by File List
Select the record file from the search result list, and then click the icon
the display window of playback.
to play the video on
150
User Manual of iVMS-4200
Playback by Timeline
The timeline indicates the time duration for the record file. Click on the timeline to play back the
video of the specific time.
You can click
or
to scale up or scale down the timeline bar.
You can use the mouse wheel to zoom in or zoom out on the timeline.
Move the mouse pointer to the display window in playback to show the toolbar.
Toolbar in Each Playback Display Window:
In each playback display window, the following toolbar buttons are available:
Pause/Start Playback
Pause/Start the playback of the record files.
Stop Playback
Stop the playback of all cameras.
Slow Forward
Decrease the playback speed of the record files.
Fast Forward
Increase the playback speed of the record files.
Single Frame
Play back the record files frame by frame.
Download
Download the record file for backup.
151
User Manual of iVMS-4200
18.5 Account Management
Purpose:
Different user accounts can be added for the client through the web browser and you can also assign
permissions for the added users. The user you registered is set as the super administrator.
Click the Account Management tab to open the Account Management page.
Adding the User
Steps:
1.
Open the Account Management page.
2.
Click Add to open the Add User dialog box.
3.
Select the user type. You can set the user type as Administrator or Operator.
4.
Input the user name, password and confirm password as desired.
5.
Check the checkboxes to assign the permissions for the created user.
6.
Optionally, you can click Default Permission to restore the default permissions of this user.
7.
Click Save to save the settings.
A user name cannot contain any of the following characters: / \ : * ? < > |. And the length of
the password cannot be less than 6 characters.
For your privacy, we strongly recommend changing the password to something of your own
choosing (using a minimum of 8 characters, including upper case letters, lower case letters,
numbers, and special characters) in order to increase the security of your product.
Proper configuration of all passwords and other security settings is the responsibility of the
installer and/or end-user.
Note: Up to 50 user accounts can be added for the client software.
152
User Manual of iVMS-4200
Managing the User
Purpose:
The newly created user account is added to the user list. You can edit or delete the information of the
user accounts.
To edit the information of the user, select the user from the user list, and click Modify.
To delete the information of the user, select the user from the user list, and click Delete.
18.6 System Configuration
Purpose:
The general parameters, including network performance, play performance and saving paths of files
can be configured through the web browser.
Click the System Configuration tab to open the System Configuration page.
Steps:
1.
Open the System Configuration page.
2.
Set the network performance and play performance. Click the icon
path for the files. For details, see Table 10.1 System Parameters.
to select a local saving
153
User Manual of iVMS-4200
3.
Optionally, you can click Default Value to restore the defaults of all system parameters.
4.
Click Save to save the settings.
Table 10.1 System Parameters
Parameters
Network Performance
Play Performance
Saving Path of Video
Descriptions
The current network conditions. It can be set as Normal, Better or Best.
The play performance of the live video. It can be set as Shortest Delay, Real
Time, Balanced or Fluency.
The saving path of video files recorded by manual recording.
Files
Saving Path of Pictures
Saving Path of
The saving path of the captured pictures in live view or playback.
The saving path of the system configuration files.
Configuration File
154
User Manual of iVMS-4200
Troubleshooting
Live View
Problem:
Failed to get the live view of a certain device.
Possible Reasons:
Unstable network or the network performance is not good enough.
The device is offline.
Too many accesses to the remote device cause the load of the device too high.
The current user has no permission for live view.
The version of the client software is below the needed version.
Solutions:
Check network status and disable other not in use process on your PC.
Check the device network status.
Restart the device or disable other remote access to the device.
Log in with the admin user and try again.
Download the client software of the latest version.
Recording
Problem:
Local recording and remote recording are confused.
Solutions:
The local recording in this manual refers to the recording which stores the record files on the
HDDs, SD/SDHC cards of the local device.
The remote recording refers to the recording action commanded by the client on the remote
device side.
Playback
Problem:
Failed to download the record files or the downloading speed is too slow.
Possible Reasons:
Unstable network or the network performance is not good enough.
The NIC type is not compatible.
Too many accesses to the remote device
The current user has no permission for playback.
The version of the client software is below the needed version.
Solutions:
Check network status and disable other not in use process on your PC.
Directly connect the PC running the client to device to check the compatibility of the NIC card.
Restart the device or disable other remote access to the device.
Log in with the admin user and try again.
Download the client software of the latest version.
0203011050415
155
User Manual of iVMS-4200
156
Вам также может понравиться
- The Subtle Art of Not Giving a F*ck: A Counterintuitive Approach to Living a Good LifeОт EverandThe Subtle Art of Not Giving a F*ck: A Counterintuitive Approach to Living a Good LifeРейтинг: 4 из 5 звезд4/5 (5794)
- The Gifts of Imperfection: Let Go of Who You Think You're Supposed to Be and Embrace Who You AreОт EverandThe Gifts of Imperfection: Let Go of Who You Think You're Supposed to Be and Embrace Who You AreРейтинг: 4 из 5 звезд4/5 (1090)
- Never Split the Difference: Negotiating As If Your Life Depended On ItОт EverandNever Split the Difference: Negotiating As If Your Life Depended On ItРейтинг: 4.5 из 5 звезд4.5/5 (838)
- Hidden Figures: The American Dream and the Untold Story of the Black Women Mathematicians Who Helped Win the Space RaceОт EverandHidden Figures: The American Dream and the Untold Story of the Black Women Mathematicians Who Helped Win the Space RaceРейтинг: 4 из 5 звезд4/5 (895)
- The Hard Thing About Hard Things: Building a Business When There Are No Easy AnswersОт EverandThe Hard Thing About Hard Things: Building a Business When There Are No Easy AnswersРейтинг: 4.5 из 5 звезд4.5/5 (344)
- Elon Musk: Tesla, SpaceX, and the Quest for a Fantastic FutureОт EverandElon Musk: Tesla, SpaceX, and the Quest for a Fantastic FutureРейтинг: 4.5 из 5 звезд4.5/5 (474)
- The Sympathizer: A Novel (Pulitzer Prize for Fiction)От EverandThe Sympathizer: A Novel (Pulitzer Prize for Fiction)Рейтинг: 4.5 из 5 звезд4.5/5 (120)
- The Emperor of All Maladies: A Biography of CancerОт EverandThe Emperor of All Maladies: A Biography of CancerРейтинг: 4.5 из 5 звезд4.5/5 (271)
- The Little Book of Hygge: Danish Secrets to Happy LivingОт EverandThe Little Book of Hygge: Danish Secrets to Happy LivingРейтинг: 3.5 из 5 звезд3.5/5 (399)
- The World Is Flat 3.0: A Brief History of the Twenty-first CenturyОт EverandThe World Is Flat 3.0: A Brief History of the Twenty-first CenturyРейтинг: 3.5 из 5 звезд3.5/5 (2259)
- The Yellow House: A Memoir (2019 National Book Award Winner)От EverandThe Yellow House: A Memoir (2019 National Book Award Winner)Рейтинг: 4 из 5 звезд4/5 (98)
- Devil in the Grove: Thurgood Marshall, the Groveland Boys, and the Dawn of a New AmericaОт EverandDevil in the Grove: Thurgood Marshall, the Groveland Boys, and the Dawn of a New AmericaРейтинг: 4.5 из 5 звезд4.5/5 (266)
- A Heartbreaking Work Of Staggering Genius: A Memoir Based on a True StoryОт EverandA Heartbreaking Work Of Staggering Genius: A Memoir Based on a True StoryРейтинг: 3.5 из 5 звезд3.5/5 (231)
- Team of Rivals: The Political Genius of Abraham LincolnОт EverandTeam of Rivals: The Political Genius of Abraham LincolnРейтинг: 4.5 из 5 звезд4.5/5 (234)
- Operation Manual PDFДокумент492 страницыOperation Manual PDFBayarkhuu Sukhbaatar100% (2)
- The Unwinding: An Inner History of the New AmericaОт EverandThe Unwinding: An Inner History of the New AmericaРейтинг: 4 из 5 звезд4/5 (45)
- New IELTS Writing Answer SheetДокумент4 страницыNew IELTS Writing Answer Sheetraaj2240% (5)
- Hello World (Do Not Open)Документ1 страницаHello World (Do Not Open)Umair ShahbazОценок пока нет
- Ielts InformationДокумент8 страницIelts InformationJoy BaruaОценок пока нет
- Hisn Ul Muslim Urdu by Saeed Bin Ali Bin Al Qahtani PDFДокумент78 страницHisn Ul Muslim Urdu by Saeed Bin Ali Bin Al Qahtani PDFUmair ShahbazОценок пока нет
- Absolute2 BrochureДокумент2 страницыAbsolute2 Brochuretomaz_filhoОценок пока нет
- Com - Cherisher.beauty - Camera.videocall LogcatДокумент7 страницCom - Cherisher.beauty - Camera.videocall LogcatHanifah PramudyaniОценок пока нет
- Kitty - The Fast, Featureful, GPU Based Terminal Emulator: QuickstartДокумент3 страницыKitty - The Fast, Featureful, GPU Based Terminal Emulator: QuickstartChiun Er AngОценок пока нет
- Yearlong: Calendrier Français 1Документ5 страницYearlong: Calendrier Français 1Marissa RomanoffОценок пока нет
- EEP-Arc Flash Hazard Calculation in 9 Steps Using IEEE 1584-AAAДокумент6 страницEEP-Arc Flash Hazard Calculation in 9 Steps Using IEEE 1584-AAAJOSE LUIS FALCON CHAVEZОценок пока нет
- Royal Chowdarys Blogspot in 2008 12 Surnames and Gothrams of PDFДокумент153 страницыRoyal Chowdarys Blogspot in 2008 12 Surnames and Gothrams of PDFbalakrishna3Оценок пока нет
- Com - Upgadata.up7723 LogcatДокумент4 страницыCom - Upgadata.up7723 Logcatxiaowangww0Оценок пока нет
- MTech R17 VLSI-SD Sem-II Syllabus PDFДокумент12 страницMTech R17 VLSI-SD Sem-II Syllabus PDFvaseem_ahmedОценок пока нет
- ReadmeДокумент22 страницыReadmeNoel Martínez JuárezОценок пока нет
- Beckwith-Generator Protection 1Документ188 страницBeckwith-Generator Protection 1Catrina FedericoОценок пока нет
- Intel GMA 945 Games Compatibility ListДокумент12 страницIntel GMA 945 Games Compatibility ListTAMOGHNAОценок пока нет
- Assessing The Impact of Internet of Everything Technologies in FootballДокумент14 страницAssessing The Impact of Internet of Everything Technologies in FootballAlkım KarantayОценок пока нет
- Case Analysis of The Information System Strategey at Neeklanth 1Документ6 страницCase Analysis of The Information System Strategey at Neeklanth 1AneeshОценок пока нет
- COMPRO Plug-In For Abaqus User 'S GuideДокумент14 страницCOMPRO Plug-In For Abaqus User 'S GuideMuhammad LutfiОценок пока нет
- Persentasi Uji KompetensiДокумент26 страницPersentasi Uji KompetensiamyОценок пока нет
- E BankingДокумент65 страницE Bankingzeeshan shaikh100% (1)
- GN001Документ58 страницGN001Timothy WalkerОценок пока нет
- Hasil Uji Coba 1Документ246 страницHasil Uji Coba 1Maria Nur UlumОценок пока нет
- Dice Resume CV Bhandari AДокумент8 страницDice Resume CV Bhandari AkavinОценок пока нет
- RCI 510 System SkyAzul Engl.. 3 PDFДокумент2 страницыRCI 510 System SkyAzul Engl.. 3 PDFTom WilberОценок пока нет
- Docear ManualДокумент45 страницDocear ManualcaeyroОценок пока нет
- Dmcplus™ For Honeywell TDC 3000 User'S Guide: Reach Your True PotentialДокумент92 страницыDmcplus™ For Honeywell TDC 3000 User'S Guide: Reach Your True Potentialluan zhiye0% (1)
- Case Study OSДокумент14 страницCase Study OSjanviОценок пока нет
- Case Study - Refreshing A CS 10 Test Development System With Fresh Production DataДокумент106 страницCase Study - Refreshing A CS 10 Test Development System With Fresh Production DataMarina NaumenkoОценок пока нет
- SQL DBA ResumeДокумент6 страницSQL DBA Resumeindhu jayanОценок пока нет
- JCM Tool Suite Software ManualДокумент12 страницJCM Tool Suite Software Manualcucho_666Оценок пока нет
- FF Kim Baldwin Elite Operatives 5 Demons Are Forever PDFДокумент1 страницаFF Kim Baldwin Elite Operatives 5 Demons Are Forever PDFNicoleОценок пока нет
- TestДокумент1 528 страницTestinsatsunnyОценок пока нет
- Influence and Behavior Analysis in Social Networks and Social MediaДокумент238 страницInfluence and Behavior Analysis in Social Networks and Social MediaFelipe Javier Ruiz RiveraОценок пока нет