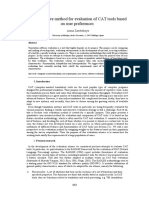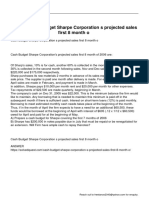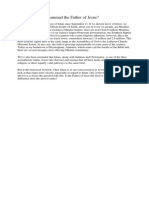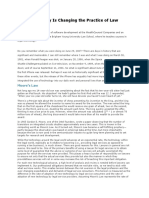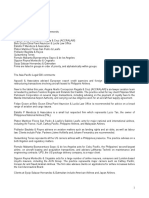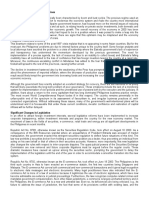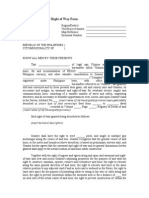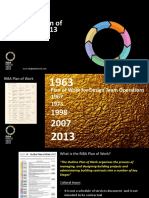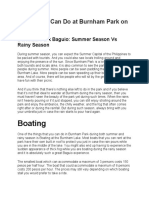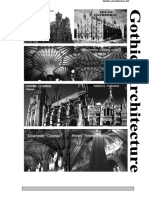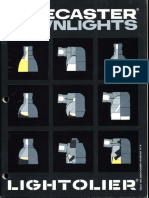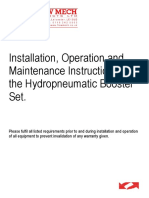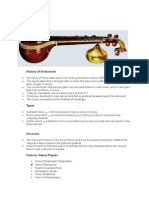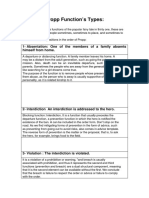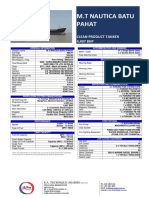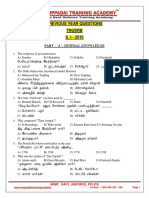Академический Документы
Профессиональный Документы
Культура Документы
Quick Installation Guide-FI9821W
Загружено:
Oscar BladenАвторское право
Доступные форматы
Поделиться этим документом
Поделиться или встроить документ
Этот документ был вам полезен?
Это неприемлемый материал?
Пожаловаться на этот документАвторское право:
Доступные форматы
Quick Installation Guide-FI9821W
Загружено:
Oscar BladenАвторское право:
Доступные форматы
V2.
01
Model: FI9821W
Quick Installation Guide
Indoor HD Pan/Tilt Wireless IP Camera
Black
White
For Windows OS ------- Page 1
For MAC OS
------- Page 16
ShenZhen Foscam Intelligent Technology Co., Ltd
FI9821W Quick Installation Guide
Quick Installation Guide For Windows OS
Package Contents
HD IP Camera FI9821W
x1
DC Power Adapter (5V-2.0A)
x1
Network Cable
x1
Wi-Fi Antenna
.x 1
Mounting Bracket
.x 1
Quick Installation Guide
x1
CD-ROM with Setup Software
.x 1
Warranty Card
x1
Quick Installation Diagram
Hardware Installation
Software Installation
Login to the Camera
Wireless Connection Setup
Remote Access Setup
www.foscam.com
-1-
FI9821W Quick Installation Guide
Start Installation
1. Hardware Installation
1) Open the package. Take the camera out of the box carefully.
2) Mount the antenna. Then take the Wi-Fi antenna, mount it on the SMA connector on the
back of the camera, screw the antenna into the port, and make the antenna stand vertically.
Figure 1.1 - Mount the antenna
Figure 1.2 Plug in the network cable
3) Get the camera connected to the router, and insert the power adapter.
Use the network cable to connect the camera to the router or the switch in the LAN network at
your home or your office. Plug in the power. The green network light at the rear of the camera will
blink and the camera will automatically pan/tilt. The red power light will also turn on.
2. Software Installation
Insert the CD into the CD drive of your computer and find the folderFI9821W, then go to the folder
For Windows OS. Copy the IP camera tool to your computer and start the program.
Figure 1.3 IP Camera Tool icon
www.foscam.com
-2-
FI9821W Quick Installation Guide
3. Login to the Camera
Double click the IP Camera Tool icon and the following screen should appear.
Figure 1.4 - IP Camera Tool for Windows
The IP camera tool should find the cameras IP address automatically after you plug in the network
cable. If not, please make sure that DHCP is enabled on your router and that MAC address filtering,
firewalls and anti-virus are disabled temporarily until the camera is set up.
Double click the IP address of the camera; your default browser will open to the camera login page.
Default user is admin with
no password
Default Media port is 888
If you want to access the
camera form LAN, please
select Main stream, or
else select Sub stream to
get more fluent video.
Figure 1.5 - The Login window
If it is your first time logging into the camera, it will prompt you to download the ActiveX plugin.
For Internet Explorer, please go to Chapter 3.1.
For Firefox, please go to Chapter 3.2.
For Google Chrome, please go to Chapter 3.3.
www.foscam.com
-3-
FI9821W Quick Installation Guide
3.1 For Internet Explorer
Click Install
Figure 1.6 - Install the ActiveX plugin (Internet Explorer)
After installing the plugin, refresh the browser and you will be able to see the live video screen.
Figure 1.7 The Live Video Page
www.foscam.com
-4-
FI9821W Quick Installation Guide
3.2 For Firefox
If this is your first time logging in on Firefox, it may prompt you to download the plugin.
Click here to download
the plugin
Figure 1.8 - Download the plugin (Firefox)
Drag the download file into Firefox web page and it will prompt you to install it.
Click Install Now
Figure 1.9 - Installing the Firefox plugin
Refresh or reopen Firefox after the plugin installation is successful, then login to the camera again,
you will be able to see the live video page (Figure 1.7).
www.foscam.com
-5-
FI9821W Quick Installation Guide
3.3 For Google Chrome
If this is your first time logging in to the camera with Google Chrome, it will prompt you to download
the plugin as in Figure 1.8.
Download the plugin and drag it to the Extensions page of Google Chrome.
Go to Extensions page
Figure 2.0 The Extensions page in Google Chrome
Click the Add button to install the Plugin.
Click Add button to
install the plugin
Figure 2.1 Installing the plugin on Google Chrome
Reboot the browser and login to the camera again; you will see the live video screen (Figure 1.7).
www.foscam.com
-6-
FI9821W Quick Installation Guide
Congratulations! You have succeeded in accessing the camera by a wired connection. Be sure to
leave all other menu options alone until finishing the rest of the installation.
If you only see a black screen with a red cross in the center, please try another port number instead
of the default port 88 .You may want to try port 8005, etc.
If you are still unable to see live video, try shutting down any firewall or anti-virus software on your
computer.
4. Wireless Connection Setup
Step 1: Choose Settings on the top of the camera interface, and go to the Network panel on the
left side of the screen, then click Wireless Settings.
Click the Scan button and the camera will detect all wireless networks around the area. It should
also display your router in the list (Figure 2.2).
Click the Scan button
to search for wireless
networks.
Click the Page number to see other wireless
networks devices if there are more than 10.
Figure 2.2 - Wireless Settings
Step 2: Click the SSID (name of your router) in the list, the corresponding information related to your
network, such as the name and the encryption, will be filled into the relevant fields automatically.
You will only need to fill in the password of your network. Make sure that the SSID, Encryption and
the password you filled in are exactly the same for your router.
www.foscam.com
-7-
FI9821W Quick Installation Guide
2
Enter
the
password
of
your router
1 Click the SSID of your router
and the relevant information
will be filled in the fields
automatically.
Figure 2.3 - Wireless Settings
Step 3: Please click on the Save button after all settings have been entered and disconnect the
network cable. Never shut down the power of the camera until the IP camera is able to connect to
the wireless network.
The LAN IP address will disappear on the window of IP Camera Tool when the camera is configuring
a wireless connection. Wait about 1 minute, the camera should obtain a wireless connection, and the
LAN IP of the camera will show again on the window of the IP Camera Tool. The IP address may
have changed after the camera receives a wireless connection; we recommend setting a static local
IP address if this IP address changes by right clicking the camera in IP Camera Tools, setting a
static IP, and pushing OK (see Page 9).
Congratulations! You have set up the wireless connection of the camera successfully.
Note
If you fail to make a wireless connection, please refer to your seller or
contact us directly for assistance.
www.foscam.com
-8-
FI9821W Quick Installation Guide
5. Remote Access Setup
We have been able to access the camera within the LAN network, and have set up a wireless
connection, but how do we access the camera via WAN or from outside networks through the
internet?
We have to set up Remote Access via Port Forwarding before we can access the camera
outside of our own local area network.
What is the HTTP Port and Media Port, how do we change them?
This camera supports HTTP Port and Media Port. The Media port is used to view the cameras video
stream, HTTP Port is used to access the camera remotely. If you want to access the camera and
view the video, the Media Port and the HTTP Port must both be configured correctly.
1) Default HTTP Port is 88 / Default Media Port is 888
HTTP Port:
All cameras have the default HTTP port of 88. For example, if the LAN IP link of the
camera is http://192.168.8.102:88, this means that the cameras HTTP port is 88. You can change
port 88 to another port if youd like such as 2000 or 8090, which will not be conflict with other existing
ports like 25, 21.Here you can set the port no. between 1 and 65535.
Media Port: When you login to the camera, you can see the Media Port number on the login
screen. The default Media Port number is 888. Like HTTP Port, you can change this to anything
between 1 and 65535.
Note: The HTTP Port and Media Port must be different; you wont be able to access the camera
otherwise.
2) How do we assign a different HTTP port and a static LAN IP address?
Step 1: Open the IP Camera Tool, select the camera you would like to change the port of, right click
on the IP address, and click on Network Configuration, this brings up the network configuration box
as shown in Figure 2.4 and 2.5.
www.foscam.com
-9-
FI9821W Quick Installation Guide
Select which camera
youd like to change the
port for, and right click
Figure 2.4 Click on Network Configuration
Modify the Http Port.
Enter the Username and
password, click OK.
Figure 2.5 Changing the port in IP Camera Tool.
Step 2: Enter the username and password of the Administrator (default username is admin with a
blank password), and click OK to apply changes.
Step 3: Wait around 10 seconds, youll see that the cameras LAN IP address has changed. In our
example it was changed to 2000, so we see http://192.168.8.102:2000 in IP Camera Tool. Also, the
LAN IP address is now fixed at a static IP address of http://192.168.8.102:2000. This IP address will
not change even if the camera is powered off and back on, the camera will remain on this LAN IP
address. This is very important that a static LAN IP address is set, or you may have problems later
with remote access and seeing the camera remotely if the camera loses power and reconnects on a
different LAN IP address. Make sure you set a static LAN IP address!
www.foscam.com
- 10 -
FI9821W Quick Installation Guide
Figure 2.6 Static IP address and port 2000 set in IP Camera Tool
How do we assign a different Media Port for the camera?
Login to the camera; then click on Settings at the top, then click Network on the left side. Next, click
the Port section.
Figure 2.7 The Port Settings page.
This page allows you to change the Media port and HTTP port, however, remember that the two
ports need to be different.
Once you change the Media port, click save to save the settings, you may need to wait about 10
seconds for the information to be updated.
Setting up Remote Access
Firstly, please check to see if your ISP (Internet Service Provider) provides a Static WAN IP address
service or a Dynamic WAN IP address service. This guide has been divided into two different
sections of setting up remote access, one for Static IP addresses and one for Dynamic IP addresses.
If your ISP provides a Static WAN IP Address please go to Chapter 5.1 (Page 12).
If your ISP provides Dynamic WAN IP Address please go to Chapter 5.2 directly (Page 13).
www.foscam.com
- 11 -
FI9821W Quick Installation Guide
5.1 Static IP Addresses
Users who have static IP addresses do not need to set DDNS service settings for remote access.
When you have finished connecting the camera using the LAN IP address and port forwarding, you
can access the camera directly from the Internet using the WAN IP address and port number.
How to Obtain the WAN IP address from a public website
To obtain your WAN IP address, enter the following URL in your browser:
http://www.whatismyip.com.The webpage at this address will show you the current WAN IP.
Figure 2.7 This is your WAN IP address (external IP address).
Access your IP Camera from the Internet
You can access the IP Camera from the Internet (remote access). Enter the WAN IP address and
port number in your standard browser. For example, you would enter http:// 183.37.28.254:85
Note
Make sure port forwarding is successful. You can do port forwarding two ways.
1) Login to your router to enable the UPNP function. You can then login to the camera as
administrator, choose Network, and then choose UPnP to enable UPnP. Make sure that the status
of UPnP reads UPnP Successful on the Device Status page.
2) Do port (HTTP port and Media port) forwarding manually. (See Figure 2.8 for further details)
If your router has a Virtual Server, it can do port forwarding. Add the cameras LAN IP and port which
you had set earlier to your routers port forwarding settings.
Note: If you plug the camera into a router, it will have a dynamic IP address and you need to set
DDNS service settings to view it remotely.
www.foscam.com
- 12 -
FI9821W Quick Installation Guide
5.2 Dynamic IP Addresses
DDNS is a service that allows your IP Camera, especially when assigned with a dynamic IP address,
to have a fixed host and domain name. This means that even though your WAN IP address is
constantly changing, you will have a fixed hostname you can use to access your cameras at all times.
You can access the camera directly from the Internet using the hostname and port number.
What is Port forwarding?
If you have never done port forwarding before, you can open and view the following link to
understand the basic concept. Port forwarding allows for outside connections to access a specific
device on your network from anywhere in the world. Every router automatically blocks any incoming
connections for safety purposes. Using port forwarding, you are telling your router to allow a
connection through a certain port (you can think of it as a gateway) into your router. You set this port
to a specific device, in our case an IP Camera, so it can be accessed from anywhere in the world.
Click this link to learn more about port forwarding: http://portforward.com/help/portforwarding.htm
How do we configure Port Forwarding?
For this section, we will be using an example:
Lets say the cameras LAN IP address is http://192.168.8.100:2000, and the Media Port is
9200.
Step 1: Login to the router, and go to your routers port forwarding or port triggering menu.
Sometimes this is also under the name of Virtual Server or NAT.
Using the Linksys brand router as an example, we would log into the router, and go to the
Applications & Gaming menu. We would then click on the Single Port Forwarding
sub-menu.
Step 2: Create a new column using the LAN IP address & HTTP Port of the camera within the router
as shown below, then push OK or Submit to save your settings:
www.foscam.com
- 13 -
FI9821W Quick Installation Guide
Fill the HTTP Port of the
camera in the columns of
External Port and Internal
Port. Example: 2000
Fill in this section with the
LAN IP of the camera; we
would enter 100 for our
example.
Assign a name for the
port forward setting here
Fill the Media Port of the camera in
the columns of External Port and
Internal Port. Example: 9200
Figure 2.8 - Port forwarding in a Linksys Router
Use the embedded DDNS to access the camera via the Internet
Each Foscam camera has an embedded unique DDNS domain name, the format of this domain
name is xxxxxx.myfoscam.org. On the bottom of the camera, you can see the domain name sticker
with this information on it.
For example, we can use test09.myfoscam.org. In the camera, click Settings at the top, click
Network on the left, then click DDNS to get to the DDNS settings page. Here you can see the
unique domain name of your camera.
Figure 2.9 DDNS Settings page
Now you can use http://Domain name + HTTP Port to access the camera via the Internet.
Take hostname test09.myfoscam.org and HTTP Port of 2000 for example, the URL link to access
the camera via the Internet would be http:// test09.myfoscam.org:2000.
www.foscam.com
- 14 -
FI9821W Quick Installation Guide
Note
If you want to use a Third Party Domain name, please read the Remote Access section in the User
Manual on how to set it.
Congratulations!
You have finished the quick installation guide of the camera. Please refer to the electronic user
manual in the CD-ROM for other settings such as Alarm Settings, Email Settings, User
Settings, and much more!
If you have problem with FOSCAM IP camera, please first contact FOSCAM reseller for
solving the problems. If our reseller cannot provide service, pls contact our service
department: tech@foscam.com .
www.foscam.com
- 15 -
FI9821W Quick Installation Guide
Quick Installation Guide For MAC OS
Package Contents
HD IP Camera FI9821W
x1
DC Power Adapter (5V-2.0A)
x1
Network Cable
x1
Wi-Fi Antenna
.x 1
Mounting Bracket
.x 1
Quick Installation Guide
x1
CD-ROM with Setup Software
.x 1
Warranty Card
x1
Quick Installation Diagram
Quick Installation Guide Flow Chart
Hardware Installation
Software Installation
Login to the Camera
Wireless Connection Setup
Remote Access Setup
P.1
www.foscam.com
- 16 -
FI9821W Quick Installation Guide
Start Installation
1. Hardware Installation
1) Open the package. Take the camera out of the box carefully.
2) Mount the antenna. Take the Wi-Fi antenna, and mount it on the SMA connector on the
back of the camera, screw in the antenna, and make the antenna stand vertically.
Figure 1.1 - Mount the antenna
Figure 1.2 - Plug in the network cable
3) Get the camera connected to the router, and insert the power adapter.
Use the network cable to connect the camera to the router or the switch in the LAN network at
your home or your office. Plug in the power. The green network light at the rear of the camera will
blink and the camera will automatically pan/tilt. The red power light will also turn on.
2. Software Installation
Insert the CD into the CD drive of your Mac and find the folderFI9821W, then go to the folder For
MAC OS. Copy the IP camera tool to your MAC and start the program.
Figure 1.3 IP Camera Tool Icon for Mac
www.foscam.com
- 17 -
FI9821W Quick Installation Guide
3. Login to the Camera
Double click the IP Camera Tool icon and the following screen should appear.
Figure 1.4 - IP Camera Tool for Mac
The IP camera tool should find the cameras IP address automatically after you plug in the network
cable. If not, please make sure that DHCP is enabled on your router and that MAC address filtering,
firewalls and anti-virus are disabled temporarily until the camera is set up.
Double click the IP address of the camera; Safari will open to the camera login page.
Default user is admin with
no password
Default Media port is 888
If you want to access the
camera form LAN, please
select Main stream, or
else select Sub stream to
get more fluent video.
Figure 1.5 - The Login Screen
If it is your first time logging into the camera, it will prompt you to download and install the plugin.
www.foscam.com
- 18 -
FI9821W Quick Installation Guide
Click here to download
the plugin
Figure 1.6 - Download the plugin for Safari
Figure 1.7 - Click Continue to start the installation
During the installation, you may receive a pop-up dialogue asking for your password, enter the login
password and allow the plugin to install.
www.foscam.com
- 19 -
FI9821W Quick Installation Guide
Type in your password
and push OK
Figure 1.8 - Enter the password to continue the installation
Click Install to finish the installation.
After the installation, close and reopen the browser then the plugin will take effect, log into the
camera again and you will be able to see the live video screen.
Figure 1.9 The Live Video Page
If you are still unable to see live video, try shutting down any firewall or anti-virus software on your
computer.
www.foscam.com
- 20 -
FI9821W Quick Installation Guide
NOTE : For MAC OS, here cannot allow Firefox, Google Chrome to access the camera.
4. Wireless Connection Setup
Step 1: Choose Settings on the top of the surveillance window, and go to the Network panel on
the left side of the screen, then click Wireless Settings.
Click the Scan button and the camera will detect all wireless networks around the area. It should
also display your router in the list (Figure 2.0).
Click Scan button to
search for wireless
networks.
Click the Page number to see other wireless
networks if there are more than 10 in your area.
Figure 2.0 - Wireless Settings
Step 2: Click the SSID (name of your router) in the list, the corresponding information related to your
network, such as the name and the encryption, will be filled into the relevant fields automatically.
You will only need to fill in the password of your network. Make sure that the SSID, Encryption and
password you filled in are exactly the same for your router.
www.foscam.com
- 21 -
FI9821W Quick Installation Guide
Enter
the
password
of
your router.
Click the SSID of your router
and the relevant information will
be filled in the fields
automatically.
Figure 2.1 - Wireless Settings
Step 3: Please click on the Save button after all settings have been entered and disconnect the
network cable. Never shut down the power of the camera until the IP camera is able to connect to
the wireless network.
The LAN IP address will disappear on the window of IP Camera Tool when the camera gets wireless
connection. Wait about 1 minute, the camera will get wireless connection, and the LAN IP of the
camera will show again on the window of the IP Camera Tool. The IP address may have changed
after the camera receives a wireless connection, we recommend setting a static local IP address if
this IP address changes. Congratulations! You have set up the wireless connection of the camera
successfully.
Note
If you fail to make a wireless connection, please refer to your seller or
contact us directly for assistance.
5. Remote Access Setup
We have been able to access the camera within the LAN network, and have set up a wireless
connection, but how do we access the camera via WAN or via outside networks through the
internet?
We have to set up Remote Access via Port Forwarding before we can access the camera
outside of our own local area network.
www.foscam.com
- 22 -
FI9821W Quick Installation Guide
What is the HTTP Port number and Media Port number, how do we change it?
This camera supports HTTP Port and Media Port. The Media port is used to view the cameras video
stream, HTTP Port is used to access the camera remotely. If you want to access the camera and
view the video, the Media Port and the HTTP Port must both be configured correctly.
Default HTTP Port is 88 / Default Media Port is 888
HTTP Port:
All cameras have the default HTTP port of 88. For example, if the LAN IP link of the
camera is http://192.168.8.102:88, this means that the cameras HTTP port is 88. You can change
port 88 to another port if youd like such as 2000 or 8090, which will not be conflict with other existing
ports like 25, 21.Here you can set the port no. between 1 and 65535.
Media Port: When you login to the camera, you can see the Media Port number on the login
screen. The default Media Port number is 888. Like HTTP Port, you can change this to anything
between 1 and 65535.
Note: The HTTP Port and Media Port must be different; you wont be able to access the camera
otherwise.
How do we assign a different HTTP port and a static LAN IP address?
Step 1: Open the IP Camera Tool, select the camera you would like to change the port of, right
click on the IP address, and click on Network Configuration, this brings up the network
configuration box as shown in Figure 2.2 and 2.3.
Select
which
camera
youd like to change the
port for, and right click
Figure 2.2 Click on Network Configuration
www.foscam.com
- 23 -
FI9821W Quick Installation Guide
Modify the HTTP port.
Enter the Username and
password, click OK.
Figure 2.3 Changing the port in IP Camera Tool
Step 2: Enter the username and password of the Administrator (default username is admin with a
blank password), and click OK to apply changes.
Step 3: Wait around 10 seconds; youll see that the cameras LAN IP address has changed. In our
example it was changed to 2000, so we see http://192.168.8.102:2000 in IP Camera Tool. Also, the
LAN IP address is now fixed at a static IP address of http://192.168.8.102:2000. This IP address will
not change even if the camera is powered off and back on, the camera will remain on this LAN IP
address. This is very important that a static LAN IP address is set, or you may have problems later
with remote access and seeing the camera remotely if the camera loses power and reconnects on a
different LAN IP address. Make sure you set a static LAN IP address!
Figure 2.4 Static IP address and port 2000 set in IP Camera Tool
How do we assign a different Media Port for the camera?
Login to the camera; then click on Settings at the top, then click Network on the left side. Next, click
the Port section.
www.foscam.com
- 24 -
FI9821W Quick Installation Guide
Figure 2.5 The Port Settings page.
This page allows you to change the Media port and HTTP port, however, remember that the two
ports need to be different.
Once you change the Media port, click save to save the settings, you may need to wait about 10
seconds for the information to be updated.
Setting up Remote Access
Firstly, please check to see if your ISP (Internet Service Provider) provides a Static WAN IP address
service or a Dynamic WAN IP address service. This guide has been divided into two different
sections of setting up remote access, one for Static IP addresses and one for Dynamic IP
addresses.
If your ISP provides a Static WAN IP Address please go to Chapter 5.1 (Page 25).
If your ISP provides Dynamic WAN IP Address please go to Chapter 5.2 directly (Page 26).
5.1 Static IP Addresses
Users who have static IP addresses do not need to set DDNS service settings for remote access.
When you have finished connecting the camera using the LAN IP address and port forwarding, you
can access the camera directly from the Internet using the WAN IP address and port number.
How to Obtain the WAN IP address from a public website
To obtain your WAN IP address, enter the following URL in your browser:
http://www.whatismyip.com.The webpage at this address will show you the current WAN IP.
www.foscam.com
- 25 -
FI9821W Quick Installation Guide
Figure 2.6 This is your WAN IP address (external IP address).
Access your IP Camera from the Internet
You can access the IP Camera from the Internet (remote access). Enter the WAN IP address and
port number in your standard browser. For example, you would enter http:// 183.37.28.254:85
Note
Make sure port forwarding is successful. You can do port forwarding two ways.
1) Login to your router to enable the UPNP function. You can then login to the camera as
administrator, choose Network, and then choose UPnP to enable UPnP. Make sure that the status
of UPnP reads UPnP Successful on the Device Status page.
2) Do port (HTTP port and Media port) forwarding manually. (See Figure 2.7 for further details)
If your router has a Virtual Server, it can do port forwarding. Add the cameras LAN IP and port which
you had set earlier to your routers port forwarding settings.
Note: If you plug the camera into a router, it will have a dynamic IP address and you need to set
DDNS service settings to view it remotely.
5.2 Dynamic IP Addresses
DDNS is a service that allows your IP Camera, especially when assigned with a dynamic IP address,
to have a fixed host and domain name. This means that even though your WAN IP address is
constantly changing, you will have a fixed hostname you can use to access your cameras at all
times.
www.foscam.com
- 26 -
FI9821W Quick Installation Guide
What is Port forwarding?
If you have never done port forwarding before, you can open and view the following link to
understand the basic concept. Port forwarding allows for outside connections to access a specific
device on your network from anywhere in the world. Every router automatically blocks any incoming
connections for safety purposes. Using port forwarding, you are telling your router to allow a
connection through a certain port (you can think of it as a gateway) into your router. You set this port
to a specific device, in our case an IP Camera, so it can be accessed from anywhere in the world.
Click this link to learn more about port forwarding: http://portforward.com/help/portforwarding.htm
How do we configure Port Forwarding?
For this section, we will be using an example:
Lets say the cameras LAN IP address is http://192.168.8.100:2000, and the Media Port is
9200.
Step 1: Login to the router, and go to your routers port forwarding or port triggering menu.
Sometimes this is also under the name of Virtual Server or NAT.
Using the Linksys brand router as an example, we would log into the router, and go to the
Applications & Gaming menu. We would then click on the Single Port Forwarding
sub-menu.
Step 2: Create a new column using the LAN IP address & HTTP Port of the camera within the router
as shown below, then push OK or Submit to save your settings:
www.foscam.com
- 27 -
FI9821W Quick Installation Guide
Fill the HTTP Port of the camera in
the columns of External Port and
Internal Port.
Example: 2000
Fill this section with the LAN IP
of the camera, Example: 100
Assign a name
for the port
Fill the Media Port of the camera in
the columns of External Port and
Internal Port. Example: 9200
forward setting
here
Figure 2.7 Port forwarding in a Linksys Router
Use the embedded DDNS to access the camera via the Internet
Each Foscam camera has an embedded unique DDNS domain name, the format of this domain
name is xxxxxx.myfoscam.org. On the bottom of the camera, you can see the domain name sticker
with this information on it.
For example, we can use test09.myfoscam.org. In the camera, click Settings at the top, click
Network on the left, then click DDNS to get to the DDNS settings page. Here you can see the
unique domain name of your camera.
Figure 2.8 DDNS Settings Page
Now you can use http://Domain name + HTTP Port to access the camera via the Internet.
Take hostname test09.myfoscam.org and HTTP Port of 2000 for example, the URL link to access
the camera via the Internet would be http:// test09.myfoscam.org:2000.
www.foscam.com
- 28 -
FI9821W Quick Installation Guide
Note
If you want to use a Third Party Domain name, please read the Remote Access section in the User
Manual on how to set it.
Congratulations!
You have finished the quick installation guide of the camera. Please refer to the electronic user
manual in the CD-ROM for other settings such as Alarm Settings, Email Settings, User
Settings, and much more!
If you have problem with FOSCAM IP camera, please first contact FOSCAM reseller for
solving the problems. If our reseller cannot provide service, pls contact our service
department: tech@foscam.com .
ShenZhen Foscam Intelligent Technology Co., Ltd
www.foscam.com
- 29 -
Вам также может понравиться
- The Subtle Art of Not Giving a F*ck: A Counterintuitive Approach to Living a Good LifeОт EverandThe Subtle Art of Not Giving a F*ck: A Counterintuitive Approach to Living a Good LifeРейтинг: 4 из 5 звезд4/5 (5794)
- The Gifts of Imperfection: Let Go of Who You Think You're Supposed to Be and Embrace Who You AreОт EverandThe Gifts of Imperfection: Let Go of Who You Think You're Supposed to Be and Embrace Who You AreРейтинг: 4 из 5 звезд4/5 (1090)
- Never Split the Difference: Negotiating As If Your Life Depended On ItОт EverandNever Split the Difference: Negotiating As If Your Life Depended On ItРейтинг: 4.5 из 5 звезд4.5/5 (838)
- Hidden Figures: The American Dream and the Untold Story of the Black Women Mathematicians Who Helped Win the Space RaceОт EverandHidden Figures: The American Dream and the Untold Story of the Black Women Mathematicians Who Helped Win the Space RaceРейтинг: 4 из 5 звезд4/5 (895)
- The Hard Thing About Hard Things: Building a Business When There Are No Easy AnswersОт EverandThe Hard Thing About Hard Things: Building a Business When There Are No Easy AnswersРейтинг: 4.5 из 5 звезд4.5/5 (344)
- Elon Musk: Tesla, SpaceX, and the Quest for a Fantastic FutureОт EverandElon Musk: Tesla, SpaceX, and the Quest for a Fantastic FutureРейтинг: 4.5 из 5 звезд4.5/5 (474)
- The Sympathizer: A Novel (Pulitzer Prize for Fiction)От EverandThe Sympathizer: A Novel (Pulitzer Prize for Fiction)Рейтинг: 4.5 из 5 звезд4.5/5 (121)
- The Emperor of All Maladies: A Biography of CancerОт EverandThe Emperor of All Maladies: A Biography of CancerРейтинг: 4.5 из 5 звезд4.5/5 (271)
- The Little Book of Hygge: Danish Secrets to Happy LivingОт EverandThe Little Book of Hygge: Danish Secrets to Happy LivingРейтинг: 3.5 из 5 звезд3.5/5 (400)
- The World Is Flat 3.0: A Brief History of the Twenty-first CenturyОт EverandThe World Is Flat 3.0: A Brief History of the Twenty-first CenturyРейтинг: 3.5 из 5 звезд3.5/5 (2259)
- The Yellow House: A Memoir (2019 National Book Award Winner)От EverandThe Yellow House: A Memoir (2019 National Book Award Winner)Рейтинг: 4 из 5 звезд4/5 (98)
- Devil in the Grove: Thurgood Marshall, the Groveland Boys, and the Dawn of a New AmericaОт EverandDevil in the Grove: Thurgood Marshall, the Groveland Boys, and the Dawn of a New AmericaРейтинг: 4.5 из 5 звезд4.5/5 (266)
- A Heartbreaking Work Of Staggering Genius: A Memoir Based on a True StoryОт EverandA Heartbreaking Work Of Staggering Genius: A Memoir Based on a True StoryРейтинг: 3.5 из 5 звезд3.5/5 (231)
- Team of Rivals: The Political Genius of Abraham LincolnОт EverandTeam of Rivals: The Political Genius of Abraham LincolnРейтинг: 4.5 из 5 звезд4.5/5 (234)
- The Unwinding: An Inner History of the New AmericaОт EverandThe Unwinding: An Inner History of the New AmericaРейтинг: 4 из 5 звезд4/5 (45)
- Naga City Comprehensive Development PlanДокумент144 страницыNaga City Comprehensive Development PlanJenny Rose Olfindo78% (9)
- Easement of Right of WayДокумент2 страницыEasement of Right of WayJacquelyn Alegria67% (3)
- A Quantitative Method For Evaluation of CAT Tools Based On User Preferences. Anna ZaretskayaДокумент5 страницA Quantitative Method For Evaluation of CAT Tools Based On User Preferences. Anna ZaretskayaplanetalinguaОценок пока нет
- Cash Budget Sharpe Corporation S Projected Sales First 8 Month oДокумент1 страницаCash Budget Sharpe Corporation S Projected Sales First 8 Month oAmit PandeyОценок пока нет
- T Rex PumpДокумент4 страницыT Rex PumpWong DaОценок пока нет
- IT Module For Law StudentsДокумент1 страницаIT Module For Law StudentsOscar BladenОценок пока нет
- RA 9003 OverviewДокумент2 страницыRA 9003 OverviewOscar BladenОценок пока нет
- Res Inter Alios CasesДокумент2 страницыRes Inter Alios CasesOscar BladenОценок пока нет
- Is The God of Muhammad The Father of JesusДокумент1 страницаIs The God of Muhammad The Father of JesusOscar BladenОценок пока нет
- How Technology Is Changing The Practice of LawДокумент4 страницыHow Technology Is Changing The Practice of LawOscar BladenОценок пока нет
- Message of Islam Vs Gospel of JesusДокумент3 страницыMessage of Islam Vs Gospel of JesusOscar BladenОценок пока нет
- Jesus Vs MuhammadДокумент2 страницыJesus Vs MuhammadOscar Bladen100% (1)
- MC 54 PDFДокумент6 страницMC 54 PDFMarvis Garcia DellosaОценок пока нет
- Labor Law: Question No. IДокумент5 страницLabor Law: Question No. IOscar BladenОценок пока нет
- Legal Ethics: Question No. IДокумент4 страницыLegal Ethics: Question No. IOscar BladenОценок пока нет
- 2004 Lang Ang Nakuha KoДокумент16 страниц2004 Lang Ang Nakuha KodecemberssyОценок пока нет
- Legal500 Recommended FirmsДокумент21 страницаLegal500 Recommended FirmsOscar BladenОценок пока нет
- Taxation Law: Question No. IДокумент4 страницыTaxation Law: Question No. IOscar BladenОценок пока нет
- Different Types of Cross ExaminationДокумент11 страницDifferent Types of Cross ExaminationOscar BladenОценок пока нет
- Mode of Appeal From RTCДокумент1 страницаMode of Appeal From RTCOscar BladenОценок пока нет
- Comparative Analysis of Binding Effect of Counsel StatementДокумент37 страницComparative Analysis of Binding Effect of Counsel StatementOscar BladenОценок пока нет
- Asialaw Recommended FirmsДокумент9 страницAsialaw Recommended FirmsOscar BladenОценок пока нет
- Philamcare v. CAДокумент4 страницыPhilamcare v. CAOscar BladenОценок пока нет
- What To Expect When You'Re ExpectingДокумент13 страницWhat To Expect When You'Re ExpectingOscar BladenОценок пока нет
- Implementing Rules and Regulations Governing Summary EvictionДокумент4 страницыImplementing Rules and Regulations Governing Summary Evictionjdc_623Оценок пока нет
- 6.4+DSOAR FINAL+4+Easement+form+6Документ2 страницы6.4+DSOAR FINAL+4+Easement+form+6theengineer3Оценок пока нет
- Glossary Surveying TermsДокумент9 страницGlossary Surveying TermsOscar BladenОценок пока нет
- Glossary of EcologyДокумент12 страницGlossary of EcologyOscar BladenОценок пока нет
- Glossary of Environmental ScienceДокумент31 страницаGlossary of Environmental ScienceOscar BladenОценок пока нет
- Glossary Surveying TermsДокумент9 страницGlossary Surveying TermsOscar BladenОценок пока нет
- Emerson CatalogДокумент8 страницEmerson CatalogOscar BladenОценок пока нет
- Saes T 883Документ13 страницSaes T 883luke luckyОценок пока нет
- Letter Writing: An Informative Powerpoint About LetterДокумент11 страницLetter Writing: An Informative Powerpoint About LetterMalik KamranОценок пока нет
- Adigrat University: College of Engineering and Technology Department of Chemical EnginneringДокумент39 страницAdigrat University: College of Engineering and Technology Department of Chemical EnginneringSeid Aragaw100% (1)
- What Is Terrorism NotesДокумент3 страницыWhat Is Terrorism NotesSyed Ali HaiderОценок пока нет
- The Fluency Course Teacher Instructions PDFДокумент9 страницThe Fluency Course Teacher Instructions PDFGabriel da RochaОценок пока нет
- 1000 KilosДокумент20 страниц1000 KilosAbdullah hayreddinОценок пока нет
- Ultrasonic Based Distance Measurement SystemДокумент18 страницUltrasonic Based Distance Measurement SystemAman100% (2)
- 2011 - Papanikolaou E. - Markatos N. - Int J Hydrogen EnergyДокумент9 страниц2011 - Papanikolaou E. - Markatos N. - Int J Hydrogen EnergyNMarkatosОценок пока нет
- E9 Đề khảo sát Trưng Vương 2022 ex No 1Документ4 страницыE9 Đề khảo sát Trưng Vương 2022 ex No 1Minh TiếnОценок пока нет
- 762id - Development of Cluster-7 Marginal Field Paper To PetrotechДокумент2 страницы762id - Development of Cluster-7 Marginal Field Paper To PetrotechSATRIOОценок пока нет
- API IND DS2 en Excel v2 10081834Документ462 страницыAPI IND DS2 en Excel v2 10081834Suvam PatelОценок пока нет
- RIBA PoWUpdate 131009 ProbynMiersДокумент28 страницRIBA PoWUpdate 131009 ProbynMiersYellowLightОценок пока нет
- Things You Can Do at Burnham ParkДокумент2 страницыThings You Can Do at Burnham ParkBcpo TeuОценок пока нет
- Elementary Electronics 1968-09-10Документ108 страницElementary Electronics 1968-09-10Jim ToewsОценок пока нет
- Gothic ArchitectureДокумент6 страницGothic ArchitectureleeОценок пока нет
- TOR AND SCOPING Presentation SlidesДокумент23 страницыTOR AND SCOPING Presentation SlidesSRESTAA BHATTARAIОценок пока нет
- Lightolier Lytecaster Downlights Catalog 1984Документ68 страницLightolier Lytecaster Downlights Catalog 1984Alan MastersОценок пока нет
- Hydropneumatic Booster Set MFДокумент5 страницHydropneumatic Booster Set MFdonchakdeОценок пока нет
- Indian Traditional Musical InstrumentsДокумент3 страницыIndian Traditional Musical InstrumentsPiriya94Оценок пока нет
- Propp Function's Types:: 1-Absentation: One of The Members of A Family Absents Himself From HomeДокумент10 страницPropp Function's Types:: 1-Absentation: One of The Members of A Family Absents Himself From HomeRohith KumarОценок пока нет
- Merchant Shipping MINIMUM SAFE MANNING Regulations 2016Документ14 страницMerchant Shipping MINIMUM SAFE MANNING Regulations 2016Arthur SchoutОценок пока нет
- Capital Structure and Leverage: Multiple Choice: ConceptualДокумент53 страницыCapital Structure and Leverage: Multiple Choice: ConceptualArya StarkОценок пока нет
- M.T Nautica Batu Pahat: Clean Product Tanker 4,497 BHPДокумент1 страницаM.T Nautica Batu Pahat: Clean Product Tanker 4,497 BHPSuper 247Оценок пока нет
- Portfolio Write-UpДокумент4 страницыPortfolio Write-UpJonFromingsОценок пока нет
- Adhesive Film & TapeДокумент6 страницAdhesive Film & TapeJothi Vel MuruganОценок пока нет
- Previous Year Questions Tnusrb S. I - 2010: Part - A': General KnowledgeДокумент21 страницаPrevious Year Questions Tnusrb S. I - 2010: Part - A': General Knowledgemohamed AzathОценок пока нет
- Balinghasay V CastilloДокумент1 страницаBalinghasay V CastilloMirella100% (3)