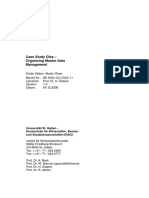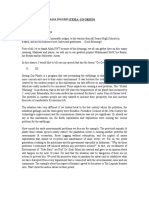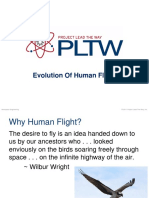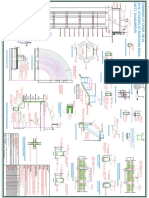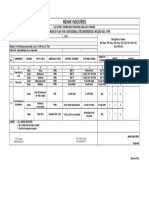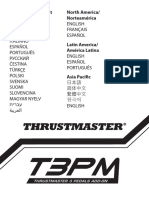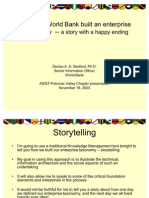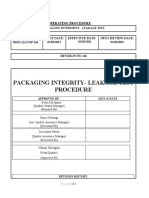Академический Документы
Профессиональный Документы
Культура Документы
Excel2013 Level1
Загружено:
Afiqah Mohd NorОригинальное название
Авторское право
Доступные форматы
Поделиться этим документом
Поделиться или встроить документ
Этот документ был вам полезен?
Это неприемлемый материал?
Пожаловаться на этот документАвторское право:
Доступные форматы
Excel2013 Level1
Загружено:
Afiqah Mohd NorАвторское право:
Доступные форматы
Microsoft
Excel2013
( level 1 )
PROGRAM PENDIDIKAN BERTERUSAN
Pusat Pengetahuan, Komunikasi & Teknologi
UNIVERSITI SAINS MALAYSIA
Centre for Knowledge, Communication and Technology, USM 2014
All rights reserved. No part of this publication module may be
reproduced, stored in or introduced into a retrieval system, or
transmitted in any form or by any means electronic, mechanical,
photocopying, recording or otherwise without prior written permission
from the Centre for Knowledge, Communication and Technology
(PPKT), Universiti Sains Malaysia (USM), Penang except as provided
for training purpose at Computer Training Centres appointed by PPKT,
USM.
For further enquiries, please contact:
E-mail : ppb@usm.my
Tel : 04-6532538 / 04-6534244
Fax: 04 656 1012
____________________________________________________________________________________
Pusat Pengetahuan, Komunikasi dan Teknologi, Universiti Sains Malaysia
Microsoft Excel 2013 (Level 1)
TABLE OF CONTENTS
TOPIC 1 : INTRODUCTION TO EXCEL .......................... 1
1.0 What is Excel? ................................................................................ 1
1.1 Starting Excel 1
1.2 The Excel Layout ............................................................................ 2
1.3 The Ribbon Menu In Excel............................................................. 2
1.4 The worksheet 3
TOPIC 2 : MANIPULATING A WORKBOOK ................... 4
2.1 Open a New Workbook .................................................................. 4
2.2 Save a workbook............................................................................. 4
2.3 Open an existing workbook ............................................................ 5
2.4 Adding a new worksheet ................................................................ 6
Exercise 2.1 : Add a new worksheet ............................................... 7
2.5 Rename a worksheet ....................................................................... 7
Exercise 2.2 : Rename a worksheet ................................................ 8
2.6 Delete a worksheet .......................................................................... 8
Exercise 2.3 : Delete a worksheet ................................................... 8
2.7 Rearrange the worksheet................................................................. 8
2.8 Move or copy a worksheet .............................................................. 9
2.9 Hide a worksheet ............................................................................ 9
2.10
Unhide a worksheet .......................................................... 10
TOPIC 3 : MANIPULATING A WORKSHEET ................ 11
3.1 Adjusting a column width............................................................. 11
Exercise 3.1 : Column width ........................................................ 11
3.2 Adjusting a row height.................................................................. 12
Exercise 3.2 : Row height ............................................................. 12
3.3 Add a column ...13
Add a column The first way ...................................................... 13
Add a column The second way.................................................. 13
3.4 Delete a column ............................................................................ 14
Delete a column The first way ................................................... 14
Delete a column The second way .............................................. 15
Exercise 3.3 : Add and delete a column ....................................... 15
3.5 Add a row
...15
3.6 Delete a row ...16
Exercise 3.4 : Add and delete a row ............................................. 17
3.7 Hide and unhide column(s) and row(s) ........................................ 18
Exercise 3.5: Hide a column (and row) ........................................ 19
Exercise 6 : Unhide a column (and row) ...................................... 19
_______________________________________________________________________________
Pusat Pengetahuan, Komunikasi dan Teknologi, Universiti Sains Malaysia
ii
Microsoft Excel 2013 (Level 1)
TOPIC 4 : TEXT FORMATTING .................................... 20
4.1 Merge and center .......................................................................... 20
4.2 Text Formatting ............................................................................ 20
Text bold
...20
Text underline ...21
Text italic
...21
Text coloring ...21
Font type and size ......................................................................... 22
Text alignment .............................................................................. 22
Exercise 1 : Text formatting ......................................................... 23
4.3 Cell colouring ...23
Exercise 2 : Cell colouring ........................................................... 23
TOPIC 5 : CONTROLLING A WORKSHEET VIEW ........ 24
5.1 Using Zoom In and Zoom Out function ................................ 24
5.2 Page Break Preview ...................................................................... 25
________________________________________________________________________________
Pusat Pengetahuan, Komunikasi dan Teknologi, Universiti Sains Malaysia
Microsoft Excel 2013 (Level 1)
Topic
INTRODUCTION TO EXCEL
OBJECTIVE
1.0
To know about Excel 2013 in general
To know the general layout of Excel 2013
What is Excel?
Excel 2013 is part of Office 2013 Suite release by Microsoft in 2013. The version
number of Excel 2013 is Excel version 15. It is a spreadsheet component in Office
2013.
Usage or features provided:
- Tracking investments, budget, invoices
- Graph/chart, analyze data
- Functions
- Macros
In Excel 2013, a number of improvement has been made compare to the previous
version. Several new features have been introduce. In this course, we will look into
the features.
1.1
Starting Excel
When you first start Excel 2013, you will be greeted with a start screen (refer
figure 1.1)
Figure 1.1 : Excel 2013 Start Screen
_______________________________________________________________________________
Pusat Pengetahuan, Komunikasi dan Teknologi, Universiti Sains Malaysia
Microsoft Excel 2013 (Level 1)
From here you can open a Blank Workbook or selecting from a number of
templates available for usage. Click on Blank workbook. You will get like in
figure 1.2 below.
Figure 1.2 : A blank Excel 2013 Workbook
1.2
The Excel Layout
Excel can be divided into 3 main area.
1. The top area contains Ribbon menu (please refer : Know the Ribbon
Menu in Excel for further information) that has all the commands related
to use and manipulate the workbook.
2. The workspace area is where the workbook is display.
3. The bottom area is to manipulate the view of the workbook. It will also
display the workbook status. Usually it will only display READY status
that means the workbook can be worked on.
1.3
The Ribbon Menu In Excel
Like in Excel 2010, there is no more standardized menu in Excel 2013. Menu in
Excel 2013 is called ribbon. There are 7 ribbon menu in Excel 2013. The list are as
table 1.1 below
Ribbon Menu
Name
File
Home
Insert
Page Layout
Usage
Contains all features related to manipulating the file and
editing the layout of Excel. (e.g : Open File, Save File,
Options)
Contains all features to do the editing in the workbook. (e.g
: Font, Font Size, Paragraph)
Contains all features to insert objects into Excel workbook.
(E.g : table, pictures, Smart Art, graph)
Contains all features related to manipulating the page in the
workbook. Margins, paper size, print area are among the
features in this ribbon.
________________________________________________________________________________
Pusat Pengetahuan, Komunikasi dan Teknologi, Universiti Sains Malaysia
Microsoft Excel 2013 (Level 1)
Formulas
Data
Review
View
This tab is specific to Excel. Contains all features related to
the usage of formula function in Excel.
This tab is specific to Excel. Contains all feature to
importing and sorting data in Excel
Contains all features to review the documents.
Collaborating features also in this ribbon tab. Dictionary
and Thesaurus can be find in here.
Contains all features to change the view of the workbook.
Table 1.1 : List of Ribbon Menu
1.4
The worksheet
The workspace (or worksheet) is a place where you do all your work. All the data,
graphs, charts, tables will be put in here. The worksheet is consists of cells. In
Excel 2013, the limit of worksheet is 1,048,576 rows by 16,384 columns. The limit
is quite high for a normal usage but for data intensive utilization, it is quite a
medium size.
Column in Excel is label in alphabetical order. It start with A. Row in Excel is
labeled in numerical order. While cell is a crossover between column and row.
Each cell has its own reference number that derived from column and row label.
For example, the first cell is referred as A1.
_______________________________________________________________________________
Pusat Pengetahuan, Komunikasi dan Teknologi, Universiti Sains Malaysia
Microsoft Excel 2013 (Level 1)
2
Topic
2.1
MANIPULATING A WORKBOOK
Open a New Workbook
Two ways to open a new workbook (assuming Excel is now open with other
workbook).
The first way :
1. Click on File tab.
2. An Excel splash screen will appear (refer figure 2.1)
Figure 2.1 : Excel 2013 Splash Screen.
3. Click on New
The second way, is by pressing Ctrl+N. Make sure Excel is the active application
when you press the combination keys.
2.2
Save a workbook
Saving a workbook can be achieved by either one of this way
1. Click on the Save icon on top of Excel (figure 2.2)
Figure 2.2 : Save Icon
2. By pressing Ctrl+S on the keyboard
3. By click on FileSave or FileSave As on Excel ribbon menu (figure 2.3)
Figure 2.3 : Save and Save As button
When you use either of those 3 steps, Excel will open a splash screen (refer figure
2.4) on where we want to save the file. For this activity, click on My Documents.
________________________________________________________________________________
Pusat Pengetahuan, Komunikasi dan Teknologi, Universiti Sains Malaysia
Microsoft Excel 2013 (Level 1)
Figure 2.4 : Save As splash screen
Excel will prompt a Save As windows (refer figure 2.5). Please rename the file as
Excel2013 Introduction.xslx and press Save.
Figure 2.5 : Save As windows
2.3
Open an existing workbook
Click on FileOpen. A list of Recent Workbooks will be shown (refer figure 2.6).
Figure 2.6 : Open splash screen
_______________________________________________________________________________
Pusat Pengetahuan, Komunikasi dan Teknologi, Universiti Sains Malaysia
Microsoft Excel 2013 (Level 1)
If its not there, click on Computer icon. It will show a list of directories (refer
figure 2.7)
Figure 2.7 : A list of computer directories
Click on My Documents and an Open Window will be displayed (refer figure
2.8). Click on Excel2013 Introduction.xslx and Open button to open the file.
Figure 2.8 : Double click on the filename to open the file
The file will be open.
2.4
Adding a new worksheet
There are no limit to adding worksheets inside a workbook. It is limited only by
memory and PC resources. To add a worksheet into a workbook (we will use
Excel2013 Introduction.xlsx), follow this steps
1. Go to the plus (+) sign at the bottom of Excel workbook (see figure 2.9).
Figure 2.9 : The icon to add a new worksheet
2. Click on it to add a new worksheet. The worksheet will be created. It will
be named as Sheet2.
________________________________________________________________________________
Pusat Pengetahuan, Komunikasi dan Teknologi, Universiti Sains Malaysia
Microsoft Excel 2013 (Level 1)
The other way to add a new worksheet is
1. Right click on current sheet and select Insert (refer figure 2.10).
Figure 2.10 : Click on Insert
2. A window will be shown as in figure 2.11. Select Worksheet to add a
new worksheet.
Figure 2.11 : Select Worksheet to insert a new worksheets
3. A new worksheet will be created on the left side of current worksheet.
Exercise 2.1 : Add a new worksheet
Add 2 new worksheets on Excel2013 Introduction.xslx
2.5
Rename a worksheet
We will rename Sheet1 to Student Grade. Follow this steps
1. Right click on Sheet1 and select Rename (refer figure 2.12)
_______________________________________________________________________________
Pusat Pengetahuan, Komunikasi dan Teknologi, Universiti Sains Malaysia
Microsoft Excel 2013 (Level 1)
Figure 2.12 : Select Rename to rename Sheet1
2. It will highlight the name. Type Student Grade. After finish just press
Enter (refer figure 2.13)
Figure 2.13 : It change as Student Grade
Exercise 2.2 : Rename a worksheet
1. Rename the 2 worksheet you have added in Exercise 1 : Add a new
worksheet to Student Graph and Student Particular
2.6
Delete a worksheet
To delete a worksheet, follow this step
1. Right click on the sheet that you want to delete, and click on Delete
(refer figure 2.14).
Figure 2.14 : Select Delete to delete the worksheet
Exercise 2.3 : Delete a worksheet
Pick any worksheet you want to delete, and delete the worksheet.
2.7
Rearrange the worksheet
We can rearrange all the worksheets inside the workbook.
1. We can drag and drop the sheet using mouse.
2. Just click on the sheet, and drag it at the place that you want to put it. Then
release your mouse.
________________________________________________________________________________
Pusat Pengetahuan, Komunikasi dan Teknologi, Universiti Sains Malaysia
Microsoft Excel 2013 (Level 1)
2.8
Move or copy a worksheet
Move or copy a worksheet is to allow the sheet to move inside the same workbook
or to the other workbook. To allow the sheet to move (or copy) to the other
workbook, we need to open the workbook. These are the steps to move or copy a
worksheet inside the same workbook.
1. Right click on the sheet you want to move or copy, and select Move or
Copy (as in figure 2.15)
Figure 2.15 : Move or Copy function
2. Then a window will be shown (refer figure 2.16). Select (move to end)
on the window. Then click on OK button.
Figure 2.16 : Select where the sheet will go
3. The sheet will move to the end of workbook.
To create a copy, just tick on a Create a copy box.
2.9
Hide a worksheet
To hide a worksheet, do this step
1. Right click on the sheet and select Hide. It will hide the sheet that you want
to hide (refer figure 2.17)
Figure 2.17 : Click Hide to hide the worksheet
_______________________________________________________________________________
Pusat Pengetahuan, Komunikasi dan Teknologi, Universiti Sains Malaysia
10
Microsoft Excel 2013 (Level 1)
2.10 Unhide a worksheet
To unhide a worksheet, do this step
1. Right click on any worksheet still on the workbook, then click on
Unhide (refer figure 2.18)
Figure 2.18 : Click Unhide to unhide a worksheet
2. A window will be displayed that shown all the worksheet that you can
unhide (refer figure 2.19). Click on the worksheet that you want to unhide.
Figure 2.19 : Click on the worksheets name to unhide it
________________________________________________________________________________
Pusat Pengetahuan, Komunikasi dan Teknologi, Universiti Sains Malaysia
Microsoft Excel 2013 (Level 1)
11
Topic
3.1
MANIPULATING A WORKSHEET
Adjusting a column width
The default column width in Excel 2013 is 8.11 equal to 80 pixels. The maximum
column width is 255 characters (2302 pixels). To adjust the column width, follow
this steps (this exercise will adjust column D width)
1. Put the cursor on Column D. The cursor will change to down arrow key.
Click on Column D.
2. Then right click on the column, and click on Column Width (refer to
figure 3.1)
Figure 3.1 : Click on Column Width
3.
An input window will be displayed (as in figure 3.2)
Figure 3.2 : Put the value and click OK button
4. Put the value as 14. Then click OK.
5. The column will be widened
Exercise 3.1 : Column width
Using the step explain in Adjusting Column Width please adjust the following
column
1. Column A : 3
2. Column B : 10
3. Column C : 5
_______________________________________________________________________________
Pusat Pengetahuan, Komunikasi dan Teknologi, Universiti Sains Malaysia
12
Microsoft Excel 2013 (Level 1)
4. Column E : 20
Please try and select any column and put number higher than 255. See what
happens. Could you explain why?
Another step to adjust a column width is by double clicking on the border between
the column that you want to adjust and the next column. For example, if you want
to adjust column D, put the cursor between column D and E, and then double click
on that border. But this method need the column to be filled before you can adjust
it.
3.2
Adjusting a row height
Maximum row height in Excel is 409 points. To adjust a row height, please follow
this steps (in this exercise we will use row 10.
1. Click on row 10. Then right click on it, and click Row Height (refer
figure 3.3)
Figure 3.3 : Click on Row Height
2. A window will be displayed. Put the number as 20 (refer figure 3.4). Then
click OK.
Figure 3.4 : The row height box
3. The row height will be adjusted accordingly
Exercise 3.2 : Row height
Based on the steps given on Adjusting Row Height, please adjust these rows
height accordingly
1. Row 8 : 18
2. Row 9 : 25
3. Row 11 : 30
Please try and select any row. Put the row height as 410. See what happens.
________________________________________________________________________________
Pusat Pengetahuan, Komunikasi dan Teknologi, Universiti Sains Malaysia
Microsoft Excel 2013 (Level 1)
3.3
13
Add a column
Lets say we have a table as shown in figure 3.5 below. Save the file as
beginnerexample.xlsx
Figure 3.5 : A table list of data
We want to add a new column between Bahasa Malaysia and Matematik column
(in this case its a new column between C and D). This are the ways to do it
Add a column The first way
1. Highlight the column D and right click. A menu as in figure 3.6 will be
displayed
Figure 3.6 : Click on Insert
2. Select Insert. A new column will be added on the right side of column
Matematik
Add a column The second way
1. Put your cursor on any cell in column Matematik. Then right click. A
menu as in Figure 3.7 will be displayed.
_______________________________________________________________________________
Pusat Pengetahuan, Komunikasi dan Teknologi, Universiti Sains Malaysia
14
Microsoft Excel 2013 (Level 1)
Figure 3.7 : Select Insert
2. Click on Insert. A pop up window will be displayed. Select Entire
column (refer figure 3.8). A new column will be inserted on the left of
column Matematik.
Figure 3.8 : Choose Entire column option
3.4
Delete a column
There are also two ways to delete a column. Please follow the steps shown below.
We will use the same table as in figure 3.5. We will remove the column that we
add between Bahasa Malaysia and Matematik columns (that we added on
section Add a column)
Delete a column The first way
1. Highlight the column that we want to delete and right click on it. Please
refer figure 3.9
Figure 3.9 : Press Delete to delete the column
________________________________________________________________________________
Pusat Pengetahuan, Komunikasi dan Teknologi, Universiti Sains Malaysia
Microsoft Excel 2013 (Level 1)
15
2. Click on Delete. The column will be deleted
Delete a column The second way
1. Put the cursor on any cell in the column that you want to delete. Right click
on the cell. A menu as in figure 3.10 will be displayed.
Figure 3.10 : Click on Delete
2. Click on Delete. A pop up window as in figure 3.11 will be shown.
Select Entire column and click OK.
Figure 3.11 : Select Entire column
Exercise 3.3 : Add and delete a column
Using the same worksheet, please do the following
1. Add a column between Matematik and Sains
2. Add a column between Sains and Pendidikan Islam
3. Delete a column between Matematik and Sains
4. Delete a column between Sains and Pendidikan Islam
3.5
Add a row
In this example, we will use table in workbook beginnerexample.xslx.
Lets say, we want to add a row between Amran and Faridah. Here are the
steps to do it
1. Highlight the row 7 where Faridah is located. Right click on the row
and select Insert (refer figure 3.12)
_______________________________________________________________________________
Pusat Pengetahuan, Komunikasi dan Teknologi, Universiti Sains Malaysia
16
Microsoft Excel 2013 (Level 1)
Figure 3.12 : Click on Insert
2. A new row will be inserted above Faridah. Notice that the new row will
use row number 7 and Faridah will change to row number 8.
This is the other way to do it
1. Put the cursor on any cell in the row 7 where Faridah is located. Right
click on it, and choose Insert (refer figure 3.13)
Figure 3.13 : Click on Insert
2. A window will be displayed. Select Entire row and click OK (refer
figure 3.14). A new row will be inserted between Amran and
Faridah.
Figure 3.14 : Select Entire row and click OK
3.6
Delete a row
We will delete a row that we add in section Add a row.
The steps are as follows:
________________________________________________________________________________
Pusat Pengetahuan, Komunikasi dan Teknologi, Universiti Sains Malaysia
Microsoft Excel 2013 (Level 1)
17
1. Highlight the row you want to delete. Right click on it and select Delete
(refer figure 3.15)
Figure 3.15 : Select Delete to delete a row
2. When you click Delete, the row will be deleted.
The other way to delete the row is by using these steps
1. Click on any cell in the row you want to delete. Right click and select
Delete (refer figure 3.16)
Figure 3.16 : Select Select Delete
2. A window will be displayed (as in figure 3.17). Select Entire row and
click OK. The row will be deleted.
Figure 3.17: Select Entire row and click OK
Exercise 3.4 : Add and delete a row
Using the table in workbook beginnerexamples.xslx do the following :
1. Add a row between Ahmad and Amran
2. Add a row between Zaid and Zubaidah
3. Delete both rows
_______________________________________________________________________________
Pusat Pengetahuan, Komunikasi dan Teknologi, Universiti Sains Malaysia
18
3.7
Microsoft Excel 2013 (Level 1)
Hide and unhide column(s) and row(s)
Hide command is usually use to hide a column/row (or a number of columns and
rows) in the worksheet. We will use Sheet 2 in workbook
beginnerexamples.xslx. The worksheet look like in figure 3.18.
Figure 3.18 : The worksheet that we will use
Consider we want to print the student grade only from the worksheet without the
marks. We can do one of this following
1. Delete the marks columns, or,
2. Hide the marks columns
To hide the column, do the following steps (we will hide Bahasa Malaysia
column in this example)
1. Highlight the column you want to hide (in this case column C) and right
click on it. The menu as in figure 3.19 will be shown. Select Hide.
Figure 3.19 : Click on Hide to hide column C
2. If you see, when we hide the column, the next column label will not change
(unlike when we delete a column) as in figure 3.20.
Figure 3.20 : Column C is hide
To hide a row, you can do the steps as given in Hide a column.
________________________________________________________________________________
Pusat Pengetahuan, Komunikasi dan Teknologi, Universiti Sains Malaysia
Microsoft Excel 2013 (Level 1)
19
Exercise 3.5: Hide a column (and row)
Do the following
1. Hide column Matematik, Sains and Pendidikan Islam
2. Hide row that contains Zubaidah and her grade
To unhide a column (in this example to unhide column C), select column B and D,
and right click on it. Then select Unhide (refer figure 3.21). The column will be
unhide.
Figure 3.21 : Unhide the column
Exercise 6 : Unhide a column (and row)
Do the following
1. Unhide the column that you hide in Exercise 5
2. Unhide the row that you hide in Exercise 5
_______________________________________________________________________________
Pusat Pengetahuan, Komunikasi dan Teknologi, Universiti Sains Malaysia
20
Microsoft Excel 2013 (Level 1)
4
Topic
4.1
TEXT FORMATTING
Merge and center
Merge and center is to merge cell and center the text inside the cells. This is the
way to do it (we will use beginnerexample.xlsx)
1. Select B2 to F2 (refer figure 4.1)
Figure 4.1 : Highlight from B2 to F2
2. Then click on Merge and Center icon (refer figure 4.2)
Figure 4.2 : Merge and Center icon
3. The cells will be merged and the text will be centered (refer figure 4.3)
Figure 4.3 : It will be merged and centered
4.2
Text Formatting
Text bold
1. Select the B2 cell
2. Select the bold icon (refer figure 4.4)
Figure 4.4 : Select Bold icon
3. The text will be bold
________________________________________________________________________________
Pusat Pengetahuan, Komunikasi dan Teknologi, Universiti Sains Malaysia
Microsoft Excel 2013 (Level 1)
21
Text underline
1. Select the B2 cell
2. Select the underline icon (refer figure 4.5)
Figure 4.5 : Underline the text
3. The text will be underlined
Text italic
1. Select the B2 cell
2. Select the italic icon (refer figure 4.6)
Figure 4.6 : To change the text to italic
3. The text will change to italic
Text coloring
1. Select the B2 cell
2. Select the Font color icon (refer figure 4.7)
Figure 4.7 : Font color icon
3. To select a color, click on a down arrow. It will show a color window (refer
figure 4.8)
Figure 4.8 : Theme color
4. Select a color that you like. You will see the change in font color
_______________________________________________________________________________
Pusat Pengetahuan, Komunikasi dan Teknologi, Universiti Sains Malaysia
22
Microsoft Excel 2013 (Level 1)
Font type and size
1. Select B2 cell
2. Then click the font icon to select font theme (select figure 4.9)
Figure 4.9 : Font type
3. Select the font that you want. For this example, select Arial Narrow.
4. Select the size that you want. Click on the font size icon (select figure 4.10)
Figure 4.10 : Font size
5. Select size 12. You can see the font and size will be changed
Text alignment
Text alignment can be done by using the icon in the Home ribbon. Table 4.1 shown
the icon and its description.
Icon
Description
Top align Align text to the top
Middle align Align text so it is centered between the top
and bottom of the cell
Bottom align Align text to the bottom
Align left Align text to the left
Center Center the text
Align right Align text to the right
Table 4.1 : Text alignment
________________________________________________________________________________
Pusat Pengetahuan, Komunikasi dan Teknologi, Universiti Sains Malaysia
Microsoft Excel 2013 (Level 1)
23
Exercise 1 : Text formatting
Based on the example shown, do the following
1. Bold and center the table title
2. Center the text in C5 to F10
4.3
Cell colouring
1. Select B2 cell
2. Select the Fill Color icon (refer figure 4.11)
Figure 4.11 : Fill Color icon
3. If you click on drop arrow, you will get the same theme colour as in font
colour (refer figure 4.12)
Figure 4.12 : Fill Color colour theme
Exercise 2 : Cell colouring
1. Change the table title cell (B4 to F4) colour to Blue, Accent 1, Lighter
40%
2. Change the B5 to B10 cells colour to Blue, Accent 1, Lighter 60%
_______________________________________________________________________________
Pusat Pengetahuan, Komunikasi dan Teknologi, Universiti Sains Malaysia
24
Microsoft Excel 2013 (Level 1)
5
Topic
5.1
CONTROLLING A WORKSHEET VIEW
Using Zoom In and Zoom Out function
Zooming worksheet in Excel can be controlled by using one of this way
1. By pressing the + (plus sign) for Zoom In and (minus sign) for Zoom
out(refer figure 5.1)
Figure 5.1 : The Zoom slider
By pressing the (minus sign), the document view will become smaller as
its incorporated more cells in its view. Figure 5.2 shown the worksheet with
100% view and figure 5.3 shown the worksheet with 200% view.
Figure 5.2 : The worksheet with 100% zoom
Figure 5.3 : The worksheet with 200% view
2. Or by using the Zoom menu in View ribbon (refer figure 5.4)
Figure 5.4 : The Zoom menu in the View ribbon
________________________________________________________________________________
Pusat Pengetahuan, Komunikasi dan Teknologi, Universiti Sains Malaysia
Microsoft Excel 2013 (Level 1)
25
To use the Zoom menu click on the magnification icon (the one with
Zoom written below it). A window will be shown (refer figure 5.5)
Figure 5.5 : Zoom window
You can choose the predefined zoom or use the Custom. The maximum
percentage of zoom is 400% while the minimum percentage is 10%.
5.2
Page Break Preview
Page break preview can be accessed by using menu (in View ribbon refer figure
5.6) or the Page Break Preview (refer figure 5.7) icon in the right-down-side of
the Excel.
Figure 5.6 : Page Break Preview icon in View ribbon
Figure 5.7 : Page Break Preview icon in the Excel
_______________________________________________________________________________
Pusat Pengetahuan, Komunikasi dan Teknologi, Universiti Sains Malaysia
Вам также может понравиться
- A Heartbreaking Work Of Staggering Genius: A Memoir Based on a True StoryОт EverandA Heartbreaking Work Of Staggering Genius: A Memoir Based on a True StoryРейтинг: 3.5 из 5 звезд3.5/5 (231)
- The Sympathizer: A Novel (Pulitzer Prize for Fiction)От EverandThe Sympathizer: A Novel (Pulitzer Prize for Fiction)Рейтинг: 4.5 из 5 звезд4.5/5 (119)
- Never Split the Difference: Negotiating As If Your Life Depended On ItОт EverandNever Split the Difference: Negotiating As If Your Life Depended On ItРейтинг: 4.5 из 5 звезд4.5/5 (838)
- Devil in the Grove: Thurgood Marshall, the Groveland Boys, and the Dawn of a New AmericaОт EverandDevil in the Grove: Thurgood Marshall, the Groveland Boys, and the Dawn of a New AmericaРейтинг: 4.5 из 5 звезд4.5/5 (265)
- The Little Book of Hygge: Danish Secrets to Happy LivingОт EverandThe Little Book of Hygge: Danish Secrets to Happy LivingРейтинг: 3.5 из 5 звезд3.5/5 (399)
- The World Is Flat 3.0: A Brief History of the Twenty-first CenturyОт EverandThe World Is Flat 3.0: A Brief History of the Twenty-first CenturyРейтинг: 3.5 из 5 звезд3.5/5 (2219)
- The Subtle Art of Not Giving a F*ck: A Counterintuitive Approach to Living a Good LifeОт EverandThe Subtle Art of Not Giving a F*ck: A Counterintuitive Approach to Living a Good LifeРейтинг: 4 из 5 звезд4/5 (5794)
- Team of Rivals: The Political Genius of Abraham LincolnОт EverandTeam of Rivals: The Political Genius of Abraham LincolnРейтинг: 4.5 из 5 звезд4.5/5 (234)
- The Emperor of All Maladies: A Biography of CancerОт EverandThe Emperor of All Maladies: A Biography of CancerРейтинг: 4.5 из 5 звезд4.5/5 (271)
- The Gifts of Imperfection: Let Go of Who You Think You're Supposed to Be and Embrace Who You AreОт EverandThe Gifts of Imperfection: Let Go of Who You Think You're Supposed to Be and Embrace Who You AreРейтинг: 4 из 5 звезд4/5 (1090)
- The Hard Thing About Hard Things: Building a Business When There Are No Easy AnswersОт EverandThe Hard Thing About Hard Things: Building a Business When There Are No Easy AnswersРейтинг: 4.5 из 5 звезд4.5/5 (344)
- Hidden Figures: The American Dream and the Untold Story of the Black Women Mathematicians Who Helped Win the Space RaceОт EverandHidden Figures: The American Dream and the Untold Story of the Black Women Mathematicians Who Helped Win the Space RaceРейтинг: 4 из 5 звезд4/5 (890)
- Elon Musk: Tesla, SpaceX, and the Quest for a Fantastic FutureОт EverandElon Musk: Tesla, SpaceX, and the Quest for a Fantastic FutureРейтинг: 4.5 из 5 звезд4.5/5 (474)
- The Unwinding: An Inner History of the New AmericaОт EverandThe Unwinding: An Inner History of the New AmericaРейтинг: 4 из 5 звезд4/5 (45)
- The Yellow House: A Memoir (2019 National Book Award Winner)От EverandThe Yellow House: A Memoir (2019 National Book Award Winner)Рейтинг: 4 из 5 звезд4/5 (98)
- Fun With Language Book 1 Part 1Документ62 страницыFun With Language Book 1 Part 1KatОценок пока нет
- Auto Repair Shop Business PlanДокумент40 страницAuto Repair Shop Business PlanBelinda100% (2)
- Data Governance Case Study Ciba FinalДокумент37 страницData Governance Case Study Ciba FinalAbdelhamid HarakatОценок пока нет
- Frontier Guide PDFДокумент293 страницыFrontier Guide PDFmaykowlucasОценок пока нет
- Cyber Resilience Framework For Industrial Control SystemsДокумент7 страницCyber Resilience Framework For Industrial Control SystemsionicaОценок пока нет
- HRSGДокумент9 страницHRSGdeepeshgmat100% (4)
- Test Unit 1 Click On 4 No1Документ1 страницаTest Unit 1 Click On 4 No1Gabriela Tănase100% (2)
- Hammer CrusherДокумент2 страницыHammer Crusherdlodha5100% (1)
- En-CA-1008-1 PLP-TH Transmission Product CatalogueДокумент99 страницEn-CA-1008-1 PLP-TH Transmission Product CataloguealvinОценок пока нет
- Contoh Pidato Bahasa InggerisДокумент2 страницыContoh Pidato Bahasa InggerisAfiqah Mohd Nor100% (1)
- Photo Props 1Документ1 страницаPhoto Props 1Afiqah Mohd NorОценок пока нет
- Small LettersДокумент3 страницыSmall LettersAfiqah Mohd NorОценок пока нет
- Product Lifecycle Management: Dr. Michael Grieves Co-Director U of M PLM Development Consortium WWW - Plmdc.engin - Umich.eduДокумент24 страницыProduct Lifecycle Management: Dr. Michael Grieves Co-Director U of M PLM Development Consortium WWW - Plmdc.engin - Umich.eduiwc2008007100% (1)
- Task Inspection Form: Compliance Verification Heightened Awareness ChecklistДокумент1 страницаTask Inspection Form: Compliance Verification Heightened Awareness ChecklistMostafizur RahmanОценок пока нет
- THAI AVIATION ACCIDENT RECORDДокумент33 страницыTHAI AVIATION ACCIDENT RECORDBobby Chipping100% (2)
- 1 1 1 P EvolutionofflightДокумент28 страниц1 1 1 P Evolutionofflightapi-326094851Оценок пока нет
- Bulk Material/Part Ppap Process Checklist / Approval: Required?Документ32 страницыBulk Material/Part Ppap Process Checklist / Approval: Required?krds chidОценок пока нет
- Ylimannela RiskManagementAgileДокумент8 страницYlimannela RiskManagementAgileMarcus CaldevillaОценок пока нет
- White-Paper Mnvo JL NewДокумент4 страницыWhite-Paper Mnvo JL NewCan CihanОценок пока нет
- Drawing Tank 150KL 20M at Bodigama Bada, Distt. DungarpurДокумент1 страницаDrawing Tank 150KL 20M at Bodigama Bada, Distt. DungarpurBully TempОценок пока нет
- Weekly Geotech Report SummaryДокумент4 страницыWeekly Geotech Report SummaryIndra Setiawan SunarjaОценок пока нет
- Mehak Industries: Quality Assurance Plan For Logitudinal/Circumferential Welded M.S. PipeДокумент1 страницаMehak Industries: Quality Assurance Plan For Logitudinal/Circumferential Welded M.S. PipeSadiq ShakilОценок пока нет
- T3PM User ManualДокумент247 страницT3PM User Manualsilenman72Оценок пока нет
- How the World Bank Built an Enterprise TaxonomyДокумент28 страницHow the World Bank Built an Enterprise TaxonomyChiKita Tinitana100% (1)
- PI20201117 1 (1000MDb 4+13150CC)Документ4 страницыPI20201117 1 (1000MDb 4+13150CC)ArkhamОценок пока нет
- 2012-03-09 Die Mercedes-Benz Dieselmotoren Powertrains Für Die Neue A - Und B-Klasse - ENДокумент20 страниц2012-03-09 Die Mercedes-Benz Dieselmotoren Powertrains Für Die Neue A - Und B-Klasse - ENFayez AlnamarnehОценок пока нет
- GATPДокумент29 страницGATPajay78_hiОценок пока нет
- Storage Function and ResponsibilitiesДокумент9 страницStorage Function and ResponsibilitiesWondmageneUrgessaОценок пока нет
- Uber's Global Expansion and Product Diversification Drive Revenue GrowthДокумент17 страницUber's Global Expansion and Product Diversification Drive Revenue Growthteja reddyОценок пока нет
- Innovation Catalogue: Trench DiggerДокумент2 страницыInnovation Catalogue: Trench DiggerSukh SagarОценок пока нет
- A Critical Review Evaluating Organizational Factors in Human Reliability AnalysisДокумент17 страницA Critical Review Evaluating Organizational Factors in Human Reliability AnalysisJose QuinteroОценок пока нет
- Sop For Package Integrity - Leak TestДокумент4 страницыSop For Package Integrity - Leak TestMusyoka UrbanusОценок пока нет
- Gangway Tower Preservation Procedure On SiteДокумент4 страницыGangway Tower Preservation Procedure On SiteSalim Mohd RazОценок пока нет
- Dimensional Measurement PlanningДокумент4 страницыDimensional Measurement PlanningKeith AdminОценок пока нет