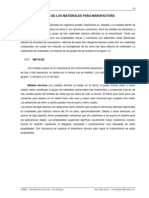Академический Документы
Профессиональный Документы
Культура Документы
Aprendizaje de MathCad
Загружено:
goliatrgs0 оценок0% нашли этот документ полезным (0 голосов)
32 просмотров23 страницыTutorial para uso del MathCad
Авторское право
© © All Rights Reserved
Доступные форматы
PDF или читайте онлайн в Scribd
Поделиться этим документом
Поделиться или встроить документ
Этот документ был вам полезен?
Это неприемлемый материал?
Пожаловаться на этот документTutorial para uso del MathCad
Авторское право:
© All Rights Reserved
Доступные форматы
Скачайте в формате PDF или читайте онлайн в Scribd
0 оценок0% нашли этот документ полезным (0 голосов)
32 просмотров23 страницыAprendizaje de MathCad
Загружено:
goliatrgsTutorial para uso del MathCad
Авторское право:
© All Rights Reserved
Доступные форматы
Скачайте в формате PDF или читайте онлайн в Scribd
Вы находитесь на странице: 1из 23
Curso de Aprendizaje de MathCad
Cisneros Sergio Raul
Resumen de:
Libro electronico
Curso de aprendizaje MathCad
MathCad 4.0
http://www.uco.es
http://www.prismaconsultores.com.mx
Curso de Aprendizaje de MathCad fil
Cisneros Sergio Raul
iQue es MathCad?
MathCad combina una poderosa maquina computacional
configurada en base a notacion matematica real con un poderoso
procesador de palabras y con herramientas de graficacion. Esta
disefiado para incrementar la productividad en la solucion de
problemas y en la presentacién de soluciones. MathCad ofrece
todas las rutinas de solucién, la funcionalidad y la solidez
necesaria para el calculo, manipulacion de datos y el trabajo de
disefio encontrado en el ambito de la ingenieria. Su interfase
representa la ultima generacion de la tecnologia de Windows, con
ments claramente organizados y barras de herramientas para un
acceso inmediato a los lineamientos que los ingenieros y similares
utilizan de manera cotidiana.
Los atributos que distinguen al MathCad pueden ser resumidos en
tres areas especificas:
+ Es superior en la gama de aplicaciones donde se puede
utilizar, ofreciendo una amplia funcionalidad e integracién
de los diferentes componentes de un proyecto.
+ Su interactividad es inherente, donde nos ofrece su
caracteristica Unica de usar notacién matematica real dentro
de una interfase tipo “borrador” muy flexible,
proporcionando la conversion de unidades y de recalculacién
de manera automatica.
+ Ofrece contenido listo para ser publicado, aprovechando las
capacidades de exportacion que tiene y su naturaleza de
auto-documentarse, incluyendo soporte bidireccional de
HTML/MathML, incrementando y optimizando las.
presentaciones o revisiones de soluciones en el campo de la
Ingenieria.
Curso de Aprendizaje de MathCad fil
Cisneros Sergio Raul
Indice
Calculos aritméticos
In de ecuaciones
Manelo de variables
Pégina 3
Pagina 3
1
2
3
4
5
6
7
8
9
1
1
1
)
ye
)
) Va
) Graficos X-Y
) Operadores
) Funciones Pagina 17
) Formateo de los resultados Pagina 20
) Unidades . Pagina 21
0) Vectores y Matrices . Pagina 22
1) Resolucion de ecuaciones Pagina 28
2) Graficos polares .. Pagina 30
3) Graficos de superficies .. Pégina 31
14) Graficos de curvas de nivel Pagina 34
15) Simbélico Pagina 35
16) SmartMath .. Pagina 38
17) Texto Pagina 39
Cisneros Sergio Raul
Curso de Aprendizaje de MathCad fil
4) CALCULOS ARITMETICOS
Mathcad reorganiza las expresiones aritméticas, segun se escriben:
Escriba
1432/15
Apareciendo en pantalla
143
15
Al pulsar el signo igual, Mathcad evalua la expresién y muestra el resultado.
Haga clic en cualquier parte de la expresién que acaba de escribir y pulse =
at
5
Mathcad actualiza automaticamente el resultado, al modificar la ecuacién:
Haga clic a la izquierda del 3. Pulse Supr, escriba 33 y haga clic fuera
de la ecuacién.
aetna
3
NUMEROS COMPLEJOS
Mathcad utiliza numeros complejos. Asi:
ft
acos(!.2) = 0.6221
Para escribir la unidad imaginaria “i" hay que escribir “1i.” Observe en los
ejemplos siguientes que cuando se hace clic dentro del ejemplo, se ve el “1i"
y cuando se hace clic fuera el “1i" desaparece:
(+p =2i
G+Din243%
2) EDICION DE ECUACIONES
‘Mathcad se comporta exactamente como un procesador de texto, y permite
editar tanto texto como ecuaciones segtin una secuencia ldgica.
Curso de Aprendizaje de MathCad
Cisneros Sergio Raul
OPERADORES Y OPERANDOS
Mathcad enlaza los “operandos' con los operadores" para formar
“expresiones".
A veces un operando puede ser también una expresién:
opetadot
hs
\ Loto
operands ~ qperanda
operador
|
1432. unoperando que
1 TD también osun
operando ——exprasién
RECUADROS DE SELECCION
Mathcad posee dos tipos de recuadros de seleccién:
Cuando se pulsa en una regidn limpia de la pantalla y manteniendo apretado
el botén izquierdo del ratén, se arrastra hasta abarcar un texto 0 ecuacién, el
objeto queda seleccionado con un recuadro negro. Este tipo de seleccién nos
permite copiar 0 suprimir el objeto. Asimismo, podemos trastadar el objeto, a
través de la pantalla, situandonos sobre el y arrastrandolo con el botdn izq.
del ratdn apretado. También es posible modificar su tamafio, si es una grafica
0 una franja de texto.
Cuando se pulsa sobre una ecuacién, aparece un recuadro azul de seleccién
que enmarca las diferentes partes de la estructura de la ecuacién. Vamos a
practicar con este recuadro:
Es esencial comprender el funcionamiento del cuadro
de seleccién, para saber cémo editar ecuaciones. Los
cuadros de seleccién pueden tener cualquier tamafio:
Teclee la expresién que sigue y experimente con las
Cisneros Sergio Raul
Curso de Aprendizaje de MathCad fil
cuatro teclas de las flechas de direccidn, para modificar el cuadro
de seleccién.
3k
3
Ahora, pruebe con una expresién mas complicada. Pruebe igualmente a hacer
clic sobre los operadores.
MANEJO DEL CUADRO DE SELECCION
Al usar el cuadro de seleccién, retenga la siguiente regla general:
Todo lo que esté incluido en el cuadro de seleccién, se convertira en el
primer operando del siguiente operador que escriba.
Vamos a practicar lo anterior para sustituir operadores y para insertar
operadores:
Supongamos que queremos convertir la expresin
P42
a
a
2
Haga que el cuadro de seleccién incluya el operador que desea remplazar:
"+", Use la flecha arriba o simplemente haga clic en el "+".
Pulse Supr para eliminar el operador, y deje los dos operandos en espera
de operador.
Pulse “/" para insertar el operador divisién.
A veces Mathcad modifica bastante el aspecto de una ecuacién al editarla. Sin
embargo, se trata de los mismos sencillos pasos. Observe atentamente los
cambios en los mensajes emergentes, mientras convertimos:
Haga que el cuadro de seleccién incluya el operador que desea remplazar:
Use la flecha arriba o haga clic en la barra de divisién. Pulse Supr para
eliminar el operador, y pulse “* para insertar el operador exponente.
3
2+1
en...
yt
i,
Hasta ahora, hemos remplazado el operador "extremo" o de “nivel superior",
haciendo el cuadro de seleccién lo mas grande posible. Pero podemos
Curso de Aprendizaje de MathCad
Cisneros Sergio Raul
reemplazar cualquier operador, simplemente poniendo el cuadro de
seleccién en el lugar adecuado; observe el cuadro mientras convertimos...
Incluya el “3 - 5" en el cuadro. Use la flecha arriba 0 haga clic en el
signo menos.
Pulse Supr para eliminar el menos.
Pulse "+". Observe que lo hemos hecho como si el “2+1" no existiera.
3-5
241
en.
345
241
Supongamos que desea crear la expresién:
341
ae
Si escribe simplemente "2*3+1-1", obtendra:
pet
Escriba la expresidn anterior siguiendo los puntos que se indican a
continuacidn y observe el cuadro de seleccién:
Escriba 2*3+1 para obtener el primer elemento.
Pulse flecha arriba, hasta que el cuadro de seleccidn lo incluya todo. Esto
sera el primer operando del siguiente operador que escriba; en este caso, el
menos.
Escriba “-" para insertar el signo menos
Escriba "1" para rellenar el espacio vacio.
Practique escribiendo la expresin
mal
jog +82
592
3) DEFINICION DE VARIABLES
Mathcad permite definir variables. Es posible utilizar estas variables en las
ecuaciones, como si se tratase de ntimeros. Para asignar el valor "1" ala
variable "x", haga lo siguiente:
Haga clic en una zona vacia y escriba el nombre de la variable, "x"
Pulse la tecla de dos puntos
Escriba el valor, “1”
Una vez definida, puede usar la variable en una ecuacién.
Por ejemplo:
Curso de Aprendizaje de MathCad
Cisneros Sergio Raul
a3
Bat 2ell
Igualmente puede definir otras variables en funcidn de esta variable.
Por ejemplo:
Ba2e+l
B=?
Al cambiar el valor de una variable, Mathcad actualiza todos los resultados
que dependan de esta variable. Reemplace la definicién de A:=3 por otro
valor cualquiera y observe que todos los resultados cambian, en funcién del
nuevo valor de *A".
Si usa una variable antes de haberla definido, Mathcad no sabra qué hacer con
ella.
2:=1 <-- Obtendrd un mensaje indicdndole dénde esta el error.
3242-1 <-- En todas las ocasiones en que aparezca una Z, ésta aparecerd
resaltada.
D=2Z+1
Para que todo wuelva a la normalidad bastara con escribir un numero en el
espacio vacio para asignar un valor a Z.
Det
NOMBRES DE VARIABLES EN LETRAS GRIEGAS
Las variables pueden ser igual mente letras griegas. Para escribir una letra
griega, pulse la letra latina equivalente y a continuacién pulse [Ctrl]JG.
También es posible acceder a estas letras mediante las ventanas de didlogo 3
y 4 de la izquierda. A estas se accede pulsando sobre el 1 de la primera
ventana.
ORDEN DE EVALUACION
Una vez que se usan variables, es importante tener en cuenta el orden en el
que se colocan en la pagina. La regla basica es que:
Puede usarse una variable en cualquier parte debajo de donde se definis.
En cualquier parte inmediatamente a la derecha de donde se definid.
DOS SIGNOS DE IGUALDAD DIFERENTES
Hasta ahora hemos visto dos simbolos que funcionan de forma similar que el
signo de igualdad que se usa al hacer calculos sobre papel; son:
Cisneros Sergio Raul
Curso de Aprendizaje de MathCad fil
El simbolo "=". Se trata de un signo de igualdad de interrogacién".
Le pide a Mathcad que evalie lo que esta ala izquierda y que muestre el
resultado a la derecha.
El simbolo “:=". Se trata de un signo de igualdad de “asignacién'. Le dice a
Mathcad que tome lo que esta ala derecha y que lo asigne alo que esta ala
izquierda. Este es el equivalente de meter en memoria de una calculadora
manual.
Existen dos signos de igualdad adicionales. Es decir, en realidad MathCad
tiene definidos 4 signos de igualdad con significados diferentes. Los dos
adicionales son:
Definicién global
asd
(icono del ment dos de ventanas)
Se utiliza para definir variables o funciones, antes de que aparezcan
definiciones de tipo :=,
Igualdad légica
Pulse Ctrl +
Utilicelo en resolver bloques y como operador Booleano. Este operador
retoma un 1 sien efecto a=b, y un 0 si la igualdad no se cumple.
4) VARIABLES DE INTERVALO
Hasta ahora hemos utilizado variables que representan un unico numero.
Ahora nos ocuparemos de variables que representan una secuencia de
numeros. Se llaman “variables de intervalo".
Para definir una variable que vaya del 1 al 7:
Escriba “n” seguido de dos puntos, como si definiera una variable normal.
En el espacio vacio de la derecha, escriba el primer numero del intervalo,
,y pulse la coma.
En el espacio vacio siguiente, escriba el segundo numero del intervalo,
y pulse punto y coma.
Escriba el Ultimo ntimero del intervalo: "7"
ne 1,2.7
La variable de intervalo esta definida. Para verla escriba “n:
Cisneros Sergio Raul
Curso de Aprendizaje de MathCad fil
Puede utilizar variables de intervalo para realizar cAlculos repetitivos.
Por ejemplo, supongamos que desea una lista de los valores de “y" a lo largo
de la parabola y=x"+1, con x variando segun los valores -1, -0.5, 0.
05.1 <---Defina la variable de intervalo que vaya desde -1.a 1 de 0.5en
Escriba "x*2+1=" para obtener una tabla de valores.
VARIABLES DE INTERVALO Y ARRAYS
Hasta ahora hemos visto cémo las variables de intervalo facilitan los calculos
repetitivos. Pero las variables de intervalo siempre varian en pasos iguales.
iQue ocurre si queremos obtener la lista de los valores de "y" a lo largo de la
parabola y=x’+1, cuando x tome cinco valores arbitrarios?
Puede comenzar por crear una array (vector 0 matriz de datos):
Primero defina una variable de intervalo n que tome los cinco valores 0, 1,
2,3y4.
Ahora escriba x seguido por el corchete izquierdo ([) para crear un
espacio de subindice.
También puede escribir x y pulsar sobre el simbolo x; del menti 1 de las
ventanas de dialogo.
Luego escriba ny acontinuacién dos puntos (:).
Escriba cinco nuimeros, separados por comas.
a= 0,1.4<.-- Defina (a variable de intervalo.
Cisneros Sergio Raul
Curso de Aprendizaje de MathCad fil
<--- Defina el intervalo.
Tras haber definido la tabla, puede evaluar la parabola y=x"+1 utilizando los
puntos de la array.
nef!
<--- Evalue (a pardbola en cada uno de (os puntos dados.
Visualice (a array que acaba de definir tecleando x[ n=
Sf
2
3
Hie 08
eT L4y
a
10
1.28
1?
Visualice el resultado tecleando yf n=
5) GRAFICOS X-Y
Como los graficos X-Y contienen normatmente una 0 varias expresiones con
variables de intervalo en ambos ejes; defina una variable de intervalo. Cree
una variable de intervalo i que vaya del 1 al 20 en incrementos de 0,1.
ist ad.20
Luego, para crear el grafico X-Y, haga clic donde desee colocar el grafico.
Luego seleccione Crear grdfico X-Y del ment Grdf., 0 también puede elegir
graficos en el menu (1) de ventanas de la izquierda
Haga clic en el espacio en la parte inferior central del grafico. Escriba “i*.
Esta es la expresién que se trazara en el eje x.
10
Cisneros Sergio Raul
Curso de Aprendizaje de MathCad fil
00 7
\
e o 10 20
Haga clic en el espacio en la parte central izquierda del grafico. Escriba
“i*2". Esta es la expresién que se trazara en el eje y.
Haga clic fuera del grafico, o pulse [F9]. Mathcad trazara la grafica ? frente
i.
Probablemente habra observado que Mathcad ajusta los limites superior e
inferior de cada eje de un grafico X-Y automaticamente. Puede sustituir con
facilidad los pardmetros de Mathcad por los suyos propios, si desea mostrar un
rango de valores en particular en uno 0 ambos ejes. Por ejemplo:
(09.35
cost) OF 4
Supongamos que Unicamente desea mostrar los valores del eje x para 0 y
Haga clic en el grafico para ver los espacios que contienen los limites
actuales de los datos de cada eje.
Haga clic en el espacio mas a la derecha del eje x, use la tecla flecha arriba
para seleccionar el nimero, y escriba” *. Puede escribir “p" seguido de
[Ctrl]+G", 0 utilizar el botn de la paleta.
Luego haga clic en el espacio mas a la izquierda del eje x, use la tecla
flecha arriba para seleccionar el ntimero y escriba el ntimero“O".
1
osc) 4
M1
Cisneros Sergio Raul
Curso de Aprendizaje de MathCad fil
Teniendo el grafico seleccionado, elija Formato de grafico X-Y del menti de
Graf. y marque la casilla de verificacién “Escala automatica” para el eje x.
Haga clic fuera del grafico o pulse [F9].
Mathcad le permite dar formato a los graficos X-Y cambiando las escalas de
los ejes, reticulas y tipos de trazo.
A continuacién se muestran varios ejemplos del mismo grafico, pero con
diferentes opciones de formato activadas. Para ver las opciones de formato
activadas en cada grafico, primera haga clic en el grafico y elija Formato de
grafico X-Y del menu Graf.
i=0.100
K=10"
i2|eo
30
con escala logaritmica en el eje x, y con reticula en el mismo eje.
Primero, sin escala logaritmica ni reticula:
y con escala logaritmica y reticula en ambos ejes.
wep 4
Cisneros Sergio Raul
Curso de Aprendizaje de MathCad fil
Puede trazar varias lineas, 0 trazas, en el mismo grafico X-Y. Por ejemplo,
puede trazar dos expresiones del eje y sobre una expresidn del eje x. Como
en el caso precedente, las expresiones que se tracen contendran variables de
intervalo. Lo que sigue es la definicién de la variable de intervalo x:
x= 0,001.2
. . .y dos funciones que podemos trazai
sing)
2
a
Para trazar estas funciones en relacién con la variable x. . .
2 T
si |
2
@ 0
“oO 5 10
Cree un grafico X-Y
Haga clic en el espacio en la parte inferior central del grafico. Escriba"
Esta es la expresién que se trazara en el eje x.
Haga clic en el espacio en la parte central izquierda del grafico. Primero
escriba “sen(x)"; luego escriba una coma (",") y a continuacién “(x*2)/40".
Haga clic fuera del grafico, o pulse [F9]
Es posible representar hasta 16 trazas en una misma grafica
13
Cisneros Sergio Raul
Curso de Aprendizaje de MathCad fil
6) OPERADORES DERIVADAS
Mathcad admite tanto derivadas numéricas como simbdlicas. Estas ultimas se
describen en la seccién sobre matematicas simbdlicas. En esta seccién
describe las derivadas numéricas.
El ejemplo muestra cémo evaluar la derivada de
F + log)
en
x4
Defina el punto en el que desea evaluar la derivada.
Pulse ? para insertar el operador de derivada, o pulse el botn
correspondiente del menu 1 de ventanas de la izquierda.
Escriba la variable de diferenciacién en el espacio inferior.
Escriba la expresién que desea diferenciar en espacio restante y pulse =
$[Petog) ain
Puede evaluar derivadas en varios puntos a la vez utilizando variables de
intervalo:
weld
(2 + toa)
2434
4niT
6145
3108
x: 001,002..4
# tog)
ok 4
(sega)
Pe
En (a Figura se muestra (a
representacién de (a funcién y
su derivada ---------> L
14
Cisneros Sergio Raul
Curso de Aprendizaje de MathCad fil
DERIVADAS DE ORDEN N
Con este operador podra evaluar derivadas de orden de 1 a5. Para evaluar la
derivada de segundo orden de la expresién del ejemplo anterior, defina el
valor en el que desea evaluar la derivada. Luego:
Pulse [Ctrl][Maytis]¢. Esto crea un operador con dos espacios
adicionales.
Rellene los espacios, como hizo en el ejemplo anterior.
En el espacio inferior escriba el orden de la derivada.
Observe que éste también aparece en el espacio superior.
Ahora pulse el signo igual.
eld
3
SP + toga)
Teo
409
002
ars
INTEGRALES
Puede utilizar el operador de integracién de Mathcad para evaluar
numéricamente la integral definida de una funcién, en un intervalo
determinado. El ejemplo siguiente muestra cémo evaluar la integral definida
de sen(x)?deOa /4.
Haga clic en un espacio vacio y escriba & 0 pulse el botdn correspondiente
del mend 1 de ventanas de la izquierda. Aparece una integral, con espacios
para el integrando, los limites y la variable de integracién.
Haga clic en el espacio inferior y escriba 0. Luego haga clic en el espacio
superior y escriba [Ctrl]p/4.
Haga clic en el espacio entre el signo de integral y la "d". Luego escriba
sen(x)*2.
Haga clic en el espacio restante, escriba x y pulse =
4
sing)” de = 0.148
0
‘También puede usarse una integral con una variable de intervalo. Por
ejemplo:
Defina una variable de intervalo:
ist
<--Escriba i [dos puntos] 1 [punto y coma] 5
Cisneros Sergio Raul
Curso de Aprendizaje de MathCad fil
Defina la nueva variable
Para ver la tabla de valores
Fi
138
2007
a
nae
HT
Al igual que en el caso anterior, podemos representar una funcién
y su integral. Por ejemplo:
i=0.100
10
i
0 20 a oo 20 100
donde z; ha sido multiplicado por 10 para que pueda ser visualizada en la
misma grafica.
SUMATORIOS Y PRODUCTORIOS
Los operadores sumatorio y productorio funcionan de la misma manera. Hay
que especificar un rango de valores y la expresién que se desea sumar. Por
ejemplo, para sumar el cuadrado de los enteros del 1 al 100:
Pulse [Ctrl][Maytis]4 para insertar el operador sumativo..
Inserte un indice para la suma, asi como los limites inferior
y superior de la suma.
Inserte la expresin que desea sumar y pulse el signo igual.
16
Cisneros Sergio Raul
Curso de Aprendizaje de MathCad fil
6
ys A606
iti
is0
El simbolo sumatorio puede ser insertado también desde el menti 1 de
ventanas, sin embargo, este sumatorio no es exactamente el mismo que el
anterior, ya que requiere la definicién previa de una variable de intervalo.
El productorio funciona de la misma forma. Pulse simplemente [Ctrl][Mayuis]3
en lugar del anterior.
6
TI (24s) ss"
=0 3
‘SUMAS DOBLES
Las sumas pueden anidarse para formar sumas dobles.
Para crear una suma doble, pulse [Ctrl][Maytis]4 dos veces y rellene los
espacios. Por ejemplo:
10 10
y Sy j= 3005510?
istj=t
0.con un limite superior variable:
10
y Dy i= 17055 10°
istj=t
7) FUNCIONES
Pueden definir funciones casi de la misma forma que variables. Por ejemplo:
£0) =x + sintlO)
Para usar una funcién, ponga un nimero 0 una expresién en lugar de su
argumento.
£@) =2012
Las funciones se usan habitualmente con variables de intervalo.
retldt2
han <--- Escriba f(x)=
0.455
O21
903
—— 17
Cisneros Sergio Raul
Curso de Aprendizaje de MathCad fil
0 de grdficos -
FUNCIONES CON MAS DE UNA VARIABLE.
Las funciones pueden tener mas de un argumento. Para definir una funcién de
este tipo, separe los argumentos como sigue:
Una funcién de este tipo se usa como cualquier otra funcién.
fay) = f+ a2
G1) = 1.732
£6,0) = 2395
4,02..2
FUNCIONES INCORPORADAS.
‘MathCad cuenta con una gran cantidad de funciones incorporadas, algunas de
gran complejidad
Trigonometricas:
sen (2) cos(z)
tglz) cosec fz)
sec (z) cotgtz)
18
Curso de Aprendizaje de MathCad
Cisneros Sergio Raul
Hiperbélicas:
senh(z} cosh(z)
teh z) cosech 2)
sech 2) cotgh (2)
Trig. e Hip. Inversas:
aresen(z) arcsenh (2)
arccos|z) arccosh (2)
arctg(z) arctgh(z)
Exponen. y logarit.:
exp (2) e ala pot. dez
In) Log natural
log(z) Log base 10
Varias:
ceil (x] Entero menor x
floor (x) Entero mayor x
mod (x,y) Resto de x/y con signo de x
angulo(x,y) Angulo eje x al punto (x,y)
Funciones comple:
Re) Parte real de z
Im) Parte imaginaria de z
Arg(z) Argumento de z
Funciones condicionales:
if{cond, valt, valf)
untilexprt, expr2)
(m,n) Funcién de Kronecker
(x) Funcién de Heaviside
Otras Funciones:
d(x) Funcién aleatoria entre 0 y x
spline (vx,vy) Funcién spline cubico
erf (x) Funcién de error
fft(v) Transformada de Fourier
ifft(v) inversa de la transf. de Fourier
(x) Funcién gamma de Euler
JO (x), J1 (x), Jm(m,x) , KO(x) , Kt (x)
Kn(m,x) --> Funciones de Bessel
Funciones estadisticas:
mean (v) valor medio del vector v
stdev(v) desviacién standard
vat(v) varianza de v
19
Cisneros Sergio Raul
Curso de Aprendizaje de MathCad fil
slope (vx,vy) pendiente entre vectores vx e vy
intercept (vx,vy) ordenada en el origen de vx e vy
linterp (vx,vy,x) interpolacién lineal
interp (vs,vx,vy,x) funcién de interpolacién
Funciones con matrices y vectores
augment (A,B) Unir dos matrices
cols (M) Numero de columnas
valprop (M) Vector de valores propios
vecprop (M,z) Vector propio de M de z
last (v) Indice del ultimo elemento vector v.
max(M) Mayor elemento en M
min (M) Menor elemento en M
rows(M) Numero de filas de M
tr(M) Suma de los elemento de la diagonal
La mayoria de estas funciones pueden usarse directamente, aunque algunas
requieren algunas definiciones previas.
8) FORMATEO DE LOS RESULTADOS
Por defecto, Mathcad muestra los resultados con tres digitos significativos.
Por ejemplo:
vi-taia
Sin embargo, Mathcad almacena todos los nuimeros con quince digitos
significativos.
Para ver el numero mostrado arriba, tal y como Mathcad lo ve internamente:
Haga clic en cualquier parte del numero.
Pulse Ctrl+F.
Observe el mensaje en la parte inferior de la ventana.
Para no tener que pulsar Ctrl+F para ver el resultado completo, puede
mostrar un resultado mas completo directamente en documento. Para ello:
Haga doble-clic en cualquier parte de la ecuacién.
En el cuadro de dialogo, cambie ‘Precisién de visualizacién' a
“aceptar”.
Jaq Latta
pulse
En el cuadro anterior puede modificar otros parametros sobre cémo Mathcad
muestra los resultados.
Cisneros Sergio Raul
Curso de Aprendizaje de MathCad fil
9) UNIDADES
Es posible asociar unidades a cualquier variable 0 constante. Por ejemplo:
eeSem < Escriba "x : 3 * om"
Al hacer que Mathcad muestre el resultado, se indicaré que el resultado
contiene unidades de "longitud" (en metros):
x= 003m
Mathcad muestra por defecto los resultados en términos de sus dimensiones
fundamentales. Por ejemplo:
y= 3newton
se muestra en términos de las dimensiones de fuerza:
y23N
Para mostrar resultados en términos de unidades habituales:
Haga clic en cualquier parte de la ecuacién. Observara un espacio vacio al
final.
Incluya el espacio vacio en un cuadro de seleccién.
Elija Insertar unidad del menu Materndt., haga clic en alguna unidad de la
lista y haga clic en botén “Insertar".
Haga clic en cualquier parte de fuera de la ecuacién.
x=3cn
y= newton
UNIDADES EN CALCULOS
Mathcad “arrastra" las unidades segun va calculando. Por ejemplo:
newton-4em = 0.121
Observe que las dimensiones de newtons y cm se desarrollan.
Como podria esperarse, no se puede sumar ni restar unidades diferentes. Por
ejemplo:
Snewton + 4m=1
Cisneros Sergio Raul
Curso de Aprendizaje de MathCad fil
10) | VECTORES Y MATRICES
Ademés de calcular con numeros simples (denominados escalares) , Mathcad
puede trabajar con columnas de numeros (vectores) 0 con matrices.
Creacién de un vector
Para crear una columna que contenga los numeros 2, 4, y -10:
Haga clic en un espacio vacio.
Elija Matrices del menu Matemdt., pulse [Ctrl]+V, 0 elija matrices en el
ment de ventanas 2.
Escriba “3” en el cuadro de ‘Filas", y "1" en el cuadro de "Columnas’. Pulse
“Crear”
Rellene los espacios vacios del vector con los valores. Haga clic en el
espacio superior y escriba “2”. Haga clic en el siguiente (0 pulse [Tab] para ir
alli) y escriba "4"; y lo mismo pare el espacio inferior y escriba"-10."
Creacién de una matriz
Crear una matriz en Mathcad es tan facil como crear un vector:
Haga clic en un espacio vacio.
Abra el cuadro de didlogo de Matrices (menu Matemat., pulse [Ctrl]+V 0
elija matrices en el menu de ventanas 2. Escriba el nimero adecuado de filas
y columnas en el cuadro de didlogo. Cree una matriz de 3 columnas por 2
filas.
Luego haga clic sobre "Crear’.
Rellene los espacio de la matriz con sus valores. Puede utilizar la tecla
[Tab] para pasar de un espacio de la matriz a otro.
263
so.
Para crear matrices de gran tamafio, se utilizan variables de intervalo 0 se
pueden utilizarse datos de un archivo externo con las funciones READ (nombre
fichero) 0 READPRN (nombre fichero), para datos estructurados.
Si desea cambiar el tamafio de un vector 0 de una matriz ya creados, puede
borrar 0 insertar filas 0 columnas con facilidad.
Supongamos que ha definido la variable Mcomo una matriz.
Вам также может понравиться
- Migracion y SeguridadДокумент7 страницMigracion y SeguridadgoliatrgsОценок пока нет
- Libro Anepe #33 PDFДокумент155 страницLibro Anepe #33 PDFgoliatrgsОценок пока нет
- Las Teorias de La Guerra JustaДокумент21 страницаLas Teorias de La Guerra JustarobertoelripОценок пока нет
- Clasificacion de MaterialesДокумент17 страницClasificacion de MaterialesDannyz FerОценок пока нет
- Not As MatlabДокумент10 страницNot As MatlabJhOhan LlanOsОценок пока нет
- Fundamentos de MatlabДокумент26 страницFundamentos de MatlabJesus Eduardo Madronero RualesОценок пока нет
- GPS Manual Etrex VistaДокумент91 страницаGPS Manual Etrex VistaFidel MachacaОценок пока нет