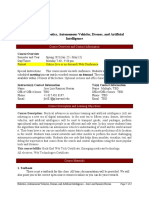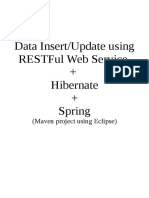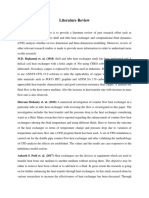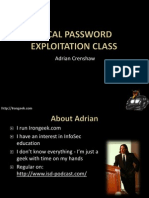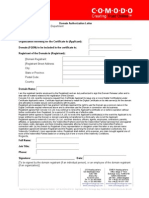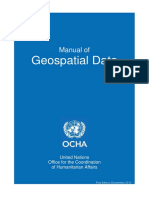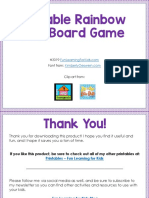Академический Документы
Профессиональный Документы
Культура Документы
DEV OPS Works-Ug
Загружено:
Kurnool As CapitalОригинальное название
Авторское право
Доступные форматы
Поделиться этим документом
Поделиться или встроить документ
Этот документ был вам полезен?
Это неприемлемый материал?
Пожаловаться на этот документАвторское право:
Доступные форматы
DEV OPS Works-Ug
Загружено:
Kurnool As CapitalАвторское право:
Доступные форматы
AWS OpsWorks
User Guide
API Version 2013-02-18
AWS OpsWorks User Guide
AWS OpsWorks: User Guide
Copyright 2016 Amazon Web Services, Inc. and/or its affiliates. All rights reserved.
Amazon's trademarks and trade dress may not be used in connection with any product or service that is not Amazon's, in any manner
that is likely to cause confusion among customers, or in any manner that disparages or discredits Amazon. All other trademarks not
owned by Amazon are the property of their respective owners, who may or may not be affiliated with, connected to, or sponsored by
Amazon.
AWS OpsWorks User Guide
Table of Contents
What is AWS OpsWorks? ............................................................................................................... 1
Stacks ................................................................................................................................. 2
Layers ................................................................................................................................. 3
Recipes and LifeCycle Events .................................................................................................. 3
Instances ............................................................................................................................. 3
Apps ................................................................................................................................... 4
Customizing your Stack .......................................................................................................... 5
Resource Management .......................................................................................................... 5
Security and Permissions ........................................................................................................ 5
Monitoring and Logging .......................................................................................................... 6
CLI, SDK, and AWS CloudFormation Templates .......................................................................... 6
Where to Start ...................................................................................................................... 6
Documentation Roadmap ............................................................................................................... 7
Getting Started ............................................................................................................................. 9
Region Support ..................................................................................................................... 9
Getting Started: Sample ........................................................................................................ 10
Step 1: Complete the Prerequisites ................................................................................. 10
Step 2: Create a Stack .................................................................................................. 11
Step 3: Start the Instance and Deploy the App .................................................................. 13
Step 4: Test the Deployed App on the Instance .................................................................. 15
Step 5: Explore the Stack's Settings ................................................................................ 16
Step 6: Explore the Layer's Settings ................................................................................ 17
Step 7: Explore the Instance's Settings and Logs .............................................................. 18
Step 8: Explore the App's Settings .................................................................................. 20
Step 9: Explore Layer Monitoring Reports ........................................................................ 20
Step 10: Explore Additional Stack Settings ....................................................................... 21
Step 11 (Optional): Clean Up ......................................................................................... 21
Next Steps ................................................................................................................. 22
Getting Started: Linux ........................................................................................................... 23
Step 1: Complete the Prerequisites ................................................................................. 23
Step 2: Create a Stack .................................................................................................. 24
Step 3: Add a Layer to the Stack ..................................................................................... 27
Step 4: Specify the App to Deploy to the Instance .............................................................. 29
Step 5: Launch an Instance ........................................................................................... 31
Step 6: Deploy the App to the Instance ............................................................................ 34
Step 7: Test the Deployed App on the Instance .................................................................. 37
Step 8 (Optional): Clean Up ........................................................................................... 38
Next Steps ................................................................................................................. 40
Learning More: Explore the Cookbook Used in This Walkthrough ......................................... 40
Learning More: Explore the App Used in This Walkthrough .................................................. 41
Getting Started: Windows ...................................................................................................... 43
Step 1: Complete the Prerequisites ................................................................................. 44
Step 2: Create a Basic Application Server Stack ................................................................ 45
Step 3: Scale Out IISExample ........................................................................................ 59
Next Steps ................................................................................................................. 61
Getting Started: Cookbooks ................................................................................................... 62
Step 1: Create the Cookbook ......................................................................................... 62
Step 2: Create the Stack ............................................................................................... 63
Step 3: Run the Recipe ................................................................................................. 66
Step 4: Add a Recipe that Installs a Package .................................................................... 66
Step 5: Copy the Updated Cookbook ............................................................................... 67
Step 6: Create a Recipe that Adds a User ........................................................................ 68
Step 7: Create a Recipe that Creates a Directory .............................................................. 69
Step 8: Create a Recipe that Creates and Copies Files ....................................................... 70
Step 9: Create a Recipe that Runs a Command ................................................................ 71
API Version 2013-02-18
iii
AWS OpsWorks User Guide
Step 10: Create a Recipe that Runs a Script ..................................................................... 72
Step 11: Create a Recipe that Manages a Service ............................................................. 73
Step 12: Create a Recipe that Uses Custom JSON ............................................................ 74
Step 13: Create a Recipe that Uses Data Bags ................................................................. 75
Step 14: Create a Recipe that Uses Iteration .................................................................... 76
Step 15: Create a Recipe that Uses Conditional Logic ........................................................ 78
Step 16: Create a Recipe that Uses a Community Cookbook ............................................... 79
Step 17: (Optional) Clean Up ......................................................................................... 80
Next Steps ................................................................................................................. 81
Best Practices ............................................................................................................................. 83
Root Device Storage ............................................................................................................ 83
Optimizing the Number of Servers .......................................................................................... 84
Managing Permissions ......................................................................................................... 86
Managing and Deploying Apps and Cookbooks ......................................................................... 88
Maintaining Consistency ............................................................................................... 88
Deploying Code to Online Instances ................................................................................ 89
Packaging Cookbook Dependencies Locally ............................................................................. 93
Packaging Dependencies Locally for One Cookbook .......................................................... 93
Packaging Dependencies Locally for Multiple Cookbooks ................................................... 94
Installing Security Updates .................................................................................................... 95
Using Security Groups .......................................................................................................... 96
Stacks ....................................................................................................................................... 98
Create a New Stack ............................................................................................................. 99
Choose the Type of Stack to Create ................................................................................ 99
Basic Options ............................................................................................................. 99
Advanced Options ...................................................................................................... 101
Running a Stack in a VPC ................................................................................................... 103
VPC Basics .............................................................................................................. 105
Create a VPC for an AWS OpsWorks Stack .................................................................... 107
Update a Stack .................................................................................................................. 109
Clone a Stack .................................................................................................................... 109
Run Stack Commands ........................................................................................................ 110
Using Custom JSON .......................................................................................................... 111
Shut Down a Stack ............................................................................................................. 113
Layers ...................................................................................................................................... 115
OpsWorks Layer Basics ...................................................................................................... 116
Creating an OpsWorks Layer ...................................................................................... 116
Editing an OpsWorks Layer's Configuration .................................................................... 117
Using Auto Healing ..................................................................................................... 122
Deleting an OpsWorks Layer ........................................................................................ 123
Elastic Load Balancing Layer ............................................................................................... 124
Amazon RDS Service Layer ................................................................................................. 127
Specifying Security Groups .......................................................................................... 128
Registering an Amazon RDS Instance with a Stack .......................................................... 128
Associating Amazon RDS Service Layers with Apps ........................................................ 130
Removing an Amazon RDS Service Layer from a Stack .................................................... 130
ECS Cluster Layers ............................................................................................................ 130
Adding an ECS Cluster Layer to a Stack ........................................................................ 131
Managing the ECS Cluster .......................................................................................... 133
Deleting an ECS Cluster Layer from a Stack ................................................................... 134
Custom Layers .................................................................................................................. 134
Per-layer Package Installations ............................................................................................. 135
Instances .................................................................................................................................. 136
Using AWS OpsWorks Instances .......................................................................................... 136
AWS OpsWorks Operating Systems .............................................................................. 137
Adding an Instance to a Layer ...................................................................................... 144
Using Custom AMIs .................................................................................................... 148
Manually Starting, Stopping, and Rebooting 24/7 Instances ............................................... 153
API Version 2013-02-18
iv
AWS OpsWorks User Guide
Managing Load with Time-based and Load-based Instances .............................................
Using Computing Resources Created Outside of AWS OpsWorks ..............................................
Registering an Instance with an AWS OpsWorks Stack .....................................................
Managing Registered Instances ....................................................................................
Assigning a Registered Instance to a Layer ....................................................................
Unassigning a Registered Instance ...............................................................................
Deregistering a Registered Instance ..............................................................................
Registered Instance Life Cycle .....................................................................................
Editing the Instance Configuration .........................................................................................
Deleting AWS OpsWorks Instances .......................................................................................
Logging In with SSH ...........................................................................................................
Using the Built-in MindTerm SSH Client .........................................................................
Using a Third-Party SSH Client .....................................................................................
Logging In with RDP ...........................................................................................................
Providing a Security Group that Allows RDP Access ........................................................
Logging in As an Ordinary User ....................................................................................
Logging in As Administrator .........................................................................................
Apps ........................................................................................................................................
Adding Apps .....................................................................................................................
Configuring an App ....................................................................................................
Deploying Apps .................................................................................................................
Other Deployment Commands .....................................................................................
Editing Apps .....................................................................................................................
Connecting to a Database ...................................................................................................
Using a Custom Recipe ..............................................................................................
Using Environment Variables ................................................................................................
Passing Data to Applications ................................................................................................
Using Git Repository SSH Keys ............................................................................................
Using Custom Domains ......................................................................................................
Running Multiple Applications on the Same Application Server ..........................................
Using SSL ........................................................................................................................
Step 1: Install and Configure OpenSSL ..........................................................................
Step 2: Create a Private Key ........................................................................................
Step 3: Create a Certificate Signing Request ..................................................................
Step 4: Submit the CSR to Certificate Authority ...............................................................
Step 5: Edit the App ....................................................................................................
Cookbooks and Recipes .............................................................................................................
Cookbook Repositories .......................................................................................................
Chef Versions ....................................................................................................................
Implementing Recipes: Chef 12.2 .................................................................................
Implementing Recipes: Chef 12 ....................................................................................
Implementing Recipes: Chef 11.10 ................................................................................
Implementing Recipes: Chef 11.4 .................................................................................
Migrating to a new Chef Version ....................................................................................
Ruby Versions ...................................................................................................................
Installing Custom Cookbooks ...............................................................................................
Specifying a Custom Cookbook Repository ....................................................................
Updating Custom Cookbooks ...............................................................................................
Executing Recipes .............................................................................................................
AWS OpsWorks Lifecycle Events ..................................................................................
Automatically Running Recipes ....................................................................................
Manually Running Recipes ..........................................................................................
Resource Management ...............................................................................................................
Registering Resources with a Stack ......................................................................................
Registering Amazon EBS Volumes with a Stack ..............................................................
Registering Elastic IP Addresses with a Stack .................................................................
Registering Amazon RDS Instances with a Stack ............................................................
Attaching and Moving Resources ..........................................................................................
API Version 2013-02-18
v
156
163
164
177
178
179
179
180
185
186
187
188
188
189
189
190
191
192
192
193
197
198
199
200
200
201
202
204
205
205
206
206
207
208
209
209
212
212
214
216
216
216
222
223
225
226
226
228
229
230
232
232
234
235
235
236
237
239
AWS OpsWorks User Guide
Assigning Amazon EBS Volumes to an Instance ..............................................................
Associating Elastic IP Addresses with an Instance ...........................................................
Attaching Amazon RDS Instances to an App ...................................................................
Detaching Resources .........................................................................................................
Unassigning Amazon EBS Volumes ..............................................................................
Disassociating Elastic IP Addresses ..............................................................................
Detaching Amazon RDS Instances ................................................................................
Deregistering Resources .....................................................................................................
Deregistering Amazon EBS Volumes .............................................................................
Deregistering Elastic IP Addresses ...............................................................................
Deregistering Amazon RDS Instances ...........................................................................
Monitoring ................................................................................................................................
Using Amazon CloudWatch .................................................................................................
Metrics .....................................................................................................................
Stack Metrics ............................................................................................................
Layer Metrics ............................................................................................................
Instance Metrics ........................................................................................................
Using AWS CloudTrail .........................................................................................................
AWS OpsWorks Information in CloudTrail .......................................................................
Understanding AWS OpsWorks Log File Entries ..............................................................
Using Amazon CloudWatch Logs ..........................................................................................
Security and Permissions ............................................................................................................
Managing User Permissions ................................................................................................
Managing Users ........................................................................................................
Granting Per-Stack Permissions ...................................................................................
Attaching an IAM Policy ..............................................................................................
Example Policies .......................................................................................................
Permissions Levels .....................................................................................................
Signing in as an IAM User ...................................................................................................
Allowing AWS OpsWorks to Act on Your Behalf .......................................................................
Specifying Permissions for Apps Running on EC2 instances ......................................................
Managing SSH Access .......................................................................................................
Installing an Amazon EC2 Key .....................................................................................
Registering an IAM User's Public SSH Key .....................................................................
Managing Security Updates .................................................................................................
Using Security Groups ........................................................................................................
Chef 12 Linux ............................................................................................................................
Overview ..........................................................................................................................
Moving to Chef 12 ..............................................................................................................
Supported Operating Systems ..............................................................................................
Supported Instance Types ...................................................................................................
More Information ................................................................................................................
Moving to Data Bags ..........................................................................................................
Previous Chef Versions ...............................................................................................................
Chef 11.10 and Earlier Versions for Linux ...............................................................................
Getting Started: Linux .................................................................................................
Creating Your First Node.js Stack ..................................................................................
Customizing AWS OpsWorks .......................................................................................
Cookbooks 101 .........................................................................................................
Using AWS OpsWorks with Other AWS Services .............................................................
Load Balancing a Layer ...............................................................................................
Migrating from Chef Server ..........................................................................................
AWS OpsWorks Layer Reference .................................................................................
Cookbook Components ...............................................................................................
Stack Configuration and Deployment Attributes: Linux ......................................................
Built-in Cookbook Attributes .........................................................................................
Troubleshooting .........................................................................................................
Using the AWS OpsWorks CLI .....................................................................................................
API Version 2013-02-18
vi
239
240
242
242
242
243
243
244
244
244
245
246
246
247
248
248
249
250
251
251
253
254
255
256
260
262
263
267
268
269
271
273
275
276
277
278
281
281
282
283
283
283
283
285
285
286
314
324
363
447
470
471
475
512
518
539
567
568
AWS OpsWorks User Guide
Create an Instance .............................................................................................................
Create an Instance with a Default Host Name .................................................................
Create an Instance with a Themed Host Name ................................................................
Create an Instance with a Custom AMI ..........................................................................
Deploy an App ...................................................................................................................
Deploy an App ...........................................................................................................
List Apps ..........................................................................................................................
List Commands .................................................................................................................
List Deployments ...............................................................................................................
List Elastic IP Addresses .....................................................................................................
List Instances ....................................................................................................................
List Stacks ........................................................................................................................
List Layers ........................................................................................................................
Execute a Recipe ...............................................................................................................
Install Dependencies ..........................................................................................................
Update the Stack Configuration ............................................................................................
Debugging and Troubleshooting Guide ...........................................................................................
Debugging Recipes ............................................................................................................
Logging in to a Failed Instance .....................................................................................
Chef Logs .................................................................................................................
Using the AWS OpsWorks Agent CLI ............................................................................
Common Debugging and Troubleshooting Issues .....................................................................
Troubleshooting AWS OpsWorks .................................................................................
Troubleshooting Instance Registration ...........................................................................
AWS OpsWorks Agent CLI ..........................................................................................................
agent_report ....................................................................................................................
get_json ...........................................................................................................................
instance_report .................................................................................................................
list_commands ..................................................................................................................
run_command ...................................................................................................................
show_log .........................................................................................................................
stack_state ......................................................................................................................
AWS OpsWorks Data Bag Reference ............................................................................................
App Data Bag (aws_opsworks_app) ......................................................................................
Command Data Bag (aws_opsworks_command) .....................................................................
Amazon ECS Cluster Data Bag (aws_opsworks_ecs_cluster) ....................................................
Elastic Load Balancing Data Bag (aws_opsworks_elastic_load_balancer) ....................................
Instance Data Bag (aws_opsworks_instance) .........................................................................
Layer Data Bag (aws_opsworks_layer) ..................................................................................
Amazon RDS Data Bag (aws_opsworks_rds_db_instance) .......................................................
Stack Data Bag (aws_opsworks_stack) ..................................................................................
User Data Bag (aws_opsworks_user) ....................................................................................
Resources ................................................................................................................................
Reference Guides, Tools, and Support Resources ...................................................................
AWS Software Development Kits ..........................................................................................
Open Source Software ........................................................................................................
History .....................................................................................................................................
API Version 2013-02-18
vii
569
569
570
570
571
571
572
572
573
574
575
576
577
580
581
581
582
582
583
583
591
594
594
599
601
602
602
606
606
607
607
608
611
614
615
617
617
618
621
622
623
624
626
626
627
627
628
AWS OpsWorks User Guide
What is AWS OpsWorks?
Cloud-based computing usually involves groups of AWS resources, such as Amazon EC2 instances and
Amazon Relational Database Service (RDS) instances, which must be created and managed collectively.
For example, a web application typically requires application servers, database servers, load balancers,
and so on. This group of instances is typically called a stack; a simple application server stack might look
something like the following.
In addition to creating the instances and installing the necessary packages, you typically need a way to
distribute applications to the application servers, monitor the stack's performance, manage security and
permissions, and so on.
AWS OpsWorks provides a simple and flexible way to create and manage stacks and applications.
Here's how a basic application server stack might look with AWS OpsWorks. It consists of a group of
application servers running behind an Elastic Load Balancing load balancer, with a backend Amazon
RDS database server.
API Version 2013-02-18
1
AWS OpsWorks User Guide
Stacks
Although relatively simple, this stack shows all the key AWS OpsWorks features. Here's how it's put
together.
Topics
Stacks (p. 2)
Layers (p. 3)
Recipes and LifeCycle Events (p. 3)
Instances (p. 3)
Apps (p. 4)
Customizing your Stack (p. 5)
Resource Management (p. 5)
Security and Permissions (p. 5)
Monitoring and Logging (p. 6)
CLI, SDK, and AWS CloudFormation Templates (p. 6)
Where to Start (p. 6)
Stacks
The stack is the core AWS OpsWorks component. It is basically a container for AWS resourcesAmazon
EC2 instances, Amazon RDS database instances, and so onthat have a common purpose and should
be logically managed together. The stack helps you manage these resources as a group and also defines
some default configuration settings, such as the instances' operating system and AWS region. If you want
to isolate some stack components from direct user interaction, you can run the stack in a VPC.
API Version 2013-02-18
2
AWS OpsWorks User Guide
Layers
Layers
You define the stack's constituents by adding one or more layers. A layer represents a set of Amazon
EC2 instances that serve a particular purpose, such as serving applications or hosting a database server.
You can customize or extend layers by modifying packages' default configurations, adding Chef recipes
to perform tasks such as installing additional packages, and more.
For all stacks, AWS OpsWorks includes service layers, which represent the following AWS services.
Amazon Relational Database Service
Elastic Load Balancing
Amazon EC2 Container Service
Layers give you complete control over which packages are installed, how they are configured, how
applications are deployed, and more.
Recipes and LifeCycle Events
Layers depend on Chef recipes to handle tasks such as installing packages on instances, deploying apps,
running scripts, and so on. One of the key AWS OpsWorks features is a set of lifecycle eventsSetup,
Configure, Deploy, Undeploy, and Shutdownwhich automatically run a specified set of recipes at the
appropriate time on each instance.
Each layer can have a set of recipes assigned to each lifecycle event, which handle a variety of tasks for
that event and layer. For example, after an instance that belongs to a web server layer finishes booting,
AWS OpsWorks does the following.
1. Runs the layer's Setup recipes, which could perform tasks such as installing and configuring a web
server.
2. Runs the layer's Deploy recipes, which deploy the layer's applications from a repository to the instance
and perform related tasks, such as restarting the service.
3. Runs the Configure recipes on every instance in the stack so each instance can adjust its configuration
as needed to accommodate the new instance.
For example, on an instance running a load balancer, a Configure recipe could modify the load balancer's
configuration to include the new instance.
If an instance belongs to multiple layers, AWS OpsWorks runs the recipes for each layer so you can, for
example, have an instance that supports a PHP application server and a MySQL database server.
If you have implemented recipes, you can assign each recipe to the appropriate layer and event and
AWS OpsWorks automatically runs them for you at the appropriate time. You can also run recipes
manually, at any time.
Instances
An instance represents a single computing resource, such as an Amazon EC2 instance. It defines the
resource's basic configuration, such as operating system and size. Other configuration settings, such as
Elastic IP addresses or Amazon EBS volumes, are defined by the instance's layers. The layer's recipes
API Version 2013-02-18
3
AWS OpsWorks User Guide
Apps
complete the configuration by performing tasks such as installing and configuring packages and deploying
apps.
You can use AWS OpsWorks to create instances and add them to a layer. When you start the instance,
AWS OpsWorks launches an Amazon EC2 instance using the configuration settings specified by the
instance and its layer. After the Amazon EC2 instance has finished booting, AWS OpsWorks installs an
agent that handles communication between the instance and the service and runs the appropriate recipes
in response to lifecycle events.
AWS OpsWorks supports the following instance types, which are characterized by how they are started
and stopped.
24/7 instances are started manually and run until you stop them.
Time-based instances are run by AWS OpsWorks on a specified daily and weekly schedule.
They allow your stack to automatically adjust the number of instances to accommodate predictable
usage patterns.
Load-based instances are automatically started and stopped by AWS OpsWorks, based on specified
load metrics, such as CPU utilization.
They allow your stack to automatically adjust the number of instances to accommodate variations in
incoming traffic. Load-based instances are available only for Linux-based stacks.
AWS OpsWorks supports instance autohealing. If an agent stops communicating with the service, AWS
OpsWorks automatically stops and restarts the instance.
You can also can incorporate Linux-based computing resources into a stack that was created outside of
AWS OpsWorks.
Amazon EC2 instances that you created directly by using the Amazon EC2 console, CLI, or API.
On-premises instances running on your own hardware, including instances running in virtual machines.
After you have registered one of these instances, it becomes an AWS OpsWorks instance and you can
manage it in much the same way as instances that you create with AWS OpsWorks.
Apps
You store applications and related files in a repository, such as an Amazon S3 bucket. Each application
is represented by an app, which specifies the application type and contains the information that is needed
to deploy the application from the repository to your instances, such as the repository URL and password.
When you deploy an app, AWS OpsWorks triggers a Deploy event, which runs the Deploy recipes on
the stack's instances.
You can deploy apps in the following ways:
AutomaticallyWhen you start instances, AWS OpsWorks automatically runs the instance's Deploy
recipes.
ManuallyIf you have a new app or want to update an existing one, you can manually run the online
instances' Deploy recipes.
You typically have AWS OpsWorks run the Deploy recipes on the entire stack, which allows the other
layers' instances to modify their configuration appropriately. However, you can limit deployment to a
subset of instances if, for example, you want to test a new app before deploying it to every app server
instance.
API Version 2013-02-18
4
AWS OpsWorks User Guide
Customizing your Stack
Customizing your Stack
AWS OpsWorks provides a variety of ways to customize layers to meet your specific requirements:
You can modify how AWS OpsWorks configures packages by overriding attributes that represent the
various configuration settings, or by even overriding the templates used to create configuration files.
You can extend an existing layer by providing your own recipes to perform tasks such as running scripts
or installing and configuring nonstandard packages.
All stacks can include one or more layers, which start with only a minimal set of recipes. You add
functionality to the layer by implementing recipes to handle tasks such as installing packages, deploying
apps, and so on. You package your custom recipes and related files in one or more cookbooks and store
the cookbooks in a repository such Amazon S3 or Git.
You can run recipes manually, but AWS OpsWorks also lets you automate the process by supporting a
set of five lifecycle events:
Setup occurs on a new instance after it successfully boots.
Configure occurs on all of the stack's instances when an instance enters or leaves the online state.
Deploy occurs when you deploy an app.
Undeploy occurs when you delete an app.
Shutdown occurs when you stop an instance.
Each layer can have any number of recipes assigned to each event. When a lifecycle event occurs on a
layer's instance, AWS OpsWorks runs the associated recipes. For example, when a Deploy event occurs
on an app server instance, AWS OpsWorks runs the layer's Deploy recipes to download the app or
perform related tasks.
Resource Management
You can incorporate other AWS resources, such as Elastic IP addresses, into your stack. You can use
the AWS OpsWorks console or API to register resources with a stack, attach registered resources to or
detach them from instances, and move resources from one instance to another.
Security and Permissions
AWS OpsWorks integrates with AWS Identity and Access Management (IAM) to provide robust ways of
controlling how users access AWS OpsWorks, including the following:
How individual users can interact with each stack, such as whether they can create stack resources
such as layers and instances, or whether they can use SSH or RDP to connect to a stack's Amazon
EC2 instances.
How AWS OpsWorks can act on your behalf to interact with AWS resources such as Amazon EC2
instances.
How apps that run on AWS OpsWorks instances can access AWS resources such as Amazon S3
buckets.
How to manage users' public SSH keys and RDP passwords and connect to an instance.
API Version 2013-02-18
5
AWS OpsWorks User Guide
Monitoring and Logging
Monitoring and Logging
AWS OpsWorks provides several features to help you monitor your stack and troubleshoot issues with
your stack and any recipes. For all stacks:
AWS OpsWorks provides a set of custom CloudWatch metrics for Linux stacks, which are summarized
for your convenience on the Monitoring page.
AWS OpsWorks supports the standard CloudWatch metrics for Windows stacks.You can monitor them
with the CloudWatch console.
CloudTrail logs, which record API calls made by or on behalf of AWS OpsWorks in your AWS account.
An event log, which lists all events in your stack.
Chef logs that detail what transpired for each lifecycle event on each instance, such as which recipes
were run and which errors occurred.
Linux-based stacks can also include a Ganglia master layer, which you can use to collect and display
detailed monitoring data for the instances in your stack.
CLI, SDK, and AWS CloudFormation Templates
In addition to the console, AWS OpsWorks also supports a command-line interface (CLI) and SDKs for
multiple languages that can be used to perform any operation. Consider these features:
The AWS OpsWorks CLI is part of the AWS CLI, and can be used to perform any operation from the
command-line.
The AWS CLI supports multiple AWS services and can be installed on Windows, Linux, or OS X
systems.
AWS OpsWorks is included in AWS Tools for Windows PowerShell and can be used to perform any
operation from a Windows PowerShell command line.
The AWS OpsWorks SDK is included in the AWS SDKs, which can be used by applications implemented
in: Java, JavaScript (browser-based and Node.js), .NET, PHP, Python (boto), or Ruby.
You can also use AWS CloudFormation templates to provision stacks. For some examples, see AWS
OpsWorks Snippets.
Where to Start
For a brief overview of the AWS OpsWorks documentation, see Documentation Roadmap (p. 7).
API Version 2013-02-18
6
AWS OpsWorks User Guide
Documentation Roadmap
This section provides a brief overview of the AWS OpsWorks documentation.
Note
The latest versions of Chef that AWS OpsWorks supports are Chef 12 for Linux stacks and Chef
12.2 for Windows stacks. Unless otherwise noted, information across this guide is presented
from the perspective of these two Chef versions. You should be able to apply the descriptions,
procedures, and reference material in the same way across Linux and Windows stacks for both
of these Chef versions. For information unique to particular Chef and operating system versions,
see the following sections:
Chef 12 Linux (p. 281)
Chef 11.10 and Earlier Versions for Linux (p. 285)
Getting Started with AWS OpsWorks (p. 9)
This section is primarily for new users. It walks you through the process of using AWS OpsWorks to
set up an application server stack.
AWS OpsWorks Best Practices (p. 83)
This section describes best practices for using a variety of AWS OpsWorks features.
Stacks (p. 98)
The stack is the top-level AWS OpsWorks entity. It represents a set of instances that you want to
manage collectively, typically because they have a common purpose such as serving PHP applications.
This chapter describes how to work with stacks, including how to create and clone stacks, and run
stacks in a VPC.
Layers (p. 115)
A layer is essentially a blueprint for an Amazon EC2 instance. It defines which packages and
applications are installed, how they are configured, and so on. This chapter describes how to work
with layers, including how to create and configure layers and a description of each built-in layer.
Instances (p. 136)
Instances represent the EC2 instances that handle the work of serving applications, balancing traffic,
and so on. This chapter describes how to work with instances, including how to create instances,
start and stop instances, and connect to instances by using SSH or RDP.
Apps (p. 192)
An app represents code that you want to run on an application server. This chapter describes how
to work with apps, including how to create, update, and deploy them.
Cookbooks and Recipes (p. 212)
This chapter describes how to work with cookbooks, including how to install cookbooks on your stack
and how to execute your recipes.
API Version 2013-02-18
7
AWS OpsWorks User Guide
Resource Management (p. 234)
You can use the Resources page to import Elastic IP addresses, Amazon EBS volumes, and Amazon
RDS instances into a stack and attach them to instances or apps. This chapter describes how to use
the Resources page to manage a stack's resources.
Monitoring (p. 246)
AWS OpsWorks uses Amazon CloudWatch to provide metrics for a stack and summarizes them for
your convenience on the Monitoring page. AWS OpsWorks is also integrated with CloudTrail, a
service that captures API calls made by or on behalf of AWS OpsWorks in your AWS account. This
chapter describes how to monitor your stack.
Security and Permissions (p. 254)
AWS OpsWorks integrates with AWS Identity and Access Management. This chapter describes how
to manage security and permissions, including how users interact with AWS OpsWorks, how AWS
OpsWorks and your applications interact with dependent AWS resources, and how to manage users'
SSH keys or RDP passwords.
Chef 12 Linux (p. 281)
This chapter provides information that is specific to AWS OpsWorks with Chef 12 for Linux stacks.
Previous Chef Versions (p. 285)
This chapter describes how to use AWS OpsWorks with earlier Chef versions.
Using the AWS OpsWorks CLI (p. 568)
The AWS OpsWorks command line interface (CLI) provides the same functionality as the console.
This chapter describes how to use the CLI to perform a variety of common operations.
Debugging and Troubleshooting Guide (p. 582)
This chapter describes how to troubleshoot a variety of issues with stacks and recipes.
AWS OpsWorks Agent CLI (p. 601)
The agent that AWS OpsWorks installs on every instance exposes a command line interface (CLI).
Using the CLI, you can perform a variety of tasks such as viewing logs by connecting to the instance
and running the commands locally. This appendix describes the agent CLI commands.
AWS OpsWorks Data Bag Reference (p. 611)
AWS OpsWorks exposes the stack configuration and deployment settings and many of the package
configuration settings as Chef data bags.You can use these settings in recipes. This chapter describes
these data bags.
API Version 2013-02-18
8
AWS OpsWorks User Guide
Region Support
Getting Started with AWS
OpsWorks
AWS OpsWorks provides a rich set of customizable components that you can mix and match to create
a stack that satisfies your specific purposes.The challenge for new users is understanding how to assemble
these components into a working stack and manage it effectively. Here's how you can get started.
If you want to...
Complete this walkthrough:
Create a sample stack as quick as possible
Getting Started: Sample (p. 10)
Experiment with a Linux-based stack
Getting Started: Linux (p. 23)
Experiment with a Windows-based stack
Getting Started: Windows (p. 43)
Learn how to create your own Chef cookbooks
Getting Started: Cookbooks (p. 62)
If you have existing computing resourcesAmazon EC2 instances or even on-premises instances that
are running on your own hardwareyou can incorporate them into a stack (p. 163), along with instances
that you created with AWS OpsWorks. You can then use AWS OpsWorks to manage all related instance
as a group, regardless of how they were created.
Region Support
You can access AWS OpsWorks globally; you can also create and manage instances globally. Users
can configure AWS OpsWorks instances to be launched in any AWS region except AWS GovCloud (US),
the Asia Pacific (Seoul) region, and the China (Beijing) region. To work with AWS OpsWorks, instances
must be able to connect to the AWS OpsWorks instance service API endpoint in the US East (N. Virginia)
region. You can currently launch instances in any of the following regions:
US East (N. Virginia) region
US West (Oregon) region
US West (N. California) region
EU (Ireland) region
EU (Frankfurt) region
API Version 2013-02-18
9
AWS OpsWorks User Guide
Getting Started: Sample
Asia Pacific (Singapore) region
Asia Pacific (Tokyo) region
Asia Pacific (Sydney) region
South America (So Paulo) region
AWS OpsWorks is not yet supported in the Asia Pacific (Seoul) region. Support for this region is expected
to be available in mid-2016.
Getting Started with a Sample Stack
In this walkthrough, you will learn how to use AWS OpsWorks to quickly create a sample Node.js application
environment with just a few mouse clicks and without writing code. When you are done, you will have an
Amazon Elastic Compute Cloud (Amazon EC2) instance running Chef 12, a Node.js HTTP server, and
a web app that you can use to interact with Twitter and leave comments on a web page.
Topics
Step 1: Complete the Prerequisites (p. 10)
Step 2: Create a Stack (p. 11)
Step 3: Start the Instance and Deploy the App (p. 13)
Step 4: Test the Deployed App on the Instance (p. 15)
Step 5: Explore the Stack's Settings (p. 16)
Step 6: Explore the Layer's Settings (p. 17)
Step 7: Explore the Instance's Settings and Logs (p. 18)
Step 8: Explore the App's Settings (p. 20)
Step 9: Explore Layer Monitoring Reports (p. 20)
Step 10: Explore Additional Stack Settings (p. 21)
Step 11 (Optional): Clean Up (p. 21)
Next Steps (p. 22)
Step 1: Complete the Prerequisites
You must complete the following setup steps before you can start the walkthrough. These setup steps
include signing up for an AWS account, creating an IAM user in your AWS account, and assigning the
IAM user access permissions to AWS OpsWorks.
Topics
Step 1.1: Sign up for an AWS Account (p. 10)
Step 1.2: Create an IAM User in Your AWS Account (p. 11)
Step 1.3: Assign Service Access Permissions to Your IAM User (p. 11)
Step 1.1: Sign up for an AWS Account
In this step, you will sign up for an AWS account. If you already have an AWS account that you want to
use for this walkthrough, you can skip ahead to Step 1.2: Create an IAM User in Your AWS Account (p. 11).
If you do not have an AWS account, use the following procedure to create one.
API Version 2013-02-18
10
AWS OpsWorks User Guide
Step 2: Create a Stack
To sign up for AWS
1.
Open http://aws.amazon.com/ and choose Create an AWS Account.
2.
Follow the online instructions.
Step 1.2: Create an IAM User in Your AWS Account
Use your AWS account to create an AWS Identity and Access Management (IAM) user. You use an IAM
user to access the AWS OpsWorks service. (We don't recommend that you use your AWS account to
access AWS OpsWorks directly. Doing so is generally less secure and can make it more difficult for you
to troubleshoot service access issues later.) If you already have an IAM user that you want to use for this
walkthrough, you can skip ahead to Step 1.3: Assign Service Access Permissions to Your IAM User (p. 11).
To create an IAM user, see Creating IAM Users (AWS Management Console). For this walkthrough, we
will refer to the user as OpsWorksDemoUser. However, you can use a different name.
Step 1.3: Assign Service Access Permissions to Your IAM
User
Set up your IAM user to enable access to the AWS OpsWorks service (and related services that AWS
OpsWorks relies on).
To assign service access permissions to your IAM user, see Attaching Managed Policies. Attach the
AWSOpsWorksFullAccess and AmazonS3FullAccess policies to the user you created in the previous
step or to the existing IAM user that you want to use.
You have now completed all of the setup steps and can start this walkthrough (p. 11).
Step 2: Create a Stack
In this step, you use the AWS OpsWorks console to create a stack. A stack is a collection of instances
(such as Amazon EC2 instances) and related AWS resources that have a common purpose and that you
want to manage together. (For more information, see Stacks (p. 98).) There will be only one instance for
this walkthrough.
Before you begin this step, complete the prerequisites (p. 10).
To create the stack
1.
Using your IAM user, sign in to the AWS OpsWorks console at https://console.aws.amazon.com/
opsworks.
2.
Do any of the following, if they apply:
If the Welcome to AWS OpsWorks page is displayed, choose Add your first stack or Add your
first AWS OpsWorks stack (both choices do the same thing). The Add stack page displays.
If the OpsWorks Dashboard page is displayed, choose Add stack. The Add stack page displays.
3.
4.
With the Add stack page displayed, choose Sample stack, if it is not already chosen for you.
With Linux already chosen for Operating system type, choose Create stack:
API Version 2013-02-18
11
AWS OpsWorks User Guide
Step 2: Create a Stack
5.
AWS OpsWorks creates a stack named My Sample Stack (Linux). AWS OpsWorks also adds
all of the necessary components to deploy the app to the stack:
A layer, which is a blueprint for a set of instances. It specifies things like the instance's settings,
resources, installed packages, and security groups. (For more information, see Layers (p. 115).)
The layer is named Node.js App Server.
An instance, which in this case is an Ubuntu Server 14.04 LTS EC2 instance. (For more information
about instances, see Instances (p. 136).) The instance's hostname is nodejs-app-1.
An app, which is code to run on the instance. (For more information about apps, see Apps (p. 192).)
The app is named Node.js Sample App.
6.
After AWS OpsWorks creates the stack, choose Explore the sample stack to display the My Sample
Stack (Linux) page (if you complete this walkthrough multiple times, My Sample Stack (Linux) may
have a sequential number after it, such as 2 or 3):
API Version 2013-02-18
12
AWS OpsWorks User Guide
Step 3: Start the Instance and Deploy the App
In the next step (p. 13), you will start the instance and deploy the app to the instance.
Step 3: Start the Instance and Deploy the App
Now that you have an instance and an app, start the instance and deploy the app to the instance.
To start the instance and deploy the app
1.
Do one of the following:
In the service navigation pane, choose Instances:
On the My Sample Stack (Linux) page, choose Instances:
API Version 2013-02-18
13
AWS OpsWorks User Guide
Step 3: Start the Instance and Deploy the App
2.
On the Instances page, for Node.js App Server, for nodejs-app-1, choose start:
3.
Over the course of several minutes, the following occurs:
The setting up circle is highlighted, and its number changes from 0 to 1.
Status changes from stopped to requested, to pending, to booting, to running_setup, and
then finally to online. Note that this process can take several minutes.
After Status changes to online, the setting up circle changes from 1 to 0, online changes from
0 to 1, and the online circle indicator is bright green. Do not proceed until the online circle is bright
green. (If you receive a failure message, consult the Debugging and Troubleshooting Guide (p. 582).)
4.
5.
As the instance is setting up, AWS OpsWorks deploys the app to the instance.
Your results must match the following screenshot before you continue (if you receive a failure message,
you may want to consult the Debugging and Troubleshooting Guide (p. 582).):
API Version 2013-02-18
14
AWS OpsWorks User Guide
Step 4: Test the Deployed App on the Instance
You now have an instance with an app that has been deployed to the instance.
In the next step (p. 15), you will test the app on the instance.
Step 4: Test the Deployed App on the Instance
Test the results of the app deployment on the instance.
To test the deployment on the instance
1.
With the Instances page displayed from the previous step, for Node.js App Server, for nodejs-app-1,
for Public IP, choose the IP address:
2.
On the congratulatory web page, in the Leave a comment text box, type a comment, and then
choose Send to test the app. The app adds your comment to the web page. Continue leaving
comments and choosing Send as often as you want:
API Version 2013-02-18
15
AWS OpsWorks User Guide
Step 5: Explore the Stack's Settings
3.
If you have a Twitter account, choose Tweet or Follow @AWSOpsWorks, and follow the on-screen
directions to tweet about the app or to follow @AWSOpsWorks.
You have now successfully tested the deployed app on the instance.
In the remaining steps, you can use the AWS OpsWorks console to explore settings of the stack and its
components. In the next step (p. 16), you can start your exploration by examining the stack's settings.
Step 5: Explore the Stack's Settings
Examine how AWS OpsWorks set up the stack.
To display the stack's settings
1.
In the service navigation bar, choose Stack. The My Sample Stack (Linux) page displays.
API Version 2013-02-18
16
AWS OpsWorks User Guide
Step 6: Explore the Layer's Settings
2.
Choose Stack Settings. The Settings My Sample Stack (Linux) page displays:
To learn more about many of the settings, choose Edit, and then hover over each of the settings. (Not
all settings have on-screen descriptions.) For more information about these settings, see Create a New
Stack (p. 99).
To explore the Chef cookbook used in this walkthrough, go to the opsworks-linux-demo-cookbooks-nodejs
repository on GitHub.
In the next step (p. 17), you can explore the layer's settings.
Step 6: Explore the Layer's Settings
Examine how AWS OpsWorks set up the layer.
To display the layer's settings
1.
2.
In the service navigation pane, choose Layers. The Layers page is displayed.
Choose Node.js App Server. The Layer Node.js App Server page is displayed. To view the layer's
settings, choose General Settings, Recipes, Network, EBS Volumes, and Security:
API Version 2013-02-18
17
AWS OpsWorks User Guide
Step 7: Explore the Instance's Settings and Logs
To learn more about many of the settings, choose Edit, and then hover over each of the settings. (Not
all settings have on-screen descriptions.) For more information about these settings, see Editing an
OpsWorks Layer's Configuration (p. 117).
In the next step (p. 18), you can explore the instance's settings and logs.
Step 7: Explore the Instance's Settings and Logs
Examine the settings that AWS OpsWorks used to launch the instance.You can also examine the instance
logs that AWS OpsWorks created.
To display the instance's settings and logs
1.
2.
In the service navigation pane, choose Instances. The Instances page displays.
For Node.js App Server, choose nodejs-app-1. The nodejs-app-1 page displays:
API Version 2013-02-18
18
AWS OpsWorks User Guide
Step 7: Explore the Instance's Settings and Logs
3.
To explore the instance logs, in the Logs section, for Log, choose show:
4.
AWS OpsWorks displays the corresponding log in a separate web browser tab:
To learn more about what some of the instance settings represent, return to the nodejs-app-1 page,
choose Stop, and when you see the confirmation message, choose Stop. Choose Edit after Status
changes from stopping to stopped, and then hover over each of the settings. (Not all settings have
on-screen descriptions.) For more information about these settings, see Adding an Instance to a
Layer (p. 144).
API Version 2013-02-18
19
AWS OpsWorks User Guide
Step 8: Explore the App's Settings
When you have finished reviewing settings, choose Start to restart the instance, and wait until Status
changes to online. Otherwise, you won't be able to test the app later, because the instance will remain
stopped.
Note
If you want to log in to the instance to explore it further, you must first provide AWS OpsWorks
with information about your public SSH key (which you can create with tools such as ssh-keygen
or PuTTYgen), and then you must set permissions on the My Sample Stack (Linux) stack
to enable your IAM user to log in to the instance. For instructions, see Registering an IAM User's
Public SSH Key (p. 276) and Logging In with SSH (p. 187).
In the next step (p. 20), explore the app's settings.
Step 8: Explore the App's Settings
Examine the settings that AWS OpsWorks used for the app.
To display the app's settings
1.
2.
In the service navigation pane, choose Apps. The Apps page is displayed.
Choose Node.js Sample App. The App Node.js Sample App page displays:
To learn about what some of the settings represent, choose Edit, and then hover over each of the settings.
(Not all settings have on-screen descriptions.) For more information about these the settings, see Adding
Apps (p. 192).
In the next step (p. 20), you can explore layer monitoring reports.
Step 9: Explore Layer Monitoring Reports
Examine reports that AWS OpsWorks generates about the layer's compute performance.
API Version 2013-02-18
20
AWS OpsWorks User Guide
Step 10: Explore Additional Stack Settings
To display layer monitoring reports
1.
In the service navigation pane, choose Monitoring. The Monitoring Layers page is displayed.
2.
To explore additional views, choose the arrow next to CPU, Memory, Load, and time:
For information about these and other reports, see Using Amazon CloudWatch (p. 246) and
Monitoring (p. 246).
In the next step (p. 21), you can explore additional stack settings.
Step 10: Explore Additional Stack Settings
In this step, you can examine additional stack settings.
AWS OpsWorks ran no separate deployments, provisioned no additional resources, and adjusted no
additional permissions as part of this stack, so there isn't much of interest on the Deployments and
Commands, Resources, and Permissions pages. If you want to see those settings anyway, choose
Deployments, Resources, and Permissions in the service navigation pane, respectively. If you want
more information about what these pages represent, see Deploying Apps (p. 197), Resource
Management (p. 234), and Managing User Permissions (p. 255).
In the next step (p. 21), you can clean up the AWS resources that you used for this walkthrough. This
next step is optional. You may want to keep using these AWS resources as you continue to learn more
about AWS OpsWorks. However, keeping these AWS resources around may result in some ongoing
charges to your AWS account. If you want to keep these AWS resources around for later use, you have
now completed this walkthrough, and you can skip ahead to Next Steps (p. 22).
Step 11 (Optional): Clean Up
To prevent incurring additional charges to your AWS account, you can delete the app and the AWS
resources that were used for this walkthrough, including the instance and the AWS OpsWorks stack. (For
more information, see AWS OpsWorks Pricing.) However, you might want to keep using these AWS
resources as you continue to learn more about AWS OpsWorks. If you want to keep these AWS resources
available, you have now completed this walkthrough, and you can skip to Next Steps (p. 22).
To delete the app from the stack
1.
In the service navigation pane, choose Apps. The Apps page displays.
API Version 2013-02-18
21
AWS OpsWorks User Guide
Next Steps
2.
For Node.js Sample App, for Actions, choose delete. When you see the confirmation message,
choose Delete. When the app is deleted, you see the No apps message.
To delete the instance for the stack
1.
In the service navigation pane, choose Instances. The Instances page displays.
2.
For Node.js App Server, for nodejs-app-1, for Actions, choose stop. When you see the confirmation
message, choose Stop. The following happens:
Status changes from online to stopping, and eventually to stopped.
online changes from 1 to 0.
shutting down changes from 0 to 1 and eventually back to 0.
stopped eventually changes from 0 to 1.
This process can take a few minutes. When AWS OpsWorks is finished, the following results will be
displayed:
3.
For Actions, choose delete. When you see the confirmation message, choose Delete. The instance
is deleted, and the No instances message is displayed.
To delete the stack
1.
2.
In the service navigation pane, choose Stack. The My Sample Stack (Linux) page is displayed.
Choose Delete Stack. When you see the confirmation message, choose Delete. The stack is deleted,
and the OpsWorks Dashboard page is displayed.
Optionally, you can delete the IAM user and Amazon EC2 key pair that you used for this walkthrough, if
you don't want to reuse them for access to other AWS services and EC2 instances. For instructions, see
Deleting an IAM User and Deleting Your Key Pair.
You have now completed this walkthrough. For more information, see Next Steps (p. 22).
Next Steps
Now that you have completed this walkthrough, you can learn more about using AWS OpsWorks:
API Version 2013-02-18
22
AWS OpsWorks User Guide
Getting Started: Linux
Practice manually recreating this stack by yourself using AWS OpsWorks. See Getting Started:
Linux (p. 23).
Explore the cookbook and the app that AWS OpsWorks used for this walkthrough. See Learning More:
Explore the Cookbook Used in This Walkthrough (p. 40) and Learning More: Explore the App Used in
This Walkthrough (p. 41) in the companion Getting Started: Linux (p. 23) walkthrough.
Practice using AWS OpsWorks with Windows instances. See Getting Started: Windows (p. 43).
Learn more about stacks by learning how to Create a New Stack (p. 99).
Learn more about layers by Editing an OpsWorks Layer's Configuration (p. 117).
Learn more about instances by Adding an Instance to a Layer (p. 144).
Learn more about apps by Deploying Apps (p. 197).
Learn more about Cookbooks and Recipes (p. 212).
Create your own cookbooks. See Getting Started: Cookbooks (p. 62).
Learn about controlling access to stacks with Security and Permissions (p. 254).
Getting Started with Linux Stacks
In this walkthrough, you will learn how to use AWS OpsWorks to create a Node.js application environment.
When you are done, you will have an Amazon Elastic Compute Cloud (Amazon EC2) instance running
Chef 12, a Node.js HTTP server, and a web app that you can use to interact with Twitter and leave
comments on a web page.
Chef is a third-party framework for configuring and maintaining servers, such as EC2 instances, and how
apps are deployed and maintained on those servers. If you aren't familiar with Chef, after completing this
walkthrough, we recommend that you learn more about Chef so that you can take full advantage of all
that AWS OpsWorks has to offer. (For more information, go to the Learn Chef website.)
AWS OpsWorks supports three Linux distributions: Amazon Linux, Ubuntu Server, and Red Hat Enterprise
Linux. For this walkthrough, we use Ubuntu Server. AWS OpsWorks also works with Windows Server.
Although we have an equivalent walkthrough for Windows Server stacks, we recommend that you complete
this walkthrough first to learn basic concepts about AWS OpsWorks and Chef that are not repeated there.
After you complete this walkthrough, see the Getting Started: Windows (p. 43) walkthrough.
Topics
Step 1: Complete the Prerequisites (p. 23)
Step 2: Create a Stack (p. 24)
Step 3: Add a Layer to the Stack (p. 27)
Step 4: Specify the App to Deploy to the Instance (p. 29)
Step 5: Launch an Instance (p. 31)
Step 6: Deploy the App to the Instance (p. 34)
Step 7: Test the Deployed App on the Instance (p. 37)
Step 8 (Optional): Clean Up (p. 38)
Next Steps (p. 40)
Learning More: Explore the Cookbook Used in This Walkthrough (p. 40)
Learning More: Explore the App Used in This Walkthrough (p. 41)
Step 1: Complete the Prerequisites
Complete the following setup steps before you can start the walkthrough. These setup steps include
signing up for an AWS account, creating an IAM user in your AWS account, and assigning the IAM user
access permissions to AWS OpsWorks.
API Version 2013-02-18
23
AWS OpsWorks User Guide
Step 2: Create a Stack
If you have already completed the Getting Started: Sample walkthrough, then you have met the
prerequisites for this walkthrough, and you can skip ahead to Step 2: Create a Stack (p. 24).
Topics
Step 1.1: Sign up for an AWS Account (p. 24)
Step 1.2: Create an IAM User in Your AWS Account (p. 24)
Step 1.3: Assign Service Access Permissions to Your IAM User (p. 24)
Step 1.1: Sign up for an AWS Account
In this step, you will sign up for an AWS account. If you already have an AWS account that you want to
use for this walkthrough, you can skip ahead to Step 1.2: Create an IAM User in Your AWS Account (p. 24).
If you do not have an AWS account, use the following procedure to create one.
To sign up for AWS
1.
2.
Open http://aws.amazon.com/ and choose Create an AWS Account.
Follow the online instructions.
Step 1.2: Create an IAM User in Your AWS Account
Use your AWS account to create an AWS Identity and Access Management (IAM) user. You use an IAM
user to access the AWS OpsWorks service. (We don't recommend that you use your AWS account to
access AWS OpsWorks directly. Doing so is generally less secure and can make it more difficult for you
to troubleshoot service access issues later.) If you already have an IAM user that you want to use for this
walkthrough, you can skip ahead to Step 1.3: Assign Service Access Permissions to Your IAM User (p. 24).
To create an IAM user, see Creating IAM Users (AWS Management Console). For this walkthrough, we
will refer to the user as OpsWorksDemoUser. However, you can use a different name.
Step 1.3: Assign Service Access Permissions to Your IAM
User
Set up your IAM user to enable access to the AWS OpsWorks service (and related services that AWS
OpsWorks relies on).
To assign service access permissions to your IAM user, see Attaching Managed Policies. Attach the
AWSOpsWorksFullAccess and AmazonS3FullAccess policies to the user you created in the previous
step or to the existing IAM user that you want to use.
You have now completed all of the setup steps and can start this walkthrough (p. 24).
Step 2: Create a Stack
You will use the AWS OpsWorks console to create a stack. A stack is a collection of instances and related
AWS resources that have a common purpose and that you want to manage together. (For more information,
see Stacks (p. 98).) For this walkthrough, there is only one instance.
Before you begin, complete the prerequisites (p. 23) if you haven't already.
API Version 2013-02-18
24
AWS OpsWorks User Guide
Step 2: Create a Stack
To create the stack
1.
Using your IAM user, sign in to the AWS OpsWorks console at https://console.aws.amazon.com/
opsworks.
2.
Do any of the following, if they apply:
If the Welcome to AWS OpsWorks page is displayed, choose Add your first stack or Add your
first AWS OpsWorks stack (both choices do the same thing). The Add stack page is displayed.
If the OpsWorks Dashboard page is displayed, choose Add stack. The Add stack page is
displayed.
3.
4.
With the Add stack page displayed, choose Chef 12 stack if it is not already chosen for you.
In the Stack name box, type a name, for example MyLinuxDemoStack. (You can type a different
name, but be sure to substitute it for MyLinuxDemoStack throughout this walkthrough.)
5.
For Region, choose US West (Oregon).
6.
For VPC, do one of the following:
If a VPC is available, choose it. (For more information, see Running a Stack in a VPC (p. 103).)
Otherwise, choose No VPC.
7.
8.
9.
10.
For Default operating system, choose Linux and Ubuntu 14.04 LTS.
For Use custom Chef cookbooks, choose Yes.
For Repository type, choose Http Archive.
For Repository URL, type
https://s3.amazonaws.com/opsworks-demo-assets/opsworks-linux-demo-cookbooks-nodejs.tar.gz
11. Leave the defaults for the following:
Default Availability Zone (us-west-2a)
Default SSH key (Do not use a default SSH key)
User name (blank)
Password (blank)
Stack color (dark blue)
12. Choose Advanced.
13. For IAM role, do one of the following (for more information, see Allowing AWS OpsWorks to Act on
Your Behalf (p. 269)):
If aws-opsworks-service-role is available, choose it.
If aws-opsworks-service-role is not available, choose New IAM role.
14. For Default IAM instance profile, do one of the following (for more information, see Specifying
Permissions for Apps Running on EC2 instances (p. 271)):
If aws-opsworks-ec2-role is available, choose it.
If aws-opsworks-ec2-role is not available, choose New IAM instance profile.
15. Leave the defaults for the following:
Default root device type (EBS backed)
Hostname theme (Layer Dependent)
API Version 2013-02-18
25
AWS OpsWorks User Guide
Step 2: Create a Stack
OpsWorks Agent version (most recent version)
Custom JSON (blank)
Use OpsWorks security groups (Yes)
16. Your results must match the following screenshots except for perhaps VPC, IAM role, and Default
IAM instance profile:
API Version 2013-02-18
26
AWS OpsWorks User Guide
Step 3: Add a Layer to the Stack
17. Choose Add Stack. AWS OpsWorks creates the stack and displays the MyLinuxDemoStack page.
You now have a stack with the correct settings for this walkthrough.
In the next step (p. 27), you will add a layer to the stack.
Step 3: Add a Layer to the Stack
A layer is a blueprint for a set of instances, such as Amazon EC2 instances. It specifies information such
as the instance's settings, resources, installed packages, and security groups. Next, add a layer to the
stack. (For more information about layers, see Layers (p. 115).)
To add the layer to the stack
1.
With the MyLinuxDemoStack page displayed from the previous step, for Layers, choose Add a
layer:
API Version 2013-02-18
27
AWS OpsWorks User Guide
Step 3: Add a Layer to the Stack
2.
3.
4.
5.
The Add Layer page is displayed. On the OpsWorks tab, for Name, type MyLinuxDemoLayer.
(You can type a different name, but be sure to substitute it for MyLinuxDemoLayer throughout this
walkthrough.)
For Short name, type demo (you can type a different value, but be sure to substitute it for demo
throughout this walkthrough):
Choose Add layer. AWS OpsWorks creates the layer and displays the Layers page.
On the Layers page, for MyLinuxDemoLayer, choose Security:
API Version 2013-02-18
28
AWS OpsWorks User Guide
Step 4: Specify the App to Deploy to the Instance
6.
The Layer MyLinuxDemoLayer page is displayed with the Security tab open. For Security groups,
choose AWS-OpsWorks-WebApp, and then choose Save:
7.
The AWS-OpsWorks-WebApp security group is added to the layer. (This security group enables users
to connect to the app on the instance later in this walkthrough. Without this security group, users will
receive a message in their web browser that they cannot connect to the instance.)
You now have a layer with the correct settings for this walkthrough.
In the next step (p. 29), you will specify the app to deploy to the instance.
Step 4: Specify the App to Deploy to the Instance
Tell AWS OpsWorks about the app that you will deploy to the instance later in this walkthrough. In this
context, AWS OpsWorks defines an app as code you want to run on an instance. (For more information,
see Apps (p. 192).)
To specify the app to deploy
1.
In the service navigation pane, choose Apps:
API Version 2013-02-18
29
AWS OpsWorks User Guide
Step 4: Specify the App to Deploy to the Instance
2.
3.
The Apps page is displayed. Choose Add an app. The Add App page is displayed.
For Settings, for Name, type MyLinuxDemoApp. (You can type a different name, but be sure to
substitute it for MyLinuxDemoApp throughout this walkthrough.)
4.
For Application Source, for Repository URL, type
https://github.com/awslabs/opsworks-windows-demo-nodejs.git
5.
Leave the defaults for the following:
Settings, Document root (blank)
Data Sources, Data source type (None)
Repository type (Git)
Repository SSH key (blank)
Branch/Revision (blank)
Environment Variables (blank KEY, blank VALUE, unchecked Protected Value)
Add Domains, Domain Name (blank)
SSL Settings, Enable SSL (No)
API Version 2013-02-18
30
AWS OpsWorks User Guide
Step 5: Launch an Instance
6.
Choose Add App. AWS OpsWorks adds the app and displays the Apps page.
You now have an app with the correct settings for this walkthrough.
In the next step (p. 31), you will launch the instance.
Step 5: Launch an Instance
Use AWS OpsWorks to start up an Ubuntu Server Amazon EC2 instance. This instance uses the settings
that you defined in the layer you created earlier in this walkthrough. (For more information, see
Instances (p. 136).)
API Version 2013-02-18
31
AWS OpsWorks User Guide
Step 5: Launch an Instance
To launch the instance
1.
In the service navigation pane, choose Instances. The Instances page is displayed.
2.
3.
For MyLinuxDemoLayer, choose Add an instance.
On the New tab, leave the defaults for the following:
Hostname (demo1)
Size (c3.large)
Subnet (IP address us-west-2a)
4.
5.
Choose Advanced.
Leave the defaults for the following:
Scaling type (24/7)
SSH key (Do not use a default SSH key)
6.
Operating system (Ubuntu 14.04 LTS)
OpsWorks Agent version (Inherit from stack)
Tenancy (Default - Rely on VPC settings)
Root device type (EBS backed)
Volume type (General Purpose (SSD))
Volume size (8)
Your results must match the following screenshot:
API Version 2013-02-18
32
AWS OpsWorks User Guide
Step 5: Launch an Instance
7.
8.
Choose Add Instance. AWS OpsWorks adds the instance to the layer and displays the Instances
page.
For MyLinuxDemoLayer, for demo1, for Actions, choose start:
9.
Over the course of several minutes, the following occurs:
The setting up circle changes from 0 to 1.
Status turns from stopped to requested, to pending, to booting, to running_setup, and then
finally to online. Note that this process can take several minutes.
After Status changes to online, the setting up circle indicator changes from 1 to 0, and the online
circle changes from 0 to 1 and changes to bright green. Do not proceed until the online circle
changes to bright green, and shows 1 instance online.
10. Your results must match the following screenshot before you continue (if you receive a failure message,
you may want to consult the Debugging and Troubleshooting Guide (p. 582)):
You now have an instance that is ready for the app to be deployed to it.
Note
If you want to log in to the instance to explore it further, you must first provide AWS OpsWorks
with information about your public SSH key (which you can create with tools such as ssh-keygen
or PuTTYgen), and then you must set permissions on the MyLinuxDemoStack stack to enable
your IAM user to log in to the instance. For instructions, see Registering an IAM User's Public
SSH Key (p. 276) and Logging In with SSH (p. 187).
In the next step (p. 34), you will deploy the app to the instance.
API Version 2013-02-18
33
AWS OpsWorks User Guide
Step 6: Deploy the App to the Instance
Step 6: Deploy the App to the Instance
In this step, you will deploy the app from GitHub to the running instance. (For more information, see
Deploying Apps (p. 197).) Before you deploy the app, you must specify the recipe to use to coordinate the
deployment. A recipe is a Chef concept. Recipes are instructions, written with Ruby language syntax,
that specify the resources to use and the order in which those resources are applied. (For more information,
go to About Recipes on the Learn Chef website.)
To specify the recipe to use to deploy the app to the instance
1.
In the service navigation pane, choose Layers. The Layers page is displayed.
2.
For MyLinuxDemoLayer, choose Recipes:
3.
The Layer MyLinuxDemoLayer page is displayed with the Recipes tab open.
For Custom Chef Recipes, for Deploy, type nodejs_demo::default, and then press Enter.
nodejs_demo is the name of the cookbook and default is the name of the target recipe within the
cookbook. (To explore the recipe's code, see Learning More: Explore the Cookbook Used in This
Walkthrough (p. 40).) Your results must match the following screenshot:
API Version 2013-02-18
34
AWS OpsWorks User Guide
Step 6: Deploy the App to the Instance
4.
Choose Save. AWS OpsWorks adds the recipe to the layer's Deploy lifecycle event.
To deploy the app to the instance
1.
2.
In the service navigation pane, choose Apps. The Apps page displays.
For MyLinuxDemoApp, for Actions, choose deploy, as displayed in the following screen shot:
3.
On the Deploy App page, leave the defaults for the following:
Command (Deploy)
Comment (blank)
Settings, Advanced, Custom Chef JSON (blank)
Instances, Advanced (checked Select all, checked MyLinuxDemoLayer, checked demo1)
4.
Your results must match the following screenshot:
API Version 2013-02-18
35
AWS OpsWorks User Guide
Step 6: Deploy the App to the Instance
5.
6.
Choose Deploy. The Deployment MyLinuxDemoApp deploy page is displayed. Status changes
from running to successful. A spinning circle displays next to demo1, which then changes to a
green check mark. Note that this process can take several minutes. Do not proceed until you see
both a Status of successful and the green check mark icon.
Your results must match the following screenshot except of course for Created at, Completed at,
Duration, and User. If status is failed, then to troubleshoot, for Log, choose show to get details
about the failure:
API Version 2013-02-18
36
AWS OpsWorks User Guide
Step 7: Test the Deployed App on the Instance
You have now successfully deployed the app to the instance.
In the next step (p. 37), you will test the deployed app on the instance.
Step 7: Test the Deployed App on the Instance
Now, test the app deployment on the instance.
To test the deployment on the instance
1.
2.
In the service navigation pane, choose Instances. The Instances page is displayed.
For MyLinuxDemoLayer, for demo1, for Public IP, choose the IP address:
3.
A new web browser tab displays the app.
On the congratulatory web page, in the Leave a comment text box, type a comment, and then
choose Send to test the app. The app adds your comment to the web page. Continue leaving
comments and choosing Send as often as you want:
API Version 2013-02-18
37
AWS OpsWorks User Guide
Step 8 (Optional): Clean Up
4.
If you have a Twitter account, choose Tweet or Follow @AWSOpsWorks, and follow the on-screen
directions to tweet about the app or to follow @AWSOpsWorks.
You have now successfully tested the deployed app on the instance.
In the next step (p. 38), you can clean up the AWS resources that you used for this walkthrough. This
next step is optional. You may want to keep using these AWS resources as you continue to learn more
about AWS OpsWorks. However, keeping these AWS resources around may result in some ongoing
charges to your AWS account. If you want to keep these AWS resources around for later use, you have
now completed this walkthrough, and you can skip ahead to Next Steps (p. 40).
Step 8 (Optional): Clean Up
To prevent incurring additional charges to your AWS account, you can delete the AWS resources that
were used for this walkthrough. These AWS resources include the AWS OpsWorks stack and the stack's
components. (For more information, see AWS OpsWorks Pricing.) However, you might want to keep
using these AWS resources as you continue to learn more about AWS OpsWorks. If you want to keep
these AWS resources available, you have now completed this walkthrough, and you can skip to Next
Steps (p. 40).
API Version 2013-02-18
38
AWS OpsWorks User Guide
Step 8 (Optional): Clean Up
To delete the app from the stack
1.
In the AWS OpsWorks console, in the service navigation pane, choose Apps. The Apps page is
displayed.
2.
For MyLinuxDemoApp, for Actions, choose delete. When the confirmation message is displayed,
choose Delete. AWS OpsWorks deletes the app.
To delete the instance for the stack
1.
In the service navigation pane, choose Instances. The Instances page is displayed.
2.
For MyLinuxDemoLayer, for demo1, for Actions, choose stop. When you see the confirmation
message, choose Stop. The following happens:
Status changes from online to stopping, and eventually to stopped.
online changes from 1 to 0.
shutting down changes from 0 to 1, and eventually back to 0.
stopped eventually changes from 0 to 1.
This process can take a few minutes. When AWS OpsWorks is finished, the following results will be
displayed:
3.
For Actions, choose delete. When you see the confirmation message, choose Delete. AWS
OpsWorks deletes the instance and displays the No instances message.
To delete the stack
1.
2.
In the service navigation pane, choose Stack. The MyLinuxDemoStack page is displayed.
Choose Delete Stack. When you see the confirmation message, choose Delete. AWS OpsWorks
deletes the stack and displays the OpsWorks Dashboard page.
Optionally, you can delete the IAM user and Amazon EC2 key pair that you used for this walkthrough, if
you don't want to reuse them for access to other AWS services and EC2 instances. For instructions, see
Deleting an IAM User and Deleting Your Key Pair.
You have now completed this walkthrough. For more information, see Next Steps (p. 40).
API Version 2013-02-18
39
AWS OpsWorks User Guide
Next Steps
Next Steps
Now that you have completed this walkthrough, you can learn more about using AWS OpsWorks:
Explore the cookbook and the app that you used for this walkthrough. See Learning More: Explore the
Cookbook Used in This Walkthrough (p. 40) and Learning More: Explore the App Used in This
Walkthrough (p. 41).
Practice using AWS OpsWorks with Windows instances. See Getting Started: Windows (p. 43).
Learn more about stacks by learning how to Create a New Stack (p. 99).
Learn more about layers by Editing an OpsWorks Layer's Configuration (p. 117).
Learn more about instances by Adding an Instance to a Layer (p. 144).
Learn more about apps by Deploying Apps (p. 197).
Learn more about Cookbooks and Recipes (p. 212).
Create your own cookbooks. See Getting Started: Cookbooks (p. 62).
Learn about controlling access to stacks with Security and Permissions (p. 254).
Learning More: Explore the Cookbook Used in This
Walkthrough
This topic describes the cookbook that AWS OpsWorks used for the walkthrough.
A cookbook is a Chef concept. Cookbooks are archive files that contain configuration information, such
as recipes, attribute values, files, templates, libraries, definitions, and custom resources. A recipe is also
a Chef concept. Recipes are instructions, written with Ruby language syntax, that specify the resources
to use and the order in which those resources are applied. For more information, go to About Cookbooks
and About Recipes on the Learn Chef website.
To see the contents of the cookbook used in this walkthrough, extract the contents of the
opsworks-linux-demo-cookbooks-nodejs.tar.gz file to an empty directory on your local workstation. (You
can also log in to the instance that you deployed the cookbook to and explore the contents of the
/var/chef/cookbooks directory.)
The default.rb file in the cookbooks/nodejs_demo/recipes directory is where the cookbook start
running its code:
app = search(:aws_opsworks_app).first
app_path = "/srv/#{app['shortname']}"
package "git" do
options "--force-yes" if node["platform"] == "ubuntu" && node["platform_ver
sion"] == "14.04"
end
application app_path do
javascript "4"
environment.update("PORT" => "80")
git app_path do
repository app["app_source"]["url"]
revision app["app_source"]["revision"]
end
API Version 2013-02-18
40
AWS OpsWorks User Guide
Learning More: Explore the App Used in This
Walkthrough
link "#{app_path}/server.js" do
to "#{app_path}/index.js"
end
npm_install
npm_start
end
Here's what the file does:
search(:aws_opsworks_app).first uses Chef search to look up information about the app that
will eventually be deployed to the instance. This information includes settings such as the app's short
name and its source repository details. Because only one app was deployed in this walkthrough, Chef
search gets these settings from the first item of information within the aws_opsworks_app search
index on the instance. Whenever an instance is launched, AWS OpsWorks stores this and other related
information as a set of data bags on the instance itself, and you get the data bag contents through Chef
search. Although you can hard code these settings into this recipe, using data bags and Chef search
is a more robust approach. For more information about data bags, see the AWS OpsWorks Data Bag
Reference (p. 611). See also About Data Bags on the Learn Chef website. For more information about
Chef search, go to About Search on the Learn Chef website.
The package resource installs Git on the instance.
The application resource describes and deploys web applications:
javascript is the version of the JavaScript runtime to install.
environment sets an environment variable.
git gets the source code from the specified repository and branch.
app_path is the path to clone the repository to. If the path doesn't exist on the instance, AWS
OpsWorks creates it.
link creates a symbolic link.
npm_install installs Node Package Manager, the default package manager for Node.js.
npm_start runs Node.js.
Although AWS OpsWorks created the cookbook used for this walkthrough, you can create your own
cookbooks. To learn how, see Getting Started: Cookbooks (p. 62). Also, go to About Cookbooks, About
Recipes, and Learn the Chef Basics on Ubuntu on the Learn Chef website, and the "Our first Chef
cookbook" section in First steps with Chef on the Getting started with Chef website.
Learning More: Explore the App Used in This
Walkthrough
This topic describes the app that AWS OpsWorks deploys to the instance for this walkthrough.
To see the app's source code, extract the contents of the opsworks-windows-demo-nodejs GitHub
repository to an empty directory on your local workstation. You can also log in to the instance that you
deployed the cookbook to and explore the contents of the /srv/mylinuxdemoapp directory.
The index.js file contains the most significant code for the app:
var
var
var
var
var
express = require('express');
app = express();
path = require('path');
os = require('os');
bodyParser = require('body-parser');
API Version 2013-02-18
41
AWS OpsWorks User Guide
Learning More: Explore the App Used in This
Walkthrough
var fs = require('fs');
var add_comment = function(comment) {
var comments = get_comments();
comments.push({"date": new Date(), "text": comment});
fs.writeFileSync('./comments.json', JSON.stringify(comments));
};
var get_comments = function() {
var comments;
if (fs.existsSync('./comments.json')) {
comments = fs.readFileSync('./comments.json');
comments = JSON.parse(comments);
} else {
comments = [];
}
return comments;
};
app.use(function log (req, res, next) {
console.log([req.method, req.url].join(' '));
next();
});
app.use(express.static('public'));
app.use(bodyParser.urlencoded({ extended: false }))
app.set('view engine', 'jade');
app.get('/', function(req, res) {
var comments = get_comments();
res.render("index",
{ agent: req.headers['user-agent'],
hostname: os.hostname(),
nodeversion: process.version,
time: new Date(),
admin: (process.env.APP_ADMIN_EMAIL || "admin@unconfigured-value.com" ),
comments: get_comments()
});
});
app.post('/', function(req, res) {
var comment = req.body.comment;
if (comment) {
add_comment(comment);
console.log("Got comment: " + comment);
}
res.redirect("/#form-section");
});
var server = app.listen(process.env.PORT || 3000, function() {
console.log('Listening on %s', process.env.PORT);
});
Here's what the file does:
require loads modules that contain some dependent code that this web app needs to run as expected.
The add_comment and get_comments functions write information to, and read information from, the
comments.json file.
API Version 2013-02-18
42
AWS OpsWorks User Guide
Getting Started: Windows
For information about app.get, app.listen, app.post, app.set, and app.use, see the Express
API Reference.
To learn how to create and package your app for deployment, see Application Source (p. 193).
Getting Started with Windows Stacks
Cloud-based applications usually require a group of related resourcesapplication servers, database
servers, and so onthat must be created and managed collectively. This collection of instances is called
a stack. A simple application stack might look something like the following.
The basic architecture consists of the following:
An Elastic IP address to receive user requests.
A load balancer to distribute incoming requests evenly across the application servers.
A set of application server instances, as many as needed to handle the traffic.
In addition, you typically need a way to distribute applications to the application servers, manage user
permissions, and so on.
AWS OpsWorks provides a simple and straightforward way to create and manage stacks and their
associated applications and resources. This chapter introduces the basics of AWS OpsWorksalong
with some of its more sophisticated featuresby walking you through the process of creating the application
server stack in the diagram. It uses an incremental development model that AWS OpsWorks makes easy
to follow: Set up a basic stack and, after it's working correctly, add components until you arrive at a
full-featured implementation.
Step 1: Complete the Prerequisites (p. 44) shows how to get set up to start the walkthrough.
Step 2: Create a Basic Application Server Stack (p. 45) shows how to create a basic stack to support
Internet Information Server (IIS) and deploy an app to the server.
Step 3: Scale Out IISExample (p. 59) shows how to scale out a stack to handle increased load by
adding more application servers, a load balancer to distribute incoming traffic, and an Elastic IP address
to receive incoming requests.
API Version 2013-02-18
43
AWS OpsWorks User Guide
Step 1: Complete the Prerequisites
Topics
Step 1: Complete the Prerequisites (p. 44)
Step 2: Create a Basic Application Server Stack (p. 45)
Step 3: Scale Out IISExample (p. 59)
Next Steps (p. 61)
Step 1: Complete the Prerequisites
Complete the following setup steps before you can start the walkthrough. These setup steps include
signing up for an AWS account, creating an IAM user in your AWS account, and assigning the IAM user
access permissions to AWS OpsWorks.
If you have already completed the Getting Started: Sample (p. 10) or Getting Started: Linux (p. 23)
walkthroughs, then you have met the prerequisites for this walkthrough, and you can skip ahead to Step
2: Create a Basic Application Server Stack (p. 45).
Topics
Step 1.1: Sign up for an AWS Account (p. 44)
Step 1.2: Create an IAM User in Your AWS Account (p. 44)
Step 1.3: Assign Service Access Permissions to Your IAM User (p. 44)
Step 1.1: Sign up for an AWS Account
In this step, you will sign up for an AWS account. If you already have an AWS account that you want to
use for this walkthrough, you can skip ahead to Step 1.2: Create an IAM User in Your AWS Account (p. 44).
If you do not have an AWS account, use the following procedure to create one.
To sign up for AWS
1.
2.
Open http://aws.amazon.com/ and choose Create an AWS Account.
Follow the online instructions.
Step 1.2: Create an IAM User in Your AWS Account
Use your AWS account to create an AWS Identity and Access Management (IAM) user. You use an IAM
user to access the AWS OpsWorks service. (We don't recommend that you use your AWS account to
access AWS OpsWorks directly. Doing so is generally less secure and can make it more difficult for you
to troubleshoot service access issues later.) If you already have an IAM user that you want to use for this
walkthrough, you can skip ahead to Step 1.3: Assign Service Access Permissions to Your IAM User (p. 44).
To create an IAM user, see Creating IAM Users (AWS Management Console). For this walkthrough, we
will refer to the user as OpsWorksDemoUser. However, you can use a different name.
Step 1.3: Assign Service Access Permissions to Your IAM
User
Set up your IAM user to enable access to the AWS OpsWorks service (and related services that AWS
OpsWorks relies on).
API Version 2013-02-18
44
AWS OpsWorks User Guide
Step 2: Create a Basic Application Server Stack
To assign service access permissions to your IAM user, see Attaching Managed Policies. Attach the
AWSOpsWorksFullAccess and AmazonS3FullAccess policies to the user you created in the previous
step or to the existing IAM user that you want to use.
You have now completed all of the setup steps and can start this walkthrough (p. 45).
Step 2: Create a Basic Application Server Stack
A basic application server stack consists of a single application server instance with a public IP address
to receive user requests. Application code and any related files are stored in a separate repository and
deployed from there to the server. The following diagram illustrates such a stack.
The stack has the following components:
A layer, which represents a group of instances and specifies how they are to be configured.
The layer in this example represents a group of IIS instances.
An instance, which represents an Amazon EC2 instance.
In this case, the layer configures a single instance to run IIS, but layers can have any number of
instances.
An app, which contains the information required to install an application on the instance.
A cookbook, which contains custom Chef recipes that support the custom IIS layer. The cookbook and
app code are stored in remote repositories, such as an archive file in an Amazon S3 bucket or a Git
repository.
The following sections describe how to use the AWS OpsWorks console to create the stack and deploy
the application.
Topics
Step 2.1: Create the Stack (p. 46)
Step 2.2: Authorize RDP Access (p. 47)
Step 2.3: Implement a Custom Cookbook (p. 48)
Step 2.4: Add an IIS Layer (p. 52)
Step 2.5: Deploy an App (p. 54)
API Version 2013-02-18
45
AWS OpsWorks User Guide
Step 2: Create a Basic Application Server Stack
Step 2.1: Create the Stack
You start an AWS OpsWorks project by creating a stack, which acts as a container for your instances
and other resources. The stack configuration specifies some basic settings, such as the AWS region and
the default operating system, that are shared by all the stack's instances.
To create a new stack
1.
Add a Stack
If you haven't done so already, sign in to the AWS OpsWorks console.
If the account has no existing stacks, you will see the Welcome to AWS OpsWorks page; choose
Add your first stack.
Otherwise, you will see the AWS OpsWorks dashboard, which lists your account's stacks; choose
Add Stack.
2.
Configure the Stack
On the Add Stack page, choose Chef 12 stack and specify the following settings:
Stack name
Enter a name for your stack, which can contain alphanumeric characters (az, AZ, and 09),
and hyphens (-). The example stack for this walkthrough is named IISWalkthrough.
Region
Select US West (Oregon) as the stack's region.
You can create a stack in any region, but we recommend US West (Oregon) for tutorials.
Default operating system
Choose Windows, and then specify Microsoft Windows Server 2012 R2 Base, which is the
default setting.
Use custom Chef cookbooks
For the purposes of this walkthrough, specify No for this option.
3.
Choose Advanced to confirm that you have an IAM role and the default IAM instance profile selected.
IAM role
Specify the stack's IAM (AWS Identity and Access Management) role. AWS OpsWorks needs
to access other AWS services to perform tasks such as creating and managing Amazon EC2
instances. IAM role specifies the role that AWS OpsWorks assumes to work with other AWS
services on your behalf. For more information, see Allowing AWS OpsWorks to Act on Your
Behalf (p. 269).
If your account has an existing AWS OpsWorks IAM role, you can select it from the list.
If the role was created by AWS OpsWorks, it will be named aws-opsworks-service-role.
Otherwise, select New IAM Role to direct AWS OpsWorks to create a new role for you with
the correct permissions.
Note: If you have AWS OpsWorks Full Access permissions, creating a new role requires
several additional IAM permissions. For more information, see Example Policies (p. 263).
4.
Accept the default values for the other settings and choose Add Stack. For more information on the
various stack settings, see Create a New Stack (p. 99).
API Version 2013-02-18
46
AWS OpsWorks User Guide
Step 2: Create a Basic Application Server Stack
Step 2.2: Authorize RDP Access
Now that you have created a stack, you will create a layer and add a Windows instance to the layer.
However, before you can do so, you must configure the stack to allow you to use RDP to connect to the
custom layer's instances. To do so, you must do the following:
Add an inbound rule to the security group that controls RDP access.
Set your AWS OpsWorks permissions for this stack to allow RDP access.
When you create the first stack in a region, AWS OpsWorks creates a set of security groups. They include
one named something like AWS-OpsWorks-RDP-Server, which AWS OpsWorks attaches to all Windows
instances to allow RDP access. However, by default, this security group does not have any rules, so you
must add an inbound rule to allow RDP access to your instances.
To allow RDP access
1.
2.
3.
Open the Amazon EC2 console, set it to the stack's region, and choose Security Groups from the
navigation pane.
Choose AWS-OpsWorks-RDP-Server, choose the Inbound tab, and choose Edit.
Choose Add Rule and specify the following settings:
Type RDP.
Source The permissible source IP addresses.
You typically allow inbound RDP requests from your IP address or a specified IP address range
(typically your corporate IP address range). For learning purposes, it's often sufficient to specify
0.0.0.0/0, which allows RDP access from any IP address.
The security group allows the instance to receive RDP connection requests, but that's only half the story.
An ordinary user will log into the instance using a password provided by AWS OpsWorks. To have AWS
OpsWorks generate that password, you must explicitly authorize RDP access for the user.
To authorize RDP for a user
1.
In the AWS OpsWorks dashboard, choose the IISWalkthrough stack.
2.
3.
4.
In the navigation pane for the stack, choose Permissions.
On the Permissions page, choose Edit.
In the list of users, select the checkbox for SSH/RDP for the IAM user to whom you want to grant
necessary permissions. If you want the user to also have administrator permissions, select
sudo/admin as well.
5.
Choose Save.
The user can then get a password and use it to log in to the instance, as described later.
API Version 2013-02-18
47
AWS OpsWorks User Guide
Step 2: Create a Basic Application Server Stack
Tip
You also can log in as Administrator. For more information, see Logging in As
Administrator (p. 191).
Step 2.3: Implement a Custom Cookbook
Although a stack is basically a container for instances, you don't add instances directly to a stack. You
add one or more layers, each of which represents a group of related instances, and then add instances
to the layers.
A layer is basically a blueprint that AWS OpsWorks uses to create a set of Amazon EC2 instances with
the same configuration. An instance starts with a base version of the operating system, and the instance's
layer performs a variety of tasks on the instance to implement that blueprint, which can include:
Creating directories and files
Managing users
Installing and configuring software
Starting or stopping servers
Deploying application code and related files.
A layer performs tasks on instances by running Chef recipesrecipes for short. A recipe is a Ruby
application that uses Chef's domain-specific language (DSL) to describe the final state of the instance.
With AWS OpsWorks, each recipe is usually assigned to one of the layer's lifecycle events (p. 230): Setup,
Configuration, Deploy, Undeploy, and Shutdown. When a lifecycle event occurs on an instance, AWS
OpsWorks runs the event's recipes to perform the appropriate tasks. For example, the Setup event occurs
after an instance finishes booting. AWS OpsWorks then runs the Setup recipes, which typically perform
tasks such as installing and configuring server software and starting related services.
AWS OpsWorks provides each layer with a set of built-in recipes that perform standard tasks. You can
extend a layer's functionality by implementing custom recipes to perform additional tasks and assigning
them to the layer's lifecycle events. Windows stacks support custom layers (p. 134), which have a minimal
set of recipes that perform only a few basic tasks. To add functionality to your Windows instances, you
must implement custom recipes to install software, deploy applications, and so on. This topic describes
how to create a simple custom layer to support IIS instances.
Topics
A Quick Introduction to Cookbooks and Recipes (p. 48)
Implement a Recipe to Install and Start IIS (p. 49)
Enable the Custom Cookbook (p. 50)
A Quick Introduction to Cookbooks and Recipes
A recipe defines one or more aspects of an instance's expected state: what directories it should have,
what software packages should be installed, what apps should be deployed, and so on. Recipes are
packaged in a cookbook, which typically contains one or more related recipes, plus associated files such
as templates for creating configuration files.
This topic is a very basic introduction to recipes, just enough to show you how to implement a cookbook
to support a simple custom IIS layer. For a more general introduction to cookbooks, see Cookbooks and
Recipes (p. 212). For a detailed tutorial introduction to implementing cookbooks, including some
Windows-specific topics, see Cookbooks 101 (p. 363).
Chef recipes are technically Ruby applications, but most, if not all, of the code is in the Chef DSL. The
DSL consists largely of a set of resources, which you can use to declaratively specify an aspect of the
instances state. For example, a directory resource defines a directory to be added to the system. The
API Version 2013-02-18
48
AWS OpsWorks User Guide
Step 2: Create a Basic Application Server Stack
following example defines a C:\data directory with full-control rights that belongs to the specified user
and does not inherit rights from the parent directory.
directory 'C:\data' do
rights :full_control, 'WORKGROUP\username'
inherits false
action :create
end
When Chef runs a recipe, it executes each resource by passing the data to an associated provider, a
Ruby object that handles the details of modifying the instance state. In this case, the provider creates a
new directory with the specified configuration.
The custom cookbook for the custom IIS layer must perform the following tasks:
Install the IIS feature and start the service.
You typically perform this task during setup, right after the instance finished booting.
Deploy an app to the instance, a simple HTML page for this example.
You typically perform this task during setup. However, apps usually need to be updated regularly, so
you also need to deploy updates while the instance is online.
You could have a single recipe perform all of these tasks. However, the preferred approach is to have
separate recipes for setup and deployment tasks. That way, you can deploy app updates at any time
without also running setup code. The following describes how to set up a cookbook to support a custom
IIS layer. Subsequent topics will show how to implement the recipes.
To get started
1.
Create a directory named iis-cookbook in a convenient location on your workstation.
2.
Add a metadata.rb file with the following content to iis-cookbook.
name "iis-cookbook"
version "0.1.0"
This example uses a minimal metadata.rb. For more information on how you can use this file, see
metadata.rb.
3.
Add a recipes directory to iis-cookbook.
This directory, which must be named recipes, contains the cookbook's recipes.
In general, cookbooks can contain a variety of other directories. For example, if a recipe uses a template
to create a configuration file, the template usually goes in the templates\default directory. The
cookbook for this example consists entirely of recipes, so it needs no other directories. Also, this example
uses a single cookbook, but you can use as many as you need; multiple cookbooks are often preferable
for complex projects. For example, you could have separate cookbooks for setup and deployment tasks.
For more cookbook examples, see Cookbooks and Recipes (p. 212).
Implement a Recipe to Install and Start IIS
IIS is a Windows feature, one of a set of optional system components that you can install on Windows
Server. You can have a recipe install IIS in either of the following ways:
By using a powershell_script resource to run the Add-WindowsFeature cmdlet.
API Version 2013-02-18
49
AWS OpsWorks User Guide
Step 2: Create a Basic Application Server Stack
By using the Chef windows cookbook's windows_feature resource.
The windows cookbook contains a set of resources whose underlying providers use Deployment Image
Servicing and Management to perform a variety of tasks on Windows instances, including feature
installation.
Tip
powershell_script is among the most useful resources for Windows recipes. You can use
it to perform a wide variety of tasks on an instance by running the appropriate Windows
PowerShell script. It's especially useful for tasks that aren't supported by a Chef resource.
This example uses a Windows PowerShell script to install and start IIS. The windows cookbook is
described later. For an example of how to use windows_feature to install IIS, see Installing a Windows
Feature: IIS (p. 437).
Add a recipe named install.rb with the following contents to the cookbook's recipes directory.
powershell_script 'Install IIS' do
code 'Add-WindowsFeature Web-Server'
not_if "(Get-WindowsFeature -Name Web-Server).Installed"
end
service 'w3svc' do
action [:start, :enable]
end
The recipe contains two resources.
powershell_script
powershell_script runs the specified Windows PowerShell script. The example has the following
attribute settings:
code The Windows PowerShell cmdlets to be run.
This example runs a single Add-WindowsFeature cmdlet, which installs IIS. In general, the code
attribute can have any number of lines, so you can run as many cmdlets as you need.
not-if A guard attribute that ensures that the recipe installs IIS only if it has not yet been
installed.
You generally want recipes to be idempotent, so they do not waste time performing the same task
more than once.
Every resource has an action, which specifies the action the provider is to take. There is no explicit
action for this example, so the provider takes the default :run action, which runs the specified
Windows PowerShell script. For more information, see Running a Windows PowerShell Script (p. 402).
service
A service manages a service, the IIS service (W3SVC) in this case. The example uses default
attributes and specifies two actions, :start and :enable, which start and enable IIS.
Tip
If you want to install software that uses a package installer, such as MSI, you can use a
windows_package resource. For more information, see Installing a Package (p. 439).
Enable the Custom Cookbook
AWS OpsWorks runs recipes from a local cache on each instance. To run your custom recipes, you must
do the following:
API Version 2013-02-18
50
AWS OpsWorks User Guide
Step 2: Create a Basic Application Server Stack
Put the cookbook in a remote repository.
AWS OpsWorks downloads the cookbooks from this repository to each instance's local cache.
Edit the stack to enable custom cookbooks.
Custom cookbooks are disabled by default, so you must enable custom cookbooks for the stack and
provide the repository URL and related information.
AWS OpsWorks supports S3 archives and Git repositories for custom cookbooks; this example uses an
S3 archive. For more information, see Cookbook Repositories (p. 212).
To use an S3 archive
1.
Create a .zip archive of the iis-cookbook directory.
AWS OpsWorks also supports .tgz (gzip compressed tar) archives for Windows stacks.
2.
Upload the archive to an S3 bucket in the US Standard (us-east-1) region and make the file public.
You can also use private S3 archives, but public archives are sufficient for this example and somewhat
simpler to work with.
To upload the archive to an S3 bucket
1.
2.
3.
4.
5.
6.
7.
8.
9.
Sign in to the AWS Management Console and open the Amazon S3 console at https://
console.aws.amazon.com/s3/.
If you do not already have a bucket in us-east-1, click Create Bucket and create a bucket in
the US Standard region.
In the buckets list, click the name of bucket to which you want to upload the file, and then click
Upload.
Choose Add Files.
Select the archive file that you will upload, and then click Open.
At the bottom of the Upload - Select Files and Folders dialog, choose Set Details.
At the bottom of the Set Details dialog, choose Set Permissions.
In the Set Permissions dialog, choose Make everything public.
At the bottom of the Set Permissions dialog, choose Start Upload. When the upload finishes,
the iis-cookbook.zip file will appear in your bucket.
10. Select the bucket in the bucket list, and then choose the Properties tab for the bucket. Next to
Link, record the archive file's URL for later use. It should look something like
https://s3-us-west-2.amazonaws.com/windows-cookbooks/iis-cookbook.zip.
For more information about uploading files to an Amazon S3 bucket, see Uploading Objects into
Amazon S3.
Important
Up to this point, the walkthrough has cost you only a little time; the AWS OpsWorks service itself
is free. However, you must pay for any AWS resources that you use, such as Amazon S3 storage.
As soon as you upload the archive you begin incurring charges. For more information, see AWS
Pricing.
To enable custom cookbooks for the stack
1.
2.
In the AWS OpsWorks console, choose Stack in the navigation pane, and then choose Stack
Settings on the upper right.
On the upper right of the Settings page, choose Edit.
API Version 2013-02-18
51
AWS OpsWorks User Guide
Step 2: Create a Basic Application Server Stack
3.
On the Settings page, set Use custom Chef cookbooks to Yes and enter the following information:
Repository type S3 Archive.
Repository URL The S3 URL of the cookbook archive file that you recorded earlier.
4.
Choose Save to update the stack configuration.
AWS OpsWorks will now install your custom cookbook on all new instances. Note that AWS OpsWorks
does not automatically install or update custom cookbooks on online instances.You can do that manually,
as described later.
Step 2.4: Add an IIS Layer
Your cookbook has one recipe that just installs and starts IIS. This is enough to create the layer and verify
that you have a working IIS instance. Later, you will add application deployment functionality to the layer.
Create a Layer
You start by adding a layer to the stack. You then add functionality to that layer by assigning custom
recipes to the appropriate lifecycle events.
To add an IIS layer to the stack
1.
2.
Choose Layers in the navigation pane and then choose Add a layer.
Configure the layer as follows:
Name IISExample
Short name iisexample
AWS OpsWorks uses the short name to identify the layer internally. You also use the short name
to identify the layer in recipes, although this example does not do so. You can specify any short
name, but it can consist only of lowercase alphanumeric characters and a small number of
punctuation marks. For more information, see Custom Layers (p. 134).
3.
Choose Add Layer.
If you were to add an instance to IISWalkthrough at this point and start it, AWS OpsWorks would
automatically install the cookbooks but it would not run install.rb. After an instance is online, you can
run recipes manually by using the Execute Recipes stack command (p. 110). However, a better approach
is to assign the recipe to one of the layer's lifecycle events (p. 230). AWS OpsWorks then automatically
runs the recipe at the appropriate point in the instance's lifecycle.
You will probably want to install and start IIS as soon as the instance finishes booting.You can accomplish
this by assigning install.rb to the layer's Setup event.
To assign the recipe to a lifecycle event
1.
Choose Layers in the navigation pane
2.
In the box for the IISExample layer, choose Recipes.
3.
4.
On the upper right, choose Edit.
Under Custom Chef Recipes, in the Setup recipes box, type iis-cookbook::install.
API Version 2013-02-18
52
AWS OpsWorks User Guide
Step 2: Create a Basic Application Server Stack
Note
You use cookbook-name::recipe-name to identify recipes, where you omit the recipe
name's .rb suffix.
5.
6.
Choose + to add the recipe to the layer. A red x appears next to the recipe to make it easy to remove
later.
Choose Save to save the new configuration. The custom Setup recipes should now include
iis-cookbook::install.
Add an Instance to the Layer and Start It
You can try the recipe out by adding an instance to the layer and starting the instance. AWS OpsWorks
will automatically install the cookbooks and run install.rb during setup, as soon as the instance
finishes booting.
To add an instance to a layer and start it
1.
2.
3.
4.
5.
In the AWS OpsWorks navigation pane, choose Instances.
Under IISExample layer, choose Add an instance.
Select the appropriate size. t2.micro (or the smallest size available to you) should be sufficient for
the example.
Choose Add Instance. By default, AWS OpsWorks generates instance names by appending an
integer to the layer's short name, so the instance should be named iisexample1.
Choose start in the instance's Actions column to start the instance. AWS OpsWorks will then launch
an EC2 instance and run the Setup recipes to configure it. If the layer had any Deploy recipes at this
point, AWS OpsWorks would run them after the Setup recipes have finished.
The process may take a number of minutes, during which the Status column displays a series of
status states. When you get to online status, the setup process is complete and the instance is ready
for use.
Confirm that IIS is Installed and Running
You can use RDP to connect to the instance and verify that your Setup recipe worked correctly.
To verify that IIS is installed and running
1.
Choose Instances in the navigation pane and choose rdp in the iisexample1 instance's Actions
column. AWS OpsWorks automatically generates an RDP password for you that expires after a
specified time period.
2.
3.
Set Session valid for to 2 hours and choose Generate Password.
AWS OpsWorks displays the password and also, for your convenience, the instance's public DNS
name and user name. Copy all three and click Acknowledge and close.
4.
5.
Open your RDP client and use the data from Step 3 to connect to the instance.
On the instance, open Windows Explorer and examine the C: drive. It should have a C:\inetpub
directory, which was created by the IIS installation.
Open the Control Panel Administrative Tools application, and then open Services. You should
see the IIS service near the bottom of the list. It is named World Wide Web Publishing Service, and
the status should be running.
Return to the AWS OpsWorks console and choose the iisexample1 instance's public IP address.
This automatically sends an HTTP request to the address, which should open the default IIS Welcome
page.
6.
7.
API Version 2013-02-18
53
AWS OpsWorks User Guide
Step 2: Create a Basic Application Server Stack
The next topic discusses how to deploy an app to the instance, a simple static HTML page for this example.
However, if you would like to take a break, choose stop in the iisexample1 instance's Actions column
to stop the instance and avoid incurring unnecessary charges. You can restart the instance when you
are ready to continue.
Step 2.5: Deploy an App
The IIS installation creates an C:\inetpub\wwwroot directory for your application's code and related
files. The next step is to install an app in that directory. For this example, you will install a static HTML
home page, default.html, in C:\inetpub\wwwroot. You can easily extend the general approach to
handle more complex scenarios, such as ASP.NET applications.
You could include the application's files in your cookbook and have install.rb copy them to
C:\inetpub\wwwroot. For examples of how to do this, see Example 6: Creating Files (p. 379). However,
this approach is not very flexible or efficient, and it is usually better to separate cookbook development
from application development.
The preferred solution is to implement a separate deployment recipe that retrieves the application's code
and related files from a repositoryany repository you prefer, not just the cookbook repositoryand
installs it on each IIS server instance. This approach separates cookbook development from application
development and, when you need to update your app, it allows you to just run the deployment recipe
again without having to update your cookbooks.
This topic shows how to implement a simple deployment recipe that deploys default.htm to your IIS
server. You can readily extend this example to more complex applications.
Topics
Create the Application and Store It in a Repository (p. 54)
Implement a Recipe to Deploy the Application (p. 55)
Update the Instance's Cookbooks (p. 57)
Add the Recipe to the Custom IIS Layer (p. 57)
Add an App (p. 58)
Deploy the App and Open the Application (p. 58)
Create the Application and Store It in a Repository
You can use any repository you prefer for your applications. For simplicity, this example stores
default.htm in a public S3 bucket.
To create the application
1.
Create a directory named iis-application in a convenient location on your workstation.
2.
Add a default.htm file to iis-application with the following content.
<!DOCTYPE html>
<html>
<head>
<title>IIS Example</title>
</head>
<body>
<h1>Hello World!</h1>
</body>
</html>
API Version 2013-02-18
54
AWS OpsWorks User Guide
Step 2: Create a Basic Application Server Stack
3.
Create an S3 bucket, upload default.htm to the bucket, and record the URL for later use. For
simplicity, make the file public.
Note
This is a very simple application, but you can extend the basic principles to handle
production-level applications.
For more complex applications with multiple files, it is usually simpler to create a .zip
archive of iis-application and upload it to your S3 bucket.
You can then download that file and extract the contents to the appropriate directory.
There's no need to download multiple files, create a directory structure, and so on.
For a production application, you will probably want to keep your files private. For an
example of how to have a recipe download files from a private S3 bucket, see Using the
SDK for Ruby on an AWS OpsWorks Windows Instance (p. 433).
You can store your application in any suitable repository.
You typically download the application by using a repository's public API. This example
uses the Amazon S3 API. If, for example, you store your application on GitHub, you can
use the GitHub API.
Implement a Recipe to Deploy the Application
Add a recipe named deploy.rb to the iis-cookbook recipes directory, with the following contents.
chef_gem "aws-sdk" do
compile_time false
action :install
end
ruby_block "download-object" do
block do
require 'aws-sdk'
#1
Aws.config[:ssl_ca_bundle] = 'C:\ProgramData\Git\bin\curl-ca-bundle.crt'
#2
query = Chef::Search::Query.new
app = query.search(:aws_opsworks_app, "type:other").first
s3region = app[0][:environment][:S3REGION]
s3bucket = app[0][:environment][:BUCKET]
s3filename = app[0][:environment][:FILENAME]
#3
s3_client = Aws::S3::Client.new(region: s3region)
s3_client.get_object(bucket: s3bucket,
key: s3filename,
response_target: 'C:\inetpub\wwwroot\default.htm')
end
action :run
end
This example uses SDK for Ruby v2 to download the file. However, AWS OpsWorks does not install this
SDK on Windows instances, so the recipe starts with chef_gem resource, which handles that task.
API Version 2013-02-18
55
AWS OpsWorks User Guide
Step 2: Create a Basic Application Server Stack
Note
The chef_gem resource installs gems into Chef's dedicated Ruby version, which is the version
that recipes use. If you want to install a gem for a system-wide Ruby version, use the
gem_package resource.
The bulk of the recipe is a ruby_block resource, which runs a block of Ruby code that uses the SDK
for Ruby to download default.htm. The code in the ruby_block can be divided into the following
sections, which correspond to the numbered comments in the code example.
1: Specify a Certificate Bundle
Amazon S3 uses SSL, so you need an appropriate certificate to download objects from an S3 bucket.
SDK for Ruby v2 does not include a certificate bundle, so you must provide one and configure the
SDK for Ruby to use it. AWS OpsWorks does not install a certificate bundle directly, but it does install
Git, which includes a certificate bundle (curl-ca-bundle.crt). For convenience, this example
configures the SDK for Ruby to use the Git certificate bundle for SSL. You also can install your own
bundle and configure the SDK accordingly.
2: Retrieve the Repository Data
To download an object from Amazon S3, you need the AWS region, bucket name, and key name.
As described later, this example provides this information by associating a set of environment variables
with the app. When you deploy an app, AWS OpsWorks adds a set of attributes to the instance's
node object. These attributes are essentially a hash table that contains the app configuration, including
the environment variables. The app attributes for this application will look something like the following,
in JSON format.
{
"app_id": "8f71a9b5-de7f-451c-8505-3f35086e5bb3",
"app_source": {
"password": null,
"revision": null,
"ssh_key": null,
"type": "other",
"url": null,
"user": null
},
"attributes": {
"auto_bundle_on_deploy": true,
"aws_flow_ruby_settings": {},
"document_root": null,
"rails_env": null
},
"data_sources": [{"type": "None"}],
"domains": ["iis_example_app"],
"enable_ssl": false,
"environment": {
"S3REGION": "us-west-2",
"BUCKET": "windows-example-app",
"FILENAME": "default.htm"
},
"name": "IIS-Example-App",
"shortname": "iis_example_app",
"ssl_configuration": {
"certificate": null,
"private_key": null,
"chain": null
},
"type": "other",
API Version 2013-02-18
56
AWS OpsWorks User Guide
Step 2: Create a Basic Application Server Stack
"deploy": true
}
The app's environment variables are stored in the [:environment] attribute. To retrieve them, you
use a Chef search query to retrieve the app's hash table, which are all under the aws_opsworks_app
node. This app will be defined as the other type, so the query searches for apps of that type. The
recipe takes advantage of the fact that there is only one app on this instance, so the hash table of
interest is just app[0]. For convenience, the recipe then assigns the region, bucket, and file names
to variables.
For more information about how to use Chef search, see .Obtaining Attribute Values with Chef
Search (p. 412)
3: Download the file
The third part of the recipe creates an S3 client object and uses its get_object method to download
default.htm to the instance's C:\inetpub\wwwroot directory.
Note
A recipe is a Ruby application, so Ruby code doesn't necessarily have to be in a ruby_block.
However, the code in the body of the recipe runs first, followed by the resources, in order. For
this example, if you put the download code in the recipe body, it would fail because the chef_gem
resource wouldn't have installed the SDK for Ruby yet. The code in the ruby_block resource
executes when the resource executes, after the chef_gem resource has installed the SDK for
Ruby.
Update the Instance's Cookbooks
AWS OpsWorks automatically installs custom cookbooks on new instances. However, you are working
with an existing instance, so you must update your cookbook manually.
To update the instance's cookbooks
1.
2.
3.
4.
5.
Create a .zip archive of iis-cookbook and upload it to the S3 bucket.
This will overwrite the old cookbook, but the URL will stay the same, so you don't need to update the
stack configuration.
If your instance is not online, restart it.
After the instance is online, choose Stack in the navigation pane, and then choose Run Command.
For Command, choose Update Custom Cookbooks (p. 110). This command will install the updated
cookbook on the instance.
Choose Update Custom Cookbooks. The command may take a few minutes to complete.
Add the Recipe to the Custom IIS Layer
As with install.rb, the preferred way to handle deployment is to assign deploy.rb to the appropriate
lifecycle event. You usually assign deployment recipes to the Deploy event, and they are referred to
collectively as Deploy recipes. Assigning a recipe to the Deploy event does not trigger the event. Instead:
For new instances, AWS OpsWorks automatically runs the Deploy recipes after the Setup recipes have
finished, so new instances automatically have the current application version.
For online instances, you use a deploy command (p. 197) to manually install new or updated applications.
This command triggers a Deploy event on the stack's instances, which runs the Deploy recipes.
API Version 2013-02-18
57
AWS OpsWorks User Guide
Step 2: Create a Basic Application Server Stack
To assign deploy.rb to the layer's Deploy event
1.
Choose Layers in the navigation pane, and then choose Recipes under Layer IISExample.
2.
Under Custom Chef Recipes, add iis-cookbook::deploy to the Deploy recipes box and choose
+ to add the recipe to the layer.
3.
Choose Save to save the new configuration. The custom Deploy recipes should now include
iis-cookbook::deploy.
Add an App
The final piece of the puzzle is to add an app to the stack to represent your application in the AWS
OpsWorks environment. An app includes metadata such as the application's display name, and the data
that is required to download the app from its repository.
To add the app to the stack
1.
2.
Choose Apps in the navigation pane, and then choose Add an app.
Configure the app as follows:
Name IIIS-Example-App
Repository Type Other
Environment Variables Add the following three environment variables:
S3REGION The bucket's region (in this case, us-east-1).
BUCKET The bucket name, such as windows-example-app.
FILENAME The file name: default.htm.
3.
Accept the default values for the remaining settings, and then choose Add App to add the app to
the stack.
Tip
This example uses environment variables to provide the download data. An alternative approach
is to use an S3 Archive repository type and provide the file's URL. AWS OpsWorks will add the
information, along with optional data, such as your AWS credentials, to the app's app_source
attribute. Your deploy recipe would then need to retrieve the URL from the app attributes and
parse it to extract the region, bucket name, and file name.
Deploy the App and Open the Application
AWS OpsWorks automatically deploys apps to new instances, but not to online instances. Because your
instance is already running, you will have to deploy the app manually.
To deploy the app
1.
Choose Apps in the navigation pane, and then choose deploy in the app's Actions column.
2.
Command should be set to Deploy, so click the Deploy button at the lower right of the Deploy App
page. The command may take a few minutes to complete.
After the deployment is complete, you will automatically return to the Apps page. The Status indicator
will show successful in green, and the app name will have a green check mark next to it to indicate
a successful deployment.
Note
Windows apps are always the Other app type, so deploying the app does the following:
API Version 2013-02-18
58
AWS OpsWorks User Guide
Step 3: Scale Out IISExample
Adds the app's data to the stack configuration and deployment attributes (p. 358), as described
earlier.
Triggers a Deploy event on the stack's instances, which runs your custom Deploy recipes.
Tip
For advice on how to troubleshoot failed deployments or applications, see Debugging
Recipes (p. 582).
The app is now installed. You can open it by choosing Instances in the Navigation pane, and then
choosing the instance's public IP address. This sends an HTTP request to the instance, and you should
see something like the following in your browser.
Step 3: Scale Out IISExample
If your incoming user requests start to approach the limit of what you can handle with a single t2.micro
instance, you will need to increase your server capacity. You can move to a larger instance, but that has
limits. A more flexible approach is to add instances to your stack, and put them behind a load balancer.
The basic architecture looks something like the following.
Among other advantages, this approach is much more robust than a single large instance.
If one of your instances fails, the load balancer will distribute incoming requests to the remaining
instances, and your application will continue to function.
If you put instances in different Availability Zones (the recommended practice), your application will
continue to function even if an Availability Zone encounters problems.
AWS OpsWorks makes it easy to scale out stacks. This section describes the basics of how to scale out
a stack by adding a second 24/7 PHP App Server instance to IISExample and putting both instances
behind an Elastic Load Balancing load balancer. You can easily extend the procedure to add an arbitrary
number of 24/7 instances, or you can use time-based instances to have AWS OpsWorks scale your stack
API Version 2013-02-18
59
AWS OpsWorks User Guide
Step 3: Scale Out IISExample
automatically. For more information, see Managing Load with Time-based and Load-based
Instances (p. 156).
Add a Load Balancer
Elastic Load Balancing is an AWS service that automatically distributes incoming application traffic across
multiple Amazon EC2 instances. In addition to distributing traffic, Elastic Load Balancing does the following:
Detects unhealthy Amazon EC2 instances.
It reroutes traffic to the remaining healthy instances until the unhealthy instances have been restored.
Automatically scales request handling capacity in response to incoming traffic.
Tip
A load balancer can serve two purposes. The obvious one is to equalize the load on your
application servers. In addition, many sites prefer to isolate their application servers and databases
from direct user access.
Although Elastic Load Balancing is often referred to as a layer, it works a bit differently than the other
built-in layers. Instead of creating a layer and adding instances to it, you create an Elastic Load Balancing
load balancer by using the Amazon EC2 console and then attach it to one of your existing layers, usually
an application server layer. AWS OpsWorks then registers the layer's existing instances with the service
and automatically adds any new instances. The following procedure describes how to add a load balancer.
To attach a load balancer to the custom IIS layer
1.
Use the Amazon EC2 console to create a new load balancer for IISExample. For more information,
see Get Started with Elastic Load Balancing. When you run the Create Load Balancer wizard,
configure the load balancer as follows:
1: Define Load Balancer
Assign the load balancer an easily recognizable name, like IIS-LB, to make it easier to locate in
the AWS OpsWorks console. Accept the defaults for the remaining settings, and then choose
Next: Assign Security Groups.
2: Assign Security Groups
If your account supports default VPC, the wizard displays this page to determine the load
balancer's security group. It does not display this page for EC2 Classic.
For this walkthrough, specify default VPC security group, and then choose Next: Configure
Security Settings.
3: Configure Security Settings
This walkthrough does require your load balancer to use a secure listener (that is, HTTPS or
SSL on its front-end connection), so choose Next: Configure Health Check to continue.
4: Configure Health Check
Set the ping path to /. Accept the defaults for the remaining settings, and then choose Next:
Add EC2 Instances.
5: Add EC2 Instances
AWS OpsWorks automatically takes care of registering instances with the load balancer. Choose
Next Add Tags to continue.
6: Add Tags
You won't be using tags for this example. Choose Review and Create.
7: Review
Review your choices and choose Create and then Close, which launches the load balancer.
API Version 2013-02-18
60
AWS OpsWorks User Guide
Next Steps
2.
If your account supports default VPC, after you launch the load balancer you must ensure that its
security group has appropriate inbound rules. The default rule does not accept any inbound traffic.
1. Choose Security Groups in the Amazon EC2 navigation pane.
2. Choose default VPC security group
3. On the Inbound tab, choose Edit .
4. For this walkthrough, set Source to Anywhere, which directs the load balancer to accept incoming
traffic from any IP address.
5. Click Save.
3.
Return to the AWS OpsWorks console. On the Layers page, choose Network.
4.
Under Elastic Load Balancing, select the IIS-LB load balancer that you created in Step 1, and then
click Save.
After you have attached the load balancer to the layer, AWS OpsWorks automatically registers the
layer's current instances and adds new instances as they come online.
5.
On the Layers page, click the load balancer's name to open its details page. A green check next to
the instance on the load balancer page indicates that the instance has passed a health check.
You can now run IIS-Example-App by sending a request to the load balancer.
To run IIS-Example-App through the load balancer
1.
2.
Choose Layers. The IIS-ELB load balancer should be listed as a layer and the Health column should
have one instance in green, which indicates a healthy instance.
Choose the load balancer's DNS name to run IIS-Example-App. It should be listed under the load
balancer's name and look something like IIS-LB-1802910859.us-west-2.elb.amazonaws.com.
The load balancer forwards the request to the instance and returns the response, which should look
exactly the same as the response you get when you click the instance's public IP address.
You have only one instance at this point, so the load balancer isn't really adding much. However, you
can now add additional instances to the layer.
To add an instance to the layer
1.
2.
Choose Instances and then + instance to add another instance to the layer.
Start the instance.
Because they are new instances, AWS OpsWorks automatically installs the current custom cookbooks
and deploys the current app version during setup. When the instance comes online, AWS OpsWorks
automatically adds it to the load balancer, so your instance will immediately start handling requests. To
verify that the application is still working, you can choose the load balancer's DNS name again .
Next Steps
This walkthrough took you through the basics of setting up a simple Windows application server stack.
Here are some suggestions for what to do next.
If you would like to know more, Getting Started: Cookbooks (p. 62) provides a tutorial introduction to
implementing cookbooks, and includes a number of AWS OpsWorks-specific examples.
You can add an Amazon Relational Database Service (Amazon RDS) layer (p. 127) to the stack to use
as a backend database server. For information about how to connect your application to the database,
see Using a Custom Recipe (p. 200).
API Version 2013-02-18
61
AWS OpsWorks User Guide
Getting Started: Cookbooks
Getting Started with Cookbooks in AWS
OpsWorks
A production-level AWS OpsWorks stack typically requires some customization, which often means
implementing a custom Chef cookbook. A cookbook is a package file that contains configuration information,
including instructions called recipes. A recipe is a set of one or more instructions, written with Ruby
language syntax, that specifies the resources to use and the order in which those resources are applied.
A resource, as used in Chef, is a statement of configuration policy. This walkthrough provides a basic
introduction to implementing Chef cookbooks for AWS OpsWorks. To learn more about Chef, cookbooks,
recipes, and resources, see the links in Next Steps (p. 81).
This walkthrough mostly describes how to create your own cookbooks. However, you can also use
community-provided cookbooks through locations such as the Chef Supermarket. To help you get started
with community cookbooks, we include instructions for using a community cookbook from the Chef
Supermarket later in the walkthrough.
Before you start this walkthrough, you need to complete a few setup steps. If you have already completed
any of the other walkthroughs in this chapter, such as Getting Started: Sample (p. 10), then you have
met the prerequisites for this walkthrough and can skip to start this walkthrough (p. 62). Otherwise, be
sure to complete the prerequisites (p. 10), and then return to this walkthrough.
Topics
Step 1: Create the Cookbook (p. 62)
Step 2: Create the Stack and its Components (p. 63)
Step 3: Run and Test the Recipe (p. 66)
Step 4: Update the Cookbook to Install a Package (p. 66)
Step 5: Update the Cookbook on the Instance and Run the Recipe (p. 67)
Step 6: Update the Cookbook to Add a User (p. 68)
Step 7: Update the Cookbook to Create a Directory (p. 69)
Step 8: Update the Cookbook to Create and Copy Files (p. 70)
Step 9: Update the Cookbook to Run a Command (p. 71)
Step 10: Update the Cookbook to Run a Script (p. 72)
Step 11: Update the Cookbook to Manage a Service (p. 73)
Step 12: Update the Cookbook to Use Custom JSON (p. 74)
Step 13: Update the Cookbook to Use Data Bags (p. 75)
Step 14: Update the Cookbook to Use Iteration (p. 76)
Step 15: Update the Cookbook to Use Conditional Logic (p. 78)
Step 16: Update the Cookbook to Use Community Cookbooks (p. 79)
Step 17: (Optional) Clean Up (p. 80)
Next Steps (p. 81)
Step 1: Create the Cookbook
Start by creating a cookbook. This cookbook won't do much to start. However, it serves as a foundation
for the rest of this walkthrough.
Note
This step demonstrates how to create a cookbook manually. You can create a cookbook in less
time with the Chef development kit (Chef DK) by running the command chef generate cookbook
API Version 2013-02-18
62
AWS OpsWorks User Guide
Step 2: Create the Stack
on your local workstation. However, this command creates several folders and files that you
won't need for this walkthrough.
To create the cookbook
1.
2.
On your local workstation, create a directory named opsworks_cookbook_demo. You can use a
different name, but be sure to substitute it for opsworks_cookbook_demo throughout this
walkthrough.
In the opsworks_cookbook_demo directory, use a text editor to create a file named metadata.rb
with the following code to specify the cookbook's name (for more information, go to metadata.rb):
name "opsworks_cookbook_demo"
3.
In the opsworks_cookbook_demo directory, create a subdirectory named recipes.This subdirectory
will contain all of the recipes that you will create for this walkthrough's cookbook.
4.
In the recipes directory, create a file named default.rb. This file contains a recipe with the same
name as the file, but without the file extension: default. Add the following single line of code to the
default.rb file. This code is a one-line recipe that displays a simple message in the log when the
recipe runs:
Chef::Log.info("********** Hello, World! **********")
5.
At the terminal or command prompt, use the tar command to create a file named
opsworks_cookbook_demo.tar.gz, which contains the opsworks_cookbook_demo directory
and its contents. For example:
tar -czvf opsworks_cookbook_demo.tar.gz opsworks_cookbook_demo/
You can use a different file name, but be sure to substitute it for opsworks_cookbook_demo.tar.gz
throughout this walkthrough.
Note
When you create the tar file on Windows, the top directory must be the parent directory of
the cookbook. This walkthrough has been tested on Linux with the tar command provided
by the tar package and on Windows with the tar command provided by Git Bash. Using
other commands or programs to create a compressed TAR (.tar.gz) file may not work as
expected.
6.
7.
Create an S3 bucket, or use an existing bucket. For more information, see Create a Bucket.
Upload the opsworks_cookbook_demo.tar.gz file to the S3 bucket. For more information, see
Add an Object to a Bucket.
You now have a cookbook that you will use throughout this walkthrough.
In the next step (p. 63), you will create an AWS OpsWorks stack and its componentsincluding an
instancethat you will use later to upload your cookbook and to run the cookbook's recipes.
Step 2: Create the Stack and its Components
Create an AWS OpsWorks stack and its components, which include a layer and an instance. In later
steps, you will upload your cookbook to the instance and then run the cookbook's recipes on that instance.
API Version 2013-02-18
63
AWS OpsWorks User Guide
Step 2: Create the Stack
To create the stack
1.
Using your AWS Identity and Access Management (IAM) user, sign in to the AWS OpsWorks console
at https://console.aws.amazon.com/opsworks.
2.
Do one of the following, if they apply:
If the Welcome to AWS OpsWorks page is displayed, choose Add your first stack or Add your
first AWS OpsWorks stack (both choices do the same thing). The Add stack page is displayed.
If the OpsWorks Dashboard page is displayed, choose Add stack. The Add Stack page is
displayed.
3.
4.
5.
Choose Chef 12 stack.
In the Stack name box, type the stack's name, for example MyCookbooksDemoStack. You can
type a different name, but be sure to substitute it for MyCookbooksDemoStack throughout this
walkthrough.
For Region, choose US West (Oregon).
6.
For VPC, do one of the following:
If a VPC is available, choose it. For more information, see Running a Stack in a VPC (p. 103).
Otherwise, choose No VPC.
7.
8.
For Use custom Chef cookbooks, choose Yes.
For Repository type, choose S3 Archive.
Note
In the Getting Started: Linux (p. 23) walkthrough, you chose Http Archive. Be sure to choose
S3 Archive here instead.
9.
For Repository URL, type the path to your opsworks_cookbook_demo.tar.gz file in S3. To get
the path, in the S3 console, select the opsworks_cookbook_demo.tar.gz file. On the Properties
pane, copy the value of the Link field. (It should be similar to this:
https://s3.amazonaws.com/opsworks-demo-bucket/opsworks_cookbook_demo.tar.gz.)
10. If your S3 bucket is private, which is the default, then for Access key ID and Secret access key,
type the access key ID and secret access key of the IAM user that you are using for this walkthrough.
For more information, see Editing Object Permissions and Share an Object with Others.
11. Leave the defaults for the following:
Default Availability Zone (us-west-2a)
Default operating system (Linux and Amazon Linux 2015.09)
Default SSH key (Do not use a default SSH key)
Stack color (dark blue)
12. Choose Advanced.
13. For IAM role, do one of the following:
If aws-opsworks-service-role is available, choose it.
If aws-opsworks-service-role is not available, choose New IAM role.
14. For Default IAM instance profile, do one of the following:
If aws-opsworks-ec2-role is available, choose it.
If aws-opsworks-ec2-role is not available, choose New IAM instance profile.
API Version 2013-02-18
64
AWS OpsWorks User Guide
Step 2: Create the Stack
15. Leave the defaults for the following:
Default root device type (EBS backed)
Hostname theme (Layer Dependent)
OpsWorks Agent version (most recent version)
Custom Chef JSON (blank)
Security, Use OpsWorks security groups (Yes)
16. Choose Add stack. AWS OpsWorks creates the stack and displays the MyCookbooksDemoStack
page.
To create the layer
1.
In the service navigation pane, choose Layers. The Layers page is displayed.
2.
3.
Choose Add a layer.
On the OpsWorks tab, for Name, type MyCookbooksDemoLayer. You can type a different name,
but be sure to substitute it for MyCookbooksDemoLayer throughout this walkthrough.
4.
For Short name, type cookbooks-demo. You can type a different name, but be sure to substitute
it for cookbooks-demo throughout this walkthrough.
5.
Choose Add layer. AWS OpsWorks adds the layer and displays the Layers page.
To create and start the instance
1.
2.
3.
4.
In the service navigation pane, choose Instances. The Instances page is displayed.
Choose Add an instance.
On the New tab, choose Advanced.
Leave the defaults for the following:
Hostname (cookbooks-demo1)
Size (c3.large)
Subnet (IP address us-west-2a)
Scaling type (24/7)
SSH key (Do not use a default SSH key)
Operating system (Amazon Linux 2015.09)
OpsWorks Agent version (Inherit from stack)
Tenancy (Default - Rely on VPC settings)
Root device type (EBS backed)
Volume type (General Purpose (SSD))
Volume size (8)
5.
6.
Choose Add instance.
For MyCookbooksDemoLayer, for cookbooks-demo1, for Actions, choose start. Do not proceed
until Status changes to online. This process might take several minutes, so be patient.
You now have a stack, a layer, and an instance to which the cookbook was automatically copied from
your S3 bucket. In the next step (p. 66), you will run and test the default recipe from within the cookbook
on the instance.
API Version 2013-02-18
65
AWS OpsWorks User Guide
Step 3: Run the Recipe
Step 3: Run and Test the Recipe
Run and test the default recipe from within the cookbook that AWS OpsWorks copied to the instance.
As you'll recall, this is the one-line recipe that displays a simple message in the log when the recipe runs.
To run the recipe
1.
In the service navigation pane, choose Stack. The MyCookbooksDemoStack page is displayed.
2.
3.
Choose Run Command. The Run Command page is displayed.
For Command, choose Execute Recipes.
4.
For Recipes to execute, type opsworks_cookbook_demo::default.
opsworks_cookbook_demo is the name of the cookbook as defined in the metadata.rb file.
default is the name of the recipe to run, that is, the name of the default.rb file in the cookbook's
recipes subdirectory, without the file extension.
5.
Leave the following default settings:
Comment (blank)
Advanced, Custom Chef JSON (blank)
Instances (Select all checked, MyCookbooksDemoLayer checked, cookbooks-demo1 checked)
6.
Choose Execute Recipes. The Running command execute_recipes page is displayed. Do not
proceed until Status changes to successful. This process might take a few minutes, so be patient.
To check the recipe's results
1.
2.
With the Running command execute_recipes page displayed, for cookbooks-demo1, for Log,
choose show. The execute_recipes log page is displayed.
Scroll down the log and find an entry that looks similar to the following:
[2015-11-13T19:14:39+00:00] INFO: ********** Hello, World! **********
You have successfully run your first recipe! In the next step (p. 66), you will update your cookbook by
adding a recipe that installs a package on the instance.
Step 4: Update the Cookbook to Install a Package
Update your cookbook by adding a recipe that installs on the instance a package that contains the popular
text editor GNU Emacs.
Although you can just as easily log in to the instance and install the package once, writing a recipe enables
you to run the recipe from AWS OpsWorks once to install multiple packages on multiple instances in a
stack simultaneously.
To update the cookbook to install a package
1.
Back on your local workstation, in the recipes subdirectory in the opsworks_cookbook_demo
directory, create a file named install_package.rb with the following code:
API Version 2013-02-18
66
AWS OpsWorks User Guide
Step 5: Copy the Updated Cookbook
package "Install Emacs" do
package_name "emacs"
end
This recipe installs the emacs package on the instance. (For more information, go to package.)
Note
You can give a recipe any file name you want. Just be sure to specify the correct recipe
name whenever you want AWS OpsWorks to run the recipe.
2.
At the terminal or command prompt, use the tar command create a new version of the
opsworks_cookbook_demo.tar.gz file, which contains the opsworks_cookbook_demo directory
and its updated contents.
3.
Upload the updated opsworks_cookbook_demo.tar.gz file to your S3 bucket.
This new recipe runs when you update the cookbook on the instance and then run the new recipe from
within the updated cookbook. The next step describes how to do this.
After you complete the next step (p. 67), you will be able to log in to the instance and then type emacs
from the command prompt to launch GNU Emacs. (For more information, see Connect to Your Linux
Instance.) To exit GNU Emacs, press Ctrl+X, then Ctrl+C.
Important
To be able to log in to the instance, you must first provide AWS OpsWorks with information about
your public SSH key (which you can create with tools such as ssh-keygen or PuTTYgen), and
then you must set permissions on the MyCookbooksDemoStack stack to enable your IAM user
to log in to the instance. For instructions, see Registering an IAM User's Public SSH Key (p. 276)
and Logging In with SSH (p. 187).
Step 5: Update the Cookbook on the Instance and
Run the Recipe
Update the cookbook on the instance and then run the recipe from within the updated cookbook on the
instance. Throughout the rest of this walkthrough, you repeat this step every time you update the cookbook
by adding a new recipe.
To update the cookbook on the instance
1.
2.
In the service navigation pane, choose Stack. The MyCookbooksDemoStack page is displayed.
Choose Run Command. The Run Command page is displayed.
3.
For Command, choose Update Custom Cookbooks.
4.
Leave the following default settings:
Comment (blank)
Advanced, Custom Chef JSON (blank)
Advanced, Instances (Select all checked, MyCookbooksDemoLayer checked,
cookbooks-demo1 checked)
5.
Choose Update Custom Cookbooks.The Running command update_custom_cookbooks page
is displayed. Do not proceed until Status changes to successful. This process might take several
minutes, so be patient.
API Version 2013-02-18
67
AWS OpsWorks User Guide
Step 6: Create a Recipe that Adds a User
To run the recipe
1.
In the service navigation pane, choose Stack. The MyCookbooksDemoStack page is displayed.
2.
3.
Choose Run Command. The Run Command page is displayed.
For Command, choose Execute Recipes.
4.
For Recipes to execute, type the name of the recipe to run. The first time you do this, the recipe is
named opsworks_cookbook_demo::install_package.
Note
As you repeat this procedure later, type the name of the cookbook
(opsworks_cookbook_demo), followed by two colons (::), followed by the name of the
recipe (the recipe's file name, without the .rb file extension).
5.
Leave the following default settings:
Comment (blank)
Advanced, Custom Chef JSON (blank)
Instances Select all checked, MyCookbooksDemoLayer checked, cookbooks-demo1 checked)
6.
Choose Execute Recipes. The Running command execute_recipes page is displayed. Do not
proceed until Status changes to successful. This process might take a few minutes, so be patient.
Note
You don't have to manually run recipes. You can assign recipes to a layer's lifecycle events,
such as the Setup and Configure events, and AWS OpsWorks will run those recipes automatically
when the event occurs. For more information, see AWS OpsWorks Lifecycle Events (p. 230).
In the next step (p. 68), you will update the cookbook to add a user to the instance.
Step 6: Update the Cookbook to Add a User
Update your cookbook by adding a recipe that adds a local user to the instance and sets the user's home
directory and shell. This is similar to running the Linux adduser or useradd commands or the Windows
net user command. You add a local user to an instance, for example, when you want to control access
to the instance's files and directories.
You can also manage users without using cookbooks. For more information, see Managing Users (p. 256).
To update the cookbook on the instance and to run the new recipe
1.
On your local workstation, in the recipes subdirectory in the opsworks_cookbook_demo directory,
create a file named add_user.rb with the following code (for more information, go to user):
user "Add a user" do
home "/home/jdoe"
shell "/bin/bash"
username "jdoe"
end
2.
At the terminal or command prompt, use the tar command create a new version of the
opsworks_cookbook_demo.tar.gz file, which contains the opsworks_cookbook_demo directory
and its updated contents.
3.
Upload the updated opsworks_cookbook_demo.tar.gz file to your S3 bucket.
API Version 2013-02-18
68
AWS OpsWorks User Guide
Step 7: Create a Recipe that Creates a Directory
4.
Follow the procedures in Step 5: Update the Cookbook on the Instance and Run the Recipe (p. 67)
to update the cookbook on the instance and to run the recipe. In the "To run the recipe" procedure,
for Recipes to execute, type opsworks_cookbook_demo::add_user.
To test the recipe
1.
Log in to the instance, if you have not done so already.
2.
From the command prompt, run the following command to confirm that the new user was added:
grep jdoe /etc/passwd
Information similar to the following is displayed about the user, including details such as the user's
name, ID number, group ID number, home directory, and shell:
jdoe:x:501:502::/home/jdoe:/bin/bash
In the next step (p. 69), you will update the cookbook to create a directory on the instance.
Step 7: Update the Cookbook to Create a Directory
Update your cookbook by adding a recipe that adds a directory to the instance. This is similar to running
the Linux mkdir command or the Windows md or mkdir commands.
To update the cookbook on the instance and to run the new recipe
1.
On your local workstation, in the recipes subdirectory in the opsworks_cookbook_demo directory,
create a file named create_directory.rb with the following code. For more information, go to
directory:
directory "Create a directory" do
group "root"
mode "0755"
owner "ec2-user"
path "/tmp/create-directory-demo"
end
2.
At the terminal or command prompt, use the tar command create a new version of the
opsworks_cookbook_demo.tar.gz file, which contains the opsworks_cookbook_demo directory
and its updated contents.
3.
Upload the updated opsworks_cookbook_demo.tar.gz file to your S3 bucket.
4.
Follow the procedures in Step 5: Update the Cookbook on the Instance and Run the Recipe (p. 67)
to update the cookbook on the instance and to run the recipe. In the "To run the recipe" procedure,
for Recipes to execute, type opsworks_cookbook_demo::create_directory.
To test the recipe
1.
2.
Log in to the instance, if you have not done so already.
From the command prompt, run the following command to confirm that the new directory was added:
ls -la /tmp/create-directory-demo
API Version 2013-02-18
69
AWS OpsWorks User Guide
Step 8: Create a Recipe that Creates and Copies Files
Information about the newly-added directory is displayed, including information such as permissions,
owner name, and group name:
drwxr-xr-x 2 ec2-user root 4096 Nov 18 00:35 .
drwxrwxrwt 6 root
root 4096 Nov 24 18:17 ..
In the next step (p. 70), you will update the cookbook to create a file on the instance.
Step 8: Update the Cookbook to Create and Copy
Files
Update your cookbook by adding a recipe that adds two files to the instance. The first resource in the
recipe creates a file completely with recipe code. This is similar to running the Linux cat, echo, or touch
commands or the Windows echo or fsutil commands. This technique is useful for a few, small, or simple
files. The second resource in the recipe copies a file in the cookbook to another directory on the instance.
This is similar to running the Linux cp command or the Windows copy command.This technique is useful
for many, large, or complex files.
Before you start this step, complete Step 7: Update the Cookbook to Create a Directory (p. 69) to make
sure that the files' parent directory already exists.
To update the cookbook on the instance and run the new recipe
1.
On your local workstation, in the opsworks_cookbook_demo directory, create a subdirectory named
files.
2.
In the files subdirectory, create a file named hello.txt with the following text: Hello, World!
3.
In the recipes subdirectory in the opsworks_cookbook_demo directory, create a file named
create_files.rb with the following code. For more information, go to file and cookbook_file.
file "Create a file" do
content "<html>This is a placeholder for the home page.</html>"
group "root"
mode "0755"
owner "ec2-user"
path "/tmp/create-directory-demo/index.html"
end
cookbook_file "Copy a file" do
group "root"
mode "0755"
owner "ec2-user"
path "/tmp/create-directory-demo/hello.txt"
source "hello.txt"
end
4.
The file resource creates a file in the specified path. The cookbook_file resource copies the
file from the files directory that you just created in the cookbook (Chef expects to find a
standard-named subdirectory named files that it can copy files from) to another directory on the
instance.
At the terminal or command prompt, use the tar command create a new version of the
opsworks_cookbook_demo.tar.gz file, which contains the opsworks_cookbook_demo directory
and its updated contents.
API Version 2013-02-18
70
AWS OpsWorks User Guide
Step 9: Create a Recipe that Runs a Command
5.
Upload the updated opsworks_cookbook_demo.tar.gz file to your S3 bucket.
6.
Follow the procedures in Step 5: Update the Cookbook on the Instance and Run the Recipe (p. 67)
to update the cookbook on the instance and to run the recipe. In the "To run the recipe" procedure,
for Recipes to execute, type opsworks_cookbook_demo::create_files.
To test the recipe
1.
Log in to the instance, if you have not done so already.
2.
From the command prompt, run the following commands, one at a time, to confirm that the new files
were added:
sudo cat /tmp/create-directory-demo/index.html
sudo cat /tmp/create-directory-demo/hello.txt
The files' contents are displayed:
<html>This is a placeholder for the home page.</html>
Hello, World!
In the next step (p. 71), you will update the cookbook to run a command on the instance.
Step 9: Update the Cookbook to Run a Command
Update your cookbook by adding a recipe that runs a command that creates an SSH key on the instance.
To update the cookbook on the instance and run the new recipe
1.
On your local workstation, in the recipes subdirectory in the opsworks_cookbook_demo directory,
create a file named run_command.rb with the following code. For more information, go to execute.
execute "Create an SSH key" do
command "ssh-keygen -f /tmp/my-key -N fLyC3jbY"
end
2.
3.
4.
At the terminal or command prompt, use the tar command create a new version of the
opsworks_cookbook_demo.tar.gz file, which contains the opsworks_cookbook_demo directory
and its updated contents.
Upload the updated opsworks_cookbook_demo.tar.gz file to your S3 bucket.
Follow the procedures in Step 5: Update the Cookbook on the Instance and Run the Recipe (p. 67)
to update the cookbook on the instance and to run the recipe. In the "To run the recipe" procedure,
for Recipes to execute, type opsworks_cookbook_demo::run_command.
To test the recipe
1.
2.
Log in to the instance, if you have not done so already.
From the command prompt, run the following commands, one at a time, to confirm that the SSH key
was created:
API Version 2013-02-18
71
AWS OpsWorks User Guide
Step 10: Create a Recipe that Runs a Script
sudo cat /tmp/my-key
sudo cat /tmp/my-key.pub
The SSH private and public key's contents are displayed:
-----BEGIN RSA PRIVATE KEY----Proc-Type: 4,ENCRYPTED
DEK-Info: AES-128-CBC,DEF7A09C...541583FA
A5p9dCuo...wp0YYH1c
-----END RSA PRIVATE KEY----ssh-rsa AAAAB3N...KaNogZkT root@cookbooks-demo1
In the next step (p. 72), you will update the cookbook to run a script on the instance.
Step 10: Update the Cookbook to Run a Script
Update your cookbook by adding a recipe that runs a script on the instance. This recipe creates a directory
and then creates a file in that directory. Writing a recipe to run a script that contains multiple commands
is easier than running those commands one at a time.
To update the cookbook on the instance and run the new recipe
1.
On your local workstation, in the recipes subdirectory in the opsworks_cookbook_demo directory,
create a file named run_script.rb with the following code. For more information, go to script.
script "Run a script" do
interpreter "bash"
code <<-EOH
mkdir -m 777 /tmp/run-script-demo
touch /tmp/run-script-demo/helloworld.txt
echo "Hello, World!" > /tmp/run-script-demo/helloworld.txt
EOH
end
2.
3.
4.
At the terminal or command prompt, use the tar command create a new version of the
opsworks_cookbook_demo.tar.gz file, which contains the opsworks_cookbook_demo directory
and its updated contents.
Upload the updated opsworks_cookbook_demo.tar.gz file to your S3 bucket.
Follow the procedures in Step 5: Update the Cookbook on the Instance and Run the Recipe (p. 67)
to update the cookbook on the instance and to run the recipe. In the "To run the recipe" procedure,
for Recipes to execute, type opsworks_cookbook_demo::run_script.
To test the recipe
1.
Log in to the instance, if you have not done so already.
2.
From the command prompt, run the following command to confirm that the new file was added:
sudo cat /tmp/run-script-demo/helloworld.txt
API Version 2013-02-18
72
AWS OpsWorks User Guide
Step 11: Create a Recipe that Manages a Service
The file's contents are displayed:
Hello, World!
In the next step (p. 73), you will update the cookbook to manage a service on the instance.
Step 11: Update the Cookbook to Manage a Service
Update your cookbook by adding a recipe that manages a service on the instance. This is similar to
running the Linux service command or the Windows net stop, net start, and similar commands.This
recipe stops the crond service on the instance.
To update the cookbook on the instance and run the new recipe
1.
On your local workstation, in the recipes subdirectory in the opsworks_cookbook_demo directory,
create a file named manage_service.rb with the following code. For more information, go to
service.
service "Manage a service" do
action :stop
service_name "crond"
end
2.
3.
4.
At the terminal or command prompt, use the tar command create a new version of the
opsworks_cookbook_demo.tar.gz file, which contains the opsworks_cookbook_demo directory
and its updated contents.
Upload the updated opsworks_cookbook_demo.tar.gz file to your S3 bucket.
Follow the procedures in Step 5: Update the Cookbook on the Instance and Run the Recipe (p. 67)
to update the cookbook on the instance and to run the recipe. In the "To run the recipe" procedure,
for Recipes to execute, type opsworks_cookbook_demo::manage_service.
To test the recipe
1.
2.
Log in to the instance, if you have not done so already.
From the command prompt, run the following command to confirm that the crond service is stopped:
service crond status
The following is displayed:
crond is stopped
3.
To restart the crond service, run the following command:
sudo service crond start
The following is displayed:
Starting crond:
OK
API Version 2013-02-18
73
AWS OpsWorks User Guide
Step 12: Create a Recipe that Uses Custom JSON
4.
To confirm that the crond service has started, run the following command again:
service crond status
Information similar to the following is displayed:
crond (pid
3917) is running...
In the next step (p. 74), you will update the cookbook to reference information stored as custom JSON
on the instance.
Step 12: Update the Cookbook to Use Custom
JSON
Update your cookbook by adding a recipe that references custom JSON that is stored on the instance.
You can specify information in custom JSON format whenever you create, update, or clone a stack or
when you run a deployment or stack command. This is useful, for example, for making a small, unchanging
portion of data available to your recipes on the instance instead of getting this data from a database. For
more information, see Using Custom JSON (p. 111).
For this walkthrough, you will use custom JSON to provide some fictitious information about a customer
invoice. The custom JSON is described later in this step.
To update the cookbook on the instance and run the new recipe
1.
On your local workstation, in the recipes subdirectory in the opsworks_cookbook_demo directory,
create a file named custom_json.rb that contains the following recipe code:
Chef::Log.info("********** For customer '#{node['customer-id']}' invoice
'#{node['invoice-number']}' **********")
Chef::Log.info("********** Invoice line number 1 is a '#{node['lineitems']['line-1']}' **********")
Chef::Log.info("********** Invoice line number 2 is a '#{node['lineitems']['line-2']}' **********")
Chef::Log.info("********** Invoice line number 3 is a '#{node['lineitems']['line-3']}' **********")
2.
3.
4.
This recipe displays messages in the log about values in the custom JSON.
At the terminal or command prompt, use the tar command create a new version of the
opsworks_cookbook_demo.tar.gz file, which contains the opsworks_cookbook_demo directory
and its updated contents.
Upload the updated opsworks_cookbook_demo.tar.gz file to your S3 bucket.
Follow the procedures in Step 5: Update the Cookbook on the Instance and Run the Recipe (p. 67)
to update the cookbook on the instance and to run the recipe. In the "To run the recipe" procedure,
for Recipes to execute, type opsworks_cookbook_demo::custom_json. For Advanced, Custom
Chef JSON, type the following custom JSON:
{
"customer-id": "0123",
"invoice-number": "9876",
API Version 2013-02-18
74
AWS OpsWorks User Guide
Step 13: Create a Recipe that Uses Data Bags
"line-items": {
"line-1": "tractor",
"line-2": "passenger car",
"line-3": "trailer"
}
}
To test the recipe
1.
2.
With the Running command execute_recipes page displayed from the previous procedures, for
cookbooks-demo1, for Log, choose show. The execute_recipes log page is displayed.
Scroll down through the log to find entries that look similar to the following:
[2015-11-14T14:18:30+00:00]
'9876' **********
[2015-11-14T14:18:30+00:00]
'tractor' **********
[2015-11-14T14:18:30+00:00]
'passenger car' **********
[2015-11-14T14:18:30+00:00]
'trailer' **********
INFO: ********** For customer '0123' invoice
INFO: ********** Invoice line number 1 is a
INFO: ********** Invoice line number 2 is a
INFO: ********** Invoice line number 3 is a
These entries display information from the custom JSON that was typed in the Advanced, Custom
Chef JSON box.
In the next step (p. 75), you will update the cookbook to get information from data bags, which are
collections of stack settings that AWS OpsWorks stores on each instance.
Step 13: Update the Cookbook to Use Data Bags
Update your cookbook by adding a recipe that references stack settings that AWS OpsWorks stores on
the instance in a set of data bags. This recipe displays messages in the log about specific stack settings
that are stored on the instance. For more information, see the AWS OpsWorks Data Bag Reference (p. 611).
To update the cookbook on the instance and to run the new recipe
1.
On your local workstation, in the recipes subdirectory in the opsworks_cookbook_demo directory,
create a file named data_bags.rb that contains the following code:
instance = search("aws_opsworks_instance").first
layer = search("aws_opsworks_layer").first
stack = search("aws_opsworks_stack").first
Chef::Log.info("********** This instance's instance ID is '#{instance['in
stance_id']}' **********")
Chef::Log.info("********** This instance's public IP address is '#{in
stance['public_ip']}' **********")
Chef::Log.info("********** This instance belongs to the layer '#{lay
er['name']}' **********")
Chef::Log.info("********** This instance belongs to the stack
'#{stack['name']}' **********")
API Version 2013-02-18
75
AWS OpsWorks User Guide
Step 14: Create a Recipe that Uses Iteration
Chef::Log.info("********** This stack gets its cookbooks from
'#{stack['custom_cookbooks_source']['url']}' **********")
This recipe displays messages in the log about specific stack settings that are stored on the instance.
2.
At the terminal or command prompt, use the tar command create a new version of the
opsworks_cookbook_demo.tar.gz file, which contains the opsworks_cookbook_demo directory
and its updated contents.
3.
Upload the updated opsworks_cookbook_demo.tar.gz file to your S3 bucket.
4.
Follow the procedures in Step 5: Update the Cookbook on the Instance and Run the Recipe (p. 67)
to update the cookbook on the instance and to run the recipe. In the "To run the recipe" procedure,
for Recipes to execute, type opsworks_cookbook_demo::data_bags.
To test the recipe
1.
2.
With the Running command execute_recipes page displayed from the previous procedure, for
cookbooks-demo1, for Log, choose show. The execute_recipes log page is displayed.
Scroll down through the log and find entries that look similar to the following:
[2015-11-14T14:39:06+00:00] INFO: ********** This instance's instance ID is
'f80fa119-81ab-4c3c-883d-6028e52c89EX' **********
[2015-11-14T14:39:06+00:00] INFO: ********** This instance's public IP address
is '192.0.2.0' **********
[2015-11-14T14:39:06+00:00] INFO: ********** This instance belongs to the
layer 'MyCookbooksDemoLayer' **********
[2015-11-14T14:39:06+00:00] INFO: ********** This instance belongs to the
stack 'MyCookbooksDemoStack' **********
[2015-11-14T14:39:06+00:00] INFO: ********** This stack gets its cookbooks
from 'https://s3.amazonaws.com/opsworks-demo-bucket/opsworks_cook
book_demo.tar.gz' **********
This recipe displays messages about specific stack settings that are stored on the instance.
In the next step (p. 76), you will update the cookbook to run recipe code multiple times.
Step 14: Update the Cookbook to Use Iteration
Update your cookbook by adding a recipe that uses iteration, a technique that repeats recipe code multiple
times. This recipe displays messages in the log for a data bag item that contains multiple contents.
To update the cookbook on the instance and to run the new recipe
1.
On your local workstation, in the recipes subdirectory in the opsworks_cookbook_demo directory,
create a file named iteration_demo.rb that contains the following code:
stack = search("aws_opsworks_stack").first
Chef::Log.info("********** Content of 'custom_cookbooks_source' **********")
stack["custom_cookbooks_source"].each do |content|
Chef::Log.info("********** '#{content}' **********")
end
API Version 2013-02-18
76
AWS OpsWorks User Guide
Step 14: Create a Recipe that Uses Iteration
Note
Writing the preceding recipe code is shorter, more flexible, and less error-prone than writing
the following recipe code that does not use iteration:
stack = search("aws_opsworks_stack").first
Chef::Log.info("********** Content of 'custom_cookbooks_source'
**********")
Chef::Log::info("********** '[\"type\", \"#{stack['custom_cook
books_source']['type']}\"]' **********")
Chef::Log::info("********** '[\"url\", \"#{stack['custom_cook
books_source']['url']}\"]' **********")
Chef::Log::info("********** '[\"username\", \"#{stack['custom_cook
books_source']['username']}\"]' **********")
Chef::Log::info("********** '[\"password\", \"#{stack['custom_cook
books_source']['password']}\"]' **********")
Chef::Log::info("********** '[\"ssh_key\", \"#{stack['custom_cook
books_source']['ssh_key']}\"]' **********")
Chef::Log::info("********** '[\"revision\", \"#{stack['custom_cook
books_source']['revision']}\"]' **********")
2.
3.
4.
At the terminal or command prompt, use the tar command create a new version of the
opsworks_cookbook_demo.tar.gz file, which contains the opsworks_cookbook_demo directory
and its updated contents.
Upload the updated opsworks_cookbook_demo.tar.gz file to your S3 bucket.
Follow the procedures in Step 5: Update the Cookbook on the Instance and Run the Recipe (p. 67)
to update the cookbook on the instance and to run the recipe. In the "To run the recipe" procedure,
for Recipes to execute, type opsworks_cookbook_demo::iteration_demo.
To test the recipe
1.
2.
With the Running command execute_recipes page displayed from the previous procedures, for
cookbooks-demo1, for Log, choose show. The execute_recipes log page is displayed.
Scroll down through the log and find entries that look similar to the following:
[2015-11-16T19:56:56+00:00] INFO: ********** Content of 'custom_cook
books_source' **********
[2015-11-16T19:56:56+00:00] INFO: ********** '["type", "s3"]' **********
[2015-11-16T19:56:56+00:00] INFO: ********** '["url", "https://s3.amazon
aws.com/opsworks-demo-bucket/opsworks_cookbook_demo.tar.gz"]' **********
[2015-11-16T19:56:56+00:00] INFO: ********** '["username", "secret-keyvalue"]' **********
[2015-11-16T19:56:56+00:00] INFO: ********** '["password", "secret-accesskey-value"]' **********
[2015-11-16T19:56:56+00:00] INFO: ********** '["ssh_key", nil]' **********
[2015-11-16T19:56:56+00:00] INFO: ********** '["revision", nil]' **********
This recipe displays messages in the log for a data bag item that contains multiple contents. The
data bag item is in the aws_opsworks_stack data bag. The data bag item has content named
custom_cookbooks_source. Inside of this content are six contents named type, url, username,
password, ssh_key, and revision; their values are also displayed.
In the next step (p. 78), you will update the cookbook to run recipe code only if certain conditions are
met.
API Version 2013-02-18
77
AWS OpsWorks User Guide
Step 15: Create a Recipe that Uses Conditional Logic
Step 15: Update the Cookbook to Use Conditional
Logic
Now update your cookbook by adding a recipe that uses conditional logic, a technique that runs code
only if certain conditions are met. For more information, go to if Statements and case Statements.
This recipe does two things based on data bag content: displays a message in the log identifying the
operating system that the instance is running on and, only if the operating system is Linux, installs a
package by using the correct package manager for the given Linux distribution. This package is named
tree; it is a simple app for visualizing directory lists.
To update the cookbook on the instance and to run the new recipe
1.
On your local workstation, in the recipes subdirectory in the opsworks_cookbook_demo
directory, create a file named conditional_logic.rb that contains the following code:
instance = search("aws_opsworks_instance").first
os = instance["os"]
if os == "Red Hat Enterprise Linux 7"
Chef::Log.info("********** Operating system is Red Hat Enterprise Linux.
**********")
elsif os == "Ubuntu 12.04 LTS" || os == "Ubuntu 14.04 LTS"
Chef::Log.info("********** Operating system is Ubuntu. **********")
elsif os == "Microsoft Windows Server 2012 R2 Base"
Chef::Log.info("********** Operating system is Windows. **********")
elsif os == "Amazon Linux 2015.03" || os == "Amazon Linux 2015.09"
Chef::Log.info("********** Operating system is Amazon Linux. **********")
else
Chef::Log.info("********** Cannot determine operating system. **********")
end
case os
when "Ubuntu 12.04 LTS", "Ubuntu 14.04 LTS"
apt_package "Install a package with apt-get" do
package_name "tree"
end
when "Amazon Linux 2015.03", "Amazon Linux 2015.09", "Red Hat Enterprise
Linux 7"
yum_package "Install a package with yum" do
package_name "tree"
end
else
Chef::Log.info("********** Cannot determine operating system type, or op
erating system is not Linux. Package not installed. **********")
end
2.
At the terminal or command prompt, use the tar command create a new version of the
opsworks_cookbook_demo.tar.gz file, which contains the opsworks_cookbook_demo directory
and its updated contents.
3.
Upload the updated opsworks_cookbook_demo.tar.gz file to your S3 bucket.
4.
Follow the procedures in Step 5: Update the Cookbook on the Instance and Run the Recipe (p. 67)
to update the cookbook on the instance and to run the recipe. In the "To run the recipe" procedure,
for Recipes to execute, type opsworks_cookbook_demo::conditional_logic.
API Version 2013-02-18
78
AWS OpsWorks User Guide
Step 16: Create a Recipe that Uses a Community
Cookbook
To test the recipe
1.
With the Running command execute_recipes page displayed from the previous procedures, for
cookbooks-demo1, for Log, choose show. The execute_recipes log page is displayed.
2.
Scroll down through the log and find an entry that looks similar to the following:
[2015-11-16T19:59:05+00:00] INFO: ********** Operating system is Amazon
Linux. **********
3.
Because the instance's operating system is Amazon Linux 2015.09, only the preceding entry (of the
five possible entries in the recipe's code) will be displayed in the log.
If the operating system is Linux, the recipe installs the tree package. To see a visualization of a
directory's contents, type tree at the command prompt from the desired directory or with the desired
directory's path (for example, tree /var/chef/runs).
In the next step (p. 79), you will update the cookbook to use functionality from an external cookbook
provided by the Chef community.
Step 16: Update the Cookbook to Use Community
Cookbooks
Finally, update the cookbook to use functionality provided in an external cookbook provided by the Chef
community. The external cookbook that you will use for this walkthrough is available through the Chef
Supermarket, a popular location for accessing external Chef cookbooks. This external cookbook provides
a custom resource that lets you download and install applications, similar to what you did in Step 4: Update
the Cookbook to Install a Package (p. 66). However, this resource can install web applications and other
application types in addition to packages.
When a cookbook depends on another cookbook, you must specify a dependency on the other cookbook.
To declare and manage cookbook dependencies, we recommend that you use a tool called Berkshelf.
To complete this step, install Berkshelf on your local workstation by following the instructions at Berkshelf.
After you install Berkshelf, follow these procedures to declare the cookbook dependency and then create
a recipe that calls the resource in the external cookbook:
To declare the cookbook dependency
1.
On your local workstation, in the opsworks_cookbook_demo directory, add the following line at the
end of the metadata.rb file:
depends "application", "5.0.0"
This declares a dependency on a cookbook named application, version 5.0.0.
2.
From the root of the opsworks_cookbook_demo directory, run the following command:
berks init .
(Don't forget the period at the end of the command.) Berkshelf creates a number of folders and files
that you can use later for more advanced scenarios. The only file that we need for this walkthrough
is the file named Berksfile.
3.
Add the following line at the end of the Berksfile file:
API Version 2013-02-18
79
AWS OpsWorks User Guide
Step 17: (Optional) Clean Up
cookbook "application", "5.0.0"
4.
This informs Berkshelf that you want to use application cookbook version 5.0.0, which Berkshelf can
access through the Chef Supermarket.
At the terminal or command prompt, run the following command from the root of the
opsworks_cookbook_demo directory:
berks install
Berkshelf then creates a list of the dependencies for both your cookbook and the application cookbook.
Berkshelf will use this list of dependencies in the next procedure.
To update the cookbook on the instance and to run the new recipe
1.
In the recipes subdirectory in the opsworks_cookbook_demo directory, create a file named
dependencies_demo.rb that contains the following code:
application "Install NetHack" do
package "nethack.x86_64"
end
2.
This recipe depends on the application resource from the application cookbook to install the popular
text-based adventure game NetHack on the instance. (You can, of course, subtitute any other package
name you want, provided the package is readily available to the package manager on the instance.)
From the root of the opsworks_cookbook_demo directory, run the following command:
berks package
Berkshelf uses the list of dependencies from the previous procedure to create a file named
cookbooks-timestamp.tar.gz, which contains the opsworks_cookbook_demo directory and
its updated contents, including the cookbook's dependent cookbooks. Rename this file
opsworks_cookbook_demo.tar.gz.
3.
Upload the updated, renamed opsworks_cookbook_demo.tar.gz file to your S3 bucket.
4.
Follow the procedures in Step 5: Update the Cookbook on the Instance and Run the Recipe (p. 67)
to update the cookbook on the instance and to run the recipe. In the "To run the recipe" procedure,
for Recipes to execute, type opsworks_cookbook_demo::dependencies_demo.
5.
After you run the recipe, you should be able to log in to the instance and then type nethack at the
command prompt to begin playing. (For more information about the game, see NetHack and the
NetHack Guidebook.)
In the next step (p. 80), you can clean up the AWS resources that you used for this walkthrough. This
next step is optional. You may want to keep using these AWS resources as you continue to learn more
about AWS OpsWorks. However, keeping these AWS resources around may result in some ongoing
charges to your AWS account. If you want to keep these AWS resources around for later use, you have
now completed this walkthrough, and you can skip ahead to Next Steps (p. 81).
Step 17: (Optional) Clean Up
To prevent incurring additional charges to your AWS account, you can delete the AWS resources that
were used for this walkthrough. These AWS resources include the S3 bucket, the AWS OpsWorks stack,
and the stack's components. (For more information, see AWS OpsWorks Pricing.) However, you might
API Version 2013-02-18
80
AWS OpsWorks User Guide
Next Steps
want to keep using these AWS resources as you continue to learn more about AWS OpsWorks. If you
want to keep these AWS resources available, you have now completed this walkthrough, and you can
skip to Next Steps (p. 81).
To delete the S3 bucket
See Delete the Amazon S3 Bucket.
To delete the instance for the stack
1.
2.
3.
In the AWS OpsWorks console, in the service navigation pane, choose Instances. The Instances
page is displayed.
For MyCookbooksDemoLayer, for cookbooks-demo1, for Actions, choose stop. When you see
the confirmation message, choose Stop.
The following changes occur over several minutes, so be patient, and do not proceed until all of the
following have finished:
4.
Status changes from online to stopping and eventually to stopped.
online changes from 1 to 0.
shutting down changes from 0 to 1 and eventually back to 0.
stopped eventually changes from 0 to 1.
For Actions, choose delete. When you see the confirmation message, choose Delete. AWS
OpsWorks deletes the instance and displays No instances.
To delete the stack
1.
2.
In the service navigation pane, choose Stack. The MyCookbooksDemoStack page is displayed.
Choose Delete Stack. When you see the confirmation message, choose Delete. AWS OpsWorks
deletes the stack and displays the Dashboard page.
Optionally, you can delete the IAM user and Amazon EC2 key pair that you used for this walkthrough, if
you don't want to reuse them for access to other AWS services and EC2 instances. For instructions, see
Deleting an IAM User and Deleting Your Key Pair.
You have now completed this walkthrough. For more information, see see Next Steps (p. 81).
Next Steps
Now that you have completed this walkthrough, you can learn more about AWS OpsWorks support for
Chef cookbooks by reviewing the following resources:
Cookbooks and Recipes (p. 212) Describes the versions of Chef and Ruby that AWS OpsWorks
currently supports. Also demonstrates how to install and update custom cookbooks on instances and
how to run recipes on instances.
Learn Chef Provides links to Chef tutorials, a Chef skills library, complete Chef documentation, and
Chef training classes.
All about Chef Provides complete Chef documentation. Specific topics of interest include:
About Cookbooks Describes key cookbook components such as attributes, recipes, files, metadata,
and templates.
About Recipes Describes the fundamentals of recipes such as how to work with data bags, include
other recipes, and use Ruby code in recipes.
API Version 2013-02-18
81
AWS OpsWorks User Guide
Next Steps
Resources Describes how to use all of the built-in Chef resources, such as apt_package,
cookbook_file, directory, execute, file, and package.
About the Recipe DSL Describes how to write code for Chef recipes with statements such as if,
case, data_bag, data_bag_item, and search.
About Templates Describes how to use Embedded Ruby (ERB) templates to dynamically generate
static text files, such as configuration files.
Chef Tutorials Describes how to use Chef to manage an instance, manage a basic web app, develop
and test infrastructure code, use Chef analytics, and more.
Chef Fundamentals Series Provides six videos describing how to work with cookbooks, data bags,
community cookbooks, and more.
Learning Chef An introduction to Chef. Published by O'Reilly Media.
Learning Chef code examples Provides code examples to accompany the book Learning Chef
published by O'Reilly Media.
API Version 2013-02-18
82
AWS OpsWorks User Guide
Root Device Storage
AWS OpsWorks Best Practices
The strategies, techniques, and suggestions presented here will help you get the maximum benefit and
optimal outcomes from AWS OpsWorks.
Topics
Best Practices: Root Device Storage for Instances (p. 83)
Best Practices: Optimizing the Number of Application Servers (p. 84)
Best Practices: Managing Permissions (p. 86)
Best Practices: Managing and Deploying Apps and Cookbooks (p. 88)
Packaging Cookbook Dependencies Locally (p. 93)
Installing Linux Security Updates (p. 95)
Using Security Groups (p. 96)
Best Practices: Root Device Storage for
Instances
Note
This topic does not apply to Windows instances, which must be Amazon Elastic Block
Store-backed.
Amazon Elastic Compute Cloud (Amazon EC2) Linux instances have the following root-device storage
options.
Instance store-backed instances The root device is temporary.
If you stop the instance, the data on the root device vanishes and cannot be recovered. For more
information, see Amazon EC2 Instance Store.
Amazon EBS-backed instances The root device is an Amazon EBS volume.
If you stop the instance, the Amazon EBS volume persists. If you restart the instance, the volume is
automatically remounted, restoring the instance state and any stored data. You can also mount the
volume on a different instance. For more information, see Amazon Elastic Block Store (Amazon EBS).
Consider the following when deciding which root device storage option to use.
API Version 2013-02-18
83
AWS OpsWorks User Guide
Optimizing the Number of Servers
Boot Time
After the initial start, Amazon EBS instances generally restart faster.
The initial startup time is approximately the same for either storage type. Both types must perform a
full setup, which includes relatively time-consuming tasks such as installing packages from remote
repositories. However, note these distinctions when you subsequently restart an instance:
Instance store-backed instances perform the same setup tasks that they did for the initial start,
including package installation.
A restart takes about the same time as the initial start.
Amazon EBS-back instances remount the root volume and run the Setup recipes.
The restart is usually significantly faster than the initial start, because the Setup recipes don't have
to perform tasks such as reinstalling packages that are already installed on the root volume.
Cost
Amazon EBS-backed instances are more costly:
With an instance-store backed instance, you pay only when the instance is running.
With Amazon EBS-backed instances, you pay for the Amazon EBS volume whether the instance
is running or not.
For more information, see Amazon EBS Pricing.
Logging
Amazon EBS-backed instances automatically retain logs:
With instance store-backed instance, the logs disappear when the instance stops.
You must either retrieve the logs before you stop the instance or use a service such as CloudWatch
Logs (p. 253) to store selected logs remotely.
With an Amazon EBS-backed instance, the logs are stored on the Amazon EBS volume.
You can view them by restarting the instance, or by mounting the volume on another instance.
Dependencies
The two storage types have different dependencies:
Instance-store backed instances depend on Amazon S3.
When you start the instance, it must download the AMI from Amazon S3.
Amazon EBS-backed instances depend on Amazon EBS.
When you start the instance, it must mount the Amazon EBS root volume.
Recommendation: If you aren't certain which storage type is best suited for your requirements, we
recommend starting with Amazon EBS instances. Although you will incur a modest expense for the
Amazon EBS volumes, there is less risk of unintended data loss.
Best Practices: Optimizing the Number of
Application Servers
A production stack commonly includes multiple application servers distributed across multiple Availability
Zones. However the number of incoming requests can vary substantially depending on time of day or
day of the week. You could just run enough servers to handle the maximum anticipated load, but then
much of the time you will end up paying for more server capacity than you need. To run your site efficiently,
the recommended practice is to match the number of servers to the current request volume.
API Version 2013-02-18
84
AWS OpsWorks User Guide
Optimizing the Number of Servers
AWS OpsWorks provides three ways to manage the number of server instances.
24/7 instances (p. 153) are started manually and run until they are manually stopped.
Time-based instances (p. 156) are automatically started and stopped by AWS OpsWorks on a
user-specified schedule.
Load-based instances (p. 156) are automatically started and stopped by AWS OpsWorks when they
cross a threshold for a user-specified load metric such as CPU or memory utilization.
Note
After you have created and configured your stack's time and load-based instances, AWS
OpsWorks automatically starts and stops them based on the specified configuration. You don't
have to touch them again unless you decide to change the configuration or number of instances.
Recommendation: If you are managing stacks with more than a few application server instances, we
recommend using a mix of all three instance types. The following is an example of how to manage a
stack's server capacity to handle a variable daily request volume with the following characteristics.
The average request volume varies sinusoidally over the day.
The minimum average request volume requires five application server instances.
The maximum average request volume requires sixteen application server instances.
Spikes in request volume can usually be handled by one or two application server instances.
This is a convenient model for the purposes of discussion, but you can easily adapt it to any variation in
request volume and also extend it to handle weekly variations. The following diagram shows how to use
the three instance types to manage this request volume.
This example has the following characteristics:
The stack has three 24/7 instances, which are always on and handle the base load.
The stack has 12 time-based instances, which are configured to handle the average daily variation.
API Version 2013-02-18
85
AWS OpsWorks User Guide
Managing Permissions
One runs from 10 PM to 2 AM, two more run from 8 PM to 10 PM and 2 AM to 4 AM, and so on. For
simplicity, the diagram modifies the number of time-based instances every two hours, but you can
modify the number every hour if you want finer-grained control.
The stack has enough load-based instances to handle traffic spikes that exceed what can be handled
by the 24/7 and time-based instances.
AWS OpsWorks starts load-based instances only when the load across all of the currently running
servers exceeds the specified metrics. The cost for nonrunning instances is minimal (Amazon
EBS-backed instances) or nothing (instance store-backed instances), so the recommended practice
is to create enough of them to comfortably handle your maximum anticipated request volumes. For this
example, the stack should have at least three load-based instances.
Tip
Make sure you have all three instance types distributed across multiple Availability Zones to
mitigate the impact of any service disruptions.
Best Practices: Managing Permissions
You must have some form of AWS credentials to access your account's resources. The following are
some general guidelines for providing access to your employees.
First and foremost, we recommend that you do not use your account's root credentials to access AWS
resources.
Instead, create IAM users for your employees and attach policies that provide appropriate access.
Each employee can then use their IAM user credentials to access resources.
Employees should have permissions to access only those resources that they need to perform their
jobs.
For example, application developers need to access only the stacks that run their applications.
Employees should have permissions to use only those actions that they need to perform their jobs.
An application developer might need full permissions for a development stack and permissions to
deploy their apps to the corresponding production stack. They probably do not need permissions to
start or stop instances on the production stack, create or delete layers, and so on.
For more general information on managing permissions, see AWS Security Credentials.
You can use AWS OpsWorks or IAM to manage user permissions. Note that the two options are not
mutually exclusive; it is sometimes desirable to use both.
AWS OpsWorks Permissions Management
Each stack has a Permissions page that you can use to grant users permission to access the stack
and specify what actions they can take. You specify a user's permissions by setting one of the
following permissions levels. Each level represents an IAM policy that grants permissions for a
standard set of actions.
Deny denies permission to interact with the stack in any way.
Show grants permissions view the stack configuration but not modify the stack state in any way.
Deploy includes the Show permissions and also grants the user permissions to deploy apps.
Manage includes the Deploy permissions and also allows the user to perform a variety of stack
management actions, such as creating or deleting instances and layers.
API Version 2013-02-18
86
AWS OpsWorks User Guide
Managing Permissions
Note
The Manage permissions level does not grant permissions for a small number of high-level
AWS OpsWorks actions, including creating or cloning stacks. You must use an IAM policy
to grant those permissions.
In addition to setting permissions levels, you can also use a stack's Permissions page to specify
whether users have SSH/RDP and sudo/admin privileges on the stack's instances. For more
information about AWS OpsWorks permissions management, see Granting Per-Stack
Permissions (p. 260). For more information about managing SSH access, see Managing SSH
Access (p. 273).
IAM Permissions Management
With IAM permissions management, you use the IAM console, API, or CLI to attach a JSON-formatted
policy to a user that explicitly specifies their permissions. For more information about IAM permissions
management, see What Is IAM?.
Recommendation: Start with AWS OpsWorks Permissions management. If you need to fine tune a
user's permissions, or grant a user permissions that aren't included in the Manage permissions levels,
you can combine the two approaches. AWS OpsWorks then evaluates both policies to determine the
user's permissions.
Important
If an IAM user has multiple policies with conflicting permissions, denial always wins. For example,
suppose that you attach an IAM policy to a user that allows access to a particular stack but also
use the stack's Permissions page to assign the user a Deny permissions level. The Deny
permissions level takes precedence, and the user will not be able to access the stack. For more
information, see IAM Policy Evaluation Logic.
For example, suppose you want a user to be able to perform most operations on a stack, except for
adding or deleting layers.
Specify a Manage permissions level, which allows the user to perform most stack management actions,
including creating and deleting layers.
Attach the following customer-managed policy to the user, which denies permissions to use the
CreateLayer and DeleteLayer actions on that stack. You identify the stack by its Amazon Resource
Name (ARN), which can be found on the stack's Settings page.
{
"Version": "2012-10-17",
"Statement": [
{
"Effect": "Deny",
"Action": [
"opsworks:CreateLayer",
"opsworks:DeleteLayer"
],
"Resource": "arn:aws:opsworks:*:*:stack/2f18b4cb-4de5-4429-a149ff7da9f0d8ee/"
}
]
}
For more information, including example policies, see Attaching an IAM Policy (p. 262).
API Version 2013-02-18
87
AWS OpsWorks User Guide
Managing and Deploying Apps and Cookbooks
Tip
Another way to use IAM policy is to set a condition that limits stack access to employees with a
specified IP address or address range. For example, to ensure that employees access stacks
only from inside your corporate firewall, set a condition that limits access to your corporate IP
address range. For more information, see Conditions.
Best Practices: Managing and Deploying Apps
and Cookbooks
AWS OpsWorks deploys apps and cookbooks to each new instance from a remote repository. During an
instance's lifetime, you often must update the apps or cookbooks on the stack's online instances to add
features, fix bugs, and so on. There are a variety of ways to manage a stack's apps and cookbooks, but
the approach you use should satisfy the following general requirements:
All production stack instances should have the same application and custom cookbook code, with
limited exceptions for purposes such as A/B testing.
Deploying an update should not interrupt the site's operation, even if something goes wrong.
This section describes recommended practices for managing and deploying apps and custom cookbooks.
Topics
Maintaining Consistency (p. 88)
Deploying Code to Online Instances (p. 89)
Maintaining Consistency
In general, you need to maintain tight control over the app or cookbook code that runs on your production
stack. Typically, all instances should run the currently approved version of the code. Exceptions occur
when updating your apps or cookbooks, as described later, and when accommodating special cases,
such as performing A/B testing.
App and cookbook code is deployed from a specified source repository to your stack's instances in two
ways:
When you start an instance, AWS OpsWorks automatically deploys the current app and cookbook code
to the instance.
For online instances, you must manually deploy the current app or cookbook code by running a Deploy
command (p. 197) (for apps) or an Update Custom Cookbooks command (p. 110) (for cookbooks).
Because there are two deployment mechanisms, it's critical that you manage your source code carefully
to avoid unintentionally running different code on different instances. For example, if you deploy apps or
cookbooks from a Git master branch, AWS OpsWorks deploys what is in that branch at the time. If you
update the code in the master branch and then start a new instance, that instance will have a more recent
version of the code than older instances. The more recent version might not even be approved for
production.
Recommendation: Amazon S3 Archives
To ensure that all your instances have the approved code version, we recommend deploying your
apps and cookbooks from an Amazon Simple Storage Service (Amazon S3) archive.This guarantees
that the code is a static artifacta .zip or other archive filethat must be explicitly updated. In addition,
Amazon S3 is highly reliable, so you will rarely, if ever, be unable to access the archive. To further
API Version 2013-02-18
88
AWS OpsWorks User Guide
Deploying Code to Online Instances
ensure consistency, explicitly version each archive file by using a naming convention or by using
Amazon S3 versioning, which provides an audit trail and an easy way to revert to an earlier version.
For example, you could create a deployment pipeline using a tool such as Jenkins. After the code
that you want to deploy has been committed and tested, create an archive file and upload it to Amazon
S3. All app deployments or cookbook updates will install the code in that archive file and every
instance will have the same code.
Recommendation: Git or Subversion Repositories
If you prefer to use a Git or Subversion repository, don't deploy from the master branch. Instead, tag
the approved version and specify that version as the app (p. 193) or cookbook (p. 226) source.
Deploying Code to Online Instances
AWS OpsWorks does not automatically deploy updated code to online instances. You must perform that
operation manually, which poses the following challenges:
Deploying the update efficiently without compromising the site's ability to handle customer requests
during the deployment process.
Handling an unsuccessful deployment, either because of problems with the deployed app or cookbooks
or problems with the deployment process itself.
The simplest approach is to run a default Deploy command (p. 197) (for apps) or Update Custom Cookbooks
command (p. 110) (for cookbooks), which deploys the update to every instance concurrently.This approach
is simple and fast, but there is no margin for error. If the deployment fails or the updated code has any
issues, every instance in your production stack could be affected, potentially disrupting or disabling your
site until you can fix the problem or roll back to the previous version.
Recommendation: Use a robust deployment strategy, which allows instances running the old version
of code to continue handling requests until you have verified that deployment was successful and can
confidently transfer all incoming traffic to the new version.
The following sections provide two examples of robust deployment strategies, followed by a discussion
of how to manage a backend database during deployment. For brevity, they describe app updates, but
you can use similar strategies for cookbooks.
Topics
Using a Rolling Deployment (p. 89)
Using Separate Stacks (p. 90)
Managing a Backend Database (p. 92)
Using a Rolling Deployment
A rolling deployment updates an application on a stack's online application server instances in multiple
phases. With each phase, you update a subset of the online instances and verify that the update is
successful before starting the next phase. If you encounter problems, the instances that are still running
the old app version can continue to handle incoming traffic until you resolve the issues.
The following example assumes that you are using the recommended practice of distributing your stack's
application server instances across multiple Availability Zones.
To perform a rolling deployment
1.
On the Deploy App page (p. 197), choose Advanced, choose a single application server instance,
and deploy the app to that instance.
API Version 2013-02-18
89
AWS OpsWorks User Guide
Deploying Code to Online Instances
2.
If you want to be cautious, you can remove the instance from the load balancer before deploying the
app. This ensures that users won't encounter the updated application until you have verified that it
is working correctly. If you use Elastic Load Balancing, remove the instance from the load balancer
by using the Elastic Load Balancing console, CLI, or an SDK.
Verify that the updated app is working correctly and that the instance has acceptable performance
metrics.
If you removed the instance from an Elastic Load Balancing load balancer, use the Elastic Load
Balancing console, CLI, or an SDK to restore it. The updated app version is now handling user
requests.
3.
4.
Deploy the update to the remainder of the instances in the Availability Zone and verify that they are
working correctly and have acceptable metrics.
Repeat step 3 for the stack's other Availability Zones, one zone at a time. If you want to be especially
cautious, repeat steps 1 3.
Tip
If you use an Elastic Load Balancing load balancer, you can use its health check to verify that
the deployment was successful. However, set the ping path to an application that checks
dependencies and verifies that everything is working correctly, not a static file that simply confirms
that the application server is running.
Using Separate Stacks
Another approach to managing applications is to use a separate stack for each phase of the application's
lifecycle. The different stacks are sometimes referred to as environments. This arrangement allows you
to do development and testing on stacks that are not publicly accessible. When you are ready to deploy
an update, switch user traffic from the stack that hosts the current application version to the stack that
hosts the updated version.
Topics
Using Development, Staging, and Production Stacks (p. 90)
Using a Blue-Green Deployment Strategy (p. 91)
Using Development, Staging, and Production Stacks
The most common approach uses the following stacks.
Development Stack
Use a development stack for tasks such as implementing new features or fixing bugs. A development
stack is essentially a prototype production stack, with the same layers, apps, resources, and so on
that are included on your production stack. Because the development stack usually does not have
to handle the same load as the production stack, you typically can use fewer or smaller instances.
Development stacks are not public facing; you control access as follows:
Restrict network access by configuring the application server's or load balancer's security group
inbound rules to accept incoming requests only from specified IP addresses or address ranges.
For example, limit HTTP, HTTPS, and SSH access to addresses in your corporate address range.
Control access to AWS OpsWorks stack management functionality by using the stack's Permissions
page (p. 255).
For example, grant a Manage permissions level to the development team, and Show permissions
to all other employees.
API Version 2013-02-18
90
AWS OpsWorks User Guide
Deploying Code to Online Instances
Staging Stack
Use a staging stack to test and finalize candidates for an updated production stack. When you have
completed development, create a staging stack by cloning the development stack (p. 109). Then run
your test suite on the staging stack and deploy updates to that stack to fix issues that arise.
Development stacks also are not public facing; you control stack and network access the same way
you do for the development stack. Note that when you clone a development stack to create a staging
stack, you can clone the permissions granted by AWS OpsWorks permissions management. However,
cloning does not affect permissions granted by users' IAM policies. You must use the IAM console,
CLI, or an SDK to modify those permissions. For more information, see Managing User
Permissions (p. 255).
Production Stack
The production stack is the public-facing stack that supports your current application. When the
staging stack has passed testing, you promote it to production and retire the old production stack.
For an example of how to do this, see Using a Blue-Green Deployment Strategy (p. 91).
Tip
Instead of using the AWS OpsWorks console to create stacks manually, create an AWS
CloudFormation template for each stack. This approach has the following advantages:
Speed and convenience When you launch the template, AWS CloudFormation automatically
creates the stack, including all the required instances.
Consistency Store the template for each stack in your source repository to ensure that
developers use the same stack for the same purpose.
Using a Blue-Green Deployment Strategy
A blue-green deployment strategy is one common way to efficiently use separate stacks to deploy an
application update to production.
The blue environment is the production stack, which hosts the current application.
The green environment is the staging stack, which hosts the updated application.
When you are ready to deploy the updated app to production, you switch user traffic from the blue stack
to the green stack, which becomes the new production stack. You then retire the old blue stack.
The following example describes how to perform a blue-green deployment with AWS OpsWorks stacks,
in conjunction with Amazon Route 53 and a pool of Elastic Load Balancing load balancers. Prior to making
the switch, you should ensure the following:
The application update on the green stack has passed testing and is ready for production.
The green stack is identical to the blue stack except that it includes the updated app and is not public
facing.
Both stacks have the same permissions, the same number and type of instances in each layer, the
same time-based and load-based (p. 156) configuration, and so on.
All of the green stack's 24/7 instances and scheduled time-based instances are online.
You have a pool of Elastic Load Balancing load balancers that can be dynamically attached to a layer
in either stack and can be pre-warmed to handle the expected traffic volume.
You have used the Amazon Route 53 weighted routing feature to create a record set in a hosted zone
that includes your pooled load balancers.
You have assigned a nonzero weight to the load balancer that is attached to your blue stack's application
server layer and zero weight to the unused load balancers. This ensures that the blue stack's load
balancer handles all incoming traffic.
API Version 2013-02-18
91
AWS OpsWorks User Guide
Deploying Code to Online Instances
To switch users to the green stack
1.
Attach one of the pool's unused load balancers (p. 124) to the green stack's application server layer
and pre-warm the load balancer to handle the expected traffic.
2.
After all of the green stack's instances have passed the Elastic Load Balancing health check, change
the weights in the Amazon Route 53 record set so that the green stack's load balancer has a nonzero
weight and the blue stack's load balancer has a correspondingly reduced weight. We recommend
that you start by having the green stack handle a small percentage of requests, perhaps 5%, with
the blue stack handling the rest. You now have two production stacks, with the green stack handling
some of the incoming requests and the blue stack handling the remainder.
3.
Monitor the green stack's performance metrics. If they are acceptable, increase the green stack's
weight so that it handles perhaps 10% of the incoming traffic.
Repeat Step 3 until the green stack is handling approximately half of the incoming traffic. Any issues
should have surfaced by this point, so if the green stack is performing acceptably, you can complete
the process by reducing the blue stack's weight to zero. The green stack is now the new blue stack
and is handling all incoming traffic.
Detach the load balancer (p. 124) from the old blue stack's application server layer and return it to
the pool.
Although the old blue stack is no longer handling user requests, we recommend retaining it for a
while in case there are problems with the new blue stack. In that case, you can roll back the update
by reversing the procedure to direct incoming traffic back to the old blue stack. When you are confident
that the new blue stack is operating acceptably, shut down the old blue stack (p. 113).
4.
5.
6.
Managing a Backend Database
If your application depends on a backend database, you will need to transition from the old application
to the new. AWS OpsWorks supports the following database options.
Amazon RDS Layer
With an Amazon Relational Database Service (Amazon RDS) layer (p. 127), you create the RDS DB
instance separately and then register it with your stack. You can register an RDS DB instance with
only one stack at a time, but you can switch an RDS DB instance from one stack to another.
AWS OpsWorks installs a file with the connection data on your application servers in a format that easily
can be used by your application. AWS OpsWorks also adds the database connection information to the
stack configuration and deployment attributes, which can be accessed by recipes. You also can use
JSON to provide connection data to applications. For more information, see Connecting to a
Database (p. 200).
Updating an application that depends on a database poses two basic challenges:
Ensuring that every transaction is properly recorded during the transition while also avoiding race
conditions between the new and old application versions.
Performing the transition in a way that limits the impact on your site's performance and minimizes or
eliminates downtime.
When you use the deployment strategies described in this topic, you can't simply detach the database
from the old application and reattach it to the new one. Both versions of the application run in parallel
during the transition and must have access to the same data. The following describes two approaches
to managing the transition, both of which have advantages and challenges.
Approach 1: Have both applications connect to the same database
Advantages
There is no downtime during the transition.
API Version 2013-02-18
92
AWS OpsWorks User Guide
Packaging Cookbook Dependencies Locally
One application gradually stops accessing the database while the other gradually takes over.
You don't have to synchronize data between two databases.
Challenges
Both applications access the same database, so you must manage access to prevent data
loss or corruption.
If you need to migrate to a new database schema, the old application version must be able to
use the new schema.
If you are using separate stacks, this approach is probably best suited to Amazon RDS because the
instance is not permanently tied to a particular stack and can be accessed by applications running
on different stacks. However, you can't register an RDS DB instance with more than one stack at a
time, so you must provide connection data to both applications, for example by using JSON. For
more information, see Using a Custom Recipe (p. 200).
If you use a rolling upgrade, the old and new application versions are hosted on the same stack, so
you can use either an Amazon RDS or MySQL layer.
Approach 2: Provide each application version with its own database
Advantages
Each version has its own database, so the schemas don't have to be compatible.
Challenges
Synchronizing the data between the two databases during the transition without losing or
corrupting data.
Ensuring that your synchronization procedure doesn't cause significant downtime or significantly
degrade the site's performance.
If you are using separate stacks, each one has its own database. If you are using a rolling deployment,
you can attach two databases to the stack, one for each application. If the old and updated applications
do not have compatible database schemas, this approach is better.
Recommendation: In general, we recommend using an Amazon RDS layer as an application's backend
database because it is more flexible and can be used for any transition scenario. For more information
about how to handle transitions, see the Amazon RDS User Guide.
Packaging Cookbook Dependencies Locally
You can use Berkshelf to package your cookbook dependencies locally, upload the package to Amazon
S3, and modify your stack to use the package on Amazon S3 as a cookbook source.
The following walkthroughs describe how to pre-package your cookbooks and their dependencies into a
.zip file, and then use the .zip file as your source for cookbooks in AWS OpsWorks. The first walkthrough
describes the simple case of packaging one cookbook. The second walkthrough describes the case of
packaging multiple cookbooks.
Before you begin, install the Chef Development Kit (also known as ChefDK), which is an assortment of
tools built by the Chef community. You will need this to use the chef command-line tool.
Packaging Dependencies Locally for One
Cookbook
1.
On the local computer, create a cookbook by using the chef command line tool:
API Version 2013-02-18
93
AWS OpsWorks User Guide
Packaging Dependencies Locally for Multiple Cookbooks
chef generate cookbook "server-app"
2.
This command creates a cookbook and a Berksfile, and places them in a folder that has the same
name as the cookbook.
Change to the cookbook directory that Chef created for you, and then package everything by running
the following command:
berks package cookbooks.tar.gz
The output looks like this:
Cookbook(s) packaged to /Users/username/tmp/berks/cookbooks.tar.gz
3.
In the AWS CLI, upload the package you just created to Amazon S3:
aws s3 cp cookbooks.tar.gz s3://bucket-name/
The output looks like this:
upload: ./cookbooks.tar.gz to s3://bucket-name/cookbooks.tar.gz
4.
In AWS OpsWorks, modify your stack to use the package that you uploaded as the cookbook source.
Packaging Dependencies Locally for Multiple
Cookbooks
This example creates two cookbooks and packages the dependencies for them.
1.
On the local computer, run the following chef commands to generate two cookbooks:
chef generate cookbook "server-app"
chef generate cookbook "server-utils"
2.
In this example, the server-app cookbook performs Java configurations, so we need to add a
dependency on Java.
Edit server-app/metadata to add a dependency on the community Java cookbook:
maintainer "The Authors"
maintainer_email "you@example.com"
license "all_rights"
description "Installs/Configures server-app"
long_description "Installs/Configures server-app"
version "0.1.0"
depends "java"
3.
Tell Berkshelf what to package by editing the Berksfile file in the cookbook root directory as follows:
API Version 2013-02-18
94
AWS OpsWorks User Guide
Installing Security Updates
source "https://supermarket.chef.io"
cookbook "server-app", path: "./server-app"
cookbook "server-utils", path: "./server-utils"
Your file structure now looks like this:
.
Berksfile
server-app
server-utils
4.
Finally, create a zip package, upload it to Amazon S3, and modify your AWS OpsWorks stack to use
the new cookbook source. To do this, follow steps 2 through 4 in Packaging Dependencies Locally
for One Cookbook (p. 93).
Installing Linux Security Updates
Linux operating system providers supply regular updates, most of which are operating system security
patches but can also include updates to installed packages. You should ensure that your instances'
operating systems are current with the latest security patches.
By default, AWS OpsWorks automatically installs the latest updates during setup, after an instance finishes
booting. AWS OpsWorks does not automatically install updates after an instance is online, to avoid
interruptions such as restarting application servers. Instead, you manage updates to your online instances
yourself, so you can minimize any disruptions.
We recommend that you use one of the following to update your online instances.
Create and start new instances to replace your current online instances. Then delete the current
instances.
The new instances will have the latest set of security patches installed during setup.
Use the Update Dependencies stack command (p. 110), which installs the current set of security patches
and other updates on the specified instances.
For both of these approaches, AWS OpsWorks performs the update by running yum update for Amazon
Linux and Red Hat Enterprise Linux (RHEL) or apt-get update for Ubuntu. Each distribution handles
updates somewhat differently, so you should examine the information in the associated links to understand
exactly how an update will affect your instances:
Amazon Linux Amazon Linux updates install security patches and might also install feature updates,
including package updates.
For more information, see Amazon Linux AMI FAQs.
Ubuntu Ubuntu updates are largely limited to installing security patches, but might also install package
updates for a limited number of critical fixes.
For more information, see LTS - Ubuntu Wiki.
RHEL RHEL updates generally maintain binary compatibility with earlier versions.
For more information, see Red Hat Enterprise Linux Life Cycle.
API Version 2013-02-18
95
AWS OpsWorks User Guide
Using Security Groups
If you want more control over updates, such as specifying particular package versions, you can disable
automatic updates by using the CreateInstance, UpdateInstance, CreateLayer, or UpdateLayer actionsor
the equivalent AWS SDK methods or AWS CLI commandsto set the InstallUpdatesOnBoot parameter
to false. The following example shows how to use the AWS CLI to disable InstallUpdatesOnBoot
as the default setting for an existing layer.
aws opsworks update-layer --layer-id layer ID --no-install-updates-on-boot
You must then manage updates yourself. For example, you could employ one of these strategies:
Implement a custom recipe that runs the appropriate shell command (p. 383) to install your preferred
updates.
Because system updates don't map naturally to a lifecycle event (p. 230), include the recipe in your
custom cookbooks but execute it manually (p. 232). For package updates, you can also use the
yum_package (Amazon Linux) or apt_package (Ubuntu) resources instead of a shell command.
Log in to each instance with SSH (p. 187) and run the appropriate commands manually.
Using Security Groups
Each Amazon EC2 instance has one or more associated security groups that govern the instance's
network traffic, much like a firewall. A security group has one or more rules, each of which specifies a
particular category of allowed traffic. A rule specifies the following:
The type of allowed traffic, such as SSH or HTTP
The traffic's protocol, such as TCP or UDP
The IP address range that the traffic can originate from
The traffic's allowed port range
Security groups have two types of rules:
Inbound rules govern inbound network traffic.
For example, application server instances commonly have an inbound rule that allows inbound HTTP
traffic from any IP address to port 80, and another inbound rule that allows inbound SSH traffic to port
22 from specified set of IP addresses.
Outbound rules govern outbound network traffic.
A common practice is to use the default setting, which allows any outbound traffic.
For more information about security groups, see Amazon EC2 Security Groups.
The first time you create a stack in a region, AWS OpsWorks creates a built-in security group for each
layer with an appropriate set of rules. All of the groups have default outbound rules, which allow all
outbound traffic. In general, the inbound rules allow the following:
Inbound TCP, UDP, and ICMP traffic from the appropriate AWS OpsWorks layers
Inbound TCP traffic on port 22 (SSH login)
Caution
The default security group configuration opens SSH (port 22) to any network location (0.0.0.0/0.)
This allows all IP addresses to access your instance by using SSH. For production
environments, you must use a configuration that only allows SSH access from a specific IP
API Version 2013-02-18
96
AWS OpsWorks User Guide
address or range of addresses. Either update the default security groups immediately after
they are created, or use custom security groups instead.
For web server layers, all inbound TCP, and UDP traffic to ports 80 (HTTP) and 443 (HTTPS)
Note
The built-in AWS-OpsWorks-RDP-Server security group is assigned to all Windows instances
to allow RDP access. However, by default, it does not have any rules. If you are running a
Windows stack and want to use RDP to access instances, you must add an inbound rule that
allows RDP access. For more information, see Logging In with RDP (p. 189).
To see the details for each group, go to the Amazon EC2 console, select Security Groups in the navigation
pane, and select the appropriate layer's security group. For example, AWS-OpsWorks-Default-Server
is the default built-in security group for all stacks, and AWS-OpsWorks-WebApp is the default built-in
security group for the Chef 12 sample stack.
Tip
If you accidentally delete an AWS OpsWorks security group, the preferred way to recreate it is
to have AWS OpsWorks perform the task for you. Just create a new stack in the same AWS
regionand VPC, if presentand AWS OpsWorks will automatically recreate all the built-in
security groups, including the one that you deleted. You can then delete the stack if you don't
have any further use for it; the security groups will remain. If you want to recreate the security
group manually, it must be an exact duplicate of the original, including the group name's
capitalization.
Additionally, AWS OpsWorks will attempt to recreate all built-in security groups if any of the
following occur:
You make any changes to the stack's settings page in the AWS OpsWorks console.
You start one of the stack's instances.
You create a new stack.
You can use either of the following approaches for specifying security groups.You use the Use OpsWorks
security groups setting to specify your preference when you create a stack.
Yes (default setting) AWS OpsWorks automatically associates the appropriate built-in security group
with each layer.
You can fine-tune a layer's built-in security group by adding a custom security group with your preferred
settings. However, when Amazon EC2 evaluates multiple security groups, it uses the least restrictive
rules, so you cannot use this approach to specify more restrictive rules than the built-in group.
No AWS OpsWorks does not associate built-in security groups with layers.
You must create appropriate security groups and associate at least one with each layer that you create.
Use this approach to specify more restrictive rules than the built-in groups. Note that you can still
manually associate a built-in security group with a layer if you prefer; custom security groups are
required only for those layers that need custom settings.
Important
If you use the built-in security groups, you cannot create more restrictive rules by manually
modifying the group's settings. Each time you create a stack, AWS OpsWorks overwrites the
built-in security groups' configurations, so any changes that you make will be lost the next time
you create a stack. If a layer requires more restrictive security group settings than the built-in
security group, set Use OpsWorks security groups to No, create custom security groups with
your preferred settings, and assign them to the layers on creation.
API Version 2013-02-18
97
AWS OpsWorks User Guide
Stacks
The stack is the top-level AWS OpsWorks entity. It represents a set of instances that you want to manage
collectively, typically because they have a common purpose such as serving PHP applications. In addition
to serving as a container, a stack handles tasks that apply to the group of instances as a whole, such as
managing applications and cookbooks.
For example, a stack whose purpose is to serve web applications might look something like the following:
A set of application server instances, each of which handles a portion of the incoming traffic.
A load balancer instance, which takes incoming traffic and distributes it across the application servers.
A database instance, which serves as a back-end data store for the application servers.
A common practice is to have multiple stacks that represent different environments. A typical set of stacks
consists of:
A development stack to be used by developers to add features, fix bugs, and perform other development
and maintenance tasks.
A staging stack to verify updates or fixes before exposing them publicly.
A production stack, which is the public-facing version that handles incoming requests from users.
This section describes the basics of working with stacks.
Topics
Create a New Stack (p. 99)
Running a Stack in a VPC (p. 103)
Update a Stack (p. 109)
Clone a Stack (p. 109)
Run AWS OpsWorks Stack Commands (p. 110)
Using Custom JSON (p. 111)
Shut Down a Stack (p. 113)
API Version 2013-02-18
98
AWS OpsWorks User Guide
Create a New Stack
Create a New Stack
To create a new stack, on the AWS OpsWorks dashboard, click Add stack. You can then use the Add
Stack page to configure the stack. When you are finished, click Add Stack.
Topics
Choose the Type of Stack to Create (p. 99)
Basic Options (p. 99)
Advanced Options (p. 101)
Choose the Type of Stack to Create
Before you create a stack, you must decide the type of stack that you want to create. For help, see the
following table.
If you want to create...
Create this type of stack if you To learn how, follow these inwant to...
structions:
A sample stack
Explore the basics of AWS
OpsWorks with a Linux-based
Chef 12 stack and a sample
Node.js app.
A Linux-based Chef 12 stack
Create a Linux-based stack that Getting Started: Linux (p. 23)
uses the latest version of Chef
that AWS OpsWorks supports.
Choose this option if you are an
advanced Chef user who would
like to benefit from the large selection of community cookbooks
or write your own custom cookbooks. For more information, see
Chef 12 Linux (p. 281).
A Windows-based Chef 12.2
stack
Create a Windows-based stack.
Getting Started: Sample (p. 10)
Getting Started: Windows (p. 43)
A Linux-based Chef 11.10 stack Create this stack if your organiz- Getting Started with Chef 11 Linux
ation requires the use of Chef
Stacks (p. 286)
11.10 with Linux for backward
compatibility.
Basic Options
The Add Stack page has the following basic options.
Stack name
(Required) A name that is used to identify the stack in the AWS OpsWorks console. The name does
not need to be unique. AWS OpsWorks also generates a stack ID, which is a GUID that uniquely
identifies the stack. For example, with AWS CLI commands such as update-stack, you use the stack
ID to identify the particular stack. After you have created a stack, you can find it's ID by choosing
Stack in the navigation pane and then choosing Stack Settings. The ID is labelled OpsWorks ID.
API Version 2013-02-18
99
AWS OpsWorks User Guide
Basic Options
Region
(Required) The AWS region where the instances will be launched.
VPC
(Optional) The ID of the VPC that the stack is to be launched into. All instances will be launched into
this VPC, and you cannot change the ID later.
If your account supports EC2 Classic, you can specify No VPC (the default value) if you don't want
to use a VPC.
For more information on EC2 Classic, see Supported Platforms.
If your account does not support EC2 Classic, you must specify a VPC.
The default setting is Default VPC, which combines the ease of use of EC2 Classic with the benefits
of VPC networking features. If you want to run your stack in a regular VPC, you must create it by
using the VPC console, API, or CLI. For more information on how to create a VPC for an AWS
OpsWorks stack, see Running a Stack in a VPC (p. 103). For general information, see Amazon
Virtual Private Cloud.
Default Availability Zone/Default subnet
(Optional) This setting depends on whether you are creating your stack in a VPC:
If your account supports EC2 Classic and you set VPC to No VPC, this setting is labeled Default
Availability Zone, which specifies the default AWS Availability Zone where the instances will be
launched.
If your account does not support EC2 Classic or you choose to specify a VPC, this field is labeled
Default subnet, which specifies the default subnet where the instances will be launched. You can
launch an instance in other subnets by overriding this value when you create the instance. Each
subnet is associated with one Availability Zone.
You can have AWS OpsWorks launch an instance in a different Availability Zone or subnet by
overriding this setting when you create the instance (p. 144).
For more information on how to run a stack in a VPC, see Running a Stack in a VPC (p. 103).
Default operating system
(Optional) The operating system that is installed by default on each instance. You have the following
options:
One of the built-in Linux operating systems.
Microsoft Windows Server 2012 R2.
A custom AMI based on one of the supported operating systems.
If you select Use custom AMI, the operating system is determined by a custom AMI that you
specify when you create instances. For more information, see Using Custom AMIs (p. 148).
For more information on the available operating systems, see AWS OpsWorks Operating
Systems (p. 137).
Note
You can override the default operating system when you create an instance. However, you
cannot override a Linux operating system to specify Windows, or Windows to specify a Linux
operating system.
Default SSH key
(Optional) An Amazon EC2 key pair from the stack's region. The default value is none. If you specify
a key pair, AWS OpsWorks installs the public key on the instance
With Linux instances, you can use the private key with an SSH client to log in to the stack's
instances.
For more information, see Logging In with SSH (p. 187).
With Windows instances, you can use the private key with the Amazon EC2 console or CLI to
retrieve an instance's Administrator password.
API Version 2013-02-18
100
AWS OpsWorks User Guide
Advanced Options
You can then use that password with an RDP client to log in to the instance as Administrator. For
more information, see Logging In with RDP (p. 189).
For more information on how to manage SSH keys, see Managing SSH Access (p. 273).
Note
You can override this setting by specifying a different key pair, or no key pair, when you
create an instance (p. 144).
Chef version
This shows the Chef version that you have chosen.
For more information on Chef versions, see Chef Versions (p. 214).
Use custom Chef cookbooks
Whether to install your custom Chef cookbooks on the stack's instances.
For Chef 12, the default setting is Yes. For Chef 11, The default setting is No. The Yes option displays
several additional settings that provide AWS OpsWorks with the information it needs to deploy the
custom cookbooks from their repository to the stack's instances, such as the repository URL. The
details depend on which repository you use for your cookbooks. For more information, see Installing
Custom Cookbooks (p. 226).
Stack color
(Optional) The hue used to represent the stack on the AWS OpsWorks console.You can use different
colors for different stacks to help distinguish, for example, among development, staging, and production
stacks.
Advanced Options
For advanced settings, click Advanced >> to display the Advanced options and Security sections.
The Advanced options section has the following options:
Default root device type
Determines the type of storage to be used for the instance's root volume. For more information, see
Storage.
Linux stacks use an Amazon EBS-backed root volume by default but you can also specify an
instance store-backed root volume.
Windows stacks must use an Amazon EBS-backed root volume.
IAM Role
(Optional) The stack's AWS Identity and Access Management (IAM) role, which AWS OpsWorks
uses to interact with AWS on your behalf. You should use a role that was created by AWS OpsWorks
to ensure that it has all the required permissions. If you don't have an existing AWS OpsWorks role,
select New IAM Role to have AWS OpsWorks create a new IAM role for you. For more information,
see Allowing AWS OpsWorks to Act on Your Behalf (p. 269).
Default IAM Instance Profile
(Optional) The default IAM role to be associated with the stack's Amazon EC2 instances. This role
grants permissions to applications running on the stack's instances to access AWS resources such
as S3 buckets.
To grant specific permissions to applications, choose an existing instance profile (role) that has
the appropriate policies.
Otherwise, select New IAM Instance Profile to have AWS OpsWorks create a new instance profile
for you.
Initially, the profile's role grants no permissions, but you can use the IAM console, API, or CLI to
attach appropriate policies. For more information, see Specifying Permissions for Apps Running
on EC2 instances (p. 271).
API Version 2013-02-18
101
AWS OpsWorks User Guide
Advanced Options
Hostname theme
(Optional) A string that is used to generate a default hostname for each instance. The default value
is Layer Dependent, which uses the short name of the instance's layer and appends a unique number
to each instance. For example, the role-dependent Load Balancer theme root is "lb".The first instance
you add to the layer is named "lb1", the second "lb2", and so on.
OpsWorks Agent Version
(Optional) Whether to automatically update the AWS OpsWorks agent when a new version is available,
or use a specified agent version and manually update it. This feature is available only on Chef 11.10
stacks. The default setting is Manual update, set to the latest agent version.
AWS OpsWorks installs an agent on each instance that communicates with the service and handles
tasks such as initiating Chef runs in response to lifecycle events (p. 230). This agent is regularly
updated. You have two options for specifying the agent version for your stack.
Auto-update AWS OpsWorks automatically installs each new agent version on the stack's
instances as soon as the update is available.
Manual update AWS OpsWorks installs the specified agent version on the stack's instances.
AWS OpsWorks posts a message on the stack page when a new agent version is available, but
does not update the stack's instances. To update the agent, you must manually update the stack
settings (p. 109) to specify a new agent version and AWS OpsWorks will then update the stack's
instances.
You can override the default OpsWorks Agent Version setting for a particular instance by updating
its configuration (p. 185). In that case, the instance's setting takes precedence. For example, suppose
that the default setting is Auto-update but you specify Manual update for a particular instance.
When AWS OpsWorks releases a new agent version, it will automatically update all of the stack's
instances except for the one that is set to Manual update. To install a new agent version on that
instance, you must manually update its configuration (p. 185) and specify a new version.
Tip
The console displays abbreviated agent version numbers. To see full version numbers, call
the AWS CLI describe-agent-versions command or the equivalent API or SDK methods.
They return the full version numbers for the available agent versions.
Custom JSON
(Optional) One or more custom attributes, formatted as a JSON structure.These attributes are merged
into the stack configuration and deployment attributes (p. 358) that are installed on every instance
and can be used by recipes. You can use custom JSON, for example, to customize configuration
settings by overriding the built-in attributes that specify the default settings. For more information,
see Using Custom JSON (p. 327).
Security has one option, Use OpsWorks security groups, which allows you to specify whether to
associate the AWS OpsWorks built-in security groups with the stack's layers.
AWS OpsWorks provides a standard set of built-in security groupsone for each layer which are
associated with layers by default. Use OpsWorks security groups allows you to instead provide your
own custom security groups. For more information, see Using Security Groups (p. 278).
Use OpsWorks security groups has the following settings:
Yes - AWS OpsWorks automatically associates the appropriate built-in security group with each layer
(default setting).
You can associate additional security groups with a layer after you create it but you cannot delete the
built-in security group.
No - AWS OpsWorks does not associate built-in security groups with layers.
API Version 2013-02-18
102
AWS OpsWorks User Guide
Running a Stack in a VPC
You must create appropriate EC2 security groups and associate a security group with each layer that
you create. However, you can still manually associate a built-in security group with a layer on creation;
custom security groups are required only for those layers that need custom settings.
Note the following:
If Use OpsWorks security groups is set to Yes, you cannot restrict a default security group's port
access settings by adding a more restrictive security group to a layer. With multiple security groups,
Amazon EC2 uses the most permissive settings. In addition, you cannot create more restrictive settings
by modifying the built-in security group configuration. When you create a stack, AWS OpsWorks
overwrites the built-in security groups' configurations with the standard settings, so any changes that
you make will be lost the next time you create a stack. If a layer requires more restrictive security group
settings than the built-in security group, set Use OpsWorks security groups to No, create custom
security groups with your preferred settings, and assign them to the layers on creation.
If you accidentally delete an AWS OpsWorks security group and want to recreate it, it must an exact
duplicate of the original, including the group name's capitalization. Instead of recreating the group
manually, we recommend having AWS OpsWorks perform the task for you. Just create a new stack in
the same AWS regionand VPC, if presentand AWS OpsWorks will automatically recreate all the
built-in security groups, including the one that you deleted. You can then delete the stack if you don't
have any further use for it; the security groups will remain.
Running a Stack in a VPC
You can control user access to a stack's instances by creating it in a virtual private cloud (VPC). For
example, you might not want users to have direct access to your stack's app servers or databases and
instead require that all public traffic be channeled through an Elastic Load Balancer.
The basic procedure for running a stack in a VPC is:
1. Create an appropriately configured VPC, by using the Amazon VPC console or API, or an AWS
CloudFormation template.
2. Specify the VPC ID when you create the stack.
3. Launch the stack's instances in the appropriate subnet.
The following briefly describes how VPCs work in AWS OpsWorks.
Important
If you use the VPC Endpoint feature, be aware that that each instance in the stack must be able
to complete the following actions from Amazon Simple Storage Service (Amazon S3):
Install the instance agent.
Install assets, such as Ruby.
Upload Chef run logs.
Retrieve stack commands.
To enable these actions, you must ensure that the stack's instances have access to the following
buckets that match the stack's region. Otherwise, the preceding actions will fail.
For Chef 12 Linux and Chef 12.2 Windows, the buckets are as follows:
API Version 2013-02-18
103
AWS OpsWorks User Guide
Running a Stack in a VPC
Agent Buckets
Asset Buckets
A
gN
oL
D
-kcuB
ste
opsworks-instance-agent-sa-east-1
opsworks-instance-agent-ap-northeast-1
opsworks-instance-agent-ap-southeast-1
opsworks-instance-agent-ap-southeast-2
opsworks-instance-agent-eu-central-1
opsworks-instance-assets-us-east-1
-skrowspo
opsworks-instance-assets-ap-northeast-1 - s u
- t sae
opsworks-instance-assets-ap-southeast-1
1
opsworks-instance-assets-ap-southeast-2a
g on ld
opsworks-instance-assets-eu-central-1
-skrowspo
opsworks-instance-agent-eu-west-1
opsworks-instance-agent-us-east-1
opsworks-instance-agent-us-west-1
opsworks-instance-assets-eu-west-1
opsworks-instance-assets-sa-east-1
opsworks-instance-assets-us-west-1
opsworks-instance-agent-us-west-2
opsworks-instance-assets-us-west-2
- p a
-h t ron
- t sae
1
a
g on ld
-skrowspo
- p a
- h t uos
- t sae
1
a
g on ld
-skrowspo
- p a
- h t uos
- t sae
2
a
g on ld
-skrowspo
- u e
- t nec
- l ar
1
a
g on ld
-skrowspo
- u e
- t sew
1
a
g on ld
-skrowspo
- a s
- t sae
1
a
g on ld
-skrowspo
- s u
- t sew
1
a
g on ld
-skrowspo
- s u
- t sew
2
a
g on ld
API Version 2013-02-18
104
AWS OpsWorks User Guide
VPC Basics
For Chef 11.10 and earlier versions for Linux, the buckets are as follows:
Agent Buckets
Asset Buckets
A
gN
oL
D
-kcuB
ste
opsworks-instance-agent-sa-east-1
opsworks-instance-agent-ap-northeast-1
opsworks-instance-assets-us-east-1
-egats_dorp
g on ld
opsworks-instance-assets-ap-northeast-1 a
opsworks-instance-agent-ap-southeast-1
opsworks-instance-agent-ap-southeast-2
opsworks-instance-assets-ap-southeast-1
opsworks-instance-assets-ap-southeast-2
opsworks-instance-agent-eu-central-1
opsworks-instance-agent-eu-west-1
opsworks-instance-agent-us-east-1
opsworks-instance-assets-eu-central-1
opsworks-instance-assets-eu-west-1
opsworks-instance-assets-sa-east-1
opsworks-instance-agent-us-west-1
opsworks-instance-agent-us-west-2
opsworks-instance-assets-us-west-1
opsworks-instance-assets-us-west-2
For more information, see VPC Endpoints.
Note
In order for AWS OpsWorks to connect to the VPC endpoints that you enable, you must also
configure routing for your NAT or public IP, as the AWS OpsWorks agent still requires access
to the public endpoint.
Topics
VPC Basics (p. 105)
Create a VPC for an AWS OpsWorks Stack (p. 107)
VPC Basics
For a detailed discussion of VPCs, see Amazon Virtual Private Cloud. Briefly, a VPC consists of one or
more subnets, each of which contains one or more instances. Each subnet has an associated routing
table that directs outbound traffic based on its destination IP address.
Instances within a VPC can generally communicate with each other, regardless of their subnet.
Subnets whose instances can communicate with the Internet are referred to as public subnets.
Subnets whose instances can communicate only with other instances in the VPC and cannot
communicate directly with the Internet are referred to as private subnets.
AWS OpsWorks requires the VPC to be configured so that every instance in the stack, including instances
in private subnets, has access to the following endpoints:
The AWS OpsWorks service, https://opsworks-instance-service.us-east-1.amazonaws.com.
Amazon S3
Any package repositories that your operating system depends on, such as the Amazon Linux or Ubuntu
Linux repositories.
Your app and custom cookbook repositories.
There are a variety of ways to configure a VPC to provide this connectivity. The following is a simple
example of how you could configure a VPC for an AWS OpsWorks app server stack.
API Version 2013-02-18
105
AWS OpsWorks User Guide
VPC Basics
This VPC has several components:
Subnets
The VPC has two subnets, one public and one private.
The public subnet contains a load balancer and a network address translation (NAT) device, which
can communicate with external addresses and with the instances in the private subnet.
The private subnet contains the application servers, which can communicate with the NAT and
load balancer in the public subnet but cannot communicate directly with external addresses.
Internet gateway
The Internet gateway allows instances with public IP addresses, such as the load balancer, to
communicate with addresses outside the VPC.
Load balancer
The Elastic Load Balancing load balancer takes incoming traffic from users, distributes it to the app
servers in the private subnet, and returns the responses to users.
NAT
The (NAT) device provides the app servers with limited Internet access, which is typically used for
purposes such as downloading software updates from an external repository. All AWS OpsWorks
instances must be able to communicate with AWS OpsWorks and with the appropriate Linux
repositories. One way to handle this issue is to put a NAT device with an associated Elastic IP address
in a public subnet. You can then route outbound traffic from instances in the private subnet through
the NAT.
Tip
A single NAT instance creates a single point of failure in your private subnet's outbound
traffic. You can improve reliability by configuring the VPC with a pair of NAT instances that
take over for each other if one fails. For more information, see High Availability for Amazon
VPC NAT Instances. You can also use a NAT gateway. For more information, see NAT in
the Amazon VPC User Guide.
The optimal VPC configuration depends on your AWS OpsWorks stack. The following are a few examples
of when you might use certain VPC configurations. For examples of other VPC scenarios, see Scenarios
for Using Amazon VPC.
API Version 2013-02-18
106
AWS OpsWorks User Guide
Create a VPC for an AWS OpsWorks Stack
Working with one instance in a public subnet
If you have a single-instance stack with no associated private resourcessuch as an Amazon RDS
instance that should not be publicly accessibleyou can create a VPC with one public subnet and
put the instance in that subnet. If you are not using a default VPC, you must have the instance's layer
assign an Elastic IP address to the instance. For more information, see OpsWorks Layer Basics (p. 116).
Working with private resources
If you have resources that should not be publicly accessible, you can create a VPC with one public
subnet and one private subnet. For example, in a load-balanced autoscaling environment, you can
put all the Amazon EC2 instances in the private subnet and the load balancer in a public subnet.
That way the Amazon EC2 instances cannot be directly accessed from the Internet; all incoming
traffic must be routed through the load balancer.
The private subnet isolates the instances from Amazon EC2 direct user access, but they must still
send outbound requests to AWS and the appropriate Linux package repositories. To allow such
requests you can, for example, use a network address translation (NAT) device with its own Elastic
IP address and then route the instances' outbound traffic through the NAT. You can put the NAT in
the same public subnet as the load balancer, as shown in the preceding example.
If you are using a back-end database such as an Amazon RDS instance, you can put those
instances in the private subnet. For Amazon RDS instances, you must specify at least two different
subnets in different Availability Zones.
If you require direct access to instances in a private subnetfor example, you want to use SSH
to log in to an instanceyou can put a bastion host in the public subnet that proxies requests from
the Internet.
Extending your own network into AWS
If you want to extend your own network into the cloud and also directly access the Internet from your
VPC, you can create a VPN gateway. For more information, see Scenario 3: VPC with Public and
Private Subnets and Hardware VPN Access.
Create a VPC for an AWS OpsWorks Stack
This section shows how to create a VPC for an AWS OpsWorks stack by using an example AWS
CloudFormation template. You can download the template from http://
cloudformation-templates-us-east-1.s3.amazonaws.com/OpsWorksinVPC.template. For more information
on how to manually create a VPC like the one discussed in this topic, see Scenario 2: VPC with Public
and Private Subnets. For details on how to configure routing tables, security groups, and so on, see the
example template.
Tip
By default, AWS OpsWorks displays subnet names by concatenating their CIDR range and
Availability Zone, such as 10.0.0.1/24 - us-east-1b. To make the names more readable,
create a tag for each subnet with Key set to Name and Value set to the subnet name. AWS
OpsWorks then appends the subnet name to the default name. For example, the private subnet
in the following example has a tag with Name set to Private, which OpsWorks displays as
10.0.0.1/24 us-east - 1b - Private.
You can launch a VPC template using the AWS CloudFormation console with just a few steps. The
following procedure uses the example template to create a VPC in US East (N. Virginia) region. For
directions on how to use the template to create a VPC in other regions, see the note (p. 108) that follows
the procedure.
To create the VPC
1.
2.
Open the AWS CloudFormation console, select the US East (N. Virginia) region, and click Create
Stack.
On the Create Template page, add a template name, select Provide a Template URL and enter
the template URL:
API Version 2013-02-18
107
AWS OpsWorks User Guide
Create a VPC for an AWS OpsWorks Stack
http://cloudformation-templates-us-east-1.s3.amazonaws.com/OpsWorksinVPC.template.
Click Continue.
3.
4.
5.
You can also launch this stack by going to AWS CloudFormation Sample Templates, locating the
AWS OpsWorks VPC template, and clicking Launch Stack.
On the Specify Parameters page, accept the default values and click Continue.
On the Add Tags page, create a tag with Key set to Name and Value set to the VPC name. This tag
will make it easier to identify your VPC when you create an AWS OpsWorks stack.
Click Continue and then Close to launch the stack.
Note: You can create the VPC in other regions by using either of the following approaches:
Go to Using Templates in Different Regions, click the appropriate region, locate the AWS OpsWorks
VPC template, and click Launch Stack.
Copy the template file to your system, select the appropriate region in the AWS CloudFormation console,
and use the Create Stack wizard's Upload a Template File option to upload the template from your
system.
The example template includes outputs that provide the VPC, subnet, and load balancer IDs that you will
need to create the AWS OpsWorks stack. You can see them by clicking the Outputs tab at the bottom
of the AWS CloudFormation console window.
API Version 2013-02-18
108
AWS OpsWorks User Guide
Update a Stack
Update a Stack
After you have created a stack, you can update the configuration at any time. On the Stack page, click
Stack Settings, and then click Edit, which displays the Settings page. Make the changes that you want
and click Save.
The settings are the same as those discussed in Create a New Stack (p. 99). Refer to that topic for details.
However, note the following:
You cannot modify the region or VPC ID.
If your stack is running in a VPC, the settings include a Default subnet setting, which lists the VPC's
subnets. If your stack is not running in a VPC, the setting is labeled Default Availability Zones, and
lists the region's Availability Zones.
You can change the default operating system, but you cannot specify a Linux operating system for a
Windows stack, or Windows for a Linux stack.
If you change any of the default instance settings, such as Hostname theme or Default SSH key, the
new values apply only to any new instances you create, not to existing instances.
Changing the Name changes the name that is displayed by the console; it does not change the
underlying short name that AWS OpsWorks uses to identify the stack.
Before you change Use OpsWorks security groups from Yes to No, each layer must have at least
one security group in addition to the layer's built-in security group. For more information, see Editing
an OpsWorks Layer's Configuration (p. 117).
AWS OpsWorks then deletes the built-in security groups from every layer.
If you change Use OpsWorks security groups from No to Yes, AWS OpsWorks adds the appropriate
built-in security group to each layer but does not delete the existing security groups.
Clone a Stack
It is sometimes useful to create multiple copies of a stack. For example, you might want to run the same
stack in multiple AWS regions, or you might use an existing stack as a starting point for a new stack. The
simplest approach is to clone the source stack. On the AWS OpsWorks dashboard, in the Actions column
of the row for the stack that you want to clone, choose clone, which opens the Clone stack page.
Initially, the settings for the cloned stack are identical to those for the source stack except that the word
"copy" is appended to the stack name. For information about these settings, see Create a New
Stack (p. 99). There are also two additional optional settings:
API Version 2013-02-18
109
AWS OpsWorks User Guide
Run Stack Commands
Permissions
If all permissions is selected (the default), the source stack permissions are applied to the cloned
stack.
Apps
Lists apps that are deployed on the source stack. For each app listed, if the corresponding check
box is selected (the default), the app will be deployed to the cloned stack.
When you have finalized the settings, click Clone stack. AWS OpsWorks creates a new stack that consists
of the source stack's layers and optionally its apps and permissions.The layers have the same configuration
as the originals, subject to any modifications that you made. However, cloning does not create any
instances. You must add an appropriate set of instances to each layer of the cloned stack and then start
them. As with any stack, you can perform normal management tasks on a cloned stack, such as adding,
deleting, or modifying layers or adding and deploying apps.
To make the cloned stack operational, start the instances. AWS OpsWorks sets up and configures each
instance according to its layer membership. It also deploys any applications, just as it does with a new
stack.
Run AWS OpsWorks Stack Commands
AWS OpsWorks provides a set of stack commands, which you can use to perform a variety of operations
on a stack's instances. To run a stack command, click Run Command on the Stack page. You then
choose the appropriate command, specify any options, and press the button at the lower right, which will
be labeled with the command's name.
Note
AWS OpsWorks also supports a set of deployment commands, which you use to manage app
deployment. For more information, see Deploying Apps (p. 197).
You can run the following stack commands on any stack.
Update Custom Cookbooks
Updates the instances' custom cookbooks with the current version from the repository. This command
does not run any recipes. To run the updated recipes, you can use an Execute Recipes, Setup,
or Configure stack command, or redeploy your application (p. 197) to run the Deploy recipes. For
more information on custom cookbooks, see Cookbooks and Recipes (p. 212).
Execute Recipes
Executes a specified set of recipes on the instances. For more information, see Manually Running
Recipes (p. 232).
Setup
Runs the instances' Setup recipes.
Configure
Runs the instances' Configure recipes.
Note
To use Setup or Configure to run recipes on an instance, the recipes must be assigned to the
corresponding lifecycle event for the instance's layer. For more information, see Executing
Recipes (p. 229).
You can run the following stack commands only on Linux-based stacks.
Install Dependencies
Installs the instances' packages. Starting in Chef 12, this command is not available.
API Version 2013-02-18
110
AWS OpsWorks User Guide
Using Custom JSON
Update Dependencies
(Linux only. Starting in Chef 12, this command is not available.) Installs regular operating system
updates and package updates. The details depend on the instances' operating system. For more
information, see Managing Security Updates (p. 277).
Use the Upgrade Operating System command to upgrade instances to a new Amazon Linux or
Red Hat Enterprise Linux (RHEL) version.
Upgrade Operating System
(Linux only) Upgrades the instances' Amazon Linux or RHEL operating systems to the latest version.
For more information, see AWS OpsWorks Operating Systems (p. 137).
Important
After running Upgrade Operating System, we recommend that you also run Setup. This
ensures that services are correctly restarted.
Stack commands have the following options, some of which appear only for certain commands.
Comment
(Optional) Enter any custom remarks you care to add.
Recipes to execute
(Required) This setting appears only if you select the Execute Recipes command. Enter the recipes
to be executed using the standard cookbook_name::recipe_name format, separated by commas.
If you specify multiple recipes, AWS OpsWorks executes them in the listed order.
Allow reboot
(Optional) This setting appears only if you select the Upgrade Operating System command. The
default value is Yes, which directs AWS OpsWorks to reboot the instances after installing the upgrade.
Custom Chef JSON
(Optional) Choose Advanced to display this option, which allows you to specify custom JSON
attributes to be incorporated into the stack configuration and deployment attributes (p. 358).
Instances
(Optional) Specify the instances on which to execute the command. All online instances are selected
by default. To run the command on a subset of instances, select the appropriate layers or instances.
Note
You might see execute_recipes executions that you did not run listed on the Deployment and
Commands pages. This is usually the result of a permissions change, such as granting or
removing SSH permissions for a user. When you make such a change, AWS OpsWorks uses
execute_recipes to update permissions on the instances.
Using Custom JSON
Several AWS OpsWorks actions allow you to specify custom JSON, which AWS OpsWorks installs on
instances and can be used by recipes.
You can specify custom JSON in the following situations:
When you create, update, or clone a stack.
AWS OpsWorks installs the custom JSON on all instances for all subsequent lifecycle events (p. 230).
When you run a deployment or stack command.
AWS OpsWorks passes the custom JSON to instances only for that event.
API Version 2013-02-18
111
AWS OpsWorks User Guide
Using Custom JSON
Custom JSON must be represented by, and formatted as, a valid JSON object. For example:
{
"att1": "value1",
"att2": "value2"
...
}
AWS OpsWorks stores custom JSON in the following locations:
On Linux instances:
/var/chef/runs/run-ID/attribs.json
/var/chef/runs/run-ID/nodes/hostname.json
On Windows instances:
drive:\chef\runs\run-ID\attribs.json
drive:\chef\runs\run-ID\nodes\hostname.json
Note
In Chef 11.10 and earlier versions for Linux, the custom JSON is located in the following path
on Linux instances, Windows instances are not available, and there is no attribs.json file.
The logs are stored in the same folder or directory as the JSON. For more information about
custom JSON in Chef 11.10 and earlier versions for Linux, see Overriding Attributes with Custom
JSON and Chef Logs.
/var/lib/aws/opsworks/chef/hostname.json
In the preceding paths, run-ID is a unique ID that AWS OpsWorks assigns to each Chef run on an
instance, and hostname is the instance's hostname.
To access custom JSON from Chef recipes, use standard Chef node syntax.
For example, suppose that you want to define simple settings for an app that you want to deploy, such
as whether the app is initially visible and the app's initial foreground and background colors. Suppose
you define these app settings with a JSON object as follows:
{
"state": "visible",
"colors": {
"foreground": "light-blue",
"background": "dark-gray"
}
}
To declare the custom JSON for a stack:
1.
2.
On the stack page, choose Stack Settings, and then choose Edit.
For Custom Chef JSON, type the JSON object, and then choose Save.
Note
You can declare custom JSON at the deployment, layer, and stack levels. You may want to do
this if you want some custom JSON to be visible only to an individual deployment or layer. Or,
API Version 2013-02-18
112
AWS OpsWorks User Guide
Shut Down a Stack
for example, you may want to temporarily override custom JSON declared at the stack level with
custom JSON declared at the layer level. If you declare custom JSON at multiple levels, custom
JSON declared at the deployment level overrides any custom JSON declared at both the layer
and stack levels. Custom JSON declared at the layer level overrides any custom JSON declared
only at the stack level.
To use the AWS OpsWorks console to specify custom JSON for a deployment, on the Deploy
App page, choose Advanced. Type the custom JSON in the Custom Chef JSON box, and
then choose Save.
To use the AWS OpsWorks console to specify custom JSON for a layer, on the Layers page,
choose Settings for the desired layer. Type the custom JSON in the Custom JSON box, and
then choose Save.
For more information, see Editing an OpsWorks Layer's Configuration (p. 117) and Deploying
Apps (p. 197).
When you run a deployment or stack command, recipes can retrieve these custom values by using
standard Chef node syntax, which maps directly to the hierarchy in the custom JSON object. For example,
the following recipe code writes messages to the Chef log about the preceding custom JSON values:
Chef::Log.info("********** The app's initial state is '#{node['state']}'
**********")
Chef::Log.info("********** The app's initial foreground color is '#{node['col
ors']['foreground']}' **********")
Chef::Log.info("********** The app's initial background color is '#{node['col
ors']['background']}' **********")
This approach can be useful for passing data to recipes. AWS OpsWorks adds that data to the instance,
and recipes can retrieve the data by using standard Chef node syntax.
Note
Custom JSON is limited to 80 KB. If you need more capacity, we recommend storing some of
the data on Amazon Simple Storage Service (Amazon S3). Your custom recipes can then use
the AWS CLI or the AWS SDK for Ruby to download the data from the Amazon S3 bucket to
your instance.
Shut Down a Stack
If you no longer need a stack, you can shut it down.
To shut down a stack
1.
2.
3.
On the AWS OpsWorks dashboard, click the stack that you want to shut down.
In the navigation pane, click Instances.
On the Instances page, click Stop all Instances.
4.
After the instances have stopped, for each instance in the layer, click delete in the Actions column.
When prompted to confirm, click Yes, Delete.
API Version 2013-02-18
113
AWS OpsWorks User Guide
Shut Down a Stack
5.
When all the instances are deleted, in the navigation pane, click Layers.
6.
On the Layers page, for each layer in the stack, click delete. When a confirmation prompt appears,
click Yes, Delete.
7.
8.
When all the layers are deleted, in the navigation pane, click Apps.
On the Apps page, for each app in the stack, click delete in the Actions column. When prompted
to confirm, click Yes, Delete.
9. When all the apps are deleted, in the navigation pane, click Stack.
10. On the stack page, click Delete stack. When prompted to confirm, click Yes, Delete.
API Version 2013-02-18
114
AWS OpsWorks User Guide
Layers
Every stack contains one or more layers, each of which represents a stack component, such as a load
balancer or a set of application servers.
As you work with OpsWorks layers, keep the following in mind:
Each layer in a stack must have at least one instance and can optionally have multiple instances.
Each instance in a stack must be a member of at least one layer, except for registered instances (p. 163).
You cannot configure an instance directly, except for some basic settings such as the SSH key and
hostname. You must create and configure an appropriate layer, and add the instance to the layer.
Amazon EC2 instances can optionally be a member of multiple OpsWorks layers. In that case, AWS
OpsWorks runs the recipes to install and configure packages, deploy applications, and so on for each of
the instance's layers.
By assigning an instance to multiple layers, you could, for example do the following:
Reduce expenses by hosting the database server and the load balancer on a single instance.
Use one of your application servers for administration.
Create a custom administrative layer and add one of the application server instances to that layer. The
administrative layer's recipes configure that application server instance to perform administrative tasks,
and install any additional required software. The other application server instances are just application
servers.
This section describes how to work with layers.
Topics
OpsWorks Layer Basics (p. 116)
Elastic Load Balancing Layer (p. 124)
Amazon RDS Service Layer (p. 127)
ECS Cluster Layers (p. 130)
Custom AWS OpsWorks Layers (p. 134)
Per-layer Operating System Package Installations (p. 135)
API Version 2013-02-18
115
AWS OpsWorks User Guide
OpsWorks Layer Basics
OpsWorks Layer Basics
This section describes how to perform operations that are common to all OpsWorks layers.
Topics
Creating an OpsWorks Layer (p. 116)
Editing an OpsWorks Layer's Configuration (p. 117)
Using Auto Healing to Replace Failed Instances (p. 122)
Deleting an OpsWorks Layer (p. 123)
Creating an OpsWorks Layer
When you create a new stack, you see the following page:
To add the first OpsWorks layer
1.
2.
3.
Click Add a Layer.
On the Add Layer page, select the appropriate layer, which displays the layer's configuration options.
Configure the layer appropriately and click Add Layer to add it to the stack. The following sections
describe how to configure the various layers.
Tip
The Add Layer page displays only the more commonly used configuration settings for each
layer. You can specify additional settings by editing the layer (p. 117).
4.
Add instances to the layer and start them.
Note
If an instance is a member of multiple layers, you must add it to all of them before you start
the instance. You cannot add an online instance to a layer.
To add more layers, open the Layers page and click + Layer to open the Add Layer page.
When you start an instance, AWS OpsWorks automatically runs the Setup and Deploy recipes for each
of the instance's layers to install and configure the appropriate packages and deploy the appropriate
applications. You can customize a layer's setup and configuration process (p. 324) in a variety of ways,
such as by assigning custom recipes to the appropriate lifecycle events. AWS OpsWorks runs custom
recipes after the standard recipes for each event. For more information, see Cookbooks and
Recipes (p. 212).
The following layer-specific sections describe how handle Steps 2 and 3 for the various AWS OpsWorks
layers. For more information how to add instances, see Adding an Instance to a Layer (p. 144).
API Version 2013-02-18
116
AWS OpsWorks User Guide
Editing an OpsWorks Layer's Configuration
Editing an OpsWorks Layer's Configuration
After you create a layer, some properties (such as AWS region) are immutable, but you can change most
of the layer configuration at any time. Editing the layer also provides access to configuration settings that
are not available on the Add Layer page. The settings take effect as soon as you save the new
configuration.
To edit an OpsWorks layer
1.
In the navigation pane, click Layers.
2.
On the Layers page, click a layer name to open the details page, which shows the current
configuration.
Tip
Clicking one of the names under the layer name takes you directly to the associated tab on
the details page.
3.
Click Edit and then select the appropriate tab: General Settings, Recipes, Network, EBS Volumes,
or Security.
The following sections describe the settings on the various tabs that are available to all layers. Some
layers have additional layer-specific settings, which appear at the top of the page. In addition, some
settings are available only for Linux-based stacks, as noted.
Topics
General Settings (p. 117)
Recipes (p. 118)
Network (p. 118)
EBS Volumes (p. 119)
Security (p. 121)
General Settings
All layers have the following settings:
Auto healing enabled
Whether auto healing (p. 122) is enabled for the layer's instances. The default setting is Yes.
Custom JSON
Data in JSON format that is passed to your Chef recipes for all instances in this layer. You can use
this, for example, to pass data to your own recipes. For more information, see Using Custom
JSON (p. 111).
Note
You can declare custom JSON at the deployment, layer, and stack levels. You may want
to do this if you want some custom JSON to be visible across the stack or only to an individual
deployment. Or, for example, you may want to temporarily override custom JSON declared
at the layer level with custom JSON declared at the deployment level. If you declare custom
JSON at multiple levels, custom JSON declared at the deployment level overrides any
custom JSON declared at both the layer and stack levels. Custom JSON declared at the
layer level overrides any custom JSON declared only at the stack level.
To use the AWS OpsWorks console to specify custom JSON for a deployment, on the
Deploy App page, choose Advanced. Type the custom JSON in the Custom Chef JSON
box, and then choose Save.
To use the AWS OpsWorks console to specify custom JSON for a stack, on the stack settings
page, type the custom JSON in the Custom JSON box, and then choose Save.
API Version 2013-02-18
117
AWS OpsWorks User Guide
Editing an OpsWorks Layer's Configuration
For more information, see Using Custom JSON (p. 111) and Deploying Apps (p. 197).
Instance shutdown timeout
Specifies how long (in seconds) AWS OpsWorks waits after triggering a Shutdown lifecycle
event (p. 230) before stopping or terminating the Amazon EC2 instance. The default setting is 120
seconds. The purpose of the setting is to give the instance's Shutdown recipes enough time to
complete their tasks before terminating the instance. If your custom Shutdown recipes might require
more time, modify the setting accordingly. For more information on instance shutdown, see Stopping
an Instance (p. 155).
The remaining settings on this tab vary with the type of layer and are identical to the settings on the layer's
Add Layer page.
Recipes
The Recipes tab includes the following settings.
Custom Chef recipes
You can assign custom Chef recipes to the layer's lifecycle events. For more information, see Executing
Recipes (p. 229).
Network
The Network tab includes the following settings.
Elastic Load Balancing
You can attach an Elastic Load Balancing load balancer to any layer. AWS OpsWorks then
automatically registers the layer's online instances with the load balancer and deregisters them when
they go offline. If you have enabled the load balancer's connection draining feature, you can specify
whether AWS OpsWorks supports it. For more information, see Elastic Load Balancing Layer (p. 124).
Automatically Assign IP Addresses
You can control whether AWS OpsWorks automatically assigns public or Elastic IP addresses to the
layer's instances. Here's what happens when you enable this option:
For instance store-backed instances, AWS OpsWorks automatically assigns an address each time
the instance is started.
For Amazon EBS-backed instances, AWS OpsWorks automatically assigns an address when the
instance is started for the first time.
If an instance belongs to more than one layer, AWS OpsWorks automatically assigns an address
if you have enabled automatic assignment for at least one of the layers,
Note
If you enable automatic assignment of public IP addresses, it applies only to new instances.
AWS OpsWorks cannot update the public IP address for existing instances.
If your stack is running in a VPC, you have separate settings for public and Elastic IP addresses.
The following table explains how these interact:
API Version 2013-02-18
118
AWS OpsWorks User Guide
Editing an OpsWorks Layer's Configuration
Note
Instances must have a way to communicate with the AWS OpsWorks service, Linux package
repositories, and cookbook repositories. If you specify no public or Elastic IP address, your
VPC must include a component such as a NAT that allows the layer's instances to
communicate with external sites. For more information, see Running a Stack in a VPC (p. 103).
If your stack is not running in a VPC, Elastic IP addresses is your only setting:
Yes: Instances receive an Elastic IP address when they are started for the first time, or a public
IP address if an Elastic IP address cannot be assigned.
No: Instances receive a public IP address each time they are started.
EBS Volumes
The EBS Volumes tab includes the following settings.
EBS optimized instances
Whether the layer's instances should be optimized for Amazon Elastic Block Store (Amazon EBS).
For more information, see Amazon EBS-Optimized Instances.
Additional EBS Volumes
(Linux only) You can add Amazon EBS volumes to or remove them from the layer's instances. When
you start an instance, AWS OpsWorks automatically creates the volumes and attaches them to the
instances.You can use the Resources page to manage a stack's EBS volumes. For more information,
see Resource Management (p. 234).
Mount point (Required) Specify the mount point or directory where the EBS volume will be
mounted.
# Disks (Optional) If you specified a RAID array, the number of disks in the array.
Each RAID level has a default number of disks, but you can select a larger number from the list.
Size total (GiB) (Required) The volume's size, in GB.
For a RAID array, this setting specifies the total array size, not the size of each disk.
Volume Type (Optional) Specify whether to create a magnetic or PIOPS volume.
The default value is Magnetic.
IOPS per disk (Required for Provisioned IOPS SSD and General Purpose SSD volumes) If you
specify a Provisioned IOPS SSD or General Purpose SSD volume, you must also specify the IOPS
per disk.
For provisioned IOPS volumes, you can specify the IOPS rate when you create the volume. The
ratio of IOPS provisioned and the volume size requested can be a maximum of 30 (in other words,
a volume with 3000 IOPS must be at least 100 GB). General Purpose (SSD) volume types have
a baseline IOPS of volume size x 3 with a maximum of 10000 IOPS and can burst up to 3000 IOPS
for 30 minutes.
When you add volumes to or remove them from a layer, note the following:
If you add a volume, every new instance gets the new volume, but AWS OpsWorks does not update
the existing instances.
If you remove a volume, it applies only to new instances; the existing instances retain their volumes.
Specifying a Mount Point
You can specify any mount point that you prefer. However, be aware that some mount points are reserved
for use by AWS OpsWorks or Amazon EC2 and should not be used for Amazon EBS volumes.
API Version 2013-02-18
119
AWS OpsWorks User Guide
Editing an OpsWorks Layer's Configuration
The following mount points are reserved for use by AWS OpsWorks.
/srv/www
/var/log/apache2 (Ubuntu)
/var/log/httpd (Amazon Linux)
/var/log/mysql
/var/www
When an instance boots or reboots, autofs (an automounting daemon) uses ephemeral device mount
points such as /media/ephemeral0 for bind mounts. This operation takes place before Amazon EBS
volumes are mounted. To ensure that your Amazon EBS volume's mount point does not conflict with
autofs, do not specify an ephemeral device mount point. The possible ephemeral device mount points
depend on the particular instance type, and whether it is instance storebacked or Amazon EBSbacked.
To avoid a conflict with autofs, do the following:
Verify the ephemeral device mount points for the particular instance type and backing store that you
want to use.
Be aware that a mount point that works for an instance storebacked instance might conflict with autofs
if you switch to an Amazon EBSbacked instance, or vice versa.
Tip
If you want to change the instance store block device mapping, you can create a custom AMI.
For more information, see Amazon EC2 Instance Store. For more information about how to
create a custom AMI for AWS OpsWorks, see Using Custom AMIs (p. 148).
The following is an example of how to use a custom recipe to ensure that a volume's mount point doesn't
conflict with autofs. You can adapt it as needed for your particular use case.
To avoid a conflicting mount point
1.
2.
Assign an Amazon EBS volume to desired layer but use a mount point such as /mnt/workspace
that will never conflict with autofs.
Implement the following custom recipe, which creates an application directory on the Amazon EBS
volume and links to it from /srv/www/. For more information on how to implement custom recipes,
see Cookbooks and Recipes (p. 212) and Customizing AWS OpsWorks (p. 324).
mount_point = node['ebs']['raids']['/dev/md0']['mount_point'] rescue nil
if mount_point
node[:deploy].each do |application, deploy|
directory "#{mount_point}/#{application}" do
owner deploy[:user]
group deploy[:group]
mode 0770
recursive true
end
link "/srv/www/#{application}" do
to "#{mount_point}/#{application}"
end
end
end
3.
Add a depends 'deploy' line to the custom cookbook's metadata.rb file.
API Version 2013-02-18
120
AWS OpsWorks User Guide
Editing an OpsWorks Layer's Configuration
4.
Assign this recipe to the layer's Setup event. (p. 229)
Security
The Security tab includes the following settings.
Security Groups
A layer must have at least one associated security group. You specify how to associate security
groups when you create (p. 99) or update (p. 109) a stack. AWS OpsWorks provides a standard set
of built-in security groups.
The default option is to have AWS OpsWorks automatically associate the appropriate built-in
security group with each layer.
You can also choose to not automatically associate built-in security groups and instead associate
a custom security group with each layer when you create the layer.
For more information on security groups, see Using Security Groups (p. 278).
After the layer has been created, you can use Security Groups to add more security groups to the
layer by selecting them from the Custom security groups list. After you add a security group to a
layer, AWS OpsWorks adds it to all new instances. (Note that instance-store instances that are
restarted will be brought up as new instances, so they will also have the new security groups.) AWS
OpsWorks does not add security groups to online instances.
You can delete existing security groups by clicking the x, as follows:
If you chose to have AWS OpsWorks automatically associate built-in security groups, you can
delete custom security groups that you added earlier by clicking the x, but you cannot delete the
built-in group.
If you chose to not automatically associate built-in security groups, you can delete any existing
security groups, including the original one, as long as the layer retains at least one group.
After you remove a security group from a layer, AWS OpsWorks does not add it to any new or
restarted instances. AWS OpsWorks does not remove security groups from online instances.
Tip
If your stack is running in a VPC, including a default VPC, you can add or remove a security
group for an online instance by using the Amazon EC2 console, API, or CLI. However, this
security group will not be visible in the AWS OpsWorks console. If you want to remove the
security group, you must also use Amazon EC2. For more information, see Security Groups.
Note the following:
You cannot restrict a built-in security group's port access settings by adding a more restrictive
security group. When there are multiple security groups, Amazon EC2 uses the most permissive
settings.
You should not modify a built-in security group's configuration. When you create a stack, AWS
OpsWorks overwrites the built-in security groups' configurations, so any changes that you make
will be lost the next time you create a stack.
If you discover that you need more restrictive security group settings for one or more layers take
these steps:
1. Create custom security groups with appropriate settings and add them to the appropriate layers.
Every layer in your stack must have at least one security group in addition to the built-in group,
even if only one layer requires custom settings.
2. Edit the stack configuration (p. 109) and switch the Use OpsWorks security groups setting to
No.
API Version 2013-02-18
121
AWS OpsWorks User Guide
Using Auto Healing
AWS OpsWorks automatically removes the built-in security group from every layer.
For more information on security groups, see Amazon EC2 Security Groups.
EC2 Instance Profile
You can change the EC2 profile for the layer's instances. For more information, see Specifying
Permissions for Apps Running on EC2 instances (p. 271).
Using Auto Healing to Replace Failed Instances
Every instance has an AWS OpsWorks agent that communicates regularly with the service. AWS OpsWorks
uses that communication to monitor instance health. If an agent does not communicate with the service
for more than approximately five minutes, AWS OpsWorks considers the instance to have failed.
Auto healing is set at the layer level; you can change the auto healing setting by editing layer settings,
as shown in the following screenshot.
Note
An instance can be a member of multiple layers. If any of those layers has auto healing disabled,
AWS OpsWorks does not heal the instance if it fails.
If a layer has auto healing enabledthe default settingAWS OpsWorks automatically replaces the
layer's failed instances as follows:
Instance store-backed instance
1. Stops the Amazon EC2 instance, and verifies that it has shut down.
2. Deletes the data on the root volume.
3. Creates a new Amazon EC2 instance with the same host name, configuration, and layer
membership.
4. Reattaches any Amazon EBS volumes, including volumes that were attached after the old instance
was originally started.
5. Assigns a new public and private IP Address.
6. If the old instance was associated with an Elastic IP address, associates the new instance with
the same IP address.
Amazon EBS-backed instance
1. Stops the Amazon EC2 instance, and verifies that it has stopped.
2. Starts the EC2 instance.
After the auto-healed instance is back online, AWS OpsWorks triggers a Configure lifecycle event (p. 230)
on all of the stack's instances. The associated stack configuration and deployment attributes (p. 358)
API Version 2013-02-18
122
AWS OpsWorks User Guide
Deleting an OpsWorks Layer
include the instance's public and private IP addresses. Custom Configure recipes can obtain the new IP
addresses from the node object.
If you specify an Amazon EBS volume (p. 119) for a layer's instances, AWS OpsWorks creates a new
volume and attaches it to each instance when the instance is started. If you later want to detach the
volume from an instance, use the Resources (p. 234) page.
When AWS OpsWorks auto heals one of a layer's instances, it handles volumes in the following way:
If the volume was attached to the instance when the instance failed, the volume and its data are saved,
and AWS OpsWorks attaches it to the new instance.
If the volume was not attached to the instance when the instance failed, AWS OpsWorks creates a
new, empty volume with the configuration specified by the layer, and attaches that volume to the new
instance.
Auto healing is enabled by default for all layers, but you can edit the layer's General Settings (p. 117) to
disable it.
Important
If you have auto healing enabled, be sure to do the following:
Use only the AWS OpsWorks console, CLI, or API to stop instances.
If you stop an instance in any other way, such as using the Amazon EC2 console, AWS
OpsWorks treats the instance as failed, and auto heals it.
Use Amazon EBS volumes to store any data that you don't want to lose if the instance is auto
healed.
Auto healing stops the old Amazon EC2 instance, which destroys any data that is not stored
on an Amazon EBS volume. Amazon EBS volumes are reattached to the new instance, which
preserves any stored data.
Deleting an OpsWorks Layer
If you no longer need an AWS OpsWorks layer, you can delete it from your stack.
To delete an OpsWorks layer
1.
In the navigation pane, click Instances.
2.
On the Instances page, under the name of the layer you want to delete, click stop in the Actions
column for each instance.
3.
After each instance has stopped, click delete to remove it from the layer.
API Version 2013-02-18
123
AWS OpsWorks User Guide
Elastic Load Balancing Layer
4.
In the navigation pane, click Layers.
5.
On the Layers page, choose Delete.
Elastic Load Balancing Layer
Elastic Load Balancing works somewhat differently than an AWS OpsWorks layer. Instead of creating a
layer and adding instances to it, you use the Elastic Load Balancing console or API to create a load
balancer and then attach it to an existing layer. In addition to distributing traffic to the layer's instances,
Elastic Load Balancing does the following:
Detects unhealthy Amazon EC2 instances and reroutes traffic to the remaining healthy instances until
the unhealthy instances have been restored.
Automatically scales request handling capacity in response to incoming traffic.
If you enable connection draining, the load balancer stops sending new requests to instances that are
unhealthy or about to be deregistered but keeps the connection alive, up to a specified timeout value,
to allow the instance to complete any in-flight requests.
After you attach a load balancer to a layer, AWS OpsWorks does the following:
Deregisters any currently registered instances.
Automatically registers the layer's instance's when they come online and deregisters instances when
they leave the online state, including load-based and time-based instances.
Automatically activates and deactivates the instances' Availability Zones.
If you have enabled the load balancer's connection draining feature, you can specify whether AWS
OpsWorks supports it. If you enable connection draining support (the default setting), after an instance
is shut down, AWS OpsWorks does the following:
Deregisters the instance from the load balancer.
The load balancer stops sending new requests and starts connection draining.
Delays triggering a Shutdown lifecycle event (p. 230) until the load balancer has completed connection
draining.
API Version 2013-02-18
124
AWS OpsWorks User Guide
Elastic Load Balancing Layer
If you don't enable connection draining support, AWS OpsWorks triggers the Shutdown event as soon
as the instance is shut down, even if the instance is still connected to the load balancer.
To use Elastic Load Balancing with a stack, you must first create one or more load balancers in the same
region by using the Elastic Load Balancing console, CLI, or API. You should be aware of the following:
You can attach only one load balancer to a layer.
Each load balancer can handle only one layer.
This means that you must create a separate Elastic Load Balancing load balancer for each layer in each
stack that you want to balance and use it only for that purpose. A recommended practice is to assign a
distinctive name to each Elastic Load Balancing load balancer that you plan to use with AWS OpsWorks,
such as MyStack1-RailsLayer-ELB, to avoid using a load balancer for more than one purpose.
Important
We recommend creating new Elastic Load Balancing load balancers for your AWS OpsWorks
layers. If you choose to use an existing Elastic Load Balancing load balancer, you should first
confirm that it is not being used for other purposes and has no attached instances. After the load
balancer is attached to the layer, OpsWorks removes any existing instances and configures the
load balancer to handle only the layer's instances. Although it is technically possible to use the
Elastic Load Balancing console or API to modify a load balancer's configuration after attaching
it to a layer, you should not do so; the changes will not be permanent.
To attach an Elastic Load Balancing load balancer to a layer
1.
If you have not yet done so, use the Elastic Load Balancing console, API, or CLI to create a load
balancer in the stack's region. When you create the load balancer, do the following:
Be sure to specify a health check ping path that is appropriate for your application.
The default ping path is /index.html, so if your application root does not include index.html,
you must specify an appropriate ping path or the health check will fail.
If you want to use connection draining, ensure that the feature is enabled and has an appropriate
timeout value.
2.
For more information, see Elastic Load Balancing.
Create the layer (p. 116) that you want to have balanced or edit an existing layer's Network
settings (p. 117).
Note
You cannot attach a load balancer when you create a custom layer.You must edit the layer's
settings.
3.
Under Elastic Load Balancing, select the load balancer that you want to attach to the layer and
specify whether you want AWS OpsWorks to support connection draining.
After you attach a load balancer to a layer, AWS OpsWorks triggers a Configure lifecycle event (p. 230)
on the stack's instances to notify them of the change. AWS OpsWorks also triggers a Configure event
when you detach a load balancer.
Note
After an instance has booted, AWS OpsWorks runs the Setup and Deploy recipes (p. 229), which
install packages and deploy applications. After those recipes have finished, the instance is in
the online state and AWS OpsWorks registers the instance with Elastic Load Balancing. AWS
OpsWorks also triggers a Configure event after the instance comes online. This means that
Elastic Load Balancing registration and the Configure recipes could run concurrently, and the
instance might be registered before the Configure recipes have finished. To ensure that a recipe
finishes before an instance is registered with Elastic Load Balancing, you should add the recipe
API Version 2013-02-18
125
AWS OpsWorks User Guide
Elastic Load Balancing Layer
to the layer's Setup or Deploy lifecycle events. For more information, see Executing
Recipes (p. 229).
It is sometimes useful to remove an instance from a load balancer. For example, when you update an
app, we recommend that you deploy the app to a single instance and verify that the app is working properly
before deploying it to every instance. You typically remove that instance from the load balancer, so it
does not receive user requests until you have verified the update.
You must use the Elastic Load Balancing console or API to temporarily remove an online instance from
a load balancer. The following describes how to use the console.
To temporarily remove an instance from a load balancer
1.
2.
Open the Amazon EC2 console and choose Load Balancers.
Choose the appropriate load balancer and open the Instances tab.
3.
4.
Choose Remove from Load Balancer in the instance's Actions column.
When you have finished, choose Edit Instances, and return the instance to the load balancer.
Important
If you use the Elastic Load Balancing console or API to remove an instance from a load balancer,
you must also use Elastic Load Balancing to put it back. AWS OpsWorks is not aware of
operations that you perform with other service consoles or APIs, and it will not return the instance
to the load balancer for you.
You can attach multiple load balancers to a particular set of instances as follows:
To attach multiple load balancers
1.
2.
3.
Use the Elastic Load Balancing console, API, or CLI to create a set of load balancers.
Create a custom layer (p. 134) for each load balancer and attach one of the load balancers to it. You
don't need to implement any custom recipes for these layers; a default custom layer is sufficient.
Add the set of instances (p. 144) to each custom layer.
You can examine a load balancer's properties by going to the Instances page and clicking the appropriate
load balancer name.
The ELB page shows the load balancer's basic properties, including its DNS name and the health status
of the associated instances. If the stack is running in a VPC, the page shows subnets rather than Availibility
Zones. A green check indicates a healthy instance. You can click on the name to connect to a server,
through the load balancer.
API Version 2013-02-18
126
AWS OpsWorks User Guide
Amazon RDS Service Layer
Amazon RDS Service Layer
An Amazon RDS service layer represents an Amazon RDS instance. The layer can represent only existing
Amazon RDS instances, which you must create separately by using the Amazon RDS console or API.
The basic procedure for incorporating an Amazon RDS service layer into your stack is as follows:
1. Use the Amazon RDS console, API, or CLI to create an instance.
Be sure to record the instance's ID, master user name, master password, and database name.
2. To add an Amazon RDS layer to your stack, register the Amazon RDS instance with the stack.
3. Attach the layer to an app, which adds the Amazon RDS instance's connection information to the app's
deploy attributes (p. 361).
4. Use the language-specific files or the information in the deploy attributes to connect the application
to the Amazon RDS instance.
For more information on how to connect an application to a database server, see the section called
Connecting to a Database (p. 200)
Caution
Be sure that the characters in the instance's master password and user name are compatible
with your application server. For example, with the Java App Server layer, including & in either
string causes an XML parsing error that prevents the Tomcat server from starting up.
Topics
Specifying Security Groups (p. 128)
Registering an Amazon RDS Instance with a Stack (p. 128)
Associating Amazon RDS Service Layers with Apps (p. 130)
Removing an Amazon RDS Service Layer from a Stack (p. 130)
API Version 2013-02-18
127
AWS OpsWorks User Guide
Specifying Security Groups
Specifying Security Groups
To use an Amazon RDS instance with AWS OpsWorks, the database or VPC security groups must allow
access from the appropriate IP addresses. For production use, a security group usually limits access to
only those IP addresses that need to access the database. It typically includes the addresses of the
systems that you use to manage the database and the AWS OpsWorks instances that need to access
the database. AWS OpsWorks automatically creates an Amazon EC2 security group for each type of
layer when you create your first stack in a region. A simple way to provide access for AWS OpsWorks
instances is to assign the appropriate AWS OpsWorks security groups to the Amazon RDS instance or
VPC.
To specify security groups for an existing Amazon RDS instance
1.
Open the Amazon RDS console at https://console.aws.amazon.com/rds/.
2.
Click Instances in the navigation pane and select the appropriate Amazon RDS instance. Click
Instance Actions, Modify.
3.
Select the following security groups from the Security Group list and then click Continue and Modify
DB Instance to update the instance.
The AWS-OpsWorks-DB-Master-Server (security_group_id) security group.
The security group for the app server layer whose instances will be connecting to the database.
The group name includes the layer name. For example, to provide database access to PHP App
Server instances, specify the AWS-OpsWorks-PHP-App-Server group.
If you are creating a new Amazon RDS instance, you can specify the appropriate AWS OpsWorks security
groups on the Launch DB Instance wizard's Configure Advanced Settings page. For a description of
how to use this wizard, see Creating a MySQL DB Instance and Connecting to a Database on a MySQL
DB Instance.
For information on how to specify VPC security groups, see Security Groups for Your VPC.
Registering an Amazon RDS Instance with a Stack
To add an Amazon RDS service layer in a stack, you must register an instance with the stack.
To register an Amazon RDS instance with a stack
1.
2.
In the AWS OpsWorks console, click Layer in the navigation pane, click + Layer or Add a layer to
open the Add Layer page, and then click the RDS tab.
If necessary, update the stack's service role, as described in Updating the Stack's Service Role (p. 129).
3.
Click the RDS tab to list the available Amazon RDS instances.
Tip
If your account does not have any Amazon RDS instances, you can create one by clicking
Add an RDS instance on the RDS tab, which takes you to the Amazon RDS console and
starts the Launch a DB Instance wizard. You can also go directly to the Amazon RDS
console and click Launch a DB Instance, or use the Amazon RDS API or CLI. For more
information on how to create an Amazon RDS instance, see Getting Started with Amazon
RDS.
4.
Select the appropriate instance, set User and Password to the appropriate user and password
values and click Register to Stack.
API Version 2013-02-18
128
AWS OpsWorks User Guide
Registering an Amazon RDS Instance with a Stack
Important
You must ensure that the user and password that you use to register the Amazon RDS
instance correspond to a valid user and password. If they do not, your applications will not
be able connect to the instance. However, you can edit the layer (p. 117) to provide valid
user and password values and then redeploy the app.
When you add an Amazon RDS service layer to a stack, AWS OpsWorks assigns it an ID and adds the
associated Amazon RDS configuration to the stack configuration and deployment attribute's (p. 358)
[:opsworks][:stack] (p. 525) attribute.
Note
If you change a registered Amazon RDS instance's password, you must manually update the
password in AWS OpsWorks and then redeploy your apps to update the stack configuration and
deployment attributes on the stack's instances.
Topics
Updating the Stack's Service Role (p. 129)
Updating the Stack's Service Role
Every stack has an IAM service role (p. 269) that specifies what actions AWS OpsWorks can perform on
your behalf with other AWS services. To register an Amazon RDS instance with a stack, its service role
must grant AWS OpsWorks permissions to access Amazon RDS.
The first time you add an Amazon RDS service layer to one of your stacks, the service role might lack
the required permissions. If so, when you click the RDS tab on the Add Layer page, you will see the
following.
Click Update to have AWS OpsWorks update the service role's policy to the following.
API Version 2013-02-18
129
AWS OpsWorks User Guide
Associating Amazon RDS Service Layers with Apps
{"Statement": [{"Action": ["ec2:*", "iam:PassRole",
"cloudwatch:GetMetricStatistics",
"elasticloadbalancing:*",
"rds:*"],
"Effect": "Allow",
"Resource": ["*"] }]
}
Note
You need to perform the update only once. The updated role is then automatically used by all
of your stacks.
Associating Amazon RDS Service Layers with
Apps
After you add an Amazon RDS service layer, you can associate it with an app.
You can associate an Amazon RDS layer to an app when you create the app (p. 192), or later by editing
the app's configuration (p. 199).
To disassociate an Amazon RDS layer from an app, edit the app's configuration to specify a different
database server, or no server.
The Amazon RDS layer remains part of the stack, and can be associated with a different app.
After you associate an Amazon RDS instance with an app, AWS OpsWorks puts the database connection
information on the app's servers. The application on each server instance can then use this information
to connect to the database. For more information on how to connect to an Amazon RDS instance, see
the section called Connecting to a Database (p. 200).
Removing an Amazon RDS Service Layer from a
Stack
To remove an Amazon RDS service layer from a stack, you deregister it.
To deregister an Amazon RDS service layer
1.
2.
Click Layers in the navigation pane and click the Amazon RDS service layer's name.
Click Deregister and confirm that you want to deregister the layer.
This procedure removes the layer from the stack, but it does not delete the underlying Amazon RDS
instance. The instance and any databases remain in your account and can be registered with other stacks.
You must use the Amazon RDS console, API, or CLI to delete the instance. For more information, see
Deleting a DB Instance.
ECS Cluster Layers
The Amazon EC2 Container Service service (Amazon ECS) manages Docker containers on a cluster of
Amazon Elastic Compute Cloud (Amazon EC2) instances, known as container instances. An ECS Cluster
API Version 2013-02-18
130
AWS OpsWorks User Guide
Adding an ECS Cluster Layer to a Stack
layer represents an Amazon ECS cluster, and simplifies cluster management by providing features that
include:
Streamlined container instance provisioning and management
Container instance operating system and package updates
User permissions management
Container instance performance monitoring
Amazon Elastic Block Store (Amazon EBS) volume management
Public and Elastic IP address management
Security group management
The ECS Cluster layer has the following restrictions and requirements:
The layer is available only for Chef 11.10 or Chef 12 Linux stacks running in a VPC, including a default
VPC.
The layer's instances must be running Amazon Linux 2015.03 or a newer release of Amazon Linux, or
Ubuntu 14.04 LTS. For more information, see Linux Operating Systems (p. 137).
The instances' AWS OpsWorks agent version (p. 101) must be 3425-20150727112318 or later.
Topics
Adding an ECS Cluster Layer to a Stack (p. 131)
Managing the ECS Cluster (p. 133)
Deleting an ECS Cluster Layer from a Stack (p. 134)
Adding an ECS Cluster Layer to a Stack
AWS OpsWorks simplifies the process of launching and maintaining container instances for existing
Amazon ECS clusters. To create or launch other Amazon ECS entities, such as clusters and tasks, use
the Amazon ECS console, command line interface (CLI), or API. (For more information, see the Amazon
EC2 Container Service Developer Guide.) You can then associate a cluster with a stack by creating an
ECS Cluster layer, which you can use to manage the cluster in AWS OpsWorks.
You can associate clusters with stacks as follows:
Each stack can have one ECS Cluster layer, which represents a single cluster.
A cluster can be associated with only one stack.
Before you can add ECS Cluster layers to your stacks, you must update the AWS OpsWorks AWS Identity
and Access Management (IAM) service role, which is usually named aws-opsworks-service-role,
to allow AWS OpsWorks to interact with Amazon ECS on your behalf. For more information on the service
role, see Allowing AWS OpsWorks to Act on Your Behalf (p. 269).
The first time you create an ECS Cluster layer, the console provides an Update button that you can
choose to direct AWS OpsWorks to update the role for you. AWS OpsWorks then displays the Add Layer
page so you can add the layer to the stack. You need to update the service role only once. You can then
use the updated role to add an ECS Cluster layer to any stack.
Note
If you prefer, you can manually update the service role's policy by adding ecs:* permission to
the existing policy, as follows:
API Version 2013-02-18
131
AWS OpsWorks User Guide
Adding an ECS Cluster Layer to a Stack
{
"Statement": [
{
"Action": [
"ec2:*",
"iam:PassRole",
"cloudwatch:GetMetricStatistics",
"elasticloadbalancing:*",
"rds:*",
"ecs:*"
],
"Effect": "Allow",
"Resource": ["*"]
}
]
}
Associating a cluster with a stack requires two operations: registering the cluster with the stack and then
creating the associated layer. The AWS OpsWorks console combines these steps; layer creation
automatically registers the specified cluster. If you use the AWS OpsWorks API, CLI, or SDK, you must
use separate operations to register the cluster and create the associated layer. To use the console to
add an ECS Cluster layer to your stack, choose Layers, choose +Layer or Add a Layer, and then chose
the ECS Cluster layer type.
The Add Layer page includes the following configuration options:
ECS Cluster
The Amazon ECS cluster that you want to register with the stack.
EC2 Instance profile
The cluster's Amazon Elastic Compute Cloud(Amazon EC2) instance profile. This profile grants
permission for applications running on the cluster's container instances to access other AWS services,
including Amazon ECS. When you create your first ECS Cluster layer, choose New profile with
ECS access to direct AWS OpsWorks to create the required profile, which is named
aws-opsworks-ec2-role-with-ecs.You can then use that profile for all subsequent ECS Cluster
layers. For more information on the instance profile, see Specifying Permissions for Apps Running
on EC2 instances (p. 271).
You can specify other settings by editing the layer's configuration (p. 117), including:
Attaching an Elastic Load Balancing load balancer (p. 118) to the layer.
This approach might be suitable for some use cases, but Amazon ECS provides more sophisticated
options. For more information, see Service Load Balancing.
API Version 2013-02-18
132
AWS OpsWorks User Guide
Managing the ECS Cluster
Specifying whether to automatically assign public IP addresses or Elastic IP addresses (p. 118) to the
container instances.
If you disable automatic assignment for both address types, the instance will not come online unless
the subnet has a properly configured NAT. For more information, see Running a Stack in a VPC (p. 103).
Managing the ECS Cluster
After you create an ECS Cluster layer, you can use AWS OpsWorks to manage the cluster as follows:
Provision and manage container instances
Initially, an ECS Cluster layer does not include any container instances, even if the original cluster
did. One option is to manage the layer's instances by using an appropriate combination of the following:
Manually add 24/7 instances (p. 144) to the layer and delete them (p. 186) when they are no longer
needed.
Add or delete instances on a schedule by adding time-based instances (p. 157) to the layer.
Add or delete instances based on AWS OpsWorks host metrics or CloudWatch alarms by adding
load-based instances (p. 159) to the layer.
Note
If Amazon ECS is not supported for the stack's default operating system, you must explicitly
specify a supported operating systemAmazon Linux 2015.03 or later or Ubuntu 14.04
LTSwhen you create the container instances.
For more information, see Optimizing the Number of Servers (p. 84). AWS OpsWorks assigns the
AWS-OpsWorks-ECS-Cluster security group to each instance. After each new instance finishes
booting, AWS OpsWorks converts it into a container instance by installing Docker and the Amazon
ECS agent, and then registering the instance with the cluster.
If you prefer to use existing container instances, you can register them with the stack (p. 164) and
assign them to the ECS Cluster layer (p. 178). Note that the instances must be running a supported
operating system, Amazon Linux 2015.03 or later or Ubuntu 14.04 LTS.
Note
A container instance cannot belong to both an ECS Cluster layer and another built-in layer.
However, a container instance can belong to an ECS Cluster layer and one or more custom
layers (p. 134).
Execute operating system and package updates
After a new instance finishes booting, AWS OpsWorks installs the latest updates. You can then use
AWS OpsWorks to keep the container instances up to date. For more information, see Managing
Security Updates (p. 277).
Manage user permissions
AWS OpsWorks provides a simple way to manage permissions on the container instances, including
managing users' SSH keys. For more information, see Managing User Permissions (p. 255) and
Managing SSH Access (p. 273).
Monitor performance metrics
AWS OpsWorks provides a variety of ways to monitor performance metrics for the stack, layer, or
individual instances. For more information, see Monitoring (p. 246).
You handle other management tasks, such as creating tasks or services, through Amazon ECS. For more
information, see the Amazon EC2 Container Service Developer Guide.
Tip
To go directly to the cluster's page on the Amazon ECS console, choose Instances, and then
choose ECS Cluster, which is near the upper right corner of the ECS Cluster layer's section.
API Version 2013-02-18
133
AWS OpsWorks User Guide
Deleting an ECS Cluster Layer from a Stack
Deleting an ECS Cluster Layer from a Stack
When you no longer need the cluster, delete the ECS Cluster layer and deregister the associated cluster.
Removing a cluster from a stack requires two operations: deregistering the cluster and then deleting the
associated layer. The AWS OpsWorks console combines these steps; layer deletion automatically
deregisters the specified cluster. If you use the AWS OpsWorks API, CLI, or SDK, you must use separate
operations to deregister the cluster and delete the associated layer.
Note
To use the console to delete an ECS Cluster layer
1.
2.
If you want to control how tasks are shut down, use the Amazon ECS console, API, or CLI to scale
down and delete the cluster's services. For more information, see Cleaning Up Your Amazon ECS
Resources.
Stop the layer's instances (p. 155), and then delete them (p. 186). When you stop a container instance,
AWS OpsWorks automatically stops any running tasks, deregisters the instance from the cluster,
and terminates the instance.
Note
If you have registered existing container instances with the stack, you can unassign the
instances from the layer (p. 179) and then deregister them (p. 179), which returns the instances
to ECS control.
3.
Delete the layer (p. 123). AWS OpsWorks deregisters the associated cluster, but does not delete it.
The cluster remains in Amazon ECS.
Custom AWS OpsWorks Layers
A custom layer has only a minimal set of recipes. You then add appropriate functionality to the layer by
implementing custom recipes (p. 212) and assigning them to the layer's lifecycle events (p. 230).
The custom layer has the following configuration settings.
Name
(Required) The layer's name, which is used for display purposes.
Short name
(Required) The layer's short name, which is used internally and by recipes. The short name is also
used as the name for the directory where your app files are installed. It can have a maximum of 200
characters, which are limited to the lowercase alphanumeric characters and the following punctuation
marks: -, _, and ..
Security groups
This setting appears if you chose to not automatically associate a built-in AWS OpsWorks security
group with your layers. You must specify which security group to associate with the layer. For more
information, see Create a New Stack (p. 99).
Tip
AWS OpsWorks automatically installs Ruby on the layer's instances. If you want to run Ruby
code on the instance but don't want to use the default Ruby version, you can use custom JSON
or a custom attributes file to specify your preferred version. For more information, see Ruby
Versions (p. 225).
The basic procedure for creating a custom layer has the following steps:
1. Implement a cookbook (p. 212) that contains the recipes and associated files required to install and
configure packages, handle configuration changes, deploy apps, and so on.
API Version 2013-02-18
134
AWS OpsWorks User Guide
Per-layer Package Installations
Depending on your requirements, you might also need recipes to handle undeployment and shutdown
tasks. For more information, see Cookbooks and Recipes (p. 212).
2. Create a custom layer.
3. Assign your recipes to the appropriate lifecycle events (p. 230).
You then add instances to the layer, start them, and deploy apps to those instances.
Important
To deploy apps to a custom layer's instances, you must implement recipes to handle the deploy
operation and assign them to the layer's Deploy event.
Per-layer Operating System Package
Installations
Starting with Chef 12, you must use custom recipes to install packages on layers that are running different
operating systems. This approach provides you with maximum flexibility and control over package
installations.
For example, suppose that you want to install Apache on layers that are running RedHat, Ubuntu, and
Amazon versions of the Linux operating system. The Apache package for RedHat and Amazon Linux is
called httpd, but on Ubuntu, it is called apache2.
To address the difference in package naming, you can use syntax similar to that in the following example
recipe. The recipe installs the Apache package appropriate for each operating system. This example is
based on the Chef documentation.
package "Install Apache" do
case node[:platform]
when "redhat", "amazon"
package_name "httpd"
when "ubuntu"
package_name "apache2"
end
end
For detailed information on how to use the package resource to manage packages, go to the package
page in the Chef documentation.
Alternatively, you can use the value_for_platform helper method from the Chef Recipe DSL
(domain-specific language), which accomplishes the same thing more succinctly:
package "Install Apache" do
package_name value_for_platform(
["redhat", "amazon"] => { "default" => "httpd" },
["ubuntu"] => { "default" => "apache2" }
)
end
For information on using the value_for_platform helper method, go to About the Recipe DSL.
API Version 2013-02-18
135
AWS OpsWorks User Guide
Using AWS OpsWorks Instances
Instances
An instance represents a computing resource, such as an Amazon EC2 instance, which handles the work
of serving applications, balancing traffic, and so on. An instance's operating system can have any of
several Linux distributions, or Windows Server 2012 R2.
You can add instances to a stack in either of the following ways:
Use AWS OpsWorks to add instances to a stack. The instances that you add represent Amazon EC2
instances.
For Linux-based stacks, you can register instances that were created elsewhereincluding instances
that you created with Amazon EC2 and on-premises instances that are running on your own hardware.
You can then use AWS OpsWorks to manage these instances in much the same way as instances
created with AWS OpsWorks
This chapter describes how to use AWS OpsWorks to create and manage instances.
Topics
Using AWS OpsWorks Instances (p. 136)
Using Computing Resources Created Outside of AWS OpsWorks (p. 163)
Editing the Instance Configuration (p. 185)
Deleting AWS OpsWorks Instances (p. 186)
Using SSH to Log In to a Linux Instance (p. 187)
Using RDP to Log In to a Windows Instance (p. 189)
Using AWS OpsWorks Instances
You can use AWS OpsWorks to create instances and add them to the stack.
Topics
AWS OpsWorks Operating Systems (p. 137)
Adding an Instance to a Layer (p. 144)
Using Custom AMIs (p. 148)
Manually Starting, Stopping, and Rebooting 24/7 Instances (p. 153)
Managing Load with Time-based and Load-based Instances (p. 156)
API Version 2013-02-18
136
AWS OpsWorks User Guide
AWS OpsWorks Operating Systems
AWS OpsWorks Operating Systems
AWS OpsWorks supports the 64-bit versions of several built-in operating systems, including Amazon and
Ubuntu Linux distributions, and Microsoft Windows Server. Some general notes:
A stack's instances can run either Linux or Windows.
A stack can have different Linux versions or distributions on different instances, but you cannot mix
Linux and Windows instances.
You can use custom AMIs (p. 148) (Amazon Machine Images), but they must be based on one of the
AWS OpsWorks-supported AMIs (p. 137).
You can start and stop instances manually (p. 153) or have AWS OpsWorks automatically scale (p. 156)
the number of instances.
You can use time-based automatic scaling with any stack; Linux stacks also can use load-based scaling.
In addition to using AWS OpsWorks to create Amazon EC2 instances, you can also register instances
with a Linux stack (p. 156) that were created outside of AWS OpsWorks.
This includes Amazon EC2 instances and instances running on your own hardware. However, they
must be running one of the supported Linux distributions. You cannot register Amazon EC2 or
on-premises Windows instances.
Topics
Linux Operating Systems (p. 137)
Microsoft Windows Server (p. 142)
Linux Operating Systems
AWS OpsWorks supports the 64-bit versions of the following Linux operating systems.
Amazon Linux (see the AWS OpsWorks console for the currently supported versions)
Ubuntu 12.04 LTS
Ubuntu 14.04 LTS
Red Hat Enterprise Linux 7
You can also use custom AMIs (p. 148) based on these operating systems.
Some general notes on Linux instances:
Supported Package Versions
The supported versions and patch levels for packages, such as Ruby, depend on the operating
system and version as described in the following sections.
Updates
By default, AWS OpsWorks ensures that Linux instances have the latest security patches by
automatically calling yum update or apt-get update after an instance boots.To disable automatic
updates use the CreateInstance, UpdateInstance, CreateLayer, or UpdateLayer actionsor the
equivalent AWS SDK methods or AWS CLI commands to set the InstallUpdatesOnBoot
parameter to false.
To avoid service interruptions, AWS OpsWorks does not automatically install updates after an instance
is online. You can manually update an online instance's operating system at any time by running the
Upgrade Operating System stack command (p. 110). For more information on how to manage security
updates, see Managing Security Updates (p. 277).
API Version 2013-02-18
137
AWS OpsWorks User Guide
AWS OpsWorks Operating Systems
For more control over how AWS OpsWorks updates your instances, create a custom AMI based on
one of the supported operating systems. For example, with custom AMIs you can specify which
package versions are installed on an instance. Each Linux distribution has different support timelines
and package-merge policies, so you should consider which approach best suits your requirements.
For more information, see Using Custom AMIs (p. 148).
Hosts File
Each online instance has a /etc/hosts file that maps IP addresses to host names. AWS OpsWorks
includes the public and private addresses for all of the stack's online instances in each instance's
hosts file. For example, suppose that you have a stack with two Node.js App Server instances,
nodejs-app1 and nodejs-app2, and one MySQL instance, db-master1. The nodejs-app1 instance's
hosts file will look something like the following example, and the other instances' will have similar
hosts files.
...
# OpsWorks Layer State
192.0.2.0 nodejs-app1.localdomain nodejs-app1
10.145.160.232 db-master1
198.51.100.0 db-master1-ext
10.243.77.78 nodejs-app2
203.0.113.0 nodejs-app2-ext
10.84.66.6 nodejs-app1
192.0.2.0 nodejs-app1-ext
AWS OpsWorks Agent Proxy Support
The AWS OpsWorks agent for Chef 11.10 and later stacks includes basic support for proxy servers,
which are typically used with isolated VPCs. To enable proxy server support, an instance must have
an /etc/environment file that provides the appropriate settings for HTTP and HTTPS traffic. The
file should look similar to the following, where you replace the highlighted text with your proxy server's
URL and port:
http_proxy="http://myproxy.example.com:8080/"
https_proxy="http://myproxy.example.com:8080/"
no_proxy="169.254.169.254"
To enable proxy support, we recommend creating a custom AMI (p. 148) that includes an appropriate
/etc/environment file and using that AMI to create your instances.
Note
We do not recommend using a custom recipe to create an /etc/environment file on your
instances. AWS OpsWorks needs the proxy server data early in the setup process, before
any custom recipes have executed.
Topics
Amazon Linux (p. 138)
Ubuntu LTS (p. 140)
Red Hat Enterprise Linux (p. 141)
Amazon Linux
AWS OpsWorks supports the 64-bit version of Amazon Linux. In addition to regular updates and patches,
Amazon Linux releases a new version approximately every six months, which can involve significant
changes. For example, the 2012.09 to 2013.03 update upgraded the kernel from 3.2 to 3.4. When you
API Version 2013-02-18
138
AWS OpsWorks User Guide
AWS OpsWorks Operating Systems
create a stack or a new instance, you must specify which Amazon Linux version to use. When AWS
releases a new version, your instances continue to run the specified version until you explicitly change
it. After a new Amazon Linux version is released there is a four-week migration period, during which AWS
continues to provide regular updates for the old version. After the migration period ends, your instances
can continue to run the old version, but AWS does not provide further updates. For more information,
see Amazon Linux AMI FAQs.
When a new Amazon Linux version is released, we recommend that you update to the new version within
the migration period so your instances continue to receive security updates. Before updating your production
stack's instances, we recommend you start a new instance and verify that your app runs correctly on the
new version. You can then update the production stack instances.
Note
By default, custom AMIs based on Amazon Linux are automatically updated to the new version
when it is released. The recommended practice is to lock your custom AMI to a specific Amazon
Linux version so you can defer the update until you have tested the new version. For more
information, see How do I lock my AMI to a specific version?.
If you use an AWS CloudFormation template to create stacks with instances running Amazon
Linux, the templates should explicitly specify an Amazon Linux version. In particular, if your
template specifies Amazon Linux, the instances will continue to run version 2015.09. For more
information, see AWS::OpsWorks::Stack and AWS::OpsWorks::Instance.
To update an instance's Amazon Linux version, do one of the following:
For online instances, run the Upgrade Operating System stack command (p. 110).
When a new Amazon Linux version is available, the Instances and Stack pages display a notice with
a link that takes you to the Run Command page. You can then run Upgrade Operating System to
upgrade your instance.
For offline Amazon Elastic Block Store-backed (EBS-backed) instances, start the instances and run
Upgrade Operating System, as described in the preceding bullet item.
For offline instance store-backed instances, including time-based and load-based instances, edit the
instance's Operating system setting (p. 185) to specify the new version.
AWS OpsWorks automatically updates the instances to the new version when they are restarted.
Amazon Linux: Supported Node.js Versions
Amazon Linux Version
Node.js Versions
2016.03
0.12.13
0.12.12
0.12.10
2015.09
0.12.13
0.12.12
0.12.10
0.12.7
0.10.40
2015.03
0.12.13
0.12.12
0.12.10
0.12.7
0.10.40
API Version 2013-02-18
139
AWS OpsWorks User Guide
AWS OpsWorks Operating Systems
Amazon Linux: Supported Chef Versions
Chef Version
Supported Amazon Linux Versions
12
Amazon Linux 2016.03
Amazon Linux 2015.09
Amazon Linux 2015.03
11.10
Amazon Linux 2016.03
Amazon Linux 2015.09
Amazon Linux 2015.03
Amazon Linux 2014.09 (deprecated)
Amazon Linux 2014.03 (deprecated)
11.4 (deprecated)
Amazon Linux 2016.03
Amazon Linux 2015.09
Amazon Linux 2015.03
Amazon Linux 2014.09 (deprecated)
Amazon Linux 2014.03 (deprecated)
Important
Before updating t1.micro instances, make sure they have a temporary swap file, /var/swapfile.
The t1.micro instances on Chef 0.9 stacks do not have a swap file. For Chef 11.4 and Chef 11.10
stacks, recent versions of the instance agent automatically create a swap file for t1.micro
instances. However, this change was introduced over a period of several weeks, so you should
check for the existence of /var/swapfile on instances created before approximately Mar. 24,
2014.
For t1.micro instances that lack a swap file, you can create one as follows:
For Chef 11.10 and later stacks, create new t1.micro instances, which automatically have a
swap file.
For Chef 0.9 stacks, run the following commands on each instance as root user.
dd if=/dev/zero of=/var/swapfile bs=1M count=256
mkswap /var/swapfile
chown root:root /var/swapfile
chmod 0600 /var/swapfile
swapon /var/swapfile
You can also use these commands on Chef 11.10 and later stacks if you don't want to create
new instances.
Ubuntu LTS
Ubuntu releases a new Ubuntu LTS version approximately every two years and supports each release
for approximately five years. Ubuntu provides security patches and updates for the duration of the operating
system support. For more information, see LTS - Ubuntu Wiki.
AWS OpsWorks supports the 64-bit versions of Ubuntu 12.04 LTS and Ubuntu 14.04 LTS.
Ubuntu 12.04 is supported for all stacks.
Ubuntu 14.04 is supported only for Chef 11.10 and later stacks.
You cannot update an existing Ubuntu 12.04 instance to Ubuntu 14.04.
API Version 2013-02-18
140
AWS OpsWorks User Guide
AWS OpsWorks Operating Systems
You must create a new Ubuntu 14.04 instance (p. 144) and delete the Ubuntu 12.04 instance (p. 186).
Ubuntu: Supported Node.js Versions
Ubuntu Version
Node.js Versions
14.04 LTS
0.10.27
0.10.29
0.10.40
0.12.10
0.12.12
0.12.13
12.04 LTS
0.8.19
0.8.26
0.10.11
0.10.21
0.10.24
0.10.25
0.10.27
0.10.29
0.10.40
0.12.10
0.12.12
0.12.13
Ubuntu: Supported Chef Versions
Chef Version
Supported Ubuntu Versions
12
Ubuntu 14.04 LTS
Ubuntu 12.04 LTS
11.10
Ubuntu 14.04 LTS
Ubuntu 12.04 LTS
11.4 (deprecated)
Ubuntu 12.04 LTS
All versions of Node.js that are older than 0.10.40 are deprecated. 0.12.7 and 0.12.9 are also deprecated.
Red Hat Enterprise Linux
AWS OpsWorks supports the 64-bit version of Red Hat Enterprise Linux 7 (RHEL 7). The initial supported
version is RHEL 7.1 and Red Hat releases a new minor version approximately every 9 months. Minor
versions should be compatible with RHEL 7.0. For more information, see Life Cycle and Update Policies.
When you start a new instance, AWS OpsWorks automatically installs the current RHEL 7 version.
Because AWS OpsWorks does not automatically update the operating system on existing instances when
a new RHEL 7 minor version is released, a newly created instance might receive a more recent version
than the stack's existing instances. To keep versions consistent across your stack, you can update your
existing instances to the current RHEL 7 version, as follows:
API Version 2013-02-18
141
AWS OpsWorks User Guide
AWS OpsWorks Operating Systems
For online instances, run the Upgrade Operating System stack command (p. 110), which runs yum
update on the specified instances to update them to the current version.
When a new RHEL 7 version is available, the Instances and Stack pages display a notice with a link
that takes you to the Run Command page. You can then run Upgrade Operating System to upgrade
your instances.
For offline Amazon EBS-backed instances, start the instances and run Upgrade Operating System
as described in the preceding list item.
For offline instance store-backed instances, AWS OpsWorks automatically installs the new version
when the instances are restarted.
Red Hat Enterprise Linux: Supported Node.js Versions
RHEL Version
Node.js Versions
0.8.19
0.8.26
0.10.11
0.10.21
0.10.24
0.10.25
0.10.27
0.10.29
0.10.40
0.12.10
0.12.12
0.12.13
Red Hat Enterprise Linux: Supported Chef Versions
Chef Version
Supported RHEL Version
12
Red Hat Enterprise Linux 7
11.10
Red Hat Enterprise Linux 7
11.4 (deprecated)
(None supported)
All versions of Node.js that are older than 0.10.40 are deprecated. 0.12.7 and 0.12.9 are also deprecated.
Note
AWS OpsWorks supports Apache 2.4 for RHEL 7 instances.
Microsoft Windows Server
The following notes describe AWS OpsWorks support for Windows instances. Windows instances are
available only for Chef 12.2 stacks.
Versions
AWS OpsWorks supports the following 64-bit versions of Microsoft Windows Server 2012 R2:
Microsoft Windows Server 2012 R2 Standard
Microsoft Windows Server 2012 R2 with SQL Server Express
API Version 2013-02-18
142
AWS OpsWorks User Guide
AWS OpsWorks Operating Systems
Microsoft Windows Server 2012 R2 with SQL Server Standard
Microsoft Windows Server 2012 R2 with SQL Server Web
Amazon Elastic Compute Cloud (Amazon EC2) refers to Microsoft Windows Server 2012 R2 Standard
as Microsoft Windows Server 2012 R2 Base, which is what you will see reported as the operating
system on Windows instances. You can also use a custom AMI based on these operating systems.
For pricing information, go to the Amazon EC2 Pricing page and visit the Windows tabs under
On-Demand Instances.
Creating Instances
You create Windows instances with the AWS OpsWorks console, API, or CLI. Windows instances
are Amazon EBS-backed, but you cannot mount extra Amazon EBS volumes.
Windows stacks can use 24/7 (p. 153) instances, which you start and stop manually. They can also
use time-based automatic scaling (p. 157), which automatically starts and stops instances based on
a user-specified schedule, or load-based automatic scaling (p. 159), which allows a stack to handle
variable loads by starting additional instances when traffic is high and stopping instances when traffic
is low.
You cannot register Windows instances (p. 163) that were created outside of AWS OpsWorks with a
stack.
Updates
AWS updates Windows AMIs for each set of patches, so when you create an instance, it will have
the latest updates. However, AWS OpsWorks does not provide a way to apply updates to online
Windows instances.The simplest way to ensure that Windows is up to date is to replace your instances
regularly, so that they are always running the latest AMI.
Layers
To handle tasks such as installing and configuring software or deploying apps, you will need to
implement one or more custom layers (p. 134) with custom recipes.
Chef
Windows instances use Chef 12.2 and run chef-client in local mode, which launches a local in-memory
Chef server called chef-zero. The presence of this server enables custom recipes to use Chef search
and data bags.
Remote Login
AWS OpsWorks provides authorized AWS Identity and Access Management (IAM) users with a
password that they can use to log in to Windows instances. This password expires after a specified
time. Administrators can use an SSH key pair to retrieve an instance's Administrator password, which
provides unlimited RDP access (p. 189). For more information, see Logging In with RDP (p. 189).
AWS SDK
AWS OpsWorks automatically installs the AWS SDK for .NET on each instance.This package includes
the AWS .NET libraries and AWS Tools for Windows, including the AWS Tools for PowerShell. If
you want to use the Ruby SDK, you can have a custom recipe install the appropriate gem.
Monitoring and Metrics
Windows instances support the standard Amazon CloudWatch (CloudWatch) metrics, which you can
view in the CloudWatch console.
Ruby
The Chef 12.2 client that AWS OpsWorks installs on Windows instances comes with Ruby 2.0.0.
However, AWS OpsWorks does not add the executable's directory to the PATH environment variable.
If you want to have your applications use this Ruby version, you can typically find it at
C:\opscode\chef\embedded\bin\.
AWS OpsWorks Agent CLI
The AWS OpsWorks agent on Windows instances does not expose a command-line interface (p. 601).
Proxy Support
Do the following to set up proxy support for Windows instances:
API Version 2013-02-18
143
AWS OpsWorks User Guide
Adding an Instance to a Layer
1.
Modify machine.config to add the following, which adds proxy support to Windows PowerShell
(initial bootstrap) and .NET (AWS OpsWorks agent) applications:
<system.net>
<defaultProxy>
<proxy autoDetect="false" bypassonlocal="true" proxyaddress="ht
tp://10.100.1.91:3128" usesystemdefault="false" />
<bypasslist>
<add address="localhost" />
<add address="169.254.169.254" />
</bypasslist>
</defaultProxy>
</system.net>
2.
Run the following commands to set environment variables for later use by Chef and Git:
setx /m no_proxy "localhost,169.254.169.254"
setx /m http_proxy "http://10.100.1.91:3128"
setx /m https_proxy "http://10.100.1.91:3128"
Tip
For more control over how AWS OpsWorks updates your instances, create a custom AMI based
on Microsoft Windows Server 2012 R2 Base. For example, with custom AMIs you can specify
which software is installed on an instance, such as Internet Information Server. For more
information, see Using Custom AMIs (p. 148).
Adding an Instance to a Layer
After you create a layer, you usually add at least one instance. You can add more instances later, if the
current set can't handle the load. You can also use load-based or time-based instances (p. 156) to
automatically scale the number of instances.
You can add either new or existing instances to a layer:
NewOpsWorks creates a new instance, configured to your specifications, and makes it a member of
the layer.
ExistingYou can add an existing instance from any compatible layer, but it must be in the offline
(stopped) state.
If an instance belongs to multiple layers, AWS OpsWorks runs the recipes for each of the instance's
layers when a lifecycle event occurs, or when you run a stack (p. 110) or deployment (p. 197) command.
You can also make an instance a member of multiple layers by editing its configuration. For more
information, see Editing the Instance Configuration (p. 185).
To add a new instance to a layer
1.
On the Instances page, choose +Instance for the appropriate layer and (if necessary) choose the
New tab. If you want to configure more than just the Host name, Size, and Subnet or Availability
Zone, choose Advanced >> to see more options. The following shows the complete set of options:
API Version 2013-02-18
144
AWS OpsWorks User Guide
Adding an Instance to a Layer
2.
If desired, you can override the default configuration, most of which you specified when you created
the stack. For more information, see Create a New Stack (p. 99).
Hostname
Identifies the instance on the network. By default, AWS OpsWorks generates each instance's
host name by using the Hostname theme you specified when you created the stack. You can
override this value and specify your preferred host name.
Size
An Amazon EC2 instance type, which specifies the instance's resources, such as the amount
of memory or number of virtual cores. AWS OpsWorks specifies a default size for each instance,
which you can override with your preferred instance type. AWS OpsWorks supports all instance
types except Cluster Compute, Cluster GPU, and High Memory Cluster. Be aware that micro
instances such as t1.micro might not have sufficient resources to support some layers. For more
information, see Instance Families and Types.
Note
If you are using load-balanced instances (p. 159), note that Configure lifecycle
events (p. 230) can produce a significant CPU load spike that might last a minute or
longer. With smaller instances this load spike can be enough to trigger upscaling,
especially for large load-balanced stacks with frequent Configure events. The following
are some ways to reduce the likelihood of a Configure event causing needless upscaling.
Use larger instances, so that the additional load from a Configure event is not enough
to trigger upscaling.
Don't use instance types such as T2 that share CPU resources.
This ensures that when a Configure event occurs, all of the instance's CPU resources
are immediately available.
API Version 2013-02-18
145
AWS OpsWorks User Guide
Adding an Instance to a Layer
Make the exceeded threshold time significantly longer than the time required to
process a Configure event, perhaps 5 minutes.
For more information, see Using Automatic Load-based Scaling (p. 159).
Availability Zone/Subnet
If the stack is not in a VPC, this setting is labeled Availability Zone and lists the region's zones.
You can use this setting to override the default Availability Zone you specified when you created
the stack.
If the stack is running in a VPC, this setting is labeled Subnet and lists the VPC's subnets. You
can use this setting to override the default subnet you specified when you created the stack.
Tip
By default, AWS OpsWorks lists the subnet's CIDR ranges. To make the list more
readable, use the VPC console or API to add a tag to each subnet with Key set to Name
and Value set to the subnet's name. AWS OpsWorks appends that name to the CIDR
range. In the preceding example, the subnet's Name tag is set to Private.
Scaling Type
Determines how the instance is started and stopped.
The default value is a 24/7 instance, which you start and stop manually.
AWS OpsWorks starts and stops time-based instances based on a specified schedule.
(Linux only) AWS OpsWorks starts and stops load-based instances based on specified load
metrics.
Note
You do not start or stop load-based or time-based instances yourself. Instead, you
configure the instances, and AWS OpsWorks starts and stops them based on the
configuration. For more information, see Managing Load with Time-based and
Load-based Instances (p. 156).
SSH key
An Amazon EC2 key pair. AWS OpsWorks installs the public key on the instance.
For Linux instances, you can use the corresponding private key with an SSH client to log in
to the instance (p. 187).
For Windows instances, you can use the corresponding private key to retrieve the instance's
Administrator password (p. 191). You can then use that password with RDP to log into the
instance as Administrator.
Initially, this setting is the Default SSH key value that you specified when you created the stack.
If the default value is set to Do not use a default SSH key, you can specify one of your
account's Amazon EC2 keys.
If the default value is set to an Amazon EC2 key, you can specify a different key or no key.
Operating system
Operating system specifies which operating system the instance is running. AWS OpsWorks
supports only 64-bit operating systems.
Initially, this setting is the Default operating system value that you specified when you created
the stack. You can override the default value to specify a different Linux operating system or a
custom Amazon Machine Image (AMI). However, you cannot switch from Linux to Windows or
from Windows to Linux.
If you select Use custom AMI, the page displays a list of custom AMIs instead of Architecture
and Root device type.
API Version 2013-02-18
146
AWS OpsWorks User Guide
Adding an Instance to a Layer
For more information, see Using Custom AMIs (p. 148).
OpsWorks Agent version
OpsWorks Agent version specifies the version of the AWS OpsWorks agent that you want to
run on the instance. If you want AWS OpsWorks to update the agent automatically, choose
Inherit from stack. To install a specific version of the agent, and manually update the agent on
the instance, choose a version from the drop-down list.
Note
Not all agent versions work with all operating system releases. If your instance is running
an agentor you install an agent on an instancethat is not fully supported on the
instance operating system, the AWS OpsWorks console displays error messages that
instruct you to install a compatible agent.
Tenancy
Choose the tenancy option for your instance. You can choose to run your instances on physical
servers fully dedicated for your use.
Default - Rely on VPC settings. No tenancy, or inherits tenancy settings from your VPC.
Dedicated - Run a dedicated instance. Pay by the hour for instances that run on single-tenant
hardware. For more information, see Dedicated Instances in the Amazon VPC User Guide,
and Amazon EC2 Dedicated Instances.
Dedicated host - Run this instance on a dedicated host. Pay for a physical host that is
fully dedicated to running your instances, and bring your existing per-socket, per-core, or
per-VM software licenses to reduce costs. For more information, see Dedicated Hosts Overview
in the Amazon EC2 documentation, and Amazon EC2 Dedicated Hosts.
Root device type
Specifies the instance's root device storage.
Linux instances can be either Amazon EBS-backed or instance store-backed.
Windows instances must be Amazon EBS-backed.
For more information, see Storage.
Tip
After the initial boot, Amazon EBS-backed instances boot faster than instance
store-backed instances because AWS OpsWorks does not have to reinstall the instance's
software from scratch. For more information, see Root Device Storage (p. 83).
Volume type
Specifies the root device volume type: Magnetic, Provisioned IOPS (SSD), or General Purpose
(SSD). For more information, see Amazon EBS Volume Types.
Volume size
Specifies the root device volume size for the specified volume type. For more information, see
Amazon EBS Volume Types.
General Purpose (SSD). Minimum allowed size is: 8 GiB; maximum size is 16384 GiB.
Provisioned IOPS (SSD). Minimum allowed size is: 8 GiB; maximum size is 16384 GiB. You
can set a minimum of 100 input/output operations per second (IOPS), and a maximum of 240
IOPS.
Magnetic. Minimum allowed size is 8 GiB; maximum size is 1024 GiB.
API Version 2013-02-18
147
AWS OpsWorks User Guide
Using Custom AMIs
3.
Choose Add Instance to create the new instance.
Tip
You cannot override the stack's default agent version (p. 102) setting when you create an instance.
To specify a custom agent version setting, you must create the instance and then edit its
configuration (p. 185).
To add an existing instance to a layer
1.
On the Instances page, choose +Instance for the appropriate layer, and then open the Existing
tab.
Note
If you change your mind about using an existing instance, choose New to create a new
instance as described in the preceding procedure.
2.
3.
On the Existing tab, select an instance from the list.
Choose Add Instance to create the new instance.
An instance represents an Amazon EC2 instance, but is basically just an AWS OpsWorks data structure.
An instance must be started to create a running Amazon EC2 instance, as described in the following
sections.
Important
If you launch instances into a default VPC, you must be careful about modifying the VPC
configuration. The instances must always be able to communicate with the AWS OpsWorks
service, Amazon S3, and package repositories. If, for example, you remove a default gateway,
the instances will lose their connection to the AWS OpsWorks service, which will then treat the
instances as failed and auto heal (p. 122) them. However, AWS OpsWorks will not be able to
install the instance agent on the healed instances. Without an agent, the instances cannot
communicate with the service, and the startup process will not progress beyond the booting
status. For more information on default VPC, see Supported Platforms.
You can also incorporate Linux computing resources into a stack that were created outside of AWS
OpsWorks:
Amazon EC2 instances that you created directly by using the Amazon EC2 console, CLI, or API.
On-premises instances running on your own hardware, including instances running in virtual machines.
For more information, see Using Computing Resources Created Outside of AWS OpsWorks (p. 163).
Using Custom AMIs
AWS OpsWorks supports two ways to customize instances: custom Amazon Machine Images (AMIs)
and Chef recipes. Both approaches give you control over which packages and package versions are
installed, how they are configured, and so on. However, each approach has different advantages, so the
best one depends on your requirements.
The following are the primary reasons to consider using a custom AMI:
You want to prebundle specific packages instead of installing them after the instance boots.
You want to control the timing of package updates to provide a consistent base image for your layer.
You want instancesload-based (p. 156) instances in particularto boot as quickly as possible.
The following are the primary reasons to consider using Chef recipes:
API Version 2013-02-18
148
AWS OpsWorks User Guide
Using Custom AMIs
They are more flexible than custom AMIs.
They are easier to update.
They can perform updates on running instances.
In practice, the optimal solution might be a combination of both approaches. For more information on
recipes, see Cookbooks and Recipes (p. 212).
Topics
How Custom AMIs work with AWS OpsWorks (p. 149)
Creating a Custom AMI for AWS OpsWorks (p. 150)
How Custom AMIs work with AWS OpsWorks
To specify a custom AMI for your instances, select Use custom AMI as the instance's operating system
when you create a new instance. AWS OpsWorks then displays a list of the custom AMIs in the stack's
region and you select the appropriate one from the list. For more information, see Adding an Instance to
a Layer (p. 144).
Note
You cannot specify a particular custom AMI as a stack's default operating system. You can set
Use custom AMI as the stack's default operating system, but you can specify a particular AMI
only when you add new instances to layers. For more information, see Adding an Instance to a
Layer (p. 144) and Create a New Stack (p. 99).
This topic discusses some general issues that you should consider before creating or using a custom
AMI.
Topics
Startup Behavior (p. 149)
Choosing a Layer (p. 149)
Handling Applications (p. 150)
Startup Behavior
When you start the instance, AWS OpsWorks uses the specified custom AMI to launch a new Amazon
EC2 instance. AWS OpsWorks then uses cloud-init to install the AWS OpsWorks agent on the instance
and the agent runs the instance's Setup recipes followed by the Deploy recipes. After the instance is
online, the agent runs the Configure recipes for every instance in the stack, including the newly added
instance.
Choosing a Layer
The AWS OpsWorks agent usually does not conflict with installed packages. However, the instance must
be a member of at least one layer. AWS OpsWorks always runs that layer's recipes, which could cause
problems. You should understand exactly what a layer's recipes do to an instance before adding an
instance with a custom AMI to that layer.
To see which recipes a particular layer type runs on your instance, open a stack that includes that layer.
Then click Layers in the navigation pane, and click Recipes for the layer of interest. To see the actual
code, click the recipe name.
Tip
For Linux AMIs, one way to reduce the possibility of conflicts is to use AWS OpsWorks to provision
and configure the instance that is the basis for your custom AMI. For more information, see
Create a Custom Linux AMI from an AWS OpsWorks Instance (p. 151).
API Version 2013-02-18
149
AWS OpsWorks User Guide
Using Custom AMIs
Handling Applications
In addition to packages, you might also want to include an application in the AMI. If you have a large
complex application, including it in the AMI can shorten the instance's startup time.You can include small
applications in your AMI, but there is usually little or no time advantage relative to having AWS OpsWorks
deploy the application.
One option is to include the application in your AMI and also create an app (p. 192) that deploys the
application to the instances from a repository. This approach shortens your boot time but also provides
a convenient way to update the application after the instance is running. Note that Chef recipes are
idempotent, so the deployment recipes won't modify the application as long as the version in the repository
is the same as the one on the instance.
Creating a Custom AMI for AWS OpsWorks
To use a custom AMI with AWS OpsWorks, you must first create an AMI from a customized instance.
You can choose from two basic approaches:
Use the Amazon EC2 console or API to create and customize an instance, based on a 64-bit version
of one of the AWS OpsWorks-supported AMIs (p. 137).
For Linux AMIs, use OpsWorks to create an Amazon EC2 instance, based on the configuration of its
associated layers.
Tip
Be aware that an AMI might not work with all instance types, so make sure that your starting
AMI is compatible with the instance types that you plan to use. In particular, the R3 instance
types require a hardware-assisted virtualization (HVM) AMI.
You then use the Amazon EC2 console or API to create a custom AMI from the customized instance.
You can use your custom AMIs in any stack that is in the same region by adding an instance to a layer
and specifying your custom AMI. For more information on how to create an instance that uses a custom
AMI, see Adding an Instance to a Layer (p. 144).
Note
By default, AWS OpsWorks installs all Amazon Linux updates on boot, which provides you with
the latest release. In addition, Amazon Linux releases a new version approximately every six
months, which can involve significant changes. By default, custom AMIs based on Amazon Linux
are automatically updated to the new version when it is released. The recommended practice
is to lock your custom AMI to a specific Amazon Linux version, which allows you to defer the
update until you have tested the new version. For more information, see How do I lock my AMI
to a specific version?.
Topics
Create a Custom AMI using Amazon EC2 (p. 150)
Create a Custom Linux AMI from an AWS OpsWorks Instance (p. 151)
Create a Custom Windows AMI (p. 152)
Create a Custom AMI using Amazon EC2
The simplest way to create a custom AMIand the only option for Windows AMIsis to perform the
entire task by using the Amazon EC2 console or API. For more details about the following steps, see
Creating Your Own AMIs.
To create a custom AMI using Amazon EC2 console or API
1.
Create an instance by using a 64-bit version of one of the AWS OpsWorks-supported AMIs (p. 137).
API Version 2013-02-18
150
AWS OpsWorks User Guide
Using Custom AMIs
2.
3.
Customize the instance from Step 1 by configuring it, installing packages, and so on. Remember
that everything you install will be reproduced on every instance based on the AMI, so dont include
items that should be specific to a particular instance.
Stop the instance and create a custom AMI.
Create a Custom Linux AMI from an AWS OpsWorks Instance
If you want to use a customized AWS OpsWorks Linux instance to create an AMI, you should be aware
that every Amazon EC2 instance created by OpsWorks includes a unique identity. If you create a custom
AMI from such an instance, it will include that identity and all instances based on the AMI will have the
same identity. To ensure that the instances based on your custom AMI have a unique identity, you must
remove the identity from the customized instance before creating the AMI.
To create a custom AMI from an AWS OpsWorks instance
1.
2.
3.
4.
Create a Linux stack (p. 99) and add one or more layers (p. 116) to define the configuration of the
customized instance. You can use built-in layers, customized as appropriate, as well as fully custom
layers. For more information, see Customizing AWS OpsWorks (p. 324).
Edit the layers (p. 117) and disable AutoHealing.
Add an instance with your preferred Linux distribution (p. 144) to the layer or layers and start it (p. 153).
We recommend using an Amazon EBS-backed instance. Open the instance's details page and record
its Amazon EC2 ID for later.
When the instance is online, log in with SSH (p. 187) and run the following commands, in order:
1. sudo /etc/init.d/monit stop
2. sudo /etc/init.d/opsworks-agent stop
3. sudo rm -rf /etc/aws/opsworks/ /opt/aws/opsworks/ /var/log/aws/opsworks/
/var/lib/aws/opsworks/ /etc/monit.d/opsworks-agent.monitrc
/etc/monit/conf.d/opsworks-agent.monitrc /var/lib/cloud/
Note
For instances in a Chef 12 stack, add the following two folders to this command:
/var/chef
/opt/chef
4. If you are creating an AMI based on Amazon Linux 2014.09, run rpm -e opsworks-agent-ruby
to ensure that the agent is running.
5. If you are creating an AMI based on Ubuntu, run dpkg -r opsworks-agent-ruby to ensure
that the agent is running.
5.
This step depends on the instance type:
For an Amazon EBS-backed instance, use the AWS OpsWorks console to stop the instance (p. 153)
and create the AMI as described in Creating an Amazon EBS-Backed Linux AMI..
For an instance store-backed instance, create the AMI as described in Creating an Instance
Store-Backed Linux AMI and then use the AWS OpsWorks console to stop the instance.
When you create the AMI, be sure to include the certificate files. For example, you can call the
ec2-bundle-vol command with the -i argument set to -i $(find /etc /usr /opt -name
'*.pem' -o -name '*.crt' -o -name '*.gpg' | tr '\n' ','). Do not remove the apt
public keys when bundling. The default ec2-bundle-vol command handles this task.
6.
Clean up your stack by returning to the AWS OpsWorks console and deleting the instance (p. 186)
from the stack.
API Version 2013-02-18
151
AWS OpsWorks User Guide
Using Custom AMIs
Create a Custom Windows AMI
The following procedures create custom AMIs for Windows Server 2012 R2. You can choose other
Windows Server operating systems in the Amazon EC2 management console; the oldest available release
of Windows Server is Windows Server 2003 R2.
Topics
Creating a Custom Windows AMI with Sysprep (p. 152)
Creating a Custom Windows AMI Without Sysprep (p. 152)
Adding a New Instance by Using a Custom Windows AMI (p. 153)
Creating a Custom Windows AMI with Sysprep
Creating custom Windows AMIs by using Sysprep typically results in a slower instance launch, but a
cleaner process. The first-time startup of an instance created from an image created with Sysprep takes
more time because of Sysprep activities, restarts, AWS OpsWorks provisioning, and the first AWS
OpsWorks run, including setup and configuration. Complete the steps for creating a custom Windows
AMI in the Amazon EC2 console.
To create a custom Windows AMI with Sysprep
1.
2.
3.
4.
5.
6.
7.
8.
In the Amazon EC2 console, choose Launch Instance.
Find Microsoft Windows Server 2012 R2 Base, and then choose Select.
Choose the instance type that you want, and then choose Configure Instance Details. Make
configuration changes to the AMI, including machine name, storage, and security group settings.
Choose Launch.
After the instance boot process finishes, get your password, and then connect to the instance in a
Windows Remote Desktop Connection window.
On the Windows Start screen, choose Start, and then begin typing ec2configservice until the
results show the EC2ConfigServiceSettings console. Open the console.
On the General tab, make sure that the Enable UserData execution check box is filled (although
this option is not required for Sysprep, it is required for AWS OpsWorks to install its agent). Clear
the check box for the Set the computer name of the instance... option, because this option can
cause a restart loop with AWS OpsWorks.
On the Image tab, set Administrator Password to either Random to allow Amazon EC2 to
automatically generate a password that you can retrieve with an SSH key, or Specify to specify your
own password. Sysprep saves this setting. If you specify your own password, store the password
in a convenient place. We recommend that you do not choose Keep Existing.
Choose Apply, and then choose Shutdown with Sysprep. When you are prompted to confirm,
choose Yes.
9.
After the instance has stopped, in the Amazon EC2 console, right-click the instance in the Instances
list, choose Image, and then choose Create Image.
10. On the Create Image page, provide a name and description for the image, and specify the volume
configuration. When you have finished, choose Create Image.
11. Open the Images page, and wait for your image to change from the pending stage to available.
Your new AMI is ready to use.
Creating a Custom Windows AMI Without Sysprep
Complete the steps for creating a custom Windows AMI in the Amazon EC2 console.
API Version 2013-02-18
152
AWS OpsWorks User Guide
Manually Starting, Stopping, and Rebooting 24/7
Instances
To create a custom Windows AMI without Sysprep
1.
In the Amazon EC2 console, choose Launch Instance.
2.
3.
Find Microsoft Windows Server 2012 R2 Base, and then choose Select.
Choose the instance type that you want, and then choose Configure Instance Details. Make
configuration changes to the AMI, including machine name, storage, and security group settings.
Choose Launch.
After the instance boot process finishes, get your password, and then connect to the instance in a
Windows Remote Desktop Connection window.
4.
5.
On the instance, open C:\Program Files\Amazon\Ec2ConfigService\Settings\config.xml,
change the following two settings, and then save and close the file:
Ec2SetPassword to Enabled
Ec2HandleUserData to Enabled
6.
7.
8.
Disconnect from the Remote Desktop session, and return to the Amazon EC2 console.
In the Instances list, stop the instance.
After the instance has stopped, in the Amazon EC2 console, right-click the instance in the Instances
list, choose Image, and then choose Create Image.
9. On the Create Image page, provide a name and description for the image, and specify the volume
configuration. When you have finished, choose Create Image.
10. Open the Images page, and wait for your image to change from the pending stage to available.
Your new AMI is ready to use.
Adding a New Instance by Using a Custom Windows AMI
After your image changes to the available state, you can create new instances that are based on your
custom Windows AMI. When you choose Use custom Windows AMI from the Operating system list,
AWS OpsWorks displays a list of custom AMIs.
To add a new instance based on a custom Windows AMI
1.
2.
When your new AMI is available, go to the AWS OpsWorks console, open the Instances page for
a Windows stack, and choose + Instance near the bottom of the page to add a new instance.
On the New tab, choose Advanced.
3.
4.
On the Operating system drop-down list, choose Use custom Windows AMI.
On the Custom AMI drop-down list, choose the AMI that you created, and then choose Add Instance.
You can now start and run the instance.
Manually Starting, Stopping, and Rebooting 24/7
Instances
Note
You can use 24/7 instances with both Linux and Windows stacks.
After you add a 24/7 instance to a layer, you must manually start the instance to launch the corresponding
Amazon Elastic Compute Cloud (Amazon EC2 ) instance and manually stop it to terminate the Amazon
EC2 instance. You can also manually reboot instances that are not functioning properly. AWS OpsWorks
automatically starts and stops time-based and load-based instances. For more information, see Managing
Load with Time-based and Load-based Instances (p. 156).
API Version 2013-02-18
153
AWS OpsWorks User Guide
Manually Starting, Stopping, and Rebooting 24/7
Instances
Topics
Starting or Restarting an Instance (p. 154)
Stopping an Instance (p. 155)
Rebooting an Instance (p. 156)
Starting or Restarting an Instance
To start a new instance, on the Instances page, click start in the instance's Actions column.
You can also create multiple instances and then start them all at the same time by clicking Start all
Instances.
After you start the instance, AWS OpsWorks launches an Amazon EC2 instance and boots the operating
system. The startup process usually takes a few minutes, and is typically somewhat slower for Windows
instances than for Linux instances. As startup progresses, the instance's Status field displays the following
series of values:
1.
2.
3.
4.
requested - AWS OpsWorks has called the Amazon EC2 service to create the Amazon EC2 instance.
pending - AWS OpsWorks is waiting for the Amazon EC2 instance to start.
booting - The Amazon EC2 instance is booting.
running_setup - AWS OpsWorks has triggered the Setup event and is running the layer's Setup
recipes, followed by its Deploy recipes. For more information, see Executing Recipes (p. 229). If you
have added added custom cookbooks (p. 226), to the stack, AWS OpsWorks installs the current version
from your repository prior to running the setup and deploy recipes.
5. online - The instance is ready for use.
When the Status changes to online, the instance is fully operational.
If the layer has an attached load balancer, AWS OpsWorks adds the instance to it.
AWS OpsWorks triggers a Configure event, which runs each instance's Configure recipes
As needed, these recipes update the instance to accommodate the new instance.
AWS OpsWorks replaces the instance's start action with stop, which you can use to stop the instance.
If the instance did not start successfully or the setup recipes failed, the status will be set to start_failed
or setup_failed, respectively. You can examine the logs to determine the cause. For more information,
see Debugging and Troubleshooting Guide (p. 582).
A stopped instance remains part of the stack and retains all resources. For example, Amazon EBS
volumes and Elastic IP addresses are still associated with a stopped instance. You can restart a stopped
instance by choosing start in the instance's Actions column. Restarting a stopped instance does the
following:
Instance store-backed instances AWS OpsWorks launches a new Amazon EC2 instance with the
same configuration.
Amazon EBS-backed instances AWS OpsWorks restarts the Amazon EC2 instance, which reattaches
the root volume.
API Version 2013-02-18
154
AWS OpsWorks User Guide
Manually Starting, Stopping, and Rebooting 24/7
Instances
After the instance finishes booting, AWS OpsWorks installs operating system updates and runs the Setup
and Deploy recipes, just as with the initial start. AWS OpsWorks also does the following for restarted
instances, as appropriate.
Reassociates Elastic IP addresses.
Reattaches Amazon Elastic Block Store (Amazon EBS) volumes.
For instance store-backed instances, installs the latest cookbook versions.
Amazon EBS-backed instances continue to use the custom cookbooks that were stored on the root
volume. If your custom cookbooks have changed since you stopped the instance, you must manually
update them after the instance is online. For more information, see Updating Custom Cookbooks (p. 228).
Note
It might take several minutes for an Elastic IP address to be reassociated with a restarted instance.
Be aware that the instance's Elastic IP setting represents metadata, and simply indicates that
the address should be associated with the instance. The Public IP setting reflects the instance's
state, and might be empty initially. When the Elastic IP address is associated with the instance,
the address is assigned to the Public IP setting, followed by (EIP).
Stopping an Instance
On the Instances page, click stop in the instance's Actions column, which notifies AWS OpsWorks to
run the shutdown recipes and terminate the EC2 instance.
You can also shut down every instance in the stack by clicking Stop All Instances.
After you stop the instance, AWS OpsWorks performs several tasks:
1. If the instance's layer has an attached Elastic Load Balancing load balancer, AWS OpsWorks deregisters
the instance.
If the layer supports the load balancer's connection draining feature, AWS OpsWorks delays triggering
the Shutdown event until connection draining is complete. For more information, see Elastic Load
Balancing Layer (p. 124).
2. AWS OpsWorks triggers a Shutdown event, which runs the instance's Shutdown recipes.
3. After triggering the Shutdown event, AWS OpsWorks waits for a specified time to allow the Shutdown
recipes time to finish and then does the following:
Terminates instance store-backed instances, which deletes all data.
Stops Amazon EBS-backed instances, which preserves the data on the root volume.
For more information on instance storage, see Storage.
Note
The default shutdown timeout setting is 120 seconds. If your Shutdown recipes need more
time, you can edit the layer configuration (p. 117) to change the setting.
API Version 2013-02-18
155
AWS OpsWorks User Guide
Managing Load with Time-based and Load-based
Instances
You can monitor the shutdown process by watching the instance's Status column. As shutdown progresses,
it displays the following series of values:
1. terminating - AWS OpsWorks is terminating the Amazon EC2 instance.
2. shutting_down - AWS OpsWorks is running the layer's Shutdown recipes.
3. terminated - The Amazon EC2 instance is terminated.
4. stopped - The instance has stopped.
Rebooting an Instance
On the Instances page, click the nonfunctioning instance's name to open the details page and then click
Reboot.
This command performs a soft reboot of the associated Amazon EC2 instance. It does not delete the
instance's data, even for instance store-backed instances, and does not trigger any lifecycle events (p. 230).
Tip
To have AWS OpsWorks automatically replace failed instances, enable auto healing. For more
information, see Using Auto Healing (p. 122).
Managing Load with Time-based and Load-based
Instances
As your incoming traffic varies, your stack may have either too few instances to comfortably handle the
load or more instances than necessary. You can save both time and money by using time-based or
load-based instances to automatically increase or decrease a layer's instances so that you always have
enough instances to adequately handle incoming traffic without paying for unneeded capacity. There's
no need to monitor server loads or manually start or stop instances. In addition, time- and load-based
instances automatically distribute, scale, and balance applications over multiple Availability Zones within
a region, giving you geographic redundancy and scalability.
Automatic scaling is based on two instance types, which adjust a layer's online instances based on
different criteria:
Time-based instances
They allow a stack to handle loads that follow a predictable pattern by including instances that run only
at certain times or on certain days. For example, you could start some instances after 6PM to perform
nightly backup tasks or stop some instances on weekends when traffic is lower.
Load-based instances
They allow a stack to handle variable loads by starting additional instances when traffic is high and
stopping instances when traffic is low, based on any of several load metrics. For example, you can
have AWS OpsWorks start instances when the average CPU utilization exceeds 80% and stop instances
when the average CPU load falls below 60%.
Both time-based and load-based instances are supported for Windows and Linux stacks.
API Version 2013-02-18
156
AWS OpsWorks User Guide
Managing Load with Time-based and Load-based
Instances
Unlike 24/7 instances, which you must start and stop manually, you do not start or stop time-based or
load-based instances yourself. Instead, you configure the instances and AWS OpsWorks starts or stops
them based on their configuration. For example, you configure time-based instances to start and stop on
a specified schedule. AWS OpsWorks then starts and stops the instances according to that configuration.
A common practice is to use all three instance types together, as follows.
A set 24/7 instances to handle the base load. You typically just start these instances and let them run
continuously.
A set of time-based instances, which AWS OpsWorks starts and stops to handle predictable traffic
variations. For example, if your traffic is highest during working hours, you would configure the time-based
instances to start in the morning and shut down in the evening.
A set of load-based instances, which AWS OpsWorks starts and stops to handle unpredictable traffic
variations. AWS OpsWorks starts them when the load approaches the capacity of the stacks' 24/7 and
time-based instances, and stops them when the traffic returns to normal..
For more information on how to use these scaling times, see Optimizing the Number of Servers (p. 84).
Note
If you have created apps for the instances' layer or created custom cookbooks, AWS OpsWorks
automatically deploys the latest version to time-based and load-based instances when they are
first started. However, AWS OpsWorks does not necessarily deploy the latest cookbooks to
restarted offline instances. For more information, see Editing Apps (p. 199) and Updating Custom
Cookbooks (p. 228).
Topics
Using Automatic Time-based Scaling (p. 157)
Using Automatic Load-based Scaling (p. 159)
How Load-based Scaling Differs from Auto Healing (p. 163)
Using Automatic Time-based Scaling
Time-based scaling lets you control how many instances a layer should have online at certain times of
day or days of the week by starting or stopping instances on a specified schedule. AWS OpsWorks checks
every couple of minutes and starts or stops instances as required. You specify the schedule separately
for each instance, as follows:
Time of day. You can have more instances running during the day than at night, for example.
Day of the week. You can have more instances running on weekdays than weekends, for example.
Note
You cannot specify particular dates.
Topics
Adding a Time-Based Instance to a Layer (p. 157)
Configuring a Time-Based Instance (p. 158)
Adding a Time-Based Instance to a Layer
You can either add a new time-based instance to a layer, or use an existing instance.
API Version 2013-02-18
157
AWS OpsWorks User Guide
Managing Load with Time-based and Load-based
Instances
To add a new time-based instance
1.
On the Instances page, click + Instance to add an instance. On the New tab, click Advanced >>
and then click time-based.
2.
Configure the instance as desired. Then click Add Instance to add the instance to the layer.
To add an existing time-based instance to a layer
1.
On the Time-based Instances page, click + Instance if a layer already has a time-based instance.
Otherwise, click Add a time-based instance. Then click the Existing tab.
2.
On the Existing tab, select an instance from the list. The list shows only time-based instances.
Note
If you change your mind about using an existing instance, click the New tab to create a new
instance, as described in the preceding procedure.
3.
Click Add instance to add the instance to the layer.
Configuring a Time-Based Instance
After you add a time-based instance to a layer, you configure its schedule as follows.
To configure a time-based instance
1.
In the navigation pane, click Time-based under Instances.
API Version 2013-02-18
158
AWS OpsWorks User Guide
Managing Load with Time-based and Load-based
Instances
2.
Specify the online periods for each time-based instance by clicking the appropriate boxes below the
desired hour.
To use the same schedule every day, click the Every day tab and then specify the online time
periods.
To use different schedules on different days, click each day and select the appropriate time periods.
Note
Make sure to allow for the amount of time it takes to start an instance and the fact that AWS
OpsWorks checks only every few minutes to see if instances should be started or stopped. For
example, if an instance should be running by 1:00 UTC, start it at 0:00 UTC. Otherwise, AWS
OpsWorks might not start the instance until several minutes past 1:00 UTC, and it will take
several more minutes for it to come online.
You can modify an instance's online time periods at any time using the previous configuration steps. The
next time AWS OpsWorks checks, it uses the new schedule to determine whether to start or stop instances.
Note
You can also add a new time-based instance to a layer by going to the Time-based page and
clicking Add a time-based instance (if you have not yet added a time-based instance to the
layer) or +Instance (if the layer already has one or more time-based instances). Then configure
the instance as described in the preceding procedures.
Using Automatic Load-based Scaling
Load-based instances let you rapidly start or stop instances in response to changes in incoming traffic.
AWS OpsWorks uses Amazon CloudWatch data to compute the following metrics for each layer, which
represent average values across all of the layer's instances:
CPU: The average CPU consumption, such as 80%
Memory: The average memory consumption, such as 60%
Load: The average computational work a system performs in one minute.
You define upscaling and downscaling thresholds for any or all of these metrics.You can also use custom
CloudWatch alarms as thresholds.
Crossing a threshold triggers a scaling event. You determine how AWS OpsWorks responds to scaling
events by specifying the following:
How many instances to start or stop.
How long AWS OpsWorks should wait after exceeding a threshold before starting or deleting instances.
For example, CPU utilization must exceed the threshold for at least 15 minutes. This value allows you
to ignore brief traffic fluctuations.
API Version 2013-02-18
159
AWS OpsWorks User Guide
Managing Load with Time-based and Load-based
Instances
How long AWS OpsWorks should wait after starting or stopping instances before monitoring metrics
again.You usually want to allow enough time for started instances to come online or stopped instances
to shut down before assessing whether the layer is still exceeding a threshold.
When a scaling event occurs, AWS OpsWorks starts or stops only load-based instances. It does not start
or stop 24/7 instances or time-based instances.
Note
Automatic load-based scaling does not create new instances; it starts and stops only those
instances that you have created. You must therefore provision enough load-based instances in
advance to handle the maximum anticipated load.
To create a load-based instance
1.
On the Instances page, click +Instance to add an instance. Click Advanced >> and then click
load-based.
2.
Configure the instance as desired. Then click Add Instance to add the instance to the layer.
Repeat this procedure until you have created a sufficient number of instances. You can add or remove
instances later, as required.
After you have added load-based instances to a layer, you must enable load-based scaling and specify
the configuration. The load-based scaling configuration is a layer property, not an instance property, that
specifies when a layer should start or stop its load-based instances. It must be specified separately for
each layer that uses load-based instances.
To enable and configure automatic load-based scaling
1.
In the navigation pane, click Load-based under Instances and click edit for the appropriate layer.
API Version 2013-02-18
160
AWS OpsWorks User Guide
Managing Load with Time-based and Load-based
Instances
2.
Set Load-based auto scaling enabled to Yes. Then set threshold and scaling parameters to define
how and when to add or delete instances.
Layer-average thresholds
You can set scaling thresholds based on the following values, which are averaged over all of
the layer's instances.
Average CPU The layer's average CPU utilization, as a percent of the total.
Average memory The layer's average memory utilization, as a percent of the total.
Average load The layer's average load.
For more information about how load is computed, see Load (computing).
Crossing a threshold causes a scaling event, upscaling if more instances are needed and
downscaling if fewer instances are needed. AWS OpsWorks then adds or deletes instances
based on the scaling parameters.
Custom CloudWatch alarms
You can use up to five custom CloudWatch alarms as upscaling or downscaling thresholds.
They must be in the same region as the stack. For more information about how to create custom
alarms, see Creating Amazon CloudWatch Alarms.
Note
To use custom alarms, you must update your service role to allow
cloudwatch:DescribeAlarms.You can either have AWS OpsWorks update the role
for you when you first use this feature or you can edit the role manually. For more
information, see Allowing AWS OpsWorks to Act on Your Behalf (p. 269).
Scaling parameters
These parameters control how AWS OpsWorks manages scaling events.
Start servers in batches of The number of instances to add or remove when the scaling
event occurs.
If thresholds are exceeded The amount of time (in minutes), that the load must remain
over an upscaling threshold or under a downscaling threshold before AWS OpsWorks triggers
a scaling event.
After scaling, ignore metrics The amount of time (in minutes) after a scaling event occurs
that AWS OpsWorks should ignore metrics and suppress additional scaling events.
For example, AWS OpsWorks adds new instances following an upscaling event but the
instances won't start reducing the load until they have been booted and configured. There is
no point in raising additional scaling events until the new instances are online and handling
API Version 2013-02-18
161
AWS OpsWorks User Guide
Managing Load with Time-based and Load-based
Instances
requests, which typically takes several minutes.This setting allows you to direct AWS OpsWorks
to suppress scaling events long enough to get the new instances online.
You can also increase this setting to prevent sudden swings in scaling when layer averages
such as Average CPU, Average memory, or Average load are in temporary disagreement.
For example, if CPU usage is above the limit and memory usage is close to being downscaled,
an instance upscale event could be immediately followed by a memory downscaling event.
To prevent this from happening, you can increase the number of minutes in the After scaling,
ignore metrics setting. In the example mentioned, the CPU scaling would occur, but the
memory downscaling event would not.
3.
To add additional load-based instances, click + Instance, configure the settings, and click Add
Instance. Repeat until you have enough load-based instances to handle your maximum anticipated
load. Then click Save.
Note
You can also add a new load-based instance to a layer by going to the Load-based page and
clicking Add a load-based instance (if you have not yet added a load-based instance to the
layer) or +Instance (if the layer already has one or more load-based instances. Then configure
the instance as described earlier in this section.
To add an existing load-based instance to a layer
1.
2.
In the navigation pane, click Load-based under Instances.
If you have already enabled load-based auto scaling for a layer, click +Instance. Otherwise, click
Add a load-based instance. Then click the Existing tab.
3.
On the Existing tab, select an instance from the list. The list shows only load-based instances.
Note
If you change your mind about using an existing instance, click the New tab to create a new
instance as described in the preceding procedure.
4.
Click Add Instance to add the instance to the layer.
You can modify the configuration for or disable automatic load-based scaling at any time.
To disable automatic load-based scaling
1.
In the navigation pane, click Load-based under Instances and click edit for the appropriate layer.
2.
Toggle Load-based auto scaling enabled to No.
API Version 2013-02-18
162
AWS OpsWorks User Guide
Using Computing Resources Created Outside of AWS
OpsWorks
How Load-based Scaling Differs from Auto Healing
Automatic load-based scaling uses load metrics that are averaged across all running instances. If the
metrics remain between the specified thresholds, AWS OpsWorks does not start or stop any instances.
With auto healing, on the other hand, AWS OpsWorks automatically starts a new instance with the same
configuration when an instance stops responding. The instance may not be able to respond due to a
network issue or some problem with the instance.
For example, suppose that your CPU upscaling threshold is 80%, and then one instance stops responding.
If auto healing is disabled, and the remaining running instances are able to keep average CPU utilization
below 80%, AWS OpsWorks does not start a new instance. It starts a replacement instance only if the
average CPU utilization across the remaining instances exceeds 80%.
If auto healing is enabled, AWS OpsWorks starts a replacement instance irrespective of the load
thresholds.
Using Computing Resources Created Outside
of AWS OpsWorks
Note
This feature is supported only for Linux stacks.
Instances (p. 136) describes how to use AWS OpsWorks to create and manage groups of Amazon Elastic
Compute Cloud (Amazon EC2) instances. You can also incorporate Linux computing resources into a
stack that was created outside of AWS OpsWorks:
Amazon EC2 instances that you created directly by using the Amazon EC2 console, CLI, or API.
On-premises instances running on your own hardware, including instances running in virtual machines.
These computing resources become AWS OpsWorks-managed instances, and you can manage them
much like regular AWS OpsWorks instances:
Manage user permissions You can use AWS OpsWorks user management (p. 255) to specify which
users are allowed to access your stacks, which actions they are allowed to perform on the stack's
instances, and whether they have SSH access and sudo privileges.
Automate tasks You can have AWS OpsWorks run custom Chef recipes to perform tasks such as
executing scripts on any or all of a stack's instances with a single command.
If you assign the instance to a layer (p. 115), AWS OpsWorks automatically runs a specified set of Chef
recipes on the instance at key points in its lifecycle (p. 230), including your custom recipes. Note that
you can assign registered Amazon EC2 instances to custom layers (p. 134) only.
Manage resources A stack lets you group and manage resources in an AWS region, and the
OpsWorks dashboard shows the status of your stacks across all regions.
Install packages You can use Chef recipes to install packages on any instance in a stack.
Update the operating system AWS OpsWorks provides a simple way to install operating system
security patches and updates on a stack's instances.
Deploy applications AWS OpsWorks deploys applications consistently to all of the stack's application
server instances.
Monitoring AWS OpsWorks creates custom CloudWatch metrics to monitor all of your stack's
instances.
For pricing information, see AWS OpsWorks Pricing.
API Version 2013-02-18
163
AWS OpsWorks User Guide
Registering an Instance with an AWS OpsWorks Stack
Following is the basic procedure for working with a registered instance.
1. Register the instance with a stack.
The instance is now part of the stack and managed by AWS OpsWorks.
2. Optionally, assign the instance to a layer.
This step lets you take full advantage of AWS OpsWorks management functionality. You can assign
registered on-premises instances to any layer; registered Amazon EC2 instances can be assigned to
custom layers only.
3. Use AWS OpsWorks to manage the instance.
4. When you no longer need the instance in the stack, deregister it, which removes the instance from
AWS OpsWorks.
The following sections describe this process in detail.
Topics
Registering an Instance with an AWS OpsWorks Stack (p. 164)
Managing Registered Instances (p. 177)
Assigning a Registered Instance to a Layer (p. 178)
Unassigning a Registered Instance (p. 179)
Deregistering a Registered Instance (p. 179)
Registered Instance Life Cycle (p. 180)
Registering an Instance with an AWS OpsWorks
Stack
Note
This feature is supported only for Linux stacks.
The registration process installs an agent on the instance, which AWS OpsWorks then uses to manage
the instance, and registers the instance with the specified stack. At that point, the instance is part of the
stack and is managed by AWS OpsWorks. For more information, see Managing Registered
Instances (p. 177).
You register an instance by running the register AWS CLI command. You can run this command from
the instance itself, or from a separate workstation.
Note
The register command is not included in the AWS Tools for Windows PowerShell.
The following diagram shows both approaches to registering an Amazon EC2 instance. You can use the
same approaches for registering an on-premises instance.
API Version 2013-02-18
164
AWS OpsWorks User Guide
Registering an Instance with an AWS OpsWorks Stack
Note
You can use the AWS OpsWorks console to manage a registered instance, but you must use
an AWS CLI command to register the instance. The reason for this requirement is that the
registration process must be run from the instance, which can't be done by the console.
The following sections describe the procedure in detail.
Topics
Walkthrough: Register an Instance from Your Workstation (p. 165)
Registering Amazon EC2 and On-premises Instances (p. 167)
Walkthrough: Register an Instance from Your Workstation
Note
This feature is supported only for Linux stacks.
The registration process is designed to support a variety of scenarios. This section gets you started by
walking you through an end-to-end example of one of those scenarios, how use your workstation to
register an Amazon EC2 instance. The other registration scenarios use a similar procedure. For more
information, see Registering Amazon EC2 and On-premises Instances (p. 167).
Note
You typically want to register an existing Amazon EC2 instance. However, you can just create
a new instance and a new stack for the walkthrough and delete them when you are finished.
Topics
Step 1: Create a Stack and an Instance (p. 165)
Step 2: Install and Configure the AWS CLI (p. 166)
Step 3: Register the Instance with the EC2Register Stack (p. 166)
Step 1: Create a Stack and an Instance
To get started, you need a stack and an Amazon EC2 instance to be registered with that stack.
To create the stack and instance
1.
Use the AWS OpsWorks console to create a new stack (p. 99) named EC2Register. You can
accept default values for the other stack settings.
2.
Launch a new instance from the Amazon EC2 console. Note the following:
The instance must in the same region and VPC as the stack.
If you are using a VPC, pick a public subnet for this walkthrough.
If you need to create an SSH key, save the private key file to your workstation and record the name
and file location.
If you use an existing key, record the name and private key file location.You will need those values
later.
The instance must be based on one of the supported Linux operating systems (p. 137). For example,
if your stack is in US West (Oregon), you can use ami-35501205 to launch a Ubuntu 14.04 LTS
instance in that region.
Otherwise, accept the default values.
API Version 2013-02-18
165
AWS OpsWorks User Guide
Registering an Instance with an AWS OpsWorks Stack
While the instance is booting, you can proceed to the next section.
Step 2: Install and Configure the AWS CLI
The key part of the registration process must be handled by running the aws opsworks register AWS
CLI command (which, for convenience, is abbreviated to register for the rest of this topic). Before you
register your first instance, you must install a current version of the AWS CLI or update your existing
version. The installation details depend on your workstation's operating system, so see Installing the AWS
Command Line Interface for directions.
You must provide register with a set of AWS credentials that have appropriate permissions. This
walkthrough does so by creating a new IAM user with appropriate permissions, installing the user's
credentials on the workstation, and then passing those credentials to register.
To create the IAM User
1.
2.
On the IAM console, click Users in the navigation pane and then Create New Users.
Add a user named EC2Register, select Generate an access key for each user, and click Create.
3.
Click Download Credentials, save the credentials file to a convenient location on your system, and
click Close.
On the Users page, click EC2Register and then click Attach Policy.
Enter OpsWorks in the Policy Type search box to display the AWS OpsWorks policies, select
AWSOpsWorksRegisterCLI, and click Attach Policy.This policy grants your user all the permissions
that are required to run register.
4.
5.
You need to provide the IAM user's credentials to register. This walkthrough handles the task by
installing the EC2Register credentials in your workstation's credentials file. For information about
other ways to manage credentials for the AWS CLI, see Configuration and Credential Files.
To install the user's credentials
1.
Create or open your workstation's credentials file. The file is located at ~/.aws/credentials
(Linux, Unix, and OS X) or C:\Users\User_Name\.aws\credentials (Windows systems).
2.
Add a profile for the EC2Register user to the credentials file, using the following format.
[ec2register]
aws_access_key_id = access_key_id
aws_secret_access_key = secret_access_key
Replace access_key_id and secret_access_key with the EC2Register keys for that you
downloaded earlier.
Step 3: Register the Instance with the EC2Register Stack
You are now ready to register the instance.
To register the instance
1.
In AWS OpsWorks, return to the EC2Register stack, click Instances in the navigation pane, and then
click register an instance.
2.
3.
Select EC2 Instances, click Next: Select Instances, and select your instance from the list.
Click Next: Install AWS CLI, and Next: Register Instances. AWS OpsWorks automatically uses
the available information, such as the stack ID and the instance ID to create a register command
API Version 2013-02-18
166
AWS OpsWorks User Guide
Registering an Instance with an AWS OpsWorks Stack
template, which is displayed on the Register Instances page. For this example, you will have
register log in to the instance with an SSH key and explicitly specify the key file, so set I use SSH
keys to connect to my instances to Yes. The command template will look something like the
following:
aws opsworks register --infrastructure-class ec2 --region us-east-1
--stack-id 247be7ea-3551-4177-9524-1ff804f453e3 --ssh-username [username]
--ssh-private-key [key-file] i-f1245d10
Note
You must set the region to us-east-1the AWS OpsWorks service's endpoint regionnot
the stack's region. AWS OpsWorks will determine the stack's region from the stack ID.
4.
The command template contains several user-specific argument values, which are indicated by
brackets and must be replaced with appropriate values. Copy the command template to a text editor
and edit it as follows.
Replace [private key file] with the fully qualified path of the private key file for the Amazon
EC2 key pair that you saved when you created the instance.
You can use a relative path, if you prefer.
Replace [username] with the instance's user name.
For this example, the user name will be either ubuntu, for an Ubuntu instance, or ec2-user, for
a Red Hat Enterprise Linux (RHEL) or Amazon Linux instance.
Insert --profile ec2register, which runs register with the EC2Register user's credentials.
If your default credentials have appropriate permissions, you can omit this argument.
The edited command string should look something like:
aws opsworks register --profile ec2register --infrastructure-class ec2 \
--region us-east-1 --stack-id 247be7ea-3551-4177-9524-1ff804f453e3 --sshusername ubuntu \
--ssh-private-key "./keys/mykeys.pem" i-f1245d10
5.
Open a terminal window on your workstation, paste the register command from your editor, and
run the command.
Registration typically takes around five minutes. When it is complete, return to the AWS OpsWorks
console and click Done. Then click Instances in the navigation pane. Your instance should be listed
under Unassigned Instances. You can then assign the instance to a layer (p. 178) or leave it where
it is, depending on how you intend to manage the instance.
6.
When you are finished, stop the instance (p. 155) and then delete it (p. 155). This terminates the
Amazon EC2 instance, so you don't incur any further charges.
Registering Amazon EC2 and On-premises Instances
Note
This feature is supported only for Linux stacks.
This section describes how to register an Amazon EC2 or on-premises instance with an AWS OpsWorks
stack.
API Version 2013-02-18
167
AWS OpsWorks User Guide
Registering an Instance with an AWS OpsWorks Stack
Topics
Preparing the Instance (p. 168)
Installing and Configuring the AWS CLI (p. 169)
Registering the Instance (p. 171)
Using the register Command (p. 173)
Example register Commands (p. 175)
The AWSOpsWorksRegisterCLI Policy (p. 176)
Preparing the Instance
Note
This feature is supported only for Linux stacks.
Before registering an instance, you must ensure that it is compatible with AWS OpsWorks. The details
depend on whether you are registering an on-premises or Amazon EC2 instance.
On-Premises Instances
An on-premises instance must satisfy the following criteria:
The instance must run one of the supported Linux operating systems (p. 137).
You must install the libyaml package on the instance. For Ubuntu instances, the package is named
libyaml-0-2. For Red Hat Enterprise Linux instances, the package is named libyaml.
The instance must have Internet access that allows it to communicate with the AWS OpsWorks service
endpoint, opsworks.us-east-1.amazonaws.com (HTTPS). The instance must also support
outbound connections to AWS resources such as Amazon S3.
If you plan to register the instance from a separate workstation, the registered instance must support
SSH login from the workstation.
SSH login is not required if you run the registration command from the instance.
Amazon EC2 Instances
An Amazon EC2 instance must satisfy the following criteria:
The AMI must be based on one of the supported Linux operating systems. For a current list, see AWS
OpsWorks Operating Systems (p. 137).
For more information, see Using Custom AMIs (p. 148).
If the instance is based on a custom AMI that derives from a standard supported AMI, or if the instance
contains a very minimal setup, you must install the libyaml package on the instance. For Ubuntu
instances, the package is named libyaml-0-2. For Amazon Linux and Red Hat Enterprise Linux
instances, the package is named libyaml.
The instance must be in the running state.
The instance should not be part of an autoscaling group.
For more information, see Detach EC2 Instances From Your Auto Scaling Group.
The instance can be part of a VPC, but it must be in the same VPC as the stack and the VPC must be
configured to work properly with AWS OpsWorks.
Attached, non-root Amazon EBS volumes must be standard, PIOPS, or General Purpose (SSD), and
they must be XFS formatted. AWS OpsWorks does not support other file formats, such as fourth
extended file system (ext4), for non-root Amazon EBS volumes. For more information about preparing
Amazon EBS volumes, see Making an Amazon EBS Volume Available for Use. Note that the example
API Version 2013-02-18
168
AWS OpsWorks User Guide
Registering an Instance with an AWS OpsWorks Stack
in that topic describes how to create an ext4-based volume, but you can follow the same steps for XFS
based volumes.
When you register an Amazon EC2 instance, AWS OpsWorks does not modify the instance's security
groups or rules. You must ensure that the instance's security group rules are compatible with AWS
OpsWorks, as follows:
Ingress Rules
The ingress rules should allow the following:
SSH login.
Traffic from the appropriate layers.
For example, a database server would typically allow inbound traffic from the stack's application
server layers.
Traffic to the appropriate ports.
For example, application server instances typically allow all inbound traffic to ports 80 (HTTP) and
443 (HTTPS).
Egress Rules
The egress rules should allow the following:
Traffic to the AWS OpsWorks service from applications running on the instance.
Traffic to access AWS resources such as Amazon S3 from applications using the AWS API.
One common approach is to not specify any egress rules, which places no restrictions on outbound
traffic.
Installing and Configuring the AWS CLI
Before you register your first instance, you must install and configure a current version of the AWS CLI
on the computer that you will run register from. For more information about installing and configuring
the AWS CLI, see Installing the AWS Command Line Interface and Configuring the AWS Command Line
Interface.
Note
The AWS Tools for Windows PowerShell does not support the register command.
You must run register with appropriate permissions. You typically handle this task by installing IAM
user credentials with appropriate permissions on the workstation or instance to be registered. You can
then run register with those credentials, as described later.
Note
If you run register on an Amazon EC2 instance, you should ideally use an IAM role to provide
credentials. However, you can specify a role only when you launch an instance. If a running
instance already has a role, you can update the role's permissions to support register, but
you cannot add a new role to a running instance.
You specify permissions by attaching an IAM policy to the IAM user or role. For register, you usually
attach the AWSOpsWorksRegisterCLI policy, which grants permissions to register both on-premises and
Amazon EC2 instances.
To examine the AWSOpsWorksRegisterCLI policy, see The AWSOpsWorksRegisterCLI Policy (p. 176).
For more information about creating and managing AWS credentials, see AWS Security Credentials.
Topics
Using Installed Credentials (p. 170)
Using an IAM Role (p. 170)
API Version 2013-02-18
169
AWS OpsWorks User Guide
Registering an Instance with an AWS OpsWorks Stack
Using Installed Credentials
There are several ways to install IAM user credentials on a system and provide them to an AWS CLI
command. The following describes the preferred approach and assumes that you will create a new IAM
user. You can also use an existing IAM user's credentials as long as the attached policies grant the
required permissions. For more information, including a description of other ways to install credentials,
see Configuration and Credential Files.
To use installed credentials
1.
2.
3.
Create an IAM User and save the access key ID and secret access key in a secure location.
Attach the AWSOpsWorksRegisterCLI policy to the user. If you prefer, you can attach a policy that
grants broader permissions, as long as it includes the AWSOpsWorksRegisterCLI permissions.
Create a profile for the user in the system's credentials file. The file is located at
~/.aws/credentials (Linux, Unix, and OS X) or C:\Users\User_Name\.aws\credentials
(Windows systems). The file contains one or more profiles in the following format, each of which
contains an IAM user's access key ID and secret access key.
[profile_name]
aws_access_key_id = access_key_id
aws_secret_access_key = secret_access_key
4.
Substitute the IAM credentials that you saved earlier for the access_key_id and
secret_access_key values. You can specify any name you prefer for a profile name, with two
limitations: the name must be unique and the default profile must be named default. You can also
use an existing profile, as long as it has the required permissions.
Use the register command's --profile argument to specify the profile name. register will
then run with the permissions that are granted to the associated credentials.
You can also omit --profile. In that case, register runs with default credentials. Be aware that
these are not necessarily the default profile's credentials , so you must ensure that the default
credentials have the required permissions. For more information on how the AWS CLI determines
default credentials, see Configuring the AWS Command Line Interface.
Using an IAM Role
If you are running the command from the Amazon EC2 instance that you intend to register, the preferred
strategy for providing credentials to register is to use an IAM role. This approach allows you to avoid
installing your credentials on the instance.
Important
You cannot add a role to a running instance; you can specify a role only when you launch an
instance. However, if an instance has a role, you can modify the role's policy after the instance
is running.
If the instance is running and has a role, you can grant the required permissions by attaching the
AWSOpsWorksRegisterCLI policy to the role. The role provides a set of default credentials for the instance.
As long as you have not installed any credentials on the instance, register automatically assumes the
role and runs with its permissions.
Important
We recommend that you do not install credentials on the instance. In addition to creating a
security risk, the instance's role is at the end of the default providers chain that the AWS CLI
uses to locate the default credentials. Installed credentials might take precedence over the role,
and register could therefore not have the required permissions. For more information, see
Configuration Settings and Precedence.
API Version 2013-02-18
170
AWS OpsWorks User Guide
Registering an Instance with an AWS OpsWorks Stack
If a running instance does not have a role, you must install credentials with the required permissions on
the instance, as described in Using Installed Credentials (p. 170).
Registering the Instance
Note
This feature is supported only for Linux stacks.
You register an instance by running the register command from your workstation or from the instance.
The simplest way to handle the operation is to use the AWS OpsWorks console's registration wizard,
which simplifies the process of constructing the command string. After you are familiar with the registration
procedure, you can skip the wizard if you prefer, and run the register command.
The following describes how to use the registration wizard to register an instance with an existing stack.
Tip
To register an instance with a new stack, you can do so by choosing Register Instances on the
AWS OpsWorks dashboard. This starts a wizard that is identical to the one for existing stacks,
except for an additional page that configures the new stack.
To use the registration wizard to register an instance
1.
2.
3.
In the AWS OpsWorks console, create a stack or open an existing stack.
Choose Instances in the navigation pane, and then choose register an instance.
On the Choose an Instance Type page, specify whether you want to register an Amazon EC2 or an
on-premises instance:
If you are registering an Amazon EC2 instance, choose Next: Select Instances.
If you are registering an on-premises instance, choose Next:Install AWS CLI, and then go to Step
5.
4.
5.
6.
If you are registering an Amazon EC2 instance, open the Select Instances page to select the instance
to register. AWS OpsWorks collects the information needed to build the command. When you are
finished, choose Next:Install AWS CLI.
The instance on which you plan to run register must have a current version of the AWS CLI. To
install or update the AWS CLI, the installation wizard page provides links to installation and
configuration instructions. After you have verified the CLI installation, specify whether you will run
the command from the instance to be registered or a separate workstation. and then choose Next:
Register Instances.
The Register Instances page displays a template for a register command string that incorporates
your selected options. For example, if you are registering an Amazon EC2 instance from a separate
workstation, the default template resembles the following.
aws opsworks register --infrastructure-class ec2 --region us-east-1
--stack-id 247be7ea-3551-4177-9524-1ff804f453e3 --ssh-username [username]
i-f1245d10
If you set I use SSH keys to Yes, AWS OpsWorks adds a --ssh-private-key argument to the
string, which you can use to specify a private SSH key file.
Tip
If you want register to log on with a password, set I use SSH keys to No. When you run
register, you are prompted for the password.
Copy this string to a text editor. and edit it as required. Note the following:
API Version 2013-02-18
171
AWS OpsWorks User Guide
Registering an Instance with an AWS OpsWorks Stack
The bracketed text represents information that you must supply, such as the location of your SSH
key file.
The template assumes that you will run register with default AWS credentials.
If not, add a --profile argument to the command string, and specify the credential profile name
that you want to use.
For other scenarios, you might need to change the command further. For an explanation of the
available register arguments and alternative ways to construct the command string, see Using
the register Command (p. 173). You can also display the command's documentation by running aws
opsworks help register from the command line. For some example command strings, see
Example register Commands (p. 175).
7.
After you have finished editing the command string, open a terminal window on your workstation or
use SSH to log on to the instance and run the command. The entire operation typically takes around
five minutes, during which the instance is in the Registering state.
8.
When the operation is finished, choose Done. The instance is now in the Registered state and is
listed as an unassigned instance on the stack's Instances page.
The register command does the following:
1. If register is running on a workstation, the command first uses SSH to log in to the instance to be
registered.
The remainder of the process takes place on the instance, and is the same regardless of where you
ran the command.
2. Downloads the AWS OpsWorks agent package from Amazon S3.
3. Unpacks and installs the agent and its dependencies, such as the AWS SDK for Ruby.
4. Creates the following:
An IAM user that bootstraps the agent with the AWS OpsWorks service to provide secure
communication.
The user's permissions allow only the opsworks:RegisterInstance action, and they expire after
15 minutes.
An IAM group for the stack, which contains the registered instances' IAM users.
5. Creates an RSA key pair and sends the public key to AWS OpsWorks.
This key pair is used to encrypt communications between the agent and AWS OpsWorks.
6. Registers the instance with AWS OpsWorks. The stack then runs a set of initial setup recipes to
configure the instance, which includes the following:
Overwriting the instance's hosts file.
By registering the instance, you have handed user management over to AWS OpsWorks, which
must have its own hosts file to control SSH login permissions.
For Amazon EC2 instances, initial setup also includes registering any attached Amazon EBS volumes
or Elastic IP addresses with the stack.
You must ensure that the Amazon EBS volumes are not mounted to reserved mount points, including
/var/www and any mount points that are reserved by the instance's layers. For more information
on managing stack resources, see Resource Management (p. 234). For more information on layer
mount points, see AWS OpsWorks Layer Reference (p. 475).
For a complete description of the initial setup configuration changes, see Initial Setup Configuration
Changes (p. 183).
API Version 2013-02-18
172
AWS OpsWorks User Guide
Registering an Instance with an AWS OpsWorks Stack
Note
Initial setup does not update a registered instance's operating system; you must handle that
task yourself. For more information, see Managing Security Updates (p. 277).
Using the register Command
Note
This feature is supported only for Linux stacks.
The following shows the general syntax for the register command.
aws opsworks register \
[--profile profile_name] \
[--region us-east-1] \
--infrastructure-class instance_type \
--stack-id stack ID \
[--local] | [--ssh-private-key key_file --ssh-user-name username] | [--over
ride-ssh command_string] \
[--override-hostname hostname] \
[--debug] \
[--override-public-ip public IP] \
[--override-private-ip private IP] \
[ [IP address] | [hostname] | [instance ID]
The following arguments are common to all AWS CLI commands.
--profile
(Optional) The credential's profile name. If you omit this argument, the command runs with your
default credentials. For more information on how the AWS CLI determines default credentials, see
Configuring the AWS Command Line Interface.
--region
(Optional) The AWS OpsWorks service endpoint's region, us-east-1. Do not set --region to the
stack's region. AWS OpsWorks automatically determines the stack's region from the stack ID.
Tip
If your default region is set to us-east-1, you can omit this argument. For more information
on how to specify a default region, see Configuring the AWS Command Line Interface.
Use the following arguments for both Amazon EC2 and on-premises instances.
--infrastructure-class
(Required) This parameter must be set to either ec2 or on-premises, to indicate whether you are
registering an Amazon EC2 or on-premises instance, respectively.
--stack-id
(Required) The ID of the stack that the instance is to be registered with.
Tip
To find a stack ID, on the Stack page, click Settings. The stack ID is labeled OpsWorks
ID, and is a GUID that looks something like ad21bce6-7623-47f1-bf9d-af2affad8907.
SSH Login Arguments
Use the following arguments to specify how register should log in to the instance.
--local
(Optional) Use this argument to register the instance that you run the command on.
In this case, register does not need to log in to the instance.
API Version 2013-02-18
173
AWS OpsWorks User Guide
Registering an Instance with an AWS OpsWorks Stack
--ssh-private-key and --ssh-username
(Optional) Use these arguments if you are registering the instance from a separate workstation
and want to explicitly specify the user name or private key file.
--ssh-username Use this argument to specify an SSH user name.
If you omit --ssh-username, ssh uses the default user name.
--ssh-private-key Use this argument to explicitly specify a private key file.
If you omit --ssh-private-key, ssh will attempt to log in using authentication techniques
that do not require a password, including using the default private key. If none of those
techniques are supported, ssh queries for your password. For more information on how ssh
handles authentication, see The Secure Shell (SSH) Authentication Protocol.
--override-ssh
(Optional) Use this argument if you are registering the instance from a separate workstation and
want to specify a custom ssh command string. The register command will use this command
string to log in to the registered instance.
For more information on ssh, see SSH.
--override-hostname
(Optional) Specifies a host name for the instance, which is used only by AWS OpsWorks. The default
value is the instance's host name.
--debug
(Optional) Provides debugging information if the registration process fails. For troubleshooting
information, see Troubleshooting Instance Registration (p. 599).
Target
(Conditional) If you run this command from a workstation, the final value in the command string
specifies the registration target in one of the following ways.
The instance's public IP address.
The instance's host name.
For Amazon EC2 instances, the instance ID.
AWS OpsWorks uses the instance ID to obtain the instance configuration, including the instance's
public IP address. By default, AWS OpsWorks uses this address to construct the ssh command
string that it uses to log in to the instance. If you need to connect to a private IP address, you must
use --override-ssh to provide a custom command string. For an example, see Register an
On-Premises Instance from a Workstation (p. 175).
Tip
If you specify a host name, ssh depends on the DNS server to resolve the name to a
particular instance. If you aren't certain that the host name is unique, use ssh to verify that
the host name resolves to the correct instance.
If you run this command from the instance to be registered, omit the instance identifier and instead
use the --local argument.
The following arguments are only for on-premises instances.
--override-public-ip
(Optional) AWS OpsWorks displays the specified address as the instance's public IP address. It does
not change the instance's public IP address. However, if a user uses the console to connect to the
instance, such as by clicking the address on the Instances page, AWS OpsWorks uses the specified
address. AWS OpsWorks automatically determines the argument's default value.
--override-private-ip
(Optional) AWS OpsWorks displays the specified address as the instance's private IP address. It
does not change the instance's private IP address. AWS OpsWorks automatically determines the
argument's default value.
API Version 2013-02-18
174
AWS OpsWorks User Guide
Registering an Instance with an AWS OpsWorks Stack
Example register Commands
Note
This feature is supported only for Linux stacks.
This section contains some examples of register command strings.
Register an Amazon EC2 Instance from a Workstation
The following example registers an Amazon EC2 instance from a workstation. The command string
uses default credentials and identifies the instance by its Amazon EC2 instance ID. You can use the
example for on-premises instances by changing ec2 to on-premises.
aws opsworks register \
--region us-east-1 \
--infrastructure-class ec2 \
--stack-id ad21bce6-7623-47f1-bf9d-af2affad8907 \
--ssh-user-name my-sshusername \
--ssh-private-key "./keys/mykeys.pem" \
i-2422b9c5
Register an On-Premises Instance from a Workstation
The following example registers an on-premises instance from a separate workstation.The command
string uses default credentials and logs in to the instance with the specified ssh command string. If
your instance requires a password, register prompts you. You can use the example for Amazon
EC2 instances by changing on-premises to ec2.
aws opsworks register \
--region us-east-1 \
--infrastructure-class on-premises \
--stack-id ad21bce6-7623-47f1-bf9d-af2affad8907 \
--override-ssh "ssh your-user@192.0.2.0"
Tip
You can use --override-ssh to specify any custom SSH command string. AWS OpsWorks
then uses the specified string to log in to the instance instead of constructing a command
string. For another example, see Register an Instance Using a Custom SSH Command
String (p. 175).
Register an Instance Using a Custom SSH Command String
The following example registers an on-premises instance from a workstation, and uses the
--override-ssh argument to specify a custom SSH command that register will use to log in to
the instance. This example uses sshpass to log in with a user name and password, but you can
specify any valid ssh command string.
aws opsworks register \
--region us-east-1 \
--infrastructure-class on-premises \
--stack-id 2f92ff9d-04f2-4728-879b-f4283b40783c \
--override-ssh "sshpass -p 'mypassword' ssh your-user@192.0.2.0"
API Version 2013-02-18
175
AWS OpsWorks User Guide
Registering an Instance with an AWS OpsWorks Stack
Register an Instance by Running register from the Instance
The following example shows how to register an Amazon EC2 instance by running register from
the instance itself. The command string depends on default credentials for its permissions. To use
the example for an on-premises instance, change --infrastructure-class to on-premises
aws opsworks register \
--region us-east-1 \
--infrastructure-class ec2 \
--stack-id ad21bce6-7623-47f1-bf9d-af2affad8907 \
--local
Register an Instance with a Private IP Address
By default, register uses the instance's public IP address to log in to the instance. If you want to
register an instance with a private IP address, such as an instance in a VPC's private subnet, you
must use --override-ssh to specify a custom ssh command string.
aws opsworks register \
--region us-east-1 \
--infrastructure-class ec2 \
--stack-id 2f92ff9d-04f2-4728-879b-f4283b40783c \
--override-ssh "ssh -i mykey.pem ec2-user@10.183.201.93" \
i-2422b9c5
The AWSOpsWorksRegisterCLI Policy
The following example shows the AWSOpsWorksRegisterCLI policy, which grants permissions to use
register to for on-premises and Amazon EC2 instances. Note that the Amazon EC2 permissions are
required only for registering Amazon EC2 instances.
{
"Version": "2012-10-17",
"Statement": [
{
"Effect": "Allow",
"Action": [
"opsworks:AssignInstance",
"opsworks:CreateStack",
"opsworks:CreateLayer",
"opsworks:DeregisterInstance",
"opsworks:DescribeInstances",
"opsworks:DescribeStackProvisioningParameters",
"opsworks:DescribeStacks",
"opsworks:UnassignInstance"
],
"Resource": [
"*"
]
},
{
"Effect": "Allow",
"Action": [
"ec2:DescribeInstances"
API Version 2013-02-18
176
AWS OpsWorks User Guide
Managing Registered Instances
],
"Resource": [
"*"
]
},
{
"Effect": "Allow",
"Action": [
"iam:AddUserToGroup",
"iam:CreateAccessKey",
"iam:CreateGroup",
"iam:CreateUser",
"iam:ListInstanceProfiles",
"iam:PassRole",
"iam:PutUserPolicy"
],
"Resource": [
"*"
]
}
]
}
Managing Registered Instances
Note
This feature is supported only for Linux stacks.
When you register an instance, it becomes an AWS OpsWorks instance, and you can manage it in much
the same way as instances created with AWS OpsWorks. There are two primary differences:
Registered instances do not have to be assigned to a layer.
You can deregister a registered instance and return it to your direct control.
After you register an instance, it is in the Registered state. AWS OpsWorks provides the following
management functionality to all registered instances:
Health checks AWS OpsWorks monitors the agent to evaluate whether the instance continues to
function.
If an instance fails a health check, AWS OpsWorks autoheals (p. 122) registered Amazon EC2 instances
and changes the status of registered on-premises instances to connection lost.
CloudWatch monitoring (p. 246) CloudWatch monitoring is enabled for registered instance.
You can monitor metrics such as CPU utilization and available memory and optionally receive a
notification if a metric crosses a specified threshold.
User management AWS OpsWorks provides a simple way to specify which users can access the
instance and what operations they are allowed to perform. For more information, see Managing User
Permissions (p. 255).
Recipe execution You can use the Execute Recipes stack command (p. 110) to execute Chef recipes
on the instance.
Operating system updates You can use the Update Dependencies stack command (p. 110) to update
the instance's operating system.
API Version 2013-02-18
177
AWS OpsWorks User Guide
Assigning a Registered Instance to a Layer
To take full advantage of AWS OpsWorks management functionality, you can assign the instance to a
layer. For more information, see Assigning a Registered Instance to a Layer (p. 178).
Some differences exist in the way AWS OpsWorks manages Amazon EC2 and on-premises instances.
Amazon EC2 Instances
If you stop a registered Amazon EC2 instance, AWS OpsWorks terminates instance store-backed
instances and stops Amazon EBS-backed instances.
The instance is still registered with the stack and assigned to its layers, so you can restart it if
needed.You must deregister a registered instance to remove it from a stack, either explicitly (p. 179)
or by deleting the instance (p. 186), which automatically deregisters it.
If you restart a registered Amazon EC2 instance or the instance fails and is autohealed, the result
is the same as stopping and restarting the instance by using Amazon EC2. Note these differences:
Instance store-backed instances AWS OpsWorks starts a new instance with the same AMI.
Note that AWS OpsWorks has no knowledge of any operations that you performed on the
instance before it was registered, such as installing software packages. If you want AWS
OpsWorks to install packages or perform other configuration tasks at startup, you must provide
custom Chef recipes that perform the required tasks and assign them to the appropriate layers'
Setup events.
Amazon EBS-backed instances AWS OpsWorks starts a new instance with the same AMI and
reattaches the root volume, which restores the instance to its previous configuration.
If you deregister a registered Amazon EC2 instance, it returns to being a regular Amazon EC2
instance.
On-premises Instances
AWS OpsWorks cannot stop or start a registered on-premises instance.
Unassigning a registered on-premises instance triggers a Shutdown event. However, that event
simply runs the assigned layers' Shutdown recipes. They perform tasks such as shutting down
services, but do not stop the instance.
AWS OpsWorks cannot autoheal a registered on-premises instance if it fails, but the instance will
be marked as connection lost.
On-premises instances cannot use the Elastic Load Balancing, Amazon EBS, or Elastic IP address
services.
Assigning a Registered Instance to a Layer
Note
This feature is supported only for Linux stacks.
After you register an instance, you can assign it to one or more layers. The advantage of assigning an
instance to a layer instead of leaving it unassigned is that you can assign custom recipes to the layer's
lifecycle events (p. 230). AWS OpsWorks then runs them automatically at the appropriate time, after the
layer's recipes for that event.
You can assign any registered instance to a custom layer (p. 134). A custom layer has a minimal set of
recipes that do not install any packages, so they should not create any conflicts with the instance's
existing configuration.
You can assign on-premises instances to AWS OpsWorks built-in layers (p. 115).
Every built-in layer includes recipes that automatically install one or more packages. For example, the
Java App Server Setup recipes install Apache and Tomcat. The layer's recipes might also perform
other operations such as restarting services and deploying applications. Before assigning an on-premises
instance to a built-in layer, you should ensure that the layer's recipes do not create any conflicts, such
API Version 2013-02-18
178
AWS OpsWorks User Guide
Unassigning a Registered Instance
as attempting to install a different application server version than is currently on the instance. For more
information, see Layers (p. 115) and AWS OpsWorks Layer Reference (p. 475).
To assign a registered instance to a layer
1.
Add the layers that you want to use to the stack, if you have not done so already.
2.
3.
Click Instances in the navigation pane and then click assign in the instance's Actions column.
Select the appropriate layers and click Save.
When you assign an instance to a layer AWS OpsWorks does the following:
Runs the layer's Setup recipes.
Adds any attached Elastic IP addresses or Amazon EBS volumes to the stack's resources.
You can then use AWS OpsWorks to manage these resources. For more information, see Resource
Management (p. 234).
After they are finished, the instance is in the online status and fully incorporated into the stack. AWS
OpsWorks then runs the layer's assigned recipes each time a lifecycle event occurs.
Unassigning a Registered Instance
Note
This feature is supported only for Linux stacks.
To remove a registered instance from its layers, on the Instances page, click the instance name and
then click Unassign. AWS OpsWorks then runs the layer's Shutdown recipes on the instance. These
recipes perform tasks such as shutting down services but do not stop the instance. If the instance is
assigned to multiple layers, unassign applies to every layer; you can't unassign an instance from a subset
of its layers. However, the instance is still registered with the stack, and you can assign it to another layer
if you wish.
Deregistering a Registered Instance
When you no longer want a registered instance in your stack, you can deregister it. On the Instances
page, just click the instance name and then click Deregister. AWS OpsWorks then does the following:
Unassigns the instance from any assigned layers.
Shuts down and uninstalls the agent.
Deregisters any attached resources (Elastic IP addresses and Amazon EBS volumes).
This procedure includes resources that were attached to the instance prior to registration, and resources
that you used AWS OpsWorks to attach to the instance while it was part of the stack. After deregistration,
the resources are no longer part of the stack's resources, but they remain attached to the instance.
Removes the instance from the stack.
For on-premises instances, stops the charges.
The instance remains in the running state, but it is under your direct control and is no longer managed
by AWS OpsWorks.
Note
Both registering and deregistering computers or instances are supported only within Linux stacks.
Deregistration does not remove all changed files, and does not fully revert to backed-up copies
API Version 2013-02-18
179
AWS OpsWorks User Guide
Registered Instance Life Cycle
of certain files. This list applies to both Chef 11.10 and Chef 12 stacks; differences between the
two versions are noted here.
/etc/hosts is backed up to
/var/lib/aws/opsworks/local-mode-cache/backup/etc/, but is not restored.
Entries remain for aws and opsworks in passwd, group, and shadow files, etc.
/etc/sudoers contains a reference to an AWS OpsWorks directory.
The following files are safe to leave behind; long-term, consider deleting
/var/lib/aws/opsworks.
/var/log/aws/opsworks remains on instances in Chef 11.10 stacks.
/var/lib/aws/opsworks remains on both Chef 11.10 and Chef 12 stacks.
/var/chef remains on instances in Chef 12 stacks.
Other files left behind:
/etc/logrotate.d/opsworks-agent
/etc/cron.d/opsworks-agent-updater
/etc/ld.so.conf.d/opsworks-user-space.conf
/etc/motd.opsworks-static
/etc/aws/opsworks
/etc/sudoers.d/opsworks
/etc/sudoers.d/opsworks-agent
Registered Instance Life Cycle
Note
This feature is supported only for Linux stacks.
The registered instance lifecycle starts after the agent is installed and running. At that point, it directs
AWS OpsWorks to register the instance with the stack. The following state diagram summarizes the key
lifecycle elements.
Each state corresponds to an instance status. The edges represent one of the following AWS OpsWorks
commands. The details are discussed in the following sections.
API Version 2013-02-18
180
AWS OpsWorks User Guide
Registered Instance Life Cycle
Setup This command corresponds to the Setup lifecycle event (p. 230) and runs the instance's Setup
recipes.
Configure This command corresponds to the Configure lifecycle event.
AWS OpsWorks triggers this event on every instance in the stack when an instance enters or leaves
the online state. The instances run their Configure recipes, which make any changes that are required
to accommodate the new instance.
Shutdown This command corresponds to the Shutdown lifecycle event, which runs the instance's
Shutdown recipes.
These recipes perform tasks such as shutting down services, but they do not stop the instance.
Deregister This command deregisters an instance and does not correspond to a lifecycle event.
Note
For simplicity the diagram does not show the Deregistering and Deleted states.You can deregister
an instance from any of the states in the diagram, which sends a Deregister command to the
instance and moves it to the Deregistering state.
If you deregister an online instance, AWS OpsWorks sends a Configure command to the
remaining instances in the stack to notify them that the instance is going offline.
After the Deregister command is acknowledged, the instance is still running, but it is in the
Deleted state and no longer part of the stack. If you want to incorporate the instance into the
stack again, you must re-register it.
Topics
Registering (p. 181)
Running Setup (p. 181)
Registered (p. 182)
Assigning (p. 183)
Online (p. 183)
Setup Failed (p. 183)
Unassigning (p. 183)
Initial Setup Configuration Changes (p. 183)
Registering
After the agent sends a registration request, AWS OpsWorks starts the instance lifecycle by sending a
Setup command to the instance, putting it in the Registering state. After the instance acknowledges the
Setup command, it moves to the Running Setup (p. 181) state.
Running Setup
The Running Setup state runs the instance's Setup recipes. The details how setup works depend on the
preceding state.
Note
If you unassign the instance while it is in the Running Setup state, AWS OpsWorks sends a
Shutdown command, which runs the instance's Shutdown recipes but does not stop the instance.
The instance moves to the Unassigning (p. 183) state.
Topics
Registering (p. 182)
API Version 2013-02-18
181
AWS OpsWorks User Guide
Registered Instance Life Cycle
Assigning (p. 182)
Setup Failed (p. 182)
Registering
During the Registering process, setup creates an AWS OpsWorks instance to represent the registered
instance in the stack and performs an initial setup by running a set of core Setup recipes on the instance.
One key change performed by initial setup is overwriting the instance's hosts file. By registering the
instance, you have handed user management over to AWS OpsWorks, which must have its own hosts
file to control SSH login permissions. Initial setup also creates or modifies a number of files and, on Ubuntu
systems, modifies package sources and installs a set of packages. For details, see Initial Setup
Configuration Changes (p. 183).
Note
For consistency, AWS OpsWorks runs every core Setup recipe. However, some of them perform
some or all of their tasks only if an instance has been assigned to at least one layer, so they do
not necessarily affect initial setup.
If setup is successful, the instance moves to the Registered (p. 182) state.
If setup is unsuccessful, the instance moves to the Setup Failed (p. 183) state.
Assigning
The instance has at least one assigned layer. AWS OpsWorks runs each layer's Setup recipes, including
any custom recipes that you have assigned to the layers' Setup event (p. 229).
If setup is successful, the instance moves to the Online state and AWS OpsWorks triggers a Configure
lifecycle event on every instance in the stack to notify them of the new instance.
If setup is unsuccessful, the instance moves to the Setup Failed state.
Note
This setup process runs the core recipes a second time. However, Chef recipes are idempotent,
so they do not repeat any tasks that have already been performed.
Setup Failed
If a setup process for an instance in the Assigning (p. 183) state fails, you can try again by using the Setup
stack command (p. 110) to manually rerun the instance's Setup recipes.
If setup is successful, the assigned instance moves to the Online (p. 183) state and AWS OpsWorks
triggers a Configure lifecycle event on every instance in the stack to notify them of the new instance.
If the setup attempt is unsuccessful, the instance moves back to the Setup Failed state.
Registered
Instances in the Registered state are part of the stack and are managed by AWS OpsWorks but are not
assigned to a layer. They can remain in this state indefinitely.
If you assign the instance to one or more layers, AWS OpsWorks sends a Setup command to the instance
and it moves to the Assigning (p. 183) state.
API Version 2013-02-18
182
AWS OpsWorks User Guide
Registered Instance Life Cycle
Assigning
After the instance acknowledges the Setup command, it moves to the Running Setup (p. 181) state.
If you unassign the instance while it is in the Assigning state, AWS OpsWorks terminates the setup
process and sends a Shutdown command. The instance moves to the Unassigning (p. 183) state.
Online
The instance is now a member of at least one layer and is treated like a regular AWS OpsWorks instance.
It can remain in this state indefinitely.
If you unassign the instance while it is in the Online state, AWS OpsWorks sends a Shutdown command
to the instance and a Configure command to the rest of the stack's instances. The instance moves to the
Unassigning (p. 183) state.
Setup Failed
The Setup command has failed.
You can try again by running the Setup stack command (p. 110).
The instance returns to the Running Setup (p. 181) state.
If you unassign the instance, AWS OpsWorks sends a Shutdown command to the instance.
The instance moves to the Unassigning (p. 183)Unassigning state.
Unassigning
After the Shutdown command finishes, the instance is no longer assigned to any layers and returns to
the Registered (p. 182) state.
Note
If an instance is assigned to multiple layers, unassignment applies to every layer; you cannot
unassign a subset of the assigned layers. If you want a different set of assigned layers, unassign
the instance and then reassign the desired layers.
Initial Setup Configuration Changes
Initial setup creates or modifies the following files and directories on all registered instances.
Created Files
/etc/apt/apt.conf.d/99-no-pipelining
/etc/aws/
/etc/init.d/opsworks-agent
/etc/motd
/etc/motd.opsworks-static
/etc/sudoers.d/opsworks
/etc/sudoers.d/opsworks-agent
/etc/sysctl.d/70-opsworks-defaults.conf
/opt/aws/opsworks/
/usr/sbin/opsworks-agent-cli
/var/lib/aws/
/var/log/aws/
/vol/
API Version 2013-02-18
183
AWS OpsWorks User Guide
Registered Instance Life Cycle
Modified Files
/etc/apt/apt.conf.d/99-no-pipelining
/etc/crontab
/etc/default/monit
/etc/group
/etc/gshadow
/etc/monit/monitrc
/etc/passwd
/etc/security/limits.conf (removing limits only for EC2 micro instances)
/etc/shadow
/etc/sudoers
Initial setup also creates a swap file on Amazon EC2 micro instances.
Initial setup makes the following changes to Ubuntu systems.
Package Sources
Initial setup changes package sources to the following:
deb http://archive.ubuntu.com/ubuntu/ ${code_name} main universe
To: deb-src http://archive.ubuntu.com/ubuntu/ ${code_name} main universe
deb http://archive.ubuntu.com/ubuntu/ ${code_name}-updates main universe
To: deb-src http://archive.ubuntu.com/ubuntu/ ${code_name}-updates main
universe
deb http://archive.ubuntu.com/ubuntu ${code_name}-security main universe
To: deb-src http://archive.ubuntu.com/ubuntu ${code_name}-security main
universe
deb http://archive.ubuntu.com/ubuntu/ ${code_name}-updates multiverse
To: deb-src http://archive.ubuntu.com/ubuntu/ ${code_name}-updates multiverse
deb http://archive.ubuntu.com/ubuntu ${code_name}-security multiverse
To: deb-src http://archive.ubuntu.com/ubuntu ${code_name}-security multiverse
deb http://archive.ubuntu.com/ubuntu/ ${code_name} multiverse
To: deb-src http://archive.ubuntu.com/ubuntu/ ${code_name} multiverse
deb http://security.ubuntu.com/ubuntu ${code_name}-security multiverse
To: deb-src http://security.ubuntu.com/ubuntu ${code_name}-security
multiverse
Packages
Initial setup uninstalls landscape and installs the following packages.
autofs
libicu-dev
libopenssl-ruby
libssl-dev
libxml2-dev
libxslt-dev
libyaml-dev
monit
ntpd
procps
ruby
ruby-dev
rubygems
screen
sqlite
vim
xfs
API Version 2013-02-18
184
AWS OpsWorks User Guide
Editing the Instance Configuration
Editing the Instance Configuration
You can edit instance configurations, including registered Amazon Elastic Compute Cloud (Amazon EC2)
instances (p. 163), with the following limitations:
The instance must be in the stopped state.
Although you can't modify an online instance's properties, you can change some aspects of its
configuration by editing the instance's layers. For more information, see Editing an OpsWorks Layer's
Configuration (p. 117).
Some settings, such as Availability Zone and Scaling Type, are determined when you create the
instance and cannot be modified later.
Some settings can be modified for instance store-backed instances only, not for Amazon Elastic Block
Store-backed instances.
For example, you can change an instance store-backed instance's operating system. Amazon
EBS-backed instances must use the operating system that you specified when you created the instance.
For more information on instance storage, see Storage.
By default, instances inherit the stack's agent version (p. 102) setting.
You can use OpsWorks Agent Version to override the stack's agent version setting and specify a
particular agent version for an instance. If you specify an instance's agent version, AWS OpsWorks
does not automatically update the agent when a new version is available, even if the stack's agent
version setting is Auto-update. You must update the instance's agent version manually by editing the
instance configuration. AWS OpsWorks then installs the specified agent version on the instance.
Note
You cannot edit the configuration of registered on-premises instances.
To edit an instance's configuration
1.
2.
3.
4.
Stop the instance, if it is not already stopped.
On the Instances page, click an instance name to display the Details page.
Click Edit to display the edit page.
Edit the instance's configuration, as appropriate.
For a description of the Host name, Size, SSH key and Operating system settings, see Adding an
Instance to a Layer (p. 144). The Layers setting lets you add or remove layers. The instance's current
layer's appear following the list of layers.
To add another layer, select it from the list.
To remove the instance from one of its layers, click the x by the appropriate layer.
An instance must be a member of at least one layer, so you cannot remove the last layer.
When you restart the instance, AWS OpsWorks starts a new Amazon EC2 instance with the updated
configuration.
API Version 2013-02-18
185
AWS OpsWorks User Guide
Deleting AWS OpsWorks Instances
Deleting AWS OpsWorks Instances
Important
This topic applies only to Amazon EC2 instances that are managed by AWS OpsWorks. For
more information about how to delete instances that are managed by the Amazon EC2 console
or API, see Terminate Your Instance.
You can use AWS OpsWorks to stop an instance, including registered Amazon EC2 instances (p. 163).
Doing so stops the EC2 instance, but the instance remains in the stack. You can restart it by clicking
start in the instance's Actions column. If you no longer need an instance and want to remove it from the
stack, you can delete it, which removes the instance from the stack and terminates the associated Amazon
EC2 instance.
Note
You cannot use AWS OpsWorks to delete a registered on-premises instance.
If an instance belongs to multiple layers, you can delete the instance from the stack or just remove a
particular layer. You can also remove layers from instances by editing the instance configuration, as
described in Editing the Instance Configuration (p. 185).
Important
You should delete AWS OpsWorks instances only by using the AWS OpsWorks console or API.
In particular, you should not delete AWS OpsWorks instances by using the Amazon EC2 console
or API because Amazon EC2 actions are not automatically synchronized with AWS OpsWorks.
For example, if auto healing is enabled and you terminate an instance by using the Amazon EC2
console, AWS OpsWorks treats the terminated instance as a failed instance and launches another
Amazon EC2 instance to replace it. For more information, see Using Auto Healing (p. 122).
To delete an instance
1.
2.
On the Instances page, locate the instance under the appropriate layer. If the instance is running,
click stop in the Actions column.
After the status changes to stopped, click delete. If the instance is a member of more than one layer,
layer AWS OpsWorks displays the following section.
To remove the instance from only the selected layer, click Remove from layer.
The instance remains a member of its other layers and can be restarted.
To delete the instance from all its layers, which removes it from the stack, click here.
3.
If you choose to completely remove an instance from the stack, or if the instance is a member of
only one layer, AWS OpsWorks displays the following section.
API Version 2013-02-18
186
AWS OpsWorks User Guide
Logging In with SSH
Click Yes, delete to confirm. In addition to deleting the instance from the stack, this action deletes
any associated logs or data.
Using SSH to Log In to a Linux Instance
You can log into your online Linux instances with SSH using either the built-in MindTerm client, or a
third-party client, such as PuTTY. SSH typically depends on an RSA key pair for authentication. You
install the public key on the instance and provide the corresponding private key to the SSH client. AWS
OpsWorks handles installing public keys on your stack's instances for you, as follows.
Amazon Elastic Compute Cloud (Amazon EC2)key pair If the stack's region has one or more Amazon
EC2 key pairs, you can specify a default SSH key pair for the stack (p. 99).
You can optionally override the default key pair and specify a different pair when you create an instance.
In either case, AWS OpsWorks installs the specified key pair's public key on the instance. For more
information on how to create Amazon EC2 key pairs, see Amazon EC2 Key Pairs.
Personal key pair Each user can register a personal key pair (p. 276) with AWS OpsWorks.
The user or an administrator registers the public key with AWS OpsWorks, and the user stores the
private key locally. When setting permissions for a stack, the administrator specifies which users should
have SSH access to the stack's instances. AWS OpsWorks automatically creates a system user on
the stack's instances for each authorized user and installs the users' personal public key.
A user must have SSH authorization to use the MindTerm SSH client or to use their personal key pair to
log in to a stack's instances.
To authorize SSH for an IAM user
1.
2.
In the AWS OpsWorks navigation pane, click Permissions.
Select SSH/RDP for the desired AWS Identity and Access Management (IAM) user to grant the
necessary permissions. If you want to allow the user to use sudo to elevate privilegesfor example,
to run agent CLI (p. 601) commandsselect sudo/admin also.
API Version 2013-02-18
187
AWS OpsWorks User Guide
Using the Built-in MindTerm SSH Client
For more information on how to use AWS OpsWorks to manage SSH access, see Managing SSH
Access (p. 273).
Topics
Using the Built-in MindTerm SSH Client (p. 188)
Using a Third-Party SSH Client (p. 188)
Using the Built-in MindTerm SSH Client
The simplest way to log into a Linux instance is to use the built-in MindTerm SSH client. Each online
instance includes an ssh action that you can use to launch the MindTerm client.
Note
You must have Java enabled in your browser to use the MindTerm client.
To log in with the MindTerm client
1.
2.
3.
4.
5.
If you haven't done so already, authorize SSH access for the IAM user that will be connecting to the
instance, as described in the preceding section.
Log in as the IAM user.
On the Instances page, choose ssh in the Actions column for the appropriate instance.
For Private key, provide a path to the IAM user's personal private key or an Amazon EC2 private
key, depending on which public keys you have installed on the instance.
Choose Launch Mindterm and use the terminal window to run commands on the instance.
Using a Third-Party SSH Client
You can also use a third-party SSH client, such as PuTTY, to connect to Linux instances.
To use a third party SSH client
1.
Ensure that AWS OpsWorks has installed an Amazon EC2 public key or an IAM user's personal
public key on the instance, as discussed earlier.
2.
3.
Obtain the instance's public DNS name or public IP address from its details page.
Provide the client with the instance's host name, which depends on the operating system, as follows:
Amazon Linux and Red Hat Enterprise Linux (RHEL) ec2-user@DNSName/Address.
Ubuntu ubuntu@DNSName/Address.
Replace DNSName/Address with the public DNS name or IP address from the previous step.
4.
Provide the client with a private key that corresponds to an installed public key. You can use either
an Amazon EC2 private key or an IAM user's personal private key, depending on which public keys
have been installed on the instance.
API Version 2013-02-18
188
AWS OpsWorks User Guide
Logging In with RDP
Using RDP to Log In to a Windows Instance
You can use the Windows remote desktop protocol (RDP) to log in to an online Windows instance, as
follows:
The instance must have a security group with an inbound rule that allows RDP access.
For more information on working with security groups, see Using Security Groups (p. 278).
Ordinary users AWS OpsWorks provides authorized ordinary users with an RDP password that is
valid for a limited time period, which can range from 30 minutes to 12 hours.
In addition to being authorized, users must have at least a Show permission level (p. 260) or their
attached AWS Identity and Access Management (IAM) policies must allow the opsworks:GrantAccess
action.
Administrators You can use the Administrator password to log in for an unlimited amount of time.
As described later, if you have specified an Amazon Elastic Compute Cloud (Amazon EC2) key pair
for the instance, you can use it to retrieve the Administrator password.
Note
This topic describes how to use the Windows Remote Desktop Connection client to log in from
a Windows workstation. You can also use one of the available RDP clients for Linux or OS X,
but the procedure might be somewhat different. For more information on RDP clients that are
compatible with Microsoft Windows Server 2012 R2, see Microsoft Remote Desktop Clients.
Topics
Providing a Security Group that Allows RDP Access (p. 189)
Logging in As an Ordinary User (p. 190)
Logging in As Administrator (p. 191)
Providing a Security Group that Allows RDP
Access
Before you can use RDP to log into a Windows instance, the instance's security group inbound rules must
allow RDP connections. When you create the first stack in a region, AWS OpsWorks creates a set of
security groups. They include one named something like AWS-OpsWorks-RDP-Server, which AWS
OpsWorks attaches to all Windows instances to allow RDP access. However, by default, this security
group does not have any rules, so you must add an inbound rule to allow RDP access to your instances.
To allow RDP access
1.
Open the Amazon EC2 console, set it to the stack's region, and choose Security Groups from the
navigation pane.
2.
3.
Select AWS-OpsWorks-RDP-Server, choose the Inbound tab, and choose Edit.
Choose Add Rule and specify the following settings:
Type RDP
Source The permissible source IP addresses.
You typically allow inbound RDP requests from your IP address or a specified IP address range
(typically your corporate IP address range).
API Version 2013-02-18
189
AWS OpsWorks User Guide
Logging in As an Ordinary User
Logging in As an Ordinary User
An authorized user can log in to instances using a temporary password, provided by AWS OpsWorks.
To authorize RDP for an IAM user
1.
2.
In the AWS OpsWorks navigation pane, click Permissions.
Select the SSH/RDP checkbox for the desired IAM user to grant the necessary permissions. If you
want the user to have administrator permissions, you should also select sudo/admin.
Authorized users can log in to any of the stack's online instances, as follows.
To log in as an ordinary user
1.
2.
3.
4.
5.
Log in as an IAM user.
On the Instances page, choose rdp in the Actions column for the appropriate instance.
Specify the session length, which can vary from 30 minutes to 12 hours, and choose Generate
Password. The password will be valid only for the specified session duration.
Record the public DNS name, username, and password values, then choose Acknowledge and
close.
Open the Windows Remote Desktop Connection client, choose Show Options, and provide the
following from the information that you recorded in Step 4:
Computer The instance's public DNS name.
You can also use the public IP address, if you prefer. Choose Instances and copy the address
from the instance's Public IP column.
User name The user name.
6.
When the client prompts for your credentials, enter the password that you saved in Step 4.
Tip
AWS OpsWorks generates a user password only for online instances. If you start an instance
and, for example, one of your custom Setup recipes fails, the instance will end up in the
setup_failed state. Even though the instance is not online as far as AWS OpsWorks is
concerned, the EC2 instance is running and it's often useful to log in to troubleshoot the issue.
AWS OpsWorks won't generate a password for you in this case, but if you have assigned an
SSH key pair to the instance, you can use the EC2 console or CLI to retrieve the instance's
Administrator password and log in as Administrator. For more information, see the following
section.
API Version 2013-02-18
190
AWS OpsWorks User Guide
Logging in As Administrator
Logging in As Administrator
You can log in to an instance as Administrator by using the appropriate password. If you have assigned
an EC2 key pair to an instance, Amazon EC2 uses it to automatically create and encrypt an Administrator
password when the instance starts. You can then use the key pair's private key with the EC2 console,
API, or CLI to retrieve and decrypt the password.
Note
You cannot use a personal SSH key pair (p. 273) to retrieve an Administrator password; you must
use an EC2 key pair.
The following describes how to use the EC2 console to retrieve an Administrator password and log in to
an instance. If you prefer command-line tools, you can also use the AWS CLI get-password-data
command to retrieve the password.
To log in as Administrator
1.
2.
3.
4.
5.
Make sure that you have specified an EC2 key pair for the instance. You can specify a default key
pair for all of the stack's instances (p. 99) when you create the stack, or you can specify a key pair
for a particular instance (p. 144) when you create the instance.
Open the EC2 console, set it to the stack's region, and choose Instances from the navigation pane.
Select the instance, choose Connect, and choose Get Password.
Provide a path to the EC2 key pair's private key on your workstation, and choose Decrypt Password.
Copy the decrypted password for later use.
Open the Windows Remote Desktop Connection client, choose Show Options, and provide the
following information:
Computer The instance's public DNS name or public IP address, which you can get from the
instance's details page.
User name Administrator.
6.
When the client prompts for your credentials, provide the decrypted password from Step 4.
API Version 2013-02-18
191
AWS OpsWorks User Guide
Adding Apps
Apps
An AWS OpsWorks app represents code that you want to run on an application server. The code itself
resides in a repository such as an Amazon S3 archive; the app contains the information required to deploy
the code to the appropriate application server instances.
When you deploy an application, AWS OpsWorks triggers a Deploy event, which runs each layer's Deploy
recipes. AWS OpsWorks also installs stack configuration and deployment attributes (p. 358) that contain
all of the information needed to deploy the app, such as the app's repository and database connection
data.
You must implement custom recipes that retrieve the app's deployment data from the stack configuration
and deployment attributes and handle the deployment tasks.
Topics
Adding Apps (p. 192)
Deploying Apps (p. 197)
Editing Apps (p. 199)
Connecting an Application to a Database Server (p. 200)
Using Environment Variables (p. 201)
Passing Data to Applications (p. 202)
Using Git Repository SSH Keys (p. 204)
Using Custom Domains (p. 205)
Using SSL (p. 206)
Adding Apps
The first step in deploying an application to your application servers is to add an app to the stack. The
app represents the application, and contains a variety of metadata, such as the application's name and
type, and the information required to deploy the application to the server instances, such as the repository
URL. You must have Manage permissions to add an app to a stack. For more information, see Managing
User Permissions (p. 255).
To add an app to a stack
1.
Put the code in your preferred repositoryan Amazon S3 archive, a Git repository, a Subversion
repository, or an HTTP archive. For more information, see Application Source (p. 193).
API Version 2013-02-18
192
AWS OpsWorks User Guide
Configuring an App
2.
3.
Click Apps in the navigation pane. On the Apps page, click Add an app for your first app. For
subsequent apps, click +App.
Use the App New page to configure the app, as described in the following section.
Configuring an App
The Add App page consists of the following sections: Settings, Application source, Data Sources,
Environment Variables, Add Domains, and SSL Settings.
Topics
Settings (p. 193)
Application Source (p. 193)
Data Sources (p. 195)
Environment Variables (p. 196)
Domain and SSL Settings (p. 196)
Settings
Name
The app name, which is used to represent the app in the UI. AWS OpsWorks also uses this name
to generate a short name for the app that is used internally and to identify the app in the stack
configuration and deployment attributes (p. 358). After you have added the app to the stack, you can
see the short name by clicking Apps in the navigation pane and then clicking the app's name to open
the details page.
Document root
AWS OpsWorks assigns the Document root setting to the [:document_root] (p. 535) attribute in
the app's deploy attributes. The default value is null. Your deployment recipes can obtain that
value from the deploy attributes using standard Chef node syntax and deploy the specified code to
the appropriate location on the server. For more information about how to deploy apps, see Deploy
Recipes (p. 350).
Application Source
You can deploy apps from the following repository types: Git, Amazon S3 bundle, HTTP bundle, and
Other. All repository types require you to specify the repository type and the repository URL. Individual
repository types have their own requirements, as explained below.
Note
AWS OpsWorks automatically deploys applications from the standard repositories to the built-in
server layers. If you use the Other repository type, which is the only option for Windows stacks,
AWS OpsWorks puts the repository information in the app's deploy attributes (p. 361), but you
must implement custom recipes to handle the deployment tasks.
Topics
HTTP Archive (p. 194)
Amazon S3 Archive (p. 194)
Git Repository (p. 194)
Other Repositories (p. 195)
API Version 2013-02-18
193
AWS OpsWorks User Guide
Configuring an App
HTTP Archive
To use a publicly-accessible HTTP server as a repository:
1.
Create a compressed archivezip, gzip, bzip2, Java WAR, or tarballof the folder that contains the
app's code and any associated files.
Note
AWS OpsWorks does not support uncompressed tarballs.
2.
3.
Upload the archive file to the server.
To specify the repository in the console, select HTTP Archive as the repository type and enter the
URL.
If the archive is password-protected, under Application Source, specify the user name and password.
Amazon S3 Archive
To use an Amazon Simple Storage Service bucket as a repository:
1.
2.
3.
Create a public or private Amazon S3 bucket. For more information, see Amazon S3 Documentation.
For AWS OpsWorks to access private buckets, you must be an IAM user with at least read-only
rights to the Amazon S3 bucket and you will need the access key ID and secret access key. For
more information, see AWS Identity and Access Management (IAM) Documentation.
Put the code and any associated files in a folder and store the folder in a compressed archivezip,
gzip, bzip2, Java WAR, or tarball.
Note
AWS OpsWorks does not support uncompressed tarballs.
4.
5.
Upload the archive file to the Amazon S3 bucket and record the URL.
To specify the repository in the AWS OpsWorks console, set Repository type to S3 Archive and
enter the archive's URL. For a private archive, you must also provide an AWS access key ID and
secret access key whose policy grants permissions to access the bucket. Leave these settings blank
for public archives.
Git Repository
A Git repository provides source control and versioning. AWS OpsWorks supports publicly hosted repository
sites such as GitHub or Bitbucket as well as privately hosted Git servers. For both apps and Git
submodules, the format you use to specify the repository's URL in Application Source depends on
whether the repository is public or private:
Public repositoryUse the HTTPS or Git read-only protocols. For example, Getting Started with Chef
11 Linux Stacks (p. 286) uses a public GitHub repository that can be accessed by either of the following
URL formats:
Git read-only: git://github.com/amazonwebservices/opsworks-demo-php-simple-app.git
HTTPS: https://github.com/amazonwebservices/opsworks-demo-php-simple-app.git
Private repositoryUse the SSH read/write format shown in these examples:
Github repositories: git@github.com:project/repository.
Repositories on a Git server: user@server:project/repository
Selecting Git under Source Control displays two additional optional settings:
API Version 2013-02-18
194
AWS OpsWorks User Guide
Configuring an App
Repository SSH key
You must specify a deploy SSH key to access private Git repositories. For Git submodules, the
specified key must have access to those submodules. For more information, see Using Git Repository
SSH Keys (p. 204).
Important
The deploy SSH key cannot require a password; AWS OpsWorks has no way to pass it
through.
Branch/Revision
If the repository has multiple branches, AWS OpsWorks downloads the master branch by default.
To specify a particular branch, enter the branch name, SHA1 hash, or tag name. To specify a particular
commit, enter the full 40-hexdigit commit identifier.
Other Repositories
If the standard repositories do not meet your requirements, you can use other repositories, such as
Bazaar. However, AWS OpsWorks does not automatically deploy apps from such repositories. You must
implement custom recipes to handle the deployment process and assign them to the appropriate layers'
Deploy events. For an example of how to implement Deploy recipes, see Deploy Recipes (p. 350).
Data Sources
This section attaches a database to the app. You have the following options:
RDS Attach one of the stack's Amazon RDS service layers (p. 127).
None Do not attach a database server.
If you select RDS, you must specify the following.
Database instance
The list includes every Amazon RDS service layer. You can also select one of the following:
(Required) Specify which database server to attach to the app. The contents of the list depend on
the data source.
RDS A list of the stack's Amazon RDS service layers.
Database name
(Optional) Specify a database name.
Amazon RDS layer Enter the database name that you specified for the Amazon RDS instance.
You can get the database name from the Amazon RDS console.
When you deploy an app with an attached database, AWS OpsWorks adds the database instance's
connection to the app's deploy attributes (p. 361).
You can write a custom recipe to retrieve the information from the deploy attributes and put it file that
can be accessed by the application. This is the only option for providing database connection information
to the Other application type.
For more information on how to handle database connections, see Connecting to a Database (p. 200).
To detach a database server from an app, edit the app's configuration (p. 199) to specify a different database
server, or no server.
API Version 2013-02-18
195
AWS OpsWorks User Guide
Configuring an App
Environment Variables
You can specify a set of environment variables for each app, which are specific to the app. For example,
if you have two apps, the environment variables that you define for the first app are not available to the
second app and vice versa. You can also define the same environment variable for multiple apps and
assign it a different value for each app.
Note
There is no specific limit on the number of environment variables. However, the size of the
associated data structurewhich includes the variables' names, values, and protected flag
valuescannot exceed 10 KB (10240 Bytes). This limit should accommodate most if not all use
cases. Exceeding it will cause a service error (console) or exception (API) with the message,
"Environment: is too large (maximum is 10KB)."
AWS OpsWorks stores the variables as attributes in the app's deploy attributes (p. 361). You can have
your custom recipes retrieve those values by using standard Chef node syntax. For examples of how to
access an app's environment variables, see Using Environment Variables (p. 201).
Key
The variable name. It can contain up to 64 upper and lower case letters, numbers, and underscores
(_), but it must start with a letter or underscore.
Value
The variable's value. It can contain up to 256 characters, which must all be printable.
Protected value
Whether the value is protected. This setting allows you to conceal sensitive information such as
passwords. If you set Protected value for a variable, after you create the app:
The app's details page displays only the variable name, not the value.
If you have permission to edit the app, you can click Update value to specify a new value, but you
cannot see or edit the old value.
Note
By default, the Chef deployment logs do not include environment variables unless deployment
fails during a step that used them. In that case, the environment variables are logged as part of
the failure's backtrace. To routinely include environment variables in deployment logs, specify
an environment variable named SHOW_ENVIRONMENT_VARIABLES.You don't need to specify
a value; AWS OpsWorks checks only for the variable's presence and ignores the value.
For alternative ways to pass data to your application, see Passing Data to Applications (p. 202) and Using
an Amazon S3 Bucket (p. 461).
Domain and SSL Settings
For the Other app type, AWS OpsWorks adds the settings to the app's deploy attributes. Your recipes
can retrieve the data from those attributes and configure the server as needed.
Domain Settings
This section has an optional Add Domains field for specifying domains. For more information, see
Using Custom Domains (p. 205).
SSL Settings
This section has an SSL Support toggle that you can use to enable or disable SSL. If you click Yes,
you'll need to provide SSL certificate information. For more information, see Using SSL (p. 206).
API Version 2013-02-18
196
AWS OpsWorks User Guide
Deploying Apps
Deploying Apps
The primary purpose of deployment is to deploy application code and related files to application server
instances. The deployment operation is handled by each instance's Deploy recipes, which are determined
by the instance's layer.
When you start an instance, after the Setup recipes complete, AWS OpsWorks automatically runs the
instance's Deploy recipes. However, when you add or modify an app, you must deploy it manually to any
online instances. You must have Manage or Deploy permissions to deploy an app. For more information,
see Managing User Permissions (p. 255).
To deploy an app
1.
On the Apps page, click the app's deploy action.
Tip
You can also deploy an app by clicking Deployments in the navigation pane. On the
Deployments & Commands page, click Deploy an app When you do this, you can also
choose which app to deploy.
2.
Specify the following:
(Required) Set Command: to deploy, if it is not already selected.
(Optional) Include a comment.
3.
Click Advanced >> to specify custom JSON. AWS OpsWorks adds a set of stack configuration and
deployment attributes (p. 358) to the node object. The deploy attributes contain the deployment
details and can be used by Deploy recipes to handle installation and configuration. On Linux stacks,
you can use the custom JSON field to override default AWS OpsWorks settings (p. 327) or pass
custom settings to your custom recipes. For more information about how to use custom JSON, see
Using Custom JSON (p. 111).
Note
If you specify custom JSON here, it is added to the stack configuration and deployment
attributes for this deployment only. If you want to add custom JSON permanently, you must
add it to the stack (p. 111). Custom JSON is limited to 80 KB. If you need more capacity, we
recommend storing some of the data on Amazon S3. Your custom recipes can then use
the AWS CLI or AWS SDK for Ruby to download the data from the bucket to your instance.
For an example, see Using the SDK for Ruby (p. 426).
4.
Under Instances, click Advanced >> and specify which instances to run the deploy command on.
The deploy command triggers a Deploy event, which runs the deploy recipes on the selected instances.
The deploy recipes for the associated application server download the code and related files from
the repository and install them on the instance, so you typically select all of the associated application
server instances. However, other instance types might require some configuration changes to
accommodate the new app, so it is often useful to run deploy recipes on those instances as well.
Those recipes update the configuration as needed but do not install the app's files. For more
information about recipes, see Cookbooks and Recipes (p. 212).
API Version 2013-02-18
197
AWS OpsWorks User Guide
Other Deployment Commands
5.
Click Deploy to run the deploy recipes on the specified instances, which displays the Deployment
page. When the process is complete, AWS OpsWorks marks the app with a green check to indicate
successful deployment. If deployment fails, AWS OpsWorks marks the app with a red X. In that case,
you can go to the Deployments page and examine the deployment log for more information.
Tip
When you deploy an update to a JSP app, Tomcat might not recognize the update and instead
continue to run the existing app version. This can happen, for example, if you deploy your app
as a .zip file that contains only a JSP page. To ensure that Tomcat runs the most recently
deployed version, the project's root directory should include a WEB-INF directory that contains
a web.xml file. A web.xml file can contain a variety of content, but the following is sufficient to
ensure that Tomcat recognizes updates and runs the currently deployed app version. You don't
have to change the version for each update. Tomcat will recognize the update even if the version
hasn't changed.
<context-param>
<param-name>appVersion</param-name>
<param-value>0.1</param-value>
</context-param>
Other Deployment Commands
The Deploy app page includes several other commands for managing your apps and the associated
servers:
Undeploy
Triggers an Undeploy lifecycle event (p. 230), which runs the undeploy recipes to remove all versions
of the app from the specified instances.
Rollback
Restores the previously deployed app version. For example, if you have deployed the app three
times and then run Rollback, the server will serve the app from the second deployment. If you run
Rollback again, the server will serve the app from the first deployment. By default, AWS OpsWorks
stores the five most recent deployments, which allows you to roll back up to four versions. If you
exceed the number of stored versions, the command fails and leaves the oldest version in place.
Start Web Server
Runs recipes that start the application server on the specified instances.
Stop Web Server
Runs recipes that stop the application server on the specified instances.
Restart Web Server
Runs recipes that restart the application server on the specified instances.
API Version 2013-02-18
198
AWS OpsWorks User Guide
Editing Apps
Important
Start Web Server, Stop Web Server, Restart Web Server, and Rollback are essentially
customized versions of the Execute Recipes stack command (p. 110). They run a set of recipes
that perform the task on the specified instances.
These commands do not trigger a lifecycle event, so you cannot hook them to run custom
code.
These commands work only for the built-in application server layers (p. 490).
In particular, these commands have no effect on custom layers, even if they support an
application server. To start, stop, or restart servers on a custom layer, you must implement
custom recipes to perform these tasks and use the Execute Recipes stack command (p. 110)
to run them. For more information on how to implement and install custom recipes, see
Cookbooks and Recipes (p. 212).
Editing Apps
You can modify an app's configuration by editing the app. For example, if you are ready to deploy a new
version, you can edit the app's AWS OpsWorks settings to use the new repository branch.You must have
Manage or Deploy permissions to edit an app's configuration. For more information, see Managing User
Permissions (p. 255).
To edit an app
1.
2.
On the Apps page click the app name to open its details page.
Click Edit to change the app's configuration.
If you modify the app's name, AWS OpsWorks uses the new name to identify the app in the console.
Changing the name does not change the associated short name. The short name is set when you
add the app to the stack and cannot be subsequently modified.
If you have specified a protected environment variable, you cannot see or edit the value. However,
you can specify a new value by clicking Update value.
3.
Click Save to save the new configuration and then Deploy App to deploy the app.
Editing an app changes the settings with AWS OpsWorks, but does not affect the stack's instances. When
you first deploy an app (p. 197), the Deploy recipes download the code and related files to the app server
instances, which then run the local copy. If you modify the app in the repository or change any other
settings, you must deploy the app to install the updates on your app server instances, as follows. AWS
OpsWorks automatically deploys the current app version to new instances when they are started. For
existing instances, however, the situation is different:
AWS OpsWorks automatically deploys the current app version to new instances when they are started.
AWS OpsWorks automatically deploys the latest app version to offline instances, including load-based
and time-based instances (p. 156), when they are restarted.
You must manually deploy the updated app to online instances.
For more information on how to deploy apps, see Deploying Apps (p. 197)
API Version 2013-02-18
199
AWS OpsWorks User Guide
Connecting to a Database
Connecting an Application to a Database Server
You can associate an Amazon RDS database server with an app when you create the app (p. 192) or later
by editing the app (p. 199). Your application can then use the database connection informationuser
name, password, ...to connect to the database server. When you deploy an app (p. 197), AWS OpsWorks
provides this information to applications in two ways:
For Linux stacks, AWS OpsWorks creates a file on each of the built-in application server instances
containing the connection data that the application can use to connect to the database server.
AWS OpsWorks includes the connection information in the stack configuration and deployment
attributes (p. 358) that are installed on each instance.
You can implement a custom recipe to extract the connection information from these attributes and put
it in a file in your preferred format. For more information, see Passing Data to Applications (p. 202).
Important
For Linux stacks, if you want to associate an Amazon RDS service layer with your app, you must
add the appropriate driver package to the associated app server layer, as follows:
1. Click Layers in the navigation pane and open the app server's Recipes tab.
2. Click Edit and add the appropriate driver package to OS Packages. For example, you should
specify mysql if the layer contains Amazon Linux instances and mysql-client if the layer
contains Ubuntu instances.
3. Save the changes and redeploy the app.
Using a Custom Recipe
You can implement a custom recipe that extracts the connection data from the app's deploy
attributes (p. 361) and saves it in a form that the application can read, such as a YAML file.
You attach a database server to an app when you create the app (p. 192) or later by editing the app (p. 199).
When you deploy the app, AWS OpsWorks installs a stack configuration and deployment attributes (p. 358)
on each instance that include the database connection information. Your app can then retrieve the
appropriate attributes. The details depend on whether you are using a Linux or Windows stack.
Connecting to a Database Server for a Linux Stack
For Linux stacks, the stack configuration and deployment attributes' (p. 358) deploy namespace includes
an attribute for each deployed app, named with the app's short name. When you attach a database server
to an app, AWS OpsWorks populates the app's [:database] attribute with the connection information,
and installs it on the stack's instances for each subsequent deployment. The attribute values are either
user-provided or generated by AWS OpsWorks.
Note
AWS OpsWorks allows you to attach a database server to multiple apps, but each app can have
only one attached database server. If you want to connect an application to more than one
database server, attach one of the servers to the app, and use the information in the app's
deploy attributes to connect to that server. Use custom JSON to pass the connection information
for the other database servers to the application. For more information, see Passing Data to
Applications (p. 202).
An application can use the connection information from the instance's deploy attributes to connect to a
database. However, applications cannot access that information directlyonly recipes can access the
API Version 2013-02-18
200
AWS OpsWorks User Guide
Using Environment Variables
deploy attributes.You can address this issue by implementing a custom recipe that extracts the connection
information from the deploy attributes and puts it in a file that can be read by the application.
Connecting to a Database Server for a Windows Stack
With Windows stacks, you can use the aws_opsworks_rds_db_instance search index to retrieve
database connection information. The following example recipe shows how to retrieve the RDS instance's
ID, which is assigned to the [:db_instance_identifier] attribute.
dbserver = search(:aws_opsworks_rds_db_instance, "*:*").first
Chef::Log.info("**********The DB instance ID is: '#{dbserver[:db_instance_iden
tifier]}'**********")
The search code returns a list of RDS instances that are registered with the stack (p. 237). This example
simply retrieves the first RDS instance's instance ID and puts it in the Chef log. You can easily modify
this code to write the connection information to a file in an appropriate format.
For a complete list of database connection attributes, see Amazon RDS Data Bag
(aws_opsworks_rds_db_instance) (p. 622).
Using Environment Variables
Note
The recommendations in this topic apply to Chef 11.10 and earlier versions of Chef. To get
environment variables in Chef 12 and newer releases, you must use the App Data Bag. For
more information, see AWS OpsWorks Data Bag Reference and App Data Bag
(aws_opsworks_app).
When you specify environment variables for an app (p. 196), AWS OpsWorks adds the variable definitions
to the app's deploy attributes (p. 361).
Custom layers can use a recipe to retrieve a variable's value by using standard node syntax, and store
it in a form that is accessible to the layer's apps.
You must implement a custom recipe that obtains the environment variable values from the instance's
deploy attributes. The recipe can then store the data on the instance in a form that can be accessed by
the application, such as a YAML file. An app's environment variable definitions are stored in the deploy
attributes, in the app's environment_variables. The following example shows the location of these
attributes for an app named simplephpapp, using JSON to represent the attribute structure.
{
...
"ssh_users": {
},
"deploy": {
"simplephpapp": {
"application": "simplephpapp",
"application_type": "php",
"environment_variables": {
"USER_ID": "168424",
"USER_KEY": "somepassword"
},
...
API Version 2013-02-18
201
AWS OpsWorks User Guide
Passing Data to Applications
}
}
A recipe can obtain variable values by using standard node syntax. The following example shows how
to obtain the USER_ID value from the preceding JSON and place it in the Chef log.
Chef::Log.info("USER_ID: #{node[:deploy]['simplephpapp'][:environment_vari
ables][:USER_ID]}")
For a more detailed description of how to retrieve information from the stack configuration and deployment
JSON and store it on the instance, see Passing Data to Applications (p. 202).
Passing Data to Applications
It is often useful to pass data such as key-value pairs to an application on the server. To do so, use custom
JSON (p. 111) to add the data to the stack. AWS OpsWorks adds the data to each instance's node object
for each lifecycle event.
Note, however, that although recipes can get the custom JSON data from the node object by using Chef
attributes, applications cannot. One approach to getting custom JSON data to one or more applications
is to implement a custom recipe that extracts the data from the node object and writes it to a file that the
application can read. The example in this topic shows how to write the data to a YAML file, but you can
use the same basic approach for other formats, such as JSON or XML.
To pass key-value data to the stack's instances, add custom JSON like the following to the stack. For
more information about how to add custom JSON to a stack, see Using Custom JSON (p. 111).
{
"my_app_data": {
"app1": {
"key1": "value1",
"key2": "value2",
"key3": "value3"
},
"app2": {
"key1": "value1",
"key2": "value2",
"key3": "value3"
}
}
}
The example assumes that you have two apps whose short names are app1 and app2, each of which
has three data values. The accompanying recipe assumes that you use the apps' short names to identify
the associated data; the other names are arbitrary. For more information on app short names, see
Settings (p. 193).
The recipe in the following example shows how to extract the data for each app from the deploy attributes
and put it in a .yml file. The recipe assumes that your custom JSON contains data for each app.
node[:deploy].each do |app, deploy|
API Version 2013-02-18
202
AWS OpsWorks User Guide
Passing Data to Applications
file File.join(deploy[:deploy_to], 'shared', 'config', 'app_data.yml') do
content YAML.dump(node[:my_app_data][app].to_hash)
end
end
The deploy attributes contain an attribute for each app, named with the app's short name. Each app
attribute contains a set of attributes that represent a variety of information about the app. This example
uses the app's deployment directory, which is represented by the
[:deploy][:app_short_name][:deploy_to] attribute. For more information on [:deploy], see
deploy Attributes (p. 533).
For each app in deploy, the recipe does the following:
1. Creates a file named app_data.yml in the shared/config subdirectory of the application's
[:deploy_to]directory.
For more information on how AWS OpsWorks installs apps, see Deploy Recipes (p. 350).
2. Converts the app's custom JSON values to YAML and writes the formatted data to app_data.yml.
To pass data to an app
1.
2.
3.
4.
5.
6.
Add an app to the stack and note its short name. For more information, see Adding Apps (p. 192).
Add custom JSON with the app's data to the deploy attributes, as described earlier. For more
information on how to add custom JSON to a stack, see Using Custom JSON (p. 111).
Create a cookbook and add a recipe to it with code based on the previous example, modified as
needed for the attribute names that you used in the custom JSON. For more information on how to
create cookbooks and recipes, see Cookbooks and Recipes (p. 212). If you already have custom
cookbooks for this stack, you could also add the recipe to an existing cookbook, or even add the
code to an existing Deploy recipe.
Install the cookbook on your stack. For more information, see Installing Custom Cookbooks (p. 226).
Assign the recipe to the app server layer's Deploy lifecycle event. AWS OpsWorks will then run the
recipe on each new instance, after it has booted. For more information, see Executing Recipes (p. 229).
Deploy the app, which also installs stack configuration and deployment attributes that now contain
your data.
Note
If the data files must be in place before the app is deployed, you can also assign the recipe to
the layer's Setup lifecycle event, which occurs once, right after the instance finishes booting.
However, AWS OpsWorks will not have created the deployment directories yet, so your recipe
should create the required directories explicitly prior to creating the data file. The following
example explicitly creates the app's /shared/config directory, and then creates a data file in
that directory.
node[:deploy].each do |app, deploy|
directory "#{deploy[:deploy_to]}/shared/config" do
owner "deploy"
group "www-data"
mode 0774
recursive true
action :create
end
API Version 2013-02-18
203
AWS OpsWorks User Guide
Using Git Repository SSH Keys
file File.join(deploy[:deploy_to], 'shared', 'config', 'app_data.yml')
do
content YAML.dump(node[:my_app_data][app].to_hash)
end
end
To load the data, you can use something like the following Sinatra code:
#!/usr/bin/env ruby
# encoding: UTF-8
require 'sinatra'
require 'yaml'
get '/' do
YAML.load(File.read(File.join('..', '..', 'shared', 'config', 'app_data.yml')))
End
You can update the app's data values at any time by updating the custom JSON, as follows.
To update the app data
1.
2.
Edit the custom JSON to update the data values.
Deploy the app again, which directs AWS OpsWorks to run the Deploy recipes on the stack's instances.
The recipes will use attributes from the updated stack configuration and deployment attributes, so
your custom recipe will update the data files with the current values.
Using Git Repository SSH Keys
A Git repository SSH key, sometimes called a deploy SSH key, is an SSH key with no password that
provides access to a private Git repository. Ideally, it doesn't belong to any specific developer. Its purpose
is to allow AWS OpsWorks to asynchronously deploy apps or cookbooks from a Git repository without
requiring any further input from you.
The following describes the basic procedure for creating a repository SSH key. For details, see the
documentation for your repository. For example, Managing deploy keys describes how to create a
repository SSH key for a GitHub repository, and Deployment Keys on Bitbucket describes how to create
a repository SSH key for a Bitbucket repository. Note that some documentation describes creating a key
on a server. For AWS OpsWorks, just replace "server" with "workstation" in the instructions.
To create a repository SSH key
1.
Create a deploy SSH key pair for your Git repository on your workstation using a program such as
ssh-keygen.
Important
AWS OpsWorks does not support SSH key passphrases.
2.
Assign the public key to the repository and store the private key on your workstation.
3.
Enter the private key in the Repository SSH Key box when you add an app or specify cookbook
repository. For more information, see Adding Apps (p. 192).
API Version 2013-02-18
204
AWS OpsWorks User Guide
Using Custom Domains
AWS OpsWorks passes the repository SSH key to each instance, and the built-in recipes then use the
key to connect to the repository and download the code. The key is stored in the deploy attributes (p. 358)
as node[:deploy]['appshortname'][:scm][:ssh_key] (p. 537), and is accessible only to the root
user.
Using Custom Domains
If you host a domain name with a third party, you can map that domain name to an app. The basic
procedure is as follows:
1. Create a subdomain with your DNS registrar and map it to your load balancer's Elastic IP address or
your app server's public IP address.
2. Update your app's configuration to point to the subdomain and redeploy the app.
Note
Make sure you forward your unqualified domain name (such as myapp1.example.com) to your
qualified domain name (such as www.myapp1.example.com) so that both map to your app.
When you configure a domain for an app, it is listed as a server alias in the server's configuration file. If
you are using a load balancer, the load balancer checks the domain name in the URL as requests come
in and redirects the traffic based on the domain.
To map a subdomain to an IP address
1.
2.
If you are using a load balancer, on the Instances page, click the load balancer instance to open its
details page and get the instance's Elastic IP address. Otherwise, get the public IP address from
the application server instance's details page.
Follow the directions provided by your DNS registrar to create and map your subdomain to the IP
address from Step 1.
Note
If the load balancer instance terminates at some point, you are assigned a new Elastic IP address.
You need to update your DNS registrar settings to map to the new Elastic IP address.
AWS OpsWorks simply adds the domain settings to the app's deploy attributes (p. 361). You must
implement a custom recipe to retrieve the information from the node object and configure the server
appropriately. For more information, see Cookbooks and Recipes (p. 212).
Running Multiple Applications on the Same
Application Server
Note
The information in this topic does not apply to Node.js apps.
If you have multiple applications of the same type, it is sometimes more cost-effective to run them on the
same application server instances.
To run multiple applications on the same server
1.
Add an app to the stack for each application.
2.
Obtain a separate subdomain for each app and map the subdomains to the application server's or
load balancer's IP address.
Edit each app's configuration to specify the appropriate subdomain.
3.
API Version 2013-02-18
205
AWS OpsWorks User Guide
Using SSL
For more information on how to perform these tasks, see Using Custom Domains (p. 205).
Note
If your application servers are running multiple HTTP applications, you can use Elastic Load
Balancing for load-balancing.For multiple HTTPS applications, you must either terminate the
SSL connection at the load balancer or create a separate stack for each application. HTTPS
requests are encrypted, which means that if you terminate the SSL connection at the servers,
the load balancer cannot check the domain name to determine which application should handle
the request.
Using SSL
To use SSL with your application, you must first obtain a digital server certificate from a Certificate Authority
(CA). For simplicity, this walkthrough creates a certificate and then self-signs it. Self-signed certificates
are useful for learning and testing purposes, but you should always use a certificate signed by a CA for
production stacks.
In this walkthrough, you'll do the following:
1.
2.
3.
4.
5.
Install and configure OpenSSL.
Create a private key.
Create a certificate signing request.
Generate a self-signed certificate.
Edit the application with your certificate information.
Important
If your application uses SSL, we recommend if possible that you disable SSLv3 in your application
server layers to address the vulnerabilities described in CVE-2014-3566. If your stack includes
a Ganglia layer, you should disable SSL v3 for that layer too. The details depend on the particular
layer; for more information, see the following.
Java App Server AWS OpsWorks Layer (p. 492)
Node.js App Server AWS OpsWorks Layer (p. 500)
PHP App Server AWS OpsWorks Layer (p. 501)
Rails App Server AWS OpsWorks Layer (p. 501)
Static Web Server AWS OpsWorks Layer (p. 505)
Ganglia Layer (p. 511)
Topics
Step 1: Install and Configure OpenSSL (p. 206)
Step 2: Create a Private Key (p. 207)
Step 3: Create a Certificate Signing Request (p. 208)
Step 4: Submit the CSR to Certificate Authority (p. 209)
Step 5: Edit the App (p. 209)
Step 1: Install and Configure OpenSSL
Creating and uploading server certificates requires a tool that supports the SSL and TLS protocols.
OpenSSL is an open-source tool that provides the basic cryptographic functions necessary to create an
RSA token and sign it with your private key.
API Version 2013-02-18
206
AWS OpsWorks User Guide
Step 2: Create a Private Key
The following procedure assumes that your computer does not already have OpenSSL installed.
To install OpenSSL on Linux and Unix
1.
Go to OpenSSL: Source, Tarballs.
2.
3.
Download the latest source.
Build the package.
To install OpenSSL on Windows
1.
2.
3.
4.
If the Microsoft Visual C++ 2008 Redistributable Package is not already installed on your system,
download the x64 or x86 version of the redistributable, whichever is appropriate for your environment.
Run the installer and follow the instructions provided by the Microsoft Visual C++ 2008 Redistributable
Setup Wizard to install the redistributable.
Go to OpenSSL: Binary Distributions, click the appropriate version of the OpenSSL binaries for your
environment, and save the installer locally.
Run the installer and follow the instructions in the OpenSSL Setup Wizard to install the binaries.
Create an environment variable that points to the OpenSSL install point by opening a terminal or command
window and using the following command lines.
On Linux and Unix
export OpenSSL_HOME=path_to_your_OpenSSL_installation
On Windows
set OpenSSL_HOME=path_to_your_OpenSSL_installation
Add the OpenSSL binaries' path to your computer's path variable by opening a terminal or command
window and using the following command lines.
On Linux and Unix
export PATH=$PATH:$OpenSSL_HOME/bin
On Windows
set Path=OpenSSL_HOME\bin;%Path%
Note
Any changes you make to the environment variables by using these command lines are valid
only for the current command-line session.
Step 2: Create a Private Key
You need a unique private key to create your Certificate Signing Request (CSR). Create the key by using
the following command line:
API Version 2013-02-18
207
AWS OpsWorks User Guide
Step 3: Create a Certificate Signing Request
openssl genrsa 2048 > privatekey.pem
Step 3: Create a Certificate Signing Request
A Certificate Signing Request (CSR) is a file sent to a Certificate Authority (CA) to apply for a digital server
certificate. Create the CSR by using the following command line.
openssl req -new -key privatekey.pem -out csr.pem
The command's output will look similar to the following:
You are about to be asked to enter information that will be incorporated
into your certificate request.
What you are about to enter is what is called a Distinguished Name or a DN.
There are quite a few fields but you can leave some blank
For some fields there will be a default value,
If you enter '.', the field will be left blank.
The following table can help you create your certificate request.
Certificate Request Data
Name
Description
Country Name
The two-letter ISO abbreviation for your country. S U
=
det in
U
setatS
State or Province
The name of the state or province where your or-- hsa
W
ganization is located. This name cannot be abbre--gn i
viated.
no t
Locality Name
The name of the city where your organization is el t taS
e
located.
Organization Name
The full legal name of your organization. Do not - r oC
abbreviate your organization name.
- rop
- a
Xnoi t
Organizational Unit
(Optional) For additional organization information.- r aM
- tek
gn i
Common Name
The fully qualified domain name for your CNAME.-xe.w
You will receive a certificate name check warning
m
oc.elm
p
a
if this is not an exact match.
Email address
The server administrator's email address
API Version 2013-02-18
208
- xE
e lp
m
a
-@
xenom
eos
m
oc.elm
p
a
AWS OpsWorks User Guide
Step 4: Submit the CSR to Certificate Authority
Note
The Common Name field is often misunderstood and is completed incorrectly. The common
name is typically your host plus domain name. It will look like "www.example.com" or
"example.com". You need to create a CSR using your correct common name.
Step 4: Submit the CSR to Certificate Authority
For production use, you would obtain a server certificate by submitting your CSR to a Certificate Authority
(CA), which might require other credentials or proofs of identity. If your application is successful, the CA
returns digitally signed identity certificate and possibly a certificate chain file. AWS does not recommend
a specific CA. For a partial listing of available CAs, see Third-Party Certificate Authorities.
You can also generate a self-signed certificate, which can be used for testing purposes only. For this
example, use the following command line to generate a self-signed certificate.
openssl x509 -req -days 365 -in csr.pem -signkey privatekey.pem -out server.crt
The output will look similar to the following:
Loading 'screen' into random state - done
Signature ok
subject=/C=us/ST=washington/L=seattle/O=corporationx/OU=marketing/CN=ex
ample.com/emailAddress=someone@example.com
Getting Private key
Step 5: Edit the App
After you generate your certificate and sign it, you need to update your app to enable SSL and supply
your certificate information. On the Apps page, click the app name to open the details page and then
click Edit App. To enable SSL support, set SSL Support to Yes, which displays the following configuration
options.
SSL Certificate
Paste the contents of the public key certificate (.crt) file into the box. The certificate should look
something like the following:
-----BEGIN CERTIFICATE----MIICuTCCAiICCQCtqFKItVQJpzANBgkqhkiG9w0BAQUFADCBoDELMAkGA1UEBhMC
dXMxEzARBgNVBAgMCndhc2hpbmd0b24xEDAOBgNVBAcMB3NlYXR0bGUxDzANBgNV
BAoMBmFtYXpvbjEWMBQGA1UECwwNRGV2IGFuZCBUb29sczEdMBsGA1UEAwwUc3Rl
cGhhbmllYXBpZXJjZS5jb20xIjAgBgkqhkiG9w0BCQEWE3NhcGllcmNlQGFtYXpv
...
-----END CERTIFICATE-----
Note
If you are using Nginx and you have a certificate chain file, you should append the contents
to the public key certificate file.
If you are updating an existing certificate, do the following:
Click Reset now to reset the certificate.
If the new certificate does not match the existing private key, update SSL Certificate Key.
If the new certificate does not match the existing certificate chain, update SSL certificates of
Certification Authorities.
API Version 2013-02-18
209
AWS OpsWorks User Guide
Step 5: Edit the App
SSL Certificate Key
Paste the contents of the private key file (.pem file) into the box. It should look something like the
following:
----BEGIN RSA PRIVATE KEY----MIICXQIBAAKBgQC0CYklJY5r4vV2NHQYEpwtsLuMMBhylMrgBShKq+HHVLYQQCL6
+wGIiRq5qXqZlRXje3GM5Jvcm6q0R71MfRIl1FuzKyqDtneZaAIEYniZibHiUnmO
/UNqpFDosw/6hY3ONk0fSBlU4ivD0Gjpf6J80jL3DJ4R23Ed0sdL4pRT3QIDAQAB
AoGBAKmMfWrNRqYVtGKgnWB6Tji9QrKQLMXjmHeGg95mppdJELiXHhpMvrHtpIyK
...
-----END RSA PRIVATE KEY-----
SSL certificates of Certification Authorities
If you have a certificate chain file, paste the contents into the box.
Note
If you are using Nginx, you should leave this box empty. If you have a certificate chain file,
append it to the public key certificate file in SSL Certificate Key.
After you click Save, redeploy the application (p. 197) to update your online instances.
For the built-in application server layers (p. 361), AWS OpsWorks automatically updates the server
configuration. After deployment is finished, you can verify that your OpenSSL installation worked, as
follows.
To verify an OpenSSL installation
1.
2.
Go to the Instances page.
Run the app by clicking the application server instance's IP address or, if you are using a load
balancer, the load balancer's IP address.
3.
Change the IP address prefix from http:// to https:// and refresh the browser to verify the page
loads correctly with SSL.
API Version 2013-02-18
210
AWS OpsWorks User Guide
Step 5: Edit the App
If your app does not run as expected, or the webpage does not work as expected, see the "USER Questions
on using the OpenSSL applications" section of the OpenSSL FAQ for troubleshooting information.
For all other layers, including custom layers, AWS OpsWorks simply adds the SSL settings to the app's
deploy attributes (p. 361).You must implement a custom recipe to retrieve the information from the node
object and configure the server appropriately.
API Version 2013-02-18
211
AWS OpsWorks User Guide
Cookbook Repositories
Cookbooks and Recipes
AWS OpsWorks uses Chef cookbooks to handle tasks such as installing and configuring packages and
deploying apps.This section describes how to use cookbooks with AWS OpsWorks. For more information,
see Chef.
Note
AWS OpsWorks currently supports Chef versions 12, 11.10.4, 11.4.4, and 0.9.15.5. However,
Chef 0.9.15.5 is deprecated and we do not recommend that you use it for new stacks. For
convenience, they are usually referred to by just their major and minor version numbers. Stacks
running Chef 0.9 or 11.4 use Chef Solo and stacks running Chef 12 or 11.10 use Chef Client in
local mode. For Linux stacks, you can use the Configuration Manager to specify which Chef
version to use when you create a stack (p. 99). Windows stacks must use Chef 12.2. For more
information, including guidelines for migrating stacks to more recent Chef versions, see Chef
Versions (p. 214).
Topics
Cookbook Repositories (p. 212)
Chef Versions (p. 214)
Ruby Versions (p. 225)
Installing Custom Cookbooks (p. 226)
Updating Custom Cookbooks (p. 228)
Executing Recipes (p. 229)
Cookbook Repositories
Your custom cookbooks must be stored in an online repository, either an archive such as a .zip file or a
source control manager such as Git. A stack can have only one custom cookbook repository, but the
repository can contain any number of cookbooks. When you install or update the cookbooks, AWS
OpsWorks installs the entire repository in a local cache on each of the stack's instances. When an instance
needs, for example, to run one or more recipes, it uses the code from the local cache.
The following describes how to structure your cookbook repository, which depends on the type. The
italicized text in the illustrations represents user-defined directory and file names, including the repository
or archive name.
Source Control Manager
AWS OpsWorks supports the following source control managers:
API Version 2013-02-18
212
AWS OpsWorks User Guide
Cookbook Repositories
Linux stacks Git and Subversion
Windows stacks Git
The following shows the required directory and file structure:
The cookbook directories must all be at the top-level.
Archive
AWS OpsWorks supports the following archives:
Linux stacks zip, gzip, bzip2, or tarball files, stored on Amazon S3 or a web site (HTTP archive).
AWS OpsWorks does not support uncompressed tarballs.
Windows stacks zip and tgz (gzip compressed tar) files, stored on Amazon S3.
The following shows the required directory and file structure, which depends on whether you are
running a Linux or Windows stack. The cookbook structure is the same as for SCM repositories, so
it is represented by an ellipsis (...).
Linux stacks The cookbook directories must be contained in a root directory.
Windows stacks The cookbooks must be at the archive's top level.
If you have only one cookbook, you can optionally omit the cookbook directory and put the cookbook
files at the top level. In that case, AWS OpsWorks obtains the cookbook name from metadata.rb.
Each cookbook directory has least one and typically all of the following standard directories and files,
which must use standard names:
attributes The cookbook's attributes files.
recipes The cookbook's recipe files.
templates The cookbook's template files.
other Optional user-defined directories that contain other file types, such as definitions or specs.
metadata.rb The cookbook's metadata.
API Version 2013-02-18
213
AWS OpsWorks User Guide
Chef Versions
For Chef 11.10 and later, if your recipes depend on other cookbooks, you must include corresponding
depends statements in your cookbook's metadata.rb file. For example, if your cookbook includes a
recipe with a statement such as include_recipe anothercookbook::somerecipe, your cookbook's
metadata.rb file must include the following line: depends "anothercookbook". For more
information, see About Cookbook Metadata.
Templates must be in a subdirectory of the templates directory, which contains at least one and optionally
multiple subdirectories. Those subdirectories can optionally have subdirectories as well.
Templates usually have a default subdirectory, which contains the template files that Chef uses by
default.
other represents optional subdirectories that can be used for operating system-specific templates.
Chef automatically uses the template from the appropriate subdirectory, based on naming conventions
that are described in File Specificity. For example, for the Amazon Linux and Ubuntu operating systems,
you can put operating system-specific templates in subdirectories named amazon or ubuntu,
respectively.
The details of how you handle custom cookbooks depend on your preferred repository type.
To use an archive
1.
2.
Implement your cookbooks by using the folder structure shown earlier.
Create a compressed archive and upload it to an Amazon S3 bucket or a website.
If you update your cookbooks, you must create and upload a new archive file.
To use an SCM
1.
2.
Set up a Git or Subversion repository using the structure shown earlier.
Optionally, use the repository's version control features to implement multiple branches or versions.
If you update your cookbooks, you can do so in a new branch and just direct OpsWorks to use the
new version. You can also specify particular tagged versions. For details, see Specifying a Custom
Cookbook Repository (p. 226).
Installing Custom Cookbooks (p. 226) describes how to have AWS OpsWorks install your cookbook
repository on the stack's instances.
Important
After you update existing cookbooks in the repository, you must run the update_cookbooks
stack command to direct AWS OpsWorks to update each online instance's local cache. For more
information, see Run Stack Commands (p. 110).
Chef Versions
AWS OpsWorks supports multiple versions of Chef. You select the version when you create the
stack (p. 99). AWS OpsWorks then installs that version of Chef on all of the stack's instances along with
a set of built-in recipes that are compatible with that version. If you install any custom recipes, they must
be compatible with the stack's Chef version.
AWS OpsWorks currently supports Chef versions 12, 11.10, 11.4 and 0.9 for Linux stacks, and Chef 12.2
for Windows stacks. For convenience, they are usually referred to by just their major and minor version
numbers. For Linux stacks, you can use the Configuration Manager to specify which Chef version to use
API Version 2013-02-18
214
AWS OpsWorks User Guide
Chef Versions
when you create a stack (p. 99). Windows stacks must use Chef 12.2. For more information, including
guidelines for migrating stacks to more recent Chef versions, see Chef Versions (p. 214). For complete
version information, see AWS OpsWorks Operating Systems (p. 137).
Chef 12.2
Chef 12.2 support was introduced in May 2015, and is used only by Windows stacks. It runs with
Ruby 2.0.0 and uses chef-client in local mode, which launches a local in-memory Chef server called
chef-zero. The presence of this server enables recipes to use Chef search and data bags. The support
has some limitations, which are described in Implementing Recipes: Chef 12.2 (p. 216), but you can
run many community cookbooks without modification.
Chef 12
Chef 12 support was introduced in December 2015, and is used only by Linux stacks. It runs with
Ruby 2.1.6 or 2.2.3 and uses chef-client in local mode, which enables recipes to use Chef search
and data bags. For more information, see AWS OpsWorks Operating Systems (p. 137).
Chef 11.10
Chef 11.10 support was introduced in March 2014, and is used only by Linux stacks. It runs with
Ruby 2.0.0 and uses chef-client in local mode, which enables recipes to use Chef search and data
bags. The support has some limitations, which are described in Implementing Recipes: Chef
11.10 (p. 216), but you can run many community cookbooks without modification. You can also use
Berkshelf to manage your cookbook dependencies. The supported Berkshelf versions depend on
the operating system. For more information, see AWS OpsWorks Operating Systems (p. 137).
Chef 11.4
Chef 11.4 support was introduced in July 2013, and is used only by Linux stacks. It runs with Ruby
1.8.7 and uses chef-solo, which does not support Chef search or data bags. You can often use
community cookbooks that depend on those features with AWS OpsWorks, but you must modify
them as described in Migrating to a new Chef Version (p. 223).
Chef 0.9
Chef 0.9 is used only by Linux stacks and is no longer supported. Note these details:
You cannot use the console to create a new Chef 0.9 stack.
You must use the CLI or API, or you must create a stack with a different Chef version and then
edit the stack configuration.
New AWS OpsWorks features are not available for Chef 0.9 stacks.
New operating system versions will provide only limited support for Chef 0.9 stacks.
In particular, Amazon Linux 2014.09 and later versions do not support Chef 0.9 stacks with Rails
App Server layers that depend on Ruby 1.8.7.
New AWS regions, including EU (Frankfurt), will not support Chef 0.9 stacks.
Note
We do not recommend using Chef 0.9 for new stacks. You should migrate any existing
stacks to the latest Chef version as soon as possible.
If you want to use community cookbooks with AWS OpsWorks, we recommend that you specify Chef
12 (p. 99) for new Linux stacks and migrate your existing Linux stacks to Chef 12. You can use the AWS
OpsWorks console, API, or CLI to migrate your existing stacks to a newer Chef version. For more
information, see Migrating to a new Chef Version (p. 223).
Topics
Implementing Recipes for Chef 12.2 Stacks (p. 216)
Implementing Recipes for Chef 12 Stacks (p. 216)
Implementing Recipes for Chef 11.10 Stacks (p. 216)
Implementing Recipes for Chef 11.4 Stacks (p. 222)
Migrating an Existing Linux Stack to a new Chef Version (p. 223)
API Version 2013-02-18
215
AWS OpsWorks User Guide
Implementing Recipes: Chef 12.2
Implementing Recipes for Chef 12.2 Stacks
Chef 12.2 is available only on Windows stacks, which must run that Chef version.
Recipes must use Windows-specific attributes and resources for some purposes.
For more information, see Chef for Microsoft Windows.
Chef runs use Ruby 2.0.0, so your recipes can use the new Ruby syntax.
Recipes can use Chef search and data bags.
Chef 12.2 stacks can use many community cookbooks without modification. For more information, see
Using Chef Search (p. 218) and Using Data Bags (p. 219).
Most of the stack configuration and deployment attributes described in AWS OpsWorks Data Bag
Reference (p. 611) and Built-in Cookbook Attributes (p. 539) are available to Windows recipes.
You can use Chef search to obtain these attribute values. For an example, see Obtaining Attribute
Values with Chef Search (p. 412). For a list of attributes, see AWS OpsWorks Data Bag Reference (p. 611).
Implementing Recipes for Chef 12 Stacks
Chef 12 stacks provide the following advantages over Chef 11.10 stacks:
Chef runs use Ruby 2.1.6, so your recipes can use the new Ruby syntax.
Chef 12 stacks can use even more community cookbooks without modification. Without any built-in
cookbooks in the way, there will no longer be any chance of name conflicts between built-in cookbooks
and custom cookbooks.
You are no longer limited to the Berkshelf versions that AWS OpsWorks has provided pre-built packages
for. Berkshelf is no longer installed on AWS OpsWorks instances in Chef 12. Instead, you can use any
Berkshelf version on your local workstation.
There is now a clear separation between the built-in cookbooks that AWS OpsWorks provides with
Chef 12 (Elastic Load Balancing, Amazon RDS, and Amazon ECS) and custom cookbooks.This makes
troubleshooting failed Chef runs easier.
Implementing Recipes for Chef 11.10 Stacks
Chef 11.10 stacks provide the following advantages over Chef 11.4 stacks:
Chef runs use Ruby 2.0.0, so your recipes can use the new Ruby syntax.
Recipes can use Chef search and data bags.
Chef 11.10 stacks can use many community cookbooks without modification.
You can use Berkshelf to manage cookbooks.
Berkshelf provides a much more flexible way to manage your custom cookbooks and to use community
cookbooks in a stack.
Cookbooks must declare dependencies in metadata.rb.
If your cookbook depends on another cookbook, you must include that dependency in your cookbook's
metadata.rb file. For example, if your cookbook includes a recipe with a statement such as
include_recipe anothercookbook::somerecipe, your cookbook's metadata.rb file must
include the following line: depends "anothercookbook".
AWS OpsWorks installs a MySQL client on a stack's instances only if the stack includes a MySQL
layer.
API Version 2013-02-18
216
AWS OpsWorks User Guide
Implementing Recipes: Chef 11.10
AWS OpsWorks installs a Ganglia client on a stack's instances only if the stack includes a Ganglia
layer.
If a deployment runs bundle install and the install fails, the deployment also fails.
Note
Cookbooks with non-ASCII characters that run successfully on Chef 0.9 and 11.4 stacks might
fail on a Chef 11.10 stack. The reason is that Chef 11.10 stacks use Ruby 2.0.0 for Chef runs,
which is much stricter about encoding than Ruby 1.8.7. To ensure that such cookbooks run
successfully on Chef 11.10 stacks, each file that uses non-ASCII characters should have a
comment at the top that provides a hint about the encoding. For example, for UTF-8 encoding,
the comment would be # encoding: UTF-8. For more information on Ruby 2.0.0 encoding,
see Encoding.
Topics
Cookbook Installation and Precedence (p. 217)
Using Chef Search (p. 218)
Using Data Bags (p. 219)
Using Berkshelf (p. 220)
Cookbook Installation and Precedence
The procedure for installing AWS OpsWorks cookbooks works somewhat differently for Chef 11.10 stacks
than for earlier Chef versions. For Chef 11.10 stacks, after AWS OpsWorks installs the built-in, custom,
and Berkshelf cookbooks, it merges them to a common directory in the following order:
1. Built-in cookbooks.
2. Berkshelf cookbooks, if any.
3. Custom cookbooks, if any.
When AWS OpsWorks performs this merge, it copies the entire contents of the directories, including
recipes. If there are any duplicates, the following rules apply:
The contents of Berkshelf cookbooks take precedence over the built-in cookbooks.
The contents of custom cookbooks take precedence over the Berkshelf cookbooks.
To illustrate how this process works, consider the following scenario, where all three cookbook directories
include a cookbook named mycookbook:
Built-in cookbooks mycookbook includes an attributes file named someattributes.rb, a template
file named sometemplate.erb, and a recipe named somerecipe.rb.
Berkshelf cookbooks mycookbook includes sometemplate.erb and somerecipe.rb.
Custom cookbooks mycookbook includes somerecipe.rb.
The merged cookbook contains the following:
someattributes.rb from the built-in cookbook.
sometemplate.erb from the Berkshelf cookbook.
somerecipe.rb from the custom cookbook.
API Version 2013-02-18
217
AWS OpsWorks User Guide
Implementing Recipes: Chef 11.10
Important
You should not customize your Chef 11.10 stack by copying an entire built-in cookbook to your
repository and then modifying parts of the cookbook. Doing so overrides the entire built-in
cookbook, including recipes. If AWS OpsWorks updates that cookbook, your stack will not get
the benefit of those updates unless you manually update your private copy. For more information
on how to customize stacks, see Customizing AWS OpsWorks (p. 324).
Using Chef Search
You can use the Chef search Method in your recipes to query for stack data. You use the same syntax
as you would for Chef server, but AWS OpsWorks obtains the data from the local node object instead of
querying a Chef server. This data includes:
The instance's stack configuration and deployment attributes (p. 111).
The attributes from the instance's built-in and custom cookbooks' attributes files.
System data collected by Ohai.
The stack configuration and deployment attributes contain most of the information that recipes typically
obtain through search, including data such as host names and IP addresses for each online instance in
the stack. AWS OpsWorks updates these attributes for each lifecycle event (p. 230), which ensures that
they accurately reflect the current stack state. This means that you can often use search-dependent
community recipes in your stack without modification. The search method still returns the appropriate
data; it's just coming from the stack configuration and deployment attributes instead of a server.
The primary limitation of AWS OpsWorks search is that handles only the data in the local node object,
the stack configuration and deployment attributes in particular. For that reason, the following types of
data might not be available through search:
Locally defined attributes on other instances.
If a recipe defines an attribute locally, that information is not reported back to the AWS OpsWorks
service, so you cannot access that data from other instances by using search.
Custom deploy attributes.
You can specify custom JSON when you deploy an app (p. 197) and the corresponding attributes are
installed on the stack's instances for that deployment. However, if you deploy only to selected instances,
the attributes are installed on only those instances. Queries for those custom JSON attributes will fail
on all other instances. In addition, the custom attributes are included in the stack configuration and
deployment JSON only for that particular deployment. They are accessible only until the next lifecycle
event installs a new set of stack configuration and deployment attributes. Note that if you specify custom
JSON for the stack (p. 111), the attributes are installed on every instance for every lifecycle event and
are always accessible through search.
Ohai data from other instances.
Chef's Ohai tool obtains a variety of system data on an instance and adds it to the node object. This
data is stored locally and not reported back to the AWS OpsWorks service, so search can't access
Ohai data from other instances. However, some of this data might be included in the stack configuration
and deployment attributes.
Offline instances.
The stack configuration and deployment attributes contain data only for online instances.
The following recipe excerpt shows how to get the private IP address of a PHP layer's instance by using
search.
API Version 2013-02-18
218
AWS OpsWorks User Guide
Implementing Recipes: Chef 11.10
appserver = search(:node, "role:php-app").first
Chef::Log.info("The private IP is '#{appserver[:private_ip]}'")
Note
When AWS OpsWorks adds the stack configuration and deployment attributes to the node object,
it actually creates two sets of layer attributes, each with the same data. One set is in the layers
namespace, which is how AWS OpsWorks stores the data. The other set is in the role
namespace, which is how Chef server stores the equivalent data. The purpose of the role
namespace is to allow search code that was implemented for Chef server to run on an AWS
OpsWorks instance. If you are writing code specifically for AWS OpsWorks, you could use either
layers:php-app or role:php-app in the preceding example and search would return the
same result.
Using Data Bags
You can use the Chef data_bag_item method in your recipes to query for information in a data bag.
You use the same syntax as you would for Chef server, but AWS OpsWorks obtains the data from the
instance's stack configuration and deployment attributes. However, AWS OpsWorks does not currently
support Chef environments, so node.chef_environment always returns _default.
You create a data bag by using custom JSON to add one or more attributes to the
[:opsworks][:data_bags] attribute. The following example shows the general format for creating a
data bag in custom JSON.
Note
You cannot create a data bag by adding it to your cookbook repository. You must use custom
JSON.
{
"opsworks": {
"data_bags": {
"bag_name1": {
"item_name1: {
"key1" : value1,
"key2" : value2,
...
}
},
"bag_name2": {
"item_name1": {
"key1" : value1,
"key2" : value2,
...
}
},
...
}
}
}
You typically specify custom JSON for the stack (p. 111), which installs the custom attributes on every
instance for each subsequent lifecycle event. You can also specify custom JSON when you deploy an
app, but those attributes are installed only for that deployment, and might be installed to only a selected
set of instances. For more information, see Deploying Apps (p. 197).
API Version 2013-02-18
219
AWS OpsWorks User Guide
Implementing Recipes: Chef 11.10
The following custom JSON example creates data bag named myapp. It has one item, mysql, with two
key-value pairs.
{ "opsworks": {
"data_bags": {
"myapp": {
"mysql": {
"username": "default-user",
"password": "default-pass"
}
}
}
}
}
To use the data in your recipe, you can call data_bag_item and pass it the data bag and value names,
as shown in the following excerpt.
mything = data_bag_item("myapp", "mysql")
Chef::Log.info("The username is '#{mything['username']}' ")
To modify the data in the data bag, just modify the custom JSON, and it will be installed on the stack's
instances for the next lifecycle event.
Using Berkshelf
With Chef 0.9 and Chef 11.4 stacks, you can install only one custom cookbook repository. With Chef
11.10 stacks, you can use Berkshelf to manage your cookbooks and their dependencies, which allows
you to install cookbooks from multiple repositories. (For more information, see Packaging Cookbook
Dependencies Locally (p. 93).) In particular, with Berkshelf, you can install AWS OpsWorks-compatible
community cookbooks directly from their repositories instead of having to copy them to your custom
cookbook repository. The supported Berkshelf versions depend on the operating system. For more
information, see AWS OpsWorks Operating Systems (p. 137).
To use Berkshelf, you must explicitly enable it, as described in Installing Custom Cookbooks (p. 226).
Then, include a Berksfile file in your cookbook repository's root directory that specifies which cookbooks
to install.
To specify an external cookbook source in a Berksfile, include a source attribute at the top of the file that
specifies the default repository URL. Berkshelf will look for the cookbooks in the source URLs unless you
explicitly specify a repository. Then include a line for each cookbook that you want to install in the following
format:
cookbook 'cookbook_name', ['>= cookbook_version'], [cookbook_options]
The fields following cookbook specify the particular cookbook.
cookbook_name (Required) Specifies the cookbook's name.
If you don't include any other fields, Berkshelf installs the cookbook from the specified source URLs.
cookbook_version (Optional) Specifies the cookbook version or versions.
API Version 2013-02-18
220
AWS OpsWorks User Guide
Implementing Recipes: Chef 11.10
You can use a prefix such as = or >= to specify a particular version or a range of acceptable versions.
If you don't specify a version, Berkshelf installs the latest one.
cookbook_options (Optional) The final field is a hash containing one or more key-value pairs that
specify options such as the repository location.
For example, you can include a git key to designate a particular Git repository and a tag key to
designate a particular repository branch. Specifying the repository branch is usually the best way to
ensure that you install your preferred cookbook.
Important
Do not declare cookbooks by including a metadata line in your Berksfile and declaring the
cookbook dependencies in metadata.rb. For this to work correctly, both files must be in the
same directory. With AWS OpsWorks, the Berksfile must be in the repository's root directory,
but metadata.rb files must be in their respective cookbook directories. You should instead
explicitly declare external cookbooks in the Berksfile.
The following is an example of a Berksfile that shows different ways to specify cookbooks For more
information on how to create a Berksfile, see Berkshelf.
source "https://supermarket.chef.io"
cookbook 'apt'
cookbook 'bluepill', '>= 2.3.1'
cookbook 'ark', git: 'git://github.com/opscode-cookbooks/ark.git'
cookbook 'build-essential', '>= 1.4.2', git: 'git://github.com/opscode-cook
books/build-essential.git', tag: 'v1.4.2'
This file installs the following cookbooks:
The most recent version of apt from the community cookbooks repository.
The most recent version bluepill from the community cookbooks, as long as it is version 2.3.1 or
later.
The most recent version of ark from a specified repository.
The URL for this example is for a public community cookbook repository on GitHub, but you can install
cookbooks from other repositories, including private repositories. For more information, see Berkshelf.
The build-essential cookbook from the v1.4.2 branch of the specified repository.
A custom cookbook repository can contain custom cookbooks in addition to a Berksfile. In that case,
AWS OpsWorks installs both sets of cookbooks, which means that an instance can have as many as
three cookbook repositories.
The built-in cookbooks are installed to /opt/aws/opsworks/current/cookbooks.
If your custom cookbook repository contains cookbooks, they are installed to
/opt/aws/opsworks/current/site-cookbooks.
If you have enabled Berkshelf and your custom cookbook repository contains a Berksfile, the specified
cookbooks are installed to /opt/aws/opsworks/current/berkshelf-cookbooks.
The built-in cookbooks and your custom cookbooks are installed on each instance during setup and are
not subsequently updated unless you manually run the Update Custom Cookbooks stack
command (p. 110). AWS OpsWorks runs berks install for every Chef run, so your Berkshelf cookbooks
are updated for each lifecycle event (p. 230), according to the following rules:
API Version 2013-02-18
221
AWS OpsWorks User Guide
Implementing Recipes: Chef 11.4
If you have a new cookbook version in the repository, this operation updates the cookbook from the
repository.
Otherwise, this operation updates the Berkshelf cookbooks from a local cache.
Note
The operation overwrites the Berkshelf cookbooks, so if you have modified the local copies of
any cookbooks, the changes will be overwritten. For more information, see Berkshelf
You can also update your Berkshelf cookbooks by running the Update Custom Cookbooks stack
command, which updates both the Berkshelf cookbooks and your custom cookbooks.
Implementing Recipes for Chef 11.4 Stacks
The primary limitation of Chef 11.4 stacks is that recipes cannot use Chef search or data bags. However,
AWS OpsWorks installs stack configuration and deployment attributes (p. 358) on each instance that
contain much of the information that you would obtain with search, including the following:
User-defined data from the console such as host or app names.
Stack configuration data generated by the AWS OpsWorks service, such as the stack's layers, apps,
and instances, and details about each instance such as the IP address.
Custom JSON attributes that contain data provided by the user and can serve much the same purpose
as data bags.
AWS OpsWorks installs a current version of the stack configuration and deployment attributes on each
instance for each lifecycle event, prior to starting the event's Chef run. The data is available to recipes
through the standard node[:attribute][:child_attribute][...] syntax. For example, the stack
configuration and deployment attributes includes the stack name, node[:opsworks][:stack][:name].
The following excerpt from one of the built-in recipes obtains the stack name and uses it to create a
configuration file.
template '/etc/ganglia/gmetad.conf' do
source 'gmetad.conf.erb'
mode '0644'
variables :stack_name => node[:opsworks][:stack][:name]
notifies :restart, "service[gmetad]"
end
Many of the stack configuration and deployment attribute values contain multiple attributes. You must
iterate over these attributes to obtain the information you need. The example below shows an excerpt
from the stack configuration and deployment attributes, which are represented as JSON object for
convenience. It contains a top-level attribute, deploy, which contains an attribute for each of the stack's
apps, named with the app's short name.
{
...
"deploy": {
"app1_shortname": {
"document_root": "app1_root",
"deploy_to": "deploy_directory",
"application_type": "php",
...
API Version 2013-02-18
222
AWS OpsWorks User Guide
Migrating to a new Chef Version
},
"app2_shortname": {
"document_root": "app2_root",
...
}
},
...
}
Each app attribute contains a set of attributes that characterize the app. For example, the deploy_to
attribute represents the app's deploy directory. The following excerpt sets the user, group, and path for
each app's deploy directory.
node[:deploy].each do |application, deploy|
opsworks_deploy_dir do
user deploy[:user]
group deploy[:group]
path deploy[:deploy_to]
end
...
end
For more information on the stack configuration and deployment attributes, see Customizing AWS
OpsWorks (p. 324). For more information on deploy directories, see Deploy Recipes (p. 350).
Chef 11.4 stacks do not support data bags, but you can add arbitrary data to the stack configuration and
deployment attributes by specifying custom JSON (p. 111). Your recipes can then access the data by
using standard Chef node syntax. For more information, see Using Custom JSON (p. 327).
If you need the functionality of an encrypted data bag, one option is to store sensitive attributes in a secure
location such as a private Amazon S3 bucket. Your recipes can then use the AWS Ruby SDKwhich is
installed on all AWS OpsWorks instancesto download the data from the bucket.
Note
Each AWS OpsWorks instance has an instance profile. The associated IAM role specifies which
AWS resources can be accessed by applications that are running on the instance. For your
recipes to access an Amazon S3 bucket, the role's policy must include a statement similar to
the following, which grants permission to retrieve files from a specified bucket.
"Action": ["s3:GetObject"],
"Effect": "Allow",
"Resource": "arn:aws:s3:::yourbucketname/*",
For more information on instance profiles, see Specifying Permissions for Apps Running on EC2
instances (p. 271).
Migrating an Existing Linux Stack to a new Chef
Version
You can use AWS OpsWorks console, API, or CLI to migrate your Linux stacks to a newer Chef version.
However, your recipes might require modification to be compatible with the newer version. When preparing
to migrate a stack, consider the following.
API Version 2013-02-18
223
AWS OpsWorks User Guide
Migrating to a new Chef Version
The transition from one Chef version to another involves a number of changes, some of them breaking
changes.
For more information on the Chef 0.9 to Chef 11.4 transition, see Migrating to a new Chef Version (p. 223).
For more information on the Chef 11.4 to Chef 11.10 transition, see Implementing Recipes: Chef
11.10 (p. 216). For more information on the Chef 11.10 to Chef 12 transition, see Implementing Recipes:
Chef 12 (p. 216).
Chef runs use a different Ruby version on Chef 0.9 and Chef 11.4 stacks (Ruby 1.8.7), Chef 11.10
stacks (Ruby 2.0.0), and Chef 12 stacks (Ruby 2.1.6).
For more information, see Ruby Versions (p. 225).
Chef 11.10 stacks handle cookbook installation differently from Chef 0.9 or Chef 11.4 stacks.
This difference could cause problems when migrating stacks that use custom cookbooks to Chef 11.10.
For more information, see Cookbook Installation and Precedence (p. 217).
The following are recommended guidelines for migrating a Chef stack to a newer Chef version:
To migrate a stack to a newer Chef version
1.
Clone your production stack (p. 109). On the Clone Stack page, click Advanced>> to display the
Configuration Management section, and change Chef version to the next higher version.
Note
If you are starting with a Chef 0.9 stack, you cannot upgrade directly to Chef 11.10; you
must first upgrade to Chef 11.4. If you want to migrate your stack to Chef 11.10 before
testing your recipes, wait 20 minutes for the update to be executed, and then upgrade the
stack from 11.4 to 11.10.
2.
3.
Add instances to the layers and test the cloned stack's applications and cookbooks on a testing or
staging system. For more information, see All about Chef ....
When the test results are satisfactory, do one of the following:
If this is your desired Chef version, you can use the cloned stack as your production stack, or reset
the Chef version on your production stack.
If you are migrating a Chef 0.9 stack to Chef 11.10 in two stages, repeat the process to migrate
the stack from Chef 11.4 to Chef 11.10.
Tip
When you are testing recipes, you can use SSH to connect to (p. 187) the instance and then use
the Instance Agent CLI (p. 601) run_command (p. 607) command to run the recipes associated
with the various lifecycle events. The agent CLI is especially useful for testing Setup recipes
because you can use it even Setup fails and the instance does not reach the online state. You
can also use the Setup stack command (p. 110) to rerun Setup recipes, but that command is only
available if Setup succeeded and the instance is online.
It is possible to update a running stack to a new Chef version.
To update a running stack to a new Chef version
1.
2.
Edit the stack (p. 109) to change the Chef version stack setting.
Save the new settings and wait for AWS OpsWorks to update the instances, which typically takes
15 - 20 minutes.
API Version 2013-02-18
224
AWS OpsWorks User Guide
Ruby Versions
Important
AWS OpsWorks does not synchronize the Chef version update with lifecycle events. If you want
to update the Chef version on a production stack, you must take care to ensure that the update
is complete before the next lifecycle event (p. 230) occurs . If an event occurstypically a Deploy
or Configure eventthe instance agent updates your custom cookbooks and runs the event's
assigned recipes, whether the version update is complete or not. There is no direct way to
determine when the version update is complete, but deployment logs include the Chef version.
Ruby Versions
All instances in a Linux stack have Ruby installed. AWS OpsWorks installs a Ruby package on each
instance, which it uses to run Chef recipes and the instance agent. AWS OpsWorks determines the Ruby
version based on which Chef version the stack is running. Do not attempt to modify this version; doing
so might disable the instance agent.
AWS OpsWorks does not install an application Ruby executable on Windows stacks. The Chef 12.2 client
comes with Ruby 2.0.0 p451, but the Ruby executable is not added to the instances' PATH environment
variable. If you want to use this executable to run Ruby code, it is located at
\opscode\chef\embedded\bin\ruby.exe on your Windows drive.
The following table summarizes AWS OpsWorks Ruby versions. The available application Ruby versions
also depend on the instance's operating system. For more information, including the available patch
versions, see AWS OpsWorks Operating Systems (p. 137).
Chef Version
Chef Ruby Version
Available Application Ruby Versions
0.9 (c)
1.8.7
1.8.7(a), 1.9.3(e), 2.0.0
11.4 (c)
1.8.7
1.8.7(a), 1.9.3(e), 2.0.0, 2.1, 2.2.0
11.10
2.0.0-p481
1.9.3(c, e), 2.0.0, 2.1, 2.2.0
12 (b)
2.1.6, 2.2.3
None
12.2 (d)
2.0.0
None
(a) Not available with Amazon Linux 2014.09 and later, Red Hat Enterprise Linux (RHEL), or Ubuntu
14.04 LTS.
(b) Available only on Linux stacks.
(c) Not available with RHEL.
(d) Available only on Windows stacks.
(e) Deprecated; nearing end of support.
The install locations depend on the Chef version:
Applications use the /usr/local/bin/ruby executable for all Chef Versions.
For Chef 0.9 and 11.4, the instance agent and Chef recipes use the /usr/bin/ruby executable.
For Chef 11.10, the instance agent and Chef recipes use the /opt/aws/opsworks/local/bin/ruby
executable.
API Version 2013-02-18
225
AWS OpsWorks User Guide
Installing Custom Cookbooks
Installing Custom Cookbooks
To have a stack install and use custom cookbooks, you must configure the stack to enable custom
cookbooks, if it is not already configured. You must then provide the repository URL and any related
information such as a password.
Important
After you have configured the stack to support custom cookbooks, AWS OpsWorks automatically
installs cookbooks on all new instances at startup. However, you must explicitly direct AWS
OpsWorks to install new or updated cookbooks on any existing instances by running the Update
Custom Cookbooks stack command (p. 110). For more information, see Updating Custom
Cookbooks (p. 228).
To configure a stack for custom cookbooks
1.
2.
On your stack's page, click Stack Settings to display its Settings page., Click Edit to edit the settings.
Toggle Use custom Chef cookbooks to Yes.
3.
Configure your custom cookbooks.
When you are finished, click Save to save the updated stack.
Specifying a Custom Cookbook Repository
Linux stacks can install custom cookbooks from any of the following repository types:
HTTP or Amazon S3 archives.
They can be either public or private, but Amazon S3 is typically the preferred option for a private archive.
Git and Subversion repositories provide source control and the ability to have multiple versions.
Windows stacks can install custom cookbooks from Amazon S3 archives and Git repositories.
All repository types have the following required fields.
Repository typeThe repository type
Repository URLThe repository URL
AWS OpsWorks supports publicly hosted Git repository sites such as GitHub or Bitbucket as well as
privately hosted Git servers. For Git repositories, you must use one of the following URL formats, depending
on whether the repository is public or private. Follow the same URL guidelines for Git submodules.
For a public Git repository, use the HTTPS or Git read-only protocols:
API Version 2013-02-18
226
AWS OpsWorks User Guide
Specifying a Custom Cookbook Repository
Git read-only git://github.com/amazonwebservices/opsworks-example-cookbooks.git.
HTTPS https://github.com/amazonwebservices/opsworks-example-cookbooks.git.
For a private Git repository, you must use the SSH read/write format, as shown in the following examples:
Github repositories git@github.com:project/repository.
Repositories on a Git server user@server:project/repository
The remaining settings vary with the repository type and are described in the following sections.
HTTP Archive
Selecting Http Archive for Repository type displays two additional settings, which you must complete
if the archive is password protected.
User nameYour user name
PasswordYour password
Amazon S3 Archive
Selecting S3 Archive for Repository type displays the following additional settings, which are required
for private archives:
Access key ID An AWS access key ID, such as AKIAIOSFODNN7EXAMPLE.
Secret access key The corresponding AWS secret access key, such as
wJalrXUtnFEMI/K7MDENG/bPxRfiCYEXAMPLEKEY.
Git Repository
Selecting Git under Source Control displays the following additional optional settings:
Repository SSH key
You must specify a deploy SSH key to access private Git repositories. For Git submodules, the
specified key must have access to those submodules. For more information, see Using Git Repository
SSH Keys (p. 204).
Important
The deploy SSH key cannot require a password; AWS OpsWorks has no way to pass it
through.
Branch/Revision
If the repository has multiple branches, AWS OpsWorks downloads the master branch by default.
To specify a particular branch, enter the branch name, SHA1 hash, or tag name. To specify a particular
commit, enter the full 40-hexdigit commit ID.
Subversion Repository
Selecting Subversion under Source Control displays the following additional settings:
User nameYour user name, for private repositories.
PasswordYour password, for private repositories.
Revision[Optional] The revision name, if you have multiple revisions.
API Version 2013-02-18
227
AWS OpsWorks User Guide
Updating Custom Cookbooks
To specify a branch or tag, you must modify the repository URL, for example:
http://repository_domain/repos/myapp/branches/my-apps-branch or
http://repository_domain_name/repos/calc/myapp/my-apps-tag.
Updating Custom Cookbooks
When you provide AWS OpsWorks with custom cookbooks, the built-in Setup recipes create a local cache
on each newly started instance and download the cookbooks to the cache. AWS OpsWorks then runs
recipes from the cache, not the repository. If you modify the custom cookbooks in the repository, you
must ensure that the updated cookbooks are installed on your instances' local caches. AWS OpsWorks
automatically deploys the latest cookbooks to new instances when they are started. For existing instances,
however, the situation is different:
You must manually deploy updated custom cookbooks to online instances.
You do not have to deploy updated custom cookbooks to offline instance store-backed instances,
including load-based and time-based instances.
AWS OpsWorks automatically deploys the current cookbooks when the instances are restarted.
You must restart offline EBS-backed 24/7 instances and manually deploy your custom cookbooks.
AWS OpsWorks does not automatically update the custom cookbooks on these instances when they
are restarted.
You cannot restart offline EBS-backed load-based and time-based instances, so the simplest approach
is to delete the offline instances and add new instances to replace them.
Because they are now new instances, AWS OpsWorks will automatically deploy the current custom
cookbooks when the instances are started.
To manually update custom cookbooks
1.
Update your repository with the modified cookbooks. AWS OpsWorks uses the cache URL that you
provided when you originally installed the cookbooks, so the cookbook root file name, repository
location, and access rights should not change.
For Amazon S3 or HTTP repositories, replace the original .zip file with a new .zip file that has the
same name.
For Git or Subversion repositories, edit your stack settings (p. 109) to change the Branch/Revision
field to the new version.
2.
On the stack's page, click Run Command and select the Update Custom Cookbooks command.
API Version 2013-02-18
228
AWS OpsWorks User Guide
Executing Recipes
3.
4.
5.
6.
Add a comment if desired.
Optionally, specify a custom JSON object for the command to add custom attributes to the stack
configuration and deployment attributes that AWS OpsWorks installs on the instances. For more
information, see Using Custom JSON (p. 111) and Overriding Attributes (p. 325).
By default, AWS OpsWorks updates the cookbooks on every instance. To specify which instances
to update, select the appropriate instances from the list at the end of the page. To select every
instance in a layer, select the appropriate layer checkbox in the left column.
Click Update Custom Cookbooks to install the updated cookbooks. AWS OpsWorks deletes the
cached custom cookbooks on the specified instances and installs the new cookbooks from the
repository.
Note
This procedure is required only for existing instances, which have old versions of the cookbooks
in their caches. If you subsequently add instances to a layer, AWS OpsWorks deploys the
cookbooks that are currently in the repository so they automatically get the latest version.
Executing Recipes
You can run recipes in two ways:
Automatically, by assigning recipes to the appropriate layer's lifecycle event.
Manually, by running the Execute Recipes stack command (p. 110) or by using the agent CLI.
Topics
AWS OpsWorks Lifecycle Events (p. 230)
Automatically Running Recipes (p. 232)
Manually Running Recipes (p. 232)
API Version 2013-02-18
229
AWS OpsWorks User Guide
AWS OpsWorks Lifecycle Events
AWS OpsWorks Lifecycle Events
Each layer has a set of five lifecycle events, each of which has an associated set of recipes that are
specific to the layer. When an event occurs on a layer's instance, AWS OpsWorks automatically runs the
appropriate set of recipes. To provide a custom response to these events, implement custom recipes and
assign them to the appropriate events (p. 232) for each layer. AWS OpsWorks runs those recipes after
the event's built-in recipes.
Setup
This event occurs after a started instance has finished booting. You can also manually trigger the
Setup event by using the Setup stack command (p. 110). AWS OpsWorks runs recipes that set the
instance up according to its layer. For example, if the instance is a member of the Rails App Server
layer, the Setup recipes install Apache, Ruby Enterprise Edition, Passenger and Ruby on Rails.
Configure
This event occurs on all of the stack's instances when one of the following occurs:
An instance enters or leaves the online state.
You associate an Elastic IP address (p. 240) with an instance or disassociate one from an
instance (p. 243).
You attach an Elastic Load Balancing load balancer (p. 124) to a layer, or detach one from a layer.
For example, suppose that your stack has instances A, B, and C, and you start a new instance, D.
After D has finished running its setup recipes, AWS OpsWorks triggers the Configure event on A, B,
C, and D. If you subsequently stop A, AWS OpsWorks triggers the Configure event on B, C, and D.
AWS OpsWorks responds to the Configure event by running each layer's Configure recipes, which
update the instances' configuration to reflect the current set of online instances. The Configure event
is therefore a good time to regenerate configuration files. For example, the HAProxy Configure recipes
reconfigure the load balancer to accommodate any changes in the set of online application server
instances.
You can also manually trigger the Configure event by using the Configure stack command (p. 110).
Deploy
This event occurs when you run a Deploy command, typically to deploy an application to a set of
application server instances. The instances run recipes that deploy the application and any related
files from its repository to the layer's instances. For example, for a Rails Application Server instances,
the Deploy recipes check out a specified Ruby application and tell Phusion Passenger to reload it.
You can also run Deploy on other instances so they can, for example, update their configuration to
accommodate the newly deployed app.
Note
Setup includes Deploy; it runs the Deploy recipes after setup is complete.
Undeploy
This event occurs when you delete an app or run an Undeploy command to remove an app from a
set of application server instances. The specified instances run recipes to remove all application
versions and perform any required cleanup.
Shutdown
This event occurs after you direct AWS OpsWorks to shut an instance down but before the associated
Amazon EC2 instance is actually terminated. AWS OpsWorks runs recipes to perform cleanup tasks
such as shutting down services.
If you have attached an Elastic Load Balancing load balancer to the layer and enabled support for
connection draining (p. 124), AWS OpsWorks waits until connection draining is complete before
triggering the Shutdown event.
After triggering a Shutdown event, AWS OpsWorks allows Shutdown recipes a specified amount of
time to perform their tasks, and then stops or terminates the Amazon EC2 instance. The default
Shutdown timeout value is 120 seconds. If your Shutdown recipes might require more time, you can
API Version 2013-02-18
230
AWS OpsWorks User Guide
AWS OpsWorks Lifecycle Events
edit the layer configuration (p. 117) to change the timeout value. For more information on instance
shutdown, see Stopping an Instance (p. 155).
Note
Rebooting an instance (p. 156) does not trigger any lifecycle events.
For more discussion about the Deploy and Undeploy app commands, see Deploying Apps (p. 197).
After a started instance has finished booting, the remaining startup sequence is as follows:
1. AWS OpsWorks runs the instance's built-in Setup recipes, followed by any custom Setup recipes.
2. AWS OpsWorks runs the instance's built-in Deploy recipes, followed by any custom Deploy recipes.
The instance is now online.
3. AWS OpsWorks triggers a Configure event on all instances in the stack, including the newly started
instance.
AWS OpsWorks runs the instances' built-in Configure recipes, followed by any custom Configure
recipes.
Tip
To see the lifecycle events that have occurred on a particular instance, go to the Instances page
and click the instance's name to open its details page. The list of events is in the Logs section
at the bottom of the page. You can click show in the Log column to examine the Chef log for
an event. It provides detailed information about how the event was handled, including which
recipes were run. For more information on how to interpret Chef logs, see Chef Logs (p. 583).
For each lifecycle event, AWS OpsWorks installs a set of stack configuration and deployment
attributes (p. 358) on each instance that contains the current stack state and, for Deploy events, information
about the deployment. The attributes include information about what instances are available, their IP
addresses, and so on. For more information, see Stack Configuration and Deployment Attributes (p. 358).
Note
Starting or stopping a large number of instances at the same time can rapidly generate a large
number of Configure events. To avoid unnecessary processing, AWS OpsWorks responds to
only the last event. That event's stack configuration and deployment attributes contain all the
information required to update the stack's instances for the entire set of changes. This eliminates
the need to also process the earlier Configure events. AWS OpsWorks labels the unprocessed
Configure events as superseded.
API Version 2013-02-18
231
AWS OpsWorks User Guide
Automatically Running Recipes
Automatically Running Recipes
Each layer has a set of built-in recipes assigned to each lifecycle event, although some layers lack
Undeploy recipes. When a lifecycle event occurs on an instance, AWS OpsWorks runs the appropriate
set of recipes for the associated layer.
If you have installed custom cookbooks, you can have AWS OpsWorks run some or all of the recipes
automatically by assigning each recipe to a layer's lifecycle event. After an event occurs, AWS OpsWorks
runs the specified custom recipes after the layer's built-in recipes.
To assign custom recipes to layer events
1.
2.
On the Layers page, for the appropriate layer, click Recipes and then click Edit. If you haven't yet
enabled custom cookbooks, click configure cookbooks to open the stack's Settings page. Toggle
Use custom Chef Cookbooks to Yes, and provide the cookbook's repository information. Then
click Save and navigate back to the edit page for the Recipes tab. For more information, see Installing
Custom Cookbooks (p. 226).
On the Recipes tab, enter each custom recipe in the appropriate event field and click + to add it to
the list. Specify a recipe as follows: cookbook::somerecipe (omit the .rb extension).
When you start a new instance, AWS OpsWorks automatically runs the custom recipes for each event,
after it runs the standard recipes.
Note
Custom recipes execute in the order that you enter them in the console. An alternative way to
control execution order is to implement a meta recipe that executes the recipes in the correct
order.
Manually Running Recipes
Although recipes typically are run automatically in response to lifecycle events, you can manually run
recipes at any time on any or all stack instances. This feature is typically used for tasks that don't map
well to a lifecycle event, such as backing up instances. To run a custom recipe manually, it must be in
one of your custom cookbooks, but it does not have to be assigned to a lifecycle event. When you run a
recipe manually, AWS OpsWorks installs the same deploy attributes that it does for a Deploy event.
To manually run recipes on stack instances
1.
On the Stack page, click Run command. For Command, select Execute Recipes.
API Version 2013-02-18
232
AWS OpsWorks User Guide
Manually Running Recipes
2.
3.
4.
Enter the recipes to be run in the Recipes to execute box by using the standard
cookbookname::recipename format. Use commas to separate multiple recipes; they will run in the
order that you list them.
Optionally, use the Custom Chef JSON box to add a custom JSON object that defines custom
attributes that will be merged into the stack configuration and deployment attributes that are installed
on the instances. For more information about using custom JSON objects, see Using Custom
JSON (p. 111) and Overriding Attributes (p. 325).
Under Instances, select the instances on which AWS OpsWorks should run the recipes.
When a lifecycle event occurs, the AWS OpsWorks agent receives a command to run the associated
recipes. You can manually run these commands on a particular instance by using the appropriate stack
command (p. 110) or by using the agent CLI's run_command (p. 607) command. For more information on
how to use the agent CLI, see AWS OpsWorks Agent CLI (p. 601).
API Version 2013-02-18
233
AWS OpsWorks User Guide
Resource Management
The Resources page enables you to use your account's Elastic IP address, Amazon EBS volume, or
Amazon RDS instance resources in an AWS OpsWorks stack.You can use Resources to do the following:
Register a resource (p. 235) with a stack, which allows you to attach the resource to one of the stack's
instances.
Attach a resource (p. 239) to one of the stack's instances.
Move a resource (p. 239) from one instance to another.
Detach a resource (p. 242) from an instance. The resource remains registered and can be attached to
another instance.
Deregister a resource (p. 244). An unregistered resource cannot be used by AWS OpsWorks, but it
remains in your account unless you delete it, and can be registered with another stack.
Note the following constraints:
You cannot attach registered Amazon EBS volumes to Windows instances.
The Resources page manages standard, PIOPS, or General Purpose (SSD) Amazon EBS volumes,
but not RAID arrays.
Amazon EBS volumes must be xfs formatted.
AWS OpsWorks does not support other file formats, such as ext4. For more information on preparing
Amazon EBS volumes, see Making an Amazon EBS Volume Available for Use.
You can't attach an Amazon EBS volume to or detach it from a running instance.
You can operate only on offline instances. For example, you can register an in-use volume with a stack
and attach it to an offline instance, but you must stop the original instance and detach the volume before
starting the new instance. Otherwise, the start process will fail.
You can attach an Elastic IP address to and detach it from a running instance.
You can operate on online or offline instances. For example, you can register an in-use address and
assign it to a running instance, and AWS OpsWorks will automatically reassign the address.
To register and deregister resources, your IAM policy must grant permissions for the following actions:
API Version 2013-02-18
234
AWS OpsWorks User Guide
Registering Resources with a Stack
Amazon EBS Volumes
Elastic IP Addresses
Amazon RDS Instances
RegisterVolume
UpdateVolume
DeregisterVolume
RegisterElasticIp
UpdateElasticIp
DeregisterElasticIp
RegisterRdsDbInstance
UpdateRdsDbInstance
DeregisterRdsDbInstance
The Manage permissions level (p. 260) grants permissions for all of these actions. To prevent a Manage
user from registering or deregistering particular resources, edit their IAM policy to deny permissions
for the appropriate actions. For more information, see Security and Permissions (p. 254).
Topics
Registering Resources with a Stack (p. 235)
Attaching and Moving Resources (p. 239)
Detaching Resources (p. 242)
Deregistering Resources (p. 244)
Registering Resources with a Stack
Amazon EBS volumes or Elastic IP addresses must be registered with a stack before you can attach
them to instances. When AWS OpsWorks creates resources for a stack, they are automatically registered
with that stack. If you want to use externally created resources, you must explicitly register them. Note
the following:
You can register a resource with only one stack at a time.
When you delete a stack, AWS OpsWorks deregisters all resources.
Topics
Registering Amazon EBS Volumes with a Stack (p. 235)
Registering Elastic IP Addresses with a Stack (p. 236)
Registering Amazon RDS Instances with a Stack (p. 237)
Registering Amazon EBS Volumes with a Stack
Note
This resource can be used only with Linux stacks. Although you can register an Amazon EBS
volume with a Windows stack, you cannot attach it to an instance.
You can use the Resources page to register an Amazon EBS volume with a stack, subject to the following
constraints:
Attached, non-root Amazon EBS volumes must be standard, PIOPS, or General Purpose (SSD), but
not a RAID array.
Volumes must be XFS formatted.
AWS OpsWorks does not support other file formats, such as fourth extended file system (ext4), for
non-root Amazon EBS volumes. For more information about preparing Amazon EBS volumes, see
Making an Amazon EBS Volume Available for Use. Note that the example in that topic describes how
to create an ext4-based volume, but you can follow the same steps for XFS based volumes.
API Version 2013-02-18
235
AWS OpsWorks User Guide
Registering Elastic IP Addresses with a Stack
To register an Amazon EBS volume
1.
Open the desired stack and click Resources in the navigation pane.
2.
Click Volumes to display the available Amazon EBS volumes. Initially, the stack has no registered
volumes, as shown in the following illustration.
3.
Click Show Unregistered Volumes to display the Amazon EBS volumes in your account that are
in the stack's region and if applicable, the stack's VPC. The Status column indicates whether the
volumes are available for use. Volume Type indicates whether the volume is standard (standard)
or PIOPS (io1, followed by the IOPS per disk value in parentheses).
4.
Select the appropriate volumes and click Register to Stack. The Resources page now lists the
newly registered volumes.
To register additional volumes, click Show Unregistered Volumes or + Unregistered Volumes
and repeat this procedure.
Registering Elastic IP Addresses with a Stack
Use the following procedure to register Elastic IP addresses.
API Version 2013-02-18
236
AWS OpsWorks User Guide
Registering Amazon RDS Instances with a Stack
To register an Elastic IP address
1.
Open the stack's Resources page and click Elastic IPs to display the available Elastic IP addresses.
Initially, the stack has no registered addresses, as shown in the following illustration.
2.
Click Show Unregistered Elastic IPs to display the available Elastic IP addresses in your account
that are in the stack's region.
3.
Select the appropriate addresses and click Register to Stack. This returns you to the Resources
page, which now lists the newly registered addresses.
To register additional addresses, click Show Unregistered Elastic IPs or + Unregistered Elastic
IPs and repeat this procedure.
Registering Amazon RDS Instances with a Stack
Use the following procedure to register Amazon RDS instances.
To register an Amazon RDS instance
1.
Open the stack's Resources page and click RDS to display the available Amazon RDS instances.
Initially, the stack has no registered instances, as shown in the following illustration.
API Version 2013-02-18
237
AWS OpsWorks User Guide
Registering Amazon RDS Instances with a Stack
2.
Click Show Unregistered RDS DB instances to display the available Amazon RDS instances in
your account that are in the stack's region.
3.
Select the appropriate instance, enter its master user and master password values for User and
Password, and click Register to Stack. This returns you to the Resources page, which now lists
the newly registered instance.
Important
You must ensure that the user and password that you use to register the Amazon RDS
instance correspond to a valid user and password. If they do not, your applications will not
be able connect to the instance.
To register additional addresses, click Show Unregistered RDS DB instances or + Unregistered
RDS DB instances and repeat this procedure. For more information about how to use Amazon RDS
instances with AWS OpsWorks, see Amazon RDS Service Layer (p. 127).
Note
You can also register Amazon RDS instances through the Layers page. For more information,
see Amazon RDS Service Layer (p. 127).
API Version 2013-02-18
238
AWS OpsWorks User Guide
Attaching and Moving Resources
Attaching and Moving Resources
After you register a resource with a stack, you can attach it to one of the stack's instances. You can also
move an attached resource from one instance to another. Note the following:
When you attach or move Amazon EBS volumes, the instances involved in the operation must be
offline. If the instance you are interested in is not on the Resources page, go to the Instances page
and stop the instance (p. 153). After it has stopped, you can return to the Resources page and attach
or move the resource.
When you attach or move Elastic IP addresses, the instances can be online or offline.
If you delete an instance, any attached resources remain registered with the stack.You can then attach
the resource to another instance or, if you no longer need it, deregister the resource.
Topics
Assigning Amazon EBS Volumes to an Instance (p. 239)
Associating Elastic IP Addresses with an Instance (p. 240)
Attaching Amazon RDS Instances to an App (p. 242)
Assigning Amazon EBS Volumes to an Instance
Note
You cannot assign Amazon EBS volumes to Windows instances.
You can assign a registered Amazon EBS volume to an instance and move it from one instance to another,
but both instances must be offline.
To assign an Amazon EBS volume to an instance
1.
On the Resources page, click assign to instance in the appropriate volume's Instance column.
2.
On the volume's details page, select the appropriate instance, specify the volume's name and mount
point, and click Save to attach the volume to the instance.
API Version 2013-02-18
239
AWS OpsWorks User Guide
Associating Elastic IP Addresses with an Instance
Important
If you have assigned an external in-use volume to your instance, you must use the Amazon EC2
console, API, or CLI to unassign it from the original instance or the start process will fail.
You can also use the details page to move an assigned Amazon EBS volume to another instance in the
stack.
To move an Amazon EBS volume to another instance
1.
2.
3.
Ensure that both instances are in the offline state.
On the Resources page, click Volumes and then click edit in the volume's Actions column.
Do one of the following:
To move the volume to another instance in the stack, select the appropriate instance from the
Instance list and click Save.
To move the volume to an instance in another stack, deregister the volume (p. 244), register the
volume (p. 235) with the new stack, and attach it (p. 239) to the news instance.
Associating Elastic IP Addresses with an Instance
You can associate a registered Elastic IP address with an instance and move it from one instance to
another, including instances in other stacks. The instances can be either online or offline.
To associate an Elastic IP address with an instance
1.
On the Resources page, click associate with instance in the appropriate address's Instance
column.
API Version 2013-02-18
240
AWS OpsWorks User Guide
Associating Elastic IP Addresses with an Instance
2.
On the address's details page, select the appropriate instance, specify the address's name, and click
Save to associate the address with the instance.
Note
If the Elastic IP address is currently associated with another online instance, AWS OpsWorks
automatically reassigns the address to the new instance.
You can also use the details page to move an associated Elastic IP address to another instance.
To move an Elastic IP address to another instance
1.
2.
On the Resources page, click Elastic IPs and click edit in the address's Actions column.
Do one of the following:
To move the address to another instance in the stack, select the appropriate instance from the
Instance list and click Save.
To move the address to an instance in another stack, click change in the Stack settings to see a
list of the available stacks. Select a stack from the Stack list and an instance from the Instance
list. Then click Save.
API Version 2013-02-18
241
AWS OpsWorks User Guide
Attaching Amazon RDS Instances to an App
After you attach or move an address, AWS OpsWorks triggers a Configure lifecycle event (p. 230) to notify
the stack's instances of the change.
Attaching Amazon RDS Instances to an App
You can attach an Amazon RDS instance to one or more apps.
To attach an Amazon RDS instance to an app
1.
On the Resources page, click Add app in the appropriate instance's Apps column.
2.
Use the Add App page to attach the Amazon RDS instance. For more information, see Adding
Apps (p. 192).
Because an Amazon RDS can be attached to multiple apps, there is no special procedure for moving the
instance from one app to another. Just edit the first app to remove the RDS instance or edit the second
app to add the RDS instance. For more information, see Editing Apps (p. 199).
Detaching Resources
When you no longer need an attached resource, you can detach it. This resource remains registered with
the stack and can be attached elsewhere.
Topics
Unassigning Amazon EBS Volumes (p. 242)
Disassociating Elastic IP Addresses (p. 243)
Detaching Amazon RDS Instances (p. 243)
Unassigning Amazon EBS Volumes
Use the following procedure to unassign an Amazon EBS volume from its instance.
To unassign an Amazon EBS volume
1.
Ensure that the instance is in the offline state.
2.
3.
On the Resources page, click Volumes and click volume name.
On the volume's details page, click Unassign.
API Version 2013-02-18
242
AWS OpsWorks User Guide
Disassociating Elastic IP Addresses
Disassociating Elastic IP Addresses
Use the following procedure to disassociate an Elastic IP address from its instance.
To disassociate an Elastic IP address
1.
2.
On the Resources page, click Elastic IPs and click edit in the address's Actions column.
On the address's details page, click Disassociate.
After you disassociate an address, AWS OpsWorks triggers a Configure lifecycle event (p. 230) to notify
the stack's instances of the change.
Detaching Amazon RDS Instances
Use the following procedure to detach an Amazon RDS from an app.
To detach an Amazon RDS instance
1.
On the Resources page, click RDS and click the appropriate app in the Apps column.
API Version 2013-02-18
243
AWS OpsWorks User Guide
Deregistering Resources
2.
Click Edit and edit the app configuration to detach the instance. For more information, see Editing
Apps (p. 199).
Note
This procedure detaches an Amazon RDS from a single app. If the instance is attached to multiple
apps, you must repeat this procedure for each app.
Deregistering Resources
If you no longer need to have a resource registered with a stack, you can deregister it. Deregistration
does not delete the resource from your account; it remains there and can be registered with another stack
or used outside AWS OpsWorks. If you want to delete the resource entirely, you have two options:
If an Elastic IP or Amazon EBS resource is attached to an instance, you can delete the resource when
you delete the instance.
Go to the Instances page, click delete in the instance's Actions column, and then select Delete
instance's EBS volumes or Delete the instance's Elastic IP.
Deregister the resource and then use the Amazon EC2 or Amazon RDS console, API, or CLI to delete
it.
Topics
Deregistering Amazon EBS Volumes (p. 244)
Deregistering Elastic IP Addresses (p. 244)
Deregistering Amazon RDS Instances (p. 245)
Deregistering Amazon EBS Volumes
Use the following procedure to deregister an Amazon EBS volume.
To deregister an Amazon EBS volume
1.
If the volume is attached to an instance, unassign it, as described in Unassigning Amazon EBS
Volumes (p. 242).
2.
3.
On the Resources page, click the volume name in the Name column.
On the volume's details page, click Deregister.
Deregistering Elastic IP Addresses
Use the following procedure to deregister an Elastic IP address.
API Version 2013-02-18
244
AWS OpsWorks User Guide
Deregistering Amazon RDS Instances
To deregister an Elastic IP address
1.
If the address is associated with an instance, disassociate it, as described in Disassociating Elastic
IP Addresses (p. 243).
2.
3.
On the Resources page, click Elastic IPs and then click the IP address in the Address column.
On the address's details page, click Deregister.
Tip
If you simply want to register an Elastic IP address with a different stack, you must deregister it
from its current stack and then register it with the new stack. However, you can move an attached
Elastic IP address to an instance in another stack directly. For more information, see Attaching
and Moving Resources (p. 239).
Deregistering Amazon RDS Instances
Use the following procedure to deregister an Amazon RDS instance.
To deregister an Amazon RDS instance
1.
2.
3.
If the instance is associated with an app, detach it, as described in Detaching Resources (p. 242).
On the Resources page, click RDS and then instance's name.
On the instance's details page, click Deregister.
API Version 2013-02-18
245
AWS OpsWorks User Guide
Using Amazon CloudWatch
Monitoring
You can monitor your stacks in the following ways.
AWS OpsWorks uses Amazon CloudWatch to provide thirteen custom metrics with detailed monitoring
for each instance in the stack.
AWS OpsWorks integrates with AWS CloudTrail to log every AWS OpsWorks API call and store the
data in an Amazon S3 bucket.
You can use Amazon CloudWatch Logs to monitor your stack's system, application, and custom logs.
Topics
Monitoring Stacks using Amazon CloudWatch (p. 246)
Logging AWS OpsWorks API Calls By Using AWS CloudTrail (p. 250)
Using Amazon CloudWatch Logs with AWS OpsWorks (p. 253)
Monitoring Stacks using Amazon CloudWatch
AWS OpsWorks uses Amazon CloudWatch (CloudWatch) to provide monitoring for stacks.
For Linux stacks, AWS OpsWorks supports thirteen custom metrics to provide detailed monitoring for
each instance in the stack and summarizes the data for your convenience on the Monitoring page.
For Windows stacks, you can monitor standard Amazon EC2 metrics for your instances with the
CloudWatch console.
The Monitoring page does not display Windows metrics.
The Monitoring page displays metrics for an entire stack, a particular layer, or a particular instance. AWS
OpsWorks metrics are distinct from Amazon EC2 metrics.You can also enable additional metrics through
the CloudWatch console, but they typically require additional charges. You can also view the underlying
data on the CloudWatch console, as follows:
To view OpsWorks custom metrics on CloudWatch
1.
Open the CloudWatch console at https://console.aws.amazon.com/cloudwatch/.
2.
From the navigation bar, select US East (N. Virginia) region. AWS OpsWorks currently sends all
CloudWatch metrics to US East (N. Virginia) region, regardless of the stack's region.
API Version 2013-02-18
246
AWS OpsWorks User Guide
Metrics
3.
4.
Click Metrics in the navigation pane.
Under OpsWorks Metrics:, click Instance Metrics, Layer Metrics, or Stack Metrics.
You can also view AWS OpsWorks metrics by clicking OpsWorks in the navigation pane.
Note
AWS OpsWorks collects metrics using a process running on each instance (the instance agent)
while CloudWatch collects metrics using the hypervisor, so the values on the CloudWatch console
might differ slightly from the corresponding values on the Monitoring page.
You can also use CloudWatch console to set alarms. For a list of CloudWatch custom metrics, see AWS
OpsWorks Dimensions and Metrics. For more information, see Amazon CloudWatch.
Topics
Metrics (p. 247)
Stack Metrics (p. 248)
Layer Metrics (p. 248)
Instance Metrics (p. 249)
Metrics
Note
The Monitoring page supports only Linux stacks.
The Monitoring page displays graphs of the following custom metrics.
CPU graph ranges from 0 - 100% and can display the following metrics:
CPU Idle The percentage of time that the CPU is idle.
CPU User The percentage of time that the CPU is handling user operations.
CPU System The percentage of time that the CPU is handling system operations.
CPU IO wait The percentage of time that the CPU is waiting for input/output operations.
CPU Nice The percentage of time that the CPU is handling processes with a positive nice value,
which have lower scheduling priority. For information, see nice(Unix).
Memory graph ranges from 0 to the total amount of memory and can display the following metrics:
Memory Total The total amount of memory.
Memory Used The amount of memory in use.
Memory SWAP The amount of swap space.
Memory Free The amount of free memory.
Memory Buffers The amount of buffered memory.
API Version 2013-02-18
247
AWS OpsWorks User Guide
Stack Metrics
Load graph ranges from 0 to the current maximum value and displays the following metrics:
Load (1 min) The load averaged over a 1-minute window.
Load (5 min) The load averaged over a 5-minute window.
Load (15 min) The load averaged over a 15-minute window.
Processes graph ranges from 0 to the current maximum value, and displays a single metric: the number
of active processes.
Stack Metrics
To view a summary of metrics for an entire stack, select a stack in the AWS OpsWorks Dashboard and
then click Monitoring in the navigation pane. The following example is for a stack with a PHP App Server
and MySQL layer.
The stack view displays graphs of the four types of metrics for each layer over a specified time period: 1
hour, 8 hours, 24 hours, 1 week, or 2 weeks. Note the following:
AWS OpsWorks periodically updates the graphs; the countdown timer at the upper right indicates the
time remaining until the next update,
If a layer has more than one instance, the graphs display average values for the layer.
You can specify the time period by clicking the list at the upper right and selecting your preferred value.
For each metric type, you can use the list at the top of the graph to select the particular metric that you
want to view.
Layer Metrics
To view metrics for a particular layer, click the layer name in the Monitoring Layers view. The following
example shows metrics for the PHP App Server layer, which has two instances.
API Version 2013-02-18
248
AWS OpsWorks User Guide
Instance Metrics
The metric types are the same as for the stack metrics, and for each type, you can use the list at the top
of the graph to select the particular metric that you want to view.
Tip
You can also display layer metrics by going to the layer's details page and clicking Monitoring
at the upper right.
Instance Metrics
To view metrics for a particular instance, click the instance name in the layer monitoring view. The following
example shows metrics for the PHP App Server layer's php-app1 instance.
API Version 2013-02-18
249
AWS OpsWorks User Guide
Using AWS CloudTrail
The graphs summarize all the available metrics for each metric type. To get exact values for a particular
point in time, use your mouse to move the slider (indicated by the red arrow in the previous illustration)
to the appropriate position.
Tip
You can also display instance metrics by going to the instance's details page and clicking
Monitoring at the upper right.
Logging AWS OpsWorks API Calls By Using
AWS CloudTrail
AWS OpsWorks is integrated with CloudTrail, a service that captures API calls made by or on behalf of
AWS OpsWorks in your AWS account and delivers the log files to an Amazon S3 bucket that you specify.
CloudTrail captures API calls from the AWS OpsWorks console or from the AWS OpsWorks API. Using
the information collected by CloudTrail, you can determine what request was made to AWS OpsWorks,
the source IP address from which the request was made, who made the request, when it was made, and
so on. To learn more about CloudTrail, including how to configure and enable it, see the AWS CloudTrail
User Guide.
API Version 2013-02-18
250
AWS OpsWorks User Guide
AWS OpsWorks Information in CloudTrail
AWS OpsWorks Information in CloudTrail
When CloudTrail logging is enabled in your AWS account, API calls made to AWS OpsWorks actions
are tracked in log files. AWS OpsWorks records are written together with other AWS service records in
a log file. CloudTrail determines when to create and write to a new file based on a time period and file
size.
Important
Although your stacks can be in any AWS region, all calls made by AWS OpsWorks on your
behalf originate in the US East (N. Virginia) region. To log API calls made on your behalf to other
regions, you must enable CloudTrail in those regions.
All of the AWS OpsWorks actions are logged and are documented in the AWS OpsWorks API Reference.
For example, each call to CreateLayer, DescribeInstances or StartInstance generates a corresponding
entry in the CloudTrail log files.
Every log entry contains information about who generated the request. The user identity information in
the log helps you determine whether the request was made with root or IAM user credentials, with
temporary security credentials for a role or federated user, or by another AWS service. For more
information, see the userIdentity field in the CloudTrail Event Reference.
You can store your log files in your bucket for as long as you want, but you can also define Amazon S3
lifecycle rules to archive or delete log files automatically. By default, your log files are encrypted by using
Amazon S3 server-side encryption (SSE).
You can choose to have CloudTrail publish Amazon SNS notifications when new log files are delivered
if you want to take quick action upon log file delivery. For more information, see Configuring Amazon
SNS Notifications.
You can also aggregate AWS OpsWorks log files from multiple AWS regions and multiple AWS accounts
into a single Amazon S3 bucket. For more information, see Aggregating CloudTrail Log Files to a Single
Amazon S3 Bucket.
Understanding AWS OpsWorks Log File Entries
CloudTrail log files can contain one or more log entries where each entry is made up of multiple
JSON-formatted events. A log entry represents a single request from any source and includes information
about the requested action, any parameters, the date and time of the action, and so on. The log entries
are not guaranteed to be in any particular order. That is, they are not an ordered stack trace of the public
API calls.
The following example shows a CloudTrail log entry that demonstrates the CreateLayer and
DescribeInstances actions.
Note
Potentially sensitive information, including database passwords and custom JSON attributes, is
redacted and does not appear in the CloudTrail logs. The information is instead represented by
**redacted**.
{
"Records": [
{
"awsRegion": "us-east-1",
"eventID": "342cd1ec-8214-4a0f-a68f-8e6352feb5af",
"eventName": "CreateLayer",
"eventSource": "opsworks.amazonaws.com",
API Version 2013-02-18
251
AWS OpsWorks User Guide
Understanding AWS OpsWorks Log File Entries
"eventTime": "2014-05-28T16:05:29Z",
"eventVersion": "1.01"ed,
"requestID": "e3952a2b-e681-11e3-aa71-81092480ee2e",
"requestParameters": {
"attributes": {},
"customRecipes": {},
"name": "2014-05-28 16:05:29 +0000 a073",
"shortname": "customcf4571d5c0d6",
"stackId": "a263312e-f937-4949-a91f-f32b6b641b2c",
"type": "custom"
},
"responseElements": null,
"sourceIPAddress": "198.51.100.0",
"userAgent": "aws-sdk-ruby/2.0.0 ruby/2.1 x86_64-linux",
"userIdentity": {
"accessKeyId": "AKIAIOSFODNN7EXAMPLE",
"accountId": "111122223333",
"arn": "arn:aws:iam::111122223333:user/A-User-Name",
"principalId": "AKIAI44QH8DHBEXAMPLE",
"type": "IAMUser",
"userName": "A-User-Name"
}
},
{
"awsRegion": "us-east-1",
"eventID": "a860d8f8-c1eb-449b-8f55-eafc373b49a4",
"eventName": "DescribeInstances",
"eventSource": "opsworks.amazonaws.com",
"eventTime": "2014-05-28T16:05:31Z",
"eventVersion": "1.01",
"requestID": "e4691bfd-e681-11e3-aa71-81092480ee2e",
"requestParameters": {
"instanceIds": [
"218289c4-0492-473d-a990-3fbe1efa25f6"
]
},
"responseElements": null,
"sourceIPAddress": "198.51.100.0",
"userAgent": "aws-sdk-ruby/2.0.0 ruby/2.1 x86_64-linux",
"userIdentity": {
"accessKeyId": "AKIAIOSFODNN7EXAMPLE",
"accountId": "111122223333",
"arn": "arn:aws:iam::111122223333:user/A-User-Name",
"principalId": "AKIAI44QH8DHBEXAMPLE",
"type": "IAMUser",
"userName": "A-User-Name"
}
}
]
}
API Version 2013-02-18
252
AWS OpsWorks User Guide
Using Amazon CloudWatch Logs
Using Amazon CloudWatch Logs with AWS
OpsWorks
Every instance in your stack has a variety of log files, including system logs, application logs, and perhaps
custom logs. You usually need to monitor at least some of these logs on a regular basis, for example, to
detect when an application server is generating more than the expected rate of 404 status codes. To
simplify the process of monitoring logs on multiple instances, AWS OpsWorks supports Amazon
CloudWatch Logs.
With CloudWatch Logs, you install an agent on your instances that monitors selected logs for the
occurrence of a user-specified pattern. For example, you can monitor logs for the occurrence of a literal
term such as NullReferenceException, or count the number of such occurrences. The agent sends
the logs to CloudWatch Logs, and you can use the CloudWatch Logs console or CLI to configure metrics
to send you a notification when, for example, the number of errors in the log exceeds a specified threshold.
For a general discussion of CloudWatch Logs, see Monitoring System, Application, and Custom Log
Files.
To enable CloudWatch Logs monitoring on an AWS OpsWorks stack, you must do the following.
Update your instance profile so that the CloudWatch Logs agent has appropriate permissions.
You typically need to do this task only once. You can then use the updated instance profile for all your
instances.
Create a configuration file that specifies details such as which logs to monitor, and install it in each
instance's /tmp directory.
Install and start the CloudWatch Logs agent on each instance.
You can automate the last two items by creating custom recipes to handle the required tasks and assigning
them to the appropriate layer's Setup events. Each time you start a new instance on those layers, AWS
OpsWorks automatically runs your recipes after the instance finishes booting, enabling CloudWatch Logs.
For more information on using CloudWatch Logs, see the following:
Linux instances Quick Start: Install the CloudWatch Logs Agent Using AWS OpsWorks and Chef.
Windows instances Using CloudWatch Logs with Amazon EC2 Running Microsoft Windows Server.
API Version 2013-02-18
253
AWS OpsWorks User Guide
Security and Permissions
Each of your users must have appropriate AWS credentials to access your account's AWS resources.
The recommended way to provide credentials to users is with AWS Identity and Access Management
(IAM). AWS OpsWorks integrates with IAM to let you control the following:
How individual users can interact with AWS OpsWorks.
For example, you can allow some users to deploy apps to any stack but not modify the stack itself
,while allowing other users full access but only to certain stacks, and so on.
How AWS OpsWorks can act on your behalf to access stack resources such as Amazon EC2 instances
and Amazon S3 buckets.
AWS OpsWorks provides a service role that grants permissions for these tasks.
How apps that run on Amazon EC2 instances controlled by AWS OpsWorks can access other AWS
resources, such as data stored on Amazon S3 buckets.
You can assign an instance profile to a layer's instances that grants permissions to apps running on
those instances to access other AWS resources.
How to manage user-based SSH keys and use SSH or RDP to connect to instances.
For each stack, administrative users can assign each IAM user a personal SSH key, or authorize users
to specify their own key.You can also authorize SSH or RDP access and sudo or administrator privileges
on the stack's instances for each user.
Other aspects of security include the following:
How to manage updating your instances' operating system with the latest security patches.
For more information, see Managing Security Updates (p. 277).
How to configure Amazon EC2 security groups to control network traffic to and from your instances.
How to specify custom security groups instead of the AWS OpsWorks default security groups. For
more information, see Using Security Groups (p. 278).
Topics
Managing AWS OpsWorks User Permissions (p. 255)
Signing in as an IAM User (p. 268)
Allowing AWS OpsWorks to Act on Your Behalf (p. 269)
API Version 2013-02-18
254
AWS OpsWorks User Guide
Managing User Permissions
Specifying Permissions for Apps Running on EC2 instances (p. 271)
Managing SSH Access (p. 273)
Managing Linux Security Updates (p. 277)
Using Security Groups (p. 278)
Managing AWS OpsWorks User Permissions
One way to handle AWS OpsWorks permissions is to attach an IAM AWSOpsWorksFullAccess policy to
every IAM user. However, this policy allows a user to perform every AWS OpsWorks action on every
stack. It is often desirable instead to restrict AWS OpsWorks users to a specified set of actions or set of
stack resources. You can control AWS OpsWorks user permissions in two ways: By using the AWS
OpsWorks Permissions page and by attaching an appropriate IAM policy.
The OpsWorks Permissions pageor the equivalent CLI or API actionsallows you to control user
permissions in a multiuser environment on a per-stack basis by assigning each user one of several
permission levels. Each level grants permissions for a standard set of actions for a particular stack
resource. Using the Permissions page, you can control the following:
Who can access each stack.
Which actions each user is allowed to perform on each stack.
For example, you can allow some users to only view the stack while others can deploy applications,
add instances, and so on.
Who can manage each stack.
You can delegate management of each stack to one or more specified users.
Who has user-level SSH access and sudo privileges (Linux) or RDP access and administrator privileges
(Windows) on each stack's Amazon EC2 instances.
You can grant or remove these permissions separately for each user at any time.
Important
Denying SSH/RDP access does not necessarily prevent a user from logging into instances. If
you specify an Amazon EC2 key pair for an instance, any user with the corresponding private
key can log in or use the key to retrieve the Windows administrator password. For more
information, see Managing SSH Access (p. 273).
You can use the IAM console CLI, or API to attach policies to your users that grant explicit permissions
for the various AWS OpsWorks resources and actions.
Using an IAM policy to specify permissions is more flexible than using the permissions levels.
You can set up IAM groups, which grant permissions to groups of users, or define roles that can be
associated with federated users.
An IAM policy is the only way to grant permissions for certain key AWS OpsWorks actions.
For example, you must use IAM to grant permissions for opsworks:CreateStack and
opsworks:CloneStack, which are used to create and clone stacks, respectively.
The two approaches are not mutually exclusive and it is sometimes useful to combine them; AWS
OpsWorks then evaluates both sets of permissions. For example, suppose you want to allow users to
add or delete instances but not add or delete layers. None of the AWS OpsWorks permission levels grant
that specific set of permissions. However, you can use the Permissions page to grant users a Manage
API Version 2013-02-18
255
AWS OpsWorks User Guide
Managing Users
permission level, which allows them to perform most stack operations, and then attach an IAM policy that
denies permissions to add or remove layers. For more information, see Overview of AWS IAM Permissions.
The following is a typical model for managing user permissions. In each case, the reader (you) is assumed
to be an administrative user.
1. Use the IAM console to attach AWSOpsWorksFullAccess policies to one or more administrative users.
2. Create an IAM user for each nonadministrative user with a policy that grants no AWS OpsWorks
permissions.
If a user requires access only to AWS OpsWorks, you might not need to attach a policy at all. You can
instead manage their permissions with the AWS OpsWorks Permissions page.
3. Use the AWS OpsWorks Users page to import the nonadministrative users into AWS OpsWorks.
4. For each stack, use the stack's Permissions page to assign a permission level to each user.
5. As needed, customize users' permission levels by attaching an appropriately configured IAM policy.
For more recommendations on managing users, see Root Device Storage (p. 83).
Important
As a best practice, don't use root (account owner) credentials to perform everyday work in AWS.
Instead, create an IAM administrators group with appropriate permissions. Then create IAM
users for the people in your organization who need to perform administrative tasks (including
for yourself), and add those users to the administrative group. For more information, see IAM
Best Practices in the Using IAM guide.
Topics
Managing AWS OpsWorks Users (p. 256)
Granting AWS OpsWorks Users Per-Stack Permissions (p. 260)
Managing AWS OpsWorks Permissions by Attaching an IAM Policy (p. 262)
Example Policies (p. 263)
AWS OpsWorks Permissions Levels (p. 267)
Managing AWS OpsWorks Users
Before you can import users into AWS OpsWorks and grant them permissions, you must first have created
an IAM user for each individual. To create IAM users, start by signing in to AWS as an IAM user that has
been granted the permissions defined in the IAMFullAccess policy. You then use the IAM console to
create IAM users (p. 258) for everyone who needs to access AWS OpsWorks. You can then import those
users into AWS OpsWorks and grant user permissions as follows:
Regular AWS OpsWorks Users
Regular users don't require an attached policy. If they do have one, it typically does not include any
AWS OpsWorks permissions. Instead, use the AWS OpsWorks Permissions page to assign one of
the following permissions levels to regular users on a stack-by-stack basis.
Show permissions allow users to view the stack, but not perform any operations.
Deploy permissions include the Show permissions and also allow users to deploy and update
apps.
Manage permissions include the Deploy permissions and also allow users to perform stack
management operations, such as adding layers or instances, use the Permissions page to set
user permissions, and enable their own SSH/RDP and sudo/admin privileges.
Deny permissions deny access to the stack.
If these permissions levels are not quite what you want for a particular user, you can customize the
user's permissions by attaching an IAM policy. For example, you might want to use the AWS OpsWorks
API Version 2013-02-18
256
AWS OpsWorks User Guide
Managing Users
Permissions page to assign Manage permissions level to a user, which grants them permissions
to perform all stack management operations, but not to create or clone stacks. You could then attach
a policy that restricts those permissions by denying them permission to add or delete layers or
augments those permissions by allowing them to create or clone stacks. For more information, see
Attaching an IAM Policy (p. 262).
AWS OpsWorks Administrative Users
Administrative users are the account owner or an IAM user with the permissions that are defined by
the AWSOpsWorksFullAccess policy (p. 263). In addition to the permissions granted to Manage users,
this policy includes permissions for actions that cannot be granted through the Permissions page,
such as the following:
Importing users into AWS OpsWorks
Creating and cloning stacks
For the complete policy, see Example Policies (p. 263). For a detailed list of permissions that can be
granted to users only by attaching an IAM policy, see Permissions Levels (p. 267).
Topics
Creating an AWS OpsWorks Administrative User (p. 257)
Creating IAM Users for AWS OpsWorks (p. 258)
Importing Users into AWS OpsWorks (p. 258)
Editing AWS OpsWorks User Settings (p. 259)
Creating an AWS OpsWorks Administrative User
You can create an AWS OpsWorks administrative user by attaching an IAM policy to a user that grants
AWS OpsWorks Full Access permissions. This procedure assumes that you will create a new IAM user
for this purpose. For existing users, you can skip to Step 5.
To create an AWS OpsWorks administrative user
1.
2.
3.
4.
5.
6.
Sign in to the Identity and Access Management (IAM) console at https://console.aws.amazon.com/
iam/.
In the navigation pane, click Users and, if necessary, click Create New Users to create a new IAM
user for the administrative user.
Type a user name, select Generate an access key for each user, and click Create.
Click Download Credentials, save the credentials file to a convenient location on your system, and
click Close.
On the Users page, click the user's name and then click Attach Policy.
Type OpsWorks in the Policy Type search box to display the AWS OpsWorks policies. Select
AWSOpsWorksFullAccess and click Attach Policy.
Note
The AWSOpsWorksFullAccess policy allows users to create and manage AWS OpsWorks
stacks, but users cannot create an IAM service role for the stack; they must use an existing
role. The first user to create a stack must have additional IAM permissions, as described in
Administrative Permissions (p. 263). When this user creates the first stack, AWS OpsWorks
creates an IAM service role with the required permissions. Thereafter, any user with
opsworks:CreateStack permissions can use that role to create additional stacks. For
more information, see Allowing AWS OpsWorks to Act on Your Behalf (p. 269).
7.
Attach additional customer-managed policies to fine-tune the user's permissions, as needed. For
example, you might want an administrative user to be able to create or delete stacks, but not import
new users. For more information, see Attaching an IAM Policy (p. 262).
API Version 2013-02-18
257
AWS OpsWorks User Guide
Managing Users
If you have multiple administrative users, instead of setting permissions separately for each user, you
can attach an AWSOpsWorksFullAccess policy to an IAM group and add the users to that group.
To create a new group, click Groups in the navigation pane, and then click Create New Group. In the
Create New Group Wizard, name your group and specify the AWSOpsWorksFullAccess policy. You
can also specify the AdministratorAccess policy, which includes the AWSOpsWorksFullAccess
permissions.
To add full AWS OpsWorks permissions to an existing group, click Groups in the navigation pane,
select the group, and click the Permissions tab. Then click Attach Policy or Attach Another Policy.
In the Manage Group Permissions wizard, select the AWSOpsWorksFullAccess policy.
Creating IAM Users for AWS OpsWorks
Before you can import IAM users into AWS OpsWorks, you need to create them. You can do this using
the IAM console, command line, or API. For full instructions, see Adding an IAM User in Your AWS
Account.
Note that unlike administrative users (p. 257), you don't need to attach a policy to define permissions.You
can set permissions after importing the users into AWS OpsWorks (p. 258), as explained in Managing
User Permissions (p. 255).
For more information on creating IAM users and groups, see IAM Getting Started.
Importing Users into AWS OpsWorks
Administrative users can import IAM users into AWS OpsWorks.
Note
If an IAM user has an attached policy that allows them to perform at least some AWS OpsWorks
actions, they can access AWS OpsWorks without being explicitly imported. In that case, AWS
OpsWorks automatically imports them. For example, a new administrative user could sign into
AWS OpsWorks and open or create a stack. They perform various AWS OpsWorks actions in
the process and are automatically imported.
To import users into AWS OpsWorks
1.
2.
Sign in to AWS OpsWorks as an administrative user or as the account owner.
Click Users on the upper right to open the Users page.
3.
Click Import IAM Users to display the users that have not yet been imported.
API Version 2013-02-18
258
AWS OpsWorks User Guide
Managing Users
4.
Click Select all or select individual users. Then click Import to OpsWorks.
Note
After you have imported an IAM user into AWS OpsWorks, if you use the IAM console or API to
delete the user from your account, the user does not automatically lose SSH access that you
have granted through AWS OpsWorks.You must manually delete the user from AWS OpsWorks
by going to the Users page and clicking delete in the user's Actions column.
Editing AWS OpsWorks User Settings
After you have imported users, you can edit their settings, as follows:
To edit user settings
1.
2.
On the Users page, click edit in the user's Actions column.
You can specify the following settings.
Self Management
Select Yes to allow the user to use the MySettings page to specify his or her personal SSH key.
Note
You can also enable self-management by attaching an IAM policy to the user that grants
permissions for the DescribeMyUserProfile and UpdateMyUserProfile actions.
Public SSH key
(Optional) Enter a public SSH key for the user. This key will appear on the user's My Settings
page. If you enable self-management, the user can edit My Settings and specify his or her own
key. For more information, see Registering an IAM User's Public SSH Key (p. 276).
AWS OpsWorks installs this key on all Linux instances; users can use the associated private
key to log in. For more information, see Logging In with SSH (p. 187). You cannot use this key
with Windows stacks.
Permissions
(Optional) Set the user's permissions levels for each stack in one place instead of setting them
separately by using each stack's Permissions page. For more information on permissions levels,
see Granting Per-Stack Permissions (p. 260).
API Version 2013-02-18
259
AWS OpsWorks User Guide
Granting Per-Stack Permissions
Granting AWS OpsWorks Users Per-Stack
Permissions
The simplest way to manage AWS OpsWorks user permissions is by using a stack's Permissions page.
Each stack has its own page, which grants permissions for that stack.
You must be signed in as an administrative user or Manage user to modify any of the permissions settings.
The list shows only those users that have been imported into AWS OpsWorks. For information on how
to create and import users, see Managing Users (p. 256).
The default permission level is IAM Policies Only, which grants users only those permissions that are in
their attached IAM policy.
When you import a user, he or she is added to the list for all existing stacks with an IAM Policies Only
permission level.
When you create a new stack, all current users are added to the list with IAM Policies Only permission
levels.
Topics
Setting a User's Permissions (p. 260)
Viewing your Permissions (p. 262)
Setting a User's Permissions
To set a user's permissions
1.
In the navigation pane, click Permissions.
2.
3.
On the Permissions page, click Edit.
Change the Permission level and Instance access settings:
API Version 2013-02-18
260
AWS OpsWorks User Guide
Granting Per-Stack Permissions
Use the Permissions level settings to assign one of the standard permission levels to each user,
which determine whether the user can access this stack and what actions the user can perform.
If a user has an attached IAM policy, AWS OpsWorks evaluates both sets of permissions. For an
example see Example Policies (p. 263).
The Instance access SSH/RDP setting specifies whether the user has SSH (Linux) or RDP
(Windows) access to the stack's instances.
If you authorize SSH/RDP access, you can optionally select sudo/admin, which grants the user
sudo (Linux) or administrative (Windows) privileges on the stack's instances.
You can assign each user to one of the following permissions levels. For a list of the actions that are
allowed by each level, see Permissions Levels (p. 267).
Deny
The user cannot perform any AWS OpsWorks actions on the stack, even if they have an attached
IAM policy that grants AWS OpsWorks full access permissions. You might use this, for example, to
deny some users access to stacks for unreleased products.
IAM Policies Only
The default level, which is assigned to all newly imported users, and to all users for newly created
stacks. The user's permissions are completely determined by their attached IAM policy. If a user has
no IAM policy, or their policy has no explicit AWS OpsWorks permissions, they cannot access the
stack. Administrative users are typically assigned this level because their attached IAM policies
already grant full access permissions.
Show
The user can view a stack, but not perform any operations. For example, managers might want to
monitor an account's stacks, but would not need to deploy apps or modify the stack in any way.
Deploy
Includes the Show permissions and also allows the user to deploy apps. For example, an app
developer might need to deploy updates to the stack's instances but not add layers or instances to
the stack.
Manage
Includes the Deploy permissions and also allows the user to perform a variety of stack management
operations, including:
Adding or deleting layers and instances.
Using the stack's Permissions page to assign permissions levels to users.
Registering or deregistering resources.
For example, each stack can have a designated manager who is responsible for ensuring that the
stack has an appropriate number and type of instances, handling package and operating system
updates, and so on.
Note
The Manage level does not let users create or clone stacks. Those permissions must be
granted by an attached IAM policy. For an example, see Manage Permissions (p. 265).
API Version 2013-02-18
261
AWS OpsWorks User Guide
Attaching an IAM Policy
If the user also has an attached policy, AWS OpsWorks evaluates both sets of permissions. This allows
you to assign a permission level to a user and then attach a policy to the user to restrict or augment the
level's allowed actions. For example, you could attach a policy that allows a Manage user to create or
clone stacks, or denies that user the ability to register or deregister resources. For some examples of
such policies, see Example Policies (p. 263).
Note
If the user's policy allows additional actions, the result can appear to override the Permissions
page settings. For example, if a user has an attached policy that allows the CreateLayer action
but you use the Permissions page to specify Deploy permissions, the user is still allowed to
create layers. The exception to this rule is the Deny option, which denies stack access even to
users with AWSOpsWorksFullAccess policies. For more information, see Overview of AWS IAM
Permissions.
Viewing your Permissions
If self-management (p. 259) is enabled, a user can see a summary of his or her permissions levels for
every stack by clicking My Settings, on the upper right. A user can also access My Settings if his or her
attached policy grants permissions for the DescribeMyUserProfile and UpdateMyUserProfile actions.
Managing AWS OpsWorks Permissions by
Attaching an IAM Policy
You can specify a user's AWS OpsWorks permissions by attaching an IAM policy. An attached policy is
required for some permissions:
Administrative user permissions, such as importing users.
Permissions for some actions, such as creating or cloning a stack.
For a complete list of actions that require an attached policy, see Permissions Levels (p. 267).
You can also use an attached policy to customize permission levels that were granted through the
Permissions page. This section provides a brief summary of how to attach an IAM policy to a user to
specify AWS OpsWorks permissions. For more information, see Permissions and Policies.
An IAM policy is a JSON object that contains one or more statements. Each statement element has a list
of permissions, which have three basic elements of their own:
Action
The actions that the permission affects.You specify AWS OpsWorks actions as opsworks:action.
An Action can be set to a specific action such as opsworks:CreateStack, which specifies whether
the user is allowed to call CreateStack. You can also use wildcards to specify groups of actions.
For example, opsworks:Create* specifies all creation actions. For a complete list of AWS OpsWorks
actions, see the AWS OpsWorks API Reference.
Effect
Whether the specified actions are allowed or denied.
Resource
The AWS resources that the permission affects. AWS OpsWorks has one resource type, the stack.
To specify permissions for a particular stack resource, set Resource to the stack's ARN, which has
the following format: arn:aws:opsworks:region:account_id:stack/stack_id/.
You can also use wildcards. For example, setting Resource to * grants permissions for every
resource.
API Version 2013-02-18
262
AWS OpsWorks User Guide
Example Policies
For example, the following policy denies the user the ability to stop instances on the stack whose ID is
2860-2f18b4cb-4de5-4429-a149-ff7da9f0d8ee.
{
"Version": "2012-10-17",
"Statement": [
{
"Action": "opsworks:StopInstance",
"Effect": "Deny",
"Resource": "arn:aws:opsworks:*:*:stack/2f18b4cb-4de5-4429-a149ff7da9f0d8ee/"
}
]
}
To attach a policy to an IAM user
1.
2.
3.
4.
Go to the IAM console.
If you need to create a new managed policy for this user, click Policies in the navigation pane and
then click Create Policy to create a new customer-managed policy with the appropriate permissions.
For more information on how to create a customer-managed policy, see Managing IAM Policies.
Click Users in the navigation pane, click the appropriate user name, and click Attach Policy.
Select Customer Managed Policies from the Policy Type list, select the appropriate policy, and
click Attach Policy.
For more information on how to create or modify IAM policies, see Permissions and Policies. For some
examples of AWS OpsWorks policies, see Example Policies (p. 263).
Example Policies
This section shows some examples of IAM policies that can be attached to AWS OpsWorks users.
Administrative Permissions (p. 263) shows two policies that can be used to grant permissions to
administrative users.
Manage Permissions (p. 265) and Deploy Permissions (p. 266) show examples of policies that can be
attached to a user to augment or restrict the Manage and Deploy permissions levels.
AWS OpsWorks determines the user's permissions by evaluating the permissions granted by attached
IAM policies as well as the permissions granted by the Permissions page. For more information, see
Overview of AWS IAM Permissions. For more information on the Permissions page permissions, see
Permissions Levels (p. 267).
Administrative Permissions
The following is the AWSOpsWorksFullAccess policy, which can be attached to a user to grant them
permissions to perform all AWS OpsWorks actions. The IAM permissions are required, among other
things, to allow an administrative user to import users.
{
"Version": "2012-10-17",
"Statement": [
API Version 2013-02-18
263
AWS OpsWorks User Guide
Example Policies
{
"Effect": "Allow",
"Action": [
"opsworks:*",
"ec2:DescribeAvailabilityZones",
"ec2:DescribeKeyPairs",
"ec2:DescribeSecurityGroups",
"ec2:DescribeAccountAttributes",
"ec2:DescribeAvailabilityZones",
"ec2:DescribeSecurityGroups",
"ec2:DescribeSubnets",
"ec2:DescribeVpcs",
"elasticloadbalancing:DescribeInstanceHealth",
"elasticloadbalancing:DescribeLoadBalancers",
"iam:GetRolePolicy",
"iam:ListRoles",
"iam:ListInstanceProfiles",
"iam:PassRole",
"iam:ListUsers"
],
"Resource": "*"
}
]
}
You must create an IAM role that allows AWS OpsWorks to act on your behalf to access other AWS
resources, such as Amazon EC2 instances. You typically handle this task by having an administrative
user create the first stack, and letting AWS OpsWorks create the role for you. You can then use that role
for all subsequent stacks. For more information, see Allowing AWS OpsWorks to Act on Your Behalf (p. 269).
The administrative user who creates the first stack must have permissions for some IAM actions that are
not included in the AWSOpsWorksFullAccess policy, as follows:
{
"Version": "2012-10-17",
"Statement": [
{
"Effect": "Allow",
"Action": [
"opsworks:*",
"ec2:DescribeAvailabilityZones",
"ec2:DescribeKeyPairs",
"ec2:DescribeAccountAttributes",
"ec2:DescribeAvailabilityZones",
"ec2:DescribeSecurityGroups",
"ec2:DescribeSubnets",
"ec2:DescribeVpcs",
"elasticloadbalancing:DescribeInstanceHealth",
"elasticloadbalancing:DescribeLoadBalancers",
"iam:GetRolePolicy",
"iam:ListRoles",
"iam:ListInstanceProfiles",
"iam:PassRole",
"iam:ListUsers",
"iam:PutRolePolicy",
"iam:AddRoleToInstanceProfile",
API Version 2013-02-18
264
AWS OpsWorks User Guide
Example Policies
"iam:CreateInstanceProfile",
"iam:CreateRole"
],
"Resource": "*"
}
]
}
Manage Permissions
The Manage permissions level allows a user to perform a variety of stack management actions, including
adding or deleting layers. This topic describes several policies that you can attach to Manage users to
augment or restrict the standard permissions.
Deny a Manage user the ability to add or delete layers
You can restrict the Manage permissions level to allow a user perform all Manage actions except
adding or deleting layers by attaching the following IAM policy.
{
"Version": "2012-10-17",
"Statement": [
{
"Effect": "Deny",
"Action": [
"opsworks:CreateLayer",
"opsworks:DeleteLayer"
],
"Resource": "*"
}
]
}
Allow a Manage user to create or clone stacks
The Manage permissions level doesn't allow users to create or clone stacks. You can augment the
Manage permissions to allow a user to create or clone stacks by attaching the following IAM policy.
{
"Version": "2012-10-17",
"Statement": [
{
"Effect": "Allow",
"Action": [
"opsworks:CreateStack",
"opsworks:CloneStack"
],
"Resource": "*"
}
]
}
API Version 2013-02-18
265
AWS OpsWorks User Guide
Example Policies
Deny a Manage user the ability to register or deregister resources
The Manage permissions level allows the user to register and deregister Amazon EBS and Elastic
IP address resources (p. 235) with the stack. You can restrict the Manage permissions to allow the
user to perform all Manage actions except registering resources by attaching the following policy.
{
"Version": "2012-10-17",
"Statement": [
{
"Effect": "Deny",
"Action": [
"opsworks:RegisterVolume",
"opsworks:RegisterElasticIp"
],
"Resource": "*"
}
]
}
Allow a Manage user to import users
The Manage permissions level doesn't allow users to import users into AWS OpsWorks. You can
augment the Manage permissions to allow a user to import and delete users by attaching the following
IAM policy.
{
"Version": "2012-10-17",
"Statement": [
{
"Effect": "Allow",
"Action": [
"iam:GetRolePolicy",
"iam:ListRoles",
"iam:ListInstanceProfiles",
"iam:ListUsers",
"iam:PassRole",
"iam:ListInstanceProfiles",
"opsworks:DescribeUserProfiles",
"opsworks:CreateUserProfile",
"opsworks:DeleteUserProfile"
],
"Resource": "*"
}
]
}
Deploy Permissions
The Deploy permissions level doesn't allow users to create or delete apps. You can augment the Deploy
permissions to allow a user to create and delete apps by attaching the following IAM policy.
API Version 2013-02-18
266
AWS OpsWorks User Guide
Permissions Levels
"Version": "2012-10-17",
"Statement": [
{
"Effect": "Allow",
"Action": [
"opsworks:CreateApp",
"opsworks:DeleteApp"
],
"Resource": "*"
}
]
}
AWS OpsWorks Permissions Levels
This section lists the actions that are allowed by the Show, Deploy, and Manage permissions levels on
the AWS OpsWorks Permissions page. It also includes a list of actions that you can grant permissions
only by attaching an IAM policy to the user.
Show
The Show level allows DescribeXYZ commands, with the following exceptions:
DescribePermissions
DescribeUserProfiles
DescribeMyUserProfile
DescribeStackProvisioningParameters
If an administrative user has enabled self-management for the user, Show users can also use
DescribeMyUserProfile and UpdateMyUserProfile. For more information on self management,
see Editing User Settings (p. 259).
Deploy
The following actions are allowed by the Deploy level, in addition to the actions allowed by the Show
level.
CreateDeployment
UpdateApp
Manage
The following actions are allowed by the Manage level, in addition to the actions allowed by the
Deploy and Show levels.
AssignInstance
AssignVolume
AssociateElasticIp
AttachElasticLoadBalancer
CreateApp
CreateInstance
CreateLayer
DeleteApp
DeleteInstance
DeleteLayer
DeleteStack
DeregisterElasticIp
DeregisterInstance
DeregisterRdsDbInstance
DeregisterVolume
DescribePermissions
API Version 2013-02-18
267
AWS OpsWorks User Guide
Signing in as an IAM User
DetachElasticLoadBalancer
DisassociateElasticIp
GrantAccess
GetHostnameSuggestion
RebootInstance
RegisterElasticIp
RegisterInstance
RegisterRdsDbInstance
RegisterVolume
SetLoadBasedAutoScaling
SetPermission
SetTimeBasedAutoScaling
StartInstance
StartStack
StopInstance
StopStack
UnassignVolume
UpdateElasticIp
UpdateInstance
UpdateLayer
UpdateRdsDbInstance
UpdateStack
UpdateVolume
Permissions That Require an IAM Policy
You must grant permissions for the following actions by attaching an appropriate IAM policy to the
user. For some examples, see Example Policies (p. 263).
CloneStack
CreateStack
CreateUserProfile
DeleteUserProfile
DescribeUserProfiles
UpdateUserProfile
Signing in as an IAM User
Each account has a URL called an account alias, which IAM users use to sign in to the account. The URL
is on your IAM console's Dashboard (Getting Started) page under Account Alias.
When creating a new IAM user, an administrative user specifies or has the IAM service generate the
following:
A user name
An optional password
You can specify a password or have IAM generate one for you.
An optional Access Key ID and Secret Access Key
IAM generates a new key pair for each user. The keys are required for users who need to access AWS
OpsWorks using the API or CLI. They are not required for console-only users.
The administrative user then provides this information and the account alias to each new user, for example,
in an e-mail.
API Version 2013-02-18
268
AWS OpsWorks User Guide
Allowing AWS OpsWorks to Act on Your Behalf
To sign in to AWS OpsWorks as an IAM user
1.
In your browser, navigate to the account alias URL.
2.
3.
Enter your account name, user name, and password and click Sign in.
In the navigation bar, click Services and select OpsWorks.
Allowing AWS OpsWorks to Act on Your Behalf
AWS OpsWorks needs to interact with a variety of AWS services on your behalf. For example, AWS
OpsWorks interacts with Amazon EC2 to create instances and with Amazon CloudWatch to obtain
monitoring statistics. When you create a stack, you specify an IAM role, usually called a service role, that
grants AWS OpsWorks the appropriate permissions.
When you specify a new stack's service role, you can do one of the following:
Have AWS OpsWorks create a new service role with a standard set of permissions.
The role will be named something like aws-opsworks-service-role.
Specify a standard service role that you created earlier.
You can usually create a standard service role when you create your first stack, and then use that role
for all subsequent stacks.
Specify a custom service role that you created by using the IAM console or API.
This approach is useful if you want to grant AWS OpsWorks more limited permissions than the standard
service role.
Note
To create your first stack, you must have the permissions defined in the IAM AdministratorAccess
policy template. These permissions allow AWS OpsWorks to create a new IAM service role and
allow you to import users, as described earlier (p. 258). For all subsequent stacks, users can
select the service role created for the first stack; they don't require full administrative permissions
to create a stack.
The standard service role grants the following permissions:
Perform all Amazon EC2 actions (ec2:*).
Get CloudWatch statistics (cloudwatch:GetMetricStatistics).
API Version 2013-02-18
269
AWS OpsWorks User Guide
Allowing AWS OpsWorks to Act on Your Behalf
Use Elastic Load Balancing to distribute traffic to servers (elasticloadbalancing:*).
Use an Amazon RDS instance as a database server (rds:*).
Use IAM roles (iam:PassRole) to provide secure communication between AWS OpsWorks and your
Amazon EC2 instances.
If you create a custom service role, you must ensure that it grants all the permissions that AWS OpsWorks
needs to manage your stack.
A service role also has a trust relationship. Service roles created by AWS OpsWorks have the following
trust relationship.
{
"Version": "2008-10-17",
"Statement": [
{
"Sid": "",
"Effect": "Allow",
"Principal": {
"Service": "opsworks.amazonaws.com"
},
"Action": "sts:AssumeRole"
}
]
}
The service role must have this trust relationship for AWS OpsWorks to act on your behalf. If you use the
default service role, do not modify the trust relationship. If you are creating a custom service role, specify
the trust relation ship as follows:
If you are using the Create Role wizard in the IAM console, specify the AWS Opsworks role type
under AWS Service Roles on the wizard's second page.
If you are using a AWS CloudFormation template, you can add something like the following to your
template's Resources section.
"Resources": {
"OpsWorksServiceRole": {
"Type": "AWS::IAM::Role",
"Properties": {
"AssumeRolePolicyDocument": {
"Statement": [ {
"Effect": "Allow",
"Principal": {
"Service": [ "opsworks.amazonaws.com" ]
},
"Action": [ "sts:AssumeRole" ]
} ]
},
"Path": "/",
"Policies": [ {
"PolicyName": "opsworks-service",
"PolicyDocument": {
...
} ]
API Version 2013-02-18
270
AWS OpsWorks User Guide
Specifying Permissions for Apps Running on EC2
instances
}
},
}
}
Specifying Permissions for Apps Running on
EC2 instances
If the applications running on your stack's Amazon EC2 instances need to access other AWS resources,
such as Amazon S3 buckets, they must have appropriate permissions. To confer those permissions, you
use an instance profile. You can specify an instance profile for each instance when you create an AWS
OpsWorks stack (p. 99).
You can also specify a profile for a layer's instances by editing the layer configuration (p. 117).
The instance profile specifies an IAM role. Applications running on the instance can assume that role to
access AWS resources, subject to the permissions that are granted by the role's policy. For more
information about how an application assumes a role, see Assuming the Role Using an API Call.
You can create an instance profile in any of the following ways:
Have AWS OpsWorks create a new profile when you create a stack.
The profile will be named something like aws-opsworks-ec2-role and will have a trust relationship
but no policy.
Use the IAM console or API to create a profile.
For more information, see Roles (Delegation and Federation).
Use an AWS CloudFormation template to create a profile.
For some examples of how to include IAM resources in a template, see Identity and Access Management
(IAM) Template Snippets.
An instance profile must have a trust relationship and an attached policy that grants permissions to access
AWS resources. Instance profiles created by AWS OpsWorks have the following trust relationship.
{
"Version": "2008-10-17",
"Statement": [
{
API Version 2013-02-18
271
AWS OpsWorks User Guide
Specifying Permissions for Apps Running on EC2
instances
"Sid": "",
"Effect": "Allow",
"Principal": {
"Service": "ec2.amazonaws.com"
},
"Action": "sts:AssumeRole"
}
]
}
The instance profile must have this trust relationship for AWS OpsWorks to act on your behalf. If you use
the default service role, do not modify the trust relationship. If you are creating a custom service role,
specify the trust relation ship as follows:
If you are using the Create Role wizard in the IAM console, specify the Amazon EC2 role type under
AWS Service Roles on the wizard's second page.
If you are using a AWS CloudFormation template, you can add something like the following to your
template's Resources section.
"Resources": {
"OpsWorksEC2Role": {
"Type": "AWS::IAM::Role",
"Properties": {
"AssumeRolePolicyDocument": {
"Statement": [ {
"Effect": "Allow",
"Principal": {
"Service": [ "ec2.amazonaws.com" ]
},
"Action": [ "sts:AssumeRole" ]
} ]
},
"Path": "/"
}
},
"RootInstanceProfile": {
"Type": "AWS::IAM::InstanceProfile",
"Properties": {
"Path": "/",
"Roles": [ {
"Ref": "OpsWorksEC2Role"
} ]
}
}
}
}
If you create your own instance profile, you can attach an appropriate policy to the profile's role at that
time. If you have AWS OpsWorks create an instance profile for you when you create the stack, it does
not have an attached policy and grants no permissions. After you have created the stack, you must use
the IAM console or API to attach an appropriate policy to the profile's role. For example, the following
policy grants full access to any Amazon S3 bucket.
API Version 2013-02-18
272
AWS OpsWorks User Guide
Managing SSH Access
{
"Version": "2012-10-17",
"Statement": [ {
"Effect": "Allow",
"Action": "s3:*",
"Resource": "*"
}
]
}
For an example of how to create and use an instance profile, see Using an Amazon S3 Bucket.
If your application uses an instance profile to call the AWS OpsWorks API from an EC2 instance, the
policy must allow the iam:PassRole action in addition to the appropriate actions for AWS OpsWorks
and other AWS services. The iam:PassRole permission allows AWS OpsWorks to assume the service
role on your behalf. For more information about the AWS OpsWorks API, see AWS OpsWorks API
Reference.
The following is an example of an IAM policy that allows you to call any AWS OpsWorks action from an
EC2 instance, as well as any Amazon EC2 or Amazon S3 action.
{
"Version": "2012-10-17",
"Statement": [ {
"Effect": "Allow",
"Action": [ "ec2:*", "s3:*", "opsworks:*", "iam:PassRole"],
"Resource": "*"
}
]
}
Note
If you do not allow iam:PassRole, any attempt to call an AWS OpsWorks action fails with an
error like the following:
User: arn:aws:sts::123456789012:federated-user/Bob is not authorized
to perform: iam:PassRole on resource:
arn:aws:sts::123456789012:role/OpsWorksStackIamRole
For more information about using roles on an EC2 instance for permissions, see Granting Applications
that Run on Amazon EC2 Instances Access to AWS Resources in the AWS Identity and Access
Management Using IAM guide.
Managing SSH Access
AWS OpsWorks supports SSH keys for both Linux and Windows stacks.
For Linux instances, you can use SSH to log in to an instance, for example, to run agent CLI (p. 601)
commands.
For more information, see Logging In with SSH (p. 187).
API Version 2013-02-18
273
AWS OpsWorks User Guide
Managing SSH Access
For Windows instances, you can use an SSH key to obtain the instance's Administrator password,
which you can then use to log in with RDP.
For more information, see Logging In with RDP (p. 189).
Authentication is based on an SSH key pair, which consists of a public key and a private key:
You install the public key on the instance.
The location depends on the particular operating system, but AWS OpsWorks handles the details for
you.
You store the private key locally and provide it to an SSH client, such as ssh.exe, to access the
instance.
The SSH client uses the private key to connect to the instance.
To provide SSH access to a stack's users, you need a way to create SSH key pairs, install public keys
on the stack's instances, and securely manage the private keys.
Amazon EC2 provides a simple way to install a public SSH key on an instance. You can use the Amazon
EC2 console or API to create one or more key pairs for each AWS region that you plan to use. Amazon
EC2 stores the public keys on AWS and you store the private keys locally. When you launch an instance,
you specify one of the region's key pairs and Amazon EC2 automatically installs it on the instance. You
then use the corresponding private key to log in to the instance. For more information, see Amazon EC2
Key Pairs.
With AWS OpsWorks, you can specify one of the region's Amazon EC2 key pairs when you create a
stack, and optionally override it with a different key pair when you create each instance. When AWS
OpsWorks launches the corresponding Amazon EC2 instance, it specifies the key pair and Amazon EC2
installs the public key on the instance.You can then use the private key to log in or retrieve an Administrator
password, just as you would with a standard Amazon EC2 instance. For more information, see Installing
an Amazon EC2 Key (p. 275).
Using an Amazon EC2 key pair is convenient, but has two significant limitations:
An Amazon EC2 key pair is tied to a particular AWS region.
If you work in multiple regions, you must manage multiple key pairs.
You can install only one Amazon EC2 key pair on an instance.
If you want to allow multiple users to log in, they must all have a copy of the private key, which is not
a recommended security practice.
For Linux stacks, AWS OpsWorks provides a simpler and more flexible way to manage SSH key pairs.
Each user registers a personal key pair.
They store the private key locally and register the public key with AWS OpsWorks, as described in
Registering an IAM User's Public SSH Key (p. 276).
When you set user permissions for a stack, you specify which users should have SSH access to the
stack's instances.
AWS OpsWorks automatically creates a system user on the stack's instances for each authorized user
and installs their public key. The user can then use the corresponding private key to log in, as described
in Logging In with SSH (p. 187).
API Version 2013-02-18
274
AWS OpsWorks User Guide
Installing an Amazon EC2 Key
Using personal SSH keys has the following advantages.
There's no need to manually configure keys on the instances; AWS OpsWorks automatically installs
the appropriate public keys on every instance.
AWS OpsWorks installs only authorized users' personal public keys.
Unauthorized users cannot use their personal private key to gain access to instances. With Amazon
EC2 key pairs, any user with the corresponding private key can log in, with or without authorized SSH
access.
If a user no longer needs SSH access, you can use the Permissions page (p. 259) to revoke the user's
SSH/RDP permissions.
AWS OpsWorks immediately uninstalls the public key from the stack's instances.
You can use the same key for any AWS region.
Users have to manage only one private key.
There is no need to share private keys.
Each user has his or her own private key.
It's easy to rotate keys.
You or the user updates the public key in My Settings and AWS OpsWorks automatically updates the
instances.
Installing an Amazon EC2 Key
When you create a stack, you can specify an Amazon EC2 SSH key that is installed by default on every
instance in the stack.
The Default SSH key list shows your AWS account's Amazon EC2keys. You can do one of the following:
Select the appropriate key from the list.
Select Do not use a default SSH key to specify no key.
API Version 2013-02-18
275
AWS OpsWorks User Guide
Registering an IAM User's Public SSH Key
If you selected Do not use a default SSH key, or you want to override a stack's default key, you can
specify a key when you create an instance.
When you start the instance AWS OpsWorks installs the public key in the authorized_keys file.
Registering an IAM User's Public SSH Key
There are two ways to register a user's public SSH key:
An administrative user can assign a public SSH key to one or more users and provide them with the
corresponding private key.
An administrative user can enable self-management for one or more users.
Those users can then specify their own public SSH key.
For more information how administrative users can enable self management or assign public keys to
users, see Editing User Settings (p. 259).
The following describes how an IAM user with self-management enabled can specify their public key.
To specify your SSH public key
1.
Create an SSH key pair.
The simplest approach is to generate the key pair locally. For more information see How to Generate
Your Own Key and Import It to Amazon EC2.
Tip
If you use PuTTYgen to generate your key pair, copy the public key from the Public key
for pasting into OpenSSH authorized_keys file box. Clicking Save Public Key saves
the public key in a format that is not supported by MindTerm.
2.
Sign into the AWS OpsWorks console as an IAM user with self-management enabled.
Important
If you sign in as an account owner, or as an IAM user that does not have self-management
enabled, AWS OpsWorks does not display My Settings. If you are an administrative user
API Version 2013-02-18
276
AWS OpsWorks User Guide
Managing Security Updates
or the account owner, you can instead specify SSH keys by going to the Users page and
editing the user settings (p. 259).
3.
Select My Settings, which displays the settings for the signed-in IAM user.
4.
On the My Settings page, click Edit.
5.
In the Public SSH Key box, enter your SSH public key, and then click Save.
Important
To use the built-in MindTerm SSH client to connect to Amazon EC2 instances, a user must be
signed in as an IAM user and have a public SSH key registered with AWS OpsWorks. For more
information, see Using the Built-in MindTerm SSH Client (p. 188).
Managing Linux Security Updates
Linux operating system providers supply regular updates, most of which are operating system security
patches but can also include updates to installed packages. You should ensure that your instances'
operating systems are current with the latest security patches.
By default, AWS OpsWorks automatically installs the latest updates during setup, after an instance finishes
booting. AWS OpsWorks does not automatically install updates after an instance is online, to avoid
interruptions such as restarting application servers. Instead, you manage updates to your online instances
yourself, so you can minimize any disruptions.
We recommend that you use one of the following to update your online instances.
Create and start new instances to replace your current online instances. Then delete the current
instances.
The new instances will have the latest set of security patches installed during setup.
API Version 2013-02-18
277
AWS OpsWorks User Guide
Using Security Groups
Use the Update Dependencies stack command (p. 110), which installs the current set of security patches
and other updates on the specified instances.
For both of these approaches, AWS OpsWorks performs the update by running yum update for Amazon
Linux and Red Hat Enterprise Linux (RHEL) or apt-get update for Ubuntu. Each distribution handles
updates somewhat differently, so you should examine the information in the associated links to understand
exactly how an update will affect your instances:
Amazon Linux Amazon Linux updates install security patches and might also install feature updates,
including package updates.
For more information, see Amazon Linux AMI FAQs.
Ubuntu Ubuntu updates are largely limited to installing security patches, but might also install package
updates for a limited number of critical fixes.
For more information, see LTS - Ubuntu Wiki.
RHEL RHEL updates generally maintain binary compatibility with earlier versions.
For more information, see Red Hat Enterprise Linux Life Cycle.
If you want more control over updates, such as specifying particular package versions, you can disable
automatic updates by using the CreateInstance, UpdateInstance, CreateLayer, or UpdateLayer actionsor
the equivalent AWS SDK methods or AWS CLI commandsto set the InstallUpdatesOnBoot parameter
to false. The following example shows how to use the AWS CLI to disable InstallUpdatesOnBoot
as the default setting for an existing layer.
aws opsworks update-layer --layer-id layer ID --no-install-updates-on-boot
You must then manage updates yourself. For example, you could employ one of these strategies:
Implement a custom recipe that runs the appropriate shell command (p. 383) to install your preferred
updates.
Because system updates don't map naturally to a lifecycle event (p. 230), include the recipe in your
custom cookbooks but execute it manually (p. 232). For package updates, you can also use the
yum_package (Amazon Linux) or apt_package (Ubuntu) resources instead of a shell command.
Log in to each instance with SSH (p. 187) and run the appropriate commands manually.
Using Security Groups
Each Amazon EC2 instance has one or more associated security groups that govern the instance's
network traffic, much like a firewall. A security group has one or more rules, each of which specifies a
particular category of allowed traffic. A rule specifies the following:
The type of allowed traffic, such as SSH or HTTP
The traffic's protocol, such as TCP or UDP
The IP address range that the traffic can originate from
The traffic's allowed port range
Security groups have two types of rules:
Inbound rules govern inbound network traffic.
API Version 2013-02-18
278
AWS OpsWorks User Guide
For example, application server instances commonly have an inbound rule that allows inbound HTTP
traffic from any IP address to port 80, and another inbound rule that allows inbound SSH traffic to port
22 from specified set of IP addresses.
Outbound rules govern outbound network traffic.
A common practice is to use the default setting, which allows any outbound traffic.
For more information about security groups, see Amazon EC2 Security Groups.
The first time you create a stack in a region, AWS OpsWorks creates a built-in security group for each
layer with an appropriate set of rules. All of the groups have default outbound rules, which allow all
outbound traffic. In general, the inbound rules allow the following:
Inbound TCP, UDP, and ICMP traffic from the appropriate AWS OpsWorks layers
Inbound TCP traffic on port 22 (SSH login)
Caution
The default security group configuration opens SSH (port 22) to any network location (0.0.0.0/0.)
This allows all IP addresses to access your instance by using SSH. For production
environments, you must use a configuration that only allows SSH access from a specific IP
address or range of addresses. Either update the default security groups immediately after
they are created, or use custom security groups instead.
For web server layers, all inbound TCP, and UDP traffic to ports 80 (HTTP) and 443 (HTTPS)
Note
The built-in AWS-OpsWorks-RDP-Server security group is assigned to all Windows instances
to allow RDP access. However, by default, it does not have any rules. If you are running a
Windows stack and want to use RDP to access instances, you must add an inbound rule that
allows RDP access. For more information, see Logging In with RDP (p. 189).
To see the details for each group, go to the Amazon EC2 console, select Security Groups in the navigation
pane, and select the appropriate layer's security group. For example, AWS-OpsWorks-Default-Server
is the default built-in security group for all stacks, and AWS-OpsWorks-WebApp is the default built-in
security group for the Chef 12 sample stack.
Tip
If you accidentally delete an AWS OpsWorks security group, the preferred way to recreate it is
to have AWS OpsWorks perform the task for you. Just create a new stack in the same AWS
regionand VPC, if presentand AWS OpsWorks will automatically recreate all the built-in
security groups, including the one that you deleted. You can then delete the stack if you don't
have any further use for it; the security groups will remain. If you want to recreate the security
group manually, it must be an exact duplicate of the original, including the group name's
capitalization.
Additionally, AWS OpsWorks will attempt to recreate all built-in security groups if any of the
following occur:
You make any changes to the stack's settings page in the AWS OpsWorks console.
You start one of the stack's instances.
You create a new stack.
You can use either of the following approaches for specifying security groups.You use the Use OpsWorks
security groups setting to specify your preference when you create a stack.
Yes (default setting) AWS OpsWorks automatically associates the appropriate built-in security group
with each layer.
API Version 2013-02-18
279
AWS OpsWorks User Guide
You can fine-tune a layer's built-in security group by adding a custom security group with your preferred
settings. However, when Amazon EC2 evaluates multiple security groups, it uses the least restrictive
rules, so you cannot use this approach to specify more restrictive rules than the built-in group.
No AWS OpsWorks does not associate built-in security groups with layers.
You must create appropriate security groups and associate at least one with each layer that you create.
Use this approach to specify more restrictive rules than the built-in groups. Note that you can still
manually associate a built-in security group with a layer if you prefer; custom security groups are
required only for those layers that need custom settings.
Important
If you use the built-in security groups, you cannot create more restrictive rules by manually
modifying the group's settings. Each time you create a stack, AWS OpsWorks overwrites the
built-in security groups' configurations, so any changes that you make will be lost the next time
you create a stack. If a layer requires more restrictive security group settings than the built-in
security group, set Use OpsWorks security groups to No, create custom security groups with
your preferred settings, and assign them to the layers on creation.
API Version 2013-02-18
280
AWS OpsWorks User Guide
Overview
AWS OpsWorks Support for Chef
12 Linux
This section provides a brief overview of AWS OpsWorks for Chef 12 Linux. For information about Chef
12 on Windows, see Getting Started: Windows (p. 43). For information about previous Chef versions on
Linux, see Chef 11.10 and Earlier Versions for Linux (p. 285).
Overview
AWS OpsWorks supports Chef 12, the latest version of Chef, for Linux stacks. For more information, see
Learn Chef.
AWS OpsWorks continues to support Chef 11.10 for Linux stacks. However, if you are an advanced Chef
user who would like to benefit from the large selection of community cookbooks or write your own custom
cookbooks, we recommend that you use Chef 12. Chef 12 stacks provide the following advantages over
Chef 11.10 and earlier stacks for Linux:
Two separate Chef runs - When a command is executed on an instance, the AWS OpsWorks agent
now executes two isolated Chef runs: one run for tasks that integrate the instance with other AWS
services like AWS Identity and Access Management (IAM), and one run for your custom cookbooks.
The first Chef run installs the AWS OpsWorks agent on the instance and performs system tasks such
as user setup and management, volume setup and configuration, configuration of CloudWatch metrics,
and so on. The second run is dedicated exclusively to running your custom recipes for AWS OpsWorks
Lifecycle Events (p. 230). This second run lets you use your own Chef cookbooks or community
cookbooks.
Resolution of namespace conflicts - Prior to Chef 12, AWS OpsWorks performed system tasks and
ran built-in and custom recipes in a shared environment. This resulted in namespace conflicts and lack
of clarity about which recipes AWS OpsWorks had run. Unwanted default configurations had to be
manually overwritten, a time consuming and error-prone task. In Chef 12 for Linux, AWS OpsWorks
no longer supports built-in Chef cookbooks for application server environments like PHP, Node.js, or
Rails. By eliminating built-in recipes, AWS OpsWorks eliminates the issue of naming collisions between
built-in and custom recipes.
Strong support for Chef community cookbooks AWS OpsWorks Chef 12 Linux offers greater
compatibility and support for community cookbooks from the Chef supermarket. You can now use
community cookbooks that are superior to the built-in cookbooks that AWS OpsWorks previously
providedcookbooks that are designed for use with the latest application server environments and
API Version 2013-02-18
281
AWS OpsWorks User Guide
Moving to Chef 12
frameworks. You can run most of these cookbooks without modification on Chef 12 for Linux. For more
information, go to Chef Supermarket on the Learn Chef website, the Chef Supermarket website, and
the Chef Cookbooks repository on GitHub.
Timely Chef 12 updates - AWS OpsWorks will update its Chef environment to the latest Chef 12
version shortly after each Chef release. With Chef 12, minor Chef updates and new AWS OpsWorks
agent releases will coincide. This lets you test new Chef releases directly, and enables your Chef
recipes and applications to take advantage of the latest Chef features.
For more information about supported Chef versions prior to Chef 12, see Chef 11.10 and Earlier Versions
for Linux (p. 285).
Moving to Chef 12
Key AWS OpsWorks changes for Chef 12 Linux, as compared to support for previous Chef versions
11.10, 11.4, and 0.9, are as follows:
Built-in layers are no longer provided or supported for Chef 12 for Linux stacks. Because only your
custom recipes are executed, removing this support gives total transparency into how the instance is
set up and makes custom cookbooks much easier to write and maintain. For example, it's no longer
necessary to overwrite attributes of built-in AWS OpsWorks recipes. Removal of built-in layers also
enables AWS OpsWorks to better support cookbooks that are developed and maintained by the Chef
community, so that you can take full advantage of them. The built-in layer types no longer available in
Chef 12 for Linux are: AWS Flow (Ruby), Ganglia, HAProxy, Java App Server, Memcached, MySQL,
Node.js App Server, PHP App Server, Rails App Server, and Static Web Server.
Because AWS OpsWorks is running recipes that you provide, there is no longer a need to override
built-in AWS OpsWorks attributes by running custom cookbooks. To override attributes in your own
or community recipes, follow instructions and examples in About Attributes in the Chef 12
documentation.
AWS OpsWorks continues to provide support for the following layers for Chef 12 Linux stacks:
Custom Layers (p. 134)
Amazon RDS Service Layer (p. 127)
ECS Cluster Layers (p. 130)
Stack configuration and data bags for Chef 12 Linux have changed to look very similar to their
counterparts for Chef 12.2 Windows. This makes it easier to query for, analyze, and troubleshoot these
data bags, especially if you work with stacks with different operating system types. For more information,
see AWS OpsWorks Data Bag Reference (p. 611).
In Chef 12 Linux, Berkshelf is no longer installed on stack instances. Instead, we recommend that you
use Berkshelf on a local development machine to package your cookbook dependencies locally. Then
upload your package, with the dependencies included, to Amazon Simple Storage Service. Finally,
modify your Chef 12 Linux stack to use the uploaded package as a cookbook source. For more
information, see Packaging Cookbook Dependencies Locally (p. 93).
RAID configurations for EBS volumes are no longer supported. For increased performance, you can
use provisioned IOPS for Amazon Elastic Block Store (Amazon EBS).
autofs is no longer supported.
Subversion repositories are no longer supported.
Per-layer OS package installations must now be done with custom recipes. For more information, see
Per-layer Package Installations (p. 135).
API Version 2013-02-18
282
AWS OpsWorks User Guide
Supported Operating Systems
Supported Operating Systems
Chef 12 supports the same Linux operating systems as previous versions of Chef. For a list of Linux
operating system types and versions that Chef 12 Linux stacks can use, see Linux Operating
Systems (p. 137).
Supported Instance Types
AWS OpsWorks supports all instance types for Chef 12 Linux stacks except specialized instance types
like high performance computing (HPC) cluster compute, cluster GPU, and high memory cluster instance
types.
More Information
To learn more about how to work with Chef 12 for Linux stacks, see the following:
Getting Started: Sample (p. 10)
Introduces you to AWS OpsWorks by guiding you through a brief hands-on exercise with the AWS
OpsWorks console to create a Node.js application environment.
Getting Started: Linux (p. 23)
Introduces you to AWS OpsWorks and Chef 12 Linux by guiding you through a hands-on exercise with
the AWS OpsWorks console to create a basic Chef 12 Linux stack that contains a simple layer with a
Node.js app that serves traffic.
Custom Layers (p. 134)
Provides guidance for adding a layer that contains cookbooks and recipes to a Chef 12 Linux stack.
You can use readily available cookbooks and recipes that the Chef community provides, or you can
create your own.
Moving to Data Bags (p. 283)
Compares and contrasts instance JSON that is used by Linux stacks running Chef 11 and earlier
versions with Chef 12. Also provides pointers to reference documentation for the Chef 12 instance
JSON format.
Moving Stack Settings from Attributes to Data
Bags
AWS OpsWorks exposes a wide variety of stack settings to your Chef recipes. These stack settings
include values such as:
Stack cookbook source URLs
Layer volume configurations
Instance host names
Elastic Load Balancing DNS names
App source URLs
User names
API Version 2013-02-18
283
AWS OpsWorks User Guide
Moving to Data Bags
Referencing stack settings from recipes makes recipe code more robust and less error prone than
hard-coding stack settings directly in recipes. This topic describes how to access these stack settings as
well as how to move from attributes in Chef 11.10 and earlier versions for Linux to data bags in Chef 12
Linux.
In Chef 11.10 and earlier versions for Linux, stack settings are available as Chef attributes and are
accessed through the Chef node object or through Chef search. These attributes are stored on AWS
OpsWorks instances in a set of JSON files in the /var/lib/aws/opsworks/chef directory. For more
information, see Stack Configuration and Deployment Attributes: Linux (p. 518).
In Chef 12 Linux, stack settings are available as Chef data bags and are accessed only through Chef
search. Data bags are stored on AWS OpsWorks instances in a set of JSON files in the
/var/chef/runs/run-ID/data_bags directory, where run-ID is a unique ID that AWS OpsWorks
assigns to each Chef run on an instance. Stack settings are no longer available as Chef attributes, so
stack settings can no longer be accessed through the Chef node object. For more information, see the
AWS OpsWorks Data Bag Reference (p. 611).
For example, in Chef 11.10 and earlier versions for Linux, the following recipe code uses the Chef node
object to get attributes representing an app's short name and source URL. It then uses the Chef log to
write these two attribute values:
Chef::Log.info ("********** The app's short name is '#{node['opsworks']['applic
ations'].first['slug_name']}' **********")
Chef::Log.info("********** The app's URL is '#{node['deploy']['simpleph
papp']['scm']['repository']}' **********")
In Chef 12 Linux, the following recipe code uses the aws_opsworks_app search index to get the contents
of the first data bag item in the aws_opsworks_app data bag. The code then writes two messages to
the Chef log, one with the app's short name data bag content, and another with the app's source URL
data bag content:
app = search("aws_opsworks_app").first
Chef::Log.info("********** The app's short name is '#{app['shortname']}'
**********")
Chef::Log.info("********** The app's URL is '#{app['app_source']['url']}'
**********")
To migrate your recipe code that accesses stack settings from Chef 11.10 and earlier versions for Linux
to Chef 12 Linux, you must revise your code to:
Access Chef data bags instead of Chef attributes.
Use Chef search instead of the Chef node object.
Use AWS OpsWorks data bag names such as aws_opsworks_app, instead of using AWS OpsWorks
attribute names such as opsworks and deploy.
For more information, see the AWS OpsWorks Data Bag Reference (p. 611).
API Version 2013-02-18
284
AWS OpsWorks User Guide
Chef 11.10 and Earlier Versions for Linux
Support for Previous Chef Versions
in AWS OpsWorks
This section provides a brief overview of the AWS OpsWorks documentation for previous Chef versions.
Chef 11.10 and Earlier Versions for Linux (p. 285)
Provides documentation about AWS OpsWorks support for Chef 11.10, 11.4, and 0.9 for Linux stacks.
Chef 11.10 and Earlier Versions for Linux
This section provides a brief overview of the AWS OpsWorks documentation for Chef 11.10, 11.4, and
0.9 for Linux.
Getting Started with Chef 11 Linux Stacks (p. 286)
Provides a walkthrough that shows you how to create a simple but functional PHP application server
stack.
Creating Your First Node.js Stack (p. 314)
Describes how to create a Linux stack that supports a Node.js application server and how to deploy
a simple application.
Customizing AWS OpsWorks (p. 324)
Describes how to customize AWS OpsWorks to meet your specific requirements.
Cookbooks 101 (p. 363)
Describes how to implement recipes for AWS OpsWorks instances.
Using AWS OpsWorks with Other AWS Services (p. 447)
A stack can use AWS services that are not directly integrated with AWS OpsWorks. This chapter
describes how to use several AWS services, including Amazon S3, ElastiCache, and Amazon RDS.
Load Balancing a Layer (p. 470)
Describes how to use available AWS OpsWorks load balancing options.
Running a Stack in a VPC (p. 103)
Describes how to create and run a stack in a virtual private cloud.
Migrating from Chef Server (p. 471)
Provides guidelines for migrating from Chef Server to AWS OpsWorks.
AWS OpsWorks Layer Reference (p. 475)
Describes the available AWS OpsWorks built-in layers.
API Version 2013-02-18
285
AWS OpsWorks User Guide
Getting Started: Linux
Cookbook Components (p. 512)
Describes the three standard cookbook components: attributes, templates, and recipes.
Stack Configuration and Deployment Attributes: Linux (p. 518)
Describes stack configuration and deployment attributes for Linux.
Built-in Cookbook Attributes (p. 539)
Describes how to use built-in recipe attributes to control the configuration of installed software.
Troubleshooting Chef 11.10 and Earlier Versions for Linux (p. 567)
Describes approaches to troubleshooting various issues in AWS OpsWorks.
Getting Started with Chef 11 Linux Stacks
This section describes how to get started with Linux stacks using Chef 11. For information about getting
started with Chef 12 Linux stacks, see Getting Started: Linux (p. 23). For information about getting started
with Chef 12 Windows stacks, see Getting Started: Windows (p. 43).
Cloud-based applications usually require a group of related resourcesapplication servers, database
servers, and so onthat must be created and managed collectively. This collection of instances is called
a stack. A simple application stack might look something like the following.
The basic architecture consists of the following:
A load balancer to distribute incoming traffic from users evenly across the application servers.
A set of application server instances, as many as needed to handle the traffic.
A database server to provide the application servers with a back-end data store.
In addition, you typically need a way to distribute applications to the application servers, monitor the stack,
and so on.
AWS OpsWorks provides a simple and straightforward way to create and manage stacks and their
associated applications and resources. This chapter introduces the basics of AWS OpsWorksalong
with some of its more sophisticated featuresby walking you through the process of creating the application
server stack in the diagram. It uses an incremental development model that AWS OpsWorks makes easy
to follow: Set up a basic stack and, once it's working correctly, add components until you arrive at a
full-featured implementation.
API Version 2013-02-18
286
AWS OpsWorks User Guide
Getting Started: Linux
Step 1: Complete the Prerequisites (p. 287) shows how to get set up to start the walkthrough.
Step 2: Create a Simple Application Server Stack (p. 288) shows how to create a minimal stack that
consists of a single application server.
Step 3: Add a Back-end Data Store (p. 296) shows how to add a database server and connect it to the
application server.
Step 4: Scale Out MyStack (p. 307) shows how to scale out a stack to handle increased load by adding
more application servers, and a load balancer to distribute incoming traffic.
Topics
Step 1: Complete the Prerequisites (p. 287)
Step 2: Create a Simple Application Server Stack (p. 288)
Step 3: Add a Back-end Data Store (p. 296)
Step 4: Scale Out MyStack (p. 307)
Step 5: Delete MyStack (p. 313)
Step 1: Complete the Prerequisites
Complete the following setup steps before you can start the walkthrough. These setup steps include
signing up for an AWS account, creating an IAM user in your AWS account, and assigning the IAM user
access permissions to AWS OpsWorks.
If you have already completed any of the Getting Started with AWS OpsWorks (p. 9) walkthroughs, then
you have met the prerequisites for this walkthrough, and you can skip ahead to Step 2: Create a Simple
Application Server Stack (p. 288).
Topics
Step 1.1: Sign up for an AWS Account (p. 287)
Step 1.2: Create an IAM User in Your AWS Account (p. 287)
Step 1.3: Assign Service Access Permissions to Your IAM User (p. 288)
Step 1.1: Sign up for an AWS Account
In this step, you will sign up for an AWS account. If you already have an AWS account that you want to
use for this walkthrough, you can skip ahead to Step 1.2: Create an IAM User in Your AWS Account (p. 287).
If you do not have an AWS account, use the following procedure to create one.
To sign up for AWS
1.
2.
Open http://aws.amazon.com/ and choose Create an AWS Account.
Follow the online instructions.
Step 1.2: Create an IAM User in Your AWS Account
Use your AWS account to create an AWS Identity and Access Management (IAM) user. You use an IAM
user to access the AWS OpsWorks service. (We don't recommend that you use your AWS account to
access AWS OpsWorks directly. Doing so is generally less secure and can make it more difficult for you
to troubleshoot service access issues later.) If you already have an IAM user that you want to use for this
walkthrough, you can skip ahead to Step 1.3: Assign Service Access Permissions to Your IAM User (p. 288).
To create an IAM user, see Creating IAM Users (AWS Management Console). For this walkthrough, we
will refer to the user as OpsWorksDemoUser. However, you can use a different name.
API Version 2013-02-18
287
AWS OpsWorks User Guide
Getting Started: Linux
Step 1.3: Assign Service Access Permissions to Your IAM User
Set up your IAM user to enable access to the AWS OpsWorks service (and related services that AWS
OpsWorks relies on).
To assign service access permissions to your IAM user, see Attaching Managed Policies. Attach the
AWSOpsWorksFullAccess and AmazonS3FullAccess policies to the user you created in the previous
step or to the existing IAM user that you want to use.
You have now completed all of the setup steps and can start this walkthrough (p. 288).
Step 2: Create a Simple Application Server Stack
A basic application server stack consists of a single application server instance with a public IP address
to receive user requests. Application code and any related files are stored in a separate repository and
deployed from there to the server. The following diagram illustrates such a stack.
The stack has the following components:
A layer, which represents a group of instances and specifies how they are to be configured.
The layer in this example represents a group of PHP App Server instances.
An instance, which represents an Amazon EC2 instance.
In this case, the instance is configured to run a PHP app server. Layers can have any number of
instances. AWS OpsWorks also supports several other app servers. For more information, see
Application Server Layers (p. 490).
An app, which contains the information required to install an application on the application server.
The code is stored in a remote repository, such as Git repository or an Amazon S3 bucket.
The following sections describe how to use the AWS OpsWorks console to create the stack and deploy
the application. You can also use an AWS CloudFormation template to provision a stack. For an example
template that provisions the stack described in this topic, see AWS OpsWorks Snippets.
Topics
Step 2.1: Create a Stack (p. 289)
Step 2.2: Add a PHP App Server Layer (p. 289)
Step 2.3: Add an Instance to the PHP App Server Layer (p. 290)
Step 2.4: Create and Deploy an App (p. 292)
API Version 2013-02-18
288
AWS OpsWorks User Guide
Getting Started: Linux
Step 2.1: Create a Stack
You start an AWS OpsWorks project by creating a stack, which acts as a container for your instances
and other resources. The stack configuration specifies some basic settings, such as the AWS region and
the default operating system, that are shared by all the stack's instances.
Note
This page helps you create Chef 11 stacks. For information about how to create Chef 12 stacks,
see Create a Stack.
This page helps you create stacks in Chef 11.
To create a new stack
1.
Add a Stack
Sign into the AWS OpsWorks console. If the account has no existing stacks, you will see the Welcome
to AWS OpsWorks page; click Add your first stack. Otherwise, you will see the AWS OpsWorks
dashboard, which lists your account's stacks; click Add Stack.
2.
Configure the Stack
On the Add Stack page, choose Chef 11 stack and specify the following settings:
Stack name
Enter a name for your stack, which can contain alphanumeric characters (az, AZ, and 09),
and hyphens (-). The example stack for this walkthrough is named MyStack.
Region
Select US West (Oregon) as the stack's region.
Accept the default values for the other settings and click Add Stack. For more information on the
various stack settings, see Create a New Stack (p. 99).
Step 2.2: Add a PHP App Server Layer
Although a stack is basically a container for instances, you don't add instances directly to a stack. You
add a layer, which represents a group of related instances, and then add instances to the layer.
A layer is basically a blueprint that AWS OpsWorks uses to create set of Amazon EC2 instances with the
same configuration. You add one layer to the stack for each group of related instances. AWS OpsWorks
includes a set of built-in layers to represent groups of instances running standard software packages
such as a MySQL database server or a PHP application server. In addition, you can create partially or
fully customized layers to suit your specific requirements. For more information, see Customizing AWS
OpsWorks (p. 324).
API Version 2013-02-18
289
AWS OpsWorks User Guide
Getting Started: Linux
MyStack has one layer, the built-in PHP App Server layer, which represents a group of instances that
function as PHP application servers. For more information, including descriptions of the built-in layers,
see Layers (p. 115).
To add a PHP App Server layer to MyStack
1.
Open the Add Layer Page
After you finish creating the stack, AWS OpsWorks displays the Stack page. Click Add a layer to
add your first layer.
2.
Specify a Layer Type and Configure the Layer
In the Layer type box, select PHP App Server, accept the default Elastic Load Balancer setting
and click Add Layer. After you create the layer, you can specify other attributes such as the EBS
volume configuration by editing the layer (p. 117).
Step 2.3: Add an Instance to the PHP App Server Layer
An AWS OpsWorks instance represents a particular Amazon EC2 instance:
The instance's configuration specifies some basics like the Amazon EC2operating system and size; it
runs but doesn't do very much.
API Version 2013-02-18
290
AWS OpsWorks User Guide
Getting Started: Linux
The instance's layer adds functionality to the instance by determining which packages are to be installed,
whether the instance has an Elastic IP address, and so on.
AWS OpsWorks installs an agent on each instance that interacts with the service. To add a layer's
functionality to an instance, AWS OpsWorks directs the agent to run small applications called Chef recipes,
which can install applications and packages, create configuration files, and so on. AWS OpsWorks runs
recipes at key points in the instance's lifecycle (p. 230). For example, OpsWorks runs Setup recipes after
the instance has finished booting to handle tasks such as installing software, and runs Deploy recipes
when you deploy an app to install the code and related files.
Tip
If you are curious about how the recipes work, all of the AWS OpsWorks built-in recipes are in
a public GitHub repository: OpsWorks Cookbooks.You can also create your own custom recipes
and have AWS OpsWorks run them, as described later.
To add a PHP application server to MyStack, add an instance to the PHP App Server layer that you
created in the previous step.
To add an instance to the PHP App Server layer
1.
Open Add an Instance
2.
After you finish adding the layer, AWS OpsWorks displays the Layers page. Click Instances in the
navigation pane and under PHP App Server, click Add an instance.
Configure the Instance
Each instance has a default host name that is generated for you by AWS OpsWorks. In this example,
AWS OpsWorks simply adds a number to the layer's short name. You can configure each instance
separately, including overriding some of the default settings that you specified when creating the
stack, such as the Availability Zone or operating system. For this walkthrough, just accept the default
settings and click Add Instance to add the instance to the layer. For more information, see
Instances (p. 136).
3.
Start the Instance
So far, you have just specified the instance's configuration. You have to start an instance to create
a running Amazon EC2 instance. AWS OpsWorks then uses the configuration settings to launch an
Amazon EC2 instance in the specified Availability Zone. The details of how you start an instance
depend on the instance's scaling type. In the previous step, you created an instance with the default
scaling type, 24/7, which must be manually started and then runs until it is manually stopped. You
can also create time-based and load-based scaling types, which AWS OpsWorks automatically starts
API Version 2013-02-18
291
AWS OpsWorks User Guide
Getting Started: Linux
and stops based on a schedule or the current load. For more information, see Managing Load with
Time-based and Load-based Instances (p. 156).
Go to php-app1 under PHP App Server and click start in the row's Actions column to start the
instance.
4.
Monitor the Instance's Status during Startup
It typically takes a few minutes to boot the Amazon EC2 instance and install the packages. As startup
progresses, the instance's Status field displays the following series of values:
1. requested - AWS OpsWorks has called the Amazon EC2 service to create the Amazon EC2
instance.
2. pending - AWS OpsWorks is waiting for the Amazon EC2 instance to start.
3. booting - The Amazon EC2 instance is booting.
4. running_setup - The AWS OpsWorks agent is running the layer's Setup recipes, which handle
tasks such as configuring and installing packages, and the Deploy recipes, which deploy any apps
to the instance.
5. online - The instance is ready for use.
After php-app1 comes online, the Instances page should look like the following:
The page begins with a quick summary of all your stack's instances. Right now, it shows one online
instance. In the php-app1 Actions column, notice that stop, which stops the instance, has replaced
start and delete.
Step 2.4: Create and Deploy an App
To make MyStack more useful, you need to deploy an app to the PHP App Server instance. You store
an app's code and any related files in a repository, such as Git. You need to take a couple of steps to get
those files to your application servers:
1. Create an app.
An app contains the information that AWS OpsWorks needs in order to download the code and related
files from the repository. You can also specify additional information such as the app's domain.
2. Deploy the app to your application servers.
When you deploy an app, AWS OpsWorks triggers a Deploy lifecycle event. The agent then runs the
instance's Deploy recipes, which download the files to the appropriate directory along with related
tasks such as configuring the server, restarting the service, and so on.
API Version 2013-02-18
292
AWS OpsWorks User Guide
Getting Started: Linux
Note
When you create a new instance, AWS OpsWorks automatically deploys any existing apps to
the instance. However, when you create a new app or update an existing one, you must manually
deploy the app or update to all existing instances.
This step shows how to manually deploy an example app from a public Git repository to an application
server. If you would like to examine the application, go to https://github.com/amazonwebservices/
opsworks-demo-php-simple-app. The application used in this example is in the version1 branch. AWS
OpsWorks also supports several other repository types. For more information, see Application
Source (p. 193).
To create and deploy an app
1.
Open the Apps Page
In the navigation pane, click Apps and on the Apps page, click Add an app.
2.
Configure the App
On the App page, specify the following values:
Name
The app's name, which AWS OpsWorks uses for display purposes. The example app is named
SimplePHPApp. AWS OpsWorks also generates a short namesimplephpapp for this
examplethat is used internally and by the Deploy recipes, as described later.
Type
The app's type, which determines where to deploy the app. The example uses PHP, which
deploys the app to PHP App Server instances.
Data source type
An associated database server. For now, select None; we'll introduce database servers in Step
3: Add a Back-end Data Store (p. 296).
Repository type
The app's repository type. The example app is stored in a Git repository.
Repository URL
The app's repository URL. The example URL is:
git://github.com/awslabs/opsworks-demo-php-simple-app.git
Branch/Revision
The app's branch or version. This part of the walkthrough uses the version1 branch.
Keep the default values for the remaining settings and click Add App. For more information, see
Adding Apps (p. 192).
API Version 2013-02-18
293
AWS OpsWorks User Guide
Getting Started: Linux
3.
Open the Deployment Page
To install the code on the server, you must deploy the app. To do so, click deploy in the
SimplePHPApp Actions column.
4.
Deploy the App
When you deploy an app, the agent runs the Deploy recipes on the PHP App Server instance, which
download and configure the application.
Command should already be set to deploy. Keep the defaults for the other settings and click Deploy
to deploy the app.
API Version 2013-02-18
294
AWS OpsWorks User Guide
Getting Started: Linux
5.
When deployment is complete, the Deployment page displays a Status of Successful, and php-app1
will have a green check mark next to it.
Run SimplePHPApp
SimplePHPApp is now installed and ready to go. To run it, click Instances in the navigation pane to
go to the Instances page. Then click the php-app1 instance's public IP address.
You should see a page such as the following in your browser.
Tip
This walkthrough assumes that you will go on to the next section and ultimately complete the
entire walkthrough in one session. If you prefer, you can stop at any point and continue later by
signing in to AWS OpsWorks and opening the stack. However, you are charged for any AWS
resources that you use, such as online instances. To avoid unnecessary charges, you can stop
your instance, which terminates the corresponding EC2 instance. You can start the instances
again when you are ready to continue.
API Version 2013-02-18
295
AWS OpsWorks User Guide
Getting Started: Linux
Step 3: Add a Back-end Data Store
Step 2.1: Create a Stack (p. 289) showed you how to create a stack that served a PHP application. However,
that was a very simple application that did little more than display some static text. Production applications
commonly use a back-end data store, yielding a stack configuration something like the illustration that
follows.
This section shows how to extend MyStack to include a back-end MySQL database server. You need to
do more than just add a MySQL server to the stack, though. You also have to configure the app to
communicate properly with the database server. AWS OpsWorks doesn't do this for you; you will need
to implement some custom recipes to handle that task.
Topics
Step 3.1: Add a Back-end Database (p. 296)
Step 3.2: Update SimplePHPApp (p. 297)
A Short Digression: Cookbooks, Recipes, and AWS OpsWorks Attributes (p. 299)
Step 3.3: Add the Custom Cookbooks to MyStack (p. 303)
Step 3.4: Run the Recipes (p. 304)
Step 3.5: Deploy SimplePHPApp, Version 2 (p. 305)
Step 3.6: Run SimplePHPApp (p. 306)
Step 3.1: Add a Back-end Database
The new version of SimplePHPApp stores its data in a back-end database. AWS OpsWorks supports
two types of database servers:
The MySQL AWS OpsWorks layer (p. 482) is a blueprint for creating Amazon EC2 instances that host
a MySQL database master.
The Amazon RDS service layer provides a way to incorporate an Amazon RDS instance into a stack.
You can also use other databases, such as Amazon DynamoDB, or create a custom layer to support
databases such as MongoDB. For more information, see the section called Using a Back-end Data
Store (p. 448).
API Version 2013-02-18
296
AWS OpsWorks User Guide
Getting Started: Linux
This example uses a MySQL layer.
To add a MySQL layer to MyStack
1.
On the Layers page, click + Layer.
2.
On the Add Layer page, for Layer type, select MySQL, accept the default settings, and click Add
Layer.
To add an instance to the MySQL layer
1.
2.
3.
On the Layers page's MySQL row, click Add an instance.
On the Instances page, under MySQL, click Add an instance.
Accept the defaults and click Add instance, but don't start it yet.
Note
AWS OpsWorks automatically creates a database named using the app's short name,
simplephpapp for this example. You'll need this name if you want to use Chef recipes to interact
with the database.
Step 3.2: Update SimplePHPApp
To start, you need a new version of SimplePHPApp that uses a back-end data store. With AWS OpsWorks,
it's easy to update an application. If you use a Git or Subversion repository, you can have a separate
repository branch for each app version. The example app stores a version of the app that uses a back-end
database in the Git repository's version2 branch.You just need to update the app's configuration to specify
the new branch and redeploy the app.
To update SimplePHPApp
1.
Open the App's Edit Page
2.
In the navigation pane, click Apps and then click edit in the SimplePHPApp row's Actions column.
Update the App's Configuration
Change the following settings.
Branch/Revision
This setting indicates the app's repository branch. The first version of SimplePHPApp didn't
connect to a database. To use a the database-enabled version of the app, set this value to
version2.
API Version 2013-02-18
297
AWS OpsWorks User Guide
Getting Started: Linux
Document root
This setting specifies your app's root folder. The first version of SimplePHPApp used the default
setting, which installs index.php in the server's standard root folder (/srv/www for PHP apps).
If you specify a subfolder herejust the name, no leading '/'AWS OpsWorks appends it to the
standard folder path.Version 2 of SimplePHPApp should go in /srv/www/web, so set Document
root to web.
Data source type
This setting associates a database server with the app. The example uses the MySQL instance
that you created in the previous step, so set Data source type to OpsWorks and Database
instance to the instance you created in the previous step, db-master1 (mysql). Leave Database
name empty; AWS OpsWorks will create a database on the server named with the app's short
name, simplephpapp.
Then click Save to save the new configuration.
3.
Start the MySQL instance.
After you update an app, AWS OpsWorks automatically deploys the new app version to any new app
server instances when you start them. However, AWS OpsWorks does not automatically deploy the new
app version to existing server instances; you must do that manually, as described in Step 2.4: Create
and Deploy an App (p. 292). You could deploy the updated SimplePHPApp now, but for this example, it's
better to wait a bit.
API Version 2013-02-18
298
AWS OpsWorks User Guide
Getting Started: Linux
A Short Digression: Cookbooks, Recipes, and AWS OpsWorks Attributes
You now have app and database servers, but they aren't quite ready to use. You still need to set up the
database and configure the app's connection settings. AWS OpsWorks doesn't handle these tasks
automatically, but it does support Chef cookbooks, recipes, and dynamic attributes. You can implement
a pair of recipes, one to set up the database and one to configure the app's connection settings, and have
AWS OpsWorks run them for you.
The phpapp cookbook, which contains the required recipes, is already implemented and ready for use;
you can just skip to Step 3.3: Add the Custom Cookbooks to MyStack (p. 303) if you prefer. If you'd like
to know more, this section provides some background on cookbooks and recipes and describes how the
recipes work. To see the cookbook itself, go to the phpapp cookbook.
Topics
Recipes and Attributes (p. 299)
Set Up the Database (p. 301)
Connect the Application to the Database (p. 302)
Recipes and Attributes
A Chef recipe is basically a specialized Ruby application that performs tasks on an instance such as
installing packages, creating configuration files, executing shell commands, and so on. Groups of related
recipes are organized into cookbooks, which also contain supporting files such as templates for creating
configuration files.
AWS OpsWorks has a set of cookbooks that support the built-in layers. You can also create custom
cookbooks with your own recipes to perform custom tasks on your instances. This topic provides a brief
introduction to recipes and shows how to use them to set up the database and configure the app's
connection settings. For more information on cookbooks and recipes, see Cookbooks and Recipes (p. 212)
or Customizing AWS OpsWorks (p. 324).
Recipes usually depend on Chef attributes for input data:
Some of these attributes are defined by Chef and provide basic information about the instance such
as the operating system.
AWS OpsWorks defines a set of attributes that contain information about the stacksuch as the layer
configurationsand about deployed appssuch as the app repository.
You can add custom attributes to this set by assigning custom JSON (p. 111) to the stack or deployment.
Your cookbooks can also define attributes, which are specific to the cookbook.
The phpapp cookbook attributes are defined in attributes/default.rb.
For a complete list of AWS OpsWorks attributes, see Stack Configuration and Deployment Attributes:
Linux (p. 518) and Built-in Cookbook Attributes (p. 539). For more information, see Overriding
Attributes (p. 325).
Attributes are organized in a hierarchical structure, which can be represented as a JSON object. The
following example shows a JSON representation of the deployment attributes for SimplePHPApp, which
includes the values that you need for the task at hand.
"deploy": {
"simplephpapp": {
"sleep_before_restart": 0,
API Version 2013-02-18
299
AWS OpsWorks User Guide
Getting Started: Linux
"rails_env": null,
"document_root": "web",
"deploy_to": "/srv/www/simplephpapp",
"ssl_certificate_key": null,
"ssl_certificate": null,
"deploying_user": null,
"ssl_certificate_ca": null,
"ssl_support": false,
"migrate": false,
"mounted_at": null,
"application": "simplephpapp",
"auto_bundle_on_deploy": true,
"database": {
"reconnect": true,
"database": "simplephpapp",
"host": null,
"adapter": "mysql",
"data_source_provider": "stack",
"password": "d1zethv0sm",
"port": 3306,
"username": "root"
},
"scm": {
"revision": "version2",
"scm_type": "git",
"user": null,
"ssh_key": null,
"password": null,
"repository": "git://github.com/amazonwebservices/opsworks-demo-php-simpleapp.git"
},
"symlink_before_migrate": {
"config/opsworks.php": "opsworks.php"
},
"application_type": "php",
"domains": [
"simplephpapp"
],
"memcached": {
"port": 11211,
"host": null
},
"symlinks": {
},
"restart_command": "echo 'restarting app'"
}
You incorporate this data into your application by using Chef node syntax, like the following:
[:deploy][:simplephpapp][:database][:username]
The deploy node has a single app node, simplephpapp, that contains information about the app's
database, Git repository, and so on. The example represents the value of the database user name, which
resolves to root.
API Version 2013-02-18
300
AWS OpsWorks User Guide
Getting Started: Linux
Set Up the Database
The MySQL layer's built-in Setup recipes automatically create a database for the app named with the
app's shortname, so for this example you already have a database named simplephpapp. However, you
need to finish the setup by creating a table for the app to store its data.You could create the table manually,
but a better approach is to implement a custom recipe to handle the task, and have AWS OpsWorks run
it for you. This section describes how the recipe, dbsetup.rb, is implemented. The procedure for having
AWS OpsWorks run the recipe is described later.
To see the recipe in the repository, go to dbsetup.rb. The following example shows the dbsetup.rb
code.
node[:deploy].each do |app_name, deploy|
execute "mysql-create-table" do
command "/usr/bin/mysql -u#{deploy[:database][:username]} -p#{deploy[:data
base][:password]} #{deploy[:database][:database]} -e'CREATE TABLE
#{node[:phpapp][:dbtable]}(
id INT UNSIGNED NOT NULL AUTO_INCREMENT,
author VARCHAR(63) NOT NULL,
message TEXT,
PRIMARY KEY (id)
)'"
not_if "/usr/bin/mysql -u#{deploy[:database][:username]} -p#{deploy[:data
base][:password]} #{deploy[:database][:database]} -e'SHOW TABLES' | grep
#{node[:phpapp][:dbtable]}"
action :run
end
end
This recipe iterates over the apps in the deploy node. This example has only one app, but it's possible
for a deploy node to have multiple apps.
execute is a Chef resource that executes a specified command. In this case, it's a MySQL command
that creates a table. The not_if directive ensures that the command does not run if the specified table
already exists. For more information on Chef resources, see About Resources and Providers.
The recipe inserts attribute values into the command string, using the node syntax discussed earlier. For
example, the following inserts the database's user name.
#{deploy[:database][:username]}
Let's unpack this somewhat cryptic code:
For each iteration, deploy is set to the current app node, so it resolves to [:deploy][:app_name].
For this example, it resolves to [:deploy][:simplephpapp].
Using the deployment attribute values shown earlier, the entire node resolves to root.
You wrap the node in #{ } to insert it into a string.
Most of the other nodes resolve in a similar way. The exception is #{node[:phpapp][:dbtable]},
which is defined by the custom cookbook's attributes file and resolves to the table name, urler. The
actual command that runs on the MySQL instance is therefore:
"/usr/bin/mysql
API Version 2013-02-18
301
AWS OpsWorks User Guide
Getting Started: Linux
-uroot
-pvjud1hw5v8
simplephpapp
-e'CREATE TABLE urler(
id INT UNSIGNED NOT NULL AUTO_INCREMENT,
author VARCHAR(63) NOT NULL,
message TEXT,
PRIMARY KEY (id))'
"
This command creates a table named urler with id, author, and message fields, using the credentials
and database name from the deployment attributes.
Connect the Application to the Database
The second piece of the puzzle is the application, which needs connection information such as the
database password to access the table. SimplePHPApp effectively has only one working file, app.php;
all index.php does is load app.php.
app.php includes db-connect.php, which handles the database connection, but that file is not in the
repository. You can't create db-connect.php in advance because it defines the database based on the
particular instance. Instead, the appsetup.rb recipe generates db-connect.php using connection
data from the deployment attributes.
To see the recipe in the repository, go to appsetup.rb. The following example shows the appsetup.rb
code.
node[:deploy].each do |app_name, deploy|
script "install_composer" do
interpreter "bash"
user "root"
cwd "#{deploy[:deploy_to]}/current"
code <<-EOH
curl -s https://getcomposer.org/installer | php
php composer.phar install
EOH
end
template "#{deploy[:deploy_to]}/current/db-connect.php" do
source "db-connect.php.erb"
mode 0660
group deploy[:group]
if platform?("ubuntu")
owner "www-data"
elsif platform?("amazon")
owner "apache"
end
variables(
:host =>
(deploy[:database][:host] rescue nil),
:user =>
(deploy[:database][:username] rescue nil),
:password => (deploy[:database][:password] rescue nil),
:db =>
(deploy[:database][:database] rescue nil),
:table =>
(node[:phpapp][:dbtable] rescue nil)
)
API Version 2013-02-18
302
AWS OpsWorks User Guide
Getting Started: Linux
only_if do
File.directory?("#{deploy[:deploy_to]}/current")
end
end
end
Like dbsetup.rb, appsetup.rb iterates over apps in the deploy nodejust simplephpapp again.
It runs a code block with a script resource and a template resource.
The script resource installs Composera dependency manager for PHP applications. It then runs
Composer's install command to install the dependencies for the sample application to the app's root
directory.
The template resource generates db-connect.php and puts it in /srv/www/simplephpapp/current.
Note the following:
The recipe uses a conditional statement to specify the file owner, which depends on the instance's
operating system.
The only_if directive tells Chef to generate the template only if the specified directory exists.
A template resource operates on a template that has essentially the same content and structure as the
associated file but includes placeholders for various data values. The source parameter specifies the
template, db-connect.php.erb, which is in the phpapp cookbook's templates/default directory,
and contains the following:
<?php
define('DB_NAME', '<%= @db%>');
define('DB_USER', '<%= @user%>');
define('DB_PASSWORD', '<%= @password%>');
define('DB_HOST', '<%= @host%>');
define('DB_TABLE', '<%= @table%>');
?>
When Chef processes the template, it replaces the <%= => placeholders with the value of the corresponding
variables in the template resource, which are in turn drawn from the deployment attributes. The generated
file is therefore:
<?php
define('DB_NAME', 'simplephpapp');
define('DB_USER', 'root');
define('DB_PASSWORD', 'ujn12pw');
define('DB_HOST', '10.214.175.110');
define('DB_TABLE', 'urler');
?>
Step 3.3: Add the Custom Cookbooks to MyStack
You store custom cookbooks in a repository, much like apps. Each stack can have a repository that
contains one set of custom cookbooks.You then direct AWS OpsWorks to install your custom cookbooks
on the stack's instances.
1.
Click Stack in the navigation pane to see the page for the current stack.
2.
Click Stack Settings, and then click Edit.
API Version 2013-02-18
303
AWS OpsWorks User Guide
Getting Started: Linux
3.
Modify the stack configuration as follows:
Use custom Chef Cookbooks Yes
Repository type Git
Repository URL
git://github.com/amazonwebservices/opsworks-example-cookbooks.git
4.
Click Save to update the stack configuration.
AWS OpsWorks then installs the contents of your cookbook repository on all of the stack's instances. If
you create new instances, AWS OpsWorks automatically installs the cookbook repository.
Note
If you need to update any of your cookbooks, or add new cookbooks to the repository, you can
do so without touching the stack settings. AWS OpsWorks will automatically install the updated
cookbooks on all new instances. However, AWS OpsWorks does not automatically install updated
cookbooks on the stack's online instances. You must explicitly direct AWS OpsWorks to update
the cookbooks by running the Update Cookbooks stack command. For more information, see
Run Stack Commands (p. 110).
Step 3.4: Run the Recipes
After you have your custom cookbook, you need to run the recipes on the appropriate instances. You
could run them manually (p. 232). However, recipes typically need to be run at predictable points in an
instance's lifecycle, such as after the instance boots or when you deploy an app. This section describes
a much simpler approach: have AWS OpsWorks automatically run them for you at the appropriate time.
AWS OpsWorks supports a set of lifecycle events (p. 230) that simplify running recipes. For example, the
Setup event occurs after an instance finishes booting and the Deploy event occurs when you deploy an
app. Each layer has a set of built-in recipes associated with each lifecycle event. When a lifecycle event
occurs on an instance, the agent runs the associated recipes for each of the instance's layers. To have
AWS OpsWorks run a custom recipe automatically, add it to the appropriate lifecycle event on the
appropriate layer and the agent will run the recipe after the built-in recipes are finished.
For this example, you need to run two recipes, dbsetup.rb on the MySQLinstance and appsetup.rb
on the PHP App Server instance.
Note
You specify recipes on the console by using the cookbook_name::recipe_name format, where
recipe_name does not include the .rb extension. For example, you refer to dbsetup.rb as
phpapp::dbsetup.
To assign custom recipes to lifecycle events
1.
2.
On the Layers page, for MySQL, click Recipes and then click Edit.
In the Custom Chef recipes section, enter phpapp::dbsetup (p. 301) for Deploy.
API Version 2013-02-18
304
AWS OpsWorks User Guide
Getting Started: Linux
3.
Click the + icon to assign the recipe to the event and click Save to save the new layer configuration.
4.
Return to the Layers page and repeat the procedure to assign phpapp::appsetup to the PHP App
Server layer's Deploy event.
Step 3.5: Deploy SimplePHPApp, Version 2
The final step is to deploy the new version of SimplePHPApp.
To deploy SimplePHPApp
1.
On the Apps page, click deploy in the SimplePHPApp app's Actions.
2.
Accept the defaults and click Deploy.
API Version 2013-02-18
305
AWS OpsWorks User Guide
Getting Started: Linux
When you click Deploy on the Deploy App page, you trigger a Deploy lifecycle event, which notifies
the agents to run their Deploy recipes. By default, you trigger the event on all of the stack's instances.
The built-in Deploy recipes deploy the app only to the appropriate instances for the app type, PHP
App Server instances in this case. However, it is often useful to trigger the Deploy event on other
instances, to allow them to respond to the app deployment. In this case, you also want to trigger
Deploy on the MySQL instance to set up the database.
Note the following:
The agent on the PHP App Server instance runs the layer's built-in recipe, followed by
appsetup.rb, which configures the app's database connection.
The agent on the MySQL instance doesn't install anything, but it runs dbsetup.rb to create the
urler table.
When the deployment is complete, the Status will change to successful on the Deployment page.
Step 3.6: Run SimplePHPApp
After the deployment status changes to successful, you can run the new SimplePHPApp version, as
follows.
To run SimplePHPApp
1.
On the Instances page, click the public IP address in the php-app1 row.
You should see the following page in your browser.
API Version 2013-02-18
306
AWS OpsWorks User Guide
Getting Started: Linux
2.
Click Share Your Thought and type something like Hello world! for Your Thought and your
name for Your Name. Then click the Submit Your Thought to add the message to the database.
3.
Click Go Back to view all the messages in the database.
Step 4: Scale Out MyStack
MyStack currently has only one application server. A production stack will probably need multiple application
servers to handle the incoming traffic and a load balancer to distribute the incoming traffic evenly across
the application servers. The architecture will look something like the following:
API Version 2013-02-18
307
AWS OpsWorks User Guide
Getting Started: Linux
AWS OpsWorks makes it easy to scale out stacks. This section describes the basics of how to scale out
a stack by adding a second 24/7 PHP App Server instance to MyStack and putting both instances behind
an Elastic Load Balancing load balancer.You can easily extend the procedure to add an arbitrary number
of 24/7 instances, or you can use time-based or load-based instances to have AWS OpsWorks scale
your stack automatically. For more information, see Managing Load with Time-based and Load-based
Instances (p. 156).
Step 4.1: Add a Load Balancer
Elastic Load Balancing is an AWS service that automatically distributes incoming application traffic across
multiple Amazon EC2 instances. In addition to distributing traffic, Elastic Load Balancing does the following:
Detects unhealthy Amazon EC2 instances.
It reroutes traffic to the remaining healthy instances until the unhealthy instances have been restored.
Automatically scales request handling capacity in response to incoming traffic
Tip
A load balancer can serve two purposes. The obvious one is to equalize the load on your
application servers. In addition, many sites prefer to isolate their application servers and databases
from direct user access. With AWS OpsWorks, you can do this by running your stack in a virtual
private cloud (VPC) with a public and private subnet, as follows.
Put the application servers and database in the private subnet, where they can be accessed
by other instances in the VPC but not by users.
Direct user traffic to a load balancer in the public subnet, which then forwards the traffic to the
application servers in the private subnet and returns responses to users.
For more information, see Running a Stack in a VPC (p. 103). For an AWS CloudFormation
template that extends the example in this walkthrough to run in a VPC, see
OpsWorksVPCELB.template.
API Version 2013-02-18
308
AWS OpsWorks User Guide
Getting Started: Linux
Although Elastic Load Balancing is often referred to as a layer, it works a bit differently than the other
built-in layers. Instead of creating a layer and adding instances to it, you create an Elastic Load Balancing
load balancer by using the Amazon EC2 console and then attach it to one of your existing layers, usually
an application server layer. AWS OpsWorks then registers the layer's existing instances with the service
and automatically adds any new instances. The following procedure describes how to add a load balancer
to MyStack's PHP App Server layer.
To attach a load balancer to the PHP App Server layer
1.
Use the Amazon EC2 console to create a new load balancer for MyStack. The details depend on
whether your account supports EC2 Classic. For more information, see Get Started with Elastic Load
Balancing. When you run the Create Load Balancer wizard, configure the load balancer as follows:
Define Load Balancer
Assign the load balancer an easily recognizable name, like PHP-LB, to make it easier to locate
in the AWS OpsWorks console. Then choose Continue to accept defaults for the remaining
settings.
If you choose a VPC with one or more subnets from the Create LB Inside menu, you must select
a subnet for each availability zone where you want traffic to be routed by your load balancer.
Assign Security Groups
If your account supports default VPC, the wizard displays this page to determine the load
balancer's security group. It does not display this page for EC2 Classic.
For this walkthrough, choose default VPC security group.
Configure Security Settings
If you chose HTTPS as the Load Balancer Protocol on the Define Load Balancer page,
configure certificate, cipher, and SSL protocol settings on this page. For this walkthrough, accept
defaults, and choose Configure Health Check.
Configure Health Check
Set the ping path to / and accept defaults for remaining settings.
Add EC2 Instances
Choose Continue; AWS OpsWorks automatically registers instances with the load balancer.
Add Tags
Add tags to help you find . Each tag is a key and value pair; for example, you could specify
Description as the key and Test LB as the value for the purposes of the walkthrough.
Review
Review your choices, choose Create, and then choose Close, which starts the load balancer.
2.
If your account supports default VPC, after you start the load balancer, you must ensure that its
security group has appropriate ingress rules. The default rule does not accept any inbound traffic.
1. Choose Security Groups in the Amazon EC2 navigation pane.
2. Select default VPC security group
3. Choose Edit on the Inbound tab.
4. For this walkthrough, set Source to Anywhere, which directs the load balancer to accept incoming
traffic from any IP address.
3.
Return to the AWS OpsWorks console. On the Layers page, choose the layer's Network link, and
then choose Edit.
4.
Under Elastic Load Balancing, choose the load balancer that you created in Step 1, and then
choose Save.
API Version 2013-02-18
309
AWS OpsWorks User Guide
Getting Started: Linux
After you have attached the load balancer to the layer, AWS OpsWorks automatically registers the
layer's current instances, and adds new instances as they come online.
5.
On the Layers page, click the load balancer's name to open its details page. When registration is
complete and the instance passes a health check, AWS OpsWorks shows a green check mark next
to the instance on the load balancer page.
You can now run SimplePHPApp by sending a request to the load balancer.
To run SimplePHPApp through the load balancer
1.
2.
Open load balancer's details page again, if it is not already open.
On the properties page, verify the instance's health-check status and click the load balancer's DNS
name to run SimplePHPApp. The load balancer forwards the request to the PHP App Server instance
and returns the response, which should look exactly the same as the response you get when you
click the PHP App Server instance's public IP address.
Tip
AWS OpsWorks also supports the HAProxy load balancer, which might have advantages for
some applications. For more information, see HAProxy AWS OpsWorks Layer (p. 476).
Step 4.2: Add PHP App Server Instances
Now the load balancer is in place, you can scale out the stack by adding more instances to the PHP App
Server layer. From your perspective, the operation is seamless. Each time a new PHP App Server instance
API Version 2013-02-18
310
AWS OpsWorks User Guide
Getting Started: Linux
comes online, AWS OpsWorks automatically registers it with the load balancer and deploys SimplePHPApp,
so the server can immediately start handling incoming traffic. For brevity, this topic shows how to add
one additional PHP App Server instance, but you can use the same approach to add as many as you
need.
To add another instance to the PHP App Server layer
1.
2.
On the Instances page, click + Instance under PHP App Server.
Accept the default settings and click Add Instance.
3.
Click start to start the instance.
Step 4.3: Monitor MyStack
AWS OpsWorks uses Amazon CloudWatch to provide metrics for a stack and summarizes them for your
convenience on the Monitoring page. You can view metrics for the entire stack, a specified layer, or a
specified instance.
To monitor MyStack
1.
In the navigation pane, click Monitoring, which displays a set of graphs with average metrics for
each layer. You can use the menus for CPU System, Memory Used, and Load to display different
related metrics.
2.
Click PHP App Server to see metrics for each of the layer's instances.
API Version 2013-02-18
311
AWS OpsWorks User Guide
Getting Started: Linux
3.
Click php-app1 to see metrics for that instance. You can see metrics for any particular point in time
by moving the slider.
API Version 2013-02-18
312
AWS OpsWorks User Guide
Getting Started: Linux
Tip
AWS OpsWorks also supports the Ganglia monitoring server, which might have advantages for
some applications. For more information, see Ganglia Layer (p. 511).
Step 5: Delete MyStack
As soon as you begin using AWS resources like Amazon EC2 instances you are charged based on your
usage. If you are finished for now, you should stop the instances so that you do not incur any unwanted
charges. If you dont need the stack anymore, you can delete it.
To delete MyStack
1.
Stop all Instances
On the Instances page, click Stop All Instances and click Stop when asked confirm the operation.
2.
After you click Stop, AWS OpsWorks terminates the associated Amazon EC2 instances, but not any
associated resources such as Elastic IP addresses or Amazon EBS volumes.
Delete all Instances
Stopping the instance just terminates the associated Amazon EC2 instances. After the instances
status is in the stopped stated, you must delete each instance. In the PHP App Server layer click
delete in the php-app1 instance's Actions column.
AWS OpsWorks then asks you to confirm the deletion, and shows you any dependent resources.
You can choose to keep any or all of these resources. This example has no dependent resources,
so just click Delete.
3.
Repeat the process for php-app2 and the MySQL instance, db-master1. Notice that db-master1 has
an associated Amazon Elastic Block Store volume, which is selected by default. Leave it selected
to delete the volume along with the instance.
Delete the Layers.
On the Layers page, click Delete and then click Delete to confirm.
API Version 2013-02-18
313
AWS OpsWorks User Guide
Creating Your First Node.js Stack
Repeat the process for the MySQL layer.
4.
Delete the App
On the Apps page, click delete in the SimplePHPApp app's Actions column, and then click Delete
to confirm.
5.
Delete MyStack
On the Stack page, click Delete Stack and then click Delete to confirm.
You have now reached the end of this walkthrough.
Creating Your First Node.js Stack
This example describes how to create a Linux stack that supports a Node.js application server and how
to deploy a simple application. The stack consists of the following components:
A Node.js App Server layer (p. 500) with two instances
An Elastic Load Balancing load balancer (p. 124) to distribute traffic to the application server instances
An Amazon Relational Database Service (Amazon RDS) service layer (p. 323) that provides a backend
database
Topics
API Version 2013-02-18
314
AWS OpsWorks User Guide
Creating Your First Node.js Stack
Prerequisites (p. 315)
Implementing the Application (p. 315)
Creating the Database Server and Load Balancer (p. 319)
Creating the Stack (p. 321)
Deploying the Application (p. 322)
What Next? (p. 323)
Prerequisites
This walkthrough assumes the following:
You have an AWS account and a basic understanding of how to use AWS OpsWorks.
If you are new to AWS OpsWorks or to AWS, learn the basics by completing the introductory tutorial
in Getting Started with Chef 11 Linux Stacks (p. 286).
You have a basic understanding of how to implement a Node.js application.
If you are new to Node.js, learn the basics by completing an introductory tutorial, such as Node: Up
and Running.
You have already created at least one stack in the AWS region that you plan to use for this example.
When you create the first stack in a region, AWS OpsWorks creates an Amazon Elastic Compute Cloud
(Amazon EC2) security group for each layer type.You need these security groups to create the Amazon
RDS database (DB) instance. If you are new to AWS OpsWorks, we recommend that you use the same
region for this example that you did when you followed the tutorial in Getting Started with Chef 11 Linux
Stacks (p. 286). If you want to use a new region, create a new stack in the region; the stack does not
need to have layers or instances. As soon as you create the stack, AWS OpsWorks automatically adds
a set of security groups to the region.
You will create your stack in a default VPC.
You can use EC2-Classic for this walkthrough, but some of the details will differ slightly. For example,
with EC2-Classic, you specify an instance's Availability Zone (AZ) instead of its subnet.
Your AWS Identity and Access Management (IAM) user has full-access permissions for AWS OpsWorks.
For security reasons, we strongly recommend that you do not use your account's root credentials for
this walkthrough. Instead, create an IAM user with AWS OpsWorks full-access permissions and use
those credentials with AWS OpsWorks. For more information, see Creating an Administrative
User (p. 257).
Implementing the Application
This walkthrough uses a simple Express application that connects to the Amazon RDS DB instance and
lists the instance's databases.
To implement the application, create a directory named nodedb in a convenient location on your workstation
and add the following three files to it.
Topics
The Package Descriptor (p. 316)
The Layout File (p. 316)
The Code File (p. 317)
API Version 2013-02-18
315
AWS OpsWorks User Guide
Creating Your First Node.js Stack
The Package Descriptor
To create the application's package descriptor, add a file named package.json with the following
contents to the nodedb directory. package.json is required for Express applications and must be located
in the application's root directory.
{
"name": "Nodejs-DB",
"description": "Node.js example application",
"version": "0.0.1",
"dependencies": {
"express": "*",
"ejs": "*",
"mysql": "*"
}
}
This package.json example is fairly minimal. It defines the required name and version attributes and
lists the dependent packages:
express references the Express package.
ejs references the EJS package, which the application uses to insert text into an HTML layout file.
mysql references the node-mysql package, which the application uses to connect to the RDS instance.
For more information on package descriptor files, see package.json.
The Layout File
To create the application's layout file, add a views directory to the nodedb directory, and then add a file
to views named index.html with the following contents:
<!DOCTYPE html>
<html>
<head>
<title>AWS Opsworks Node.js Example</title>
</head>
<body>
<h1>AWS OpsWorks Node.js Example</h1>
<p>Amazon RDS Endpoint: <i><%= hostname %></i></p>
<p>User: <i><%= username %></i></p>
<p>Password: <i><%= password %></i></p>
<p>Port: <i><%= port %></i></p>
<p>Database: <i><%= database %></i></p>
<p>Connection: <%= connectionerror %></p>
<p>Databases: <%= databases %></p>
</body>
</html>
For this example, the layout file is a simple HTML document that displays some data from Amazon RDS.
Each <%= ... => element represents the value of a variable that is defined in the application's code
file, which we create next.
API Version 2013-02-18
316
AWS OpsWorks User Guide
Creating Your First Node.js Stack
The Code File
To create the application's code file, add a server.js file to the nodedb directory with the following
contents.
Important
With AWS OpsWorks, a Node.js application's main code file must be named server.js and
be located in the application's root folder.
var
var
var
var
var
express = require('express');
mysql = require('mysql');
dbconfig = require('opsworks'); //[1] Include database connection data
app = express();
outputString = "";
app.engine('html', require('ejs').renderFile);
//[2] Get database connection data
app.locals.hostname = dbconfig.db['host'];
app.locals.username = dbconfig.db['username'];
app.locals.password = dbconfig.db['password'];
app.locals.port = dbconfig.db['port'];
app.locals.database = dbconfig.db['database'];
app.locals.connectionerror = 'successful';
app.locals.databases = '';
//[3] Connect to the Amazon RDS instance
var connection = mysql.createConnection({
host: dbconfig.db['host'],
user: dbconfig.db['username'],
password: dbconfig.db['password'],
port: dbconfig.db['port'],
database: dbconfig.db['database']
});
connection.connect(function(err)
{
if (err) {
app.locals.connectionerror = err.stack;
return;
}
});
// [4] Query the database
connection.query('SHOW DATABASES', function (err, results) {
if (err) {
app.locals.databases = err.stack;
}
if (results) {
for (var i in results) {
outputString = outputString + results[i].Database + ', ';
}
app.locals.databases = outputString.slice(0, outputString.length-2);
}
});
API Version 2013-02-18
317
AWS OpsWorks User Guide
Creating Your First Node.js Stack
connection.end();
app.get('/', function(req, res) {
res.render('./index.html');
});
app.use(express.static('public'));
//[5] Listen for incoming requests
app.listen(process.env.PORT);
The example displays the database connection information and also queries the database server and
displays the server's databases. You can easily generalize it to interact with the database as needed.
The following notes refer to the numbered comments in the preceding code.
[1] Include database connection data
This require statement includes the database connection data. As described later, when you attach
a database instance to an app, AWS OpsWorks puts the connection data in a file named
opsworks.js, which looks similar to the following:
exports.db = {
"host":"nodeexample.cdlqlk5uwd0k.us-west-2.rds.amazonaws.com",
"database":"nodeexampledb",
"port":3306,
"username":"opsworksuser",
"password":"your_pwd",
"reconnect":true,
"data_source_provider":"rds",
"type":"mysql"}
opsworks.js is in the application's shared/config directory,
/srv/www/app_shortname/shared/config. However, AWS OpsWorks puts a symlink to
opsworks.js in the application's root directory, so you can include the object by using just require
'opsworks'.
[2] Get database connection data
This set of statements displays the connection data from opsworks.js by assigning the values from
the db object to a set of app.locals properties, each of which maps to one of the <%= ... %>
elements in the index.html file. The rendered document replaces the <%= ... %> elements with
the corresponding property values.
[3] Connect to the Amazon RDS instance
The example uses node-mysql to access the database. To connect to the database, the example
creates a connection object by passing the connection data to createConnection, and then
calls connection.connect to establish the connection.
[4] Query the database
After establishing a connection, the example calls connection.query to query the database. This
example simply queries for the server's database names. query returns an array of results objects,
one for each database, with the database name assigned to the Database property. The example
concatenates the names and assigns them to app.locals.databases, which displays the list in
the rendered HTML page.
For this example, there are five databases, the nodeexampledb database that you specified when
you created the RDS instance and four others that are automatically created by Amazon RDS.
API Version 2013-02-18
318
AWS OpsWorks User Guide
Creating Your First Node.js Stack
[5] Listen for incoming requests
The final statement listens for incoming requests on a specified port. You don't have to specify an
explicit port value. When you add the app to your stack, you specify whether the application supports
HTTP or HTTPS requests. AWS OpsWorks then sets the PORT environment variable to 80 (HTTP)
or 443 (HTTPS), and you can use that variable in your application.
It is possible to listen on other ports, but the Node.js App Server layer's built-in security group,
AWS-OpsWorks-nodejs-App-Server, allows inbound user traffic only to ports 80, 443, and 22
(SSH). To allow inbound user traffic to other ports, create a security group with appropriate inbound
rules and assign it to the Node.js App Server layer (p. 121). Do not modify inbound rules by editing
the built-in security group. Each time you create a stack, AWS OpsWorks overwrites the built-in
security groups with the standard settings, so any changes that you make will be lost.
Tip
You can associate custom environment variables with your application when you create (p. 196)
or update (p. 199) the associated app.You can also pass data to your application by using custom
JSON and a custom recipe. For more information, see Passing Data to Applications (p. 202).
Creating the Database Server and Load Balancer
This example uses Amazon RDS database server and Elastic Load Balancing load balancer instances.
You must create each instance separately and then incorporate it into your stack. This section describes
how to create new database and load balancer instances. You instead can use existing instances, but
we recommend that you read through the procedure to ensure that those instances are correctly configured.
The following describes how to create a minimally configured RDS DB instance that is sufficient for this
example. For more information, see the Amazon RDS User Guide.
To create the RDS DB instance
1.
Open the console.
2.
Open the Amazon RDS console, and set the region to US West (Oregon). In the navigation pane,
choose RDS Dashboard, and then choose Launch DB Instance.
Specify the database engine.
3.
Choose MySQL Community Edition as the database engine.
Decline multi-AZ deployment.
4.
Choose No, this instance..., and then choose Next. You don't need multi-AZ deployment for this
example.
Configure the basic settings.
On the DB Instance Details page, specify the following settings:
DB Instance Class: db.t2.micro
Multi-AZ Deployment: No
Allocated Storage: 5 GB
DB Instance Identifier: nodeexample
Master Username: opsworksuser
Master Password: A password of your choice
Record the instance identifier, user name, and password for later use, accept the default settings for
the other options, and then choose Next.
API Version 2013-02-18
319
AWS OpsWorks User Guide
Creating Your First Node.js Stack
5.
Configure the advanced settings.
On the Configure Advanced Settings page, specify the following settings:
Database Name: nodeexampledb
DB Security Group(s): AWS-OpsWorks-DB-Master-Server
Tip
The AWS-OpsWorks-DB-Master-Server security group allows only your stack's instances
to access the database. If you want to access the database directly, attach an additional
security group to the RDS DB instance with appropriate inbound rules. For more information,
see Amazon RDS Security Groups. You also can control access by putting the instance in
a VPC. For more information, see Running a Stack in a VPC (p. 103).
Record the database name for later use, accept the default values for the other settings, and then
choose Launch DB Instance.
The following procedure describes how to create an Elastic Load Balancing load balancer for this example.
For more information, see the Elastic Load Balancing User Guide.
To create the load balancer
1.
Open the Amazon EC2 console.
2.
Open the Amazon EC2 console and ensure that the region is set to US West (Oregon). In the
navigation pane, choose Load Balancers, and then choose Create Load Balancer.
Define the load balancer.
On the Define Load Balancer page, specify the following settings.
Name Node-LB
Create LB Inside My Default VPC
3.
Accept the default settings for the other options, and choose then Next.
Assign security groups.
On the Assign Security Groups page, specify the following groups:
default VPC security group
AWS-OpsWorks-nodejs-App-Server
Choose Next. On the Configure Security Settings page, choose Next. You don't need a secure
listener for this example.
4.
Configure the health check.
5.
On the Configure Health Check page, set Ping Path to / and accept the default values for the
other settings. Choose Next. On the Add EC2 Instances page, choose Next. On the Add Tags
page, choose Review and Create. AWS OpsWorks handles the task of adding EC2 instances to
the load balancer, and you won't need tags for this example.
Create the load balancer.
On the Review page, choose Create to create the load balancer.
API Version 2013-02-18
320
AWS OpsWorks User Guide
Creating Your First Node.js Stack
Creating the Stack
You now have all the components needed to create the stack.
To create the stack
1.
Sign in to the AWS OpsWorks console.
Sign into the AWS OpsWorks console, and choose Add Stack.
2.
Create the stack.
To create a new stack, choose Chef 11 stack, and then specify the following settings.
NodeStack
Region US West (Oregon)
You can create a stack in any AWS region, but we recommend US West (Oregon) for tutorials.
3.
Choose Add Stack. For more information on stack configuration settings, see Create a New
Stack (p. 99).
Add a Node.js App Server layer with an attached load balancer.
On the NodeStack page, choose Add a layer, and then specify the following settings:
Layer type Node.js App Server
Elastic Load Balancer Node-LB
4.
Accept the default values for the other settings, and then choose Add Layer.
Add instances to the layer and start them.
In the navigation pane, choose Instances, and then add two instances to the Rails App Server layer,
as follows.
1. Under Node.js App Server, choose Add instance.
Set Size to t2.micro, accept the default values for the other settings, and then choose Add
Instance.
2. Choose +Instance, and then add a second t2.micro instance to the layer in a different subnet.
This places the instance in a different Availability Zone (AZ).
3. Choose Add instance.
4. To start both instances, choose Start All Instances.
You have assigned an Elastic Load Balancing load balancer to this layer. When an instance enters
or leaves the online state, AWS OpsWorks automatically registers or deregisters the instance with
the load balancer.
Tip
For a production stack, we recommend that you distribute your application server instances
across multiple AZs. If users can't connect to an AZ, the load balancer routes incoming
traffic to instances in the remaining zones, and your site will continue to function.
5.
Register the RDS DB instance with the stack.
In the navigation pane, choose Resources and register the RDS DB instance with the stack, as
follows.
API Version 2013-02-18
321
AWS OpsWorks User Guide
Creating Your First Node.js Stack
1. Choose the RDS tab, and then choose Show Unregistered RDS DB instances.
2. Choose the nodeexampledb instance, and then specify the following settings:
User The master user name that you specified when you created the instance; for this example.
opsworksuser.
Password The master password that you specified when you created the instance.
3. Choose Register with Stack to add the RDS DB instance to the stack as an Amazon RDS service
layer (p. 127).
Caution
AWS OpsWorks does not validate the User or Password values, it simply passes them to
the application. If you enter them incorrectly, your application cannot connect to the database.
To add the RDS DB instance to the stack as an Amazon RDS service layer (p. 127), choose Register
with Stack.
Deploying the Application
You must store the application in a remote repository. When you deploy it, AWS OpsWorks deploys the
code and related files from the repository to the application server instances. For convenience, this
example uses a public Amazon Simple Storage Service (Amazon S3) archive as the repository, but you
also can use several other repository types, including Git and Subversion. For more information, see
Application Source (p. 193).
To deploy the application
1.
Package the application in an archive file.
2.
Create a .zip archive of the nodedb directory and subdirectories named nodedb.zip. You also can
use other types of archive file, including gzip, bzip2, and tarball. Note that AWS OpsWorks does not
support uncompressed tarballs. For more information, see Application Source (p. 193).
Upload the archive file to Amazon S3.
Upload nodedb.zip to an Amazon S3 bucket, make the file public, and copy the file's URL for later
use. For more information on how to create buckets and upload files, go to Get Started With Amazon
Simple Storage Service.
Note
AWS OpsWorks can also deploy private files from an Amazon S3 bucket, but for simplicity,
this example uses a public file. For more information, see Application Source (p. 193).
3.
Create an AWS OpsWorks app.
Return to the AWS OpsWorks console, in the navigation pane, choose Apps, and then choose Add
an app. Specify the following settings:
Name NodeDB.
This string is the app's display name. For most purposes, you need the app's short name, which
AWS OpsWorks generates from the display name by transforming all characters to lower case
and removing punctuation. For this example, the short name is nodedb. To verify an app's short
name, after creating the app, choose the app on the Apps page to display its details page.
Type Node.js.
Data source type RDS.
Database instance Choose the Amazon RDS DB instance that you registered earlier.
Database name Specify the database name that you created earlier, nodeexampledb for this
example.
API Version 2013-02-18
322
AWS OpsWorks User Guide
Creating Your First Node.js Stack
Repository type Http Archive.
You must use this repository type for public Amazon S3 files. The S3 Archive type is used only
for private archives.
Repository URL The archive file's Amazon S3 URL. It should look something like
https://s3.amazonaws.com/node_example/nodedb.zip.
4.
Use the default values for the remaining settings, and then click Add App to create the app.
Deploy the app.
Go to the Apps page, and in the NodeDB app's Actions column, choose deploy. Then choose
Deploy to deploy the app to the server instances. AWS OpsWorks runs the Deploy recipes on each
instance, which downloads the application from the repository and restarts the server. When each
instance has a green check mark and the Status is successful, deployment is complete and the
application is ready to start handling requests.
Tip
If the deployment fails, choose show in the Log column to display the deployment's Chef
log. The error information is near the bottom.
5.
Open the application.
To open the application, choose Layers, choose the load balancer, and then choose the load
balancer's DNS name, which sends an HTTP request to the load balancer.You should see something
like the following.
Tip
AWS OpsWorks automatically deploys apps to new instances during setup. Manual deployment
is required only for online instances. For more information, see Deploying Apps (p. 197). For a
general discussion of deployment, including some more sophisticated deployment strategies,
see Managing and Deploying Apps and Cookbooks (p. 88).
What Next?
This walkthrough took you through the basics of setting up a simple Node.js application server stack.
Here are some suggestions for what to do next.
Examine the Node.js built-in cookbooks
If you want to know how the instances are configured in detail, see the layer's built-in cookbook,
opsworks_nodejs, which contains the recipes and related files that AWS OpsWorks uses to install
and configure the software, and the built-in deploy cookbook, which contains the recipes that AWS
OpsWorks uses to deploy the apps.
API Version 2013-02-18
323
AWS OpsWorks User Guide
Customizing AWS OpsWorks
Customize the server configuration
The example stack is fairly basic. For production use, you will probably want to customize the stack.
For more information, see Customizing AWS OpsWorks (p. 324).
Add SSL support
You can enable SSL support for your app and provide AWS OpsWorks with the appropriate certificates
when you create the app. AWS OpsWorks then installs the certificates in the appropriate directory.
For more information, see Using SSL (p. 206).
Add in-memory data caching
Production-level sites often improve performance by caching data in an in-memory key-value store,
such as Redis or Memcache.You can use either with an AWS OpsWorks stack. For more information,
see ElastiCache Redis (p. 452) and Memcached (p. 512).
Use a more sophisticated deployment strategy
The example used a simple app deployment strategy, which deploys the update to every instance
concurrently. This approach is simple and fast, but there is no margin for error. If the deployment
fails or the update has any issues, every instance in your production stack could be affected, potentially
disrupting or disabling your site until you can fix the problem. For more information on deployment
strategies, see Managing and Deploying Apps and Cookbooks (p. 88).
Extend the Node.js App Server layer
You can extend the layer in a variety of ways. For example, you can implement recipes to run scripts
on the instances or implement Chef deployment hooks to customize app deployment. For more
information, see Extending a Layer (p. 332).
Define environment variables
You can pass data to your application by defining environment variables for the associated app.
When you deploy the app, AWS OpsWorks exports those variables so you can access them from
your app. For more information, see Using Environment Variables (p. 201).
Customizing AWS OpsWorks
AWS OpsWorks built-in layers provide standard functionality that is sufficient for many purposes. However,
you might encounter one or more of the following:
A built-in layer's standard configuration is adequate but not ideal; you would like to optimize it for your
particular requirements.
For example, you might want to tune a Static Web Server layer's Nginx server configuration by specifying
your own values for settings such as the maximum number of worker processes or the
keepalivetimeout value.
A built-in layer's functionality is fine, but you want to extend it by installing additional packages or running
some custom installation scripts.
For example, you might want to extend a PHP App Server layer by also installing a Redis server.
You have requirements that aren't handled by any of the built-in layers.
For example, AWS OpsWorks does not include built-in layers for some popular database servers. You
can create a custom layer that installs those servers on the layer's instances.
You are running a Windows stack, which support only custom layers.
AWS OpsWorks provides a variety of ways to customize layers to meet your specific requirements. The
following examples are listed in order of increasing complexity and power:
Note
Some of these approaches work only for Linux stacks. See the following topics for details.
Use custom JSON to override default AWS OpsWorks settings.
API Version 2013-02-18
324
AWS OpsWorks User Guide
Customizing AWS OpsWorks
Implement a custom Chef cookbook with an attributes file that overrides the default AWS OpsWorks
settings.
Implement a custom Chef cookbook with a template that overrides or extends a default AWS OpsWorks
template.
Implement a custom Chef cookbook with a simple recipe that runs a shell script.
Implement a custom Chef cookbook with recipes that perform tasks such as creating and configuring
directories, installing packages, creating configuration files, deploying apps, and so on.
You can also override recipes, depending on the stack's Chef version and operating system.
With Chef 0.9 and 11.4 stacks, you cannot override a built-in recipe by implementing a custom recipe
with the same cookbook and recipe name.
For each lifecycle event, AWS OpsWorks always runs the built-in recipes first, followed by any custom
recipes. Because these Chef versions do not run a recipe with the same cookbook and recipe name
twice, the built-in recipe takes precedence and the custom recipe is not executed.
You can override built-in recipes on Chef 11.10 stacks.
For more information, see Cookbook Installation and Precedence (p. 217).
You cannot override built-in recipes on Windows stacks.
The way that AWS OpsWorks handles Chef runs for Windows stacks does not allow built-in recipes to
be overridden.
Note
Because many of the techniques use custom cookbooks, you should first read Cookbooks and
Recipes (p. 212) if you are not already familiar with cookbook implementation. Cookbook
Basics (p. 365) provides a detailed tutorial introduction to implementing custom cookbooks, and
Implementing Cookbooks for AWS OpsWorks (p. 393) covers some of the details about how to
implement cookbooks for AWS OpsWorks instances.
Topics
Customizing AWS OpsWorks Configuration by Overriding Attributes (p. 325)
Extending AWS OpsWorks Configuration Files Using Custom Templates (p. 331)
Extending a Layer (p. 332)
Creating a Custom Tomcat Server Layer (p. 336)
Stack Configuration and Deployment Attributes (p. 358)
Customizing AWS OpsWorks Configuration by Overriding
Attributes
Note
For Windows stacks and Chef 12 Linux stacks, AWS OpsWorks uses separate Chef runs for
built-in recipes and custom recipes. This means that you cannot use the techniques discussed
in this section to override built-in attributes for Windows stacks and Chef 12 Linux stacks.
Recipes and templates depend on a variety of Chef attributes for instance or stack-specific information
such as layer configurations or application server settings. These attributes have several sources:
Custom JSONYou can optionally specify custom JSON attributes when you create, update, or clone
a stack, or when you deploy an app.
Stack configuration attributesAWS OpsWorks defines these attributes to hold stack configuration
information, including the information that you specify through the console settings.
API Version 2013-02-18
325
AWS OpsWorks User Guide
Customizing AWS OpsWorks
Deployment attributesAWS OpsWorks defines deployment-related attributes for Deploy events.
Cookbook attributes Built-in and custom Cookbooks usually include one or more attribute files (p. 513),
which contain attributes that represent cookbook-specific values such as application server configuration
settings.
ChefChef's Ohai tool defines attributes that represent a wide variety of system configuration settings,
such as CPU type and installed memory.
For a complete list of stack configuration and deployment attributes and built-in cookbook attributes , see
Stack Configuration and Deployment Attributes: Linux (p. 518) and Built-in Cookbook Attributes (p. 539).
For more information about Ohai attributes, see Ohai.
When a lifecycle event (p. 230) such as Deploy or Configure occurs, or you run a stack command (p. 110)
such as execute_recipes or update_packages, AWS OpsWorks does the following:
Sends a corresponding command to the agent on each affected instance.
The agent runs the appropriate recipes. For example, for a Deploy event, the agent runs the built-in
Deploy recipes, followed by any custom Deploy recipes.
Merges any custom JSON and deployment attributes with the stack configuration attributes and installs
them on the instances.
The attributes from custom JSON, stack configuration and deployment attributes, cookbook attributes,
and Ohai attributes are merged into a node object, which supplies attribute values to recipes. An instance
is essentially stateless as far as stack configuration attributes are concerned, including any custom JSON.
When you run a deployment or stack command, the associated recipes use the stack configuration
attributes that were downloaded with the command.
Topics
Attribute Precedence (p. 326)
Overriding Attributes With Custom JSON (p. 327)
Overriding AWS OpsWorks Attributes Using Custom Cookbook Attributes (p. 329)
Attribute Precedence
If an attribute is uniquely defined, Chef simply incorporates it into the node object. However, any attribute
source can define any attribute, so it is possible for the same attribute to have multiple definitions with
different values. For example, the built-in apache2 cookbook defines node[:apache][:keepalive],
but you could also define that attribute in custom JSON or in a custom cookbook. If an attribute has
multiple definitions, they are evaluated in an order that is described later and the node object receives
the definition with the highest precedence.
An attribute is defined as follows:
node.type[:attribute][:sub_attribute][:...]=value
If an attribute has multiple definitions, the type determines which definition has precedence, and that
definition is incorporated into the node object. AWS OpsWorks uses the following attribute types:
defaultThis is the most common type, and it essentially means "use this value if the attribute hasn't
already been defined." If all definitions of an attribute are default type, the first definition in the
evaluation order has precedence and subsequent values are ignored. Note that AWS OpsWorks sets
all stack configuration and deployment attribute definitions to default type.
normalAttributes with this type override any default or normal attributes that were defined earlier
in the evaluation order. For example, if the first attribute is from a built-in cookbook and has a default
API Version 2013-02-18
326
AWS OpsWorks User Guide
Customizing AWS OpsWorks
type and the second is a user-defined attribute with has a normal type, the second definition has
precedence.
setThis is a deprecated type that you might see in older cookbooks. It has been superseded by
normal, which has the same precedence.
Chef supports several additional attribute types, including an automatic type that takes precedence
over all other attribute definitions. The attribute definitions generated by Chef's Ohai tool are all automatic
types, so they are effectively read-only. This isn't usually an issue, because there is no reason to override
them and they are distinct from AWS OpsWorks' attributes. However, you should be careful to name your
custom cookbook attributes so they are distinct from the Ohai attributes. For more information, see About
Attributes.
Tip
The Ohai tool is an executable that you can run from the command line. To list an instance's
Ohai attributes, log in to the instance and run ohai in a terminal window. Be aware that it produces
a very long output.
Here are the steps that incorporate the various attribute definitions into the node object:
1. Merge any custom stack configuration attributes into the stack configuration and deployment attributes.
Custom JSON attributes can be set for the stack, or for a particular deployment. They are first in the
evaluation order and are effectively normal types. If one or more stack configuration attributes are
also defined in custom JSON, the custom JSON values take precedence. Otherwise AWS OpsWorks
simply incorporates the custom JSON attributes into the stack configuration.
2. Merge any deployment custom JSON attributes into the stack configuration and deployment attributes.
Deployment custom JSON attributes are also effectively normal types, so they take precedence over
built-in and custom stack configuration JSON and built-in deployment JSON.
3. Merge the stack configuration and deployment attributes into the instance's node object.
4. Merge the instance's built-in cookbook attributes into the node object.
The built-in cookbook attributes are all default types. If the one or more built-in cookbook attributes
are also defined in the stack configuration and deployment attributestypically because you defined
them with custom JSONthe stack configuration definitions take precedence over the built-in cookbook
definitions. All other built-in cookbook attributes are simply incorporated into the node object.
5. Merge the instance's custom cookbook attributes into the node object.
Custom c ookbook attributes are usually either normal or default types. Unique attributes are
incorporated into the node object. If any custom cookbook attributes are also defined in Steps 13
(typically because you defined them with custom JSON), precedence depends on the custom cookbook
attribute's type:
Attributes defined in Steps 13 take precedence over custom cookbook default attributes.
Custom c ookbook normal attributes take precedence over definitions from Steps 13.
Important
Do not use custom cookbook default attributes to override stack configuration or built-in
cookbook attributes. Because custom cookbook attributes are evaluated last, the default
attributes have the lowest precedence, and cannot override anything.
Overriding Attributes With Custom JSON
Note
Because AWS OpsWorks handles Chef runs differently for Windows stacks than for Linux stacks,
you cannot use the techniques discussed in this section for Windows stacks.
API Version 2013-02-18
327
AWS OpsWorks User Guide
Customizing AWS OpsWorks
The simplest way to override an AWS OpsWorks attribute is to define it in custom JSON, which takes
precedence over stack configuration and deployment attributes as well as built-in and custom cookbook
default attributes. For more information, see Attribute Precedence (p. 326).
Important
You should override stack configuration and deployment attributes with care. For example
overriding attributes in the opsworks namespace can interfere with the built-in recipes. For more
information, see Stack Configuration and Deployment Attributes (p. 358).
You can also use custom JSON to define unique attributes, typically to pass data to your custom recipes.
The attributes are simply incorporated into the node object, and recipes can reference them by using the
standard Chef node syntax.
How to Specify Custom JSON
To use custom JSON to override an attribute value, you must first determine the attribute's fully qualified
attribute name. You then create a JSON object that contains the attributes you want to override, set to
your preferred values. For convenience, Stack Configuration and Deployment Attributes: Linux (p. 518)
and Built-in Cookbook Attributes (p. 539) documents commonly used stack configuration, deployment,
and built-in cookbook attributes, including their fully qualified names.
The object's parent-child relationships must correspond to the appropriate fully qualified Chef nodes. For
example, suppose you want to change the following Apache attributes:
The keepalivetimeout (p. 542) attribute, whose node is node[:apache][:keepalivetimeout]
and has a default value of 3.
The logrotate schedule (p. 543) attribute, whose node is
node[:apache][:logrotate][:schedule], and has a default value of "daily".
To override the attributes and set the values to 5 and "weekly", respectively, you would use the following
custom JSON:
{
"apache" : {
"keepalivetimeout" : 5,
"logrotate" : {
"schedule" : "weekly"
}
}
}
When to Specify Custom JSON
You can specify a custom JSON structure for the following tasks:
Create a new stack (p. 99)
Update a stack (p. 109)
Run a stack command (p. 109)
Clone a stack (p. 109)
Deploy an app (p. 197)
For each task, AWS OpsWorks merges the custom JSON attributes with the stack configuration and
deployment attributes and sends it to the instances, to be merged into the node object. However, note
the following:
API Version 2013-02-18
328
AWS OpsWorks User Guide
Customizing AWS OpsWorks
If you specify custom JSON when you create, clone, or update a stack, the attributes are merged into
the stack configuration and deployment attributes for all subsequent lifecycle events and stack
commands.
If you specify custom JSON for a deployment, the attributes are merged into the stack configuration
and deployment attributes only for the corresponding event.
If you want to use those custom attributes for subsequent deployments, you must explicitly specify the
custom JSON again.
It is important to remember that attributes only affect the instance when they are used by recipes. If you
override an attribute value but no subsequent recipes reference the attribute, the change has no effect.
You must either ensure that the custom JSON is sent before the associated recipes run, or ensure that
the appropriate recipes are re-run.
Custom JSON Best Practices
You can use custom JSON to override any AWS OpsWorks attribute, but manually entering the information
is somewhat cumbersome, and it is not under any sort of source control. Custom JSON is best used for
the following purposes:
When you want to override only a small number of attributes, and you do not otherwise need to use
custom cookbooks.
With custom JSON, you can avoid the overhead of setting up and maintaining a cookbook repository
just to override a couple of attributes.
Sensitive values, such as passwords or authentication keys.
Cookbook attributes are stored in a repository, so any sensitive information is at some risk of being
compromised. Instead, define attributes with dummy values and use custom JSON to set the real
values.
Values that are expected to vary.
For example, a recommended practice is to have your production stack supported by separate
development and staging stacks. Suppose that these stacks support an application that accepts
payments. If you use custom JSON to specify the payment endpoint, you can specify a test URL for
your staging stack. When you are ready to migrate an updated stack to your production stack, you can
use the same cookbooks and use custom JSON to set the payment endpoint to the production URL.
Values that are specific to a particular stack or deployment command.
Overriding AWS OpsWorks Attributes Using Custom Cookbook Attributes
Note
For Windows stacks, AWS OpsWorks uses separate Chef runs for built-in recipes and custom
recipes. This means that you cannot use the techniques discussed in this section to override
built-in attributes for Windows stacks.
Custom JSON is a convenient way to override AWS OpsWorks stack configuration and built-in cookbook
attributes, but it has some limitations. In particular, you must enter custom JSON manually for each use,
so you have no robust way to manage the definitions. A better approach is often to use custom cookbook
attribute files to override built-in attributes. Doing so allows you to place the definitions under source
control.
The procedure for using custom attribute files to override AWS OpsWorks definitions is straightforward.
To override AWS OpsWorks attribute definitions
1.
Set up a cookbook repository, as described in Cookbooks and Recipes (p. 212).
API Version 2013-02-18
329
AWS OpsWorks User Guide
Customizing AWS OpsWorks
2.
3.
4.
Create a cookbook with the same name as the built-in cookbook that contains the attributes that you
want to override. For example, to override the Apache attributes, the cookbook should be named
apache2.
Add an attributes folder to the cookbook and add a file to that folder named customize.rb.
Add an attribute definition to the file for each of the built-in cookbook's attributes that you want to
override, set to your preferred value. The attribute must be a normal type or higher and have exactly
the same node name as the corresponding AWS OpsWorks attribute. For a detailed list of AWS
OpsWorks attributes, including node names, see Stack Configuration and Deployment Attributes:
Linux (p. 518) and Built-in Cookbook Attributes (p. 539). For more information on attributes and attributes
files, see About Attribute Files.
Important
Your attributes must be normal type to override AWS OpsWorks attributes; default types
do not have precedence. For example, if your customize.rb file contains a
default[:apache][:keepalivetimeout] = 5 attribute definition, the corresponding
attribute in the built-in apache.rb attributes file is evaluated first, and takes precedence.
For more information, see Overriding Attributes (p. 325).
5.
6.
Repeat Steps 2 4 for each built-in cookbook with attributes that you want to override.
Enable custom cookbooks for your stack and provide the information required for AWS OpsWorks
to download your cookbooks to the stack's instances. For more information, see Installing Custom
Cookbooks (p. 226).
Tip
For a complete walkthrough of this procedure, see Overriding Built-In Attributes (p. 441).
The node object used by subsequent lifecycle events, deploy commands, and stack commands will now
contain your attribute definitions instead of the AWS OpsWorks values.
For example, to override the built-in Apache keepalivetimeout and logrotate schedule settings
discussed in How to Specify Custom JSON (p. 328), add an apache2 cookbook to your repository and
add a customize.rb file to the cookbook's attributes folder with the following contents.
normal[:apache][:keepalivetimeout] = 5
normal[:apache][:logrotate][:schedule] = 'weekly'
Important
You should not override AWS OpsWorks attributes by modifying a copy of the associated built-in
attributes file. If, for example, you copy apache.rb to your apache2/attributes folder and
modify some of its settings, you essentially override every attribute in the built-in file. Recipes
will use the attribute definitions from your copy and ignore the built-in file. If AWS OpsWorks
later modifies the built-in attributes file, recipes will not have access to the changes unless you
manually update your copy.
To avoid this situation, all built-in cookbooks contain an empty customize.rb attributes file,
which is required in all modules through an include_attribute directive. By overriding
attributes in your copy of customize.rb, you affect only those specific attributes. Recipes will
obtain any other attribute values from the built-in attributes files, and automatically get the current
values of any attributes that you have not overridden.
This approach helps you to keep the number of attributes in your cookbook repository small,
which reduces your maintenance overhead and makes future upgrades easier to manage.
API Version 2013-02-18
330
AWS OpsWorks User Guide
Customizing AWS OpsWorks
Extending AWS OpsWorks Configuration Files Using Custom
Templates
Note
Because AWS OpsWorks handles Chef runs differently for Windows stacks than for Linux stacks,
you cannot use the techniques discussed in this section for Windows stacks.
AWS OpsWorks uses templates to create files such as configuration files, which typically depend on
attributes for many of the settings. If you use custom JSON or custom cookbook attributes to override
the AWS OpsWorks definitions, your preferred settings are incorporated into the configuration files in
place of the AWS OpsWorks settings. However, AWS OpsWorks does not necessarily specify an attribute
for every possible configuration setting; it accepts the defaults for some settings and hardcodes others
directly in the template. You can't use custom JSON or custom cookbook attributes to specify preferred
settings if there is no corresponding AWS OpsWorks attribute.
You can extend the configuration file to include additional configuration settings by creating a custom
template. You can then add whatever configuration settings or other content you need to the file, and
override any hardcoded settings. For more information on templates, see Templates (p. 515).
Note
You can override any built-in template except opsworks-agent.monitrc.erb.
To create a custom template
1.
Create a cookbook with the same structure and directory names as the built-in cookbook. Then,
create a template file in the appropriate directory with the same name as the built-in template that
you want to customize. For example, to use a custom template to extend the Apache httpd.conf
configuration file, you must implement an apache2 cookbook in your repository and your template
file must be apache2/templates/default/apache.conf.erb. Using exactly the same names
allows AWS OpsWorks to recognize the custom template and use it instead of the built-in template.
The simplest approach is to just copy the built-in template file from the built-in cookbook's GitHub
repository to your cookbook and modify it as needed.
Important
Do not copy any files from the built-in cookbook except for the template files that you want
to customize. Copies of other types of cookbook file, such as recipes, create duplicate Chef
resources and can cause errors.
2.
3.
The cookbook can also include custom attributes, recipes, and related files, but their file names
should not duplicate built-in file names.
Customize the template file to produce a configuration file that meets your requirements. You can
add more settings, delete existing settings, replace hardcoded attributes, and so on.
If you haven't done so already, edit the stack settings to enable custom cookbooks and specify your
cookbook repository. For more information, see Installing Custom Cookbooks (p. 226).
Tip
For a complete walkthrough of this procedure, see Overriding Built-In Templates (p. 444).
You don't have to implement any recipes or add recipes to the layer configuration (p. 232) to override a
template. AWS OpsWorks always runs the built-in recipes. When it runs the recipe that creates the
configuration file, it will automatically use your custom template instead of the built-in template.
Note
If AWS OpsWorks makes any changes to the built-in template, your custom template might
become out of sync and no longer work correctly. For example, suppose your template refers
to a dependent file, and the file name changes. AWS OpsWorks doesn't make such changes
often, and when a template does change, it lists the changes and gives you the option of upgrading
API Version 2013-02-18
331
AWS OpsWorks User Guide
Customizing AWS OpsWorks
to a new version. You should monitor the AWS OpsWorks repository for changes, and manually
update your template as needed.
Extending a Layer
Sometimes, you need to customize a built-in layer beyond what can be handled by modifying AWS
OpsWorks attributes or customizing templates. For example, suppose you need to create symlinks, set
file or folder modes, install additional packages, and so on. You must extend custom layers to provide
more than minimal functionality. In that case, you will need to implement one or more custom cookbooks
with recipes to handle the customization tasks. This topic provides some examples of how to use recipes
to extend a layer.
If you are new to Chef, you should first read Cookbooks 101 (p. 363), which is a tutorial that introduces
the basics of how to implement cookbooks to perform a variety of common tasks. For a detailed example
of how to implement a custom layer, see Creating a Custom Tomcat Server Layer (p. 336).
Topics
Using Recipes to Run Scripts (p. 332)
Using Chef Deployment Hooks (p. 333)
Running Cron Jobs on Linux Instances (p. 334)
Installing and Configuring Packages on Linux Instances (p. 335)
Using Recipes to Run Scripts
If you already have a script that performs the required customization tasks, the simplest approach to
extending a layer is often to implement a simple recipe to run the script. You can then assign the recipe
to the appropriate lifecycle events, typically Setup or Deploy, or use the execute_recipes stack command
to run the recipe manually.
The following example runs a shell script on Linux instances, but you can use the same approach for
other types of script, including Windows PowerShell scripts.
cookbook_file "/tmp/lib-installer.sh" do
source "lib-installer.sh"
mode 0755
end
execute "install my lib" do
command "sh /tmp/lib-installer.sh"
end
The cookbook_file resource represents a file that is stored in a subdirectory of a cookbook's files
directory, and transfers the file to a specified location on the instance. This example transfers a shell
script, lib-installer.sh, to the instance's /tmp directory and sets the file's mode to 0755. For more
information, see cookbook_file.
The execute resource represents a command, such as a shell command. This example runs
lib-installer.sh. For more information, see execute.
You can also run a script by incorporating it into a recipe. The following example runs a bash script, but
Chef also supports Csh, Perl, Python, and Ruby.
script "install_something" do
API Version 2013-02-18
332
AWS OpsWorks User Guide
Customizing AWS OpsWorks
interpreter "bash"
user "root"
cwd "/tmp"
code <<-EOH
#insert bash script
EOH
end
The script resource represents a script. The example specifies a bash interpreter, sets user to "root",
and sets the working directory to /tmp. It then runs the bash script in the code block, which can include
as many lines as required. For more information, see script.
For more information on how to use recipes to run scripts, see Example 7: Running Commands and
Scripts (p. 383). For an example of how to run a PowerShell script on a Windows instance, see Running
a Windows PowerShell Script (p. 402).
Using Chef Deployment Hooks
You can customize deployment by implementing a custom recipe to perform the required tasks and
assigning it to the appropriate layer's Deploy event. An alternative and sometimes simpler
approachespecially if you don't need to implement a cookbook for other purposesis to use Chef
deployment hooks to run your customization code. In addition, custom Deploy recipes run after the
deployment has already been performed by the built-in recipes. Deployment hooks allow you to interact
during a deployment, for example, after the app's code is checked out of the repository but before Apache
is restarted.
Chef deploys apps in four stages:
CheckoutDownloads the files from the repository
MigrateRuns a migration, as required
SymlinkCreates symlinks
RestartRestarts the application
Chef deployment hooks provide a simple way to customize a deployment by optionally running a
user-supplied Ruby application after each stage completes. To use deployment hooks, implement one
or more Ruby applications and place them in your app's /deploy directory. (If your app does not have
a /deploy directory, create one at the APP_ROOT level.) The application must have one of the following
names, which determines when it runs.
before_migrate.rb runs after the Checkout stage is complete but before Migrate.
before_symlink.rb runs after the Migrate stage is complete but before Symlink.
before_restart.rb runs after the Symlink stage is complete but before Restart.
after_restart.rb runs after the Restart stage is complete.
Chef deployment hooks can access the node object by using standard node syntax, just like recipes.
Deployment hooks can also access the values of any app environment variables (p. 196) that you have
specified. However, you must use new_resource.environment["VARIABLE_NAME"] to access the
variable's value instead of ENV["VARIABLE_NAME"]. For more information, see deploy.
For more information on how to use deployment hooks and what information a hook can access, see
Deploy Phases.
API Version 2013-02-18
333
AWS OpsWorks User Guide
Customizing AWS OpsWorks
Running Cron Jobs on Linux Instances
A Linux cron job directs the cron daemon to run one or more commands on a specified schedule. For
example, suppose your stack supports a PHP e-commerce application.You can set up a cron job to have
the server send you a sales report at a specified time every week. For more information about cron, see
cron on Wikipedia. For more information about how to run a cron job directly on a Linux-based computer
or instance, see What are cron and crontab, and how do I use them? on the Indiana University knowledge
base website.
Although you can manually set up cron jobs on individual Linux-based instances by connecting to them
with SSH, and editing their crontab entries, a key advantage of AWS OpsWorks is that you can direct
it to run the task across an entire layer of instances. The following procedure describes how to set up a
cron job on a PHP App Server layer's instances, but you can use the same approach with any layer.
To set up a cron job on a layer's instances
1.
2.
3.
Implement a cookbook with a recipe with a cron resource that sets up the job. The example assumes
that the recipe is named cronjob.rb; the implementation details are described later. For more
information on cookbooks and recipes, see Cookbooks and Recipes (p. 212).
Install the cookbook on your stack. For more information, see Installing Custom Cookbooks (p. 226).
Have AWS OpsWorks run the recipe automatically on the layer's instances by assigning it to the
following lifecycle events. For more information, see Automatically Running Recipes (p. 232).
Setup Assigning cronjob.rb to this event directs AWS OpsWorks to run the recipe on all new
instances.
Deploy Assigning cronjob.rb to this event directs AWS OpsWorks to run the recipe on all
online instances when you deploy or redeploy an app to the layer.
You can also manually run the recipe on online instances by using the Execute Recipes stack
command. For more information, see Run Stack Commands (p. 110).
The following is the cronjob.rb example, which sets up a cron job to run a user-implemented PHP
application once a week that collects the sales data from the server and mails a report. For more examples
of how to use a cron resource, see cron.
cron "job_name" do
hour "1"
minute "10"
weekday "6"
command "cd /srv/www/myapp/current && php .lib/mailing.php"
end
cron is a Chef resource that represents a cron job. When AWS OpsWorks runs the recipe on an instance,
the associated provider handles the details of setting up the job.
job_name is a user-defined name for the cron job, such as weekly report.
hour/minute/weekday specify when the commands should run. This example runs the commands
every Saturday at 1:10 AM.
command specifies the commands to be run.
This example runs two commands. The first navigates to the /srv/www/myapp/current directory.
The second runs the user-implemented mailing.php application, which collects the sales data and
sends the report.
API Version 2013-02-18
334
AWS OpsWorks User Guide
Customizing AWS OpsWorks
Note
The bundle command does not work with cron jobs by default. The reason is that AWS
OpsWorks installs bundler in the /usr/local/bin directory. To use bundle with a cron job,
you must explicitly add the path /usr/local/bin to the cron job. Also, because the $PATH
environment variable may not expand in the cron job, a best practice is to explicitly add any
necessary path information to the job without relying on expansion of the $PATH variable. The
following examples show two ways to use bundle in a cron job.
cron "my first task" do
path "/usr/local/bin"
minute "*/10"
command "cd /srv/www/myapp/current && bundle exec my_command"
end
cron_env = {"PATH" => "/usr/local/bin"}
cron "my second task" do
environment cron_env
minute "*/10"
command "cd /srv/www/myapp/current && /usr/local/bin/bundle exec
my_command"
end
If your stack has multiple application servers, assigning cronjob.rb to the PHP App Server layer's
lifecycle events might not be an ideal approach. For example, the recipe runs on all of the layer's instances,
so you will receive multiple reports. A better approach is to use a custom layer to ensure that only one
server sends a report.
To run a recipe on just one of a layer's instances
1.
2.
Create a custom layer called, for example, PHPAdmin and assign cronjob.rb to its Setup and
Deploy events. Custom layers don't necessarily have to do very much. In this case, PHPAdmin just
runs one custom recipe on its instances.
Assign one of the PHP App Server instances to AdminLayer. If an instance belongs to more than
one layer, AWS OpsWorks runs each layer's built-in and custom recipes.
Because only one instance belongs to the PHP App Server and PHPAdmin layers, cronjob.rb runs
only on that instance and you receive just one report.
Installing and Configuring Packages on Linux Instances
The built-in layers support only certain packages. For more information, see Layers (p. 115). You can
install other packages, such as a Redis server, by implementing custom recipes to handle the associated
setup, configuration, and deployment tasks. In some cases, the best approach is to extend a built-in layer
to have it install the package on its instances alongside the layer's standard packages. For example, if
you have a stack that supports a PHP application, and you would like to include a Redis server, you could
extend the PHP App Server layer to install and configure a Redis server on the layer's instances in addition
to a PHP application server.
A package installation recipe typically needs to perform tasks like these:
Create one or more directories and set their modes.
Create a configuration file from a template.
Run the installer to install the package on the instance.
API Version 2013-02-18
335
AWS OpsWorks User Guide
Customizing AWS OpsWorks
Start one or more services.
For an example of how to install a Tomcat server, see Creating a Custom Tomcat Server Layer (p. 336).
The topic describes how to set up a custom Redis layer, but you could use much the same code to install
and configure Redis on a built-in layer. For examples of how to install other packages, see the built-in
cookbooks, at https://github.com/aws/opsworks-cookbooks.
Creating a Custom Tomcat Server Layer
Note
This topic describes how to implement a custom layer for a Linux stack. However, the basic
principles and some of the code can also be adapted to implement custom layers for Windows
stacks, especially those in the section on app deployment.
The simplest way to use nonstandard packages on AWS OpsWorks instances is to extend an existing
layer (p. 335). However, this approach installs and runs both the standard and nonstandard packages on
the layer's instances, which is not always desirable. A somewhat more demanding but more powerful
approach is to implement a custom layer, which gives you almost complete control over the layer's
instances, including the following:
Which packages are installed
How each package is configured
How to deploy apps from a repository to the instance
Whether using the console or API, you create and manage a custom layer much like any other layer, as
described in Custom Layers (p. 134). However, a custom layer's built-in recipes perform only some very
basic tasks, such as installing a Ganglia client to report metrics to a Ganglia master. To make a custom
layer's instances more than minimally functional, you must implement one or more custom cookbooks
with Chef recipes and related files to handle the tasks of installing and configuring packages, deploying
apps, and so on. You don't necessarily have to implement everything from scratch, though. For example,
if you store applications in one of the standard repositories, you can use the built-in deploy recipes to
handle much of the work of installing the applications on the layer's instances.
Tip
If you are new to Chef, you should first read Cookbooks 101 (p. 363), which is a tutorial that
introduces the basics of how to implement cookbooks to perform a variety of common tasks.
The following walkthrough describes how to implement a custom layer that supports a Tomcat application
server. The layer is based on a custom cookbook named Tomcat, which includes recipes to handle
package installation, deployment, and so on.The walkthrough includes excerpts from the Tomcat cookbook.
You can download the complete cookbook from its GitHub repository. If you are not familiar with Opscode
Chef, you should first read Cookbooks and Recipes (p. 212).
Note
AWS OpsWorks includes a full-featured Java App Server layer (p. 492) for production use. The
purpose of the Tomcat cookbook is to show how to implement custom layers, so it supports only
a limited version of Tomcat that does not include features such as SSL. For an example of a full
featured implementation, see the built-in opsworks_java cookbook .
The Tomcat cookbook supports a custom layer whose instances have the following characteristics:
They support a Tomcat Java application server with an Apache front end.
Tomcat is configured to allow applications to use a JDBC DataSource object to connect to a separate
MySQL instance, which serves as a back end data store.
The cookbook for this project involves several key components:
API Version 2013-02-18
336
AWS OpsWorks User Guide
Customizing AWS OpsWorks
Attributes file (p. 337) contains configuration settings that are used by the various recipes.
Setup recipes (p. 338) are assigned to the layer's Setup lifecycle event (p. 230).They run after an instance
has booted and perform tasks such as installing packages and creating configuration files.
Configure recipes (p. 346) are assigned to the layer's Configure lifecycle event. They run after the stack's
configuration changesprimarily when instances come online or go offlineand handle any required
configuration changes.
Deploy recipes (p. 350) are assigned to the layer's Deploy lifecycle event. They run after the Setup
recipes and when you manually deploy an app to install the code and related files on a layer's instances
and handle related tasks, such as restarting services.
The final section, Create a Stack and Run an Application (p. 352), describes how to create a stack that
includes a custom layer based on the Tomcat cookbook and how to deploy and run a simple JSP application
that displays data from a MySQL database running on an instance that belongs to a separate MySQL
layer.
Note
The Tomcat cookbook recipes depend on some AWS OpsWorks built-in recipes. To make each
recipe's origin clear, this topic identifies recipes using the Chef cookbookname::recipename
convention.
Topics
Attributes File (p. 337)
Setup Recipes (p. 338)
Configure Recipes (p. 346)
Deploy Recipes (p. 350)
Create a Stack and Run an Application (p. 352)
Attributes File
Before looking at the recipes, it is useful to first examine the Tomcat cookbook's attributes file, which
contains variety of configuration settings that the recipes use. Attributes aren't required; you can simply
hardcode these values in your recipes or templates. However, if you define configuration settings using
attributes, you can use the AWS OpsWorks console or API to modify the values by defining custom JSON
attributes, which is simpler and more flexible than rewriting the recipe or template code every time you
want to change a setting. This approach allows you, for example, to use the same cookbook for multiple
stacks, but configure the Tomcat server differently for each stack. For more information on attributes and
how to override them, see Overriding Attributes (p. 325).
The following example shows the complete attributes file, default.rb, which is located in the Tomcat
cookbook's attributes directory.
default['tomcat']['base_version'] = 6
default['tomcat']['port'] = 8080
default['tomcat']['secure_port'] = 8443
default['tomcat']['ajp_port'] = 8009
default['tomcat']['shutdown_port'] = 8005
default['tomcat']['uri_encoding'] = 'UTF-8'
default['tomcat']['unpack_wars'] = true
default['tomcat']['auto_deploy'] = true
case node[:platform]
when 'centos', 'redhat', 'fedora', 'amazon'
default['tomcat']['java_opts'] = ''
when 'debian', 'ubuntu'
API Version 2013-02-18
337
AWS OpsWorks User Guide
Customizing AWS OpsWorks
default['tomcat']['java_opts'] = '-Djava.awt.headless=true -Xmx128m XX:+UseConcMarkSweepGC'
end
default['tomcat']['catalina_base_dir'] = "/etc/tomcat#{node['tomcat']['base_ver
sion']}"
default['tomcat']['webapps_base_dir'] = "/var/lib/tomcat#{node['tom
cat']['base_version']}/webapps"
default['tomcat']['lib_dir'] = "/usr/share/tomcat#{node['tomcat']['base_ver
sion']}/lib"
default['tomcat']['java_dir'] = '/usr/share/java'
default['tomcat']['mysql_connector_jar'] = 'mysql-connector-java.jar'
default['tomcat']['apache_tomcat_bind_mod'] = 'proxy_http' # or: 'proxy_ajp'
default['tomcat']['apache_tomcat_bind_config'] = 'tomcat_bind.conf'
default['tomcat']['apache_tomcat_bind_path'] = '/tc/'
default['tomcat']['webapps_dir_entries_to_delete'] = %w(config log public tmp)
case node[:platform]
when 'centos', 'redhat', 'fedora', 'amazon'
default['tomcat']['user'] = 'tomcat'
default['tomcat']['group'] = 'tomcat'
default['tomcat']['system_env_dir'] = '/etc/sysconfig'
when 'debian', 'ubuntu'
default['tomcat']['user'] = "tomcat#{node['tomcat']['base_version']}"
default['tomcat']['group'] = "tomcat#{node['tomcat']['base_version']}"
default['tomcat']['system_env_dir'] = '/etc/default'
end
The settings themselves are discussed later in the related section. The following notes apply generally:
All of the node definitions are default type, so you can override them with custom JSON
attributes (p. 327).
The file uses a case statement to conditionally set some attribute values based on instance's operating
system.
The platform node is generated by Chef's Ohai tool and represents the instance's operating system.
Setup Recipes
Setup recipes are assigned to the layer's Setup lifecycle (p. 230) event and run after an instance boots.
They perform tasks such as installing packages, creating configuration files, and starting services. After
the Setup recipes finish running, AWS OpsWorks runs the Deploy recipes (p. 350) to deploy any apps to
the new instance.
Topics
tomcat::setup (p. 338)
tomcat::install (p. 340)
tomcat::service (p. 341)
tomcat::container_config (p. 342)
tomcat::apache_tomcat_bind (p. 345)
tomcat::setup
The tomcat::setup recipe is intended to be assigned to a layer's Setup lifecycle event.
API Version 2013-02-18
338
AWS OpsWorks User Guide
Customizing AWS OpsWorks
include_recipe 'tomcat::install'
include_recipe 'tomcat::service'
service 'tomcat' do
action :enable
end
# for EBS-backed instances we rely on autofs
bash '(re-)start autofs earlier' do
user 'root'
code <<-EOC
service autofs restart
EOC
notifies :restart, resources(:service => 'tomcat')
end
include_recipe 'tomcat::container_config'
include_recipe 'apache2'
include_recipe 'tomcat::apache_tomcat_bind'
tomcat::setup recipe is largely a metarecipe. It includes a set of dependent recipes that handle most
of the details of installing and configuring Tomcat and related packages. The first part of tomcat::setup
runs the following recipes, which are discussed later:
The tomcat::install (p. 340) recipe installs the Tomcat server package.
The tomcat::service (p. 341) recipe sets up the Tomcat service.
The middle part of tomcat::setup enables and starts the Tomcat service:
The Chef service resource enables the Tomcat service at boot.
The Chef bash resource runs a Bash script to start the autofs daemon, which is necessary for Amazon
EBS-backed instances. The resource then notifies the service resource to restart the Tomcat service.
For more information, see: autofs (for Amazon Linux) or Autofs (for Ubuntu).
The final part of tomcat::setup creates configuration files and installs and configures the front-end
Apache server:
The tomcat::container_config (p. 342) recipe creates configuration files.
The apache2 recipe (which is shorthand for apache2::default) is an AWS OpsWorks built-in recipe
that installs and configures an Apache server.
The tomcat::apache_tomcat_bind (p. 345) recipe configures the Apache server to function as
a front-end for the Tomcat server.
Tip
You can often save time and effort by using built-in recipes to perform some of the required
tasks. This recipe uses the built in apache2::default recipe to install Apache rather than
implementing it from scratch. For another example of how to use built-in recipes, see Deploy
Recipes (p. 350).
The following sections describe the Tomcat cookbook's Setup recipes in more detail. For more information
on the apache2 recipes, see opsworks-cookbooks/apache2.
API Version 2013-02-18
339
AWS OpsWorks User Guide
Customizing AWS OpsWorks
tomcat::install
The tomcat::install recipe installs the Tomcat server, the OpenJDK, and a Java connector library
that handles the connection to the MySQL server.
tomcat_pkgs = value_for_platform(
['debian', 'ubuntu'] => {
'default' => ["tomcat#{node['tomcat']['base_version']}", 'libtcnative-1',
'libmysql-java']
},
['centos', 'redhat', 'fedora', 'amazon'] => {
'default' => ["tomcat#{node['tomcat']['base_version']}", 'tomcat-native',
'mysql-connector-java']
},
'default' => ["tomcat#{node['tomcat']['base_version']}"]
)
tomcat_pkgs.each do |pkg|
package pkg do
action :install
end
end
link ::File.join(node['tomcat']['lib_dir'], node['tomcat']['mysql_connect
or_jar']) do
to ::File.join(node['tomcat']['java_dir'], node['tomcat']['mysql_connect
or_jar'])
action :create
end
# remove the ROOT webapp, if it got installed by default
include_recipe 'tomcat::remove_root_webapp'
The recipe performs the following tasks:
1. Creates a list of packages to be installed, depending on the instance's operating system.
2. Installs each package in the list.
The Chef package resource uses the appropriate provideryum for Amazon Linux and apt-get for
Ubuntu to handle the installation. The package providers install OpenJDK as a Tomcat dependency,
but the MySQL connector library must be installed explicitly.
3. Uses a Chef link resource to create a symlink in the Tomcat server's lib directory to the MySQL connector
library in the JDK.
Using the default attribute values, the Tomcat lib directory is /usr/share/tomcat6/lib and the
MySQL connector library (mysql-connector-java.jar) is in /usr/share/java/.
The tomcat::remove_root_webapp recipe removes the ROOT web application
(/var/lib/tomcat6/webapps/ROOT by default) to avoid some security issues.
ruby_block 'remove the ROOT webapp' do
block do
::FileUtils.rm_rf(::File.join(node['tomcat']['webapps_base_dir'], 'ROOT'),
:secure => true)
end
API Version 2013-02-18
340
AWS OpsWorks User Guide
Customizing AWS OpsWorks
only_if { ::File.exists?(::File.join(node['tomcat']['webapps_base_dir'],
'ROOT')) && !::File.symlink?(::File.join(node['tomcat']['webapps_base_dir'],
'ROOT')) }
end
The only_if statement ensures that the recipe removes the file only if it exists.
Tip
The Tomcat version is specified by the ['tomcat']['base_version'] attribute, which is set
to 6 in the attributes file. To install Tomcat 7, you can use custom JSON attributes to override
the attribute. Just edit your stack settings (p. 109) and enter the following JSON in the Custom
Chef JSON box, or add it to any existing custom JSON:
{
'tomcat' : {
'base_version' : 7
}
}
The custom JSON attribute overrides the default attribute and sets the Tomcat version to 7. For
more information on overriding attributes, see Overriding Attributes (p. 325).
tomcat::service
The tomcat::service recipe creates the Tomcat service definition.
service 'tomcat' do
service_name "tomcat#{node['tomcat']['base_version']}"
case node[:platform]
when 'centos', 'redhat', 'fedora', 'amazon'
supports :restart => true, :reload => true, :status => true
when 'debian', 'ubuntu'
supports :restart => true, :reload => false, :status => true
end
action :nothing
end
The recipe uses the Chef service resource to specify the Tomcat service name (tomcat6, by default) and
sets the supports attribute to define how Chef manages the service's restart, reload, and status
commands on the different operating systems.
true indicates that Chef can use the init script or other service provider to run the command
false indicates that Chef must attempt to run the command by other means.
Notice that the action is set to :nothing. For each lifecycle event, AWS OpsWorks initiates a Chef
run to execute the appropriate set of recipes. The Tomcat cookbook follows a common pattern of having
a recipe create the service definition, but not restart the service. Other recipes in the Chef run handle the
restart, typically by including a notifies command in the template resources that are used to create
configuration files. Notifications are a convenient way to restart a service because they do so only if the
configuration has changed. In addition, if a Chef run has multiple restart notifications for a service, Chef
API Version 2013-02-18
341
AWS OpsWorks User Guide
Customizing AWS OpsWorks
restarts the service at most once. This practice avoids problems that can occur when attempting to restart
a service that is not fully operational, which is a common source of Tomcat errors.
The Tomcat service must be defined for any Chef run that uses restart notifications. tomcat::service
is therefore included in several recipes, to ensure that the service is defined for every Chef run. There is
no penalty if a Chef run includes multiple instances of tomcat::service because Chef ensures that a
recipe executes only once per run, regardless of how many times it is included.
tomcat::container_config
The tomcat::container_config recipe creates configuration files from cookbook template files.
include_recipe 'tomcat::service'
template 'tomcat environment configuration' do
path ::File.join(node['tomcat']['system_env_dir'], "tomcat#{node['tom
cat']['base_version']}")
source 'tomcat_env_config.erb'
owner 'root'
group 'root'
mode 0644
backup false
notifies :restart, resources(:service => 'tomcat')
end
template 'tomcat server configuration' do
path ::File.join(node['tomcat']['catalina_base_dir'], 'server.xml')
source 'server.xml.erb'
owner 'root'
group 'root'
mode 0644
backup false
notifies :restart, resources(:service => 'tomcat')
end
The recipe first calls tomcat::service, which defines the service if necessary. The bulk of the recipe
consists of two template resources, each of which creates a configuration file from one of the cookbook's
template files, sets the file properties, and notifies Chef to restart the service.
Tomcat Environment Configuration File
The first template resource uses the tomcat_env_config.erb template file to create a Tomcat
environment configuration file, which is used to set environment variables such as JAVA_HOME. The
default file name is the template resource's argument. tomcat::container_config uses a path
attribute to override the default value and name the configuration file /etc/sysconfig/tomcat6
(Amazon Linux) or /etc/default/tomcat6 (Ubuntu). The template resource also specifies the file's
owner, group, and mode settings and directs Chef to not create backup files.
If you look at the source code, there are actually three versions of tomcat_env_config.erb, each in
a different subdirectory of the templates directory. The ubuntu and amazon directories contain the
templates for their respective operating systems. The default folder contains a dummy template with
a single comment line, which is used only if you attempt to run this recipe on an instance with an
unsupported operating system. The tomcat::container_config recipe doesn't need to specify which
tomcat_env_config.erb to use. Chef automatically picks the appropriate directory for the instance's
operating system based on rules described in File Specificity.
API Version 2013-02-18
342
AWS OpsWorks User Guide
Customizing AWS OpsWorks
The tomcat_env_config.erb files for this example consist largely of comments. To set additional
environment variables, just uncomment the appropriate lines and provide your preferred values.
Tip
Any configuration setting that might change should be defined as an attribute rather than
hardcoded in the template. That way, you don't have to rewrite the template to change a setting,
you can just override the attribute.
The Amazon Linux template sets only one environment variable, as shown in the following excerpt.
...
# Use JAVA_OPTS to set java.library.path for libtcnative.so
#JAVA_OPTS="-Djava.library.path=/usr/lib"
JAVA_OPTS="${JAVA_OPTS} <%= node['tomcat']['java_opts'] %>"
# What user should run tomcat
#TOMCAT_USER="tomcat"
...
JAVA_OPTS can be used to specify Java options such as the library path. Using the default attribute
values, the template sets no Java options for Amazon Linux. You can set your own Java options by
overriding the ['tomcat']['java_opts'] attribute, for example, by using custom JSON attributes.
For an example, see Create a Stack (p. 354).
The Ubuntu template sets several environment variables, as shown in the following template excerpt.
# Run Tomcat as this user ID. Not setting this or leaving it blank will use the
# default of tomcat<%= node['tomcat']['base_version'] %>.
TOMCAT<%= node['tomcat']['base_version'] %>_USER=tomcat<%= node['tom
cat']['base_version'] %>
...
# Run Tomcat as this group ID. Not setting this or leaving it blank will use
# the default of tomcat<%= node['tomcat']['base_version'] %>.
TOMCAT<%= node['tomcat']['base_version'] %>_GROUP=tomcat<%= node['tom
cat']['base_version'] %>
...
JAVA_OPTS="<%= node['tomcat']['java_opts'] %>"
<% if node['tomcat']['base_version'].to_i < 7 -%>
# Unset LC_ALL to prevent user environment executing the init script from
# influencing servlet behavior. See Debian bug #645221
unset LC_ALL
<% end -%>
Using default attribute values, the template sets the Ubuntu environment variables as follows:
TOMCAT6_USER and TOMCAT6_GROUP, which represent the Tomcat user and group, are both set to
tomcat6.
If you set ['tomcat']['base_version'] to tomcat7, the variable names resolve to TOMCAT7_USER and
TOMCAT7_GROUP, and both are set to tomcat7.
JAVA_OPTS is set to -Djava.awt.headless=true -Xmx128m -XX:+UseConcMarkSweepGC:
Setting -Djava.awt.headless to true informs the graphics engine that the instance is headless
and does not have a console, which addresses faulty behavior of certain graphical applications.
API Version 2013-02-18
343
AWS OpsWorks User Guide
Customizing AWS OpsWorks
-Xmx128m ensures that the JVM has adequate memory resources, 128MB for this example.
-XX:+UseConcMarkSweepGC specifies concurrent mark sweep garbage collection, which helps
limit garbage-collection induced pauses.
For more information, see: Concurrent Mark Sweep Collector Enhancements.
If the Tomcat version is less than 7, the template unsets LC_ALL, which addresses a Ubuntu bug.
Note
With the default attributes, some of these environment variables are simply set to their default
values. However, explicitly setting environment variables to attributes means you can define
custom JSON attributes to override the default attributes and provide custom values. For more
information on overriding attributes, see Overriding Attributes (p. 325).
For the complete template files, see the source code.
Server.xml Configuration File
The second template resource uses server.xml.erb to create the system.xml configuration file,
which configures the servlet/JSP container. server.xml.erb contains no operating system-specific
settings, so it is in the template directory's default subdirectory.
The template uses standard settings, but it can create a system.xml file for either Tomcat 6 or Tomcat
7. For example, the following code from the template's server section configures the listeners appropriately
for the specified version.
<% if node['tomcat']['base_version'].to_i > 6 -%>
<!-- Security listener. Documentation at /docs/config/listeners.html
<Listener className="org.apache.catalina.security.SecurityListener" />
-->
<% end -%>
<!--APR library loader. Documentation at /docs/apr.html -->
<Listener className="org.apache.catalina.core.AprLifecycleListener" SSLEn
gine="on" />
<!--Initialize Jasper prior to webapps are loaded. Documentation at
/docs/jasper-howto.html -->
<Listener className="org.apache.catalina.core.JasperListener" />
<!-- Prevent memory leaks due to use of particular java/javax APIs-->
<Listener className="org.apache.catalina.core.JreMemoryLeakPreventionListener"
/>
<% if node['tomcat']['base_version'].to_i < 7 -%>
<!-- JMX Support for the Tomcat server. Documentation at /docs/non-exist
ent.html -->
<Listener className="org.apache.catalina.mbeans.ServerLifecycleListener" />
<% end -%>
<Listener className="org.apache.catalina.mbeans.GlobalResourcesLifecycleListen
er" />
<% if node['tomcat']['base_version'].to_i > 6 -%>
<Listener className="org.apache.catalina.core.ThreadLocalLeakPreventionListen
er" />
<% end -%>
The template uses attributes in place of hardcoded settings so you can easily change the settings by
defining custom JSON attributes. For example:
API Version 2013-02-18
344
AWS OpsWorks User Guide
Customizing AWS OpsWorks
<Connector port="<%= node['tomcat']['port'] %>" protocol="HTTP/1.1"
connectionTimeout="20000"
URIEncoding="<%= node['tomcat']['uri_encoding'] %>"
redirectPort="<%= node['tomcat']['secure_port'] %>" />
For more information, see the source code.
tomcat::apache_tomcat_bind
The tomcat::apache_tomcat_bind recipe enables the Apache server to act as Tomcat's front end,
receiving incoming requests and forwarding them to Tomcat and returning the responses to the client.
This example uses mod_proxy as the Apache proxy/gateway.
execute 'enable mod_proxy for apache-tomcat binding' do
command '/usr/sbin/a2enmod proxy'
not_if do
::File.symlink?(::File.join(node['apache']['dir'], 'mods-enabled',
'proxy.load')) || node['tomcat']['apache_tomcat_bind_mod'] !~ /\Aproxy/
end
end
execute 'enable module for apache-tomcat binding' do
command "/usr/sbin/a2enmod #{node['tomcat']['apache_tomcat_bind_mod']}"
not_if {::File.symlink?(::File.join(node['apache']['dir'], 'mods-enabled',
"#{node['tomcat']['apache_tomcat_bind_mod']}.load"))}
end
include_recipe 'apache2::service'
template 'tomcat thru apache binding' do
path ::File.join(node['apache']['dir'], 'conf.d', node['tomcat']['apache_tom
cat_bind_config'])
source 'apache_tomcat_bind.conf.erb'
owner 'root'
group 'root'
mode 0644
backup false
notifies :restart, resources(:service => 'apache2')
end
To enable mod_proxy, you must enable the proxy module and a protocol-based module. You have two
options for the protocol module:
HTTP: proxy_http
Apache JServ Protocol (AJP): proxy_ajp
AJP is an internal Tomcat protocol.
Both the recipe's execute resources run the a2enmod command, which enables the specified module by
creating the required symlinks:
The first execute resource enables the proxy module.
The second execute resource enables the protocol module, which is set to proxy_http by default.
API Version 2013-02-18
345
AWS OpsWorks User Guide
Customizing AWS OpsWorks
If you would rather use AJP, you can define custom JSON to override the apache_tomcat_bind_mod
attribute and set it to proxy_ajp.
The apache2::service recipe is an AWS OpsWorks built-in recipe that defines the Apache service.
For more information, see the recipe in the AWS OpsWorks GitHub repository.
The template resource uses apache_tomcat_bind.conf.erb to create a configuration file, named
tomcat_bind.conf by default. It places the file in the ['apache']['dir']/.conf.d directory. The
['apache']['dir'] attribute is defined in the built-in apache2 attributes file, and is set by default to
/etc/httpd (Amazon Linux), or /etc/apache2 (Ubuntu). If the template resource creates or changes
the configuration file, the notifies command schedules an Apache service restart.
<% if node['tomcat']['apache_tomcat_bind_mod'] == 'proxy_ajp' -%>
ProxyPass <%= node['tomcat']['apache_tomcat_bind_path'] %> ajp://localhost:<%=
node['tomcat']['ajp_port'] %>/
ProxyPassReverse <%= node['tomcat']['apache_tomcat_bind_path'] %> ajp://local
host:<%= node['tomcat']['ajp_port'] %>/
<% else %>
ProxyPass <%= node['tomcat']['apache_tomcat_bind_path'] %> http://localhost:<%=
node['tomcat']['port'] %>/
ProxyPassReverse <%= node['tomcat']['apache_tomcat_bind_path'] %> http://local
host:<%= node['tomcat']['port'] %>/
<% end -%>
The template uses the ProxyPass and ProxyPassReverse directives to configure the port used to pass
traffic between Apache and Tomcat. Because both servers are on the same instance, they can use a
localhost URL and are both set by default to http://localhost:8080.
Configure Recipes
Configure recipes are assigned to the layer's Configure lifecycle (p. 230) event, which occurs on all of the
stack's instances whenever an instance enters or leaves the online state. You use Configure recipes to
adjust an instance's configuration to respond to the change, as appropriate. When you implement a
Configure recipe, keep in mind that a stack configuration change might involve instances that have nothing
to do with this layer. The recipe must be able to respond appropriately, which might mean doing nothing
in some cases.
tomcat::configure
The tomcat::configure recipe is intended for a layer's Configure lifecycle event.
include_recipe 'tomcat::context'
# Optional: Trigger a Tomcat restart in case of a configure event, if relevant
# settings in custom JSON have changed (e.g. java_opts/JAVA_OPTS):
#include_recipe 'tomcat::container_config'
The tomcat::configure recipe is basically a metarecipe that runs two dependent recipes.
1. The tomcat::context recipe create a web app context configuration file.
This file configures the JDBC resources that applications use to communicate with the MySQL instance,
as discussed in the next section. Running this recipe in response to a configure event allows the layer
to update the web app context configuration file if the database layer has changed.
API Version 2013-02-18
346
AWS OpsWorks User Guide
Customizing AWS OpsWorks
2. The tomcat::container_config Setup recipe is run again to capture any changes in the container
configuration.
The include for tomcat::container_config is commented out for this example. If you want to use
custom JSON to modify Tomcat settings, you can remove the comment. A Configure lifecycle event then
runs tomcat::container_config, which updates the Tomcat related configuration files, as described
in tomcat::container_config (p. 342) and restarts the Tomcat service.
tomcat::context
The Tomcat cookbook enables applications to access a MySQL database server, which can be running
on a separate instance, by using a J2EE DataSource object. With Tomcat, you can enable the connection
by creating and installing a web app context configuration file for each application. This file defines the
relationship between the application and the JDBC resource that the application will use to communicate
with the database. For more information, see The Context Container.
The tomcat::context recipe's primary purpose is to create this configuration file.
include_recipe 'tomcat::service'
node[:deploy].each do |application, deploy|
context_name = deploy[:document_root].blank? ? application : deploy[:docu
ment_root]
template "context file for #{application} (context name: #{context_name})"
do
path ::File.join(node['tomcat']['catalina_base_dir'], 'Catalina', 'local
host', "#{context_name}.xml")
source 'webapp_context.xml.erb'
owner node['tomcat']['user']
group node['tomcat']['group']
mode 0640
backup false
only_if { node['datasources'][context_name] }
variables(:resource_name => node['datasources'][context_name], :webapp_name
=> application)
notifies :restart, resources(:service => 'tomcat')
end
end
In addition to Tomcat cookbook attributes, this recipe uses the stack configuration and deployment
attributes (p. 358) that AWS OpsWorks installs with the Configure event. The AWS OpsWorks service
adds attributes to each instance's node object that contain the information that recipes would typically
obtain by using data bags or search and installs the attributes on each instance. The attributes contain
detailed information about the stack configuration, deployed apps, and any custom data that a user wants
to include. Recipes can obtain data from stack configuration and deployment attributes by using standard
Chef node syntax. For more information, see Stack Configuration and Deployment Attributes (p. 358).
With Chef 11.10 stacks, you also can use Chef search to obtain stack configuration and deployment data.
For more information, see the section called Using Chef Search (p. 218).
deploy attributes refers to the [:deploy] namespace, which contains deployment-related attributes
that are defined through the console or API, or generated by the AWS OpsWorks service. The deploy
attribute includes an attribute for each deployed app, named with the app's short name. Each app attribute
contains a set of attributes that characterize the app, such as the document root
([:deploy][:appname][:document_root]) . For example, here is a JSON representation of a highly
API Version 2013-02-18
347
AWS OpsWorks User Guide
Customizing AWS OpsWorks
abbreviated version of the stack configuration and deployment attributes for an app named my_1st_jsp
that was deployed to a Tomcat-based custom layer from an Amazon S3 archive.
{
...
"datasources": {
"ROOT": "jdbc/mydb"
}
...
"deploy": {
"my_1st_jsp": {
"document_root": "ROOT",
...
"scm": {
"password": null,
"repository": "https://s3.amazonaws.com/.../my_1st_jsp.zip",
"ssh_key": null,
"scm_type": "archive",
"user": null,
"revision": null
},
...
"deploy_to": "/srv/www/my_1st_jsp",
...
"database": {
"password": "86la64jagj",
"username": "root",
"reconnect": true,
"database": "my_1st_jsp",
"host": "10.254.3.69"
},
...
}
},
...
}
The context recipe first ensures that the service is defined for this Chef run by calling
tomcat::service (p. 341). It then defines a context_name variable which represents the configuration
file's name, excluding the .xml extension. If you use the default document root, context_name is set
to the app's short name. Otherwise, it is set to the specified document root. The example discussed in
Create a Stack and Run an Application (p. 352) sets the document root to "ROOT", so the context is ROOT
and the configuration file is named ROOT.xml.
The bulk of the recipe goes through the list of deployed apps and for each app, uses the
webapp_context.xml.erb template to create a context configuration file. The example deploys only
one app, but the definition of the deploy attribute requires you to treat it as a list of apps regardless.
The webapp_context.xml.erb template is not operating-system specific, so it is located in the
templates directory's default subdirectory.
The recipe creates the configuration file as follows:
Using default attribute values, the configuration file name is set to context_name.xml and installed
in the /etc/tomcat6/Catalina/localhost/ directory.
API Version 2013-02-18
348
AWS OpsWorks User Guide
Customizing AWS OpsWorks
The ['datasources'] node from the stack configuration attributes contains one or more attributes,
each of which maps a context name to the JDBC data resource that the associated application will use
to communicate with the database. The node and its contents are defined with custom JSON when
you create the stack, as described later in Create a Stack and Run an Application (p. 352). The example
has a single attribute that associates the ROOT context name with a JDBC resource named jdbc/mydb.
Using default attribute values, the file's user and group are both set to the values defined by the Tomcat
package: tomcat (Amazon Linux) or tomcat6 (Ubuntu).
The template resource creates the configuration file only if the ['datasources'] node exists and
includes a context_name attribute.
The template resource defines two variables, resource_name and webapp_name.
resource_name is set to the resource name that is associated with context_name and webapp_name
is set to the app's short name.
The template resource restarts the Tomcat service to load and activate the changes.
The webapp_context.xml.erb template consists of a Context element that contains a Resource
element with its own set of attributes.
<Context>
<Resource name="<%= @resource_name %>" auth="Container"
type="javax.sql.DataSource"
maxActive="20" maxIdle="5" maxWait="10000"
username="<%= node['deploy'][@webapp_name]['database']['username']
%>" password="<%= node['deploy'][@webapp_name]['database']['password'] %>"
driverClassName="com.mysql.jdbc.Driver"
url="jdbc:mysql://<%= node['deploy'][@webapp_name]['data
base']['host'] %>:3306/<%= node['deploy'][@webapp_name]['database']['database']
%>"
factory="org.apache.commons.dbcp.BasicDataSourceFactory" />
</Context>
These Resource attributes characterize the context configuration:
nameThe JDBC resource name, which is set to the resource_name value defined in
tomcat::context.
For the example, the resource name is set to jdbc/mydb.
auth and typeThese are standard settings for JDBC DataSource connections.
maxActive, maxIdle, and maxWaitThe maximum number of active and idle connections, and the
maximum wait time for a connection to be returned.
username, and passwordThe database's user name and root password, which are obtained from
the deploy attributes.
driverClassNameThe JDBC driver's class name, which is set to the MySQL driver.
urlThe connection URL.
The prefix depends on the database. It should be set to jdbc:mysql for MySQL, jdbc:postgresql
for Postgres, and jdbc:sqlserver for SQL Server. The example sets the URL to
jdbc:mysql://host_IP_Address:3306:simplejsp, where simplejsp is the app's short name.
factoryThe DataSource factory, which is required for MySQL databases.
For more information on this configuration file, see the Tomcat wiki's Using DataSources topic.
API Version 2013-02-18
349
AWS OpsWorks User Guide
Customizing AWS OpsWorks
Deploy Recipes
Deploy recipes are assigned to the layer's Deploy lifecycle (p. 230) event. It typically occurs on all of the
stack's instances whenever you deploy an app, although you can optionally restrict the event to only
specified instances. AWS OpsWorks also runs the Deploy recipes on new instances, after the Setup
recipes complete. The primary purpose of Deploy recipes is to deploy code and related files from a
repository to the application server layer's instances. However, you often run Deploy recipes on other
layers as well. This allows those layers' instances, for example, to update their configuration to
accommodate the newly deployed app. When you implement a Deploy recipe, keep in mind a Deploy
event does not necessarily mean that apps are being deployed to the instance. It could simply be a
notification that apps are being deployed to other instances in the stack, to allow the instance to make
any necessary updates. The recipe must be able to respond appropriately, which might mean doing
nothing.
AWS OpsWorks automatically deploys apps of the standard app types to the corresponding built-in
application server layers. To deploy apps to a custom layer, you must implement custom Deploy recipes
that download the app's files from a repository to the appropriate location on the instance. However, you
can often limit the amount of code you must write by using the built-in deploy cookbook to handle some
aspects of deployment. For example, if you store your files in one of the supported repositories, the built-in
cookbook can handle the details of downloading the files from the repository to the layer's instances.
The tomcat::deploy recipe is intended to be assigned to the Deploy lifecycle event.
include_recipe 'deploy'
node[:deploy].each do |application, deploy|
opsworks_deploy_dir do
user deploy[:user]
group deploy[:group]
path deploy[:deploy_to]
end
opsworks_deploy do
deploy_data deploy
app application
end
...
The tomcat::deploy recipe uses the built-in deploy cookbook for aspects of deployment that aren't
application specific. The deploy recipe (which is shorthand for the built-in deploy::default recipe)
is a built-in recipe that handles the details of setting up the users, groups, and so on, based on data from
the deploy attributes.
The recipe uses two built-in Chef definitions, opsworks_deploy_dir and opworks_deploy to install
the application.
The opsworks_deploy_dir definition sets up the directory structure, based on data from the app's
deployment JSON. Definitions are basically a convenient way to package resource definitions, and are
located in a cookbook's definitions directory. Recipes can use definitions much like resources, but
the definition itself does not have an associated provider, just the resources that are included in the
definition.You can define variables in the recipe, which are passed to the underlying resource definitions.
The tomcat::deploy recipe sets user, group, and path variables based on data from the deployment
JSON. They are passed to the definition's directory resource, which manages the directories.
Note
Your deployed app's user and group are determined by the
[:opsworks][:deploy_user][:user] and [:opsworks][:deploy_user][:group]
API Version 2013-02-18
350
AWS OpsWorks User Guide
Customizing AWS OpsWorks
attributes, which are defined in the built-in deploy cookbook's deploy.rb attributes file. The
default value of [:opsworks][:deploy_user][:user] is deploy. The default value of
[:opsworks][:deploy_user][:group] depends on the instance's operating system:
For Ubuntu instances, the default group is www-data.
For Amazon Linux instances that are members of a Rails App Server layer that uses Nginx
and Unicorn, the default group is nginx.
For all other Amazon Linux instances, the default group is apache.
You can change either setting by using custom JSON or a custom attributes file to override the
appropriate attribute. For more information, see Overriding Attributes (p. 325).
The other definition, opsworks_deploy, handles the details of checking out the app's code and related
files from the repository and deploying them to the instance, based on data from the deploy attributes.
You can use this definition for any app type; deployment details such as the directory names are specified
in the console or through the API and put in the deploy attributes. However, opsworks_deploy works
only for the four supported repository types (p. 212): Git, Subversion, S3, and HTTP. You must implement
this code yourself if you want to use a different repository type.
You install an app's files in the Tomcat webapps directory. A typical practice is to copy the files directly
to webapps. However, AWS OpsWorks deployment is designed to retain up to five versions of an app
on an instance, so you can roll back to an earlier version if necessary. AWS OpsWorks therefore does
the following:
1. Deploys apps to a distinct directory whose name contains a time stamp, such as
/srv/www/my_1st_jsp/releases/20130731141527.
2. Creates a symlink named current, such as /srv/www/my_1st_jsp/current, to this unique
directory.
3. If does not already exist, creates a symlink from the webapps directory to the current symlink created
in Step 2.
If you need to roll back to an earlier version, modify the current symlink to point to a distinct directory
containing the appropriate timestamp, for example, by changing the link target of
/srv/www/my_1st_jsp/current.
The middle section of tomcat::deploy sets up the symlink.
...
current_dir = ::File.join(deploy[:deploy_to], 'current')
webapp_dir = ::File.join(node['tomcat']['webapps_base_dir'], deploy[:docu
ment_root].blank? ? application : deploy[:document_root])
# opsworks_deploy creates some stub dirs, which are not needed for typical
webapps
ruby_block "remove unnecessary directory entries in #{current_dir}" do
block do
node['tomcat']['webapps_dir_entries_to_delete'].each do |dir_entry|
::FileUtils.rm_rf(::File.join(current_dir, dir_entry), :secure => true)
end
end
end
link webapp_dir do
API Version 2013-02-18
351
AWS OpsWorks User Guide
Customizing AWS OpsWorks
to current_dir
action :create
end
...
The recipe first creates two variables, current_dir and webapp_dir to represent the current and
webapp directories, respectively. It then uses a link resource to link webapp_dir to current_dir.
The AWS OpsWorks deploy::default recipe creates some stub directories that aren't required for
this example, so the middle part of the excerpt removes them.
The final part of tomcat::deploy restarts the Tomcat service, if necessary.
...
include_recipe 'tomcat::service'
execute 'trigger tomcat service restart' do
command '/bin/true'
not_if { node['tomcat']['auto_deploy'].to_s == 'true' }
notifies :restart, resources(:service => 'tomcat')
end
end
include_recipe 'tomcat::context'
The recipe first runs tomcat::service, to ensure that the service is defined for this Chef run. It then
uses an execute resource to notify the service to restart, but only if ['tomcat']['auto_deploy'] is
set to 'true'. Otherwise, Tomcat listens for changes in its webapps directory, which makes an explicit
Tomcat service restart unnecessary.
Note
The execute resource doesn't actually execute anything substantive; /bin/true is a dummy
shell script that simply returns a success code. It is used here simply as a convenient way to
generate a restart notification. As mentioned earlier, using notifications ensures that services
are not restarted too frequently.
Finally, tomcat::deploy runs tomcat::context, which updates the web app context configuration
file if you have changed the back end database.
Create a Stack and Run an Application
This section shows how to use the Tomcat cookbook to implement a basic stack setup that runs a simple
Java server pages (JSP) application named SimpleJSP. The stack consists of a Tomcat-based custom
layer named TomCustom and a MySQL layer. SimpleJSP is deployed to TomCustom and displays some
information from the MySQL database. If you are not already familiar with the basics of how to use AWS
OpsWorks, you should first read Getting Started with Chef 11 Linux Stacks (p. 286).
The SimpleJSP Application
The SimpleJSP application demonstrates the basics of how to set up a database connection and retrieve
data from the stack's MySQL database.
<html>
<head>
<title>DB Access</title>
API Version 2013-02-18
352
AWS OpsWorks User Guide
Customizing AWS OpsWorks
</head>
<body>
<%@ page language="java" import="java.sql.*,javax.naming.*,javax.sql.*" %>
<%
StringBuffer output = new StringBuffer();
DataSource ds = null;
Connection con = null;
Statement stmt = null;
ResultSet rs = null;
try {
Context initCtx = new InitialContext();
ds = (DataSource) initCtx.lookup("java:comp/env/jdbc/mydb");
con = ds.getConnection();
output.append("Databases found:<br>");
stmt = con.createStatement();
rs = stmt.executeQuery("show databases");
while (rs.next()) {
output.append(rs.getString(1));
output.append("<br>");
}
}
catch (Exception e) {
output.append("Exception: ");
output.append(e.getMessage());
output.append("<br>");
}
finally {
try {
if (rs != null) {
rs.close();
}
if (stmt != null) {
stmt.close();
}
if (con != null) {
con.close();
}
}
catch (Exception e) {
output.append("Exception (during close of connection): ");
output.append(e.getMessage());
output.append("<br>");
}
}
%>
<%= output.toString() %>
</body>
</html>
SimpleJSP uses a DataSource object to communicate with the MySQL database. Tomcat uses the data
in the web app context configuration file (p. 347) to create and initialize a DataSource object and bind it
to a logical name. It then registers the logical name with a Java Naming and Directory Interface (JNDI)
naming service.To get an instance of the appropriate DataSource object, you create an InitialContext
object and pass the resource's logical name to the object's lookup method, which retrieves the appropriate
object. The SimpleJSP example's logical name, java:comp/env/jdbc/mydb, has the following
components:
API Version 2013-02-18
353
AWS OpsWorks User Guide
Customizing AWS OpsWorks
The root namespace, java, which is separated from the rest of the name by a colon (:).
Any additional namespaces, separated by forward slashes (/).
Tomcat automatically adds resources to the comp/env namespace.
The resource name, which is defined in the web app context configuration file and separated from the
namespaces by a forward slash.
The resource name for this example is jdbc/mydb.
To establish a connection to the database, SimpleJSP does the following:
1. Calls the DataSource object's getConnection method, which returns a Connection object.
2. Calls the Connection object's createStatement method to create a Statement object, which you
use to communicate with the database.
3. Communicates with the database by calling the appropriate Statement method.
SimpleJSP calls executeQuery to execute a SHOW DATABASES query, which lists the server's
databases.
The executeQuery method returns a ResultSet object, which contains the query results. SimpleJSP
gets the database names from the returned ResultSet object and concatenates them to create an output
string. Finally, the example closes the ResultSet, Statement, and Connection objects. For more
information about JSP and JDBC, see JavaServer Pages Technology and JDBC Basics, respectively.
To use SimpleJSP with a stack, you must put it in a repository. You can use any of the supported
repositories, but to use SimpleJSP with the example stack discussed in the following section, you must
put it in a public S3 archive. For information on how to use the other standard repositories, see Cookbook
Repositories (p. 212).
To put SimpleJSP in an S3 archive repository
1.
Copy the example code to a file named simplejsp.jsp and put the file in a directory named
simplejsp.
2.
Create a .zip archive of the simplejsp directory.
3.
Create a public Amazon S3 bucket, upload simplejsp.zip to the bucket, and make the file public.
For a description of how to perform this task, see Get Started With Amazon Simple Storage Service.
Create a Stack
To run SimpleJSP you need a stack with the following layers.
A MySQL layer, that supports the back end MySQL server.
A custom layer that uses the Tomcat cookbook to support Tomcat server instances.
To create the stack
1.
On the AWS OpsWorks dashboard, click Add Stack to create a new stack and click Advanced >>
to display all options. Configure the stack as follows.
For the remaining options, you can accept the defaults.
NameA user-defined stack name; this example uses TomStack.
Use custom Chef cookbooksSet the toggle to Yes, which displays some additional options.
API Version 2013-02-18
354
AWS OpsWorks User Guide
Customizing AWS OpsWorks
Repository typeGit.
Repository
URLgit://github.com/amazonwebservices/opsworks-example-cookbooks.git.
Custom Chef JSONAdd the following JSON:
{
"tomcat": {
"base_version": 7,
"java_opts": "-Djava.awt.headless=true -Xmx256m"
},
"datasources": {
"ROOT": "jdbc/mydb"
}
}
The custom JSON does the following:
Overrides the Tomcat cookbook's ['base_version'] attribute to set the Tomcat version to 7;
the default value is 6.
Overrides the Tomcat cookbook's ['java_opts'] attribute to specify that the instance is headless
and set the JVM maximum heap size to 256MB; the default value sets no options for instances
running Amazon Linux.
Specifies the ['datasources] attribute value, which assigns a JDBC resource name (jdbc/mydb)
to the web app context name (ROOT), as discussed in tomcat::context (p. 347).
This last attribute has no default value; you must set it with custom JSON.
2.
3.
Click Add a layer. For Layer type, select MySQL. Then click Add Layer.
Click Instances in the navigation pane and then click Add an instance. Click Add Instance to
accept the defaults. On the line for the instance, click start.
4.
Return to the Layers page and click + Layer to add a layer. For Layer type, click Custom.s The
example uses TomCustom and tomcustom as the layer's name and short name, respectively.
API Version 2013-02-18
355
AWS OpsWorks User Guide
Customizing AWS OpsWorks
5.
On the Layers page, for the custom layer, click Recipes and then click Edit. Under Custom Chef
Recipes, assign Tomcat cookbook recipes to the layer's lifecycle events, as follows:
For Setup, type tomcat::setup and click +.
For Configure, type tomcat::configure and click +.
For Deploy, type tomcat::deploy and click +. Then click Save.
.
6.
Click Apps in the navigation pane and then click Add an app. Specify the following options and then
click Add App:
Use default settings for the other options.
NameThe app's name; the example uses SimpleJSP and the short name generated by AWS
OpsWorks will be simplejsp.
App typeSet this option to Other.
AWS OpsWorks automatically deploys standard app types to the associated server instances. If
you set App type to other, AWS OpsWorks simply runs the Deploy recipes, and lets them handle
deployment.
API Version 2013-02-18
356
AWS OpsWorks User Guide
Customizing AWS OpsWorks
Document rootSet this option to ROOT.
The Document root value specifies the context name.
Repository typeSet this option to S3 Archive.
Repository URLSet this to the app's Amazon S3 URL that you created earlier.
7.
8.
Use the Instances page to add an instance to the TomCustom layer and start it. AWS OpsWorks
automatically runs the Deploy recipes on a new instance after the Setup recipes complete, so starting
the instance also deploys SimpleJSP.
When the TomCustom instance is online, click the instance name on the Instances page to see its
details. Copy the public IP address. Then construct a URL as follows:
http://publicIP/tc/appname.jsp. For the example, this URL will look something like
http://50.218.191.172/tc/simplejsp.jsp.
Note
The Apache URL that forwards requests to Tomcat is set to the default
['tomcat']['apache_tomcat_bind_path'] attribute, /tc/.The SimpleJSP document
root is set to ROOT which is a special value that resolves to /. The URL is therefore
".../tc/simplejsp.jsp".
9.
Paste the URL from the previous step into your browser. You should see the following:
Databases found:
information_schema
simplejsp
test
Note
If your stack has a MySQL instance, AWS OpsWorks automatically creates a database for
each app, named with the app's short name.
API Version 2013-02-18
357
AWS OpsWorks User Guide
Customizing AWS OpsWorks
Stack Configuration and Deployment Attributes
When AWS OpsWorks runs a command on an instancefor example, a deploy command in response
to a Deploy lifecycle eventit adds a set of attributes to the instance's node object that describes the
stack's current configuration. For Deploy events and Execute Recipes stack commands (p. 110), AWS
OpsWorks installs deploy attributes, which provide some additional deployment information. For more
information about the node object, see Overriding Attributes (p. 325). For a list of commonly used stack
configuration and deployment attributes, including fully qualified node names, see Stack Configuration
and Deployment Attributes: Linux (p. 518) and Built-in Cookbook Attributes (p. 539).
Tip
On Linux stacks, you can get a complete list of these attributes, formatted as a JSON object, by
using the agent CLI's get_json command (p. 602).
The following sections show the attributes associated with a Configure event and a Deploy event for a
simple stack, which consists of the following:
A PHP App Server layer with two instances
An HAProxy layer with one instance
The examples are from one of the PHP App Server instances, php-app1. For convenience, the attributes
are formatted as a JSON object. The object's structure maps to the attributes' fully qualified names. For
example, the node[:opsworks][:ruby_version] attribute appears as follows in a JSON representation.
{
"opsworks": {
...
"ruby_version": "1.8.7",
...
}
}
Topics
Configure Attributes (p. 358)
Deployment Attributes (p. 361)
Configure Attributes
The following JSON object shows the attributes for a Configure event, which occurs on every instance
in the stack when an instance comes online or goes offline. The attributes include the built-in stack
configuration attributes and any custom JSON attributes (p. 111) that were defined for the stack prior to
the event (none in this example). It has been edited for length. For a detailed description of the various
attributes, see Stack Configuration and Deployment Attributes: Linux (p. 518) and Built-in Cookbook
Attributes (p. 539).
{
"opsworks": {
"layers": {
"php-app": {
"id": "4a2a56c8-f909-4b39-81f8-556536d20648",
"instances": {
"php-app2": {
API Version 2013-02-18
358
AWS OpsWorks User Guide
Customizing AWS OpsWorks
"elastic_ip": null,
"region": "us-west-2",
"booted_at": "2013-02-26T20:41:10+00:00",
"ip": "192.0.2.0",
"aws_instance_id": "i-34037f06",
"availability_zone": "us-west-2a",
"instance_type": "c1.medium",
"private_dns_name": "ip-10-252-0-203.us-west-2.compute.internal",
"private_ip": "10.252.0.203",
"created_at": "2013-02-26T20:39:39+00:00",
"status": "online",
"backends": 8,
"public_dns_name": "ec2-192-0-2-0.us-west-2.compute.amazonaws.com"
},
"php-app1": {
...
}
},
"name": "PHP Application Server"
},
"lb": {
"id": "15c86142-d836-4191-860f-f4d310440f14",
"instances": {
"lb1": {
...
}
},
"name": "Load Balancer"
}
},
"agent_version": "104",
"applications": [
],
"stack": {
"name": "MyStack"
},
"ruby_version": "1.8.7",
"sent_at": 1361911623,
"ruby_stack": "ruby_enterprise",
"instance": {
"layers": [
"php-app"
],
"region": "us-west-2",
"ip": "192.0.2.0",
"id": "45ef378d-b87c-42be-a1b9-b67c48edafd4",
"aws_instance_id": "i-32037f00",
"availability_zone": "us-west-2a",
"private_dns_name": "ip-10-252-84-253.us-west-2.compute.internal",
"instance_type": "c1.medium",
"hostname": "php-app1",
"private_ip": "10.252.84.253",
"backends": 8,
"architecture": "i386",
"public_dns_name": "ec2-192-0-2-0.us-west-2.compute.amazonaws.com"
},
API Version 2013-02-18
359
AWS OpsWorks User Guide
Customizing AWS OpsWorks
"activity": "configure",
"rails_stack": {
"name": null
},
"deployment": null,
"valid_client_activities": [
"reboot",
"stop",
"setup",
"configure",
"update_dependencies",
"install_dependencies",
"update_custom_cookbooks",
"execute_recipes"
]
},
"opsworks_custom_cookbooks": {
"recipes": [
],
"enabled": false
},
"recipes": [
"opsworks_custom_cookbooks::load",
"opsworks_ganglia::configure-client",
"ssh_users",
"agent_version",
"mod_php5_apache2::php",
"php::configure",
"opsworks_stack_state_sync",
"opsworks_custom_cookbooks::execute",
"test_suite",
"opsworks_cleanup"
],
"opsworks_rubygems": {
"version": "1.8.24"
},
"ssh_users": {
},
"opsworks_bundler": {
"manage_package": null,
"version": "1.0.10"
},
"deploy": {
}
}
Most of the information is under the opsworks attribute, which is often referred to as a namespace. The
following list describes the key attributes:
layers attributes A set of attributes, each of which describes the configuration of one of the stack's
layers.
The layers are identified by their shortnames, php-app and lb for this example. For more information
about shortnames for other layers, see AWS OpsWorks Layer Reference (p. 475).
instances attributes Every layer has an instances element, which includes an attribute for each
of the layers' online instances, named with the instance's short name.
API Version 2013-02-18
360
AWS OpsWorks User Guide
Customizing AWS OpsWorks
The PHP App Server layer has two instances, php-app1 and php-app2. The HAProxy layer has one
instance, lb1.
Note
The instances element contains only those instances that are in the online state when the
particular stack and deployment attributes are created.
Instance attributes Each instance attribute contains a set of attributes that characterize the instance,
such as the instance's private IP address and private DNS name. For brevity, the example shows only
the php-app2 attribute in detail; the others contain similar information.
applications A list of deployed apps, not used in this example.
stack The stack name; MyStack in this example.
instance The instance that these attributes are installed on; php-app1 in this example. Recipes
can use this attribute to obtain information about the instance that they are running on, such as the
instance's public IP address.
activity The activity that produced the attributes; a Configure event in this example.
rails_stack The Rails stack for stacks that include a Rails App Server layer.
deployment Whether these attributes are associated with a deployment. It is set to null for this
example because they are associated with a Configure event.
valid_client_activities A list of valid client activities.
The opsworks attribute is followed by several other top-level attributes, including the following:
opsworks_custom_cookbooks Whether custom cookbooks are enabled. If so, the attribute includes
a list of custom recipes.
recipes The recipes that were run by this activity.
opsworks_rubygems The instance's RubyGems version.
ssh_users A list of SSH users; none in this example.
opsworks_bundler The bundler version and whether it is enabled.
deploy Information about deployment activities; none in this example.
Deployment Attributes
The attributes for a Deploy event or Execute Recipes stack command (p. 110) consist of the built-in stack
configuration and deployment attributes, and any custom stack or deployment attributes (none for this
example). The following JSON object shows the attributes from php-app1 that are associated with a
Deploy event that deployed the SimplePHP app to the stack's PHP instances. Much of the object consists
of stack configuration attributes that are similar to the ones for the Configure event described in the
previous section, so the example focuses primarily on the deployment-specific attributes. For a detailed
description of the various attributes, see Stack Configuration and Deployment Attributes: Linux (p. 518)
and Built-in Cookbook Attributes (p. 539).
{
...
"opsworks": {
...
"activity": "deploy",
"applications": [
{
"slug_name": "simplephp",
"name": "SimplePHP",
"application_type": "php"
API Version 2013-02-18
361
AWS OpsWorks User Guide
Customizing AWS OpsWorks
}
],
"deployment": "5e6242d7-8111-40ee-bddb-00de064ab18f",
...
},
...
{
"ssh_users": {
},
"deploy": {
"simplephpapp": {
"application": "simplephpapp",
"application_type": "php",
"environment_variables": {
"USER_ID": "168424",
"USER_KEY": "somepassword"
},
"auto_bundle_on_deploy": true,
"deploy_to": "/srv/www/simplephpapp",
"deploying_user": "arn:aws:iam::123456789012:user/guysm",
"document_root": null,
"domains": [
"simplephpapp"
],
"migrate": false,
"mounted_at": null,
"rails_env": null,
"restart_command": "echo 'restarting app'",
"sleep_before_restart": 0,
"ssl_support": false,
"ssl_certificate": null,
"ssl_certificate_key": null,
"ssl_certificate_ca": null,
"scm": {
"scm_type": "git",
"repository": "git://github.com/amazonwebservices/opsworks-demo-phpsimple-app.git",
"revision": "version1",
"ssh_key": null,
"user": null,
"password": null
},
"symlink_before_migrate": {
"config/opsworks.php": "opsworks.php"
},
"symlinks": {
},
"database": {
},
"memcached": {
"host": null,
"port": 11211
},
"stack": {
"needs_reload": false
}
}
},
API Version 2013-02-18
362
AWS OpsWorks User Guide
Cookbooks 101
The opsworks attribute is largely identical to the example in the previous section. The following sections
are most relevant to deployment:
activity The event that is associated with these attributes; a Deploy event in this example.
applications Contains a set of attributes for each app that provide the apps' names, slug names,
and types.
The slug name is the app's short name, which AWS OpsWorks generates from the app name. The
slug name for SimplePHP is simplephp.
deployment The deployment ID, which uniquely identifies a deployment.
The deploy attribute includes information about the apps that are being deployed. For example, the
built-in Deploy recipes use the data in the deploy attribute to install files in the appropriate directories
and create database connection files. The deploy attribute includes one attribute for each deployed app,
named with the app's short name. Each app attribute includes the following attributes:
environment_variables Contains any environment variables that you have defined for the app.
For more information, see Environment Variables (p. 196).
domains By default, the domain is the app's short name, which is simplephpapp for this example. If
you have assigned custom domains, they appear here as well. For more information, see Using Custom
Domains (p. 205).
application The app's short name.
scm This element contains the information required to download the app's files from its repository; a
Git repository in this example.
database Database information, if the stack includes a database layer.
document_root The document root, which is set to null in this example, indicating that the root is
public.
ssl_certificate_ca, ssl_support, ssl_certificate_key Indicates whether the app has
SSL support. If so, the ssl_certificate_key and ssl_certificate_ca attributes are set to the
corresponding certificates.
deploy_to The app's root directory.
Cookbooks 101
A production-level AWS OpsWorks stack typically requires some customization (p. 324), which often means
implementing a custom Chef cookbook with one or more recipes, attribute files, or template files. This
topic is a tutorial introduction to implementing cookbooks for AWS OpsWorks.
For more information on how AWS OpsWorks uses cookbooks, which includes a brief general introduction
to cookbooks, see Cookbooks and Recipes (p. 212). For additional information on how to implement and
test Chef recipes, see Test-Driven Infrastructure with Chef, 2nd Edition.
The tutorial examples are divided into two sections:
Cookbook Basics (p. 365) is a set of example walkthroughs that are intended for users who are not
familiar with Chef; experienced Chef users can skip this section.
The examples walk you through the basics of how to implement cookbooks to perform common tasks,
such as installing packages or creating directories. To simplify the process, you will use a pair of useful
tools, Vagrant and Test Kitchen, to run most of the examples locally in a virtual machine. Before starting
API Version 2013-02-18
363
AWS OpsWorks User Guide
Cookbooks 101
Cookbook Basics (p. 365), you should first read Vagrant and Test Kitchen (p. 364) to learn how to install
and use these tools. Because Test Kitchen does not yet support Windows, the examples are all for
Linux, with notes indicating how to adapt them for Windows.
Implementing Cookbooks for AWS OpsWorks (p. 393) describes how to implement recipes for AWS
OpsWorks, including for Windows stacks.
It also includes some more advanced topics such as how to use Berkshelf to manage external cookbooks.
The examples are written for new Chef users, much like the examples in Cookbook Basics (p. 365).
However AWS OpsWorks works a bit differently than Chef server, so we recommend that experienced
Chef users at least read through this section.
Topics
Vagrant and Test Kitchen (p. 364)
Cookbook Basics (p. 365)
Implementing Cookbooks for AWS OpsWorks (p. 393)
Vagrant and Test Kitchen
If you are working with recipes for Linux instances, Vagrant and Test Kitchen are very useful tools for
learning and initial development and testing. This topic provides brief descriptions of Vagrant and Test
Kitchen, and points you to installation instructions and walkthroughs that will get you set up and familiarize
you with the basics of how to use the tools. Although Vagrant does support Windows, Test Kitchen does
not, so only Linux examples are provided for these tools.
Topics
Vagrant (p. 364)
Test Kitchen (p. 365)
Vagrant
Vagrant provides a consistent environment for executing and testing code on a virtual machine. It supports
a wide variety of environmentscalled Vagrant boxeseach of which represents a configured operating
system. For AWS OpsWorks, the environments of interest are based on Ubuntu, Amazon, or Red Hat
Enterprise Linux (RHEL) distributions, so the examples primarily use a Vagrant box named
opscode-ubuntu-12.04. It represents a Ubuntu 12.04 LTS system that is configured for Chef.
Vagrant is available for Linux, Windows, and Macintosh systems, so you can use your preferred workstation
to implement and test recipes on any supported operating system. The examples for this chapter were
created on an Ubuntu 12.04 LTS Linux system, but translating the procedures to Windows or Macintosh
systems is straightforward.
Vagrant is basically a wrapper for a virtualization provider. Most of the examples use the VirtualBox
provider. VirtualBox is free and available for Linux, Windows, and Macintosh systems. The Vagrant
walkthrough provides installation instructions if you do not already have VirtualBox on your system. Note
that you can run Ubuntu-based environments on VirtualBox, but Amazon Linux is available only for
Amazon EC2 instances. However, you can run a similar operating system such as CentOS on VirtualBox,
which is useful for initial development and testing.
For information on other providers, see the Vagrant documentation. In particular, the vagrant-aws
plug-in provider allows you to use Vagrant with Amazon EC2 instances. This provider is particularly useful
for testing recipes on Amazon Linux, which is available only on Amazon EC2 instances.The vagrant-aws
provider is free, but you must have an AWS account and pay for any AWS resources that you use.
API Version 2013-02-18
364
AWS OpsWorks User Guide
Cookbooks 101
At this point, you should go through Vagrant's Getting Started walkthrough, which describes how to install
Vagrant on your workstation and teaches you the basics of how to use Vagrant. Note that the examples
in this chapter do not use a Git repository, so you can omit that part of the walkthrough if you prefer.
Test Kitchen
Test Kitchen simplifies the process of executing and testing your cookbooks on Vagrant. As a practical
matter, you rarely if ever need to use Vagrant directly. Test Kitchen performs most common tasks,
including:
Launching an instance in Vagrant.
Transferring cookbooks to the instance.
Running the cookbook's recipes on the instance.
Testing a cookbook's recipes on the instance.
Using SSH to log in to the instance.
Instead of installing the Test Kitchen gem directly, we recommend installing Chef DK. In addition to Chef
itself, this package includes Test Kitchen, Berkshelf, ChefSpec, and several other useful tools.
At this point, you should go through Test Kitchen's Getting Started walkthrough, which teaches you the
basics of how to use Test Kitchen to execute and test recipes.
Tip
The examples in this chapter use Test Kitchen as a convenient way to run recipes. If you prefer,
you can stop the Getting Started walkthrough after completing the Manually Verifying section,
which covers everything you need to know for the examples. However, Test Kitchen is primarily
a testing platform that supports test frameworks such as bash automated test system (BATS).
You should complete the remainder of the walkthrough at some point to learn how to use Test
Kitchen to test your recipes.
Cookbook Basics
You can use cookbooks to accomplish a wide variety of tasks. The following topics assume that you are
new to Chef, and describe how to use cookbooks to accomplish some common asks. Because Test
Kitchen does not yet support Windows, the examples are all for Linux, with notes indicating how to adapt
them for Windows. If you are new to Chef, we recommend going through these examples, even if you
will be working with Windows. Most of the examples in this topic can be used on Windows instances with
some modest changes, which are noted in the examples. All of the examples run in a virtual machine,
so you don't even need to have a Linux computer. Just install Vagrant and Test Kitchen on your regular
workstation.
Tip
If you want to run these recipes on a Windows instance, the simplest approach is to create a
Windows stack and run the recipes on one of the stack's instances. For more information on
how to run recipes on an AWS OpsWorks Windows instance, see Running a Recipe on a Windows
Instance (p. 398).
Before continuing, make sure that you have installed Vagrant and Test Kitchen, and gone through their
Getting Started walkthroughs. For more information, see Vagrant and Test Kitchen (p. 364).
Topics
Recipe Structure (p. 366)
Example 1: Installing Packages (p. 369)
Example 2: Managing Users (p. 371)
Example 3: Creating Directories (p. 371)
Example 4: Adding Flow Control (p. 373)
API Version 2013-02-18
365
AWS OpsWorks User Guide
Cookbooks 101
Example 5: Using Attributes (p. 377)
Example 6: Creating Files (p. 379)
Example 7: Running Commands and Scripts (p. 383)
Example 8: Managing Services (p. 385)
Example 9: Using Amazon EC2 Instances (p. 389)
Next Steps (p. 393)
Recipe Structure
A cookbook is primarily a set of recipes, which can perform a wide variety of tasks on an instance. To
clarify how to implement recipes, it's useful to look at a simple example. The following is the setup recipe
for the built-in HAProxy layer (p. 476). Just focus on the overall structure at this point and don't worry too
much about the details; they will be covered in the subsequent examples.
package 'haproxy' do
action :install
end
if platform?('debian','ubuntu')
template '/etc/default/haproxy' do
source 'haproxy-default.erb'
owner 'root'
group 'root'
mode 0644
end
end
include_recipe 'haproxy::service'
service 'haproxy' do
action [:enable, :start]
end
template '/etc/haproxy/haproxy.cfg' do
source 'haproxy.cfg.erb'
owner 'root'
group 'root'
mode 0644
notifies :restart, "service[haproxy]"
end
Tip
For this and other examples of working recipes and related files, see the AWS OpsWorks built-in
recipes.
The example highlights the key recipe elements, which are described in the following sections.
Topics
Resources (p. 367)
Flow Control (p. 368)
Included Recipes (p. 368)
API Version 2013-02-18
366
AWS OpsWorks User Guide
Cookbooks 101
Resources
Recipes consist largely of a set of Chef resources. Each one specifies a particular aspect of the instance's
final state, such as a package to be installed or a service to be started. The example has four resources:
A package resource, which represents an installed package, an HAProxy server for this example.
A service resource, which represents a service, the HAProxy service for this example.
Two template resources, which represent files that are to be created from a specified template, two
HAProxy configuration files for this example.
Resources provide a declarative way to specify the instance state. Behind the scenes, each resource
has an associated provider that performs the required tasks, such as installing packages, creating and
configuring directories, starting services, and so on. If the details of the task depend on the particular
operating system, the resource has multiple providers and uses the appropriate one for the system. For
example, on a Red Hat Linux system the package provider uses yum to install packages. On a Ubuntu
Linux system, the package provider uses apt-get.
You implement a resource as a Ruby code block with the following general format.
resource_type "resource_name" do
attribute1 'value1'
attribute2 'value2'
...
action :action_name
notifies : action 'resource'
end
The elements are:
Resource type
(Required) The example includes three resource types, package, service, and template.
Resource name
(Required) The name identifies the particular resource and is sometimes used as a default value for
one of the attributes. In the example, package represents a package resource named haproxy and
the first template resource represents a configuration file named /etc/default/haproxy.
Attributes
(Optional) Attributes specify the resource configuration and vary depending on the resource type and
how you want to configure the resource.
The example's template resources explicitly define a set of attributes that specify the created
file's source, owner, group, and mode.
The example's package and service resources do not explicitly define any attributes.
The resource name is typically the default value for a required attribute and is sometimes all that
is needed. For example, the resource name is the default value for the package resource's
package_name attribute, which is the only required attribute.
There are also some specialized attributes called guard attributes, which specify when the resource
provider is to take action. For example, the only_if attribute directs the resource provider to take
action only if a specified condition is met. The HAProxy recipe does not use guard attributes, but
they are used by several of the following examples.
Actions and Notifications
(Optional) Actions and notifications specify what tasks the provider is to perform.
action directs the provider to take a specified action, such as install or create.
API Version 2013-02-18
367
AWS OpsWorks User Guide
Cookbooks 101
Each resource has a set of actions that depend on the particular resource, one of which is the
default action. In the example, the package resource's action is install, which directs the provider
to install the package. The first template resource has no action element, so the provider takes
the default create action.
notifies directs another resource's provider to perform an action, but only if the resource's state
has changed.
notifies is typically used with resources such as template and file to perform tasks such as
restarting a service after modifying a configuration file. Resources do not have default notifications.
If you want a notification, the resource must have an explicit notifies element. In the HAProxy
recipe, the second template resource notifies the haproxy service resource to restart the
HAProxy service if the associated configuration file has changed.
Resources sometimes depend on operating system.
Some resources can be used only on Linux or Windows systems.
For example, package installs packages on Linux systems and windows_package installs packages
on Windows systems.
Some resources can be used with any operating system, but have attributes that are specific to a
particular system.
For example, the file resource can be used on either Linux or Windows systems, but has separate sets
of attributes for configuring permissions.
For descriptions of the standard resources, including the available attributes, actions, and notifications
for each resource, see About Resources and Providers.
Flow Control
Because recipes are Ruby applications, you can use Ruby control structures to incorporate flow control
into a recipe. For example, you can use Ruby conditional logic to have the recipe behave differently on
different systems. The HAProxy recipe includes an if block that uses a template resource to create a
configuration file, but only if the recipe is running on a Debian or Ubuntu system.
Another common scenario is using a loop to execute a resource multiple times with different attribute
settings. For example, you can create a set of directories by using a loop to execute a directory resource
multiple times with different directory names.
Tip
If you aren't familiar with Ruby, see Just Enough Ruby for Chef, which covers what you need to
know for most recipes.
Included Recipes
include_recipe includes other recipes in your code, which allows you to modularize your recipes and
reuse the same code in multiple recipes. When you run the host recipe, Chef replaces each
include_recipe element with the specified recipe's code before it executes the host recipe.You identify
an included recipe by using the standard Chef cookbook_name::recipe_name syntax, where
recipe_name omits the .rb extension. The example includes one recipe, haproxy::service, which
represents the HAProxy service.
Note
If you use include_recipe in recipes running on Chef 11.10 and later to include a recipe from
another cookbook, you must use a depends statement to declare the dependency in the
cookbook's metadata.rb file. For more information, see Implementing Recipes: Chef
11.10 (p. 216).
API Version 2013-02-18
368
AWS OpsWorks User Guide
Cookbooks 101
Example 1: Installing Packages
Package installation is one of the more common uses of recipes and can be quite simple, depending on
the package. For example, the following recipe installs Git on a Linux system.
package 'git' do
action :install
end
The package resource handles package installation. For this example, you don't need to specify any
attributes. The resource name is the default value for the package_name attribute, which identifies the
package. The install action directs the provider to install the package. You could make the code even
simpler by skipping install; it's the package resource's default action. When you run the recipe, Chef
uses the appropriate provider to install the package. On the Ubuntu system that you will use for the
example, the provider installs Git by calling apt-get.
Note
Installing software on a Windows system requires a somewhat different procedure. For more
information, see Installing Windows Software (p. 436).
To use Test Kitchen to run this recipe in Vagrant, you first need to set up a cookbook and initialize and
configure Test Kitchen. The following is for a Linux system, but the procedure is essentially similar for
Windows and Macintosh systems. Start by opening a Terminal window; all of the examples in this chapter
use command-line tools.
To prepare the cookbook
1.
2.
In your home directory, create a subdirectory named opsworks_cookbooks, which will contain all
the cookbooks for this chapter. Then create a subdirectory for this cookbook named installpkg
and navigate to it.
In installpkg, create a file named metadata.rb that contains the following code.
name "installpkg"
version "0.1.0"
For simplicity, the examples in this chapter just specify the cookbook name and version, but
metadata.rb can contain a variety of cookbook metadata. For more information, see About Cookbook
Metadata.
Tip
Make sure to create metadata.rb before you initialize Test Kitchen; it uses the data to
create the default configuration file.
3.
In installpkg, run kitchen init, which initializes Test Kitchen and installs the default Vagrant
driver.
4.
The kitchen init command creates a YAML configuration file in installpkg named
.kitchen.yml. Open the file in your favorite text editor. The .kitchen.yml file includes a
platforms section that specifies which systems to run the recipes on. Test Kitchen creates an
instance and runs the specified recipes on each platform.
Tip
By default, Test Kitchen runs recipes one platform at a time. If you add a -p argument to
any command that creates an instance, Test Kitchen will run the recipes on every platform,
in parallel.
A single platform is sufficient for this example, so edit .kitchen.yml to remove the centos-6.4
platform. Your .kitchen.yml file should now look like this:
API Version 2013-02-18
369
AWS OpsWorks User Guide
Cookbooks 101
--driver:
name: vagrant
provisioner:
name: chef_solo
platforms:
- name: ubuntu-12.04
suites:
- name: default
run_list:
- recipe[installpkg::default]
attributes:
5.
Test Kitchen runs only those recipes that are in the .kitchen.yml run list. You identify recipes by
using the [cookbook_name::recipe_name] format, where recipe_name omits the .rb extension.
Initially, the .kitchen.yml run list contains the cookbook's default recipe, installpkg::default.
That's the recipe that you are going to implement, so you don't need to modify the run list.
Create a subdirectory of installpkg named recipes.
If a cookbook contains recipesmost dothey must be in the recipes subdirectory.
You can now add the recipe to the cookbook and use Test Kitchen to run it on an instance.
To run the recipe
1.
Create a file named default.rb that contains the Git installation example code from the beginning
of the section and save it to the recipes subdirectory.
2.
In the installpkg directory, run kitchen converge. This command starts a new Ubuntu 12.04
LTS instance in Vagrant, copies your cookbooks to the instance, and initiates a Chef run to execute
the recipes in the .kitchen.yml run list.
3.
To verify that the recipe was successful, run kitchen login, which opens an SSH connection to
the instance. Then run git --version to verify that Git was successfully installed. To return to
your workstation, run exit.
4.
When you are finished, run kitchen destroy to shut down the instance. The next example uses
a different cookbook.
This example was a good way to get started, but it is especially simple. Other packages can be more
complicated to install; you might need to do any or all of the following:
Create and configure a user.
Create one or more directories for data, logs, and so on.
Install one or more configuration files.
Specify a different package name or attribute values for different operating systems.
Start a service and then restart it as needed.
The following examples describe how to address these issues, along with some other useful operations.
API Version 2013-02-18
370
AWS OpsWorks User Guide
Cookbooks 101
Example 2: Managing Users
Another simple task is managing users on an instance. The following recipe adds a new user to a Linux
instance.
user "myuser" do
home "/home/newuser"
shell "/bin/bash"
end
You use a user resource to manage users on both Linux and Windows systems, although some attributes
apply to only one system. The example creates a user named myuser and specifies their home directory
and shell. There is no action specified, so the resource uses the default create action. You can add
attributes to user to specify a variety of other settings, such as their password or group ID. You can also
use user for related user-management tasks such as modifying user settings or deleting users. For more
information, see user.
To run the recipe
1.
Create a directory within opsworks_cookbooks named newuser and navigate to it.
2.
Create a metadata.rb file that contains the following code and save it to newuser.
name "newuser"
version "0.1.0"
3.
Initialize and configure Test Kitchen, as described in Example 1: Installing Packages (p. 369), and
add a recipes directory inside the newuser directory.
4.
Add default.rb file with the example recipe to the cookbook's recipes directory .
5.
Run kitchen converge to execute the recipe.
6.
Use kitchen login to log in to the instance and verify the new user's existence by running cat
/etc/passwd. The myuser user should be at the bottom of the file.
Example 3: Creating Directories
When you install a package on an instance, you often need to create some configuration files and place
them in the appropriate directories. However, those directories might not exist yet. You might also need
to create directories for data, log files, and so on. For example, you first boot the Ubuntu 12.04 LTS
system that you use for most of the examples, the /srv directory has no subdirectories. If you are installing
an application server, you will probably want a /srv/www/ directory and perhaps some subdirectories
for data files, logs, and so on. The following recipe creates /srv/www/ on an instance.
directory "/srv/www/" do
mode 0755
owner 'root'
group 'root'
action :create
end
You use a directory resource to create and configure directories on both Linux and Windows systems,
although some attributes are used differently. The resource name is the default value for the resource's
path attribute, so the example creates /srv/www/ and specifies its mode, owner, and group properties.
API Version 2013-02-18
371
AWS OpsWorks User Guide
Cookbooks 101
To run the recipe
1.
Create a directory inside opsworks_cookbooks named createdir and navigate to it.
2.
Initialize and configure Test Kitchen, as described in Example 1: Installing Packages (p. 369), and
add a recipes directory within createdir.
3.
Add a default.rb file with the recipe code to the cookbook's recipes subdirectory.
4.
Run kitchen converge to execute the recipe.
5.
Run kitchen login, navigate to /srv and verify that it has a www subdirectory.
6.
Run exit to return to your workstation but leave the instance running.
Tip
To create a directory relative to your home directory on the instance, use #{ENV['HOME']} to
represent the home directory. For example, the following creates the ~/shared directory.
directory "#{ENV['HOME']}/shared" do
...
end
Suppose that you want to create a more deeply nested directory, such as /srv/www/shared. You could
modify the preceding recipe as follows.
directory "/srv/www/shared" do
mode 0755
owner 'root'
group 'root'
action :create
end
To run the recipe
1.
Replace the code in default.rb with the preceding recipe.
2.
Run kitchen converge from the createdir directory.
3.
To verify that the directory was indeed created, run kitchen login, navigate to /srv/www, and
verify that it contains a shared subdirectory.
4.
Run kitchen destroy to shut the instance down.
You will notice the kitchen converge command ran much faster.That's because the instance is already
running, so there's no need to boot the instance, install Chef, and so on. Test Kitchen just to copies the
updated cookbook to the instance and starts a Chef run.
Now run kitchen converge again, which executes the recipe on a fresh instance. You'll now see the
following result.
Chef Client failed. 0 resources updated in 1.908125788 seconds
[2014-06-20T20:54:26+00:00] ERROR: directory[/srv/www/shared] (createdir::default
line 1) had an error: Chef::Exceptions::EnclosingDirectoryDoesNotExist: Parent
directory /srv/www does not exist, cannot create /srv/www/shared
[2014-06-20T20:54:26+00:00] FATAL: Chef::Exceptions::ChildConvergeError: Chef
run process exited unsuccessfully (exit code 1)
API Version 2013-02-18
372
AWS OpsWorks User Guide
Cookbooks 101
>>>>>> Converge failed on instance <default-ubuntu-1204>.
>>>>>> Please see .kitchen/logs/default-ubuntu-1204.log for more details
>>>>>> ------Exception------>>>>>> Class: Kitchen::ActionFailed
>>>>>> Message: SSH exited (1) for command: [sudo -E chef-solo --config
/tmp/kitchen/solo.rb --json-attributes /tmp/kitchen/dna.json --log_level info]
>>>>>> ----------------------
What happened? The problem is that by default, a directory resource can create only one directory
at a time; it can't create a chain of directories. The reason the recipe worked earlier is that the very first
recipe you ran on the instance had already created /srv/www, so creating /srv/www/shared created
only one subdirectory.
Tip
When you run kitchen converge, make sure you know whether you are running your recipes
on a new or existing instance. You might get different results.
To create a chain of subdirectories, add a recursive attribute to directory and set it to true. The
following recipe creates /srv/www/shared directly on a clean instance.
directory "/srv/www/shared" do
mode 0755
owner 'root'
group 'root'
recursive true
action :create
end
Example 4: Adding Flow Control
Some recipes are just a series of Chef resources. In that case, when you run the recipe, it simply executes
each of the resource providers in sequence. However, it's often useful to have a more sophisticated
execution path. The following are two common scenarios:
You want a recipe to execute the same resource multiple times with different attribute settings.
You want to use different attribute settings on different operating systems.
You can address scenarios such as these by incorporating Ruby control structures into the recipe. This
section shows how to modify the recipe from Example 3: Creating Directories (p. 371) to address both
scenarios.
Topics
Iteration (p. 373)
Conditional Logic (p. 374)
Iteration
Example 3: Creating Directories (p. 371) showed how to use a directory resource to create a directory
or chain of directories. However, suppose that you want to create two separate directories,
/srv/www/config and /srv/www/shared. You could implement a separate directory resource for
each directory, but that approach can get cumbersome if you want to create very many directories. The
following recipe shows a simpler way to handle the task.
API Version 2013-02-18
373
AWS OpsWorks User Guide
Cookbooks 101
[ "/srv/www/config", "/srv/www/shared" ].each do |path|
directory path do
mode 0755
owner 'root'
group 'root'
recursive true
action :create
end
end
Instead of using a separate directory resource for each subdirectory, the recipe uses a string collection
that contains the subdirectory paths. The Ruby each method executes the resource once for each
collection element, starting with the first one. The element's value is represented in the resource by the
path variable, which in this case represents the directory path. You can easily adapt this example to
create any number of subdirectories.
To run the recipe
1.
Stay in createdir directory; you'll be using that cookbook for the next several examples.
2.
If you haven't done so already, run kitchen destroy so you are starting with a clean instance.
3.
Replace the code in default.rb with the example and run kitchen converge.
4.
Log in to the instance; you will see the newly created directories under /srv.
You can use a hash table to specify two values for each iteration. The following recipe creates
/srv/www/config and /srv/www/shared, each with a different mode.
{ "/srv/www/config" => 0644, "/srv/www/shared" => 0755 }.each do |path,
mode_value|
directory path do
mode mode_value
owner 'root'
group 'root'
recursive true
action :create
end
end
To run the recipe
1.
If you haven't done so already, run kitchen destroy so you are starting with a clean instance.
2.
Replace the code in default.rb with the example and run kitchen converge.
3.
Log in to the instance; you will see the newly created directories under /srv with the specified modes.
Tip
AWS OpsWorks recipes commonly use this approach to extract values from the stack
configuration and deployment JSON (p. 358)which is basically a large hash tableand insert
them in a resource. For an example, see Deploy Recipes (p. 350).
Conditional Logic
You can also use Ruby conditional logic to create multiple execution branches. The following recipe uses
if-elsif-else logic to extend the previous example so that it creates a subdirectory named
API Version 2013-02-18
374
AWS OpsWorks User Guide
Cookbooks 101
/srv/www/shared, but only on Debian and Ubuntu systems. For all other systems, it logs an error
message that is displayed in the Test Kitchen output.
if platform?("debian", "ubuntu")
directory "/srv/www/shared" do
mode 0755
owner 'root'
group 'root'
recursive true
action :create
end
else
log "Unsupported system"
end
To run the example recipe
1.
If your instance is still up, run kitchen destroy to shut it down.
2.
Replace the code in default.rb with the example code.
3.
Edit .kitchen.yml to add a CentOS 6.4 system to the platform list. The file's platforms section
should now look like.
...
platforms:
- name: ubuntu-12.04
- name: centos-6.4
...
4.
Run kitchen converge, which will create an instance and run the recipes for each platform in
.kitchen.yml, in sequence.
Tip
If you want to converge just one instance, add the instance name as a parameter. For
example, to converge the recipe only on the Ubuntu platform, run kitchen converge
default-ubuntu-1204. If you forget the platform names, just run kitchen list.
You should see your log message in the CentOS part of the Test Kitchen output, which will look something
like the following:
...
Converging 1 resources
Recipe: createdir::default
* log[Unsupported system] action write[2014-06-23T19:10:30+00:00] INFO: Pro
cessing log[Unsupported system] action write (createdir::default line 12)
[2014-06-23T19:10:30+00:00] INFO: Unsupported system
[2014-06-23T19:10:30+00:00] INFO: Chef Run complete in 0.004972162 seconds
You can now log in to the instances and verify that the directories were or were not created. However,
you can't simply run kitchen login now. You must specify which instance by appending the platform
name, for example, kitchen login default-ubuntu-1204 .
API Version 2013-02-18
375
AWS OpsWorks User Guide
Cookbooks 101
Tip
If a Test Kitchen command takes an instance name, you don't need to type the complete name.
Test Kitchen treats an instance name as a Ruby regular expression, so you just need enough
characters to provide a unique match. For example, you can converge just the Ubuntu instance
by running kitchen converge ub or log in to the CentOS instance by running kitchen
login 64.
The question you probably have at this point is how the recipe knows which platform it is running on. Chef
runs a tool called Ohai for every run that collects system data, including the platform, and represents it
as a set of attributes in a structure called the node object. The Chef platform? method compares the
systems in parentheses against the Ohai platform value, and returns true if one of them matches.
You can reference the value of a node attribute directly in your code by using node['attribute_name'].
The platform value, for example, is represented by node['platform']. You could, for example, have
written the preceding example as follows.
if node[:platform] == 'debian' or node[:platform] == 'ubuntu'
directory "/srv/www/shared" do
mode 0755
owner 'root'
group 'root'
recursive true
action :create
end
else
log "Unsupported system"
end
A common reason for including conditional logic in a recipe is to accommodate the fact that different Linux
families sometimes use different names for packages, directories, and so on. For example, the Apache
package name is httpd on CentOS systems and apache2 on Ubuntu systems.
If you just need a different string for different systems, the Chef value_for_platform method is a
simpler solution than if-elsif-else. The following recipe creates a /srv/www/shared directory on
CentOS systems, a /srv/www/data directory on Ubuntu systems, and /srv/www/config on all others.
data_dir = value_for_platform(
"centos" => { "default" => "/srv/www/shared" },
"ubuntu" => { "default" => "/srv/www/data" },
"default" => "/srv/www/config"
)
directory data_dir do
mode 0755
owner 'root'
group 'root'
recursive true
action :create
end
value_for_platform assigns the appropriate path to data_dir and the directory resource uses
that value to create the directory.
To run the example recipe
1.
If your instance is still up, run kitchen destroy to shut it down.
API Version 2013-02-18
376
AWS OpsWorks User Guide
Cookbooks 101
2.
Replace the code in default.rb with the example code.
3.
Run kitchen converge and then login to each instance to verify that the appropriate directories
are present.
Example 5: Using Attributes
The recipes in the preceding sections used hard-coded values for everything other than the platform.
This approach can be inconvenient if, for example, you want to use the same value in more than one
recipe. You can define values separately from recipes by including an attribute file in your cookbook.
An attribute file is a Ruby application that assigns values to one or more attributes. It must be in the
cookbook's attributes folder. Chef incorporates the attributes into the node object and any recipe can
use the attribute values by referencing the attribute. This topic shows how to modify the recipe from
Iteration (p. 373) to use attributes. Here's the original recipe for reference.
[ "/srv/www/config", "/srv/www/shared" ].each do |path|
directory path do
mode 0755
owner 'root'
group 'root'
recursive true
action :create
end
end
The following defines attributes for the subdirectory name, mode, owner, and group values.
default['createdir']['shared_dir'] = 'shared'
default['createdir']['config_dir'] = 'config'
default['createdir']['mode'] = 0755
default['createdir']['owner'] = 'root'
default['createdir']['group'] = 'root'
Note the following:
Each definition starts with an attribute type.
If an attribute is defined more than onceperhaps in different attribute filesthe attribute type specifies
the attribute's precedence, which determines which definition is incorporated into the node object. For
more information, see Attribute Precedence (p. 326). All the definitions in this example have the default
attribute type, which is the usual type for this purpose.
The attributes have nested names.
The node object is basically a hash table that can be nested arbitrarily deeply, so attribute names can
be and commonly are nested. This attribute file follows a standard practice of using a nested name
with the cookbook name, createdir, as the first element.
The reason for using createdir as the attribute's first element is that when you do a Chef run, Chef
incorporates the attributes from every cookbook into the node object. With AWS OpsWorks, the node
object includes a large number of attributes from the built-in cookbooks in addition to any attributes that
you define. Including the cookbook name in the attribute name reduces the risk of a name collision with
attributes from another cookbook, especially if your attribute has a name like port or user. Don't name
API Version 2013-02-18
377
AWS OpsWorks User Guide
Cookbooks 101
an attribute something like [:apache2][:user] (p. 545), for example, unless you want to override that
attribute's value. For more information, see Using Custom Cookbook Attributes (p. 329).
The following example shows the original recipe using attributes instead of hard-coded values.
[ "/srv/www/#{node['createdir']['shared_dir']}", "/srv/www/#{node['cre
atedir']['config_dir']}" ].each do |path|
directory path do
mode node['createdir']['mode']
owner node['createdir']['owner']
group node['createdir']['group']
recursive true
action :create
end
end
Tip
If you want to incorporate an attribute value into a string, wrap it with #{}. In the preceding
example, #{node['createdir']['shared_dir']} appends "shared" to "/srv/www/".
To run the recipe
1.
Run kitchen destroy to start with a clean instance.
2.
Replace the code in recipes/default.rb with the preceding recipe example.
3.
Create a subdirectory of createdir named attributes and add a file named default.rb that
contains the attribute definitions.
Edit .kitchen.yml to remove CentOS from the platforms list.
4.
5.
Run kitchen converge and then log in to the instance and verify that /srv/www/shared and
/srv/www/shared are there.
Tip
With AWS OpsWorks, defining values as attributes provides an additional benefit; you can use
custom JSON (p. 111) to override those values on a per-stack or even per-deployment basis.
This can be useful for a variety of purposes, including the following:
You can customize the behavior of your recipes, such as configuration settings or user names,
without having to modify the cookbook.
You can, for example, use the same cookbook for different stacks and use custom JSON to
specify key configuration settings for a particular stack. This saves you the time and effort
required to modify the cookbook or use a different cookbook for each stack.
You don't have to put potentially sensitive information such as database passwords in your
cookbook repository.
You can instead use an attribute to define a default value and then use custom JSON to
override that value with the real one.
For more information on how to use custom JSON to override attributes, see Overriding
Attributes (p. 325).
The attribute file is named default.rb because it is a Ruby application, if a rather simple one. That
means you can, for example, use conditional logic to specify attribute values based on the operating
system. In Conditional Logic (p. 374), you specified a different subdirectory name for different Linux families
in the recipe. With an attribute file, you can instead put the conditional logic in the attribute file.
API Version 2013-02-18
378
AWS OpsWorks User Guide
Cookbooks 101
The following attribute file uses value_for_platform to specify a different ['shared_dir'] attribute
value, depending on the operating system. For other conditions, you can use Ruby if-elsif-else
logic or a case statement.
data_dir = value_for_platform(
"centos" => { "default" => "shared" },
"ubuntu" => { "default" => "data" },
"default" => "user_data"
)
default['createdir']['shared_dir'] = data_dir
default['createdir']['config_dir'] = "config"
default['createdir']['mode'] = 0755
default['createdir']['owner'] = 'root'
default['createdir']['group'] = 'root'
To run the recipe
1.
Run kitchen destroy to start with a fresh instance.
2.
Replace the code in attributes/default.rb with the preceding example.
3.
Edit .kitchen.yml to add a CentOS platform to the platforms section, as described in Conditional
Logic (p. 374).
Run kitchen converge, and then log in to the instances to verify that the directories are there.
4.
When you are finished, run kitchen destroy to terminate the instance. The next example uses a new
cookbook.
Example 6: Creating Files
After you have created directories, you often need to populate them with configuration files, data files,
and so on. This topic shows two ways to install files on an instance.
Topics
Installing a File from a Cookbook (p. 379)
Creating a File from a Template (p. 381)
Installing a File from a Cookbook
The simplest way to install a file on an instance is to use a cookbook_file resource, which copies a
file from the cookbook to a specified location on the instance for both Linux and Windows systems. This
example extends the recipe from Example 3: Creating Directories (p. 371) to add a data file to
/srv/www/shared after the directory is created. For reference, here is the original recipe.
directory "/srv/www/shared" do
mode 0755
owner 'root'
group 'root'
recursive true
action :create
end
API Version 2013-02-18
379
AWS OpsWorks User Guide
Cookbooks 101
To set up the cookbook
1.
2.
Inside the opsworks_cookbooks directory, create a directory named createfile and navigate
to it.
Add a metadata.rb file to createfile with the following content.
name "createfile"
version "0.1.0"
3.
Initialize and configure Test Kitchen, as described in Example 1: Installing Packages (p. 369), and
remove CentOS from the platforms list.
4.
Add a recipes subdirectory to createfile.
The file to be installed contains the following JSON data.
{
"my_name" : "myname",
"your_name" : "yourname",
"a_number" : 42,
"a_boolean" : true
}
To set up the data file
1.
Add a files subdirectory to createfile and a default subdirectory to files. Any file that you
install with cookbook_file must be in a subdirectory of files, such as files/default in this
example.
Tip
If you want to specify different files for different systems, you can put each system-specific
file in a subfolder named for the system, such as files/ubuntu. The cookbook_file
resource copies the appropriate system-specific file, if it exists, and otherwise uses the
default file. For more information, see cookbook_file.
2.
Create a file named example_data.json with the JSON from the preceding example and add it
to files/default.
The following recipe copies example_data.json to a specified location.
directory "/srv/www/shared" do
mode 0755
owner 'root'
group 'root'
recursive true
action :create
end
cookbook_file "/srv/www/shared/example_data.json" do
source "example_data.json"
mode 0644
API Version 2013-02-18
380
AWS OpsWorks User Guide
Cookbooks 101
action :create_if_missing
end
After the directory resource creates /srv/www/shared, the cookbook_file resource copies
example_data.json to that directory and also sets the file's user, group, and mode.
Note
The cookbook_file resource introduces a new action: create_if_missing. You could also
use a create action, but that overwrites an existing file. If you don't want to overwrite anything,
use create_if_missing, which installs example_data.json only if it does not already exist.
To run the recipe
1.
Run kitchen destroy to start with a fresh instance.
2.
Create a default.rb file that contains the preceding recipe and save it to recipes.
3.
Run kitchen converge, then log in to the instance to verify that /srv/www/shared
containsexample_data.json.
Creating a File from a Template
The cookbook_file resource is useful for some purposes, but it just installs whatever file you have in
the cookbook. A template resource provides a more flexible way to install a file on a Windows or Linux
instance by creating it dynamically from a template.You can then determine the details of the file's contents
at runtime and change them as needed. For example, you might want a configuration file to have a
particular setting when you start the instance and modify the setting later when you add more instances
to the stack.
This example modifies the createfile cookbook to use a template resource to install a slightly modified
version of example_data.json.
Here's what the installed file will look like.
{
"my_name" : "myname",
"your_name" : "yourname",
"a_number" : 42,
"a_boolean" : true,
"a_string" : "some string",
"platform" : "ubuntu"
}
Template resources are typically used in conjunction with attribute files, so the example uses one to
define the following values.
default['createfile']['my_name'] = 'myname'
default['createfile']['your_name'] = 'yourname'
default['createfile']['install_file'] = true
To set up the cookbook
1.
Delete the createfile cookbook's files directory and its contents.
2.
Add an attributes subdirectory to createfile and add a default.rb file to attributes that
contains the preceding attribute definitions.
API Version 2013-02-18
381
AWS OpsWorks User Guide
Cookbooks 101
A template is a .erb file that is basically a copy of the final file, with some of the contents represented
by placeholders. When the template resource creates the file, it copies the template's contents to the
specified file, and overwrites the placeholders with their assigned values. Here's the template for
example_data.json.
{
"my_name" : "<%= node['createfile']['my_name'] %>",
"your_name" : "<%= node['createfile']['your_name'] %>",
"a_number" : 42,
"a_boolean" : <%= @a_boolean_var %>,
"a_string" : "<%= @a_string_var %>",
"platform" : "<%= node['platform'] %>"
}
The <%=...%> values are the placeholders.
<%=node[...]%> represents a node attribute value.
For this example, the "your_name" value is a placeholder that represents one of the attribute values
from the cookbook's attribute file.
<%=@...%> represents the value of a variable that is defined in the template resource, as discussed
shortly.
To create the template file
1.
Add a templates subdirectory to the createfile cookbook and a default subdirectory to
templates.
Note
The templates directory works much like the files directory.You can put system-specific
templates in a subdirectory such as ubuntu that is named for the system. The template
resource uses the appropriate system-specific template if it exists and otherwise uses the
default template.
2.
Create a file named example_data.json.erb and put in the templates/default directory. The
template name is arbitrary, but you usually create it by appending .erb to the file name, including
any extensions.
The following recipe uses a template resource to create /srv/www/shared/example_data.json.
directory "/srv/www/shared" do
mode 0755
owner 'root'
group 'root'
recursive true
action :create
end
template "/srv/www/shared/example_data.json" do
source "example_data.json.erb"
mode 0644
variables(
:a_boolean_var => true,
:a_string_var => "some string"
API Version 2013-02-18
382
AWS OpsWorks User Guide
Cookbooks 101
)
only_if {node['createfile']['install_file']}
end
The template resource creates example_data.json from a template and installs it in
/srv/www/shared.
The template name, /srv/www/shared/example_data.json, specifies the installed file's path and
name.
The source attribute specifies the template used to create the file.
The mode attribute specifies the installed file's mode.
The resource defines two variables, a_boolean_var and a_string_var.
When the resource creates example_data.json, it overwrites the variable placeholders in the template
with the corresponding values from the resource.
The only_if guard attribute directs the resource to create the file only if
['createfile']['install_file'] is set to true.
To run the recipe
1.
Run kitchen destroy to start with a fresh instance.
2.
Replace the code in recipes/default.rb with the preceding example.
3.
Run kitchen converge, then log in to the instance to verify that the file is in /srv/www/shared
and has the correct content.
When you are finished, run kitchen destroy to shut down the instance. The next section uses a new
cookbook.
Example 7: Running Commands and Scripts
Chef resources can handle a wide variety of tasks on an instance, but it is sometimes preferable to use
a shell command or a script. For example, you might already have scripts that you use to accomplish
certain tasks, and it will be easier to continue using them rather than implement new code. This section
shows how to run commands or scripts on an instance.
Topics
Running Commands (p. 383)
Running Scripts (p. 384)
Running Commands
The script resource runs one or more commands . It supports the csh, bash, Perl, Python, and Ruby
command interpreters, so it can be used on either Linux or Windows systems as long as they have the
appropriate interpreters installed.This topic shows how to run a simple bash command on a Linux instance.
Chef also supports powershell_script and batch resources to run scripts on Windows. For more information,
see Running a Windows PowerShell Script (p. 402).
To get started
1.
Inside the opsworks_cookbooks directory, create a directory named script and navigate to it.
2.
Add a metadata.rb file to script with the following content.
API Version 2013-02-18
383
AWS OpsWorks User Guide
Cookbooks 101
name "script"
version "0.1.0"
3.
Initialize and configure Test Kitchen, as described in Example 1: Installing Packages (p. 369), and
remove CentOS from the platforms list.
4.
Inside script, create a directory named recipes.
You can run commands by using the script resource itself, but Chef also supports a set of command
interpreter-specific versions of the resource, which are named for the interpreter. The following recipe
uses a bash resource to run a simple bash script.
bash "install_something" do
user "root"
cwd "/tmp"
code <<-EOH
touch somefile
EOH
not_if do
File.exists?("/tmp/somefile")
end
end
The bash resource is configured as follows.
It uses the default action, run, which runs the commands in the code block.
This example has one command, touch somefile, but a code block can contain multiple commands.
The user attribute specifies the user that executes the command.
The cwd attribute specifies the working directory.
For this example, touch creates a file in the /tmp directory.
The not_if guard attribute directs the resource to take no action if the file already exists.
To run the recipe
1.
Create a default.rb file that contains the preceding example code and save it to recipes.
2.
Run kitchen converge, then log in to the instance to verify that the file is in /tmp.
Running Scripts
The script resource is convenient, especially if you need to run only one or two commands, but it's
often preferable to store the script in a file and execute the file. The execute resource runs a specified
executable file, including script files, on Linux or Windows. This topic modifies the script cookbook from
the preceding example to use execute to run a simple shell script. You can easily extend the example
to more complex scripts, or other types of executable file.
To set up the script file
1.
Add a files subdirectory to script and a default subdirectory to files.
2.
Create a file named touchfile that contains the following and add it to files/default.
API Version 2013-02-18
384
AWS OpsWorks User Guide
Cookbooks 101
touch somefile
The script file can contain any number of commands. For convenience, this example script has only
a single touch command.
The following recipe executes the script.
cookbook_file "/tmp/touchfile" do
source "touchfile"
mode 0755
end
execute "touchfile" do
user "root"
cwd "/tmp"
command "./touchfile"
end
The cookbook_file resource copies the script file to /tmp and sets the mode to make the file executable.
The execute resource then executes the file as follows:
The user attribute specifies the command's user (root in this example).
The cwd attribute specifies the working directory (/tmp in this example).
The command attribute specifies the script to be executed (touchfile in this example), which is located
in the working directory.
To run the recipe
1.
Replace the code in recipes/default.rb with the preceding example.
2.
Run kitchen converge, then log in to the instance to verify that /tmp now contains the script file,
with the mode set to 0755, and somefile.
When you are finished, run kitchen destroy to shut down the instance. The next section uses a new
cookbook.
Example 8: Managing Services
Packages such as application servers typically have an associated service that must be started, stopped,
restarted, and so on. For example, you need to start the Tomcat service after installing the package or
after the instance finishes booting, and restart the service each time you modify the configuration file.
This topic discusses the basics of how to manage a service on a Linux instance, using a Tomcat application
server as an example. The service resource works much the same way on Windows instances, although
there are some differences in detail. For more information, see service.
Note
The example does a very minimal Tomcat installation, just enough to demonstrate the basics of
how to use a service resource. For an example of how to implement recipes for a more
functional Tomcat server, see Creating a Custom Tomcat Server Layer (p. 336).
Topics
Defining and Starting a Service (p. 386)
Using notifies to Start or Restart a Service (p. 387)
API Version 2013-02-18
385
AWS OpsWorks User Guide
Cookbooks 101
Defining and Starting a Service
This section shows the basics of how to define and start a service.
To get started
1.
In the opsworks_cookbooks directory, create a directory named tomcat and navigate to it.
2.
Add a metadata.rb file to tomcat with the following content.
name "tomcat"
version "0.1.0"
3.
Initialize and configure Test Kitchen, as described in Example 1: Installing Packages (p. 369), and
remove CentOS from the platforms list.
4.
Add a recipes subdirectory to tomcat.
You use a service resource to manage a service. The following default recipe installs Tomcat and starts
the service.
execute "install_updates" do
command "apt-get update"
end
package "tomcat7" do
action :install
end
include_recipe 'tomcat::service'
service 'tomcat' do
action :start
end
The recipe does the following:
The execute resource runs apt-get update to install the current system updates.
For the Ubuntu 12.04 LTS instance used in this example, you must install the updates before installing
Tomcat. Other systems might have different requirements.
The package resource installs Tomcat 7.
The includedtomcat::service recipe defines the service and is discussed later.
The service resource starts the Tomcat service.
You can also use this resource to issue other commands, such as stopping and restarting the service.
The following example shows the tomcat::service recipe.
service 'tomcat' do
service_name "tomcat7"
supports :restart => true, :reload => false, :status => true
API Version 2013-02-18
386
AWS OpsWorks User Guide
Cookbooks 101
action :nothing
end
This recipe creates the Tomcat service definition as follows:
The resource name, tomcat, is used by other recipes to reference the service.
For example, default.rb references tomcat to start the service.
The service_name resource specifies the service name.
When you list the services on the instance, the Tomcat service will be named tomcat7.
supports specifies how Chef manages the service's restart, reload, and status commands.
true indicates that Chef can use the init script or other service provider to run the command.
false indicates that Chef must attempt to run the command by other means.
Notice that action is set to :nothing, which directs the resource to take no action.The service resource
does support actions such as start and restart. However, this cookbook follows a standard practice
of using a service definition that takes no action and starting or restarting the service elsewhere. Each
recipe that starts or restarts a service must first define it, so the simplest approach is to put the service
definition in a separate recipe and include it in other recipes as needed.
Note
For simplicity, the default recipe for this example uses a service resource to start the service
after running the service definition. A production implementation typically starts or restarts a
service by using notifies, as discussed later.
To run the recipe
1.
Create a default.rb file that contains the default recipe example and save it to recipes.
2.
Create a service.rb file that contains the service definition example and save it to recipes.
3.
Run kitchen converge, then log in to the instance and run the following command to verify that
the service is running.
sudo service tomcat7 status
Note
If you were running service.rb separately from default.rb, you would have to edit
.kitchen.yml to add tomcat::service to the run list. However, when you include a recipe,
its code is incorporated into the parent recipe before the recipe is executed. service.rb is
therefore basically a part of default.rb and doesn't require a separate run list entry.
Using notifies to Start or Restart a Service
Production implementations typically do not use service to start or restart a service. Instead, they add
notifies to any of several resources. For example, if you want to restart the service after modifying a
configuration file, you include notifies in the associated template resource. Using notifies has
the following advantages over using a service resource to explicitly restart the service.
The notifies element restarts the service only if the associated configuration file has changed, so
there's no risk of causing an unnecessary service restart.
Chef restarts the service at most once at the end of each run, regardless of how many notifies the
run contains.
API Version 2013-02-18
387
AWS OpsWorks User Guide
Cookbooks 101
For example, Chef run might include multiple template resources, each of which modifies a different
configuration file and requires a service restart if the file has changed. However, you typically want to
restart the service only once, at the end of the Chef run. Otherwise, you might attempt to restart a
service that is not yet fully operational from an earlier restart, which can lead to errors.
This example modifies tomcat::default to include a template resource that uses notifies to
restart the service. A realistic example would use a template resource that creates a customized version
of one of the Tomcat configuration files, but those are rather long and complex. For simplicity, the example
just uses the template resource from Creating a File from a Template (p. 381). It doesn't have anything to
do with Tomcat, but it provides a simple way to show how to use notifies. For an example of how to
use templates to create Tomcat configuration files, see Setup Recipes (p. 338).
To set up the cookbook
1.
Add a templates subdirectory to tomcat and a default subdirectory to templates.
2.
Copy the example_data.json.erb template from the createfile cookbook to the
templates/default directory.
3.
Add an attributes subdirectory to tomcat.
4.
Copy the default.rb attribute file from the createfile cookbook to the attributes directory.
The following recipe uses notifies to restart the Tomcat service.
execute "install_updates" do
command "apt-get update"
end
package "tomcat7" do
action :install
end
include_recipe 'tomcat::service'
service 'tomcat' do
action :enable
end
directory "/srv/www/shared" do
mode 0755
owner 'root'
group 'root'
recursive true
action :create
end
template "/srv/www/shared/example_data.json" do
source "example_data.json.erb"
mode 0644
variables(
:a_boolean_var => true,
:a_string_var => "some string"
)
only_if {node['createfile']['install_file']}
notifies :restart, resources(:service => 'tomcat')
end
API Version 2013-02-18
388
AWS OpsWorks User Guide
Cookbooks 101
The example merges the recipe from Creating a File from a Template (p. 381) into the recipe from the
preceding section, with two significant changes:
The service resource is still there, but it now serves a somewhat different purpose.
The :enable action enables the Tomcat service at boot.
The template resource now includes notifies, which restarts the Tomcat service if
example_data.json has changed.
This ensures that the service is started when Tomcat is first installed and restarted after every
configuration change.
To run the recipe
1.
Run kitchen destroy to start with a clean instance.
2.
Replace the code in default.rb with the preceding example.
3.
Run kitchen converge, then log in to the instance and verify that the service is running.
Tip
If you want to restart a service but the recipe doesn't include a resource such as template that
supports notifies, you can instead use a dummy execute resource. For example
execute 'trigger tomcat service restart' do
command 'bin/true'
notifies :restart, resources(:service => 'tomcat')
end
The execute resource must have a command attribute, even if you are using the resource only
as a way to run notifies. This example gets around that requirement by running /bin/true,
which is a shell command that simply returns a success code.
Example 9: Using Amazon EC2 Instances
To this point, you've been running instances locally in VirtualBox. While this is quick and easy, you will
eventually want to test your recipes on an Amazon EC2 instance. In particular, if you want to run recipes
on Amazon Linux, it is available only on Amazon EC2. You can use a similar system such as CentOS
for preliminary implementation and testing, but the only way to fully test your recipes on Amazon Linux
is with an Amazon EC2 instance.
This topic shows how to run recipes on an Amazon EC2 instance. You will use Test Kitchen and Vagrant
in much the same way as the preceding sections, with two differences:
The driver is kitchen-ec2 instead of Vagrant.
The cookbook's .kitchen.yml file must be configured with the information required to launch the
Amazon EC2 instance.
Tip
An alternative approach is to use the vagrant-aws Vagrant plug-in. For more information, see
Vagrant AWS Provider.
You will need AWS credentials to create an Amazon EC2 instance. If you don't have an AWS account
you can obtain one, as follows.
API Version 2013-02-18
389
AWS OpsWorks User Guide
Cookbooks 101
To sign up for AWS
1.
Open http://aws.amazon.com/, and then choose Create an AWS Account.
2.
Follow the online instructions.
Part of the sign-up procedure involves receiving a phone call and entering a PIN using the phone
keypad.
You should then create an IAM user with permissions to access Amazon EC2 and save the user's access
and secret keys to a secure location on your workstation. Test Kitchen will use those credentials to create
the instance. The preferred way to provide credentials to Test Kitchen is to assign the keys to the following
environment variables on your workstation.
AWS_ACCESS_KEY your user's access key, which will look something like
AKIAIOSFODNN7EXAMPLE.
AWS_SECRET_KEY your user's secret key, which will look something like
wJalrXUtnFEMI/K7MDENG/bPxRfiCYEXAMPLEKEY.
This approach reduces the chances of accidentally compromising your account by, for example, uploading
a project containing your credentials to a public repository. For more information, see Best Practices for
Managing AWS Access Keys.
To set up the cookbook
1.
To use the kitchen-ec2 driver, you must have the ruby-dev package installed on your system.
The following example command shows how to use aptitude to install the package on a Ubuntu
system.
sudo aptitude install ruby1.9.1-dev
2.
The kitchen-ec2 driver is a gem, which you can install as follows:
gem install kitchen-ec2
Depending on your workstation, this command might require sudo, or you can also use a Ruby
environment manager such as RVM.This procedure was tested with version 0.8.0 of the kitchen-ec2
driver, but there are newer versions. To install a specific version, run gem install kitchen-ec2
-v <version number>.
3.
You must specify an Amazon EC2 SSH key pair that Test Kitchen can use to connect to the instance.
If you don't have an Amazon EC2 key pair, see Amazon EC2 Key Pairs for information on how to
create one. Note that the key pair must belong to the same AWS region as the instance. The example
uses US East (N. Virginia).
After you have selected a key pair, create a subdirectory of opsworks_cookbooks named ec2_keys
and copy the key pair's private key (.pem) file to that subdirectory. Note that putting the private key
in ec2_keys is just a convenience that simplifies the code a bit; it can be anywhere on your system.
4.
Create a subdirectory of opsworks_cookbooks named createdir-ec2 and navigate to it.
5.
Add a metadata.rb file to createdir-ec2 with the following content.
name "createdir-ec2"
version "0.1.0"
API Version 2013-02-18
390
AWS OpsWorks User Guide
Cookbooks 101
6.
Initialize Test Kitchen, as described in Example 1: Installing Packages (p. 369). The following section
describes how to configure .kitchen.yml, which is significantly more complicated for Amazon EC2
instances.
7.
Add a recipes subdirectory to createdir-ec2.
Configuring .kitchen.yml for Amazon EC2
You configure .kitchen.yml with the information that the kitchen-ec2 driver needs to launch an
appropriately configured Amazon EC2 instance. The following is an example of a .kitchen.yml file for
an Amazon Linux instance in the US East (N. Virginia) region.
--driver:
name: ec2
aws_ssh_key_id: US-East1
transport.ssh_key: ../ec2_keys/US-East1.pem
region: us-east-1
availability_zone: us-east-1c
require_chef_omnibus: true
provisioner:
name: chef_solo
platforms:
- name: amazon
driver:
image_id: ami-ed8e9284
transport.username: ec2-user
suites:
- name: default
run_list:
- recipe[createdir-ec2::default]
attributes:
You can use the default settings for the provisioner and suites sections, but you must modify the
default driver and platforms settings. This example uses a minimal list of settings, and accepts the
default values for the remainder. For a complete list of kitchen-ec2 settings, see Kitchen::Ec2: A Test
Kitchen Driver for Amazon EC2.
The example sets the following driver attributes. It assumes that you have assigned your user's access
and secret keys to the standard environment variables, as discussed earlier. The driver uses those keys
by default. Otherwise, you must explicitly specify the keys by adding aws_access_key_id and
aws_secret_access_key to the driver attributes, set to the appropriate key values.
name
(Required) This attribute must be set to ec2.
aws_ssh_key_id
(Required) The Amazon EC2 SSH key pair name, which is named US-East1 in this example.
transport.ssh_key
(Required) The private key (.pem) file for the key that you specified for aws_ssh_key_id. For this
example, the file is named US-East1.pem and is in the ../opsworks/ec2_keys directory.
region
(Required) The instance's AWS region. The example uses US East (N. Virginia), which is represented
by us-east-1).
API Version 2013-02-18
391
AWS OpsWorks User Guide
Cookbooks 101
availability_zone
(Optional) The instance's Availability Zone. If you omit this setting, Test Kitchen uses a default
Availability Zone for the specified region, which is us-east-1b for US East (N. Virginia). However,
the default zone might not be available for your account. In that case, you must explicitly specify an
Availability Zone. As it happens, the account used to prepare the examples doesn't support
us-east-1b, so the example explicitly specifies us-east-1c.
security_group_ids
(Optional) A list of security group IDs to apply to the instance. The example omits this setting, which
applies the default security group to the instance. Make sure that the security group ingress rules
allow inbound SSH connections, or Test Kitchen will not be able to communicate with the instance.
If you use the default security group, you might need to edit it accordingly. For more information,
see Amazon EC2 Security Groups.
Important
Rather than use your account credentials for the access and secret keys, you should create an
IAM user and provide those credentials to Test Kitchen. For more information, see Best Practices
for Managing AWS Access Keys.
Be careful not to put .kitchen.yml in a publicly accessible location, such as uploading it to a
public GitHub or Bitbucket repository. Doing so exposes your credentials and could compromise
your account's security.
The kitchen-ec2 driver provides default support for the following platforms:
ubuntu-10.04
ubuntu-12.04
ubuntu-12.10
ubuntu-13.04
ubuntu-13.10
ubuntu-14.04
centos-6.4
debian-7.1.0
windows-2012r2
windows-2008r2
If you want to use one or more of these platforms, add the appropriate platform names to platforms.
The kitchen-ec2 driver automatically selects an appropriate AMI and generates an SSH user name.
You can use other platformsthis example uses Amazon Linuxbut you must explicitly specify the
following platforms attributes.
name
The platform name. This example uses Amazon Linux, so name is set to amazon.
driver
The driver attributes, which include the following:
image_id The platform's AMI, which must belong to the specified region. The example uses
ami-ed8e9284, an Amazon Linux AMI from the US East (N. Virginia) region.
transport.username The SSH user name that Test Kitchen will use to communicate with the
instance.
Use ec2-user for Amazon Linux. Other AMIs might have different user names.
Replace the code in .kitchen.yml with the example, and assign appropriate values to account-specific
attributes such as aws_access_key_id.
API Version 2013-02-18
392
AWS OpsWorks User Guide
Cookbooks 101
Running the Recipe
This example uses the recipe from Iteration (p. 373).
To run the recipe
1.
Create a file named default.rb with the following code and save it to the cookbook's recipes
folder.
directory "/srv/www/shared" do
mode 0755
owner 'root'
group 'root'
recursive true
action :create
end
2.
3.
4.
Run kitchen converge to execute the recipe. Note that this command will take longer to complete
than the previous examples because of the time required to launch and initialize an Amazon EC2
instance.
Go to the Amazon EC2 console, select the US East (N. Virginia)) region, and click Instances in the
navigation pane. You will see the newly created instance in the list.
Run kitchen login to log in to the instance, just as you have been doing for instances running in
VirtualBox. You will see the newly created directories under /srv. You can also use your favorite
SSH client to connect to the instance.
Next Steps
This chapter walked you through the basics of how to implement Chef cookbooks, but there's much more:
The examples showed you how to use some of the more commonly used resources, but there are
many more.
For the resources that were covered, the examples used only some of the available attributes and
actions. For a complete reference, see About Resources and Providers.
The examples used only the core cookbook elements: recipes, attributes, files, and templates.
Cookbooks can also include a variety of other elements, such as libraries, definitions, and
specs. For more information, see the Chef documentation.
The examples used Test Kitchen only as a convenient way to start instances, run recipes, and log in
to instances.
Test Kitchen is primarily a testing platform that you can use to run a variety of tests on your recipes. If
you haven't done so already, go through the rest of the Test Kitchen walkthrough, which introduces
you to its testing features.
Implementing Cookbooks for AWS OpsWorks (p. 393) provides some more advanced examples, and
shows how to implement cookbooks for AWS OpsWorks.
Implementing Cookbooks for AWS OpsWorks
Cookbook Basics (p. 365) introduced you to cookbooks and recipes. The examples in that section were
simple by design and will work on any instance that supports Chef, including AWS OpsWorks instances.
API Version 2013-02-18
393
AWS OpsWorks User Guide
Cookbooks 101
To implement more sophisticated cookbooks for AWS OpsWorks, you typically need to take full advantage
of the AWS OpsWorks environment, which differs from standard Chef in a number of ways.
This topic describes the basics of implementing recipes for AWS OpsWorks instances.
Tip
If you are not familiar with how to implement cookbooks, you should start with Cookbook
Basics (p. 365).
Topics
Running a Recipe on an AWS OpsWorks Linux Instance (p. 394)
Running a Recipe on a Windows Instance (p. 398)
Running a Windows PowerShell Script (p. 402)
Mocking the Stack Configuration and Deployment Attributes on Vagrant (p. 405)
Using Stack Configuration and Deployment Attribute Values (p. 408)
Using an External Cookbook on a Linux Instance: Berkshelf (p. 421)
Using the SDK for Ruby: Downloading Files from Amazon S3 (p. 426)
Installing Windows Software (p. 436)
Overriding Built-In Attributes (p. 441)
Overriding Built-In Templates (p. 444)
Running a Recipe on an AWS OpsWorks Linux Instance
Test Kitchen and Vagrant provide a simple and efficient way to implement cookbooks, but to verify that
a cookbook's recipes will run correctly in production, you must run them on an AWS OpsWorks instance.
This topic describes how to install a custom cookbook on an AWS OpsWorks Linux instance and run a
simple recipe. The topic also provides some tips for efficiently fixing recipe bugs.
For a description of how to run recipes on Windows instances, see Running a Recipe on a Windows
Instance (p. 398).
Topics
Creating and Running the Recipe (p. 394)
Executing the Recipe Automatically (p. 397)
Troubleshooting and Fixing Recipes (p. 397)
Creating and Running the Recipe
First, you need to create a stack. The following briefly summarizes how to create a stack for this example.
For more information, see Create a New Stack (p. 99).
To create a stack
1.
Open the AWS OpsWorks console and click Add Stack.
2.
Specify the following settings, accept the defaults for the other settings, and click Add Stack.
Name OpsTest
Default SSH key An Amazon EC2 key pair
If you need to create an Amazon EC2 key pair, see Amazon EC2 Key Pairs. Note that the key pair
must belong to the same AWS region as the instance. The example uses the default US West
(Oregon) region.
3.
Click Add a layer and add a custom layer (p. 134) to the stack with the following settings.
API Version 2013-02-18
394
AWS OpsWorks User Guide
Cookbooks 101
Name OpsTest
Short name opstest
Any layer type will actually work for Linux stacks, but the example doesn't require any of the packages
that are installed by the other layer types, so a custom layer is the simplest approach.
4.
Add a 24/7 instance (p. 144) with default settings to the layer and start it (p. 153).
While the instance is starting upit usually takes several minutesyou can create the cookbook. This
example will use a slightly modified version of the recipe from Conditional Logic (p. 374), which creates a
data directory whose name depends on the platform.
To set up the cookbook
1.
Create a directory within opsworks_cookbooks named opstest and navigate to it.
2.
Create a metadata.rb file with the following content and save it to opstest.
name "opstest"
version "0.1.0"
3.
Create a recipes directory within opstest.
4.
Create a default.rb file with the following recipe and save it to the recipes directory.
Chef::Log.info("******Creating a data directory.******")
data_dir = value_for_platform(
"centos" => { "default" => "/srv/www/shared" },
"ubuntu" => { "default" => "/srv/www/data" },
"default" => "/srv/www/config"
)
directory data_dir do
mode 0755
owner 'root'
group 'root'
recursive true
action :create
end
Notice that the recipe logs a message, but it does so by calling Chef::Log.info. You aren't using
Test Kitchen for this example, so the log method isn't very useful. Chef::Log.info puts the
message into the Chef log, which you can read after the Chef run is finished. AWS OpsWorks provides
an easy way to view these logs, as described later.
Tip
Chef logs usually contain a lot of routine and relatively uninteresting information. The '*'
characters bracketing the message text make it easier to spot.
5.
Create a .zip archive of opsworks_cookbooks. To install your cookbook on an AWS OpsWorks
instance, you must store it in a repository and provide AWS OpsWorks with the information required
to download the cookbook to the instance.You can store your cookbooks in any of several supported
repository types. This example stores an archive file containing the cookbooks in an Amazon S3
bucket. For more information on cookbook repositories, see Cookbook Repositories (p. 212).
API Version 2013-02-18
395
AWS OpsWorks User Guide
Cookbooks 101
Tip
For simplicity, this example just archives the entire opsworks_cookbooks directory.
However, it means that AWS OpsWorks will download all the cookbooks in
opsworks_cookbooks to the instance, even though you will use only one of them. To
install only the example cookbook, create another parent directory and move opstest to
that directory. Then create a .zip archive of the parent directory and use it instead of
opsworks_cookbooks.zip.
6.
Upload the archive to an Amazon S3 bucket, make the archive public, and record the archive's URL.
It should look something like
https://s3.amazonaws.com/cookbook_bucket/opsworks_cookbooks.zip.
You can now install the cookbook and run the recipe.
To run the recipe
1.
Edit the stack to enable custom cookbooks (p. 226), and specify the following settings.
Repository type S3 Archive
Repository URL The cookbook archive URL that you recorded earlier
2.
3.
Use the default values for the other settings and click Save to update the stack configuration.
Run the Update Custom Cookbooks stack command (p. 110), which installs the current version of
your custom cookbooks on the stack's instances. If an earlier version of your cookbooks is present,
this command overwrites it.
Execute the recipe by running the Execute Recipes stack command with Recipes to execute set
to opstest::default. This command initiates a Chef run, with a run list that consists of
opstest::default.
After the recipe runs successfully, you can verify it.
To verify opstest
1.
The first step is to examine the Chef log (p. 583). Click show in the opstest1 instance's Log column
to display the log. Scroll down and you will see your log message near the bottom.
...
[2014-07-31T17:01:45+00:00] INFO: Storing updated cook
books/opsworks_cleanup/attributes/customize.rb in the cache.
[2014-07-31T17:01:45+00:00] INFO: Storing updated cook
books/opsworks_cleanup/metadata.rb in the cache.
[2014-07-31T17:01:46+00:00] INFO: ******Creating a data directory.******
[2014-07-31T17:01:46+00:00] INFO: Processing template[/etc/hosts] action
create (opsworks_stack_state_sync::hosts line 3)
...
2.
Use SSH to log in to the instance (p. 187) and list the contents of /srv/www/.
If you followed all the steps, you will see /srv/www/config rather than the /srv/www/shared directory
you were expecting. The following section provides some guidelines for quickly fixing such bugs.
API Version 2013-02-18
396
AWS OpsWorks User Guide
Cookbooks 101
Executing the Recipe Automatically
The Execute Recipes command is a convenient way to test custom recipes, which is why it is used in
most of these examples. However, in practice you typically run recipes at standard points in an instance's
lifecycle, such as after the instance finishes booting or when you deploy an app. AWS OpsWorks simplifies
running recipes on your instance by supporting a set of lifecycle events (p. 230) for each layer: Setup,
Configure, Deploy, Undeploy, and Shutdown. You can have AWS OpsWorks run a recipe automatically
on a layer's instances by assigning the recipe to the appropriate lifecycle event.
You would typically create directories as soon as an instance finishes booting, which corresponds to the
Setup event. The following shows how to run the example recipe at setup, using the same stack that you
created earlier in the example. You can use the same procedure for the other events.
To automatically run a recipe at setup
1.
2.
3.
Choose Layers in the navigation pane and then chose the pencil icon next to the OpsTest layer's
Recipes link.
Add opstest::default to the layer's Setup recipes, click + to add it to the layer, and choose Save
to save the configuration.
Choose Instances, add another instance to the layer, and start it.
The instance should be named opstest2. After it finishes booting, AWS OpsWorks will run
opstest::default.
4.
After the opstest2 instance is online, verify that /srv/www/shared is present.
Tip
If you have assigned recipes to the Setup, Configure, or Deploy events, you also run them
manually by using a stack command (p. 110) (Setup and Configure) or a deploy command (p. 197)
(Deploy) to trigger the event. Note that if you have multiple recipes assigned to an event, these
commands run all of them.
Troubleshooting and Fixing Recipes
If you aren't getting the expected results, or your recipes don't even run successfully, troubleshooting
typically starts by examining the Chef log. It contains a detailed description of the run and includes any
inline log messages from your recipes. The logs are particularly useful if your recipe simply failed. When
that happens, Chef logs the error, including a stack trace.
If the recipe was successful, as it was for this example, the Chef log often isn't much help. In this case,
you can figure out the problem by just taking a closer look at the recipe, the first few lines in particular:
Chef::Log.info("******Creating a data directory.******")
data_dir = value_for_platform(
"centos" => { "default" => "/srv/www/shared" },
"ubuntu" => { "default" => "/srv/www/data" },
"default" => "/srv/www/config"
)
...
CentOS is a reasonable stand-in for Amazon Linux when you are testing recipes on Vagrant, but now
you are running on an actual Amazon Linux instance. The platform value for Amazon Linux is amazon,
which isn't included in the value_for_platform call, so the recipe creates /srv/www/config by
default. For more information on troubleshooting, see Debugging and Troubleshooting Guide (p. 582).
API Version 2013-02-18
397
AWS OpsWorks User Guide
Cookbooks 101
Now that you have identified the problem, you need to update the recipe and verify the fix. You could go
back to the original source files, update default.rb, upload a new archive to Amazon S3, and so on.
However, that process can be a bit tedious and time consuming. The following shows a much quicker
approach that is especially useful for simple recipe bugs like the one in the example: edit the recipe on
the instance.
To edit a recipe on an instance
1.
Use SSH to log in to the instance and then run sudo su to elevate your privileges. You need root
privileges to access the cookbook directories.
2.
AWS OpsWorks stores your cookbook in /opt/aws/opsworks/current/site-cookbooks, so
navigate to /opt/aws/opsworks/current/site-cookbooks/opstest/recipes.
Tip
AWS OpsWorks also stores a copy of your cookbooks in
/opt/aws/opsworks/current/merged-cookbooks. Don't edit that cookbook. When
you execute the recipe, AWS OpsWorks copies the cookbook from .../site-cookbooks
to .../merged-cookbooks, so any changes you make in .../merged-cookbooks will
be overwritten.
3.
Use a text editor on the instance to edit default.rb, and replace centos with amazon.Your recipe
should now look like the following.
Chef::Log.info("******Creating a data directory.******")
data_dir = value_for_platform(
"amazon" => { "default" => "/srv/www/shared" },
"ubuntu" => { "default" => "/srv/www/data" },
"default" => "/srv/www/config"
)
...
To verify the fix, execute the recipe by running the Execute Recipe stack command again. The instance
should now have a /srv/www/shared directory. If you need to make further changes to a recipe, you
can run Execute Recipe as often as you like; you don't need to stop and restart the instance each time
you run the command. When you are satisfied that the recipe is working correctly, don't forget to update
the code in your source cookbook.
Tip
If you have assigned your recipe to a lifecycle event so AWS OpsWorks runs it automatically,
you can always use Execute Recipe to rerun the recipe. You can also rerun the recipe as many
times as you want without restarting the instance by using the AWS OpsWorks console to
manually trigger the appropriate event. However, this approach runs all of the event's recipes.
Here's a reminder:
Use a stack command (p. 110) to trigger Setup or Configure events.
Use a deploy command (p. 197) to trigger Deploy or Undeploy events.
Running a Recipe on a Windows Instance
This topic is basically an abbreviated version of Running a Recipe on a Linux Instance (p. 394), which
shows you how to run a recipe on a Windows stack. We recommend that you go through Running a
Recipe on a Linux Instance (p. 394) first, because it provides a more detailed discussion, most of which
is relevant to either type of operating system.
API Version 2013-02-18
398
AWS OpsWorks User Guide
Cookbooks 101
For a description of how to run recipes on AWS OpsWorks Linux instances, see Running a Recipe on a
Linux Instance (p. 394).
Topics
Enabling RDP Access (p. 399)
Creating and Running the Recipe (p. 399)
Executing the Recipe Automatically (p. 402)
Enabling RDP Access
Before you start, if you have not done so already, you must set up a security group with an inbound rule
that allows RDP access for your instances . You will need that group when you create the stack.
When you create the first stack in a region, AWS OpsWorks creates a set of security groups. They include
one named something like AWS-OpsWorks-RDP-Server, which AWS OpsWorks attaches to all Windows
instances to allow RDP access. However, by default, this security group does not have any rules, so you
must add an inbound rule to allow RDP access to your instances.
To allow RDP access
1.
2.
3.
Open the Amazon EC2 console, set it to the stack's region, and choose Security Groups from the
navigation pane.
Choose AWS-OpsWorks-RDP-Server, choose the Inbound tab, and choose Edit.
Add a rule with the following settings:
Type RDP
Source The permissible source IP addresses.
You typically allow inbound RDP requests from your IP address or a specified IP address range
(typically your corporate IP address range).
Note
As described later, you also must edit user permissions to authorize RDP access for regular
users.
For more information, see Logging In with RDP (p. 189).
Creating and Running the Recipe
The following briefly summarizes how to create a stack for this example. For more information, see Create
a New Stack (p. 99).
Create a stack
1.
Open the AWS OpsWorks console and choose Add Stack. Specify the following settings, accept
the defaults for the other settings, and choose Add Stack.
Name WindowsRecipeTest
Region US West (Oregon)
This example will work in any region, but we recommend using US West (Oregon) for tutorials.
Default operating system Microsoft Windows Server 2012 R2
API Version 2013-02-18
399
AWS OpsWorks User Guide
Cookbooks 101
2.
Choose Add a layer and add a custom layer (p. 134) to the stack with the following settings.
Name RecipeTest
Short name recipetest
3.
Add a 24/7 instance (p. 144) with default settings to the RecipeTest layer and start it (p. 153).
4.
AWS OpsWorks automatically assigns AWS-OpsWorks-RDP-Server to this instance, which allows
authorized users to log in to the instance.
Choose Permissions and then Edit, and choose SSH/RDP and sudo/admin. Regular users need
this authorization in addition to the AWS-OpsWorks-RDP-Server security group to log in to the
instance.
Tip
You can also log in as Administrator, but it requires a different procedure. For more
information, see Logging In with RDP (p. 189).
While the instance is starting upit usually takes several minutesyou can create the cookbook. The
recipe for this example creates a data directory, and is basically the recipe from Example 3: Creating
Directories (p. 371), modified for Windows.
Note
When implementing cookbooks for AWS OpsWorks Windows instances, you use a somewhat
different directory structure than you do when implementing cookbooks for AWS OpsWorks
Linux instances. For more information, see Cookbook Repositories (p. 212).
To set up the cookbook
1.
Create a directory named windowstest and navigate to it.
2.
Create a metadata.rb file with the following content and save it to windowstest.
name "windowstest"
version "0.1.0"
3.
Create a recipes directory within windowstest.
4.
Create a default.rb file with the following recipe and save it to the recipes directory.
Chef::Log.info("******Creating a data directory.******")
directory 'C:\data' do
rights :full_control, 'WORKGROUP\username'
inherits false
action :create
end
Replace username with your user name.
5.
Put the cookbook in a repository.
To install your cookbook on an AWS OpsWorks instance, you must store it in a repository and provide
AWS OpsWorks with the information required to download the cookbook to the instance. You can
store Windows cookbooks as an archive file in an S3 bucket or in a Git repository. This example
API Version 2013-02-18
400
AWS OpsWorks User Guide
Cookbooks 101
uses an S3 bucket, so you must create a .zip archive of the windowstest directory. For more
information on cookbook repositories, see Cookbook Repositories (p. 212).
6.
Upload the archive to an S3 bucket, make the archive public, and record the archive's URL. It should
look something like
https://s3-us-west-2.amazonaws.com/opsworks-windows/opsworks_cookbooks.zip.
You can also use a private archive, but a public archive is sufficient for this example and somewhat
easier to work with.
You can now install the cookbook and run the recipe.
To run the recipe
1.
Edit the stack to enable custom cookbooks (p. 226) and specify the following settings.
Repository type S3 Archive
Repository URL The cookbook archive URL that you recorded earlier
2.
3.
Accept the default values for the other settings and choose Save to update the stack configuration.
Run the Update Custom Cookbooks stack command (p. 110), which installs the current version of
your custom cookbooks on the stack's instances, including online instances. If an earlier version of
your cookbooks is present, this command overwrites it.
After Update Custom Cookbooks is finished, execute the recipe by running the Execute Recipes
stack command (p. 110) with Recipes to execute set to windowstest::default. This command
initiates a Chef run, with a run list that consists of your recipe.
After the recipe runs successfully, you can verify it.
To verify windowstest
1.
Examine the Chef log (p. 583). Choose show in the opstest1 instance's Log column to display the
log. Scroll down and you will see your log message near the bottom.
...
[2014-07-31T17:01:45+00:00] INFO: Storing updated cook
books/opsworks_cleanup/attributes/customize.rb in the cache.
[2014-07-31T17:01:45+00:00] INFO: Storing updated cook
books/opsworks_cleanup/metadata.rb in the cache.
[2014-07-31T17:01:46+00:00] INFO: ******Creating a data directory.******
[2014-07-31T17:01:46+00:00] INFO: Processing template[/etc/hosts] action
create (opsworks_stack_state_sync::hosts line 3)
...
2.
Choose Instances, choose rdp in the instance's Actions column, and request an RDP password
with a suitable expiration time. Copy the DNS name, user name, and password. You can then can
use that information with an RDP client, such as the Windows Remote Desktop Connection client,
to log in to the instance and verify that c:\data exists. For more information, see Logging In with
RDP (p. 189).
Tip
If your recipe isn't working properly, see Troubleshooting and Fixing Recipes (p. 397) for
troubleshooting tips; most of them also apply to Windows instances. If you want to test your fix
API Version 2013-02-18
401
AWS OpsWorks User Guide
Cookbooks 101
by editing the recipe on the instance, look for your cookbook in the C:\chef\cookbooks
directory, where AWS OpsWorks installs custom cookbooks.
Executing the Recipe Automatically
The Execute Recipes command is a convenient way to test custom recipes, which is why it is used in
most of these examples. However, in practice you typically run recipes at standard points in an instance's
lifecycle, such as after the instance finishes booting or when you deploy an app. AWS OpsWorks simplifies
running recipes on your instance by supporting a set of lifecycle events (p. 230) for each layer: Setup,
Configure, Deploy, Undeploy, and Shutdown. You can have AWS OpsWorks run a recipe automatically
on a layer's instances by assigning the recipe to the appropriate lifecycle event.
You would typically create directories as soon as an instance finishes booting, which corresponds to the
Setup event. The following shows how to run the example recipe at setup, using the same stack that you
created earlier in the example. You can use the same procedure for the other events.
To automatically run a recipe at setup
1.
2.
3.
Choose Layers in the navigation pane and then choose the pencil icon next to the RecipeTest layer's
Recipes link.
Add windowstest::default to the layer's Setup recipes, choose + to add it to the layer, and
choose Save to save the configuration.
Choose Instances, add another instance to the layer, and start it.
The instance should be named recipetest2. After it finishes booting, AWS OpsWorks will run
windowstest::default.
4.
After the recipetest2 instance is online, verify that c:\data is present.
Tip
If you have assigned recipes to the Setup, Configure, or Deploy events, you can also run them
manually by using a stack command (p. 110) (Setup and Configure) or a deploy command (p. 197)
(Deploy) to trigger the event. Note that if you have multiple recipes assigned to an event, these
commands run all of them.
Running a Windows PowerShell Script
Note
These examples assume that you have already done the Running a Recipe on a Windows
Instance (p. 398) example. If not, you should do that example first. In particular, it describes how
to enable RDP access (p. 399) to your instances.
One way to have a recipe perform tasks on a Windows instanceespecially tasks that do not have a
corresponding Chef resourceis to have the recipe run a Windows PowerShell script. This section
introduces you to the basics by describing how to use a Windows PowerShell script to install a Windows
feature.
The powershell_script resource runs Windows PowerShell cmdlets on an instance. The following
example uses a Install-WindowsFeature cmdlet to install an XPS viewer on the instance.
The following briefly summarizes how to create a stack for this example. For more information, see Create
a New Stack (p. 99).
Create a stack
1.
Open the AWS OpsWorks console and choose Add Stack. Specify the following settings, accept
the defaults for the other settings, and click Add Stack.
Name PowerShellTest
API Version 2013-02-18
402
AWS OpsWorks User Guide
Cookbooks 101
Region US West (Oregon)
This example will work in any region, but we recommend using US West (Oregon) for tutorials.
Default operating system Microsoft Windows Server 2012 R2
2.
Choose Add a layer and add a custom layer (p. 134) to the stack with the following settings.
Name PowerShell
Short name powershell
3.
4.
Add a 24/7 instance (p. 144) to with default settings to the PowerShell layer and start it (p. 153).
Choose Permissions and then Edit, and select SSH/RDP and sudo/admin. You need this
authorization in addition to the AWS-OpsWorks-RDP-Server security group to log in to the instance
as a regular user.
While the instance is starting upit usually takes several minutesyou can create the cookbook. The
recipe for this example creates a data directory, and is basically the recipe from Example 3: Creating
Directories (p. 371), modified for Windows.
To set up the cookbook
1.
Create a directory named powershell and navigate to it.
2.
Create a metadata.rb file with the following content and save it to windowstest.
name "powershell"
version "0.1.0"
3.
Create a recipes directory within the powershell directory.
4.
Create a default.rb file with the following recipe and save it to the recipes directory.
Chef::Log.info("******Installing XPS.******")
powershell_script "Install XPS Viewer" do
code <<-EOH
Install-WindowsFeature XPS-Viewer
EOH
guard_interpreter :powershell_script
not_if "(Get-WindowsFeature -Name XPS-Viewer).installed"
end
The powershell_script resource runs a cmdlet to install the XPS viewer.
This example runs only one cmdlet, but the code block can contain any number of command lines.
The guard_interpreter attribute directs Chef to use the 64-bit version of Windows PowerShell.
The not_if guard attribute ensures that Chef does not install the feature if it has already been
installed.
5.
Create a .zip archive of the powershell directory.
API Version 2013-02-18
403
AWS OpsWorks User Guide
Cookbooks 101
6.
Upload the archive to an Amazon S3 bucket, make the archive public, and record the archive's URL.
It should look something like
https://s3-us-west-2.amazonaws.com/opsworks-windows/powershell.zip. You can
also use a private archive, but a public archive is sufficient for this example, and somewhat easier
to work with.
You can now install the cookbook and run the recipe.
To run the recipe
1.
Edit the stack to enable custom cookbooks (p. 226) and specify the following settings.
Repository type S3 Archive
Repository URL The cookbook archive URL that you recorded earlier
2.
3.
Accept the default values for the other settings and choose Save to update the stack configuration.
Run the Update Custom Cookbooks stack command (p. 110) to install the current version of your
custom cookbooks on the instance.
After Update Custom Cookbooks has finished, execute the recipe by running the Execute Recipes
stack command (p. 110) with Recipes to execute set to powershell::default.
Tip
This example uses Execute Recipes for convenience, but you typically have AWS OpsWorks
run your recipes automatically (p. 232) by assigning them to the appropriate lifecycle event. You
can run such recipes by manually triggering the event. You can use a stack command to trigger
Setup and Configure events, and a deploy command (p. 197) to trigger Deploy and Undeploy
events.
After the recipe runs successfully, you can verify it.
To verify the powershell recipe
1.
Examine the Chef log (p. 583). Click show in the powershell1 instance's Log column to display the
log. Scroll down and you will see your log message near the bottom.
...
[2015-04-27T18:12:09+00:00] INFO: Storing updated cookbooks/power
shell/metadata.rb in the cache.
[2015-04-27T18:12:09+00:00] INFO: ******Installing XPS.******
[2015-04-27T18:12:09+00:00] INFO: Processing powershell_script[Install XPS
Viewer] action run (powershell::default line 3)
[2015-04-27T18:12:09+00:00] INFO: Processing powershell_script[Guard resource]
action run (dynamically defined)
[2015-04-27T18:12:42+00:00] INFO: powershell_script[Install XPS Viewer] ran
successfully
...
2.
Use RDP to log in to the instance (p. 189) and open the Start menu. XPS Viewer should be listed
with Windows Accessories.
API Version 2013-02-18
404
AWS OpsWorks User Guide
Cookbooks 101
Mocking the Stack Configuration and Deployment Attributes on Vagrant
Note
This topic applies only to Linux instances. Test Kitchen does not yet support Windows, so you
will run all Windows examples on AWS OpsWorks instances.
AWS OpsWorks adds stack configuration and deployment attributes (p. 358) to the node object for each
instance in your stack for every lifecycle event. These attributes provide a snapshot of the stack
configuration, including the configuration of each layer and its online instances, the configuration of each
deployed app, and so on. Because these attributes are in the node object, they can be accessed by any
recipe; most recipes for AWS OpsWorks instances use one or more of these attributes.
An instance running in a Vagrant box is not managed by AWS OpsWorks, so its node object does not
include any stack configuration and deployment attributes by default. However, you can add a suitable
set of attributes to the Test Kitchen environment. Test Kitchen then adds the attributes to the instance's
node object, and your recipes can access the attributes much like they would on an AWS OpsWorks
instance.
This topic shows how to obtain a copy of a suitable stack configuration and deployment attributes, install
the attributes on an instance, and access them.
Tip
If you are using Test Kitchen to run tests on your recipes, fauxhai provides an alternative way
to mock stack configuration and deployment JSON.
To set up the cookbook
1.
Create a subdirectory of opsworks_cookbooks named printjson and navigate to it.
2.
3.
Initialize and configure Test Kitchen, as described in Example 1: Installing Packages (p. 369).
Add two subdirectories to printjson: recipes and environments.
You could mock stack configuration and deployment attributes by adding an attribute file to your cookbook
with the appropriate definitions, but a better approach is to use the Test Kitchen environment. There are
two basic approaches:
Add attribute definitions to .kitchen.yml.
This approach is most useful if you have just a few attributes. For more information, see kitchen.yml.
Define the attributes in an environment file and reference the file in .kitchen.yml.
This approach is usually preferable for stack configuration and deployment attributes because the
environment file is already in JSON format. You can get a copy of the attributes in JSON format from
a suitable AWS OpsWorks instance and just paste it in. All of the examples use an environment file.
The simplest way to create a stack configuration and deployment attributes for your cookbook is to create
an appropriately configured stack and copy the resulting attributes from an instance as JSON. To keep
your Test Kitchen environment file manageable, you can then edit that JSON to have only the attributes
that your recipes need. The examples in this chapter are based on the stack from Getting Started with
Chef 11 Linux Stacks (p. 286), which is a simple PHP application server stack with a load balancer, PHP
application servers, and a MySQL database server.
To create a stack configuration and deployment JSON
1.
2.
Create MyStack as described in Getting Started with Chef 11 Linux Stacks (p. 286), including deploying
SimplePHPApp. If you prefer, you can omit the second PHP App Server instance called for in Step
4: Scale Out MyStack (p. 307); the examples don't use those attributes.
If you haven't already done so, start the php-app1 instance, and then log in with SSH (p. 187).
API Version 2013-02-18
405
AWS OpsWorks User Guide
Cookbooks 101
3.
In the terminal window, run the following agent cli (p. 601) command:
sudo opsworks-agent-cli get_json
4.
5.
This command prints the instance's most recent stack configuration and deployment attributes to the
terminal window in JSON format.
Copy the JSON to a .json file and save it in a convenient location on your workstation. The details
depend on your SSH client. For example, if you are using PuTTY on Windows, you can run the Copy
All to Clipboard command, which copies all the text in the terminal window to the Windows
clipboard. You can then paste the contents into a .json file and edit the file to remove extraneous
text.
Edit MyStack JSON as needed. Stack configuration and deployment attributes are numerous, and
cookbooks typically use only a small subset of them. To keep your environment file manageable,
you can edit the JSON so that it retains the original structure but contains only the attributes that
your cookbooks actually use.
This example uses a heavily edited version of the MyStack JSON that includes just two
['opsworks']['stack'] attributes, ['id] and ['name']. Create an edited version of the MyStack
JSON that looks something like the following:
{
"opsworks": {
"stack": {
"name": "MyStack",
"id": "42dfd151-6766-4f1c-9940-ba79e5220b58",
},
},
}
To get this JSON into the instance's node object, you need to add it to a Test Kitchen environment.
To add stack configuration and deployment attributes to the Test Kitchen environment
1.
Create an environment file named test.json with the following contents and save it to the cookbook's
environments folder.
{
"default_attributes": {
"opsworks" : {
"stack" : {
"name" : "MyStack",
"id" : "42dfd151-6766-4f1c-9940-ba79e5220b58"
}
}
},
"chef_type" : "environment",
"json_class" : "Chef::Environment"
}
The environment file has the following elements:
default_attributes The default attributes in JSON format.
API Version 2013-02-18
406
AWS OpsWorks User Guide
Cookbooks 101
These attributes are added to the node object with the default attribute type, which is the type
used by all of the stack configuration and deployment JSON attributes. This example uses the
edited version of the stack configuration and deployment JSON shown earlier.
chef_type Set this element to environment.
json_class Set this element to Chef::Environment.
2.
Edit .kitchen.yml to define the Test Kitchen environment, as follows.
--driver:
name: vagrant
provisioner:
name: chef_solo
environments_path: ./environments
platforms:
- name: ubuntu-12.04
suites:
- name: printjson
provisioner:
solo_rb:
environment: test
run_list:
- recipe[printjson::default]
attributes:
You define the environment by adding the following elements to the default .kitchen.yml created
by kitchen init.
provisioner
Add the following elements.
name Set this element to chef_solo.
To replicate the AWS OpsWorks environment more closely, you could use Chef client local
mode instead of Chef solo. Local mode is a Chef client option that uses a lightweight version
of Chef server (Chef Zero) that runs locally on the instance instead of a remote server. It
enables your recipes to use Chef server features such as search or data bags without
connecting to a remote server.
environments_path The cookbook subdirectory that contains the environment file,
./environments for this example.
suites:provisioner
Add a solo_rb element with an environment element set to the environment file's name,
minus the .json extension. This example sets environment to test.
3.
Create a recipe file named default.rb with the following content and save it to the cookbook's
recipes directory.
log "Stack name: #{node['opsworks']['stack']['name']}"
log "Stack id: #{node['opsworks']['stack']['id']}"
API Version 2013-02-18
407
AWS OpsWorks User Guide
Cookbooks 101
4.
This recipe simply logs the two stack configuration and deployment values that you added to the
environment. Although the recipe is running locally in Virtual Box, you reference those attributes
using the same node syntax that you would if the recipe were running on an AWS OpsWorks instance.
Run kitchen converge. You should see something like the following log output.
...
Converging 2 resources
Recipe: printjson::default
* log[Stack name: MyStack] action write[2014-07-01T23:14:09+00:00] INFO:
Processing log[Stack name: MyStack] action write (printjson::default line
1)
[2014-07-01T23:14:09+00:00] INFO: Stack name: MyStack
* log[Stack id: 42dfd151-6766-4f1c-9940-ba79e5220b58] action write[201407-01T23:14:09+00:00] INFO: Processing log[Stack id: 42dfd151-6766-4f1c9940-ba79e5220b58] action write (printjson::default line 2)
[2014-07-01T23:14:09+00:00] INFO: Stack id: 42dfd151-6766-4f1c-9940ba79e5220b58
...
Using Stack Configuration and Deployment Attribute Values
Recipes often need information about the stack configuration or deployed apps. For example, you might
need a list of the stack's IP addresses to create a configuration file, or an app's deployment directory to
create a log directory. Instead of storing this data on a central server, AWS OpsWorks installs a set of
stack configuration and deployment attributes in each instance's node object for each lifecycle event.
These attributes represent the current stack state, including deployed apps. Recipes can then obtain the
data they need from the node object.
Tip
Applications sometimes need information from the node object, such as stack configuration and
deployment attribute values. However, an application cannot access the node object. To provide
node object data to an application, you can implement a recipe that retrieves the required
information from the node object and puts it in a file in a convenient format. The application can
then read the data from the file. For more information and an example, see Passing Data to
Applications (p. 202).
Recipes can obtain stack configuration and deployment attribute values from the node object as follows.
Directly, by using an attribute's fully qualified name.
You can use this approach with any Linux stack, but not with Windows stacks.
With Chef search, which you can use to query the node object for attribute values.
You can use this approach with Windows stacks and Chef 11.10 Linux stacks.
Tip
With Linux stacks, you can use the agent CLI to get a copy of an instance's stack configuration
and deployment attributes in JSON format. For more information, see Mocking the Stack
Configuration and Deployment Attributes on Vagrant (p. 405).
Topics
Obtaining Attribute Values Directly (p. 409)
Obtaining Attribute Values with Chef Search (p. 412)
API Version 2013-02-18
408
AWS OpsWorks User Guide
Cookbooks 101
Obtaining Attribute Values Directly
Note
This approach works only for Linux stacks.
Mocking the Stack Configuration and Deployment Attributes on Vagrant (p. 405) shows how to obtain
stack configuration and deployment data by using node syntax to directly reference particular attributes.
This is sometimes the best approach. However, many attributes are defined in collections or lists whose
contents and names can vary from stack to stack and over time for a particular stack. For example, the
deploy attribute contains a list of app attributes, which are named with the app's short name. This list,
including the app attribute names, typically varies from stack to stack and even from deployment to
deployment.
It is often more useful, and sometimes even necessary, to obtain the required data by enumerating the
attributes in a list or collection. For example, suppose that you want to know the public IP addresses of
your stack's instances. That information is in the ['opsworks']['layers'] attribute, which is set to
a hash table that contains one element for each of the stack's layers, named with the layer's shortname.
Each layer element is set to a hash table containing the layer's attributes, one of which is ['instances'].
That element in turn is set to yet another hash table containing an attribute for each of the layer's instances,
named with the instance's shortname. Each instance attribute is set to still another hash table that contains
the instance attributes, including ['ip'], which represents the public IP address. If you are having trouble
visualizing this, the following procedure includes an example in JSON format.
This example shows how to obtain data from the stack configuration and deployment JSON for a stack's
layers.
To set up the cookbook
1.
Create a directory within opsworks_cookbooks named listip and navigate to it.
2.
3.
Initialize and configure Test Kitchen, as described in Example 1: Installing Packages (p. 369).
Add two directories to listip: recipes and environments.
4.
Create an edited JSON version of the MyStack configuration and deployment attributes that contains
the relevant attributes. It should look something like the following.
{
"opsworks": {
"layers": {
"php-app": {
"name": "PHP App Server",
"id": "efd36017-ec42-4423-b655-53e4d3710652",
"instances": {
"php-app1": {
"ip": "192.0.2.0"
}
}
},
"db-master": {
"name": "MySQL",
"id": "2d8e0b9a-0d29-43b7-8476-a9b2591a7251",
"instances": {
"db-master1": {
"ip": "192.0.2.5"
}
}
},
"lb": {
API Version 2013-02-18
409
AWS OpsWorks User Guide
Cookbooks 101
"name": "HAProxy",
"id": "d5c4dda9-2888-4b22-b1ea-6d44c7841193",
"instances": {
"lb1": {
"ip": "192.0.2.10"
}
}
}
}
}
}
5.
Create an environment file named test.json, paste the example JSON into default_attributes,
and save the file to the cookbook's environments folder. The file should look something the following
(for brevity, most of the example JSON is represented by an ellipsis).
{
"default_attributes" : {
"opsworks": {
"layers": {
...
}
}
},
"chef_type" : "environment",
"json_class" : "Chef::Environment"
}
6.
Replace the text in .kitchen.yml with the following.
--driver:
name: vagrant
provisioner:
name: chef_zero
environments_path: ./environment
platforms:
- name: ubuntu-12.04
suites:
- name: listip
provisioner:
client_rb:
environment: test
run_list:
- recipe[listip::default]
attributes:
After the cookbook is set up, you can use the following recipe to log the layer IDs.
API Version 2013-02-18
410
AWS OpsWorks User Guide
Cookbooks 101
node['opsworks']['layers'].each do |layer, layerdata|
log "#{layerdata['name']} : #{layerdata['id']}"
end
The recipe enumerates the layers in ['opsworks']['layers'] and logs each layer's name and ID.
To run the layer ID logging recipe
1.
Create a file named default.rb with the example recipe and save it to the recipes directory.
2.
Run kitchen converge.
The relevant part of the output should look something like the following.
Recipe: listip::default
* log[PHP App Server : efd36017-ec42-4423-b655-53e4d3710652] action write[201407-17T22:56:19+00:00] INFO: Processing log[PHP App Server : efd36017-ec42-4423b655-53e4d3710652] action write (listip::default line 4)
[2014-07-17T22:56:19+00:00] INFO: PHP App Server : efd36017-ec42-4423-b65553e4d3710652
* log[MySQL : 2d8e0b9a-0d29-43b7-8476-a9b2591a7251] action write[2014-0717T22:56:19+00:00] INFO: Processing log[MySQL : 2d8e0b9a-0d29-43b7-8476a9b2591a7251] action write (listip::default line 4)
[2014-07-17T22:56:19+00:00] INFO: MySQL : 2d8e0b9a-0d29-43b7-8476-a9b2591a7251
* log[HAProxy : d5c4dda9-2888-4b22-b1ea-6d44c7841193] action write[2014-0717T22:56:19+00:00] INFO: Processing log[HAProxy : d5c4dda9-2888-4b22-b1ea6d44c7841193] action write (listip::default line 4)
[2014-07-17T22:56:19+00:00] INFO: HAProxy : d5c4dda9-2888-4b22-b1ea-6d44c7841193
To list the instances' IP addresses, you will need a nested loop like the following.
node['opsworks']['layers'].each do |layer, layerdata|
log "#{layerdata['name']} : #{layerdata['id']}"
layerdata['instances'].each do |instance, instancedata|
log "Public IP: #{instancedata['ip']}"
end
end
The inner loop iterates over each layer's instances and logs the IP addresses.
To run the instance IP logging recipe
1.
Replace the code in default.rb with the example recipe.
2.
Run kitchen converge to execute the recipe.
API Version 2013-02-18
411
AWS OpsWorks User Guide
Cookbooks 101
The relevant part of the output should look something like the following.
* log[PHP App Server : efd36017-ec42-4423-b655-53e4d3710652] action write[201407-17T23:09:34+00:00] INFO: Processing log[PHP App Server : efd36017-ec42-4423b655-53e4d3710652] action write (listip::default line 2)
[2014-07-17T23:09:34+00:00] INFO: PHP App Server : efd36017-ec42-4423-b65553e4d3710652
* log[Public IP: 192.0.2.0] action write[2014-07-17T23:09:34+00:00] INFO:
Processing log[Public IP: 192.0.2.0] action write (listip::default line 4)
[2014-07-17T23:09:34+00:00] INFO: Public IP: 192.0.2.0
* log[MySQL : 2d8e0b9a-0d29-43b7-8476-a9b2591a7251] action write[2014-0717T23:09:34+00:00] INFO: Processing log[MySQL : 2d8e0b9a-0d29-43b7-8476a9b2591a7251] action write (listip::default line 2)
[2014-07-17T23:09:34+00:00] INFO: MySQL : 2d8e0b9a-0d29-43b7-8476-a9b2591a7251
* log[Public IP: 192.0.2.5] action write[2014-07-17T23:09:34+00:00] INFO:
Processing log[Public IP: 192.0.2.5] action write (listip::default line 4)
[2014-07-17T23:09:34+00:00] INFO: Public IP: 192.0.2.5
* log[HAProxy : d5c4dda9-2888-4b22-b1ea-6d44c7841193] action write[2014-0717T23:09:34+00:00] INFO: Processing log[HAProxy : d5c4dda9-2888-4b22-b1ea6d44c7841193] action write (listip::default line 2)
[2014-07-17T23:09:34+00:00] INFO: HAProxy : d5c4dda9-2888-4b22-b1ea-6d44c7841193
* log[Public IP: 192.0.2.10] action write[2014-07-17T23:09:34+00:00] INFO:
Processing log[Public IP: 192.0.2.10] action write (listip::default line 4)
[2014-07-17T23:09:34+00:00] INFO: Public IP: 192.0.2.10
When you are finished, run kitchen destroy; the next topic uses a new cookbook.
Tip
One of the most common reasons for enumerating a stack configuration and deployment JSON
collection is to obtain data for a particular deployed app, such as its deployment directory. For
an example, see Deploy Recipes (p. 350).
Obtaining Attribute Values with Chef Search
Note
This approach is available for Windows stacks and Chef 11.10 Linux stacks.
Obtaining stack configuration and deployment attribute values directly from the node object can be
complicated, and can't be used with Windows stacks. An alternative approach is to use Chef search to
query for the attributes of interest. If you are familiar with Chef server, you will find that Chef search works
a bit differently with AWS OpsWorks. Because AWS OpsWorks uses chef-client in local mode, Chef
search depends on a local version of Chef server called chef-zero, so that search operates on the data
that is stored locally in the instance's node object instead of on a remote server.
API Version 2013-02-18
412
AWS OpsWorks User Guide
Cookbooks 101
As a practical matter, restricting search to locally stored data usually doesn't matter because the node
object on an AWS OpsWorks instance includes the stack configuration and deployment attributes (p. 358).
They contain most if not all of the data that recipes would typically obtain from Chef server and use the
same names, so you can usually use search code written for Chef server on AWS OpsWorks instances
without modification. For more information, see Using Chef Search (p. 218).
The following shows the basic structure of a search query:
result = search(:search_index, "key:pattern")
The search index specifies what attributes the query applies to and determines the type of object that
is returned.
The key specifies the attribute name.
The pattern specifies which values of the attribute that you want to retrieve.
You can query for specific attribute values or use wild cards to query for a range of values.
The result is a list of objects that satisfy the query, each of which is a hash table containing multiple
related attributes.
For example, if you use the node search index, the query returns a list of instance objects, one for
each instance that satisfies the query. Each object is a hash table that contains a set of attributes that
define the instance configuration, such as the hostname and IP address.
For example, the following query uses the node search index, which is a standard Chef index that applies
to the stack's instances (or nodes, in Chef terminology). It searches for instances with hostname of
myhost.
result = search(:node, "hostname:myhost")
Search returns a list of instance objects whose hostname is myhost. If you want the first instance's
operating system, for example, it would be represented by result[0][:os]. If the query returns multiple
objects, you can enumerate them to retrieve the required information.
The details of how to use search in a recipe depend on whether you are using a Linux or Windows stack.
The following topics provide examples for both stack types.
Topics
Using Search on a Linux Stack (p. 413)
Using Search on a Windows Stack (p. 415)
Using Search on a Linux Stack
This example is based on a Linux stack with a single PHP application server. It uses Chef search to obtain
the server's public IP address and puts the address in a file in the /tmp directory. It retrieves essentially
the same information from the node object as Obtaining Attribute Values Directly (p. 409), but the code
is much simpler and does not depend on the details of the stack configuration and deployment attribute
structure.
The following briefly summarizes how to create the stack for this example. For more information, see
Create a New Stack (p. 99).
Tip
If you have not run a custom recipe on an AWS OpsWorks instance before, you should first go
through the Running a Recipe on a Linux Instance (p. 394) example.
API Version 2013-02-18
413
AWS OpsWorks User Guide
Cookbooks 101
Create a stack
1.
Open the AWS OpsWorks console and click Add Stack.
2.
Specify the following settings, accept the defaults for the other settings, and click Add Stack.
Name SearchJSON
Default SSH key An Amazon EC2 key pair
3.
4.
If you need to create an Amazon EC2 key pair, see Amazon EC2 Key Pairs. Note that the key pair
must belong to the same AWS region as the instance. The example uses the US West (Oregon)
region.
Click Add a layer and add a PHP App Server layer (p. 134) to the stack with default settings.
Add a 24/7 instance (p. 144) with default settings to the layer and start it (p. 153).
To set up the cookbook
1.
Create a directory within opsworks_cookbooks named searchjson and navigate to it.
2.
Create a metadata.rb file with the following content and save it to opstest.
name "searchjson"
version "0.1.0"
3.
Create a recipes directory within searchjson.
4.
Create a default.rb file with the following recipe and save it to the recipes directory.
phpserver = search(:node, "layers:php-app").first
Chef::Log.info("**********The public IP address is: '#{phpserv
er[:ip]}'**********")
file "/tmp/ip_addresses" do
content "#{phpserver[:ip]}"
mode 0644
action :create
end
Linux stacks support only the node search index.The recipe uses this index to obtain a list of instances
in the php-app layer. Because the layer is known to have only one instance, the recipe simply
assigns the first one to phpserver. If the layer has multiple instances, you can enumerate them to
retrieve the required information. Each list item is a hash table containing a set of instance attributes.
The ip attribute is set to the instance's public IP address, so you can represent that address in the
subsequent recipe code as phpserver[:ip].
After adding a message to the Chef log, the recipe then uses a file resource to create a file named
ip_addresses. The content attribute is set to a string representation of phpserver[:ip]. When
Chef creates ip_addresses, it adds that string to the file.
5.
Create a .zip archive of opsworks_cookbooks, Upload the archive to an Amazon S3 bucket,
make the archive public, and record the archive's URL. It should look something like
https://s3.amazonaws.com/cookbook_bucket/opsworks_cookbooks.zip. For more
information on cookbook repositories, see Cookbook Repositories (p. 212).
You can now install the cookbook and run the recipe.
API Version 2013-02-18
414
AWS OpsWorks User Guide
Cookbooks 101
To run the recipe
1.
Edit the stack to enable custom cookbooks (p. 226), and specify the following settings.
Repository type Http Archive
Repository URL The cookbook archive URL that you recorded earlier
Use the default values for the other settings and click Save to update the stack configuration.
2.
Edit the custom layer configuration and assign searchjson::default (p. 232) to the layer's Setup
event. AWS OpsWorks will run the recipe after the instance boots or if you explicitly trigger the Setup
event.
3.
Run the Update Custom Cookbooks stack command (p. 110), which installs the current version of
your custom cookbook repository on the stack's instances. If an earlier version of the repository is
present, this command overwrites it.
Execute the recipe by running the Setup stack command, which triggers a Setup event on the instance
and runs searchjson::default. Leave the Running command setup page open.
4.
After the recipe has run successfully, you can verify it.
To verify searchjson
1.
The first step is to examine the Chef log (p. 583) for the most recent Setup event. On the Running
command setup page, click show in the php-app1 instance's Log column to display the log. Scroll
down to find your log message near the middle, which will look something like the following.
...
[2014-09-05T17:08:41+00:00] WARN: Previous bash[logdir_existence_and_re
start_apache2]: ...
[2014-09-05T17:08:41+00:00] WARN: Current bash[logdir_existence_and_re
start_apache2]: ...
[2014-09-05T17:08:41+00:00] INFO: **********The public IP address is:
'192.0.2.0'**********
[2014-09-05T17:08:41+00:00] INFO: Processing directory[/etc/sysctl.d] action
create (opsworks_initial_setup::sysctl line 1)
...
2.
Use SSH to log in to the instance (p. 187) and list the contents of /tmp, which should include a file
named ip_addresses that contains the IP address.
Using Search on a Windows Stack
AWS OpsWorks provides two options to use search on Windows stacks.
The node search index, which can be used to query a set of standard Chef attributes.
If you have existing recipes with search code that uses node, they will usually work on AWS OpsWorks
stacks without modification.
An additional set of search indexes that can be used to query sets of AWS OpsWorks-specific attributes,
and some standard attributes.
These indexes are discussed in Using AWS OpsWorks-Specific Search Indexes on Windows
Stacks (p. 418).
API Version 2013-02-18
415
AWS OpsWorks User Guide
Cookbooks 101
We recommend using node for retrieving standard information, such as hostnames or IP addresses. That
approach will keep your recipes consistent with standard Chef practice. Use the AWS OpsWorks search
indexes to retrieve information that is specific to AWS OpsWorks.
Topics
Using the node Search Index on Windows Stacks (p. 416)
Using AWS OpsWorks-Specific Search Indexes on Windows Stacks (p. 418)
Using the node Search Index on Windows Stacks
Note
This example assumes that you have already done the Running a Recipe on a Windows
Instance (p. 398) example. If not, you should do that example first. In particular, it describes how
to enable RDP access to your instances.
This example is based on a Windows stack with a single custom layer and one instance. It uses Chef
search with the node search index to obtain the server's public IP address and puts the address in a file
in the C:\tmp directory. The following briefly summarizes how to create the stack for this example. For
more information, see Create a New Stack (p. 99).
Create a stack
1.
2.
Open the AWS OpsWorks console and choose Add Stack.
Specify the following settings, accept the defaults for the other settings, and choose Add Stack.
Name NodeSearch
Region US West (Oregon)
This example will work in any region, but we recommend using US West (Oregon) for tutorials.
Default operating system Microsoft Windows Server 2012 R2
3.
Choose Add a layer and add a custom layer (p. 134) to the stack with the following settings.
Name IPTest
Short name iptest
4.
5.
Add a 24/7 t2.micro instance (p. 144) with default settings to the IPTest layer and start it (p. 153). It
will be named iptest1.
AWS OpsWorks automatically assigns AWS-OpsWorks-RDP-Server to this instance, which allows
authorized users to log in to the instance.
Choose Permissions and then Edit, and select SSH/RDP and sudo/admin. Regular users need
this authorization in addition to the AWS-OpsWorks-RDP-Server security group to log in to the
instance.
Tip
You also can log in as Administrator, but it requires a different procedure. For more
information, see Logging In with RDP (p. 189).
To set up the cookbook
1.
Create a directory named nodesearch and navigate to it.
2.
Create a metadata.rb file with the following content and save it to opstest.
API Version 2013-02-18
416
AWS OpsWorks User Guide
Cookbooks 101
name "nodesearch"
version "0.1.0"
3.
Create a recipes directory within nodesearch.
4.
Create a default.rb file with the following recipe and save it to the recipes directory.
directory 'C:\tmp' do
rights :full_control, 'Everyone'
recursive true
action :create
end
windowsserver = search(:node, "hostname:iptest*").first
Chef::Log.info("**********The public IP address is: '#{windowsserver[:ipad
dress]}'**********")
file 'C:\tmp\addresses.txt' do
content "#{windowsserver[:ipaddress]}"
rights :full_control, 'Everyone'
action :create
end
The recipe does the following:
1. Uses a directory resource to create a C:\tmp directory for the file.
For more information on this resource, see Example 3: Creating Directories (p. 371).
2. Uses Chef search with the node search index to obtain a list of nodes (instances) with a hostname
that starts with iptest.
If you use the default theme, which creates hostnames by appending integers to the layer's short
name, this query will return every instance in the IPTest layer. For this example, the layer is known
to have only one instance, so the recipe simply assigns the first one to windowsserver. For
multiple instances, you can get the complete list and then enumerate them.
3. Adds a message with the IP address to the Chef log for this run.
The windowsserver object is a hash table whose ipaddress attribute is set to the instance's
public IP address, so you can represent that address in the subsequent recipe code as
windowsserver[:ipaddress]. The recipe inserts the corresponding string into the message
and adds it to the Chef log.
4. Uses the file resource to create a file with the IP address named C:\tmp\addresses.txt.
The resource's content attribute specifies content to be added to the file, which is the public IP
address in this case.
5.
Create a .zip archive of nodesearch, Upload the archive to an S3 bucket, make the archive public,
and record the archive's URL. It should look something like
https://s3.amazonaws.com/cookbook_bucket/nodesearch.zip. For more information on
cookbook repositories, see Cookbook Repositories (p. 212).
You can now install the cookbook and run the recipe.
API Version 2013-02-18
417
AWS OpsWorks User Guide
Cookbooks 101
To install the cookbook and run the recipe
1.
Edit the stack to enable custom cookbooks (p. 226) and specify the following settings.
Repository type S3 Archive
Repository URL The cookbook archive URL that you recorded earlier
Accept the default values for the other settings, and choose Save to update the stack configuration.
2.
3.
Run the Update Custom Cookbooks stack command (p. 110), which installs the current version of
your custom cookbooks on the stack's instances, including online instances. If an earlier version of
your cookbooks is present, this command overwrites it.
After Update Custom Cookbooks has finished, execute the recipe by running the Execute Recipes
stack command (p. 110) with Recipes to execute set to nodesearch::default. This command
initiates a Chef run, with a run list that consists of your recipe. Leave the execute_recipes page open.
After the recipe has run successfully, you can verify it.
To verify nodesearch
1.
Examine the Chef log (p. 583) for the most recent execute_recipes event. On the Running command
execute_recipes page, choose show in the iptest1 instance's Log column to display the log. Scroll
down to find your log message near the bottom, which will look something like the following.
...
[2015-05-13T18:55:47+00:00] INFO: Storing updated cookbooks/nodesearch/re
cipes/default.rb in the cache.
[2015-05-13T18:55:47+00:00] INFO: Storing updated cookbooks/node
search/metadata.rb in the cache.
[2015-05-13T18:55:47+00:00] INFO: **********The public IP address is:
'192.0.0.1'**********
[2015-05-13T18:55:47+00:00] INFO: Processing directory[C:\tmp] action create
(nodesearch::default line 1)
[2015-05-13T18:55:47+00:00] INFO: Processing file[C:\tmp\addresses.txt] action
create (nodesearch::default line 10)
...
2.
Use RDP to log in to the instance (p. 189) and examine the contents of C:\tmp\addresses.txt.
Using AWS OpsWorks-Specific Search Indexes on Windows Stacks
Note
This example assumes that you have already done the Running a Recipe on a Windows
Instance (p. 398) example. If not, you should do that example first. In particular, it describes how
to enable RDP access to your instances.
AWS OpsWorks provides the following search indexes in addition to node:
aws_opsworks_stack The stack configuration.
aws_opsworks_layer The stack's layer configurations.
aws_opsworks_instance The stack's instance configurations.
aws_opsworks_app The stack's app configurations.
aws_opsworks_user The stack's user configurations.
aws_opsworks_rds_db_instance Connection information for registered RDS instances.
API Version 2013-02-18
418
AWS OpsWorks User Guide
Cookbooks 101
These indexes include some standard Chef attributes, but are primarily intended for retrieving AWS
OpsWorks-specific attributes. For example aws_opsworks_instance includes a status attribute that
provides the instance's status, such as online.
Tip
The recommended practice is to use node when possible to keep your recipes consistent with
standard Chef usage. For an example, see Using the node Search Index on Windows
Stacks (p. 416).
This example shows how to use the AWS OpsWorks indexes to retrieve the value of an AWS
OpsWorks-specific attribute. It is based on a simple Windows stack with a custom layer that has one
instance. It uses Chef search to obtain the instance's AWS OpsWorks ID and puts the results in the Chef
log.
The following briefly summarizes how to create a stack for this example. For more information, see Create
a New Stack (p. 99).
Create a stack
1.
Open the AWS OpsWorks console and choose + Stack. Specify the following settings, accept the
defaults for the other settings, and choose Add Stack.
Name IDSearch
Region US West (Oregon)
This example will work in any region, but we recommend using US West (Oregon) for tutorials.
Default operating system Microsoft Windows Server 2012 R2
2.
Choose Add a layer and add a custom layer (p. 134) to the stack with the following settings.
Name IDCheck
Short name idcheck
3.
4.
Add a 24/7 t2.micro instance (p. 144) with default settings to the IDCheck layer and start it (p. 153). It
will be named iptest1.
AWS OpsWorks automatically assigns AWS-OpsWorks-RDP-Server to this instance. Enabling RDP
Access (p. 399) explains how to add an inbound rule to this security group that allows authorized
users to log in to the instance.
Choose Permissions and then Edit, and choose SSH/RDP and sudo/admin. Regular users need
this authorization in addition to the AWS-OpsWorks-RDP-Server security group to log in to the
instance.
Tip
You can also log in as Administrator, but it requires a different procedure. For more
information, see Logging In with RDP (p. 189).
To set up the cookbook
1.
Create a directory named idcheck and navigate to it.
2.
Create a metadata.rb file with the following content and save it to opstest.
name "idcheck"
version "0.1.0"
API Version 2013-02-18
419
AWS OpsWorks User Guide
Cookbooks 101
3.
Create a recipes directory within idcheck and add a default.rb file to the directory that contains
the following recipe.
windowsserver = search(:aws_opsworks_instance, "hostname:idcheck*").first
Chef::Log.info("**********The public IP address is: '#{windowsserver[:in
stance_id]}'**********")
The recipe uses Chef search with an aws_opsworks_instance search index to obtain the instance
attributes (p. 618) of each instance in the stack with a hostname that starts with idcheck. If you use
the default theme, which creates hostnames by appending integers to the layer's short name, this
query will return every instance in the IDCheck layer. For this example, the layer is known to have
only one instance, so the recipe simply assigns the first one to windowsserver. For multiple
instances, you can get the complete list and then enumerate them.
The recipe takes advantage of the fact that there is only one instance in the stack with this hostname,
so the first result is the correct one. If your stack has multiple instances, searching on other attributes
might return more than one result. For a list of instance attributes, see Instance Data Bag
(aws_opsworks_instance) (p. 618).
4.
The instance attributes are basically a hash table, and the instance's AWS OpsWorks ID is assigned
to the instance_id attribute, so you can refer to the ID as windowsserver[:instance_id].
The recipe inserts the corresponding string into the message and adds it to the Chef log.
Create a .zip archive of the ipaddress cookbook, Upload the archive to an Amazon S3 bucket,
and record the archive's URL. It should look something like
https://s3-us-west-2.amazonaws.com/windows-cookbooks/ipaddress.zip. For more
information on cookbook repositories, see Cookbook Repositories (p. 212).
You can now install the cookbook and run the recipe.
To install the cookbook and run the recipe
1.
Edit the stack to enable custom cookbooks (p. 226) and specify the following settings.
Repository type S3 Archive
Repository URL The cookbook archive URL that you recorded earlier
2.
3.
Accept the default values for the other settings, and choose Save to update the stack configuration.
Run the Update Custom Cookbooks stack command (p. 110), which installs the current version of
your custom cookbooks on the stack's instances, including online instances. If an earlier version of
your cookbooks is present, this command overwrites it.
After Update Custom Cookbooks is finished, execute the recipe by running the Execute Recipes
stack command (p. 110) with Recipes to execute set to idcheck::default.This command initiates
a Chef run, with a run list that consists of your recipe. Leave the execute_recipes page open.
After the recipe has run successfully, you can verify it by examining the Chef log (p. 583) for the most
recent execute_recipes event. On the Running command execute_recipes page, choose show in the
iptest1 instance's Log column to display the log. Scroll down to find your log message near the bottom,
which will look something like the following.
...
[2015-05-13T20:03:47+00:00] INFO: Storing updated cookbooks/nodesearch/recipes/de
API Version 2013-02-18
420
AWS OpsWorks User Guide
Cookbooks 101
fault.rb in the cache.
[2015-05-13T20:03:47+00:00] INFO: Storing updated cookbooks/node
search/metadata.rb in the cache.
[2015-05-13T20:03:47+00:00] INFO: **********The instance ID is: 'i8703b570'**********
[2015-05-13T20:03:47+00:00] INFO: Chef Run complete in 0.312518 seconds
...
Using an External Cookbook on a Linux Instance: Berkshelf
Note
Berkshelf is available only for Chef 11.10 Linux stacks.
Before you start implementing a cookbook, check out Chef Community Cookbooks, which contains
cookbooks that have been created by members of the Chef community for a wide variety of purposes.
Many of these cookbooks can be used with AWS OpsWorks without modification, so you might able to
take advantage of them for some of your tasks instead of implementing all the code yourself.
To use an external cookbook on an instance, you need a way to install it and manage any dependencies.
The preferred approach is to implement a cookbook that supports a dependency manager named Berkshelf.
Berkshelf works on Amazon EC2 instances, including AWS OpsWorks instances, but it is also designed
to work with Test Kitchen and Vagrant. However, the usage on Vagrant is a bit different than with AWS
OpsWorks, so this topic includes examples for both platforms. For more information on how to use
Berkshelf, see Berkshelf.
Topics
Using Berkshelf with Test Kitchen and Vagrant (p. 421)
Using Berkshelf with AWS OpsWorks (p. 424)
Using Berkshelf with Test Kitchen and Vagrant
This example shows how to use Berkshelf to install the getting-started community cookbook and execute
its recipe, which installs a brief text file in your home directory on the instance.
To install Berkshelf and initialize a cookbook
1.
On your workstation, install the Berkshelf gem, as follows.
gem install berkshelf
Depending on your workstation, this command might require sudo, or you can also use a Ruby
environment manager such as RVM. To verify that Berkshelf was successfully installed, run berks
--version.
2.
The cookbook for this topic is named external_cookbook.You can use Berkshelf to create an initialized
cookbook instead of the manual approach that the previous topics have taken. To do so, navigate
to the opsworks_cookbooks directory and run the following command.
berks cookbook external_cookbook
The command creates the external_cookbook directory and several standard Chef and Test
Kitchen subdirectories, including recipes and test. The command also creates default versions
of a number of standard files, including the following:
metadata.rb
API Version 2013-02-18
421
AWS OpsWorks User Guide
Cookbooks 101
Configuration files for Vagrant, Test Kitchen, and Berkshelf
An empty default.rb recipe in the recipes directory
Note
You don't need to run kitchen init; the berks cookbook command handles those
tasks.
3.
Run kitchen converge. The newly created cookbook doesn't do anything interesting at this point,
but it does converge.
Tip
You can also use berks init to initialize an existing cookbook to use Berkshelf.
To use Berkshelf to manage a cookbook's external dependencies, the cookbook's root directory must
contain a Berksfile, which is a configuration file that specifies how Berkshelf should manage
dependencies. When you used berks cookbook to create the external_cookbook cookbook, it
created a Berksfile with the following contents.
source "https://supermarket.chef.io"
metadata
This file has the following declarations:
source The URL of a cookbook source.
A Berksfile can have any number of source declarations, each of which specifies a default source for
dependent cookbooks. If you do not explicitly specify a cookbook's source, Berkshelf looks in the default
repositories for a cookbook with the same name. The default Berksfile includes a single source attribute
which specifies the community cookbook repository. That repository contains the getting-started
cookbook, so you can leave the line unchanged.
metadata Directs Berkshelf to include cookbook dependencies that are declared in the cookbook's
metadata.rb file.
You can also declare a dependent cookbook in the Berksfile by including a cookbook attribute, as
discussed later.
There are two ways to declare a cookbook dependency:
By including a cookbook declaration in the Berksfile.
This is the approach used by AWS OpsWorks. For example to specify the getting-started cookbook
used in this example, include cookbook "getting-started" in the Berksfile. Berkshelf will then
look in the default repositories for a cookbook with that name. You can also use cookbook to explicitly
specify a cookbook source, and even a particular version. For more information, see Berkshelf.
By including a metadata declaration in the Berksfile and declaring the dependency in metadata.rb.
This declaration directs Berkshelf to include cookbook dependencies that are declared in metadata.rb.
For example, to declare a getting-started dependency, add a depends 'getting-started'
declaration to the cookbook's metadata.rb file.
This example uses the first approach, for consistency with AWS OpsWorks.
API Version 2013-02-18
422
AWS OpsWorks User Guide
Cookbooks 101
To install the getting-started cookbook
1.
Edit the default Berksfile to replace the metadata declaration with a cookbook declaration for
getting-started. The contents should look like the following.
source "https://supermarket.chef.io"
cookbook 'getting-started'
2.
Run berks install, which downloads the getting-started cookbook from the community cookbook
repository to your workstation's Berkshelf directory, which is typically ~/.berkshelf. This directory
is often simply called the Berkshelf. Look in the Berkshelf's cookbooks directory, and you should
see the directory for the getting-started cookbook, which will be named something like
getting-started-0.4.0.
3.
Replace external_cookbook::default in the .kitchen.yml run list with
getting-started::default. This example doesn't run any recipes from external_cookbook; it's
basically just a way to use the getting-started cookbook. The .kitchen.yml file should now look
like the following.
--driver:
name: vagrant
provisioner:
name: chef_solo
platforms:
- name: ubuntu-12.04
suites:
- name: default
run_list:
- recipe[getting-started::default]
attributes:
4.
Run kitchen converge and then use kitchen login to log in to the instance. The login directory
should contain a file named chef-getting-started.txt with something like the following:
Welcome to Chef!
This is Chef version 11.12.8.
Running on ubuntu.
Version 12.04.
5.
Test Kitchen installs cookbooks in the instance's /tmp/kitchen/cookbooks directory. If you list
the contents of that directory, you will see two cookbooks: external_cookbook and getting-started.
Run kitchen destroy to shut down the instance. The next example uses an AWS OpsWorks
instance.
API Version 2013-02-18
423
AWS OpsWorks User Guide
Cookbooks 101
Using Berkshelf with AWS OpsWorks
AWS OpsWorks optionally supports Berkshelf for Chef 11.10 stacks. To use Berkshelf with your stack,
you must do the following.
Enable Berkshelf for the stack.
AWS OpsWorks then handles the details of installing Berkshelf on the stack's instances.
Add a Berksfile to your cookbook repository's root directory.
The Berksfile should contain source and cookbook declarations for all dependent cookbooks.
When AWS OpsWorks installs your custom cookbook repository on an instance, it uses Berkshelf to
install the dependent cookbooks that are declared in the repository's Berksfile. For more information, see
Using Berkshelf (p. 220).
This example shows how to use Berkshelf to install the getting-started community cookbook on an AWS
OpsWorks instance. It also installs a version of the createfile custom cookbook, which creates a file in a
specified directory. For more information on how createfile works, see Installing a File from a
Cookbook (p. 379).
Tip
If this is the first time you have installed a custom cookbook on an AWS OpsWorks stack, you
should first go through the Running a Recipe on a Linux Instance (p. 394) example.
Start by creating a stack, as summarized in the following. For more information, see Create a New
Stack (p. 99).
Create a stack
1.
2.
Open the AWS OpsWorks console and click Add Stack.
Specify the following settings, accept the defaults for the other settings, and click Add Stack.
Name BerksTest
Default SSH key An Amazon EC2 key pair
3.
If you need to create an Amazon EC2 key pair, see Amazon EC2 Key Pairs. Note that the key pair
must belong to the same AWS region as the instance. The example uses the default US West
(Oregon) region.
Click Add a layer and add a custom layer (p. 134) to the stack with the following settings.
Name BerksTest
Short name berkstest
You could actually use any layer type for this example. However, the example doesn't require any
of the packages that are installed by the other layers, so a custom layer is the simplest approach.
4.
Add a 24/7 instance (p. 144) to the BerksTest layer with default settings, but don't start it yet.
With AWS OpsWorks, cookbooks must be in a remote repository with a standard directory structure. You
then provide the download information to AWS OpsWorks, which automatically downloads the repository
to each of the stack's instances on startup. For simplicity, the repository for this example is a public
Amazon S3 archive, but AWS OpsWorks also supports HTTP archives, Git repositories, and Subversion
repositories. For more information, see Cookbook Repositories (p. 212).
API Version 2013-02-18
424
AWS OpsWorks User Guide
Cookbooks 101
To create the cookbook repository
1.
2.
In your opsworks_cookbooks directory, create a directory named berkstest_cookbooks. If you
prefer, you can create this directory anywhere that you find convenient, because you will upload it
to a repository.
Add a file named Berksfile to berkstest_cookbooks with the following contents.
source "https://supermarket.chef.io"
cookbook 'getting-started'
This file declares the getting-started cookbook dependency, and directs Berkshelf to download it
from the community cookbook site.
3.
Add a createfile directory to berkstest_cookbooks that contains the following.
A metadata.rb file with the following contents.
name "createfile"
version "0.1.0"
A files/default directory that contains an example_data.json file with the following content.
{
"my_name" : "myname",
"your_name" : "yourname",
"a_number" : 42,
"a_boolean" : true
}
The file's name and content are arbitrary. The recipe simply copies the file to the specified location.
A recipes directory that contains a default.rb file with the following recipe code.
directory "/srv/www/shared" do
mode 0755
owner 'root'
group 'root'
recursive true
action :create
end
cookbook_file "/srv/www/shared/example_data.json" do
source "example_data.json"
mode 0644
action :create_if_missing
end
This recipe creates /srv/www/shared and copies example_data.json to that directory from
the cookbook's files directory.
API Version 2013-02-18
425
AWS OpsWorks User Guide
Cookbooks 101
4.
Create a .zip archive of berkstest_cookbooks, Upload the archive to an Amazon S3 bucket,
make the archive public, and record the archive's URL. It should look something like
https://s3.amazonaws.com/cookbook_bucket/berkstest_cookbooks.zip.
You can now install the cookbooks and run the recipe.
To install the cookbooks and run the recipes
1.
Edit the stack to enable custom cookbooks (p. 226), and specify the following settings.
Repository type Http Archive
Repository URL The cookbook archive URL that you recorded earlier
Manage Berkshelf Yes
2.
The first two settings provide AWS OpsWorks with the information it needs to download the cookbook
repository to your instances. The last setting enables Berkshelf support, which downloads the
getting-started cookbook to the instance. Accept the default values for the other settings and click
Save to update the stack configuration.
Edit the BerksTest layer to add the following recipes to the layer's Setup lifecycle event (p. 232).
getting-started::default
createfile::default
3.
Start the instance (p. 153).The Setup event occurs after the instance finishes booting. AWS OpsWorks
then installs the cookbook repository, uses Berkshelf to download the getting-started cookbook, and
runs the layer's setup and deploy recipes, including getting-started::default and
createfile::default.
4.
After the instance is online, use SSH to log in (p. 187). You should see the following
/srv/www/shared should contain example_data.json.
/root should contain chef-getting-started.txt.
AWS OpsWorks runs recipes as root, so getting-started installs the file in the /root directory
rather than your home directory.
Using the SDK for Ruby: Downloading Files from Amazon S3
There are some tasks, such as interacting with AWS services, that cannot be handled with Chef resources.
For example, it is sometimes preferable to store files remotely and have a recipe download them to the
instance. You can use the remote_file resource to download files from remote servers. However, if you
want to store your files in an Amazon S3 bucket, remote_file can download those files only if the ACL
allows the operation.
Recipes can use the AWS SDK for Ruby to access most AWS services. This topic shows how to use the
SDK for Ruby to download a file from an S3 bucket.
Tip
For more information about how to use the AWS SDK for Ruby to handle encryption and
decryption, see AWS::S3::S3Object.
Topics
Using the SDK for Ruby on a Vagrant Instance (p. 427)
API Version 2013-02-18
426
AWS OpsWorks User Guide
Cookbooks 101
Using the SDK for Ruby on an AWS OpsWorks Linux Instance (p. 430)
Using the SDK for Ruby on an AWS OpsWorks Windows Instance (p. 433)
Using the SDK for Ruby on a Vagrant Instance
This topic describes how a recipe running on a Vagrant instance can use the SDK for Ruby to download
a file from Amazon S3. Before starting, you must first have a set of AWS credentialsan access key and
a secret access keythat allow the recipe to access Amazon S3.
Important
We strongly recommend that you do not use root account credentials for this purpose. Instead,
create an IAM user with an appropriate policy and provide those credentials to the recipe. For
more information, see Best Practices for Managing AWS Access Keys.
Be careful not to put credentialseven IAM user credentialsin a publicly accessible location,
such as by uploading a file containing the credentials to a public GitHub or Bitbucket repository.
Doing so exposes your credentials and could compromise your account's security
Recipes running on an EC2Amazon EC2 instance can use an even better approach, an IAM
role, as described in Using the SDK for Ruby on an AWS OpsWorks Linux Instance (p. 430).
If you don't already have an appropriate IAM user, you can create one as follows. For more information,
see What Is IAM?.
To create an IAM user
1.
2.
3.
4.
5.
6.
Sign in to the Identity and Access Management (IAM) console at https://console.aws.amazon.com/
iam/.
In the navigation pane, choose Users and, if necessary, choose Create New Users to create a new
IAM user for the administrative user.
Type a user name, select Generate an access key for each user, and choose Create.
Choose Download Credentials, save the credentials file to a convenient location on your system,
and choose Close.
On the Users page, choose the new user's name and then choose Attach Policy.
Type S3 in the Policy Type search box to display the Amazon S3 policies. Select
AmazonS3ReadOnlyAccess and choose Attach Policy. If you prefer, you can specify a policy that
grants broader permissions, such as AmazonS3FullAccess, but standard practice is to grant only
those permissions that are required. In this case, the recipe will only be downloading a file, so
read-only access is sufficient.
You must next provide a file to be downloaded. This example assumes that you will put a file named
myfile.txt in a newly created S3 bucket named cookbook_bucket.
To provide a file for downloading
1.
Create a file named myfile.txt with the following text and save it in a convenient location on your
workstation.
This is the file that you just downloaded from Amazon S3.
2.
On the Amazon S3 console, create a bucket named cookbook_bucket in the Standard region
and upload myfile.txt to the bucket.
Set the cookbook up as follows.
API Version 2013-02-18
427
AWS OpsWorks User Guide
Cookbooks 101
To set up the cookbook
1.
Create a directory within opsworks_cookbooks named s3bucket and navigate to it.
2.
3.
Initialize and configure Test Kitchen, as described in Example 1: Installing Packages (p. 369).
Replace the text in .kitchen.yml with the following.
--driver:
name: vagrant
provisioner:
name: chef_solo
environments_path: ./environments
platforms:
- name: ubuntu-12.04
suites:
- name: s3bucket
provisioner:
solo_rb:
environment: test
run_list:
- recipe[s3bucket::default]
attributes:
4.
Add two directories to s3bucket: recipes and environments.
5.
Create an environment file named test.json with the following default_attributes section,
replacing the access_key and secret_key values with the corresponding keys for your IAM user.
Save the file to the cookbook's environments folder.
{
"default_attributes" : {
"cookbooks_101" : {
"access_key": "AKIAIOSFODNN7EXAMPLE",
"secret_key" : "wJalrXUtnFEMI/K7MDENG/bPxRfiCYEXAMPLEKEY"
}
},
"chef_type" : "environment",
"json_class" : "Chef::Environment"
}
You have a variety of ways to provide credentials to a recipe running on an instance. The key consideration
is limiting the chances of accidentally exposing the keys and compromising your account security. For
that reason, using explicit key values in your code is not recommended. The example instead puts the
key values in the node object, which allows the recipe to reference them by using node syntax instead
of exposing literal values. You must have root privileges to access the node object, which limits the
possibility that the keys might be exposed. For more information, see Best Practices for Managing AWS
Access Keys.
API Version 2013-02-18
428
AWS OpsWorks User Guide
Cookbooks 101
Tip
Notice that the example uses nested attributes, with cookbooks_101 as the first element. This
practice limits the chance of a name collision if there are other access_key or secret_key
attributes in the node object.
The following recipe downloads myfile.text from the cookbook_bucket bucket.
gem_package "aws-sdk" do
action :install
end
ruby_block "download-object" do
block do
require 'aws-sdk'
s3 = AWS::S3.new(
:access_key_id => "#{node['cookbooks_101']['access_key']}",
:secret_access_key => "#{node['cookbooks_101']['secret_key']}")
myfile = s3.buckets['cookbook_bucket'].objects['myfile.txt']
Dir.chdir("/tmp")
File.open("myfile.txt", "w") do |f|
f.write(myfile.read)
f.close
end
end
action :run
end
The first part of the recipe installs the SDK for Ruby, which is a gem package. The gem_package resource
installs gems that will be used by recipes or other applications.
Tip
Your instance will usually have two Ruby instances, which are typically different versions. One
is a dedicated instance that is used by the Chef client. The other is used by applications and
recipes running on the instance. It's important to understand this distinction when installing gem
packages, because there are two resources for installing gems, gem_package and chef_gem.
If the gem package is to be used by applications or recipes, install it with gem_package;
chef_gem is only for gem packages used by Chef client.
The remainder of the recipe is a ruby_block resource, which contains the Ruby code that downloads the
file. You might think that because a recipe is a Ruby application, you could put the code in the recipe
directly. However, a Chef run compiles all of that code before executing any resources. If you put the
example code directly in the recipe, Ruby will attempt to resolve the require 'aws-sdk' statement
before it executes the gem_package resource. Because the SDK for Ruby hasn't been installed yet,
compilation will fail.
Code in a ruby_block resource isn't compiled until that resource is executed. In this example, the
ruby_block resource is executed after the gem_package resource has finished installing the SDK for
Ruby, so the code will run successfully.
The code in the ruby_block works as follows.
1. Creates a new AWS::S3 object, which provides the service interface.
The access and secret keys are specified by referencing the values stored in the node object.
API Version 2013-02-18
429
AWS OpsWorks User Guide
Cookbooks 101
2. Calls the S3 object's buckets.objects method, which returns an AWS::S3::S3Object object
named myfile that represents myfile.txt.
3. Uses Dir.chdir to set the working directory to /tmp.
4. Opens a file named myfile.txt, writes the contents of myfile to the file, and closes the file.
To run the recipe
1.
Create a file named default.rb with the example recipe and save it to the recipes directory.
2.
Run kitchen converge.
3.
Run kitchen login to log in to the instance and then run ls /tmp. You should see the
myfile.txt, along with several Test Kitchen files and directories.
vagrant@s3bucket-ubuntu-1204:~$ ls /tmp
install.sh kitchen myfile.txt stderr
You can also run cat /tmp/myfile.txt to verify that the file's content is correct.
When you are finished, run kitchen destroy to terminate the instance.
Using the SDK for Ruby on an AWS OpsWorks Linux Instance
This topic describes how to use the SDK for Ruby on an AWS OpsWorks Linux instance to download a
file from an Amazon S3 bucket. AWS OpsWorks automatically installs the SDK for Ruby on every Linux
instance. However, when you create a service's client object, you must provide a suitable set of AWS
credentials AWS::S3.new or the equivalent for other services.
Using the SDK for Ruby on a Vagrant Instance (p. 427) shows how to mitigate the risk of exposing your
credentials by storing the credentials in the node object and referencing the attributes in your recipe code.
When you run recipes on an Amazon EC2 instance, you have an even better option, an IAM role.
An IAM role works much like an IAM user. It has an attached policy that grants permissions to use the
various AWS services. However, you assign a role to an Amazon EC2 instance rather than to an individual.
Applications running on that instance can then acquire the permissions granted by the attached policy.
With a role, credentials never appear in your code, even indirectly. This topic describes how you can use
an IAM role to run the recipe from Using the SDK for Ruby on a Vagrant Instance (p. 427) on an Amazon
EC2 instance.
You could run this recipe with Test Kitchen using the kitchen-ec2 driver, as described in Example 9: Using
Amazon EC2 Instances (p. 389). However, installing the SDK for Ruby on Amazon EC2 instances is
somewhat complicated and not something you need to be concerned with for AWS OpsWorks. All AWS
OpsWorks Linux instances have the SDK for Ruby installed by default. For simplicity, the example therefore
uses an AWS OpsWorks instance.
The first step is to set up the IAM role. This example takes the simplest approach, which is to use the
Amazon EC2 role that AWS OpsWorks creates when you create your first stack. It is named
aws-opsworks-ec2-role. However, AWS OpsWorks does not attach a policy to that role, so by default
it grants no permissions. You must attach a policy to the role that grants appropriate permissions, in this
case, read-only permissions for Amazon S3. The procedure is much like the one you used to attach a
policy to an IAM user in the preceding section.
To attach a policy to a role
1.
2.
Open the IAM console and click Roles in the navigation pane.
Click aws-opsworks-ec2-role and under Permissions, select Attach Policy.
API Version 2013-02-18
430
AWS OpsWorks User Guide
Cookbooks 101
3.
Type S3 in the Policy Type search box to display the Amazon S3 policies. Select
AmazonS3ReadOnlyAccess and click Attach Policy.
You specify the role when you create or update a stack. Set up a stack with a custom layer, as described
in Running a Recipe on a Linux Instance (p. 394), with one addition. On the Add Stack page, confirm that
Default IAM instance profile is set to aws-opsworks-ec2-role. AWS OpsWorks will then assign that
role to all of the stack's instances.
The procedure for setting up the cookbook is similar to the one used by Running a Recipe on a Linux
Instance (p. 394). The following is a brief summary; you should refer to that example for details.
To set up the cookbook
1.
Create a directory named s3bucket_ops and navigate to it.
2.
Create a metadata.rb file with the following content and save it to s3bucket_ops.
name "s3bucket_ops"
version "0.1.0"
3.
Create a recipes directory within s3bucket_ops.
4.
Create a default.rb file with the following recipe and save it to the recipes directory.
Chef::Log.info("******Downloading a file from Amazon S3.******")
ruby_block "download-object" do
block do
require 'aws-sdk'
s3 = AWS::S3.new
myfile = s3.buckets['cookbook_bucket'].objects['myfile.txt']
Dir.chdir("/tmp")
File.open("myfile.txt", "w") do |f|
f.syswrite(myfile.read)
f.close
end
end
action :run
end
5.
Create a .zip archive of s3bucket_ops and upload the archive to an Amazon S3 bucket. For
simplicity, make the archive public, then record the archive's URL for later use. You can also store
your cookbooks in a private Amazon S3 archive, or several other repository types. For more
information, see Cookbook Repositories (p. 212).
This recipe is similar the one used by the previous example, with the following exceptions.
Because AWS OpsWorks has already installed the SDK for Ruby, the chef_gem resource has been
deleted.
The recipe does not pass any credentials to AWS::S3.new.
API Version 2013-02-18
431
AWS OpsWorks User Guide
Cookbooks 101
Credentials are automatically assigned to the application based on the instance's role. For more
information, see Using IAM Roles for Amazon EC2 Instances with the AWS SDK for Ruby.
The recipe uses Chef::Log.info to add a message to the Chef log.
Create a stack for this example as follows. You can also use an existing Windows stack. Just update the
cookbooks, as described later.
To create a stack
1.
Open the AWS OpsWorks console and click Add Stack.
2.
Specify the following settings, accept the defaults for the other settings, and click Add Stack.
Name RudySDK
Default SSH key An Amazon EC2 key pair
3.
If you need to create an Amazon EC2 key pair, see Amazon EC2 Key Pairs. Note that the key pair
must belong to the same AWS region as the instance. The example uses the default US West
(Oregon) region.
Click Add a layer and add a custom layer (p. 134) to the stack with the following settings.
Name S3Download
Short name s3download
4.
Any layer type will actually work for Linux stacks, but the example doesn't require any of the packages
that are installed by the other layer types, so a custom layer is the simplest approach.
Add a 24/7 instance (p. 144) with default settings to the layer and start it (p. 153).
You can now install and run the recipe
To run the recipe
1.
Edit the stack to enable custom cookbooks (p. 226), and specify the following settings.
Repository type Http Archive
Repository URL The cookbook's archive URL that you recorded earlier.
Use the default values for the other settings and click Save to update the stack configuration.
2.
3.
Run the Update Custom Cookbooks stack command (p. 110), which installs the current version of
your custom cookbooks on the stack's instances. If an earlier version of your cookbooks is present,
this command overwrites it.
Execute the recipe by running the Execute Recipes stack command with Recipes to execute set
to s3bucket_ops::default. This command initiates a Chef run, with a run list that consists of
s3bucket_ops::default.
Tip
You typically have AWS OpsWorks run your recipes automatically (p. 232) by assigning
them to the appropriate lifecycle event. You can run such recipes by manually triggering
the event. You can use a stack command to trigger Setup and Configure events, and a
deploy command (p. 197) to trigger Deploy and Undeploy events.
After the recipe runs successfully, you can verify it.
API Version 2013-02-18
432
AWS OpsWorks User Guide
Cookbooks 101
To verify s3bucket_ops
1.
The first step is to examine the Chef log. Your stack should have one instance named opstest1. On
the Instances page, click show in the instance's Log column to display the Chef log. Scroll down
and to find your log message near the bottom.
...
[2014-07-31T17:01:45+00:00] INFO: Storing updated cook
books/opsworks_cleanup/attributes/customize.rb in the cache.
[2014-07-31T17:01:45+00:00] INFO: Storing updated cook
books/opsworks_cleanup/metadata.rb in the cache.
[2014-07-31T17:01:46+00:00] INFO: ******Downloading a file from Amazon
S3.******
[2014-07-31T17:01:46+00:00] INFO: Processing template[/etc/hosts] action
create (opsworks_stack_state_sync::hosts line 3)
...
2.
Use SSH to log in to the instance (p. 187) and list the contents of /tmp.
Using the SDK for Ruby on an AWS OpsWorks Windows Instance
Note
This example assumes that you have already done the Running a Recipe on a Windows
Instance (p. 398) example. If not, you should do that example first. In particular, it describes how
to enable RDP access to your instances.
This topic describes how to use theSDK for Ruby v2 on an AWS OpsWorks Windows instance to download
a file from an S3 bucket.
If a Ruby application needs to access an AWS resource, you must provide it with a set of AWS credentials
with the appropriate permissions. For recipes, your best option for providing AWS credentials is to use
an AWS Identity and Access Management (IAM) role. An IAM role works much like an IAM user; it has
an attached policy that grants permissions to use the various AWS services. However, you assign a role
to an Amazon Elastic Compute Cloud (Amazon EC2) instance instead of to an individual. Applications
running on that instance can then acquire the permissions granted by the attached policy. With a role,
credentials never appear in your code, even indirectly.
The first step is to set up the IAM role. This example takes the simplest approach, which is to use the
Amazon EC2 role that AWS OpsWorks creates when you create your first stack. It is named
aws-opsworks-ec2-role. However, AWS OpsWorks does not attach a policy to that role, so by default
it grants no permissions. You must attach a policy that grants appropriate permissions to the role, in this
case, read-only permissions for Amazon S3.
To attach a policy to a role
1.
Open the IAM console and choose Roles in the navigation pane.
2.
Choose aws-opsworks-ec2-role and, under Permissions, choose Attach Policy.
3.
Type S3 in the Policy Type search box to display the Amazon S3 policies. Choose
AmazonS3ReadOnlyAccess and choose Attach Policy.
You specify the role when you create or update a stack. Set up a stack with a custom layer, as described
in Running a Recipe on a Windows Instance (p. 398), with one addition. On the Add Stack page, confirm
that Default IAM instance profile is set to aws-opsworks-ec2-role. AWS OpsWorks will then assign
that role to all of the stack's instances.
API Version 2013-02-18
433
AWS OpsWorks User Guide
Cookbooks 101
The procedure for setting up the cookbook is similar to the one used by Running a Recipe on a Linux
Instance (p. 394). The following is a brief summary; refer to that example for details.
To set up the cookbook
1.
Create a directory named s3bucket_ops and navigate to it.
2.
Create a metadata.rb file with the following content and save it to s3bucket_ops.
name "s3download"
version "0.1.0"
3.
Create a recipes directory within s3download.
4.
Create a default.rb file with the following recipe, and save it to the recipes directory. Replace
windows-cookbooks with the name of the S3 bucket that you will use to store the file to be
downloaded.
Chef::Log.info("******Downloading an object from S3******")
chef_gem "aws-sdk" do
compile_time false
action :install
end
ruby_block "download-object" do
block do
require 'aws-sdk'
Aws.config[:ssl_ca_bundle] = 'C:\ProgramData\Git\bin\curl-ca-bundle.crt'
s3_client = Aws::S3::Client.new(region:'us-west-2')
s3_client.get_object(bucket: 'windows-cookbooks',
key: 'myfile.txt',
response_target: '/chef/myfile.txt')
end
action :run
end
5.
Create a .zip archive of s3download and upload the file to an S3 bucket. Make the file public and
record the URL for later use. It should look something like
https://s3-us-west-2.amazonaws.com/windows-cookbooks/s3download.zip. For more
information, see Cookbook Repositories (p. 212).
6.
Create a text file named myfile.txt and upload it to an S3 bucket. This is the file that your recipe
will download, so you can use any convenient bucket.
The recipe performs the following tasks.
1: Install the SDK for Ruby v2.
The example uses the SDK for Ruby to download the object. However, AWS OpsWorks does not
install this SDK on Windows instances, so the first part of the recipe uses a chef_gem resource to
handle that task. You use this resource to install gems for use by Chef, which includes recipes.
API Version 2013-02-18
434
AWS OpsWorks User Guide
Cookbooks 101
2: Specify a Certificate Bundle.
Amazon S3 uses SSL, so you need an appropriate certificate to download objects from an S3 bucket.
The SDK for Ruby v2 does not include a certificate bundle, so you must provide one and configure
the SDK for Ruby to use it. AWS OpsWorks does not install a certificate bundle directly, but it does
install Git, which includes a certificate bundle (curl-ca-bundle.crt). For simplicity, this example
configures the SDK for Ruby to use the Git certificate bundle, but you can also install your own and
configure the SDK accordingly.
3: Download the file.
The third part of the recipe uses a ruby_block resource to run SDK for Ruby v2 code to download
myfile.txt from an S3 bucket named windows-cookbooks to the instance's /chef directory.
Change windows-cookbooks to the name of the bucket that contains myfile.txt.
Note
A recipe is a Ruby application, so you can put Ruby code in the body of the recipe; it doesn't
have to be in a ruby_block resource. However, Chef executes the Ruby code in the recipe's
body first, followed by each resource, in order. For this example, if you put the download code
in the recipe's body, it will fail because it depends on the SDK for Ruby, and the chef_gem
resource that installs the SDK hasn't yet executed. The code in the ruby_block resource
executes when the resource executes, and that happens after the chef_gem resource has
installed the SDK for Ruby.
Create a stack for this example as follows. You can also use an existing Windows stack. Just update the
cookbooks, as described later.
Create a stack
1.
Open the AWS OpsWorks console and choose Add Stack. Specify the following settings, accept
the defaults for the other settings, and choose Add Stack.
Name S3Download
Region US West (Oregon)
This example will work in any region, but we recommend using US West (Oregon) for tutorials.
Default operating system Microsoft Windows Server 2012 R2
2.
Choose Add a layer and add a custom layer (p. 134) to the stack with the following settings.
Name S3Download
Short name s3download
3.
Add a 24/7 instance (p. 144) with default settings to the S3Download layer and start it (p. 153).
You can now install and run the recipe
To run the recipe
1.
Edit the stack to enable custom cookbooks (p. 226), and specify the following settings.
Repository type S3 Archive.
Repository URL The cookbook's archive URL that you recorded earlier.
Accept the default values for the other settings and choose Save to update the stack configuration.
API Version 2013-02-18
435
AWS OpsWorks User Guide
Cookbooks 101
2.
3.
Run the Update Custom Cookbooks stack command (p. 110), which installs the latest version of your
custom cookbook on the stack's online instances. If an earlier version of your cookbooks is present,
this command overwrites it.
Execute the recipe by running the Execute Recipes stack command with Recipes to execute set
to s3download::default. This command initiates a Chef run, with a run list that consists of
s3download::default.
Tip
You typically have AWS OpsWorks run your recipes automatically (p. 232) by assigning
them to the appropriate lifecycle event.You also can run such recipes by manually triggering
the event. You can use a stack command to trigger Setup and Configure events, and a
deploy command (p. 197) to trigger Deploy and Undeploy events.
After the recipe runs successfully, you can verify it.
To verify s3download
1.
The first step is to examine the Chef log. Your stack should have one instance named s3download1.
On the Instances page, choose show in the instance's Log column to display the Chef log. Scroll
down to find your log message near the bottom.
...
[2015-05-01T21:11:04+00:00] INFO: Loading cookbooks [s3download@0.0.0]
[2015-05-01T21:11:04+00:00] INFO: Storing updated cookbooks/s3download/re
cipes/default.rb in the cache.
[2015-05-01T21:11:04+00:00] INFO: ******Downloading an object from S3******
[2015-05-01T21:11:04+00:00] INFO: Processing chef_gem[aws-sdk] action install
(s3download::default line 3)
[2015-05-01T21:11:05+00:00] INFO: Processing ruby_block[download-object]
action run (s3download::default line 8)
...
2.
Use RDP to log in to the instance (p. 189) and examine the contents of c:\chef.
Installing Windows Software
Note
These examples assume that you have already done the Running a Recipe on a Windows
Instance (p. 398) example. If not, you should do that example first. In particular, it describes how
to enable RDP access to your instances.
Windows instances start with Windows Server 2012 R2 Standard, so you typically need to install some
software. The details depend on the type of software.
Windows features are optional system components, including the .NET frameworks and Internet
Information Server (IIS), which you can download to your instance.
Third-party software typically comes in an installer package, such as an MSI file, which you must
download to the instance and then run.
Some Microsoft software also comes in an installer package.
This section describes how to implement cookbooks to install Windows features and packages. It also
introduces the Chef windows cookbook, which contains resources and helper functions that simplify
implementing recipes for Windows instances.
API Version 2013-02-18
436
AWS OpsWorks User Guide
Cookbooks 101
Topics
Installing a Windows Feature: IIS (p. 437)
Installing a Package on a Windows Instance (p. 439)
Installing a Windows Feature: IIS
Windows features are a set of optional system components, including the .NET frameworks and Internet
Information Server (IIS). This topic describes how to implement a cookbook to install a commonly used
feature, Internet Information Server (IIS).
Tip
Installing a Package (p. 439) shows how to install software that comes in an installer package,
such as an MSI file, which you must download to the instance and run. IIS cookbooks
Running a Recipe on a Windows Instance (p. 398) shows how to use a powershell_script resource
to install a Windows feature. This example shows an alternative approach: use the Chef Windows
cookbook's windows_feature resource. This cookbook contains a set of resources that use Deployment
Image Servicing and Management to perform a variety of tasks on Windows, including feature installation.
Tip
Chef also has an IIS cookbook, which you can use to manage IIS. For more information, see
IIS cookbook.
To set up the cookbook
1.
Go to the windows cookbook GitHub repository and download the windows cookbook.
2.
This example assumes that you will download the windows repository as a .zip file, but you can also
clone the repository if you prefer.
Go to the chef_handler cookbook GitHub repository and download the chef-handler cookbook.
3.
The windows cookbook depends on chef_handler; you won't be using it directly. This example
assumes that you will download the chef_handler repository as a .zip file, but you can also clone
the repository if you prefer.
Extract the windows and chef_handler cookbooks to directories in your cookbooks directory
named windows and chef_handler, respectively.
4.
Create a directory in your cookbooks directory named install-iis and navigate to it.
5.
Add a metadata.rb file to install-iis with the following content.
name "install-iis"
version "0.1.0"
depends "windows"
The depends directive allows you to use the windows cookbook resources in your recipes.
6.
Add a recipes directory to install-iis and add a file named default.rb to that directory that
contains the following recipe code.
%w{ IIS-WebServerRole IIS-WebServer }.each do |feature|
windows_feature feature do
action :install
end
end
API Version 2013-02-18
437
AWS OpsWorks User Guide
Cookbooks 101
service 'w3svc' do
action [:start, :enable]
end
The recipe uses the windows cookbook's windows_feature resource to install the following:
1. The IIS Web Server role.
2. The IIS Web Server.
The recipe then uses a service resource to start and enable the IIS service (W3SVC).
Tip
For a complete list of available Windows features, use RDP to log in to the instance (p. 189),
open a command prompt window, and run the following command. Note that the list is quite
long.
dism /online /Get-Features
7.
Create a .zip archive that contains the install-iis, chef_handler, and windows cookbooks
and upload the archive to an S3 bucket. Make the archive public and record the URL for later use.
This example assumes that the archive is named install-iis.zip. For more information, see
Cookbook Repositories (p. 212).
Create a stack for this example as follows. You also can use an existing Windows stack. Just update the
cookbooks, as described later.
Create a stack
1.
Open the AWS OpsWorks console and choose Add Stack. Specify the following settings, accept
the defaults for the other settings, and choose Add Stack.
Name InstallIIS
Region US West (Oregon)
This example will work in any region, but we recommend using US West (Oregon) for tutorials.
Default operating system Microsoft Windows Server 2012 R2
2.
Choose Add a layer and add a custom layer (p. 134) to the stack with the following settings.
Name IIS
Short name iis
3.
Add a 24/7 instance (p. 144) with default settings to the IIS layer and start it (p. 153).
You can now install the cookbook and run the recipe
To install the cookbook and run the recipe
1.
Edit the stack to enable custom cookbooks (p. 226), and specify the following settings.
Repository type S3 Archive
API Version 2013-02-18
438
AWS OpsWorks User Guide
Cookbooks 101
Repository URL The cookbook archive's URL that you recorded earlier.
2.
3.
Accept the default values for the other settings and choose Save to update the stack configuration.
Run the Update Custom Cookbooks stack command (p. 110), which installs the latest version of
your custom cookbooks on the stack's online instances. If an earlier version of your cookbooks is
present, this command overwrites it.
Execute the recipe by running the Execute Recipes stack command with Recipes to execute set
to install-iis::default. This command initiates a Chef run, which runs the specified recipes.
Tip
This example uses Execute Recipes for convenience, but you typically have AWS OpsWorks
run your recipes automatically (p. 232) by assigning them to the appropriate lifecycle event.
You can run such recipes by manually triggering the event. You can use a stack command
to trigger Setup and Configure events, and a deploy command (p. 197) to trigger Deploy and
Undeploy events.
4.
To verify the installation, use RDP to connect to the instance (p. 189) and open Windows Explorer.
The file system should now have a C:\inetpub directory. If you check the list of services in the
Administrative Tools Control Panel application, IIS should be near the bottom. However, it will be
named World Wide Web Publishing Service, not IIS.
Installing a Package on a Windows Instance
Note
This example assumes that you have already done the Running a Recipe on a Windows
Instance (p. 398) example. If not, you should do that example first. In particular, it describes how
to enable RDP access to your instances.
If your software comes in an installer package, such as an MSI, you must download the file to the instance
and then run it. This example shows how to implement a cookbook to install an MSI package, the Python
runtime, including how to define associated environment variables. For more information on how to install
Windows features such as IIS, see Installing a Windows Feature: IIS (p. 437).
To set up the cookbook
1.
Create a directory named installpython and navigate to it.
2.
Add a metadata.rb file to installpython with the following content.
name "installpython"
version "0.1.0"
3.
Add recipes and files directories to installpython and add a default directory to files.
4.
Download a Python package from Python Releases for Windows to the cookbook's files\default
directory. This example installs the Windows x86-64 version of Python 3.5.0a3, which uses an MSI
installer named python-3.4.3.amd64.msi.
5.
Add a file named default.rb to the recipes directory with the following recipe code.
directory 'C:\tmp' do
rights :full_control, 'Everyone'
recursive true
action :create
end
API Version 2013-02-18
439
AWS OpsWorks User Guide
Cookbooks 101
cookbook_file 'C:\tmp\python-3.4.3.amd64.msi' do
source "python-3.4.3.amd64.msi"
rights :full_control, 'Everyone'
action :create
end
windows_package 'python' do
source 'C:\tmp\python-3.4.3.amd64.msi'
action :install
end
env "PATH" do
value 'c:\python34'
delim ";"
action :modify
end
The recipe does the following:
1. Uses a directory resource to create a C:\tmp directory.
For more information on this resource, see Example 3: Creating Directories (p. 371).
2. Uses a cookbook_file resource to copy the installer from the cookbook's files\default directory
to C:\tmp.
For more information on this resource, see Installing a File from a Cookbook (p. 379).
3. Uses a windows_package resource to run the MSI installer, which installs Python to c:\python34.
The installer creates the required directories and installs the files, but does not modify the system's
PATH environment variable.
4. Uses an env resource to add c:\python34 to the system path.
You use the env resource to define environment variables. In this case, the recipe allows you to
easily run Python scripts from the command line by adding c:\python34 to the path.
The resource name specifies the environment variable's name, PATH for this example.
The value attribute specifies the variable's value, c:\\python34 for this example (you need
to escape the \ character).
The :modify action prepends the specified value to the variable's current value.
The delim attribute specifies a delimiter that separates the new value from the existing value,
which is ; for this example.
6.
Create a .zip archive of installpython, upload the archive to an S3 bucket, and make it public.
Record the archive's URL for later use. For more information, see Cookbook Repositories (p. 212).
Create a stack for this example as follows. You also can use an existing Windows stack. Just update the
cookbooks, as described later.
Create a stack
1.
Open the AWS OpsWorks console and choose Add Stack. Specify the following settings, accept
the defaults for the other settings, and choose Add Stack.
Name InstallPython
Region US West (Oregon)
API Version 2013-02-18
440
AWS OpsWorks User Guide
Cookbooks 101
This example will work in any region, but we recommend using US West (Oregon) for tutorials.
Default operating system Microsoft Windows Server 2012 R2
2.
Choose Add a layer and add a custom layer (p. 134) to the stack with the following settings.
Name Python
Short name python
3.
Add a 24/7 instance (p. 144) with default settings to the Python layer and start it (p. 153).
After the instance is online, you can install the cookbook and run the recipe
To install the cookbook and run the recipe
1.
Edit the stack to enable custom cookbooks (p. 226), and specify the following settings.
Repository type S3 Archive.
Repository URL The cookbook's archive URL that you recorded earlier.
2.
3.
Accept the default values for the other settings and choose Save to update the stack configuration.
Run the Update Custom Cookbooks stack command (p. 110), which installs the latest version of
your custom cookbooks on the stack's online instances. If an earlier version of your cookbook is
present, this command overwrites it.
Execute the recipe by running the Execute Recipes stack command with Recipes to execute set
to installpython::default. This command initiates a Chef run, with a run list that consists of
installpython::default.
Tip
This example uses Execute Recipes for convenience, but you typically have AWS OpsWorks
run your recipes automatically (p. 232) by assigning them to the appropriate lifecycle event.
You can run such recipes by manually triggering the event. You can use a stack command
to trigger Setup and Configure events, and a deploy command (p. 197) to trigger Deploy and
Undeploy events.
4.
To verify the installation, use RDP to connect to the instance (p. 189) and open Windows Explorer.
The file system should now have a C:\Python34 directory.
If you run path from the command line, it should look something like:
PATH=c:\python34;C:\Windows\system32;...
If you run python --version from the command line, it should return Python 3.4.3.
Overriding Built-In Attributes
Note
This topic applies only to Linux stacks.You cannot override built-in attributes on Windows stacks.
AWS OpsWorks installs a set of built-in cookbooks on each instance. Many of the built-in cookbooks
support the built-in layers, and their attribute files define a variety of default system and application settings,
such as the Apache server configuration settings. By putting these settings in attribute files, you can
customize many configuration settings by overriding the corresponding built-in attribute in either of the
following ways:
API Version 2013-02-18
441
AWS OpsWorks User Guide
Cookbooks 101
Define the attribute in custom JSON.
This approach has the advantage of being simple and flexible. However, you must enter custom JSON
manually, so there is no robust way to manage the attribute definitions.
Implement a custom cookbook and define the attribute in a customize.rb attribute file.
This approach is less flexible than using custom JSON, but is more robust because you can put custom
cookbooks under source control.
This topic describes how to use a custom cookbook attribute file to override built-in attributes, using the
Apache server as an example. For more information on how to override attributes with custom JSON,
see Using Custom JSON (p. 327). For a general discussion of how to override attributes, see Overriding
Attributes (p. 325).
Tip
Overriding attributes is the preferred way to customize configuration settings, but settings are
not always represented by attributes. In that case, you can often customize the configuration file
by overriding the template that the built-in recipes use to create the configuration file. For an
example, see Overriding Built-In Templates (p. 444).
The built-in attributes typically represent values in the template files that Setup recipes use to create
configuration files. For example, one of the apache2 Setup recipes, default.rb, uses the
apache2.conf.erb template to create the Apache server's main configuration file, httpd.conf (Amazon
Linux) or apache2.conf (Ubuntu). The following is an excerpt from the template file:
...
#
# MaxKeepAliveRequests: The maximum number of requests to allow
# during a persistent connection. Set to 0 to allow an unlimited amount.
# We recommend you leave this number high, for maximum performance.
#
MaxKeepAliveRequests <%= node[:apache][:keepaliverequests] %>
#
# KeepAliveTimeout: Number of seconds to wait for the next request from the
# same client on the same connection.
#
KeepAliveTimeout <%= node[:apache][:keepalivetimeout] %>
##
## Server-Pool Size Regulation (MPM specific)
##
...
The KeepAliveTimeout setting in this example is the value of the [:apache][:keepalivetimeout]
attribute. This attribute's default value is defined in the apache2 cookbook's apache.rb attribute file, as
shown in the following excerpt:
...
# General settings
default[:apache][:listen_ports] = [ '80','443' ]
default[:apache][:contact] = 'ops@example.com'
default[:apache][:log_level] = 'info'
default[:apache][:timeout] = 120
default[:apache][:keepalive] = 'Off'
API Version 2013-02-18
442
AWS OpsWorks User Guide
Cookbooks 101
default[:apache][:keepaliverequests] = 100
default[:apache][:keepalivetimeout] = 3
...
Tip
For more information about commonly used built-in attributes, see Built-in Cookbook
Attributes (p. 539).
To support overriding built-in attributes, all built-in cookbooks contain a customize.rb attribute file,
which is incorporated into all modules through an include_attribute directive.The built-in cookbooks'
customize.rb files contain no attribute definitions and have no effect on the built-in attributes. To override
the built-in attributes, you create a custom cookbook with the same name as the built-in cookbook and
put your custom attribute definitions in an attribute file that is also named customize.rb. That file takes
precedence over the built-in version, and is included in any related modules. If you define any built-in
attributes in your customize.rb, they override the corresponding built-in attributes.
This example shows how to override the built-in [:apache][:keepalivetimeout] attribute to set its
value to 5 instead of 3. You can use a similar approach for any built-in attribute. However, be careful
which attributes you override. For example, overriding attributes in the opsworks namespace might
cause problems for some built-in recipes.
Important
Do not override built-in attributes by modifying a copy of the built-in attributes file itself. For
example, you could put a copy of apache.rb in your custom cookbook's apache2/attributes
folder and modify some of its settings. However, this file takes precedence over the built-in
version, and the built-in recipes will now use your version of apache.rb. If AWS OpsWorks
later modifies the built-in apache.rb file, recipes will not get the new values unless you manually
update your version. By using customize.rb, you override only the specified attributes; the
built-in recipes continue to automatically get up-to-date values for every attribute that you have
not overridden.
To start, create a custom cookbook.
To create the cookbook
1.
Within your opsworks_cookbooks directory, create a cookbook directory named apache2 and
navigate to it.
To override built-in attributes, the custom cookbook must have the same name as the built-in cookbook,
apache2 for this example.
2.
In the apache2 directory, create an attributes directory.
3.
Add a file named customize.rb to the attributes directory and use it to define the built-in
cookbook attributes that you want to override. For this example, the file should contain the following:
normal[:apache][:keepalivetimeout] = 5
Important
To override a built-in attribute, a custom attribute must be a normal type or higher and have
exactly the same node name as the corresponding built-in attribute. The normal type
ensures that the custom attribute takes precedence over the built-in attributes, which are
all default type. For more information, see Attribute Precedence (p. 326).
4.
Create a .zip archive of opsworks_cookbooks named opsworks_cookbooks.zip and upload
the archive to an Amazon Simple Storage Service (Amazon S3) bucket. For simplicity, make the file
public. Record the URL for later use. You can also store your cookbooks in a private Amazon S3
archive or in other repository types. For more information, see Cookbook Repositories (p. 212).
API Version 2013-02-18
443
AWS OpsWorks User Guide
Cookbooks 101
To use the custom attribute, create a stack and install the cookbook.
To use the custom attribute
1.
Open the AWS OpsWorks console, and then choose Add Stack.
2.
Specify the following standard settings.
Name ApacheConfig
Region US West (Oregon)
You can put your stack in any region, but we recommend US West (Oregon) for tutorials.
Default SSH key An EC2 key pair
If you need to create an EC2 key pair, see Amazon EC2 Key Pairs. Note that the key pair must
belong to the same AWS region as the stack.
Choose Advanced>>, set Use custom Chef cookbooks to Yes, and then specify the following
settings.
Repository type Http Archive
Repository URL The cookbook archive's URL that you recorded earlier
Accept the defaults for the other settings, and then choose Add Stack to create the stack.
Tip
This example uses the default operating system, Amazon Linux. You can use Ubuntu, if
you prefer. The only difference is that on Ubuntu systems, the built-in Setup recipe produces
a configuration file with the same settings named apache2.conf and puts it in the
/etc/apache2 directory.
3.
4.
5.
Choose Add a layer, and then add a Java App Server layer (p. 492) with default settings to the stack.
Add a 24/7 instance (p. 144) with default settings to the layer, and then start the instance.
A t2.micro instance is sufficient for this example.
After the instance is online, connect to it with SSH (p. 187). The httpd.conf file is in the
/etc/httpd/conf directory. If you examine the file, you should see your custom
KeepAliveTimeout setting. The remainder of the settings will have the default values from the
built-in apache.rb file. The relevant part of httpd.conf should look similar to the following:
...
#
# KeepAliveTimeout: Number of seconds to wait for the next request from the
# same client on the same connection.
#
KeepAliveTimeout 5
...
Overriding Built-In Templates
Note
This topic applies only to Linux stacks.You cannot override built-in templates on Windows stacks.
The AWS OpsWorks built-in recipes use templates to create files on instances, primarily configuration
files for servers, such as Apache. For example, the apache2 recipes use the apache2.conf.erb
API Version 2013-02-18
444
AWS OpsWorks User Guide
Cookbooks 101
template to create the Apache server's primary configuration file, httpd.conf (Amazon Linux) or
apache2.conf (Ubuntu).
Most of the configuration settings in these templates are represented by attributes, so the preferred way
to customize a configuration file is by overriding the appropriate built-in attributes. For an example, see
Overriding Built-In Attributes (p. 441). However, if the settings that you want to customize aren't represented
by built-in attributes, or aren't in the template at all, you must override the template itself. This topic
describes how to override a built-in template to specify a custom Apache configuration setting.
You can provide custom error responses to Apache by adding ErrorDocument settings to the
httpd.conf file. apache2.conf.erb contains only some commented-out examples, as shown in the
following:
...
#
# Customizable error responses come in three flavors:
# 1) plain text 2) local redirects 3) external redirects
#
# Some examples:
#ErrorDocument 500 "The server made a boo boo."
#ErrorDocument 404 /missing.html
#ErrorDocument 404 "/cgi-bin/missing_handler.pl"
#ErrorDocument 402 http://www.example.com/subscription_info.html
...
Because these settings are hardcoded comments, you can't specify custom values by overriding attributes;
you must override the template itself. However, unlike with attributes, there is no way to override particular
parts of a template file. You must create a custom cookbook with the same name as the built-in version,
copy the template file to the same subdirectory, and modify the file as needed. This topic shows how to
override apache2.conf.erb to provide a custom response to error 500. For a general discussion of
overriding templates, see Using Custom Templates (p. 331).
Important
When you override a buiIt-in template, the built-in recipes use your customized version of the
template instead of the built-in version. If AWS OpsWorks updates the built-in template, the
custom template becomes out of sync and might not work correctly. AWS OpsWorks doesn't
make such changes often, and when a template does change, AWS OpsWorks lists the changes
and gives you the option of upgrading to a new version. We recommend that you monitor the
AWS OpsWorks repository for changes, and manually update your custom template as needed.
Note that the repository has a separate branch for each supported Chef version, so be sure that
you are in the correct branch.
To start, create a custom cookbook.
To create the cookbook
1.
In the opsworks_cookbooks directory, create a cookbook directory named apache2, and then
navigate to it. To override built-in templates, the custom cookbook must have the same name as the
built-in cookbook, apache2 for this example.
Tip
If you have already completed the Overriding Built-In Attributes (p. 441) walkthrough, you
can use the same apache2 cookbook for this example, and skip Step 2.
2.
Create a metadata.rb file with the following content, and then save it to the apache2 directory.
API Version 2013-02-18
445
AWS OpsWorks User Guide
Cookbooks 101
name "apache2"
version "0.1.0"
3.
In apache2 directory, create a templates/default directory..
Note
The templates/default directory works for Amazon Linux and Ubuntu 12.04 instances,
which use the default apache2.conf.erb template. Ubuntu 14.04 instances use an
operating system-specific apache2.conf.erb template, which is in the
templates/ubuntu-14.04 directory. If you want the customization to apply to Ubuntu
14.04 instances also, you must override that template too.
4.
Copy the built-in apache2.conf.erb template to your templates/default directory. Open the
template file, uncomment the ErrorDocument 500 line, and provide a custom error message, as
follows:
...
ErrorDocument 500 "A custom error message."
#ErrorDocument 404 /missing.html
...
5.
Create a .zip archive of opsworks_cookbooks named opsworks_cookbooks.zip, and then
upload the file to an Amazon Simple Storage Service (Amazon S3) bucket. For simplicity, make the
archive public. Record the archive's URL for later use.You can also store your cookbooks in a private
Amazon S3 archive or in other repository types. For more information, see Cookbook
Repositories (p. 212).
Tip
For simplicity, this example adds a hardcoded error message to the template. To change it, you
must modify the template and reinstall the cookbook (p. 228). To give yourself greater flexibility,
you can define a default custom attribute (p. 441) for the error string in the custom cookbook's
customize.rb attribute file and assign the value of that attribute to ErrorDocument 500. For
example, if you name the attribute [:apache][:custom][:error500], the corresponding
line in apache2.conf.erb would then look something like the following:
...
ErrorDocument 500 <%= node[:apache][:custom][:error500] %>
#ErrorDocument 404 /missing.html
...
You can then change the custom error message at any time by overriding
[:apache][:custom][:error500]. If you use custom JSON to override the attribute (p. 327),
you don't even need to touch the cookbook.
To use the custom template, create a stack and install the cookbook.
To use the custom template
1.
2.
Open the AWS OpsWorks console, and then choose Add Stack.
Specify the following standard settings:
Name ApacheTemplate
API Version 2013-02-18
446
AWS OpsWorks User Guide
Using AWS OpsWorks with Other AWS Services
Region US West (Oregon)
Default SSH key An Amazon Elastic Compute Cloud (Amazon EC2) key pair
If you need to create an Amazon EC2 key pair, see Amazon EC2 Key Pairs. Note that the key pair
must belong to the same AWS region as the instance.
Choose Advanced>>, choose Use custom Chef cookbooks, to specify the following settings:
Repository type Http Archive
Repository URL The cookbook archive's URL that you recorded earlier
3.
Accept the default values for the other settings, and then choose Add Stack to create the stack.
Choose Add a layer, and then add a Java App Server layer (p. 492) to the stack with default settings.
4.
Add a 24/7 instance (p. 144) with default settings to the layer, and then start the instance.
A t2.micro instance is sufficient for this example.
5.
After the instance is online, connect to it with SSH (p. 187). The httpd.conf file is in the
/etc/httpd/conf directory. The file should contain your custom ErrorDocument setting, which
will look something like the following:
...
# Some examples:
ErrorDocument 500 "A custom error message."
#ErrorDocument 404 /missing.html
#ErrorDocument 404 "/cgi-bin/missing_handler.pl"
#ErrorDocument 402 http://www.example.com/subscription_info.html
...
Using AWS OpsWorks with Other AWS Services
You can have application servers running in an AWS OpsWorks stack use a variety of AWS services that
are not directly integrated with AWS OpsWorks. For example, you can have your application servers use
Amazon RDS as a back-end database. You can access such services by using the following general
pattern:
1. Create and configure the AWS service by using the AWS console, API, or CLI and record any required
configuration data that the application will need to access the service, such as host name or port.
2. Create one or more custom recipes to configure the application so that it can access the service.
The recipe obtains the configuration data from stack configuration and deployment JSON (p. 358)
attributes that you define with custom JSON prior to running the recipes.
3. Assign the custom recipe to the Deploy lifecycle event on the application server layer.
4. Create a custom JSON object that assigns appropriate values to the configuration data attributes and
add it to your stack configuration and deployment JSON.
5. Deploy the application to the stack.
Deployment runs the custom recipes, which use the configuration data values that you defined in the
custom JSON to configure the application so that it can access the service.
API Version 2013-02-18
447
AWS OpsWorks User Guide
Using AWS OpsWorks with Other AWS Services
This chapter describes how to have AWS OpsWorks application servers access a variety of AWS services.
It assumes that you are already familiar with Chef cookbooks and how recipes can use stack and
configuration JSON attributes to configure applications, typically by creating configuration files. If not, you
should first read Cookbooks and Recipes (p. 212) and Customizing AWS OpsWorks (p. 324).
Topics
Using a Back-end Data Store (p. 448)
Using ElastiCache Redis as an In-Memory Key-Value Store (p. 452)
Using an Amazon S3 Bucket (p. 461)
Using a Back-end Data Store
Application server stacks commonly include a database server to provide a back-end data store. AWS
OpsWorks provides integrated support for MySQL servers through the MySQL layer (p. 482) and for several
types of database servers through the Amazon Relational Database Service (Amazon RDS) layer (p. 127).
However, you can easily customize a stack to have the application servers use other database servers
such as Amazon DynamoDB or MongoDB. This topic describes the basic procedure for connecting an
application server to an AWS database server. It uses the stack and application from Getting Started with
Chef 11 Linux Stacks (p. 286) to show how to manually connect a PHP application server to an RDS
database. Although the example is based on a Linux stack, the basic principles also apply to Windows
stacks. For an example of how to incorporate a MongoDB database server into a stack, see Deploying
MongoDB with OpsWorks.
Tip
This topic uses Amazon RDS as a convenient example. However, if you want to use an Amazon
RDS database with your stack, it's much easier to use an Amazon RDS layer.
Topics
How to Set up a Database Connection (p. 448)
How to Connect an Application Server Instance to Amazon RDS (p. 450)
How to Set up a Database Connection
You set up the connection between an application server and its back-end database by using a custom
recipe. The recipe configures the application server as required, typically by creating a configuration file.
The recipe gets the connection data such as the host and database name from a set of attributes in the
stack configuration and deployment attributes (p. 358) that AWS OpsWorks installs on every instance.
For example, Step 2 of Getting Started with Chef 11 Linux Stacks (p. 286) is based on a stack named
MyStack with two layers, PHP App Server and MySQL, each with one instance.You deploy an app named
SimplePHPApp to the PHP App Server instance that uses the database on the MySQL instance as a
back-end data store. When you deploy the application, AWS OpsWorks installs stack configuration and
deployment attributes that contain the database connection information. The following example shows
the database connection attributes, represented as JSON:
{
...
"deploy": {
"simplephpapp": {
...
"database": {
"reconnect": true,
"password": null,
"username": "root",
API Version 2013-02-18
448
AWS OpsWorks User Guide
Using AWS OpsWorks with Other AWS Services
"host": null,
"database": "simplephpapp"
...
},
...
}
}
}
The attribute values are supplied by AWS OpsWorks, and are either generated or based on user provided
information.
To allow SimplePHPApp to access the data store, you must set up the connection between the PHP
application server and the MySQL database by assigning a custom recipe named appsetup.rb to the
PHP App Server layer's Deploy lifecycle event (p. 230).When you deploy SimplePHPApp, AWS OpsWorks
runs appsetup.rb, which creates a configuration file named db-connect.php that sets up the
connection, as shown in the following excerpt.
node[:deploy].each do |app_name, deploy|
...
template "#{deploy[:deploy_to]}/current/db-connect.php" do
source "db-connect.php.erb"
mode 0660
group deploy[:group]
if platform?("ubuntu")
owner "www-data"
elsif platform?("amazon")
owner "apache"
end
variables(
:host =>
(deploy[:database][:host] rescue nil),
:user =>
(deploy[:database][:username] rescue nil),
:password => (deploy[:database][:password] rescue nil),
:db =>
(deploy[:database][:database] rescue nil),
:table =>
(node[:phpapp][:dbtable] rescue nil)
)
...
end
end
The variables that characterize the connectionhost, user, and so onare set the corresponding
values from the deploy JSON's (p. 361) [:deploy][:app_name][:database] attributes. For simplicity,
the example assumes that you have already created a table named urler, so the table name is
represented by [:phpapp][:dbtable] in the cookbook's attributes file.
This recipe can actually connect the PHP application server to any MySQL database server, not just
members of a MySQL layer. To use a different MySQL server, you just have to set the [:database]
attributes to values that are appropriate for your server, which you can do by using custom JSON (p. 111).
AWS OpsWorks then incorporates those attributes and values into the stack configuration and deployment
attributes and appsetup.rb uses them to create the template that sets up the connection. For more
information on overriding stack configuration and deployment JSON, see Overriding Attributes (p. 325).
API Version 2013-02-18
449
AWS OpsWorks User Guide
Using AWS OpsWorks with Other AWS Services
How to Connect an Application Server Instance to Amazon RDS
This section describes how to customize MyStack from Getting Started with Chef 11 Linux Stacks (p. 286)
to have the PHP application server connect to an RDS instance.
Topics
Create an Amazon RDS MySQL Database (p. 450)
Customize the Stack to Connect to the RDS Database (p. 451)
Create an Amazon RDS MySQL Database
Now you're ready to create an RDS database for the example using the Amazon RDS console's Launch
DB Instance Wizard. The following procedure is a brief summary of the essential details. For a detailed
description of how to create a database, see Getting Started with Amazon RDS.
To create the Amazon RDS database
1.
2.
3.
4.
If this is your first time creating an RDS database, click Get Started Now. Otherwise, click RDS
Dashboard in the navigation pane, and then click Launch a DB Instance.
Select the MySQL Community Edition as the DB instance.
For Do you plan to use this database for production purposes? select No, this instance...,
which is sufficient for the example. For production use, you might want to select Yes, use Multi-AZ
Deployment.... Click Next Step.
On the Specify DB Details page, specify the following settings:
DB Instance Class: db.t2.micro
Multi-AZ Deployment: No
Allocated Storage: 5 GB
DB Instance Identifier: rdsexample
Master Username: opsworksuser
Master Password: Specify a suitable password and record it for later use.
5.
Accept the default settings for the other options and click Next Step.
On the Configure Advanced Settings page, specify the following settings:
In the Network & Security section, for VPC Security Group(s), select phpsecgroup (VPC)
In the Database Options section, for Database Name, type rdsexampledb
In the Backup section, set Backup Retention Period to 0 for the purposes of this walkthrough.
6.
7.
8.
Accept the default settings for the other options and click Launch DB Instance.
Choose View Your DB Instances to see the list of DB instances.
Select the rdsexample instance in the list and click the arrow to reveal the instance endpoint and
other details. Record the endpoint for later use. It will be something like
rdsexample.c6c8mntzhgv0.us-west-2.rds.amazonaws.com:3306. Just record the DNS
name; you won't need the port number.
Use a tool such as MySQL Workbench to create a table named urler in the rdsexampledb database
by using following SQL command:
CREATE TABLE urler(id INT UNSIGNED NOT NULL AUTO_INCREMENT,author VARCHAR(63)
NOT NULL,message TEXT,PRIMARY KEY (id))
API Version 2013-02-18
450
AWS OpsWorks User Guide
Using AWS OpsWorks with Other AWS Services
Customize the Stack to Connect to the RDS Database
Once you have created an RDS instance (p. 450) to use as a back-end database for the PHP application
server, you can customize MyStack from Getting Started with Chef 11 Linux Stacks (p. 286).
To connect the PHP App Server to an RDS database
1.
2.
Open the AWS OpsWorks console and create a stack with a PHP App Server layer that contains
one instance and deploy SimplePHPApp, as described in Getting Started with Chef 11 Linux
Stacks (p. 286).This stack uses version1 of SimplePHPApp, which does not use a database connection.
Update the stack configuration (p. 109) to use the custom cookbooks that include the appsetup.rb
recipe, and related template and attribute files.
1. Set Use custom Chef cookbooks to Yes.
2. Set Repository type to Git and Repository URL to
git://github.com/amazonwebservices/opsworks-example-cookbooks.git.
3.
Add the following to the stack's Custom Chef JSON box to assign the RDS connection data to the
[:database] attributes that appsetup.rb uses to create the configuration file.
{
"deploy": {
"simplephpapp": {
"database": {
"username": "opsworksuser",
"password": "your_password",
"database": "rdsexampledb",
"host": "rds_endpoint",
"adapter": "mysql"
}
}
}
}
Use the following attribute values:
username: The master user name that you specified when you created the RDS instance.
This example uses opsworksuser.
password: The master password that you specified when you created the RDS instance.
Fill in the password that you specified.
database: The database that you created when you created the RDS instance.
This example uses rdsexampledb.
host: The RDS instance's endpoint, which you got from the RDS console when you created the
instance in the previous section. Don't include the port number.
adapter: The adapter.
The RDS instance for this example uses MySQL, so adapter is set to mysql. Unlike the other
attributes, adapter is not used by appsetup.rb. It is instead used by the PHP App Server layer's
built-in Configure recipe to create a different configuration file.
API Version 2013-02-18
451
AWS OpsWorks User Guide
Using AWS OpsWorks with Other AWS Services
4.
Edit the SimplePHPApp configuration (p. 199) to specify a version of SimplePHPApp that uses a
back-end database, as follows:
Document root: Set this option to web.
Branch/Revision: Set this option to version2.
Leave the remaining options unchanged.
5.
Edit the PHP App Server layer (p. 117) to set up the database connection by adding
phpapp::appsetup to the layer's Deploy recipes.
6.
7.
Deploy the new SimplePHPApp version (p. 197).
When SimplePHPApp is deployed, run the application by going to the Instances page and clicking
the php-app1 instance's public IP address.You should see the following page in your browser, which
allows you to enter text and store it in the database.
Note
If your stack has a MySQL layer, AWS OpsWorks automatically assigns the corresponding
connection data to the [:database] attributes. However, if you assign custom JSON to the
stack that defines different [:database] values, they override the default values. Because the
[:deploy] attributes are installed on every instance, any recipes that depend on the
[:database] attributes will use the custom connection data, not the MySQL layer's data for
the. If you want a particular application server layer to use the custom connection data, assign
the custom JSON to the layer's Deploy event, and restrict that deployment to that layer. For more
information on how to use deployment attributes, see Deploying Apps (p. 197). For more
information on overriding AWS OpsWorks built-in attributes, see Overriding Attributes (p. 325).
Using ElastiCache Redis as an In-Memory Key-Value Store
Note
This topic is based on a Linux stack, but Windows stacks can also use Amazon ElastiCache
(ElastiCache). For an example of how of how to use ElastiCache with a Windows instance, see
ElastiCache as an ASP.NET Session Store.
You can often improve application server performance by using a caching server to provide an in-memory
key-value store for small items of data such as strings. Amazon ElastiCache is an AWS service that
makes it easy to provide caching support for your application server, using either the Memcached or
API Version 2013-02-18
452
AWS OpsWorks User Guide
Using AWS OpsWorks with Other AWS Services
Redis caching engines. AWS OpsWorks provides built-in support for Memcached (p. 512). However, if
Redis better suits your requirements, you can customize your stack so that your application servers use
ElastiCache Redis.
This topic walks you through basic process of providing ElastiCache Redis caching support for Linux
stacks, using a Rails application server as an example. It assumes that you already have an appropriate
Ruby on Rails application. For more information on ElastiCache, see What Is Amazon ElastiCache?.
Topics
Step 1: Create an ElastiCache Redis Cluster (p. 453)
Step 2: Set up a Rails Stack (p. 455)
Step 3: Create and Deploy a Custom Cookbook (p. 455)
Step 4: Assign the Recipe to a LifeCycle Event (p. 458)
Step 5: Add Access Information to the Stack Configuration JSON (p. 459)
Step 6: Deploy and run the App (p. 460)
Step 1: Create an ElastiCache Redis Cluster
You must first create an Amazon ElastiCache Redis cluster by using the ElastiCache console, API, or
CLI. The following describes how to use the console to create a cluster.
To create an ElastiCache Redis cluster
1.
2.
Go to the ElastiCache console and click Launch Cache Cluster to start the Cache Cluster wizard.
On the Cache Cluster Details page, do the following:
Set Name to your cache server name.
This example uses OpsWorks-Redis.
Set Engine to redis.
Set Topic for SNS Notification to Disable Notifications.
Accept the defaults for the other settings and click Continue.
API Version 2013-02-18
453
AWS OpsWorks User Guide
Using AWS OpsWorks with Other AWS Services
3.
On the Additional Configuration page, accept the defaults and click Continue.
4.
Click Launch Cache Cluster to create the cluster.
Important
The default cache security group is sufficient for this example, but for production use you
should create one that is appropriate for your environment. For more information, see
Managing Cache Security Groups.
API Version 2013-02-18
454
AWS OpsWorks User Guide
Using AWS OpsWorks with Other AWS Services
5.
After the cluster has started, click the name to open the details page and click the Nodes tab. Record
the cluster's Port and Endpoint values for later use.
Step 2: Set up a Rails Stack
In addition to creating a stack that supports a Rails App Server layer, you must also configure the layer's
security groups so that the Rails server can communicate properly with Redis server.
To set up a stack
1.
2.
3.
4.
Create a new stacknamed RedisStack for this exampleand add a Rails App Server layer. You
can use the default settings for both. For more information, see Create a New Stack (p. 99) and
Creating an OpsWorks Layer (p. 116).
On the Layers page, for Rails App Server, click Security and then click Edit.
Go to the Security Groups section and add the ElastiCache cluster's security group to Additional
groups. For this example, select the default security group, click + to add it to the layer, and click
Save to save the new configuration.
Add an instance to the Rails App Server layer and start it. For more information on how to add and
start instances, see Adding an Instance to a Layer (p. 144).
Step 3: Create and Deploy a Custom Cookbook
As it stands, the stack is not quite functional yet; you need to enable your application to access the Redis
server. The most flexible approach is to put a YAML file with the access information in the application's
config subfolder. The application can then get the information from the file. Using this approach, you
can change the connection information without rewriting and redeploying the application. For this example,
the file should be named redis.yml and contain the ElastiCache cluster's host name and port, as follows:
host: cache-cluster-hostname
port: cache-cluster-port
API Version 2013-02-18
455
AWS OpsWorks User Guide
Using AWS OpsWorks with Other AWS Services
You could manually copy this file to your servers, but a better approach is to implement a Chef recipe to
generate the file, and have AWS OpsWorks run the recipe on every server. Chef recipes are specialized
Ruby applications that AWS OpsWorks uses to perform tasks on instances such as installing packages
or creating configuration files. Recipes are packaged in a cookbook, which can contain multiple recipes
and related files such as templates for configuration files. The cookbook is placed in a repository, such
as GitHub, and must have a standard directory structure. If you don't yet have a custom cookbook
repository, see Cookbook Repositories (p. 212) for information on how to set one up.
For this example, add a cookbook named redis-config to your cookbook repository with the following
contents:
my_cookbook_repository
redis-config
recipes
generate.rb
templates
default
redis.yml.erb
The recipes folder contains a recipe named generate.rb, which generates the application's
configuration file from redis.yml.erb, as follows:
node[:deploy].each do |app_name, deploy_config|
# determine root folder of new app deployment
app_root = "#{deploy_config[:deploy_to]}/current"
# use template 'redis.yml.erb' to generate 'config/redis.yml'
template "#{app_root}/config/redis.yml" do
source "redis.yml.erb"
cookbook "redis-config"
# set mode, group and owner of generated file
mode "0660"
group deploy_config[:group]
owner deploy_config[:user]
# define variable @redis to be used in the ERB template
variables(
:redis => deploy_config[:redis] || {}
)
# only generate a file if there is Redis configuration
not_if do
deploy_config[:redis].blank?
end
end
end
The recipe depends on data from the AWS OpsWorks stack configuration and deployment JSON (p. 358)
object, which is installed on each instance and contains detailed information about the stack and any
deployed apps. The object's deploy node has the following structure:
API Version 2013-02-18
456
AWS OpsWorks User Guide
Using AWS OpsWorks with Other AWS Services
...
"deploy": {
"app1": {
"application" : "short_name",
...
}
"app2": {
...
}
...
}
}
The deploy node contains a set of embedded JSON objects, one for each deployed app, that is named
with the app's short name. Each app object contains a set of attributes that define the app's configuration,
such as the document root and application type. For a list of the deploy attributes, see deploy
Attributes (p. 533). Recipes can use Chef attribute syntax to represent stack configuration and deployment
JSON values. For example,[:deploy][:app1][:application] represents the app1 application's
short name.
For each app in [:deploy], the recipe executes the associated code block, where deploy_config
represents the app attribute. The recipe first sets app_root to the app's root directory,
[:deploy][:app_name][:deploy_to]/current. It then uses a Chef template resource to generate
a configuration file from redis.yml.erb and place it in the app_root/config.
Configuration files are typically created from templates, with many if not most of the settings defined by
Chef attributes. With attributes you can change settings using custom JSON, as described later, instead
of rewriting the template file.The redis.yml.erb template contains the following:
host: <%= @redis[:host] %>
port: <%= @redis[:port] || 6379 %>
The <%... %> elements are placeholders that represent an attribute value.
<%= @redis[:host] %> represents the value of redis[:host], which is the cache cluster's host
name.
<%= @redis[:port] || 6379 %> represents the value of the redis[:port] or, if that attribute is
not defined, the default port value, 6379.
The template resource works as follows:
source and cookbook specify the template and cookbook names, respectively.
mode, group, and owner give the configuration file the same access rights as the application.
The variables section sets the @redis variable used in the template, to the application's [:redis]
attribute value.
The [:redis] attribute's values are set by using custom JSON, as described later; it is not one of the
standard app attributes.
The not_if directive ensures that the recipe does not generate a configuration file if one already
exists.
API Version 2013-02-18
457
AWS OpsWorks User Guide
Using AWS OpsWorks with Other AWS Services
After you author the cookbook, you must deploy it to each instance's cookbook cache. This operation
does not run the recipe; it simply installs the new cookbook on the stack's instances. You typically run a
recipe by assigning it to a layer's lifecycle event, as described later.
To deploy your custom cookbook
1.
On the AWS OpsWorks Stack page, click Stack Settings and then Edit.
2.
In the Configuration Management section, set Use custom Chef cookbooks to Yes, enter the
cookbook repository information, and click Save to update the stack configuration.
3.
On the Stack page, click Run Command, select the Update Custom Cookbooks stack command,
and click Update Custom Cookbooks to install the new cookbook in the instances' cookbook caches.
If you modify your cookbook, just run Update Custom Cookbooks again to install the updated version.
For more information on this procedure, see Installing Custom Cookbooks (p. 226).
Step 4: Assign the Recipe to a LifeCycle Event
You can run custom recipes manually (p. 232), but the best approach is usually to have AWS OpsWorks
run them automatically. Every layer has a set of built-in recipes assigned each of five lifecycle
events (p. 230)Setup, Configure, Deploy, Undeploy, and Shutdown. Each time an event occurs for an
instance, AWS OpsWorks runs the associated recipes for each of the instance's layers, which handle the
corresponding tasks. For example, when an instance finishes booting, AWS OpsWorks triggers a Setup
event. This event runs the associated layer's Setup recipes, which typically handle tasks such as installing
and configuring packages.
API Version 2013-02-18
458
AWS OpsWorks User Guide
Using AWS OpsWorks with Other AWS Services
You can have AWS OpsWorks run a custom recipe on a layer's instances by assigning the recipe to the
appropriate lifecycle event. For this example, you should assign the generate.rb recipe to the Rails
App Server layer's Deploy event. AWS OpsWorks will then run it on the layer's instances during startup,
after the Setup recipes have finished, and every time you deploy an app. For more information, see
Automatically Running Recipes (p. 232).
To assign a recipe to the Rails App Server layer's Deploy event
1.
2.
On the AWS OpsWorks Layers page, for Rails App Server, click Recipes and then click Edit..
Under Custom Chef Recipes, add the fully qualified recipe name to the deploy event and click +.
A fully qualified recipe name uses the cookbookname::recipename format, where recipename
does not include the .rb extension. For this example, the fully qualified name is
redis-config::generate. Then click Save to update the layer configuration.
Step 5: Add Access Information to the Stack Configuration JSON
The generate.rb recipe depends on a pair of stack configuration and deployment JSON attributes that
represent the Redis server's host name and port. Although these attributes are part of the standard
[:deploy] namespace, they are not automatically defined by AWS OpsWorks. Instead, you define the
attributes and their values by adding a custom JSON object to the stack. The following example shows
the custom JSON for this example.
To add access information to the stack configuration and deployment JSON
1.
On the AWS OpsWorks Stack page, click Stack Settings and then Edit.
2.
In the Configuration Management section, add access information to the Custom Chef JSON box.
It should look something like the following example, with these modifications:
Replace elasticache_redis_example with your app's short name.
Replace the host and port values with the values for the ElastiCache Redis server instance that
you created in Step 1: Create an ElastiCache Redis Cluster (p. 453).
{
"deploy": {
API Version 2013-02-18
459
AWS OpsWorks User Guide
Using AWS OpsWorks with Other AWS Services
"elasticache_redis_example": {
"redis": {
"host": "mycluster.XXXXXXXXX.amazonaws.com",
"port": "6379"
}
}
}
}
The advantage of this approach is that you can change the port or host value at any time without touching
your custom cookbook. AWS OpsWorks merges custom JSON into the built-in JSON and installs it on
the stack's instances for all subsequent lifecycle events. Apps can then access the attribute values by
using Chef node syntax, as described in Step 3: Create and Deploy a Custom Cookbook (p. 455). The
next time you deploy an app, AWS OpsWorks will install a stack configuration and deployment JSON
that contains the new definitions, and generate.rb will create a configuration file with the updated host
and port values.
Note
[:deploy] automatically includes an attribute for every deployed app, so
[:deploy][elasticache_redis_example] is already in the stack and configuration JSON.
However, [:deploy][elasticache_redis_example] does not include a [:redis] attribute,
defining them with custom JSON directs AWS OpsWorks to add those attributes to
[:deploy][elasticache_redis_example]. You can also use custom JSON to override
existing attributes. For more information, see Overriding Attributes (p. 325).
Step 6: Deploy and run the App
This example assumes that you have Ruby on Rails application that uses Redis. To access the
configuration file, you can add the redis gem to your Gemfile and create a Rails initializer in
config/initializers/redis.rb as follows:
REDIS_CONFIG = YAML::load_file(Rails.root.join('config', 'redis.yml'))
$redis = Redis.new(:host => REDIS_CONFIG['host'], :port => REDIS_CONFIG['port'])
Then create an app (p. 192) to represent your application and deploy it (p. 197) to the Rails App Server
layer's instances, which updates the application code and runs generate.rb to generate the configuration
file. When you run the application, it will use the ElastiCache Redis instance as its in-memory key-value
store.
API Version 2013-02-18
460
AWS OpsWorks User Guide
Using AWS OpsWorks with Other AWS Services
Using an Amazon S3 Bucket
Applications often use an Amazon Simple Storage Service (Amazon S3) bucket to store large items such
as images or other media files. Although AWS OpsWorks does not provide integrated support for Amazon
S3, you can easily customize a stack to allow your application to use Amazon S3 storage. This topic
walks you through the basic process of providing Amazon S3 access to applications, using a Linux stack
with a PHP application server as an example. The basic principles also apply to Windows stacks.
Topics
Step 1: Create an Amazon S3 Bucket (p. 461)
Step 2: Create a PHP App Server Stack (p. 463)
Step 3: Create and Deploy a Custom Cookbook (p. 463)
Step 4: Assign the Recipes to LifeCycle Events (p. 465)
Step 5: Add Access Information to the Stack Configuration and Deployment Attributes (p. 466)
Step 6: Deploy and Run PhotoApp (p. 468)
Step 1: Create an Amazon S3 Bucket
You must first create an Amazon S3 bucket. You can do this directly by using the Amazon S3 console,
API, or CLI, but a simpler way to create resources is often to use a AWS CloudFormation template. The
following template creates an Amazon S3 bucket for this example and sets up instance profile with an
IAM role that grants unrestricted access to the bucket. You can then use a layer setting to attach the
instance profile to the stack's application server instances, which allows the application to access the
bucket, as described later. The usefulness of instance profiles isn't limited to Amazon S3; they are valuable
for integrating a variety of AWS services.
{
"AWSTemplateFormatVersion" : "2010-09-09",
"Resources" : {
"AppServerRootRole": {
"Type": "AWS::IAM::Role",
"Properties": {
"AssumeRolePolicyDocument": {
"Statement": [ {
"Effect": "Allow",
"Principal": {
"Service": [ "ec2.amazonaws.com" ]
},
"Action": [ "sts:AssumeRole" ]
} ]
},
"Path": "/"
}
},
"AppServerRolePolicies": {
"Type": "AWS::IAM::Policy",
"Properties": {
"PolicyName": "AppServerS3Perms",
"PolicyDocument": {
"Statement": [ {
"Effect": "Allow",
"Action": "s3:*",
"Resource": { "Fn::Join" : ["", [ "arn:aws:s3:::", { "Ref" :
"AppBucket" } , "/*" ]
API Version 2013-02-18
461
AWS OpsWorks User Guide
Using AWS OpsWorks with Other AWS Services
] }
} ]
},
"Roles": [ { "Ref": "AppServerRootRole" } ]
}
},
"AppServerInstanceProfile": {
"Type": "AWS::IAM::InstanceProfile",
"Properties": {
"Path": "/",
"Roles": [ { "Ref": "AppServerRootRole" } ]
}
},
"AppBucket" : {
"Type" : "AWS::S3::Bucket"
}
},
"Outputs" : {
"BucketName" : {
"Value" : { "Ref" : "AppBucket" }
},
"InstanceProfileName" : {
"Value" : { "Ref" : "AppServerInstanceProfile" }
}
}
}
Several things happen when you launch the template:
The AWS::S3::Bucket resource creates an Amazon S3 bucket.
The AWS::IAM::InstanceProfile resource creates an instance profile that will be assigned to the
application server instances.
The AWS::IAM::Role resource creates the instance profile's role.
The AWS::IAM::Policy resource sets the role's permissions to allow unrestricted access to Amazon
S3 buckets.
The Outputs section displays the bucket and instance profile names in AWS CloudFormation console
after you have launched the template.
You will need these values to set up your stack and app.
For more information on how to create AWS CloudFormation templates, see Learn Template Basics.
To create the Amazon S3 bucket
1.
Copy the example template to a text file on your system.
This example assumes that the file is named appserver.template.
2.
Open the AWS CloudFormation console and click Create Stack.
3.
In the Stack Name box, enter the stack name.
This example assumes that the name is AppServer.
4.
5.
Click Upload template file, click Browse, select the appserver.template file that you created
in Step 1, and click Next Step.
On the Specify Parameters page, select I acknowledge that this template may create IAM
resources, then click Next Step on each page of the wizard until you reach the end. Click Create.
API Version 2013-02-18
462
AWS OpsWorks User Guide
Using AWS OpsWorks with Other AWS Services
6.
After the AppServer stack reaches CREATE_COMPLETE status, select it and click its Outputs tab.
You might need to click refresh a few times to update the status.
7.
On the Outputs tab, record the BucketName and InstanceProfileName values for later use.
Note
AWS CloudFormation uses the term stack to refer to the collection of resources that are created
from a template; it is not the same as an AWS OpsWorks stack.
Step 2: Create a PHP App Server Stack
The stack consists of two layers, PHP App Server and MySQL, each with one instance. The application
stores photos on an Amazon S3 bucket, but uses the MySQL instance as a back-end data store to hold
metadata for each photo.
To create the stack
1.
2.
3.
4.
5.
Create a new stacknamed PhotoSite for this exampleand add a PHP App Server layer. You
can use the default settings for both. For more information, see Create a New Stack (p. 99) and
Creating an OpsWorks Layer (p. 116).
On the Layers page, for PHP App Server, click Security and then click Edit.
In the Layer Profile section, select the instance profile name that you recorded earlier, after launching
the AppServer AWS CloudFormation stack. It will be something like
AppServer-AppServerInstanceProfile-1Q3KD0DNMGB90. AWS OpsWorks assigns this profile
to all of the layer's Amazon EC2 instances, which grants permission to access your Amazon S3
bucket to applications running on the layer's instances .
Add an instance to the PHP App Server layer and start it. For more information on how to add and
start instances, see Adding an Instance to a Layer (p. 144).
Add a MySQL layer to the stack, add an instance, and start it. You can use default settings for both
the layer and instance. In particular, the MySQL instance doesn't need to access the Amazon S3
bucket, so it can use the standard AWS OpsWorks instance profile, which is selected by default.
Step 3: Create and Deploy a Custom Cookbook
The stack is not quite ready yet:
Your application needs some information to access to the MySQL database server and the Amazon
S3 bucket, such as the database host name and the Amazon S3 bucket name .
You need to set up a database in the MySQL database server and create a table to hold the photos'
metadata.
API Version 2013-02-18
463
AWS OpsWorks User Guide
Using AWS OpsWorks with Other AWS Services
You could handle these tasks manually, but a better approach is to implement Chef recipe and have AWS
OpsWorks run the recipe automatically on the appropriate instances. Chef recipes are specialized Ruby
applications that AWS OpsWorks uses to perform tasks on instances such as installing packages or
creating configuration files. They are packaged in a cookbook, which can contain multiple recipes and
related files such as templates for configuration files. The cookbook is placed in a repository such as
GitHub, and must have a standard directory structure. If you don't yet have a custom cookbook repository,
see Cookbook Repositories (p. 212) for information on how to set one up.
For this example, the cookbook has been implemented for you and is stored in a public GitHub repository.
The cookbook contains two recipes, appsetup.rb and dbsetup.rb, and a template file,
db-connect.php.erb.
The appsetup.rb recipe creates a configuration file that contains the information that the application
needs to access the database and the Amazon S3 bucket. It is basically a lightly modified version of the
appsetup.rb recipe described in Connect the Application to the Database (p. 302); see that topic for a
detailed description. The primary difference is the variables that are passed to the template, which
represent the access information.
variables(
:host =>
(deploy[:database][:host] rescue nil),
:user =>
(deploy[:database][:username] rescue nil),
:password => (deploy[:database][:password] rescue nil),
:db =>
(deploy[:database][:database] rescue nil),
:table =>
(node[:photoapp][:dbtable] rescue nil),
:s3bucket => (node[:photobucket] rescue nil)
)
The first four attributes define database connection settings, and are automatically defined by AWS
OpsWorks when you create the MySQL instance.
There are two differences between these variables and the ones in the original recipe:
Like the original recipe, the table variable represents the name of the database table that is created
by dbsetup.rb, and is set to the value of an attribute that is defined in the cookbook's attributes file.
However, the attribute has a different name: [:photoapp][:dbtable].
The s3bucket variable is specific to this example and is set to the value of an attribute that represents
the Amazon S3 bucket name, [:photobucket].
[:photobucket] is defined by using custom JSON, as described later. For more information on
attributes, see Attributes (p. 513)
For more information on attributes, see Attributes (p. 513).
The dbsetup.rb recipe sets up a database table to hold each photo's metadata. It basically is a lightly
modified version of the dbsetup.rb recipe described in Set Up the Database (p. 301); see that topic for
a detailed description.
node[:deploy].each do |app_name, deploy|
execute "mysql-create-table" do
command "/usr/bin/mysql -u#{deploy[:database][:username]} -p#{deploy[:data
base][:password]} #{deploy[:database][:database]} -e'CREATE TABLE #{node[:pho
toapp][:dbtable]}(
id INT UNSIGNED NOT NULL AUTO_INCREMENT,
url VARCHAR(255) NOT NULL,
API Version 2013-02-18
464
AWS OpsWorks User Guide
Using AWS OpsWorks with Other AWS Services
caption VARCHAR(255),
PRIMARY KEY (id)
)'"
not_if "/usr/bin/mysql -u#{deploy[:database][:username]} -p#{deploy[:data
base][:password]} #{deploy[:database][:database]} -e'SHOW TABLES' | grep
#{node[:photoapp][:dbtable]}"
action :run
end
end
The only difference between this example and the original recipe is the database schema, which has
three columns that contain the ID, URL, and caption of each photo that is stored on the Amazon S3
bucket.
The recipes are already implemented, so all you need to do is deploy the photoapp cookbook to each
instance's cookbook cache. AWS OpsWorks will then run the cached recipes when the appropriate
lifecycle event occurs, as described later.
To deploy the photoapp cookbook
1.
2.
On the AWS OpsWorks Stack page, click Stack Settings and then Edit.
In the Configuration Management section:
Set Use custom Chef cookbooks to Yes.
Set Repository type to Git.
Set Repository URL to
git://github.com/amazonwebservices/opsworks-example-cookbooks.git.
3.
On the Stack page, click Run Command, select the Update Custom Cookbooks stack command,
and click Update Custom Cookbooks to install the new cookbook in the instances' cookbook caches.
Step 4: Assign the Recipes to LifeCycle Events
You can run custom recipes manually (p. 232), but the best approach is usually to have AWS OpsWorks
run them automatically. Every layer has a set of built-in recipes assigned to each of five lifecycle
events (p. 230)Setup, Configure, Deploy, Undeploy, and Shutdown. Each time an event occurs on
API Version 2013-02-18
465
AWS OpsWorks User Guide
Using AWS OpsWorks with Other AWS Services
an instance, AWS OpsWorks runs the associated recipes for each of the instance's layers, which handle
the required tasks. For example, when an instance finishes booting, AWS OpsWorks triggers a Setup
event to run the Setup recipes, which typically handle tasks such as installing and configuring packages
.
You can have AWS OpsWorks run custom recipes on a layer's instances by assigning each recipe to the
appropriate lifecycle event. AWS OpsWorks will run any custom recipes after the layer's built-in recipes
have finished. For this example, assign appsetup.rb to the PHP App Server layer's Deploy event and
dbsetup.rb to the MySQL layer's Deploy event. AWS OpsWorks will then run the recipes on the
associated layer's instances during startup, after the built-in Setup recipes have finished, and every time
you deploy an app, after the built Deploy recipes have finished. For more information, see Automatically
Running Recipes (p. 232).
To assign custom recipes to the layer's Deploy event
1.
2.
On the AWS OpsWorks Layers page, for the PHP App Server click Recipes and then click Edit.
Under Custom Chef Recipes, add the recipe name to the deploy event and click +. The name must
be in the Chef cookbookname::recipename format, where recipename does not include the .rb
extension. For this example, you enter photoapp::appsetup. Then click Save to update the layer
configuration.
3.
4.
On the Layers page, click edit in the MySQL layer's Actions column.
Add photoapp::dbsetup to the layer's Deploy event and save the new configuration.
Step 5: Add Access Information to the Stack Configuration and Deployment
Attributes
The appsetup.rb recipe depends on data from the AWS OpsWorks stack configuration and deployment
attributes (p. 358), which are installed on each instance and contain detailed information about the stack
and any deployed apps. The object's deploy attributes have the following structure, which is displayed
for convenience as JSON:
{
...
"deploy": {
"app1": {
API Version 2013-02-18
466
AWS OpsWorks User Guide
Using AWS OpsWorks with Other AWS Services
"application" : "short_name",
...
}
"app2": {
...
}
...
}
}
The deploy node contains an attribute for each deployed app that is named with the app's short name.
Each app attribute contains a set of attributes that define the app's configuration, such as the document
root and app type. For a list of the deploy attributes, see deploy Attributes (p. 533). You can represent
stack configuration and deployment attribute values in your recipes by using Chef attribute syntax. For
example,[:deploy][:app1][:application] represents the app1 app's short name.
The custom recipes depend on several stack configuration and deployment attributes that represent
database and Amazon S3 access information:
The database connection attributes, such as [:deploy][:database][:host], are defined by AWS
OpsWorks when it creates the MySQL layer.
The table name attribute, [:photoapp][:dbtable], is defined in the custom cookbook's attributes
file, and is set to foto.
You must define the bucket name attribute, [:photobucket], by using custom JSON to add the
attribute to the stack configuration and deployment attributes.
To define the Amazon S3 bucket name attribute
1.
2.
On the AWS OpsWorks Stack page, click Stack Settings and then Edit.
In the Configuration Management section, add access information to the Custom Chef JSON box.
It should look something like the following:
{
"photobucket" : "yourbucketname"
}
Replace yourbucketname with the bucket name that you recorded in Step 1: Create an Amazon
S3 Bucket (p. 461).
API Version 2013-02-18
467
AWS OpsWorks User Guide
Using AWS OpsWorks with Other AWS Services
AWS OpsWorks merges the custom JSON into the stack configuration and deployment attributes before
it installs them on the stack's instances; appsetup.rb can then obtain the bucket name from the
[:photobucket] attribute. If you want to change the bucket, you don't need to touch the recipe; you
can just override the attribute (p. 325) to provide a new bucket name.
Step 6: Deploy and Run PhotoApp
For this example, the application has also been implemented for you and is stored in a public GitHub
repository. You just need to add the app to the stack, deploy it to the application servers, and run it.
To add the app to the stack and deploy it to the application servers
1.
2.
Open the Apps page and click Add an app.
On the Add App page, do the following:
Set Name to PhotoApp.
Set App type to PHP.
Set Document root to web.
Set Repository type to Git.
Set Repository URL to
git://github.com/awslabs/opsworks-demo-php-photo-share-app.git.
Click Add App to accept the defaults for the other settings.
API Version 2013-02-18
468
AWS OpsWorks User Guide
Using AWS OpsWorks with Other AWS Services
3.
On the Apps page, click deploy in the PhotoApp app's Actions column
4.
Accept the defaults and click Deploy to deploy the app to the server.
To run PhotoApp, go to the Instances page and click the PHP App Server instance's public IP address.
You should see the following user interface. Click Add a Photo to store a photo on the Amazon S3 bucket
and the metadata in the back-end data store.
API Version 2013-02-18
469
AWS OpsWorks User Guide
Load Balancing a Layer
Load Balancing a Layer
AWS OpsWorks provides two load balancing options, Elastic Load Balancing and HAProxy, which are
typically used to balance load across an application server layer's instances. This topic describes the
benefits and limitations of each to help you decide which option to choose when adding load balancing
to a layer. In some cases, the best approach is to use both.
SSL Termination
The built-in HAProxy layer does not handle SSL termination; you must terminate SSL at the servers.
The advantage of this approach is that traffic is encrypted until it reaches the servers. However, the
servers must handle decryption, which increases server load. In addition, you must put your SSL
certificates on the application servers, which are more accessible to users.
With Elastic Load Balancing, you can terminate SSL at the load balancer. This reduces the load on
your application servers, but traffic between the load balancer and the server is not encrypted. Elastic
Load Balancing also allows you to terminate SSL at the server, but it is somewhat complicated to
set up.
Scaling
If incoming traffic exceeds the capacity of an HAProxy load balancer, you must increase its capacity
manually.
Elastic Load Balancing automatically scales to handle incoming traffic. To ensure that an Elastic
Load Balancing load balancer has sufficient capacity to handle the expected load when it first comes
online, you can pre-warm it.
Load Balancer Failure
If the instance hosting your HAProxy server fails, it could take your entire site offline until you can
restart the instance.
Elastic Load Balancing is more failure resistant than HAProxy. For example, it provisions load
balancing nodes in each Availability Zone that has registered EC2 instances. If service in one zone
is disrupted, the other nodes continue to handle incoming traffic. For more information, see Elastic
Load Balancing Concepts.
Idle Timeout
Both load balancers terminate a connection if a server is idle for more than a specified idle timeout
value.
HAProxy The idle timeout value does not have an upper limit.
Elastic Load Balancing The default idle timeout value is 60 seconds, with a maximum of 3600
seconds (60 minutes).
The Elastic Load Balancing idle time limit is sufficient for most purposes. We recommend using
HAProxy if you require a longer idle timeout. For example:
A long-running HTTP connection that is used for push notifications.
An administrative interface that you use to perform tasks that could take longer than 60 minutes.
URL-based Mapping
You might want to have a load balancer forward an incoming request to a particular server based on
the request's URL. For example, suppose you have a group of ten application servers that supports
an online commerce application. Eight of the servers handle the catalog and two handle payments.
You want to direct all payment-related HTTP requests to the payment servers, based on the request
URL. In this case, you would direct all URLs that include "payment" or "checkout" to one of the
payment servers.
With HAProxy, you can use URL-based mapping to direct URLs containing a specified string to
particular servers. To use URL-based mapping with AWS OpsWorks, you must create a custom
HAProxy configuration file by overriding the haproxy-default.erb template in the haproxy built-in
cookbook. For more information, see HAProxy Configuration Manual and Using Custom
API Version 2013-02-18
470
AWS OpsWorks User Guide
Migrating from Chef Server
Templates (p. 331). You cannot use URL-based mapping for HTTPS requests. An HTTPS request is
encrypted, so HAProxy has no way to examine the request URL.
Elastic Load Balancing has limited support for URL mapping. For more information, see Listener
Configurations for Elastic Load Balancing.
Recommendation: We recommend using Elastic Load Balancing for load balancing unless you have
requirements that can be handled only by HAProxy. In that case, the best approach might be combining
the two by using Elastic Load Balancing as a front-end load balancer that distributes incoming traffic to
a set of HAProxy servers. To do this:
Set up an HAProxy instance in each of your stack's Availability Zones to distribute requests to the
zone's application servers.
Assign the HAProxy instances to an Elastic Load Balancing load balancer, which then distributes
incoming requests to the HAProxy load balancers.
This approach allows you to use HAProxy's URL-based mapping to distribute different types of requests
to the appropriate application servers. However, if one of the HAProxy servers goes offline, the site will
continue to function because the Elastic Load Balancing load balancer automatically distributes incoming
traffic to the healthy HAProxy servers. Note that you must use Elastic Load Balancing as the front-end
load balancer; an HAProxy server cannot distribute requests to other HAProxy servers.
Migrating from Chef Server to AWS OpsWorks
Because AWS OpsWorks is based on Chef, migrating from Chef Server to AWS OpsWorks is relatively
straightforward.This topic provides guidelines for modifying Chef Server code to work with AWS OpsWorks.
Note
We do not recommend migrating to stacks using Chef versions earlier than 11.10, which are
based on chef-solo and do not support search or data bags.
Topics
Mapping Roles to Layers (p. 471)
Using Data Bags (p. 472)
Using Chef Search (p. 472)
Managing Cookbooks and Recipes (p. 473)
Using Chef Environments (p. 474)
Mapping Roles to Layers
Chef Server uses roles to represent and manage instances with the same purpose and configuration,
such as a set of instances that each host a Java application server. An AWS OpsWorks layer (p. 115)
serves essentially the same purpose as a Chef role. A layer is a blueprint for creating a set of Amazon
Elastic Compute Cloud (Amazon EC2) instances with the same configuration, installed packages,
application deployment procedure, and so on.
AWS OpsWorks includes a set of built-in layers (p. 115) for several types of application server, an HAProxy
load balancer, a MySQL database master, and a Ganglia monitoring master. For example, the built-in
Java App Server (p. 492) layer is a blueprint for creating instances that host a Tomcat server.
To migrate to AWS OpsWorks, you need to associate each role with a layer that provides equivalent
functionality. For some roles, you might be able to simply use one of the built-in layers. Other roles might
require varying degrees of customization. Start by examining the functionality of the built-in layers, including
the recipes associated with each, to see if one provides at least some of your role's functionality. For
API Version 2013-02-18
471
AWS OpsWorks User Guide
Migrating from Chef Server
more information about the built-in layers, see Layers (p. 115) and AWS OpsWorks Layer Reference (p. 475).
To examine the built-in recipes, see the AWS OpsWorks public GitHub repository.
How you proceed depends on how closely you can match a layer to each role, as follows.
A built-in layer supports all of the role's functionality
You can use the built-in layer directly, with minor customizations, if necessary. For example, if a role
supports a Tomcat server, the Java App Server layer's recipes might already handle all of the role's
tasks, perhaps with some modest customization. For example, you can make the layer's built-in
recipes use custom Tomcat or Apache configuration settings by overriding the appropriate
attributes (p. 325) or templates (p. 331).
A built-in layer supports some, but not all, of the role's functionality
You might be able to use a built-in layer by extending the layer (p. 332). This typically involves
implementing custom recipes to support the missing functionality and assigning the recipes to the
layer's lifecycle events. For example, suppose that your role installs a Redis server on the same
instances that host a Tomcat server. You could extend the Java App Server layer to match the role's
functionality by implementing a custom recipe to install Redis on the layer's instances and assigning
the recipe to the layer's Setup event.
No built-in layer adequately supports the role's functionality
Implement a custom layer. For example, suppose that your role supports a MongoDB database
server, which is not supported by any of the built-in layers. You can provide that support by
implementing recipes to install the required packages, configure the server, and so on, and assign
the recipes to a custom layer's lifecycle events. Typically, you can use at least some of the role's
recipes for this purpose. For more information about how to implement a custom layer, see Creating
a Custom Tomcat Server Layer (p. 336).
Using Data Bags
Chef Server allows you to pass user-defined data to your recipes by using data bags.
You store the data with your cookbooks, and Chef installs it on each instance.
You can use encrypted data bags for sensitive data such as passwords.
AWS OpsWorks supports data bags; recipes can retrieve the data using exactly the same code as with
Chef Server. However, the support has the following limitations and differences:
Data bags are supported only on Chef 11.10 Linux and later stacks.
Windows stacks and Linux stacks running earlier versions of Chef do not support data bags.
You do not store data bags in your cookbook repository.
Instead, you use custom JSON to manage your data bag's data.
AWS OpsWorks does not support encrypted data bags.
If you need to store sensitive data in encrypted form, such as passwords or certificates, we recommend
storing it in a private S3 bucket. You can then create a custom recipe that uses the Amazon SDK for
Ruby to retrieve the data. For an example, see Using the SDK for Ruby (p. 426).
For more information, see Using Data Bags (p. 219).
Using Chef Search
Chef Server stores stack configuration information, such as IP addresses and role configurations, on the
server. Recipes use Chef search to retrieve this data. AWS OpsWorks uses a somewhat different approach.
For example, Chef 11.10 Linux stacks are based on Chef client local mode, a Chef client option that runs
API Version 2013-02-18
472
AWS OpsWorks User Guide
Migrating from Chef Server
a lightweight version of Chef Server (often called Chef Zero) locally on the instance. Chef Zero supports
search against the data stored in the instance's node object.
Instead of storing stack data on a remote server, AWS OpsWorks adds a set of stack configuration and
deployment attributes (p. 358) to each instance's node object for every lifecycle event. These attributes
represent a snapshot of the stack configuration. They use the same syntax as Chef Server and represent
most of the data that recipes need to retrieve from the server.
You often don't need to modify your recipes' search-dependent code for AWS OpsWorks. Because Chef
search operates on the node object, which includes the stack configuration and deployment attributes,
search queries in AWS OpsWorks usually work exactly as they do with Chef Server.
The primary exception is caused by the fact that the stack configuration and deployment attributes contain
only data that AWS OpsWorks is aware of when it installs the attributes on the instance. If you create or
modify an attribute locally on a particular instance those changes do not propagate back to AWS OpsWorks
and are not incorporated into the stack configuration and deployment attributes that are installed on the
other instances. You can use search to retrieve the attribute value only on that instance. For more
information, see Using Chef Search (p. 218).
For compatibility with Chef Server, AWS OpsWorks adds a set of role attributes to the node object, each
of which contains one of the stack's layer attributes. If your recipe uses roles as a search key, you don't
need to change the search code. The query automatically returns data for the corresponding layer. For
example, the following queries both return the php-app layer's attributes.
phpserver = search(:node, "layers:php-app").first
phpserver = search(:node, "roles:php-app").first
Managing Cookbooks and Recipes
AWS OpsWorks and Chef Server handle cookbooks and recipes somewhat differently. With Chef Server:
You provide all of the cookbooks, either by implementing them yourself or by using community
cookbooks.
You store cookbooks on the server.
You execute recipes manually or on a regular schedule.
With AWS OpsWorks:
AWS OpsWorks provides one or more cookbooks for each of the built-in layers. These cookbooks
handle standard tasks, such as installing and configuring a built-in layer's software and deploying apps.
To handle tasks that aren't performed by the built-in cookbooks, you add custom cookbooks to your
stack or use community cookbooks.
You store AWS OpsWorks cookbooks in a remote repository, such as an S3 bucket or a Git repository.
For more information, see Storing Cookbooks (p. 474).
You can execute recipes manually (p. 232), but you typically have AWS OpsWorks execute recipes for
you in response to a set of lifecycle events (p. 230) that occur at key points during an instance's lifecycle.
For more information, see Executing Recipes (p. 474).
AWS OpsWorks supports Berkshelf on Chef 11.10 stacks only. If you use Berkshelf to manage your
cookbook dependencies, you cannot use stacks running Chef 11.4 or earlier versions.
API Version 2013-02-18
473
AWS OpsWorks User Guide
Migrating from Chef Server
For more information, see Using Berkshelf (p. 220).
Topics
Storing Cookbooks (p. 474)
Executing Recipes (p. 474)
Storing Cookbooks
With Chef Server, you store your cookbooks on the server and deploy them from the server to the
instances. With AWS OpsWorks, you store cookbooks in a repository an S3 or HTTP archive or a Git
or Subversion repository. You specify the information that AWS OpsWorks needs to download the code
from the repository to a stack's instances when you install cookbooks (p. 192).
To migrate from Chef Server, you must put your cookbooks in one of these repositories. For information
on how to structure a cookbook repository, see Cookbook Repositories (p. 212).
Executing Recipes
In AWS OpsWorks, each layer has a set of lifecycle events (p. 230)Setup, Configure, Deploy, Undeploy,
and Shutdowneach of which occurs at a key point during an instance's lifecycle. To execute a custom
recipe, you typically assign it to the appropriate event on the appropriate layer. When the event occurs,
AWS OpsWorks runs the associated recipes. For example, the Setup event occurs after an instance
finishes booting, so you typically assign recipes to this event that perform tasks such as installing and
configuring packages and starting services.
You can execute recipes manually by using the Execute Recipes stack command (p. 110). This command
is useful for development and testing, but you also can use it to execute recipes that don't map to a
lifecycle event.You can also use the Execute Recipes command to manually trigger Setup and Configure
events.
In addition to the AWS OpsWorks console, you can use the AWS CLI or SDKs to execute recipes. These
tools support all of the AWS OpsWorks API actions, but are simpler to use than the API. Use the
create-deployment CLI command to trigger a lifecycle event, which runs all of the associated recipes.
You also can use this command to execute one or more recipes without triggering an event. The equivalent
SDK code depends on the particular language, but is generally similar to the CLI command.
The following examples describe two ways to use the create-deployment CLI command to automate
application deployment.
Deploy your app on a regular schedule by adding a custom layer with a single instance to your stack.
Add a custom Setup recipe to the layer that creates a cron job on the instance to run the command
on a specified schedule. For an example of how to use a recipe to create a cron job, see Running
Cron Jobs on Linux Instances (p. 334).
Add a task to your continuous integration pipeline that uses the create-deployment CLI command
to deploy the app.
Using Chef Environments
AWS OpsWorks does not support Chef environments; node.chef_environment always returns
_default.
API Version 2013-02-18
474
AWS OpsWorks User Guide
AWS OpsWorks Layer Reference
AWS OpsWorks Layer Reference
Every instance that AWS OpsWorks deploys must be a member of at least one layer, which defines an
instance's role in the stack and controls the details of setting up and configuring the instance, installing
packages, deploying applications, and so on. For more information about how to use the AWS OpsWorks
to create and manage layers, see Layers (p. 115).
Each layer description includes a list of the built-in recipes that AWS OpsWorks runs for each of the
layer's lifecycle events. Those recipes are stored at https://github.com/aws/opsworks-cookbooks. Note
that the lists include only those recipes that are run directly by AWS OpsWorks. Those recipes sometimes
run dependent recipes, which are not listed. To see the complete list of recipes for a particular event,
including dependent and custom recipes, examine the run list in the appropriate lifecycle event's Chef
log (p. 583).
Topics
HAProxy Layer Reference (p. 475)
HAProxy AWS OpsWorks Layer (p. 476)
MySQL Layer Reference (p. 481)
MySQL OpsWorks Layer (p. 482)
Application Server Layers Reference (p. 483)
Application Server Layers (p. 490)
ECS Cluster Layer Reference (p. 506)
Custom Layer Reference (p. 507)
Other Layers Reference (p. 508)
Other Layers (p. 510)
HAProxy Layer Reference
Note
This layer is available only for Linux-based stacks.
A HAProxy layer uses HAProxya reliable high-performance TCP/HTTP load balancer to provide high
availability load balancing and proxy services for TCP- and HTTP-based applications. It is particularly
useful for websites that must crawl under very high loads while requiring persistence or Layer 7 processing.
HAProxy monitors traffic and displays the statistics and the health of the associated instances on a web
page. By default, the URI is http://DNSName/haproxy?stats, where DNSName is the HAProxy instance's
DNS name.
Short name: lb
Compatibility: A HAProxy layer is compatible with the following layers: custom, db-master, and
memcached.
Open ports: HAProxy allows public access to ports 22 (SSH), 80 (HTTP), and 443 (HTTPS).
Autoassign Elastic IP addresses: On by default
Default EBS volume: No
Default security group: AWS-OpsWorks-LB-Server
Configuration: To configure a HAProxy layer, you must specify the following:
Health check URI (default: http://DNSName/).
API Version 2013-02-18
475
AWS OpsWorks User Guide
AWS OpsWorks Layer Reference
Statistics URI (default: http://DNSName/haproxy?stats).
Statistics password (optional).
Health check method (optional). By default, HAProxy uses the HTTP OPTIONS method. You can also
specify GET or HEAD.
Enable statistics (optional)
Ports. By default, AWS OpsWorks configures HAProxy to handle both HTTP and HTTPS traffic. You
can configure HAProxy to handle only one or the other by overriding the Chef configuration template,
haproxy.cfg.erb.
Setup recipes:
opsworks_initial_setup
ssh_host_keys
ssh_users
mysql::client
dependencies
ebs
opsworks_ganglia::client
haproxy
Configure recipes:
opsworks_ganglia::configure-client
ssh_users
agent_version
haproxy::configure
Deploy recipes:
deploy::default
haproxy::configure
Shutdown recipes:
opsworks_shutdown::default
haproxy::stop
Installation:
AWS OpsWorks uses the instance's package installer to install HAProxy to its default locations.
You must set up syslog to direct the log files to a specified location. For more information, see HAProxy.
HAProxy AWS OpsWorks Layer
Note
This layer is available only for Chef 11 and earlier Linux-based stacks.
The AWS OpsWorks HAProxy layer is an AWS OpsWorks layer that provides a blueprint for instances
that host an HAProxy servera reliable high-performance TCP/HTTP load balance. One small instance
is usually sufficient to handle all application server traffic.
API Version 2013-02-18
476
AWS OpsWorks User Guide
AWS OpsWorks Layer Reference
Note
Stacks are limited to a single region. To distribute your application across multiple regions, you
must create a separate stack for each region.
To create a HAProxy layer
1.
In the navigation pane, click Layers.
2.
On the Layers page, click Add a Layer or + Layer. For Layer type, select HAProxy.
The layer has the following configuration settings, all of which are optional.
HAProxy statistics
Whether the layer collects and displays statistics. The default value is Yes.
Statistics URL
The statistics page's URL path. The complete URL is http://DNSNameStatisticsPath, where
DNSName is the associated instance's DNS name. The default StatisticsPath value is
/haproxy?stats, which corresponds to something like:
http://ec2-54-245-151-7.us-west-2.compute.amazonaws.com/haproxy?stats.
Statistics user name
The statistics page's user name, which you must provide to view the statistics page. The default
value is "opsworks".
Statistics password
A statistics page password, which you must provide to view the statistics page. The default value is
a randomly generated string.
Health check URL
The health check URL suffix. HAProxy uses this URL to periodically call an HTTP method on each
application server instance to determine whether the instance is functioning. If the health check fails,
HAProxy stops routing traffic to the instance until it is restarted, either manually or through auto
healing (p. 122). The default value for the URL suffix is "/", which corresponds to the server instance's
home page: http://DNSName/.
Health check method
An HTTP method to be used to check whether instances are functioning.The default value is OPTIONS
and you can also specify GET or HEAD. For more information, see httpchk.
Custom security groups
This setting appears if you chose to not automatically associate a built-in AWS OpsWorks security
group with your layers. You must specify which security group to associate with the layer. Make sure
that the group has the correct settings to allow traffic between layers. For more information, see
Create a New Stack (p. 99).
API Version 2013-02-18
477
AWS OpsWorks User Guide
AWS OpsWorks Layer Reference
Note
Record the password for later use; AWS OpsWorks does not allow you to view the password
after you create the layer. However, you can update the password by going to the layer's Edit
page and clicking Update password on the General Settings tab.
How the HAProxy Layer Works
By default, HAProxy does the following:
API Version 2013-02-18
478
AWS OpsWorks User Guide
AWS OpsWorks Layer Reference
Listens for requests on the HTTP and HTTPS ports.
You can configure HAProxy to listen on only the HTTP or HTTPS port by overriding the Chef configuration
template, haproxy.cfg.erb.
Routes incoming traffic to instances that are members of any application server layer.
By default, AWS OpsWorks configures HAProxy to distribute traffic to instances that are members of
any application server layer. You could, for example, have a stack with both Rails App Server and PHP
App Server layers, and an HAProxy master distributes traffic to the instances in both layers. You can
configure the default routing by using a custom recipe.
Routes traffic across multiple Availability Zones.
If one Availability Zone goes down, the load balancer routes incoming traffic to instances in other zones
so your application continues to run without interruption. For this reason, a recommended practice is
to distribute your application servers across multiple Availability Zones.
Periodically runs the specified health check method on each application server instance to assess its
health.
If the method does not return within a specified timeout period, the instance is presumed to have failed
and HAProxy stops routing requests to the instance. AWS OpsWorks also provides a way to automatically
replace failed instances. For more information, see Using Auto Healing (p. 122). You can change the
health check method when you create the layer.
Collects statistics and optionally displays them on a web page.
Important
For health check to work correctly with the default OPTIONS method, your app must return a
2xx or 3xx status code.
By default, when you add an instance to a HAProxy layer, AWS OpsWorks assigns it an Elastic IP address
to represent the application, which is public to the world. Because the HAProxy instance's Elastic IP
address is the application's only publicly exposed URL, you don't have to create and manage public
domain names for the underlying application server instances. You can obtain the address by going to
the Instances page and examining the instance's public IP address, as the following illustration shows.
An address that is followed by (EIP) is an Elastic IP address. For more information on Elastic IP addresses,
see Elastic IP Addresses (EIP).
When you stop an HAProxy instance, AWS OpsWorks retains the Elastic IP address and reassigns it to
the instance when you restart it. If you delete an HAProxy instance, by default, AWS OpsWorks deletes
the instance's IP address. To retain the address, clear the Delete instance's Elastic IP option, as shown
in the following illustration.
API Version 2013-02-18
479
AWS OpsWorks User Guide
AWS OpsWorks Layer Reference
This option affects what happens when you add a new instance to the layer to replace a deleted instance:
If you retained the deleted instance's Elastic IP address, AWS OpsWorks assigns the address to the
new instance.
Otherwise, AWS OpsWorks assigns a new Elastic IP address to the instance and you must update
your DNS registrar settings to map to the new address.
When application server instances come on line or go off lineeither manually or as a consequence of
auto scaling (p. 156) or auto healing (p. 122)the load balancer configuration must be updated to route
traffic to the current set of online instances. This task is handled automatically by the layer's built-in
recipes:
When new instances come on line, AWS OpsWorks triggers a Configure lifecycle event (p. 230). The
HAProxy layer's built-in Configure recipes update the load balancer configuration so that it also distributes
requests to any new application server instances.
When instances go off line or an instance fails a health check, AWS OpsWorks also triggers a Configure
lifecycle event. The HAProxy Configure recipes update the load balancer configuration to route traffic
to only the remaining online instances.
Finally, you can also use a custom domain with the HAProxy layer. For more information, see Using
Custom Domains (p. 205).
Statistics Page
If you have enabled the statistics page, the HAProxy displays a page containing a variety of metrics at
the specified URL.
To view HAProxy statistics
1.
2.
Obtain the HAProxy instance's Public DNS name from the instance's Details page and copy it.
On the Layers page, click HAProxy to open the layer's details page.
3.
Obtain the the statistics URL from the layer details and append it to the Public DNS name. For
example:
http://ec2-54-245-102-172.us-west-2.compute.amazonaws.com/haproxy?stats. to
it.
Paste the URL from the previous step into your browser and use the user name and password that
you specified when you created the layer to open the statistics page.
4.
API Version 2013-02-18
480
AWS OpsWorks User Guide
AWS OpsWorks Layer Reference
MySQL Layer Reference
Note
This layer is available only for Linux-based stacks.
The MySQL layer supports MySQL, a widely used relational database management system. AWS
OpsWorks installs the most recent available version, which depends on the operating system. If you add
a MySQL instance, the needed access information is provided to the application server layers. You must
write custom Chef recipes to set up mastermaster or masterslave configurations.
Short name: db-master
Compatibility: A MySQL layer is compatible with the following layers: custom, lb, memcached,
monitoring-master, nodejs-app, php-app, rails-app, and web.
Open ports: A MySQL layer allows public access to port 22(SSH) and all ports from the stack's web
servers, custom servers, and Rails, PHP, and Node.js application servers.
Autoassign Elastic IP addresses: Off by default
Default EBS volume: Yes, at /vol/mysql
Default security group: AWS-OpsWorks-DB-Master-Server
Configuration: To configure a MySQL layer, you must specify the following:
Root user password
MySQL engine
Setup recipes:
opsworks_initial_setup
ssh_host_keys
ssh_users
mysql::client
dependencies
ebs
API Version 2013-02-18
481
AWS OpsWorks User Guide
AWS OpsWorks Layer Reference
opsworks_ganglia::client
mysql::server
dependencies
deploy::mysql
Configure recipes:
opsworks_ganglia::configure-client
ssh_users
agent_version
deploy::mysql
Deploy recipes:
deploy::default
deploy::mysql
Shutdown recipes:
opsworks_shutdown::default
mysql::stop
Installation:
AWS OpsWorks uses the instance's package installer to install MySQL and its log files to their default
locations. For more information, see MySQL Documentation.
MySQL OpsWorks Layer
Note
This layer is available only for Chef 11 and earlier Linux-based stacks.
A MySQL OpsWorks layer provides a blueprint for Amazon EC2 instances that function as a MySQL
database master. A built-in recipe creates a database for each application that has been deployed to an
application server layer. For example, if you deploy a PHP application myapp, the recipe creates a
myapp database.
The MySQL layer has the following configuration settings.
MySQL root user password
(Required) The root user password.
Set root user password on every instance
(Optional) Whether the root user password is included in the stack configuration and deployment
attributes that are installed on every instance in the stack. The default setting is Yes.
If you set this value to No, AWS OpsWorks passes the root password only to application server
instances.
Custom security groups
(Optional) A custom security group to be associated with the layer. For more information, see Create
a New Stack (p. 99).
API Version 2013-02-18
482
AWS OpsWorks User Guide
AWS OpsWorks Layer Reference
You can add one or more instances to the layer, each of which represents a separate MySQL database
master. You can then attach an instance to an app (p. 192), which installs the necessary connection
information on the app's application servers. The application can then use the connection information to
connect to the instance's database server (p. 200).
Application Server Layers Reference
AWS OpsWorks supports several different application and static web page servers.
Topics
AWS Flow (Ruby) Layer Reference (p. 483)
Java App Server Layer Reference (p. 484)
Node.js App Server Layer Reference (p. 485)
PHP App Server Layer Reference (p. 487)
Rails App Server Layer Reference (p. 488)
Static Web Server Layer Reference (p. 489)
AWS Flow (Ruby) Layer Reference
Note
This layer is available only for Linux-based stacks.
An AWS Flow (Ruby) layer provides a blueprint for instances that host Amazon Simple Workflow Service
activity and workflow workers.
Short name: aws-flow-ruby
Compatibility: An AWS Flow (Ruby) layer is compatible with PHP App Server, MySQL, Memcached,
Ganglia, and custom layers.
Open ports: None.
IAM role: aws-opsworks-ec2-role-with-swf is the standard AWS Flow (Ruby) role that AWS OpsWorks
creates for you, if requested.
Autoassign Elastic IP addresses: Off by default
Default EBS Volume: No
API Version 2013-02-18
483
AWS OpsWorks User Guide
AWS OpsWorks Layer Reference
Default security group: AWS-OpsWorks-AWS-Flow-Ruby-Server
Setup recipes:
opsworks_initial_setup
ssh_host_keys
ssh_users
mysql::client
dependencies
ebs
opsworks_ganglia::client
opsworks_aws_flow_ruby::setup
Configure recipes:
opsworks_ganglia::configure-client
ssh_users
mysql::client
agent_version
opsworks_aws_flow_ruby::configure
Deploy recipes:
deploy::default
deploy::aws-flow-ruby
Undeploy recipes:
deploy::aws-flow-ruby-undeploy
Shutdown recipes:
opsworks_shutdown::default
Java App Server Layer Reference
Note
This layer is available only for Linux-based stacks.
A Java App Server layer supports an Apache Tomcat 7.0 application server.
Short name: java-app
Compatibility: A Java App Server layer is compatible with the following layers: custom, db-master, and
memcached.
Open ports: A Java App Server layer allows public access to ports 22 (SSH), 80 (HTTP), 443 (HTTPS),
and all ports from load balancers.
Autoassign Elastic IP addresses: Off by default
Default EBS Volume: No
Default security group: AWS-OpsWorks-Java-App-Server
API Version 2013-02-18
484
AWS OpsWorks User Guide
AWS OpsWorks Layer Reference
Setup recipes:
opsworks_initial_setup
ssh_host_keys
ssh_users
mysql::client
dependencies
ebs
opsworks_ganglia::client
opsworks_java::setup
Configure recipes:
opsworks_ganglia::configure-client
ssh_users
agent_version
opsworks_java::configure
Deploy recipes:
deploy::default
deploy::java
Undeploy recipes:
deploy::java-undeploy
Shutdown recipes:
opsworks_shutdown::default
deploy::java-stop
Installation:
Tomcat installs to /usr/share/tomcat7.
For more information about how to produce log files, see Logging in Tomcat.
Node.js App Server Layer Reference
Note
This layer is available only for Linux-based stacks.
A Node.js App Server layer supports a Node.js application server, which is a platform for implementing
highly scalable network application servers. Programs are written in JavaScript, using event-driven
asynchronous I/O to minimize overhead and maximize scalability.
Short name: nodejs-app
Compatibility: A Node.js App Server layer is compatible with the following layers: custom, db-master,
memcached, and monitoring-master.
API Version 2013-02-18
485
AWS OpsWorks User Guide
AWS OpsWorks Layer Reference
Open ports: A Node.js App Server layer allows public access to ports 22 (SSH), 80 (HTTP), 443 (HTTPS),
and all ports from load balancers.
Autoassign Elastic IP addresses: Off by default
Default EBS volume: No
Default security group: AWS-OpsWorks-nodejs-App-Server
Setup recipes:
opsworks_initial_setup
ssh_host_keys
ssh_users
mysql::client
dependencies
ebs
opsworks_ganglia::client
opsworks_nodejs
opsworks_nodejs::npm
Configure recipes:
opsworks_ganglia::configure-client
ssh_users
agent_version
opsworks_nodejs::configure
Deploy recipes:
deploy::default
opsworks_nodejs
opsworks_nodejs::npm
deploy::nodejs
Undeploy recipes:
deploy::nodejs-undeploy
Shutdown recipes:
opsworks_shutdown::default
deploy::nodejs-stop
Installation:
Node.js installs to /usr/local/bin/node.
For more information about how to produce log files, see How to log in node.js.
Node.js application configuration:
API Version 2013-02-18
486
AWS OpsWorks User Guide
AWS OpsWorks Layer Reference
The main file run by Node.js must be named server.js and reside in the root directory of the deployed
application.
The Node.js application must be set to listen on port 80 (or port 443, if applicable).
Note
Node.js apps that run Express commonly use the following code to set the listening port, where
process.env.PORT represents the default port and resolves to 80:
app.set('port', process.env.PORT || 3000);
With AWS OpsWorks, you must explicitly specify port 80, as follows:
app.set('port', 80);
PHP App Server Layer Reference
Note
This layer is available only for Linux-based stacks.
The PHP App Server layer supports a PHP application server by using Apache2 with mod_php.
Short name: php-app
Compatibility: A PHP App Server layer is compatible with the following layers: custom, db-master,
memcached, monitoring-master, and rails-app.
Open ports: A PHP App Server layer allows public access to ports 22 (SSH), 80 (HTTP), 443 (HTTPS),
and all ports from load balancers.
Autoassign Elastic IP addresses: Off by default
Default EBS volume: No
Default security group: AWS-OpsWorks-PHP-App-Server
Setup recipes:
opsworks_initial_setup
ssh_host_keys
ssh_users
mysql::client
dependencies
ebs
opsworks_ganglia::client
mysql::client
dependencies
mod_php5_apache2
Configure recipes:
opsworks_ganglia::configure-client
ssh_users
agent_version
API Version 2013-02-18
487
AWS OpsWorks User Guide
AWS OpsWorks Layer Reference
mod_php5_apache2::php
php::configure
Deploy recipes:
deploy::default
deploy::php
Undeploy recipes:
deploy::php-undeploy
Shutdown recipes:
opsworks_shutdown::default
apache2::stop
Installation:
AWS OpsWorks uses the instance's package installer to install Apache2, mod_php and the associated
log files to their default locations. For more information about installation, see Apache. For more
information about logging, see Log Files.
Rails App Server Layer Reference
Note
This layer is available only for Linux-based stacks.
The Rails App Server layer supports a Ruby on Rails application server.
Short name: rails-app
Compatibility: A Rails App Server layer is compatible with the following layers: custom, db-master,
memcached, monitoring-master, php-app.
Ports: A Rails App Server layer allows public access to ports 22(SSH), 80 (HTTP), 443 (HTTPS), and
all ports from load balancers.
Autoassign Elastic IP addresses: Off by default
Default EBS volume: No
Default security group: AWS-OpsWorks-Rails-App-Server
Configuration: To configure a Rails App Server layer, you must specify the following:
Ruby version
Rails stack
Rubygems version
Whether to install and manage Bundler
The Bundler version
Setup recipes:
API Version 2013-02-18
488
AWS OpsWorks User Guide
AWS OpsWorks Layer Reference
opsworks_initial_setup
ssh_host_keys
ssh_users
mysql::client
dependencies
ebs
opsworks_ganglia::client
apache2 apache2::mod_deflate
passenger_apache2
passenger_apache2::mod_rails
passenger_apache2::rails
Configure recipes:
opsworks_ganglia::configure-client
ssh_users
agent_version
rails::configure
Deploy recipes:
deploy::default
deploy::rails
Undeploy recipes:
deploy::rails-undeploy
Shutdown recipes:
opsworks_shutdown::default
apache2::stop
Installation:
AWS OpsWorks uses the instance's package installer to install Apache2 with mod_passenger, mod_rails,
and the associated log files to their default locations. For more information about installation, see
Phusion Passenger. For more information about logging, see Log Files.
Static Web Server Layer Reference
Note
This layer is available only for Linux-based stacks.
The Static Web Server layer serves static HTML pages, which can include client-side code such as
JavaScript. It is based on Nginx, which is an open source HTTP, reverse proxy, and mail proxy server.
Short name: web
Compatibility: A Static Web Server layer is compatible with the following layers: custom, db-master,
memcached.
API Version 2013-02-18
489
AWS OpsWorks User Guide
AWS OpsWorks Layer Reference
Open ports: A Static Web Server layer allows public access to ports 22(SSH), 80 (HTTP), 443 (HTTPS),
and all ports from load balancers.
Autoassign Elastic IP addresses: Off by default
Default EBS volume: No
Default security group: AWS-OpsWorks-Web-Server
Setup recipes:
opsworks_initial_setup
ssh_host_keys
ssh_users
mysql::client
dependencies
ebs
opsworks_ganglia::client
nginx
Configure recipes:
opsworks_ganglia::configure-client
ssh_users
agent_version
Deploy recipes:
deploy::default
deploy::web
Undeploy recipes:
deploy::web-undeploy
Shutdown recipes:
opsworks_shutdown::default
nginx::stop
Installation:
Nginx installs to /usr/sbin/nginx.
Nginx log files are in /var/log/nginx.
Application Server Layers
Note
These layers are available only for Chef 11 and earlier Linux-based stacks.
AWS OpsWorks supports several different application servers, where "application" includes static web
pages. Each type of server has a separate AWS OpsWorks layer, with built-in recipes that handle installing
API Version 2013-02-18
490
AWS OpsWorks User Guide
AWS OpsWorks Layer Reference
the application server and any related packages on each of the layer's instances, deploying apps, and
so on. For example, the Java App Server layer installs several packagesincluding Apache, Tomcat,
and OpenJDKand deploys Java apps to each of the layer's instances.
The following is the basic procedure for using an application server layers:
1. Create (p. 116) one of the available App Server layer types.
2. Add one or more instances (p. 144) to the layer.
3. Create apps and deploy them to the instances. For more information, see Apps (p. 192).
4. (Optional) If the layer has multiple instances, you can add a load balancer, which distributes incoming
traffic across the instances. For more information, see HAProxy AWS OpsWorks Layer (p. 476).
Topics
AWS Flow (Ruby) Layer (p. 491)
Java App Server AWS OpsWorks Layer (p. 492)
Node.js App Server AWS OpsWorks Layer (p. 500)
PHP App Server AWS OpsWorks Layer (p. 501)
Rails App Server AWS OpsWorks Layer (p. 501)
Static Web Server AWS OpsWorks Layer (p. 505)
AWS Flow (Ruby) Layer
Note
This layer is available only for Linux-based stacks.
An AWS Flow (Ruby) layer is an AWS OpsWorks layer that provides a blueprint for instances that host
Amazon SWF activity and workflow workers. The workers are implemented by using the AWS Flow
Framework for Ruby, which is a programming framework that simplifies the process of implementing a
distributed asynchronous application while providing all the benefits of Amazon SWF. It is ideal for
implementing applications to address a broad range of scenarios, including business processes, media
encoding, long-running tasks, and background processing.
The AWS Flow (Ruby) layer includes the following configuration settings.
RubyGems version
The framework's Gem version.
Bundler version
The Bundler version.
EC2 Instance profile
A user-defined Amazon EC2 instance profile to be used by the layer's instances. This profile must
grant permissions for applications running on the layer's instances to access Amazon SWF.
If your account does not have an appropriate profile, you can select New profile with SWF access to
have AWS OpsWorks update the profile for or you can update it yourself by using the IAM console. You
can then use the updated profile for all subsequent AWS Flow layers. The following is a brief description
of how to create the profile by using the IAM console. For more information, see Using IAM to Manage
Access to Amazon SWF Resources.
Creating a profile for AWS Flow (Ruby) instances
1.
Open the Identity and Access Management (IAM) console at https://console.aws.amazon.com/iam/.
2.
Click Policies in the navigation pane and click Create Policy to create a new customer-managed
policy.
API Version 2013-02-18
491
AWS OpsWorks User Guide
AWS OpsWorks Layer Reference
3.
Click Select next to Policy Generator and then specify the following policy generator settings:
Effect Allow.
AWS Service Amazon Simple Workflow Service.
Actions All Actions (*).
Amazon Resource Name (ARN) An ARN that specifies which Amazon SWF domains the
workers can access. Type * to provide access to all domains.
When you are finished, click Add Statement, Next Step, and then Create Policy.
4.
5.
6.
7.
8.
Click Roles in the navigation pane and click Create New Role.
Specify the role name and click Next Step. You cannot change the name after the role has been
created.
Select AWS Service Roles and then select Amazon EC2.
Click Customer Managed Policies from the Policy Type list and select the policy that you created
earlier.
Specify this profile when you create an AWS Flow (Ruby) layer in AWS OpsWorks.
Tip
For more information on how to use the AWS Flow (Ruby) layer, including a detailed walkthrough
that describes how to deploy a sample application, see Tutorial: Hello AWS OpsWorks!.
Java App Server AWS OpsWorks Layer
Note
This layer is available only for Linux-based stacks.
The Java App Server layer is an AWS OpsWorks layer that provides a blueprint for instances that function
as Java application servers. This layer is based on Apache Tomcat 7.0 and Open JDK 7. AWS OpsWorks
also installs the Java connector library, which allows Java apps to use a JDBC DataSource object to
connect to a back end data store.
Installation: Tomcat is installed in /usr/share/tomcat7.
The Add Layer page provides the following configuration options:
Java VM Options
You can use this setting to specify custom Java VM options; there are no default options. For example,
a common set of options is -Djava.awt.headless=true -Xmx128m
-XX:+UseConcMarkSweepGC. If you use Java VM Options, make sure that you pass a valid set of
options; AWS OpsWorks does not validate the string. If you attempt to pass an invalid option, the
Tomcat server typically fails to start, which causes setup to fail. If that happens, you can examine
the instance's setup Chef log for details. For more information on how to view and interpret Chef
logs, see Chef Logs (p. 583).
Custom security groups
This setting appears if you chose to not automatically associate a built-in AWS OpsWorks security
group with your layers. You must specify which security group to associate with the layer. For more
information, see Create a New Stack (p. 99).
Elastic Load Balancer
You can attach an Elastic Load Balancing load balancer to the layer's instances. For more information,
see Elastic Load Balancing Layer (p. 124).
You can specify other configuration settings by using custom JSON or a custom attributes file. For more
information, see Custom Configuration (p. 494).
API Version 2013-02-18
492
AWS OpsWorks User Guide
AWS OpsWorks Layer Reference
Important
If your Java application uses SSL, we recommend that you disable SSLv3 if possible to address
the vulnerabilities described in CVE-2014-3566. For more information, see Disabling SSLv3 for
Apache Servers (p. 493).
Topics
Disabling SSLv3 for Apache Servers (p. 493)
Custom Configuration (p. 494)
Deploying Java Apps (p. 494)
Disabling SSLv3 for Apache Servers
To disable SSLv3, you must modify the Apache server's ssl.conf file's SSLProtocol setting. To do
so, you must override the built-in apache2 cookbook's ssl.conf.erb template file, which the Java App
Server layer's Setup recipes use to create ssl.conf. The details depend on which operating system
you specify for the layer's instances. The following summarizes the required modifications for Amazon
Linux and Ubuntu systems. SSLv3 is automatically disabled for Red Hat Enterprise Linux (RHEL) systems.
For more information on how to override a built-in template, see Using Custom Templates (p. 331).
Amazon Linux and Ubuntu 12.04 LTS
The ssl.conf.erb file for these operating systems is in the apache2 cookbook's
apache2/templates/default/mods directory. The following shows the relevant part of the built-in
file.
...
#SSLCipherSuite ALL:!ADH:!EXPORT56:RC4+RSA:+HIGH:+MEDI
UM:+LOW:+SSLv2:+EXP:+eNULL
# enable only secure protocols: SSLv3 and TLSv1, but not SSLv2
SSLProtocol all -SSLv2
</IfModule>
Override ssl.conf.erb and modify the SSLProtocol setting as follows.
...
#SSLCipherSuite ALL:!ADH:!EXPORT56:RC4+RSA:+HIGH:+MEDI
UM:+LOW:+SSLv2:+EXP:+eNULL
# enable only secure protocols: SSLv3 and TLSv1, but not SSLv2
SSLProtocol all -SSLv3 -SSLv2
</IfModule>
Ubuntu 14.04 LTS
The ssl.conf.erb file for this operating system is in the apache2 cookbook's
apache2/templates/ubuntu-14.04/mods directory. The following shows the relevant part of
the built-in file.
...
# The protocols to enable.
# Available values: all, SSLv3, TLSv1, TLSv1.1, TLSv1.2
# SSL v2 is no longer supported
API Version 2013-02-18
493
AWS OpsWorks User Guide
AWS OpsWorks Layer Reference
SSLProtocol all
...
Change this setting to the following.
...
# The protocols to enable.
# Available values: all, SSLv3, TLSv1, TLSv1.1, TLSv1.2
# SSL v2 is no longer supported
SSLProtocol all -SSLv3 -SSLv2
...
Custom Configuration
AWS OpsWorks exposes additional configuration settings as built-in attributes, which are all in the
opsworks_java namespace.You can use custom JSON or a custom attributes file to override the built-in
attributes and specify custom values. For example, the JVM and Tomcat versions are represented by
the built-in jvm_version and java_app_server_version attributes, both of which are set to 7. You
can use custom JSON or a custom attributes file to set either or both to 6. The following example uses
custom JSON to set both attributes to 6:
{
"opsworks_java": {
"jvm_version": 6,
"java_app_server_version" : 6
}
}
For more information, see Using Custom JSON (p. 111).
Another example of custom configuration is installing a custom JDK by overriding the
use_custom_pkg_location, custom_pkg_location_url_debian, and
custom_pkg_location_url_rhel attributes.
Note
If you override the built-in cookbooks, you will need to update those components yourself.
For more information on attributes and how to override them, see Overriding Attributes (p. 325). For a list
of built in attributes, see opsworks_java Attributes (p. 558).
Deploying Java Apps
The following topics describe how to deploy apps to a Java App Server layer's instances. The examples
are for JSP apps, but you can use essentially the same procedure for installing other types of Java app.
You can deploy JSP pages from any of the supported repositories. If you want to deploy WAR files, note
that AWS OpsWorks automatically extracts WAR files that are deployed from an Amazon S3 or HTTP
archive, but not from a Git or Subversion repository. If you want to use Git or Subversion for WAR files,
you can do one of the following:
Store the extracted archive in the repository.
Store the WAR file in the repository and use a Chef deployment hook to extract the archive, as described
in the following example.
API Version 2013-02-18
494
AWS OpsWorks User Guide
AWS OpsWorks Layer Reference
You can use Chef deployment hooks to run user-supplied Ruby applications on an instance at any of
four deployment stages. The application name determines the stage. The following is an example of a
Ruby application named before_migrate.rb, which extracts a WAR file that has been deployed from
a Git or Subversion repository. The name associates the application with the Checkout deployment hook
so it runs at the beginning of the deployment operation, after the code is checked but before migration.
For more information on how to use this example, see Using Chef Deployment Hooks (p. 333).
::Dir.glob(::File.join(release_path, '*.war')) do |archive_file|
execute "unzip_#{archive_file}" do
command "unzip #{archive_file}"
cwd release_path
end
end
Tip
When you deploy an update to a JSP app, Tomcat might not recognize the update and instead
continue to run the existing app version. This can happen, for example, if you deploy your app
as a .zip file that contains only a JSP page. To ensure that Tomcat runs the most recently
deployed version, the project's root directory should include a WEB-INF directory that contains
a web.xml file. A web.xml file can contain a variety of content, but the following is sufficient to
ensure that Tomcat recognizes updates and runs the currently deployed app version. You don't
have to change the version for each update. Tomcat will recognize the update even if the version
hasn't changed.
<context-param>
<param-name>appVersion</param-name>
<param-value>0.1</param-value>
</context-param>
Topics
Deploying a JSP App (p. 495)
Deploying a JSP App with a Back-End Database (p. 497)
Deploying a JSP App
To deploy a JSP app, specify the name and repository information.You can also optionally specify domains
and SSL settings. For more information on how to create an app, see Adding Apps (p. 192). The following
procedure shows how to create and deploy a simple JSP page from a public Amazon S3 archive. For
information on how to use other repository types, including private Amazon S3 archives, see Application
Source (p. 193).
The following example shows the JSP page, which simply displays some system information.
<%@ page import="java.net.InetAddress" %>
<html>
<body>
<%
java.util.Date date = new java.util.Date();
InetAddress inetAddress = InetAddress.getLocalHost();
%>
The time is
API Version 2013-02-18
495
AWS OpsWorks User Guide
AWS OpsWorks Layer Reference
<%
out.println( date );
out.println("<br>Your server's hostname is "+inetAddress.getHostName());
%>
<br>
</body>
</html>
Note
The following procedure assumes that you are already familiar with the basics of creating stacks,
adding instances to layers, and so on. If you are new to AWS OpsWorks, you should first see
Getting Started with Chef 11 Linux Stacks (p. 286).
To deploy a JSP page from an Amazon S3 archive
1.
2.
3.
4.
Create a stack (p. 99) with a Java App Server layer, add a 24/7 instance (p. 144) to the layer, and
start it (p. 153).
Copy the code to a file named simplejsp.jsp, put the file in a folder named simplejsp, and
create a .zip archive of the folder. The names are arbitrary; you can use any file or folder names
that you want. You can also use other types of archive, including gzip, bzip2, tarball, or Java WAR
file. Note that AWS OpsWorks does not support uncompressed tarballs. To deploy multiple JSP
pages, include them in the same archive.
Upload the archive to an Amazon S3 bucket and make the file public. Copy the file's URL for later
use . For more information on how to create buckets and upload files, go to Get Started With Amazon
Simple Storage Service.
Add an app (p. 193) to the stack and specify following settings:
Name SimpleJSP
App type Java
Repository type Http Archive
Repository URL the Amazon S3 URL of your archive file. It should look something like
https://s3.amazonaws.com/jsp_example/simplejsp.zip.
5.
Use the default values for the remaining settings and then click Add App to create the app.
Deploy the app (p. 197) to the Java App Server instance.
You can now go to the app's URL and view the app. If you have not specified a domain, you can construct
a URL by using either the instance's public IP address or its public DNS name. To get an instance's public
IP address or public DNS name, go the AWS OpsWorks console and click the instance's name on the
Instances page to open its details page.
The rest of URL depends on the app's short name, which is a lowercase name that AWS OpsWorks
generates from the app name that you specified when you created the app. For example the short name
of SimpleJSP is simplejsp. You can get an app's short name from its details page.
If the short name is root, you can use either http://public_DNS/appname.jsp or
http://public_IP/appname.jsp.
Otherwise, you can use either http://public_DNS/app_shortname/appname.jsp or
http://public_IP/app_shortname/appname.jsp.
If you have specified a domain for the app, the URL is http://domain/appname.jsp.
The URL for the example would be something like http://192.0.2.0/simplejsp/simplejsp.jsp.
API Version 2013-02-18
496
AWS OpsWorks User Guide
AWS OpsWorks Layer Reference
If you want to deploy multiple apps to the same instance, you should not use root as a short name. This
can cause URL conflicts that prevent the app from working properly. Instead, assign a different domain
name to each app.
Deploying a JSP App with a Back-End Database
JSP pages can use a JDBC DataSource object to connect to a back end database. You create and
deploy such an app by using the procedure in the previous section, with one additional step to set up the
connection.
The following JSP page shows how to connect to a DataSource object.
<html>
<head>
<title>DB Access</title>
</head>
<body>
<%@ page language="java" import="java.sql.*,javax.naming.*,javax.sql.*" %>
<%
StringBuffer output = new StringBuffer();
DataSource ds = null;
Connection con = null;
Statement stmt = null;
ResultSet rs = null;
try {
Context initCtx = new InitialContext();
ds = (DataSource) initCtx.lookup("java:comp/env/jdbc/mydb");
con = ds.getConnection();
output.append("Databases found:<br>");
stmt = con.createStatement();
rs = stmt.executeQuery("show databases");
while (rs.next()) {
output.append(rs.getString(1));
output.append("<br>");
}
}
catch (Exception e) {
output.append("Exception: ");
output.append(e.getMessage());
output.append("<br>");
}
finally {
try {
if (rs != null) {
rs.close();
}
if (stmt != null) {
stmt.close();
}
if (con != null) {
con.close();
}
}
catch (Exception e) {
output.append("Exception (during close of connection): ");
output.append(e.getMessage());
API Version 2013-02-18
497
AWS OpsWorks User Guide
AWS OpsWorks Layer Reference
output.append("<br>");
}
}
%>
<%= output.toString() %>
</body>
</html>
AWS OpsWorks creates and initializes the DataSource object, binds it to a logical name, and registers
the name with a Java Naming and Directory Interface (JNDI) naming service. The complete logical name
is java:comp/env/user-assigned-name. You must specify the user-assigned part of the name by
adding custom JSON attributes to the stack configuration and deployment attributes to define the
['opsworks_java']['datasources'] attribute, as described in the following.
To deploy a JSP page that connects to a MySQL database
1.
2.
Create a stack (p. 99) with a Java App Server layer, add 24/7 instances (p. 144) to each layer, and
start it (p. 153).
Add a database layer to the stack. The details depend on which database you use.
To use a MySQL instance for the example, add a MySQL layer (p. 482) to the stack, add a 24/7
instance (p. 144) to the layer, and start it (p. 154).
To use an Amazon RDS (MySQL) instance for the example:
Specify a MySQL database engine for the instance.
Assign the AWS-OpsWorks-DB-Master-Server (security_group_id) and
AWS-OpsWorks-Java-App-Server (security_group_id) security groups to the instance. AWS
OpsWorks creates these security groups for you when you create your first stack in the region.
Create a database named simplejspdb.
Ensure that the master user name and password do not contain & or other characters that could
cause a Tomcat error.
In particular during startup Tomcat must parse the web app context file, which is an XML file that
includes the master password and user name. If the either string includes a & character, the XML
parser treats it as a malformed XML entity and throws a parsing exception, which prevents Tomcat
from starting. For more information about the web app context file, see tomcat::context (p. 347).
Add a MySQL driver (p. 200) to the Java App Server layer.
Register the RDS instance (p. 128) with your stack.
3.
4.
5.
For more information about how to use Amazon RDS instances with AWS OpsWorks, see Amazon
RDS Service Layer (p. 127).
Copy the example code to a file named simplejspdb.jsp, put the file in a folder named
simplejspdb, and create a .zip archive of the folder. The names are arbitrary; you can use any
file or folder names that you want. You can also use other types of archive, including gzip, bzip2, or
tarball. To deploy multiple JSP pages, include them in the same archive. For information on how to
deploy apps from other repository types, see Application Source (p. 193).
Upload the archive to an Amazon S3 bucket and make the file public. Copy the file's URL for later
use . For more information on how to create buckets and upload files, go to Get Started With Amazon
Simple Storage Service.
Add an app (p. 193) to the stack and specify following settings:
Name SimpleJSPDB
API Version 2013-02-18
498
AWS OpsWorks User Guide
AWS OpsWorks Layer Reference
App type Java
Data source type OpsWorks (for a MySQL instance) or RDS (for an Amazon RDS instance).
Database instance The MySQL instance you created earlier, which is typically named
db-master1(mysql), or the Amazon RDS instance, which will be named DB_instance_name
(mysql).
Database name simplejspdb.
Repository type Http Archive
Repository URL the Amazon S3 URL of your archive file. It should look something like
https://s3.amazonaws.com/jsp_example/simplejspdb.zip.
6.
Use the default values for the remaining settings and then click Add App to create the app.
Add the following custom JSON attributes to the stack configuration attributes, where simplejspdb
is the app's short name.
{
"opsworks_java": {
"datasources": {
"simplejspdb": "jdbc/mydb"
}
}
}
AWS OpsWorks uses this mapping to generate a context file with the necessary database information.
7.
For more information on how to add custom JSON attributes to the stack configuration attributes,
see Using Custom JSON (p. 111).
Deploy the app (p. 197) to the Java App Server instance.
You can now use the app's URL to view the app. For a description of how to construct the URL, see
Deploying a JSP App (p. 495).
The URL for the example would be something like
http://192.0.2.0/simplejspdb/simplejspdb.jsp.
Note
The datasources attribute can contain multiple attributes. Each attribute is named with an apps
short name and set to the appropriate user-assigned part of a logical name. If you have multiple
apps, you can use separate logical names, which requires a custom JSON something like the
following.
{
"opsworks_java":
"datasources":
"myjavaapp":
"simplejsp":
...
}
}
{
{
"jdbc/myappdb",
"jdbc/myjspdb",
API Version 2013-02-18
499
AWS OpsWorks User Guide
AWS OpsWorks Layer Reference
Node.js App Server AWS OpsWorks Layer
Note
This layer is available only for Linux-based stacks.
The Node.js App Server layer is an AWS OpsWorks layer that provides a blueprint for instances that
function as Node.js application servers. AWS OpsWorks also installs Express, so the layer's instances
support both standard and Express applications.
Installation: Node.js is installed in /usr/local/bin/node.
The Add Layer page provides the following configuration options:
Node.js version
For a list of currently supported versions, see AWS OpsWorks Operating Systems (p. 137).
Custom security groups
This setting appears if you chose to not automatically associate a built-in AWS OpsWorks security
group with your layers. You must specify which security group to associate with the layer. For more
information, see Create a New Stack (p. 99).
Elastic Load Balancer
You can attach an Elastic Load Balancing load balancer to the layer's instances.
Important
If your Node.js application uses SSL, we recommend that you disable SSLv3 if possible to
address the vulnerabilities described in CVE-2015-8027. To do so, you must set Node.js version
to 0.12.9.
Deploying Node.js Apps
For a detailed walkthrough of how to implement a simple Node.js application for AWS OpsWorks and
deploy it to a stack, see Creating Your First Node.js Stack (p. 314). In general, Node.js applications for
AWS OpsWorks should meet the following conditions:
The main file must be named server.js and reside in the deployed application's root directory.
Express apps must include a package.json file in the application's root directory.
By default, the application must listen on port 80 (HTTP) or port 443 (HTTPS).
It is possible to listen on other ports, but the Node.js App Server layer's built-in security group,
AWS-OpsWorks-nodejs-App-Server, allows inbound user traffic only to ports 80, 443, and 22 (SSH).
To allow inbound user traffic to other ports, create a security group with appropriate inbound rules and
assign it to the Node.js App Server layer (p. 121). Do not modify inbound rules by editing the built-in
security group. Each time you create a stack, AWS OpsWorks overwrites the built-in security groups
with the standard settings, so any changes that you make will be lost.
Tip
AWS OpsWorks sets the PORT environment variable to 80 (default) or 443 (if you enable SSL),
so you can use the following code to listen for requests.
app.listen(process.env.PORT);
If you configure a Node.js app to support SSL (p. 196), you must specify the key and certificates. AWS
OpsWorks puts the data for each application server instance as separate files in the
/srv/www/app_shortname/shared/config directory, as follows.
ssl.crt the SSL certificate.
API Version 2013-02-18
500
AWS OpsWorks User Guide
AWS OpsWorks Layer Reference
ssl.key the SSL key.
ssl.ca the chain certificate, if you have specified one.
Your application can obtain the SSL key and certificates from those files.
PHP App Server AWS OpsWorks Layer
Note
This layer is available only for Linux-based stacks.
The PHP App Server layer is an AWS OpsWorks layer that provides a blueprint for instances that function
as PHP application servers. The PHP App Server layer is based on Apache2 with mod_php and has no
standard configuration options. The PHP and Apache version depends on which operating system (p. 137)
you specify for the layer's instances.
Operating System
PHP Version
Apache Version
Amazon Linux 2015.03
5.3
2.2
Amazon Linux 2014.09
5.3
2.2
Ubuntu 14.04 LTS
5.5
2.4
Ubuntu 12.04 LTS
5.3
2.2
Installation: AWS OpsWorks uses the instance's package installer to install Apache2 and mod_php in
their default locations. For more information about installation, see Apache.
The Add Layer page provides the following configuration options:
Custom security groups
This setting appears if you chose to not automatically associate a built-in AWS OpsWorks security
group with your layers. You must specify which security group to associate with the layer. For more
information, see Create a New Stack (p. 99).
Elastic Load Balancer
You can attach an Elastic Load Balancing load balancer to the layer's instances.
You can modify some Apache configuration settings by using custom JSON or a custom attributes file.
For more information, see Overriding Attributes (p. 325). For a list of Apache attributes that can be
overridden, see apache2 Attributes (p. 539).
For an example of how to deploy a PHP App, including how to connect the app to a backend database,
see Getting Started with Chef 11 Linux Stacks (p. 286).
Important
If your PHP application uses SSL, we recommend that you disable SSLv3 if possible to address
the vulnerabilities described in CVE-2014-3566. To do so, you must modify the SSLProtocol
setting in the Apache server's ssl.conf file. For more information on how to modify this setting,
see Disabling SSLv3 for Apache Servers (p. 493).
Rails App Server AWS OpsWorks Layer
Note
This layer is available only for Linux-based stacks.
The Rails App Server layer is an AWS OpsWorks layer that provides a blueprint for instances that function
as Rails application servers.
API Version 2013-02-18
501
AWS OpsWorks User Guide
AWS OpsWorks Layer Reference
Installation: AWS OpsWorks uses the instance's package installer to install the server packages in their
default locations. For more information about Apache/Passenger installation, see Phusion Passenger.
For more information about logging, see Log Files. For more information about Nginx/Unicorn installation,
see Unicorn.
The Add Layer page provides the following configuration options, all of which are optional.
Ruby Version
The Ruby version that will be used by your applications. The default value is 2.0.0.
You can also specify your preferred Ruby version by overriding the
[:opsworks][:ruby_version] (p. 325) attribute.
Note
AWS OpsWorks installs a separate Ruby package to be used by recipes and the instance
agent. For more information, see Ruby Versions (p. 225).
Rails Stack
The default Rails stack is Apache2 with Phusion Passenger. You can also use Nginx with Unicorn.
Note
If you use Nginx and Unicorn, you must add the unicorn gem to your app's Gemfile, as in
the following example:
source 'https://rubygems.org'
gem 'rails', '3.2.15'
...
# Use unicorn as the app server
gem 'unicorn'
...
Passenger Version
If you have specified Apache2/Passenger, you must specify the Passenger version. The default value
is 4.0.46.
Rubygems Version
The default Rubygems version is 2.2.2.
Install and Manage Bundler
Lets you choose whether to install and manage Bundler. The default value is Yes.
Bundler version
The default Bundler version is 1.5.3.
Custom security groups
This setting appears if you chose to not automatically associate a built-in AWS OpsWorks security
group with your layers. You must specify which security group to associate with the layer. For more
information, see Create a New Stack (p. 99).
Elastic Load Balancer
You can attach an Elastic Load Balancing load balancer to the layer's instances.
You can modify some configuration settings by using custom JSON or a custom attributes file. For more
information, see Overriding Attributes (p. 325). For a list of Apache, Nginx, Phusion Passenger, and Unicorn
attributes that can be overridden, see Built-in Cookbook Attributes (p. 539).
Important
If your Ruby on Rails application uses SSL, we recommend that you disable SSLv3 if possible
to address the vulnerabilities described in CVE-2014-3566. For more information, see Disabling
SSLv3 for Rails Servers (p. 503).
Topics
API Version 2013-02-18
502
AWS OpsWorks User Guide
AWS OpsWorks Layer Reference
Disabling SSLv3 for Rails Servers (p. 503)
Connecting to a Database (p. 503)
Deploying Ruby on Rails Apps (p. 504)
Disabling SSLv3 for Rails Servers
To disable SSLv3 for Rails servers, update the layer's Ruby Version setting to 2.1, which installs Ruby
2.1.4 as the version that applications use.
Update the layer's Ruby Version setting to 2.1, which installs Ruby 2.1.4 as the version that applications
use.
Update the configuration file for your Rails stack, as follows.
Apache with Phusion Passenger
Update SSLProtocol setting in the Apache server's ssl.conf file, as described in Disabling SSLv3
for Apache Servers (p. 493).
Nginx with Unicorn
Add an explicit ssl_protocols directive to the Nginx server's nginx.conf file. To disable SSLv3,
override the built-in nginx cookbook's nginx.conf.erb template file, which the Rails App Server
layer's Setup recipes use to create nginx.conf, and add the following directive:
ssl_protocols TLSv1 TLSv1.1 TLSv1.2;
For more information on how to configure nginx.conf, see Configuring HTTPS servers. For more
information on how to override a built-in template, see Using Custom Templates (p. 331).
Connecting to a Database
When you deploy an app, AWS OpsWorks creates a new database.yml file using information from the
app's deploy attributes (p. 361). If you attach a MySQL or Amazon RDS instance (p. 195) to the app, AWS
OpsWorks adds the connection information to the deploy attributes, so that database.yml automatically
contains the correct connection data.
If an app does not have an attached database, by default, AWS OpsWorks does not add any connection
information to the deploy attributes and does not create database.yml. If you want to use a different
database, you can use custom JSON to add database attributes to the app's deploy attributes with the
connection information. The attributes are all under["deploy"]["appshortname"]["database"],
where appshortname is the app's short name, which AWS OpsWorks generates from the app name.
The values you specify in custom JSON override any default settings. For more information, see Adding
Apps (p. 192).
AWS OpsWorks incorporates the following [:...][:database] (p. 534) attribute values into
database.yml. The required attributes depend on the particular database, but you must have a host
attribute or AWS OpsWorks will not create database.yml.
[:adapter] (String) The database adapter, such as mysql.
[:database] (String) The database name.
[:encoding] (String) The encoding, which is typically set to utf8.
[:host] (String) The host URL, such as
railsexample.cdlqlk5uwd0k.us-west-2.rds.amazonaws.com.
[:reconnect] (Boolean) Whether the application should reconnect if the connection no longer
exists.
[:password] (String) The database password.
API Version 2013-02-18
503
AWS OpsWorks User Guide
AWS OpsWorks Layer Reference
[:port] (Number). The database's port number. Use this attribute to override the default port number,
which is set by is set by the adapter.
[:username] (String) The database user name.
The following example shows custom JSON for an app whose short name is myapp.
{
"deploy" : {
"myapp" : {
"database" : {
"adapter" : "adapter",
"database" : "databasename",
"host" : "host",
"password" : "password",
"port" : portnumber
"reconnect" : true/false,
"username" : "username"
}
}
}
}
For information on how to specify custom JSON, see Using Custom JSON (p. 111). To see the template
used to create database.yml (database.yml.erb), go to the built-in cookbook repository.
Deploying Ruby on Rails Apps
You can deploy Ruby on Rails apps from any of the supported repositories. The following shows how to
deploy an example Ruby on Rails app to a server running an Apache/Passenger Rails stack.The example
code is stored in a public GitHub repository, but the basic procedure is the same for the other supported
repositories. For more information on how to create and deploy apps, see Apps (p. 192). To view the
example's code, which includes extensive comments, go to https://github.com/awslabs/
opsworks-demo-rails-photo-share-app.
To deploy a Ruby on Rails app from a GitHub repository
1.
2.
Create a stack (p. 99) with a Rails App Server layer with Apache/Passenger as the Rails stack, add
a 24/7 instance (p. 144) to the layer, and start it (p. 153).
After the instance is online, add an app (p. 193) to the stack and specify following settings:
Name Any name you prefer; the example uses PhotoPoll.
AWS OpsWorks uses this name for display purposes, and generates a short name for internal use
and to identify the app in the stack configuration and deployment attributes (p. 358). For example,
the PhotoPoll short name is photopoll.
App type Ruby on Rails.
Rails environment The available environments are determined by the application.
The example app has three: development, test, and production. For this example, set the
environment to development. See the example code for descriptions of each environment.
Repository type Any of the supported repository types. Specify Git for this example
Repository URL The repository that the code should be deployed from.
For this example, set the URL to
git://github.com/awslabs/opsworks-demo-rails-photo-share-app.
API Version 2013-02-18
504
AWS OpsWorks User Guide
AWS OpsWorks Layer Reference
3.
4.
Use the default values for the remaining settings and then click Add App to create the app.
Deploy the app (p. 197) to the Rails App Server instance.
When deployment is finished, go to the Instances page and click the Rails App Server instance's
public IP address. You should see the following:
Static Web Server AWS OpsWorks Layer
Note
This layer is available only for Linux-based stacks.
The Static Web Server layer is an AWS OpsWorks layer that provides a template for instances to serve
static HTML pages, which can include client-side scripting. This layer is based on Nginx.
Installation: Nginx is installed in /usr/sbin/nginx.
The Add Layer page provides the following configuration options:
Custom security groups
This setting appears if you chose to not automatically associate a built-in AWS OpsWorks security
group with your layers. You must specify which security group to associate with the layer. For more
information, see Create a New Stack (p. 99).
Elastic Load Balancer
You can attach an Elastic Load Balancing load balancer to the layer's instances.
You can modify some Nginx configuration settings by using custom JSON or a custom attributes file. For
more information, see Overriding Attributes (p. 325). For a list of Apache attributes that can be overridden,
see nginx Attributes (p. 555).
Important
If your web application uses SSL, we recommend that you disable SSLv3 if possible to address
the vulnerabilities described in CVE-2014-3566.
To disable SSLv3, you must modify the Nginx server's nginx.conf file. To do so, override the
built-in nginx cookbook's nginx.conf.erb template file, which the Rails App Server layer's
Setup recipes use to create nginx.conf, and add the following directive:
ssl_protocols TLSv1 TLSv1.1 TLSv1.2;
API Version 2013-02-18
505
AWS OpsWorks User Guide
AWS OpsWorks Layer Reference
For more information on how to configure nginx.conf, see Configuring HTTPS servers. For
more information on how to override a built-in template, see Using Custom Templates (p. 331).
ECS Cluster Layer Reference
Note
This layer is available only for Linux-based stacks.
An ECS Cluster layer represents an Amazon EC2 Container Service (Amazon ECS) cluster and simplifies
cluster management.
Short name: ecs-cluster
Compatibility: An Amazon ECS service layer is compatible only with custom layers
Open ports: ECS Cluster allows public access to port 22 (SSH)
Autoassign Elastic IP addresses: Off by default
Default EBS volume: No
Default security group: AWS-OpsWorks-ECS-Cluster
Configuration: To configure an ECS Cluster layer, you must specify the following:
Whether to assign public IP addresses or Elastic IP addresses to the container instances
The instance profile for the container instances
Setup recipes:
opsworks_initial_setup
ssh_host_keys
ssh_users
mysql::client
dependencies
ebs
opsworks_ganglia::client
opsworks_ecs::setup
Configure recipes:
opsworks_ganglia::configure-client
ssh_users
mysql::client
agent_version
opsworks_ecs::configure
Deploy recipes:
deploy::default
opsworks_ecs::deploy
Undeploy recipes:
API Version 2013-02-18
506
AWS OpsWorks User Guide
AWS OpsWorks Layer Reference
opsworks_ecs::undeploy
Shutdown recipes:
opsworks_shutdown::default
opsworks_ecs::shutdown
Installation:
AWS OpsWorks uses the instance's package installer to install Docker to its default locations
The Chef log for the Setup event notes whether the Amazon ECS agent was successfully installed.
Otherwise, the logs provided by AWS OpsWorks do not include Amazon ECS error log information.
For more information on how to handleAmazon ECS errors, see Amazon ECS Troubleshooting.
Custom Layer Reference
If the standard layers don't suit your requirements, you can create a custom layer. A stack can have
multiple custom layers. By default, the custom layer runs a limited set of standard recipes that support
basic functionality. You then implement the layer's primary functionality by implementing a set of custom
Chef recipes for each of the appropriate lifecycle events to set up and configure the layer's software, and
so on. Custom recipes run after the standard AWS OpsWorks recipes for each event.
Short name: User-defined; each custom layer in a stack must have a different short name
Open ports: By default, a custom server layer opens public access to ports 22(SSH), 80 (HTTP), 443
(HTTPS), and all ports from the stack's Rails and PHP application server layers
Autoassign Elastic IP Addresses: Off by default
Default EBS volume: No
Default Security Group: AWS-OpsWorks-Custom-Server
Compatibility: Custom layers are compatible with the following layers: custom, db-master, lb, memcached,
monitoring-master, nodejs-app, php-app, rails-app, and web
Configuration: To configure a custom layer, you must specify the following:
The layer's name
The layer's short name, which identifies the layer in Chef recipes and must use only a-z and numbers
For Linux stacks, the custom layer uses the following recipes.
Setup recipes:
opsworks_initial_setup
ssh_host_keys
ssh_users
mysql::client
dependencies
ebs
opsworks_ganglia::client
Configure recipes:
API Version 2013-02-18
507
AWS OpsWorks User Guide
AWS OpsWorks Layer Reference
opsworks_ganglia::configure-client
ssh_users
agent_version
Deploy recipes:
deploy::default
Shutdown recipes:
opsworks_shutdown::default
Other Layers Reference
AWS OpsWorks also supports the following layers.
Topics
Ganglia Layer Reference (p. 508)
Memcached Layer Reference (p. 509)
Ganglia Layer Reference
Note
This layer is available only for Linux-based stacks.
A Ganglia layer supports Ganglia, a distributed monitoring system that manages the storage and
visualization of instance metrics. It is designed to work with hierarchical instance topologies, which makes
it particularly useful for groups of instances. Ganglia has two basic components:
A low-overhead client, which is installed on each instance in the stack and sends metrics to the master.
A master, which collects metrics from the clients and stores them on an Amazon EBS volume. It also
displays the metrics on a web page.
AWS OpsWorks has a Ganglia monitoring agent on each instance that it manages. When you add a
Ganglia layer to your stack and start it, the Ganglia agents on each instance report metrics to the Ganglia
instance. To use Ganglia, add a Ganglia layer with one instance to the stack. You access the data by
logging in to the Ganglia backend at the master's IP address.You can provide additional metric definitions
by writing Chef recipes.
Short name: monitoring-master
Compatibility: A Ganglia layer is compatible with the following layers: custom, db-master, memcached,
php-app, rails-app.
Open ports: Load-Balancer allows public access to ports 22(SSH), 80 (HTTP), and 443 (HTTPS).
Autoassign Elastic IP addresses: Off by default
Default EBS volume: Yes, at /vol/ganglia
Default security group: AWS-OpsWorks-Monitoring-Master-Server
Configuration: To configure a Ganglia layer, you must specify the following:
API Version 2013-02-18
508
AWS OpsWorks User Guide
AWS OpsWorks Layer Reference
The URI that provides access to the monitoring graphs. The default value is http://DNSName/ganglia,
where DNSName is the Ganglia instance's DNS name.
A user name and password that control access to the monitoring statistics.
Setup recipes:
opsworks_initial_setup
ssh_host_keys
ssh_users
mysql::client
dependencies
ebs
opsworks_ganglia::client
opsworks_ganglia::server
Configure recipes:
opsworks_ganglia::configure-client
ssh_users
agent_version
opsworks_ganglia::configure-server
Deploy recipes:
deploy::default
opsworks_ganglia::configure-server
opsworks_ganglia::deploy
Shutdown recipes:
opsworks_shutdown::default
apache2::stop
Installation:
The Ganglia client is installed under: /etc/ganglia.
The Ganglia web front end is installed under: /usr/share/ganglia-webfrontend.
The Ganglia logtailer is installed under: /usr/share/ganglia-logtailer.
Memcached Layer Reference
Note
This layer is available only for Linux-based stacks.
Memcached is a distributed memory-caching system for arbitrary data. It speed up websites by caching
strings and objects as keys and values in RAM to reduce the number of times an external data source
must be read.
To use Memcached in a stack, create a Memcached layer and add one or more instances, which function
as Memcached servers. The instances automatically install Memcached and the stack's other instances
are able to access and use the Memcached servers. If you use a Rails App Server layer, AWS OpsWorks
API Version 2013-02-18
509
AWS OpsWorks User Guide
AWS OpsWorks Layer Reference
automatically places a memcached.yml configuration file in the config directory of each instance in the
layer. You can obtain the Memcached server and port number from this file.
Short name: memcached
Compatibility: A Memcached layer is compatible with the following layers: custom, db-master, lb,
monitoring-master, nodejs-app, php-app, rails-app, and web.
Open ports: A Memcached layer allows public access to port 22(SSH) and all ports from the stack's web
servers, custom servers, and Rails, PHP, and Node.js application servers.
Autoassign Elastic IP addresses: Off by default
Default EBS volume: No
Default security group: AWS-OpsWorks-Memcached-Server
To configure a Memcached layer, you must specify the cache size, in MB.
Setup recipes:
opsworks_initial_setup
ssh_host_keys
ssh_users
mysql::client
dependencies
ebs
opsworks_ganglia::client
memcached
Configure recipes:
opsworks_ganglia::configure-client
ssh_users
agent_version
Deploy recipes:
deploy::default
Shutdown recipes:
opsworks_shutdown::default
memcached::stop
Installation:
AWS OpsWorks uses the instance's package installer to install Memcached and its log files in their
default locations.
Other Layers
Note
These layers are available only for Chef 11 and earlier Linux-based stacks.
API Version 2013-02-18
510
AWS OpsWorks User Guide
AWS OpsWorks Layer Reference
AWS OpsWorks also supports the Ganglia and Memcached layers.
Topics
Ganglia Layer (p. 511)
Memcached (p. 512)
Ganglia Layer
Note
This layer is available only for for Chef 11 and earlier Linux-based stacks.
AWS OpsWorks sends all of your instance and volume metrics to Amazon CloudWatch, making it easy
to view graphs and set alarms to help you troubleshoot and take automated action based on the state of
your resources. You can also use the Ganglia AWS OpsWorks layer for additional application monitoring
options such as storing your chosen metrics.
The Ganglia layer is a blueprint for an instance that monitors your stack by using Ganglia distributed
monitoring. A stack usually has only one Ganglia instance. The Ganglia layer includes the following
optional configuration settings:
Ganglia URL
The statistic's URL path. The complete URL is http://DNSNameURLPath, where DNSName is the
associated instance's DNS name. The default URLPath value is "/ganglia" which corresponds to
something like: http://ec2-54-245-151-7.us-west-2.compute.amazonaws.com/ganglia.
Ganglia user name
A user name for the statistics web page. You must provide the user name when you view the page.
The default value is "opsworks".
Ganglia password
A password that controls access to the statistics web page. You must provide the password when
you view the page. The default value is a randomly generated string.
Tip
Record the password for later use; AWS OpsWorks does not allow you to view the password
after you create the layer. However, you can update the password by going to the layer's
Edit page and clicking Update password.
Custom security groups
This setting appears if you chose to not automatically associate a built-in AWS OpsWorks security
group with your layers. You must specify which security group to associate with the layer. For more
information, see Create a New Stack (p. 99).
Elastic Load Balancer
You can attach an Elastic Load Balancing load balancer to the layer's instances.
Important
If your stack includes a Ganglia layer, we recommend that you disable SSLv3 if possible for that
layer to address the vulnerabilities described in CVE-2014-3566. To do so, you must override
the Apache server's ssl.conf.erb template to modify the SSLProtocol setting. For details,
see Disabling SSLv3 for Apache Servers (p. 493).
View the Ganglia Statistics
AWS OpsWorks recipes install a low-overhead Ganglia client on every instance. If your stack includes a
Ganglia layer, the Ganglia client automatically starts reporting to the Ganglia as soon as the instance
comes on line. The Ganglia uses the client data to compute a variety of statistics and displays the results
graphically on its statistics web page.
API Version 2013-02-18
511
AWS OpsWorks User Guide
Cookbook Components
To view Ganglia statistics
1.
On the Layers page, click Ganglia to open the layer's details page.
2.
3.
In the navigation pane, click Instances. Under Ganglia, click the instance name.
Copy the instance's Public DNS name.
4.
Use the DNS name to construct the statistics URL, which will look something like:
http://ec2-54-245-151-7.us-west-2.compute.amazonaws.com/ganglia.
5.
Paste the complete URL into your browser, navigate to the page, and enter the Ganglia user name
and password to display the page. An example follows.
Memcached
Note
This layer is available only for for Chef 11 and earlier Linux-based stacks.
A Memcached layer is an AWS OpsWorks layer that provides a blueprint for instances that function as
Memcached serversa distributed memory-caching system for arbitrary data. The Memcached layer
includes the following configuration settings.
Allocated memory (MB)
(Optional) The amount of cache memory (in MB) for each of the layer's instances. The default is 512
MB.
Custom security groups
This setting appears if you chose to not automatically associate a built-in AWS OpsWorks security
group with your layers. You must specify which security group to associate with the layer. For more
information, see Create a New Stack (p. 99).
Cookbook Components
A cookbook typically includes the following basic components:
Attribute files contain a set of attributes that represent values to be used by the recipes and templates.
API Version 2013-02-18
512
AWS OpsWorks User Guide
Cookbook Components
Template files are templates that recipes use to create other files, such as configuration files.
Template files typically let you modify the configuration file by overriding attributeswhich can be done
without touching the cookbookinstead of rewriting a configuration file. The standard practice is that
whenever you expect to change a configuration file on an instance even slightly, you should use a
template file.
Recipe files are Ruby applications that define everything that is required to configure a system, including
creating and configuring folders, installing and configuring packages, starting services, and so on.
Cookbooks don't have to have all three components. The simpler approaches to customization require
only attribute or template files. In addition, cookbooks can optionally include other file types, such as
definitions or specs.
This section describes the three standard cookbook components. For more information, especially about
how to implement recipes, see Opscode.
Topics
Attributes (p. 513)
Templates (p. 515)
Recipes (p. 516)
Attributes
Recipes and templates depend on a variety of values, such as configuration settings. Rather than hardcode
such values directly in recipes or templates, you can create an attribute file with an attribute that represents
each value. You then use the attributes in your recipes or templates instead of explicit values. The
advantage of using attributes is that you can override their values without touching the cookbook. For
this reason, you should always use attributes to define the following types of values:
Values that might vary from stack to stack or with time, such as user names.
If you hardcode such values, you must change the recipe or template each time you need to change
a value. By using attributes to define these values, you can use the same cookbooks for every stack
and just override the appropriate attributes.
Sensitive values, such as passwords or secret keys.
Putting explicit sensitive values in your cookbook can increase the risk of exposure. Instead, define
attributes with dummy values and override them to set the actual values. The best way to override such
attributes is with custom JSON. For more information, see Using Custom JSON (p. 327).
For more information about attributes and how to override them, see Overriding Attributes (p. 325).
The following example is a portion of an example attribute file.
...
default["apache"]["listen_ports"] = [ '80','443' ]
default["apache"]["contact"] = 'ops@example.com'
default["apache"]["timeout"] = 120
default["apache"]["keepalive"] = 'Off'
default["apache"]["keepaliverequests"] = 100
default["apache"]["keepalivetimeout"] = 3
default["apache"]["prefork"]["startservers"] = 16
default["apache"]["prefork"]["minspareservers"] = 16
API Version 2013-02-18
513
AWS OpsWorks User Guide
Cookbook Components
default["apache"]["prefork"]["maxspareservers"] = 32
default["apache"]["prefork"]["serverlimit"] = 400
default["apache"]["prefork"]["maxclients"] = 400
default["apache"]["prefork"]["maxrequestsperchild"] = 10000
...
AWS OpsWorks defines attributes by using the following syntax:
node.type["attribute"]["subattribute"]["..."]=value
You can also use colons (:), as follows:
node.type[:attribute][:subattribute][:...]=value
An attribute definition has the following components:
node.
The node. prefix is optional and usually omitted, as shown in the example.
type
The type governs whether the attribute can be overridden. AWS OpsWorks attributes typically use one
of the following types:
default is the most commonly used type, because it allows the attribute to be overridden.
normal defines an attribute that overrides one of the standard AWS OpsWorks attribute values.
Note
Chef supports additional types, which aren't necessary for AWS OpsWorks but might be useful
for your project. For more information, see About Attributes.
attribute name
The attribute name uses the standard Chef node syntax, [:attribute][:subattribute][...].You
can use any names you like for your attributes. However, as discussed in Overriding Attributes (p. 325),
custom cookbook attributes are merged into the instance's node object, along with the attributes from the
stack configuration and deployment attributes, and Chef's Ohai tool. Commonly used configuration names
such as port or user might appear in a variety of cookbooks.
To avoid name collisions, the convention is to create qualified attribute names with at least two elements,
as shown in the example. The first element should be unique and is typically based on a product name
like Apache. It is followed by one or more subattributes that identify the particular value, such as [:user]
or [:port]. You can use as many subattributes as are appropriate for your project.
value
An attribute can be set to the following types of values:
A string, such as default[:apache][:keepalive] = 'Off'.
A number (without quotes) such as default[:apache][:timeout] = 120.
A Boolean value, which can be either true or false (no quotes).
A list of values, such as default[:apache][:listen_ports] = [ '80','443' ]
API Version 2013-02-18
514
AWS OpsWorks User Guide
Cookbook Components
The attribute file is a Ruby application, so you can also use node syntax and logical operators to assign
values based on other attributes. For more information about how to define attributes, see About Attributes
s. For examples of working attribute files, see the AWS OpsWorks built-in cookbooks at https://github.com/
aws/opsworks-cookbooks.
Templates
You configure many packages by creating a configuration file and placing it in the appropriate directory.
You can include a configuration file in your cookbook and copy it to the appropriate directory, but a more
flexible approach is to have your recipes create the configuration file from a template. One advantage of
a template is that you can use attributes to define the template's values. This allows you, for example, to
modify a configuration file without touching the cookbook by using custom JSON to override the appropriate
attribute values.
A template has essentially the same content and structure as the associated file. Here is an example file,
httpd.conf.
ServerRoot "<%= node[:apache][:dir] %>"
<% if node[:platform] == "debian" || node[:platform] == "ubuntu" -%>
LockFile /var/lock/apache2/accept.lock
<% else -%>
LockFile logs/accept.lock
<% end -%>
PidFile <%= node[:apache][:pid_file] %>
Timeout <%= node[:apache][:timeout] %>
KeepAlive <%= node[:apache][:keepalive] %>
MaxKeepAliveRequests <%= node[:apache][:keepaliverequests] %>
KeepAliveTimeout <%= node[:apache][:keepalivetimeout] %>
<IfModule mpm_prefork_module>
StartServers
<%= node[:apache][:prefork][:startservers] %>
MinSpareServers
<%= node[:apache][:prefork][:minspareservers] %>
MaxSpareServers
<%= node[:apache][:prefork][:maxspareservers] %>
ServerLimit
<%= node[:apache][:prefork][:serverlimit] %>
MaxClients
<%= node[:apache][:prefork][:maxclients] %>
MaxRequestsPerChild
<%= node[:apache][:prefork][:maxrequestsperchild] %>
</IfModule>
...
The following example is the httpd.conf file that was generated for a Ubuntu instance:
ServerRoot "/etc/httpd"
LockFile logs/accept.lock
PidFile /var/run/httpd/httpd.pid
Timeout 120
KeepAlive Off
MaxKeepAliveRequests 100
KeepAliveTimeout 3
<IfModule mpm_prefork_module>
StartServers
16
MinSpareServers
16
MaxSpareServers
32
ServerLimit
400
MaxClients
400
MaxRequestsPerChild
10000
API Version 2013-02-18
515
AWS OpsWorks User Guide
Cookbook Components
</IfModule>
...
Much of the template's text is simply copied from the template to the httpd.conf file. However, <%=
... %> content is handled as follows:
Chef replaces <%= node[:attribute][:sub_attribute][:...]%> with the attribute's value.
For example, StartServers <%= node[:apache][:prefork][:startservers] %> becomes
StartServers 16 in the httpd.conf.
You can use <%if-%>, <%else-%>, and <%end-%> to conditionally select a value.
The example sets a different file path for accept.lock depending on the platform.
Note
You are not limited to the attributes in your cookbook's attribute files. You can use any attribute
in the instance's node object. For example, generated by a Chef tool called Ohai and also
incorporated into the node object. For more information on attributes, see Overriding
Attributes (p. 325).
For more information on templates, including how to incorporate Ruby code, see About Templates.
Recipes
Recipes are Ruby applications that define a system's configuration. They install packages, create
configuration files from templates, execute shell commands, create files and directories, and so on. You
typically have AWS OpsWorks execute recipes automatically when a lifecycle event (p. 230) occurs on
the instance but you can also run them explicitly at any time by using the Execute Recipes stack
command (p. 229). For more information, see About Recipes.
A recipe typically consists largely of a series of resources, each of which represents the desired state of
an aspect of the system. Each resource includes a set of attributes that define the desired state and
specify what action is to be taken. Chef associates each resource with an appropriate provider that
performs the action. For more information, see Resources and Providers Reference.
A package resource helps you manage software packages on Linux instances. The following example
installs the Apache package.
...
package 'apache2' do
case node[:platform]
when 'centos','redhat','fedora','amazon'
package_name 'httpd'
when 'debian','ubuntu'
package_name 'apache2'
end
action :install
end
...
Chef uses the appropriate package provider for the platform. Resource attributes are often just assigned
a value, but you can use Ruby logical operations to perform conditional assignments. The example uses
a case operator, which uses node[:platform] to identify the instance's operating system and sets the
package_name attribute accordingly. You can insert attributes into a recipe by using the standard Chef
API Version 2013-02-18
516
AWS OpsWorks User Guide
Cookbook Components
node syntax and Chef replaces it with the associated value. You can use any attribute in the node object,
not just your cookbook's attributes.
After determining the appropriate package name, the code segment ends with an install action, which
installs the package. Other actions for this resource include upgrade and remove. For more information,
see package.
It is often useful to break complex installation and configuration tasks into one or more subtasks, each
implemented as a separate recipe, and have your primary recipe run them at the appropriate time. The
following example shows the line of code that follows the preceding example:
include_recipe 'apache2::service'
To have a recipe execute a child recipe, use the include_recipe keyword, followed by the recipe name.
Recipes are identified by using the standard Chef CookbookName::RecipeName syntax, where
RecipeName omits the .rb extension.
Note
An include_recipe statement effectively executes the recipe at that point in the primary recipe.
However, what actually happens is that Chef replaces each include_recipe statement with
the specified recipe's code before it executes the primary recipe.
A directory resource represents a directory, such as the one that is to contain a package's files. The
following default.rb resource creates a Linux log directory.
directory node[:apache][:log_dir] do
mode 0755
action :create
end
The log directory is defined in one of the cookbook's attribute files. The resource specifies the directory's
mode as 0755, and uses a create action to create the directory. For more information, see directory.
You can also use this resource with Windows instances.
The execute resource represents commands, such as shell commands or scripts.The following example
generates module.load files.
execute 'generate-module-list' do
if node[:kernel][:machine] == 'x86_64'
libdir = 'lib64'
else
libdir = 'lib'
end
command "/usr/local/bin/apache2_module_conf_generate.pl /usr/#{libdir}/ht
tpd/modules /etc/httpd/mods-available"
action :run
end
The resource first determines the CPU type. [:kernel][:machine] is another of the automatic attributes
that Chef generates to represent various system properties, the CPU type in this case. It then specifies
the command, a Perl script and uses a run action to run the script, which generates the module.load
files. For more information, see execute.
API Version 2013-02-18
517
AWS OpsWorks User Guide
Stack Configuration and Deployment Attributes: Linux
A template resource represents a filetypically a configuration filethat is to be generated from one
of the cookbook's template files. The following example creates an httpd.conf configuration file from
the apache2.conf.erb template that was discussed in Templates (p. 515).
template 'apache2.conf' do
case node[:platform]
when 'centos','redhat','fedora','amazon'
path "#{node[:apache][:dir]}/conf/httpd.conf"
when 'debian','ubuntu'
path "#{node[:apache][:dir]}/apache2.conf"
end
source 'apache2.conf.erb'
owner 'root'
group 'root'
mode 0644
notifies :restart, resources(:service => 'apache2')
end
The resource determines the generated file's name and location based on the instance's operating system.
It then specifies apache2.conf.erb as the template to be used to generate the file and sets the file's
owner, group, and mode. It runs the notify action to notify the service resource that represents the
Apache server to restart the server. For more information, see template.
Stack Configuration and Deployment Attributes:
Linux
This topic includes the most commonly used stack configuration and deployment attributes and their
associated node syntax. It is organized around the stack configuration namespace structure that is used
by Linux stacks. Note that the same attribute names are sometimes used for different purposes, and
occur in different namespaces. For example, id can refer to a stack ID, a layer ID, an app ID, and so on,
so you need the fully qualified name to use the attribute value. A convenient way to visualize this data is
as a JSON object. For examples , see Stack Configuration and Deployment Attributes (p. 358).
Tip
On Linux instances, AWS OpsWorks installs this JSON object on each instance in addition to
adding the data to the node object. You can retrieve it by using the agent CLI's get_json
command (p. 602).
Topics
opsworks Attributes (p. 519)
opsworks_custom_cookbooks Attributes (p. 531)
dependencies Attributes (p. 531)
ganglia Attributes (p. 531)
mysql Attributes (p. 532)
passenger Attributes (p. 532)
opsworks_bundler Attributes (p. 533)
deploy Attributes (p. 533)
Other Top-Level Attributes (p. 538)
API Version 2013-02-18
518
AWS OpsWorks User Guide
Stack Configuration and Deployment Attributes: Linux
opsworks Attributes
The opsworks elementsometimes referred to as the opsworks namespacecontains a set of attributes
that define the basic stack configuration.
Important
Overriding the attribute values in the opsworks namespace is not recommended. Doing so can
cause the built-in recipes to fail.
Topics
applications (p. 519)
instance Attributes (p. 520)
layers Attributes (p. 521)
rails_stack Attributes (p. 524)
stack Attributes (p. 525)
Other Top-level opsworks Attributes (p. 530)
applications
Contains a list of embedded objects, one for each app that exists for the stack. Each embedded object
contains the following attributes that describe the application configuration.
Note
The general node syntax for these attributes is as follows, where i specifies the instance's
zero-based list index.
node["opsworks"]["applications"]["i"]["attribute_name"]
application_type
The application's type (string). Possible values are as follows:
php: PHP app
rails: A Ruby on Rails app
java: A Java app
nodejs: A Node.js app
web: A static HTML page
other: All other application types
node["opsworks"]["applications"]["i"]["application_type"]
name
The user-defined display name, such as "SimplePHP" (string).
node["opsworks"]["applications"]["i"]["name"]
slug_name
A short name , which is an all-lowercase name such as "simplephp" that is generated by OpsWorks
from the app's name (string).
node["opsworks"]["applications"]["i"]["slug_name"]
API Version 2013-02-18
519
AWS OpsWorks User Guide
Stack Configuration and Deployment Attributes: Linux
instance Attributes
The instance attribute contains a set of attributes that specify the configuration of this instance.
architecture (p. 520)
availability_zone (p. 520)
backends (p. 520)
aws_instance_id (p. 520)
hostname (p. 520)
id (p. 520)
instance_type (p. 520)
ip (p. 521)
layers (p. 521)
private_dns_name (p. 521)
private_ip (p. 521)
public_dns_name (p. 521)
region (p. 521)
architecture
The instance's architecture, such as "i386" (string).
node["opsworks"]["instance"]["architecture"]
availability_zone
The instance's availability zone, such as "us-west-2a" (string).
node["opsworks"]["instance"]["availability_zone"]
backends
The number of back-end web processes (string). It determines, for example, the number of concurrent
connections that HAProxy will forward to a Rails back end.The default value depends on the instance's
memory and number of cores.
node["opsworks"]["instance"]["backends"]
aws_instance_id
The EC2 instance ID (string).
node["opsworks"]["instance"]["aws_instance_id"]
hostname
The host name, such as "php-app1" (string).
node["opsworks"]["instance"]["hostname"]
id
The instance ID, which is an AWS OpsWorks-generated GUID that uniquely identifies the instance
(string).
node["opsworks"]["instance"]["id"]
instance_type
The instance type, such as "c1.medium" (string).
node["opsworks"]["instance"]["instance_type"]
API Version 2013-02-18
520
AWS OpsWorks User Guide
Stack Configuration and Deployment Attributes: Linux
ip
The public IP address (string).
node["opsworks"]["instance"]["ip"]
layers
A list of the instance's layers, which are identified by their short names, such as "lb" or "db-master"
(list of string).
node["opsworks"]["instance"]["layers"]
private_dns_name
The private DNS name (string).
node["opsworks"]["instance"]["private_dns_name"]
private_ip
The private IP address (string).
node["opsworks"]["instance"]["private_ip"]
public_dns_name
The public DNS name (string).
node["opsworks"]["instance"]["public_dns_name"]
region
The AWS region, such as "us-west-2" (string).
node["opsworks"]["instance"]["region"]
layers Attributes
The layers attribute contains a set of layer attributes, one for each of the stack's layers, which are named
with the layer's short name, such as php-app. A stack can have at most one each of the built-in layers,
whose short names are as follows:
db-master: MySQL layer
java-app: Java App Server layer
lb: HAProxy layer
monitoring-master: Ganglia layer
memcached: Memcached layer
nodejs-app: Node.js App Server layer
php-app: PHP App Server layer
rails-app: Rails App Server layer
web: Static Web Server layer
A stack can contain any number of custom layers, which have user-defined short names.
API Version 2013-02-18
521
AWS OpsWorks User Guide
Stack Configuration and Deployment Attributes: Linux
Each layer attribute contains the following attributes:
id (p. 522)
instances (p. 522)
name (p. 524)
id
The layer ID, which is a GUID that is generated by OpsWorks and uniquely identifies the layer (string).
node["opsworks"]["layers"]["layershortname"]["id"]
instances
The instances element contains a set of instance attributes, one for each of the layer's online
instances. They are named with the instance's host name, such as php-app1.
Note
The instances element contains only those instances that are in the online state when
the particular stack configuration and deployment attributes are created.
Each instance element contains the following attributes:
availability_zone (p. 522)
aws_instance_id (p. 522)
backends (p. 522)
booted_at (p. 523)
created_at (p. 523)
elastic_ip (p. 523)
instance_type (p. 523)
ip (p. 523)
private_ip (p. 523)
public_dns_name (p. 523)
private_dns_name (p. 523)
region (p. 524)
status (p. 524)
availability_zone
The Availability Zone, such as "us-west-2a" (string).
node["opsworks"]["layers"]["layershortname"]["instances"]["instancehost
name"]["availability_zone"]
aws_instance_id
The EC2 instance ID (string).
node["opsworks"]["layers"]["layershortname"]["instances"]["instancehost
name"]["aws_instance_id"]
backends
The number of back-end web processes (number). It determines, for example, the number of
concurrent connections that HAProxy will forward to a Rails back end. The default value depends
on the instance's memory and number of cores.
node["opsworks"]["layers"]["layershortname"]["instances"]["instancehost
name"]["backends"]
API Version 2013-02-18
522
AWS OpsWorks User Guide
Stack Configuration and Deployment Attributes: Linux
booted_at
The time that the EC2 instance was booted, using the UTC yyyy-mm-dddThh:mm:ss+hh:mm
format (string). For example, "2013-10-01T08:35:22+00:00" corresponds to 8:35:22 on
Oct. 10, 2013, with no time zone offset. For more information, see ISO 8601.
node["opsworks"]["layers"]["layershortname"]["instances"]["instancehost
name"]["booted_at"]
created_at
The time that the EC2 instance was created, using the UTC yyyy-mm-dddThh:mm:ss+hh:mm
format (string). For example, "2013-10-01T08:35:22+00:00" corresponds to 8:35:22 on
Oct. 10, 2013, with no time zone offset. For more information, see ISO 8601.
node["opsworks"]["layers"]["layershortname"]["instances"]["instancehost
name"]["created_at"]
elastic_ip
The Elastic IP address, which is set to null if the instance does not have one (string).
node["opsworks"]["layers"]["layershortname"]["instances"]["instancehost
name"]["elastic_ip"]
instance_type
The instance type, such as "c1.medium" (string).
node["opsworks"]["layers"]["layershortname"]["instances"]["instancehost
name"]["instance_type"]
ip
The public IP address (string).
node["opsworks"]["layers"]["layershortname"]["instances"]["instancehost
name"]["ip"]
private_ip
The private IP address (string).
node["opsworks"]["layers"]["layershortname"]["instances"]["instancehost
name"]["private_ip"]
public_dns_name
The public DNS name (string).
node["opsworks"]["layers"]["layershortname"]["instances"]["instancehost
name"]["public_dns_name"]
private_dns_name
The private DNS name (string).
node["opsworks"]["layers"]["layershortname"]["instances"]["instancehost
name"]["private_dns_name"]
API Version 2013-02-18
523
AWS OpsWorks User Guide
Stack Configuration and Deployment Attributes: Linux
region
The AWS region, such as "us-west-2" (string).
node["opsworks"]["layers"]["layershortname"]["instances"]["instancehost
name"]["region"]
status
The status (string). Possible values are as follows:
"requested"
"booting"
"running_setup"
"online"
"setup_failed"
"start_failed"
"terminating"
"terminated"
"stopped"
"connection_lost"
node["opsworks"]["layers"]["layershortname"]["instances"]["instancehost
name"]["status"]
name
The layer's name, which is used to represent the layer in the console (string). It can be user-defined
and is not necessarily unique.
node["opsworks"]["layers"]["layershortname"]["name"]
rails_stack Attributes
name
Specifies the rails stack, and is set to "apache_passenger" or "nginx_unicorn" (string).
node["opsworks"]["rails_stack"]["name"]
recipe
The associated recipe, which depends on whether you are using Passenger or Unicorn (string):
Unicorn: "unicorn::rails"
Passenger: "passenger_apache2::rails"
node["opsworks"]["rails_stack"]["recipe"]
restart_command
The restart command, which depends on whether you are using Passenger or Unicorn (string):
Unicorn: "../../shared/scripts/unicorn clean-restart"
Passenger: "touch tmp/restart.txt"
service
The service name, which depends on whether you are using Passenger or Unicorn (string):
Unicorn: "unicorn"
API Version 2013-02-18
524
AWS OpsWorks User Guide
Stack Configuration and Deployment Attributes: Linux
Passenger: "apache2"
node["opsworks"]["rails_stack"]["service"]
stack Attributes
stack attributes specify some aspects of the stack configuration, such as service layer configurations.
elb-load-balancers (p. 525)
id (p. 525)
name (p. 525)
rds_instances (p. 526)
vpc_id (p. 530)
elb-load-balancers
Contains a list of embedded objects, one for each Elastic Load Balancing load balancer in the stack.
Each embedded object contains the following attributes that describe the load balancer configuration.
Note
The general node syntax for these attributes is as follows, where i specifies the instance's
zero-based list index.
node["opsworks"]["stack"]["elb-load-balancers"]["i"]["attribute_name"]
dns_name
The load balancer's DNS name (string).
node["opsworks"]["stack"]["elb-load-balancers"]["i"]["dns_name"]
name
The load balancer's name (string).
node["opsworks"]["stack"]["elb-load-balancers"]["i"]["name"]
layer_id
The ID of the layer that the load balancer is attached to (string).
node["opsworks"]["stack"]["elb-load-balancers"]["i"]["layer_id"]
id
The stack ID (string).
node["opsworks"]["stack"]["id"]
name
The stack name (string).
node["opsworks"]["stack"]["name"]
API Version 2013-02-18
525
AWS OpsWorks User Guide
Stack Configuration and Deployment Attributes: Linux
rds_instances
Contains a list of embedded objects, one for each Amazon RDS instance that is registered with the
stack. Each embedded object contains a set of attributes that define the instance's configuration.
You specify these values when you use the Amazon RDS console or API to create the instance. You
can also use the Amazon RDS console or API to edit some of the settings after the instance has
been created. For more information, see the Amazon RDS documentation.
Note
The general node syntax for these attributes is as follows, where i specifies the instance's
zero-based list index.
node["opsworks"]["stack"]["rds_instances"]["i"]["attribute_name"]
If your stack has multiple Amazon RDS instances, the following is an example of how to use a
particular instance in a recipe.
if my_rds = node["opsworks"]["stack"]["rds_instances"].select{|rds_instance|
rds_instance["db_instance_identifier"] == db_id }.first
template /etc/rds.conf do
source "rds.conf.erb"
variables :address => my_rds["address"]
end
end
address (p. 526)
allocated_storage (p. 526)
arn (p. 527)
auto_minor_version_upgrade (p. 527)
availability_zone (p. 527)
backup_retention_period (p. 527)
db_instance_class (p. 527)
db_instance_identifier (p. 527)
db_instance_status (p. 527)
db_name (p. 527)
db_parameter_groups (p. 527) db_security_groups (p. 528)
db_user (p. 528)
engine (p. 528)
instance_create_time (p. 528)
license_model (p. 528)
multi_az (p. 528)
option_group_memberships (p. 529)
port (p. 529)
preferred_backup_window (p. 529)
preferred_maintenance_window (p. 529)
publicly_accessible (p. 529)
read_replica_db_instance_iden- region (p. 529)
tifiers (p. 529)
status_infos (p. 529)
vpc_security_groups (p. 530)
address
The instances URL, such as opsinstance.ccdvt3hwog1a.us-west-2.rds.amazonaws.com
(string).
node["opsworks"]["stack"]["rds_instances"]["i"]["address"]
allocated_storage
The allocated storage, in GB (number).
API Version 2013-02-18
526
AWS OpsWorks User Guide
Stack Configuration and Deployment Attributes: Linux
node["opsworks"]["stack"]["rds_instances"]["i"]["allocated_storage"]
arn
The instance's ARN (string).
node["opsworks"]["stack"]["rds_instances"]["i"]["arn"]
auto_minor_version_upgrade
Whether to automatically apply minor version upgrades (Boolean).
node["opsworks"]["stack"]["rds_instances"]["i"]["auto_minor_version_up
grade"]
availability_zone
The instance's Availability Zone, such as us-west-2a (string).
node["opsworks"]["stack"]["rds_instances"]["i"]["availability_zone"]
backup_retention_period
The backup retention period, in days (number).
node["opsworks"]["stack"]["rds_instances"]["i"]["backup_retention_period"]
db_instance_class
The DB instance class, such as db.m1.small (string).
node["opsworks"]["stack"]["rds_instances"]["i"]["db_instance_class"]
db_instance_identifier
The user-defined DB instance identifier (string).
node["opsworks"]["stack"]["rds_instances"]["i"]["db_instance_identifier"]
db_instance_status
The instance's status (string). For more information, see DB Instance.
node["opsworks"]["stack"]["rds_instances"]["i"]["db_instance_status"]
db_name
The user-defined DB name (string).
node["opsworks"]["stack"]["rds_instances"]["i"]["db_name"]
db_parameter_groups
The instance's DB parameter groups, which contains a list of embedded objects, one for each
parameter group. For more information, see Working with DB Parameter Groups. Each object
contains the following attributes:
db_parameter_group_name
The group name (string).
API Version 2013-02-18
527
AWS OpsWorks User Guide
Stack Configuration and Deployment Attributes: Linux
node["opsworks"]["stack"]["rds_instances"]["i"]["db_paramet
er_groups"][j"]["db_parameter_group_name"]
parameter_apply_status
The apply status (string).
node["opsworks"]["stack"]["rds_instances"]["i"]["db_paramet
er_groups"][j"]["parameter_apply_status"]
db_security_groups
The instance's database security groups, which contains a list of embedded objects, one for
each security group. For more information, see Working with DB Security Groups. Each object
contains the following attributes
db_security_group_name
The security group name (string).
node["opsworks"]["stack"]["rds_instances"]["i"]["db_secur
ity_groups"][j"]["db_security_group_name"]
status
The status (string).
node["opsworks"]["stack"]["rds_instances"]["i"]["db_secur
ity_groups"][j"]["status"]
db_user
The user-defined Master User name (string).
node["opsworks"]["stack"]["rds_instances"]["i"]["db_user"]
engine
The database engine, such as mysql(5.6.13) (string).
node["opsworks"]["stack"]["rds_instances"]["i"]["engine"]
instance_create_time
The instance creation time, such as 2014-04-15T16:13:34Z (string).
node["opsworks"]["stack"]["rds_instances"]["i"]["instance_create_time"]
license_model
The instance's license model, such as general-public-license (string).
node["opsworks"]["stack"]["rds_instances"]["i"]["license_model"]
multi_az
Whether multi-AZ deployment is enabled (Boolean).
node["opsworks"]["stack"]["rds_instances"]["i"]["multi_az"]
API Version 2013-02-18
528
AWS OpsWorks User Guide
Stack Configuration and Deployment Attributes: Linux
option_group_memberships
The instance's option group memberships, which contains a list of embedded objects, one for
each option group. For more information, see Working with Option Groups. Each object contains
the following attributes:
option_group_name
The group's name (string).
node["opsworks"]["stack"]["rds_instances"]["i"]["option_group_member
ships"][j"]["option_group_name"]
status
The group's status (string).
node["opsworks"]["stack"]["rds_instances"]["i"]["option_group_member
ships"][j"]["status"]
port
The database server's port (number).
node["opsworks"]["stack"]["rds_instances"]["i"]["port"]
preferred_backup_window
The preferred daily backup window, such as 06:26-06:56 (string).
node["opsworks"]["stack"]["rds_instances"]["i"]["preferred_backup_window"]
preferred_maintenance_window
The preferred weekly maintenance window, such as thu:07:13-thu:07:43 (string).
node["opsworks"]["stack"]["rds_instances"]["i"]["preferred_maintenance_win
dow"]
publicly_accessible
Whether the database is publicly accessible (Boolean).
node["opsworks"]["stack"]["rds_instances"]["i"]["publicly_accessible"]
read_replica_db_instance_identifiers
A list of the read-replica instance identifiers (list of string). For more information, see Working
with Read Replicas.
node["opsworks"]["stack"]["rds_instances"]["i"]["read_replica_db_in
stance_identifiers"]
region
The AWS region, such as us-west-2 (string).
node["opsworks"]["stack"]["rds_instances"]["i"]["region"]
status_infos
A list of status information (list of string).
API Version 2013-02-18
529
AWS OpsWorks User Guide
Stack Configuration and Deployment Attributes: Linux
node["opsworks"]["stack"]["rds_instances"]["i"]["status_infos"]
vpc_security_groups
A list of VPC security groups (list of string).
node["opsworks"]["stack"]["rds_instances"]["i"]["vpc_security_groups"]
vpc_id
The VPC id (string). This value is null if the instance is not in a VPC.
node["opsworks"]["stack"]["vpc_id"]
Other Top-level opsworks Attributes
This section contains the opsworks attributes that do not have child attributes.
activity
The activity that is associated with the attributes, such as deploy (string).
node["opsworks"]["activity"]
agent_version
The version of the instance's OpsWorks agent (string).
node["opsworks"]["agent_version"]
deploy_chef_provider
The Chef deploy provider, which influences a deployed app's directory structure (string). For more
information, see deploy.You can set this attribute to one the following:
Branch
Revision
Timestamped (default value)
node["opsworks"]["deploy_chef_provider"]
ruby_stack
The Ruby stack (string). The default setting is the enterprise version (ruby_enterprise). For the
MRI version, set this attribute to ruby.
node["opsworks"]["ruby_stack"]
ruby_version
The Ruby version that will be used by applications (string). You can use this attribute to specify only
the major and minor version. You must use the appropriate ["ruby"] (p. 564) attribute to specify the
patch version. For more information about how to specify a version, including examples, see Ruby
Versions (p. 225). For complete details on how AWS OpsWorks determines the Ruby version, see
the built-in attributes file, ruby.rb.
node["opsworks"]["ruby_version"]
API Version 2013-02-18
530
AWS OpsWorks User Guide
Stack Configuration and Deployment Attributes: Linux
run_cookbook_tests
Whether to run minitest-chef-handler tests on your Chef 11.4 cookbooks (Boolean).
node["opsworks"]["run_cookbook_tests"]
sent_at
When this command was sent to the instance (number).
node["opsworks"]["sent_at"]
deployment
If these attributes are associated with a deploy activity, deployment is set to the deployment ID, an
AWS OpsWorks-generated GUID that uniquely identifies the deployment (string). Otherwise the
attribute is set to null.
node["opsworks"]["deployment"]
opsworks_custom_cookbooks Attributes
Contains attributes that specify the stack's custom cookbooks.
enabled
Whether custom cookbooks are enabled (Boolean).
node["opsworks_custom_cookbooks"]["enabled"]
recipes
A list of the recipes that are to be executed for this command, including custom recipes, using the
cookbookname::recipename format (list of string).
node["opsworks_custom_cookbooks"]["recipes"]
dependencies Attributes
Contains several attributes that are related to the update_dependencies stack command (p. 110).
gem_binary
The location of the Gems binary (string).
upgrade_debs
Whether to upgrade Debs packages (Boolean).
update_debs
Whether to update Debs packages (Boolean).
ganglia Attributes
Contains a web attribute that contains several attributes that specify how to access the Ganglia statistics
web page:
password
The password required to access the statistics page (string).
API Version 2013-02-18
531
AWS OpsWorks User Guide
Stack Configuration and Deployment Attributes: Linux
node["ganglia"]["web"]["password"]
url
The statistics page's URL path, such as "/ganglia" (string). The complete URL is
http://DNSNameURLPath, where DNSName is the associated instance's DNS name.
node["ganglia"]["web"]["url"]
user
The user name required to access the statistics page (string).
node["ganglia"]["web"]["user"]
mysql Attributes
Contains a set of attributes that specify the MySQL database server configuration.
clients
A list of client IP addresses (list of string).
node["mysql"]["clients"]
server_root_password
The root password (string).
node["mysql"]["server_root_password"]
passenger Attributes
Contains a set of attributes that specify the Phusion Passenger configuration.
gem_bin
The location of the RubyGems binaries, such as "/usr/local/bin/gem" (string).
node["passenger"]["gem_bin"]
max_pool_size
The maximum pool size (number).
node["passenger"]["max_pool_size"]
ruby_bin
The location of the Ruby binaries, such as "/usr/local/bin/ruby".
node["passenger"]["ruby_bin"]
version
The Passenger version (string).
API Version 2013-02-18
532
AWS OpsWorks User Guide
Stack Configuration and Deployment Attributes: Linux
node["passenger"]["version"]
opsworks_bundler Attributes
Contains elements that specify Bundler support.
manage_package
Whether to install and manage Bundler (Boolean).
node["opsworks_bundler"]["manage_package"]
version
The bundler version (string).
node["opsworks_bundler"]["version"]
deploy Attributes
If the attributes are associated with a Deploy event (p. 230) or an Execute Recipes stack command (p. 110),
the deploy attribute contains an attribute for each app that was deployed, named by the app's short
name. Each app attribute contains the following attributes:
application (p. 533)
application_type (p. 533)
auto_bundle_on_deploy (p. 534)
database (p. 534)
deploy_to (p. 535)
domains (p. 535)
document_root (p. 535)
environment_variables (p. 535)
group (p. 535)
keep_releases (p. 535)
memcached (p. 535)
migrate (p. 536)
mounted_at (p. 536)
purge_before_symlink (p. 536)
rails_env (p. 536)
restart_command (p. 536)
scm (p. 536)
ssl_certificate (p. 537)
ssl_certificate_ca (p. 537)
ssl_certificate_key (p. 537)
ssl_support (p. 537)
stack (p. 537)
symlink_before_migrate (p. 538) symlinks (p. 538)
user (p. 538)
application
The app's slug name, such as "simplephp" (string).
node["deploy"]["appshortname"]["application"]
application_type
The app type (string). Possible values are as follows:
java: A Java app
nodejs: A Node.js app
php: A PHP app
rails: A Ruby on Rails app
API Version 2013-02-18
533
AWS OpsWorks User Guide
Stack Configuration and Deployment Attributes: Linux
web: A static HTML page
other: All other application types
node["deploy"]["appshortname"]["application_type"]
auto_bundle_on_deploy
For Rails applications, whether to execute bundler during the deployment (Boolean).
node["deploy"]["appshortname"]["auto_bundle_on_deploy"]
database
Contains the information required to connect the app's database. If the app has an attached a database
layer, AWS OpsWorks automatically assigns the appropriate values to these attributes.
adapter
The database adapter, such as mysql (string).
node["deploy"]["appshortname"]["database"]["adapter"]
database
The database name, which is usually the app's slug name, such as "simplephp" (string).
node["deploy"]["appshortname"]["database"]["database"]
data_source_provider
The data source: mysql or rds (string).
node["deploy"]["appshortname"]["database"]["data_source_provider"]
host
The database host's IP address (string).
node["deploy"]["appshortname"]["database"]["host"]
password
The database password (string).
node["deploy"]["appshortname"]["database"]["password"]
port
The database port (number).
node["deploy"]["appshortname"]["database"]["port"]
reconnect
For Rails applications, whether the application should reconnect if the connection no longer
exists (Boolean).
node["deploy"]["appshortname"]["database"]["reconnect"]
API Version 2013-02-18
534
AWS OpsWorks User Guide
Stack Configuration and Deployment Attributes: Linux
username
The user name (string).
node["deploy"]["appshortname"]["database"]["username"]
deploy_to
Where the app is to be deployed to, such as "/srv/www/simplephp" (string).
node["deploy"]["appshortname"]["deploy_to"]
domains
A list of the app's domains (list of string).
node["deploy"]["appshortname"]["domains"]
document_root
The document root, if you specify a nondefault root, or null if you use the default root (string).
node["deploy"]["appshortname"]["document_root"]
environment_variables
A collection of up to twenty attributes that represent the user-specified environment variables that
have been defined for the app. For more information about how to define an app's environment
variables, see Adding Apps (p. 192). Each attribute name is set to an environment variable name and
the corresponding value is set to the variable's value, so you can use the following syntax to reference
a particular value.
node["deploy"]["appshortname"]["environment_variables"]["variable_name"]
group
The app's group (string).
node["deploy"]["appshortname"]["group"]
keep_releases
The number of app deployments that AWS OpsWorks will store (number). This attribute controls the
number of times you can roll back an app. By default, it is set to the global value,
deploy_keep_releases (p. 546), which has a default value of 5. You can override keep_releases
to specify the number of stored deployments for a particular application.
node["deploy"]["appshortname"]["keep_releases"]
memcached
Contains two attributes that define the memcached configuration.
host
The Memcached server instance's IP address (string).
node["deploy"]["appshortname"]["memcached"]["host"]
port
The port that the memcached server is listening on (number).
API Version 2013-02-18
535
AWS OpsWorks User Guide
Stack Configuration and Deployment Attributes: Linux
node["deploy"]["appshortname"]["memcached"]["port"]
migrate
For Rails applications, whether to run migrations (Boolean).
node["deploy"]["appshortname"]["migrate"]
mounted_at
The app's mount point, if you specify a nondefault mount point, or null if you use the default mount
point (string).
node["deploy"]["appshortname"]["mounted_at"]
purge_before_symlink
For Rails apps, an array of paths to be cleared before creating symlinks (list of string).
node["deploy"]["appshortname"]["purge_before_symlink"]
rails_env
For Rails App Server instances, the rails environment, such as "production" (string).
node["deploy"]["appshortname"]["rails_env"]
restart_command
A command to be run when the app is restarted, such as "echo 'restarting app'".
node["deploy"]["appshortname"]["restart_command"]
scm
Contains a set of attributes that specify the information that OpsWorks uses to deploy the app from
its source control repository. The attributes vary depending on the repository type.
password
The password, for private repositories, and null for public repositories (string). For private Amazon
S3 buckets, the attribute is set to the secret key.
node["deploy"]["appshortname"]["scm"]["password"]
repository
The repository URL, such as
"git://github.com/amazonwebservices/opsworks-demo-php-simple-app.git"
(string).
node["deploy"]["appshortname"]["scm"]["repository"]
revision
If the repository has multiple branches, the attribute specifies the app's branch or version, such
as "version1" (string). Otherwise it is set to null.
node["deploy"]["appshortname"]["scm"]["revision"]
API Version 2013-02-18
536
AWS OpsWorks User Guide
Stack Configuration and Deployment Attributes: Linux
scm_type
The repository type (string). Possible values are as follows:
"git": A Git repository
"svn": A Subversion repository
"s3": An Amazon S3 bucket
"archive": An HTTP archive
"other": Another repository type
node["deploy"]["appshortname"]["scm"]["scm_type"]
ssh_key
A deploy SSH key (p. 204), for accessing private Git repositories, and null for public repositories
(string).
node["deploy"]["appshortname"]["scm"]["ssh_key"]
user
The user name, for private repositories, and null for public repositories (string). For private
Amazon S3 buckets, the attribute is set to the access key.
node["deploy"]["appshortname"]["scm"]["user"]
ssl_certificate
The app's SSL certificate, if you enabled SSL support, or null otherwise (string).
node["deploy"]["appshortname"]["ssl_certificate"]
ssl_certificate_ca
If SSL is enabled, an attribute for specifying an intermediate certificate authority key or client
authentication (string).
node["deploy"]["appshortname"]["ssl_certificate_ca"]
ssl_certificate_key
The app's SSL private key, if you enabled SSL support, or null otherwise (string).
node["deploy"]["appshortname"]["ssl_certificate_key"]
ssl_support
Whether SSL is supported (Boolean).
node["deploy"]["appshortname"]["ssl_support"]
stack
Contains one Boolean attribute, needs_reload, that specifies whether to reload the app server
during deployment.
node["deploy"]["appshortname"]["stack"]["needs_reload"]
API Version 2013-02-18
537
AWS OpsWorks User Guide
Stack Configuration and Deployment Attributes: Linux
symlink_before_migrate
For Rails apps, contains symlinks that are to be created before running migrations as
"link":"target" pairs.
node["deploy"]["appshortname"]["symlink_before_migrate"]
symlinks
Contains the deployment's symlinks as "link":"target" pairs.
node["deploy"]["appshortname"]["symlinks"]
user
The app's user (string).
node["deploy"]["appshortname"]["user"]
Other Top-Level Attributes
This section contains top-level stack configuration attributes that do not have child attributes.
rails Attributes
Contains a max_pool_size attribute that specifies the server's maximum pool size (number). The
attribute value is set by AWS OpsWorks and depends on the instance type, but you can override
it (p. 325) by using custom JSON or a custom attribute file.
node["rails"]["max_pool_size"]
recipes Attributes
A list of the built-in recipes that were run by this activity, using the "cookbookname::recipename"
format (list of string).
node["recipes"]
opsworks_rubygems Attributes
Contains a version element that specifies the RubyGems version (string).
node["opsworks_rubygems"]["version"]
languages Attributes
Contains an attribute for each installed language, named for the language, such as ruby. The attribute
is an object that contains an attribute, such as ruby_bin, that specifies the installation folder, such
as "/usr/bin/ruby" (string).
ssh_users Attributes
Contains a set of attributes, each of which describes one of the IAM users that have been granted
SSH permissions. Each attribute is named with a user's Unix ID. AWS OpsWorks generates a unique
ID for each user in the 2000 range, such as "2001", and creates a user with that ID on every instance.
Each attribute contains the following attributes:
email
The IAM user's e-mail address (string).
API Version 2013-02-18
538
AWS OpsWorks User Guide
Built-in Cookbook Attributes
node["ssh_users"]["UnixID"]["email"]
public_key
The IAM user's public SSH key (string).
node["ssh_users"]["UnixID"]["public_key"]
sudoer
Whether the IAM user has sudo permissions (Boolean).
node["ssh_users"]["UnixID"]["sudoer"]
name
The IAM user name (string).
node["ssh_users"]["UnixID"]["name"]
Built-in Cookbook Attributes
Note
Most of these attributes are available only on Linux stacks.
Most of the built-in recipes have one or more attributes files (p. 513) that define various settings. You can
access these settings in your custom recipes and use custom JSON to override them. You typically need
to access or override attributes that control the configuration of the various server technologies that are
supported by AWS OpsWorks. This section summarizes those attributes. The complete attributes files,
and the associated recipes and templates, are available at https://github.com/aws/opsworks-cookbooks.git.
Note
All built-in recipe attributes are default type.
Topics
apache2 Attributes (p. 539)
deploy Attributes (p. 546)
haproxy Attributes (p. 546)
memached Attributes (p. 550)
mysql Attributes (p. 551)
nginx Attributes (p. 555)
opsworks_berkshelf Attributes (p. 558)
opsworks_java Attributes (p. 558)
passenger_apache2 Attributes (p. 562)
ruby Attributes (p. 564)
unicorn Attributes (p. 565)
apache2 Attributes
Note
These attributes are available only on Linux stacks.
API Version 2013-02-18
539
AWS OpsWorks User Guide
Built-in Cookbook Attributes
The apache2 attributes specify the Apache HTTP server configuration. For more information, see Apache
Core Features. For more information on how to override built-in attributes to specify custom values, see
Overriding Attributes (p. 325).
binary (p. 540)
contact (p. 540)
deflate_types (p. 540)
dir (p. 541)
document_root (p. 541)
group (p. 541)
hide_info_headers (p. 541)
icondir (p. 541)
init_script (p. 541)
keepalive (p. 541)
keepaliverequests (p. 542)
keepalivetimeout (p. 542)
lib_dir (p. 542)
libexecdir (p. 542)
listen_ports (p. 542)
log_dir (p. 542)
logrotate Attributes (p. 542)
pid_file (p. 543)
prefork Attributes (p. 543)
serversignature (p. 544)
servertokens (p. 544)
timeout (p. 545)
traceenable (p. 545)
user (p. 545)
version (p. 545)
worker Attributes (p. 545)
binary
The location of the Apache binary (string). The default value is '/usr/sbin/httpd'.
node[:apache][:binary]
contact
An e-mail contact (string). The default value is a dummy address, 'ops@example.com'.
node[:apache][:contact]
deflate_types
Directs mod_deflate to enable compression for the specified Mime types, if they are supported by
the browser (list of string). The default value is as follows:
['application/javascript',
'application/json',
'application/x-javascript',
'application/xhtml+xml',
'application/xml',
'application/xml+rss',
'text/css',
'text/html',
'text/javascript',
'text/plain',
'text/xml']
Caution
Compression can introduce security risks. To completely disable compression, set this
attribute as follows:
node[:apache][:deflate_types] = []
API Version 2013-02-18
540
AWS OpsWorks User Guide
Built-in Cookbook Attributes
node[:apache][:deflate_types]
dir
The server's root directory (string). The default values are as follows:
Amazon Linux and Red Hat Enterprise Linux (RHEL): '/etc/httpd'
Ubuntu: '/etc/apache2'
node[:apache][:dir]
document_root
The document root (string). The default values are as follows:
Amazon Linux and RHEL: '/var/www/html'
Ubuntu: '/var/www'
node[:apache][:document_root]
group
The group name (string). The default values are as follows:
Amazon Linux and RHEL: 'apache'
Ubuntu: 'www-data'
node[:apache][:group]
hide_info_headers
Whether to omit version and module information from HTTP headers ('true'/'false') (string).
The default value is 'true'.
node[:apache][:hide_info_headers]
icondir
The icon directory (string). The defaults value are as follows:
Amazon Linux and RHEL: '/var/www/icons/'
Ubuntu: '/usr/share/apache2/icons'
node[:apache][:icondir]
init_script
The initialization script (string). The default values are as follows:
Amazon Linux and RHEL: '/etc/init.d/httpd'
Ubuntu: '/etc/init.d/apache2'
node[:apache][:init_script]
keepalive
Whether to enable keep-alive connections (string). The possible values are 'On' and 'Off' (string).
The default value is 'Off'.
node[:apache][:keepalive]
API Version 2013-02-18
541
AWS OpsWorks User Guide
Built-in Cookbook Attributes
keepaliverequests
The maximum number of keep-alive requests that Apache will handle at the same time (number).
The default value is 100.
node[:apache][:keepaliverequests]
keepalivetimeout
The time that Apache waits for a request before closing the connection (number). The default value
is 3.
node[:apache][:keepalivetimeout]
lib_dir
The directory that contains the object code libraries (string). The default values are as follows:
Amazon Linux (x86): '/usr/lib/httpd'
Amazon Linux (x64) and RHEL: '/usr/lib64/httpd'
Ubuntu: '/usr/lib/apache2'
node[:apache][:lib_dir]
libexecdir
The directory that contains the program executables (string). The default values are as follows:
Amazon Linux (x86): '/usr/lib/httpd/modules'
Amazon Linux (x64) and RHEL: '/usr/lib64/httpd/modules'
Ubuntu: '/usr/lib/apache2/modules'
node[:apache][:libexecdir]
listen_ports
A list of ports that the server listens to (list of string). The default value is [ '80','443' ].
node[:apache][:listen_ports]
log_dir
The log directory (string). The default values are as follows:
Amazon Linux and RHEL: '/var/log/httpd'
Ubuntu: '/var/log/apache2'
node[:apache][:log_dir]
logrotate Attributes
These attributes specify how to rotate the log files.
delaycompress
Whether to delay compressing a closed log file until the start of the next rotation cycle
('true'/'false') (string). The default value is 'true'.
node[:apache][:logrotate][:delaycompress]
group
The log files' group (string). The default value is 'adm'.
API Version 2013-02-18
542
AWS OpsWorks User Guide
Built-in Cookbook Attributes
node[:apache][:logrotate][:group]
mode
The log files' mode (string). The default value is '640'.
node[:apache][:logrotate][:mode]
owner
The log files' owner (string). The default value is 'root'.
node[:apache][:logrotate][:owner]
rotate
The number of rotation cycles before a closed log file is removed (string). The default value is
'30'.
node[:apache][:logrotate][:rotate]
schedule
The rotation schedule (string). Possible values are as follows:
'daily'
'weekly'
'monthly'
The default value is 'daily'.
node[:apache][:logrotate][:schedule]
pid_file
The file that contains the daemon's process ID (string). The default values are as follows:
Amazon Linux and RHEL: '/var/run/httpd/httpd.pid'
Ubuntu: '/var/run/apache2.pid'
node[:apache][:pid_file]
prefork Attributes
These attributes specify the pre-forking configuration.
maxclients
The maximum number of simultaneous requests that will be served (number). The default value
is 400.
Note
Use this attribute only for instances that are running Amazon Linux, RHEL, or Ubuntu
12.04 LTS. If your instances are running Ubuntu 14.04 LTS, use
maxrequestworkers (p. 544).
node[:apache][:prefork][:maxclients]
maxrequestsperchild
The maximum number of requests that a child server process will handle (number). The default
value is 10000.
API Version 2013-02-18
543
AWS OpsWorks User Guide
Built-in Cookbook Attributes
node[:apache][:prefork][:maxrequestsperchild]
maxrequestworkers
The maximum number of simultaneous requests that will be served (number). The default value
is 400.
Note
Use this attribute only for instances that are running Ubuntu 14.04 LTS. If your instances
are running Amazon Linux, RHEL, or Ubuntu 12.04 LTS, use maxclients (p. 543).
node[:apache][:prefork][:maxrequestworkers]
maxspareservers
The maximum number of idle child server processes (number). The default value is 32.
node[:apache][:prefork][:maxspareservers]
minspareservers
The minimum number of idle child server processes (number). The default value is 16.
node[:apache][:prefork][:minspareservers]
serverlimit
The maximum number of processes that can be configured (number). The default value is 400.
node[:apache][:prefork][:serverlimit]
startservers
The number of child server processes to be created at startup (number). The default value is
16.
node[:apache][:prefork][:startservers]
serversignature
Specifies whether and how to configure a trailing footer for server-generated documents (string). The
possible values are 'On', 'Off', and 'Email'). The default value is 'Off'.
node[:apache][:serversignature]
servertokens
Specifies what type of server version information is included in the response header (string):
'Full': Full information. For example, Server: Apache/2.4.2 (Unix) PHP/4.2.2 MyMod/1.2
'Prod': Product name. For example, Server: Apache
'Major': Major version. For example, Server: Apache/2
'Minor': Major and minor version. For example, Server: Apache/2.4
'Min': Minimal version. For example, Server: Apache/2.4.2
'OS': Version with operating system. For example, Server: Apache/2.4.2 (Unix)
The default value is 'Prod'.
API Version 2013-02-18
544
AWS OpsWorks User Guide
Built-in Cookbook Attributes
node[:apache][:servertokens]
timeout
The amount of time that Apache waits for I/O (number). The default value is 120.
node[:apache][:timeout]
traceenable
Whether to enable TRACE requests (string). The possible values are 'On' and 'Off'. The default
value is 'Off'.
node[:apache][:traceenable]
user
The user name (string). The default values are as follows:
Amazon Linux and RHEL: 'apache'
Ubuntu: 'www-data'
node[:apache][:user]
version
The Apache version (string). The default values are as follows:
Amazon Linux: 2.2
Ubuntu 12.04 LTS: 2.2
Ubuntu 14.04 LTS: 2.4
RHEL: 2.4
node[:apache][:version]
worker Attributes
These attributes specify the worker process configuration.
startservers
The number of child server processes to be created at startup (number). The default value is 4.
node[:apache][:worker][:startservers]
maxclients
The maximum number of simultaneous requests that will be served (number). The default value
is 1024.
node[:apache][:worker][:maxclients]
maxsparethreads
The maximum number of idle threads (number). The default value is 192.
node[:apache][:worker][:maxsparethreads]
minsparethreads
The minimum number of idle threads (number). The default value is 64.
API Version 2013-02-18
545
AWS OpsWorks User Guide
Built-in Cookbook Attributes
node[:apache][:worker][:minsparethreads]
threadsperchild
The number of threads per child process (number). The default value is 64.
node[:apache][:worker][:threadsperchild]
maxrequestsperchild
The maximum number of requests that a child server process will handle (number). The default
value is 10000.
node[:apache][:worker][:maxrequestsperchild]
deploy Attributes
The built-in deploy cookbook's deploy.rb attributes file defines the following attributes in the opsworks
namespace. For more information on deploy directories, see Deploy Recipes (p. 350). For more information
on how to override built-in attributes to specify custom values, see Overriding Attributes (p. 325).
deploy_keep_releases
A global setting for the number of app deployments that AWS OpsWorks will store (number). The
default value is 5. This value controls the number of times you can roll back an app.
node[:opsworks][:deploy_keep_releases]
group
(Linux only) The group setting for the app's deploy directory (string). The default value depends on
the instance's operating system:
For Ubuntu instances, the default value is www-data.
For Amazon Linux or RHEL instances that are members of a Rails App Server layer that uses
Nginx and Unicorn, the default value is nginx.
For all other Amazon Linux or RHEL instances, the default value is apache.
node[:opsworks][:deploy_user][:group]
user
(Linux only) The user setting for the app's deploy directory (string). The default value is deploy.
node[:opsworks][:deploy_user][:user]
haproxy Attributes
Note
These attributes are available only on Linux stacks.
API Version 2013-02-18
546
AWS OpsWorks User Guide
Built-in Cookbook Attributes
The haproxy attributes specify the HAProxy server configuration. For more information, see HAProxy
Docs. For more information on how to override built-in attributes to specify custom values, see Overriding
Attributes (p. 325).
balance (p. 547)
check_interval (p. 547)
client_timeout (p. 547)
connect_timeout (p. 547)
default_max_connections (p. 548) global_max_connections (p. 548)
health_check_method (p. 548)
health_check_url (p. 548)
queue_timeout (p. 548)
http_request_timeout (p. 548)
maxcon_factor_nodejs_app
(p. 549)
maxcon_factor_nodejs_app_ssl
(p. 549)
maxcon_factor_php_app (p. 549) maxcon_factor_php_app_ssl
(p. 549)
maxcon_factor_rails_app (p. 549)
maxcon_factor_rails_app_ssl
(p. 549)
maxcon_factor_static (p. 549)
maxcon_factor_static_ssl (p. 549)
retries (p. 548)
server_timeout (p. 548)
stats_url (p. 548)
stats_user (p. 549)
balance
The algorithm used by a load balancer to select a server (string). The default value is 'roundrobin'.
The other options are:
'static-rr'
'leastconn'
'source'
'uri'
'url_param'
'hdr(name)'
'rdp-cookie'
'rdp-cookie(name)'
For more information on these arguments, see balance.
node[:haproxy][:balance]
check_interval
The health check time interval (string). The default value is '10s'.
node[:haproxy][:check_interval]
client_timeout
The maximum amount of time that a client can be inactive (string). The default value is '60s'.
node[:haproxy][:client_timeout]
connect_timeout
The maximum amount of time that HAProxy will wait for a server connection attempt to succeed
(string). The default value is '10s'.
API Version 2013-02-18
547
AWS OpsWorks User Guide
Built-in Cookbook Attributes
node[:haproxy][:connect_timeout]
default_max_connections
The default maximum number of connections (string). The default value is '80000'.
node[:haproxy][:default_max_connections]
global_max_connections
The maximum number of connections (string). The default value is '80000'.
node[:haproxy][:global_max_connections]
health_check_method
The health check method (string). The default value is 'OPTIONS'.
node[:haproxy][:health_check_method]
health_check_url
The URL path that is used to check servers' health (string). The default value is '/'.
node[:haproxy][:health_check_url ]
queue_timeout
The maximum wait time for a free connection (string). The default value is '120s'.
node[:haproxy][:queue_timeout]
http_request_timeout
The maximum amount of time that HAProxy will wait for a complete HTTP request (string). The default
value is '30s'.
node[:haproxy][:http_request_timeout]
retries
The number of retries after server connection failure (string). The default value is '3'.
node[:haproxy][:retries]
server_timeout
The maximum amount of time that a client can be inactive (string). The default value is '60s'.
node[:haproxy][:server_timeout]
stats_url
The URL path for the statistics page (string). The default value is '/haproxy?stats'.
node[:haproxy][:stats_url]
API Version 2013-02-18
548
AWS OpsWorks User Guide
Built-in Cookbook Attributes
stats_user
The statistics page user name (string). The default value is 'opsworks'.
node[:haproxy][:stats_user]
The maxcon attributes represent a load factor multiplier that is used to compute the maximum number
of connections that HAProxy allows for backends (p. 520). For example, suppose you have a Rails app
server on a small instance with a backend value of 4, which means that AWS OpsWorks will configure
four Rails processes for that instance. If you use the default maxcon_factor_rails_app value of 7,
HAProxy will handle 28 (4*7) connections to the Rails server.
maxcon_factor_nodejs_app
The maxcon factor for a Node.js app server (number). The default value is 10.
node[:haproxy][:maxcon_factor_nodejs_app]
maxcon_factor_nodejs_app_ssl
The maxcon factor for a Node.js app server with SSL (number). The default value is 10.
node[:haproxy][:maxcon_factor_nodejs_app_ssl]
maxcon_factor_php_app
The maxcon factor for a PHP app server (number). The default value is 10.
node[:haproxy][:maxcon_factor_php_app]
maxcon_factor_php_app_ssl
The maxcon factor for a PHP app server with SSL (number). The default value is 10.
node[:haproxy][:maxcon_factor_php_app_ssl]
maxcon_factor_rails_app
The maxcon factor for a Rails app server (number). The default value is 7.
node[:haproxy][:maxcon_factor_rails_app]
maxcon_factor_rails_app_ssl
The maxcon factor for a Rails app server with SSL (number). The default value is 7.
node[:haproxy][:maxcon_factor_rails_app_ssl]
maxcon_factor_static
The maxcon factor for a static web server (number). The default value is 15.
node[:haproxy][:maxcon_factor_static]
maxcon_factor_static_ssl
The maxcon factor for a static web server with SSL (number). The default value is 15.
API Version 2013-02-18
549
AWS OpsWorks User Guide
Built-in Cookbook Attributes
node[:haproxy][:maxcon_factor_static_ssl]
memached Attributes
Note
These attributes are available only on Linux stacks.
The memached attributes specify the Memcached server configuration. For more information on how to
override built-in attributes to specify custom values, see Overriding Attributes (p. 325).
memory (p. 550)
max_connections (p. 550)
pid_file (p. 550)
port (p. 550)
start_command (p. 550)
stop_command (p. 550)
user (p. 550)
memory
The maximum memory to use, in MB (number). The default value is 512.
node[:memcached][:memory]
max_connections
The maximum number of connections (string). The default value is '4096'.
node[:memcached][:max_connections]
pid_file
The file that contains the daemon's process ID (string). The default value is
'var/run/memcached.pid'.
node[:memcached][:pid_file]
port
The port to listen on (number). The default value is 11211.
node[:memcached][:port]
start_command
The start command (string). The default value is '/etc/init.d/memcached start'.
node[:memcached][:start_command]
stop_command
The stop command (string). The default value is '/etc/init.d/memcached stop'.
node[:memcached][:stop_command]
user
The user (string). The default value is 'nobody'.
API Version 2013-02-18
550
AWS OpsWorks User Guide
Built-in Cookbook Attributes
node[:memcached][:user]
mysql Attributes
Note
These attributes are available only on Linux stacks.
The mysql attributes specify the MySQL master configuration. For more information, see Server System
Variables. For more information on how to override built-in attributes to specify custom values, see
Overriding Attributes (p. 325).
basedir (p. 551)
bind_address (p. 551)
clients (p. 551)
conf_dir (p. 551)
confd_dir (p. 551)
datadir (p. 551)
grants_path (p. 552)
mysql_bin (p. 552)
mysqladmin_bin (p. 552)
pid_file (p. 552)
port (p. 552)
root_group (p. 552)
server_root_password (p. 552)
socket (p. 552)
tunable Attributes (p. 553)
basedir
The base directory (string). The default value is '/usr'.
node[:mysql][:basedir]
bind_address
The address that MySQL listens on (string). The default value is '0.0.0.0'.
node[:mysql][:bind_address]
clients
A list of clients (list of string).
node[:mysql][:clients]
conf_dir
The directory that contains the configuration file (string). The default values are as follows:
Amazon Linux and RHEL: '/etc'
Ubuntu: '/etc/mysql'
node[:mysql][:conf_dir]
confd_dir
The directory that contains additional configuration files (string). The default value is
'/etc/mysql/conf.d'.
node[:mysql][:confd_dir]
datadir
The data directory (string). The default value is '/var/lib/mysql'.
API Version 2013-02-18
551
AWS OpsWorks User Guide
Built-in Cookbook Attributes
node[:mysql][:datadir]
grants_path
The grant table location (string). The default value is '/etc/mysql_grants.sql'.
node[:mysql][:grants_path]
mysql_bin
The mysql binaries location (string). The default value is '/usr/bin/mysql'.
node[:mysql][:mysql_bin]
mysqladmin_bin
The mysqladmin location (string). The default value is '/usr/bin/mysqladmin'.
node[:mysql][:mysqladmin_bin]
pid_file
The file that contains the daemon's process ID (string). The default value is
'/var/run/mysqld/mysqld.pid'.
node[:mysql][:pid_file]
port
The port that the server listens on (number). The default value is 3306.
node[:mysql][:port]
root_group
The root group (string). The default value is 'root'.
node[:mysql][:root_group]
server_root_password
The server's root password (string). The default value is randomly generated.
node[:mysql][:server_root_password]
socket
The location of the socket file (string). The default value is '/var/lib/mysql/mysql.sock'. The
default values are as follows:
Amazon Linux and RHEL: '/var/lib/mysql/mysql.sock'
Ubuntu: '/var/run/mysqld/mysqld.sock'
node[:mysql][:socket]
API Version 2013-02-18
552
AWS OpsWorks User Guide
Built-in Cookbook Attributes
tunable Attributes
The tunable attributes are used for performance tuning.
back_log (p. 553)
innodb_additional_mem_pool_size (p. 553)
innodb_buffer_pool_size (p. 553)
innodb_flush_log_at_trx_commit (p. 553)
innodb_lock_wait_timeout
(p. 553)
key_buffer (p. 553)
log_slow_queries (p. 554)
long_query_time (p. 554)
max_allowed_packet (p. 554)
max_connections (p. 554)
max_heap_table_size (p. 554) net_read_timeout (p. 554)
net_write_timeout (p. 554)
query_cache_limit (p. 554)
query_cache_size (p. 554)
query_cache_type (p. 555)
thread_cache_size (p. 555)
thread_stack (p. 555)
wait_timeout (p. 555)
table_cache (p. 555)
back_log
The maximum number of outstanding requests (string). The default value is '128'.
node[:mysql][:tunable][:back_log]
innodb_additional_mem_pool_size
The size of the pool that Innodb uses to store internal data structures (string). The default value
is '20M'.
node[:mysql][:tunable][:innodb_additional_mem_pool_size]
innodb_buffer_pool_size
The Innodb buffer pool size (string). The attribute value is set by AWS OpsWorks and depends
on the instance type, but you can override it (p. 325) by using custom JSON or a custom attribute
file.
node[:mysql][:tunable][:innodb_buffer_pool_size]
innodb_flush_log_at_trx_commit
How often Innodb flushes the log buffer (string). The default value is '2'. For more information,
see innodb_flush_log_at_trx_commit.
node[:mysql][:tunable][:innodb_flush_log_at_trx_commit]
innodb_lock_wait_timeout
The maximum amount of time, in seconds, that an Innodb transaction waits for a row lock (string).
The default value is '50'.
node[:mysql][:tunable][:innodb_lock_wait_timeout]
key_buffer
The index buffer size (string). The default value is '250M'.
node[:mysql][:tunable][:key_buffer]
API Version 2013-02-18
553
AWS OpsWorks User Guide
Built-in Cookbook Attributes
log_slow_queries
The location of the slow-query log file (string). The default value is
'/var/log/mysql/mysql-slow.log'.
node[:mysql][:tunable][:log_slow_queries]
long_query_time
The time, in seconds, required to designate a query as a long query (string). The default value
is '1'.
node[:mysql][:tunable][:long_query_time]
max_allowed_packet
The maximum allowed packet size (string). The default value is '32M'.
node[:mysql][:tunable][:max_allowed_packet]
max_connections
The maximum number of concurrent client connections (string). The default value is '2048'.
node[:mysql][:tunable][:max_connections]
max_heap_table_size
The maximum size of user-created MEMORY tables (string). The default value is '32M'.
node[:mysql][:tunable][:max_heap_table_size]
net_read_timeout
The amount of time, in seconds, to wait for more data from a connection (string). The default
value is '30'.
node[:mysql][:tunable][:net_read_timeout]
net_write_timeout
The amount of time, in seconds, to wait for a block to be written to a connection (string). The
default value is '30'.
node[:mysql][:tunable][:net_write_timeout]
query_cache_limit
The maximum size of an individual cached query (string). The default value is '2M'.
node[:mysql][:tunable][:query_cache_limit]
query_cache_size
The query cache size (string). The default value is '128M'.
node[:mysql][:tunable][:query_cache_size]
API Version 2013-02-18
554
AWS OpsWorks User Guide
Built-in Cookbook Attributes
query_cache_type
The query cache type (string). The possible values are as follows:
'0': No caching or retrieval of cached data.
'1': Cache statements that don't begin with SELECT SQL_NO_CACHE.
'2': Cache statements that begin with SELECT SQL_CACHE.
The default value is '1'.
node[:mysql][:tunable][:query_cache_type]
thread_cache_size
The number of client threads that are cached for re-use (string). The default value is '8'.
node[:mysql][:tunable][:thread_cache_size]
thread_stack
The stack size for each thread (string). The default value is '192K'.
node[:mysql][:tunable][:thread_stack]
wait_timeout
The amount of time, in seconds, to wait on a noninteractive connection. The default value is
'180' (string).
node[:mysql][:tunable][:wait_timeout]
table_cache
The number of open tables (string). The default value is '2048'.
node[:mysql][:tunable][:table_cache]
nginx Attributes
Note
These attributes are available only on Linux stacks.
The nginx attributes specify the Nginx configuration. For more information, see Directive Index. For more
information on how to override built-in attributes to specify custom values, see Overriding Attributes (p. 325).
binary (p. 556)
dir (p. 556)
gzip (p. 556)
gzip_comp_level (p. 556)
gzip_disable (p. 556)
gzip_http_version (p. 556)
gzip_proxied (p. 556)
gzip_static (p. 557)
gzip_types (p. 557)
gzip_vary (p. 557)
keepalive (p. 557)
keepalive_timeout (p. 557)
log_dir (p. 557)
user (p. 557)
server_names_hash_bucket_size (p. 558)
worker_processes (p. 558)
worker_connections (p. 558)
API Version 2013-02-18
555
AWS OpsWorks User Guide
Built-in Cookbook Attributes
binary
The location of the Nginx binaries (string). The default value is '/usr/sbin/nginx'.
node[:nginx][:binary]
dir
The location of files such as configuration files (string). The default value is '/etc/nginx'.
node[:nginx][:dir]
gzip
Whether gzip compression is enabled (string). The possible values are 'on' and 'off'. The default
value is 'on'.
Caution
Compression can introduce security risks. To completely disable compression, set this
attribute as follows:
node[:nginx][:gzip] = 'off'
node[:nginx][:gzip]
gzip_comp_level
The compression level, which can range from 19, with 1 corresponding to the least compression
(string). The default value is '2'.
node[:nginx][:gzip_comp_level]
gzip_disable
Disables gzip compression for specified user agents (string). The value is a regular expression and
the default value is 'MSIE [1-6].(?!.*SV1)'.
node[:nginx][:gzip_disable]
gzip_http_version
Enables gzip compression for a specified HTTP version (string). The default value is '1.0'.
node[:nginx][:gzip_http_version]
gzip_proxied
Whether and how to compress the response to proxy requests, which can take one of the following
values (string):
'off': do not compress proxied requests
'expired': compress if the Expire header prevents caching
'no-cache': compress if the Cache-Control header is set to "no-cache"
'no-store': compress if the Cache-Control header is set to "no-store"
'private': compress if the Cache-Control header is set to "private"
'no_last_modified': compress if Last-Modified is not set
'no_etag': compress if the request lacks an ETag header
'auth': compress if the request includes an Authorization header
API Version 2013-02-18
556
AWS OpsWorks User Guide
Built-in Cookbook Attributes
'any': compress all proxied requests
The default value is 'any'.
node[:nginx][:gzip_proxied]
gzip_static
Whether the gzip static module is enabled (string). The possible values are 'on' and 'off'. The
default value is 'on'.
node[:nginx][:gzip_static]
gzip_types
A list of MIME types to be compressed (list of string). The default value is ['text/plain',
'text/html', 'text/css', 'application/x-javascript', 'text/xml',
'application/xml', 'application/xml+rss', 'text/javascript'].
node[:nginx][:gzip_types]
gzip_vary
Whether to enable a Vary:Accept-Encoding response header (string). The possible values are
'on' and 'off'. The default value is 'on'.
node[:nginx][:gzip_vary]
keepalive
Whether to enable a keep-alive connection (string). The possible values are 'on' and 'off'. The
default value is 'on'.
node[:nginx][:keepalive]
keepalive_timeout
The maximum amount of time, in seconds, that a keep-alive connection remains open (number). The
default value is 65.
node[:nginx][:keepalive_timeout]
log_dir
The location of the log files (string). The default value is '/var/log/nginx'.
node[:nginx][:log_dir]
user
The user (string). The default values are as follows:
Amazon Linux and RHEL: 'www-data'
Ubuntu: 'nginx'
node[:nginx][:user]
API Version 2013-02-18
557
AWS OpsWorks User Guide
Built-in Cookbook Attributes
server_names_hash_bucket_size
The bucket size for hash tables of server names, which can be set to 32, 64, or 128 (number). The
default value is 64.
node[:nginx][:server_names_hash_bucket_size]
worker_processes
The number of worker processes (number). The default value is 10.
node[:nginx][:worker_processes]
worker_connections
The maximum number of worker connections (number). The default value is 1024. The maximum
number of clients is set to worker_processes * worker_connections.
node[:nginx][:worker_connections]
opsworks_berkshelf Attributes
Note
These attributes are available only on Linux stacks.
The opsworks_berkshelf attributes specify the Berkshelf configuration. For more information, see
Berkshelf. For more information on how to override built-in attributes to specify custom values, see
Overriding Attributes (p. 325).
debug
Whether to include Berkshelf debugging information in the Chef log (Boolean). The default value is
false.
node['opsworks_berkshelf]['debug']
opsworks_java Attributes
Note
These attributes are available only on Linux stacks.
The opsworks_java attributes specify the Tomcat server configuration. For more information, see
Apache Tomcat Configuration Reference. For more information on how to override built-in attributes to
specify custom values, see Overriding Attributes (p. 325).
datasources (p. 559)
java_app_server_version (p. 559) java_shared_lib_dir (p. 559)
jvm_pkg Attributes (p. 559)
custom_pkg_location_url_debian java_home_basedir (p. 559)
(p. 559)
custom_pkg_location_url_rhel
(p. 559)
use_custom_pkg_location
(p. 559)
jvm_version (p. 560)
tomcat Attributes (p. 560)
API Version 2013-02-18
558
jvm_options (p. 560)
AWS OpsWorks User Guide
Built-in Cookbook Attributes
datasources
A set of attributes that define JNDI resource names (string). For more information on how to use this
attribute, see Deploying a JSP App with a Back-End Database (p. 497). The default value is an empty
hash, which can be filled with custom mappings between app short names and JNDI names. For
more information, see Deploying a JSP App with a Back-End Database (p. 497).
node['opsworks_java']['datasources']
java_app_server_version
The Java app server version (number). The default value is 7. You can override this attribute to
specify version 6. If you install a nondefault JDK, this attribute is ignored.
node['opsworks_java']['java_app_server_version']
java_shared_lib_dir
The directory for the Java shared libraries (string). The default value is /usr/share/java.
node['opsworks_java']['java_shared_lib_dir']
jvm_pkg Attributes
A set of attributes that you can override to install a nondefault JDK.
use_custom_pkg_location
Whether to install a custom JDK instead of OpenJDK (Boolean). The default value is false.
node['opsworks_java']['jvm_pkg']['use_custom_pkg_location']
custom_pkg_location_url_debian
The location of the JDK package to be installed on Ubuntu instances (string). The default value
is 'http://aws.amazon.com/', which is simply an initialization value with no proper meaning.
If you want to install a nondefault JDK, you must override this attribute and set it to the appropriate
URL.
node['opsworks_java']['jvm_pkg']['custom_pkg_location_url_debian']
custom_pkg_location_url_rhel
The location of the JDK package to be installed on Amazon Linux and RHEL instances (string).
The default value is 'http://aws.amazon.com/', which is simply an initialization value with
no proper meaning. If you want to install a nondefault JDK, you must override this attribute and
set it to the appropriate URL.
node['opsworks_java']['jvm_pkg']['custom_pkg_location_url_rhel']
java_home_basedir
The directory that the JDK package will be extracted to (string). The default value is /usr/local.
You do not need to specify this setting for RPM packages; they include a complete directory
structure.
node['opsworks_java']['jvm_pkg']['java_home_basedir']
API Version 2013-02-18
559
AWS OpsWorks User Guide
Built-in Cookbook Attributes
jvm_options
The JVM command line options, which allow you to specify settings such as the heap size (string).
A common set of options is -Djava.awt.headless=true -Xmx128m
-XX:+UseConcMarkSweepGC. The default value is no options.
node['opsworks_java']['jvm_options']
jvm_version
The OpenJDK version (number). The default value is 7. You can override this attribute to specify
OpenJDK version 6. If you install a nondefault JDK, this attribute is ignored.
node['opsworks_java']['jvm_version']
tomcat Attributes
A set of attributes that you can override to install the default Tomcat configuration.
ajp_port (p. 560)
apache_tomcat_bind_mod
(p. 560)
apache_tomcat_bind_path
(p. 560)
auto_deploy (p. 560)
connection_timeout (p. 561)
mysql_connector_jar (p. 561)
port (p. 561)
secure_port (p. 561)
shutdown_port (p. 561)
threadpool_max_threads
(p. 561)
threadpool_min_spare_threads unpack_wars (p. 561)
(p. 561)
uri_encoding (p. 561)
use_ssl_connector (p. 561)
use_threadpool (p. 562)
userdatabase_pathname
(p. 562)
ajp_port
The AJP port (number). The default value is 8009.
node['opsworks_java']['tomcat]['ajp_port']
apache_tomcat_bind_mod
The proxy module (string). The default value is proxy_http. You can override this attribute to
specify the AJP proxy module, proxy_ajp.
node['opsworks_java']['tomcat]['apache_tomcat_bind_mod']
apache_tomcat_bind_path
The Apache-Tomcat bind path (string). The default value is /. You should not override this
attribute; changing the bind path can cause the application to stop working.
node['opsworks_java']['tomcat]['apache_tomcat_bind_path']
auto_deploy
Whether to autodeploy (Boolean). The default value is true.
node['opsworks_java']['tomcat]['auto_deploy']
API Version 2013-02-18
560
AWS OpsWorks User Guide
Built-in Cookbook Attributes
connection_timeout
The connection timeout, in milliseconds (number). The default value is 20000 (20 seconds).
node['opsworks_java']['tomcat]['connection_timeout']
mysql_connector_jar
The MySQL connector library's JAR file (string). The default value is
mysql-connector-java.jar.
node['opsworks_java']['tomcat]['mysql_connector_jar']
port
The standard port (number). The default value is 8080.
node['opsworks_java']['tomcat]['port']
secure_port
The secure port (number). The default value is 8443.
node['opsworks_java']['tomcat]['secure_port']
shutdown_port
The shutdown port (number). The default value is 8005.
node['opsworks_java']['tomcat]['shutdown_port']
threadpool_max_threads
The maximum number of threads in the thread pool (number). The default value is 150.
node['opsworks_java']['tomcat]['threadpool_max_threads']
threadpool_min_spare_threads
The minimum number of spare threads in the thread pool (number). The default value is 4.
node['opsworks_java']['tomcat]['threadpool_min_spare_threads']
unpack_wars
Whether to unpack WAR files (Boolean). The default value is true.
node['opsworks_java']['tomcat]['unpack_wars']
uri_encoding
The URI encoding (string). The default value is UTF-8.
node['opsworks_java']['tomcat]['uri_encoding']
use_ssl_connector
Whether to use an SSL connector (Boolean). The default value is false.
API Version 2013-02-18
561
AWS OpsWorks User Guide
Built-in Cookbook Attributes
node['opsworks_java']['tomcat]['use_ssl_connector']
use_threadpool
Whether to use a thread pool (Boolean). The default value is false.
node['opsworks_java']['tomcat]['use_threadpool']
userdatabase_pathname
The user database path name (string). The default value is conf/tomcat-users.xml.
node['opsworks_java']['tomcat]['userdatabase_pathname']
passenger_apache2 Attributes
Note
These attributes are available only on Linux stacks.
The passenger_apache2 attributes specify the Phusion Passenger configuration. For more information,
see Phusion Passenger users guide, Apache version. For more information on how to override built-in
attributes to specify custom values, see Overriding Attributes (p. 325).
friendly_error_pages (p. 562)
gem_bin (p. 562)
gems_path (p. 562)
high_performance_mode (p. 563) root_path (p. 563)
max_instances_per_app (p. 563)
max_pool_size (p. 563)
max_requests (p. 563)
module_path (p. 563)
pool_idle_time (p. 563)
rails_app_spawner_idle_time
(p. 563)
rails_framework_spawner_idle_time (p. 564)
rails_spawn_method (p. 564)
ruby_bin (p. 564)
ruby_wrapper_bin (p. 564)
stat_throttle_rate (p. 564)
version (p. 564)
friendly_error_pages
Whether to display a friendly error page if an application fails to start (string). This attribute can be
set to 'on' or 'off'; the default value is 'off'.
node[:passenger][:friendly_error_pages]
gem_bin
The location of the Gem binaries (string). The default value is '/usr/local/bin/gem'.
node[:passenger][:gem_bin]
gems_path
The gems path (string). The default value depends on the Ruby version. For example:
Ruby version 1.8: '/usr/local/lib/ruby/gems/1.8/gems'
Ruby version 1.9: '/usr/local/lib/ruby/gems/1.9.1/gems'
node[:passenger][:gems_path]
API Version 2013-02-18
562
AWS OpsWorks User Guide
Built-in Cookbook Attributes
high_performance_mode
Whether to use Passenger's high-performance mode (string). The possible values are 'on' and
'off'. The default value is 'off'.
node[:passenger][:high_performance_mode ]
root_path
The Passenger root directory (string).The default value depends on the Ruby and Passenger versions.
In Chef syntax, the value is
"#{node[:passenger][:gems_path]}/passenger-#{passenger[:version]}".
node[:passenger][:root_path]
max_instances_per_app
The maximum number of application processes per app (number). The default value is 0. For more
information, see PassengerMaxInstancesPerApp.
node[:passenger][:max_instances_per_app]
max_pool_size
The maximum number of application processors (number). The default value is 8. For more
information, see PassengerMaxPoolSize.
node[:passenger][:max_pool_size]
max_requests
The maximum number of requests (number). The default value is 0.
node[:passenger][:max_requests]
module_path
The module path (string). The default values are as follows:
Amazon Linux and RHEL:
"#{node['apache']['libexecdir (p. 542)']}/mod_passenger.so"
Ubuntu: "#{passenger[:root_path (p. 563)]}/ext/apache2/mod_passenger.so"
node[:passenger][:module_path]
pool_idle_time
The maximum time, in seconds, that an application process can be idle (number). The default value
is 14400 (4 hours). For more information, see PassengerPoolIdleTime.
node[:passenger][:pool_idle_time]
rails_app_spawner_idle_time
The maximum idle time for the Rails app spawner (number). If this attribute is set to zero, the app
spawner does not time out. The default value is 0. For more information, see Spawning Methods
Explained.
node[:passenger][:rails_app_spawner_idle_time]
API Version 2013-02-18
563
AWS OpsWorks User Guide
Built-in Cookbook Attributes
rails_framework_spawner_idle_time
The maximum idle time for the Rails framework spawner (number). If this attribute is set to zero, the
framework spawner does not time out. The default value is 0. For more information, see Spawning
Methods Explained.
node[:passenger][:rails_framework_spawner_idle_time]
rails_spawn_method
The Rails spawn method (string). The default value is 'smart-lv2'. For more information, see
Spawning Methods Explained.
node[:passenger][:rails_spawn_method]
ruby_bin
The location of the Ruby binaries (string). The default value is '/usr/local/bin/ruby'.
node[:passenger][:ruby_bin]
ruby_wrapper_bin
The location of the Ruby wrapper script (string). The default value is
'/usr/local/bin/ruby_gc_wrapper.sh'.
node[:passenger][:ruby_wrapper_bin]
stat_throttle_rate
The rate at which Passenger performs file system checks (number). The default value is 5, which
means that the checks will be performed at most once every 5 seconds. For more information, see
PassengerStatThrottleRate .
node[:passenger][:stat_throttle_rate]
version
The version (string). The default value is '3.0.9'.
node[:passenger][:version]
ruby Attributes
Note
These attributes are available only on Linux stacks.
The ruby attributes specify the Ruby version that is used by applications. Note that attribute usage
changed with the introduction of semantic versioning in Ruby 2.1. For more information about how to
specify a version, including examples, see Ruby Versions (p. 225). For complete details on how AWS
OpsWorks determines the Ruby version, see the built-in attributes file, ruby.rb. For more information on
how to override built-in attributes to specify custom values, see Overriding Attributes (p. 325).
full_version
The full version number (string). You should not override this attribute. Instead, use
[:opsworks][:ruby_version] (p. 530) and the appropriate patch version attribute to specify a version.
API Version 2013-02-18
564
AWS OpsWorks User Guide
Built-in Cookbook Attributes
[:ruby][:full_version]
major_version
The major version number (string). You should not override this attribute. Instead, use
[:opsworks][:ruby_version] (p. 530) to specify the major version.
[:ruby][:major_version]
minor_version
The minor version number (string). You should not override this attribute. Instead, use
[:opsworks][:ruby_version] (p. 530) to specify the minor version.
[:ruby][:minor_version]
patch
The patch level (string). This attribute is valid for Ruby version 2.0.0 and earlier. For later Ruby
versions, use the patch_version attribute.
[:ruby][:patch]
The patch number must be prefaced by p. For example, you would use the following custom JSON
to specify patch level 484.
{
"ruby":{"patch":"p484"}
}
patch_version
The patch number (string). This attribute is valid for Ruby version 2.1 and later. For earlier Ruby
versions, use the patch attribute.
[:ruby][:patch_version]
pkgrelease
The package release number (string).
[:ruby][:pkgrelease]
unicorn Attributes
Note
These attributes are available only on Linux stacks.
The unicorn attributes specify the Unicorn configuration. For more information, see Unicorn::Configurator.
For more information on how to override built-in attributes to specify custom values, see Overriding
Attributes (p. 325).
accept_filter (p. 566)
backlog (p. 566)
delay (p. 566)
tcp_nodelay (p. 566)
tcp_nopush (p. 566)
preload_app (p. 566)
API Version 2013-02-18
565
AWS OpsWorks User Guide
Built-in Cookbook Attributes
timeout (p. 566)
tries (p. 566)
version (p. 566)
worker_processes (p. 567)
accept_filter
The accept filter, 'httpready' or 'dataready' (string). The default value is 'httpready'.
node[:unicorn][:accept_filter]
backlog
The maximum number of requests that the queue can hold (number). The default value is 1024.
node[:unicorn][:backlog]
delay
The amount of time, in seconds, to wait to retry binding a socket (number). The default value is 0.5.
node[:unicorn][:delay]
preload_app
Whether to preload an app before forking a worker process (Boolean). The default value is true.
node[:unicorn][:preload_app]
tcp_nodelay
Whether to disable Nagle's algorithm for TCP sockets (Boolean). The default value is true.
node[:unicorn][:tcp_nodelay]
tcp_nopush
Whether to enable TCP_CORK (Boolean). The default value is false.
node[:unicorn][:tcp_nopush]
timeout
The maximum amount time, in seconds, that a worker is allowed to use for each request (number).
Workers that exceed the timeout value are terminated. The default value is 60.
node[:unicorn][:timeout]
tries
The maximum number of times to retry binding to a socket (number). The default value is 5.
node[:unicorn][:tries]
version
The Unicorn version (string). The default value is '4.7.0'.
node[:unicorn][:version]
API Version 2013-02-18
566
AWS OpsWorks User Guide
Troubleshooting
worker_processes
The number of worker processes (number). The default value is max_pool_size, if it exists, and 4
otherwise.
node[:unicorn][:worker_processes]
Troubleshooting Chef 11.10 and Earlier Versions
for Linux
Note
For additional troubleshooting information, see Debugging and Troubleshooting Guide (p. 582).
Chef Logs for Chef 11.10 and Earlier Versions for Linux
AWS OpsWorks stores each instance's Chef logs in its /var/lib/aws/opsworks/chef directory. You
need sudo privileges to access this directory. The log for each run is in a file named
YYYY-MM-DD-HH-MM-SS-NN.log.
For more information, see the following:
Viewing a Chef Log with the Console (p. 584)
Viewing a Chef Log with the CLI or API (p. 584)
Interpreting a Chef Log (p. 587)
Common Chef Log Errors (p. 590)
API Version 2013-02-18
567
AWS OpsWorks User Guide
Using the AWS OpsWorks CLI
The AWS OpsWorks command line interface (CLI) provides the same functionality as the console and
can be used for a variety of tasks. The AWS OpsWorks CLI is part of the AWS CLI. For more information,
including how to install and configure the AWS CLI, go to What Is the AWS Command Line Interface?.
For a complete description of each command, go to the AWS OpsWorks reference.
Tip
If you are using a Windows-based workstation, you can also run the AWS Tools for Windows
PowerShell to perform AWS OpsWorks operations from the command line. For more information,
see AWS Tools for Windows PowerShell.
AWS OpsWorks commands have the following general format:
C:\>aws --region us-east-1 opsworks command-name [--argument1 value] [...]
If an argument value is a JSON object, you should escape the " characters or the command might return
an error that the JSON is invalid. For example, if the JSON object is "{"somekey":"somevalue"}",
you should format it as "{\"somekey\":\"somevalue\"}". An alternative approach is to put the JSON
object in a file and use file:// to include it in the command line. The following example creates an app
using an application source object stored in appsource.json.
aws opsworks --region us-east-1 create-app --stack-id 8c428b08-a1a1-46ce-a5f8feddc43771b8 --name SimpleJSP --type java --app-source file://appsource.json
Most commands return one or more values, packaged as a JSON object. The following sections contain
some examples. For a detailed description of the return values for each command, go to the AWS
OpsWorks reference.
Tip
AWS CLI commands must specify a region, as shown in the examples. However, AWS OpsWorks
has only one endpoint, us-east-1, which you must use regardless of your stack's region. To
simplify your AWS OpsWorks command strings, configure the CLI to specify us-east-1 as the
default region so you can omit the --region argument. For more information, see Configuring
the AWS Region.
To use a CLI command, you must have the appropriate permissions. For more information on AWS
OpsWorks permissions, see Managing User Permissions (p. 255). To determine the permissions required
for a particular command, see the command's reference page in the AWS OpsWorks reference.
API Version 2013-02-18
568
AWS OpsWorks User Guide
Create an Instance
The following sections describe how to use the AWS OpsWorks CLI to perform a variety of common
tasks.
Topics
Create an Instance (create-instance) (p. 569)
Deploy an App (create-deployment) (p. 571)
List a Stack's Apps (describe-apps) (p. 572)
List a Stack's Commands (describe-commands) (p. 572)
List a Stack's Deployments (describe-deployments) (p. 573)
List a Stack's Elastic IP Addresses (describe-elastic-ips) (p. 574)
List a Stack's Instances (describe-instances) (p. 575)
List an Account's Stacks (describe-stacks) (p. 576)
List a Stack's Layers (describe-layers) (p. 577)
Execute a Recipe (create-deployment) (p. 580)
Install Dependencies (create-deployment) (p. 581)
Update the Stack Configuration (update-stack) (p. 581)
Create an Instance (create-instance)
Use the create-instance command to create an instance on a specified stack.
Topics
Create an Instance with a Default Host Name (p. 569)
Create an Instance with a Themed Host Name (p. 570)
Create an Instance with a Custom AMI (p. 570)
Create an Instance with a Default Host Name
C:\>aws opsworks --region us-east-1 create-instance --stack-id 935450cc-61e04b03-a3e0-160ac817d2bb
--layer-ids 5c8c272a-f2d5-42e3-8245-5bf3927cb65b --instance-type m1.large
--os "Amazon Linux"
The arguments are as follows:
stack-id You can get the stack ID from the stack's settings page on the console (look for OpsWorks
ID) or by calling describe-stacks.
layer-ids You can get layer IDs from the layer's details page on the console (look for OpsWorks
ID) or by calling describe-layers. In this example, the instance belongs to only one layer.
instance-type The specification that defines the memory, CPU, storage capacity, and hourly cost
for the instance; m1.large for this example.
os The instance's operating system; Amazon Linux for this example.
The command returns a JSON object that contains the instance ID, as follows:
API Version 2013-02-18
569
AWS OpsWorks User Guide
Create an Instance with a Themed Host Name
"InstanceId": "5f9adeaa-c94c-42c6-aeef-28a5376002cd"
}
This example creates an instance with a default host name, which is simply an integer. The following
section describes how to create an instance with a host name generated from a theme.
Create an Instance with a Themed Host Name
You can also create an instance with a themed host name. You specify the theme when you create the
stack. For more information, see Create a New Stack (p. 99).To create the instance, first call
get-hostname-suggestion to generate a name.For example:
C:\>aws opsworks get-hostname-suggestion --region us-east-1 --layer-id 5c8c272af2d5-42e3-8245-5bf3927cb65b
If you specify the default Layer Dependent theme, get-hostname-suggestion simply appends a
digit to the layer's short name.For more information, see Create a New Stack (p. 99).
The command returns the generated host name.
{
"Hostname": "php-app2",
"LayerId": "5c8c272a-f2d5-42e3-8245-5bf3927cb65b"
}
You can then use the hostname argument to pass the generated name to create-instance, as follows:
c:\>aws --region us-east-1 opsworks create-instance --stack-id 935450cc-61e04b03-a3e0-160ac817d2bb
--layer-ids 5c8c272a-f2d5-42e3-8245-5bf3927cb65b --instance-type m1.large -os "Amazon Linux" --hostname "php-app2"
Create an Instance with a Custom AMI
The following create-instance command creates an instance with a custom AMI, which must be from the
stack's region. For more information about how to create a custom AMI for AWS OpsWorks, see Using
Custom AMIs (p. 148).
C:\>aws opsworks create-instance --region us-east-1 --stack-id c5ef46ce-3ccd472c-a3de-9bec94c6028e
--layer-ids 6ff8a2ac-c9cc-49cf-9c67-fc852539ade4 --instance-type c3.large -os Custom
--ami-id ami-6c61f104
The arguments are as follows:
stack-id You can get the stack ID from the stack's settings page on the console (look for OpsWorks
ID) or by calling describe-stacks.
API Version 2013-02-18
570
AWS OpsWorks User Guide
Deploy an App
layer-ids You can get layer IDs from the layer's details page on the console (look for OpsWorks
ID) or by calling describe-layers. In this example, the instance belongs to only one layer..
instance-type The value defines the instance's memory, CPU, storage capacity, and hourly cost,
and must be compatible with the AMI (c3.large for this example).
os The instance's operating system, which must be set to Custom for a custom AMI.
ami-id The AMI ID, which should look something like ami-6c61f104
Note
When you use a custom AMI, block device mappings are not supported, and values that you
specify for the --block-device-mappings option are ignored.
The command returns a JSON object that contains the instance ID, as follows:
{
"InstanceId": "5f9adeaa-c94c-42c6-aeef-28a5376002cd"
}
Deploy an App (create-deployment)
Use the create-deployment command to deploy an app to a specified stack.
Topics
Deploy an App (p. 571)
Deploy an App
aws opsworks --region us-east-1 create-deployment --stack-id cfb7e082-ad1d-45998e81-de1c39ab45bf
--app-id 307be5c8-d55d-47b5-bd6e-7bd417c6c7eb --command "{\"Name\":\"de
ploy\"}"
The arguments are as follows:
stack-id You can get the stack ID from the stack's settings page on the console (look for OpsWorks
ID) or by calling describe-stacks.
app-id You can get app ID from the app's details page (look for OpsWorks ID) or by calling
describe-apps.
command The argument takes a JSON object that sets the command name to deploy, which deploys
the specified app to the stack.
Notice that the " characters in the JSON object are all escaped. Otherwise, the command might return
an error that the JSON is invalid.
The command returns a JSON object that contains the deployment ID, as follows:
API Version 2013-02-18
571
AWS OpsWorks User Guide
List Apps
"DeploymentId": "5746c781-df7f-4c87-84a7-65a119880560"
}
Tip
The preceding example deploys to every instance in the stack. To deploy to a specified subset
of instances, add an instance-ids argument and list the instance IDs.
List a Stack's Apps (describe-apps)
Use the describe-apps command to list a stack's apps or get details about specified apps.
aws opsworks --region us-east-1 describe-apps --stack-id 38ee91e2-abdc-4208a107-0b7168b3cc7a
The preceding example returns a JSON object that contains information about each app. This example
has only one app. For a description of each parameter, see describe-apps.
{
"Apps": [
{
"StackId": "38ee91e2-abdc-4208-a107-0b7168b3cc7a",
"AppSource": {
"Url": "https://s3-us-west-2.amazonaws.com/opsworks-tomcat/sim
plejsp.zip",
"Type": "archive"
},
"Name": "SimpleJSP",
"EnableSsl": false,
"SslConfiguration": {},
"AppId": "da1decc1-0dff-43ea-ad7c-bb667cd87c8b",
"Attributes": {
"RailsEnv": null,
"AutoBundleOnDeploy": "true",
"DocumentRoot": "ROOT"
},
"Shortname": "simplejsp",
"Type": "other",
"CreatedAt": "2013-08-01T21:46:54+00:00"
}
]
}
List a Stack's Commands (describe-commands)
Use the describe-commands command to list a stack's commands or get details about specified commands.
The following example gets information about the commands that have been executed on a specified
instance.
API Version 2013-02-18
572
AWS OpsWorks User Guide
List Deployments
aws opsworks --region us-east-1 describe-commands --instance-id 8c2673b9-3fe5420d-9cfa-78d875ee7687
The command returns a JSON object that contains details about each command. The Type parameter
identifies the command name, deploy or undeploy for this example. For a description of the other
parameters, see describe-commands.
{
"Commands": [
{
"Status": "successful",
"CompletedAt": "2013-07-25T18:57:47+00:00",
"InstanceId": "8c2673b9-3fe5-420d-9cfa-78d875ee7687",
"DeploymentId": "6ed0df4c-9ef7-4812-8dac-d54a05be1029",
"AcknowledgedAt": "2013-07-25T18:57:41+00:00",
"LogUrl": "https://s3.amazonaws.com/prod_stage-log/logs/008c1a91-ec594d51-971d-3adff54b00cc?AWSAccessKeyId=AIDACKCEVSQ6C2EXAMPLE &Ex
pires=1375394373&Signature=HkXil6UuNfxTCC37EPQAa462E1E%3D&response-cache-con
trol=private&response-content-encoding=gzip&response-content- type=text%2Fplain",
"Type": "undeploy",
"CommandId": "008c1a91-ec59-4d51-971d-3adff54b00cc",
"CreatedAt": "2013-07-25T18:57:34+00:00",
"ExitCode": 0
},
{
"Status": "successful",
"CompletedAt": "2013-07-25T18:55:40+00:00",
"InstanceId": "8c2673b9-3fe5-420d-9cfa-78d875ee7687",
"DeploymentId": "19d3121e-d949-4ff2-9f9d-94eac087862a",
"AcknowledgedAt": "2013-07-25T18:55:32+00:00",
"LogUrl": "https://s3.amazonaws.com/prod_stage-log/logs/899d3d64-038447b6-a586-33433aad117c?AWSAccessKeyId=AIDACKCEVSQ6C2EXAMPLE &Ex
pires=1375394373&Signature=xMsJvtLuUqWmsr8s%2FAjVru0BtRs%3D&response-cachecontrol=private&response-content-encoding=gzip&response-conten ttype=text%2Fplain",
"Type": "deploy",
"CommandId": "899d3d64-0384-47b6-a586-33433aad117c",
"CreatedAt": "2013-07-25T18:55:29+00:00",
"ExitCode": 0
}
]
}
List a Stack's Deployments
(describe-deployments)
Use the describe-deployments command to list a stack's deployments or get details about specified
deployments.
API Version 2013-02-18
573
AWS OpsWorks User Guide
List Elastic IP Addresses
aws opsworks --region us-east-1 describe-deployments --stack-id 38ee91e2-abdc4208-a107-0b7168b3cc7a
The preceding command returns a JSON object that contains details about each deployment for the
specified stack. For a description of each parameter, see describe-deployments.
{
"Deployments": [
{
"StackId": "38ee91e2-abdc-4208-a107-0b7168b3cc7a",
"Status": "successful",
"CompletedAt": "2013-07-25T18:57:49+00:00",
"DeploymentId": "6ed0df4c-9ef7-4812-8dac-d54a05be1029",
"Command": {
"Args": {},
"Name": "undeploy"
},
"CreatedAt": "2013-07-25T18:57:34+00:00",
"Duration": 15,
"InstanceIds": [
"8c2673b9-3fe5-420d-9cfa-78d875ee7687",
"9e588a25-35b2-4804-bd43-488f85ebe5b7"
]
},
{
"StackId": "38ee91e2-abdc-4208-a107-0b7168b3cc7a",
"Status": "successful",
"CompletedAt": "2013-07-25T18:56:41+00:00",
"IamUserArn": "arn:aws:iam::444455556666:user/example-user",
"DeploymentId": "19d3121e-d949-4ff2-9f9d-94eac087862a",
"Command": {
"Args": {},
"Name": "deploy"
},
"InstanceIds": [
"8c2673b9-3fe5-420d-9cfa-78d875ee7687",
"9e588a25-35b2-4804-bd43-488f85ebe5b7"
],
"Duration": 72,
"CreatedAt": "2013-07-25T18:55:29+00:00"
}
]
}
List a Stack's Elastic IP Addresses
(describe-elastic-ips)
Use the describe-elastic-ips command to list the Elastic IP addresses that have been registered with a
stack or get details about specified Elastic IP addresses.
aws opsworks --region us-east-1 describe-elastic-ips --instance-id b62f3e04e9eb-436c-a91f-d9e9a396b7b0
API Version 2013-02-18
574
AWS OpsWorks User Guide
List Instances
The preceding command returns a JSON object that contains details about each Elastic IP address (one
in this example) for a specified instance. For a description of each parameter, see describe-elastic-ips.
{
"ElasticIps": [
{
"Ip": "192.0.2.0",
"Domain": "standard",
"Region": "us-west-2"
}
]
}
List a Stack's Instances (describe-instances)
Use the describe-instances command to list a stack's instances or get details about specified instances.
C:\>aws opsworks --region us-east-1 describe-instances --stack-id 38ee91e2-abdc4208-a107-0b7168b3cc7a
The preceding command returns a JSON object that contains details about every instance in a specified
stack. For a description of each parameter, see describe-instances.
{
"Instances": [
{
"StackId": "38ee91e2-abdc-4208-a107-0b7168b3cc7a",
"SshHostRsaKeyFingerprint":
"f4:3b:8e:27:1b:73:98:80:5d:d7:33:e2:b8:c8:8f:de",
"Status": "stopped",
"AvailabilityZone": "us-west-2a",
"SshHostDsaKeyFingerprint":
"e8:9b:c7:02:18:2a:bd:ab:45:89:21:4e:af:0b:07:ac",
"InstanceId": "8c2673b9-3fe5-420d-9cfa-78d875ee7687",
"Os": "Amazon Linux",
"Hostname": "db-master1",
"SecurityGroupIds": [],
"Architecture": "x86_64",
"RootDeviceType": "instance-store",
"LayerIds": [
"41a20847-d594-4325-8447-171821916b73"
],
"InstanceType": "c1.medium",
"CreatedAt": "2013-07-25T18:11:27+00:00"
},
{
"StackId": "38ee91e2-abdc-4208-a107-0b7168b3cc7a",
"SshHostRsaKeyFingerprint":
"ae:3a:85:54:66:f3:ce:98:d9:83:39:1e:10:a9:38:12",
"Status": "stopped",
"AvailabilityZone": "us-west-2a",
"SshHostDsaKeyFingerprint":
"5b:b9:6f:5b:1c:ec:55:85:f3:45:f1:28:25:1f:de:e4",
"InstanceId": "9e588a25-35b2-4804-bd43-488f85ebe5b7",
API Version 2013-02-18
575
AWS OpsWorks User Guide
List Stacks
"Os": "Amazon Linux",
"Hostname": "tomcustom1",
"SecurityGroupIds": [],
"Architecture": "x86_64",
"RootDeviceType": "instance-store",
"LayerIds": [
"e6cbcd29-d223-40fc-8243-2eb213377440"
],
"InstanceType": "c1.medium",
"CreatedAt": "2013-07-25T18:15:52+00:00"
}
]
}
List an Account's Stacks (describe-stacks)
Use the describe-stacks command to list an account's stacks or get details about specified stacks.
aws opsworks --region us-east-1 describe-stacks
The preceding command returns a JSON object that contains details about each stack in the account,
two in this example. For a description of each parameter, see describe-stacks.
{
"Stacks": [
{
"ServiceRoleArn": "arn:aws:iam::444455556666:role/aws-opsworksservice-role",
"StackId": "aeb7523e-7c8b-49d4-b866-03aae9d4fbcb",
"DefaultRootDeviceType": "instance-store",
"Name": "TomStack-sd",
"ConfigurationManager": {
"Version": "11.4",
"Name": "Chef"
},
"UseCustomCookbooks": true,
"CustomJson": "{\n \"tomcat\": {\n
\"base_version\": 7,\n
\"java_opts\": \"-Djava.awt.headless=true -Xmx256m\"\n },\n \
"datasources\": {\n
\"ROOT\": \"jdbc/mydb\"\n }\n}",
"Region": "us-west-2",
"DefaultInstanceProfileArn": "arn:aws:iam::444455556666:instanceprofile/aws-opsworks-ec2-role",
"CustomCookbooksSource": {
"Url": "git://github.com/example-repo/tomcustom.git",
"Type": "git"
},
"DefaultAvailabilityZone": "us-west-2a",
"HostnameTheme": "Layer_Dependent",
"Attributes": {
"Color": "rgb(45, 114, 184)"
},
"DefaultOs": "Amazon Linux",
"CreatedAt": "2013-08-01T22:53:42+00:00"
},
API Version 2013-02-18
576
AWS OpsWorks User Guide
List Layers
{
"ServiceRoleArn": "arn:aws:iam::444455556666:role/aws-opsworksservice-role",
"StackId": "40738975-da59-4c5b-9789-3e422f2cf099",
"DefaultRootDeviceType": "instance-store",
"Name": "MyStack",
"ConfigurationManager": {
"Version": "11.4",
"Name": "Chef"
},
"UseCustomCookbooks": false,
"Region": "us-west-2",
"DefaultInstanceProfileArn": "arn:aws:iam::444455556666:instanceprofile/aws-opsworks-ec2-role",
"CustomCookbooksSource": {},
"DefaultAvailabilityZone": "us-west-2a",
"HostnameTheme": "Layer_Dependent",
"Attributes": {
"Color": "rgb(45, 114, 184)"
},
"DefaultOs": "Amazon Linux",
"CreatedAt": "2013-10-25T19:24:30+00:00"
}
]
}
List a Stack's Layers (describe-layers)
Use the describe-layers command to list a stack's layers or get details about specified layers.
aws opsworks --region us-east-1 describe-layers --stack-id 38ee91e2-abdc-4208a107-0b7168b3cc7a
The preceding command returns a JSON object that contains details about each layer in a specified
stackin this example, a MySQL layer and a custom layer. For a description of each parameter, see
describe-layers.
{
"Layers": [
{
"StackId": "38ee91e2-abdc-4208-a107-0b7168b3cc7a",
"Type": "db-master",
"DefaultSecurityGroupNames": [
"AWS-OpsWorks-DB-Master-Server"
],
"Name": "MySQL",
"Packages": [],
"DefaultRecipes": {
"Undeploy": [],
"Setup": [
"opsworks_initial_setup",
"ssh_host_keys",
"ssh_users",
API Version 2013-02-18
577
AWS OpsWorks User Guide
List Layers
"mysql::client",
"dependencies",
"ebs",
"opsworks_ganglia::client",
"mysql::server",
"dependencies",
"deploy::mysql"
],
"Configure": [
"opsworks_ganglia::configure-client",
"ssh_users",
"agent_version",
"deploy::mysql"
],
"Shutdown": [
"opsworks_shutdown::default",
"mysql::stop"
],
"Deploy": [
"deploy::default",
"deploy::mysql"
]
},
"CustomRecipes": {
"Undeploy": [],
"Setup": [],
"Configure": [],
"Shutdown": [],
"Deploy": []
},
"EnableAutoHealing": false,
"LayerId": "41a20847-d594-4325-8447-171821916b73",
"Attributes": {
"MysqlRootPasswordUbiquitous": "true",
"RubygemsVersion": null,
"RailsStack": null,
"HaproxyHealthCheckMethod": null,
"RubyVersion": null,
"BundlerVersion": null,
"HaproxyStatsPassword": null,
"PassengerVersion": null,
"MemcachedMemory": null,
"EnableHaproxyStats": null,
"ManageBundler": null,
"NodejsVersion": null,
"HaproxyHealthCheckUrl": null,
"MysqlRootPassword": "*****FILTERED*****",
"GangliaPassword": null,
"GangliaUser": null,
"HaproxyStatsUrl": null,
"GangliaUrl": null,
"HaproxyStatsUser": null
},
"Shortname": "db-master",
"AutoAssignElasticIps": false,
"CustomSecurityGroupIds": [],
"CreatedAt": "2013-07-25T18:11:19+00:00",
"VolumeConfigurations": [
API Version 2013-02-18
578
AWS OpsWorks User Guide
List Layers
{
"MountPoint": "/vol/mysql",
"Size": 10,
"NumberOfDisks": 1
}
]
},
{
"StackId": "38ee91e2-abdc-4208-a107-0b7168b3cc7a",
"Type": "custom",
"DefaultSecurityGroupNames": [
"AWS-OpsWorks-Custom-Server"
],
"Name": "TomCustom",
"Packages": [],
"DefaultRecipes": {
"Undeploy": [],
"Setup": [
"opsworks_initial_setup",
"ssh_host_keys",
"ssh_users",
"mysql::client",
"dependencies",
"ebs",
"opsworks_ganglia::client"
],
"Configure": [
"opsworks_ganglia::configure-client",
"ssh_users",
"agent_version"
],
"Shutdown": [
"opsworks_shutdown::default"
],
"Deploy": [
"deploy::default"
]
},
"CustomRecipes": {
"Undeploy": [],
"Setup": [
"tomcat::setup"
],
"Configure": [
"tomcat::configure"
],
"Shutdown": [],
"Deploy": [
"tomcat::deploy"
]
},
"EnableAutoHealing": true,
"LayerId": "e6cbcd29-d223-40fc-8243-2eb213377440",
"Attributes": {
"MysqlRootPasswordUbiquitous": null,
"RubygemsVersion": null,
"RailsStack": null,
"HaproxyHealthCheckMethod": null,
API Version 2013-02-18
579
AWS OpsWorks User Guide
Execute a Recipe
"RubyVersion": null,
"BundlerVersion": null,
"HaproxyStatsPassword": null,
"PassengerVersion": null,
"MemcachedMemory": null,
"EnableHaproxyStats": null,
"ManageBundler": null,
"NodejsVersion": null,
"HaproxyHealthCheckUrl": null,
"MysqlRootPassword": null,
"GangliaPassword": null,
"GangliaUser": null,
"HaproxyStatsUrl": null,
"GangliaUrl": null,
"HaproxyStatsUser": null
},
"Shortname": "tomcustom",
"AutoAssignElasticIps": false,
"CustomSecurityGroupIds": [],
"CreatedAt": "2013-07-25T18:12:53+00:00",
"VolumeConfigurations": []
}
]
}
Execute a Recipe (create-deployment)
Use the create-deployment command to execute stack commands (p. 110) and deployment
commands (p. 197). The following example executes a stack command to run a custom recipe on a
specified stack.
aws opsworks --region us-east-1 create-deployment --stack-id 935450cc-61e0-4b03a3e0-160ac817d2bb
--command "{\"Name\":\"execute_recipes\", \"Args\":{\"re
cipes\":[\"phpapp::appsetup\"]}}"
The command argument takes a JSON object that is formatted as follows:
Name - Specifies the command name.The execute_recipes command used for this example executes
a specified recipe on the stack's instances.
Args - Specifies a list of arguments and their values. This example has one argument, recipes, which
is set to the recipe to be executed, phpapp::appsetup.
Notice that the " characters in the JSON object are all escaped. Otherwise, the command might return
an error that the JSON is invalid.
The command returns a deployment ID, which you can use to identify the command for other CLI
commands such as describe-commands.
{
"DeploymentId": "5cbaa7b9-4e09-4e53-aa1b-314fbd106038"
}
API Version 2013-02-18
580
AWS OpsWorks User Guide
Install Dependencies
Install Dependencies (create-deployment)
Use the create-deployment command to execute stack commands (p. 110) and deployment
commands (p. 197). The following example runs the update_dependencies stack command to update
the dependencies on a stack's instances.
aws opsworks --region us-east-1 create-deployment --stack-id 935450cc-61e0-4b03a3e0-160ac817d2bb
--command "{\"Name\":\"install_dependencies\"}"
The command argument takes a JSON object with a Name parameter whose value specifies the command
name, install_dependencies for this example. Notice that the " characters in the JSON object are
all escaped. Otherwise, the command might return an error that the JSON is invalid.
The command returns a deployment ID, which you can use to identify the command for other CLI
commands such as describe-commands.
{
"DeploymentId": "aef5b255-8604-4928-81b3-9b0187f962ff"
}
Update the Stack Configuration (update-stack)
Use the update-stack command to update the configuration of a specified stack. The following example
updates a stack to add custom JSON to the stack configuration attributes (p. 111).
aws opsworks --region us-east-1 update-stack --stack-id 935450cc-61e0-4b03-a3e0160ac817d2bb
--custom-json "{\"somekey\":\"somevalue\"}" --service-role-arn
arn:aws:iam::444455556666:role/aws-opsworks-service-role
Notice that the " characters in the JSON object are all escaped. Otherwise, the command might return
an error that the JSON is invalid.
Note
The example also specifies a service role for the stack. You must set service-role-arn to a
valid service role ARN or the action will fail; there is no default value. You can specify the stack's
current service role ARN, if you prefer, but you must do so explicitly.
The update-stack command does not return a value.
API Version 2013-02-18
581
AWS OpsWorks User Guide
Debugging Recipes
Debugging and Troubleshooting
Guide
If you need to debug a recipe or troubleshoot a service issue, the best approach generally is to work
through the following steps, in order:
1. Check Common Debugging and Troubleshooting Issues (p. 594) for your specific issue.
2. Search the AWS OpsWorks Forum to see if the issue has been discussed there.
The Forum includes many experienced users and is monitored by the AWS OpsWorks team.
3. For issues with recipes, see Debugging Recipes (p. 582).
4. Contact AWS OpsWorks support or post your issue on the AWS OpsWorks Forum.
The following section provides guidance for debugging recipes. The final section describes common
debugging and troubleshooting issues and their solutions.
Tip
Each Chef run produces a log, which provides a detailed description of the run and is a valuable
troubleshooting resource. To specify the amount of detail in the log, add a Chef::Log.level
statement to a custom recipe that specifies the desired log level. The default value is :info.
The following example shows how to set the Chef log level to :debug, which provides the most
detailed description of the run.
Chef::Log.level = :debug
For more information about viewing and interpreting Chef logs, see Chef Logs (p. 583).
Topics
Debugging Recipes (p. 582)
Common Debugging and Troubleshooting Issues (p. 594)
Debugging Recipes
When a lifecycle event occurs, or you run the Execute Recipes stack command (p. 110), AWS OpsWorks
issues a command to the agent (p. 591) to initiate a Chef Solo run on the specified instances to execute
API Version 2013-02-18
582
AWS OpsWorks User Guide
Logging in to a Failed Instance
the appropriate recipes, including your custom recipes. This section describes some ways that you can
debug failed recipes.
Topics
Logging in to a Failed Instance (p. 583)
Chef Logs (p. 583)
Using the AWS OpsWorks Agent CLI (p. 591)
Logging in to a Failed Instance
If a recipe fails, the instance will end up in the setup_failed state instead of online. Even though the
instance is not online as far as AWS OpsWorks is concerned, the EC2 instance is running and it's often
useful to log in to troubleshoot the issue. For example, you can check whether an application or custom
cookbook is correctly installed. The AWS OpsWorks built-in support for SSH (p. 187) and RDP (p. 189)
login is available only for instances in the online state. However, if you have assigned an SSH key pair
to the instance, you can still log in, as follows:
Linux instances Use the SSH key pair's private key to log in with a third-party SSH client, such as
OpenSSH or PuTTY.
You can use an EC2 key pair or your personal SSH key pair (p. 273) for this purpose.
Windows instances Use the EC2 key pair's private key to retrieve the instance's Administrator
password.
Use that password to log in with your preferred RDP Client. For more information, see Logging in As
Administrator (p. 191). You cannot use a personal SSH key pair (p. 273) to retrieve an Administrator
password.
Chef Logs
Chef logs are one of your key troubleshooting resources, especially for debugging recipes. AWS OpsWorks
captures the Chef log for each command, and retains the logs for an instance's 30 most recent commands.
Because the run is in debug mode, the log contains a detailed description of the Chef run, including the
text that is sent to stdout and stderror. If a recipe fails, the log includes the Chef stack trace.
AWS OpsWorks gives you several ways to view Chef logs. Once you have the log information, you can
use it to debug failed recipes.
Note
You can also view a specified log's tail by using SSH to connect to the instance and running the
agent CLI show_log command. For more information, see Displaying Chef Logs (p. 592).
Topics
Viewing a Chef Log with the Console (p. 584)
Viewing a Chef Log with the CLI or API (p. 584)
Viewing a Chef Log on an Instance (p. 585)
Interpreting a Chef Log (p. 587)
Common Chef Log Errors (p. 590)
API Version 2013-02-18
583
AWS OpsWorks User Guide
Chef Logs
Viewing a Chef Log with the Console
The simplest way to view a Chef log is to go to the instance's details page. The Logs section includes
an entry for each event and Execute Recipes (p. 110) command. The following shows an instance's Logs
section, with configure and setup commands, which correspond to Configure and Setup lifecycle events.
Click show in the appropriate command's Log column to view the corresponding Chef log. If an error
occurs, AWS OpsWorks automatically opens the log to the error, which is usually at the end of the file.
Viewing a Chef Log with the CLI or API
You can use the AWS OpsWorks CLI describe-commands command or the DescribeCommands API
action to view the logs, which are stored on an Amazon S3 bucket. The following shows how to use the
CLI to view any of the current set of logs file for a specified instance. The procedure for using
DescribeCommands is essentially similar.
To use the AWS OpsWorks to view an instance's Chef logs
1.
2.
Open the instance's details page and copy its OpsWorks ID value.
Use the ID value to run the describe-commands CLI command, as follows:
aws opsworks describe-commands --instance-id 67bf0da2-29ed-4217-990cd895d51812b9
The command returns a JSON object with an embedded object for each command that AWS
OpsWorks has executed on the instance, with the most recent first. The Type parameter contains
the command type for each embedded object, a configure command, and a setup command in
this example.
{
"Commands": [
{
"Status": "successful",
"CompletedAt": "2013-10-25T19:38:36+00:00",
"InstanceId": "67bf0da2-29ed-4217-990c-d895d51812b9",
"AcknowledgedAt": "2013-10-25T19:38:24+00:00",
"LogUrl": "https://s3.amazonaws.com/prod_stage-log/logs/b6c402df5c23-45b2-a707-ad20b9c5ae40?AWSAccessKeyId=AKIAIOSFODNN7EXAMPLE
&Expires=1382731518&Signature=YkqS5IZN2P4wixjHwoC3aCMbn5s%3D&response-cachecontrol=private&response-content-encoding=gzip&response-contenttype=text%2Fplain",
"Type": "configure",
"CommandId": "b6c402df-5c23-45b2-a707-ad20b9c5ae40",
"CreatedAt": "2013-10-25T19:38:11+00:00",
"ExitCode": 0
},
{
API Version 2013-02-18
584
AWS OpsWorks User Guide
Chef Logs
"Status": "successful",
"CompletedAt": "2013-10-25T19:31:08+00:00",
"InstanceId": "67bf0da2-29ed-4217-990c-d895d51812b9",
"AcknowledgedAt": "2013-10-25T19:29:01+00:00",
"LogUrl": "https://s3.amazonaws.com/prod_stage-log/logs/2a90e862f974-42a6-9342-9a4f03468358?AWSAccessKeyId=AKIAIOSFODNN7EXAMPLE
&Expires=1382731518&Signature=cxKYHO8mCCd4MvOyFb6ywebeQtA%3D&response-cachecontrol=private&response-content-encoding=gzip&response-contenttype=text%2Fplain",
"Type": "setup",
"CommandId": "2a90e862-f974-42a6-9342-9a4f03468358",
"CreatedAt": "2013-10-25T19:26:01+00:00",
"ExitCode": 0
}
]
}
3.
Copy the LogUrl value to your browser to view the log.
If the instance has more than a few commands, you can add parameters to describe-commands to
filter which commands are included in the response object. For more information, see describe-commands.
Viewing a Chef Log on an Instance
Note
Topics in this section apply to Chef 12. For information about the location of Chef logs for Chef
11.10 and older releases, see Troubleshooting Chef 11.10 and Earlier Versions for Linux.
Linux instances
AWS OpsWorks stores each instance's Chef logs in its /var/chef/runs directory. (For Linux instances,
this directory also includes the associated data bags (p. 611), stored as JSON-formatted files.) You need
sudo privileges (p. 255) to access this directory. The log for each run is in a file named chef.log inside
of the individual run's subdirectory.
AWS OpsWorks stores its internal logs in the instance's /var/log/aws/opsworks folder.The information
is usually not very helpful for troubleshooting purposes. However, these logs are useful to AWS OpsWorks
support, and you might be asked to provide them if you encounter an issue with the service. The Linux
logs can also sometimes provide useful troubleshooting data.
Windows instances
Agent Logs
On Windows instances, OpsWorks logs are stored in a ProgramData path such as the following. The
number includes a timestamp.
C:\ProgramData\OpsWorksAgent\var\logs\number
Note
By default, ProgramData is a hidden folder. To unhide it, navigate to Folder Options. Under
View, choose the option to show hidden files.
The following example shows agent logs on a Windows instance.
API Version 2013-02-18
585
AWS OpsWorks User Guide
Chef Logs
Mode
----a---a---a---a---a---a---a---a---a---a---a---a---a---a---
LastWriteTime
------------5/24/2015 11:59 PM
5/25/2015 11:59 PM
5/26/2015 11:59 PM
5/27/2015
9:43 PM
5/24/2015 11:59 PM
5/25/2015 11:59 PM
5/26/2015 11:59 PM
5/27/2015
8:54 PM
5/24/2015
7:19 PM
5/27/2015
8:54 PM
5/24/2015 11:59 PM
5/25/2015 11:59 PM
5/26/2015 11:59 PM
5/27/2015
8:54 PM
Length
-----127277
546772
551514
495181
24353
106232
106208
92593
3891
1493
112549
501501
499640
436870
Name
---command.20150524.txt
command.20150525.txt
command.20150526.txt
command.20150527.txt
keepalive.20150524.txt
keepalive.20150525.txt
keepalive.20150526.txt
keepalive.20150527.txt
service.20150524.txt
service.20150527.txt
wire.20150524.txt
wire.20150525.txt
wire.20150526.txt
wire.20150527.txt
Chef Logs
On Windows instances, Chef logs are stored in a ProgramData path such as the following. The number
includes a timestamp.
C:\ProgramData\OpsWorksAgent\var\commands\number
Note
This directory contains only the output of the first (OpsWorks owned) Chef run.
The following example shows OpsWorks owned Chef logs on a Windows instance.
Mode
LastWriteTime
---------------d---5/24/2015
7:23 PM
5e7cb40ab8be
d---5/26/2015
8:30 PM
a87b428ffc2b
d---5/24/2015
6:34 PM
63514cee194b
d---5/26/2015
8:32 PM
4fce-b195-e50e85402f4c
d---5/26/2015 10:30 PM
843a-4b27-b93f-ecc7c5e9e05b
d---5/24/2015
7:21 PM
0e89d7b7aa78
d---5/26/2015
8:27 PM
5766f88bc039
d---5/24/2015
6:32 PM
4ad07319f358
d---5/24/2015
7:13 PM
6b988fc6cf9a
d---5/26/2015
8:25 PM
4517-865b-23d2def4180c
d---5/26/2015
8:48 PM
315b-414d-85eb-2bdea6d76c6a
User Chef Logs
API Version 2013-02-18
586
Name
---configure-7ecb5f47-7626-439b-877fconfigure-8e74223b-d15d-4372-aeeaconfigure-c3980a1c-3d08-46eb-9baegrant_remote_access-70dbf834-1bfarevoke_remote_access-1111fce9setup-754ec063-8b60-4cd4-b6d7setup-af5bed36-5afd-4115-af35setup-d8abeffa-24d4-414b-bfb1shutdown-c7130435-9b5c-4a95-be17sync_remote_users-64c79bdc-1f6fupdate_custom_cookbooks-2cc59a94-
AWS OpsWorks User Guide
Chef Logs
The logs for your Chef runs can be found in files named logfile.txt in a folder that is named after the
numbered Chef command, as in the following diagram.
C:/chef
runs
command-12345
attribs.json
client.rb
logfile.txt
Interpreting a Chef Log
The beginning of the log contains mostly internal Chef logging.
# Logfile created on Thu Oct 17 17:25:12 +0000 2013 by logger.rb/1.2.6
[2013-10-17T17:25:12+00:00] INFO: *** Chef 11.4.4 ***
[2013-10-17T17:25:13+00:00] DEBUG: Building node object for php-app1.localdomain
[2013-10-17T17:25:13+00:00] DEBUG: Extracting run list from JSON attributes
provided on command line
[2013-10-17T17:25:13+00:00] INFO: Setting the run_list to ["opsworks_custom_cook
books::load", "opsworks_custom_cookbooks::execute"] from JSON
[2013-10-17T17:25:13+00:00] DEBUG: Applying attributes from json file
[2013-10-17T17:25:13+00:00] DEBUG: Platform is amazon version 2013.03
[2013-10-17T17:25:13+00:00] INFO: Run List is [recipe[opsworks_custom_cook
books::load], recipe[opsworks_custom_cookbooks::execute]]
[2013-10-17T17:25:13+00:00] INFO: Run List expands to [opsworks_custom_cook
books::load, opsworks_custom_cookbooks::execute]
[2013-10-17T17:25:13+00:00] INFO: Starting Chef Run for php-app1.localdomain
[2013-10-17T17:25:13+00:00] INFO: Running start handlers
[2013-10-17T17:25:13+00:00] INFO: Start handlers complete.
[2013-10-17T17:25:13+00:00] DEBUG: No chefignore file found at
/opt/aws/opsworks/releases/20131015111601_209/cookbooks/chefignore no files
will be ignored
[2013-10-17T17:25:13+00:00] DEBUG: Cookbooks to compile: ["gem_support",
"packages", "opsworks_bundler", "opsworks_rubygems", "ruby", "ruby_enterprise",
"dependencies", "opsworks_commons", "scm_helper", :opsworks_custom_cookbooks]
[2013-10-17T17:25:13+00:00] DEBUG: Loading cookbook gem_support's library file:
/opt/aws/opsworks/releases/20131015111601_209/cookbooks/gem_support/librar
ies/current_gem_version.rb
[2013-10-17T17:25:13+00:00] DEBUG: Loading cookbook packages's library file:
/opt/aws/opsworks/releases/20131015111601_209/cookbooks/packages/libraries/pack
ages.rb
[2013-10-17T17:25:13+00:00] DEBUG: Loading cookbook dependencies's library file:
/opt/aws/opsworks/releases/20131015111601_209/cookbooks/dependencies/librar
ies/current_gem_version.rb
[2013-10-17T17:25:13+00:00] DEBUG: Loading cookbook opsworks_commons's library
file: /opt/aws/opsworks/releases/20131015111601_209/cookbooks/opsworks_com
mons/libraries/activesupport_blank.rb
[2013-10-17T17:25:13+00:00] DEBUG: Loading cookbook opsworks_commons's library
file: /opt/aws/opsworks/releases/20131015111601_209/cookbooks/opsworks_com
mons/libraries/monkey_patch_chefgem_resource.rb
...
API Version 2013-02-18
587
AWS OpsWorks User Guide
Chef Logs
This part of the file is useful largely to Chef experts. Note that the run list includes only two recipes, even
though most commands involve many more. These two recipes handle the task of loading and executing
all the other built-in and custom recipes.
The most interesting part of the file is typically at the end. If a run ends successfully, you should see
something like the following:
...
[Tue, 11 Jun 2013 16:00:50 +0000] DEBUG: STDERR:
[Tue, 11 Jun 2013 16:00:50 +0000] DEBUG: ---- End output of /sbin/service mysqld
restart ---[Tue, 11 Jun 2013 16:00:50 +0000] DEBUG: Ran /sbin/service mysqld restart re
turned 0
[Tue, 11 Jun 2013 16:00:50 +0000] INFO: service[mysql]: restarted successfully
[Tue, 11 Jun 2013 16:00:50 +0000] INFO: Chef Run complete in 84.07096 seconds
[Tue, 11 Jun 2013 16:00:50 +0000] INFO: cleaning the checksum cache
[Tue, 11 Jun 2013 16:00:50 +0000] DEBUG: removing unused checksum cache file
/var/chef/cache/checksums/chef-file--tmp-chef-rendered-template20130611-48998wef7e-0
[Tue, 11 Jun 2013 16:00:50 +0000] DEBUG: removing unused checksum cache file
/var/chef/cache/checksums/chef-file--tmp-chef-rendered-template20130611-48991xpwyb6-0
[Tue, 11 Jun 2013 16:00:50 +0000] DEBUG: removing unused checksum cache file
/var/chef/cache/checksums/chef-file--etc-monit-conf
[Tue, 11 Jun 2013 16:00:50 +0000] INFO: Running report handlers
[Tue, 11 Jun 2013 16:00:50 +0000] INFO: Report handlers complete
[Tue, 11 Jun 2013 16:00:50 +0000] DEBUG: Exiting
Tip
You can use the agent CLI to display the log's tail during or after the run. For more information,
see Displaying Chef Logs (p. 592).
If a recipe fails, you should look for an ERROR-level output, which will contain an exception followed by
a Chef stack trace, such as the following:
...
Please report any problems with the /usr/scripts/mysqlbug script!
[ OK ]
MySQL Daemon failed to start.
Starting mysqld: [FAILED]STDERR: 130611 15:07:55 [Warning] The syntax '--logslow-queries' is deprecated and will be removed in a future release. Please use
'--slow-query-log'/'--slow-query-log-file' instead.
130611 15:07:56 [Warning] The syntax '--log-slow-queries' is deprecated and
will be removed in a future release. Please use '--slow-query-log'/'--slowquery-log-file' instead.
---- End output of /sbin/service mysqld start ---/opt/aws/opsworks/releases/20130605160141_122/vendor/bundle/ruby/1.8/gems/chef0.9.15.5/bin/../lib/chef/mixin/command.rb:184:in `handle_command_failures'
/opt/aws/opsworks/releases/20130605160141_122/vendor/bundle/ruby/1.8/gems/chef0.9.15.5/bin/../lib/chef/mixin/command.rb:131:in `run_command'
/opt/aws/opsworks/releases/20130605160141_122/vendor/bundle/ruby/1.8/gems/chef0.9.15.5/bin/../lib/chef/provider/service/init.rb:37:in `start_service'
/opt/aws/opsworks/releases/20130605160141_122/vendor/bundle/ruby/1.8/gems/chef-
API Version 2013-02-18
588
AWS OpsWorks User Guide
Chef Logs
0.9.15.5/bin/../lib/chef/provider/service.rb:60:in `action_start'
/opt/aws/opsworks/releases/20130605160141_122/vendor/bundle/ruby/1.8/gems/chef0.9.15.5/bin/../lib/chef/resource.rb:406:in `send'
/opt/aws/opsworks/releases/20130605160141_122/vendor/bundle/ruby/1.8/gems/chef0.9.15.5/bin/../lib/chef/resource.rb:406:in `run_action'
/opt/aws/opsworks/releases/20130605160141_122/vendor/bundle/ruby/1.8/gems/chef0.9.15.5/bin/../lib/chef/runner.rb:53:in `run_action'
/opt/aws/opsworks/releases/20130605160141_122/vendor/bundle/ruby/1.8/gems/chef0.9.15.5/bin/../lib/chef/runner.rb:89:in `converge'
/opt/aws/opsworks/releases/20130605160141_122/vendor/bundle/ruby/1.8/gems/chef0.9.15.5/bin/../lib/chef/runner.rb:89:in `each'
/opt/aws/opsworks/releases/20130605160141_122/vendor/bundle/ruby/1.8/gems/chef0.9.15.5/bin/../lib/chef/runner.rb:89:in `converge'
/opt/aws/opsworks/releases/20130605160141_122/vendor/bundle/ruby/1.8/gems/chef0.9.15.5/bin/../lib/chef/resource_collection.rb:94:in `execute_each_resource'
/opt/aws/opsworks/releases/20130605160141_122/vendor/bundle/ruby/1.8/gems/chef0.9.15.5/bin/../lib/chef/resource_collection/stepable_iterator.rb:116:in `call'
/opt/aws/opsworks/releases/20130605160141_122/vendor/bundle/ruby/1.8/gems/chef0.9.15.5/bin/../lib/chef/resource_collection/stepable_iterator.rb:116:in
`call_iterator_block'
/opt/aws/opsworks/releases/20130605160141_122/vendor/bundle/ruby/1.8/gems/chef0.9.15.5/bin/../lib/chef/resource_collection/stepable_iterator.rb:85:in `step'
/opt/aws/opsworks/releases/20130605160141_122/vendor/bundle/ruby/1.8/gems/chef0.9.15.5/bin/../lib/chef/resource_collection/stepable_iterator.rb:104:in `iter
ate'
/opt/aws/opsworks/releases/20130605160141_122/vendor/bundle/ruby/1.8/gems/chef0.9.15.5/bin/../lib/chef/resource_collection/stepable_iterator.rb:55:in
`each_with_index'
/opt/aws/opsworks/releases/20130605160141_122/vendor/bundle/ruby/1.8/gems/chef0.9.15.5/bin/../lib/chef/resource_collection.rb:92:in `execute_each_resource'
/opt/aws/opsworks/releases/20130605160141_122/vendor/bundle/ruby/1.8/gems/chef0.9.15.5/bin/../lib/chef/runner.rb:84:in `converge'
/opt/aws/opsworks/releases/20130605160141_122/vendor/bundle/ruby/1.8/gems/chef0.9.15.5/bin/../lib/chef/client.rb:268:in `converge'
/opt/aws/opsworks/releases/20130605160141_122/vendor/bundle/ruby/1.8/gems/chef0.9.15.5/bin/../lib/chef/client.rb:158:in `run'
/opt/aws/opsworks/releases/20130605160141_122/vendor/bundle/ruby/1.8/gems/chef0.9.15.5/bin/../lib/chef/application/solo.rb:190:in `run_application'
/opt/aws/opsworks/releases/20130605160141_122/vendor/bundle/ruby/1.8/gems/chef0.9.15.5/bin/../lib/chef/application/solo.rb:181:in `loop'
/opt/aws/opsworks/releases/20130605160141_122/vendor/bundle/ruby/1.8/gems/chef0.9.15.5/bin/../lib/chef/application/solo.rb:181:in `run_application'
/opt/aws/opsworks/releases/20130605160141_122/vendor/bundle/ruby/1.8/gems/chef0.9.15.5/bin/../lib/chef/application.rb:62:in `run'
/opt/aws/opsworks/releases/20130605160141_122/vendor/bundle/ruby/1.8/gems/chef0.9.15.5/bin/chef-solo:25
/opt/aws/opsworks/current/bin/chef-solo:16:in `load'
/opt/aws/opsworks/current/bin/chef-solo:16
The end of the file is the Chef stack trace. You should also examine the output just before the exception,
which often contains a system error such as package not available that can also be useful in
determining the failure cause. In this case, the MySQL daemon failed to start.
API Version 2013-02-18
589
AWS OpsWorks User Guide
Chef Logs
Common Chef Log Errors
The following are some common Chef log errors, and how to address them.
Log ends abruptly
If a Chef log ends abruptly without either indicating success or displaying error information, you have
probably encountered a low-memory state that prevented Chef from completing the log. Your best
option is to try again with a larger instance.
Missing cookbook or recipe
If the Chef run encounters a cookbook or recipe that is not in the cookbook cache, you will see
something like the following:
DEBUG: Loading Recipe mycookbook::myrecipe via include_recipe
ERROR: Caught exception during execution of custom recipe: mycookbook::myre
cipe:
Cannot find a cookbook named mycookbook; did you forget to add metadata
to a cookbook?
This entry indicates that the mycookbook cookbook is not in the cookbook cache. With Chef 11.4,
you can also encounter this error if you do not declare dependencies correctly in metadata.rb.
AWS OpsWorks runs recipes from the instance's cookbook cache. It downloads cookbooks from
your repository to this cache when the instance starts. However, AWS OpsWorks does not
automatically update the cache on an online instance if you subsequently modify the cookbooks in
your repository. If you have modified your cookbooks or added new cookbooks since starting the
instance, take the following steps:
1. Make sure that you have committed your changes to the repository.
2. Run the Update Cookbooks stack command (p. 110) to update the cookbook cache with the most
recent version from the repository.
Local command failure
If a Chef execute resource fails to execute the specified command, you will see something like the
following:
DEBUG: ---- End output of ./configure --with-config-file-path=/ returned 2
ERROR: execute[PHP: ./configure] (/root/opsworks-agent/site-cookbooks/phpfpm/recipes/install.rb line 48) had an error:
./configure --with-config-file-path=/
Scroll up in the log and you should see the command's stderr and stdout output, which should
help you determine why the command failed.
Package failure
If a package installation fails, you will see something like the following:
ERROR: package[zend-server-ce-php-5.3] (/root/opsworks-agent/site-cook
books/zend_server/recipes/install.rb line 20)
had an error: apt-get -q -y --force-yes install zend-server-ce-php5.3=5.0.4+b17 returned 100, expected 0
Scroll up in the log and you should see the command's STDOUT and STDERROR output, which
should help you determine why the package installation failed.
API Version 2013-02-18
590
AWS OpsWorks User Guide
Using the AWS OpsWorks Agent CLI
Using the AWS OpsWorks Agent CLI
Note
The agent CLI is available only on Linux instances.
On every online instance, AWS OpsWorks installs an agent, which communicates with the service. The
AWS OpsWorks service in turn sends commands to the agent to performs tasks such as initiating Chef
runs on the instance when a lifecycle event occurs. On Linux instances, the agent exposes a command
line interface (CLI) that is very useful for troubleshooting. To run agent CLI commands, use SSH to
connect to an instance (p. 187). You can then run agent CLI commands to perform a variety of tasks,
including the following:
Execute recipes.
Display Chef logs.
Display stack configuration and deployment JSON (p. 358).
For more information on how to set up an SSH connection to an instance, see Logging In with SSH (p. 187).
You must also have SSH and sudo permissions (p. 255) for the stack.
This section describes how to use the agent CLI for troubleshooting. For more information and a complete
command reference, see AWS OpsWorks Agent CLI (p. 601).
Topics
Executing Recipes (p. 591)
Displaying Chef Logs (p. 592)
Displaying the Stack Configuration and Deployment JSON (p. 593)
Executing Recipes
The agent CLI run_command (p. 607) command directs the agent to rerun a command that it performed
earlier. The most useful commands for troubleshootingsetup, configure, deploy, and
undeployeach correspond to a lifecycle event. They direct the agent to initiate a Chef run to execute
the associated recipes.
Note
The run_command command is limited to executing the group of recipes that is associated with
a specified command, typically the recipes that are associated with a lifecycle event.You cannot
use it to execute a particular recipe. To execute one or more specified recipes, use the Execute
Recipes stack command (p. 110) or the equivalent CLI or API actions (create-deployment
and CreateDeployment).
The run_command command is quite useful for debugging custom recipes, especially recipes that are
assigned to the Setup and Configure lifecycle events, which you can't trigger directly from the console.
By using run_command, you can run a particular event's recipes as often as you need without having to
start or stop instances.
Note
AWS OpsWorks runs recipes from the instance's cookbook cache, not the cookbook repository.
AWS OpsWorks downloads cookbooks to this cache when the instance starts, but does not
automatically update the cache on online instances if you subsequently modify your cookbooks.
If you have modified your cookbooks since starting the instance, be sure to run the Update
Cookbooks stack command (p. 110) stack command to update the cookbook cache with the most
recent version from the repository.
The agent caches only the most recent commands.You can list them by running list_commands (p. 606),
which returns a list of cached commands and the time that they were performed.
API Version 2013-02-18
591
AWS OpsWorks User Guide
Using the AWS OpsWorks Agent CLI
sudo opsworks-agent-cli list_commands
2013-02-26T19:08:26
setup
2013-02-26T19:12:01
configure
2013-02-26T19:12:05
configure
2013-02-26T19:22:12
deploy
To rerun the most recent command, run this:
sudo opsworks-agent-cli run_command
To rerun the most recent instance of a specified command, run this:
sudo opsworks-agent-cli run_command command
For example, to rerun the Setup recipes, you can run the following command:
sudo opsworks-agent-cli run_command setup
Each command has an associated stack configuration and deployment JSON (p. 358) that represents
stack and deployment state at the time the command was run. Because that data can change from one
command to the next, an older instance of a command might use somewhat different data than the most
recent one. To rerun a particular instance of a command, copy the time from the list_commands output
and run the following:
sudo opsworks-agent-cli run_command time
The preceding examples all rerun the command using the default JSON, which is the JSON was installed
for that command. You can rerun a command against an arbitrary JSON file as follows:
sudo opsworks-agent-cli run_command /path/to/valid/json.file
Displaying Chef Logs
The agent CLI show_log (p. 607) command displays a specified log. After the command is finished, you
will be looking at the end of the file. The show_log command therefore provides a convenient way to tail
the log, which is typically where you find error information. You can scroll up to see the earlier parts of
the log.
To display the current command's log, run this:
sudo opsworks-agent-cli show_log
You can also display logs for a particular command, but be aware that the agent caches logs for only the
last thirty commands. You can list an instance's commands by running list_commands (p. 606), which
returns a list of cached commands and the time that they were performed. For an example, see Executing
Recipes (p. 591).
To show the log for the most recent execution of a particular command, run the following:
sudo opsworks-agent-cli show_log command
API Version 2013-02-18
592
AWS OpsWorks User Guide
Using the AWS OpsWorks Agent CLI
The command parameter can be set to setup, configure, deploy, undeploy, start, stop, or
restart. Most of these commands correspond to lifecycle events and direct the agent to run the
associated recipes.
To display the log for a particular command execution, copy the date from the list_commands output
and run:
sudo opsworks-agent-cli show_log date
If a command is still executing, show_log displays the log's current state.
Tip
One way to use show_log to troubleshoot errors and out-of-memory issues is to tail a log during
execution, as follows:
1. Use run_command to trigger the appropriate lifecycle event. For more information, see
Executing Recipes (p. 591).
2. Repeatedly run show_log to see the tail of the log as it is being written.
If Chef runs out of memory or exits unexpectedly, the log will end abruptly. If a recipe fails, the
log will end with an exception and a stack trace.
Displaying the Stack Configuration and Deployment JSON
Much of the data used by recipes comes from the stack configuration and deployment JSON (p. 358),
which defines a set of Chef attributes that provide a detailed description of the stack configuration, any
deployments, and optional custom attributes that users can add. For each command, AWS OpsWorks
installs a JSON that represents the stack and deployment state at the time of the command . For more
information, see Stack Configuration and Deployment Attributes (p. 358).
If your custom recipes obtain data from the stack configuration and deployment JSON, you can verify the
data by examining the JSON. The easiest way to display the stack configuration and deployment JSON
is to run the agent CLI get_json (p. 602) command, which displays a formatted version of the JSON
object. The following shows the first few lines of some typical output:
{
"opsworks": {
"layers": {
"php-app": {
"id": "4a2a56c8-f909-4b39-81f8-556536d20648",
"instances": {
"php-app2": {
"elastic_ip": null,
"region": "us-west-2",
"booted_at": "2013-02-26T20:41:10+00:00",
"ip": "10.112.235.192",
"aws_instance_id": "i-34037f06",
"availability_zone": "us-west-2a",
"instance_type": "c1.medium",
"private_dns_name": "ip-10-252-0-203.us-west-2.compute.internal",
"private_ip": "10.252.0.203",
"created_at": "2013-02-26T20:39:39+00:00",
"status": "online",
"backends": 8,
"public_dns_name": "ec2-10-112-235-192.us-west-2.compute.amazon
API Version 2013-02-18
593
AWS OpsWorks User Guide
Common Debugging and Troubleshooting Issues
aws.com"
...
You can display the most recent stack configuration and deployment JSON as follows:
sudo opsworks-agent-cli get_json
You can display the most recent stack configuration and deployment JSON for a specified command by
executing the following:
sudo opsworks-agent-cli get_json command
The command parameter can be set to setup, configure, deploy, undeploy, start, stop, or
restart. Most of these commands correspond to lifecycle events and direct the agent to run the
associated recipes.
You can display the stack configuration and deployment JSON for a particular command execution by
specifying the command's date like this:
sudo opsworks-agent-cli get_json date
The simplest way to use this command is as follows:
1. Run list_commands, which returns a list of commands that have been run on the instance, and the
date that each command was run.
2. Copy the date for the appropriate command and use it as the get_json date argument.
Common Debugging and Troubleshooting
Issues
This section describes some commonly encountered debugging and troubleshooting issues and their
solutions.
Topics
Troubleshooting AWS OpsWorks (p. 594)
Troubleshooting Instance Registration (p. 599)
Troubleshooting AWS OpsWorks
This section contains some commonly encountered AWS OpsWorks issues and their solutions.
Topics
A Layer's Instances All Fail an Elastic Load Balancing Health Check (p. 595)
Can't Communicate with an Elastic Load Balancing Load Balancer (p. 595)
An Imported On-premises Instance Fails to Finish Volume Setup After a Restart (p. 595)
An EBS Volume Does Not Reattach After a Reboot (p. 596)
Can't Delete AWS OpsWorks Security Groups (p. 596)
Accidentally Deleted an AWS OpsWorks Security Group (p. 596)
API Version 2013-02-18
594
AWS OpsWorks User Guide
Troubleshooting AWS OpsWorks
Chef Log Terminates Abruptly (p. 597)
Cookbook Does Not Get Updated (p. 597)
Instances are Stuck at Booting Status (p. 597)
Instances Unexpectedly Restart (p. 597)
opsworks-agent Processes are Running on Instances (p. 598)
Unexpected execute_recipes Commands (p. 598)
A Layer's Instances All Fail an Elastic Load Balancing Health
Check
Problem: You attach an Elastic Load Balancing load balancer to an app server layer, but all the instances
fail the health check.
Cause: When you create an Elastic Load Balancing load balancer, you must specify the ping path that
the load balancer calls to determine whether the instance is healthy. Be sure to specify a ping path that
is appropriate for your application; the default value is /index.html. If your application does not include an
index.html, you must specify an appropriate path or the health check will fail. For example, the
SimplePHPApp application used in Getting Started with Chef 11 Linux Stacks (p. 286) does not use
index.html; the appropriate ping path for those servers is /.
Solution: Edit the load balancer's ping path. For more information, see Elastic Load Balancing
Can't Communicate with an Elastic Load Balancing Load
Balancer
Problem: You create an Elastic Load Balancing load balancer and attach it to an app server layer, but
when you click the load balancer's DNS name or IP address to run the application, you get the following
error: "The remote server is not responding".
Cause: If your stack is running in a default VPC, when you create an Elastic Load Balancing load balancer
in the region, you must specify a security group. The security group must have ingress rules that allow
inbound traffic from your IP address. If you specify default VPC security group, the default ingress rule
does not accept any inbound traffic.
Solution: Edit the security group ingress rules to accept inbound traffic from appropriate IP addresses.
1. Click Security Groups in the Amazon EC2 console's navigation pane.
2. Select the load balancer's security group.
3. Click Edit on the Inbound tab.
4. Add an ingress rule with Source set to an appropriate CIDR.
For example, specifying Anywhere sets the CIDR to 0.0.0.0/0, which directs the load balancer to
accept incoming traffic from any IP address.
An Imported On-premises Instance Fails to Finish Volume
Setup After a Restart
Problem: You restart an EC2 instance that you have imported into AWS OpsWorks, and the AWS
OpsWorks console displays failed as the instance status. This can occur on either Chef 11 or Chef 12
instances.
API Version 2013-02-18
595
AWS OpsWorks User Guide
Troubleshooting AWS OpsWorks
Cause: AWS OpsWorks might be unable to attach a volume to your instance during the setup process.
One possible cause is that AWS OpsWorks overwrites your volume configuration on your instance when
you run the setup command.
Solution: Open the Details page for the instance, and check your volume configuration in the Volumes
area. Note that you can change your volume configuration only when your instance is in the stopped
state. Be sure that every volume has a specified mount point and a name. Confirm that you provided the
correct mount point in your configuration in AWS OpsWorks before you restart the instance.
An EBS Volume Does Not Reattach After a Reboot
Problem:You use the Amazon EC2 console to attach an Amazon EBS volume to an instance but when
you reboot the instance, the volume is no longer attached.
Cause: AWS OpsWorks can reattach only those Amazon EBS volumes that it is aware of, which are
limited to the following:
Volumes that were created by AWS OpsWorks.
Volumes from your account that you have explicitly registered with a stack by using the Resources
page.
Solution: Manage your Amazon EBS volumes only by using the AWS OpsWorks console, API, or CLI.
If you want to use one of your account's Amazon EBS volumes with a stack, use the stack's Resources
page to register the volume and attach it to an instance. For more information, see Resource
Management (p. 234).
Can't Delete AWS OpsWorks Security Groups
Problem: After you delete a stack, there are a number of AWS OpsWorks security groups left behind
that can't be deleted.
Cause: The security groups must be deleted in a particular order.
Solution: First, make sure that no instances are using the security groups. Then, delete any of the
following security groups, if they exist, in the following order:
1.
2.
3.
4.
AWS-OpsWorks-Blank-Server
AWS-OpsWorks-Monitoring-Master-Server
AWS-OpsWorks-DB-Master-Server
AWS-OpsWorks-Memcached-Server
5. AWS-OpsWorks-Custom-Server
6.
7.
8.
9.
AWS-OpsWorks-nodejs-App-Server
AWS-OpsWorks-PHP-App-Server
AWS-OpsWorks-Rails-App-Server
AWS-OpsWorks-Web-Server
10. AWS-OpsWorks-Default-Server
11. AWS-OpsWorks-LB-Server
Accidentally Deleted an AWS OpsWorks Security Group
Problem: You deleted one of the AWS OpsWorks security groups and need to recreate it.
Cause: These security groups are usually deleted by accident.
API Version 2013-02-18
596
AWS OpsWorks User Guide
Troubleshooting AWS OpsWorks
Solution: The recreated group must an exact duplicate of the original, including the same capitalization
for the group name. Instead of recreating the group manually, the preferred approach is to have AWS
OpsWorks perform the task for you. Just create a new stack in the same AWS regionand VPC, if
presentand AWS OpsWorks will automatically recreate all the built-in security groups, including the
one that you deleted. You can then delete the stack if you don't have any further use for it; the security
groups will remain.
Chef Log Terminates Abruptly
Problem: A Chef log terminates abruptly; the end of the log does not indicate a successful run or display
an exception and stack trace.
Cause: This behavior is typically caused by inadequate memory.
Solution: Create a larger instance and use the agent CLI run_command command to run the recipes
again. For more information, see Executing Recipes (p. 591).
Cookbook Does Not Get Updated
Problem: You updated your cookbooks but the stack's instances are still running the old recipes.
Cause: AWS OpsWorks caches cookbooks on each instance, and runs recipes from the cache, not the
repository. When you start a new instance, AWS OpsWorks downloads your cookbooks from the repository
to the instance's cache. However, if you subsequently modify your custom cookbooks, AWS OpsWorks
does not automatically update the online instances' caches.
Solution: Run theUpdate Cookbooks stack command (p. 110) to explicitly direct AWS OpsWorks to update
your online instances' cookbook caches.
Instances are Stuck at Booting Status
Problem: When you restart an instance, or auto healing restarts it automatically, the startup operation
stalls at the booting status.
Cause: One possible cause of this issue is the VPC configuration, including a default VPC. Instances
must always be able to communicate with the AWS OpsWorks service, Amazon S3, and the package,
cookbook, and app repositories. If, for example, you remove a default gateway from a default VPC, the
instances lose their connection to the AWS OpsWorks service. Because AWS OpsWorks can no longer
communicate with the instance agent (p. 591), it treats the instance as failed and auto heals (p. 122) it.
However, without a connection, AWS OpsWorks cannot install an instance agent on the healed instance.
Without an agent, AWS OpsWorks cannot run the Setup recipes on the instance, so the startup operation
cannot progress beyond the "booting" status.
Solution: Modify your VPC configuration so that instances have the required connectivity.
Instances Unexpectedly Restart
Problem: A stopped instance unexpectedly restarts.
Cause 1: If you have enabled auto healing (p. 122) for your instances, AWS OpsWorks periodically performs
a health check on the associated Amazon EC2 instances, and restarts any that are unhealthy. If you stop
or terminate an AWS OpsWorks-managed instance by using the Amazon EC2 console, API, or CLI, AWS
OpsWorks is not notified. Instead, it will perceive the stopped instance as unhealthy and automatically
restart it.
Solution: Manage your instances only by using the AWS OpsWorks console, API, or CLI. If you use
AWS OpsWorks to stop or delete an instance, it will not be restarted. For more information, see Manually
Starting, Stopping, and Rebooting 24/7 Instances (p. 153) and Deleting AWS OpsWorks Instances (p. 186).
API Version 2013-02-18
597
AWS OpsWorks User Guide
Troubleshooting AWS OpsWorks
Cause 2: Instances can fail for a variety of reasons. If you have auto healing enabled, AWS OpsWorks
automatically restarts failed instances.
Solution: This is normal operation; there is no need to do anything unless you do not want AWS OpsWorks
to restart failed instances. In that case, you should disable auto healing.
Processes are Running on Instances
opsworks-agent
Problem: Several opsworks-agent processes are running on your instances. For example:
aws 24543 0.0
aws 24545 0.1
master 24543
aws 24557 0.0
master 24543
aws 24559 0.0
of master 24
1.3 172360 53332 ? S Feb24 0:29 opsworks-agent: master 24543
2.0 208932 79224 ? S Feb24 22:02 opsworks-agent: keep_alive of
2.0 209012 79412 ? S Feb24 8:04 opsworks-agent: statistics of
2.2 216604 86992 ? S Feb24 4:14 opsworks-agent: process_command
Cause: These are legitimate processes that are required for the agent's normal operation. They perform
tasks such as handling deployments and sending keep-alive messages back to the service.
Solution: This is normal behavior. Do not stop these processes; doing so will compromise the agent's
operation.
Unexpected execute_recipes Commands
Problem: The Logs section on an instance's details page includes unexpected execute_recipes
commands. Unexpected execute_recipes commands can also appear on the Stack and Deployments
pages.
Cause: This issue is often caused by permission changes. When you change a user or group's SSH or
sudo permissions, AWS OpsWorks runs execute_recipes to update the stack's instances and also
triggers a Configure event. Another source of execute_recipes commands is AWS OpsWorks updating
the instance agent.
Solution: This is normal operation; there is no need to do anything.
To see what actions an execute_recipes command performed, go to the Deployments page and click
the command's time stamp. This opens the command's details page, which lists the key recipes that were
run. For example, the following details page is for an execute_recipes command that ran ssh_users
to update SSH permissions.
To see all of the details, click show in the command's Log column to display the associated Chef log.
Search the log for Run List. AWS OpsWorks maintenance recipes will be under OpsWorks Custom
API Version 2013-02-18
598
AWS OpsWorks User Guide
Troubleshooting Instance Registration
Run List. For example, the following is the run list for the execute_recipes command shown in the
preceding screenshot, and shows every recipe that is associated with the command.
[2014-02-21T17:16:30+00:00] INFO: OpsWorks Custom Run List:
["opsworks_stack_state_sync",
"ssh_users", "test_suite", "opsworks_cleanup"]
Troubleshooting Instance Registration
This section contains some commonly encountered instance registration issues and their solutions.
Tip
If you are having registration problems, run register with the --debug argument, which
provides additional debugging information.
Topics
EC2User Is Not Authorized to Perform: ... (p. 599)
Credential Should Be Scoped to a Valid Region (p. 599)
EC2User Is Not Authorized to Perform: ...
Problem: A register command returns something like the following:
A client error (AccessDenied) occurred when calling the CreateGroup operation:
User: arn:aws:iam::123456789012:user/ImportEC2User is not authorized to
perform: iam:CreateGroup on resource:
arn:aws:iam::123456789012:group/AWS/OpsWorks/OpsWorks-b583ce55-1d01-4695-b3e5ee19257d1911
Cause: The register command is running with IAM user credentials that do not grant the required
permissions. The user's policy must allow the iam:CreateGroup action, among others.
Solution Provide register with IAM user credentials that have the required permissions. For more
information, see Installing and Configuring the AWS CLI (p. 169).
Credential Should Be Scoped to a Valid Region
Problem: A register command returns the following:
A client error (InvalidSignatureException) occurred when calling the
DescribeStacks operation: Credential should be scoped to a valid region, not
'us-west-2'.
Cause: The command's region must be us-east-1. This error typically occurs for one of the following
reasons:
The stack is in a different region, and you assigned a the stack's region to the command's --region
argument.
You don't need to specify a stack region; AWS OpsWorks automatically determines it from the stack
ID.
API Version 2013-02-18
599
AWS OpsWorks User Guide
Troubleshooting Instance Registration
You omitted --region argument, which implicitly specifies the default region, but your default region
is not us-east-1 .
Solution: Explicitly set --region to us-east-1 or edit your AWS CLI config file to change the default
region to us-east-1. For more information, see Configuring the AWS Command Line Interface.
API Version 2013-02-18
600
AWS OpsWorks User Guide
AWS OpsWorks Agent CLI
Note
This feature is available only on Linux instances.
The agent that AWS OpsWorks installs on every instance exposes a command line interface (CLI). If you
use SSH to log in (p. 187) to the instance, you can use the CLI to the following:
Access log files for Chef runs.
Access AWS OpsWorks commands.
Manually run Chef recipes.
View instance reports.
View agent reports.
View a limited set of stack configuration and deployment attributes.
Important
You can run agent CLI commands only as root or by using sudo.
The basic command syntax is:
sudo opsworks-agent-cli [--help] [command [activity] [date]]
The four arguments are as follows:
help
(Optional) Displays a brief synopsis of the available commands when used by itself. When used with
a command, help displays a description of the command.
command
(Optional) The agent CLI command, which must be set to one of the following:
agent_report (p. 602)
get_json (p. 602)
instance_report (p. 606)
list_commands (p. 606)
run_command (p. 607)
show_log (p. 607)
stack_state (p. 608)
API Version 2013-02-18
601
AWS OpsWorks User Guide
agent_report
activity
(Optional) Used as an argument with some commands to specify a particular AWS OpsWorks activity:
setup, configure, deploy, undeploy, start, stop, or restart.
date
(Optional) Used as an argument with some commands to specify a particular AWS OpsWorks
command execution. Specify the command execution by setting date to the timestamp that the
command was executed in the yyyy-mm-ddThh:mm:ss format, including the single quotes. For
example, for 10:31:55 on Tuesday Feb 5, 2013, use: '2013-02-05T10:31:55'. To determine
when a particular AWS OpsWorks command was executed, run list_commands (p. 606).
Note
If the agent has executed the same AWS OpsWorks activity multiple times, you can pick a
particular execution by specifying both the activity and the time it was executed. If you specify
an activity and omit the time, the agent CLI command acts on the activity's most recent execution.
If you omit both arguments, the agent CLI command acts on the most recent activity.
The following sections describe the commands and their associated arguments. For brevity, the syntax
sections omit the optional --help option, which can be used with any command.
Topics
agent_report (p. 602)
get_json (p. 602)
instance_report (p. 606)
list_commands (p. 606)
run_command (p. 607)
show_log (p. 607)
stack_state (p. 608)
agent_report
Returns an agent report.
sudo opsworks-agent-cli agent_report
The following output example is from an instance that most recently ran a configure activity.
$ sudo opsworks-agent-cli agent_report
AWS OpsWorks Instance Agent State Report:
Last activity was a "configure" on 2015-12-01 18:19:23 UTC
Agent Status: The AWS OpsWorks agent is running as PID 30998
Agent Version: 4004-20151201152533, up to date
get_json
Returns information about a Chef run as a JSON object.
API Version 2013-02-18
602
AWS OpsWorks User Guide
get_json
sudo opsworks-agent-cli get_json [activity] [date] [-i | --internal | --no-i |
--no-internal]
By default, get_json displays customer-supplied information for the most recent Chef run. Use the
following options to specify a particular set of information.
activity
Displays information for the Chef run associated with the most recent specified activity. To get a list
of valid activities, run list_commands (p. 606).
date
Displays information for the Chef run associated with the activity that executed for the specified
timestamp. To get a list of valid timestamps, run list_commands (p. 606).
-i, --internal
Displays information that AWS OpsWorks uses internally for the Chef run.
--no-i, --no-internal
Explicitly displays customer-supplied information for the Chef run. This is the default if not otherwise
specified.
Note
For Chef 12 Linux instances, running this command will return valid information such as the
instance's stack configuration and deployment attributes. However, to get more complete
information, reference the Chef data bags that AWS OpsWorks creates on the instance. For
more information, see the AWS OpsWorks Data Bag Reference (p. 611).
The following output example shows the customer-supplied information for the most recent Chef run for
the most recent configure activity.
$ sudo opsworks-agent-cli get_json configure
{
"run_list": [
"recipe[opsworks_cookbook_demo::configure]"
]
}
The following output example shows information that AWS OpsWorks uses internally for the Chef run
executed for the specified timestamp.
$ sudo opsworks-agent-cli get_json 2015-12-01T18:20:24 -i
{
"aws_opsworks_agent": {
"version": "4004-20151201152533",
"valid_client_activities": [
"reboot",
"stop",
"deploy",
"grant_remote_access",
"revoke_remote_access",
"update_agent",
"setup",
"configure",
"update_dependencies",
"install_dependencies",
API Version 2013-02-18
603
AWS OpsWorks User Guide
get_json
"update_custom_cookbooks",
"execute_recipes",
"sync_remote_users"
],
"command": {
"type": "configure",
"args": {
"app_ids": [
]
},
"sent_at": "2015-12-01T18:19:23+00:00",
"command_id": "5c2113f3-c6d5-40eb-bcfa-77da2885eeEX",
"iam_user_arn": null,
"instance_id": "cfdaa716-42fe-4e3b-9762-fef184ddd8EX"
},
"resources": {
"apps": [
],
"layers": [
{
"layer_id": "93f50d83-1e73-45c4-840a-0d4f07cda1EX",
"name": "MyCookbooksDemoLayer",
"packages": [
],
"shortname": "cookbooks-demo",
"type": "custom",
"volume_configurations": [
]
}
],
"instances": [
{
"ami_id": "ami-d93622EX",
"architecture": "x86_64",
"auto_scaling_type": null,
"availability_zone": "us-west-2a",
"created_at": "2015-11-18T00:21:05+00:00",
"ebs_optimized": false,
"ec2_instance_id": "i-a480e960",
"elastic_ip": null,
"hostname": "cookbooks-demo1",
"instance_id": "cfdaa716-42fe-4e3b-9762-fef184ddd8EX",
"instance_type": "c3.large",
"layer_ids": [
"93f50d83-1e73-45c4-840a-0d4f07cda1EX"
],
"os": "Amazon Linux 2015.09",
"private_dns": "ip-192-0-2-0.us-west-2.compute.internal",
"private_ip": "10.122.69.33",
"public_dns": "ec2-203-0-113-0.us-west-2.compute.amazonaws.com",
"public_ip": "192.0.2.0",
"root_device_type": "ebs",
"root_device_volume_id": "vol-f6f7e8EX",
"ssh_host_dsa_key_fingerprint": "f2:...:15",
API Version 2013-02-18
604
AWS OpsWorks User Guide
get_json
"ssh_host_dsa_key_public": "ssh-dss AAAAB3Nz...a8vMbqA=",
"ssh_host_rsa_key_fingerprint": "0a:...:96",
"ssh_host_rsa_key_public": "ssh-rsa AAAAB3Nz...yhPanvo7",
"status": "online",
"subnet_id": null,
"virtualization_type": "paravirtual",
"infrastructure_class": "ec2",
"ssh_host_dsa_key_private": "-----BEGIN DSA PRIVATE KEY-----\nMIID
VwIB...g5OtgQ==\n-----END DSA PRIVATE KEY-----\n",
"ssh_host_rsa_key_private": "-----BEGIN RSA PRIVATE KEY----\nMIIEowIB...78kprtIw\n-----END RSA PRIVATE KEY-----\n"
}
],
"users": [
],
"elastic_load_balancers": [
],
"rds_db_instances": [
],
"stack": {
"arn": "arn:aws:opsworks:us-west-2:80398EXAMPLE:stack/040c3def-b2b44489-bb1b-e08425886fEX/",
"custom_cookbooks_source": {
"type": "s3",
"url": "https://s3.amazonaws.com/opsworks-demo-bucket/opsworks-cook
book-demo.tar.gz",
"username": "AKIAJUQN...WG644EXA",
"password": "O5v+4Zz+...rcKbFTJu",
"ssh_key": null,
"revision": null
},
"name": "MyCookbooksDemoStack",
"region": "us-west-2",
"stack_id": "040c3def-b2b4-4489-bb1b-e08425886fEX",
"use_custom_cookbooks": true,
"vpc_id": null
},
"ecs_clusters": [
],
"volumes": [
]
},
"chef": {
"customer_recipes": [
"opsworks_cookbook_demo::configure"
],
"customer_json": "e30=\n",
"customer_data_bags": "e30=\n"
}
}
}
API Version 2013-02-18
605
AWS OpsWorks User Guide
instance_report
instance_report
Returns an extended instance report.
sudo opsworks-agent-cli instance_report
The following output example is from an instance.
$ sudo opsworks-agent-cli instance_report
AWS OpsWorks Instance Agent State Report:
Last activity was a "configure" on 2015-12-01 18:19:23 UTC
Agent Status: The AWS OpsWorks agent is running as PID 30998
Agent Version: 4004-20151201152533, up to date
OpsWorks Stack: MyCookbooksDemoStack
OpsWorks Layers: MyCookbooksDemoLayer
OpsWorks Instance: cookbooks-demo1
EC2 Instance ID: i-a480e9EX
EC2 Instance Type: c3.large
Architecture: x86_64
Total Memory: 3.84 Gb
CPU: 2x Intel(R) Xeon(R) CPU E5-2680 v2 @ 2.80GHz
Location:
EC2 Region: us-west-2
EC2 Availability Zone: us-west-2a
Networking:
Public IP: 192.0.2.0
Private IP: 198.51.100.0
list_commands
Lists the times for each activity that has been executed on this instance. You can use these times for
other agent-CLI commands to specify a particular execution.
sudo opsworks-agent-cli list_commands
[activity] [date]
The following output example is from an instance that has run configure, setup, and update custom
cookbooks activities.
$ sudo opsworks-agent-cli list_commands
2015-11-24T21:00:28
2015-12-01T18:19:09
2015-12-01T18:20:24
update_custom_cookbooks
setup
configure
API Version 2013-02-18
606
AWS OpsWorks User Guide
run_command
run_command
Runs an AWS OpsWorks command, which is a JSON file containing a Chef run-list that contains the
information necessary to execute an AWS OpsWorks activity (setup, configure, deploy, and so on). The
run_command command generates a log entry that you can view by running show_log (p. 607). This
option is intended only for development purposes, so AWS OpsWorks does not track changes.
sudo opsworks-agent-cli run_command [activity] [date] [/path/to/valid/json.file]
By default, run_command runs the most recent AWS OpsWorks command. Use the following options to
specify a particular command.
activity
Run a specified AWS OpsWorks command: setup, configure, deploy, undeploy, start, stop,
or restart.
date
Run the AWS OpsWorks command that executed at the specified timestamp. To get a list of valid
timestamps, run list_commands (p. 606).
file
Run the specified command JSON file. To get a command's file path, run get_json (p. 602).
The following output example is from an instance and runs the configure command.
$ sudo opsworks-agent-cli run_command configure
[2015-12-02 16:52:53] INFO [opsworks-agent(21970)]: About to re-run 'configure'
from 2015-12-01T18:20:24
...
[2015-12-02 16:53:02] INFO [opsworks-agent(21970)]: Finished Chef run with
exitcode 0
show_log
Return's a command's log file.
sudo opsworks-agent-cli show_log [activity] [date]
By default, show_log tails the most recent log file. Use the following options to specify a particular
command.
activity
Display the specified activity's log file.
date
Display the log file for the activity that executed at the specified timestamp. To get a list of valid
timestamps, run list_commands (p. 606).
The following output example shows the most recent log.
API Version 2013-02-18
607
AWS OpsWorks User Guide
stack_state
$ sudo opsworks-agent-cli show_log
[2015-12-02T16:52:59+00:00] INFO: Storing updated cookbooks/opsworks_cook
book_demo/opsworks-cookbook-demo.tar.gz in the cache.
...
[2015-12-02T16:52:59+00:00] INFO: Report handlers complete
stack_state
Displays information that AWS OpsWorks uses internally for the most recent Chef run.
opsworks-agent-cli stack_state
Note
For Chef 12 Linux instances, running this command will return valid information such as the
instance's stack configuration and deployment attributes. However, to get more complete
information, reference the Chef data bags that AWS OpsWorks creates on the instance. For
more information, see the AWS OpsWorks Data Bag Reference (p. 611).
The following output example is from an instance.
$ sudo opsworks-agent-cli stack_state
{
"last_command": {
"sent_at": "2015-12-01T18:19:23+00:00",
"activity": "configure"
},
"instance": {
"ami_id": "ami-d93622EX",
"architecture": "x86_64",
"auto_scaling_type": null,
"availability_zone": "us-west-2a",
"created_at": "2015-11-18T00:21:05+00:00",
"ebs_optimized": false,
"ec2_instance_id": "i-a480e9EX",
"elastic_ip": null,
"hostname": "cookbooks-demo1",
"instance_id": "cfdaa716-42fe-4e3b-9762-fef184ddd8EX",
"instance_type": "c3.large",
"layer_ids": [
"93f50d83-1e73-45c4-840a-0d4f07cda1EX"
],
"os": "Amazon Linux 2015.09",
"private_dns": "ip-192-0-2-0.us-west-2.compute.internal",
"private_ip": "10.122.69.33",
"public_dns": "ec2-203-0-113-0.us-west-2.compute.amazonaws.com",
"public_ip": "192.0.2.0",
"root_device_type": "ebs",
"root_device_volume_id": "vol-f6f7e8EX",
"ssh_host_dsa_key_fingerprint": "f2:...:15",
"ssh_host_dsa_key_public": "ssh-dss AAAAB3Nz...a8vMbqA=",
"ssh_host_rsa_key_fingerprint": "0a:...:96",
"ssh_host_rsa_key_public": "ssh-rsa AAAAB3Nz...yhPanvo7",
API Version 2013-02-18
608
AWS OpsWorks User Guide
stack_state
"status": "online",
"subnet_id": null,
"virtualization_type": "paravirtual",
"infrastructure_class": "ec2",
"ssh_host_dsa_key_private": "-----BEGIN DSA PRIVATE KEY-----\nMIIDVwIB...g5Ot
gQ==\n-----END DSA PRIVATE KEY-----\n",
"ssh_host_rsa_key_private": "-----BEGIN RSA PRIVATE KEY-----\nMIIEow
IB...78kprtIw\n-----END RSA PRIVATE KEY-----\n"
},
"layers": [
{
"layer_id": "93f50d83-1e73-45c4-840a-0d4f07cda1EX",
"name": "MyCookbooksDemoLayer",
"packages": [
],
"shortname": "cookbooks-demo",
"type": "custom",
"volume_configurations": [
]
}
],
"applications": null,
"stack": {
"arn": "arn:aws:opsworks:us-west-2:80398EXAMPLE:stack/040c3def-b2b4-4489bb1b-e08425886fEX/",
"custom_cookbooks_source": {
"type": "s3",
"url": "https://s3.amazonaws.com/opsworks-demo-bucket/opsworks-cookbookdemo.tar.gz",
"username": "AKIAJUQN...WG644EXA",
"password": "O5v+4Zz+...rcKbFTJu",
"ssh_key": null,
"revision": null
},
"name": "MyCookbooksDemoStack",
"region": "us-west-2",
"stack_id": "040c3def-b2b4-4489-bb1b-e08425886fEX",
"use_custom_cookbooks": true,
"vpc_id": null
},
"agent": {
"valid_activities": [
"reboot",
"stop",
"deploy",
"grant_remote_access",
"revoke_remote_access",
"update_agent",
"setup",
"configure",
"update_dependencies",
"install_dependencies",
"update_custom_cookbooks",
"execute_recipes",
"sync_remote_users"
]
API Version 2013-02-18
609
AWS OpsWorks User Guide
stack_state
}
}
API Version 2013-02-18
610
AWS OpsWorks User Guide
AWS OpsWorks Data Bag
Reference
AWS OpsWorks exposes a wide variety of settings to recipes as Chef data bag content. This reference
lists this data bag content.
A data bag is a Chef concept. A data bag is a global variable that is stored as JSON data on an instance;
the JSON data is accessible from Chef. For example, a data bag can store global variables such as an
app's source URL, the instance's hostname, and the associated stack's VPC identifier. AWS OpsWorks
stores its data bags on each stack's instances. On Linux instances, AWS OpsWorks stores data bags in
the /var/chef/runs/run-ID/data_bags directory. On Windows instances, it stores data bags in the
drive:\chef\runs\run-id\data_bags directory. In both cases, run-ID is a unique ID that AWS
OpsWorks assigns to each Chef run on an instance. These directories include a set of data bags
(subdirectories). Each data bag contains zero or more data bag items, which are JSON-formatted files
that contain sets of data bag content.
Data bag content can include any of the following:
String content that follows standard Ruby syntax and can use single or double quotes, although strings
containing certain special characters must have double quotes. For more information, go to the Ruby
documentation site.
Boolean content, which is either true or false (no quotes).
Number content, which is either integer or decimal numbers, such as 4 or 2.5 (no quotes).
List content, which takes the form of comma-separated values enclosed in square brackets (no quotes),
such as [ '80', '443' ]
JSON objects, which contain additional data bag content, such as "my-app": {"elastic_ip":
null,...}.
Chef recipes can access data bags, data bag items, and data bag content through Chef search or directly.
The following describes how to use both access approaches (although Chef search is preferred).
To access a data bag through Chef search, use the search method, specifying the desired search index.
AWS OpsWorks provides the following search indexes:
aws_opsworks_app (p. 614), which represents a set of deployed apps for a stack.
aws_opsworks_command (p. 615), which represents a set of commands that were run on a stack.
API Version 2013-02-18
611
AWS OpsWorks User Guide
aws_opsworks_ecs_cluster (p. 617), which represents a set of Amazon EC2 Container Service (Amazon
ECS) cluster instances for a stack.
aws_opsworks_elastic_load_balancer (p. 617), which represents a set of Elastic Load Balancing load
balancers for a stack.
aws_opsworks_instance (p. 618), which represents a set of instances for a stack.
aws_opsworks_layer (p. 621), which represents a set of layers for a stack.
aws_opsworks_rds_db_instance (p. 622), which represents a set of Amazon Relational Database Service
(Amazon RDS) instances for a stack.
aws_opsworks_stack (p. 623), which represents a stack.
aws_opsworks_user (p. 624), which represents a set of users for a stack.
Once you know the search index name, you can access the content of the data bag for that search index.
For example, the following recipe code uses the aws_opsworks_app search index to get the content of
the first data bag item (the first JSON file) in theaws_opsworks_app data bag (the aws_opsworks_app
directory). The code then writes two messages to the Chef log, one with the app's shortname data bag
content (a string in the JSON file), and another with the app's source URL data bag content (another
string in the JSON file):
app = search("aws_opsworks_app").first
Chef::Log.info("********** The app's short name is '#{app['shortname']}'
**********")
Chef::Log.info("********** The app's URL is '#{app['app_source']['url']}'
**********")
Where ['shortname'] and ['app_source']['url'] specify the following data bag content in the
corresponding JSON file:
{
...
"shortname": "mylinuxdemoapp",
...
"app_source": {
...
"url": "https://s3.amazonaws.com/opsworks-chef-12-linux-demo/opsworks-linuxdemo-nodejs.tar.gz",
},
...
}
For a list of the data bag content that you can search for, see the reference topics in this chapter.
You can also iterate through a set of data bag items in a data bag. For example, the following recipe code
is similar to the previous example; it iterates through each of the data bag items in the data bag when
there is more than one data bag item:
search("aws_opsworks_app").each do |app|
Chef::Log.info("********** The app's short name is '#{app['shortname']}'
**********")
Chef::Log.info("********** The app's URL is '#{app['app_source']['url']}'
**********")
end
If you know that specific data bag content exists, you can find the corresponding data bag item with the
following syntax:
API Version 2013-02-18
612
AWS OpsWorks User Guide
search("search_index", "key:value").first
For example, the following recipe code uses the aws_opsworks_app search index to find the data bag
item that contains the app short name of mylinuxdemoapp. It then uses the data bag item's contents to
write a message to the Chef log with the corresponding app's short name and source URL:
app = search("aws_opsworks_app": "shortname:mylinuxdemoapp").first
Chef::Log.info("********** For the app with the short name '#{app['shortname']}',
the app's URL is '#{app['app_source']['url']}' **********")
For the aws_opsworks_instance search index only, you can specify self:true to represent the
instance that the recipe is being executed on. The following recipe code uses the corresponding data
bag item's contents to write a message to the Chef log with the corresponding instance's AWS
OpsWorks-generated ID and operating system:
instance = search("aws_opsworks_instance", "self:true").first
Chef::Log.info("********** For instance '#{instance['instance_id']}', the in
stance's operating system is '#{instance['os']}' **********")
Instead of using Chef search to access data bags, data bag items, and data bag content, you can access
them directly. To do this, use the data_bag and data_bag_item methods to access data bags and data
bag items, respectively. For example, the following recipe code does the same things as the previous
examples, except that it directly accesses a single data bag item and then multiple data bag items when
there are more than one:
# Syntax: data_bag_item("the data bag name", "the file name in the data bag
without the file extension")
app = data_bag_item("aws_opsworks_app", "mylinuxdemoapp")
Chef::Log.info("********** The app's short name is '#{app['shortname']}'
**********")
Chef::Log.info("********** The app's URL is '#{app['app_source']['url']}'
**********")
data_bag("aws_opsworks_app").each do |data_bag_item|
app = data_bag_item("aws_opsworks_app", data_bag_item)
Chef::Log.info("********** The app's short name is '#{app['shortname']}'
**********")
Chef::Log.info("********** The app's URL is '#{app['app_source']['url']}'
**********")
end
Of these two approaches, we recommend that you use Chef search. All related examples in this guide
demonstrate this approach.
Topics
App Data Bag (aws_opsworks_app) (p. 614)
Command Data Bag (aws_opsworks_command) (p. 615)
Amazon ECS Cluster Data Bag (aws_opsworks_ecs_cluster) (p. 617)
Elastic Load Balancing Data Bag (aws_opsworks_elastic_load_balancer) (p. 617)
Instance Data Bag (aws_opsworks_instance) (p. 618)
Layer Data Bag (aws_opsworks_layer) (p. 621)
Amazon RDS Data Bag (aws_opsworks_rds_db_instance) (p. 622)
Stack Data Bag (aws_opsworks_stack) (p. 623)
API Version 2013-02-18
613
AWS OpsWorks User Guide
App Data Bag (aws_opsworks_app)
User Data Bag (aws_opsworks_user) (p. 624)
App Data Bag (aws_opsworks_app)
For a Deploy event (p. 230) or an Execute Recipes stack command (p. 110), represents an app's settings.
The following example shows how to use Chef search to search through a single data bag item and then
multiple data bag items to write messages to the Chef log with the apps' short names and source URLs:
app = search("aws_opsworks_app").first
Chef::Log.info("********** The app's short name is '#{app['shortname']}'
**********")
Chef::Log.info("********** The app's URL is '#{app['app_source']['url']}'
**********")
search("aws_opsworks_app").each do |app|
Chef::Log.info("********** The app's short name is '#{app['shortname']}'
**********")
Chef::Log.info("********** The app's URL is '#{app['app_source']['url']}'
**********")
end
app_id (p. 614)
app_source (p. 614)
data_sources (p. 615)
deploy (p. 615)
document_root (p. 615)
domains (p. 615)
enable_ssl (p. 615)
environment (p. 615)
name (p. 615)
shortname (p. 615)
ssl_configuration (p. 615)
type (p. 615)
app_id
The app ID (string). A GUID that identifies the app.
app_source
A set of content that specifies the information that AWS OpsWorks uses to deploy the app from its
source control repository. The content varies depending on the repository type.
password
The password for private repositories, and "null" for public repositories (string). For private
S3 buckets, this content is set to the secret key.
revision
If the repository has multiple branches, the content specifies the app's branch or version, such
as "version1" (string). Otherwise, it is set to "null".
ssh_key
A deploy SSH key (p. 204) for accessing private Git repositories, and "null" for public repositories
(string).
type
The app's source location (string). Valid values include:
"archive"
"git"
"other"
"s3"
url
Where the app source is located (string).
API Version 2013-02-18
614
AWS OpsWorks User Guide
Command Data Bag (aws_opsworks_command)
user
The user name for private repositories, and "null" for public repositories (string). For private
S3 buckets, the content is set to the access key.
data_sources
The information required to connect to the app's database. If the app has an attached database layer,
AWS OpsWorks automatically assigns the appropriate values to this content.
database_name
The database name, which is typically the app's short name (string).
type
The database instance's type, typically "RdsDbInstance" (string).
arn
The database instance's Amazon Resource Name (ARN) (string).
deploy
Whether the app should be deployed (Boolean). true for apps that should be deployed in a Deploy
lifecycle event. In a Setup lifecycle event, this content will be true for all apps. To determine which
apps should be deployed on an instance, check the layers to which the instance belongs.
document_root
The root directory of the document tree. Defines the path to the document root, or the location of the
app's home page, such as /var/www/users/home_html. If not specified, a default root directory
is used.
domains
A list of the app's domains (list of strings).
enable_ssl
Whether SSL support is enabled (Boolean).
environment
A collection of user-specified environment variables that have been defined for the app. For more
information about how to define an app's environment variables, see Adding Apps (p. 192). Each
content name is set to an environment variable name and the corresponding value is set to the
variable's value.
name
The app's name, which is used for display purposes (string).
shortname
The app's short name, which is generated by AWS OpsWorks from the name (string). The shortname
is used internally and by recipes.
ssl_configuration
certificate
If you enabled SSL support, the app's SSL certificate; otherwise, "null" (string).
chain
If SSL is enabled, content for specifying an intermediate certificate authority key or client
authentication (string).
private_key
If you enabled SSL support, the app's SSL private key; otherwise, "null" (string).
type
The app's type, which is always set to "other" for Chef 12 Linux and Chef 12.2 Windows stacks
(string).
Command Data Bag (aws_opsworks_command)
Represents settings for a command that AWS OpsWorks runs on one or more instances.
API Version 2013-02-18
615
AWS OpsWorks User Guide
Command Data Bag (aws_opsworks_command)
The following example shows how to use Chef search to search through a single data bag item and then
multiple data bag items to write messages to the Chef log with the commands' types and when they were
sent:
command = search("aws_opsworks_command").first
Chef::Log.info("********** The command's type is '#{command['type']}'
**********")
Chef::Log.info("********** The command was sent at '#{command['sent_at']}'
**********")
search("aws_opsworks_command").each do |command|
Chef::Log.info("********** The command's type is '#{command['type']}'
**********")
Chef::Log.info("********** The command was sent at '#{command['sent_at']}'
**********")
end
args (p. 616)
command_id (p. 616)
iam_user_arn (p. 616)
instance_id (p. 616)
sent_at (p. 616)
type (p. 616)
args
Arguments for the command (string).
command_id
The command's random unique identifier, assigned by AWS OpsWorks (string).
iam_user_arn
If the command is created by the customer, the Amazon Resource Name (ARN) of the user who
created the command (string).
instance_id
The identifier of the instance that the command was run on (string).
sent_at
The timestamp of when AWS OpsWorks ran the command (string).
type
The command's type (string). Valid values include:
"configure"
"deploy"
"deregister"
"execute_recipes"
"grant_remote_access"
"install_dependencies"
"restart"
"revoke_remote_access"
"rollback"
"setup"
"shutdown"
"start"
"stop"
"sync_remote_users"
"undeploy"
"update_agent"
API Version 2013-02-18
616
AWS OpsWorks User Guide
Amazon ECS Cluster Data Bag
(aws_opsworks_ecs_cluster)
"update_custom_cookbooks"
"update_dependencies"
Amazon ECS Cluster Data Bag
(aws_opsworks_ecs_cluster)
Represents an Amazon ECS cluster's settings.
The following example shows how to use Chef search to search through a single data bag item and then
multiple data bag items to write messages to the Chef log with the Amazon ECS clusters' names and
Amazon Resource Names (ARNs):
ecs_cluster = search("aws_opsworks_ecs_cluster").first
Chef::Log.info("********** The ECS cluster's name is
'#{ecs_cluster['ecs_cluster_name']}' **********")
Chef::Log.info("********** The ECS cluster's ARN is
'#{ecs_cluster['ecs_cluster_arn']}' **********")
search("aws_opsworks_ecs_cluster").each do |ecs_cluster|
Chef::Log.info("********** The ECS cluster's name is
'#{ecs_cluster['ecs_cluster_name']}' **********")
Chef::Log.info("********** The ECS cluster's ARN is
'#{ecs_cluster['ecs_cluster_arn']}' **********")
end
ecs_cluster_arn (p. 617)
ecs_cluster_name (p. 617)
ecs_cluster_arn
The cluster's Amazon Resource Name (ARN) (string).
ecs_cluster_name
The cluster's name (string).
Elastic Load Balancing Data Bag
(aws_opsworks_elastic_load_balancer)
Represents an Elastic Load Balancing load balancer's settings.
The following example shows how to use Chef search to search through a single data bag item and then
multiple data bag items to write messages to the Chef log with the Elastic Load Balancing load balancers'
names and DNS names:
elastic_load_balancer = search("aws_opsworks_elastic_load_balancer").first
Chef::Log.info("********** The ELB's name is '#{elastic_load_balancer['elast
ic_load_balancer_name']}' **********")
Chef::Log.info("********** The ELB's DNS name is '#{elastic_load_balan
cer['dns_name']}' **********")
search("aws_opsworks_elastic_load_balancer").each do |elastic_load_balancer|
API Version 2013-02-18
617
AWS OpsWorks User Guide
Instance Data Bag (aws_opsworks_instance)
Chef::Log.info("********** The ELB's name is '#{elastic_load_balancer['elast
ic_load_balancer_name']}' **********")
Chef::Log.info("********** The ELB's DNS name is '#{elastic_load_balan
cer['dns_name']}' **********")
end
elastic_load_balancer_name (p. 618)
dns_name (p. 618)
layer_id (p. 618)
elastic_load_balancer_name
The load balancer's name (string).
dns_name
The load balancer's DNS name (string).
layer_id
The AWS OpsWorks ID of the layer that the load balancer is assigned to (string).
Instance Data Bag (aws_opsworks_instance)
Represents an instance's settings.
The following example shows how to use Chef search to search through a single data bag item and then
multiple data bag items to write messages to the Chef log with the instances' hostnames and IDs:
instance = search("aws_opsworks_instance").first
Chef::Log.info("********** The instance's hostname is '#{instance['hostname']}'
**********")
Chef::Log.info("********** The instance's ID is '#{instance['instance_id']}'
**********")
search("aws_opsworks_instance").each do |instance|
Chef::Log.info("********** The instance's hostname is '#{instance['hostname']}'
**********")
Chef::Log.info("********** The instance's ID is '#{instance['instance_id']}'
**********")
end
The following example shows different ways of using Chef search to search through multiple data bag
items to find the data bag item that contains the specified Amazon EC2 instance ID. The example then
uses the data bag item's contents to write a message to the Chef log with the corresponding instance's
public IP address:
instance = search("aws_opsworks_instance", "ec2_instance_id:i-12345678").first
Chef::Log.info("********** For instance '#{instance['ec2_instance_id']}', the
instance's public IP address is '#{instance['public_ip']}' **********")
search("aws_opsworks_instance").each do |instance|
if instance['ec2_instance_id'] == 'i-12345678'
Chef::Log.info("********** For instance '#{instance['ec2_instance_id']}',
the instance's public IP address is '#{instance['public_ip']}' **********")
end
end
API Version 2013-02-18
618
AWS OpsWorks User Guide
Instance Data Bag (aws_opsworks_instance)
The following example shows how to use Chef search with self:true to find the data bag item that
contains information related to the instance that the recipe is being executed on. The example then uses
the data bag item's contents to write a message to the Chef log with the corresponding instance's AWS
OpsWorks-generated ID and the instance's public IP address:
instance = search("aws_opsworks_instance", "self:true").first
Chef::Log.info("********** For instance '#{instance['instance_id']}', the in
stance's public IP address is '#{instance['public_ip']}' **********")
ami_id (p. 619)
architecture (p. 619)
auto_scaling_type (p. 619)
availability_zone (p. 619)
created_at (p. 619)
ebs_optimized (p. 619)
ec2_instance_id (p. 619)
elastic_ip (p. 619)
hostname (p. 619)
instance_id (p. 619)
instance_type (p. 620)
layer_ids (p. 620)
os (p. 620)
private_dns (p. 620)
private_ip (p. 620)
public_dns (p. 620)
public_ip (p. 620)
root_device_type (p. 620)
root_device_volume_id (p. 620)
self (p. 620)
ssh_host_dsa_key_fingerprint (p. 620)
ssh_host_dsa_key_private (p.620) ssh_host_dsa_key_public (p. 620) ssh_host_rsa_key_fingerprint (p. 620)
ssh_host_rsa_key_private (p. 620) ssh_host_rsa_key_public (p. 620) status (p. 620)
subnet_id (p. 621)
virtualization_type (p. 621)
ami_id
The instance's AMI (Amazon Machine Image) ID (string).
architecture
The instance's architecture, which is always set to "x86_64" (string).
auto_scaling_type
The instance's scaling type: null, timer, or load (string).
availability_zone
The instance's Availability Zone (AZ), such as "us-west-2a" (string).
created_at
The time that the instance was created, using the UTC "yyyy-mm-dddThh:mm:ss+hh:mm" format
(string). For example, "2013-10-01T08:35:22+00:00" corresponds to 8:35:22 on Oct. 10, 2013,
with no time zone offset. For more information, see ISO 8601.
ebs_optimized
Whether the instance is EBS-optimized (Boolean).
ec2_instance_id
The EC2 instance ID (string).
elastic_ip
The Elastic IP address; set to "null" if the instance does not have an Elastic IP address (string).
hostname
The host name, such as "demo1" (string).
instance_id
The instance ID, which is an AWS OpsWorks-generated GUID that uniquely identifies the instance
(string).
API Version 2013-02-18
619
AWS OpsWorks User Guide
Instance Data Bag (aws_opsworks_instance)
instance_type
The instance type, such as "c1.medium" (string).
layer_ids
A list of the instance's layers, identified by their unique IDs; for example,
307ut73c-c7e4-40cc-52f0-67d5k1f8882c.
os
The instance's operating system (string). Valid values include:
"Amazon Linux 2015.03"
"Amazon Linux 2015.09"
"Custom"
"Microsoft Windows Server 2012 R2 Base"
"Red Hat Enterprise Linux 7"
"Ubuntu 12.04 LTS"
"Ubuntu 14.04 LTS"
private_dns
The private DNS name (string).
private_ip
The private IP address (string).
public_dns
The public DNS name (string).
public_ip
The public IP address (string).
root_device_type
The root device type (string). Valid values include:
"ebs
"instance-store"
root_device_volume_id
The root device's volume ID (string).
self
true if this data bag item contains information about the instance that the recipe is being executed
on; otherwise, false (Boolean). This value is available only to recipes, not through the AWS
OpsWorks API.
ssh_host_dsa_key_fingerprint
A shorter sequence of bytes that identifies the longer DSA public key (string).
ssh_host_dsa_key_private
The DSA-generated private key for SSH authentication with the instance (string).
ssh_host_dsa_key_public
The DSA-generated public key for SSH authentication with the instance (string).
ssh_host_rsa_key_fingerprint
A shorter sequence of bytes that identifies the longer RSA public key (string).
ssh_host_rsa_key_private
The RSA-generated private key for SSH authentication with the instance (string).
ssh_host_rsa_key_public
The RSA-generated public key for SSH authentication with the instance (string).
status
The instance's status (string). Valid values include:
"requested"
"booting"
"running_setup"
"online"
API Version 2013-02-18
620
AWS OpsWorks User Guide
Layer Data Bag (aws_opsworks_layer)
"setup_failed"
"start_failed"
"terminating"
"terminated"
"stopped"
"connection_lost"
subnet_id
The instance's subnet ID (string).
virtualization_type
The instance's virtualization type (string).
Layer Data Bag (aws_opsworks_layer)
Represents a layer's settings.
The following example shows how to use Chef search to search through a single data bag item and then
multiple data bag items to write messages to the Chef log with the layers' names and short names:
layer = search("aws_opsworks_layer").first
Chef::Log.info("********** The layer's name is '#{layer['name']}' **********")
Chef::Log.info("********** The layer's shortname is '#{layer['shortname']}'
**********")
search("aws_opsworks_layer").each do |layer|
Chef::Log.info("********** The layer's name is '#{layer['name']}' **********")
Chef::Log.info("********** The layer's shortname is '#{layer['shortname']}'
**********")
end
ecs_cluster_arn (p. 621)
layer_id (p. 621)
name (p. 621)
packages (p. 621)
shortname (p. 621)
type (p. 621)
volume_configurations (p. 622)
ecs_cluster_arn
If the layer has an Amazon ECS cluster assigned, the Amazon ECS cluster's Amazon Resource
Name (ARN) (string).
layer_id
The layer ID, which is a GUID that is generated by AWS OpsWorks and that uniquely identifies the
layer (string).
name
The layer's name, which is used to represent the layer in the console (string). It can be user defined
and need not be unique.
packages
A list of packages to be installed (list of strings).
shortname
The layer's shortname, which is user defined (string).
type
The layer's type, which is always set to "custom" for Chef 12 Linux and Chef 12.2 Windows (string).
API Version 2013-02-18
621
AWS OpsWorks User Guide
Amazon RDS Data Bag
(aws_opsworks_rds_db_instance)
volume_configurations
A list of Amazon EBS volume configurations.
iops
The number of I/O operations per second that the volume can support.
mount_point
The volume's mount point directory.
number_of_disks
The number of disks in the volume.
raid_level
The volume's RAID configuration level.
size
The volume's size in GiB.
volume_type
The volume's type: general purpose, magnetic, or provisioned IOPS.
Amazon RDS Data Bag
(aws_opsworks_rds_db_instance)
A set of data bag content that specifies an Amazon Relational Database Service (Amazon RDS) instance's
configuration as follows:
address (p. 622)
db_instance_identifier (p. 622)
db_password (p. 623)
db_user (p. 623)
engine (p. 623)
rds_db_instance_arn (p. 623)
region (p. 623)
The following example shows how to use Chef search to search through a single data bag item and then
multiple data bag items to write messages to the Chef log with the Amazon RDS instances' addresses
and database engine types:
rds_db_instance = search("aws_opsworks_rds_db_instance").first
Chef::Log.info("********** The RDS instance's address is '#{rds_db_instance['ad
dress']}' **********")
Chef::Log.info("********** The RDS instance's database engine type is
'#{rds_db_instance['engine']}' **********")
search("aws_opsworks_rds_db_instance").each do |rds_db_instance|
Chef::Log.info("********** The RDS instance's address is '#{rds_db_instance['ad
dress']}' **********")
Chef::Log.info("********** The RDS instance's database engine type is
'#{rds_db_instance['engine']}' **********")
end
address
The instance's DNS name.
port
The instance's port.
db_instance_identifier
The instance's ID.
API Version 2013-02-18
622
AWS OpsWorks User Guide
Stack Data Bag (aws_opsworks_stack)
db_password
The instance's master password.
db_user
The instance's master user name.
engine
The instance's database engine, such as mysql.
rds_db_instance_arn
The instance's Amazon Resource Name (ARN).
region
The instance's AWS region, such as us-west-2.
Stack Data Bag (aws_opsworks_stack)
Represents a stack's settings.
The following example shows how to use Chef search to write messages to the Chef log with the stack's
name and cookbook's source url:
stack = search("aws_opsworks_stack").first
Chef::Log.info("********** The stack's name is '#{stack['name']}' **********")
Chef::Log.info("********** The stack's cookbook URL is '#{stack['custom_cook
books_source']['url']}' **********")
arn (p. 623)
custom_cookbooks_source (p. 623)
name (p. 624)
region (p. 624)
stack_id (p. 624)
use_custom_cookbooks (p. 624)
vpc_id (p. 624)
arn
The stack's Amazon Resource Name (ARN) (string).
custom_cookbooks_source
A set of content that specify the custom cookbook's source repository.
type
The repository type (string). Valid values include:
"archive"
"git"
"s3"
url
The repository URL, such as
"git://github.com/amazonwebservices/opsworks-demo-php-simple-app.git"
(string).
username
The user name for private repositories, and null for public repositories (string). For private
Amazon Simple Storage Service (Amazon S3) buckets, the content is set to the access key.
password
The password for private repositories, and null for public repositories (string). For private S3
buckets, this content is set to the secret key.
API Version 2013-02-18
623
AWS OpsWorks User Guide
User Data Bag (aws_opsworks_user)
ssh_key
A deploy SSH key (p. 204) for accessing private Git repositories, and null for public repositories
(string).
revision
If the repository has multiple branches, the content specifies the app's branch or version, such
as "version1" (string). Otherwise, it is set to null.
name
The stack's name (string).
region
The stack's AWS region (string).
stack_id
A GUID that identifies the stack (string).
use_custom_cookbooks
Whether custom cookbooks are enabled (Boolean).
vpc_id
If the stack is running in a VPC, the VPC ID, if the stack is running in a VPC (string).
User Data Bag (aws_opsworks_user)
Represents a user's settings.
The following example shows how to use Chef search to search through a single data bag item and then
multiple data bag items to write messages to the Chef log with the users' user names and Amazon
Resource Names (ARNs):
user = search("aws_opsworks_user").first
Chef::Log.info("********** The user's user name is '#{user['username']}'
**********")
Chef::Log.info("********** The user's user ARN is '#{user['iam_user_arn']}'
**********")
# Or...
search("aws_opsworks_user").each do |user|
Chef::Log.info("********** The user's user name is '#{user['username']}'
**********")
Chef::Log.info("********** The user's user ARN is '#{user['iam_user_arn']}'
**********")
end
administrator_privileges (p. 624) iam_user_arn (p. 624)
remote_access (p. 624)
ssh_public_key (p. 624)
username (p. 625)
unix_user_id (p. 625)
administrator_privileges
Whether the user has administrator privileges (Boolean).
iam_user_arn
The user's Amazon Resource Name (ARN) (string).
remote_access
Whether the user can use RDP to log in to the instance (Boolean).
ssh_public_key
The user's public key, as provided through the AWS OpsWorks console or API (string).
API Version 2013-02-18
624
AWS OpsWorks User Guide
User Data Bag (aws_opsworks_user)
unix_user_id
The user's Unix ID (number).
username
The user name (string).
API Version 2013-02-18
625
AWS OpsWorks User Guide
Reference Guides, Tools, and Support Resources
AWS OpsWorks Resources
The following related resources can help you as you work with this service.
Topics
Reference Guides, Tools, and Support Resources (p. 626)
AWS Software Development Kits (p. 627)
Open Source Software (p. 627)
Reference Guides, Tools, and Support
Resources
Several helpful guides, forums, contact info, and other resources are available from AWS OpsWorks and
Amazon Web Services.
AWS OpsWorks API Reference Descriptions, syntax, and usage examples about AWS OpsWorks
actions and data types, including common parameters and error codes.
AWS OpsWorks Technical FAQ Top questions developers have asked about this product.
AWS OpsWorks Release Notes A high-level overview of the current release. This document
specifically notes any new features, corrections, and known issues.
AWS Tools for PowerShell A set of Windows PowerShell cmdlets that expose the functionality of
the AWS SDK for .NET in the PowerShell environment.
AWS Command Line Interface A uniform command line syntax for accessing AWS services. The
AWS CLI uses a single setup process to enable access for all supported services.
AWS OpsWorks Command Line Reference AWS OpsWorks-specific commands for use at a
command line prompt.
AWS Training and Courses Links to role-based and specialty courses as well as self-paced labs
to help sharpen your AWS skills and gain practical experience.
AWS Developer Tools Links to developer tools and resources that provide documentation, code
samples, release notes, and other information to help you build innovative applications with AWS.
AWS Support Center The hub for creating and managing your AWS Support cases. Also includes
links to other helpful resources, such as forums, technical FAQs, service health status, and AWS
Trusted Advisor.
API Version 2013-02-18
626
AWS OpsWorks User Guide
AWS Software Development Kits
AWS Support The primary web page for information about AWS Support, a one-on-one, fast-response
support channel to help you build and run applications in the cloud.
Contact Us A central contact point for inquiries concerning AWS billing, account, events, abuse, and
other issues.
AWS Site Terms Detailed information about our copyright and trademark; your account, license, and
site access; and other topics.
AWS Software Development Kits
Amazon Web Services provides software development kits for accessing AWS OpsWorks from several
different programming languages. The SDK libraries automate a number of common tasks, including
cryptographically signing your service requests, retrying requests, or handling error responses.
AWS SDK for Java Setup and other documentation
AWS SDK for .NET Setup and other documentation
AWS SDK for PHP Setup and other documentation
AWS SDK for Ruby Documentation
AWS SDK for JavaScript in Node.js Setup and other documentation
AWS SDK for Python (Boto) Setup and other documentation
Open Source Software
AWS OpsWorks includes a variety of open-source software packages, which are governed by their
respective licenses. For more information, see the following:
For Chef 12 Linux instances, open the THIRD_PARTY_LICENSES file in the
/opt/aws/opsworks/current directory on the instance.
For Chef 11.10 and earlier versions for Linux, go to the OpsWorks Linux Agent Attributions Document.
API Version 2013-02-18
627
AWS OpsWorks User Guide
History
The following table describes the important changes to the documentation in this release of AWS
OpsWorks.
API version: 2013-02-18
Latest documentation update: Dec 3, 2015
Change
Description
New Feature and
New Documentation
Added Chef 12 Linux support and related documentation. December 3, 2015
New Documentation
Added Node.js walkthrough to Getting Started.
July 14, 2015
New Documentation
Added two new cookbook examples to Cookbooks 101.
July 14, 2015
New Feature
Added support for agent version management.
June 23, 2015
New Feature
Added support for managing the agent version.
June 24, 2015
New Feature
Added support for custom Windows AMIs.
June 22, 2015
New Documentation
Added three new Best Practices topics.
June 11, 2015
New Feature
Added support for Windows stacks.
May 18, 2015
New Documentation
Added a Best Practices chapter.
Dec. 15, 2014
New Feature
Added support for Elastic Load Balancing connection
draining and custom Shutdown timeouts.
Dec. 15, 2014
New Feature
Added support for registering instances created outside
of AWS OpsWorks.
Dec 9, 2014
New Feature
Added support for Amazon SWF.
Sept. 4, 2014
New Feature
Added support for associating environment variables with July 16, 2014
apps and extended Cookbooks 101.
New Documentation
Added Cookbooks 101, a tutorial introduction to implementing cookbooks.
API Version 2013-02-18
628
Date Changed
July 16, 2014
AWS OpsWorks User Guide
Change
Description
Date Changed
New Feature
Added support for CloudTrail.
June 4, 2014
New Feature
Added support for Amazon RDS.
May 14, 2014
New Feature
Added support for Chef 11.10 and Berkshelf.
Mar. 27, 2014
New Feature
Added support for Amazon EBS PIOPS volumes.
Dec. 16, 2013
New Feature
Added resource-based permissions.
Dec. 5, 2013
New Feature
Added resource management.
Oct. 7, 2013
New Feature
Added support for VPCs.
Aug. 29, 2013
New Features
Added support for custom AMIs and Chef 11.4.
July 24, 2013
New Feature
Added console support for multiple layers per instance.
July 1, 2013
New Features
Added support for Amazon EBS-backed instances,
May 14, 2013
Elastic Load Balancing, and Amazon CloudWatch monitoring.
Initial Release
Initial release of the AWS OpsWorks User Guide.
API Version 2013-02-18
629
February 18, 2013
Вам также может понравиться
- The Subtle Art of Not Giving a F*ck: A Counterintuitive Approach to Living a Good LifeОт EverandThe Subtle Art of Not Giving a F*ck: A Counterintuitive Approach to Living a Good LifeРейтинг: 4 из 5 звезд4/5 (5795)
- Hidden Figures: The American Dream and the Untold Story of the Black Women Mathematicians Who Helped Win the Space RaceОт EverandHidden Figures: The American Dream and the Untold Story of the Black Women Mathematicians Who Helped Win the Space RaceРейтинг: 4 из 5 звезд4/5 (895)
- The Yellow House: A Memoir (2019 National Book Award Winner)От EverandThe Yellow House: A Memoir (2019 National Book Award Winner)Рейтинг: 4 из 5 звезд4/5 (98)
- The Little Book of Hygge: Danish Secrets to Happy LivingОт EverandThe Little Book of Hygge: Danish Secrets to Happy LivingРейтинг: 3.5 из 5 звезд3.5/5 (400)
- The Emperor of All Maladies: A Biography of CancerОт EverandThe Emperor of All Maladies: A Biography of CancerРейтинг: 4.5 из 5 звезд4.5/5 (271)
- Never Split the Difference: Negotiating As If Your Life Depended On ItОт EverandNever Split the Difference: Negotiating As If Your Life Depended On ItРейтинг: 4.5 из 5 звезд4.5/5 (838)
- The World Is Flat 3.0: A Brief History of the Twenty-first CenturyОт EverandThe World Is Flat 3.0: A Brief History of the Twenty-first CenturyРейтинг: 3.5 из 5 звезд3.5/5 (2259)
- Elon Musk: Tesla, SpaceX, and the Quest for a Fantastic FutureОт EverandElon Musk: Tesla, SpaceX, and the Quest for a Fantastic FutureРейтинг: 4.5 из 5 звезд4.5/5 (474)
- A Heartbreaking Work Of Staggering Genius: A Memoir Based on a True StoryОт EverandA Heartbreaking Work Of Staggering Genius: A Memoir Based on a True StoryРейтинг: 3.5 из 5 звезд3.5/5 (231)
- Team of Rivals: The Political Genius of Abraham LincolnОт EverandTeam of Rivals: The Political Genius of Abraham LincolnРейтинг: 4.5 из 5 звезд4.5/5 (234)
- Devil in the Grove: Thurgood Marshall, the Groveland Boys, and the Dawn of a New AmericaОт EverandDevil in the Grove: Thurgood Marshall, the Groveland Boys, and the Dawn of a New AmericaРейтинг: 4.5 из 5 звезд4.5/5 (266)
- The Hard Thing About Hard Things: Building a Business When There Are No Easy AnswersОт EverandThe Hard Thing About Hard Things: Building a Business When There Are No Easy AnswersРейтинг: 4.5 из 5 звезд4.5/5 (345)
- The Unwinding: An Inner History of the New AmericaОт EverandThe Unwinding: An Inner History of the New AmericaРейтинг: 4 из 5 звезд4/5 (45)
- The Gifts of Imperfection: Let Go of Who You Think You're Supposed to Be and Embrace Who You AreОт EverandThe Gifts of Imperfection: Let Go of Who You Think You're Supposed to Be and Embrace Who You AreРейтинг: 4 из 5 звезд4/5 (1090)
- The Sympathizer: A Novel (Pulitzer Prize for Fiction)От EverandThe Sympathizer: A Novel (Pulitzer Prize for Fiction)Рейтинг: 4.5 из 5 звезд4.5/5 (121)
- Home Automation Using ArduinoДокумент8 страницHome Automation Using Arduinodarsu NaikОценок пока нет
- MongoDB Performance Best PracticesДокумент8 страницMongoDB Performance Best PracticesDiego Martin MorenoОценок пока нет
- DGMD S17 Robotics Drones AI Spring 2021Документ4 страницыDGMD S17 Robotics Drones AI Spring 2021Ajay KuruvillaОценок пока нет
- Naukri JayaKotiya (3y 0m)Документ2 страницыNaukri JayaKotiya (3y 0m)Arup NaskarОценок пока нет
- Data Insert/Update Using RESTFul Web Service (Hibernate + Spring + Maven)Документ15 страницData Insert/Update Using RESTFul Web Service (Hibernate + Spring + Maven)nikhilbhalwankar1883Оценок пока нет
- Hustle Inside The Industry Episode 24 - Tech and Live Streaming With KumuДокумент6 страницHustle Inside The Industry Episode 24 - Tech and Live Streaming With KumuRapplerОценок пока нет
- 1 Docker Deep Dive m1 Slides PDFДокумент8 страниц1 Docker Deep Dive m1 Slides PDFmostafahassanОценок пока нет
- Heat Exchangers Review StudyДокумент11 страницHeat Exchangers Review StudyDharmendra PrajapatiОценок пока нет
- Python (Programming Language)Документ35 страницPython (Programming Language)VillaErnestОценок пока нет
- SM-R175 UM Open Spa Rev.1.2 200720Документ47 страницSM-R175 UM Open Spa Rev.1.2 200720Alejandro Antonio Alfonzo PadillaОценок пока нет
- Hyperconverged SAN Best Practice GuideДокумент33 страницыHyperconverged SAN Best Practice GuideMarco AlabroОценок пока нет
- Passwords IssaДокумент73 страницыPasswords IssaevilfiredeamonОценок пока нет
- Ladder Logic Block Library User Guide PDFДокумент1 200 страницLadder Logic Block Library User Guide PDFAbraham Enrique Mata RamirezОценок пока нет
- Activeserver: Frictionless Fraud Prevention With 3D Secure 2Документ9 страницActiveserver: Frictionless Fraud Prevention With 3D Secure 2karlosm84Оценок пока нет
- Contemporary Ergonomics 1998-M.a.hansonДокумент624 страницыContemporary Ergonomics 1998-M.a.hansonseguridadyambiente641Оценок пока нет
- Domain Authorization LetterДокумент1 страницаDomain Authorization LetterSufry MuhamadОценок пока нет
- GE Lunar Prodigy Bone Density 1st BrochureДокумент8 страницGE Lunar Prodigy Bone Density 1st BrochureErhan DersОценок пока нет
- Nokia 8DG09603CAAATQZZA Issue 4 PDFДокумент714 страницNokia 8DG09603CAAATQZZA Issue 4 PDFRaja solaimalaiОценок пока нет
- SOTAS Belgrade 2008 V1Документ65 страницSOTAS Belgrade 2008 V1filzovocОценок пока нет
- Aguada, Angelo A. BSN 1-DДокумент2 страницыAguada, Angelo A. BSN 1-DOdie Rafael AguadaОценок пока нет
- 2 Net Framework Overview 120201085125 Phpapp01Документ48 страниц2 Net Framework Overview 120201085125 Phpapp01Partho BoraОценок пока нет
- 2014 Ocha Geodata Manual UpdatedДокумент37 страниц2014 Ocha Geodata Manual UpdatedgildasrichОценок пока нет
- PDMS 12.1 Drawing ProductionДокумент4 страницыPDMS 12.1 Drawing ProductionsadeghmsgОценок пока нет
- Scheme DocumentДокумент5 страницScheme DocumentpavanОценок пока нет
- Lifetime Support Applications 069216Документ80 страницLifetime Support Applications 069216Jorge Alcalde RoblesОценок пока нет
- AutoTest ROI CalculatorДокумент12 страницAutoTest ROI CalculatorSusmita BasuОценок пока нет
- Problem Statement - Foodhub: ContextДокумент5 страницProblem Statement - Foodhub: ContextJeffОценок пока нет
- Elsec g2 CoverДокумент3 страницыElsec g2 CoverUnguBungaОценок пока нет
- Editable Letter Sounds Alphabet GameДокумент7 страницEditable Letter Sounds Alphabet GameДиана СтратийчукОценок пока нет