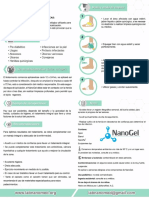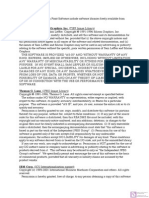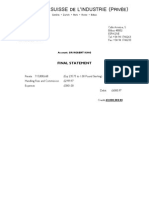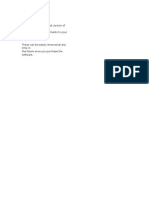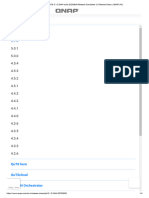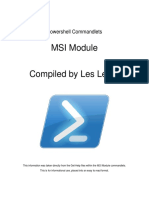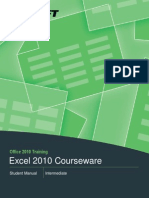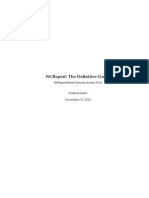Академический Документы
Профессиональный Документы
Культура Документы
Qckstart PDF
Загружено:
MarioОригинальное название
Авторское право
Доступные форматы
Поделиться этим документом
Поделиться или встроить документ
Этот документ был вам полезен?
Это неприемлемый материал?
Пожаловаться на этот документАвторское право:
Доступные форматы
Qckstart PDF
Загружено:
MarioАвторское право:
Доступные форматы
Eudora Email 6.
0
Quick Start Guide
for Windows
Quick Start Guide
for Windows
This Quick Start Guide shows how to install and configure the Eudora software. It also
provides keystroke shortcuts and basic email procedures such as sending and receiving
messages.
TIP: The best way to use this Quick Start Guide is to PRINT it and keep it nearby when
installing, configuring, and using Eudora.
Finding Information
You can find more information about Eudora in the Eudora Email 6.0 User Manual for
Windows. The manual is available in Portable Document Format (PDF) on the Eudora web
site.
To access the manual
1. Go to the Eudora web site: www.eudora.com.
2. At the top of the page, choose Support (one of the blue boxes).
3. From the list, choose Eudora Manuals.
4. Under Eudora 6.0 for Windows, right-click User Manual.
The context menu open.
5. Choose Save Target As.../Save As.
The Save As window opens.
6. Save the manual in the directory of your choice.
The manual topics are linked. When you see a topic associated with a page number in the
table of contents, index, or cross-reference, click the topic or page number and that topic
appears.
Quick Start Guide for Windows
If you prefer, you can print the PDF manual. From the File menu in Acrobat Reader, choose
Print.
If you need help while using Eudora, go to the Help menu and choose a topic. Context
sensitive help is available by pressing F1 or clicking
and selecting the option or field you
need information on.
System Requirements
To install and use Eudora, you must have the following.
IBM PC or compatible
Microsoft Windows 95/98/2000/ME/XP or Windows NT 4.0 or above. It is
recommended that you have the latest service pack for each operating system.
A mail account with an Internet Service Provider (ISP) that uses POP3, IMAP4, or
SMTP protocols.
Access to your mail account via a TCP/IP (Internet) network connection of via PPP
dial-up networking through a modem.
Getting Started
Before you can successfully install Eudora, you need to know the following basic information
about your email account. Either your ISP or your email administrator can provide you with this
information.
Return email address (Return address)
This is the email address that has been assigned to you by your ISP or your
organization. It is the address other people use to send you email. An example
return address is jim@myfirm.com
Record your Return address here.
Quick Start Guide for Windows
Login name
This is the name you use to log into your email account. Your ISP or organization
provides it. It is generally, but not necessarily, the name that appears before the at
sign (@) in your return email address (in the example above, "jim" is the login
name).
Record your login name here.
Mail account password
This password lets you access your email account. Your ISP or organization
provides it. Keep this password private.
Incoming mail server name
Your incoming email account resides on a computer at your ISP or within your
organization. Your incoming mail server name is the full name of that computer (for
example, pop3mail.myfirm.com).
Record your incoming mail server name here.
POP or IMAP
This is the protocol that your incoming mail server uses. Your incoming mail server
uses one of the following two Internet protocols, POP or IMAP, for storing and
forwarding your mail. Ask your ISP or your email administrator which one it uses.
NOTE: If you are setting up an IMAP account, it may require an IMAP Mailbox
Location Prefix. Obtain this from your ISP or your email administrator. Otherwise,
leave the following box blank.
If applicable, record your IMAP Mailbox Location Prefix here.
Quick Start Guide for Windows
Outgoing Mail Server Name
This server, an SMTP server, receives and processes all of your outgoing mail. It
also resides on a computer at your ISP or within your organization. The server
name is often the same as your incoming mail server name. Your SMTP server
name is the full name of that computer (for example, smtp.myfirm.com). If your ISP
or your email administrator has not given this server name to you, you can leave
the box blank.
Record your SMTP Server name here (if known).
Installing Eudora
After you have recorded the previous information, you are ready to install, configure, choose
a Eudora mode, and register your copy of Eudora.
If you are installing over a previous version of Eudora, all of your messages, mailboxes,
folders, filters, and settings are maintained as long as you install Eudora in the same location
as your previous version.
To install Eudora
1. Exit any applications you are running including toolbars, memory management
programs, screen savers, and virus protection programs.
2. If you are installing from a CD, insert the CD into your CD-ROM drive. The Windows
95/98/ME/XP/NT autoplay feature will cause the Eudora installer to launch. (If the
installer does not launch, from the Start menu, choose Run and enter the CD-ROM
drive letter, backslash, and then setup.exe (for example, E:\setup.exe). If you are
installing from a software archive, double-click on it to start the Setup program.
Installation begins, and you can see the InstallShield extract the Eudora files.
3. Read the Eudora Welcome window, then click Next.
4. Read the Software License Agreement and if you agree to the terms, click Yes.
5. If you want to install all components (if included), click Next. Otherwise, click the
components you do not want to install to deselect them. Click Next.
Quick Start Guide for Windows
6. Specify a directory in which to install Eudora. If you are installing Eudora over your
current version of Eudora, choose your current Eudora directory to retain your
settings. If you are installing Eudora for the first time, you can choose any directory
you want. Click Next.
Eudora is installed in the destination directory.
7. You are prompted to create a shortcut to open Eudora from your desktop. If you
dont have a Eudora icon (from a previous version of Eudora) on your desktop, click
Yes.
8. When the installation is complete, you are prompted to view the Eudora README
file. Click Finish to complete the installation and view the README. The README
gives you important information concerning this version of Eudora.
Opening and Configuring Eudora
After you have successfully installed Eudora, you must configure your email account using the
information you entered in the Getting Started section of this guide. Eudora installs in
Sponsored mode (with ads) unless you manually enter a Paid mode registration code.
To open and configure Eudora
1. Open Eudora from the Start menu or click the Eudora icon on your desktop. The
first time you launch Eudora (unless you installed Eudora 6.0 over an older copy of
Eudora, in which case, the settings from the older copy are imported automatically
into Eudora 6.0), the Introduction window appears.
Quick Start Guide for Windows
Introduction window
2. In the Introduction window, you can do the following:
For more information about Eudoras three modes, click Tell Me More.
A web site appears displaying information about Eudoras three modes of
operation. Also, see Operating Eudora in One of Three Modes on page 11.
To use Eudora in Paid mode and having a Paid mode registration number, click
Enter Code.
A dialog box appears for you to enter your registration code.
To use Eudora in Sponsored mode, click OK. Go to the next step.
The new SpamWatch feature in Eudora 6.0 operates only in Paid mode. A prompt
appears asking you to buy Eudora if you want to use the SpamWatch feature.
Quick Start Guide for Windows
SpamWatch prompt
3. In the Important Notice dialog box, do one or both of the following:
To buy Eudora, click Pay Now.
A web site appears for you to enter registration and payment information.
To get more information about SpamWatch, click Tell Me More.
A web site appears displaying information about SpamWatch.
4. To continue configuring Eudora in Sponsored mode without SpamWatch, click OK.
The Welcome window appears prompting you to begin setting up your account.
Subsequent windows appear allowing you to enter the information you provided in
the Getting Started section of this document.
5. To get started, click Next.
The New Account Wizard Account Settings window appears.
Quick Start Guide for Windows
New Account Wizard window - Account Settings
6. Choose one of the following methods to set up your account.
Create a brand new e-mail accountChoose this method to set up a new
account if you are not familiar with Eudora or other email programs. You are
prompted to enter one item of information per dialog box.
Import settings from an existing e-mail accountChoose this method if you
want to import your settings, mail, and address book from Microsoft Outlook
Express 4.0 and 5.0, Outlook 98, Outlook 2000 or Netscape Messenger
4.x versions into Eudora. For more information, go to:
http://www.eudora.com/techsupport/kb/1507hq.html
Use an ACAP server to get your settingsChoose this method to instruct
Eudora to attempt to get your settings from an ACAP server. To get your settings
from an ACAP server, make sure you are connected to the Internet. Your email
administrator or ISP can provide you information as to whether an ACAP-based
setup is available to you.
If you choose the ACAP option and click Next, the Auto Configure window
appears. Click Next again to instruct Eudora to try to get your account settings
from the ACAP server. If the attempt fails, click Back and try one of the other
options.
Skip directly to advanced account setupChoose this method if you are
familiar with Eudora or other email programs. An Account Settings window
appears with two tabbed panels. You enter all of your Eudora information on
these panels.
Quick Start Guide for Windows
If in the Account Settings window you choose to create a brand new email account and click
Next, the New Account Wizard begins walking you through the fields for which you need to
enter setup information.
You need to supply the following items in the windows of the New Account Wizard (click Next
after filling out each window):
Your NameEnter your name as you would like it to appear in the From field of all
of your outgoing messages from this email account, indicating to your recipients who
the mail is from.
Email AddressEnter the email address that has been assigned to you by your ISP
or your email administrator. This is the address that other people will use to send you
email. Return addresses are generally of the form loginname@domainname, and
rmonte@myfirm.com for example.
Login NameEnter the name that you will use to log in to this email account. This
name is provided by your ISP or your email administrator, and it usually consists of
the text that appears before the at sign (@) in your return email address. In the
example rmonte@myfirm.com, the login name is rmonte.
Incoming Email ServerAll of your incoming email messages are delivered to your
incoming email account, which resides on a computer that runs your incoming email
server. Once your messages arrive at your mail account, Eudora retrieves them to
your computer. Your incoming email server must use one of the two Internet-mail
communications protocols: POP or IMAP. If you are not sure which protocol it uses,
choose POP; you can always change this later. In the edit box, type the full name of
the computer that runs your incoming email server (for example,
server.myfirm.com).
If you chose IMAP in the previous setup panel, an IMAP Mailbox Location Prefix may be
required to indicate the location of your personal mailboxes on the IMAP server. If so, enter
the name of that location prefix as given to you by your ISP or email administrator. If the
information is not required, leave the field blank. Now click Next. When you click Finish in the
final window, your new IMAP email account is set up.
If you chose POP in the previous setup window, click Finish in the final window, and your new
POP email account is set up.
Once you have completed setting up your account via the New Account Wizard, you are now
ready to receive messages. However, you may need to take an additional step to send
messages.
10
Quick Start Guide for Windows
Outgoing Email ServerAll of your outgoing email messages are sent through a
specific server, usually an SMTP server. However, your outgoing server may be the
same as your incoming server. If youre not sure what your outgoing servers name
is, use the incoming servers name.
If the computer that runs your POP or IMAP server also runs an SMTP server, then no
additional setup action is required. If your SMTP server runs on a different computer from the
one running your POP or IMAP server, then consult your ISP or email administrator to help
you set up the SMTP server. If you ever wish to change the settings of your email account, you
can do so from the Options windows (under the Tools menu).
Also, you can change these settings in the Account Settings dialog, which is accessed from
the Personalities window. This window lets you create alternate email accounts and edit the
settings in those accounts.
Once you have configured Eudora, you are ready to begin sending and receiving messages.
However, you may want to change the Eudora operating mode and register your copy of
Eudora. See Opening and Configuring Eudora on page 6.
Operating Eudora in One of Three Modes
You can choose one of three operating modes on how you wish to use Eudora. They are as
follows:
Paid modeThis mode provides the full-feature Eudora desktop email client
without advertising.
Sponsored modeThis mode provides the full-featured Eudora desktop email
client at no charge, supported by sponsors' advertising. It includes all of the features
that are in the Paid mode except for SpamWatch.
Light modeThis is an upgrade to the freeware version formerly known as Eudora
Light. It includes fewer features than the other modes and may include a sponsor
image or logo.
11
Quick Start Guide for Windows
Changing Eudora Modes
If you would like to change the operating mode, for example to Sponsored mode, you can do
so right in the Eudora program.
To change the Eudora operating mode after you install Eudora 6.0
1. From the Help menu, choose Payment & Registration.
The Payment and Registration window appears.
Payment and Registration Window
2. In the Which Eudora is right for you? section:
To use Eudora in Sponsored mode, click Sponsored Mode (free, with ads).
Eudora displays the ad window.
To use Eudora in Paid mode, click Paid Mode (costs money, no ads).
Eudora displays the Eudora web site for you to purchase Eudora, or if you have
previously entered a Paid code that is valid for this version, Eudora switches to
Piad mode .
To use Eudora in Light mode, click Light Mode (free, fewer features).
12
Quick Start Guide for Windows
Eudora changes to Light mode by shutting down certain features. The features
that are disabled are listed in the Light mode dialog box.
3. In the Keeping Current section:
To register, click Register with Us.
Eudora displays a web site where you can enter registration information. See
the next section for more information.
To add or change your profile, click Profile.
Eudora displays a web site where you can provide information about yourself to
help in customizing which ads would be of interest to you.
To find the most current version of Eudora, click Find the Latest Versions.
The Eudora web site displays where you can retrieve the latest version of
Eudora and lets you know if there is a cost to upgrade.
NOTE: You can tell which mode you are in because that button is grayed out. To
find out more information about the modes, click Go to the Eudora web site for
more information.
4. To exit the dialog box, click Close.
Registering Eudora
If you are using Eudora in Paid mode, you need to register to be eligible for technical support
Also, you need to be registered to upgrade to newer version of Eudora and stay in Paid mode.
See subscription information at www.eudora.com/email/subscription-faq.html. If you dont
register and/or use Eudora in Sponsored or Light mode, you are not eligible for technical
support.
NOTE: If you switch from one mode to another, you must register in that mode even though
you registered in your previous mode. For example, if you are a Paid mode registered user,
and you wish to get a refund and use Sponsored mode, you must reregister in Sponsored
mode.
To register your copy of Eudora:
1. From the Help menu, choose Payment & Registration.
The Payment and Registration window appears.
13
Quick Start Guide for Windows
2. In the Keeping Current section, click Register with Us.
Eudora takes you to Eudoras registration web page.
3. Enter your information, click Submit Registration.
An email will be sent to you confirming your registration.
Technical Support
If after reviewing all of the available materialsthe user manual, this Quick Start Guide, the
README files, the Online Help, and you still need help, contact your ISP or email
administrator or the Eudora Technical Support group.
Before you call technical support, you need to register your copy of Eudora in Paid mode. Be
sure to register as soon as possible to avoid any delays in receiving technical support.
For a quick introduction to Eudoras basic functions, refer to the procedures provided in this
guide and to your online help, which you can access from the Eudora Help menu.
Many common issues can be solved by visiting the Eudora technical support web site
www.eudora.com/techsupport/Win. The technical support web site provides online answers to
your technical questions about QUALCOMMs Eudora software products. Go to the Technical
Support web site to get valuable how to information and step-by-step interactive tutorials
www.eudora.com/techsupport/tutorials.
Also, you will be able to retrieve most current Eudora products and documentation.
(Sponsored and Light mode users may use the Eudora web site technical support and
tutorials.)
If you are unable to find your answer using the technical support web site, Eudora tech support
reps are available Monday - Friday from 8 a.m. to 5 p.m. Pacific Time using the following phone
number and email address:
Phone: (858) 658-1292 (Paid mode users only)
Person to person support is available to the Paid mode user who has a valid registration code.
14
Quick Start Guide for Windows
Email: eudora-support@qualcomm.com (Paid mode users only)
When sending email, make sure to include your Paid Mode registration code in the Subject
field or in the body of your message.
Creating and Sending a Message
Writing and sending a message
1. From the Message menu, choose New Message.
2. Type an email address in the To field.
3. Press Tab to move the cursor to the Subject field.
4. Type the subject of your message (optional, but recommended).
5. Press Tab and type in the Cc field email address (optional).
6. Press Tab and type in the Bcc field email address (optional).
7. Press Tab and type in the body of the message.
8. After completing the message, click Send.
TIP: You can type multiple addresses in the To, Cc, and Bcc fields, as long as you separate
them with commas.
Also, you can save a message without sending it by selecting Save from the File menu. Your
message is saved in the Out mailbox. It can be reopened and edited at any time prior to
sending it.
Checking for and Receiving Mail
You can manually check for mail or set up Eudora to automatically check for mail.
Checking mail manually
1. From the File menu, choose Check Mail.
2. If Eudora asks for your password, type it in the Password dialog box and click OK
(server passwords are usually case-sensitive).
15
Quick Start Guide for Windows
3.
If there is no mail for you, a "no mail" alert appears. Click OK.
4. If you have new mail, Eudora transfers the messages one by one and then displays
a "new mail" alert. Click OK.
5. New messages are delivered to your In mailbox. This mailbox opens automatically
and your new message summaries are added to the end of the mailbox list.
6. Double-click a message summary to open the message, or view the message in
the lower preview pane.
Checking mail automatically
1. From the Tools menu, choose Options. Then, click the Checking Mail category
icon.
2. Click the checkbox for Check for mail every ___ minutes to turn on automatic
mail checking. In the text box, type the number of minutes between automatic mail
checks (15 is the recommended interval).
3. To save your changes and close the Options window, click OK.
Eudora automatically checks for mail at the interval you have requested.
Replying to a Message
To reply to a message
1. Choose or open the message you want to reply to.
2. From the Message menu, choose Reply to display a new composition window.
Eudora completes the To, From, and Subject fields based on the original message.
3. Remove those parts of the original text that you dont want to include in your reply
and type in your own text.
4. When you finish your response, click Send.
16
Quick Start Guide for Windows
Forwarding a Message
To forward a message
1. Choose or open the message you want to forward.
2. From the Message menu, choose Forward to display a new composition window.
Eudora completes the Subject field based on the original message and transfers
the header and body of the original message to the new message body.
3. Type the addresses of the people you want to forward the message to in the To
field.
4. The existing text may be edited, and more text may be added to the message.
5. After editing the message, click Send to forward it.
Redirecting a Message
Eudoras Redirect command lets you pass on a received message that was intended for
someone else, allowing that person to reply directly to the original sender.
To redirect a message
1. Choose or open the message you want to redirect.
2. From the Message menu, choose Redirect to display a new composition window.
Eudora completes the From field with the address of the originator, followed in
parentheses by the words "by way of" and your name and/or email address. The
Subject field and message body are also completed based on the original
message.
3. Type the addresses of the people to whom you wish to redirect the message in the
To field.
4. The existing text may be edited, and more text may be added to the message.
5. Once the editing is completed, click Send.
NOTE: Email courtesy suggests that you not do much editing of the message youre
redirecting. If you must add comments, put them in brackets [ ] with your initials, like this: [Don:
Please reply to this right away. SD]
17
Quick Start Guide for Windows
Shortcuts
The shortcut keys for Eudora functions are the following:
Press these keys
This will happen...
Ctrl + 0 (zero)
Opens Out mailbox
Ctrl + 1
Opens In mailbox
Ctrl + 6
Checks spelling
Ctrl +
Pastes as quotation
Ctrl + .
Removes one level of excerpt bars
Ctrl + >
Adds one level of excerpt bars
Ctrl + ;
Finds next
Ctrl + ,
Finishes address book entry (nickname)
Ctrl + A
Selects all
Ctrl + B
Makes text bold
Ctrl + C
Copies selection to clipboard
Ctrl + D
Deletes a message
Ctrl + E
Sends immediately or queue for delivery
Ctrl + F
Opens Find Messages window
Ctrl + Shift + F
Opens Find Text dialog box
Ctrl + H
Attaches file
Ctrl + I
Makes text italic
Ctrl + J
Filters messages manually OR moves messages to the
Junk mailbox
Ctrl + Shift + J
Filters messages out of the Junk mailbox to the designated
mailbox
Ctrl + K
Makes address book entry (nickname)
Ctrl + L
Opens Address Book
Ctrl + M
Checks mail
Ctrl + N
Opens a new message
Ctrl + O
Opens file
Ctrl + P
Prints a message
Ctrl + Q
Quits Eudora
18
Quick Start Guide for Windows
Press these keys
This will happen...
Ctrl + R
Replies to the message
Ctrl + Shift + R
Replies to all
Ctrl + S
Saves current window
Ctrl + T
Sends queued messages
Ctrl + U
Underlines text
Ctrl + V
Pastes from the clipboard
Ctrl + W
Closes one mailbox at a time (message or window)
Ctrl + Shift + W
Closes all open mailboxes (messages or windows)
Ctrl + X
Cuts (deletes whats selected and puts it on the clipboard)
Ctrl + Y
Opens Directory Services
Ctrl + Z
Undoes the last operation
Ctrl + Shift + Z
Redoes the last undone operation
Ctrl + Tab
Goes through all open mailboxes
arrows
Moves from one message to another in a mailbox (depends
on your Miscellaneous options
[Tools>Options>Miscellaneous])
Enter
Selects the outlined button in any dialog, alert, or window,
or open the selected messages or URL
Esc
Stops any operation currently in progress
F1
Displays Help
Shift + F1
Turns on the context sensitive help
F2
Renames the selected item in a tool window (e.g., the
Mailboxes window or the Address Book)
F3
Finds again
F5
Refreshes the view in the File Browser window
F6
Toggles the focus between the parts of a split window.
F7
Shows or hides one half of a split window (current window
only): in composition windows, shows/hides the message
header; in mailbox windows, shows/hides the message
preview pane (if it is set to display)
Page Up, Page Down
Scrolls up or down through the window
Home
Scrolls to the beginning of the mailbox window or to the
beginning of the line in a message
End
Scrolls to the end of the mailbox window or to the end of
the line in a message
19
Quick Start Guide for Windows
Copyright 2003 QUALCOMM Incorporated, San Diego, CA 92121. All rights reserved.
PureVoice is a trademark of QUALCOMM Incorporated. QuickTime is a trademark of Apple
Computer, Inc.
QuickTime is a trademark used under license, registered in the U.S. and other countries. All
other trademarks are property of their respective owners.
September 2003
80-48377-2
20
Вам также может понравиться
- The Subtle Art of Not Giving a F*ck: A Counterintuitive Approach to Living a Good LifeОт EverandThe Subtle Art of Not Giving a F*ck: A Counterintuitive Approach to Living a Good LifeРейтинг: 4 из 5 звезд4/5 (5794)
- The Gifts of Imperfection: Let Go of Who You Think You're Supposed to Be and Embrace Who You AreОт EverandThe Gifts of Imperfection: Let Go of Who You Think You're Supposed to Be and Embrace Who You AreРейтинг: 4 из 5 звезд4/5 (1090)
- Never Split the Difference: Negotiating As If Your Life Depended On ItОт EverandNever Split the Difference: Negotiating As If Your Life Depended On ItРейтинг: 4.5 из 5 звезд4.5/5 (838)
- Hidden Figures: The American Dream and the Untold Story of the Black Women Mathematicians Who Helped Win the Space RaceОт EverandHidden Figures: The American Dream and the Untold Story of the Black Women Mathematicians Who Helped Win the Space RaceРейтинг: 4 из 5 звезд4/5 (895)
- The Hard Thing About Hard Things: Building a Business When There Are No Easy AnswersОт EverandThe Hard Thing About Hard Things: Building a Business When There Are No Easy AnswersРейтинг: 4.5 из 5 звезд4.5/5 (344)
- Elon Musk: Tesla, SpaceX, and the Quest for a Fantastic FutureОт EverandElon Musk: Tesla, SpaceX, and the Quest for a Fantastic FutureРейтинг: 4.5 из 5 звезд4.5/5 (474)
- The Sympathizer: A Novel (Pulitzer Prize for Fiction)От EverandThe Sympathizer: A Novel (Pulitzer Prize for Fiction)Рейтинг: 4.5 из 5 звезд4.5/5 (120)
- The Emperor of All Maladies: A Biography of CancerОт EverandThe Emperor of All Maladies: A Biography of CancerРейтинг: 4.5 из 5 звезд4.5/5 (271)
- The Little Book of Hygge: Danish Secrets to Happy LivingОт EverandThe Little Book of Hygge: Danish Secrets to Happy LivingРейтинг: 3.5 из 5 звезд3.5/5 (399)
- The World Is Flat 3.0: A Brief History of the Twenty-first CenturyОт EverandThe World Is Flat 3.0: A Brief History of the Twenty-first CenturyРейтинг: 3.5 из 5 звезд3.5/5 (2259)
- The Yellow House: A Memoir (2019 National Book Award Winner)От EverandThe Yellow House: A Memoir (2019 National Book Award Winner)Рейтинг: 4 из 5 звезд4/5 (98)
- Devil in the Grove: Thurgood Marshall, the Groveland Boys, and the Dawn of a New AmericaОт EverandDevil in the Grove: Thurgood Marshall, the Groveland Boys, and the Dawn of a New AmericaРейтинг: 4.5 из 5 звезд4.5/5 (266)
- A Heartbreaking Work Of Staggering Genius: A Memoir Based on a True StoryОт EverandA Heartbreaking Work Of Staggering Genius: A Memoir Based on a True StoryРейтинг: 3.5 из 5 звезд3.5/5 (231)
- Team of Rivals: The Political Genius of Abraham LincolnОт EverandTeam of Rivals: The Political Genius of Abraham LincolnРейтинг: 4.5 из 5 звезд4.5/5 (234)
- The Unwinding: An Inner History of the New AmericaОт EverandThe Unwinding: An Inner History of the New AmericaРейтинг: 4 из 5 звезд4/5 (45)
- Operating System AnswersДокумент6 страницOperating System Answerspartha1022Оценок пока нет
- Korg X5D ManualДокумент3 страницыKorg X5D ManualRichard Ranges GarciaОценок пока нет
- Tailoring AutoCAD P&ID and Plant 3DДокумент194 страницыTailoring AutoCAD P&ID and Plant 3DTuấn Lữ100% (7)
- DataStage Fundamentals All LabsДокумент139 страницDataStage Fundamentals All Labsapc316100% (3)
- Rel NotesДокумент27 страницRel Noteskaran1410Оценок пока нет
- Instruct IvoДокумент2 страницыInstruct IvoMarioОценок пока нет
- Index FileДокумент2 страницыIndex FilerosctОценок пока нет
- Rel NotesДокумент27 страницRel Noteskaran1410Оценок пока нет
- Index FileДокумент2 страницыIndex FilerosctОценок пока нет
- Index FileДокумент2 страницыIndex FilerosctОценок пока нет
- Quick StartДокумент19 страницQuick Startsebastian1273Оценок пока нет
- AcknowledgementsДокумент5 страницAcknowledgementssebastian1273Оценок пока нет
- Index FileДокумент2 страницыIndex FilerosctОценок пока нет
- La Banque Suisse L'Industrie (P) : DE RivéeДокумент1 страницаLa Banque Suisse L'Industrie (P) : DE RivéeMarioОценок пока нет
- AcknowledgementsДокумент5 страницAcknowledgementssebastian1273Оценок пока нет
- TLock Pro Call Blocker N2 User ManualДокумент7 страницTLock Pro Call Blocker N2 User ManualMario0% (1)
- WarningДокумент1 страницаWarningMarioОценок пока нет
- T-Lock Call Blocker User ManualДокумент4 страницыT-Lock Call Blocker User ManualMarioОценок пока нет
- TLock Pro Call Blocker N2 User ManualДокумент7 страницTLock Pro Call Blocker N2 User ManualMario0% (1)
- QTS 5.1.0.2444 Build 20230629 Release Candidate 3 - Release Notes - QNAP (IN)Документ3 страницыQTS 5.1.0.2444 Build 20230629 Release Candidate 3 - Release Notes - QNAP (IN)wesot52378Оценок пока нет
- Csa PrepДокумент37 страницCsa PrepIan SОценок пока нет
- Pra Web Access ConsoleДокумент37 страницPra Web Access ConsolePettry GoogleОценок пока нет
- FusionCompute V100R005C10 Product Description 01Документ61 страницаFusionCompute V100R005C10 Product Description 01Artur KopylovОценок пока нет
- Powershell Commandlets - MSI ModuleДокумент92 страницыPowershell Commandlets - MSI Moduleleslewis65Оценок пока нет
- Unit 2 Installation and Configuration of AndroidДокумент23 страницыUnit 2 Installation and Configuration of AndroidAtharv KadamОценок пока нет
- Instructions For NITTT Test V1.1Документ5 страницInstructions For NITTT Test V1.1sarifnОценок пока нет
- User AgentsДокумент4 страницыUser AgentswahyusumarthaОценок пока нет
- EX200 Red Hat Certified System Administrator (RHCSA) Exam 2016-01-31Документ10 страницEX200 Red Hat Certified System Administrator (RHCSA) Exam 2016-01-31Pòšã ŚWämýОценок пока нет
- Mac Startup Key Combinations - Apple Support PDFДокумент1 страницаMac Startup Key Combinations - Apple Support PDFxena122Оценок пока нет
- SSO Demantra OAM Integrated Without EBSДокумент7 страницSSO Demantra OAM Integrated Without EBSdeepak silswalОценок пока нет
- A2019 CCДокумент1 страницаA2019 CCSiddarth AgarwalОценок пока нет
- Create Flashable Zip From CWM-TWRP BackupДокумент14 страницCreate Flashable Zip From CWM-TWRP Backupanon_245076963Оценок пока нет
- User Manual: Imagenet Lite™ SoftwareДокумент93 страницыUser Manual: Imagenet Lite™ SoftwareDe Mohamed KaraОценок пока нет
- MANU VisualDVR 10.3 PDFДокумент143 страницыMANU VisualDVR 10.3 PDFanzasystems507100% (1)
- MTCP - 2020 03 07Документ141 страницаMTCP - 2020 03 07reymОценок пока нет
- Excel IntermediateДокумент309 страницExcel IntermediateWes Ryan100% (1)
- The Best Network Monitoring: Mana KaewcharoenДокумент52 страницыThe Best Network Monitoring: Mana KaewcharoenMartinus HalimОценок пока нет
- How To Create Bootable Windows 10/8.1/7 ISO From Files/FoldersДокумент16 страницHow To Create Bootable Windows 10/8.1/7 ISO From Files/FoldersᏖᏗᏂᎥᏒ ᏕᏂᏋᏒᎥОценок пока нет
- NCReport Def GuideДокумент124 страницыNCReport Def GuideBekir KaraОценок пока нет
- Comparison of Operating SystemsДокумент26 страницComparison of Operating Systemspprevalkar100% (1)
- Onecontrol Unified Management System: Data SheetДокумент2 страницыOnecontrol Unified Management System: Data Sheetrobert adamsОценок пока нет
- Trust Manuals Usermanuals Va 1.0Документ95 страницTrust Manuals Usermanuals Va 1.0adi033Оценок пока нет
- Questions WDДокумент15 страницQuestions WDAleks KoporgeОценок пока нет
- PEM 3 0 Installation Guide v3Документ127 страницPEM 3 0 Installation Guide v3abelrq55Оценок пока нет
- Malware Analysis Series (MAS) - Article 2Документ96 страницMalware Analysis Series (MAS) - Article 2Orhan akgülОценок пока нет