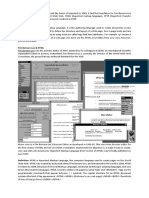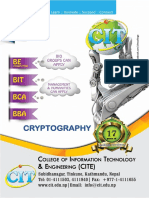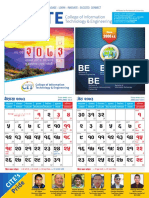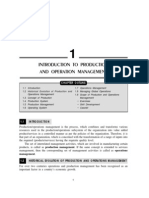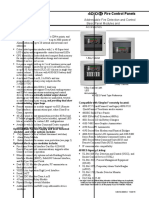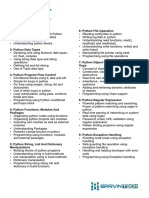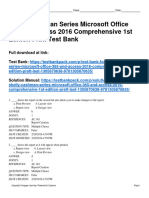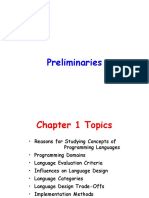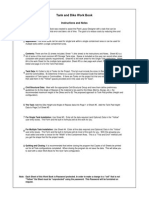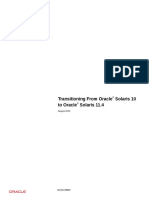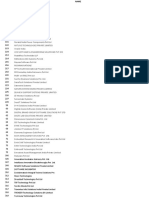Академический Документы
Профессиональный Документы
Культура Документы
Gis Manuals Final 2016 Aug 25
Загружено:
चन्द्र विलाश भूर्तेलАвторское право
Доступные форматы
Поделиться этим документом
Поделиться или встроить документ
Этот документ был вам полезен?
Это неприемлемый материал?
Пожаловаться на этот документАвторское право:
Доступные форматы
Gis Manuals Final 2016 Aug 25
Загружено:
चन्द्र विलाश भूर्तेलАвторское право:
Доступные форматы
ABSTRACT
To enhance the capacity of District Emergency
Operation Center (DEOC) and its stakeholders about
thematic mapping and hazards mapping through GIS
tools.
ARCGIS 10.2.1
Training Manual
Organized By:
Supported By:
Facilitator:
GIS Training Manual for Strengthening of DEOC
National Disaster Risk Reduction Center (NDRC), Kathmandu
Contents
MODULE 1 Getting Started with ArcGIS Desktop............................................................................... 1
Exercise 1: Basics of ArcGIS ................................................................................................................ 1
Start ArcMap .................................................................................................................................. 1
Open a Map Document .................................................................................................................. 1
Activate data frames (Basic Tools) ................................................................................................ 1
Exercise 2: Working with ArcCatalog ................................................................................................. 4
Start ArcCatalog.............................................................................................................................. 4
Basics of ArcCatalog ....................................................................................................................... 4
Different view of Thumbnails ........................................................................................................ 5
Change/create Thumbnail ............................................................................................................. 6
Previewing Attributes .................................................................................................................... 6
View simple Statistics ..................................................................................................................... 7
Changing Description ..................................................................................................................... 7
Exercise 3: Map Properties (ArcMap) ................................................................................................ 8
Working with Label Features ......................................................................................................... 8
Working with Symbology ............................................................................................................... 8
Multivalued Symbology ................................................................................................................. 9
Changing Background of a Layer .................................................................................................. 10
Exercise 4: Bookmarks (ArcMap) ..................................................................................................... 10
Managing Bookmarks................................................................................................................... 10
Exercise 5: Feature Classes (ArcMap) .............................................................................................. 10
Selecting Features ........................................................................................................................ 11
Zoom to Selected Features .......................................................................................................... 11
Clear Selected Features ................................................................................................................ 11
Selecting Multiple Features ......................................................................................................... 11
Pan to Selected Features .............................................................................................................. 11
Fixed Zoom In/Fixed Zoom Out ................................................................................................... 11
Dragging your cursor point in center ........................................................................................... 11
Selecting Features by Attributes .................................................................................................. 12
Exercise 6: Basemap (ArcMap Internet Connection Needed) ...................................................... 12
Adding BaseMap Layer ................................................................................................................. 12
Load Nepal (Shape File) in your Map ........................................................................................... 12
Clipping from Basemap (for Layer) .............................................................................................. 13
Clipping from Basemap (for Selected Features) .......................................................................... 13
GIS Training Manual for Strengthening of DEOC
National Disaster Risk Reduction Center (NDRC), Kathmandu
Exercise 7: Layer Transparency ........................................................................................................ 13
Exercise 8: Coordinate System (Projection) .................................................................................... 14
Finding Coordinate System .......................................................................................................... 14
Change Coordinate System .......................................................................................................... 15
How to Align a Non-Georeferenced Image to an Existing Geographic Layer or Georeferenced
Image ............................................................................................................................................ 15
Creating a New Shapefile and Digitizing Basics in ArcMap ......................................................... 17
Import x, y Data Tables to ArcMap and Convert the Data to a Shapefile .................................. 19
Converting Between Coordinate Formats ................................................................................... 21
Exercise 9: GPS and GIS .................................................................................................................... 22
An Easy Way to Add GPS Data to ArcMap ................................................................................... 22
Module 2 ............................................................................................................................................... 25
Exercise 10: Creating and Editing Shapefiles in ArcMap ................................................................. 25
Creating a New Shapefile (Points, Polylines, and Polygons) ...................................................... 25
Adding the New Shapefile to the ArcMap Project ...................................................................... 25
Exercise 11: Starting, Saving, and Stopping the Editing Session ..................................................... 25
Exercise 12: Create Features Dialog................................................................................................. 25
Exercise 13: Working with Shapefiles and Layers (Clip Features) .................................................. 26
Exercise 14: Working with Shapefiles and Layers (Intersect Features) .......................................... 26
Exercise 15: Working with Shapefiles and Layers (Union Features)............................................... 27
Exercise 16: Working with Shapefiles and Layers (Merge Features) .............................................. 27
Exercise 17: Working with Shapefiles and Layers (Dissolve Features) ........................................... 28
Exercise 18: Working with Shapefiles and Layers (Buffer Features) .............................................. 29
Exercise 19: Editing Point Shapefiles ............................................................................................... 30
Create a New Point....................................................................................................................... 30
Edit a Point ................................................................................................................................... 30
Move a Point to an X, Y Location ................................................................................................. 31
Exercise 20: Editing Polyline Shapefiles ........................................................................................... 31
Create a New Line ........................................................................................................................ 31
Edit a Line ..................................................................................................................................... 31
Flip a Polyline................................................................................................................................ 31
Exercise 21: Editing Polygon Shapefiles........................................................................................... 31
Create a New Polygon .................................................................................................................. 31
Exercise 22: Define Projection ......................................................................................................... 32
Define the Projection ................................................................................................................... 32
ii
GIS Training Manual for Strengthening of DEOC
National Disaster Risk Reduction Center (NDRC), Kathmandu
Exercise 23: Interoperability ............................................................................................................ 32
Importing Kmz/Kml Data into ArcMap and Creating Shapefile .................................................. 32
Converting ArcGIS Layers to Google Earth (KML) ....................................................................... 35
Exercise 24: Map Portability & Printing........................................................................................... 35
Exporting Map .............................................................................................................................. 35
Creating a Complete Map Output................................................................................................ 36
Module 3 ............................................................................................................................................... 38
Exercise 25: Replace Attribute Table Values ................................................................................... 38
Exercise 26: Delete Attribute Table Values ..................................................................................... 39
Exercise 27: Edit Attribute Table Values.......................................................................................... 40
Exercise 28: Use Your Own Store Data (Excel Files) For Plotting Georeference ............................ 40
Exercise 29: Converting Points to Lines ........................................................................................... 42
Exercise 30: Converting Feature to Polygon .................................................................................... 43
Some GIS Development Software: ........................................................................................................ 43
iii
GIS Training Manual for Strengthening of DEOC
National Disaster Risk Reduction Center (NDRC), Kathmandu
MODULE 1 Getting Started with ArcGIS Desktop
Exercise 1: Basics of ArcGIS
Start ArcMap
Steps:
1.
2.
3.
4.
5.
Click on START Button on your window.
Go to Program Files (Program menu can be different in different version of windows).
Find ArcGIS folder on program files menu
Find ArcMap 10.2.1 from Program Menu
Click on ArcMap 10.2.1.
Open a Map Document
Steps:
1.
2.
If you want to open new map, then Select New Maps and click on Blank Map from a dialogue window.
If you want to open Existing Map, then select Existing Maps and go to Browse for more and navigate to
your map folder (for example we have supplied you a folder named CB Dang which you copied in C:,
D: or E: drive of your computer.) or simply select Recent and choose the one you already open or work
with.
Activate data frames (Basic Tools)
Steps:
1.
Use Zoom In
button for enlarging the map from your window.
2.
Use Zoom Out
3.
Use Pan
button for reducing the map in your window.
Tool to move map inside the windows.
GIS Training Manual for Strengthening of DEOC
National Disaster Risk Reduction Center (NDRC), Kathmandu
4.
Clicking the Full Extent button
on the Tools toolbar zooms your map to show you all the data in your
map. In one click, you can see everything in your map. Sometimes, though, clicking the Full
Extent button zooms you out much further than desired. In these cases, you might like to set your own
full extent.
5.
Fixed Zoom In and Fixed Zoom Out
always remain in center.
6.
Go Back to Previous Extent and Go to Next Extent
navigate your map to previous or further
extent (means you last zoom or navigation of a map not a undo or redo but like a undo and redo for
zoom or extent.)
Select your desired option and try with your map and see the result. (Basically select the desired
polygon or shape from map layers.)
7.
8.
9.
for keeping primary center point of map window remain
Use Clear Selected Features
for deselect the shape or portion of a map you previously selected.
Use the black arrow tools for select different element like graphics, images, text and other items placed
on your map.
10. Use Identify tools
to identify polygon or shapes on your maps and view associate data with the
portion.
11. Click the HTML Pop-up tool
on the toolbar click on a map portion or features and see the result or
data associated with.
12. When using a map, you can measure the area of a polygon, the length of a line, or find the coordinates
of a point. The map viewer calculates the shortest distance (using the ellipsoid-based geodesic
calculation) even if the data uses a projected coordinate system. Before or after performing each
measurement, you can change the default units of measurement. Your administrator may have set the
default units for the map, including the measure tool.
Click Measure
to display the Measure toolbar and use one of the measure options. Your results
appear in the bottom of the Measure window.
13. Switching between data view and layout view
Or An alternative way to switch your display is to click View > Data View or View > Layout View from the
main menu in ArcMap.
You can easily work on Data View while Layout View is for projecting output of map or for printing
purpose.
14. You can see Table of Contents on a left side of a windows.
GIS Training Manual for Strengthening of DEOC
National Disaster Risk Reduction Center (NDRC), Kathmandu
please navigate with icons and see the differences.
15. You can view the attribute of a layers or features by right clicking over a layer and selecting
Label features option.
16. Similarly we can view all the related spatial information of a layer by right clicking over a layer and
clicking on Open attribute table.
GIS Training Manual for Strengthening of DEOC
National Disaster Risk Reduction Center (NDRC), Kathmandu
Exercise 2: Working with ArcCatalog
Start ArcCatalog
Steps:
1.
2.
3.
4.
5.
Click on START Button on your window.
Go to Program Files (Program menu can be different in different version of windows).
Find ArcGIS folder on program files menu
Find ArcCatalog 10.2.1 from Program Menu
Click on ArcCatalog 10.2.1.
Basics of ArcCatalog
Steps:
1.
2.
3.
4.
5.
Click on a File menu and find Folder Connections
Now click on Folder Connection or click on
icon from standard toolbar below the text menu.
Browse the folder that you need to work with or browse to the folder that we have supplied you.
For example: CB Dang/Ex_1_Overview_of_GIS
You can see all the files and folder that contains inside the folder. You can add different folders as a
connection so that you can easily work with different folder, maps and layers.
Select any map from the Catalog Tree in the left side of the windows) and see the result in the right
side of the windows, there you can find three option
o Contents: Name and Type of files and a standard icon.
Shapefiles contains polygon.
Shapefile contains geo-reference points only.
Shapefile contains lines.
Files contains excel data.
Denoted Pakages of ArcMap documents.
Layer file etc.
GIS Training Manual for Strengthening of DEOC
National Disaster Risk Reduction Center (NDRC), Kathmandu
Preview: Preview of a file (ArcMap may be slower and every time opening a file from ArcMap
may not safe, so we can use faster preview of a documents in Preview pane.)
Description: You can find the descriptive data about the files and also you can edit the
information, print them or importing from other files.
Different view of Thumbnails
Steps:
1.
2.
You can change the layout thumbnail/icon view on content area
Find out the icon series under the main menu
and choose your desired view.
GIS Training Manual for Strengthening of DEOC
National Disaster Risk Reduction Center (NDRC), Kathmandu
Change/create Thumbnail
Steps:
1.
You can even change the default thumbnails into the shape contains inside a map file.
2.
Select the desire file that need to change the thumbnail
3.
Find the
icons under the main menu.
4.
Click on
and see the changes.
Previewing Attributes
Steps:
1.
When you are in the mode of preview of a map files find preview mode below the map. below
2.
3.
You can have a option to change the preview mode.
Click on a combo box
4.
Select Table
GIS Training Manual for Strengthening of DEOC
National Disaster Risk Reduction Center (NDRC), Kathmandu
5.
Now you can see the attributes (Spatial Data) as below
View simple Statistics
Steps:
1.
2.
3.
When you are in a table view
Select any columns (for example Area)
You can sort them by right clicking on top row of a column
4.
Again right click on top row of a column and click on
icon
5.
You have a good preview of frequency distribution (bar diagram)
6.
You can also perform delete operation on a column (field)
Changing Description
Steps:
1.
2.
3.
On right side of a ArcMap window find Description tab and click on it.
Click on Edit
You can change tag, metadata and other information as well as custom thumbnail of a file.
GIS Training Manual for Strengthening of DEOC
National Disaster Risk Reduction Center (NDRC), Kathmandu
Exercise 3: Map Properties (ArcMap)
Working with Label Features
Steps: (ArcMap)
1. Under a Table of Contents, select any layers
2. Right click on the layer and click on Label Features
3. You can see some texts over the points or polygons.
4. If you want to change the value of label features then right click on a layer file
5. From the context menu click on properties, you find the following dialogue window
6.
7.
Go to Label tab
Find Text String and Label Field and click on a combo box and choose the desired field that you need
to display on a map.
8.
You can also edit the fonts and text size of a labels from a Text Symbol and Other Options as well as
Pre-Defined Label Styles options from the same properties dialogue window.
Working with Symbology
Steps:
1.
2.
3.
4.
Under a Table of Contents, select any layers
Right click on the child layer and click on Properties
Find Symbology tab and click on it.
Click on Color Shaded Area
GIS Training Manual for Strengthening of DEOC
National Disaster Risk Reduction Center (NDRC), Kathmandu
5.
And choose desired color from left side or select Fill Color, Outline Width of a polygon/line and
Outline Color etc.
Multivalued Symbology
Steps:
1.
2.
3.
4.
5.
6.
Under a Table of Contents, select any layers
Right click on the child layer and click on Properties
Find Symbology tab and click on it.
From left pane please click on categories and select Unique Values.
Now from right pane Click on desired Value Field and click on Add All Values.
Click on apply and see if your choice is appropriate (you can change the color of each value field
individually by clicking on shaded area of a value field). The result will like below:
GIS Training Manual for Strengthening of DEOC
National Disaster Risk Reduction Center (NDRC), Kathmandu
Changing Background of a Layer
Steps:
1.
2.
3.
4.
Under a Table of Contents, select any layers
Right click on the layer and click on Properties
Select Frame option and
Choose desired styles.
Exercise 4: Bookmarks (ArcMap)
Managing Bookmarks
Bookmarks provide shortcuts to interesting places on a map. As a map author, you create them based on the
current location and scale of the map. When others click a bookmark, the map zooms to that location.
Steps: (for Existing Bookmarks)
1. Click Bookmarks menu and find the name of the place/bookmarks you want the map to zoom to and
click on it.
Steps: (for Creating New Bookmarks)
1. Navigate the map to the location and scale you want to bookmark.
2. Click Bookmarks menu, click Create Bookmark , and enter a name for the bookmark.
Steps: (for Updating Bookmarks)
1. To reorder a bookmark, click Bookmarks menu and click on Manage Bookmarks
2. You can reorder, add, delete, save and reload bookmarks you have created
Exercise 5: Feature Classes (ArcMap)
In ArcGIS, a collection of geographic features with the same geometry type (such as point, line, or polygon), the
same attributes, and the same spatial reference. Feature classes can be stored in geodatabases, shapefiles,
coverages, or other data formats. Feature classes allow homogeneous features to be grouped into a single unit
for data storage purposes. For example, highways, primary roads, and secondary roads can be grouped into a line
feature class named "roads." In a geodatabase, feature classes can also store annotation and dimensions.
10
GIS Training Manual for Strengthening of DEOC
National Disaster Risk Reduction Center (NDRC), Kathmandu
Types of Features Class:
Generally, feature classes are thematic collections of points, lines, or polygons, but there are seven feature class
types:
Points
Lines
Polygons
Annotation
Dimensions
Multipoints
Multipatches
Selecting Features
Steps:
1.
2.
3.
4.
Open the map
Right click on the desire area from a map
Click on Select Features
Your desire area will be selected
Zoom to Selected Features
Steps:
1.
2.
3.
Leave remain your selected features/area on a map
Right click on selected features
Click on Zoom to Selected Features.
Clear Selected Features
Steps:
1.
2.
3.
Leave remain your selected features/area on a map
Right click on selected features
Click on Clear Selected Features.
Selecting Multiple Features
Steps:
1.
2.
3.
4.
5.
6.
7.
Leave remain your selected features/area on a map
Right click on selected features
Click on Select Features.
Hold Shift button until your work finish
While holding shift button on keyboard and right click on another area you want to select
Click on Selected Features.
You can do selecting with multiple features and perform Zoom to Selected Features or Clear Selected
Features
Pan to Selected Features
Steps:
1.
2.
3.
4.
While your desire features selected
Right click on selected features
Click on Pan to Selected Features.
Your selected area/features will be placed in the middle of the view area on a window.
Fixed Zoom In/Fixed Zoom Out
Steps:
1.
2.
3.
Place your cursor and Right click on the map you need to zoom in with your desire area
Click on Fixed Zoom in or Fixed Zoom Out
It will zoom in or zoom out the map where your cursor is remaining on a center.
Dragging your cursor point in center
Steps:
1.
2.
3.
Place your cursor on your desire point of a map and Right click
Click on Center.
Your cursor position is automatically dragged on center of a window.
11
GIS Training Manual for Strengthening of DEOC
National Disaster Risk Reduction Center (NDRC), Kathmandu
Selecting Features by Attributes
Steps:
1.
2.
3.
4.
5.
6.
7.
Open the map
Right click on the layer from table of content
Click on Open Attribute Table
Select the desire row by clicking left most corner of the row
Right Click and Click on Select
Right Click and click on Zoom to Selected
Your desire area will be selected
Do same for multiple select/unselect/clear selected.
Exercise 6: Basemap (ArcMap Internet Connection Needed)
Adding BaseMap Layer
Steps:
1.
2.
3.
4.
5.
Open ArcMap
Add Untitled Map from option
Click File Menu and click on ArcGIS Online
Type World Topographic Map in search box and enter
Click on Add
It will take some moments for loading map on your ArcGIS Windows.
Load Nepal (Shape File) in your Map
Steps:
1.
2.
3.
4.
5.
6.
7.
Right click on base layer from Table of Content
Click on Add Data
Find CBS.shp from given folder
The Nepal shape will draw over your basemap
Now right click on CBS from table of content and click on Zoom to Layer and wait some moments
Again right click on CBS from table of content and Click on Properties
Select Symbology Tab
Click on the Symbol Area and choose Hollow.
Now you can see the basemap with district borders and Distinctive Map.
12
GIS Training Manual for Strengthening of DEOC
National Disaster Risk Reduction Center (NDRC), Kathmandu
Clipping from Basemap (for Layer)
Steps:
1.
2.
3.
4.
5.
6.
At the View menu, choose Data Frame Options.
At the Data Frame Tab look for "Clip Options"
Choose Clip to shape.
Then click the Specify Shape button.
Then select the Outline of Features (CBS) as input.
Apply and the basemap will be cropped to that shape.
Clipping from Basemap (for Selected Features)
Steps:
1.
2.
3.
4.
5.
6.
7.
8.
9.
Right click on a map portion that you want to select
Click on Select Features from context menu
At the View menu, choose Data Frame Options.
At the Data Frame Tab look for "Clip Options"
Choose Clip to shape.
Then click the Specify Shape button.
Then select the Outline of Features (CBS) as input.
Select Selected from Features option.
Apply and the basemap will be cropped to selected features.
Exercise 7: Layer Transparency
Steps:
1.
2.
3.
4.
Right Click on layer at Table of Contents
Click on Properties
Click on Display Tab and search for following and set your desire percentage.
5.
Click on Apply to preview or OK
OR
See on following under properties and set your desire percentage
6.
7.
Click on Apply to preview or Click on OK to apply the effect.
You can revert from the same setting 0% on transparent/transparency level.
13
GIS Training Manual for Strengthening of DEOC
National Disaster Risk Reduction Center (NDRC), Kathmandu
Exercise 8: Coordinate System (Projection)
Finding Coordinate System
Steps:
1.
Check the Coordinate System of the ArcMap Data Frame by navigating to View > Data Frame Properties
and click the Coordinate System tab.
2.
Check the coordinate systems of each layer in the map individually by right-clicking on the name of the
layer > Properties and click the Source tab. The Coordinate System of the layer is displayed in the Data
Source box.
3.
Check the coordinate systems of all data in the map by navigating to View > Data Frame Properties and
click the Coordinate System tab. Under 'Select a coordinate system', open the folder named Layers,
and the folder for each set of data in the Data Frame. The projection definition names are displayed.
14
GIS Training Manual for Strengthening of DEOC
National Disaster Risk Reduction Center (NDRC), Kathmandu
Change Coordinate System
Steps:
1.
2.
3.
4.
5.
In the Contents pane, right-click a map, and click Properties to open the Map Properties dialog box.
Click the Coordinate System tab.
(The current coordinate system is shown in the title of the property page. You can click Details to see
details about the coordinate system. You can filter the coordinate systems shown in the dialog box by
performing a search on a string value. This filters the list of coordinate systems based on folder
names, coordinate system names, or well-known IDs (WKID). When using the filter options to reduce
the number of available coordinate systems, only the folders containing the matching coordinate
systems will appear.)
Either browse to the coordinate system you require in the list, or type part of the name of the
coordinate system you are trying to locate in the Search box.
To set the map's coordinate system to be the same as that of a particular layer on the map, expand
the Layers folder and expand the coordinate system. When the coordinate system is expanded, you'll
see the layers that reference it. This is a useful way to ensure all layers in your map are in the same
coordinate system.
To set the map's or scene's coordinate system to be the same as that of a layer that is not in the map,
click Import, and browse to a data source that is defined with the coordinate system you want to use.
Add the coordinate system to your Favorites list to make it available to all your projects.
How to Align a Non-Georeferenced Image to an Existing Geographic Layer or Georeferenced Image
Steps:
1.
2.
In ArcMap, add the existing shape file or the geo-referenced image that you are going to reference the
new image against.
Activate the Georeferencing menu (View/ Toolbars - check mark "Georeferencing")
15
GIS Training Manual for Strengthening of DEOC
National Disaster Risk Reduction Center (NDRC), Kathmandu
3.
Add the image layer which you want to georeference. Note that if it is a .jpg file, make sure you choose
the entire image file (below left). If you double click on the .jpg and see the individual bands listed in
the dialog box (below right), you have drilled down too far. Back up and add the .jpg file.
4.
Zoom in to the area of your shape file that corresponds to the area of the image - this is not necessary
but extremely helpful. If you need to look at the image to see what area it covers, right click on the
image in the table of contents and choose Zoom to Layer, then go back to your previous view of your
shape file and adjust the view of your GIS layers so that it displays approximately the same area
On the Georeferencing menu, make sure that your Layer specified is the image you want to
georeference.
From the Georeferencing menu, choose Fit to Display - the new image should fill the screen. You should
see the overlapping layers, and you may want to make your shape file data layer transparent or make
the features hollow, so that you can see both the un-georeferenced image and the georeferenced
shape file.
5.
6.
16
GIS Training Manual for Strengthening of DEOC
National Disaster Risk Reduction Center (NDRC), Kathmandu
7.
Zoom in to the area of a location (such as a street intersection) which you can easily distinguish in both
the image and in one of the already geo-referenced shapefile themes. These will be the control points,
or shared points between your image and your existing geographic data.
8.
9.
Click on the Add Control Point tool
Click on the first 'common point' on the digital image you want to georeference, then click on the same
point in the existing geographic layer. Do the same with as many other 'common points' you can find
until you like the result. You need at least 4 points. This procedure is also called "rubbersheeting".
Remember, you always click on the un-geoferenced image first, then on your geographic data layer.
10. You can use the zoom and pan tools during this process to zoom in to see your points more clearly
this will also help to make your control points more accurate, rather than trying to create them with
the entire area in view. Note: If you accidentally click the layers in the wrong order or make a bad
control point, do not hit Undo or you may lose the last layer added and all of your control points.
Instead, open the View Link Table
and remove the last control point created.
11. You should check your control points occasionally by choosing View Link Table icon on the
Georeferencing toolbar. This will show you all the control points, and when you have more than three it
will show you the RMS error. You can delete control points that have large errors and reenter them or
enter other points which result in a lower error.
12. When you have the image aligned with an acceptable RMS error, you should record the RMS error for
data quality reporting.
13. When you have completed the georeferencing process, you can create a permanently georeferenced
image by choosing Rectify from the Georeferencing menu - you can accept the default cell size that
ArcMap calculates or set your own. For scanned maps, you can leave the resampling type set to
Nearest Neighbor. Specify a name and location for the new image. The result will be a .tif image and a
.tfw world file, which tells ArcMap where in the world this image is now located.
14. With this georeferenced image, you can now digitize new features from the map.
Creating a New Shapefile and Digitizing Basics in ArcMap
Steps:
1.
2.
To create a new shapefile, open ArcCatalog by clicking the ArcCatalog
button in an open ArcMap
project.
Navigate the directory structure to the left of the widow and single-click the directory that you would
like to create the new shapefile in. Right-click in the directory space and choose New > Shapefile
17
GIS Training Manual for Strengthening of DEOC
National Disaster Risk Reduction Center (NDRC), Kathmandu
3.
4.
5.
6.
7.
In the Create New Shapefile Dialog, choose a file name, the type of file (point, line or polygon), and
choose a projection by clicking the edit button. Choose the Select button in the Spatial Reference
Properties dialog to choose the desired projection from a list. Although ArcMap can project on the
fly it is important to use the same projection for all map layers in a project in order to preserve
accuracy. Click OK twice.
The new shapefile may now be opened in an ArcMap project and used for on-screen digitizing.
There are numerous options available in ArcMap in terms of on-screen digitizing. This guide will only
introduce the very basics in order to facilitate use. In an open project, load a base layer (satellite
image, topo map, dem) and the newly created shapefile.
Bring up the Editor toolbar by right-clicking anywhere on the top button bar of ArcMap and choosing
Editor. Make sure the new shapefile is listed as the Target, and Create New Feature is listed as the
Task. Click the Editor button, and choose Start Editing. This activates the bar, and the Pencil tool may
be used to edit new features. For a polygon, single-click each node and double-click to close the
polygon. For a line, single-click each node and double-click to finish. For a point, click once for each
feature. Choose stop digitizing in the Editor button when complete.
As stated earlier, there are many options with regard to digitizing in ArcMap. For more information,
consult the help files or software manuals, particularly to understand table editing (in order to enter
attribute info for your digitized features), snapping features that share similar boundaries, and
18
GIS Training Manual for Strengthening of DEOC
National Disaster Risk Reduction Center (NDRC), Kathmandu
8.
streaming (a setting you can use to automatically create vertices with mouse movements, rather than
having to click each time).
Modifications to an existing layer can be made using the Modify Feature task, rather than Create New
Feature. Using the Edit Tool individual vertices can be moved, added or deleted. Right-click the
vertices with the edit tool to see all options available.
Import x, y Data Tables to ArcMap and Convert the Data to a Shapefile
Steps:
1.
2.
3.
4.
5.
6.
7.
To ensure ArcMap reads the data in the file correctly, use Excel to format the columns containing the
Longitude (X, or Easting) and Latitude (Y, or Northing) values as NUMBER, with a minimum of 8 decimal
places.2.
The graphic below shows the distribution of positive and negative values for longitude (X) and latitude (Y)
coordinates worldwide.
Descriptions of the contents of each column are also required in the output file. Label columns ID,
Longitude, Latitude, Description, etc.
After formatting the file, select all the cells in populated rows and columns in the table and navigate to
File > Print Area > Set Print Area, or Page Layout > Print Area > Set Print Area.
Navigate to File > Save As, and select a supported format from the choices available in Excel. Click Yes if
Excel warns that certain formatting is not supported in this file format.
Exit Excel. Click No when Excel prompts to save the changes.
Note: If the changes are saved, Excel converts the file to an .xls or .xlsx Workbook that can only be used in
ArcMap at version 9.2 and newer versions.
To add the data from the .dbf, .csv, .txt or .prn file to ArcMap, navigate to Tools > Add XY Data and
select the file. In version 10.x, click the Add Data button.
Right-click the table name and select Display XY Data.
Warning: At version 10.x, ArcMap applies the coordinate system of the Data Frame to the XY Data. This
coordinate system is likely to be wrong for the data.
Click the Edit button to open the Spatial Reference Properties dialog box. Click the Select button to
select a coordinate system for the data.
Note: If a warning message regarding the missing Object-ID field is displayed, it is safe to ignore it and
click OK.
19
GIS Training Manual for Strengthening of DEOC
National Disaster Risk Reduction Center (NDRC), Kathmandu
As an example, GPS data is most often collected in units of decimal degrees or lat/long, which is a
geographic coordinate system. Open this directory. Most frequently, GPS data is collected on the WGS
1984 datum, so open the World folder, and select WGS_1984.prj.
If the data has been collected on a different datum, click the link titled "Geographic Coordinate Systems
and Areas of Use" in the Related Information section below to find the appropriate datum.
8.
After defining the projection, click Add, Apply, and OK on the Spatial Reference Properties dialog box.
Click OK on the Add XY Data dialog box. The points are drawn as an event theme in ArcMap. Verify that
the Event theme aligns with the other data in ArcMap.
9. To convert the event theme to a shapefile or geodatabase feature class, right-click the file name and
select Data > Export Data. The points can be exported to a geodatabase feature class or to a shapefile.
10. The data can also be re-projected to the coordinate system of the ArcMap data frame during this
process. Go to View > Data Frame Properties > Coordinate System tab, and select the desired output
projection for the output data. To project while exporting, right-click the Events theme, select Data
> Export Data, and change the radio button to export to the "coordinate system of the data frame".
The output data is in the selected output coordinate system.
11. To project the event layer to a projected coordinate system using the Project tool, follow the
instructions below:
a) In ArcMap, navigate to ArcCatalog > Toolboxes > System Toolboxes > Data Management Tools >
Projections and Transformation > Project.
b) In the Project tool dialog box, fill the required parameters.
Input Dataset or Feature Class: The feature class, feature layer, or feature dataset to be projected.
Input Coordinate System (optional): The coordinate system of the input feature class or dataset.
Output Coordinate System: The coordinate system to which the input data is to be projected.
Geographic Transformation (optional): To be used to convert data between two geographic
coordinate systems or datums.
c) Click OK.
Note: If ArcMap warns of a "different geographic coordinate system than other data in the map",
navigate to View > Data Frame Properties > Coordinate System tab, and click the Transformations
button to verify that the correct datum transformation is being used for the area where the data is
located.
Note: For a list of geographic (datum) transformations and their areas of use, click the link "Select
the correct geographic (datum) transformation when projecting between datums". Under the
Related Information section of the article, download the list of transformations for the version of
ArcGIS Desktop installed on the computer.
20
GIS Training Manual for Strengthening of DEOC
National Disaster Risk Reduction Center (NDRC), Kathmandu
Converting Between Coordinate Formats
Steps:
Within the Projections and Transformations toolset is a tool called Convert Coordinate Notation (Data
Management > Projections and Transformations). This tool will convert between the following coordinate
formats:
DDDecimal degrees
DDM Decimal minutes
DMSDegrees-minutes-seconds
GARSGlobal Area Reference System
GEOREFWorld Geographic Reference System
UTM Universal Transverse Mercator
USNGUnited States National Grid
MGRSMilitary Grid Reference System
To convert between coordinate formats using the Convert Coordinate Notation tool, follow these steps:
1. Open the tool and select the table or feature class that has the values for conversion.
2. Set an output location for the converted values to be saved.
3. Set the X/Y fields and the Input/output coordinates.
4. Optionally, set an ID as the output will not carry over existing attribute fields.
5.
Set up a table join so that the new format can be accessed in the original table.
6.
Be sure to check out the Convert Coordinate Notation tool help for more information and also to learn
the format of each notation.
21
GIS Training Manual for Strengthening of DEOC
National Disaster Risk Reduction Center (NDRC), Kathmandu
Exercise 9: GPS and GIS
An Easy Way to Add GPS Data to ArcMap
Steps:
1.
The first step is to export your data to a GPX file using your GPS device (a format just about all of them
support). Next, well add the GPX file to Explorer by choosing Add, then GPS Data Files, as shown
below:
2.
Then choose what you want to add:
3.
After making choices and clicking Add, we now have our GPX file displayed in ArcGIS Explorer Desktop
with all the correct symbols.
22
GIS Training Manual for Strengthening of DEOC
National Disaster Risk Reduction Center (NDRC), Kathmandu
4.
Next, right-click the layer in contents and choose Share.
5.
You can choose to share as either a layer package, KML, or Explorer map content file. We chose layer
package since not only does ArcMap support LPKs, but the layer package also captures the symbols for
display in ArcMap.
6.
Start ArcMap, then drag and drop the layer package onto your map. Below weve also connected to the
ArcGIS Online world imagery basemap which serves as our foundation for displaying the nowconverted GPX file, just like we used in Explorer. Note that the symbols are exactly the same.
23
GIS Training Manual for Strengthening of DEOC
National Disaster Risk Reduction Center (NDRC), Kathmandu
7.
If you are interested in a live feed from a GPS device, you have another option. ArcMap enables you to
create a direct connection to a GPS unit for live input. Right-click on the menu and look for the GPS
toolbar:
Waypoints
Tracks
24
Routes
GIS Training Manual for Strengthening of DEOC
National Disaster Risk Reduction Center (NDRC), Kathmandu
Module 2
Exercise 10: Creating and Editing Shapefiles in ArcMap
Creating a New Shapefile (Points, Polylines, and Polygons)
Steps:
1.
2.
3.
4.
Open ArcCatalog
Highlight the folder that will contain your new shapefile.
Right-click on the folder and select New > Shapefile.
The Create New Shapefile dialog box opens.
a) Name the shapefile and select the feature type (Point, Poly, or Polygon) from the drop-down
menu.
b) Set the Spatial Reference (Projection/Datum) by clicking the Edit button. This opens the Spatial
Reference Properties dialog box. Below are two methods to set the spatial reference.
o Choose Select > Geographic Coordinate Systems > World > WGS 1984 > click the Add button
> click OK in the Spatial Reference Properties dialog box > click OK in the Create New
Shapefile dialog box.
OR
o Choose Import > navigate to your folder that contains data with the coordinate system
already defined (preferably the DEM) > click on the dataset > click the Add button > click OK
in the Spatial Reference Properties dialog box > click OK in the Create New Shapefile dialog
box.
Adding the New Shapefile to the ArcMap Project
Steps:
1.
2.
Open your ArcMap project.
Add the new (empty) shapefile to your project by:
a. File > Add Data
OR
b. Click-on the Add Data icon on the Standard Toolbar in ArcMap.
OR
c. Drag the file from Catalog to the Table of Contents of your ArcMap project
Exercise 11: Starting, Saving, and Stopping the Editing Session
Steps:
1.
2.
3.
4.
5.
Open the Editor Toolbar from Customize > Toolbars > Editor.
From the Editor drop-down menu select Start Editing. This opens the Start Editing dialog box.
Select the shapefile that you will be editing > Click OK to close the dialog box.
Save your edits during the edit session by selecting Save Edits from the drop-down menu on the
editor toolbar.
Stop the editing session by selecting Stop Editing from the drop-down menu on the editor toolbar.
The Save edits dialog box opens. Select Yes, No, or Cancel.
Note: Its best to edit one shapefile at a time and remember to save your edits often.
Exercise 12: Create Features Dialog
The Create Features dialog box opens as a docked window on the left-hand side of the ArcMap project
when you start editing. If the file that you wish to edit is not listed in the arranged templates you may
need to create a new template. Click on the Organize Templates button. In the Organize Feature
Templates dialog select the Layer you are editing, the left-hand side will list the templates for that layer. If
it says There are no templates to show. Click on New Template, check the layers that you want to create
templates for and click Finish. Close the Organize Feature Templates dialog. You can now proceed with
editing your shape files.
25
GIS Training Manual for Strengthening of DEOC
National Disaster Risk Reduction Center (NDRC), Kathmandu
Exercise 13: Working with Shapefiles and Layers (Clip Features)
Steps:
1.
2.
3.
4.
5.
6.
7.
Open ArcMap and load your map (for e.g. Nepal)
From the map right click on the respective district and click on Select Features
Now go to Geoprocessing Menu
Click on Clip
Under the dialogue box
Input Features: Select the active layer which features are selected
Clip Features: Select the same layer from which feature need to extract
Output Feature Class: Provide your own file name and location to save your new features
For e.g. If your selected feature is Bardiya under the map of Nepal then you will get
bardiya_district.shp
Youre done.
Exercise 14: Working with Shapefiles and Layers (Intersect Features)
Steps:
1.
2.
3.
4.
5.
Open ArcMap and load your map (for e.g. Nepal) and add another layer such as River or Road.
From the map right click on the respective district and click on Select Features
Now go to Geoprocessing Menu
Click on Intersect
Under the dialogue box
Input Features: Select the active layer which features are to be intersected again select and add the
features/shapefile from which features need to extract
Output Feature Class: Provide your own file name and location to save your new features
26
GIS Training Manual for Strengthening of DEOC
National Disaster Risk Reduction Center (NDRC), Kathmandu
6.
7.
For e.g. If your selected feature is Bardiya under the map of Nepal then you will need to select CBS
with active selection of bardiya district and road or river and your output class may be
bardiya_river.shp or bardiya_road.shp
Youre done.
Exercise 15: Working with Shapefiles and Layers (Union Features)
Steps:
1.
2.
3.
4.
5.
Open ArcMap and load your map (for e.g. Nepal).
Supposed we are working with three district (i.e. Banke, Bardiya and Dang) and we already clip all
three district (i.e. banke_district_boundary.shp, bardiya_district_boundary.shp and
dang_district_boundary.shp)
Now go to Geoprocessing Menu
Click on Union
Under the dialogue box
6.
Input Features: add all the district (i.e. banke_district_boundary.shp, bardiya_district_boundary.shp
and dang_district_boundary.shp)
Output Feature Class: provide name such as dipecho_8_consortium.shp
Note: it need to be clear that feature type need to be similar to union them.
Youre done.
Exercise 16: Working with Shapefiles and Layers (Merge Features)
Steps:
1.
2.
3.
4.
5.
Open ArcMap and load your map (for e.g. Nepal).
Supposed we need to merge two different layer (for e.g. forest and land in one layer/features)
Now go to Geoprocessing Menu
Click on Merge
Under the dialogue box
27
GIS Training Manual for Strengthening of DEOC
National Disaster Risk Reduction Center (NDRC), Kathmandu
6.
Input Features: add all map (i.e. bardiya_district_boundary.shp, and bardiya_vdc.shp)
Output Feature Class: provide name such as bardiya_complete.shp
Note: it need to be clear that feature size must be similar or equal to merge them.
Youre done.
Exercise 17: Working with Shapefiles and Layers (Dissolve Features)
Steps:
1.
2.
3.
4.
5.
6.
Open ArcMap and load your map (for e.g. Nepal).
Open recently merged layer and right click on it.
Click on Open Attribute Table (sometime you may see multiple redundant field or unnecessary fields,
for e.g. why we need region and zonal name in VDC map of bardiya.)
Now go to Geoprocessing Menu
Click on Dissolve
Under the dialogue box
Input Features: add all map (i.e. bardiya_district_complete)
Output Feature Class: provide name such as bardiya_optimized.shp
28
GIS Training Manual for Strengthening of DEOC
National Disaster Risk Reduction Center (NDRC), Kathmandu
7.
8.
Select all the unnecessary fields in dissolve_field(s) (optional)
Click on OK.
Youre done.
Exercise 18: Working with Shapefiles and Layers (Buffer Features)
Steps:
1.
2.
3.
4.
5.
6.
Open ArcMap and load your map (for e.g. Nepal).
Clip some segment of river with respect to VDC
Assume we are going to visualize the 100 meters from river banks are vulnerable and we need to
work for it.
Now go to Geoprocessing Menu
Click on Buffer
Under the dialogue box
Input Features: add map (i.e. bardiya_river.shp)
Output Feature Class: provide name such as bardiya_river_Buffer.shp
Distance [value or field]: select Linear Unit and set 100 on the value field
Side Type (Optional): select any from FULL/OUTSIDE/LEFT/RIGHT
29
GIS Training Manual for Strengthening of DEOC
National Disaster Risk Reduction Center (NDRC), Kathmandu
7.
8.
Select dissolve type and Select all the unnecessary fields in dissolve_field(s) (optional)
Click on OK.
Youre done.
Exercise 19: Editing Point Shapefiles
Create a New Point
Steps:
1.
2.
3.
Select the point layer in the Create Features dialog
Choose the Point Construction Tools
Click once to enter a point on your map.
Edit a Point
Steps:
1.
2.
3.
4.
5.
Select the point layer in the Create Features dialog
Choose the Edit Tool (Arrow) on the Editor Toolbar.
Click on the point to modify. The point is now highlighted.
Hit the delete key to delete the point
Drag the point to a new location
30
GIS Training Manual for Strengthening of DEOC
National Disaster Risk Reduction Center (NDRC), Kathmandu
Move a Point to an X, Y Location
Steps:
1.
2.
3.
4.
5.
Select the point layer in the Create Features dialog
Double-click the point you want to move.
Right-click on the point and select Move To
Type the new coordinates in the dialog box.
Click anywhere on the map to complete move.
Exercise 20: Editing Polyline Shapefiles
Create a New Line
Steps:
1.
2.
3.
Select the Line layer in the Create Features dialog
Choose the Line Construction Tools
Click once to start the Line; click once to add each vertex; double-click to finish the line or rightclick and Finish Sketch.
Edit a Line
Steps:
1.
2.
3.
4.
5.
6.
7.
8.
Select the Line layer in the Create Features dialog
Choose the Edit Tool (Arrow) on the Editor Toolbar.
Double-click on the line to modify. The line is now highlighted with the vertices shown.
Hit the delete key to delete the line.
Click and drag a vertex to a new location to move a vertex.
Right-click on the line to add a vertex.
Mouse-over and right-click on a vertex to delete the vertex.
Click somewhere on the map (not on the line) to deselect the line
Flip a Polyline
Steps:
1.
2.
3.
4.
5.
Select the Line layer in the Create Features dialog
Choose the Edit Tool (Arrow) on the Editor Toolbar.
Click on the line to modify. The line is now highlighted with the vertices shown.
Right-click on the line and select Flip.
Click somewhere on the map (not on the line) to deselect the line.
Exercise 21: Editing Polygon Shapefiles
Create a New Polygon
Steps: (Single Polygon)
1. Select the polygon layer in the Create Features dialog
2. Choose the Polygon Construction Tools
3. Click once to start the polygon; click once to add each vertex; double-click to finish the polygon or
right-click and Finish Sketch.
Steps: (Auto-Complete Polygons)
1. When using the Auto-Complete Polygon tool, ArcMap automatically uses the shapes of the
surrounding polygons in that layer to create the geometry for the new polygon.
2. Select the polygon layer in the Create Features dialog
3. Choose the Auto Complete Polygon Construction Tools
4. Click inside or on the boundary of the existing polygon to start the new polygon; click once to add
each vertex; double-click inside or on the boundary of an existing polygon to finish the polygon.
Steps: (Clipped polygon)
1. Select the polygon layer in the Create Features dialog
2. Choose the Polygon Construction Tools
31
GIS Training Manual for Strengthening of DEOC
National Disaster Risk Reduction Center (NDRC), Kathmandu
3.
4.
5.
Click once to start the polygon; click once to add each vertex; double-click to finish the polygon or
right-click and Finish Sketch.
Sketch another polygon inside the polygon you just created. The inside polygon should now be
highlighted.
a. Editor Tool drop-down menu > Clip. The Clip dialog box opens > Choose discard the area that
intersects > Hit the delete key. The inside polygon should now be removed.
Steps: (Polygon within a polygon)
1. Select the polygon layer in the Create Features dialog
2. Choose the Polygon Construction Tools
3. Click once to start the polygon; click once to add each vertex; double-click to finish the polygon or
right-click and Finish Sketch.
4. Sketch another polygon inside the polygon you just created. The inside polygon should now be
highlighted.
5. a. Editor Tool drop-down menu > Clip. The Clip dialog box opens > Choose Select Discard the area
that intersects. The two polygons are now two separate polygons.
Exercise 22: Define Projection
Define the Projection
Steps:
1.
2.
3.
9.
10.
11.
12.
13.
14.
15.
Click on the red toolbox button to start ArcToolbox
Data Management Tools > Projections and Transformations
Define Projection
a. Input Data: Drag the file from the TOC to this box, select from menu, or select via the browse
button
b. Coordinate System;
i. Either import the projection from one of our other shapefiles that you know has the
same projection
OR
ii. Select it from the list (Geographic Coordinate Systems > World > WGS 1984 >
c. OK
Now you can input this file to any project and the spatial reference will be set correctly
Confirm the data is in the correct spot, if not there probably is an offset due to incorrect
projection settings
OR
Right-click the file in Catalog > Properties
Select the XY Coordinate System > Select
Either import the projection from another shapefile that you know has the same projection
OR
Select it from the list
OK
Exercise 23: Interoperability
Importing Kmz/Kml Data into ArcMap and Creating Shapefile
Steps:
1.
2.
Make sure you received KML and not KMZ (zipped KML package) data. If you received KMZ, open the
file in Google Earth first and save as KML. Refer to this blog post for detail instructions. Note: You
might try to work on KMZ directly in ArcMap, I confirmed that ArcMap 10.2 can import point data
from KMZ file, but previous version and other data (lines, polygons) had given me problems in the
past when I tried importing from KMZ directly.
Start ArcMap (new project or any project covering the area your data are coming from).
Open ArcToolBox (click on the red toolbox icon on the top). In Conversion Tool/From KML start KML
To Layer.
32
GIS Training Manual for Strengthening of DEOC
National Disaster Risk Reduction Center (NDRC), Kathmandu
3.
Browse to the KML file you saved and run the tool.
4.
Important: Do not rename output location from Users\.\Documents\ArcGIS.That prevented tool
from running correctly. When creating file name for new .lyr file, do not leave spaces and use
_UNDERSCORE _ instead of dashes. ArcMap might not crush because of that, but such file names
might give you problem in your GIS analysis in a long run.
If the process runs without error you will see a new layer added to your ArcMap project
5.
To save the new layer file as a shapefile, right click on the geo-information type (points, lines,
polygons have to be saved in separate shapefiles) you want to save and select Data/Export Data
33
GIS Training Manual for Strengthening of DEOC
National Disaster Risk Reduction Center (NDRC), Kathmandu
6.
7.
Click on the folder icon and name shapefile you want to export.
Click OK and save shapefile.
8.
You are DONE.
34
GIS Training Manual for Strengthening of DEOC
National Disaster Risk Reduction Center (NDRC), Kathmandu
Converting ArcGIS Layers to Google Earth (KML)
Converting ArcGIS layers to Google Earth allows others to easily see layers without specialized software. Both
ArcGIS and Google Earth Pro contain tools that allow conversion to and saving in KML format.
Note: Be certain you are not allowed to share layers if they were not created by you
.
Conversion using ArcGIS
First, open the layer that you wish to covert.
In the ArcToolbox window, expand Conversion Tools, then To KML, and select Layer to KML.
When the Layer to KML window appears, first select the shapefile or layer for the Layer box.
Next select a directory for the file to be created and provide a name for the file.
Finally, you must enter a number for the Layer Output Scale. If your layer has a scale-dependent renderer,
this setting allows you to export the KML at a specific level of resolution. Otherwise, it has no effect,
whatever the number.
Exercise 24: Map Portability & Printing
Exporting Map
Steps:
Note: Be sure that your desire map will be visible within a data frame window.
Note: Be Sure there is no any unnecessary layer are in visible mode
1.
2.
3.
4.
If you are sure that your map is ready to produce or export, then Click on File Menu
Click on Export Map
Select the desire folder and provide appropriate name of your map.
Select file types as you need
5.
Remember if you want to use the file for email then following basic file types are available
PDF: Portable document format (share by email)
AI (to use on Adobe Illustrator for publishing purpose)
EPS (editable postscript vector file, can be use on photoshop or other graphic softwares)
TIFF (for high resolution layer file)
JPEG (general purpose image file)
35
GIS Training Manual for Strengthening of DEOC
National Disaster Risk Reduction Center (NDRC), Kathmandu
6.
7.
8.
9.
PNG (Portable with transparent background and suitable for websites)
GIF (for traditional websites format) etc.
Click on Option (below the save or file types area)
You will see following option added on above windows/dialogue
Select Resolution as below
For Press or Printing purpose: Resolution minimum 150 dpi or above (better to ask with press
personal, which resolution they need)
For Websites: Resolution minimum 72 dpi or above (better to ask with developer, which
resolution they need)
After completing Click OK
Note: Map without Legend, scale and other premium features will not more effective.
Creating a Complete Map Output
Steps:
Note: Be sure that your desire map will be visible within a data frame window.
Note: Be Sure there is no any unnecessary layer are in visible mode
1.
Change the map view to Layout View from the bottom of data frame.
2.
You will see your map will be placed like
3.
4.
5.
6.
Now go to File Menu and Click on
Select the printer which is going to print map, page size and orientation
Click on OK
Click on Insert Menu and add Basic Map Components Such as:
TITLE (default name will be your project name, you can change)
36
GIS Training Manual for Strengthening of DEOC
National Disaster Risk Reduction Center (NDRC), Kathmandu
LEGEND (you can manage different legend options)
NORTH ARROW (Select your choice of arrow)
SCALE BAR (Select your choice of map scale)
SCALE TEXT (Select your choice of scale text)
7. You can even add Neatline (additional border for the map) Additional Map inside additional Data
Frame and Pictures/Objects/Texts if needed.
8. Dont forget to add following data in your map
Author Name or Copyright Information
Map Published/Export Year (Full Date with Time for hazard map)
Coordinate System
File Path and File Name (for internal documentation purpose)
Note: You can edit each Map element by double clicking on the map components.
9. Now go to File Menu and Click on Print or Export Map.
10. You are done.
37
GIS Training Manual for Strengthening of DEOC
National Disaster Risk Reduction Center (NDRC), Kathmandu
Module 3
Exercise 25: Replace Attribute Table Values
Steps: (To replace the values in an attribute table)
1. Open the feature class or the shapefile in ArcMap.
2. Open the attribute table of the layer by right clicking on the layer and clicking open attribute table.
3. Click the Editor menu on the Editor toolbar, and select Start Editing.
4. On the attribute table, select the field to be edited. This is to ensure only the selected field is
amended.
5.
Click the Table Options icon at the top left corner of the table and select the 'Find and Replace'
command.
6.
7.
8.
Click the Replace tab in the 'Find and Replace' dialog box.
In the 'Find what' box, type the character or string to be edited.
In the 'Replace with' box, input the character or string to be replaced with and ensure the 'Search Only
Selected Field(s)' is checked.
9. Click the Replace All button to replace all the values at once, and close the dialog box.
10. On the Editor toolbar, go to the Editor menu.
11. Select Save Edits and click Stop Editing.
38
GIS Training Manual for Strengthening of DEOC
National Disaster Risk Reduction Center (NDRC), Kathmandu
Exercise 26: Delete Attribute Table Values
Steps:
1.
2.
3.
4.
Open the feature class or the shapefile in ArcMap.
Open the attribute table of the layer by right clicking on the layer and clicking open attribute table.
Click the Editor menu on the Editor toolbar, and select Start Editing.
On the attribute table, select the field to be edited.
Right click on a row to delete rows
Right Click on a selected field (cell) to delete cell data.
If you are done, click on editor and Save edits
39
GIS Training Manual for Strengthening of DEOC
National Disaster Risk Reduction Center (NDRC), Kathmandu
Exercise 27: Edit Attribute Table Values
Steps:
1.
2.
3.
4.
5.
6.
7.
Open the feature class or the shapefile in ArcMap.
Open the attribute table of the layer by right clicking on the layer and clicking open attribute table.
Click the Editor menu on the Editor toolbar, and select Start Editing.
On the attribute table, click on specific cell that you want to edit.
Make your amendments done.
On the Editor toolbar, go to the Editor menu.
Select Save Edits and click Stop Editing.
Exercise 28: Use Your Own Store Data (Excel Files) For Plotting Georeference
Steps:
1.
2.
First of all, prepare your data (i.e. covert your coordinates into decimal format)
Arrange your data in order of Longitude, Latitude, Settlements, Info_1, Info_2, Info_3, Info_4, Info_5,
Info_6 (here info means you type of data standards) For e.g.
and locate your excel files
3.
Click on Add Data
4.
Click on Add button (do same for the worksheet that contains geo-addresses)
40
GIS Training Manual for Strengthening of DEOC
National Disaster Risk Reduction Center (NDRC), Kathmandu
5.
Now you can see new layer added on your Table of Contents Side
6.
Right Click on the Excel Sheet and click on Display XY Data
7.
8.
Click on Edit Button and Search GCS_WGS_1984 or Simply Choose WGS 1984 Select it and Click OK.
Your excel data will be populated on your map like:
41
GIS Training Manual for Strengthening of DEOC
National Disaster Risk Reduction Center (NDRC), Kathmandu
Exercise 29: Converting Points to Lines
Steps:
1.
2.
Remember your last action that plotted your data on maps.
Now open ArcCatalog and find System Toolboxes > Data Management Tools > Features > Points To Line
3.
Double Click on Points To Line
4.
Input Features select your recent event and on Output Feature Class select your location and
filename to save the layer and Click OK.
42
GIS Training Manual for Strengthening of DEOC
National Disaster Risk Reduction Center (NDRC), Kathmandu
Exercise 30: Converting Feature to Polygon
Steps:
1.
2.
Remember your last action that plotted your data on maps.
Now open ArcCatalog and find System Toolboxes > Data Management Tools > Features > Feature To
Polygon
3.
4.
5.
6.
In Input Features provide your last point plotted layer name
On Output Feature Class set you desire filename and location
Click OK.
Your output will be like:
7.
Youre done.
Some GIS Development Software:
Key Indicator Data System (KIDS)
MapCruncher
Map Maker
DIVA-GIS
GRASS GIS
SPRING
POPulation MAPper
PloneMap
AGIS
VTP
GRID
MapMachine
MapWindow GIS
WorldKit
MapLab
MapJunction
43
BASINS
SharpMap
SAMT
mezoGIS
MapWindow
HidroSIG
MapIt!
InterMap
HUGO
gvSIG
GeoVista Studio
Virtual Terrain Project (VTP)
VGMap
TOPAZ
GeoTools
SAV GIS etc.
GIS Training Manual for Strengthening of DEOC
National Disaster Risk Reduction Center (NDRC), Kathmandu
THANK YOU VERY MUCH !
44
Вам также может понравиться
- HTMLДокумент104 страницыHTMLचन्द्र विलाश भूर्तेलОценок пока нет
- Huffman CodingДокумент11 страницHuffman Codingचन्द्र विलाश भूर्तेलОценок пока нет
- CryptographyДокумент69 страницCryptographyचन्द्र विलाश भूर्तेलОценок пока нет
- Capital StucturesДокумент2 страницыCapital Stucturesचन्द्र विलाश भूर्तेलОценок пока нет
- CITE 2073 CalendarДокумент6 страницCITE 2073 Calendarचन्द्र विलाश भूर्तेलОценок пока нет
- Knowledge Management (KM)Документ11 страницKnowledge Management (KM)चन्द्र विलाश भूर्तेलОценок пока нет
- Producer Consumer ProblemДокумент5 страницProducer Consumer Problemचन्द्र विलाश भूर्तेलОценок пока нет
- Gis Application in DRMДокумент23 страницыGis Application in DRMचन्द्र विलाश भूर्तेलОценок пока нет
- Data Ko MulyaДокумент2 страницыData Ko Mulyaचन्द्र विलाश भूर्तेलОценок пока нет
- CITE 2006 ProspectusДокумент10 страницCITE 2006 Prospectusचन्द्र विलाश भूर्तेलОценок пока нет
- JavaScript and JavaДокумент1 страницаJavaScript and Javaचन्द्र विलाश भूर्तेलОценок пока нет
- Production and Operations ManagementДокумент21 страницаProduction and Operations ManagementGaurav218100% (4)
- Eng Spss BasicДокумент35 страницEng Spss BasicangelaskatsОценок пока нет
- Javascript MythДокумент11 страницJavascript Mythचन्द्र विलाश भूर्तेलОценок пока нет
- The Subtle Art of Not Giving a F*ck: A Counterintuitive Approach to Living a Good LifeОт EverandThe Subtle Art of Not Giving a F*ck: A Counterintuitive Approach to Living a Good LifeРейтинг: 4 из 5 звезд4/5 (5794)
- The Yellow House: A Memoir (2019 National Book Award Winner)От EverandThe Yellow House: A Memoir (2019 National Book Award Winner)Рейтинг: 4 из 5 звезд4/5 (98)
- Hidden Figures: The American Dream and the Untold Story of the Black Women Mathematicians Who Helped Win the Space RaceОт EverandHidden Figures: The American Dream and the Untold Story of the Black Women Mathematicians Who Helped Win the Space RaceРейтинг: 4 из 5 звезд4/5 (895)
- The Hard Thing About Hard Things: Building a Business When There Are No Easy AnswersОт EverandThe Hard Thing About Hard Things: Building a Business When There Are No Easy AnswersРейтинг: 4.5 из 5 звезд4.5/5 (344)
- The Little Book of Hygge: Danish Secrets to Happy LivingОт EverandThe Little Book of Hygge: Danish Secrets to Happy LivingРейтинг: 3.5 из 5 звезд3.5/5 (399)
- The Emperor of All Maladies: A Biography of CancerОт EverandThe Emperor of All Maladies: A Biography of CancerРейтинг: 4.5 из 5 звезд4.5/5 (271)
- Devil in the Grove: Thurgood Marshall, the Groveland Boys, and the Dawn of a New AmericaОт EverandDevil in the Grove: Thurgood Marshall, the Groveland Boys, and the Dawn of a New AmericaРейтинг: 4.5 из 5 звезд4.5/5 (266)
- Never Split the Difference: Negotiating As If Your Life Depended On ItОт EverandNever Split the Difference: Negotiating As If Your Life Depended On ItРейтинг: 4.5 из 5 звезд4.5/5 (838)
- A Heartbreaking Work Of Staggering Genius: A Memoir Based on a True StoryОт EverandA Heartbreaking Work Of Staggering Genius: A Memoir Based on a True StoryРейтинг: 3.5 из 5 звезд3.5/5 (231)
- Elon Musk: Tesla, SpaceX, and the Quest for a Fantastic FutureОт EverandElon Musk: Tesla, SpaceX, and the Quest for a Fantastic FutureРейтинг: 4.5 из 5 звезд4.5/5 (474)
- Team of Rivals: The Political Genius of Abraham LincolnОт EverandTeam of Rivals: The Political Genius of Abraham LincolnРейтинг: 4.5 из 5 звезд4.5/5 (234)
- The World Is Flat 3.0: A Brief History of the Twenty-first CenturyОт EverandThe World Is Flat 3.0: A Brief History of the Twenty-first CenturyРейтинг: 3.5 из 5 звезд3.5/5 (2259)
- The Unwinding: An Inner History of the New AmericaОт EverandThe Unwinding: An Inner History of the New AmericaРейтинг: 4 из 5 звезд4/5 (45)
- The Gifts of Imperfection: Let Go of Who You Think You're Supposed to Be and Embrace Who You AreОт EverandThe Gifts of Imperfection: Let Go of Who You Think You're Supposed to Be and Embrace Who You AreРейтинг: 4 из 5 звезд4/5 (1090)
- The Sympathizer: A Novel (Pulitzer Prize for Fiction)От EverandThe Sympathizer: A Novel (Pulitzer Prize for Fiction)Рейтинг: 4.5 из 5 звезд4.5/5 (120)
- Shark 250 Meter Modbus Manual E169711Документ354 страницыShark 250 Meter Modbus Manual E169711Jorge RojasОценок пока нет
- Visvesvaraya Technological University: Gaayana R (1GA19CS049) Jayanth R G (1GA19CS065)Документ46 страницVisvesvaraya Technological University: Gaayana R (1GA19CS049) Jayanth R G (1GA19CS065)Jeevan ShettyОценок пока нет
- UI Design Report ExampleДокумент3 страницыUI Design Report ExampleWei LeeОценок пока нет
- Manual Panel SimplexДокумент10 страницManual Panel Simplexprofesional7002Оценок пока нет
- Embedded CourseДокумент64 страницыEmbedded CourseBogdan CojocaruОценок пока нет
- Huda Haider: EducationДокумент2 страницыHuda Haider: EducationAyisha PatnaikОценок пока нет
- PythonДокумент1 страницаPythonvinodjamesОценок пока нет
- Isadora ManualДокумент517 страницIsadora ManualsacОценок пока нет
- Ankit ResumeДокумент1 страницаAnkit ResumeAman NegiОценок пока нет
- Shelly Cashman Series Microsoft Office 365 and Access 2016 Comprehensive 1st Edition Pratt Test Bank 1Документ36 страницShelly Cashman Series Microsoft Office 365 and Access 2016 Comprehensive 1st Edition Pratt Test Bank 1tarawarnerqxwzkpfbyd100% (26)
- PreliminariesДокумент45 страницPreliminariesAbenezer MekonnenОценок пока нет
- Sample - Project Abstract - Outline Report - Course No. - BITS ID No.Документ8 страницSample - Project Abstract - Outline Report - Course No. - BITS ID No.ANKUR KUMAR SAINIОценок пока нет
- Comtec Programming Manual1 PDFДокумент82 страницыComtec Programming Manual1 PDFvagnelimaОценок пока нет
- SDRplay SDRuno User ManualДокумент126 страницSDRplay SDRuno User ManualAhmad Kukuh Al GomezОценок пока нет
- Lec#2 Software EngineeringДокумент67 страницLec#2 Software EngineeringHamza AbbasiОценок пока нет
- UT Dallas Syllabus For Ee4361.023 05u Taught by P Rajasekaran (pkr021000)Документ2 страницыUT Dallas Syllabus For Ee4361.023 05u Taught by P Rajasekaran (pkr021000)UT Dallas Provost's Technology GroupОценок пока нет
- Internal Error Codes: Fault Locating Directions 1/154 51-CNA 103 807 Uen CДокумент25 страницInternal Error Codes: Fault Locating Directions 1/154 51-CNA 103 807 Uen Ceduardo perezОценок пока нет
- Tank and Dike Work BookДокумент6 страницTank and Dike Work BookmjlazoОценок пока нет
- Transitioning From Oracle Solaris 10 To Oracle Solaris 11.4Документ10 страницTransitioning From Oracle Solaris 10 To Oracle Solaris 11.4errr33Оценок пока нет
- Understanding MVC, MVP and MVVM Design PatternsДокумент5 страницUnderstanding MVC, MVP and MVVM Design PatternsRaghu GowdaОценок пока нет
- Ipx 4Документ4 страницыIpx 4Tecnology WpnОценок пока нет
- GPT 4Документ35 страницGPT 4Andrew I.L IdiОценок пока нет
- Database Management SystemsДокумент306 страницDatabase Management SystemsSarvesh BossОценок пока нет
- Job Openings in APACДокумент9 страницJob Openings in APACRajesh BattalaОценок пока нет
- Sb5100 Modification TutorialДокумент4 страницыSb5100 Modification TutorialoptimusmaximusyОценок пока нет
- Verification CVSДокумент97 страницVerification CVSEman zakriaОценок пока нет
- Prepare Installation: Install Web-Meetme 4.0.2 For Freeppbx 2.8 With Asterisk 1.8 On Centos 5.5Документ5 страницPrepare Installation: Install Web-Meetme 4.0.2 For Freeppbx 2.8 With Asterisk 1.8 On Centos 5.5gerrymchughОценок пока нет
- Setting Alarm AlboxДокумент1 страницаSetting Alarm AlboxSar'iОценок пока нет
- A-Rd-020 Oracle Ebs Oum Process QuestionnaireДокумент422 страницыA-Rd-020 Oracle Ebs Oum Process QuestionnaireKassem Nasser100% (3)
- CgpuДокумент30 страницCgpuParvathy SarmaОценок пока нет