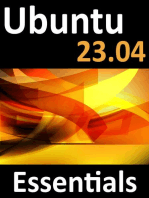Академический Документы
Профессиональный Документы
Культура Документы
Ciscocm - Vmware Disk Size Reallocation v1.0
Загружено:
vst123Оригинальное название
Авторское право
Доступные форматы
Поделиться этим документом
Поделиться или встроить документ
Этот документ был вам полезен?
Это неприемлемый материал?
Пожаловаться на этот документАвторское право:
Доступные форматы
Ciscocm - Vmware Disk Size Reallocation v1.0
Загружено:
vst123Авторское право:
Доступные форматы
Cisco Unified Communications Manager
VM Dynamic Disk Size Reallocation COP File
Release Notes Version 1
October 28, 2013
Introduction:
These release notes contain important information about installation procedures for the VM Dynamic Disk Size
Reallocation Cop file for Cisco Unified Communications Manager.
Note:
Before you install this update, Cisco recommends that you review the Important Notes section for information
about issues that may affect your system.
Increasing the disk size of a virtual disk:
Purpose
This section guides you through the process of increasing the size of a virtual disk. The procedure is necessary to
accommodate data requirements that have changed since the creation of the virtual disk.
Resolution
You must follow step below to increase the size of the disk partition(s).
Caution: VMware recommends that you back up your virtual machine before increasing the size of virtual disks.
The procedure for increasing the size of a virtual disk differs between VMware products. Follow the section below
that matches your product.
In all cases, confirm the following before increasing the size of the virtual disk:
All snapshots have been removed. For additional information, see Working with snapshots (1009402).
The virtual machine is powered off.
CUCM 9.1 and earlier requires cop file (see below)
Note: In ESX 4.1, you can extend and add virtual disks to a virtual machine when it is powered on (after installing VMware
Tools). However, CUCM requires a reboot to recognize the changes.
Instructional Notes
If you have ESX 4.0 or newer:
1.
2.
3.
4.
5.
6.
7.
8.
(UCM 9.1 and earlier only) Install the ciscocm.vmware-disk-size-reallocation-1.0.cop.sgn COP file.
Shutdown guest VM
Open VMware Infrastructure (VI) Client and connect to VirtualCenter or the ESX host.
Right-click the virtual machine.
Click Edit Settings.
Select Virtual Disk.
Increase the size of the disk.
Power on guest VM.
Note: If this option is greyed out then the disk may be running on snapshots or the disk may be at the maximum allowed size
depending on the block size of the datastore
For further details on Virtual Disk Configuration, you can reference the vSphere Virtual Machine Administration Guide.
Updates in This Release
Updates are cumulative, so installing this patch will provide all of the fixes in the New Updates section plus all of the fixes
in the Previous Updates section if applicable.
New Updates
CSCuc58936
VM Dynamic Disk Size Reallocation
Previous Updates
N/A
Related Documentation:
To view documentation that supports your version Cisco Unified Communications Manager release, go to:
http://www.cisco.com/en/US/partner/products/sw/voicesw/ps556/products_documentation_roadmaps_list.html
Determining the Software Versions:
Unified Communications Manager
You can determine the System Version of your Cisco Unified Communications Manager software that is running on your
server by accessing Cisco Unified Operating System Administration.
The following information displays:
- System version: xxxxx
- VMware Installation: xxxxx
Important Notes:
When upgrading to a new release of Cisco Unified Communications Manager, make sure that the updates in this release
are included in the version you are upgrading to. If an ES or SU is installed after this update that does not also contain the
fixes referenced in Updates in This Release then this update will need to be reapplied after the ES or SU is installed.
However when the disk size is increased, it will remain in effect for the life of the VM.
Installation Instructions:
As with any installation or upgrade, it is recommended that you apply this Update during off peak hours.
Applying this update will require a reboot.
This package will install on the following System Versions:
- 8.5.1.10000-xx or any higher version starting with 8.5.1.xxxxx
- 8.6.2.10000-xx or any higher version starting with 8.6.2.xxxxx
- 9.1.1.10000-xx or any higher version starting with 9.1.1.xxxxx
- 9.1.2.10000-xx or any higher version starting with 9.1.2.xxxxx
You can install a patch or upgrade version from a DVD (local source) or from a computer (remote source) that the server
being upgraded can access.
Note: Be sure to back up your system data before starting the software upgrade process. For more information, see the
Disaster Recovery System Administration Guide
From Remote Source:
Step 1: Download ciscocm.vmware-disk-size-reallocation-1.0.cop.sgn
Step 2: Copy the upgrade to an ftp or sftp server.
Step 3: Open Cisco Unified Communications Operating System Administration directly by entering the following URL:
http://server-name/cmplatform
where server-name is the host name or IP address of the admin server.
Step 4: Enter your OS Administrator username and password.
Step 5: Choose Software Upgrades > Install/Upgrade.
Step 6: For the software location source, choose Remote File System.
Step 7: Enter the directory name for the software upgrade, if required.
If the upgrade file is located on a Linux or Unix server, you must enter a forward slash at the beginning of the
directory path. For example, if the upgrade file is in the patches directory, you must enter /patches.
If the upgrade file is located on a Windows server, check with your system administrator for the correct directory
path.
Step 8: Enter the required upgrade information as described in the following table:
Remote Server: Host name or IP address of the remote server from which software will be downloaded.
Remote User: Name of a user who is configured on the remote server.
Remote Password:
Download Protocol:
Password that is configured for this user on the remote server.
Choose sftp or ftp.
Step 9: To continue the upgrade process, click Next.
Step 10: Choose " ciscocm.vmware-disk-size-reallocation-1.0.cop.sgn " and click Next.
Step 11: In the next window, monitor the progress of the download, which includes the filename and the number of
megabytes that are getting transferred.
When the download completes, the Checksum window displays.
Step 12: Verify the checksum value:
5f:cf:ab:87:fb:37:c8:ef:a1:cc:c0:3a:f8:3e:89:22
Step 13: After determining that the checksums match, click Next to proceed with the software upgrade.
A Warning window displays the selected option.
Step 14: Click Install.
The Install Status window displays and displays the install log.
Step 15: When the installation completes, click Finish
Step 16: Verify the COP file version using this command from the CLI:
admin:show version active
Active Master Version: 9.1.1.xxxxx-xx <-- Note: 9.1.1 is shown for example only; your version may vary
Active Version Installed Software Options:
ciscocm.vmware-disk-size-reallocation-1.0.cop
Вам также может понравиться
- MCTS 70-680 Exam Questions: Microsoft Windows 7, ConfiguringОт EverandMCTS 70-680 Exam Questions: Microsoft Windows 7, ConfiguringРейтинг: 3.5 из 5 звезд3.5/5 (2)
- Cisco Unified Communications Manager RSA Version-3 Keys COP FileДокумент4 страницыCisco Unified Communications Manager RSA Version-3 Keys COP FileKosta StojakovicОценок пока нет
- Flow Master V7 ReadMeДокумент3 страницыFlow Master V7 ReadMeanjrottoОценок пока нет
- Evaluation of Some Android Emulators and Installation of Android OS on Virtualbox and VMwareОт EverandEvaluation of Some Android Emulators and Installation of Android OS on Virtualbox and VMwareОценок пока нет
- CUCM 11.5 To 12.5 Upgrade Guide (FLEX)Документ10 страницCUCM 11.5 To 12.5 Upgrade Guide (FLEX)Sid Ali Oulad SmaneОценок пока нет
- Tech Note Installing ClearPass 6.4 VM PDFДокумент12 страницTech Note Installing ClearPass 6.4 VM PDFFranklinErnestoCastilloCortesОценок пока нет
- KB - ETA - Printable - PDF - VNX Drive Firmware UpgradeДокумент5 страницKB - ETA - Printable - PDF - VNX Drive Firmware UpgradeAshley DouglasОценок пока нет
- Elx DD Nic 5.00.31.01-6 Windows 32-64Документ4 страницыElx DD Nic 5.00.31.01-6 Windows 32-64kosekjmОценок пока нет
- SVC Upgrade Document - GeneralДокумент3 страницыSVC Upgrade Document - Generalergauravdixit2013Оценок пока нет
- Vspace Server 6 6 7 4 Release NotesДокумент8 страницVspace Server 6 6 7 4 Release NotesGaurav ManwaniОценок пока нет
- VSpace X-6 2 5 4 X-Series Release Notes Apr-04-2012Документ6 страницVSpace X-6 2 5 4 X-Series Release Notes Apr-04-2012asarzomirandaОценок пока нет
- Update FW Zfs7000Документ8 страницUpdate FW Zfs7000So HuyОценок пока нет
- Ciscocm.v12.5.1 CSCvz16646-CSCvz68936 C0141-2.cop-Readme Rev3Документ2 страницыCiscocm.v12.5.1 CSCvz16646-CSCvz68936 C0141-2.cop-Readme Rev3Flavio AlonsoОценок пока нет
- How To Update Your ADK Branch LevelДокумент30 страницHow To Update Your ADK Branch LevelIsrael SouzaОценок пока нет
- Update or Upgrade BIG-IP HA Systems Using The TMOS Shell - BIG-IP Update and Upgrade GuideДокумент10 страницUpdate or Upgrade BIG-IP HA Systems Using The TMOS Shell - BIG-IP Update and Upgrade GuideabaheabaheabaheОценок пока нет
- Globaltechstream Software Installation Procedure: 5Th EditionДокумент27 страницGlobaltechstream Software Installation Procedure: 5Th EditionMaxisys AutelОценок пока нет
- Cisco Unified Communications Manager 12.5 (1) Cop File For CCM Cdets Cscvz38358Документ3 страницыCisco Unified Communications Manager 12.5 (1) Cop File For CCM Cdets Cscvz38358Flavio AlonsoОценок пока нет
- Msa 60-70 ManualДокумент8 страницMsa 60-70 ManualhfeiliscribdОценок пока нет
- Cucm - ova.README 12.0 PDFДокумент6 страницCucm - ova.README 12.0 PDFmandeepmailsОценок пока нет
- VXVM Complete Training On SolarisДокумент74 страницыVXVM Complete Training On SolarisSubash CtОценок пока нет
- 02 In-Place Upgrade To Configuration Manager 1511Документ16 страниц02 In-Place Upgrade To Configuration Manager 1511AMD INFOОценок пока нет
- VRTX Update With DRM - ApprovedДокумент32 страницыVRTX Update With DRM - ApprovedRamesh MuraliОценок пока нет
- HOW TO - Upgrade VNXe FirmwareДокумент3 страницыHOW TO - Upgrade VNXe FirmwareVosak BoudaОценок пока нет
- General Data Domain Operating System Upgrade InstructionsДокумент4 страницыGeneral Data Domain Operating System Upgrade InstructionsAbhishek PubbisettyОценок пока нет
- Release NotesДокумент5 страницRelease NotesTran My LeОценок пока нет
- Module 1-1 - Virtual Infrastructure UpgradeДокумент72 страницыModule 1-1 - Virtual Infrastructure UpgradeMaha DiwanОценок пока нет
- Virtualization For Cisco Unified Contact Center ExpressДокумент8 страницVirtualization For Cisco Unified Contact Center ExpressTarun KumarОценок пока нет
- Planning The Upgrade - BMC Remedy IT Service Management Suite 8Документ6 страницPlanning The Upgrade - BMC Remedy IT Service Management Suite 8gunalprasadgОценок пока нет
- Upgrade/Downgrade CMS Server: RequirementsДокумент4 страницыUpgrade/Downgrade CMS Server: RequirementsJody iOSОценок пока нет
- How To Upgrade VMSДокумент6 страницHow To Upgrade VMSPabloC.VarelaTrompОценок пока нет
- Fir Ware Upgrade On Net AppДокумент11 страницFir Ware Upgrade On Net AppSrikanth MuthyalaОценок пока нет
- 110-6044-R11 DriveFW UPDДокумент11 страниц110-6044-R11 DriveFW UPDasdfОценок пока нет
- Upgrading HMCДокумент6 страницUpgrading HMCFabrizio GiordanoОценок пока нет
- SAP2000 Version 14.1.0: Release Date: 2009-07-29Документ9 страницSAP2000 Version 14.1.0: Release Date: 2009-07-29Gaspar FilippaОценок пока нет
- Performing P2V Migration For Software AssuranceДокумент4 страницыPerforming P2V Migration For Software AssuranceDeepak Gupta (DG)Оценок пока нет
- Hp-Eva Xcs-11300000 Firmware RNДокумент10 страницHp-Eva Xcs-11300000 Firmware RNDavid BourdinОценок пока нет
- Upgrade ESET Remote Administrator 6.x To The Latest 6.x VersionДокумент8 страницUpgrade ESET Remote Administrator 6.x To The Latest 6.x VersionJody JiangОценок пока нет
- VIOS 1.5.2.1 FixPack 11 ReadmeДокумент16 страницVIOS 1.5.2.1 FixPack 11 Readmegpat1982Оценок пока нет
- RSA Authentication Manager Upgrade PathДокумент6 страницRSA Authentication Manager Upgrade PathDaniel TrejoОценок пока нет
- Overview of Powerchute Network Shutdown Installation On EsxiДокумент26 страницOverview of Powerchute Network Shutdown Installation On EsxiClaudio PalmeiraОценок пока нет
- UpgradeДокумент2 страницыUpgradeKosta StojakovicОценок пока нет
- Upgrade Advisor Plan: 1.1. Warnings For Current OS 7.2.6.1 To Target OS 7.3.7Документ6 страницUpgrade Advisor Plan: 1.1. Warnings For Current OS 7.2.6.1 To Target OS 7.3.7Kevin ColladoОценок пока нет
- Installation MagIC Net 2.xДокумент17 страницInstallation MagIC Net 2.xJuan Diego Aznar FernándezОценок пока нет
- B Huu 1 5 3 Chapter 011Документ4 страницыB Huu 1 5 3 Chapter 011Alfredo Juarez AriasОценок пока нет
- Installation Guide: Emc SanДокумент6 страницInstallation Guide: Emc SanWoddan BaderОценок пока нет
- VNX - VNX 5400 Procedures-Software UpgradesДокумент14 страницVNX - VNX 5400 Procedures-Software Upgradessbabups77Оценок пока нет
- Como Atualizar o Firmware Do PVPlus Com Pen DriveДокумент2 страницыComo Atualizar o Firmware Do PVPlus Com Pen DrivedilenetОценок пока нет
- VSpace Server 6.6.2.3 Release Notes 2-23-12Документ10 страницVSpace Server 6.6.2.3 Release Notes 2-23-12digisagarОценок пока нет
- Read MeДокумент6 страницRead MeDeny SitorusОценок пока нет
- Simio Installation NotesДокумент4 страницыSimio Installation NotesMiguel Leonardo Jimenez OrtizОценок пока нет
- VSpace Server 6.6.9.1 Release NotesДокумент8 страницVSpace Server 6.6.9.1 Release NotesCleber Fabio Dos SantosОценок пока нет
- Simio Installation NotesДокумент4 страницыSimio Installation NotesvsukrishnaОценок пока нет
- Windows Mobility Center Quick Launch Button Does Not Work Post The Windows 8.1 UpgradeДокумент18 страницWindows Mobility Center Quick Launch Button Does Not Work Post The Windows 8.1 UpgradeRS SainathОценок пока нет
- Netbackup UpgradeДокумент7 страницNetbackup Upgradeபாரதி ராஜாОценок пока нет
- RecoverPoint - Upgrade Procedure-5.2Документ13 страницRecoverPoint - Upgrade Procedure-5.2Taiyab HasanОценок пока нет
- READMESPДокумент28 страницREADMESPFaldy HildanОценок пока нет
- Read MeДокумент19 страницRead Meaureon25Оценок пока нет
- Vmware Product Line (Vcp-310)Документ11 страницVmware Product Line (Vcp-310)Gazi Maniur Rashid100% (1)
- InfoSphere Information Server Patch InstallationДокумент15 страницInfoSphere Information Server Patch InstallationsrimkbОценок пока нет
- Cisco Expressway Certificate Creation and Use Deployment Guide X12 5 PDFДокумент44 страницыCisco Expressway Certificate Creation and Use Deployment Guide X12 5 PDFvst123Оценок пока нет
- Jump Upgrade For 413 715 To 912Документ26 страницJump Upgrade For 413 715 To 912vst123Оценок пока нет
- DVWKBC Lab11Документ21 страницаDVWKBC Lab11vst123Оценок пока нет
- 50 Symbolic Color SchemesДокумент74 страницы50 Symbolic Color Schemessubir100% (1)
- h323 Call FlowДокумент4 страницыh323 Call Flowchellamanis9953Оценок пока нет
- Vblock 340 View6 Solution ArchitectureДокумент35 страницVblock 340 View6 Solution Architecturevst123Оценок пока нет
- Cucm IssuesДокумент50 страницCucm Issuesvst123Оценок пока нет
- Saving Ac Opening FormДокумент2 страницыSaving Ac Opening FormPawan Agrawal DalmiaОценок пока нет
- Oil Trading Uso ProspectusДокумент128 страницOil Trading Uso Prospectusvst123Оценок пока нет
- PiyushДокумент2 страницыPiyushvst123Оценок пока нет
- Higher Algebra - Hall & KnightДокумент593 страницыHigher Algebra - Hall & KnightRam Gollamudi100% (2)
- Higher Algebra - Hall & KnightДокумент593 страницыHigher Algebra - Hall & KnightRam Gollamudi100% (2)
- Isb SMM I Assignment 2 Final ProjectДокумент3 страницыIsb SMM I Assignment 2 Final ProjectTrúc Nguyễn ThanhОценок пока нет
- Weekly Budget Lessons in Dressmaking 7 or 8Документ2 страницыWeekly Budget Lessons in Dressmaking 7 or 8Angelica B. CatanОценок пока нет
- Sophomore EnglishДокумент135 страницSophomore EnglishGena DuresaОценок пока нет
- Beowulf-The 13 Warrior EssayДокумент5 страницBeowulf-The 13 Warrior Essayapi-247111716Оценок пока нет
- Home New PeopleSoft QAДокумент78 страницHome New PeopleSoft QAAvinash SablaniОценок пока нет
- Tucker Ted 99 Fast Ways To Improve Your EnglishДокумент19 страницTucker Ted 99 Fast Ways To Improve Your EnglishAnonymous m3yrUPОценок пока нет
- Lecture 5: Graphs: IIT KanpurДокумент7 страницLecture 5: Graphs: IIT KanpursevroussnapeОценок пока нет
- Personal Writings: Albert CamusДокумент22 страницыPersonal Writings: Albert CamusHermioneОценок пока нет
- Lab 4 - FilesДокумент7 страницLab 4 - FilesZayed R.RОценок пока нет
- Research ManualДокумент25 страницResearch ManualEdna Jaen MaghinayОценок пока нет
- Eagleton Terry What Is LiteratureДокумент14 страницEagleton Terry What Is LiteratureGeram Glenn Felicidario LomponОценок пока нет
- Form 3 SowДокумент10 страницForm 3 SowNAJWA ZAHIDAH BINTI RAZALI MoeОценок пока нет
- Anne Sheppard MAbyresearch ThesisДокумент248 страницAnne Sheppard MAbyresearch ThesisSara SaderОценок пока нет
- BeedДокумент2 страницыBeedCharuzu SanОценок пока нет
- Easter Island Commas WorksheetДокумент1 страницаEaster Island Commas Worksheethanan100% (1)
- Midterm Exam in Prof. Ed. 9Документ4 страницыMidterm Exam in Prof. Ed. 9ian casabuenaОценок пока нет
- Elapsed Time LessonДокумент3 страницыElapsed Time Lessonapi-2492380990% (1)
- Certificate in IT Syllabus: Software Development RationaleДокумент4 страницыCertificate in IT Syllabus: Software Development RationaleNaziya BocusОценок пока нет
- Suggested Solutions To Test: Email Address: Ymei@math - Cuhk.edu - Hk. (Any Questions Are Welcome!)Документ3 страницыSuggested Solutions To Test: Email Address: Ymei@math - Cuhk.edu - Hk. (Any Questions Are Welcome!)Bryan Steve PichuchoОценок пока нет
- Hash Table: Aad Cse Srm-Ap 1Документ16 страницHash Table: Aad Cse Srm-Ap 1Kushal Narendra BabuОценок пока нет
- Syllabus Lower Primary Community LivingДокумент30 страницSyllabus Lower Primary Community LivingRynette FerdinandezОценок пока нет
- Parent Guide To Standards-Based Report CardsДокумент2 страницыParent Guide To Standards-Based Report Cardsapi-295569699Оценок пока нет
- LovePrayTeach Apr23 Eyring PeaceДокумент29 страницLovePrayTeach Apr23 Eyring PeaceSarah WattsОценок пока нет
- Ezra Pound - ABC of ReadingДокумент103 страницыEzra Pound - ABC of Readingsamuelvelasco100% (2)
- T e 1645111091 Year 3 Writers Toolkit Booklet - Ver - 1Документ30 страницT e 1645111091 Year 3 Writers Toolkit Booklet - Ver - 1kubashaniОценок пока нет
- ISCOM HT803 DatasheetДокумент2 страницыISCOM HT803 Datasheetnmc79Оценок пока нет
- Game Production Using Unity EditorДокумент8 страницGame Production Using Unity EditorRuhaan Choudhary0% (1)
- ELEC6063 Optoelectronics and Lightwave Technology: Part 1: Waveguide and Fiber - 1Документ21 страницаELEC6063 Optoelectronics and Lightwave Technology: Part 1: Waveguide and Fiber - 1wanxin zhouОценок пока нет
- Quasar Chunawala: ObjectiveДокумент2 страницыQuasar Chunawala: ObjectiveQuasar ChunawalaОценок пока нет
- Bogomils of Bulgaria and BosniaДокумент0 страницBogomils of Bulgaria and BosniaRudolf KiraljОценок пока нет
- Kali Linux - An Ethical Hacker's Cookbook - Second Edition: Practical recipes that combine strategies, attacks, and tools for advanced penetration testing, 2nd EditionОт EverandKali Linux - An Ethical Hacker's Cookbook - Second Edition: Practical recipes that combine strategies, attacks, and tools for advanced penetration testing, 2nd EditionРейтинг: 5 из 5 звезд5/5 (1)
- RHCSA Red Hat Enterprise Linux 9: Training and Exam Preparation Guide (EX200), Third EditionОт EverandRHCSA Red Hat Enterprise Linux 9: Training and Exam Preparation Guide (EX200), Third EditionОценок пока нет
- Azure DevOps Engineer: Exam AZ-400: Azure DevOps Engineer: Exam AZ-400 Designing and Implementing Microsoft DevOps SolutionsОт EverandAzure DevOps Engineer: Exam AZ-400: Azure DevOps Engineer: Exam AZ-400 Designing and Implementing Microsoft DevOps SolutionsОценок пока нет
- Linux For Beginners: The Comprehensive Guide To Learning Linux Operating System And Mastering Linux Command Line Like A ProОт EverandLinux For Beginners: The Comprehensive Guide To Learning Linux Operating System And Mastering Linux Command Line Like A ProОценок пока нет
- iPhone Unlocked for the Non-Tech Savvy: Color Images & Illustrated Instructions to Simplify the Smartphone Use for Beginners & Seniors [COLOR EDITION]От EverandiPhone Unlocked for the Non-Tech Savvy: Color Images & Illustrated Instructions to Simplify the Smartphone Use for Beginners & Seniors [COLOR EDITION]Рейтинг: 5 из 5 звезд5/5 (2)
- iPhone 14 Guide for Seniors: Unlocking Seamless Simplicity for the Golden Generation with Step-by-Step ScreenshotsОт EverandiPhone 14 Guide for Seniors: Unlocking Seamless Simplicity for the Golden Generation with Step-by-Step ScreenshotsРейтинг: 5 из 5 звезд5/5 (2)
- Excel : The Ultimate Comprehensive Step-By-Step Guide to the Basics of Excel Programming: 1От EverandExcel : The Ultimate Comprehensive Step-By-Step Guide to the Basics of Excel Programming: 1Рейтинг: 4.5 из 5 звезд4.5/5 (3)
- Windows Server 2019 Administration Fundamentals - Second Edition: A beginner's guide to managing and administering Windows Server environments, 2nd EditionОт EverandWindows Server 2019 Administration Fundamentals - Second Edition: A beginner's guide to managing and administering Windows Server environments, 2nd EditionРейтинг: 5 из 5 звезд5/5 (1)
- Linux for Beginners: Linux Command Line, Linux Programming and Linux Operating SystemОт EverandLinux for Beginners: Linux Command Line, Linux Programming and Linux Operating SystemРейтинг: 4.5 из 5 звезд4.5/5 (3)
- Mastering Swift 5 - Fifth Edition: Deep dive into the latest edition of the Swift programming language, 5th EditionОт EverandMastering Swift 5 - Fifth Edition: Deep dive into the latest edition of the Swift programming language, 5th EditionОценок пока нет
- Java Professional Interview Guide: Learn About Java Interview Questions and Practise Answering About Concurrency, JDBC, Exception Handling, Spring, and HibernateОт EverandJava Professional Interview Guide: Learn About Java Interview Questions and Practise Answering About Concurrency, JDBC, Exception Handling, Spring, and HibernateОценок пока нет
- Mastering Linux Security and Hardening - Second Edition: Protect your Linux systems from intruders, malware attacks, and other cyber threats, 2nd EditionОт EverandMastering Linux Security and Hardening - Second Edition: Protect your Linux systems from intruders, malware attacks, and other cyber threats, 2nd EditionОценок пока нет
- Hello Swift!: iOS app programming for kids and other beginnersОт EverandHello Swift!: iOS app programming for kids and other beginnersОценок пока нет
- Linux: The Ultimate Beginner's Guide to Learn Linux Operating System, Command Line and Linux Programming Step by StepОт EverandLinux: The Ultimate Beginner's Guide to Learn Linux Operating System, Command Line and Linux Programming Step by StepРейтинг: 4.5 из 5 звезд4.5/5 (9)
- Ubuntu 23.04 Essentials: A Guide to Ubuntu 23.04 Desktop and Server EditionsОт EverandUbuntu 23.04 Essentials: A Guide to Ubuntu 23.04 Desktop and Server EditionsРейтинг: 5 из 5 звезд5/5 (1)









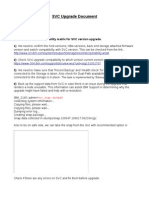
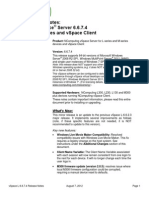

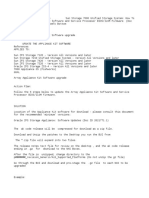



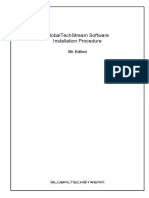







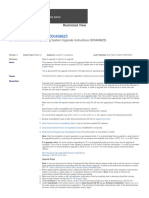
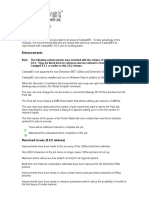

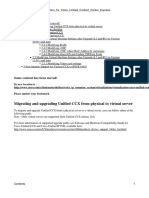
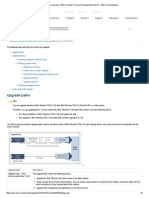
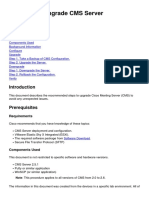




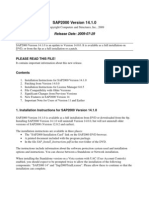






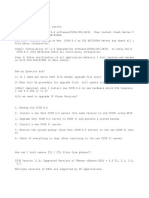











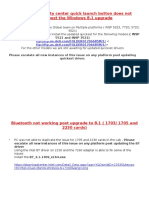
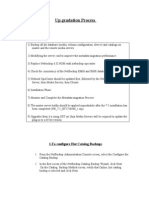






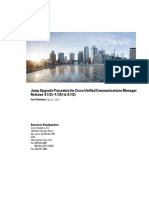


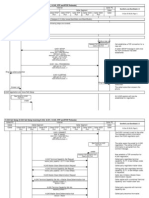
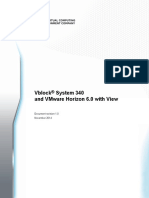





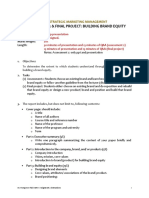








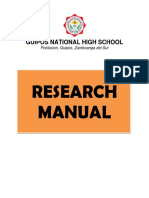

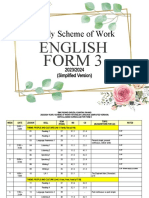

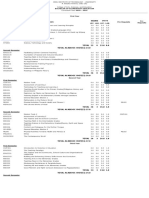
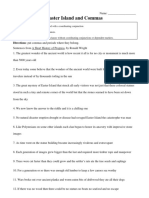




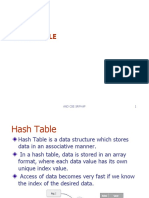

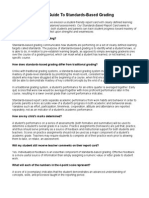

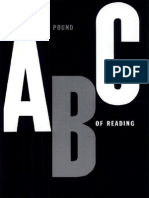



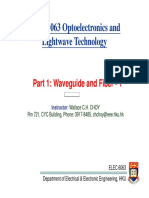
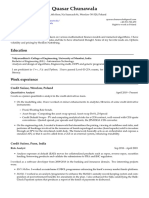







![iPhone Unlocked for the Non-Tech Savvy: Color Images & Illustrated Instructions to Simplify the Smartphone Use for Beginners & Seniors [COLOR EDITION]](https://imgv2-1-f.scribdassets.com/img/audiobook_square_badge/728318688/198x198/f3385cbfef/1714829744?v=1)