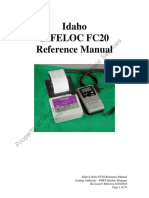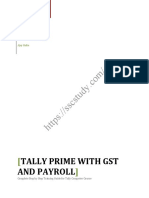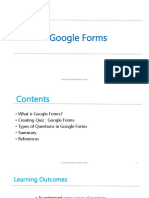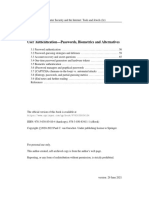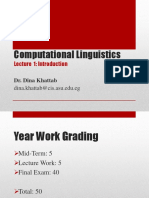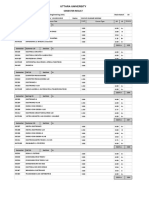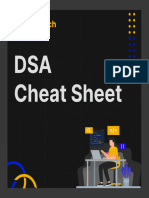Академический Документы
Профессиональный Документы
Культура Документы
Bomba Infusion
Загружено:
jesus diasАвторское право
Доступные форматы
Поделиться этим документом
Поделиться или встроить документ
Этот документ был вам полезен?
Это неприемлемый материал?
Пожаловаться на этот документАвторское право:
Доступные форматы
Bomba Infusion
Загружено:
jesus diasАвторское право:
Доступные форматы
Medfusion
Model 3500 Syringe Infusion Pump
Configuration Manual
Software Version V3.0.6
This manual and its contents are valid for use with software
version V3.0.6.
Medfusion 3500 Configuration Manual
Technical Assistance
If you have comments or questions concerning the
operation of the Medfusion 3500 pump, please call the
appropriate number given below. When calling, please
specify your pumps software version. This information
is located on the start-up screen.
Our staff at Smiths Medical MD, Inc. is available to help
clinicians 24 hours a day with the programming and
operation of the Medfusion 3500 pump.
Smiths Medical MD, Inc.
1265 Grey Fox Road
St. Paul, MN 55112 USA
1 800.848.1757 (USA)
+1 651.633.2556
ii
40-5633-51A
Medfusion 3500 Configuration Manual
Table of Contents
Introduction.............................................................................. 1
Finding relevant information............................................ 1
Custom configuring features & options................................ 2
Custom configuration overview....................................... 2
Accessing the Custom Configuration mode
within the pump....................................................... 2
Utilizing PharmGuard Toolbox to configure the
pump................................................................................ 3
Factory default configuration............................................ 3
Three major sets of defaults......................................... 3
Enabling, disabling, and moving...................................... 3
Table of custom configuration options............................ 4
Table of library features...................................................... 6
Table of configuration cloning features........................... 7
Passcode protection................................................................. 8
Using the custom configuration passcode....................... 8
Restore & use default configuration settings........................ 8
Why use default configuration settings?.......................... 9
Restoring default settings.................................................. 9
Default Settings for Anesthesia, General, and NICU.. 10
Syringe Model.............................................................. 10
Delivery Modes........................................................... 10
Program Options........................................................ 11
Auto Prompt Options................................................. 11
Other Default Options............................................... 11
Controlling onscreen appearance........................................ 12
Reordering features onscreen.......................................... 12
Enabling / disabling / moving the page break............... 12
Rules for using page breaks....................................... 13
Steps for placing the page break................................ 13
Select syringes......................................................................... 14
Enable, disable or move syringes.................................... 14
Select delivery modes............................................................. 15
Delivery modes................................................................. 15
Enable, disable or move delivery modes........................ 17
Custom Program......................................................... 17
Biomed......................................................................... 17
Program options..................................................................... 18
Program options............................................................... 18
Enable / disable / move program options...................... 20
Auto prompts.......................................................................... 21
Enable / disable / move auto prompts............................ 21
Miscellaneous settings........................................................... 23
Pump ID label................................................................... 23
Naming the pump....................................................... 23
Pump naming convention......................................... 23
Typing pump ID using the PC configuration
clone......................................................................... 23
Setting occlusion limits.................................................... 24
Set maximum flow rate.................................................... 24
Set maximum bolus rates................................................. 24
Enable / disable program dose display........................... 25
Set up & test pump alarms.............................................. 25
Setting alarm style....................................................... 25
40-5633-51A
Set alarm silence time................................................. 26
Set near empty alarm time......................................... 26
Set alarm loudness...................................................... 27
Test alarm loudness.................................................... 27
Set & test keyclick (beep) loudness................................ 27
Testing keyclick (beep) loudness.............................. 28
Working with libraries & templates..................................... 29
Default & other library settings...................................... 29
What are standard library templates?............................ 29
Enabling / disabling standard library usage.................. 29
What are E-Plates library templates?............................. 30
Enabling / disabling E-Plates.......................................... 31
Displaying E-Plates options....................................... 31
Create & save a library entry (template)........................ 31
Disable Save to Library before sending pump
to workplace............................................................ 32
Saving a new template (entry)................................... 32
Reusing templates....................................................... 33
Libraries must be enabled before you can use
them......................................................................... 33
Libraries must follow standards & practices........... 33
Enabling the libraries.................................................. 33
Clear library entry (or template).................................... 34
Clear all libraries............................................................... 34
Configuration cloning............................................................ 35
What is configuration cloning?....................................... 35
Teaching and learning...................................................... 35
Preparing for configuration cloning............................... 35
Using the Teach/Learn modes........................................ 35
Troubleshooting the Learn Error Remote Not in
Teach Mode error message........................................ 37
iii
Medfusion 3500 Configuration Manual
iv
40-5633-51A
Medfusion 3500 Configuration Manual
Introduction
This manual is designed to teach you the customizing process for the Medfusion 3500 infusion pump.
Through customization, you make the pump meet the
specific needs and purposes of your unit, organization, department, or hospital.
You must be thoroughly familiar with the contents
of the Operation Manual as well as this manual,
before customizing the features and options of the
Medfusion 3500 pump.
This manual presumes you have read the Operation
Manual, and are fully competent with using the pump.
Note: This manual and its contents are valid for use
with software version 3.0.6.
Finding relevant information
Refer to the Medfusion 3500 Infusion Pump
Operation Manual for the following important information:
Important Operation Notices
Correct Use of This Pump
Intended Use
Features & Controls
Technical Specifications & Definitions
Syringe Models & Standard
Operation Warnings & Cautions
Guidelines For Enhanced Pump Performance
40-5633-51A
Medfusion 3500 Configuration Manual
Custom configuring features & options
This chapter contains definitions and a requirements overview for customizing the operations of
the Medfusion 3500 infusion pump. This includes
custom selection, enabling or disabling, and setting
pump features.
The actual configuration any Medfusion 3500 infusion pump has depends entirely on whatever its
current settings may be. If you dont know what the
current settings are, you should review them before
changing them. You should also learn who last set up
the pump, and whether you are authorized to change
the settings for a particular pump.
The only people who should be authorized to set up &
monitor any infusion are nurses, physicians, or other
healthcare professionals with training to practice infusion therapy and operate the Medfusion 3500 syringe
pump.
Custom configuration overview
What follows is a basic overview of the configuration
utility, what it is intended for, and how to use it.
There are two (2) methods available for custom
configuration of the Medfusion 3500 syringe pump.
The first method is to access the custom configuration mode within the pump and make all appropriate setting changes. The second is to utilize the
PharmGuard Toolbox Medication Safety Software in
a PC and, once properly connected to the Medfusion
3500, download the settings. Some options such as
upper and lower dose limits (PharmGuard Toolbox),
and naming libraries can only be accessed through
PharmGuard Toolbox.
Note: While the following steps describe making a
single configuration change, it is not necessary to
exit customization before making additional changes. Once you have started using the configuration
utility you can make as many changes as you wish
before you exit.
Accessing the Custom Configuration
mode within the pump:
1. Turn the pump on and allow it to complete its
startup routine.
PERFORMING SELF-TEST
MEDFUSION 3500
Hospital
64%
VERSION: 3.0.6 m01234
config ID: 9A89
992002
seconds remaining
Medex
2. At the Select The Mode screen, find and select
Custom Program. (Depending on the current
setup for your pump, you usually have to press
More and search for it on alternative screens.)
PRESS THE NUMBER TO SELECT THE MODE
1.
2.
3.
4.
ML / HR
VOLUME / TIME
MICROGMS / KG / MINUTE
RECALL LAST SETTINGS
MORE
3. Use the number buttons to specify the passcode:
3000, then press Enter.
ENTER CONFIG PASSCODE PRESS ENTER TO CONTINUE
MAX: 9999
MIN:
0
CLEAR
BACKSPACE
ENTER
4. Find the option or feature you wish to customize,
enable, or disable. Make your changes. Usually,
you must press
(
) to save changes and exit.
In other cases, your changes are saved when you
exit a feature or option. (You can always revise any
changes you have made before exiting the configuration utility.)
6. Once you exit custom configuration, whatever
changes you made to pump configuration are now
permanent until the next time you enter the
custom configuration and change them. (Here,
permanent means at least 10 years.)
40-5633-51A
Medfusion 3500 Configuration Manual
Utilizing PharmGuard Toolbox
to configure the pump
The PharmGuard Toolbox program must be installed
and running before beginning this procedure.
1. Turn the pump on and allow it to complete its
startup routine.
2. Connect the PC and pump via the IR-RS232
adapter.
3. Follow prompts in PharmGuard Toolbox to select
and confirm program options.
4. Review complete program and download to the
pump.
5. Save and print selected program options (save to
electronic file for future reference).
Factory default configuration
The Medfusion 3500 infusion pump comes with the
General Defaults as its active settings. These defaults
create a basic group of features, including syringes,
delivery modes, program options, libraries and their
templates, occlusion settings, flow rates, and alarms.
Such standard features provide a foundation for customizing the pump to meet your needs.
Three major sets of defaults
Enabling, disabling, and moving
The most common capability of custom configuration
is allowing you to simply enable or disable individual
features and options. You can also move an enabled
feature to reorder its appearance onscreen.
When a feature or option is enabled, you can use
it. All its settings or options are available to select
from on applicable screens.
When a feature or option is disabled, you cannot
use it. None of its settings or options are available
to select from on any screen.
The same holds true for enabling and disabling
syringes for use with the pump. The parameters
for correctly using the syringes become available
or unavailable.
In other words, you are simply toggling a feature on
or off. The feature you toggle becomes available or
unavailable until the next time you decide to change
its status.
Note: For more information on this feature, see
the chapters titled Enabling / Disabling / Moving
Syringes, Enabling / Disabling / Moving Delivery
Modes and Enabling / Disabling / Moving Program
Options.
The Medfusion 3500 infusion pump software has
three sets of factory default configurations, they are:
Anesthesia
General
NICU
These can be used to restore configuration to factory settings after a pump has been customized. Their
settings can also be used as a foundation for customizing a pump to meet the specific needs of a unit,
department, organization, or hospital.
These major groups of presets can be used to undo all
customizations that have been made to a pump, and
restore it to a more standard usage.
For information on restoring and/or using Default
Configurations, see the chapter titled Restore & Use
Default Configuration.
40-5633-51A
Medfusion 3500 Configuration Manual
Table of custom configuration options
The following table lists the features and options available for customization to meet the specific needs of your
unit, department, organization, or hospital:
Feature or Option
Select Syringes
What It Controls
The Medfusion 3500 infusion pump is engineered to work precisely within the
physical parameters of specific syringe models from specific manufacturers. For
this reason it comes with a database of syringe models that are available for use
with the pump.
Select Delivery Modes The pump comes with numerous standard delivery modes enabled. Plus, there are
several other delivery modes you can set up. All these delivery modes can be either
enabled or disabled for use with your infusion pump.
Select Program Options The pump also has various options you can use to modify delivery or infusion settings. They are:
Auto Prompts
E-Plates / Library D
Pump ID Label
Occlusion Limit
Maximum Flow Rate
Maximum Bolus Rate
Program Dose or
Program Volume
Display
Standby
Toggle PVD / PDD
Loading Dose
Override Occl Limit
Bolus Dose
Override Alarm Volume
Volume Limit
Toggle Empty Tone
KVO
Toggle Near Empty Tone
Save to Library Delayed Start
Toggle Rapid Occlusion Detection
The auto prompts automatically prompt the user to enter or verify the enabled
Program Options every time an infusion is programmed. The Program Options
that may be auto-prompted include:
Standby
Volume Limit
Bolus Dose
KVO
You have the option to enable or disable E-Plates. If E-plates are enabled, then
Library D will not be available. If E-plates are disabled, then Library D is available.
Allows giving each Medfusion 3500 infusion pump its own identification name
and/or number. This can be useful for identifying not only the pump, but also the
type of configuration setup used by the pump.
Allows selecting and setting from 4 different levels of occlusion limits programmed into the infusion pumps. They are: Very Low, Low, Normal, High.
Allows limiting maximum flow rate settings for normal delivery of medication or
fluids.
Allows setting the maximum bolus delivery rate used as a standard for pump operations.
You have the option of displaying onscreen during any infusion the program volume delivered or program dosage delivered.
If there is no concentration set, then the display is the program volume delivered.
40-5633-51A
Medfusion 3500 Configuration Manual
Feature or Option
Alarm Setup
What It Controls
The alarms are the warnings or cautions the pump sounds to let you know something is happening or about to happen. There are four major options for alarm
setup:
Alarm Style Choose International or Medex defined alarms.
Alarm Silence Time Set the interval the pump remains silent after you press
.
Near Empty Alarm Time Set the time before the syringe is empty when
the pump sounds an alarm. (This alarm may be disabled.)
Alarm Loudness Choose alarm volume levels from very soft to very loud.
The keyclick is the beeping sound the buttons make when you press them. You can
set this range from off to very loud.
This is a housekeeping utility that allows erasing or deleting the contents of a
single template in an E-Plates or Standard library.
This is a housekeeping utility that allows erasing or deleting the contents of ALL
templates in ALL E-Plate and Standard libraries.
This pump comes with three major sets of configuration defaults intended to
provide a baseline for meeting the needs of a unit, department, organization, or
hospital.
Keyclick (beep)
Loudness
Clear Library Entry
(Template)
Clear All Libraries
Default Configuration
Restore & Use
They are:
Anesthesia Defaults.
General Defaults.
NICU Defaults.
The term default is here defined as values or groups of values that are arbitrarily
used as standard settings. But with this pump, standard settings are whatever
values are defined as standard by any specific unit, department, organization, or
hospital.
Set Unlock Passcode
Rapid Occlusion
Detection (FlowSentry)
1 mL Syringe Support
Teach Mode
Learn Mode
40-5633-51A
You may opt to restore these defaults at any time through custom configuration.
Tables of settings for all three groups are in the chapter titled Restore / Use Default
Configuration.
Allows activation of a numeric pass code of the your choice, from 1 to 9999. Once
activated, the pass code must be entered to unlock a locked user interface. This
feature helps to increase the security of the infusion parameters.
Allows activation of a feature that will detect an occlusion to flow much more
quickly then is possible by the conventional force sensor method. FlowSentry
may be enabled or disabled.
Allows 1mL syringes to be enabled/disabled.
The teach mode is the option which allows one pump to transmit its custom configuration to another pump.
The learn mode is the option which allows one pump to receive custom configuration transmitted from another pump. The pump may learn: configuration only;
libraries only; or all.
Medfusion 3500 Configuration Manual
Table of library features
The following is a table of features for E-Plates and
Standard libraries. These can be enabled, disabled, and
customized to meet the needs of your unit, department,
organization, or hospital.
Feature or Option
E-Plates Library
Templates
What It Controls
The E-Plates Library contains 16 blank or used templates for storing settings. Such
presets include syringe size, rate of dosage, size of dosage, patients weight, and so on.
Each template can be given an easily recognized name. After you select a template
for use, its name appears on the delivery screen, so you can verify correct settings by
verifying the name.
Standard Libraries
Templates
E-Plates is an abbreviation for Electronic Templates. When you use an E-Plate, all
its presets load at once, without step-by-step verification, and the pump pauses at the
Begin Infusion screen. Fill in any blank fields, verify all parameters on the screen,
and then press ( ) to begin infusion. If E-Plates are not desired, a toggle can be
used to disable E-Plates and enable standard Library D in its place.
The pump has 3 standard libraries (4 if Library D is enabled) containing 16 blank
or used templates per library. These are user-programmable sets of standard values
used for administering standard fluids or medications without having to set up individual dosage each time.
Each template can be given an easily recognized name, with as many as 15 characters. After you select a template for use, its name appears on the delivery screen. You
can then verify the correct template has been selected by verifying the name. Always
confirm that all settings are correct prior to beginning the infusion.
Create & Save
Entries to the pump
(Templates)
Always set up standard dosages according to the standards & practices of your hospital, unit, or organization.
It is very easy to save a new template to any of the 4 libraries. This should be a carefully controlled aspect of configuration, as it takes place outside the Custom Program
utility, or using PharmGuard Toolbox on a PC.
If you are creating a library entry using the Save To Library feature from the
Options menu, You must enable the Save To Library feature before you can create a template (in the Custom Program utility).
1. At the Select The Mode screen, choose an infusion mode and set up the infusion you wish to save as a template.
2. At the Begin Infusion screen, press Options. Select the Save To Library option to store it as a template in your choice of the 4 libraries.
3. Repeat steps 1 & 2 for each template you create.
4. When finished creating templates, you may want to use the Custom Program
utility to disable the Save To Library feature. Otherwise, any user can make
changes to the templates.
Once stored in a library, these templates can be reused any time you need to start a
standard infusion delivery.
If you are creating a library entry using PharmGuard Toolbox on a PC;
1.
2.
3.
4.
6
Both the pump and PC must be On and connected via the Serial Port cable.
Follow the prompts in PharmGuard Toolbox for library entries.
Save and check all entries.
Download library entries to the pump.
40-5633-51A
Medfusion 3500 Configuration Manual
Table of configuration cloning features
Configuration cloning is the ability to create custom
configuration settings in one pump, and then transfer
them to another pump. Below is a table of Configuration
Cloning features and their definitions.
Feature or Option
Learn Everything
Learn Config Only
Learn Libraries Only
40-5633-51A
What It Controls
With this cloning feature, the pump receives all custom configuration settings,
including Standard and E-Plates Libraries. This takes approximately one minute.
With this cloning feature, the pump receives only the custom configuration settings. This takes approximately two seconds.
With this cloning feature, the pump receives only the library settings. This takes
approximately one minute.
Medfusion 3500 Configuration Manual
Passcode protection
Access to custom configuration is controlled by a
security code. It is recommended that you not give
this password to all users. Only persons authorized
to reconfigure the pumps operations should hold this
passcode.
The custom configuration passcode is: 3000
Never tell this security setup control code to unauthorized personnel in your unit, department, organization, or hospital.
It is recommended your unit, department, organization or hospital establish a regulated protocol for
determining who is responsible for configuring and
reconfiguring the Medfusion 3500 infusion pump.
Only properly trained personnel should ever be authorized to set up this pump for use with patients.
WARNING: Unauthorized configuration.
Unauthorized changes to pump configuration may
cause confusion among users, which can create a
hazard for use and can result in serious injury or
death.
Using the custom configuration
passcode
Below are the steps for accessing the custom programming or configuration mode of the Medfusion 3500
infusion pump:
1. Turn the pump on and allow it to complete its
startup routine.
PERFORMING SELF-TEST
MEDFUSION 3500
Hospital
64%
VERSION: 3.0.6 m01234
config ID: 9A89
992002
seconds remaining
Medex
2. At the Select The Mode screen, use the number buttons to select the Custom Program option (you may need to press More to find it).
3. Use the number buttons to enter the passcode
(3000), then press Enter.
ENTER CONFIG PASSCODE PRESS ENTER TO CONTINUE
MAX: 9999
MIN:
0
CLEAR
BACKSPACE
ENTER
4. The Modify Settings screen appears. Make
your custom configurations by following any onscreen prompts and directions.
PRESS THE NUMBER TO MODIFY SETTINGS
1.
2.
3.
4.
SELECT SYRINGES
SELECT DELIVERY MODES
SELECT PROGRAM OPTIONS
AUTO PROMPT
5.
6.
7.
8.
E-PLATES / LIBRARY D
SET PUMP ID LABEL
SET OCCLUSION LIMIT
SET MAX FLOW RATE
MORE
5. Save your changes by pressing
you exit Custom Program.
), or when
Restore & use default configuration settings
This pump has 3 sets of default factory configuration
files intended to meet the standard needs of most
organizations or hospitals. You may select, restore, and
use any of these default settings at any time through
custom configuration. They are:
Anesthesia Defaults
General Defaults
NICU Defaults
These default settings are a permanent part of the software used to run the Medfusion 3500 infusion pump.
The default settings are simply a resource you can use
to restore factory settings. Your customizations are
saved to the configuration file that tells the pump how
to use the features and options you have configured.
Note: The Medfusion 3500 infusion pump is
shipped with the General Defaults configuration
settings selected.
PRESS THE NUMBER TO SELECT THE MODE
1.
2.
3.
4.
ML / HR
VOLUME / TIME
MICROGMS / KG / MINUTE
RECALL LAST SETTINGS
MORE
40-5633-51A
Medfusion 3500 Configuration Manual
Why use default configuration
settings?
If you are reconfiguring a Medfusion 3500 infusion
pump that has been customized repeatedly, you may
find the default configurations provide a common
starting point for new customization.
So you may find it convenient to simply restore one of
the above three default configuration settings. Then
just begin making your customization from there. You
will have removed all customizations made by other
units or departments.
Restoring default settings
Below are the steps for restoring the default settings
for the Medfusion 3500 infusion pump:
1. From the Select the Mode screen, select
Custom Program (you may need to press More
until you locate it).
PRESS THE NUMBER TO SELECT THE MODE
1.
2.
3.
4.
ML / HR
VOLUME / TIME
MICROGMS / KG / MINUTE
RECALL LAST SETTINGS
MORE
2. Use the number buttons to enter the passcode,
then press Enter.
ENTER CONFIG PASSCODE PRESS ENTER TO CONTINUE
MAX: 9999
MIN:
0
CLEAR
BACKSPACE
ENTER
3. The Modify Settings screen appears. Select
Restore Default Configuration (you may
need to press More until you locate it).
PRESS THE NUMBER TO MODIFY SETTINGS
1.
2.
3.
4.
SELECT SYRINGES
SELECT DELIVERY MODES
SELECT PROGRAM OPTIONS
AUTO PROMPT
5.
6.
7.
8.
E-PLATES / LIBRARY D
SET PUMP ID LABEL
SET OCCLUSION LIMIT
SET MAX FLOW RATE
MORE
4. The Select Default Configuration screen
appears. The previously selected set of defaults is
highlighted. Select the default configuration you
wish to reinstate. Your choices are:
Anesthesia Defaults
General Defaults
NICU Defaults
5. Pressing the number button for the selection puts
the highlight on the set of defaults you intend to
use. When ready, press Enter.
6. The selected default settings have replaced all
changes made to the pump configuration. See the
following tables to review those default settings.
40-5633-51A
Medfusion 3500 Configuration Manual
Default Settings for Anesthesia, General, and NICU
This section contains a series of tables containing default setting information for Anesthesia, General, and
NICU.
Syringe Model
Syringe Model
B. Braun Omnifix
B. Braun Perfusor
B-D Glass
B-D
Monoject
Terumo
AstraZeneca
Anesthesia
General
NICU
Disabled
Disabled
Disabled
Disabled
Disabled
Disabled
Disabled
Disabled
Disabled
Enabled
Enabled
Enabled
Enabled
Enabled
Enabled
Enabled
Enabled
Enabled
Disabled
Disabled
Disabled
Delivery Modes
Default Delivery Modes
Micrograms \ kg \ Minute
Micrograms \ kg \ Hour
Milligrams \ kg \ Minute
Milligrams \ kg \ Hour
Milliliter \ Hour
Recall Last Setting
Page Break
Volume / Time
Micrograms \ Hour
Micrograms \ Minute
Milligrams \ Hour
Milligrams \ Minute
Milliunits \ Hour
Milliunits \ Minute
Units \ Hour
Units \ Minute
Units \ kg \ Hour
Library A
Library B
Library C
Library D
Custom Dilution
Intermittent Volume / Time
Custom Program
Biomed
10
Anesthesia (w/Order)
Enabled, 1st
Enabled, 2d
Enabled, 3rd
Enabled, 4th
Enabled, 5th
Enabled, 6th
Enabled, 7th
Disabled
Disabled
Disabled
Disabled
Disabled
Disabled
Disabled
Disabled
Disabled
Disabled
Disabled
Disabled
Disabled
Disabled
Disabled
Disabled
Enabled, 8th
Enabled, 9th
General (w/Order)
Enabled, 3rd
Disabled
Disabled
Disabled
Enabled, 1st
Enabled, 4th
Enabled, 5th
Enabled, 2d
Disabled
Disabled
Disabled
Disabled
Disabled
Disabled
Disabled
Disabled
Disabled
Disabled
Disabled
Disabled
Disabled
Disabled
Disabled
Enabled, 6th
Enabled, 7th
NICU w/Order
Disabled
Disabled
Disabled
Disabled
Enabled, 1st
Enabled, 3rd
Enabled, 4th
Enabled, 2d
Disabled
Disabled
Disabled
Disabled
Disabled
Disabled
Disabled
Disabled
Disabled
Disabled
Disabled
Disabled
Disabled
Disabled
Disabled
Enabled, 6th
Enabled, 7th
40-5633-51A
Medfusion 3500 Configuration Manual
Program Options
Program Options
Standby
Loading Dose
Bolus Dose
Volume Limit
KVO
Toggle PVD / PDD
Save to Library
Toggle Rapid Occlusion
Detection
Override Occlusion Limit
Override Alarm Volume
Toggle Empty Tone
Toggle Near Empty Tone
Delayed Start
Anesthesia
Enabled
Enabled
Enabled
Enabled
Disabled
Disabled
Enabled
Enabled
General
Enabled
Disabled
Disabled
Enabled
Disabled
Disabled
Enabled
Enabled
Enabled
Enabled
NICU
Enabled
Disabled
Disabled
Enabled
Disabled
Disabled
Enabled
Enabled
Enabled
Disabled
Disabled
Disabled
Disabled
Disabled
Disabled
Disabled
Disabled
Anesthesia
Disabled
Disabled
Disabled
Disabled
General
Disabled
Disabled
Disabled
Disabled
Disabled
Disabled
Disabled
Disabled
Auto Prompt Options
Auto Prompt Options
Standby
Bolus Dose
Volume Limit
KVO
NICU
Disabled
Disabled
Disabled
Disabled
Other Default Options
Other Default Options
E-Plates Feature
Pump ID Label
Occlusion Limit
Maximum Delivery Rate
Maximum Bolus Rate
Program Dose Display
Alarm Type
Alarm Silence Interval
Near Empty Alarm Interval
Alarm Volume (Loudness)
Key Click Volume
Syringe Model and Type
40-5633-51A
Anesthesia
General
NICU
Enabled
Disabled
Disabled
Blank
Blank
Blank
Normal
Normal
Normal
1130 mL/hr
300 mL/hr
300 mL/hr
Maximum
10
5
Enabled
Disabled
Disabled
Medex
Medex
Medex
2 minutes
2 Minutes
2 Minutes
5 minutes
5 Minutes
5 Minutes
2
4
3
2
2
2
BD, Monoject, Terumo BD, Monoject, Terumo BD, Monoject, Terumo
11
Medfusion 3500 Configuration Manual
Controlling onscreen appearance
There are two features of custom programming which
allow controlling how your menu screens look. These
are:
Moving or reordering entries
Enabling / disabling / moving a page break
Reordering features onscreen
The Medfusion 3500 infusion pump is shipped with
the General defaults delivery modes enabled. You can
rearrange the order of precedence of items onscreen
through custom configuration. Their order on the
Select Delivery Modes configuration screens
determines where they appear on the Select The
Mode or Program Options screens when enabled.
It has no effect on how they work. All you are doing is
moving items around onscreen.
1. Access the Custom Program menu (see page 8)
and choose Select Delivery Modes by pressing its number (in this case it is number 2).
PRESS THE NUMBER TO MODIFY SETTINGS
1.
2.
3.
4.
SELECT SYRINGES
SELECT DELIVERY MODES
SELECT PROGRAM OPTIONS
AUTO PROMPT
5.
6.
7.
8.
E-PLATES / LIBRARY D
SET PUMP ID LABEL
SET OCCLUSION LIMIT
SET MAX FLOW RATE
MORE
2. At the Enable / Disable / Move screen, use the
or buttons to move the to the line you wish
to move.
PRESS < SELECT > TO ENABLE/DISABLE/MOVE ENTRIES
MICROGMS/KG/MINUTE
ENABLED
MICROGMS/KG/HR
MG/KG/MINUTE
MG/KG/HR
SELECT
ENABLED
ENABLED PRESS <STOP>
ENABLED TO SAVE/EXIT
PREVIEW
3. Press Select to choose the line and put the highlight on it.
PRESS < DESELECT > TO MOVE THE CURSOR < >
MICROGMS/KG/MINUTE
ENABLED
MICROGMS/KG/HR
MG/KG/MINUTE
MG/KG/HR
DESELECT
12
ENABLED
ENABLED PRESS <STOP>
ENABLED TO SAVE/EXIT
DISABLE
4. Use the or buttons to reposition the selected
line to the order you want it to appear onscreen.
PRESS < DESELECT > TO MOVE THE CURSOR < >
MICROGMS/KG/HR
MG/KG/MINUTE
MG/KG/HR
MICROGMS/KG/MINUTE
DESELECT
ENABLED
ENABLED
ENABLED PRESS <STOP>
ENABLED TO SAVE/EXIT
DISABLE
5. Press Deselect. This fixes the selection where you
placed it.
6. You may now press Preview to check the appearance of the actual screen. Then press Continue to
return.
PRESS < SELECT > TO ENABLE/DISABLE/MOVE ENTRIES
MICROGMS/KG/HR
MG/KG/MINUTE
MG/KG/HR
MICROGMS/KG/MINUTE
SELECT
ENABLED
ENABLED
ENABLED PRESS <STOP>
ENABLED TO SAVE/EXIT
PREVIEW
7. Repeat steps 2-6 as necessary if you have other selections to move. (These changes do not take effect
until you save them.)
8. Press
(
) to save your changes and exit to
the Modify Settings screen. Or press
(
) to exit to the Save Changes Yes / No
screen. Answer No to exit without saving changes.
SAVE CHANGES?
YES
NO
Enabling / disabling / moving
the page break
The Medfusion 3500 has one page break you can use
to control how your Select The Mode screen appears.
This page break is found in the Select Delivery
Mode reconfiguration screens. The page break feature
works hand in hand with the move entries to give control of how and where information displays onscreen.
40-5633-51A
Medfusion 3500 Configuration Manual
Rules for using page breaks
Below are the rules of thumb for working with page
breaks:
Note: Reordering the appearance of items on screen
is a purely cosmetic customization, and does not
effect function of an option or feature.
You may have as many as 8 items on any menu
screen.
You may reorder them in any preference you wish.
You have 1 page break you can place wherever you
wish in the order of these items.
Reordering items and the page break are purely
cosmetic customizations.
The system automatically inserts a page break
after the 8th entry on every screen.
Steps for placing the page break
1. First, rearrange the lines as you wish them to appear on the menu screen as shown on the previous
page.
2. Now use the or buttons to move the marker
to Page Break, then press Select to highlight it.
PRESS < DESELECT > TO MOVE THE CURSOR < >
MG/KG/HR
ENABLED
ML/HR
ENABLED
RECALL LAST SETTINGS ENABLED PRESS <STOP>
PAGE BREAK
ENABLED TO SAVE/EXIT
DESELECT
DISABLE
3. Use the or buttons to move the Page Break
to the place you want it to appear in the onscreen
list.
PRESS < DESELECT > TO MOVE THE CURSOR < >
PAGE BREAK
ENABLED
MG/KG/HR
ENABLED
ML/HR
ENABLED PRESS <STOP>
RECALL LAST SETTINGS ENABLED TO SAVE/EXIT
DESELECT
DISABLE
4. Press Deselect. The page break becomes fixed in
this position when you save your changes and exit
custom configuration.
5. Press
(
) to save your changes and exit to
the Modify Settings screen. Or press
(
) to exit to the Save Changes Yes / No
screen. Answer No to exit without saving changes.
SAVE CHANGES?
YES
40-5633-51A
NO
13
Medfusion 3500 Configuration Manual
Select syringes
The first choice on the Modify Settings screen is
usually Select Syringes. This selection is made by
syringe model. This is where you tell the pump which
syringes it can use.
5. To Enable / Disable a selection:
Press either Enable or Disable (depending
on what you are doing). Notice how the screen
changes.
Note: When you enable a syringe model, you
are telling the pump it can use those syringes.
Parameters and characteristics of those syringes are
made available for use. During set up of any infusion of medications or fluids, only enabled syringes
appear for selection and use.
PRESS < DESELECT > TO MOVE THE CURSOR < >
B BRAUN OMNIFIX
ENABLED
Enable, disable or move syringes
The Medfusion 3500 infusion pump is engineered
to work precisely within the physical parameters of
specific syringe models. For this reason it comes with
a database of syringes that are available for use with
the pump.
1. Access the Custom Program menu (see page
8) and choose Select Syringes by pressing its
number (in this case it is number 1).
PRESS THE NUMBER TO MODIFY SETTINGS
1.
2.
3.
4.
SELECT SYRINGES
SELECT DELIVERY MODES
SELECT PROGRAM OPTIONS
AUTO PROMPT
5.
6.
7.
8.
2. A list of syringes by model appears onscreen. To
the right of list is either Enabled or Disabled.
PRESS < SELECT > TO ENABLE/DISABLE/MOVE ENTRIES
B BRAUN OMNIFIX
DISABLED
SELECT
DESELECT
DISABLED
DISABLED
ENABLED
PRESS <STOP>
TO SAVE/EXIT
PREVIEW
3. Use the or buttons to move the marker to
the syringe and manufacture you wish to enable,
disable or move.
4. Press Select to highlight the model.
DISABLED
DISABLED
ENABLED
PRESS <STOP>
TO SAVE/EXIT
DISABLE
To Move a selection:
Press the or buttons to move the syringe
model to a new location in the list. Notice how it
shifts relative to other items on the list.
6. Press Deselect to let go of the selection. Repeat
steps 3 - 5 if you wish to enable/disable or move
another syringe.
7. Press
(
) to save your changes and exit to
the Modify Settings screen. Or press
(
) to exit to the Save Changes Yes / No
screen. Answer No to exit without saving changes.
SAVE CHANGES?
E-PLATES / LIBRARY D
SET PUMP ID LABEL
SET OCCLUSION LIMIT
SET MAX FLOW RATE
MORE
B BRAUN PERFUSOR
B-D GLASS
B-D
B BRAUN PERFUSOR
B-D GLASS
B-D
YES
NO
WARNING: Disabling syringes. Once you disable a
syringe selection, its settings are no longer available
during infusion set up. Inform personnel using this
pump they should never use a syringe whose settings are not available during setup. The result could
be over-infusion or under-infusion, with injury or
death to patient.
PRESS < DESELECT > TO MOVE THE CURSOR < >
B BRAUN OMNIFIX
DISABLED
B BRAUN PERFUSOR
B-D GLASS
B-D
DESELECT
14
DISABLED
DISABLED
ENABLED
PRESS <STOP>
TO SAVE/EXIT
ENABLE
40-5633-51A
Select delivery modes
Medfusion 3500 Configuration Manual
The Medfusion 3500 infusion pump comes with 17
different delivery modes, plus 7 options for further customizing infusion setup.
Delivery modes
Below (and on the following page) is an alphabetized
table of the delivery modes, and their features & options:
Delivery Mode
Custom Dilution
What it Does
Custom dilution is a form of body weight delivery where you program a target delivery rate and the pump calculates the drug dilution to meet your target. The settings required are: initial (undiluted) drug concentration; patients
weight; target dose rate; target total volume (drug plus diluting fluid).
During volume / time delivery, the pump delivers a specific volume per speciVolume / Time
fied time. The screen indicates the effective delivery rate and time remaining
to complete the infusion.
A combination of intermittent dosing and volume / time dosing, where the
Intermittent Volume /
pump delivers a specific volume per specified time, then pauses a set time,
Time
then delivers another dosage, etcetera.
This delivers a dosage based on micrograms of medication or fluid per kiloMicrograms / kg / Hour
gram of body weight per hour.
Micrograms / Kg / Minute This delivers a dosage based on micrograms of medication or fluid per kilogram of body weight per minute.
This delivers a dosage based on milligrams of medication or fluid per kiloMilligrams / Kg / Hour
gram of body weight per hour.
Milligrams / Kg / Minute This delivers a dosage based on milligrams of medication or fluid per kilogram of body weight per minute.
This delivers a dosage based on Units of medication or fluid per kilogram of
Units / Kg / Hour
body weight per hour.
This delivers a dosage based on micrograms of medication or fluid per hour.
Micrograms / Hour
This delivers a dosage based on micrograms of medication or fluid per minute.
Micrograms / Minute
This delivers a dosage based on milligrams of medication or fluid per hour.
Milligrams / Hour
This delivers a dosage based on milligrams of medication or fluid per minute.
Milligrams / Minute
This delivers a dosage based on milliliters of medication or fluid per hour.
Milliliter / Hour
This delivers a dosage based on milliunits of medication or fluid per hour.
Milliunits / Hour
This delivers a dosage based on milliunits of medication or fluid per minute.
Milliunits / Minute
This delivers a dosage based on units of medication or fluid per hour.
Units / Hour
This delivers a dosage based on units of medication or fluid per minute.
Units / Minute
The recall last settings feature tells the pump to remember & insert the last
Recall Last Settings
group of infusion settings used. You may then reuse those settings as is
to begin another infusion, or modify as necessary the settings on different
screens.
40-5633-51A
15
Medfusion 3500 Configuration Manual
Using Templates to Set
Up Delivery
E-Plates/Library D
What it Does
E-plates is a library of fully automatic templates. Shipped from factory with
16 empty templates. May contain templates of presets you can reuse without
having to type them each time. When selected, all preset values are inserted,
and pump progresses directly to the Begin Infusion screen. There, you only
have to press
( ) to begin the dosage.
Library A
Library B
Library C
Option
Page Break
Custom Program
Biomed
16
If E-Plates are disabled, this becomes Standard template library D.
Standard template library A. Shipped from factory with 16 empty templates.
May contain templates of presets you can reuse without having to type them
each time. You must verify presets at each level by pressing Enter.
Standard template library B. Shipped from factory with 16 empty templates.
May contain templates of presets you can reuse without having to type them
each time. You must verify presets at each level by pressing Enter.
Standard template library C. Shipped from factory with 16 empty templates.
May contain templates of presets you can reuse without having to type them
each time. You must verify presets at each level by pressing Enter.
What it Does
The page break feature is found in the Select Delivery Mode feature as a
part of the Custom Program configuration utility. It works hand-in-hand
with the move entries option to help you control how and where feature titles
display onscreen.
Custom Program is what you use to customize the settings of the Medfusion
3500 infusion pump. It is always available and may never be disabled. Your
only option for changing Custom Program is to rearrange its position
onscreen.
Biomed is used to perform diagnosis, troubleshoot and calibrate the
Medfusion 3500 infusion pump. It is always available and may never be
disabled. Your only option for changing Biomed is to rearrange its position
onscreen. Specific information about the Biomed option can be found in the
Medfusion 3000 Series Technical Service Manual.
40-5633-51A
Medfusion 3500 Configuration Manual
Enable, disable or move delivery
modes
The Medfusion 3500 infusion pump has delivery
modes you can enable, disable, or customize for infusion deliveries. The pump is shipped with the General
Defaults settings for all these modes. This means not
all features are enabled, and some may be enabled you
do not wish to use. The process for enabling or disabling or moving these modes is identical.
1. Access the Custom Program menu (see page 8)
and choose Select Delivery Modes by pressing its number (in this case it is number 2).
PRESS THE NUMBER TO MODIFY SETTINGS
1.
2.
3.
4.
SELECT SYRINGES
SELECT DELIVERY MODES
SELECT PROGRAM OPTIONS
AUTO PROMPT
5.
6.
7.
8.
E-PLATES / LIBRARY D
SET PUMP ID LABEL
SET OCCLUSION LIMIT
SET MAX FLOW RATE
MORE
2. A list of the delivery modes appears onscreen. To
the right of list is either Enabled or Disabled.
PRESS < SELECT > TO ENABLE/DISABLE/MOVE ENTRIES
ML/HR
DISABLED
MICROGMS/KG/MINUTE ENABLED
MICROGMS/KG/HR
ENABLED
MG/KG/MINUTE
ENABLED
SELECT
PRESS <STOP>
TO SAVE/EXIT
PREVIEW
3. At the Enable / Disable / Move screen, use the
or buttons to move the marker to the delivery mode you wish to enable, disable or move.
4. Press Select to highlight the delivery mode you
wish to enable, disable, or move.
PRESS < DESELECT > TO MOVE THE CURSOR < >
ML/HR
DISABLED
MICROGMS/KG/MINUTE ENABLED
MICROGMS/KG/HR
ENABLED
MG/KG/MINUTE
ENABLED
DESELECT
PRESS <STOP>
TO SAVE/EXIT
ENABLE
5. To Enable or Disable a selection:
Press Enable or Disable (depending on what you
are doing). Note how the screen changes.
PRESS < DESELECT > TO MOVE THE CURSOR < >
ML/HR
ENABLED
MICROGMS/KG/MINUTE ENABLED
MICROGMS/KG/HR
ENABLED
MG/KG/MINUTE
ENABLED
DESELECT
PRESS <STOP>
TO SAVE/EXIT
DISABLE
mode to a new location in the list. Notice how it
shifts relative to other items on the list. Place it
where you want it to appear on the Select the
Mode screen.
PRESS < DESELECT > TO MOVE THE CURSOR < >
MICROGMS/KG/MINUTE
MICROGMS/KG/HR
ML/HR
MG/KG/MINUTE
DESELECT
ENABLED
ENABLED
DISABLED
ENABLED
PRESS <STOP>
TO SAVE/EXIT
ENABLE
6. Press Deselect to remove the highlight.
PRESS < SELECT > TO ENABLE/DISABLE/MOVE ENTRIES
MICROGMS/KG/MINUTE ENABLED
MICROGMS/KG/HR
ML/HR
MG/KG/MINUTE
SELECT
ENABLED
DISABLED
ENABLED
PRESS <STOP>
TO SAVE/EXIT
PREVIEW
7. To enable, disable or move another delivery
mode, repeat steps 3-6. If you wish, you may
press Preview to see how this change will look.
Then press Continue to return to the Enable/
Disable/Move screen.
8. Press
(
) to save your changes and exit to
the Modify Settings screen. Or press
(
) to exit to the Save Changes Yes / No
screen. Answer No to exit without saving changes.
SAVE CHANGES?
YES
NO
Custom Program
Custom Program is what you use to configure and
reconfigure the Medfusion 3500 infusion pump, so
while you can move it onscreen, it cannot be disabled.
Biomed
Even though Biomed is listed along with delivery
modes, it is not part of the pump operation, nor part
of standard configuration. It is a special maintenance
utility intended for use only by trained service technicians. It is a part of the Maintenance and Calibration
service on the Medfusion 3500 infusion pump. While
you can move Biomed onscreen, it cannot be disabled.
To Move a selection:
Press the or buttons to move the delivery
40-5633-51A
17
Medfusion 3500 Configuration Manual
Program options
The Medfusion 3500 infusion pump has several specific options you can enable or disable, which can be used
to modify infusion deliveries.
Program options
Below is a table of these program options, and a definition of what each controls:
Option
Standby
Loading Dose
Bolus Dose
Volume Limit
What it Controls
Standby is an option that allows setting the pump for an infusion, then delaying advisory alarms for a programmed interval of time.
The pump does not automatically start an infusion at the end of the standby.
Instead, the pump triggers an alarm at the end of the standby period to tell you
to either Start or Cancel the infusion.
Enabling Standby adds the option to every infusion setup.
Enabling the loading dose is a specified volume (or dose) of drug infused as a onetime-only bolus prior to the start of normal delivery. You may also configure loading
dose to be automatically prompted or asked for in the programming steps.
Enabling loading dose adds the option to every infusion setup.
A bolus dose is an optional parameter of some delivery modes wherein you specify a
bolus volume to be delivered in a specified time. You may also configure bolus dose
to be automatically prompted or asked for in the programming steps.
Enabling bolus dose adds the option to every infusion setup.
A volume limit is an option available for most delivery modes (except volume/time
and intermittent). On reaching the preset volume limit, the pump stops or changes
to KVO if a keep vein open rate has been programmed.
Volume limit is based on the quantity of program volume delivered. Before you can
start a new volume limit, the old PVD (program volume delivered) or PDD (program
dose delivered) is automatically cleared.
KVO
Enabling volume limit adds the option to every infusion setup where it applies.
The keep vein open (KVO) rate is an option available for most delivery modes (except
volume/time and intermittent volume/time).
You must have a volume limit programmed for KVO to work. After a volume limit
is reached, a low rate (KVO) is set to maintain patency of the infusion site.
The range of rates available appears on the Enter KVO Rate screen. KVO rates are
calculated by syringe size and its minimum flow rate.
The programmed KVO rate must be less than the normal delivery rate and greater
than or equal to minimum flow rate for the syringe.
Enabling this adds the option to every infusion setup.
18
40-5633-51A
Medfusion 3500 Configuration Manual
Option
Save to Library
Toggle PVD / PDD
Override Occl Limit
Toggle Rapid
Occlusion Detection
Override Alarm
Volume
Toggle Empty Tone
Toggle Near Empty
Tone
Delayed Start
40-5633-51A
What it Controls
With the save to library feature enabled, you may save any group of infusion delivery
settings to any template in any of the four libraries. It is recommended using this
feature only as a configuration tool, then disabling it before allowing user access to
the pump. If you allow unlimited access to this Save to Library feature, then there is
no security for the contents of any library or its templates.
With this feature enabled, you have the option of toggling between displaying either
the program volume delivered or the program dosage delivered. The pump maintains
the information for both, based on the set infusion delivery, so you can toggle between them without losing data.
Enabling this adds the option to every infusion setup.
With this feature enabled you have the option of overriding the default occlusion
limit and setting a desired occlusion limit. (The default occlusion limit for a 1mL
syringe is Very High (VH) and cannot be overridden).
With this feature enabled, you have the option during the current infusion of toggling between enabling and disabling the Rapid Occlusion Detection feature. Rapid
Occlusion Detection recognizes an occlusion to flow much more rapidly then the
conventional force sensing method.
With this feature enabled you have the option during the current infusion of setting
and testing the alarm volume.
With this feature enabled you have the option of disabling the empty tone during the
current infusion.
With this feature enabled, you have the option of disabling the near empty tone for
the current infusion.
The delayed start option allows you to delay the start of the infusion for up to 6 hours.
19
Medfusion 3500 Configuration Manual
Enable / disable / move program
options
Besides Syringes and Delivery Modes, the Medfusion
3500 has program options you can enable, disable,
and/or move onscreen. The process for doing this is
identical for each.
1. Access the Custom Program menu (see page
8) and choose Select Program Options by
pressing its number (in this case it is number 3).
PRESS THE NUMBER TO MODIFY SETTINGS
1.
2.
3.
4.
SELECT SYRINGES
SELECT DELIVERY MODES
SELECT PROGRAM OPTIONS
AUTO PROMPT
5.
6.
7.
8.
E-PLATES / LIBRARY D
SET PUMP ID LABEL
SET OCCLUSION LIMIT
SET MAX FLOW RATE
MORE
2. A list of the program options appears onscreen. To
the right of list is either Enabled or Disabled.
PRESS < SELECT > TO ENABLE/DISABLE/MOVE ENTRIES
STANDBY
ENABLED
LOADING DOSE
BOLUS DOSE
VOLUME LIMIT
SELECT
ENABLED
ENABLED
ENABLED
PRESS <STOP>
TO SAVE/EXIT
PREVIEW
3. Use the or buttons to move the marker to
the program option you wish to enable, disable, or
move.
4. Press Select to highlight program option you wish
to enable, disable, or move.
Mode screen.
PRESS < DESELECT > TO MOVE THE CURSOR < >
LOADING DOSE
BOLUS DOSE
VOLUME LIMIT
STANDBY
DESELECT
ENABLED
ENABLED
ENABLED
ENABLED
PRESS <STOP>
TO SAVE/EXIT
DISABLE
6. Press Deselect to remove the highlight.
PRESS < SELECT > TO ENABLE/DISABLE/MOVE ENTRIES
LOADING DOSE
BOLUS DOSE
VOLUME LIMIT
STANDBY
SELECT
ENABLED
ENABLED
ENABLED
ENABLED
PRESS <STOP>
TO SAVE/EXIT
PREVIEW
7. To enable, disable or move another program
option, repeat steps 3-6. If you wish, you may
press Preview to see how this change will look.
Then press Continue to return to the Enable/
Disable/Move screen.
8. Press
(
) to save your changes and exit to
the Modify Settings screen. Or press
(
) to exit to the Save Changes Yes / No
screen. Answer No to exit without saving changes.
SAVE CHANGES?
YES
NO
PRESS < DESELECT > TO MOVE THE CURSOR < >
STANDBY
ENABLED
LOADING DOSE
BOLUS DOSE
VOLUME LIMIT
DESELECT
ENABLED
ENABLED
ENABLED
PRESS <STOP>
TO SAVE/EXIT
DISABLE
5. To Enable / Disable a selection:
Press Enable or Disable (depending on what you
are doing). Note how the screen changes.
PRESS < DESELECT > TO MOVE THE CURSOR < >
STANDBY
ENABLED
LOADING DOSE
BOLUS DOSE
VOLUME LIMIT
DESELECT
20
ENABLED
ENABLED
ENABLED
PRESS <STOP>
TO SAVE/EXIT
DISABLE
To Move a selection:
Press the or buttons to move the program
option to a new location in the list. Notice how
it shifts relative to other items on the list. Place it
where you want it to appear on the Select the
40-5633-51A
Medfusion 3500 Configuration Manual
Auto prompts
You have the option of enabling or disabling the auto
prompts options, and of moving each of these items to
rearrange their order of appearance onscreen. Enabling
an auto prompt causes that feature to be automatically
inserted into the user settings during each infusion
setup.
Feature
Standby
Explanation
Standby lets you set the pump for an infusion, then delay starting delivery for as
much as 24 hours. This also delays triggering audible advisory alarms. The pump
does not automatically start an infusion at the end of the standby period.
At the end of the delay, the pump triggers an alarm with prompts to tell you to
either Start or Cancel the infusion.
Volume Limit
A bolus dose is an optional parameter of some delivery modes wherein you
specify a bolus volume to be delivered in a specified time.
A volume limit is option available for most delivery modes (except volume/time
and intermittent). On reaching the preset volume limit, the pump stops or
changes to KVO if a keep vein open rate has been programmed.
KVO
Volume limit is based on the quantity of program volume delivered.
The keep vein open option is used as a maintenance setting when delivering infusions to patients to keep an infusion site patent between infusions.
Bolus Dose
Enable / disable / move auto prompts
Enabling auto prompts tells the pump to ask the user
to review settings for each option enabled. This adds
additional steps to the normal delivery programming
sequence.
1. Access the Custom Program menu (see page 8)
and choose Auto Prompt by pressing its number
(in this case it is number 4).
PRESS THE NUMBER TO MODIFY SETTINGS
1.
2.
3.
4.
SELECT SYRINGES
SELECT DELIVERY MODES
SELECT PROGRAM OPTIONS
AUTO PROMPT
5.
6.
7.
8.
E-PLATES / LIBRARY D
SET PUMP ID LABEL
SET OCCLUSION LIMIT
SET MAX FLOW RATE
MORE
2. A list of the Auto Prompt features appears onscreen.
To the right of list is either Enabled or Disabled.
PRESS < SELECT > TO ENABLE/DISABLE/MOVE ENTRIES
STANDBY
DISABLED
LOADING DOSE
BOLUS DOSE
VOLUME LIMIT
SELECT
ENABLED
ENABLED
ENABLED
PRESS <STOP>
TO SAVE/EXIT
PREVIEW
3. Use the or buttons to move the marker to the
program option you wish to enable, disable move.
40-5633-51A
21
Medfusion 3500 Configuration Manual
4. Press Select to highlight auto prompt you wish to
enable, disable, or move.
PRESS < DESELECT > TO MOVE THE CURSOR < >
STANDBY
DISABLED
LOADING DOSE
BOLUS DOSE
VOLUME LIMIT
DESELECT
ENABLED
ENABLED
ENABLED
PRESS <STOP>
TO SAVE/EXIT
ENABLE
5. To Enable / Disable a selection:
Press Enable or Disable (depending on what you
are doing). Note how the screen changes.
PRESS < DESELECT > TO MOVE THE CURSOR < >
STANDBY
ENABLED
LOADING DOSE
BOLUS DOSE
VOLUME LIMIT
DESELECT
ENABLED
ENABLED
ENABLED
PRESS <STOP>
TO SAVE/EXIT
DISABLE
To Move a selection:
Press the or buttons to move the auto prompt
to its new list location. Note how the screen
changes.
PRESS < DESELECT > TO MOVE THE CURSOR < >
LOADING DOSE
BOLUS DOSE
VOLUME LIMIT
STANDBY
DESELECT
ENABLED
ENABLED
ENABLED
ENABLED
PRESS <STOP>
TO SAVE/EXIT
DISABLE
6. Press Deselect to remove the highlight.
PRESS < SELECT > TO ENABLE/DISABLE/MOVE ENTRIES
LOADING DOSE
BOLUS DOSE
VOLUME LIMIT
STANDBY
SELECT
ENABLED
ENABLED
ENABLED
ENABLED
PRESS <STOP>
TO SAVE/EXIT
PREVIEW
7. To enable, disable or move another auto prompt,
repeat steps 3-6. If you wish, you may press
Preview to see how this change will look. Then
press Continue to return to the Enable/
Disable/Move screen.
8. Press
(
) to save your changes and exit to
the Modify Settings screen. Or press
(
) to exit to the Save Changes Yes / No
screen. Answer No to exit without saving changes.
SAVE CHANGES?
YES
22
NO
40-5633-51A
Medfusion 3500 Configuration Manual
Miscellaneous settings
This chapter discusses various miscellaneous settings
that you can modify. These include: pump ID, occlusion limits, default bolus rate, maximum flow rate, etc.
Pump ID label
This feature allows you to give each Medfusion 3500
infusion pump its own identification name and/or
number. This can be useful for identifying not only the
pump, but also the pumps type of configuration setup.
To identify the pump, give it a unique name containing letters and/or numbers.
To identify the configuration setting, create a
name for each type of configuration setup you are
using in various departments, units, or organizations.
You should not use the ID as physical security
for the pump. Use an engraving tool or security
tag for physically identifying the pump.
Anyone with the configuration password can
change the software ID.
Naming the pump
When you configure the pump ID, you are simply
Naming the Pump.
1. Access the Custom Program menu (see page 8)
and choose Set Pump ID Label by pressing its
number (in this case it is number 6).
PRESS THE NUMBER TO MODIFY SETTINGS
1.
2.
3.
4.
SELECT SYRINGES
SELECT DELIVERY MODES
SELECT PROGRAM OPTIONS
AUTO PROMPT
5.
6.
7.
8.
E-PLATES / LIBRARY D
SET PUMP ID LABEL
SET OCCLUSION LIMIT
SET MAX FLOW RATE
MORE
2. You now see the Choose A Character screen.
This is an alphanumeric keypad where you name
the pump.
USE ARROW KEYS THEN ENTER TO CHOOSE A CHARACTER
A
L
W
0
B
M
X
1
C
N
Y
2
D
O
Z
3
E
P
/
4
F
Q
5
G
R
%
6
H I J K
S T U V
SPACE
7 8 9
" "
PRESS < STOP > TO
SAVE AND EXIT
BACKSPACE
ENTER
4. Repeat steps 2 & 3 until you have typed all the letters and/or numerals you need to name the pump.
USE ARROW KEYS THEN ENTER TO CHOOSE A CHARACTER
A
L
W
0
B
M
X
1
C
N
Y
2
D
O
Z
3
E
P
/
4
F
Q
5
G
R
%
6
H I J K
S T U V
SPACE
7 8 9
"ICU-8"
PRESS < STOP > TO
SAVE AND EXIT
BACKSPACE
ENTER
5. Press
(
) to save your changes and exit to
the Modify Settings screen. Or press
(
) to exit to the Save Changes Yes / No
screen. Answer No to exit without saving changes.
SAVE CHANGES?
YES
NO
Pump naming convention
Basically, you can give any pump any name you wish.
The name simply identifies the pump for your use.
Use the naming convention established by your unit,
department, organization, or hospital. The best approach is naming pumps so you can readily recognize
contents and function, (e.g., by specific unit, department, organization, or hospital). Below are naming
guidelines:
There is a 15 character limit on pump names.
Use any combination of letters, spaces, symbols, and numbers available on the Choose A
Character screen.
You can give the same name to any pump or
group of pumps.
You can give the same name to a template within a
library. Avoid this to avoid confusion.
Pump ID is copied when cloning configuration
from pump to pump.
Typing pump ID using the PC
configuration clone
If you are using the PC version of the custom configuration, you can type the letters by clicking on them
with the mouse pointer.
3. Press the or buttons to move the highlight to
the letter, numeral or character you wish to type.
When ready, press Enter to set this letter, numeral,
or character onscreen.
40-5633-51A
23
Medfusion 3500 Configuration Manual
Setting occlusion limits
There are 4 different levels of occlusion limits programmed into the Medfusion 3500 infusion pump.
They are:
Very Low
Low
Normal
High
Below are the steps for setting the Occlusion Limits:
1. Access the Custom Program menu (see page 8)
and choose Set Occlusion Limit by pressing its
number (in this case it is number 7).
PRESS THE NUMBER TO MODIFY SETTINGS
1.
2.
3.
4.
SELECT SYRINGES
SELECT DELIVERY MODES
SELECT PROGRAM OPTIONS
AUTO PROMPT
5.
6.
7.
8.
E-PLATES / LIBRARY D
SET PUMP ID LABEL
SET OCCLUSION LIMIT
SET MAX FLOW RATE
MORE
2. You now see the Select Occlusion Limit
screen. The choices are: Very Low, Low, Normal,
and High. Press the number button for the occlusion limit you wish this pump to use. (This puts
the highlight on your choice.)
SET OCCLUSION LIMIT - PRESS ENTER TO CONTINUE
1.
2.
3.
4.
VERY LOW
LOW
NORMAL
HIGH
ENTER
3. When ready, press Enter to select this occlusion
limit. Or, press (
) Back to exit without changing the Occlusion Limit.
Set maximum flow rate
Below are the steps for setting the Maximum Flow
Rate:
1. Access the Custom Program menu (see page 8)
and choose Set Max Flow Rate by pressing its
number (in this case it is number 8).
PRESS THE NUMBER TO MODIFY SETTINGS
SELECT SYRINGES
SELECT DELIVERY MODES
SELECT PROGRAM OPTIONS
AUTO PROMPT
5.
6.
7.
8.
ENTER MAXIMUM RATE PRESS ENTER TO CONTINUE
MAX: 1130
MIN: 0.1
ML / HR
CLEAR
BACKSPACE
ENTER
3. Use the number buttons to type the maximum
flow rate you wish the pump to use.
4. When ready press Enter to set the new maximum
flow rate limit. Or, press (
) to exit
without changing the maximum flow rate.
Set maximum bolus rates
A bolus dose is an optional parameter of some delivery
modes wherein you specify a bolus dose to be delivered in a specified time. Set Maximum Bolus Rate
allows you to set the maximum flow rate at which
the bolus dose can be delivered. The pump presets a
default Bolus Delivery Time from this parameter. The
user may override this default time.
Below are the steps for setting the Maximum Bolus
rates:
1. Access the Custom Program menu (see page 8)
and choose Set Default Bolus Rate by pressing its number (You may need to press More to
find it).
PRESS THE NUMBER TO MODIFY SETTINGS
1.
2.
3.
4.
SELECT SYRINGES
SELECT DELIVERY MODES
SELECT PROGRAM OPTIONS
AUTO PROMPT
5.
6.
7.
8.
E-PLATES / LIBRARY D
SET PUMP ID LABEL
SET OCCLUSION LIMIT
SET MAX FLOW RATE
MORE
The maximum flow rate is the fastest infusion flow of
medication or fluid you wish the pump to be able to
deliver.
1.
2.
3.
4.
2. You now see the Enter Max Flow Rate screen.
The infusion pump has a maximum flow rate
range from 0.1 1130 mL/hr.
E-PLATES / LIBRARY D
SET PUMP ID LABEL
SET OCCLUSION LIMIT
SET MAX FLOW RATE
2. You now see the Select Bolus Rate screen. The options are:
Syringe Size x 5 mL/hr.
Syringe Size x 10 mL/hr.
Syringe Size Max mL/hr.
3. Use the number buttons to move the highlight to
the Bolus rate you wish the pump to use.
PRESS THE NUMBER TO SELECT BOLUS RATE
1. SYRINGE SIZE x 5 ML/HR
2. SYRINGE SIZE x 10 ML/HR
3. SYRINGE SIZE MAX ML/HR
ENTER
MORE
24
40-5633-51A
Medfusion 3500 Configuration Manual
4. When ready press the Enter button to set the new
Bolus rate limit. Or, press (
) to exit
without changing the Bolus rate.
Setting alarm style
Enable / disable program dose
display
International Standard Alarms
Medex Defined Alarms
The pump is shipped with the Medex Defined Alarms
enabled. Below are the steps for selecting between
these two alarm style settings:
The pump has the option of displaying during infusion the program volume delivered or program dosage
delivered. While running an infusion delivery, the
pump stores and displays the program volume delivered. When this option is enabled the pump displays
the program dose delivered instead.
Below are the steps for enabling / disabling the program dose or volume display:
1. Access the Custom Program menu (see page 8)
and choose Program Dose Display by pressing its number (You may need to press More to
find it).
PRESS THE NUMBER TO MODIFY SETTINGS
1.
2.
3.
4.
SELECT SYRINGES
SELECT DELIVERY MODES
SELECT PROGRAM OPTIONS
AUTO PROMPT
5.
6.
7.
8.
E-PLATES / LIBRARY D
SET PUMP ID LABEL
SET OCCLUSION LIMIT
SET MAX FLOW RATE
MORE
2. You now see the Enable / Disable PDD screen.
PRESS THe NUMBER TO ENABLE/DISABLE PDD
1. ENABLE PROGRAM DOSE DISPLAY
2. DISABLE PROGRAM DOSE DISPLAY
ENTER
3. Use the number buttons to put the highlight on
either Enable or Disable.
4. When ready press Enter to set the new Program
Dose Display status. Or press (
) to
exit without changing the Program Dose Display
status.
Set up & test pump alarms
The Medfusion 3500 infusion pump has two different
alarm styles. They are:
1. Access the Custom Program menu (see page 8)
and choose Alarm Setup by pressing its number
(You may need to press More to find it).
PRESS THE NUMBER TO MODIFY SETTINGS
1.
2.
3.
4.
SELECT SYRINGES
SELECT DELIVERY MODES
SELECT PROGRAM OPTIONS
AUTO PROMPT
5.
6.
7.
8.
E-PLATES / LIBRARY D
SET PUMP ID LABEL
SET OCCLUSION LIMIT
SET MAX FLOW RATE
MORE
2. You now see the alarm Modify Settings screen.
Find Set Alarm Style and press its number (in
this case it is number 1).
PRESS THE NUMBER TO MODIFY SETTINGS
1.
2.
3.
4.
SET
SET
SET
SET
ALARM STYLE
ALARM SILENCE TIME
NEAR EMPTY ALARM TIME
ALARM LOUDNESS
3. Use the number buttons to put the highlight on
either International Standard or Medex
Defined.
PRESS TH NUMBER TO SELECT THE ALARM STYLE
1. INTERNATIONAL STANDARD
2. MEDEX DEFINED
ENTER
4. When ready press the Enter button to set the new
Alarm Style status. Or, press (
) to exit
without changing the Alarm Style status.
The alarms are the warnings or cautions the pump
sounds to let you know something is happening or
about to happening. Alarm setup has four major options:
Alarm Style
Alarm Silence Time
Near Empty Alarm Time
Alarm Loudness
40-5633-51A
25
Medfusion 3500 Configuration Manual
Set alarm silence time
delivery.
The alarm silence time is the interval for which the
alarm waits before resounding after someone presses
.
Below are the steps for setting between the Near
Empty Alarm Time:
The alarm silence time has a range from 2 60
minutes.
The factory default setting is 2 minutes.
Below are the steps for setting between the Alarm
Silence Time:
1. Access the Custom Program menu (see page 8)
and choose Alarm Setup by pressing its number
(You may need to press More to find it).
PRESS THE NUMBER TO MODIFY SETTINGS
1.
2.
3.
4.
SELECT SYRINGES
SELECT DELIVERY MODES
SELECT PROGRAM OPTIONS
AUTO PROMPT
5.
6.
7.
8.
E-PLATES / LIBRARY D
SET PUMP ID LABEL
SET OCCLUSION LIMIT
SET MAX FLOW RATE
MORE
2. You now see the alarm Modify Settings screen.
Find Set Alarm Silence Time and press its
number (in this case it is number 2).
PRESS THE NUMBER TO MODIFY SETTINGS
1.
2.
3.
4.
SET
SET
SET
SET
1. Access the Custom Program menu (see page 8)
and choose Alarm Setup by pressing its number
(You may need to press More to find it).
PRESS THE NUMBER TO MODIFY SETTINGS
1.
2.
3.
4.
SELECT SYRINGES
SELECT DELIVERY MODES
SELECT PROGRAM OPTIONS
AUTO PROMPT
MORE
2. You now see the alarm Modify Settings screen.
Find Set Near Empty Time and press its number (in this case it is number 3).
PRESS THE NUMBER TO MODIFY SETTINGS
1.
2.
3.
4.
SET
SET
SET
SET
ALARM STYLE
ALARM SILENCE TIME
NEAR EMPTY ALARM TIME
ALARM LOUDNESS
3. You now see the Enter Near Empty Time screen.
There is a 0 60 minute range.
MAX:
MIN:
60
0
5
CLEAR
3. You now see the Enter Alarm Silence Period
screen. There is a 2 60 minute range.
ENTER ALARM SILENCE PERIOD PRESS ENTER TO CONTINUE
60
2
CURRENT SETTING
2
CLEAR
MINUTES
BACKSPACE
E-PLATES / LIBRARY D
SET PUMP ID LABEL
SET OCCLUSION LIMIT
SET MAX FLOW RATE
ENTER NEAR EMPTY TIME PRESS ENTER TO CONTINUE
ALARM STYLE
ALARM SILENCE TIME
NEAR EMPTY ALARM TIME
ALARM LOUDNESS
MAX:
MIN:
5.
6.
7.
8.
ENTER
5. Use the number buttons to type the time in minutes you want to alarm to wait before resounding
after someone presses
.
6. When ready press Enter to set the new Alarm
Silence Period. Or, press (
) to exit
without changing the Alarm Silence Period status.
CURRENT SETTING
MINUTES
BACKSPACE
ENTER
4. Use the number buttons to type the time in minutes you want to alarm to sound before the syringe
is empty. Setting near empty time to zero disables
this alarm. In this case, only the empty alarm is
enabled.
5. When ready press Enter to set the new Near
Empty Time status. Or press (
) to
exit without changing the Near Empty Time alarm
status.
Set near empty alarm time
The near empty alarm time is the interval before
which the syringe is empty and the pump sounds a
warning alarm. The pump calculates near emptiness
based on the size of the syringe divided by the amount
of dosage or fluid inside the syringe times the rate of
26
40-5633-51A
Medfusion 3500 Configuration Manual
Set alarm loudness
The Medfusion 3500 infusion pump has five levels
of alarm loudness you can choose from. These range
from soft to very loud. Set alarm loudness to whatever
level seems appropriate for the patient care environment where the pump is used. Test the alarm loudness
and select a volume appropriate for your needs.
Level
Loudness
1
2
Very Soft
Soft
3
4
5
Normal
Loud
Very Loud
Suggested Area of
Use
ICU, CCU, NICU
Geriatric, Chronically
Ill
Normal
Pediatric
Emergency Room
Below are the steps for setting the Alarm Loudness:
1. Access the Custom Program menu (see page 8)
and choose Alarm Setup by pressing its number
(You may need to press More to find it).
PRESS THE NUMBER TO MODIFY SETTINGS
1.
2.
3.
4.
SELECT SYRINGES
SELECT DELIVERY MODES
SELECT PROGRAM OPTIONS
AUTO PROMPT
5.
6.
7.
8.
E-PLATES / LIBRARY D
SET PUMP ID LABEL
SET OCCLUSION LIMIT
SET MAX FLOW RATE
MORE
2. You now see the alarm Modify Settings screen.
Find Set Alarm Loudness and press its number (in this case it is number 4).
PRESS THE NUMBER TO MODIFY SETTINGS
1.
2.
3.
4.
SET
SET
SET
SET
ALARM STYLE
ALARM SILENCE TIME
NEAR EMPTY ALARM TIME
ALARM LOUDNESS
3. You now see the Set Alarm Loudness screen.
There are 5 levels of loudness to choose from,
Level 1 being the softest and Level 5 being the
loudest.
ADUST LOUDNESS - PRESS ENTER TO CONTINUE
1.
2.
3.
4.
LEVEL
LEVEL
LEVEL
LEVEL
TEST
1
2
3
4
5. LEVEL 5
ENTER
5. When ready, press the Enter button to set the new
Alarm Loudness setting. Or, press (
) to exit without changing the Alarm Loudness
status.
Test alarm loudness
If you are unfamiliar with the Medfusion 3500 infusion pump, then it is a good idea to test the sound
levels before select one to use. It is very simple to test
the alarm loudness level:
Note: You must be at Step 3 of the preceding list of
steps.
1. Put the highlight on the loudness level you wish to
test.
2. Press Test. The alarm sounds at the selected level.
3. To end the test, press
.
4. To test the other alarm levels, simply press their
corresponding number button.
5. Make your alarm level selection by pressing the
Enter button to set the new Alarm Loudness
setting. Or, press (
) to exit without
changing the Alarm Loudness status.
Set & test keyclick (beep)
loudness
The keyclick is the beeping sound the pump makes
when you press a button. The Medfusion 3500 infusion pump has five levels of keyclick loudness ranging from Off to Very Loud. Set loudness to whatever
level seems appropriate for the patient care environment where the pump is used.
The steps for setting the Keyclick Loudness are given
below:
1. Access the Custom Program menu (see page 8)
and choose Alarm Setup by pressing its number
(You may need to press More to find it).
PRESS THE NUMBER TO MODIFY SETTINGS
1.
2.
3.
4.
SELECT SYRINGES
SELECT DELIVERY MODES
SELECT PROGRAM OPTIONS
AUTO PROMPT
5.
6.
7.
8.
E-PLATES / LIBRARY D
SET PUMP ID LABEL
SET OCCLUSION LIMIT
SET MAX FLOW RATE
MORE
4. Use the number buttons to put the highlight on the
loudness level you wish to test or use (see the next
column for testing instructions).
40-5633-51A
27
Medfusion 3500 Configuration Manual
2. You now see the Adjust Loudness screen. There
are 5 levels of loudness to choose from onscreen.
ADUST LOUDNESS - PRESS ENTER TO CONTINUE
1.
2.
3.
4.
OFF
LEVEL 2
LEVEL 3
LEVEL 4
TEST
5. LEVEL 5
ENTER
3. Use the number buttons to put the highlight on the
loudness level you wish to test or use (see below
for testing instructions).
4. When ready, press Enter to set the new Keyclick
Loudness status. Or press (
) to exit
without changing the Keyclick Loudness status.
Testing keyclick (beep) loudness
If you are unfamiliar with the Medfusion 3500, then
youll probably need to test the beep loudness before
setting it.
Note: You must be at Step 2 of the preceding list of
steps.
1. Put the highlight on the loudness level you wish to
test.
2. Press Test. The button beeps at the selected level.
3. To test the other levels, simply press their corresponding number button, then press Test again.
4. Save your loudness level selection by pressing
the Enter button to set the new Alarm Loudness
setting. Or, press (
) to exit without
changing the Alarm Loudness status.
28
40-5633-51A
Medfusion 3500 Configuration Manual
Working with libraries & templates
The Medfusion 3500 has 4 libraries that come with
16 templates per library. The pump is shipped with
all these templates empty and nameless, so which
are used, and what they are named, depends on the
pumps custom configuration.
A library is here defined as a group or set of templates.
A template is defined here as a user defined stored
record of infusion settings which load from memory.
It is a computer file where configuration information
is stored.
Templates allow delivering standard fluid or medication infusions without your having to type individual dosage values each time you begin an infusion.
So they are a means of automating the pump setup
process. Think of them as a shortcut you can use for
delivering standard infusions. Program them once,
and use them whenever needed.
The pumps have two types of libraries:
There is the E-Plates Library. This feature is
enabled separately within customization. (If the
E-Plate library feature is not needed, it may be disabled. Disabling the E-Plate library automatically
enables Standard Library D)
The others are the 3 Standard Libraries A, B, and
C, (and D if E-Plates have been disabled). They are
part of the Select Delivery Modes customization.
The E-Plates Library and Standard Libraries function
slightly differently, and may be used differently.
Default & other library settings
The Medfusion 3500 infusion pump is shipped with
all 16 templates completely empty in all 4 Libraries.
If you save infusion settings to the templates,
and then restore default settings for Anesthesia,
General, or NICU, this does not overwrite your
libraries.
These library templates are intended to provide each
unit, department, organization, or hospital with a
means of automating the setup process. So the templates are left blank when shipped to let everyone
preset the libraries to meet their own needs.
40-5633-51A
What are standard library
templates?
The standard libraries are an option available through
configuring Select Delivery Modes. Standard
libraries templates contain all the settings for running
an infusion as a group of preset values.
When you select & use a library template, the
pump recalls all the infusion delivery presets for
each level, (e.g., dosage, rate, patient weight).
However, the pump does not automatically proceed to the Begin Infusion screen. The user
must confirm each setting individually by pressing
Enter. This means the user has to step through
and review each setting before accepting it.
The pump also does not automatically select syringe model and size.
These standard libraries also allow modifying settings while stepping through preset values.
Enabling / disabling standard
library usage
Depending on your pumps configuration, standard libraries may or may not be available for immediate use.
If you cannot find them as a feature of your pump,
then they must be enabled through custom configuration. They are part of the Select Delivery Modes
customization.
Note: If you have authorization, you may use custom
configuration to enable or disable standard libraries.
If not, ask the person responsible for custom configuration to make this change for you.
All such standard dosage templates must be set up according to the standards & practices of your hospital,
unit, or organization.
29
Medfusion 3500 Configuration Manual
Below are the steps for enabling or disabling standard
libraries for use with the pump:
1. Access the Custom Program menu (see page 8)
and choose Select Delivery Modes by pressing its number (in this case it is number 2).
PRESS THE NUMBER TO MODIFY SETTINGS
1.
2.
3.
4.
SELECT SYRINGES
SELECT DELIVERY MODES
SELECT PROGRAM OPTIONS
AUTO PROMPT
5.
6.
7.
8.
E-PLATES / LIBRARY D
SET PUMP ID LABEL
SET OCCLUSION LIMIT
SET MAX FLOW RATE
MORE
2. A list of the delivery modes appears onscreen. To
the right of list is either Enabled or Disabled.
PRESS < SELECT > TO ENABLE/DISABLE/MOVE ENTRIES
ML/HR
DISABLED
MICROGMS/KG/MINUTE ENABLED
MICROGMS/KG/HR
ENABLED
MG/KG/MINUTE
ENABLED
SELECT
PRESS <STOP>
TO SAVE/EXIT
PRESS < DESELECT > TO MOVE THE CURSOR < >
LIBRARY A
DISABLED
LIBRARY B
LIBRARY C
CUSTOM DILUTION
DISABLED
DISABLED
DISABLED
PRESS <STOP>
TO SAVE/EXIT
ENABLE
5. To Enable or Disable a selection:
Press Enable or Disable (depending on what you
are doing). Note how the screen changes.
PRESS < DESELECT > TO MOVE THE CURSOR < >
LIBRARY A
ENABLED
LIBRARY B
LIBRARY C
CUSTOM DILUTION
DISABLED
DISABLED
DISABLED
DESELECT
PRESS <STOP>
TO SAVE/EXIT
DISABLE
To Move a selection:
Press the or buttons to move the library to
a new location in the list. Notice how it shifts
relative to other items on the list. Place it where
you want it to appear on the Select the Mode
screen.
PRESS < DESELECT > TO MOVE THE CURSOR < >
LIBRARY B
LIBRARY C
LIBRARY A
CUSTOM DILUTION
DISABLED
DISABLED
ENABLED
DISABLED
DESELECT
30
PRESS < SELECT > TO ENABLE/DISABLE/MOVE ENTRIES
LIBRARY B
DISABLED
LIBRARY C
LIBRARY A
CUSTOM DILUTION
DISABLED
ENABLED
DISABLED
SELECT
PRESS <STOP>
TO SAVE/EXIT
PREVIEW
7. To enable, disable or move another delivery
mode, repeat steps 3-6. If you wish, you may
press Preview to see how this change will look.
Then press Continue to return to the Enable/
Disable/Move screen.
8. Press
(
) to save your changes and exit to
the Modify Settings screen. Or press
(
) to exit to the Save Changes Yes / No
screen. Answer No to exit without saving changes.
SAVE CHANGES?
PREVIEW
3. At the Enable / Disable / Move screen, use
the or buttons to move the marker to the
library you wish to enable, disable or move.
4. Press Select to highlight the library you wish to enable, disable, or move.
DESELECT
6. Press Deselect to remove the highlight.
PRESS <STOP>
TO SAVE/EXIT
YES
NO
What are E-Plates library
templates?
The E-Plates Library contains templates of stored
settings, including syringe size, rate of dosage, size of
dosage, patients weight, and so on. (E-Plates is an
abbreviation for Electronic Templates). It is different
from a standard library template in the following way:
The Standard Library templates load the settings,
but the user must confirm each setting individually by pressing Enter.
The E-Plates Library templates do not prompt
users for verification at each level. They automatically load all infusion delivery settings including
syringe size and model, and pauses the pump at
the Begin Infusion screen. So all you have to do
is verify all the information on the screen is correct and press
( ) to begin delivery.
WARNING: Confirm all settings. Before starting
ANY delivery, confirm all programmed infusion settings are correct. When using the E-Plates, both the
Medfusion 3500 automatically apply preset values.
Never use an E-Plate without knowing or reviewing
its settings.
DISABLE
40-5633-51A
Medfusion 3500 Configuration Manual
Enabling / disabling E-Plates
Depending on your pumps configuration, the E-Plates
Library may or may not be readily available. Smiths
Medical ships the pumps with E-Plates disabled; and
with all its 16 templates empty. If you cannot find it
as an option of your pumps operation, then you must
enable it through custom configuration.
All such standard dosage templates must be set up according to the standards & practices of your hospital,
unit, or organization.
Below are the steps for enabling or disabling the
E-Plates library for use with the pump:
1. Access the Custom Program menu (see page
8) and choose E-Plates Feature by pressing its
number (you may need to press More to find it).
PRESS THE NUMBER TO MODIFY SETTINGS
1.
2.
3.
4.
SELECT SYRINGES
SELECT DELIVERY MODES
SELECT PROGRAM OPTIONS
AUTO PROMPT
5.
6.
7.
8.
E-PLATES / LIBRARY D
SET PUMP ID LABEL
SET OCCLUSION LIMIT
SET MAX FLOW RATE
MORE
2. You now see the Enable / Disable E-Plates
screen.
PRESS THE NUMBER TO ENABLE/DISABLE E-PLATES
1. ENABLE E-PLATES/DISABLE LIBRARY D
2. DISABLE E-PLATES/ENABLE LIBRARY D
ENTER
3. Use the number buttons to select either enable or
disable E-Plates.
4. When ready, press Enter to set the new E-Plates
Feature status. Or press (
) to exit
without saving changes.
Displaying E-Plates options
Even though you may enable the E-Plates and
Standard Libraries, the pump display does not offer
E-Plates and/or Standard Libraries until you actually
store a template inside a library.
When you have enabled E-Plates, and have a saved
template in the library, the pump lets you know by
changing the Select The Mode screen, and other
applicable screens, by showing the word E-Plates on
40-5633-51A
the lower left corner of the screen. See the following
illustration:
PRESS THE NUMBER TO SELECT THE MODE
1.
2.
3.
4.
MICROGMS/KG/MINUTE
MICROGMS/KG/HR
MG/KG/MINUTE
MG/KG/HR
E-PLATES
5. ML/HR
6. RECALL LAST SETTINGS
MORE
If you press E-Plates, the pump displays the templates
in the E-Plates library, and the button is now labeled
Main Menu.
PRESS THE NUMBER TO SELECT THE LIBRARY ENTRY
1. URDRUG-1
2. DOX-RX5
3. MEDIC8
MAIN MENU
If you press Main Menu, you return to the Select
the Mode screen.
Create & save a library entry
(template)
With the Medfusion 3500 infusion pump, it is possible to set up a standard infusion, and then save it to
a library as a template of preset values.
Creating templates is a configuration function that
takes place outside configuration through the Save
To Library feature.
It is very easy to save a new template to any of the 4
libraries. All you have to do is:
a) Use Custom Program to enable the Save
To Library feature in the Select Program
Options menu (see page 18). Exit Custom
Program.
b) Set up ANY infusion delivery you want to save for
use on a regular basis. (Be sure to precisely follow
the standards & practices of your unit, department, organization, or hospital.)
c) Then use the Save To Library option to store
those settings as a template in your choice of the 4
libraries. Once stored in a library, these templates
can be reused any time you need to start a standard infusion delivery.
31
Medfusion 3500 Configuration Manual
Disable Save to Library before
sending pump to workplace
Creating templates is a configuration function that
takes place outside the Custom Program configuration feature.
You must have the Save To Library feature
enabled before you can use it to save a group
of presets to a library template. It is enabled
through Custom Configuration > Program
Options.
But Save To Library is used outside of custom
configuration by pressing Options from the
Begin Infusion screen (after programming infusion values).
It is very important to control access to creating,
saving and/or modifying all library templates. It is
strongly recommended you always disable the Save
To Library feature as soon as you are finished creating and saving the stored templates. It should be a rare
occasion when it is necessary to create a new template,
or modify an old one.
If you leave Save To Library enabled when the
pump goes to its work site, then anyone who uses the
pump can change any and all the settings in any and
all of the templates stored in the pump. In fact, anyone
with physical access to the pump can change these settings. The way to prevent unauthorized changes is to
disable the feature used for making those changes.
Saving a new template (entry)
The steps for saving a new library template are given
below and presume you have Save To Library enabled:
1. Set up any type of infusion you want used as a
standard delivery method. Any group of settings
can be saved to a template. Progress all the way
to the Begin Infusion screen. Press Options to
open the Options menu.
PRESS < START > TO BEGIN INFUSION
CONC
1.2 MG/ML
50 KG
WEIGHT
DOSE
2.5 MCG/KG/MIN
E-PLATES
CHG DOSE
32
PVD
RATE
OPTIONS
0.000
ML
2. Use the number buttons to select the Save to
Library option. (You may have to press More
until it appears onscreen.)
PRESS THE NUMBER TO SELECT THE OPTION
1.
2.
3.
4.
STANDBY
LOADING DOSE
BOLUS DOSE
VOLUME LIMIT
5. SAVE TO LIBRARY
MORE
3. Use the number buttons to select the Library you
want to use save the template to.
PRESS THE NUMBER TO SELECT THE LIBRARY
1.
2.
3.
4.
LIBRARY A
LIBRARY B
LIBRARY C
E-PLATES
4. Use the number buttons to select an unused template you want to use. (You may save to either a
used or unused template. The new template writes
over the old one.)
PRESS THE NUMBER TO SELECT THE LIBRARY ENTRY
1. URDRUGS - 1
2. DOX - RX5
3. UNUSED
4. UNUSED
MAIN MENU
5.
6.
7.
8.
UNUSED
UNUSED
UNUSED
UNUSED
MORE
5. The Choose a Character screen is where you
name the template. Use the and buttons to
put the highlight on the character or symbol you
wish to use, then press Enter to place the character
onto the screen. Press Backspace to make corrections. Repeat until you have named the new
template.
USE ARROW KEYS THEN ENTER TO CHOOSE A CHARACTER
A
L
W
0
B
M
X
1
C
N
Y
2
A
L
W
0
B
M
X
1
C
N
Y
2
D
O
Z
3
E
P
/
4
F
Q
5
G
R
%
6
H I J K
S T U V
SPACE
7 8 9
" "
PRESS < STOP > TO
SAVE AND EXIT
BACKSPACE
ENTER
USE ARROW KEYS THEN ENTER TO CHOOSE A CHARACTER
D
O
Z
3
E
P
/
4
F
Q
5
G
R
%
6
H I J K
S T U V
SPACE
7 8 9
"anesthesia-1"
PRESS < STOP > TO
SAVE AND EXIT
BACKSPACE
ENTER
6.25
ML/HR
CLEAR TOTALS
40-5633-51A
Medfusion 3500 Configuration Manual
Naming templates: You can name a template anything you wish. Smiths Medical recommends that
you name templates in a way that readily identifies
their content and function. There is a 15-character
limit to template names. You can use any combination of letters, spaces, symbols and numbers. It is
possible to give the same name to two or more templates within any library; avoid confusion by not
doing this. With E-plates it would be helpful to include syringe size, like 30mL as part of the library
name.
6. When finished naming the new template, press
(
) to save and exit. The new template is
now stored permanently in the designated library,
and appears on the Select the Library menu.
PRESS THE NUMBER TO SELECT THE LIBRARY ENTRY
1. URDRUGS - 1
2. DOX - RX5
3. Anesthesia-1
4. UNUSED
MAIN MENU
5.
6.
7.
8.
UNUSED
UNUSED
UNUSED
UNUSED
MORE
7. If the library is enabled, it appears on the Select
The Mode screen. (You may have to press the
More key to find it.) The template you just saved
can be found on the Select The Library
Entry screen.
PRESS THE NUMBER TO SELECT THE LIBRARY ENTRY
1. URDRUGS - 1
2. DOX - RX5
3. Anesthesia-1
Reusing templates
When creating and saving groups of presets to templates, you always have the choice of finding an unused template, or reusing any existing template. The
template is simply a file you can fill with preset infusion values. You can always:
Rename it.
Clear or Delete it.
Reuse it
If you reuse a template, the new settings simply overwrite the old settings. To avoid confusion, it is recommended using a different name for the new template.
40-5633-51A
Libraries must be enabled before you
can use them
It is possible to save infusion settings to any of the 16
templates in any of the 4 libraries whether they enabled or disabled. But the libraries must be enabled
before you use them to setup an infusion.
The Medfusion 3500 infusion pump is shipped with
all the templates empty in all the libraries and with
all 4 libraries disabled. Before you can use an enabled
library, it must have infusion presets stored inside at
least one template in the library.
Libraries must follow standards &
practices
Whenever you create a template or group of templates
of presets within a library, the standard dosages used
must always be set up according to the standards &
practices of your hospital, unit, or organization and
must ensure correct use of all medications and fluids.
Save to Library is a configuration setting that
should never be available while operating the pump.
When saving a new template, you must be especially
careful to always verify your settings are correct before
creating a new template.
WARNING: Verify settings before using. An incorrectly set up library template can cause overinfusion or under-infusion with resulting potential
serious injury or death.
Enabling the libraries
The Medfusion 3500 infusion pump is shipped with
the libraries disabled and their templates empty. Each
library must be enabled individually before you can
use the presets from a library template.
The steps for enabling libraries are explained in
Enabling / disabling standard libraries (page 29) and
Enabling / disabling E-Plates (page 31).
33
Medfusion 3500 Configuration Manual
Clear library entry (or template)
Clear all libraries
The Clear Library Entry (or template) option is a
housekeeping feature available through Custom
Program. Whenever a library template is no longer
desired, it is a good idea to delete or clear it.
The Clear All Libraries feature is a housekeeping
option available through Custom Program. The
settings of any given library are usually intended for
use by a specific unit, department, organization, or
hospital. Whenever your entire library contents are no
longer desired, it is a good idea to delete or clear it.
Clearing a template deletes or removes all its settings from storage in pump memory. This prevents
its unintentional or unauthorized use for other
patients.
The steps for clearing a template are given below:
1. Access the Custom Program menu (see page 8)
and choose Clear Library Entry by pressing
its number (you may need to press More to find
it).
PRESS THE NUMBER TO MODIFY SETTINGS
1.
2.
3.
4.
SELECT SYRINGES
SELECT DELIVERY MODES
SELECT PROGRAM OPTIONS
AUTO PROMPT
5.
6.
7.
8.
E-PLATES / LIBRARY D
SET PUMP ID LABEL
SET OCCLUSION LIMIT
SET MAX FLOW RATE
MORE
2. At the Select The Library screen, press the
number button for the library containing the template you wish to delete.
PRESS THE NUMBER TO SELECT THE LIBRARY
1.
2.
3.
4.
LIBRARY A
LIBRARY B
LIBRARY C
E-PLATES
Clearing ALL libraries deletes or removes ALL
templates settings stored inside ALL libraries.
IMPORTANT: Never clear ALL libraries unless you
want ALL their presets removed permanently from
the pump. When you clear all libraries, you are permanently erasing them from the pumps memory.
The steps for deleting all the libraries are given below:
1. Access the Custom Program menu (see page 8)
and choose Clear All Libraries by pressing its
number (you may need to press More to find it).
Remember: you are about to clear the contents of
ALL templates inside ALL libraries and the deletion is permanent.
PRESS THE NUMBER TO MODIFY SETTINGS
1.
2.
3.
4.
SELECT SYRINGES
SELECT DELIVERY MODES
SELECT PROGRAM OPTIONS
AUTO PROMPT
5.
6.
7.
8.
E-PLATES / LIBRARY D
SET PUMP ID LABEL
SET OCCLUSION LIMIT
SET MAX FLOW RATE
MORE
3. At the Delete The Library Entry screen, only
the list of active templates for the library appear.
PRESS THE NUMBER TO DELETE THE LIBRARY ENTRY
1. URDRUGS - 1
2. DOX - RX5
3. Anesthesia-1
3. At the Clear All Libraries screen, press Yes
to erase the contents of all libraries. Press No or
( ) to exit without deleting the libraries. In either case, you return to the Modify
Settings screen.
CLEAR ALL LIBRARIES?
IMPORTANT: Be careful here. When you press the
number button for deleting the template, there is
no verify with Yes or No. The template simply
deletes as soon as you press its number. You do not
have any option for undeleting. Once the template is
deleted, it is gone.
YES
NO
4. Press the number button for the template you
wish to delete. This erases the library template as
soon as you press the button.
5. When finished deleting or clearing a library templates, press (
) to exit.
34
40-5633-51A
Medfusion 3500 Configuration Manual
Configuration cloning
This chapter defines what Smiths Medical calls
Configuration Cloning and describes how you can use
it to transfer configuration settings from one pump to
another.
Using the Teach/Learn modes
The Teach Mode is the feature used to transfer configuration settings from one Medfusion 3500 infusion
pump to another.
Note: The Medfusion 3500 infusion pump can hold
only one set of custom configuration settings at a
time. When you teach the configuration from one
pump to another, the incoming configuration settings from the teaching pump completely overwrite
the settings in the learning pump.
What is configuration cloning?
Configuration Cloning is nothing more than the ability to custom configurations one Medfusion 3500 infusion pump, and then transfer those settings entirely
to another Medfusion 3500.
This cloning transfers the complete settings of the
teaching pump, including all libraries and templates.
The pump that learns, thereafter functions identically
with the teaching pump.
This is especially useful when you have many groups
of pumps that must be customized for various units
and departments within your organization or hospital.
All you have to do is configure one pump from each
unit or department, and then clone its settings to all
the other pumps of those respective units or departments.
Teaching and learning
Configuration cloning involves a teaching and
learning process. One pump is configured through
Custom Program to function according to the
needs of a specific unit, department, organization,
or hospital. This pump is the Teacher. Any other
Medfusion 3500 can be taught the custom settings
and/or libraries by this pump.
Preparing for configuration
cloning
For the teaching process of Configuration Cloning,
you can use any Medfusion 3500 pump that has the
settings you wish to transfer as long as both pumps
are of the same software version. This can be one you
customize especially for the cloning. Or one that already has the desired settings. You can either take the
teaching pump to the learning pumps, or bring all the
learning pumps to the teaching pump. Configuration
Cloning can be performed anywhere.
40-5633-51A
The steps for using the Teach Mode are given below:
Teacher Pump:
1. Access the Custom Program menu (see page 8)
and choose Teach Mode by pressing its number
(you may need to press More to find it).
PRESS THE NUMBER TO MODIFY SETTINGS
1.
2.
3.
4.
SELECT SYRINGES
SELECT DELIVERY MODES
SELECT PROGRAM OPTIONS
AUTO PROMPT
5.
6.
7.
8.
E-PLATES / LIBRARY D
SET PUMP ID LABEL
SET OCCLUSION LIMIT
SET MAX FLOW RATE
MORE
The pump is now ready to clone its settings to the
learning infusion pump until you press Exit.
Learning Pump:
1. Access the Custom Program menu (see page 8)
and choose Learn Mode by pressing its number
(you may need to press More to find it).
PRESS THE NUMBER TO MODIFY SETTINGS
1.
2.
3.
4.
SELECT SYRINGES
SELECT DELIVERY MODES
SELECT PROGRAM OPTIONS
AUTO PROMPT
5.
6.
7.
8.
E-PLATES / LIBRARY D
SET PUMP ID LABEL
SET OCCLUSION LIMIT
SET MAX FLOW RATE
MORE
2. Place the pump back to back with the Teacher
pump so that the infrared outlets are aligned facing
each other. (Or use the Smiths Medical Cloning
Block.)
3. The pump is now ready to receive configuration
settings from the Teaching infusion pump. Use the
number buttons to select the configuration mode
you wish it to learn.
PRESS THE NUMBER TO SELECT THE MODE
1. LEARN EVERYTHING
2. LEARN CONFIG ONLY
3. LEARN LIBRARIES ONLY
35
Medfusion 3500 Configuration Manual
a) Learn Everything the pump receives ALL custom configuration settings, including Standard
and E-Plates Libraries. This takes approximately
one minute, depending on the size of the libraries.
b) Learn Config Only The pump receives ONLY
the custom configuration settings. This takes approximately two seconds.
c) Learn Libraries Only The pump receives only
the library settings. This takes approximately one
minute.
4. At the confirmation screen, you can
a) Press Yes to verify your choice.
b) Press No to cancel and return to the previous
screen.
c) Press (
) to cancel and return to the
previous screen.
LEARN CONFIGURATION AND LIBRARIES?
YES
NO
5. The pump is now ready to receive settings from
the teaching pump. When complete, turn off the
learning pump.
6. Repeat this process for each learning pump.
36
40-5633-51A
Medfusion 3500 Configuration Manual
Troubleshooting the Learn Error Remote Not in Teach Mode
error message
If you start a learning session and there is no pump setup, ready, and aligned for teaching its configuration, the
learning pump displays the following message:
LEARN ERROR REMOTE NOT IN TEACH MODE
You can clear this message by pressing the Exit button and then setup a pump for teaching its configuration settings.
But if you do have a pump setup for teaching (using the steps given in this chapter) it may mean you have a
problem with either of the pumps. This may be one of the following:
Type of Problem
Alignment
Alignment
Incorrect Teaching
Setup
Incorrect Learning
Setup
Damaged Pump
Remedy
Alignment The two pumps may not be back-to-back. Make them so.
You may not have properly aligned the infrared data transfer ports. Try readjusting
their alignment.
If you have the optional Smiths Medical Cloning Block, try using it here.
The teaching pump may be incorrectly set up. Cancel its teaching setup and try again.
The learning pump may be incorrectly set up. Cancel its learning setup and try again.
One or the other of the pumps may be damaged or malfunctioning. You can determine which if you:
Select and set up another pump for Learning and try again. If this succeeds, the
first learning pump is malfunctioning. Have it inspected by a trained biomedical
technician.
Select and set up another pump for Teaching and try again. If this succeeds, the
first teaching pump is malfunctioning. Have it inspected by a biomedical technician.
40-5633-51A
37
Medfusion 3500 Configuration Manual
38
40-5633-51A
Smiths Medical MD, Inc.
St. Paul, MN 55112 USA
1 800.848.1757 (USA), 1 651.633.2556
www.smiths-medical.com
Authorized Representative in the European Community:
Smiths Medical International Ltd.
WD24 4LG, UK
Tel. +44 (0)1923 246434
Australian Representative:
Smiths Medical Australasia Pty. Ltd.
61 Brandl Street
Eight Mile Plains, QLD 4113, Australia.
Tel: +61 (0)7 3340 1300
Medfusion, PharmGuard, FlowSentry and the Smiths Medical design mark are trademarks of the Smiths Medical family of companies. The symbol
indicates the trademark is registered in the U.S. Patent and Trademark Office and certain other countries.
All other marks are trademarks of their respective owners.
Other U.S. and foreign patents pending.
2008 Smiths Medical family of companies. All rights reserved.
2008-03
40-5633-51A
Вам также может понравиться
- M. Lampara de Fotocurado Woodpecker Led-E-InglesДокумент15 страницM. Lampara de Fotocurado Woodpecker Led-E-Inglesjesus diasОценок пока нет
- Medifusion Di2200Документ64 страницыMedifusion Di2200jesus diasОценок пока нет
- M. Pulsoximetro Mindray PM 600-InglesДокумент4 страницыM. Pulsoximetro Mindray PM 600-Inglesjesus diasОценок пока нет
- Manual de Usuario Sigma 2-6 Ingles PDFДокумент71 страницаManual de Usuario Sigma 2-6 Ingles PDFjesus diasОценок пока нет
- BOECO SA Series User Manual 22-2-13Документ32 страницыBOECO SA Series User Manual 22-2-13jesus diasОценок пока нет
- User Manual: 06MAR THUДокумент73 страницыUser Manual: 06MAR THUjesus diasОценок пока нет
- CRU-73 Oxygen RegulatorДокумент1 страницаCRU-73 Oxygen Regulatorjesus diasОценок пока нет
- Manual de Uso Pieza de Mano de Alta Velocidad NSK Pana MaxДокумент7 страницManual de Uso Pieza de Mano de Alta Velocidad NSK Pana Maxjesus diasОценок пока нет
- Om-4 TopconДокумент17 страницOm-4 Topconjesus diasОценок пока нет
- BOECO BBL Manual PDFДокумент23 страницыBOECO BBL Manual PDFjesus diasОценок пока нет
- Appendixes: III. Accessories............................... 233Документ65 страницAppendixes: III. Accessories............................... 233jesus diasОценок пока нет
- User fc20 PDFДокумент34 страницыUser fc20 PDFjesus diasОценок пока нет
- The Subtle Art of Not Giving a F*ck: A Counterintuitive Approach to Living a Good LifeОт EverandThe Subtle Art of Not Giving a F*ck: A Counterintuitive Approach to Living a Good LifeРейтинг: 4 из 5 звезд4/5 (5794)
- Hidden Figures: The American Dream and the Untold Story of the Black Women Mathematicians Who Helped Win the Space RaceОт EverandHidden Figures: The American Dream and the Untold Story of the Black Women Mathematicians Who Helped Win the Space RaceРейтинг: 4 из 5 звезд4/5 (895)
- The Yellow House: A Memoir (2019 National Book Award Winner)От EverandThe Yellow House: A Memoir (2019 National Book Award Winner)Рейтинг: 4 из 5 звезд4/5 (98)
- The Little Book of Hygge: Danish Secrets to Happy LivingОт EverandThe Little Book of Hygge: Danish Secrets to Happy LivingРейтинг: 3.5 из 5 звезд3.5/5 (400)
- The Emperor of All Maladies: A Biography of CancerОт EverandThe Emperor of All Maladies: A Biography of CancerРейтинг: 4.5 из 5 звезд4.5/5 (271)
- Never Split the Difference: Negotiating As If Your Life Depended On ItОт EverandNever Split the Difference: Negotiating As If Your Life Depended On ItРейтинг: 4.5 из 5 звезд4.5/5 (838)
- The World Is Flat 3.0: A Brief History of the Twenty-first CenturyОт EverandThe World Is Flat 3.0: A Brief History of the Twenty-first CenturyРейтинг: 3.5 из 5 звезд3.5/5 (2259)
- Elon Musk: Tesla, SpaceX, and the Quest for a Fantastic FutureОт EverandElon Musk: Tesla, SpaceX, and the Quest for a Fantastic FutureРейтинг: 4.5 из 5 звезд4.5/5 (474)
- A Heartbreaking Work Of Staggering Genius: A Memoir Based on a True StoryОт EverandA Heartbreaking Work Of Staggering Genius: A Memoir Based on a True StoryРейтинг: 3.5 из 5 звезд3.5/5 (231)
- Team of Rivals: The Political Genius of Abraham LincolnОт EverandTeam of Rivals: The Political Genius of Abraham LincolnРейтинг: 4.5 из 5 звезд4.5/5 (234)
- Devil in the Grove: Thurgood Marshall, the Groveland Boys, and the Dawn of a New AmericaОт EverandDevil in the Grove: Thurgood Marshall, the Groveland Boys, and the Dawn of a New AmericaРейтинг: 4.5 из 5 звезд4.5/5 (266)
- The Hard Thing About Hard Things: Building a Business When There Are No Easy AnswersОт EverandThe Hard Thing About Hard Things: Building a Business When There Are No Easy AnswersРейтинг: 4.5 из 5 звезд4.5/5 (345)
- The Unwinding: An Inner History of the New AmericaОт EverandThe Unwinding: An Inner History of the New AmericaРейтинг: 4 из 5 звезд4/5 (45)
- The Gifts of Imperfection: Let Go of Who You Think You're Supposed to Be and Embrace Who You AreОт EverandThe Gifts of Imperfection: Let Go of Who You Think You're Supposed to Be and Embrace Who You AreРейтинг: 4 из 5 звезд4/5 (1090)
- The Sympathizer: A Novel (Pulitzer Prize for Fiction)От EverandThe Sympathizer: A Novel (Pulitzer Prize for Fiction)Рейтинг: 4.5 из 5 звезд4.5/5 (121)
- Security Awareness Training: Security Is Everyone's ResponsibilityДокумент21 страницаSecurity Awareness Training: Security Is Everyone's ResponsibilityHemant DusaneОценок пока нет
- Fundamentals of ANNДокумент213 страницFundamentals of ANNJosi MoОценок пока нет
- Fido Jan20 - 2023 2587774662Документ10 страницFido Jan20 - 2023 2587774662Joel Paulose varghese100% (1)
- Supply Chain Version 2Документ37 страницSupply Chain Version 2Abdelhamid Harakat100% (1)
- What Is An "Explanation" of BehaviorДокумент13 страницWhat Is An "Explanation" of BehaviorDebasish SahooОценок пока нет
- ISDN User PartДокумент7 страницISDN User Partomjaijagdish.raiОценок пока нет
- Inductor SimulatorДокумент17 страницInductor SimulatorwindfocusОценок пока нет
- Internet of ThingsДокумент29 страницInternet of ThingsRochelle SiolaoОценок пока нет
- SUG541 - Advanced Photogrammetry - Steps Involved in Using Stereo Aerial Triangulation SoftwareДокумент22 страницыSUG541 - Advanced Photogrammetry - Steps Involved in Using Stereo Aerial Triangulation Softwaremruzainimf100% (1)
- HC110110000 Basic Enterprise Network ArchitecturesДокумент8 страницHC110110000 Basic Enterprise Network Architecturesaman awaisОценок пока нет
- LTspiceIV FlyerДокумент2 страницыLTspiceIV FlyerAnonymous UZ5xA8Оценок пока нет
- HoneypotsДокумент27 страницHoneypotsDeval GaudaniОценок пока нет
- User Manual RadWin 1000Документ124 страницыUser Manual RadWin 1000Jairson Gomez BolañosОценок пока нет
- Mid PDFДокумент99 страницMid PDFKIt ChanОценок пока нет
- An Automation PCI Allocation Method For eNodeB and Home eNodeB CellДокумент4 страницыAn Automation PCI Allocation Method For eNodeB and Home eNodeB CellurfriendlyjoeОценок пока нет
- Data Sheet 6ES7234-4HE32-0XB0: General InformationДокумент4 страницыData Sheet 6ES7234-4HE32-0XB0: General Informationnik amirulОценок пока нет
- Tally Prime Course Account and IntroДокумент15 страницTally Prime Course Account and IntroAnkit Singh100% (1)
- G. Gevorgyan, M.markosyan+ C++Документ229 страницG. Gevorgyan, M.markosyan+ C++HaykОценок пока нет
- Theories & Practices in Local GovernanceДокумент21 страницаTheories & Practices in Local GovernanceLindsey MarieОценок пока нет
- Creating Quiz in Google ClassroomДокумент39 страницCreating Quiz in Google ClassroomPyin Nyar Aung MyayОценок пока нет
- Nursing InformaticsДокумент43 страницыNursing Informaticstummalapalli venkateswara rao67% (3)
- User Authentication-Passwords, Biometrics and AlternativesДокумент36 страницUser Authentication-Passwords, Biometrics and AlternativesReza EsnaashariОценок пока нет
- Check-Uy, Margarita Luisa S.Документ6 страницCheck-Uy, Margarita Luisa S.Marco UyОценок пока нет
- Digital IntermediateДокумент2 страницыDigital Intermediateanon_755138626Оценок пока нет
- Nursing Informatics 2018Документ66 страницNursing Informatics 2018Undher Ground Maker100% (5)
- Computational Linguistics: Lecture 1: IntroductionДокумент25 страницComputational Linguistics: Lecture 1: IntroductionDalia AhmedОценок пока нет
- Hoewerkthet EngelsДокумент10 страницHoewerkthet EngelsLubna SubhanОценок пока нет
- Op1140 5 PDFДокумент10 страницOp1140 5 PDFfocused.sammetОценок пока нет
- Semester Result: Uttara UniversityДокумент2 страницыSemester Result: Uttara UniversitySHUVO KUMAR MODAK -039Оценок пока нет
- Dsa CheatsheetДокумент28 страницDsa CheatsheetRAJAN DUTTAОценок пока нет