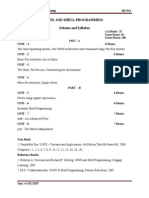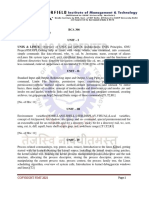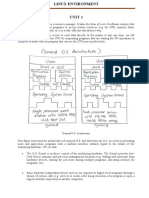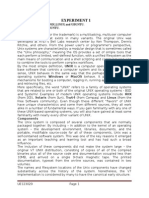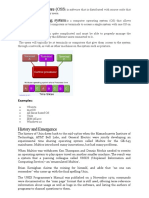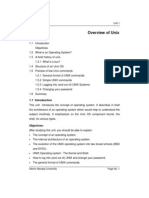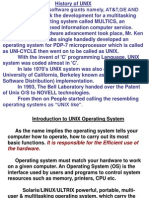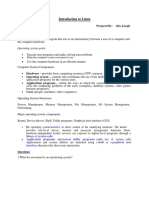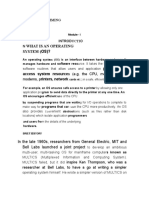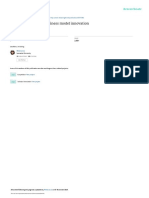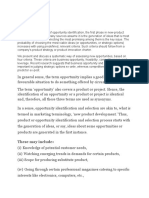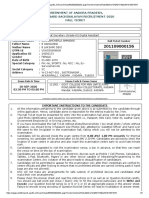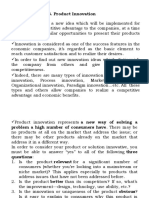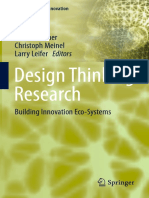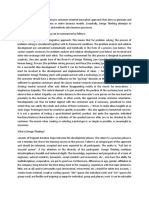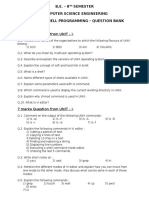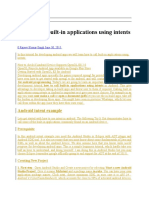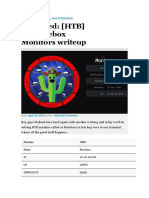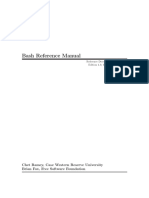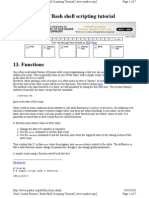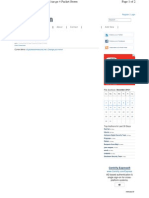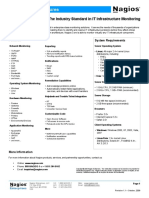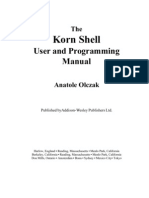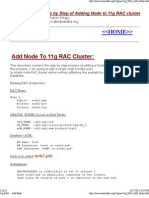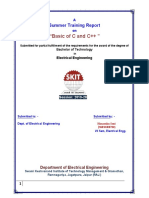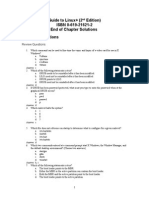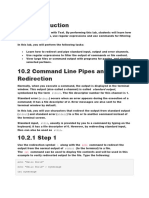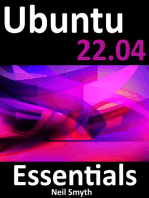Академический Документы
Профессиональный Документы
Культура Документы
10 Cs 44
Загружено:
ramalalliОригинальное название
Авторское право
Доступные форматы
Поделиться этим документом
Поделиться или встроить документ
Этот документ был вам полезен?
Это неприемлемый материал?
Пожаловаться на этот документАвторское право:
Доступные форматы
10 Cs 44
Загружено:
ramalalliАвторское право:
Доступные форматы
Unix and Shellprogramming
10CS44
UNIX AND SHELL PROGRAMMING
Subject Code: 10CS44
Exam Hours: 03
I.A. Marks : 25
Total Hours : 52
Hours/Week : 04
Exam Marks: 100
PART A
UNIT 1:
1. The UNIX Operating System, the UNIX architecture and Command Usage, The File System 6 Hours
UNIT 2:
2.Basic File Attributes, The vi Editor
6 Hours
UNIT 3:
3.
The Shell, The Process, Customizing the environment
7 Hours
UNIT 4:
4.
More file attributes, Simple filters
7 Hours
PART B
UNIT 5:
5.
Filters using regular expressions,
6 Hours
UNIT 6:
6.
Essential Shell Programming
6 Hours
UNIT 7:
7. awk An Advanced Filter
7 Hours
UNIT 8:
8. perl - The Master Manipulator
Dept Of CSE, ACE Bangalore
7 Hours
Page 1
Unix and Shellprogramming
10CS44
Text Book
1. UNIX Concepts and Applications, Sumitabha Das, 4th Edition, Tata McGraw
Hill, 2006.
(Chapters 1.2, 2, 4, 6, 7, 8, 9, 10, 11, 12, 13, 14, 18, 19).
Reference Books
UNIX and Shell Programming, Behrouz A. Forouzan and Richard F. Gilberg, Thomson,
2005.
Unix & Shell Programming, M.G. Venkateshmurthy, Pearson Education, 2005.
Dept Of CSE, ACE Bangalore
Page 2
Unix and Shellprogramming
10CS44
UNIT 1
The UNIX Operating System
Introduction
This chapter introduces you to the UNIX operating system. We first look at what is an
operating system and then proceed to discuss the different features of UNIX that have
made it a popular operating system.
Objectives
What is an operating system (OS)?
Features of UNIX OS
A Brief History of UNIX OS, POSIX and Single Unix Specification (SUS)
1. What is an operating system (OS)?
An operating system (OS) is a resource manager. It takes the form of a set of software
routines that allow users and application programs to access system resources (e.g. the
CPU, memory, disks, modems, printers, network cards etc.) in a safe, efficient and
abstract way.
For example, an OS ensures safe access to a printer by allowing only one application
program to send data directly to the printer at any one time. An OS encourages efficient
use of the CPU by suspending programs that are waiting for I/O operations to complete to
make way for programs that can use the CPU more productively. An OS also provides
convenient abstractions (such as files rather than disk locations) which isolate
application programmers and users from the details of the underlying hardware.
User Applications
Application
Programs
System Utilities
System Call Interface
Operating System Kernel
Processor/Hardware
UNIX Operating system allows complex tasks to be performed with a few keystrokes. It
doesnt tell or warn the user about the consequences of the command.
Dept Of CSE, ACE Bangalore
Page 3
Unix and Shellprogramming
10CS44
Kernighan and Pike (The UNIX Programming Environment) lamented long ago that as
the UNIX system has spread, the fraction of its users who are skilled in its application
has decreased. However, the capabilities of UNIX are limited only by your imagination.
2. Features of UNIX OS
Several features of UNIX have made it popular. Some of them are:
Portable
UNIX can be installed on many hardware platforms. Its widespread use can be traced to
the decision to develop it using the C language.
Multiuser
The UNIX design allows multiple users to concurrently share hardware and software
Multitasking
UNIX allows a user to run more than one program at a time. In fact more than one
program can be running in the background while a user is working foreground.
Networking
While UNIX was developed to be an interactive, multiuser, multitasking system,
networking is also incorporated into the heart of the operating system. Access to another
system uses a standard communications protocol known as Transmission Control
Protocol/Internet Protocol (TCP/IP).
Organized File System
UNIX has a very organized file and directory system that allows users to organize and
maintain files.
Device Independence
UNIX treats input/output devices like ordinary files. The source or destination for file
input and output is easily controlled through a UNIX design feature called redirection.
Utilities
UNIX provides a rich library of utilities that can be use to increase user productivity.
3. A Brief History of UNIX
In the late 1960s, researchers from General Electric, MIT and Bell Labs launched a joint
project to develop an ambitious multi-user, multi-tasking OS for mainframe computers
known as MULTICS (Multiplexed Information and Computing System). MULTICS
failed, but it did inspire Ken Thompson, who was a researcher at Bell Labs, to have a go
at writing a simpler operating system himself. He wrote a simpler version of MULTICS
on a PDP7 in assembler and called his attempt UNICS (Uniplexed Information and
Computing System). Because memory and CPU power were at a premium in those days,
UNICS (eventually shortened to UNIX) used short commands to minimize the space
Dept Of CSE, ACE Bangalore
Page 4
Unix and Shellprogramming
10CS44
needed to store them and the time needed to decode them - hence the tradition of short
UNIX commands we use today, e.g. ls, cp, rm, mv etc.
Ken Thompson then teamed up with Dennis Ritchie, the author of the first C compiler in
1973. They rewrote the UNIX kernel in C - this was a big step forwards in terms of the
system's portability - and released the Fifth Edition of UNIX to universities in 1974. The
Seventh Edition, released in 1978, marked a split in UNIX development into two main
branches: SYSV (System 5) and BSD (Berkeley Software Distribution). BSD arose from
the University of California at Berkeley where Ken Thompson spent a sabbatical year. Its
development was continued by students at Berkeley and other research institutions.
SYSV was developed by AT&T and other commercial companies. UNIX flavors based
on SYSV have traditionally been more conservative, but better supported than BSDbased flavors.
Until recently, UNIX standards were nearly as numerous as its variants. In early
days, AT&T published a document called System V Interface Definition (SVID).
X/OPEN (now The Open Group), a consortium of vendors and users, had one too, in
the X/Open Portability Guide (XPG). In the US, yet another set of standards, named
Portable Operating System Interface for Computer Environments (POSIX), were
developed at the behest of the Institution of Electrical and Electronics Engineers
(IEEE).
In 1998, X/OPEN and IEEE undertook an ambitious program of unifying the two
standards. In 2001, this joint initiative resulted in a single specification called the
Single UNIX Specification, Version 3 (SUSV3), that is also known as IEEE
1003.1:2001 (POSIX.1). In 2002, the International Organization for Standardization
(ISO) approved SUSV3 and IEEE 1003.1:2001.
Some of the commercial UNIX based on system V are:
IBM's AIX
Hewlett-Packard's HPUX
SCO's Open Server Release 5
Silicon Graphics' IRIS
DEC's Digital UNIX
Sun Microsystems' Solaris 2
Some of the commercial UNIX based on BSD are:
SunOS 4.1.X (now Solaris)
DEC's Ultris
BSD/OS, 4.4BSD
Some Free UNIX are:
Linux, written by Linus Torvalds at University of Helsinki in Finland.
FreeBSD and NetBSD, a derivative of 4.4BSD
Dept Of CSE, ACE Bangalore
Page 5
Unix and Shellprogramming
10CS44
The UNIX Architecture and Command Usage
Objectives
The UNIX Architecture
Locating Commands
Internal and External Commands
Command Structure and usage
Flexibility of Command Usage
The man Pages, apropos and whatis
Troubleshooting the terminal problems
1. The UNIX Architecture
Shell
CP
Kernel
ls
Hardware
System Calls
Dept Of CSE, ACE Bangalore
Page 6
Unix and Shellprogramming
10CS44
UNIX architecture comprises of two major components viz., the shell and the kernel. The
kernel interacts with the machines hardware and the shell with the user.
The kernel is the core of the operating system. It is a collection of routines written in C. It
is loaded into memory when the system is booted and communicates directly with the
hardware. User programs that need to access the hardware use the services of the kernel
via use of system calls and the kernel performs the job on behalf of the user. Kernel is
also responsible for managing systems memory, schedules processes, decides their
priorities.
The shell performs the role of command interpreter. Even though theres only one kernel
running on the system, there could be several shells in action, one for each user whos
logged in. The shell is responsible for interpreting the meaning of metacharacters if any,
found on the command line before dispatching the command to the kernel for execution.
The File and Proces
A file is an array of bytes that stores information. It is also related to another file in the
sense that both belong to a single hierarchical directory structure.
A process is the second abstraction UNIX provides. It can be treated as a time image of
an executable file. Like files, processes also belong to a hierarchical structure. We will be
discussing the processes in detain in a subsequent chapter.
Locating Files
All UNIX commands are single words like ls, cd, cat, etc. These names are in lowercase.
These commands are essentially files containing programs, mainly written in C. Files are
stored in directories, and so are the binaries associated with these commands. You can
find the location of an executable program using type command:
$ type ls
ls is
/bin/ls
This means that when you execute ls command, the shell locates this file in /bin directory
and makes arrangements to execute it.
The Path
The sequence of directories that the shell searches to look for a command is specified in
its own PATH variable. These directories are colon separated. When you issue a
command, the shell searches this list in the sequence specified to locate and execute it.
Internal and External Commands
Some commands are implemented as part of the shell itself rather than separate
executable files. Such commands that are built-in are called internal commands. If a
command exists both as an internal command of the shell as well as an external one (in
/bin or /usr/bin), the shell will accord top priority to its own internal command with the
Dept Of CSE, ACE Bangalore
Page 7
Unix and Shellprogramming
10CS44
same name. Some built-in commands are echo, pwd, etc.
Command Structure
UNIX commands take the following general
form: verb [options] [arguments]
where verb is the command name that can take a set of optional options and one or more
optional arguments.
Commands, options and arguments have to be separated by spaces or tabs to enable the
shell to interpret them as words. A contiguous string of spaces and tabs together is called
a whitespace. The shell compresses multiple occurrences of whitespace into a single
whitespace.
Options
An option is preceded by a minus sign (-) to distinguish it from filenames.
Example: $ ls l
There must not be any whitespaces between and l. Options are also arguments, but
given a special name because they are predetermined. Options can be normally compined
with only one sign. i.e., instead of using
$ ls l a t
we can as well use,
$ ls lat
Because UNIX was developed by people who had their own ideas as to what options
should look like, there will be variations in the options. Some commands use + as an
option prefix instead of -.
Filename Arguments
Many UNIX commands use a filename as argument so that the command can take input
from the file. If a command uses a filename as argument, it will usually be the last
argument, after all options.
Example:
cp file1 file2 file3 dest_dir
rm file1 file2 file3
The command with its options and argumens is known as the command line, which is
considered as complete after [Enter] key is pressed, so that the entire line is fed to the
shell as its input for interpretation and execution.
Exceptions
Some commands in UNIX like pwd do not take any options and arguments. Some
commands like who may or may not be specified with arguments. The ls command can
run without arguments (ls), with only options (ls l), with only filenames (ls f1 f2), or
using a combination of both (ls l f1 f2). Some commands compulsorily take options
(cut). Some commands like grep, sed can take an expression as an argument, or a set of
instructions as argument.
Dept Of CSE, ACE Bangalore
Page 8
Unix and Shellprogramming
10CS44
Flexibility of Command Usage
UNIX provides flexibility in using the commands. The following discussion looks at
how permissive the shell can be to the command usage.
Combining Commands
Instead of executing commands on separate lines, where each command is processed and
executed before the next could be entered, UNIX allows you to specify more than one
command in the single command line. Each command has to be separated from the other
by a ; (semicolon).
wc sample.txt ; ls l sample.txt
You can even group several commands together so that their combined output is
redirected to a file.
(wc sample.txt ; ls l sample.txt) > newfile
When a command line contains a semicolon, the shell understands that the command on
each side of it needs to be processed separately. Here ; is known as a metacharacter.
Note: When a command overflows into the next line or needs to be split into multiple
lines, just press enter, so that the secondary prompt (normally >) is displayed and you can
enter the remaining part of the command on the next line.
Entering a Command before previous command has finished
You need not have to wait for the previous command to finish before you can enter the
next command. Subsequent commands entered at the keyboard are stored in a buffer (a
temporary storage in memory) that is maintained by the kernel for all keyboard input.
The next command will be passed on to the shell for interpretation after the previous
command has completed its execution.
man: Browsing The Manual Pages Online
UNIX commands are rather cryptic. When you dont remember what options are
supported by a command or what its syntax is, you can always view man (short for
manual) pages to get online help. The man command displays online documentation of a
specified command.
A pager is a program that displays one screenful information and pauses for the user to
view the contents. The user can make use of internal commands of the pager to scroll up
and scroll down the information. The two popular pagers are more and less. more is the
Berkeleys pager, which is a superior alternative to original pg command. less is the
standard pager used on Linux systems. less if modeled after a popular editor called vi and
is more powerful than more as it provides vi-like navigational and search facilities. We
can use pagers with commands like ls | more. The man command is configured to work
with a pager.
Dept Of CSE, ACE Bangalore
Page 9
Unix and Shellprogramming
10CS44
Understanding The man Documentation
The man documentation is organized in eight (08) sections. Later enhancements have
added subsections like 1C, 1M, 3N etc.) References to other sections are reflected as SEE
ALSO section of a man page.
When you use man command, it starts searching the manuals starting from section 1. If it
locates a keyword in one section, it wont continue the search, even if the keyword occurs
in another section. However, we can provide the section number additionally as argument
for man command.
For example, passwd appears in section 1 and section 4. If we want to get documentation
of passwd in section 4, we use,
$ man 4 passwd
OR
$ man s4 passwd (on Solaris)
Understanding a man Page
A typical man for wc command is shown below:
User Commands
wc(1)
NAM
E
wc displays a count of lines, words and characters
in a
file
SYNOPSIS
wc [-c | -m | -C] [-lw] [file
...]
DESCRIPTION
The wc utility reads one or more input files and, by
default, writes the
number of
newline characters,
words and bytes contained in each
input file
standard output. The utility also writes a total count for
all named
files, if more than one input file is
specified.
OPTIONS
The following options are supported:
-c Count bytes.
-m Count characters.
-C same as m.
-l Count lines.
-w Count words delimited by white spaces or new line
characters ...
OPERANDS
The following operand is supported:
file A path name of an input file. If no file operands
are specified,
the standard input will be used.
EXIT STATUS
Dept Of CSE, ACE Bangalore
to the
Page 10
Unix and Shellprogramming
10CS44
See largefile(5) for the description of the behavior
encountering files greater than or equal to
of wc when
2 Gbyte (2 **31 bytes)
SEE ALSO
cksum(1), isspace(3C), iswalpha(3C), iswspace(3C),
largefile(5), ...
A man is divided into a number of compulsory and optional sections. Every command
doesnt need all sections, but the first three (NAME, SYNOPSIS and
DESCRIPTION) are generally seen in all man pages. NAME presents a one-line
introduction of the command. SYNOPSIS shows the syntax used by the command and
DESCRIPTION provides a detailed description.
The SYNOPSIS follows certain conventions and rules:
If a command argument is enclosed in rectangular brackets, then it is
optional; otherwise, the argument is required.
The ellipsis (a set if three dots) implies that there can be more instances of
the preceding word.
The | means that only one of the options shows on either side of the pipe can be
used.
All the options used by the command are listed in OPTIONS section. There is a
separate section named EXIT STATUS which lists possible error conditions and their
numeric representation.
Note: You can use man command to view its own documentation ($ man man). You can
also set the pager to use with man ($ PAGER=less ; export PAGER). To understand
which pager is being used by man, use $ echo $PAGER.
The following table shows the organization of man documentation.
Section
1
2
3
4
5
6
7
8
Subject (SVR4)
User programs
Kernels system calls
Library functions
Administrative file formats
Miscellaneous
Games
Special files (in /dev)
Administration commands
Dept Of CSE, ACE Bangalore
Subject (Linux)
User programs
Kernels system calls
Library functions
Special files (in /dev)
Administrative file formats
Games
Macro packages and conventions
Administration commands
Page 11
Unix and Shellprogramming
10CS44
8. Further Help with man k, apropos and whatis
man k: Searches a summary database and prints one-line description of the
command. Example:
$ man k awk
awk awk(1)
-pattern
scanning
and processing
language
nawk nawk(1)
-pattern
scanning
and processing
language
apropos: lists the commands and files associated with a
keyword. Example:
$ apropos FTP
ftp
ftp(1)
-file
transfer
program
ftpd in.ftpd(1m)
-file
transfer
protocol server
ftpusers ftpusers(4) -file listing users to be disallowed ftp login privileges
whatis: lists one-liners for a
command. Example:
$ whatis cp
cp
cp(1)
-copy files
When Things Go Wrong
Terminals and keyboards have no uniform behavioral pattern. Terminal settings directly
impact the keyboard operation. If you observe a different behavior from that expected,
when you press certain keystrokes, it means that the terminal settings are different. In
such cases, you should know which keys to press to get the required behavior. The
following table lists keyboard commands to try when things go wrong.
Keystroke Function
or
command
Erases text
[Ctrl-h]
[Ctrl-c] or Interrupts a command
Delete
[Ctrl-d]
Terminates login session or a program that expects its input
from keyboard
Stops scrolling of screen output and locks keyboard
[Ctrl-s]
Resumes scrolling of screen output and unlocks keyboard
[Ctrl-q]
Kills command line without executing it
[Ctrl-u]
Kills running program but creates a core file containing the
[Ctrl-\]
memory image of the program
Suspends process and returns shell prompt; use fg to resume job
[Ctrl-z]
Alternative to [Enter]
[Ctrl-j]
Alternative to [Enter]
[Ctrl-m]
Restores terminal to normal status
stty sane
Dept Of CSE, ACE Bangalore
Page 12
Unix and Shellprogramming
10CS44
The File System
Objectives
o
o
o
o
o
o
o
o
o
o
o
Types of files
UNIX Filenames
Directories and Files
Absolute and Relative Pathnames
pwd print working directory
cd change directory
mkdir make a directory
rmdir remove directory
The PATH environmental variable
ls list directory contents
The UNIX File System
Types of files
A simple description of the UNIX system is this:
On a UNIX system, everything is a file; if something is not a file, it is a process.
A UNIX system makes no difference between a file and a directory, since a directory is just a file
containing names of other files. Programs, services, texts, images, and so forth, are all files. Input and
output devices, and generally all devices, are considered to be files, according to the system.
Most files are just files, called regular files; they contain normal data, for example text files, executable
files or programs, input for or output from a program and so on.
While it is reasonably safe to suppose that everything you encounter on a UNIX system is a file, there
are some exceptions.
Directories: files that are lists of other files.
Special files or Device Files: All devices and peripherals are represented by files. To read or write a
device, you have to perform these operations on its associated file. Most special files are in /dev.
Links: a system to make a file or directory visible in multiple parts of the system's file
tree.
(Domain) sockets: a special file type, similar to TCP/IP sockets, providing interprocess networking
protected by the file system's access control.
Named pipes: act more or less like sockets and form a way for processes to communicate with each
other, without using network socket semantics.
Ordinary (Regular) File
This is the most common file type. An ordinary file can be either a text file or a binary file.
A text file contains only printable characters and you can view and edit them. All C and Java program
sources, shell scripts are text files. Every line of a text file is terminated with the newline character.
A binary file, on the other hand, contains both printable and nonprintable characters that cover the
entire ASCII range. The object code and executables that you produce by compiling C programs are
binary files. Sound and video files are also binary files.
Dept Of CSE, ACE Bangalore
Page 13
Unix and Shellprogramming
10CS44
Directory File
A directory contains no data, but keeps details of the files and subdirectories that it contains. A
directory file contains one entry for every file and subdirectory that it houses. Each entry has two
components namely, the filename and a unique identification number of the file or directory (called the
inode number).
When you create or remove a file, the kernel automatically updates its corresponding directory by
adding or removing the entry (filename and inode number) associated with the file.
Device File
All the operations on the devices are performed by reading or writing the file representing the device. It
is advantageous to treat devices as files as some of the commands used to access an ordinary file can be
used with device files as well.
Device filenames are found in a single directory structure, /dev. A device file is not really a stream of
characters. It is the attributes of the file that entirely govern the operation of the device. The kernel
identifies a device from its attributes and uses them to operate the device.
Filenames in UNIX
On a UNIX system, a filename can consist of up to 255 characters. Files may or may not have
extensions and can consist of practically any ASCII character except the / and the Null character. You
are permitted to use control characters or other nonprintable characters in a filename. However, you
should avoid using these characters while naming a file. It is recommended that only the following
characters be used in filenames:
Alphabets and numerals.
The period (.), hyphen (-) and underscore (_).
UNIX imposes no restrictions on the extension. In all cases, it is the application that imposes that
restriction. Eg. A C Compiler expects C program filenames to end with .c, Oracle requires SQL scripts
to have .sql extension.
A file can have as many dots embedded in its name. A filename can also begin with or end with a dot.
UNIX is case sensitive; cap01, Chap01 and CHAP01 are three different filenames that can coexist in
the same directory.
Directories and Files
A file is a set of data that has a name. The information can be an ordinary text, a user-written computer
program, results of a computation, a picture, and so on. The file name may consist of ordinary
characters, digits and special tokens like the underscore, except the forward slash (/). It is permitted to
use special tokens like the ampersand (&) or spaces in a filename.
Unix organizes files in a tree-like hierarchical structure, with the root directory, indicated by a forward
slash (/), at the top of the tree. See the Figure below, in which part of the hierarchy of files and
directories on the computer is shown.
Dept Of CSE, ACE Bangalore
Page 14
Unix and Shellprogramming
10CS44
Absolute and relative paths
A path, which is the way you need to follow in the tree structure to reach a given file, can be described
as starting from the trunk of the tree (the / or root directory). In that case, the path starts with a slash
and is called an absolute path, since there can be no mistake: only one file on the system can comply.
Paths that don't start with a slash are always relative to the current directory. In relative paths we also
use the . and .. indications for the current and the parent directory.
The HOME variable
When you log onto the system, UNIX automatically places you in a directory called the home
directory. The shell variable HOME indicates the home directory of the user.
E.g.,
$echo $HOME/home/kumar
hat you see above is an absolute pathname, which is a sequence of directory names starting from root
(/). The subsequent slashes are used to separate the directories.
pwd - print working directory
At any time you can determine where you are in the file system hierarchy with the pwd, print working
directory, command,
E.g.,:
$ pwd /home/frank/src
cd - change directory
You can change to a new directory with the cd, change directory, command. cd will accept both
absolute and relative path names.
Syntax
cd directory Examples
cd
changes to user's home directory
cd / changes directory to the system's root cd .. goes up
one directory level
cd ../.. goes up two directory levels
cd /full/path/name/from/root changes directory to absolute path named (note the
leading slash)
cd path/from/current/location changes directory to path relative to current location (no
leading slash)
. mkdir - make a directory
You extend your home hierarchy by making sub-directories underneath it. This is done with the
mkdir, make directory, command. Again, you specify either the full or relative path of the directory.
Examples
mkdir patch
mkdir patch dbs doc
Dept Of CSE, ACE Bangalore
Creates a directory patch under current directory
Creates three directories under current directory
Page 15
Unix and Shellprogramming
10CS44
mkdir pis pis/progs pis/data
Creates a directory tree with pis as a directory under the
current directory and progs and data as subdirectories under pis
Note the order of specifying arguments in example 3. The parent directory should be specified first,
followed by the subdirectories to be created under it.
The system may refuse to create a directory due to the following reasons:
1. The directory already exists.
2. There may be an ordinary file by the same name in the current directory.
3. The permissions set for the current directory dont permit the creation of files and
directories by the user.
rmdir - remove directory
A directory needs to be empty before you can remove it. If its not, you need to remove the files first.
Also, you cant remove a directory if it is your present working directory;
you must first change out of that directory. You cannot remove a subdirectory unless you are placed in
a directory which is hierarchically above the one you have chosen to remove.
E.g.
rmdir patch
rmdir pis pis/progs pis/data
Directory must be empty
Shows error as pis is not empty. However rmdir
silently deletes the lower level subdirectories progs and
data.
The PATH environment variable
Environmental variables are used to provide information to the programs you use. We have already
seen one such variable called HOME.
A command runs in UNIX by executing a disk file. When you specify a command like date, the system
will locate the associated file from a list of directories specified in the PATH variable and then executes
it. The PATH variable normally includes the current directory also.
Whenever you enter any UNIX command, you are actually specifying the name of an executable file
located somewhere on the system. The system goes through the following steps in order to determine
which program to execute:
1. Built in commands (such as cd and history) are executed within the shell.
2. If an absolute path name (such as /bin/ls) or a relative path name (such as ./myprog), the system
executes the program from the specified directory.
3. Otherwise the PATH variable is used.
ls - list directory contents
The command to list your directories and files is ls. With options it can provide information about the
size, type of file, permissions, dates of file creation, change and access.
Dept Of CSE, ACE Bangalore
Page 16
Unix and Shellprogramming
10CS44
Syntax
ls [options] [argument]
Common Options
When no argument is used, the listing will be of the current directory. There are many very useful
options for the ls command. A listing of many of them follows. When using the command, string the
desired options together preceded by "-".
-a Lists all files, including those beginning with a dot (.).
-d Lists only names of directories, not the files in the directory
-F Indicates type of entry with a trailing symbol: executables with *, directories with / and symbolic
links with @
-R Recursive list
-u Sorts filenames by last access time
-t Sorts filenames by last modification time -i Displays
inode number
-l Long listing: lists the mode, link information, owner, size, last modification (time). If the file is a symbolic
link, an arrow (-->) precedes the pathname of the linked-to file.
The mode field is given by the -l option and consists of 10 characters. The first character is one of the
following
CHARACTER
IF ENTRY IS A
d
-
directory
Plain File
b
c
l
s
block-type special file
character-type special file
symbolic link
socket
The next 9 characters are in 3 sets of 3 characters each. They indicate the file access
permissions: the first 3 characters refer to the permissions for the user, the next three for
the users in the Unix group assigned to the file, and the last 3 to the permissions for other
users on the system.
Designations are as follows: r read permission
w write permission x execute permission - no permission
Examples
1. To list the files in a directory: $ ls
2. To list all files in a directory, including the hidden (dot) files: $
ls -a
3. To get a long listing:
$ls -al
total 24
drwxr-sr-x
5 workshop acs
512 Jun 7 11:12 .
rwxr-xr-x
6 root
sys
512 May 29 09:59
-rwxr-xr-x
1 workshop acs 532 May 20 15:31 .cshrc
Dept Of CSE, ACE Bangalore
Page 17
Unix and Shellprogramming
10CS44
The UNIX File System
The root directory has many subdirectories. The following table describes some of the
subdirectories contained under root.
Directory
Content
/bin
Common programs, shared by the system, the system administrator and the users.
Contains references to all the CPU peripheral hardware, which are represented as files with
special properties.
Most important system configuration files are in /etc, this directory contains data similar to
those in the Control Panel in Windows
/dev
/etc
/home
Home directories of the common users.
/lib
Library files, includes files for all kinds of programs needed by the system and the users.
/sbin
Programs for use by the system and the system administrator.
/tmp
Temporary space for use by the system, cleaned upon reboot, so don't use this for saving
any work!
/usr
/var
Programs, libraries, documentation etc. for all user-related programs.
Storage for all variable files and temporary files created by users, such as log files, the mail
queue, the print spooler area, space for temporary storage of files downloaded from the
Internet, or to keep an image of a CD before burning it.
Dept Of CSE, ACE Bangalore
Page 18
Unix and Shellprogramming
10CS44
UNIT 2
Basic File Attributes
The UNIX file system allows the user to access other files not belonging to them and
without infringing on security. A file has a number of attributes (properties) that are
stored in the inode.In this uit we will discuss the following topics,
ls l to display file attributes (properties)
Listing of a specific directory
Ownership and group ownership
Different file permissions
Listing File Attributes
ls command is used to obtain a list of all filenames in the current directory. The
output in UNIX lingo is often referred to as the listing. Sometimes we combine this
option with other options for displaying other attributes, or ordering the list in a different
sequence. ls look up the files inode to fetch its attributes. It lists seven attributes of all
files in the current directory and they are:
File type and Permissions
Links
Ownership
Group ownership
File size
Last Modification date and time
File name
The file type and its permissions are associated with each file. Links indicate the
number of file names maintained by the system. This does not mean that there are so
many copies of the file. File is created by the owner. Every user is attached to a group
owner. File size in bytes is displayed. Last modification time is the next field. If you
change only the permissions or ownership of the file, the modification time remains
unchanged. In the last field, it displays the file name.
For example,
$ ls l
total 72
-rw-r--r--rw-r--r--rw-rw-rw-rw-r--r-drwxr-xr-x
drwxr-xr-x
1 kumar
1 kumar
1 kumar
1 kumar
2 kumar
2 kumar
Dept Of CSE, ACE Bangalore
metal
metal
metal
metal
metal
metal
19514 may
4174 may
84 feb
9156 mar
512 may
512 may
10
10
12
12
9
9
3:45
15:01
12:30
1999
10:31
09:57
chap01
chap02
dept.lst
genie.sh
helpdir
progs
Page 19
Unix and Shellprogramming
10CS44
Listing Directory Attributes
ls -d
will not list all subdirectories
in the current directory For
example,
ls ld helpdir progs
drwxr-xr-x
drwxr-xr-x
2 kumar metal
2 kumar metal
512 may
512 may
9 10:31 helpdir
9 09:57 progs
Directories are easily identified in the listing by the first character of the first
column, which here shows a d. The significance of the attributes of a directory differs a
good deal from an ordinary file. To see the attributes of a directory rather than the files
contained in it, use ls ld with the directory name. Note that simply using ls d will not
list all subdirectories in the current directory. Strange though it may seem, ls has no
option to list only directories.
File Ownership
When you create a file, you become its owner. Every owner is attached to a
group owner. Several users may belong to a single group, but the privileges of the group
are set by the owner of the file and not by the group members. When the system
administrator creates a user account, he has to assign these parameters to the user:
The user-id (UID) both its name and numeric representation
The group-id (GID) both its name and numeric representation
File Permissions
UNIX follows a three-tiered file protection system that determines a files
access rights. It is displayed in the following format:
Filetype owner (rwx) groupowner (rwx) others (rwx)
For Example:
-rwxr-xr-- 1 kumar metal 20500 may 10 19:21 chap02
rwx
owner/user
r-x
group owner
r-others
The first group has all three permissions. The file is readable, writable and executable by
the owner of the file. The second group has a hyphen in the middle slot, which indicates
the absence of write permission by the group owner of the file. The third group has the
Dept Of CSE, ACE Bangalore
Page 20
Unix and Shellprogramming
10CS44
write and execute bits absent. This set of permissions is applicable to others.
You can set different permissions for the three categories of users owner, group and
others. Its important that you understand them because a little learning here can be a
dangerous thing. Faulty file permission is a sure recipe for disaster
Changing File Permissions
A file or a directory is created with a default set of permissions, which can be determined
by umask. Let us assume that the file permission for the created file is -rw-r-- r--. Using
chmod command, we can change the file permissions and allow the owner to execute his
file. The command can be used in two ways:
In a relative manner by specifying the changes to the current permissions
In an absolute manner by specifying the final permissions
Relative Permissions
chmod only changes the permissions specified in the command line and leaves the
other permissions unchanged.
The syntax is:
chmod category operation permission filename(s)
chmod takes an expression as its argument which ontains:
user category (user, group, others)
operation to be performed (assign or remove a permission)
type of permission (read, write, execute)
Category
u - user
g - group
o - others
a - all (ugo)
operation
+ assign
- remove
= absolute
permission
r - read
w - write
x - execute
Let us discuss some examples:
Initially,
-rw-r--r-1
kumar metal 1906 sep
23:38 xstart
chmod u+x xstart
-rwxr--r--
Dept Of CSE, ACE Bangalore
kumar metal 1906 sep
23:38 xstart
Page 21
Unix and Shellprogramming
10CS44
The command assigns (+) execute (x) permission to the user (u), other permissions
remain unchanged.
chmod ugo+x xstart or
or
chmod a+x xstart
chmod +x xstart
-rwxr-xr-x
kumar metal 1906 sep
23:38 xstart
chmod accepts multiple file names in command line
chmod u+x note note1 note3
Let initially,
-rwxr-xr-x
1 kumar metal 1906 sep 23:38 xstart
chmod go-r xstart
Then, it becomes
-rwx--x--x
1 kumar metal 1906 sep 23:38 xstart
Absolute Permissions
Here, we need not to know the current file permissions. We can set all nine
permissions explicitly. A string of three octal digits is used as an expression. The
permission can be represented by one octal digit for each category. For each category, we
add octal digits. If we represent the permissions of each category by one octal digit, this
is how the permission can be represented:
Read permission 4 (octal 100)
Write permission 2 (octal 010)
Execute permission 1 (octal 001)
Octal
0
1
2
3
4
5
6
7
Permissions
----x
-w-wx
r-r-x
rwrwx
Dept Of CSE, ACE Bangalore
Significance
no permissions
execute only
write only
write and execute
read only
read and execute
read and write
read, write and execute
Page 22
Unix and Shellprogramming
10CS44
We have three categories and three permissions for each category, so three octal digits
can describe a files permissions completely. The most significant digit represents
user and the least one represents others. chmod can use this three-digit string as the
expression.
Using relative permission, we have,
chmod a+rw xstart
Using absolute permission, we have,
chmod 666 xstart
chmod 644 xstart
chmod 761 xstart
will assign all permissions to the owner, read and write permissions for the group and
only execute permission to the others.
777 signify all permissions for all categories, but still we can prevent a file from
being deleted. 000 signifies absence of all permissions for all categories, but still we can
delete a file. It is the directory permissions that determine whether a file can be deleted or
not. Only owner can change the file permissions. User can not change other users files
permissions. But the system administrator can do anything.
The Security Implications
Let the default permission for the file xstart is
-rw-r--r-chmod u-rw, go-r xstart
or
chmod 000 xstart
---------This is simply useless but still the user can delete this file
On the other hand,
chmod a+rwx xstart
chmod 777 xstart
-rwxrwxrwx
Dept Of CSE, ACE Bangalore
Page 23
Unix and Shellprogramming
10CS44
The UNIX system by default, never allows this situation as you can never have a secure
system. Hence, directory permissions also play a very vital role here
We can use chmod Recursively.
chmod -R a+x shell_scripts
This makes all the files and subdirectories found in the shell_scripts directory, executable
by all users. When you know the shell meta characters well, you will appreciate that the *
doesnt match filenames beginning with a dot. The dot is generally a safer but note that
both commands change the permissions of directories also.
Directory Permissions
It is possible that a file cannot be accessed even though it has read permission,
and can be removed even when it is write protected. The default permissions of a
directory are,
rwxr-xr-x (755)
A directory must never be writable by group and others
Example:
mkdir c_progs
ls ld c_progs
drwxr-xr-x
2 kumar metal 512 may 9 09:57 c_progs
If a directory has write permission for group and others also, be assured that every
user can remove every file in the directory. As a rule, you must not make directories
universally writable unless you have definite reasons to do so.
Changing File Ownership
Usually, on BSD and AT&T systems, there are two commands meant to change the
ownership of a file or directory. Let kumar be the owner and metal be the group owner. If
sharma copies a file of kumar, then sharma will become its owner and he can manipulate
the attributes
chown changing file owner and chgrp changing group owner
On BSD, only system administrator can use chown
On other systems, only the owner can change both
Dept Of CSE, ACE Bangalore
Page 24
Unix and Shellprogramming
10CS44
chown
Changing ownership requires superuser permission, so use su command
ls -l note
-rwxr----x
1 kumar metal 347 may 10 20:30 note
chown sharma note; ls -l note
-rwxr----x
1 sharma metal 347 may 10 20:30 note
Once ownership of the file has been given away to sharma, the user file
permissions that previously applied to Kumar now apply to sharma. Thus, Kumar can no
longer edit note since there is no write privilege for group and others. He can not get back
the ownership either. But he can copy the file to his own directory, in which case he
becomes the owner of the copy.
chgrp
This command changes the files group owner. No superuser permission is required.
ls l dept.lst
-rw-r--r-- 1 kumar metal 139 jun 8 16:43 dept.lst chgrp
dba dept.lst; ls l dept.lst
-rw-r--r--
1 kumar dba 139 jun 8 16:43 dept.lst
Dept Of CSE, ACE Bangalore
Page 25
Unix and Shellprogramming
10CS44
The vi Editor
To write and edit some programs and scripts, we require editors. UNIX provides vi
editor for BSD system created by Bill Joy. Bram Moolenaar improved vi editor and
called it as vim (vi improved) on Linux OS.
vi Basics
To add some text to a file, we invoke,
vi <filename>
In all probability, the file doesnt exist, and vi presents you a full screen with the
filename shown at the bottom with the qualifier. The cursor is positioned at the top and
all remaining lines of the screen show a ~. They are non-existent lines. The last line is
reserved for commands that you can enter to act on text. This line is also used by the
system to display messages. This is the command mode. This is the mode where you can
pass commands to act on text, using most of the keys of the keyboard. This is the default
mode of the editor where every key pressed is interpreted as a command to run on text.
You will have to be in this mode to copy and delete text
For, text editing, vi uses 24 out of 25 lines that are normally available in the
terminal. To enter text, you must switch to the input mode. First press the key i, and you
are in this mode ready to input text. Subsequent key depressions will then show up on the
screen as text input.
After text entry is complete, the cursor is positioned on the last character of the
last line. This is known as current line and the character where the cursor is stationed is
the current cursor position. This mode is used to handle files and perform substitution.
After the command is run, you are back to the default command mode. If a word has been
misspelled, use ctrl-w to erase the entire word.
Now press esc key to revert to command mode. Press it again and you will hear a
beep. A beep in vi indicates that a key has been pressed unnecessarily. Actually, the text
entered has not been saved on disk but exists in some temporary storage called a buffer.
To save the entered text, you must switch to the execute mode (the last line mode).
Invoke the execute mode from the command mode by entering a: which shows up in the
last line.
The Repeat Factor
vi provides repeat factor in command and input mode commands. Command
mode command k moves the cursor one line up. 10k moves cursor 10 lines up.
To undo whenever you make a mistake, press
Esc u
Dept Of CSE, ACE Bangalore
Page 26
Unix and Shellprogramming
10CS44
To clear the screen in command mode, press
ctrl-l
Dont use (caps lock) - vi commands are case-sensitive
Avoid using the PC navigation keys
The Three Modes Of Vi editor
Input Mode OR
Ex-Mode
Insert Mode
ESC
Enter
Ii ;Oo ;Aa ;Ss; Rr
coperators
Command
Mode
:x:q && ZZ
Vi
XYZ
Shell
Input Mode Entering and Replacing Text
It is possible to display the mode in which is user is in by typing,
:set showmode
Messages like INSERT MODE, REPLACE MODE, CHANGE MODE, etc will appear in
the last line.
Pressing i changes the mode from command to input mode. To append text to the right of
the cursor position, we use a, text. I and A behave same as i and a, but at line extremes I
inserts text at the beginning of line. A appends text at end of line. o opens a new line below
Dept Of CSE, ACE Bangalore
Page 27
Unix and Shellprogramming
10CS44
the current line
r<letter> replacing a single character
s<text/word> replacing text with s
R<text/word> replacing text with R
Press esc key to switch to command mode after you have keyed in text
Some of the input mode commands are:
COMMAND
i
a
I
A
o
O
r
s
S
FUNCTION
inserts text
appends text
inserts at beginning of line
appends text at end of line
opens line below
opens line above
replaces a single character
replaces with a text
replaces entire line
Saving Text and Quitting The ex Mode
When you edit a file using vi, the original file is not distributed as such, but only a
copy of it that is placed in a buffer. From time to time, you should save your work by
writing the buffer contents to disk to keep the disk file current. When we talk of saving a
file, we actually mean saving this buffer. You may also need to quit vi after or without
saving the buffer. Some of the save and exit commands of the ex mode is:
Command
:W
:x
:wq
:w <filename>
:w! <filename>
:q
:q!
:sh
:recover
Dept Of CSE, ACE Bangalore
Action
saves file and remains in editing mode
saves and quits editing mode
saves and quits editing mode
save as
save as, but overwrites existing file
quits editing mode
quits editing mode by rejecting changes made
escapes to UNIX shell
recovers file from a crash
Page 28
Unix and Shellprogramming
10CS44
Navigation
A command mode command doesnt show up on screen but simply performs a function.
To move the cursor in four directions,
k
j
h
l
moves cursor up
moves cursor down
moves cursor left
moves cursor right
Word Navigation
Moving by one character is not always enough. You will often need to move faster
along a line. vi understands a word as a navigation unit which can be defined in two ways,
depending on the key pressed. If your cursor is a number of words away from your desired
position, you can use the word-navigation commands to go there directly. There are three
basic commands:
b
e
w
moves back to beginning of word
moves forward to end of word
moves forward to beginning word
Example,
5b takes the cursor 5 words back
3w takes the cursor 3 words forward
Moving to Line Extremes
Moving to the beginning or end of a line is a common requirement.
To move to the first character of a line
0 or |
30| moves cursor to column 30
$ moves to the end of the current line
The use of these commands along with b, e, and w is allowed
Scrolling
Faster movement can be achieved by scrolling text in the window using the control
keys. The two commands for scrolling a at a time are
ctrl-f
ctrl-b
scrolls forward
scrolls backward
Dept Of CSE, ACE Bangalore
Page 29
Unix and Shellprogramming
10CS44
10ctrl-fscroll 10 pages and navigate faster
ctrl-d
ctrl-u
scrolls half forward
scrolls half backward
The repeat factor can also be used here.
Absolute Movement
The editor displays the total number of lines in the last line
Ctrl-g
40G
1G
G
to know the current line number
goes to line number 40
goes to line number 1
goes to end of file
Editing Text
The editing facilitates in vi are very elaborate and invoke the use of operators. They use
operators, such as,
d
y
delete
yank (copy)
Deleting Text
x
dd
yy
6dd
deletes a single character
delete entire line
copy entire line
deletes the current line and five lines below
Moving Text
Moving text (p) puts the text at the new location.
p and P place text on right and left only when you delete parts of lines. But the same keys
get associated with below and above when you delete complete lines
Copying Text
Copying text (y and p) is achieved as,
yy
copies current line
10yy copies current line & 9 lines below
Dept Of CSE, ACE Bangalore
Page 30
Unix and Shellprogramming
10CS44
Joining Lines
J
4J
to join the current line and the line following it
joins following 3 lines with current line
Undoing Last Editing Instructions
In command mode, to undo the last change made, we use
To discard all changes made to the current line, we use
u
U
vim (LINUX) lets you undo and redo multiple editing instructions. u behaves
differently here; repeated use of this key progressively undoes your previous actions. You
could even have the original file in front of you. Further 10u reverses your last 10 editing
actions. The function of U remains the same.
You may overshoot the desired mark when you keep u pressed, in which case use ctrl-r to
redo your undone actions. Further, undoing with 10u can be completely reversed with
10ctrl-r. The undoing limit is set by the execute mode command: set undolevels=n, where n
is set to 1000 by default.
Repeating the Last Command
The . (dot) command is used for repeating the last instruction in both editing and command
mode commands
For example:
2dd deletes 2 lines from current line and to repeat this operation, type. (dot)
Searching for a Pattern
/ search forward
? search backward
/printf
The search begins forward to position the cursor on the first instance of the
word
?pattern
Searches backward for the most previous instance of the pattern
Repeating the Last Pattern Search
n repeats search in same direction of original search n doesnt necessarily repeat a search in
the forward direction. The direction depends on the search command used. If you used?
Dept Of CSE, ACE Bangalore
Page 31
Unix and Shellprogramming
10CS44
printf to search in the reverse direction in the first place, then n also follows the same
direction. In that case, N will repeat the search in the forward direction, and not n.
Search and repeat commands
Command
Function
/pat searches forward for pattern pat
?pat searches backward for pattern pat
n
repeats search in same direction along which previous search was made
N
repeats search in direction opposite to that along which previous search was
made
Substitution search and replace
We can perform search and replace in execute mode using :s. Its syntax is,
:address/source_pattern/target_pattern/flags
:1,$s/director/member/g
:1,50s/unsigned//g
:3,10s/director/member/g
:.s/director/member/g
:$s/director/member/g
can also use % instead of 1,$
deletes unsigned everywhere in lines 1 to 50
substitute lines 3 through 10
only the current line
only the last line
Interactive substitution: sometimes you may like to selectively replace a string. In that
case, add the c parameter as the flag at the end:
:1,$s/director/member/gc
Each line is selected in turn, followed by a sequence of carets in the next line, just below the
pattern that requires substitution. The cursor is positioned at the end of this caret sequence,
waiting for your response.
The ex mode is also used for substitution. Both search and replace operations also
use regular expressions for matching multiple patterns.
The features of vi editor that have been highlighted so far are good enough for a beginner
who should not proceed any further before mastering most of them. There are many more
functions that make vi a very powerful editor. Can you copy three words or even the entire
file using simple keystrokes? Can you copy or move multiple sections of text from one file
to another in a single file switch? How do you compile your C and Java programs without
leaving the editor? vi can do all this.
Dept Of CSE, ACE Bangalore
Page 32
Unix and Shellprogramming
10CS44
UNIT 3
The Shell
Objectives
The Shell and its interpretive cycle
Pattern Matching The wild-cards
Escaping and Quoting
Redirection The three standard files
Filters Using both standard input and standard output
/dev/null and /dev/tty The two special files
Pipes
tee Creating a tee
Command Substitution
Shell Variables
1. The shell and its interpretive cycle
The shell sits between you and the operating system, acting as a command interpreter. It
reads your terminal input and translates the commands into actions taken by the system. The
shell is analogous to command.com in DOS. When you log into the system you are given a
default shell. When the shell starts up it reads its startup files and may set environment
variables, command search paths, and command aliases, and executes any commands
specified in these files. The original shell was the Bourne shell, sh. Every Unix platform
will either have the Bourne shell, or a Bourne compatible shell available.
Numerous other shells are available. Some of the more well known of these may be on your
Unix system: the Korn shell, ksh, by David Korn, C shell, csh, by Bill Joy and the Bourne
Again SHell, bash, from the Free Software Foundations GNU project, both based on sh, the
T-C shell, tcsh, and the extended C shell, cshe, both based on csh.
Even though the shell appears not to be doing anything meaningful when there is no activity
at the terminal, it swings into action the moment you key in something.
The following activities are typically performed by the shell in its interpretive cycle:
The shell issues the prompt and waits for you to enter a command.
After a command is entered, the shell scans the command line for metacharacters
and expands abbreviations (like the * in rm *) to recreate a simplified command
line.
It then passes on the command line to the kernel for execution.
The shell waits for the command to complete and normally cant do any work while the
command is running
After the command execution is complete, the prompt reappears and the shell
returns to its waiting role to start the next cycle. You are free to enter another
command.
Dept Of CSE, ACE Bangalore
Page 33
Unix and Shellprogramming
10CS44
2. Pattern Matching The Wild-Cards
A pattern is framed using ordinary characters and a metacharacter (like *) using welldefined rules. The pattern can then be used as an argument to the command, and the shell
will expand it suitably before the command is executed.
The metacharacters that are used to construct the generalized pattern for matching filenames
belong to a category called wild-cards. The following table lists them:
Wild Card
*
?
[ijk]
[x-z]
Matches
Any number of characters including none
A single character
A single character either an i, j or k
A single character that is within the ASCII range of characters
x to z
[!ijk]
A single character that is not an i,j or k (Not in C shell)
A single character that is not within the ASCII range of the
characters x and z (Not in C Shell)
[!x-z]
{pat1,pat2} Pat1, pat2, etc. (Not in Bourne shell)
Examples:
To list all files that begin with chap, use
$ ls chap*
To list all files whose filenames are six character long and start with chap, use
$ ls chap??
Note: Both * and ? operate with some restrictions. for example, the * doesnt match all files
beginning with a . (dot) ot the / of a pathname. If you wish to list all hidden filenames in
your directory having at least three characters after the dot, the dot must be matched
explicitly.
$ ls .???*
However, if the filename contains a dot anywhere but at the beginning, it need not be
matched explicitly.
Dept Of CSE, ACE Bangalore
Page 34
Unix and Shellprogramming
10CS44
Similarly, these characters dont match the / in a pathname. So, you cannot use $
cd /usr?local to change to /usr/local.
The character class
You can frame more restrictive patterns with the character class. The character class
comprises a set of characters enclosed by the rectangular brackets, [ and ], but it matches a
single character in the class. The pattern [abd] is character class, and it matches a single
character an a,b or d.
Examples:
$ls chap0[124]
Matches chap01, chap02, chap04 and lists if found.
$ ls chap[x-z]
Matches chapx, chapy, chapz and lists if found.
You can negate a character class to reverse a matching criteria. For example,
- To match all filenames with a single-character extension but not the .c ot .o files,
use *.[!co]
- To match all filenames that dont begin with an alphabetic character,
use [!a-zA-Z]*
Matching totally dissimilar patterns
This feature is not available in the Bourne shell. To copy all the C and Java source programs
from another directory, we can delimit the patterns with a comma and then put curly braces
around them.
$ cp $HOME/prog_sources/*.{c,java} .
The Bourne shell requires two separate invocations of cp to do this
job. $ cp /home/srm/{project,html,scripts/* .
The above command copies all files from three directories (project, html and scripts) to the
current directory.
Escaping and Quoting
Escaping is providing a \ (backslash) before the wild-card to remove (escape) its special
meaning.
For instance, if we have a file whose filename is chap* (Remember a file in UNIX can be
names with virtually any character except the / and null), to remove the file, it is dangerous
to give command as rm chap*, as it will remove all files beginning with chap. Hence to
suppress the special meaning of *, use the command rm chap\*
To list the contents of the file chap0[1-3], use
$ cat chap0\[1-3\]
A filename can contain a whitespace character also. Hence to remove a file named
Dept Of CSE, ACE Bangalore
Page 35
Unix and Shellprogramming
10CS44
My Documend.doc, which has a space embedded, a similar reasoning should be followed:
$ rm My\ Document.doc
Quoting is enclosing the wild-card, or even the entire pattern, within quotes. Anything
within these quotes (barring a few exceptions) are left alone by the shell and not interpreted.
When a command argument is enclosed in quotes, the meanings of all enclosed special
characters are turned off.
Examples:
$ rm chap*
Removes fil chap*
$ rm My Document.doc Removes file My Document.doc
Redirection : The three standard files
The shell associates three files with the terminal two for display and one for the keyboard.
These files are streams of characters which many commands see as input and output. When
a user logs in, the shell makes available three files representing three streams. Each stream
is associated with a default device:
Standard input: The file (stream) representing input, connected to the keyboard.
Standard output: The file (stream) representing output, connected to the display.
Standard error: The file (stream) representing error messages that emanate from the
command or shell, connected to the display.
The standard input can represent three input sources:
The keyboard, the default source.
A file using redirection with the < symbol.
Another program using a pipeline.
The standard output can represent three possible destinations:
The terminal, the default destination.
A file using the redirection symbols > and >>.
As input to another program using a pipeline
Standard Input
Command
ls
Standard Output
A file is opened by referring to its pathname, but subsequent read and write operations
identify the file by a unique number called a file descriptor. The kernel maintains a table of
file descriptors for every process running in the system. The first three slots are generally
allocated to the three standard streams as,
Dept Of CSE, ACE Bangalore
Page 36
Unix and Shellprogramming
10CS44
0 Standard input
1 Standard output
2 Standard error
These descriptors are implicitly prefixed to the redirection symbols.
Examples:
Assuming file2 doesnt exist, the following command redirects the standard output to file
myOutput and the standard error to file myError.
$ ls l file1 file2 1>myOutput 2>myError
To redirect both standard output and standard error to a single file use: $
ls l file1 file2 1>| myOutput 2>| myError OR
$ ls l file1 file2 1> myOutput 2>& 1
Stdout (1)
Stdin
Std error(2)
Filters: Using both standard input and standard output
UNIX commands can be grouped into four categories viz.,
1. Directory-oriented commands like mkdir, rmdir and cd, and basic file handling
commands like cp, mv and rm use neither standard input nor standard output.
2. Commands like ls, pwd, who etc. dont read standard input but they write to
standard output.
3. Commands like lp that read standard input but dont write to standard output.
4. Commands like cat, wc, cmp etc. that use both standard input and standard output.
Commands in the fourth category are called filters. Note that filters can also read directly
from files whose names are provided as arguments.
Example: To perform arithmetic calculations that are specified as expressions in input file
calc.txt and redirect the output to a file result.txt, use
$ bc < calc.txt > result.txt
/dev/null and /dev/tty : Two special files
/dev/null: If you would like to execute a command but dont like to see its contents on the
screen, you may wish to redirect the output to a file called /dev/null. It is a special file that
can accept any stream without growing in size. Its size is always zero.
/dev/tty: This file indicates ones terminal. In a shell script, if you wish to redirect the output
of some select statements explicitly to the terminal. In such cases you can redirect these
explicitly to /dev/tty inside the script.
Dept Of CSE, ACE Bangalore
Page 37
Unix and Shellprogramming
10CS44
Pipes
With piping, the output of a command can be used as input (piped) to a subsequent
command.
$ command1 | command2
Output from command1 is piped into input for command2.
This is equivalent to, but more efficient than: $
command1 > temp
$ command2 < temp $
rm temp
Examples
$ ls -al | more
$ who | sort | lpr
When a command needs to be ignorant of its source
If we wish to find total size of all C programs contained in the working directory, we can
use the command,
$ wc c *.c
However, it also shows the usage for each file(size of each file). We are not interested in
individual statistics, but a single figure representing the total size. To be able to do that, we
must make wc ignorant of its input source. We can do that by feeding the concatenated
output stream of all the .c files to wc c as its input:
$ cat *.c | wc c
Creating a tee
tee is an external command that handles a character stream by duplicating its input. It saves
one copy in a file and writes the other to standard output. It is also a filter and hence can be
placed anywhere in a pipeline.
Example: The following command sequence uses tee to display the output of who and saves
this output in a file as well.
$ who | tee users.lst
Command substitution
The shell enables the connecting of two commands in yet another way. While a pipe enables
a command to obtain its standard input from the standard output of another command, the
shell enables one or more command arguments to be obtained from the standard output of
another command. This feature is called command substitution.
Dept Of CSE, ACE Bangalore
Page 38
Unix and Shellprogramming
10CS44
Example:
$ echo Current date and time is `date`
Observe the use of backquotes around date in the above command. Here the output of the
command execution of date is taken as argument of echo. The shell executes the enclosed
command and replaces the enclosed command line with the output of the command.
Similarly the following command displays the total number of files in the working
directory.
$ echo There are `ls | wc l` files in the current directory
Observe the use of double quotes around the argument of echo. If you use single quotes, the
backquote is not interpreted by the shell if enclosed in single quotes.
Shell variables
Environmental variables are used to provide information to the programs you use. You can
have both global environment and local shell variables. Global environment variables are
set by your login shell and new programs and shells inherit the environment of their parent
shell. Local shell variables are used only by that shell and are not passed on to other
processes. A child process cannot pass a variable back to its parent process.
To declare a local shell variable we use the form variable=value (no spaces around =) and
its evaluation requires the $ as a prefix to the variable.
Example:
$ count=5
$ echo $count 5
A variable can be removed with unset and protected from reassignment by readonly. Both
are shell internal commands.
Note: In C shell, we use set statement to set variables. Here, there either has to be
whitespace on both sides of the = or none at all.
$ set count=5 $
set size = 10
Uses of local shell variables
1. Setting pathnames: If a pathname is used several times in a script, we can assign it to
a variable and use it as an argument to any command.
2. Using command substitution: We can assign the result of execution of a command to
a variable. The command to be executed must be enclosed in backquotes.
3. Concatenating variables and strings: Two variables can be concatenated to form a
new variable.
Example: $ base=foo ; ext=.c
Dept Of CSE, ACE Bangalore
Page 39
Unix and Shellprogramming
$ file=$base$ext
$ echo $file
10CS44
// prints foo.c
The Process
Objectives
Process Basics
ps: Process Status
Mechanism of Process Creation
Internal and External Commands
Process States and Zombies
Background Jobs
nice: Assigning execution priority
Processes and Signals
job Control
at and batch: Execute Later
cron command: Running Jobs Periodically
time: Timing Usage Statistics at process runtime
Process Basics
UNIX is a multiuser and multitasking operating system. Multiuser means that several
people can use the computer system simultaneously (unlike a single-user operating system,
such as MS-DOS). Multitasking means that UNIX, like Windows NT, can work on several
tasks concurrently; it can begin work on one task and take up another before the first task is
finished.
When you execute a program on your UNIX system, the system creates a special
environment for that program. This environment contains everything needed for the system
to run the program as if no other program were running on the system. Stated in other
words, a process is created. A process is a program in execution. A process is said to be
born when the program starts execution and remains alive as long as the program is active.
After execution is complete, the process is said to die.
The kernel is responsible for the management of the processes. It determines the time and
priorities that are allocated to processes so that more than one process can share the CPU
resources.
Just as files have attributes, so have processes. These attributes are maintained by the kernel
in a data structure known as process table. Two important attributes of a process are:
1. The Process-Id (PID): Each process is uniquely identified by a unique integer
called the PID, that is allocated by the kernel when the process is born. The PID
can be used to control a process.
2. The Parent PID (PPID): The PID of the parent is available as a process attribute.
Dept Of CSE, ACE Bangalore
Page 40
Unix and Shellprogramming
10CS44
There are three types of processes viz.,
1. Interactive: Initiated by a shell and running in the foreground or background
2. batch: Typically a series of processes scheduled for execution at a specified point
in time
3. daemon: Typically initiated at boot time to perform operating system functions on
demand, such as LPD, NFS, and DNS
The Shell Process
As soon as you log in, a process is set up by the kernel. This process represents the login
shell, which can be either sh(Bourne Shell), ksh(korn Shell), bash(Bourne Again Shell) or
csh(C Shell).
Parents and Children
When you enter an external command at the prompt, the shell acts as the parent process,
which in turn starts the process representing the command entered. Since every parent has
a parent, the ultimate ancestry of any process can be traced back to the first process (PID
0) that is set up when the system is booted. It is analogous to the root directory of the file
system. A process can have only one parent. However, a process can spawn multiple
child processes.
Wait or not Wait?
A parent process can have two approaches for its child:
It may wait for the child to die so that it can spawn the next process. The death of
the child is intimated to the parent by the kernel. Shell is an example of a parent
that waits for the child to terminate. However, the shell can be told not to wait for
the child to terminate.
It may not wait for the child to terminate and may continue to spawn other
processes. init process is an example of such a parent process.
2. ps: Process Status
Because processes are so important to getting things done, UNIX has several commands
that enable you to examine processes and modify their state. The most frequently used
command is ps, which prints out the process status for processes running on your system.
Each system has a slightly different version of the ps command, but there are two main
variants, the System V version (POSIX) and the Berkeley version. The following table
shows the options available with ps command.
POSIX
-f
-e or A
BSD
f
aux
Dept Of CSE, ACE Bangalore
Significance
Full listing showing PPID of each process
All processes (user and system) processes
Page 41
Unix and Shellprogramming
10CS44
4245 pts/7 00:00:00 bash
5314 pts/7 00:00:00 ps
The output shows the header specifying the PID, the terminal (TTY), the cumulative
processor time (TIME) that has been consumed since the process was started, and the
process name (CMD).
$ ps -f
UID
root
sartin
PID
14931
14932
PPID
136
14931
TIME
C STIME
TTY
COMMAND
0
08:37:48 ttys0 0:00 rlogind
0
08:37:50 ttys0 0:00
-sh
sartin
15339
14932
16:32:29 ttys0 0:00
ps f
The header includes the following information:
UID Login name of the user
PID Process ID
PPID Parent process ID
C An index of recent processor utilization, used by kernel for scheduling
STIME Starting time of the process in hours, minutes and seconds TTY
Terminal ID number
TIME Cumulative CPU time consumed by the process
CMD The name of the command being executed
System processes (-e or A)
Apart from the processes a user generates, a number of system processes keep running all
the time. Most of them are not associated with any controlling terminal.
They are spawned during system startup and some of them start when the system goes
into multiuser mode. These processes are known as daemons because they are called
without a specific request from a user. To list them use,
$ ps e
PID
0
1
23274
272
7015
TTY
?
?
Console
?
term/12
TIME
0:34
41:55
0:03
2:47
20:04
Dept Of CSE, ACE Bangalore
CMD
sched
init
sh
cron
vi
Page 42
Unix and Shellprogramming
10CS44
Mechanism of Process Creation
There are three distinct phases in the creation of a process and uses three important
system calls viz., fork, exec, and wait. The three phases are discussed below:
Fork: A process in UNIX is created with the fork system call, which creates a
copy of the process that invokes it. The process image is identical to that of the
calling process, except for a few parameters like the PID. The child gets a new
PID.
Exec: The forked child overwrites its own image with the code and data of the
new program. This mechanism is called exec, and the child process is said to exec
a new program, using one of the family of exec system calls. The PID and PPID
of the execd process remain unchanged.
Wait: The parent then executes the wait system call to wait for the child to
complete. It picks up the exit status of the child and continues with its other
functions. Note that a parent need not decide to wait for the child to terminate.
To get a better idea of this, let us explain with an example. When you enter ls to look at
the contents of your current working directory, UNIX does a series of things to create an
environment for ls and the run it:
The shell has UNIX perform a fork. This creates a new process that the shell will
use to run the ls program.
The shell has UNIX perform an exec of the ls program. This replaces the shell
program and data with the program and data for ls and then starts running that
new program.
The ls program is loaded into the new process context, replacing the text and data
of the shell.
The ls program performs its task, listing the contents of the current directory. In
the meanwhile, the shell executes wait system call for ls to complete.
When a process is forked, the child has a different PID and PPID from its parent.
However, it inherits most of the attributes of the parent. The important attributes that are
inherited are:
User name of the real and effective user (RUID and EUID): the owner of the
process. The real owner is the user issuing the command, the effective user is the
one determining access to system resources. RUID and EUID are usually the
same, and the process has the same access rights the issuing user would have.
Real and effective group owner (RGID and EGID): The real group owner of a
process is the primary group of the user who started the process. The effective
group owner is usually the same, except when SGID access mode has been
applied to a file.
The current directory from where the process was run.
The file descriptors of all files opened by the parent process.
Environment variables like HOME, PATH.
The inheritance here means that the child has its own copy of these parameters and thus
can alter the environment it has inherited. But the modified environment is not available
to the parent process.
Dept Of CSE, ACE Bangalore
Page 43
Unix and Shellprogramming
10CS44
How the Shell is created?
init
getty
fork
shell
login
fork-exec
fork-exec
When the system moves to multiuser mode, init forks and execs a getty for every
active communication port.
Each one of these gettys prints the login prompt on the respective terminal and then
goes off to sleep.
When a user tries to log in, getty wakes up and fork-execs the login program to verify
login name and password entered.
On successful login, login for-execs the process representing the login shell.
init goes off to sleep, waiting for the children to terminate. The processes getty and
login overlay themselves.
When the user logs out, it is intimated to init, which then wakes up and spawns
another getty for that line to monitor the next login.
Internal and External Commands
From the process viewpoint, the shell recognizes three types of commands:
1. External commands: Commonly used commands like cat, ls etc. The shell creates
a process for each of these commands while remaining their parent.
2. Shell scripts: The shell executes these scripts by spawning another shell, which
then executes the commands listed in the script. The child shell becomes the
parent of the commands that feature in the shell.
3. Internal commands: When an internal command is entered, it is directly executed
by the shell. Similarly, variable assignment like x=5, doesnt generate a process
either.
Note: Because the child process inherits the current working directory from its parent as
one of the environmental parameters, it is necessary for the cd command not to spawn a
child to achieve a change of directory. If this is allowed, after the child dies, control
would revert to the parent and the original directory would be restored. Hence, cd is
implemented as an internal command.
Process States and Zombies
At any instance of time, a process is in a particular state. A process after creation is in the
runnable state. Once it starts running, it is in the running state. When a process requests
for a resource (like disk I/O), it may have to wait. The process is said to be in waiting or
sleeping state. A process can also be suspended by pressing a key (usually Ctrl-z).
When a process terminates, the kernel performs clean-up, assigns any children of the
exiting process to be adopted by init, and sends the death of a child signal to the parent
process, and converts the process into the zombie state.
A process in zombie state is not alive; it does not use any resources nor does any work.
But it is not allowed to die until the exit is acknowledged by the parent process.
Dept Of CSE, ACE Bangalore
Page 44
Unix and Shellprogramming
10CS44
It is possible for the parent itself to die before the child dies. In such case, the child
becomes an orphan and the kernel makes init the parent of the orphan. When this
adopted child dies, init waits for its death.
Running Jobs in Background
The basic idea of a background job is simple. It's a program that can run without prompts
or other manual interaction and can run in parallel with other active processes.
Interactive processes are initialized and controlled through a terminal session. In other
words, there has to be someone connected to the system to start these processes; they are
not started automatically as part of the system functions. These processes can run in the
foreground, occupying the terminal that started the program, and you can't start other
applications as long as this process is running in the foreground.
There are two ways of starting a job in the background with the shells & operator and
the nohup command.
&: No Logging out
Ordinarily, when the shell runs a command for you, it waits until the command is
completed. During this time, you cannot communicate with the shell. You can run a
command that takes a long time to finish as a background job, so that you can be doing
something else. To do this, use the & symbol at the end of the command line to direct the
shell to execute the command in the background.
$ sort o emp.dat emp.dat &
[1] 1413
The jobs PID
Note:
1. Observe that the shell acknowledges the background command with two numbers.
First number [1] is the job ID of this command. The other number 1413 is the PID.
2. When you specify a command line in a pipeline to run in the background, all the
commands are run in the background, not just the last command.
3. The shell remains the parent of the background process.
nohup: Log out Safely
A background job executed using & operator ceases to run when a user logs out. This is
because, when you logout, the shell is killed and hence its children are also killed. The
UNIX system provides nohup statement which when prefixed to a command, permits
execution of the process even after the user has logged out. You must use the & with it as
well.
The syntax for the nohup command is as follows:
nohup command-string [input-file] output-file &
If you try to run a command with nohup and havent redirected the standard error, UNIX
Dept Of CSE, ACE Bangalore
Page 45
Unix and Shellprogramming
10CS44
automatically places any error messages in a file named nohup.out in the directory from
which the command was run.In the following command, the sorted file and any error
messages are placed in the file nohup.out.
$ nohup sort sales.dat&
1252
Sending output to nohup.out
Note that the shell has returned the PID (1252) of the process.
When the user logs out, the child turns into an orphan. The kernel handles such situations
by reassigning the PPID of the orphan to the systems init process (PID 1) - the parent of
all shells. When the user logs out, init takes over the parentage of any process run with
nohup. In this way, you can kill a parent (the shell) without killing its child.
Additional Points
When you run a command in the background, the shell disconnects the standard input
from the keyboard, but does not disconnect its standard output from the screen. So, output
from the command, whenever it occurs, shows up on screen. It can be confusing if you
are entering another command or using another program. Hence, make sure that both
standard output and standard error are redirected suitably.
OR
$ find . name *.log print> log_file 2> err.dat &
$ find . name *.log print> log_file 2> /dev/null &
Important:
1. You should relegate time-consuming or low-priority jobs to the background.
2. If you log out while a background job is running, it will be terminated.
nice: Job Execution with Low Priority
Processes in UNIX are sequentially assigned resources for execution. The kernel assigns
the CPU to a process for a time slice; when the time elapses, the process is places in a
queue. How the execution is scheduled depends on the priority assigned to the process.
The nice command is used to control background process dispatch priority.
The idea behind nice is that background jobs should demand less attention from the
system than interactive processes.
Background jobs execute without a terminal attached and are usually run in the
background for two reasons:
1. the job is expected to take a relatively long time to finish, and
2. the job's results are not needed immediately.
Interactive processes, however, are usually shells where the speed of execution is critical
because it directly affects the system's apparent response time. It would therefore be nice
for everyone (others as well as you) to let interactive processes have priority over
Dept Of CSE, ACE Bangalore
Page 46
Unix and Shellprogramming
10CS44
background work.
nice values are system dependent and typically range from 1 to 19.
A high nice value implies a lower priority. A program with a high nice number is friendly
to other programs, other users and the system; it is not an important job. The lower the
nice number, the more important a job is and the more resources it will take without
sharing them.
Example:
$ nice wc l hugefile.txt OR $ nice wc l hugefile.txt &
The default nice value is set to 10.
We can specify the nice value explicitly with n number option where number is an offset
to the default. If the n number argument is present, the priority is incremented by that
amount up to a limit of 20.
Example:
$ nice n 5 wc l hugefile.txt &
Killing Processes with Signals
When you execute a command, one thing to keep in mind is that commands do not run in
a vacuum. Many things can happen during a command execution that are not under the
control of the command. The user of the command may press the interrupt key or send a
kill command to the process, or the controlling terminal may become disconnected from
the system. In UNIX, any of these events can cause a signal to be sent to the process. The
default action when a process receives a signal is to terminate.
When a process ends normally, the program returns its exit status to the parent. This exit
status is a number returned by the program providing the results of the program's
execution.
Sometimes, you want or need to terminate a process. The
following are some reasons for stopping a process:
Its using too much CPU time.
Its running too long without producing the expected output.
Its producing too much output to the screen or to a disk file.
It appears to have locked a terminal or some other session.
Its using the wrong files for input or output because of an operator or
programming error.
Its no longer useful.
If the process to be stopped is a background process, use the kill command to get out of
these situations. To stop a command that isnt in the background, press <ctrl-c>.
To use kill, use either of these forms:
kill PID(s) OR kill s NUMBER PID(s) To kill
a process whose PID is 123 use,
$ kill 123
To kill several processes whose PIDs are 123, 342, and 73 use,
Dept Of CSE, ACE Bangalore
Page 47
Unix and Shellprogramming
10CS44
$ kill 123 342 73
Issuing the kill command sends a signal to a process. The default signal is SIGTERM
signal (15). UNIX programs can send or receive more than 20 signals, each of which is
represented by a number. (Use kill l to list all signal names and numbers)
If the process ignores the signal SIGTERM, you can kill it with SIGKILL signal (9) as,
$ kill -9 123 OR $ kill s KILL 123
The system variable $! stores the PID of the last background job. You can kill the last
background job without knowing its PID by specifying $ kill $!
Note: You can kill only those processes that you own; You cant kill processes of
other users. To kill all background jobs, enter kill 0.
Job Control
A job is a name given to a group of processes that is typically created by piping a series of
commands using pipeline character. You can use job control facilities to manipulate jobs.
You can use job control facilities to,
1. Relegate a job to the background (bg)
2. Bring it back to the foreground (fg)
3. List the active jobs (jobs)
4. Suspend a foreground job ([Ctrl-z])
5. Kill a job (kill)
The following examples demonstrate the different job control facilities.
Assume a process is taking a long time. You can suspend it by pressing [Ctrl-z].
[1] + Suspended wc l hugefile.txt
A suspended job is not terminated. You can now relegate it to background by,
$ bg
You can start more jobs in the background any time:
$ sort employee.dat > sortedlist.dat &
[2]
530
$ grep director emp.dat &
[3]
540
You can see a listing of these jobs using jobs command,
$ jobs
[3] + Running
grep director emp.dat &
[2] - Running
sort employee.dat > sortedlist.dat &
[1]
Suspended
wc l hugefile.txt
You can bring a job to foreground using fg %jobno OR fg %jobname as,
$ fg %2 OR $ fg %sort
at And batch: Execute Later
UNIX provides facilities to schedule a job to run at a specified time of day. If the system
load varies greatly throughout the day, it makes sense to schedule less important jobs at a
time when the system load is low. The at and batch commands make such job scheduling
possible.
Dept Of CSE, ACE Bangalore
Page 48
Unix and Shellprogramming
10CS44
at: One-Time Execution
To schedule one or more commands for a specified time, use the at command. With this
command, you can specify a time, a date, or both.
For example,
$ at 14:23 Friday
at> lp /usr/sales/reports/*
at> echo Files printed, Boss! | mail -sJob done boss
[Ctrl-d]
commands will be executed using /usr/bin/bash job 1041198880.a
at Fri Oct 12 14:23:00 2007
The above job prints all files in the directory /usr/sales/reports and sends a user named
boss some mail announcing that the print job was done.
All at jobs go into a queue known as at queue.at shows the job number, the date and time
of scheduled execution. This job number is derived from the number of seconds elapsed
since the Epoch. A user should remember this job number to control the job.
$ at 1 pm today
at>
echo ^G^GLunch with Director at 1 PM^G^G >
/dev/term/43
The above job will display the following message on your screen (/dev/term/43) at 1:00
PM, along with two beeps(^G^G).
Lunch with Director at 1 PM
To see which jobs you scheduled with at, enter at -l. Working with the preceding
examples, you may see the following results:
job 756603300.a at Tue Sep 11 01:00:00 2007
job 756604200.a at Fri Sep 14 14:23:00 2007
The following forms show some of the keywords and operations permissible with at
command:
at hh:mm
Schedules job at the hour (hh) and minute (mm) specified, using a
24-hour clock
at hh:mm month day year
Schedules job at the hour (hh), minute (mm), month, day,
and year specified
at -l
Lists scheduled jobs
at now +count time-units
Schedules the job right now plus count number of
timeunits; time units can be minutes, hours, days, or weeks
at r job_id
Cancels the job with the job number matching job_id
batch: Execute in Batch Queue
The batch command lets the operating system decide an appropriate time to run a process.
When you schedule a job with batch, UNIX starts and works on the process whenever the
system load isnt too great.
Dept Of CSE, ACE Bangalore
Page 49
Unix and Shellprogramming
10CS44
To sort a collection of files, print the results, and notify the user named boss that the job
is done, enter the following commands:
$ batch
sort /usr/sales/reports/* | lp
echo Files printed, Boss! | mailx -sJob done boss
The system returns the following response:
job 7789001234.b at Fri Sep 7 11:43:09 2007
The date and time listed are the date and time you pressed <Ctrl-d> to complete the batch
command. When the job is complete, check your mail; anything that the commands
normally display is mailed to you. Note that any job scheduled with batch command goes
into a special at queue.
cron: Running jobs periodically
cron program is a daemon which is responsible for running repetitive tasks on a regular
schedule. It is a perfect tool for running system administration tasks such as backup and
system logfile maintenance. It can also be useful for ordinary users to schedule regular
tasks including calendar reminders and report generation.
Both at and batch schedule commands on a one-time basis. To schedule commands or
processes on a regular basis, you use the cron (short for chronograph) program. You
specify the times and dates you want to run a command in crontab files. Times can be
specified in terms of minutes, hours, days of the month, months of the year, or days of the
week.
cron is listed in a shell script as one of the commands to run during a system boot-up
sequence. Individual users dont have permission to run cron directly.
If theres nothing to do, cron goes to sleep and becomes inactive; it wakes up every
minute, however, to see if there are commands to run.
cron looks for instructions to be performed in a control file
in /var/spool/cron/crontabs
After executing them, it goes back to sleep, only to wake up the next minute.
To a create a crontab file,
First use an editor to create a crontab file say cron.txt
Next use crontab command to place the file in the directory containing crontab
files. crontab will create a file with filename same as user name and places it in
/var/spool/cron/crontabs directory.
Alternately you can use crontab with e option.
You can see the contents of your crontab file with crontab l and remove them with
crontab r.
Dept Of CSE, ACE Bangalore
Page 50
Unix and Shellprogramming
10CS44
The cron system is managed by the cron daemon. It gets information about which
programs and when they should run from the system's and users' crontab entries. The
crontab files are stored in the file /var/spool/cron/crontabs/<user> where <user> is the
login-id of the user. Only the root user has access to the system crontabs, while each user
should only have access to his own crontabs.
A typical entry in crontab file
A typical entry in the crontab file of a user will have the following format.
Minute hour day-of-month month-of-year day-of-week command
where, Time-Field Options are as follows:
Field
Range
----------------------------------------------------------------------------------------------minute
00 through 59 Number of minutes after the hour
hour
00 through 23 (midnight is 00)
day-of-month 01 through 31
month-of-year 01 through 12
day-of-week 01 through 07 (Monday is 01, Sunday is 07)
----------------------------------------------------------------------------------------------The first five fields are time option fields. You must specify all five of these fields. Use
an asterisk (*) in a field if you want to ignore that field.
Examples:
00-10 17 * 3.6.9.12 5 find / -newer .last_time print >backuplist
In the above entry, the find command will be executed every minute in the first 10
minutes after 5 p.m. every Friday of the months March, June, September and December
of every year.
30 07 * * 01 sort /usr/wwr/sales/weekly |mail -sWeekly Sales srm
In the above entry, the sort command will be executed with /usr/www/sales/weekly as
argument and the output is mailed to a user named srm at 7:30 a.m. each Monday.
time: Timing Processes
The time command executes the specified command and displays the time usage on the
terminal.
Example: You can find out the time taken to perform a sorting operation by preceding the
sort command with time.
$ time sort employee.dat >
sortedlist.dat real 0m29.811s
user 0m1.370s
sys 0m9.990s
Dept Of CSE, ACE Bangalore
Page 51
Unix and Shellprogramming
10CS44
where,the real time is the clock elapsed from the invocation of the command until its
termination.
the user time shows the time spent by the program in executing itself.
the sys time indicates the time used by the kernel in doing work on behalf of a user
process.The sum of user time and sys time actually represents the CPU time. This could
be significantly less than the real time on a heavily loaded system.
Customizing the Environment
The Shell
The UNIX shell is both an interpreter as well as a scripting language. An interactive shell
turns noninteractive when it executes a script.
Bourne Shell This shell was developed by Steve Bourne. It is the original UNIX shell.
It has strong programming features, but it is a weak interpreter.
C Shell This shell was developed by Bill Joy. It has improved interpretive features, but
it wasnt suitable for programming.
Korn Shell This shell was developed by David Korn. It combines best features of the
bourne and C shells. It has features like aliases, command history. But it lacks some
features of the C shell.
Bash Shell This was developed by GNU. It can be considered as a superset that
combined the features of Korn and C Shells. More importantly, it conforms to POSIX
shell specification.
Environment Variables
We already mentioned a couple of environment variables, such as PATH and HOME.
Until now, we only saw examples in which they serve a certain purpose to the shell. But
there are many other UNIX utilities that need information about you in order to do a good
job.
What other information do programs need apart from paths and home directories? A lot
of programs want to know about the kind of terminal you are using; this information is
stored in the TERM variable. The shell you are using is stored in the SHELL variable, the
operating system type in OS and so on. A list of all variables currently defined for your
session can be viewed entering the env command.
The environment variables are managed by the shell. As opposed to regular shell
variables, environment variables are inherited by any program you start, including
another shell. New processes are assigned a copy of these variables, which they
can read, modify and pass on in turn to their own child processes.
The set statement display all variables available in the current shell, but env
command displays only environment variables. Note than env is an external
command and runs in a child process.
There is nothing special about the environment variable names. The convention is
to use uppercase letters for naming one.
Dept Of CSE, ACE Bangalore
Page 52
Unix and Shellprogramming
10CS44
The Common Environment Variables
The following table shows some of the common environment variables.
Variable name
HISTSIZE
Stored information
size of the shell history file in number of lines
HOME
path to your home directory
HOSTNAME
LOGNAME
local host name
login name
MAIL
MANPATH
PATH
location of your incoming mail folder
paths to search for man pages
search paths for commands
PS1
primary prompt
PS2
secondary prompt
PWD
SHELL
present working directory
current shell
TERM
terminal type
UID
USER
MAILCHECK
CDPATH
user ID
Login name of user
Mail checking interval for incoming mail
List of directories searched by cd when used with a non-absolute pathname
We will now describe some of the more common ones.
The command search path (PATH): The PATH variable instructs the shell about
the route it should follow to locate any executable command.
Your home directory (HOME): When you log in, UNIX normally places you in
a directory named after your login name. This is called the home directory or login
directory. The home directory for a user is set by the system administrator while
creating users (using useradd command).
mailbox location and checking (MAIL and MAILCHECK): The incoming
mails for a user are generally stored at /var/mail or /var/spool/mail and this
location is available in the environment variable MAIL. MAILCHECK determines
how often the shell checks the file for arrival of new mail.
The prompt strings (PS1, PS2): The prompt that you normally see (the $ prompt) is the
shells primary prompt specified by PS1. PS2 specifies the secondary prompt (>). You
can change the prompt by assigning a new value to these environment variables.
Shell used by the commands with shell escapes (SHELL): This environment variable
specifies the login shell as well as the shell that interprets the command if preceded with
a shell escape.
Dept Of CSE, ACE Bangalore
Page 53
Unix and Shellprogramming
10CS44
Variables used in Bash and Korn
The Bash and korn prompt can do much more than displaying such simple information
as your user name, the name of your machine and some indication about the present
working directory. Some examples are demonstrated next.
$ PS1=[PWD]
[/home/srm] cd progs
[/home/srm/progs] _
Bash and Korn also support a history facility that treats a previous command as an event
and associates it with a number. This event number is represented as !.
$ PS1=[!]
$ PS1=[! $PWD]
[42] _
[42 /home/srm/progs] _
$ PS1=\h>
saturn> _
// Host name of the machine
Aliases
Bash and korn support the use of aliases that let you assign shorthand names to
frequently used commands. Aliases are defined using the alias command. Here are some
typical aliases that one may like to use:
alias lx='/usr/bin/ls -lt' alias
l='/usr/bin/ls -l'
You can also use aliasing to redefine an existing command so it is always invoked with
certain options. For example:
alias cp=cp i alias
rm=rm i
Note that to execute the original external command, you have to precede the command
with a \. This means that you have to use \cp file1 file2 to override the alias.
The alias command with a argument displays its alias definition, if defined. The same
command without any arguments displays all aliases and to unset an alias use unalias
statement. To unset the alias cp, use unalias cp
Command History
Bash and Korn support a history feature that treats a previous command as an event and
associates it with an event number. Using this number you can recall previous
commands, edit them if required and reexecute them.
The history command displays the history list showing the event number of every
previously executed command. With bash, the complete history list is displayed, while
with korn, the last 16 commands. You can specify a numeric argument to specify the
number of previous commands to display, as in, history 5 (in bash) or history -5 (korn).
Dept Of CSE, ACE Bangalore
Page 54
Unix and Shellprogramming
10CS44
By default, bash stores all previous commands in $HOME/.bash_history and korn stores
them in $HOME/.sh_history. When a command is entered and executed, it is appended to
the list maintained in the file.
Accessing previous commands by Event Numbers (! and r)
The ! symbol (r in korn) is used to repeat previous commands. The following examples
demonstrate the use of this symbol with corresponding description.
$ !38 The command with event number 38 is displayed and executed (Use r 38 in korn)
$ !38:p
The command is displayed. You can edit and execute it
$ !!
Repeats previous command (Use r in korn)
$ !-2
Executes command prior to the previous one ( r -2 in korn)
Executing previous commands by Context
When you dont remember the event number of a command but know that the command
started with a specific letter of a string, you can use the history facility with context.
Example: $ !v Repeats the last command beginning with v (r v in korn)
Substitution in previous commands
If you wish to execute a previous command after some changes, you can substitute the
old string with new one by substitution.
If a previous command cp progs/*.doc backup is to be executed again with doc replaced
with txt,
$ !cp:s/doc/txt
in bash
$ r cp doc=txt
in korn
$_ is a shorthand feature to represent the directory used by the previous
command.
$ mkdir progs
Now, instead of using cd progs, you can use,
$ cd $_
The History Variables
The command history will be maintained in default history files viz.,
.bash_history in Bash
.sh_history in Korn
Variable HISTFILE determines the filename that saves the history list. Bash uses two
variables HISTSIZE for setting the size of the history list in memory and HISTFILESIZE
for setting the size of disk file. Korn uses HISTSIZE for both the purposes.
In-Line Command Editing
One of the most attractive aspects of bash and korn shells is their treatment of command
line editing. In addition to viewing your previous commands and reexecuting them, these
Dept Of CSE, ACE Bangalore
Page 55
Unix and Shellprogramming
10CS44
shells let you edit your current command line, or any of the commands in your history
list, using a special command line version of vi text editor. We have already seen the
features of vi as a text editor and these features can be used on the current command line,
by making the following setting:
set o vi
Command line editing features greatly enhance the value of the history list. You can use
them to correct command line errors and to save time and effort in entering commands
by modifying previous commands. It also makes it much easier to search through your
command history list, because you can use the same search commands you use in vi.
Miscellaneous Features (bash and korn)
1. Using set o
The set statement by default displays the variables in the current shell, but in Bash and
Korn, it can make several environment settings with o option.
File Overwriting(noclobber): The shells > symbol overwrites (clobbers) an existing
file, and o prevent such accidental overwriting, use the noclobber argument:
set o noclobber
Now, if you redirect output of a command to an existing file, the shell will respond with
a message that says it cannot overwrite existing file or file already exists. To
override
this protection, use the | after the > as
in,
head n 5 emp.dat >| file1
Accidental Logging out (ignoreeof): The [Ctrl-d] key combination has the effect of
terminating the standard input as well as logging out of the system. In case you
accidentally pressed [Ctrl-d] twice while terminating the standard input, it will log you
off! The ignoreeof keyword offers protection from accidental logging out:
set o ignoreeof
But note that you can logout only by using exit command.
A set option is turned off with set +o keyword. To reverse the noclobber feature,
use set +o noclobber
Tilde Substitution
The ~ acts as a shorthand representation for the home directory. A configuration file like
.profile that exists in the home directory can be referred to both as $HOME/.profile and
~/.profile.
You can also toggle between the directory you switched to most recently and your
current directory. This is done with the ~- symbols (or simply -, a hyphen). For example,
either of the following commands change to your previous directory:
cd ~OR
cd
Dept Of CSE, ACE Bangalore
Page 56
Unix and Shellprogramming
10CS44
The Initialization Scripts
The effect of assigning values to variables, defining aliases and using set options is
applicable only for the login session; they revert to their default values when the user
logsout. To make them permanent, use certain startup scripts. The startup scripts are
executed when the user logs in. The initialization scripts in different shells are listed
below:
.profile (Bourne shell)
.profile and .kshrc (Korn shell)
.bash_profile (or .bash_login) and .bashrc (Bash)
.login and .cshrc (C shell)
The Profile
When logging into an interactive login shell, login will do the authentication, set the
environment and start your shell. In the case of bash, the next step is reading the general
profile from /etc, if that file exists. bash then looks for ~/.bash_profile, ~/.bash_login and
~/.profile, in that order, and reads and executes commands from the first one that exists
and is readable. If none exists, /etc/bashrc is applied.
When a login shell exits, bash reads and executes commands from the file,
~/.bash_logout, if it exists.
The profile contains commands that are meant to be executed only once in a session. It
can also be used to customize the operating environment to suit user requirements. Every
time you change the profile file, you should either log out and log in again or You can
execute it by using a special command (called dot).
$ . .profile
The rc File
Normally the profiles are executed only once, upon login. The rc files are designed to be
executed every time a separate shell is created. There is no rc file in Bourne, but bash and
korn use one. This file is defined by an environment variable BASH_ENV in Bash and
ENV in Korn.
export BASH_ENV=$HOME/.bashrc
export ENV=$HOME/.kshrc
Korn automatically executes .kshrc during login if ENV is defined. Bash merely ensures
that a sub-shell executes this file. If the login shell also has to execute this file then a
separate entry must be added in the profile:
. ~/.bashrc
The rc file is used to define command aliases, variable settings, and shell options. Some
sample entries of an rc file
are alias cp=cp i
alias rm=rm i
set o noclobber
set o ignoreeof
set o vi
Dept Of CSE, ACE Bangalore
Page 57
Unix and Shellprogramming
10CS44
The rc file will be executed after the profile. However, if the BASH_ENV or ENV
variables are not set, the shell executes only the profile.
Dept Of CSE, ACE Bangalore
Page 58
Unix and Shellprogramming
10CS44
UNIT 4
FILE ATTRIBUTES
Apart from permissions and ownership, a UNIX file has several other attributes, and in
this chapter, we look at most of the remaining ones. A file also has properties related to its
time stamps and links. It is important to know how these attributes are interpreted when
applied to a directory or a device.
This chapter also introduces the concepts of file system. It also looks at the inode,
the lookup table that contained almost all file attributes. Though a detailed treatment of
the file systems is taken up later, knowledge of its basics is essential to our understanding
of the significance of some of the file attributes. Basic file attributes has helped us to
know about - ls l to display file attributes (properties), listing of a specific directory,
ownership and group ownership and different file permissions. ls l provides attributes
like permissions, links, owner, group owner, size, date and the file name.
File Systems and inodes
The hard disk is split into distinct partitions, with a separate file system in each
partition. Every file system has a directory structure headed by root.
n partitions = n file systems = n separate root directories
All attributes of a file except its name and contents are available in a table inode
(index node), accessed by the inode number. The inode contains the following attributes
of a file:
File type
File permissions
Number of links
The UID of the owner
The GID of the group owner
File size in bytes
Date and time of last modification
Date and time of last access
Date and time of last change of the inode
An array of pointers that keep track of all disk blocks used by the file
Please note that, neither the name of the file nor the inode number is stored in the inode.
To know inode number of a file:
ls -il tulec05
9059 -rw-r--r-- 1 kumar metal 51813 Jan 31 11:15 tulec05
Where, 9059 is the inode number and no other file can have the same inode number in the
same file system.
Dept Of CSE, ACE Bangalore
Page 59
Unix and Shellprogramming
10CS44
Hard Links
The link count is displayed in the second column of the listing. This count is normally 1,
but the following files have two links,
-rwxr-xr-- 2 kumar metal 163 Jull 13 21:36 backup.sh -rwxrxr-- 2 kumar metal 163 Jul 13 21:36 restore.sh
All attributes seem to be identical, but the files could still be copies. Its the link count
that seems to suggest that the files are linked to each other. But this can only be confirmed
by using the i option to ls.
ls -li backup.sh restore.sh
478274 -rwxr-xr-- 2 kumar metal163 jul 13 21:36 backup.sh
478274 -rwxr-xr-- 2 kumar metal163 jul 13 21:36 restore.sh
ln: Creating Hard Links
A file is linked with the ln command which takes two filenames as arguments (cp
command). The command can create both a hard link and a soft link and has syntax
similar to the one used by cp. The following command links emp.lst with employee:
ln emp.lst employee
The i option to ls shows that they have the same inode number, meaning that
they are actually one end the same file:
ls -li emp.lst employee
29518 -rwxr-xr-x 2 kumar metal 915 may 4 09:58 emp.lst
29518 -rwxr-xr-x 2 kumar metal 915 may 4 09:58 employee
The link count, which is normally one for unlinked files, is shown to be two. You
can increase the number of links by adding the third file name emp.dat as:
ln employee emp.dat ; ls -l emp*
29518 -rwxr-xr-x 3 kumar metal 915 may 4 09:58 emp.dat
29518 -rwxr-xr-x 3 kumar metal 915 may 4 09:58 emp.lst
29518 -rwxr-xr-x 3 kumar metal 915 may 4 09:58 employee
You can link multiple files, but then the destination filename must be a directory. A file is
considered to be completely removed from the file system when its link count drops to
Dept Of CSE, ACE Bangalore
Page 60
Unix and Shellprogramming
10CS44
zero. ln returns an error when the destination file exists. Use the f option to force the
removal of the existing link before creation of the new one
Where to use Hard Links
ln data/ foo.txt input_files
It creates link in directory input_files. With this link available, your existing
programs will continue to find foo.txt in the input_files directory. It is more convenient to
do this that modifies all programs to point to the new path. Links provide some protection
against accidental deletion, especially when they exist in different directories. Because of
links, we dont need to maintain two programs as two separate disk files if there is very
little difference between them. A files name is available to a C program and to a shell
script. A single file with two links can have its program logic make it behave in two
different ways depending on the name by which it is called.
We cant have two linked filenames in two file systems and we cant link a
directory even within the same file system. This can be solved by using symbolic links
(soft links).
Symbolic Links
Unlike the hard linked, a symbolic link doesnt have the files contents, but simply
provides the pathname of the file that actually has the contents.
ln -s note note.sym
ls -li note note.sym
9948 -rw-r--r-- 1 kumar group 80 feb 16 14:52 note
9952 lrwxrwxrwx 1 kumar group 4 feb16 15:07note.sym ->note
Where, l indicate symbolic link file category. -> indicates note.sym contains the pathname
for the filename note. Size of symbolic link is only 4 bytes; it is the length of the
pathname of note.
Its important that this time we indeed have two files, and they are not identical.
Removing note.sym wont affect us much because we can easily recreate the link. But if
we remove note, we would lose the file containing the data. In that case, note.sym would
point to a nonexistent file and become a dangling symbolic link.
Symbolic links can also be used with relative pathnames. Unlike hard links, they
can also span multiple file systems and also link directories. If you have to link all
filenames in a directory to another directory, it makes sense to simply link the directories.
Like other files, a symbolic link has a separate directory entry with its own inode number.
Dept Of CSE, ACE Bangalore
Page 61
Unix and Shellprogramming
10CS44
This means that rm can remove a symbolic link even if its points to a directory.
A symbolic link has an inode number separate from the file that it points to. In
most cases, the pathname is stored in the symbolic link and occupies space on
disk.However, Linux uses a fast symbolic link which stores the pathname in the inode
itself provided it doesnt exceed 60 characters.
The Directory
A directory has its own permissions, owners and links. The significance of the file
attributes change a great deal when applied to a directory. For example, the size of a
directory is in no way related to the size of files that exists in the directory, but rather to
the number of files housed by it. The higher the number of files, the larger the directory
size. Permission acquires a different meaning when the term is applied to a directory.
ls -l -d progs
drwxr-xr-x 2 kumar metal 320 may 9 09:57 progs
The default permissions are different from those of ordinary files. The user has all
permissions, and group and others have read and execute permissions only. The
permissions of a directory also impact the security of its files. To understand how that can
happen, we must know what permissions for a directory really mean.
Read permission
Read permission for a directory means that the list of filenames stored in that
directory is accessible. Since ls reads the directory to display filenames, if a directorys
read permission is removed, ls wont work. Consider removing the read permission first
from the directory progs,
ls -ld progs
drwxr-xr-x 2 kumar metal 128 jun 18 22:41 progs
chmod -r progs ; ls progs
progs: permission denied
Write permission
We cant write to a directory file. Only the kernel can do that. If that were
possible, any user could destroy the integrity of the file system. Write permission for a
directory implies that you are permitted to create or remove files in it. To try that out,
restore the read permission and remove the write permission from the directory before
you try to copy a file to it.
Dept Of CSE, ACE Bangalore
Page 62
Unix and Shellprogramming
10CS44
chmod 555 progs ; ls ld progs
dr-xr-xr-x 2 kumar metal 128 jun 18 22:41 progs
cp emp.lst progs
cp: cannot create progs/emp.lst: permission denied
The write permission for a directory determines whether we can create or remove
files in it because these actions modify the directory
Whether we can modify a file depends on whether the file itself has write
permission. Changing a file doesn't modify its directory entry
Execute permission
If a single directory in the pathname doesnt have execute permission, then it cant
be searched for the name of the next directory. Thats why the execute privilege of
a directory is often referred to as the search permission. A directory has to be searched for
the next directory, so the cd command wont work if the search permission for the
directory is turned off.
chmod 666 progs ; ls ld progs
drw-rw-rw- 2 kumar metal 128 jun 18 22:41 progs
cd progs permission denied to search and execute it
umask: DEFAULT FILE AND DIRECTORY PERMISSIONS
When we create files and directories, the permissions assigned to them depend on
the systems default setting. The UNIX system has the following default permissions for
all files and directories.
rw-rw-rw- (octal 666) for regular files
rwxrwxrwx (octal 777) for directories
The default is transformed by subtracting the user mask from it to remove one or
more permissions. We can evaluate the current value of the mask by using umask without
arguments,
$ umask 022
This becomes 644 (666-022) for ordinary files and 755 (777-022) for directories umask
Dept Of CSE, ACE Bangalore
Page 63
Unix and Shellprogramming
10CS44
000. This indicates, we are not subtracting anything and the default permissions will
remain unchanged. Note that, changing system wide default permission settings is
possible using chmod but not by umask.
The access time is displayed when ls -l is combined with the -u option. Knowledge of
files modification and access times is extremely important for the system administrator.
Many of the tools used by them look at these time stamps to decide whether a particular
file will participate in a backup or not.
TOUCH COMMAND changing the time stamps
To set the modification and access times to predefined values, we have,
touch options expression filename(s)
touch emp.lst (without options and expression)
Then, both times are set to the current time and creates the file, if it doesnt exist.
touch command (without options but with expression) can be used. The expression
consists of MMDDhhmm (month, day, hour and minute).
$touch 03161430 emp.lst ; ls -l emp.lst
-rw-r--r-- 1 kumar metal 870 mar 16 14:30 emp.lst
$ls -lu emp.lst
-rw-r--r-- 1 kumar metal 870 mar 16 14:30 emp.lst
It is possible to change the two times individually. The m and a options change the
modification and access times, respectively:
touch command (with options and expression)
-m for changing modification time
-a for changing access time
touch -m 02281030 emp.lst ; ls -l emp.lst
-rw-r--r-- 1 kumar metal 870 feb 28 10:30 emp.lst
touch -a 01261650 emp.lst ; ls -lu emp.lst
-rw-r--r-- 1 kumar metal 870 jan 26 16:50 emp.lst
Dept Of CSE, ACE Bangalore
Page 64
Unix and Shellprogramming
10CS44
find : locating files
It recursively examines a directory tree to look for files matching some criteria,
and then takes some action on the selected files. It has a difficult command line, and if
you have ever wondered why UNIX is hated by many, then you should look up the
cryptic find documentation. How ever, find is easily tamed if you break up its arguments
into three components:
find path_list selecton_criteria action
where,
Recursively examines all files specified in path_list
It then matches each file for one or more selection-criteria
It takes some action on those selected files
The path_list comprises one or more subdirectories separated by white space. There can
also be a host of selection_criteria that you use to match a file, and multiple actions to
dispose of the file. This makes the command difficult to use initially, but it is a program
that every user must master since it lets him make file selection under practically any
condition.
SIMPLE FILTERS
Filters are the commands which accept data from standard input manipulate it and
write the results to standard output. Filters are the central tools of the UNIX tool kit, and
each filter performs a simple function. Some commands use delimiter, pipe (|) or colon
(:).
Many filters work well with delimited fields, and some simply wont work without them.
The piping mechanism allows the standard output of one filter serve as standard input of
another. The filters can read data from standard input when used without a filename as
argument, and from the file otherwise
The Simple Database
Several UNIX commands are provided for text editing and shell programming.
(emp.lst) - each line of this file has six fields separated by five delimiters. The details of
an employee are stored in one single line. This text file designed in fixed format and
containing a personnel database. There are 15 lines, where each field is separated by the
delimiter |.
$ cat emp.lst
2233 | a.k.shukla | g.m | sales | 12/12/52
| 6000
9876 | jai sharma | director | production | 12/03/50 | 7000
5678 | sumit chakrobarty | d.g.m. | marketing | 19/04/43 | 6000
2365 | barun sengupta | director | personnel | 11/05/47 | 7800
5423 | n.k.gupta | chairman | admin | 30/08/56 | 5400
Dept Of CSE, ACE Bangalore
Page 65
Unix and Shellprogramming
10CS44
1006 | chanchal singhvi | director | sales | 03/09/38 | 6700
6213 | karuna ganguly | g.m. | accounts | 05/06/62 | 6300
1265 | s.n. dasgupta | manager | sales | 12/09/63 | 5600
4290 | jayant choudhury | executive | production | 07/09/50 |
6000 2476 | anil aggarwal | manager | sales | 01/05/59 | 5000
6521 | lalit chowdury | directir | marketing | 26/09/45 | 8200
3212 | shyam saksena | d.g.m. | accounts | 12/12/55 | 6000
3564 | sudhir agarwal | executive | personnel | 06/07/47 |7500
2345 | j. b. sexena | g.m. | marketing | 12/03/45 | 8000
0110 | v.k.agrawal | g.m.| marketing | 31/12/40 | 9000
pr : paginating files
We know that,
cat dept.lst
01|accounts|6213
02|progs|5423
03|marketing|6521
04|personnel|2365
05|production|9876
06|sales|1006
pr command adds suitable headers, footers and formatted text. pr adds five lines of
margin at the top and bottom. The header shows the date and time of last modification of
the file along with the filename and number.
pr dept.lst
May 06 10:38 1997 dept.lst 1
01:accounts:6213
02:progs:5423
03:marketing:6521
04:personnel:2365
05:production:9876
06:sales:1006
blank lines
pr options
The different options for pr command are:
-k prints k (integer) columns
Dept Of CSE, ACE Bangalore
Page 66
Unix and Shellprogramming
10CS44
-t to suppress the header and footer h to have a header of users choice
-d double spaces input
-n will number each line and helps in debugging
-on offsets the lines by n spaces and increases left margin of page
pr +10 chap01
starts printing from 10
pr -l 54 chap01
this option sets the length to 54
head displaying the beginning of the file
The command displays the top of the file. It displays the first 10 lines of the file,
when used without an option.
head emp.lst
-n to specify a line count
head -n 3 emp.lst
will display the first three lines of the file.
tail displaying the end of a file
This command displays the end of the file. It displays the last 10 lines of the file,
when used without an option.
tail emp.lst
-n to specify a line count
tail -n 3 emp.lst
displays the last three lines of the file. We can also address lines from the
beginning of the file instead of the end. The +count option allows to do that, where count
represents the line number from where the selection should begin.
tail +11 emp.lst
th
Will display 11 line onwards
Different options for tail are:
Monitoring the file growth (-f)
Dept Of CSE, ACE Bangalore
Page 67
Unix and Shellprogramming
10CS44
Extracting bytes rather than lines (-c)
Use tail f when we are running a program that continuously writes to a file, and we want
to see how the file is growing. We have to terminate this command with the interrupt key.
cut slitting a file vertically
It is used for slitting the file vertically. head -n 5 emp.lst | tee shortlist will select
the first five lines of emp.lst and saves it to shortlist. We can cut by using -c option with a
list of column numbers, delimited by a comma (cutting columns).
cut -c 6-22,24-32 shortlist
cut -c -3,6-22,28-34,55- shortlist
The expression 55- indicates column number 55 to end of line. Similarly, -3 is the same as
1-3.
Most files dont contain fixed length lines, so we have to cut fields rather than columns
(cutting fields).
-d for the field delimiter -f for the field list
cut -d \ | -f 2,3 shortlist | tee cutlist1
will display the second and third columns of shortlist and saves the output in
cutlist1. here | is escaped to prevent it as pipeline character
To print the remaining fields, we have
cut d \ | -f 1,4- shortlist > cutlist2
paste pasting files
When we cut with cut, it can be pasted back with the paste command, vertically rather
than horizontally. We can view two files side by side by pasting them. In the previous
topic, cut was used to create the two files cutlist1 and cutlist2 containing two cut-out
portions of the same file.
paste cutlist1 cutlist2
We can specify one or more delimiters with -d
paste -d | cutlist1 cutlist2
Dept Of CSE, ACE Bangalore
Page 68
Unix and Shellprogramming
10CS44
Where each field will be separated by the delimiter |. Even though paste uses at least two
files for concatenating lines, the data for one file can be supplied through the standard
input.
Joining lines (-s)
Let us consider that the file address book contains the details of three persons
cat addressbook
paste -s addressbook -to print in one single line
paste -s -d | | \n addressbook -are used in a circular manner
sort : ordering a file
Sorting is the ordering of data in ascending or descending sequence. The sort command
orders a file and by default, the entire line is sorted
sort shortlist
This default sorting sequence can be altered by using certain options. We can also sort
one or more keys (fileds) or use a different ordering rule.
sort options
The important sort options are:
-tchar
-k n
-k m,n
-k m.n
-u
-n
-r
-f
-m list
-c
-o flname
uses delimiter char to identify fields
sorts on nth field
starts sort on mth field and ends sort on nth field
starts sort on nth column of mth field
removes repeated lines
sorts numerically
reverses sort order
folds lowercase to equivalent uppercase
merges sorted files in list
checks if file is sorted
places output in file flname
sort t| k 2 shortlist
sorts the second field (name)
sort t| r k 2 shortlist
or
sort t| k 2r shortlist
Dept Of CSE, ACE Bangalore
Page 69
Unix and Shellprogramming
10CS44
sort order can be revered with this r option.
sort t| k 3,3 k 2,2 shortlist
sorting on secondary key is also possible as shown above.
sort t| k 5.7,5.8 shortlist
we can also specify a character position with in a field to be the beginning of sort
as shown above (sorting on columns).
sort n numfile
when sort acts on numericals, strange things can happen. When we sort a file
containing only numbers, we get a curious result. This can be overridden by n (numeric)
option.
cut d | f3 emp.lst | sort u | tee desigx.lst
Removing repeated lines can be possible using u option as shown above. If we
cut out the designation filed from emp.lst, we can pipe it to sort to find out the unique
designations that occur in the file.
Other sort options are:
sort o sortedlist k 3 shortlist
sort o shortlist shortlist
sort c shortlist
sort t | c k 2 shortlist
sort m foo1 foo2 foo3
uniq command locate repeated and nonrepeated lines
When we concatenate or merge files, we will face the problem of duplicate entries
creeping in. we saw how sort removes them with the u option. UNIX offers a special
tool to handle these lines the uniq command. Consider a sorted dept.lst that includes
repeated lines:
cat dept.lst
Dept Of CSE, ACE Bangalore
Page 70
Unix and Shellprogramming
10CS44
displays all lines with duplicates. Where as,
uniq dept.lst
simply fetches one copy of each line and writes it to the standard output. Since uniq
requires a sorted file as input, the general procedure is to sort a file and pipe its output to
uniq. The following pipeline also produces the same output, except that the output is
saved in a file:
sort dept.lst | uniq uniqlist
Different uniq options are :
Selecting the nonrepeated lines (-u)
cut d | f3 emp.lst | sort | uniq u
Selecting the duplicate lines (-d)
cut d | f3 emp.lst | sort | uniq d
Counting frequency of occurrence (-c)
cut d | f3 emp.lst | sort | uniq c
tr command translating characters
The tr filter manipulates the individual characters in a line. It translates characters
using one or two compact expressions.
tr options expn1 expn2 standard input
It takes input only from standard input, it doesnt take a filename as argument. By default,
it translates each character in expression1 to its mapped counterpart in expression2. The
first character in the first expression is replaced with the first character in the second
expression, and similarly for the other characters.
tr |/ ~- < emp.lst | head n 3
exp1=|/ ; exp2=~-
tr $exp1 $exp2 < emp.lst
Changing case of text is possible from lower to upper for first three lines of the file.
Dept Of CSE, ACE Bangalore
Page 71
Unix and Shellprogramming
10CS44
head n 3 emp.lst | tr [a-z] [A-Z]
Different tr options are:
Deleting charecters (-d)
tr d |/ < emp.lst | head n 3
Compressing multiple consecutive charecters (-s)
tr s < emp.lst | head n 3
Complementing values of expression (-c)
tr cd |/ < emp.lst
Using ASCII octal values and escape sequences
tr | \012 < emp.lst | head n 6
Dept Of CSE, ACE Bangalore
Page 72
Unix and Shellprogramming
10CS44
UNIT 5
Filters Using Regular Expression
We often need to search a file for a pattern, either to see the lines containing (or not
containing) it or to have it replaced with something else. This chapter discusses two
important filters that are specially suited for these tasks grep and sed. grep takes care of
all search requirements we may have. sed goes further and can even manipulate the
individual characters in a line. In fact sed can de several things, some of then quite well.
grep searching for a pattern
It scans the file / input for a pattern and displays lines containing the pattern, the
line numbers or filenames where the pattern occurs. Its a command from a special family
in UNIX for handling search requirements.
grep options pattern filename(s)
grep sales emp.lst
will display lines containing sales from the file emp.lst. Patterns with and without quotes
is possible. Its generally safe to quote the pattern. Quote is mandatory when pattern
involves more than one word. It returns the prompt in case the pattern cant be located.
grep president emp.lst
When grep is used with multiple filenames, it displays the filenames along with the
output.
grep director emp1.lst emp2.lst
Where it shows filename followed by the contents
grep options
grep is one of the most important UNIX commands, and we must know the
options that POSIX requires grep to support. Linux supports all of these options.
-i
-v
-n
-c
-l
Dept Of CSE, ACE Bangalore
ignores case for matching
doesnt display lines matching expression
displays line numbers along with lines
displays count of number of occurrences
displays list of filenames only
Page 73
Unix and Shellprogramming
-e exp
-x
-f file
-E
-F
10CS44
specifies expression with this option
matches pattern with entire line
takes pattrens from file, one per line
treats pattren as an extended RE
matches multiple fixed strings
Examples:
grep -i agarwal emp.lst
grep -v director emp.lst > otherlist
wc -l otherlist will display 11 otherlist
grep n marketing emp.lst
grep c director emp.lst
grep c director emp*.lst
will print filenames prefixed to the line count
grep l manager *.lst
will display filenames only
grep e Agarwal e aggarwal e agrawal emp.lst
will print matching multiple patterns
grep f pattern.lst emp.lst
all the above three patterns are stored in a separate file pattern.lst
Basic Regular Expressions (BRE) An Introduction
It is tedious to specify each pattern separately with the -e option. grep uses an
expression of a different type to match a group of similar patterns. If an expression uses
meta characters, it is termed a regular expression. Some of the characters used by regular
expression are also meaningful to the shell.
BRE character subset
The basic regular expression character subset uses an elaborate meta character set,
overshadowing the shells wild-cards, and can perform amazing matches.
Dept Of CSE, ACE Bangalore
Page 74
Unix and Shellprogramming
*
g*
.
.*
[pqr]
[c1-c2]
10CS44
Zero or more occurrences
nothing or g, gg, ggg, etc.
A single character
nothing or any number of characters
a single character p, q or r
a single character within the ASCII range represented by c1 and c2
The character class
grep supports basic regular expressions (BRE) by default and extended regular
expressions (ERE) with the E option. A regular expression allows a group of characters
enclosed within a pair of [ ], in which the match is performed for a single character in the
group.
grep [aA]g[ar][ar]wal emp.lst
A single pattern has matched two similar strings. The pattern [a-zA-Z0-9] matches a
single alphanumeric character. When we use range, make sure that the character on the
left of the hyphen has a lower ASCII value than the one on the right. Negating a class (^)
(caret) can be used to negate the character class. When the character class begins with
this character, all characters other than the ones grouped in the class are matched.
The *
The asterisk refers to the immediately preceding character. * indicates zero or more
occurrences of the previous character.
g* nothing or g, gg, ggg, etc.
grep [aA]gg*[ar][ar]wal emp.lst
Notice that we dont require to use e option three times to get the same output!!!!!
The dot
A dot matches a single character. The shell uses ? Character to indicate that.
.*
signifies any number of characters or none
grep j.*saxena emp.lst
Specifying Pattern Locations (^ and $)
Most of the regular expression characters are used for matching patterns, but there
Dept Of CSE, ACE Bangalore
Page 75
Unix and Shellprogramming
10CS44
are two that can match a pattern at the beginning or end of a line. Anchoring a pattern is
often necessary when it can occur in more than one place in a line, and we are interested
in its occurance only at a particular location.
^
$
for matching at the beginning of a line
for matching at the end of a line
grep ^2 emp.lst
Selects lines where emp_id starting with 2
grep 7$ emp.lst
Selects lines where emp_salary ranges between 7000 to 7999
grep ^[^2] emp.lst
Selects lines where emp_id doesnt start with 2
When meta characters lose their meaning
It is possible that some of these special characters actually exist as part of the text.
Sometimes, we need to escape these characters. For example, when looking for a pattern
g*, we have to use \
To look for [, we use \[ To
look for .*, we use \.\*
Extended Regular Expression (ERE) and grep
If current version of grep doesnt support ERE, then use egrep but without the E
option. -E option treats pattern as an ERE.
+
matches one or more occurrences of the previous character
Matches zero or one occurrence of the previous character
b+ matches b, bb, bbb, etc.
b? matches either a single instance of b or nothing
These characters restrict the scope of match as compared to the *
Dept Of CSE, ACE Bangalore
Page 76
Unix and Shellprogramming
10CS44
grep E [aA]gg?arwal emp.lst
# ?include +<stdio.h>
The ERE set
ch+
ch?
exp1|exp2
(x1|x2)x3
matches one or more occurrences of character ch
Matches zero or one occurrence of character ch
matches exp1 or exp2
matches x1x3 or x2x3
Matching multiple patterns (|, ( and ))
grep E sengupta|dasgupta emp.lst
We can locate both without using e option twice, or
grep E (sen|das)gupta emp.lst
sed The Stream Editor
sed is a multipurpose tool which combines the work of several filters. sed uses
instructions to act on text. An instruction combines an address for selecting lines, with
an action to be taken on them.
sed options address action file(s)
sed supports only the BRE set. Address specifies either one line number to select a single
line or a set of two lines, to select a group of contiguous lines. action specifies print,
insert, delete, substitute the text.
sed processes several instructions in a sequential manner. Each instruction
operates on the output of the previous instruction. In this context, two options are
relevant, and probably they are the only ones we will use with sed the e option that
lets us use multiple instructions, and the f option to take instructions from a file. Both
options are used by grep in identical manner.
Line Addressing
sed 3q emp.lst
Just similar to head n 3 emp.lst. Selects first three lines and quits
sed n 1,2p emp.lst
Dept Of CSE, ACE Bangalore
Page 77
Unix and Shellprogramming
10CS44
p prints selected lines as well as all lines. To suppress this behavior, we use n whenever
we use p command
sed n $p emp.lst
Selects last line of the file
sed n 9,11p emp.lst
Selecting lines from anywhere of the file, between lines from 9 to 11
sed n 1,2p
7,9p
$p emp.lst
Selecting multiple groups of lines
sed n 3,$!p emp.lst
Negating the action, just same as 1,2p
Using Multiple Instructions (-e and f)
There is adequate scope of using the e and f options whenever sed is used with
multiple instructions.
sed n e 1,2p e 7,9p e $p emp.lst
Let us consider,
cat
instr.fil
1,2p
7,9
p
$p
-f option to direct the sed to take its instructions from the file
sed n f instr.fil emp.lst
We can combine and use e and f options as many times as we want
sed n f instr.fil1 f instr.fil2 emp.lst
Dept Of CSE, ACE Bangalore
Page 78
Unix and Shellprogramming
10CS44
sed n e /saxena/p f instr.fil1 f instr.fil2 emp.lst
Context Addressing
We can specify one or more patterns to locate lines
sed n /director/p emp.lst
We can also specify a comma-separated pair of context addresses to select a group of
lines.
sed n /dasgupta/,/saxena/p emp.lst
Line and context addresses can also be mixed
sed n 1,/dasgupta/p emp.ls
Using regular expressions
Context addresses also uses regular expressions.
Sed n /[aA]gg*[ar][ar]wal/p emp.lst
Selects all agarwals.
Sed n /sa[kx]s*ena/p /gupta/p emp.lst
Selects saxenas and gupta.
We can also use ^ and $, as part of the regular expression syntax.
sed n /50..$/p emp.lst
Selects all people born in the year 1950.
Writing Selected Lines to a File (w)
We can use w command to write the selected lines to a separate file.
sed n /director/w dlist
emp.lst Saves the lines of directors in dlist file
sed n /director/w dlist
/manager/w mlist
/executive/w elist emp.lst
Dept Of CSE, ACE Bangalore
Page 79
Unix and Shellprogramming
10CS44
Splits the file among three files
sed n 1,500w foo1
501,$w foo2 foo.main
Line addressing also is possible. Saves first 500 lines in foo1 and the rest in foo2
Text Editing
sed supports inserting (i), appending (a), changing (c) and deleting (d) commands
for the text.
$ sed 1i\
> #include <stdio.h>\
> #include <unistd.h>
> foo.c > $$
Will add two include lines in the beginning of foo.c file. Sed identifies the line without
the \ as the last line of input. Redirected to $$ temporary file. This technique has to be
followed when using the a and c commands also. To insert a blank line after each line of
the file is printed (double spacing text), we have,
sed a\
emp.lst
Deleting lines (d)
sed /director/d emp.lst > olist
or
sed n /director/!p emp.lst > olist
Selects all lines except those containing director, and saves them in olist
Note that n option not to be used with d
Substitution (s)
Substitution is the most important feature of sed, and this is one job that sed does
exceedingly well.
[address]s/expression1/expression2/flags
Just similar to the syntax of substitution in vi editor, we use it in sed also.
Dept Of CSE, ACE Bangalore
Page 80
Unix and Shellprogramming
10CS44
sed s/|/:/ emp.lst | head n 2
2233:a.k.shukla |gm |sales |12/12/52|6000
9876:jai sharma |director|production|12/03/50|7000
Only the first instance of | in a line has been replaced. We need to use the g
(global) flag to replace all the pipes.
sed s/|/:/g emp.lst | head n 2
We can limit the vertical boundaries too by specifying an address (for first three lines
only).
sed 1,3s/|/:/g emp.lst
Replace the word director with member in the first five lines of emp.lst
sed 1,5s/director/member/ emp.lst
sed also uses regular expressions for patterns to be substituted. To replace all occurrence
of agarwal, aggarwal and agrawal with simply Agarwal, we have,
sed s/[Aa]gg*[ar][ar]wal/Agarwal/g emp.lst
We can also use ^ and $ with the same meaning. To add 2 prefix to all emp-ids,
sed s/^/2/ emp.lst | head n 1
22233 | a.k.shukla | gm | sales | 12/12/52 | 6000
To add .00 suffix to all salary,
sed s/$/.00/ emp.lst | head n 1
2233 | a.k.shukla | gm | sales | 12/12/52 | 6000.00
Performing multiple substitutions
sed s/<I>/<EM>/g
s/<B>/<STRONG>/g
s/<U>/<EM>/g form.html
An instruction processes the output of the previous instruction, as sed is a stream editor
and works on data stream
sed s/<I>/<EM>/g
s/<EM>/<STRONG>/g form.html
Dept Of CSE, ACE Bangalore
Page 81
Unix and Shellprogramming
10CS44
When a g is used at the end of a substitution instruction, the change is performed
globally along the line. Without it, only the left most occurrence is replaced. When there
are a group of instructions to execute, you should place these instructions in a file instead
and use sed with the f option.
Compressing multiple spaces
sed s/*|/|/g emp.lst | tee empn.lst | head n 3
2233|a.k.shukla|g.m|sales|12/12/52|6000
9876|jai sharma|director|production|12/03/50|7000
5678|sumit chakrobarty|dgm|mrking|19/04/43|6000
The remembered patterns
Consider the below three lines which does the same job
sed s/director/member/ emp.lst
sed /director/s//member/ emp.lst
sed /director/s/director/member/ emp.lst
The // representing an empty regular expression is interpreted to mean that the search and
substituted patterns are the same
sed s/|//g emp.lst
removes every | from file
Basic Regular Expressions (BRE) Revisited
Three more additional types of expressions are:
The repeated patterns - &
The interval regular expression (IRE) { }
The tagged regular expression (TRE) ( )
The repeated patterns - &
To make the entire source pattern appear at the destination also
sed s/director/executive director/ emp.lst
sed s/director/executive &/ emp.lst
sed /director/s//executive &/ emp.lst
Replaces director with executive director where & is a repeated pattern
Dept Of CSE, ACE Bangalore
Page 82
Unix and Shellprogramming
10CS44
The interval RE - { }
sed and grep uses IRE that uses an integer to specify the number of characters preceding
a pattern. The IRE uses an escaped pair of curly braces and takes three forms:
ch\{m\} the ch can occur m times
ch\{m,n\} ch can occur between m and n times
ch\{m,\} ch can occur at least m times
The value of m and n can't exceed 255. Let teledir.txt maintains landline and mobile
phone numbers. To select only mobile numbers, use IRE to indicate that a numerical can
occur 10 times.
grep [0-9]\{10\} teledir.txt
Line length between 101 and 150
grep ^.\{101,150\}$ foo
Line length at least 101
sed n /.{101,\}/p foo
The Tagged Regular Expression (TRE)
You have to identify the segments of a line that you wish to extract and enclose each
segment with a matched pair of escaped parenthesis. If we need to extract a number, \([09]*\). If we need to extract non alphabetic characters,
\([^a-zA-Z]*\)
Every grouped pattern automatically acquires the numeric label n, where n signifies the
nth group from the left.
sed s/ \ (a-z]*\) *\ ([a-z]*\) / \2, \1/ teledir.txt
To get surname first followed by a , and then the name and rest of the line. sed does not
use compulsorily a / to delimit patterns for substitution. We can use only any character
provided it doesnt occur in the entire command line. Choosing a different delimiter has
allowed us to get away without escaping the / which actually occurs in the pattern.
Dept Of CSE, ACE Bangalore
Page 83
Unix and Shellprogramming
Dept Of CSE, ACE Bangalore
10CS44
Page 84
Вам также может понравиться
- Unit 1 PDFДокумент14 страницUnit 1 PDFShiva KumarОценок пока нет
- Unix Unit3Документ66 страницUnix Unit3Joylin PintoОценок пока нет
- Learn UNIX and Shell Programming with this guideДокумент161 страницаLearn UNIX and Shell Programming with this guideShaik AdiОценок пока нет
- Cse-IV-unix and Shell Programming (10cs44) - NotesДокумент163 страницыCse-IV-unix and Shell Programming (10cs44) - NotesRajesh Kanna100% (1)
- USP 15CS35 Module1 NotesДокумент18 страницUSP 15CS35 Module1 NotesYashaswiniОценок пока нет
- Essential UNIX and Shell Programming GuideДокумент163 страницыEssential UNIX and Shell Programming GuideHemu SavaОценок пока нет
- Unit 3 Case Study - Unix: Structure Page NosДокумент15 страницUnit 3 Case Study - Unix: Structure Page NosNehru VeerabatheranОценок пока нет
- History of Unix, Uses and Unix Features History of UnixДокумент47 страницHistory of Unix, Uses and Unix Features History of UnixNarmatha ParthasarathyОценок пока нет
- OS Lab ManualДокумент33 страницыOS Lab ManualShekharesh BarikОценок пока нет
- SMU BCA 5th Sem 2011 UnixДокумент10 страницSMU BCA 5th Sem 2011 Unixsreejith123456789Оценок пока нет
- UNIX OS - Seminarska Kompjuterski MreziДокумент17 страницUNIX OS - Seminarska Kompjuterski MreziДушко МаџоскиОценок пока нет
- UNIX Case Study PDFДокумент10 страницUNIX Case Study PDFaditya pratap singhОценок пока нет
- Ques1. Explain UNIX System Architecture.: Ans. at The Center of The UNIX Onion Is ProgramДокумент9 страницQues1. Explain UNIX System Architecture.: Ans. at The Center of The UNIX Onion Is ProgramSonu KumarОценок пока нет
- Module 1 UnixДокумент37 страницModule 1 UnixPavan Kalyan [1EW20IS040]Оценок пока нет
- Unix Programming (18Cs56) Module - IДокумент41 страницаUnix Programming (18Cs56) Module - I4SF19IS024 DiyonaОценок пока нет
- Unix - Day 1: Intermediate LevelДокумент46 страницUnix - Day 1: Intermediate LevelPraveen KumarОценок пока нет
- Introduction To UNIXДокумент10 страницIntroduction To UNIXmanishbhardwaj8131Оценок пока нет
- UnixДокумент45 страницUnixAmit PandeyОценок пока нет
- Bca 306 NewДокумент77 страницBca 306 NewPoornima EgОценок пока нет
- 18cs56 Unix NotesДокумент195 страниц18cs56 Unix Noteskarkeramayur24Оценок пока нет
- Ex. No.:1 Study of Unix Operating System AimДокумент11 страницEx. No.:1 Study of Unix Operating System AimsujasundarОценок пока нет
- Ex. No.:1 Study of Unix Operating System AimДокумент11 страницEx. No.:1 Study of Unix Operating System AimsujasundarОценок пока нет
- Company Developer: Ken Thompson Dennis Ritchie Brian Kernighan Douglas Mcilroy Joe Ossanna Bell Labs CДокумент7 страницCompany Developer: Ken Thompson Dennis Ritchie Brian Kernighan Douglas Mcilroy Joe Ossanna Bell Labs Ctalwinder1508Оценок пока нет
- UNIXДокумент258 страницUNIXpavani2571Оценок пока нет
- Introduction To UNIX: Lecture One: 1.1 ObjectivesДокумент10 страницIntroduction To UNIX: Lecture One: 1.1 ObjectivesSembi EmmanuelОценок пока нет
- ULP Lab Manuals 7th SemДокумент41 страницаULP Lab Manuals 7th SemAbhilash AbhiОценок пока нет
- UNIX Shell Programming GuideДокумент38 страницUNIX Shell Programming GuideGrusha GsОценок пока нет
- Unix Linux Architecture QuestionsДокумент12 страницUnix Linux Architecture QuestionsMohan Venkat ChandaluruОценок пока нет
- 17CS35 Module 1 - IntroductionДокумент21 страница17CS35 Module 1 - IntroductionNagendraОценок пока нет
- Module 1 Unix-IseДокумент23 страницыModule 1 Unix-IseAtul JhaОценок пока нет
- Uploads - Unix 1 5Документ54 страницыUploads - Unix 1 5Gautamkrishna ChintaОценок пока нет
- Linux Environment OverviewДокумент23 страницыLinux Environment OverviewChahat MalhotraОценок пока нет
- UNIX-LINUX Training Material PDFДокумент70 страницUNIX-LINUX Training Material PDFraja75% (4)
- Moule 1-18CS56Документ45 страницMoule 1-18CS56NAGARATHNA CОценок пока нет
- Unit IДокумент67 страницUnit Isk9271054Оценок пока нет
- UNIX/Linux Architecture and ComponentsДокумент47 страницUNIX/Linux Architecture and Componentskavitha GLОценок пока нет
- Section 1 Introduction To Unix: Structure Page NosДокумент14 страницSection 1 Introduction To Unix: Structure Page NosMajeed PatelОценок пока нет
- Unix Module 1Документ29 страницUnix Module 1Ayush kumarОценок пока нет
- Linux OS Basic CommandsДокумент132 страницыLinux OS Basic CommandsGurprem SinghОценок пока нет
- Understanding the Core Components and History of Unix Operating SystemsДокумент26 страницUnderstanding the Core Components and History of Unix Operating SystemsSaif OpОценок пока нет
- UNIX/LINUX OS Software and Architecture GuideДокумент100 страницUNIX/LINUX OS Software and Architecture GuideSenthil KumarОценок пока нет
- UP Mod1@AzDOCUMENTS - in PDFДокумент50 страницUP Mod1@AzDOCUMENTS - in PDFGautham GauthuОценок пока нет
- Module One: Intro to Linux OS Concepts and ArchitectureДокумент85 страницModule One: Intro to Linux OS Concepts and Architectureos29aОценок пока нет
- Notes1: Getting Familiarized With UNIXДокумент5 страницNotes1: Getting Familiarized With UNIXPriya SardanaОценок пока нет
- 16 - UNIX-LINUX Training MaterialДокумент70 страниц16 - UNIX-LINUX Training MaterialGaurav SharmaОценок пока нет
- Module 10: Unix Primer: From UNICS To Unix: A Brief History: - Early On, in The 1960s and 1970s, Every MajorДокумент6 страницModule 10: Unix Primer: From UNICS To Unix: A Brief History: - Early On, in The 1960s and 1970s, Every MajorstudydatadownloadОценок пока нет
- BCA Sem V - UnixДокумент14 страницBCA Sem V - Unixshri_dasari0% (1)
- M M M M: M M M M M M MM MM M !"M #$M$MMДокумент19 страницM M M M: M M M M M M MM MM M !"M #$M$MMKeshav GargОценок пока нет
- Unix DocumentДокумент98 страницUnix DocumentpraneethОценок пока нет
- UNIX Operating System and ShellsДокумент14 страницUNIX Operating System and ShellsdebojitgogoiОценок пока нет
- Introduction To UNIX: Motivate The Use of UNIX Introduce Basic UNIX Features (E.g. Using Directories, Files) IntroduceДокумент48 страницIntroduction To UNIX: Motivate The Use of UNIX Introduce Basic UNIX Features (E.g. Using Directories, Files) IntroduceSangram AnandОценок пока нет
- History of the UNIX Operating SystemДокумент16 страницHistory of the UNIX Operating SystemSiva KumarОценок пока нет
- OS06Документ19 страницOS06Asghar Khattak FDCPОценок пока нет
- Section 1Документ35 страницSection 1Bhargav HathiОценок пока нет
- LINUX MODULE-1 - NewДокумент66 страницLINUX MODULE-1 - NewFausiya SalimОценок пока нет
- UnixДокумент15 страницUnixShwetha K 1AP19CS038Оценок пока нет
- Unix Mod1@Azdocument - inДокумент66 страницUnix Mod1@Azdocument - inraja varmanОценок пока нет
- Introduction to Operating SystemsДокумент177 страницIntroduction to Operating SystemsFarhan Alam0% (1)
- AP0852000074 Application Number: 200510463225: Test DetailsДокумент4 страницыAP0852000074 Application Number: 200510463225: Test DetailsramalalliОценок пока нет
- Windows 8 - Notice PDFДокумент1 страницаWindows 8 - Notice PDFSanthosh KumarОценок пока нет
- 2019 IPDMC LiuMannhardtДокумент30 страниц2019 IPDMC LiuMannhardtramalalliОценок пока нет
- Opportunity IdentificationДокумент2 страницыOpportunity IdentificationramalalliОценок пока нет
- Government of Andhra Pradesh, Grama/Ward Sachivalayam Recruitment-2020 Hall TicketДокумент3 страницыGovernment of Andhra Pradesh, Grama/Ward Sachivalayam Recruitment-2020 Hall TicketramalalliОценок пока нет
- Product PlanningДокумент32 страницыProduct PlanningramalalliОценок пока нет
- 830 DesignДокумент138 страниц830 DesignramalalliОценок пока нет
- 2014 - Design Thinking Research - Building Innovation Eco-Systems PDFДокумент254 страницы2014 - Design Thinking Research - Building Innovation Eco-Systems PDFABDIEL ADRIAZOLA MURIELОценок пока нет
- Government of Andhra Pradesh, Grama/Ward Sachivalayam Recruitment-2020 Hall TicketДокумент3 страницыGovernment of Andhra Pradesh, Grama/Ward Sachivalayam Recruitment-2020 Hall TicketramalalliОценок пока нет
- Convolutional Recurrent Neural Network With Template Based Representation For Complex Question AnsweringДокумент9 страницConvolutional Recurrent Neural Network With Template Based Representation For Complex Question AnsweringramalalliОценок пока нет
- Product PlanningДокумент32 страницыProduct PlanningramalalliОценок пока нет
- Hierarchy Based Firefly Optimized K-Means Clustering For Complex Question AnsweringДокумент9 страницHierarchy Based Firefly Optimized K-Means Clustering For Complex Question AnsweringramalalliОценок пока нет
- Design Thinking Benefits: Innovation, Revenue & User HappinessДокумент12 страницDesign Thinking Benefits: Innovation, Revenue & User HappinessramalalliОценок пока нет
- Opportunity IdentificationДокумент2 страницыOpportunity IdentificationramalalliОценок пока нет
- UNIX Question Bank - FinalДокумент6 страницUNIX Question Bank - FinalramalalliОценок пока нет
- Design Thinking Is A Comprehensive CustomerДокумент4 страницыDesign Thinking Is A Comprehensive CustomerramalalliОценок пока нет
- 37UNIX (6CSE) QuestionBankДокумент6 страниц37UNIX (6CSE) QuestionBankramalalliОценок пока нет
- Principles of Design ThinkingДокумент15 страницPrinciples of Design ThinkingramalalliОценок пока нет
- HCI Unit 1 ch-01Документ42 страницыHCI Unit 1 ch-01jyotsnaОценок пока нет
- 10 Theories PDFДокумент40 страниц10 Theories PDFramalalliОценок пока нет
- User Interface DesignДокумент39 страницUser Interface Designkarthiprem67% (3)
- User Interface DesignДокумент39 страницUser Interface Designkarthiprem67% (3)
- Human Computer Interface Unit 1Документ34 страницыHuman Computer Interface Unit 1ramalalliОценок пока нет
- f04 2013 0402 3 Designguidelines Additional InfoДокумент105 страницf04 2013 0402 3 Designguidelines Additional InforamalalliОценок пока нет
- UnixДокумент1 страницаUnixramalalliОценок пока нет
- MAINДокумент58 страницMAINramalalliОценок пока нет
- Mca Iv Sem HciДокумент1 страницаMca Iv Sem HciramalalliОценок пока нет
- Calling Built inДокумент56 страницCalling Built inramalalliОценок пока нет
- Mam Sidra AssignmentДокумент8 страницMam Sidra AssignmentAnas InamОценок пока нет
- (HTB) Hackthebox Monitors WriteupДокумент7 страниц(HTB) Hackthebox Monitors Writeupjoan garcia garciaОценок пока нет
- Archlinux Btrfs-Snapshots Installation GuideДокумент3 страницыArchlinux Btrfs-Snapshots Installation GuideMany IslaОценок пока нет
- Advanced UNIXДокумент141 страницаAdvanced UNIXSrinivas NeelamОценок пока нет
- Skinner CNA130 Syllabus Winter10Документ5 страницSkinner CNA130 Syllabus Winter10osalazardebreauxОценок пока нет
- FreebsdДокумент15 страницFreebsdkhunaguero2415Оценок пока нет
- Bash - Reference Manual PDFДокумент162 страницыBash - Reference Manual PDFfloricorОценок пока нет
- ShellДокумент7 страницShellvijay729Оценок пока нет
- CH1 SNA LectureДокумент79 страницCH1 SNA LectureBESUFEKAD TABORОценок пока нет
- Create LVM Using Vgcreate, Lvcreate, and Lvextend lvm2 Commands PDFДокумент13 страницCreate LVM Using Vgcreate, Lvcreate, and Lvextend lvm2 Commands PDFred eagle winsОценок пока нет
- Oracle 11g UpgradeДокумент20 страницOracle 11g Upgradeabk07Оценок пока нет
- Introduction To Unix Operating System: Munavalli Matt K S Bihe-BcaДокумент60 страницIntroduction To Unix Operating System: Munavalli Matt K S Bihe-BcaMunavalli Matt K SОценок пока нет
- Files Download 36604 NatACL.2005Документ2 страницыFiles Download 36604 NatACL.2005MICROMATICA1Оценок пока нет
- Linux-Commands BY NischalTechSupportДокумент4 страницыLinux-Commands BY NischalTechSupportAkshay KumarОценок пока нет
- 100 C ObjectivesДокумент37 страниц100 C ObjectivesSanthosh ParthasarathyОценок пока нет
- Priv 8Документ37 страницPriv 8Julio PetersОценок пока нет
- Essential Guide to UNIX Systems ProgrammingДокумент7 страницEssential Guide to UNIX Systems ProgrammingAnil Madhure T0% (1)
- Nagios Core - Features: The Industry Standard in IT Infrastructure MonitoringДокумент1 страницаNagios Core - Features: The Industry Standard in IT Infrastructure MonitoringDario J JimenezОценок пока нет
- The Korn Shell User and Programming ManualДокумент448 страницThe Korn Shell User and Programming Manualitao100% (1)
- 11g RAC - Add NodeДокумент32 страницы11g RAC - Add NodeprinzzardosОценок пока нет
- NDG Linux Essentials - Module 2 - Operating Systems PDFДокумент11 страницNDG Linux Essentials - Module 2 - Operating Systems PDFWorthless NaserОценок пока нет
- Processes: ExercisesДокумент4 страницыProcesses: ExercisesNorvaldo PedroОценок пока нет
- "Basic of C and C++ ": Summer Training ReportДокумент48 страниц"Basic of C and C++ ": Summer Training ReportHimanshu SoniОценок пока нет
- Linux Guide To Cert Chapter 09Документ5 страницLinux Guide To Cert Chapter 09TrillsmotОценок пока нет
- Bugreport 2020 09 27 15 33 28 Dumpstate - Log 11276Документ71 страницаBugreport 2020 09 27 15 33 28 Dumpstate - Log 11276Harsh RajОценок пока нет
- Linux: Introduc) On To Linux and Unix and The Command LineДокумент41 страницаLinux: Introduc) On To Linux and Unix and The Command LinefelyacОценок пока нет
- LINUX MODULE-1 - NewДокумент66 страницLINUX MODULE-1 - NewFausiya SalimОценок пока нет
- Understanding The Linux Kernel (3rd Ed)Документ974 страницыUnderstanding The Linux Kernel (3rd Ed)Rajesh MandalОценок пока нет
- Development ToolsДокумент40 страницDevelopment ToolsNguyênNguyênОценок пока нет
- Lab10 Working With TextДокумент11 страницLab10 Working With TextUnknownОценок пока нет
- Linux: The Ultimate Beginner's Guide to Learn Linux Operating System, Command Line and Linux Programming Step by StepОт EverandLinux: The Ultimate Beginner's Guide to Learn Linux Operating System, Command Line and Linux Programming Step by StepРейтинг: 4.5 из 5 звезд4.5/5 (9)
- Hacking Essentials - The Beginner's Guide To Ethical Hacking And Penetration TestingОт EverandHacking Essentials - The Beginner's Guide To Ethical Hacking And Penetration TestingРейтинг: 3 из 5 звезд3/5 (1)
- Make Your PC Stable and Fast: What Microsoft Forgot to Tell YouОт EverandMake Your PC Stable and Fast: What Microsoft Forgot to Tell YouРейтинг: 4 из 5 звезд4/5 (1)
- The Ultimate Kali Linux Book - Second Edition: Perform advanced penetration testing using Nmap, Metasploit, Aircrack-ng, and EmpireОт EverandThe Ultimate Kali Linux Book - Second Edition: Perform advanced penetration testing using Nmap, Metasploit, Aircrack-ng, and EmpireОценок пока нет
- Kali Linux - An Ethical Hacker's Cookbook - Second Edition: Practical recipes that combine strategies, attacks, and tools for advanced penetration testing, 2nd EditionОт EverandKali Linux - An Ethical Hacker's Cookbook - Second Edition: Practical recipes that combine strategies, attacks, and tools for advanced penetration testing, 2nd EditionРейтинг: 5 из 5 звезд5/5 (1)
- Azure DevOps Engineer: Exam AZ-400: Azure DevOps Engineer: Exam AZ-400 Designing and Implementing Microsoft DevOps SolutionsОт EverandAzure DevOps Engineer: Exam AZ-400: Azure DevOps Engineer: Exam AZ-400 Designing and Implementing Microsoft DevOps SolutionsОценок пока нет
- Hackers & Painters: Big Ideas from the Computer AgeОт EverandHackers & Painters: Big Ideas from the Computer AgeРейтинг: 4.5 из 5 звезд4.5/5 (5)
- Powershell: The ultimate beginner's guide to Powershell, making you a master at Windows Powershell command line fast!От EverandPowershell: The ultimate beginner's guide to Powershell, making you a master at Windows Powershell command line fast!Рейтинг: 5 из 5 звезд5/5 (1)
- Hacking with Kali Linux: A Step by Step Guide to Learn the Basics of Linux Penetration. What A Beginner Needs to Know About Wireless Networks Hacking and Systems Security. Tools Explanation IncludedОт EverandHacking with Kali Linux: A Step by Step Guide to Learn the Basics of Linux Penetration. What A Beginner Needs to Know About Wireless Networks Hacking and Systems Security. Tools Explanation IncludedОценок пока нет
- Apple Card and Apple Pay: A Ridiculously Simple Guide to Mobile PaymentsОт EverandApple Card and Apple Pay: A Ridiculously Simple Guide to Mobile PaymentsОценок пока нет
- CompTIA Linux+/LPIC-1: Training and Exam Preparation Guide (Exam Codes: LX0-103/101-400 and LX0-104/102-400)От EverandCompTIA Linux+/LPIC-1: Training and Exam Preparation Guide (Exam Codes: LX0-103/101-400 and LX0-104/102-400)Оценок пока нет
- AWS: The Complete Beginner to Advanced Guide for Amazon Web Service — The Ultimate TutorialОт EverandAWS: The Complete Beginner to Advanced Guide for Amazon Web Service — The Ultimate TutorialРейтинг: 5 из 5 звезд5/5 (4)
- The Mac Terminal Reference and Scripting PrimerОт EverandThe Mac Terminal Reference and Scripting PrimerРейтинг: 4.5 из 5 звезд4.5/5 (3)
- XDA Developers' Android Hacker's Toolkit: The Complete Guide to Rooting, ROMs and ThemingОт EverandXDA Developers' Android Hacker's Toolkit: The Complete Guide to Rooting, ROMs and ThemingРейтинг: 2 из 5 звезд2/5 (2)
- Ubuntu Linux Toolbox: 1000+ Commands for Power UsersОт EverandUbuntu Linux Toolbox: 1000+ Commands for Power UsersРейтинг: 4 из 5 звезд4/5 (1)
- Ubuntu 22.04 Essentials: A Guide to Ubuntu 22.04 Desktop and Server EditionsОт EverandUbuntu 22.04 Essentials: A Guide to Ubuntu 22.04 Desktop and Server EditionsОценок пока нет
- Mastering Linux Security and Hardening - Second Edition: Protect your Linux systems from intruders, malware attacks, and other cyber threats, 2nd EditionОт EverandMastering Linux Security and Hardening - Second Edition: Protect your Linux systems from intruders, malware attacks, and other cyber threats, 2nd EditionОценок пока нет
- Mastering Swift 5 - Fifth Edition: Deep dive into the latest edition of the Swift programming language, 5th EditionОт EverandMastering Swift 5 - Fifth Edition: Deep dive into the latest edition of the Swift programming language, 5th EditionОценок пока нет