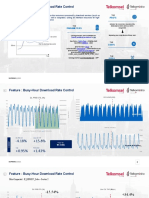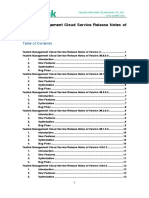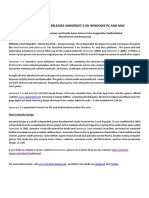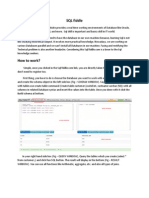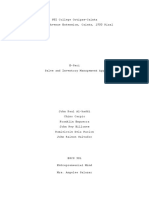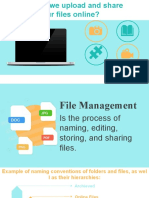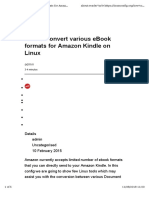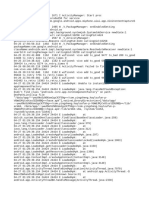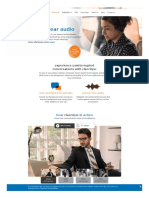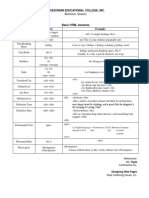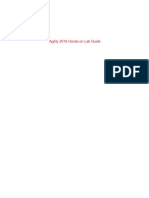Академический Документы
Профессиональный Документы
Культура Документы
PowerPoint 2010 Shortcuts PDF
Загружено:
Vineet MishraАвторское право
Доступные форматы
Поделиться этим документом
Поделиться или встроить документ
Этот документ был вам полезен?
Это неприемлемый материал?
Пожаловаться на этот документАвторское право:
Доступные форматы
PowerPoint 2010 Shortcuts PDF
Загружено:
Vineet MishraАвторское право:
Доступные форматы
PowerPoint 2010 Shortcuts - KeyRocket Shortcut Database
PowerPoint 2010 Shortcuts
Tired of downloading long lists of keyboard shortcuts like this? Theres a better way!
KeyRocket is a shortcut application that looks at where you use your mouse and recommends
keyboard shortcuts that you can use instead. That way you only have to learn the shortcuts you
actually need! Plus youll never need to download one of these lists again.
The best part is that its free. Click here to download your free copy or visit www.keyrocket.com for
more information.
Shortcut
Alt, A, A, A
Alt, A, A, P
Alt, A, A, T
Alt, A, C
Alt, A, D, E
Alt, A, D, E,
D, E
Alt, A, D, U
Alt, A, D, U,
D, U
Description
Add Animation - Choose an animation effect to add to the selected objects. The new animation is applied after any existing animations on this slide. - Animations > Advanced Animation > Add Animation
Animation Painter - Copy the animation from one object and apply it to another. Double-click this
button to apply the same animation to multiple objects in the presentation. - Animations > Advanced
Animation > Animation Painter
Trigger - Set a special start condition for an animation. You can set the animation to start after you
click a shape or when media playback reaches a bookmark. - Animations > Advanced Animation >
Trigger
Animation Pane - Show the Animation Pane to create custom animations. - Animations > Advanced
Animation > Animation Pane
Animation Delay - Play the animation after a certain number of seconds.
More
Animation Duration - Specify the length of an animation.
More
Alt, A, E
Move Earlier - Move the current animation to play earlier. - Animations > Timing > Move Earlier
Alt, A, M
More Options - Show the Effect Options dialog box. - Animations > Animation > More Options
Alt, A, L
Alt, A, O
Alt, A, P, A
Alt, A, P, P
Alt, A, S
Alt, A, T
Alt, A, Y
Move Later - Move the current animation to play later. - Animations > Timing > Move Later
Effect Options - Apply an animation effect to the selected object. - Animations > Animation > Effect
Options
AutoPreview - Automatically preview after adding or changing an animation. - Animations > Preview >
AutoPreview
Preview - Preview the animations on this slide. - Animations > Preview > Preview
Animation Styles - Choose an animation to apply to objects in the slide.
Start - Choose when an animation starts to play. Animations can start after a mouse click, at the
same time as the previous animation, or after the previous animation finishes. - Animations > Timing
> Start
Reorder Animation - Animations > Timing > Reorder Animation
KeyRocket - Shortcuts to Productivity - www.keyrocket.com
PowerPoint 2010 Shortcuts - KeyRocket Shortcut Database
Shortcut
Description
Alt, F, A
Save As
Alt, F, D
Save & Send
Alt, F, C
Alt, F, H
Alt, F, I, I
Alt, F, I, P
Alt, F, I, Q, P
Alt, F, I, Q, S
Alt, F, I, R
Alt, F, I, X
Alt, F, N
Alt, F, O
Alt, F, P
Alt, F, R
Alt, F, S
Alt, F, T
Alt, F, X
Alt, G, B, B
Alt, G, B, R
Alt, G, G
Alt, G, H, M
Alt, G, H, O
Alt, G, H, S
Alt, G, M
Alt, G, O
Alt, G, S
Alt, G, T, C, C
Alt, G, T, C, R
Alt, G, T, E
Alt, G, T, F
Alt, G, T, F, C
Alt, H, 1
Alt, H, 2
Alt, H, 3
Alt, H, 4
Alt, H, 5
Alt, H, 6
Alt, H, 7
Close
Help
Check for Issues
Protect Presentation
Show All Properties
Properties
Manage Versions
Return to Document
New
Open
Print
Recent
Save
Options
Exit
Format Background - Show the Format Background dialog box. - Design > Background > Background Styles > Format Background
Reset Slide Background - Design > Background > Background Styles > Reset Slide Background
Format Background - Show the Format Background dialog box. - Design > Background > Format
Background
Browse for Themes - Design > Themes > Browse for Themes
Enable Content Updates from Office.com. - Design > Themes > Enable Content Updates from Office.
com
Save Current Theme - Design > Themes > Save Current Theme
Hide Background Graphics - Dont show the background graphic included in the theme you have
selected. - Design > Background > Hide Background Graphics
Slide Orientation - Switch the slide orientation between portrait and landscape. - Design > Page Setup > Slide Orientation
Page Setup - Show the Page Setup dialog box. - Design > Page Setup
Create New Theme Colors. - Design > Themes > Colors > Create New Theme Colors
Reset Slide Theme Colors. - Design > Themes > Colors > Reset Slide Theme Colors
Effects - Current: Office Change the effects for the current theme. - Design > Themes > Effects
Fonts - Current: Office Heading: Calibri Body: Calibri Change the fonts for the current theme. - Design > Themes > Fonts
Create New Theme Fonts. - Design > Themes > Fonts > Create New Theme Fonts
Bold - Make the selected text bold. - Home > Font > Bold
Applies or removes italic formatting. - Home > Font > Italic
Underline - Underline the selected text. - Home > Font > Underline
Strikethrough - Draw a line through the middle of the selected text. - Home > Font > Strikethrough
Shadow - Add a shadow behind the selected text to help it stand out on the slide. - Home > Font >
Shadow
Character Spacing - Adjust the spacing between characters. - Home > Font > Character Spacing
Change Case - Change all the selected text to UPPERCASE, lowercase, or other common capitalizations. - Home > Font > Change Case
KeyRocket - Shortcuts to Productivity - www.keyrocket.com
PowerPoint 2010 Shortcuts - KeyRocket Shortcut Database
Shortcut
Description
Alt, H, A, C
Center - Center text - Home > Paragraph > Center
Alt, H, A, J
Justify - Align text to both the left and right margins, adding extra space between words as necessary. This creates a clean look along the left and right side of the page. - Home > Paragraph > Justify
Alt, H, A, I
Alt, H, A, L
Alt, H, A, O
Alt, H, A, R
Alt, H, A, T
Alt, H, A, X
Alt, H, C
Alt, H, E
Alt, H, F, C
Alt, H, F, D
Alt, H, F, F
Alt, H, F, G
Alt, H, F, K
Alt, H, F, N
Alt, H, F, O
Alt, H, F, P
Alt, H, F, S
Alt, H, G, A, A
Alt, H, G, A, B
Alt, H, G, A, C
Alt, H, G, A, G
Alt, H, G, A, H
Alt, H, G, A, L
Alt, H, G, A, M
Alt, H, G, A, O
Alt, H, G, A, R
Alt, H, G, A, S
Alt, H, G, A, T
Alt, H, G, A, V
Alt, H, G, B
Alt, H, G, E
Alt, H, G, F
Alt, H, G, G
Alt, H, G, K
Alt, H, G, O
Increase Indent - Increase the indent level. - Home > Paragraph > Increase Indent
Align Left - Align text to the left. - Home > Paragraph > Align Left
Decrease Indent - Decrease the indent level. - Home > Paragraph > Decrease Indent
Align Right - Align text to the right. - Home > Paragraph > Align Right
Align Text - Change how text is aligned within the text box. - Home > Paragraph > Align Text
Text Direction - Change the orientation of text to vertical, stacked, or rotate it to the desired direction.
- Home > Paragraph > Text Direction
Copy - Click here to copy the selection and put it on the clipboard as a picture. - Home > Clipboard >
Copy
Clear Formatting - Clear all the formatting from the selection, leaving only the plain text. - Home >
Font > Clear Formatting
Font Color - Home > Font > Font Color
Find - Find text in the document. - Home > Editing > Find
Font - Change the font face. - Home > Font
Increase Font Size - Increase the font size. - Home > Font > Increase Font Size
Decrease Font Size - Decrease the font size. - Home > Font > Decrease Font Size
Font - Show the Font dialog box. - Home > Font
Office Clipboard - Show the Office Clipboard Task Pane. - Home > Clipboard > Office Clipboard
Format Painter - Copy formatting from one place and apply it to another. Double-click this button to
apply the same formatting to multiple places in the document. - Home > Clipboard > Format Painter
Font Size - Change the font size. - Home > Font > Font Size
Align to Slide - Home > Drawing > Arrange > Align to Slide
Align Bottom - Align Objects Bottom - Home > Drawing > Arrange > Align Bottom
Align Center - Align Objects Center - Home > Drawing > Arrange > Align Center
Grid Settings - Show the Grid and Guides dialog box. - Home > Drawing > Arrange > Grid Settings
Distribute Horizontally - Home > Drawing > Arrange > Distribute Horizontally
Align Left - Align Objects Left - Home > Drawing > Arrange > Align Left
Align Middle - Align Objects Middle - Home > Drawing > Arrange > Align Middle
Align Selected Objects - Home > Drawing > Arrange > Align Selected Objects
Align Right - Align Objects Right - Home > Drawing > Arrange > Align Right
View Gridlines - Turn on gridlines to which you can align objects in the document. - Home > Drawing
> Arrange > View Gridlines
Align Top - Align Objects Top - Home > Drawing > Arrange > Align Top
Distribute Vertically - Home > Drawing > Arrange > Distribute Vertically
Send Backward - Send the selected object backward so that it is hidden by the objects that are in
front of it. - Home > Drawing > Arrange > Send Backward
Regroup - Home > Drawing > Arrange > Regroup
Bring Forward - Bring the selected object forward so that it is hidden by fewer objects that are in front
of it. - Home > Drawing > Arrange > Bring Forward
Group - Join two or more selected objects together so they will be treated as one object. - Home >
Drawing > Arrange > Group
Send to Back - Send the selected object behind all other objects. - Home > Drawing > Arrange >
Send to Back
Rotate - Rotate or flip the selected object. - Home > Drawing > Arrange > Rotate
KeyRocket - Shortcuts to Productivity - www.keyrocket.com
PowerPoint 2010 Shortcuts - KeyRocket Shortcut Database
Shortcut
Alt, H, G, O, M
Alt, H, G, P
Alt, H, G, R
Alt, H, G, U
Alt, H, I, D
Alt, H, I, L
Alt, H, I, R
Alt, H, J
Alt, H, K
Alt, H, L
Alt, H, M
Alt, H, N
Alt, H, O
Alt, H, P, G
Alt, H, Q
Alt, H, R, O
Alt, H, R, R
Alt, H, S, E
Alt, H, S, F
Alt, H, S, H
Alt, H, S, L, A
Alt, H, S, L, O
Alt, H, S, L, P
Alt, H, S, O
Alt, H, S, S
Alt, H, T, A
Alt, H, T, E
Alt, H, T, O
Alt, H, T, R
Alt, H, T, V
Alt, H, T, X
Alt, H, U
Alt, H, V
Alt, H, V, S
Alt, H, X
Alt, K, E
Alt, K, E, E
Description
More Rotation Options - Home > Drawing > Arrange > More Rotation Options
Selection Pane - Show the Selection Pane to help select individual objects and to change their order
and visibility. - Home > Drawing > Arrange > Selection Pane
Bring to Front - Bring the selected object in front of all other objects so that no part of it is hidden
behind another object. - Home > Drawing > Arrange > Bring to Front
Ungroup - Break a set of grouped objects back into individual objects. - Home > Drawing > Arrange >
Ungroup
Duplicate Selected Slides - Home > Slides > Duplicate Selected Slides
Slides from Outline - Home > Slides > Slides from Outline
Reuse Slides - Home > Slides > Reuse Slides
Columns - Split text into two or more columns. - Home > Paragraph > Columns
Line Spacing - Specify the line spacing to use. - Home > Paragraph > Line Spacing
Layout - Change the layout of the selected slide. - Home > Slides > Layout
Convert to SmartArt - Convert text to a SmartArt graphic to visually communicate information. SmartArt graphics range from graphical lists and process diagrams to more complex graphics, such as
Venn diagrams and organization charts. - Home > Paragraph > Convert to SmartArt
Numbering - Home > Paragraph > Numbering
Format Object - Show the Format Shape dialog box. - Home > Drawing > Format Object
Paragraph - Show the Paragraph dialog box. - Home > Paragraph
Reset - Reset the position, size, and formatting of the slide placeholders to their default settings. Home > Slides > Reset
Replace Fonts - Home > Editing > Replace > Replace Fonts
Replace - Replace text in the document. - Home > Editing > Replace > Replace
Shape Effects - Apply a visual effect to the selected shape, such as shadow, glow, reflection, or 3-D
rotation. - Home > Drawing > Shape Effects
Shape Fill - Home > Drawing > Shape Fill
Shapes - Insert ready-made shapes, such as rectangles and circles, arrows, lines, flowchart symbols, and callouts.
Select All - Select all items - Home > Editing > Select > Select All
Select Objects - Select rectangular regions of ink strokes, shapes and text. - Home > Editing > Select
> Select Objects
To launch the Selection pane.
Shape Outline - Home > Drawing > Shape Outline
Quick Styles - Choose a visual style for the shape or line. - Home > Drawing > Quick Styles
Add Section - Add a new section to your presentation. - Home > Slides > Section > Add Section
Remove Section - Home > Slides > Section > Remove Section
Collapse All - Home > Slides > Section > Collapse All
Rename Section - Home > Slides > Section > Rename Section
Remove All Sections - Home > Slides > Section > Remove All Sections
Expand All - Home > Slides > Section > Expand All
Bullets - Home > Paragraph > Bullets
Paste - Click here for more options such as pasting only the values or formatting. - Home > Clipboard
> Paste
Paste Special - Paste Special. (Ctrl+Alt+V) - Home > Clipboard > Paste > Paste Special
Cut - Cut the selection and put it on the Clipboard. - Home > Clipboard > Cut
Duration - Specify the length of a transition. - Transitions > Timing > Duration
More
KeyRocket - Shortcuts to Productivity - www.keyrocket.com
PowerPoint 2010 Shortcuts - KeyRocket Shortcut Database
Shortcut
Description
Alt, K, F
After - Move to the next slide after a certain number of seconds. - Transitions > Timing > After
Alt, K, I, I
More
Alt, K, I
Alt, K, L
Alt, K, M
Alt, K, O
Alt, K, P
Alt, K, T
Alt, K, U
Alt, K, U, N
Alt, K, Y
Alt, N, A, A
Alt, N, A, E
Alt, N, C
Alt, N, D
Alt, N, E
Alt, N, E, I
Alt, N, F
Alt, N, H
Alt, N, I
Alt, N, J
Alt, N, K
Alt, N, M
Alt, N, O, C
Alt, N, O, F
Alt, N, O, R
Alt, N, P
Alt, N, S, C
Alt, N, S, C, C
Alt, N, S, H
After - Move to the next slide after a certain number of seconds. - Transitions > Timing > After
Apply To All - Set the transition between all slides in the presentation to be like the transition you
have set up for the current slide. - Transitions > Timing > Apply To All
On Mouse Click - Wait until a mouse click to move to the next slide. - Transitions > Timing > On
Mouse Click
Effect Options - Change to a variation of the selected transition. Variations let you change properties
of a transition effect, such as its direction or color. - Transitions > Transition to This Slide > Effect
Options
Preview - Preview the transition for this slide. - Transitions > Preview
Transition Scheme - Choose a special effect that will be applied during the transition between the
previous slide and the current slide.
[No Sound - Select a sound to play during the transition between the previous slide and the current
slide. - Transitions > Timing > Sound
Loop Until Next Sound. - Transitions > Timing > Sound > Loop Until Next Sound
Advance Slide - Transitions > Timing > Advance Slide
New Photo Album - Create a new presentation based on a set of pictures. Each picture will be placed
on its own slide. - Insert > Images > Photo Album > New Photo Album
Edit Photo Album - Insert > Images > Photo Album > Edit Photo Album
Chart - Insert a chart to illustrate and compare data. Bar, Pie, Line, Area, and Surface are some of
the available types. - Insert > Illustrations > Chart
Date & Time - Insert the current date or time into the current document. - Insert > Text > Date & Time
Equation - Insert Equation - Insert > Symbols > Equation
Insert New Equation - Insert > Symbols > Insert New Equation
Clip Art - Insert Clip Art into the document, including drawings, movies, sounds, or stock photography
to illustrate a specific concept. - Insert > Images > Clip Art
Header & Footer - Edit the Header or Footer of the document. The information in the Header or Footer will appear at the top or bottom of each printed page. - Insert > Text > Header & Footer
Hyperlink - Create a link to a Web page, a picture, an e-mail address, or a program. - Insert > Links >
Hyperlink
Object - Insert an embedded object. - Insert > Text > Object
Action - Add an action to the selected object to specify what should happen when you click on it or
hover over it with your mouse. - Insert > Links > Action
SmartArt - Insert a SmartArt graphic to visually communicate information. SmartArt graphics range
from graphical lists and process diagrams to more complex graphics, such as Venn diagrams and
organization charts. - Insert > Illustrations > SmartArt
Clip Art Audio - Insert Audio from Clip Organizer. - Insert > Media > Audio > Clip Art Audio
Audio from File - Insert an audio clip into the slide. - Insert > Media > Audio > Audio from File
Record Audio - Insert > Media > Audio > Record Audio
Picture - Insert a picture from a file. - Insert > Images > Picture
Screenshot - Insert a picture of any program that is not minimized to the taskbar. Click Screen Clipping to insert a picture of any part of the screen. - Insert > Images > Screenshot
Screen Clipping - Insert a picture of part of the screen into the file. - Insert > Images > Screenshot >
Screen Clipping
Shapes - Insert ready-made shapes, such as rectangles and circles, arrows, lines, flowchart symbols, and callouts. - Insert > Illustrations > Shapes
KeyRocket - Shortcuts to Productivity - www.keyrocket.com
PowerPoint 2010 Shortcuts - KeyRocket Shortcut Database
Shortcut
Alt, N, S, N
Alt, N, T, D
Alt, N, T, I
Alt, N, T, X
Alt, N, U
Alt, N, V, C
Alt, N, V, F
Alt, N, V, W
Alt, N, W
Alt, N, X
Alt, R, A
Alt, R, C
Alt, R, D, A
Alt, R, D, D
Alt, R, D, P
Alt, R, E
Alt, R, F
Alt, R, G
Alt, R, H
Alt, R, I
Alt, R, J
Alt, R, L, L
Alt, R, L, M
Alt, R, L, S
Alt, R, M
Alt, R, N
Alt, R, R
Alt, R, S
Alt, R, T
Alt, R, U, L
Description
Slide Number - Insert the slide number. The slide number reflects the position of the slide within the
presentation. - Insert > Text > Slide Number
Draw Table - Draw the borders of a table. - Insert > Tables > Table > Draw Table
Insert Table - Insert > Tables > Table > Insert Table
Excel Spreadsheet - Insert > Tables > Table > Excel Spreadsheet
Symbol - Insert characters that are not on your keyboard, such as copyright symbols, trademark symbols, paragraph marks, and Unicode characters. - Insert > Symbols > Symbol
Clip Art Video - Insert Video from Clip Organizer. - Insert > Media > Video > Clip Art Video
Video from File - Insert a video clip into the slide. - Insert > Media > Video > Video from File
Video from Web Site. - Insert > Media > Video > Video from Web Site
WordArt - Insert decorative text in your document. - Insert > Text > WordArt
Text Box - Insert a text box into the document, or add text to the selected shape. - Insert > Text >
Text Box
Accept - Click here to access other options such as accepting all changes in the document. - Review
> Compare > Accept
New Comment - Add a comment about the selection. - Review > Comments > New Comment
Delete All Markup on the Current Slide. - Review > Comments > Delete > Delete All Markup on the
Current Slide
Delete - Delete the selected comment. Click the arrow to delete markup from the presentation. - Review > Comments > Delete > Delete
Delete All Markup in this Presentation. - Review > Comments > Delete > Delete All Markup in this
Presentation
Thesaurus - Suggests other words with a similar meaning to the word you have selected. - Review >
Proofing > Thesaurus
Previous - Navigate to the previous revision in the document so that you can accept or reject it. - Review > Compare > Previous
Compare - Compare and combine another presentation with your current presentation. - Review >
Compare
Next - Navigate to the next revision in the document so that you can accept or reject it. - Review >
Compare > Next
Reviewing Pane - Show the reviewing pane when reviewing changes. View changes for each slide or
for the presentation. - Review > Compare > Reviewing Pane
Reject - Click the arrow to access other options such as rejecting all changes in the document. - Review > Compare > Reject
Choose Translation Language - Select your preferred translation language. - Review > Language >
Translate > Choose Translation Language
Mini Translator - Pause on words or selected paragraphs for a quick translation. You can copy and
paste the translation into your file or listen to the original word or phrase being spoken. - Review >
Language > Translate > Mini Translator
Translate Selected Text - Translate selected text into a different language. - Review > Language >
Translate > Translate Selected Text
Show Markup - Show comments and other annotations. - Review > Comments > Show Markup
Next - Navigate to the next comment in the document. - Review > Comments > Next
Research - Open the Research Task Pane to search through reference materials, such as dictionaries, encyclopedias, and translation services. - Review > Proofing > Research
Spelling - Check the spelling of text. - Review > Proofing > Spelling
Edit Comment - Edit the selected comment. - Review > Comments > Edit Comment
Set Proofing Language - Set the language used to check the spelling and grammar of the selected
text. - Review > Language > Set Proofing Language
KeyRocket - Shortcuts to Productivity - www.keyrocket.com
PowerPoint 2010 Shortcuts - KeyRocket Shortcut Database
Shortcut
Alt, R, U, P
Alt, R, V
Alt, R, W
Alt, S, B
Alt, S, C
Alt, S, D
Alt, S, H
Alt, S, M
Alt, S, M, W
Alt, S, N, C
Alt, S, N, R
Alt, S, N, S
Alt, S, O
Alt, S, P
Alt, S, R
Alt, S, S
Alt, S, T
Alt, S, U
Alt, S, V
Alt, S, W
Alt, W, A
Alt, W, B
Description
Language Preferences - Set the editing, display, Help, and ScreenTip languages. The editing language enables language-specific features, including date formatting and page size. - Review >
Language > Language Preferences
Previous - Navigate to the previous comment in the document. - Review > Comments > Previous
End Review - End the presentation review, applying the current accept and reject decisions. - Review
> Compare > End Review
From Beginning - Start the slide show from the first slide. - Slide Show > Start Slide Show > From
Beginning
From Current Slide - Start the slide show from the current slide. - Slide Show > Start Slide Show >
From Current Slide
Broadcast Slide Show - Broadcast the slide show to remote viewers who can watch in a Web browser. - Slide Show > Start Slide Show > Broadcast Slide Show
Hide Slide - Hide the current slide from the presentation. It will not be shown during the full-screen
slide show. - Slide Show > Set Up > Hide Slide
Custom Slide Show - Create or play a custom slide show. A custom slide show displays only the
slides you select. This enables you to have several different shows (for example a 30-minute show
and a 60-minute show) within the same presentation. - Slide Show > Start Slide Show > Custom
Slide Show
Custom Shows - Custom Slide Show Dialog. - Slide Show > Start Slide Show > Custom Slide Show >
Custom Shows
Clear - Slide Show > Set Up > Record Slide Show
Start Recording from Current Slide. - Slide Show > Set Up > Record Slide Show > Start Recording
from Current Slide
Start Recording from Beginning. - Record audio narrations, laser pointer gestures, or slide and animation timings for playback during slide show. - Slide Show > Set Up > Record Slide Show > Start
Recording from Beginning
Show On - Choose a monitor on which to display the full-screen slide show. If you only have one
monitor or are using a laptop without an external monitor attached, this command is disabled. - Slide
Show > Monitors > Show On
Play Narrations - Play back audio narrations and laser pointer gestures during slide show. You can
record narration and gestures using Record Slide Show. - Slide Show > Set Up > Play Narrations
Use Current Resolution - Choose the screen resolution to use for the full-screen slide show. Smaller
resolutions generally display faster, while larger resolutions can show more visual detail. Many projectors support a maximum resolution of 1024x768. - Slide Show > Monitors > Resolution
Set Up Slide Show. - Set up advanced options for the slide show, such as kiosk mode. - Slide Show
> Set Up > Set Up Slide Show
Rehearse Timings - Start a full-screen slide show in which you can rehearse your presentation. The
amount of time you spend on each slide is recorded and you can save those timings to run the show
automatically in the future. - Slide Show > Set Up > Rehearse Timings
Use Timings - Play back slide and animation timings during slide show. You can record slide and animation timings using Rehearse Timings or Record Slide Show. - Slide Show > Set Up > Use Timings
Use Presenter View - Show the full-screen slide show using Presenter View. This view allows you to
project the full-screen slide show to one monitor while viewing a special speaker view on another
monitor that includes timings and speaker notes. This feature requires multiple monitors or a laptop
with dual-display capabilities. - Slide Show > Monitors > Use Presenter View
Show Media Controls - Show play controls when you move the pointer over audio and video clips
during the slide show. - Slide Show > Set Up > Show Media Controls
Arrange All - Tile all open program windows side-by-side on the screen. - View > Window > Arrange
All
Black and White - View this presentation in black and white, and customize how the colors are translated into black and white. - View > Color/Grayscale > Black and White
KeyRocket - Shortcuts to Productivity - www.keyrocket.com
PowerPoint 2010 Shortcuts - KeyRocket Shortcut Database
Shortcut
Alt, W, C
Alt, W, D
Alt, W, E
Alt, W, F
Alt, W, G
Alt, W, H
Alt, W, I
Alt, W, K
Alt, W, L
Alt, W, M
Alt, W, N
Alt, W, O
Alt, W, P, M
Alt, W, Q
Alt, W, R
Alt, W, S
Alt, W, T
Alt, W, V
Alt, W, W
Alt, W, W, 1
Alt, W, X
Alt, W, Z, Z
Alt, Y
Alt, Y, J, D
Alt+F9
Alt+Shift+=
Alt+Shift+1
Alt+Shift+Down-Arrow
Description
Color - View this presentation in full color. - View > Color/Grayscale > Color
Reading View - View the presentation as a slide show that fits within the window. - View > Presentation Views > Reading View
Cascade - Cascade the open document windows on the screen so that they overlap. - View > Window > Cascade
Fit to Window - Zoom the presentation so that the slide fills the window. - View > Zoom > Fit to Window
Gridlines - Turn on gridlines to which you can align objects in the document. - View > Show > Gridlines
Handout Master - Open Handout Master view to change the design and layout of printed handouts. View > Master Views > Handout Master
Slide Sorter - View the presentation in Slide Sorter view to easily rearrange slides. - View > Presentation Views > Slide Sorter
Notes Master - Open Notes Master view. - View > Master Views > Notes Master
Normal - View the presentation in Normal view. - View > Presentation Views > Normal
Slide Master - Open Slide Master view to change the design and layout of the master slides. - View >
Master Views > Slide Master
New Window - Open a new window containing a view of the current document. - View > Window >
New Window
Grayscale - View this presentation in grayscale, and customize how the colors are translated into
grayscale. - View > Color/Grayscale > Grayscale
Macros - View the list of macros, from which you can run, create, or delete a macro. - View > Macros
Zoom - Show the Zoom dialog box to specify the zoom level of the document. In most cases, you can
also use the zoom controls in the status bar at the bottom of the window to quickly zoom the document. - View > Zoom
Ruler - View the rulers, used to measure and line up objects in the document. - View > Show > Ruler
Guides - Show adjustable drawing guides to which you can align objects on the slide. - View > Show
> Guides
Notes Page - View the Notes Page to edit the speaker notes as theyll look when you print them out. View > Presentation Views > Notes Page
Move Split - Move the splitters which separate the different sections of the window. After clicking this
button, use the arrow keys to move the splitters and then press Enter to return to the document. View > Window > Move Split
Switch Windows - Switch to a different currently open window. - View > Window > Switch Windows
1 Presentation1 - View > Window > Switch Windows > 1 Presentation1
Grid Settings - Show the Grid and Guides dialog box. - View > Show > Grid Settings
Zoom - View > Zoom
Drawing Tools
Format - Drawing Tools > Format
Show or hide guides.
Expand text below a heading.
Show heading level 1.
Move selected paragraphs down.
Alt+Promote a paragraph
Shift+Left-Arrow
Alt+Shift+Minus
Collapse text below a heading.
KeyRocket - Shortcuts to Productivity - www.keyrocket.com
PowerPoint 2010 Shortcuts - KeyRocket Shortcut Database
Shortcut
Alt+Shift+Plus
Alt+Shift+Right-Arrow
Description
Expand text below a heading.
Demote a paragraph
Alt+Shift+Up-ArMove selected paragraphs up.
row
Ctrl+=
Apply subscript formatting (automatic spacing).
Ctrl+Alt+V
Open Paste Special dialog box
Ctrl+A
Ctrl+B
Select all objects, slides or text.
Apply bold formatting
Ctrl+Backspace Delete one word to the left.
Ctrl+C
Copy selected object or text.
Ctrl+Delete
Delete one word to the right.
Ctrl+D
Ctrl+Down-Arrow
Duplicate of an marked object.
Move down one paragraph.
Ctrl+E
Center a paragraph
Ctrl+Enter
In Microsoft Office PowerPoint, move to the next title or body text placeholder. If it is the last placeholder on a slide, this will insert a new slide with the same slide layout as the original slide.
Ctrl+End
Ctrl+F
Ctrl+F1
Ctrl+F5
Ctrl+G
Ctrl+H
Ctrl+Home
Ctrl+I
Ctrl+J
Ctrl+K
Ctrl+L
Ctrl+Left-Arrow
Ctrl+M
Ctrl+N
Ctrl+R
Ctrl+Right-Arrow
Move to the end of a text box.
Open the Find dialog box
Hide or show the Ribbon.
Broadcast the open presentation to a remote audience using the PowerPoint web application.
Group shapes, pictures, and WordArt objects.
Open the Replace dialog box
Move to the beginning of a text box.
Applies or removes italic formatting.
Justify a paragraph
Insert a hyperlink
Left align a paragraph.
Move one word to the left.
Insert a new slide.
Build a new presentation.
Right align a paragraph.
Move one word to the right.
Ctrl+Shift+,
Decrease the font size of the selected text.
Ctrl+Shift+=
Apply superscript formatting (automatic spacing).
Ctrl+Shift+.
Ctrl+Shift+B
Ctrl+Shift+C
Ctrl+Shift+D
Ctrl+Shift+F
Ctrl+Shift+G
Increase the font size of the selected text.
Move a selected item backward.
Copy formatting only
Duplicate of a selected slide.
Move a selected item forward.
Ungroup shapes, pictures, and WordArt objects.
Ctrl+Select to the beginning of a word.
Shift+Left-Arrow
KeyRocket - Shortcuts to Productivity - www.keyrocket.com
PowerPoint 2010 Shortcuts - KeyRocket Shortcut Database
Shortcut
Ctrl+Shift+P
Ctrl+Shift+Right-Arrow
Description
Change the font or the font size.
Select to the end of a word.
Ctrl+Shift+S
Show or hide a focused item.
Ctrl+Shift+V
Paste formatting only
Ctrl+Shift+Tab
Ctrl+Spacebar
Ctrl+T
Ctrl+U
Ctrl+Up-Arrow
Ctrl+V
Ctrl+X
Ctrl+Y
Ctrl+Z
Delete
Down-Arrow
End
F1
F5
F7
Home
Left-Arrow
Right-Arrow
Shift+Down-Arrow
Switch between Slides and Outline tabs in the Outline and Slides pane in Normal view.
Remove manual character formatting, such as subscript and superscript.
Open the Font dialog box to change the formatting of characters.
Apply an underline
Move up one paragraph.
Paste cut or copied object or text.
Cut selected object or text.
Redo the last action.
Undo the last action.
Delete one character to the right.
Move one line down.
Move to the end of a line.
Open the Help window.
Start a presentation from the beginning.
Check the spelling of the text.
Move to the beginning of a line.
Move one character to the left.
Move one character to the right.
Select one line down (with the cursor at the beginning of a line).
Shift+F3
Change the case of letters between sentence, lowercase, or uppercase.
Shift+F5
Start the presentation from the current slide.
Shift+F4
Shift+F9
Repeat the last Find action
Show or hide the grid.
Shift+Left-Arrow Select one character to the left.
Shift+Right-Arrow
Select one character to the right.
Up-Arrow
Move one line up.
Shift+Up-Arrow
Select one line up (with the cursor at the beginning of a line).
KeyRocket - Shortcuts to Productivity - www.keyrocket.com
Вам также может понравиться
- A Heartbreaking Work Of Staggering Genius: A Memoir Based on a True StoryОт EverandA Heartbreaking Work Of Staggering Genius: A Memoir Based on a True StoryРейтинг: 3.5 из 5 звезд3.5/5 (231)
- The Sympathizer: A Novel (Pulitzer Prize for Fiction)От EverandThe Sympathizer: A Novel (Pulitzer Prize for Fiction)Рейтинг: 4.5 из 5 звезд4.5/5 (121)
- Never Split the Difference: Negotiating As If Your Life Depended On ItОт EverandNever Split the Difference: Negotiating As If Your Life Depended On ItРейтинг: 4.5 из 5 звезд4.5/5 (838)
- The Little Book of Hygge: Danish Secrets to Happy LivingОт EverandThe Little Book of Hygge: Danish Secrets to Happy LivingРейтинг: 3.5 из 5 звезд3.5/5 (400)
- Devil in the Grove: Thurgood Marshall, the Groveland Boys, and the Dawn of a New AmericaОт EverandDevil in the Grove: Thurgood Marshall, the Groveland Boys, and the Dawn of a New AmericaРейтинг: 4.5 из 5 звезд4.5/5 (266)
- The Subtle Art of Not Giving a F*ck: A Counterintuitive Approach to Living a Good LifeОт EverandThe Subtle Art of Not Giving a F*ck: A Counterintuitive Approach to Living a Good LifeРейтинг: 4 из 5 звезд4/5 (5794)
- The Gifts of Imperfection: Let Go of Who You Think You're Supposed to Be and Embrace Who You AreОт EverandThe Gifts of Imperfection: Let Go of Who You Think You're Supposed to Be and Embrace Who You AreРейтинг: 4 из 5 звезд4/5 (1090)
- The World Is Flat 3.0: A Brief History of the Twenty-first CenturyОт EverandThe World Is Flat 3.0: A Brief History of the Twenty-first CenturyРейтинг: 3.5 из 5 звезд3.5/5 (2259)
- The Hard Thing About Hard Things: Building a Business When There Are No Easy AnswersОт EverandThe Hard Thing About Hard Things: Building a Business When There Are No Easy AnswersРейтинг: 4.5 из 5 звезд4.5/5 (345)
- The Emperor of All Maladies: A Biography of CancerОт EverandThe Emperor of All Maladies: A Biography of CancerРейтинг: 4.5 из 5 звезд4.5/5 (271)
- Team of Rivals: The Political Genius of Abraham LincolnОт EverandTeam of Rivals: The Political Genius of Abraham LincolnРейтинг: 4.5 из 5 звезд4.5/5 (234)
- Hidden Figures: The American Dream and the Untold Story of the Black Women Mathematicians Who Helped Win the Space RaceОт EverandHidden Figures: The American Dream and the Untold Story of the Black Women Mathematicians Who Helped Win the Space RaceРейтинг: 4 из 5 звезд4/5 (895)
- Elon Musk: Tesla, SpaceX, and the Quest for a Fantastic FutureОт EverandElon Musk: Tesla, SpaceX, and the Quest for a Fantastic FutureРейтинг: 4.5 из 5 звезд4.5/5 (474)
- The Yellow House: A Memoir (2019 National Book Award Winner)От EverandThe Yellow House: A Memoir (2019 National Book Award Winner)Рейтинг: 4 из 5 звезд4/5 (98)
- The Unwinding: An Inner History of the New AmericaОт EverandThe Unwinding: An Inner History of the New AmericaРейтинг: 4 из 5 звезд4/5 (45)
- CS6328-Midterm Exam - Attempt ReviewДокумент13 страницCS6328-Midterm Exam - Attempt ReviewHarvey MendozaОценок пока нет
- Rooted Device MethodДокумент3 страницыRooted Device MethodLuis SaraviaОценок пока нет
- Zadkiel - Manual de AstrologiaДокумент145 страницZadkiel - Manual de Astrologia62adi71Оценок пока нет
- Feature: Busy-Hour Download Rate Control: Pro'SДокумент4 страницыFeature: Busy-Hour Download Rate Control: Pro'Sbagoes sidhartaОценок пока нет
- Inc42's State of Indian Fintech Report Q1 2022Документ54 страницыInc42's State of Indian Fintech Report Q1 2022Ritik MehtaОценок пока нет
- Ejbca 1Документ5 страницEjbca 1Jennifer HansenОценок пока нет
- Yealink Management Cloud Service Release Notes of Version 3Документ27 страницYealink Management Cloud Service Release Notes of Version 3Lukasz GajekОценок пока нет
- XpoZ TorrentДокумент5 страницXpoZ TorrentRao UmarОценок пока нет
- Project File Kapil PDFДокумент101 страницаProject File Kapil PDFAnamika GuptaОценок пока нет
- (E) Pr1WireDS2432Документ2 страницы(E) Pr1WireDS2432quickputtОценок пока нет
- Universiti Teknologi Mara Final Examination: Confidential CS/JULY 2022/ITT320Документ8 страницUniversiti Teknologi Mara Final Examination: Confidential CS/JULY 2022/ITT320azri mokhzani100% (1)
- Samorost 3 Launch Press ReleaseДокумент1 страницаSamorost 3 Launch Press ReleaseFelipeОценок пока нет
- Gsa-E40L: 18X External Super Multi DVD RewriterДокумент2 страницыGsa-E40L: 18X External Super Multi DVD RewriterPОценок пока нет
- Avatar PDFДокумент9 страницAvatar PDFKarl MickeiОценок пока нет
- Lords Mobile: Account LinkagesДокумент48 страницLords Mobile: Account Linkagesmark stephen yapОценок пока нет
- Get Started With WPS Office For AndroidДокумент6 страницGet Started With WPS Office For AndroidVelvin OjulОценок пока нет
- SQL FiddleДокумент3 страницыSQL FiddleThazhuva kОценок пока нет
- Entre PTPДокумент4 страницыEntre PTPFranklin EnguerraОценок пока нет
- C Palindrome Program, C Program For Palindrome - Programming SimplifiedДокумент4 страницыC Palindrome Program, C Program For Palindrome - Programming SimplifiedSachin PuriОценок пока нет
- Lesson 8Документ26 страницLesson 8Kyla Aragon BersalonaОценок пока нет
- Como Converter Ebbok No UbuntuДокумент5 страницComo Converter Ebbok No UbuntuHenrique AlencarОценок пока нет
- LogДокумент18 страницLogJanilyn AbrilОценок пока нет
- Administer DI ServerДокумент119 страницAdminister DI ServerCláudio RochaОценок пока нет
- LogДокумент85 страницLogdedym2206Оценок пока нет
- Background Noise Cancelling SoftwareДокумент2 страницыBackground Noise Cancelling SoftwareInfo IndiaОценок пока нет
- +quezonian Educational College, Inc.: Atimonan, QuezonДокумент4 страницы+quezonian Educational College, Inc.: Atimonan, QuezonallaurioОценок пока нет
- Barracuda WAF Is Excellent!Документ2 страницыBarracuda WAF Is Excellent!Han KhoОценок пока нет
- f5 Agility Labs SslvizДокумент45 страницf5 Agility Labs Sslvizsamar choudhuryОценок пока нет
- Lab - Installing The Virtual Machines: (Instructor Version)Документ6 страницLab - Installing The Virtual Machines: (Instructor Version)ISWARI AFALAОценок пока нет
- Analog Signal ConditioningДокумент32 страницыAnalog Signal ConditioninglikhithОценок пока нет