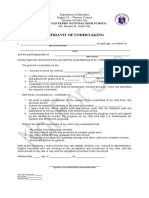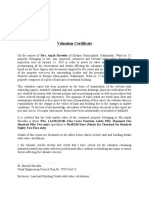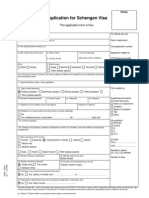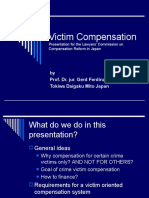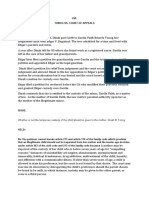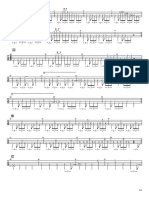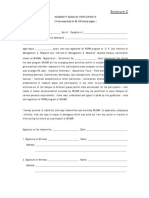Академический Документы
Профессиональный Документы
Культура Документы
d01 PORTAL SPLAPP PDF UserManual VAT Regular User Manual Regular Dealer VAT
Загружено:
sukhmeet singhАвторское право
Доступные форматы
Поделиться этим документом
Поделиться или встроить документ
Этот документ был вам полезен?
Это неприемлемый материал?
Пожаловаться на этот документАвторское право:
Доступные форматы
d01 PORTAL SPLAPP PDF UserManual VAT Regular User Manual Regular Dealer VAT
Загружено:
sukhmeet singhАвторское право:
Доступные форматы
VAT Regular Dealer Registration- Dealer User Manual
Excise and Taxation,
Haryana
Plot I-3, Sector 5, Panchkula, Haryana
MMPCT
(Mission Mode Project Commercial Taxes)
User Manual
Registration
Regular Dealer
HVAT & CST Act
Wipro Limited
HETD
For any queries call at the helpdesk numbers: 0172-3968100
Page 1
VAT Regular Dealer Registration- Dealer User Manual
Table of Contents
1. Introduction ................................................................................................................................. 3
2. Regular Dealers ............................................................................................................................ 3
2.1. Utility Tool ............................................................................................................................ 3
3. Registration (Sign Up) and Login Process .................................................................................. 14
a.
Registration (Sign Up) Process ........................................................................................... 14
b.
Login Process ..................................................................................................................... 16
4. Submission of online Registration application .......................................................................... 19
5.
Download Registration RC at Portal ...................................................................................... 33
6. Download Amendment RC at Portal.......................................................................................... 35
7. Download TI Report at portal .................................................................................................... 37
HETD
For any queries call at the helpdesk numbers: 0172-3968100
Page 2
VAT Regular Dealer Registration- Dealer User Manual
1. Introduction
A value-added tax (VAT) is a form of consumption tax. From the perspective of the buyer, it is a
tax on the purchase price. From that of the seller, it is a tax only on the value added to a
product, material, or service
In Registration process, there are 3 types of classification of applicants who can obtain
registration under the HVAT Act, 2003 & CST Act, 1956
A. Regular Dealers under Haryana Value Added Tax Act, 2003 & CST Act
B. Casual Dealers under Haryana Value Added Tax Act, 2003 (Please refer VAT Casual
Registration- Dealer user manual).
Applicants applying for Regular Dealers and Casual Dealers can apply in 3 scenarios
Applicant fills form in utility, attaches digital signature, uploads XML & Documents
Applicant fills form in utility, uploads XML & Documents, submits signed form and
documents to the department
Applicant does not have access to internet & uses departmental facilities
2. Regular Dealers
2.1. Utility Tool
1. The dealer has to download the registration form using Dealer Utility Tool-Registration
link from the portal.
HETD
For any queries call at the helpdesk numbers: 0172-3968100
Page 3
VAT Regular Dealer Registration- Dealer User Manual
2. Once the dealer downloads the utility, Unzip the folder and click on run.bat file.
Please refer following path for any help with regard to utility Download/Extract/Unzip/Run
etc.
https://haryanatax.gov.in/HEX/appmanager/HexPortal/HaryanaExcise
HETD
For any queries call at the helpdesk numbers: 0172-3968100
Page 4
VAT Regular Dealer Registration- Dealer User Manual
HETD
For any queries call at the helpdesk numbers: 0172-3968100
Page 5
VAT Regular Dealer Registration- Dealer User Manual
3. Once clicked on run.bat file, a window will open. Selects the relevant tax type as Haryana
Value Added Tax (HVAT) & Central Sales Tax (CST), and click on Registration Regular
Dealer and you can create new registration form by clicking on Create New Form.
4. The dealer will define the path and save it.
HETD
For any queries call at the helpdesk numbers: 0172-3968100
Page 6
VAT Regular Dealer Registration- Dealer User Manual
5. In the utility form, the dealer is required to fill the information/details as provide by the
dealer in hard copy of the form VAT A1 (along with the relevant annexures) and the CST
form after reading the instructions carefully.
VAT A1 (Form)
CST (Form)
HETD
For any queries call at the helpdesk numbers: 0172-3968100
Page 7
VAT Regular Dealer Registration- Dealer User Manual
Points to remember while filling the form:1. Once you click on Validate button available at the end of the form, it will display error
message if all mandatory fields are not filled. Unfilled mandatory fields will show as red
marked. (It is mandatory to validate each form to confirm all mandatory fields have been
complied with).
HETD
For any queries call at the helpdesk numbers: 0172-3968100
Page 8
VAT Regular Dealer Registration- Dealer User Manual
2. Once you click on Validate button available at the end of the form, it will show Validate
message as below if all mandatory fields are filled. (It is mandatory to validate each form to
confirm all mandatory fields have been complied with).
3. Details can be added into table using Save button only if all fields related to respective table
are filled else it will show error message.
HETD
For any queries call at the helpdesk numbers: 0172-3968100
Page 9
VAT Regular Dealer Registration- Dealer User Manual
4. Multiple details can be added to the table if required.
5. You can view or edit any details of table by click on check box and then View / Edit button
available at start of row in table then save it again by clicking on Save button.
HETD
For any queries call at the helpdesk numbers: 0172-3968100
Page 10
VAT Regular Dealer Registration- Dealer User Manual
6. To remove any name appearing in the Annexure I/V table, applicant should delete the
corresponding entry in the table at serial number 22/23 of Form VAT A1.
7. The form can be filled with or without the use of Digital Signatures.
With digital signatures:-
HETD
For any queries call at the helpdesk numbers: 0172-3968100
Page 11
VAT Regular Dealer Registration- Dealer User Manual
Without digital signatures:-
8. Once the details are captured in the form, the dealer is required to click on Validate and
Generate XML tab. In case of any error in the form, error screen will pop up on clicking
Validate and Generate XML tab and the dealer will be required to resolve the error.
HETD
For any queries call at the helpdesk numbers: 0172-3968100
Page 12
VAT Regular Dealer Registration- Dealer User Manual
Once the details are captured in the form, the dealer is required to click on Validate and
Generate XML tab, if no error occurs then select the path to save the final xml and click on save
button.
Once final xml will be saved, confirmation message will be displayed.
Further please note that the fields for signatures in VAT A1 and Annexures I & V will have
browse option to upload and attach digital signatures to the form in the utility itself. Since
digital signatures are not attached, FCO will have to verify the signatures on the printout of the
form submitted by the dealer.
HETD
For any queries call at the helpdesk numbers: 0172-3968100
Page 13
VAT Regular Dealer Registration- Dealer User Manual
3. Registration (Sign Up) and Login Process
This section briefs about how FCO will create temporary user account for the dealer and
subsequently login into the website for doing transactions with respect to VAT-CST.
a. Registration (Sign Up) Process
The prospective Dealer has to create their Registration. This will be the first step in which they
have to provide their contact email address and mobile number. The Email ID and Mobile
numbers are important because all future communication will be made either through email or
through mobile. So, it is mandatory that the Dealer register themselves with correct Email ID
and Mobile numbers in order to avoid any confusion. The Email ID and the mobile number
should be unique. The Email ID will be used as Login Username by the Dealer during all future
processing. Any communications with the department, the Dealer are expected to mention this
Email ID and Mobile number. The first time Password for the Dealer will be sent to this Email ID.
The Email ID should match with the email id mentioned in VAT A1 form.
Steps for creating Temporary user account by a Dealer
1. Open www.haryanatax.gov.in website.
2. Click on the New User Registration link.
3. A new page will be opened where in the FCO has to enter the following details:
a. Name of Dealer
b. Name of business
c. Valid Email ID of the Dealer (To be confirmed once again)
d. Mobile Number of the Dealer
HETD
For any queries call at the helpdesk numbers: 0172-3968100
Page 14
VAT Regular Dealer Registration- Dealer User Manual
4. After entering all the details, the User has to click the Create Account button.
5. The System will then generate the Login ID along with a dynamic one time password.
6. On successful Registration, an email with the dynamic one time password will be sent to the
registered Email ID and Mobile number.
HETD
For any queries call at the helpdesk numbers: 0172-3968100
Page 15
VAT Regular Dealer Registration- Dealer User Manual
7. Clicking on the Home button will take you to the Home page of the website.
b. Login Process
Once the Dealer is registered successfully for temporary account, they will receive an email and
SMS indicating that the Login was created successfully along with an auto generated Password.
The Dealer should use this User ID (Registered Email ID) and Auto generated Password to login
into the website. On successful login the Dealer will be prompted to change their password.
The Password will be created satisfying the following conditions:
1. Password should be of minimum 8 characters.
2. Password should contain minimum one Capital Letter (A-Z) or small Letter (a-z)
3. Password should contain minimum one special character ($,#,@,&,%,^,*,)
4. Password should contain minimum one number (0-9)
Once this password is created successfully, the system will send an email to the registered Email
ID mentioning the successful change of Password. The Dealer then has to login using the newly
created password.
Steps for Logging into the website
1. Open www.haryanatax.gov.in website.
2. Login using the User ID and Password mentioned in the Email.
3. Enter the captcha code appearing on the screen.
HETD
For any queries call at the helpdesk numbers: 0172-3968100
Page 16
VAT Regular Dealer Registration- Dealer User Manual
4. On successful login, the user will be shown the page to Change Password.
5. The user is expected to enter the following to change password.
a. User ID
b. Old Password
c. New Password (To be confirmed once again)
6. The user has to enter the new password such that all the password creation condition
should be satisfied.
7. Once the user enters all the details, they should click on Submit button, it will ask for
confirmation to proceed to change the password.
HETD
For any queries call at the helpdesk numbers: 0172-3968100
Page 17
VAT Regular Dealer Registration- Dealer User Manual
8. Once clicked on OK button, the system will then show the following message.
9. User has to click on the Ok button, which will take them to the Home page.
HETD
For any queries call at the helpdesk numbers: 0172-3968100
Page 18
VAT Regular Dealer Registration- Dealer User Manual
4. Submission of online Registration application
a. Dealer Submits Online Form, Scan & Upload Documents with or without Digital Signature
1. To upload the XML in the portal, the dealer will login to the temporary user account,
2. Select the Type of registration as VAT and CST and click on Proceed button.
HETD
For any queries call at the helpdesk numbers: 0172-3968100
Page 19
VAT Regular Dealer Registration- Dealer User Manual
3. Further dealer will click on Upload XML tab to upload the xml. Dealer needs to click on
Browse to select the xml file and upload the same.
4. XML uploaded successfully message will be generated after successful upload of XML.
HETD
For any queries call at the helpdesk numbers: 0172-3968100
Page 20
VAT Regular Dealer Registration- Dealer User Manual
5. Once the xml is uploaded, the link to upload the scan copy of the mandatory documents will
be enabled. On clicking Upload Documents tab, dealer will be required to select the
applicant name and upload the mandatory documents along with the digital signatures.
6. Dealer may also upload additional documents. In case digital signatures are not attached,
the documents will be physically signed and submitted by the dealer. Applicant is required
to attach the mandatory documents and click on button Upload document after attaching
the digital signatures.
HETD
For any queries call at the helpdesk numbers: 0172-3968100
Page 21
VAT Regular Dealer Registration- Dealer User Manual
After all mandatory documents will be uploaded; the applicants name along with checklist of
mandatory documents will appear. In case the digital signatures are not available, applicant will
be requied to provide the signed copy of the print of the form at the comcerned FCO.
Note: The applicant will submit CST Form A (in case digital signatures are available) & VAT A1,
CST Form A and signed documents (in case digital signatures are not available with the
applicant) at the facilitation center of the department within three (3) days. The facilitation
center operator (FCO) may also scan documents if the applicant has not scanned them (in case
digital signatures are not available with the applicant).
7. The applicant will then make payment for fees of registration of Rs 500 and Rs 25 (for HVAT
& CST Act respectively) either through
a. Court Fees
b. e-payment or
c. Dealer will generate a challan to deposit the fee at bank/treasury.
Note: In case of challan, post payment at the bank, the applicant will re-login in the temporary
account to update details of Bank CIN No and date.
For example, in the attached screenshot- the applicant will be required to select the Mode of
Payment, Payment being made under, Sub-Treasury, Name of the Bank where the manual
challan will be submitted Bank, Tendered By and click on Proceed button.
HETD
For any queries call at the helpdesk numbers: 0172-3968100
Page 22
VAT Regular Dealer Registration- Dealer User Manual
Once dealer click on Proceed button, Payment reference receipt will be generated for HVAT Act.
To initiate payment process for CST, dealer will be click on link Click here to initiate payment
process for CST which is available at the end of payment reference receipt as per below
screenshot.
HETD
For any queries call at the helpdesk numbers: 0172-3968100
Page 23
VAT Regular Dealer Registration- Dealer User Manual
Dealer will again select required details and click on Proceed button to process payment for CST
Act.
Once dealer click on Proceed button, Payment reference receipt will be generated for CST Act.
HETD
For any queries call at the helpdesk numbers: 0172-3968100
Page 24
VAT Regular Dealer Registration- Dealer User Manual
Dealer will again click on Payment tab and then click on Edit button to fill CIN No. and CIN Date.
Once dealer fills CIN No and CIN Date, dealer will click on Update button.
HETD
For any queries call at the helpdesk numbers: 0172-3968100
Page 25
VAT Regular Dealer Registration- Dealer User Manual
Dealer will click on Upload Documents tab to upload documents.
8. Once successful e-payment is made or the applicant will be required to update the payment
details of challan, the applicant will be able to proceed for submission of registration
application.
9. Before submission, the applicant will be able to preview VAT A1 form along with Annexure I
and Annexure V, In case he wishes to make any correction, he will update the xml in utility
and will upload it again.
HETD
For any queries call at the helpdesk numbers: 0172-3968100
Page 26
VAT Regular Dealer Registration- Dealer User Manual
10. Dealer will click on Submit button to submit the application form. System will ask for
confirmation message to proceed. Clicking on OK will lead to generation of
Acknowledgement Receipt.
Note: - If all documents are digitally signed then Acknowledgement number will be generated in
acknowledgement receipt as below.
HETD
For any queries call at the helpdesk numbers: 0172-3968100
Page 27
VAT Regular Dealer Registration- Dealer User Manual
Note: - If all documents are not digitally signed then Acknowledgement number will not be
generated in acknowledgement receipt.
11. Further the documents submitted without digital signatures are also required to be filed at
FCO.
For example, in the following screenshot, reference no. - RF98101160600686 is generated
which can be used for future reference at FCO. Dealer will be required to submit the forms and
documents which are not digitally signed at FCO.
Concerned FCO will verify the application based on Reference no and approve the same.
HETD
For any queries call at the helpdesk numbers: 0172-3968100
Page 28
VAT Regular Dealer Registration- Dealer User Manual
12. Further the application will be forwarded for further processing to the Assessing Authority
of the concerned ward.
13. The assessing authority will the issue a surety notice directing the applicant to submit
sureties for the respective acts (HVAT & CST).
14. If there is any discrepancy observed in the application, the assessing authority will issue a
discrepancy
notice
to
the
applicant
directing
him
to
submit
required
information/documents.
15. The status of the application in temporary user login will be changed to - deficiency
communicated.
The dealer will again upload the xml or/and documents to comply the deficiency
communicated.
16. The dealer will be required to submit the response to the notices issued by the department.
Once the dealer submits in the required documents as mentioned in the discrepancy notice, the
status will be changed to Deficiency complied.
HETD
For any queries call at the helpdesk numbers: 0172-3968100
Page 29
VAT Regular Dealer Registration- Dealer User Manual
If the Assessing Authority is convinced that there are no discrepancies in the application, he will
approve the application for registration and TIN will be generated. The status of the application
will turn Accepted. An e-mail and a SMS will be sent to the dealer informing him about the TIN
Generation. The e-mail will include a one-time password for the dealer to access his dealer login
at the portal. The dealer will have to change his password on 1st time login.
In case the Assessing Authority, after providing ample opportunity to the dealer, rejects the
Registration Application, the assessing authority will issue a Rejection order. The status of the
application will turn Rejected. The rejection order will be printed in the login of the Assessing
Authority. The RO will send the rejection order by registered post to the address of the dealer.
An e-mail and SMS will also be sent to the dealer informing the same.
Note:
1. If the applicant fails to submit signed copy of the forms/mandatory documents/CST Form to
the FCO (Incase documents not digitally signed) within 5 days, the registration request will
be automatically scraped by the system. An email/sms will be sent to the applicant
informing his request has been scrapped and the user account created has been disabled.
2. In case the applicant fails to comply with any notice issued by the assessing authority, within
the stipulated time of 10 days, the assessing authority will be able to either file the
application by issuing an order or he will be able to re-issue notice to the dealer to further
proceedings.
3. Checklist of mandatory documents for regular dealer registration
a. List of Documents to be submitted by all applicants
1. Copy of Business Premises Site Plan
2. Photo of the front of the premises depicting parts of the premises on left and right.
3. Copy of Bank Account Proof (Bank Statement/Cancelled Cheque)
4. Proof of Self Owned Business Premises/Lease Agreement (in case of Rented
Premises)
5. Proof of Import or Export in cases where liability to obtain registration arises due to
import or export of goods into the state.
6. Affidavit (If required)
7. Map of Business Premise
8. Proof of Payment of registration fees
b. Documents eligible as residence proof
1. Copy of proof for ownership of residence place
2. Copy of the Pass port
3. Copy of the election card
4. Copy of driving license
HETD
For any queries call at the helpdesk numbers: 0172-3968100
Page 30
VAT Regular Dealer Registration- Dealer User Manual
5. Copy of UID Card
c. Documents eligible as identity proof:
1. Copy of PAN card
2. Copy of the passport
3. Copy of the election card
4. Copy of driving license
5. Copy of UID card
6. Copy of ration card with photo
7. Bank pass book with photo
8. Any document issued by govt. having photo
d. Documents to be submitted by the person who is applying for registration1. Copy of PAN card
2. Passport Size Photograph
3. Copy of Residence Proof * (Passport, UID (Adhar Card), Voter ID Card, Driving
License or Bank Pass Book/Statement with Photo)
4. Power of Attorney or Authorization Proof in case of Authorized Signatory
e. Documents to be submitted by the person authorized for interface with department
1. Passport Size Photograph
2. Copy of Residence Proof * (Passport, UID (Adhar Card), Voter ID Card, Driving
License or Bank Pass Book/Statement with Photo)
3. Copy of Identity Proof * ( PAN Card, Passport, UID (Adhar Card), Voter ID Card,
Driving License, Bank Pass Book with Photo or Ration Card with Photo )
4. Power of Attorney or Authorization Proof for appointment as Authorized
Manager.
HETD
For any queries call at the helpdesk numbers: 0172-3968100
Page 31
VAT Regular Dealer Registration- Dealer User Manual
b. Registration process - Dealer does not have access to internet & use departmental facilities
1. Blank registration forms VAT A1 & CST A under both HVAT Act & CST Act will be available at
the portal of the department for download and printing. Hard copies of such forms will also
be available at the department premises. The application form will also contain checklist of
all documents required.
2. The applicant will fill the mandatory information in respective forms.
Note: All signatories (including applicants and authorized managers) will be required
provide their personal details and signatures in respective Annexures I & V.
The primary applicant as per the table will be required to provide his signature in the
declarations section of VAT A1. In case of partnership, all partners will also to provide their
signatures.
3. The applicant will submit the forms VAT A1 (along with annexures) & CST A and copies of all
mandatory documents to the FCO.
4. FCO will create temporary user account for the dealer.
5. FCO will fill all the information on the behalf of the applicant in the utility, scan the hard
copies of all documents submitted, through his login.
6. Further FCO will upload XML, and provide 2 copies of the digitized form along with
payment challan to the applicant, the applicant will check if the details in the digitized form
are correct and return a signed copy as consent of correctness of details in the digitized
form.
7. Further the dealer will make the payment of registration fees at the bank and will provide
proof of payment to the FCO. The applicant will also be able to use court fee tickets to pay
the registration fees.
8. The FCO will update the payment details and will submit the form; the system will assign the
e-mail ID as user name to the temporary user account. An e-mail will be sent to the email id
containing a system generated One Time Password.
9. The FCO will provide an acknowledgment receipt for the forms/documents submitted
10. The application will appear in the login of Departmental Official - Receiving Officer
(RO)/State Taxation Assistant; the RO will assign the ward and forward the application to
the Assessing Authority of the concern ward for further processing.
Note: If the applicant fails to furnish payment proof to the FCO within 5 days, the registration
request will be automatically scraped by the system. An email/SMS will be sent to the dealer
informing his request has been scrapped and the user account created has been disabled.
HETD
For any queries call at the helpdesk numbers: 0172-3968100
Page 32
VAT Regular Dealer Registration- Dealer User Manual
5. Download Registration RC at Portal
Once Assessing Authority (AA) approves registration form of dealer and digitally signs the RC
then dealer can view his RC in his login by following the below steps:1.
Dealer will login to portal Using TIN, Password and captcha code and click on Login
button.
2.
HETD
Dealer will click on link Click here to download RC Print.
For any queries call at the helpdesk numbers: 0172-3968100
Page 33
VAT Regular Dealer Registration- Dealer User Manual
3.
VAT & CST RC will be opened in his login.
Note:- If Assessing Authority (AA) will not digitally signs the RC even after approval of
registration form, RC Print is not available link will be shown at dealer login.
HETD
For any queries call at the helpdesk numbers: 0172-3968100
Page 34
VAT Regular Dealer Registration- Dealer User Manual
6. Download Amendment RC at Portal
Once Assessing Authority (AA) approves amendment form of dealer and digitally signs the
amendment RC then dealer can view amendment RC in his login by following the below steps:1. Dealer will login to portal Using TIN, Password and captcha code and click on Login button.
2. Dealer will click on link Click here to download Amendment RC Print.
HETD
For any queries call at the helpdesk numbers: 0172-3968100
Page 35
VAT Regular Dealer Registration- Dealer User Manual
3. Dealer can view the print version of VAT Amendment RC in his login.
Note:- If Assessing Authority (AA) will not digitally signs the Amendment RC even after approval
of amendment form, Amendment RC details is not available link will be shown at dealer login.
HETD
For any queries call at the helpdesk numbers: 0172-3968100
Page 36
VAT Regular Dealer Registration- Dealer User Manual
7. Download TI Report at portal
Once TI or AA will submit TI Report, dealer can view or download TI Report in his temporary
login.
1.
Dealer will login to portal using his temporary login (email id), password, captcha code
and click on Login button.
2.
HETD
Dealer will click on below link to view TI Report.
For any queries call at the helpdesk numbers: 0172-3968100
Page 37
VAT Regular Dealer Registration- Dealer User Manual
3.
TI Report will be opened in his login.
4.
Dealer will click on Print Form button to print and download TI Report which is available
at the end of TI Report page.
HETD
For any queries call at the helpdesk numbers: 0172-3968100
Page 38
VAT Regular Dealer Registration- Dealer User Manual
5.
HETD
Dealer can view the print version of TI Report.
For any queries call at the helpdesk numbers: 0172-3968100
Page 39
Вам также может понравиться
- The Subtle Art of Not Giving a F*ck: A Counterintuitive Approach to Living a Good LifeОт EverandThe Subtle Art of Not Giving a F*ck: A Counterintuitive Approach to Living a Good LifeРейтинг: 4 из 5 звезд4/5 (5783)
- The Yellow House: A Memoir (2019 National Book Award Winner)От EverandThe Yellow House: A Memoir (2019 National Book Award Winner)Рейтинг: 4 из 5 звезд4/5 (98)
- Never Split the Difference: Negotiating As If Your Life Depended On ItОт EverandNever Split the Difference: Negotiating As If Your Life Depended On ItРейтинг: 4.5 из 5 звезд4.5/5 (838)
- The Emperor of All Maladies: A Biography of CancerОт EverandThe Emperor of All Maladies: A Biography of CancerРейтинг: 4.5 из 5 звезд4.5/5 (271)
- Hidden Figures: The American Dream and the Untold Story of the Black Women Mathematicians Who Helped Win the Space RaceОт EverandHidden Figures: The American Dream and the Untold Story of the Black Women Mathematicians Who Helped Win the Space RaceРейтинг: 4 из 5 звезд4/5 (890)
- The Little Book of Hygge: Danish Secrets to Happy LivingОт EverandThe Little Book of Hygge: Danish Secrets to Happy LivingРейтинг: 3.5 из 5 звезд3.5/5 (399)
- Team of Rivals: The Political Genius of Abraham LincolnОт EverandTeam of Rivals: The Political Genius of Abraham LincolnРейтинг: 4.5 из 5 звезд4.5/5 (234)
- Devil in the Grove: Thurgood Marshall, the Groveland Boys, and the Dawn of a New AmericaОт EverandDevil in the Grove: Thurgood Marshall, the Groveland Boys, and the Dawn of a New AmericaРейтинг: 4.5 из 5 звезд4.5/5 (265)
- A Heartbreaking Work Of Staggering Genius: A Memoir Based on a True StoryОт EverandA Heartbreaking Work Of Staggering Genius: A Memoir Based on a True StoryРейтинг: 3.5 из 5 звезд3.5/5 (231)
- Elon Musk: Tesla, SpaceX, and the Quest for a Fantastic FutureОт EverandElon Musk: Tesla, SpaceX, and the Quest for a Fantastic FutureРейтинг: 4.5 из 5 звезд4.5/5 (474)
- The Hard Thing About Hard Things: Building a Business When There Are No Easy AnswersОт EverandThe Hard Thing About Hard Things: Building a Business When There Are No Easy AnswersРейтинг: 4.5 из 5 звезд4.5/5 (344)
- The Unwinding: An Inner History of the New AmericaОт EverandThe Unwinding: An Inner History of the New AmericaРейтинг: 4 из 5 звезд4/5 (45)
- The World Is Flat 3.0: A Brief History of the Twenty-first CenturyОт EverandThe World Is Flat 3.0: A Brief History of the Twenty-first CenturyРейтинг: 3.5 из 5 звезд3.5/5 (2219)
- The Gifts of Imperfection: Let Go of Who You Think You're Supposed to Be and Embrace Who You AreОт EverandThe Gifts of Imperfection: Let Go of Who You Think You're Supposed to Be and Embrace Who You AreРейтинг: 4 из 5 звезд4/5 (1090)
- The Sympathizer: A Novel (Pulitzer Prize for Fiction)От EverandThe Sympathizer: A Novel (Pulitzer Prize for Fiction)Рейтинг: 4.5 из 5 звезд4.5/5 (119)
- Affidavit of Mutilation of Philippine Passport: IN WITNESS WHEREOF, I Have Hereunto Set My Hand This 4Документ1 страницаAffidavit of Mutilation of Philippine Passport: IN WITNESS WHEREOF, I Have Hereunto Set My Hand This 4Richard Conrad Foronda SalangoОценок пока нет
- KSA Salary Guide 2023: Emerging Sectors & Mega-Projects to Drive 3% Pay RiseДокумент29 страницKSA Salary Guide 2023: Emerging Sectors & Mega-Projects to Drive 3% Pay Riseدحوم ..100% (8)
- H.C.G. Paper 1 History & Civics examДокумент5 страницH.C.G. Paper 1 History & Civics examGreatAkbar1100% (1)
- Pandan, AntiqueДокумент3 страницыPandan, AntiqueSunStar Philippine NewsОценок пока нет
- NSO Layered Service Architecture: Americas HeadquartersДокумент34 страницыNSO Layered Service Architecture: Americas HeadquartersAla JebnounОценок пока нет
- EuroSports Global Limited - Offer Document Dated 7 January 2014Документ314 страницEuroSports Global Limited - Offer Document Dated 7 January 2014Invest StockОценок пока нет
- 3-Investment Information and Securities TransactionДокумент59 страниц3-Investment Information and Securities TransactionAqil RidzwanОценок пока нет
- Case Digests - Simple LoanДокумент14 страницCase Digests - Simple LoanDeb BieОценок пока нет
- JOIN OUR BATCH FOR AMUEEE PREPARATIONДокумент16 страницJOIN OUR BATCH FOR AMUEEE PREPARATIONDRAG-E-SPORT100% (1)
- The FALSE POPE - Saint HildegardДокумент2 страницыThe FALSE POPE - Saint HildegardJoseph Dwight100% (1)
- 1.18 Research Ethics GlossaryДокумент8 страниц1.18 Research Ethics GlossaryF-z ImaneОценок пока нет
- Milton Ager - I'm Nobody's BabyДокумент6 страницMilton Ager - I'm Nobody's Babyperry202100% (1)
- Annex 3 Affidavit of Undertaking DO 3 2018Документ1 страницаAnnex 3 Affidavit of Undertaking DO 3 2018Anne CañosoОценок пока нет
- Licensing AgreementДокумент9 страницLicensing AgreementberrolawfirmОценок пока нет
- Property ValuationДокумент2 страницыProperty Valuationprazol112233Оценок пока нет
- Application For Schengen Visa: This Application Form Is FreeДокумент2 страницыApplication For Schengen Visa: This Application Form Is FreeMonirul IslamОценок пока нет
- John Andrews Criminal ComplaintДокумент7 страницJohn Andrews Criminal ComplaintFOX 11 NewsОценок пока нет
- Civil Procedure 2017Документ181 страницаCivil Procedure 2017freegalado100% (3)
- Victim Compensation in GermanyДокумент49 страницVictim Compensation in GermanyMayuri YadavОценок пока нет
- United States v. Devin Melcher, 10th Cir. (2008)Документ8 страницUnited States v. Devin Melcher, 10th Cir. (2008)Scribd Government DocsОценок пока нет
- NLIU 9th International Mediation Tournament RulesДокумент9 страницNLIU 9th International Mediation Tournament RulesVipul ShuklaОценок пока нет
- Module 3 Summative Assessment: Social Problems and Rizal's Views on NationhoodДокумент2 страницыModule 3 Summative Assessment: Social Problems and Rizal's Views on NationhoodIyarna YasraОценок пока нет
- Routing Slip: Document Tracking SystemДокумент8 страницRouting Slip: Document Tracking SystemJeffrey Arligue ArroyoОценок пока нет
- Tonog Vs CAДокумент2 страницыTonog Vs CAAllen So100% (1)
- Standard tuning optimizationДокумент4 страницыStandard tuning optimization譚智仁Оценок пока нет
- PowerFlex 750 Series AC Drive - Custom V - HZ and Fan - Pump DifferencesДокумент5 страницPowerFlex 750 Series AC Drive - Custom V - HZ and Fan - Pump DifferencesAndrii AverianovОценок пока нет
- Got - Hindi S04 480pДокумент49 страницGot - Hindi S04 480pT ShrinathОценок пока нет
- Capital Budget Project OverviewДокумент2 страницыCapital Budget Project OverviewddОценок пока нет
- Emortgage Overview Eclosing - BBoikeДокумент7 страницEmortgage Overview Eclosing - BBoikechutiapanti2002Оценок пока нет
- C - Indemnity BondДокумент1 страницаC - Indemnity BondAmit KumarОценок пока нет