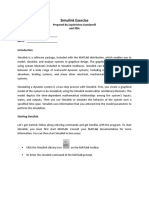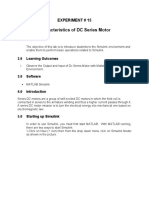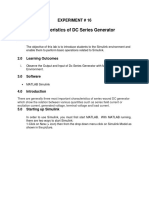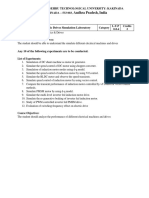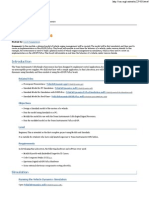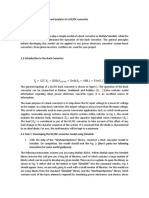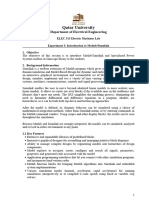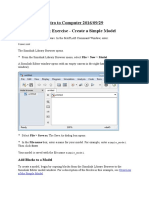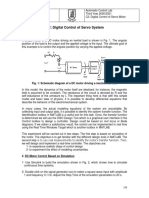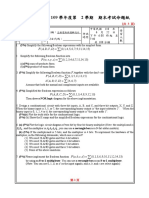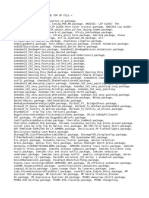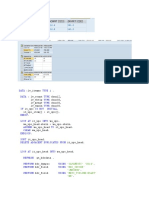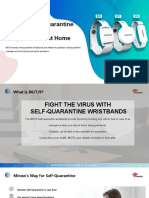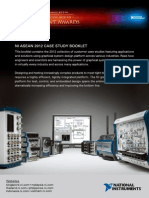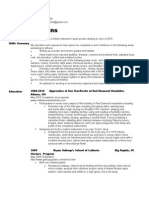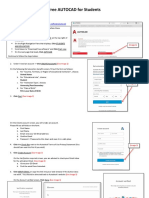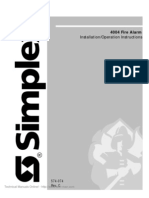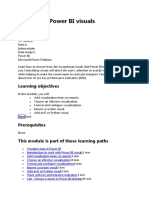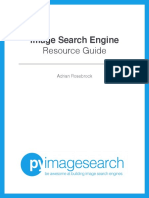Академический Документы
Профессиональный Документы
Культура Документы
Simscape Mecanico Con Matlab
Загружено:
RaphaelCaldeОригинальное название
Авторское право
Доступные форматы
Поделиться этим документом
Поделиться или встроить документ
Этот документ был вам полезен?
Это неприемлемый материал?
Пожаловаться на этот документАвторское право:
Доступные форматы
Simscape Mecanico Con Matlab
Загружено:
RaphaelCaldeАвторское право:
Доступные форматы
Creating and Simulating a Simple Model - MATLAB & Simulink
Pgina 1 de 15
Creating and Simulating a Simple Model
Building a Simscape Diagram
In this example, you are going to model a simple mechanical system and observe its behavior under
various conditions. This tutorial illustrates the essential steps to building a physical model and makes you
familiar with using the basic Simscape blocks.
The following schematic represents a simple model of a car suspension. It consists of a spring and damper
connected to a body (represented as a mass), which is agitated by a force. You can vary the model
parameters, such as the stiffness of the spring, the mass of the body, or the force profile, and view the
resulting changes to the velocity and position of the body.
To create an equivalent Simscape diagram, follow these steps:
1. Open the Simulink Library Browser, as described in Simscape Block Libraries.
2. Create a new Simulink model using the Blank Model template. The software creates an empty model
in memory and displays it in a new model editor window.
Note Alternately, you can type ssc_new at the MATLAB Command prompt, to create a new model
prepopulated with certain required and commonly used blocks. For more information, see Creating a New
Simscape Model.
3. Open the Simscape > Foundation Library > Mechanical> Translational Elements library.
4. Drag the Mass, Translational Spring, Translational Damper, and two Mechanical Translational
Reference blocks into the model window.
5. Orient the blocks as shown in the following illustration. To rotate a block, select it and press Ctrl+R.
https://www.mathworks.com/help/physmod/simscape/ug/creating-and-simulating-a-si... 13/10/2016
Creating and Simulating a Simple Model - MATLAB & Simulink
Pgina 2 de 15
6. Connect the Translational Spring, Translational Damper, and Mass blocks to one of the Mechanical
Translational Reference blocks as shown in the next illustration.
https://www.mathworks.com/help/physmod/simscape/ug/creating-and-simulating-a-si... 13/10/2016
Creating and Simulating a Simple Model - MATLAB & Simulink
Pgina 3 de 15
7. To add the representation of the force acting on the mass, open the Simscape > Foundation Library >
Mechanical> Mechanical Sources library and add the Ideal Force Source block to your diagram.
To reflect the correct direction of the force shown in the original schematic, flip the block by selecting
Diagram > Rotate& Flip > Flip Block > Up-Down from the top menu bar of the model window.
Connect the block's port C (for "case") to the second Mechanical Translational Reference block, and its
port R (for "rod") to the Mass block, as shown below.
https://www.mathworks.com/help/physmod/simscape/ug/creating-and-simulating-a-si... 13/10/2016
Creating and Simulating a Simple Model - MATLAB & Simulink
Pgina 4 de 15
8. Add the sensor to measure speed and position of the mass. Place the Ideal Translational Motion
Sensor block from the Mechanical Sensors library into your diagram and connect it as shown below.
https://www.mathworks.com/help/physmod/simscape/ug/creating-and-simulating-a-si... 13/10/2016
Creating and Simulating a Simple Model - MATLAB & Simulink
Pgina 5 de 15
9. Now you need to add the sources and scopes. They are found in the regular Simulink libraries. Open
the Simulink > Sources library and copy the Signal Builder block into the model. Then open the
Simulink > Sinks library and copy two Scope blocks. Rename one of the Scope blocks to Velocity
and the other to Position.
https://www.mathworks.com/help/physmod/simscape/ug/creating-and-simulating-a-si... 13/10/2016
Creating and Simulating a Simple Model - MATLAB & Simulink
Pgina 6 de 15
10. Every time you connect a Simulink source or scope to a Simscape diagram, you have to use an
appropriate converter block, to convert Simulink signals into physical signals and vice versa. Open the
Simscape > Utilities library and copy a Simulink-PS Converter block and two PS-Simulink Converter
blocks into the model. Connect the blocks as shown below.
https://www.mathworks.com/help/physmod/simscape/ug/creating-and-simulating-a-si... 13/10/2016
Creating and Simulating a Simple Model - MATLAB & Simulink
Pgina 7 de 15
11. Each topologically distinct physical network in a diagram requires exactly one Solver Configuration
block, found in the Simscape > Utilities library. Copy this block into your model and connect it to the
circuit by creating a branching point and connecting it to the only port of the Solver Configuration block.
Your diagram now should look like this.
https://www.mathworks.com/help/physmod/simscape/ug/creating-and-simulating-a-si... 13/10/2016
Creating and Simulating a Simple Model - MATLAB & Simulink
Pgina 8 de 15
12. Your block diagram is now complete. Save it as mech_simple.
Modifying Initial Settings
After you have put together a block diagram of your model, as described in the previous section, you need
to select a solver and provide the correct values for configuration parameters.
To prepare for simulating the model, follow these steps:
1. Select a Simulink solver. On the top menu bar of the model window, select Simulation > Model
Configuration Parameters. The Configuration Parameters dialog box opens, showing the Solver
node.
Under Solver options, set Solver to ode23t (mod.stiff/Trapezoidal).
Expand Additional options and set Max step size to 0.2.
Also note that Simulation time is specified to be between 0 and 10 seconds. You can adjust this
setting later, if needed.
https://www.mathworks.com/help/physmod/simscape/ug/creating-and-simulating-a-si... 13/10/2016
Creating and Simulating a Simple Model - MATLAB & Simulink
Pgina 9 de 15
Click OK to close the Configuration Parameters dialog box.
2. Save the model.
Running the Simulation
After you've put together a block diagram and specified the initial settings for your model, you can run the
simulation.
1. The input signal for the force is provided by the Signal Builder block. The signal profile is shown in the
illustration below. It starts with a value of 0, then at 4 seconds there is a step change to 1, and then it
changes back to 0 at 6 seconds. This is the default profile.
https://www.mathworks.com/help/physmod/simscape/ug/creating-and-simulating-a-si... 13/10/2016
Creating and Simulating a Simple Model - MATLAB & Simulink
Pgina 10 de 15
The Velocity scope outputs the mass velocity, and the Position scope outputs the mass displacement
as a function of time. Double-click both scopes to open them.
2. To run the simulation, click
in the model window toolbar. The Simscape solver evaluates the
model, calculates the initial conditions, and runs the simulation. For a detailed description of this
process, see How Simscape Simulation Works. Completion of this step may take a few seconds. The
message in the bottom-left corner of the model window provides the status update.
3. Once the simulation starts running, the Velocity and Position scope windows display the simulation
results, as shown in the next illustration.
https://www.mathworks.com/help/physmod/simscape/ug/creating-and-simulating-a-si... 13/10/2016
Creating and Simulating a Simple Model - MATLAB & Simulink
Pgina 11 de 15
In the beginning, the mass is at rest. Then at 4 seconds, as the input signal changes abruptly, the mass
velocity spikes in the positive direction and gradually returns to zero. The mass position at the same
time changes more gradually, on account of inertia and damping, and stays at the new value as long as
the force is acting upon it. At 6 seconds, when the input signal changes back to zero, the velocity gets a
mirror spike, and the mass gradually returns to its initial position.
You can now adjust various inputs and block parameters and see their effect on the mass velocity and
displacement.
Adjusting the Parameters
After running the initial simulation, you can experiment with adjusting various inputs and block parameters.
Try the following adjustments:
1. Change the force profile.
2. Change the model parameters.
3. Change the mass position output units.
Changing the Force Profile
This example shows how a change in the input signal affects the force profile, and therefore the mass
displacement.
1. Double-click the Signal Builder block to open it.
2. Click the first vertical segment of the signal profile and drag it from 4 to 2 seconds, as shown below.
Close the block dialog.
https://www.mathworks.com/help/physmod/simscape/ug/creating-and-simulating-a-si... 13/10/2016
Creating and Simulating a Simple Model - MATLAB & Simulink
Pgina 12 de 15
3. Run the simulation. The simulation results are shown in the following illustration.
https://www.mathworks.com/help/physmod/simscape/ug/creating-and-simulating-a-si... 13/10/2016
Creating and Simulating a Simple Model - MATLAB & Simulink
Pgina 13 de 15
Changing the Model Parameters
In our model, the force acts on a mass against a translational spring and damper, connected in parallel.
This example shows how changes in the spring stiffness and damper viscosity affect the mass
displacement.
1. Double-click the Translational Spring block. Set its Spring rate to 2000 N/m.
2. Run the simulation. The increase in spring stiffness results in smaller amplitude of mass displacement,
as shown in the following illustration.
3. Next, double-click the Translational Damper block. Set its Damping coefficient to 500 N/(m/s).
4. Run the simulation. Because of the increase in viscosity, the mass is slower both in reaching its
maximum displacement and in returning to the initial position, as shown in the following illustration.
https://www.mathworks.com/help/physmod/simscape/ug/creating-and-simulating-a-si... 13/10/2016
Creating and Simulating a Simple Model - MATLAB & Simulink
Pgina 14 de 15
Changing the Mass Position Output Units
In our model, we have used the PS-Simulink Converter block in its default parameter configuration, which
does not specify units. Therefore, the Position scope outputs the mass displacement in the default length
units, that is, in meters. This example shows how to change the output units for the mass displacement to
millimeters.
1. Double-click the PS-Simulink Converter1 block. Type mm in the Output signal unit combo box and click
OK.
2. Run the simulation. In the Position scope window, click
to autoscale the scope axes. The mass
displacement is now output in millimeters, as shown in the following illustration.
More About
Basic Principles of Modeling Physical Networks
Modeling Best Practices
https://www.mathworks.com/help/physmod/simscape/ug/creating-and-simulating-a-si... 13/10/2016
Creating and Simulating a Simple Model - MATLAB & Simulink
Pgina 15 de 15
https://www.mathworks.com/help/physmod/simscape/ug/creating-and-simulating-a-si... 13/10/2016
Вам также может понравиться
- Automotive Suspension - MATLAB & SimulinkДокумент5 страницAutomotive Suspension - MATLAB & SimulinkSoufiane Adiane100% (1)
- ChatGPT & EducationДокумент47 страницChatGPT & EducationAn Lê Trường88% (8)
- Certified Solidworks Professional Advanced Weldments Exam PreparationОт EverandCertified Solidworks Professional Advanced Weldments Exam PreparationРейтинг: 5 из 5 звезд5/5 (1)
- Matlab, Simulink - Simulink Modeling Tutorial - Train SystemДокумент14 страницMatlab, Simulink - Simulink Modeling Tutorial - Train Systembubo28Оценок пока нет
- Motor Speed - Simulink ControlДокумент9 страницMotor Speed - Simulink ControlJesamarsОценок пока нет
- Creating and Simulating A Simple Hydraulic Model - MATLAB & SimulinkДокумент13 страницCreating and Simulating A Simple Hydraulic Model - MATLAB & SimulinkShakeel AhmadОценок пока нет
- Simulink NotesДокумент7 страницSimulink NotesNorizzatul AkmalОценок пока нет
- Matlab Simulink SimPowerSystems For Power Lab 2014Документ15 страницMatlab Simulink SimPowerSystems For Power Lab 2014Nirmal Kumar PandeyОценок пока нет
- LabVIEW Simulation Tutorial - Brushed DC MotorДокумент22 страницыLabVIEW Simulation Tutorial - Brushed DC MotorNixon CardonaОценок пока нет
- Simulink Exercise: Prepared by Jayakrishna Gundavelli and Hite NAME: - DATEДокумент12 страницSimulink Exercise: Prepared by Jayakrishna Gundavelli and Hite NAME: - DATEKarthikeyan SubbiyanОценок пока нет
- Top 20 MS Excel VBA Simulations, VBA to Model Risk, Investments, Growth, Gambling, and Monte Carlo AnalysisОт EverandTop 20 MS Excel VBA Simulations, VBA to Model Risk, Investments, Growth, Gambling, and Monte Carlo AnalysisРейтинг: 2.5 из 5 звезд2.5/5 (2)
- DAQ, Simulation and Control in MATLAB and SimulinkДокумент21 страницаDAQ, Simulation and Control in MATLAB and SimulinkHammerly Mamani ValenciaОценок пока нет
- Megger FRAX 101 Sweep Frequency Response Analyser User Manual PDFДокумент97 страницMegger FRAX 101 Sweep Frequency Response Analyser User Manual PDFMujahid Ahmed FadelОценок пока нет
- E TicketДокумент1 страницаE Ticketمحمد يوسفОценок пока нет
- Lab 05 Modeling of Mechanical Systems Using Simscap Multibody 2nd Generation Part 1Документ19 страницLab 05 Modeling of Mechanical Systems Using Simscap Multibody 2nd Generation Part 1Reem GheithОценок пока нет
- Tutorial Simcoupler ModuleДокумент11 страницTutorial Simcoupler ModuleRoberto Morales MedinaОценок пока нет
- Introduction To Matlab/Simulink ObjectivesДокумент8 страницIntroduction To Matlab/Simulink ObjectivesFatima SaeedОценок пока нет
- Vibration Problems With Simscape3eДокумент32 страницыVibration Problems With Simscape3eAliOuchar100% (1)
- Tutorial - Simcoupler ModuleДокумент9 страницTutorial - Simcoupler Modulejan.sakowicz9777Оценок пока нет
- Tutorial Simcoupler ModuleДокумент10 страницTutorial Simcoupler ModuleMuhammad Nur SururiОценок пока нет
- Final Simulink IntrductionДокумент8 страницFinal Simulink IntrductionksrmuruganОценок пока нет
- Sessional LcsДокумент8 страницSessional LcsMaryam TariqОценок пока нет
- MATLAB Simulink: (For Old Versions of MATLAB)Документ12 страницMATLAB Simulink: (For Old Versions of MATLAB)Aurang ZaibОценок пока нет
- Using Simscape ™ For Modeling Vibration Problems: Dynamics of A Vehicle SuspensionДокумент54 страницыUsing Simscape ™ For Modeling Vibration Problems: Dynamics of A Vehicle SuspensionChristopher AcostaОценок пока нет
- Characteristics of DC Series Generator: Experiment # 16Документ10 страницCharacteristics of DC Series Generator: Experiment # 16Ahmad RazaОценок пока нет
- Characteristics of DC Series Motor: Experiment # 15Документ12 страницCharacteristics of DC Series Motor: Experiment # 15Ahmad RazaОценок пока нет
- Matlab Module 3Документ21 страницаMatlab Module 3Kaustubh GandhiОценок пока нет
- Simulink ExxДокумент7 страницSimulink ExxRajrdbОценок пока нет
- Interfacing BTWN Matlab&SolidWorksДокумент9 страницInterfacing BTWN Matlab&SolidWorksutku0% (1)
- Eee 336 L3Документ24 страницыEee 336 L3Rezwan ZakariaОценок пока нет
- Simulink Simulation: Modeling An Anti-Lock Braking SystemДокумент4 страницыSimulink Simulation: Modeling An Anti-Lock Braking SystemrR2CcОценок пока нет
- Lab1-Questions and Scheme RubricДокумент8 страницLab1-Questions and Scheme RubricHafizi AzmiОценок пока нет
- Characteristics of DC Series Generator: Experiment # 16Документ10 страницCharacteristics of DC Series Generator: Experiment # 16Ahmad RazaОценок пока нет
- Readme PSIM 7.1 DemoДокумент2 страницыReadme PSIM 7.1 DemoJason BauerОценок пока нет
- Lab 07 Simscape Foundations and DrivelinesДокумент17 страницLab 07 Simscape Foundations and DrivelinesReem GheithОценок пока нет
- Practice3 DC Motor Control PDFДокумент9 страницPractice3 DC Motor Control PDFmechernene_aek9037Оценок пока нет
- Andhra Pradesh, India: Jawaharlal Nehru Technological University: Kakinada KAKINADA - 533 003Документ52 страницыAndhra Pradesh, India: Jawaharlal Nehru Technological University: Kakinada KAKINADA - 533 003sgkeditzОценок пока нет
- Irfan Munir: Name: Roll No: 15CE25 Lab Instructor's Signature:........... Date...................Документ4 страницыIrfan Munir: Name: Roll No: 15CE25 Lab Instructor's Signature:........... Date...................Irfan MunirОценок пока нет
- Simulink & GUI in MATLAB: Experiment # 5Документ10 страницSimulink & GUI in MATLAB: Experiment # 5Muhammad Ubaid Ashraf ChaudharyОценок пока нет
- Modeling Discrete Time Systems in Simulink: ECE 351 - Linear Systems II MATLAB Tutorial #5Документ8 страницModeling Discrete Time Systems in Simulink: ECE 351 - Linear Systems II MATLAB Tutorial #5wawan_krisnawanОценок пока нет
- Tutorial 17: Getting Started With ModelicaДокумент9 страницTutorial 17: Getting Started With ModelicaMuamera HodzicОценок пока нет
- 17 Modelica in SimulationX 3 5Документ9 страниц17 Modelica in SimulationX 3 5AmshgautamОценок пока нет
- Vehicle DynamicsДокумент19 страницVehicle DynamicsUlaş GöçmenОценок пока нет
- V' 1/m (F (T) - B V) : Creating The ModelДокумент24 страницыV' 1/m (F (T) - B V) : Creating The ModelJorge ChoqueОценок пока нет
- Lab - 2 - Transfer Function Block in SimulinkДокумент21 страницаLab - 2 - Transfer Function Block in SimulinkWaqas AliОценок пока нет
- Lab 9 (Meen201101088)Документ17 страницLab 9 (Meen201101088)MEEN201101056 KFUEITОценок пока нет
- Session 2: Basic Operation and Analysis of A DC/DC ConverterДокумент10 страницSession 2: Basic Operation and Analysis of A DC/DC ConverterSanty LeónОценок пока нет
- Experiment # 05 (CLO-1) Generating Signals Using Simulink: Exercise ObjectiveДокумент5 страницExperiment # 05 (CLO-1) Generating Signals Using Simulink: Exercise ObjectiveIshtiaq AhmedОценок пока нет
- LCS Lab 2 (Spring 2018)Документ22 страницыLCS Lab 2 (Spring 2018)Fahad MahmoodОценок пока нет
- MATLAB/ SimulinkДокумент24 страницыMATLAB/ SimulinkSafak_karaosmanogluОценок пока нет
- VCOType16New Aug06Документ8 страницVCOType16New Aug06AlenОценок пока нет
- SIMULINK Notes PDFДокумент7 страницSIMULINK Notes PDFLyna AmalinaОценок пока нет
- Simulink LabДокумент11 страницSimulink LabMohsin BhattiОценок пока нет
- ELEC313 Lab#3Документ10 страницELEC313 Lab#3Ali MoharramОценок пока нет
- Quick Guide For Psim Demo Version 9.2 and Smartctrl Demo Version 2.0Документ5 страницQuick Guide For Psim Demo Version 9.2 and Smartctrl Demo Version 2.0Alberto Souto MartínezОценок пока нет
- Bahçeşehir University: 111equation Chapter 1 Section 1212equation Chapter 2 Section 1Документ7 страницBahçeşehir University: 111equation Chapter 1 Section 1212equation Chapter 2 Section 1Wael M. AbulafiОценок пока нет
- Intro To Computer 2016/09/29 Simulink Exercise - Create A Simple ModelДокумент5 страницIntro To Computer 2016/09/29 Simulink Exercise - Create A Simple ModelSboОценок пока нет
- Experiment # 05: Generating Signals Using SimulinkДокумент11 страницExperiment # 05: Generating Signals Using SimulinkAreeb AkhtarОценок пока нет
- Lab 1: Systems Modeling in Simulink Using Differential EquationsДокумент23 страницыLab 1: Systems Modeling in Simulink Using Differential EquationsHurrem ArifОценок пока нет
- C2 - Digital Servo ControlДокумент6 страницC2 - Digital Servo ControlMahmoud A. AboulhasanОценок пока нет
- LabVIEW Multisim Co SimulationДокумент12 страницLabVIEW Multisim Co SimulationMax Marcano CamposОценок пока нет
- Lab 2 - Introduction To MATLAB Simulink and V-I Measurement PDFДокумент24 страницыLab 2 - Introduction To MATLAB Simulink and V-I Measurement PDFmobile gurruОценок пока нет
- FY109b 交換電路 FinalExam v4Документ4 страницыFY109b 交換電路 FinalExam v4陳楷翰Оценок пока нет
- Worksheet 1Документ2 страницыWorksheet 1Victor FamilienaamОценок пока нет
- Last Clean ExceptionДокумент4 страницыLast Clean ExceptionHavanna G.Оценок пока нет
- Case Studies MaintenanceДокумент7 страницCase Studies MaintenancemarinflorentinaoanaОценок пока нет
- Amit Kumar MishraДокумент2 страницыAmit Kumar MishraRahul KumarОценок пока нет
- BDC OldДокумент5 страницBDC OldDora BabuОценок пока нет
- B679 Introduce FileДокумент6 страницB679 Introduce FileNguyen Vu Hoang ThachОценок пока нет
- Ap30 Data Sheet PDFДокумент6 страницAp30 Data Sheet PDFJuan Miguel Mogollon ParedesОценок пока нет
- Folleto. GA1-240202501-AA1-EV03.Документ1 страницаFolleto. GA1-240202501-AA1-EV03.alfonso vanderley velascoОценок пока нет
- HI 800 105 E H41qH51q Operating System ManualДокумент100 страницHI 800 105 E H41qH51q Operating System Manualfaical0% (1)
- TestNG NotesДокумент23 страницыTestNG Notesvishal sonwaneОценок пока нет
- Arabic Course - 12 - AppendixДокумент6 страницArabic Course - 12 - AppendixadeelОценок пока нет
- Particle Flow OrbazДокумент159 страницParticle Flow OrbazAna QuintanaОценок пока нет
- Unit 2 NotesДокумент75 страницUnit 2 NotesrajeeevaОценок пока нет
- 2012 Asean GsdaaДокумент319 страниц2012 Asean GsdaaMenandro AmbanlocОценок пока нет
- Accurate and Cost-Effective Mini CNC Plotter: Sara Raad Qasim Haider Mohammad Mustafa FalahДокумент6 страницAccurate and Cost-Effective Mini CNC Plotter: Sara Raad Qasim Haider Mohammad Mustafa FalahRamleelakal OfficialОценок пока нет
- Jacob's ResumeДокумент3 страницыJacob's ResumeJohn BolzeniusОценок пока нет
- Free Autocad For Students 3-18-2020 RevisedДокумент4 страницыFree Autocad For Students 3-18-2020 RevisedJorge GuerreroОценок пока нет
- Guidelines:: September 1, 2006Документ4 страницыGuidelines:: September 1, 2006hpoerbayaОценок пока нет
- 4004 Installation & Operating Manual Rev CДокумент36 страниц4004 Installation & Operating Manual Rev Cmannyb2000Оценок пока нет
- 8 Work With Power BI VisualsДокумент89 страниц8 Work With Power BI VisualsJYОценок пока нет
- Image Search Engine: Resource GuideДокумент16 страницImage Search Engine: Resource Guideprakash_embsysОценок пока нет
- A Study of Consumer Behavior Patterns in On-Line Shopping: Thesis Submitted byДокумент36 страницA Study of Consumer Behavior Patterns in On-Line Shopping: Thesis Submitted bysinha2512Оценок пока нет
- Ericsson BTS and Antenna InstallationДокумент8 страницEricsson BTS and Antenna InstallationRizvaan ALiОценок пока нет
- Nguyen Pham Hai An's ResumeДокумент2 страницыNguyen Pham Hai An's ResumeSea Hai AnОценок пока нет
- Distributed Computing # Introduction: Module-2Документ16 страницDistributed Computing # Introduction: Module-2Trending MediaОценок пока нет
- Huawei Imanager n2000 936Документ5 страницHuawei Imanager n2000 936Moacir de CaldasОценок пока нет