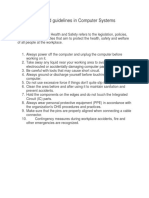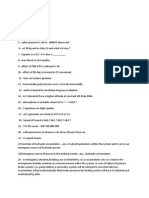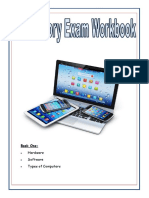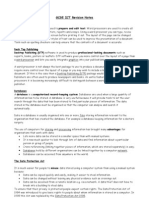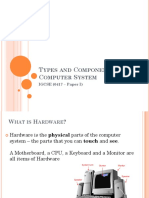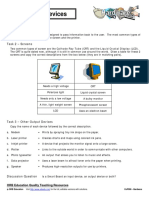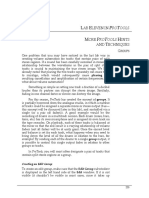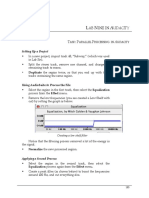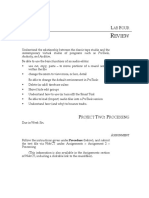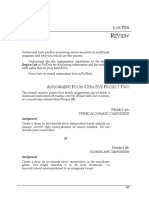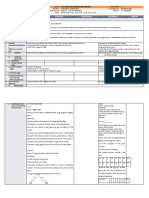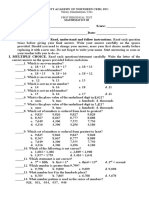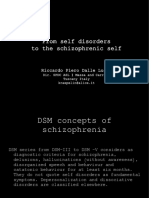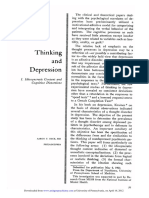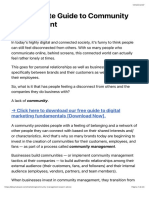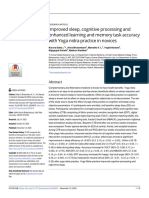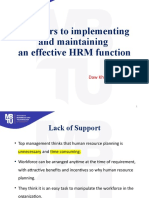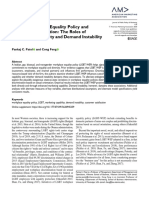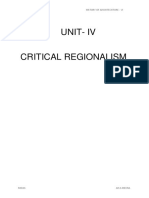Академический Документы
Профессиональный Документы
Культура Документы
05alab5 Audacity PDF
Загружено:
Walid_Sassi_Tun0 оценок0% нашли этот документ полезным (0 голосов)
16 просмотров6 страницОригинальное название
05aLab5_Audacity.pdf
Авторское право
© © All Rights Reserved
Доступные форматы
PDF, TXT или читайте онлайн в Scribd
Поделиться этим документом
Поделиться или встроить документ
Этот документ был вам полезен?
Это неприемлемый материал?
Пожаловаться на этот документАвторское право:
© All Rights Reserved
Доступные форматы
Скачайте в формате PDF, TXT или читайте онлайн в Scribd
0 оценок0% нашли этот документ полезным (0 голосов)
16 просмотров6 страниц05alab5 Audacity PDF
Загружено:
Walid_Sassi_TunАвторское право:
© All Rights Reserved
Доступные форматы
Скачайте в формате PDF, TXT или читайте онлайн в Scribd
Вы находитесь на странице: 1из 6
LAB FIVE AUDACITY IN DEPTH
MORE AUDACITY REFERENCE
Here are some more useful features in Audacity. Use this section (and
sections like it) as references for further rumination. Dont feel that
you need to understand these concepts completely and use them.
ACCEPTING AUDACITYS LIMITS
One has to remember that Audacity is an open source program,
which means that many authors have contributed to its creation,
usually in their spare time. The program is freeware; you can use it
freely, without feeling that you are using a bootleg version. Its
latest version (1.3) is useable, and many of the most important (and
basic) features of commercial programs like ProTools and Audition
are contained within it. Furthermore, it is available for both Mac
and PC, which is certainly convenient.
While such a concept is laudable, realistically, it has little
chance of completing against a product that is intended to be used
in professional recording studios worldwide. ProTools is meant to
make money for its owners; in order to do so, it has to not only be
utterly reliable, but it needs to continually have new features
appear in successive upgrades to make owners of the program
want to pay more money to buy the latest version. The coders
contributing to Audacity, meanwhile, are struggling to simply not
make it crash with the latest operating system upgrade.
AUDACITY AS AUDIO EDITOR, WITH MULTI-TRACK CAPABILITIES
One way to think of Audacity is not as a full-blown multi-track
program, like ProTools or Audition, but instead as an audio editor
that can play back multiple files. It may not be able to complete
with ProTools, but it can do things no audio editor can do!
AUDACITYS BIGGEST DRAWBACKS
When you first use Audacity, it will seem quite useable, and its
small number of options can be quickly learned, allowing you to
get down to business quickly. But once you start to use it for an
105
Lab Five Audacity in Depth
extended period of time, or, perhaps more importantly, start to use
it for something other than editing and simple mixing, one starts to
wish for a few things.
The top of my own wish list is the equivalent of the ProTools
Audio Region List -some way to handle multiple files without
having to create new tracks every time you import a new file. For
the final two creative projects in this course, you might be dealing
with more than fifty files, if not closer to one hundred. Each time
you import a file, a new track is created, which you have to delete
once you move the file into an existing track.
The other major drawback is Audacitys lack of dynamic
panning. This is not a problem for the first creative assignment;
however, the second creative assignment requires stereo
processing. While there are strategies around this limitation (for
example, create a different tracks that are in different locations in
the stereo field, and place the soundfile/regions into those tracks),
it is limitation nevertheless.
HOW AUDACITY TREATS IMPORTED SOUNDFILES
Audacity operates differently than an audio editor. As mentioned in
Lab Two, Audacity is more like a page layout program than a word
processor. Like a word processor, an audio editor edits a single
document at a time; a multitrack audio mixer, like a page layout
program, assembles several documents into a collection. In the case of
Audacity, this collection is called a project.
It is important to know that the audio data (the thousands of
samples) are not contained within Audacity. This information remains
in the separate and freestanding audio files. Therefore, when you
cut, copy, and paste portions of an imported audio file (as you did
in Assignment One), you are not actually editing the original file,
but merely references to a separate file.
Somewhere within Audacity is a list of all imported audiofiles,
and locations on the hard drive where they can be located. When
you edit a displayed file in Audacity, the program will look at this
list, find where to read the data, then play the data. If you have cut
portions of the file up (as you did in Assignment One), Audacity
will only read those portions of the stored data.
As mentioned above, what Audacity lacks is user access to this
list. In ProTools, this is the Audio Region List. In ProTools, once a
file has been imported, it is displayed within this Audio Region
List; like Audacity, ProTools doesnt operate on the files, but the
references to files. These references are called regions.
106
Lab Five Audacity in Depth
Audacity doesnt have a specific name for these imported files;
however, they function like regions in ProTools, and thus will be
referred to here as regions as well.
Two regions in Audacity. The first region was imported into
the project; the second was copied and pasted from this first
region. Both are independent entities that can be moved,
edited, and processed separately.
TOOLS
Audacity offers several methods of operating, often called Tools in
other programs. The most useful to us are the following three:
SelectionThis tool is probably familiar to you already. It
allows the user to click and drag over a portion of a track to select
107
Lab Five Audacity in Depth
it. Once selected, the region can be moved (using the Move tool), or
processed, or simply played.
MoveThis tool allows you to move selections. If only a
portion of a region is selected, the entire region will be moved. If
nothing is selected, the entire region will be moved.
If more than one region is selected, both complete regions will
be moved if you click on the region that is completely selected.
The Move Tool in action
Volume EnvelopeThis tool will be discussed in Lab Seven.
MOVING REGIONS TO A SPECIFIC LOCATION
THE SELECTION DISPLAY
When moving a region using the Move tool, Audacity displays the
exact point in time for the beginning and end points of the region.
The Edit windows Location display
The selection display is located below the tracks area. Use it to
place a region at an exact point in time.
108
Lab Five Audacity in Depth
INDIVIDUAL TRACK CONTROLS
Each audio track has certain controls available that determine
whether the track will play or not, and what is displayed in the
tracks portion of the window.
1. Mute buttonIf this button is selected, the track is muted and
will not be heard.
2. Solo buttonIf it is selected, the track is sent directly to the
output.
Any non-soloed tracks are not heard.
Several tracks can be combined through individual solo
button selections. If both the solo and mute buttons are
depressed, the solo button will override the mute button.
3. Gain Adjust the overall amplitude of the track, independent of
the volume controls for regions. Normally, it should be left at
0 dB (in the middle).
4. Pan Adjust the stereo position of the entire track. This will be
discussed more fully in later labs
5. Collapse Track WaveformThis button will collapse the track.
This allows more tracks to be displayed on screen at once.
109
Lab Five Audacity in Depth
Four tracks, two of which are collapsed
110
Вам также может понравиться
- A Heartbreaking Work Of Staggering Genius: A Memoir Based on a True StoryОт EverandA Heartbreaking Work Of Staggering Genius: A Memoir Based on a True StoryРейтинг: 3.5 из 5 звезд3.5/5 (231)
- The Sympathizer: A Novel (Pulitzer Prize for Fiction)От EverandThe Sympathizer: A Novel (Pulitzer Prize for Fiction)Рейтинг: 4.5 из 5 звезд4.5/5 (119)
- Never Split the Difference: Negotiating As If Your Life Depended On ItОт EverandNever Split the Difference: Negotiating As If Your Life Depended On ItРейтинг: 4.5 из 5 звезд4.5/5 (838)
- Devil in the Grove: Thurgood Marshall, the Groveland Boys, and the Dawn of a New AmericaОт EverandDevil in the Grove: Thurgood Marshall, the Groveland Boys, and the Dawn of a New AmericaРейтинг: 4.5 из 5 звезд4.5/5 (265)
- The Little Book of Hygge: Danish Secrets to Happy LivingОт EverandThe Little Book of Hygge: Danish Secrets to Happy LivingРейтинг: 3.5 из 5 звезд3.5/5 (399)
- The World Is Flat 3.0: A Brief History of the Twenty-first CenturyОт EverandThe World Is Flat 3.0: A Brief History of the Twenty-first CenturyРейтинг: 3.5 из 5 звезд3.5/5 (2219)
- The Subtle Art of Not Giving a F*ck: A Counterintuitive Approach to Living a Good LifeОт EverandThe Subtle Art of Not Giving a F*ck: A Counterintuitive Approach to Living a Good LifeРейтинг: 4 из 5 звезд4/5 (5794)
- Team of Rivals: The Political Genius of Abraham LincolnОт EverandTeam of Rivals: The Political Genius of Abraham LincolnРейтинг: 4.5 из 5 звезд4.5/5 (234)
- The Emperor of All Maladies: A Biography of CancerОт EverandThe Emperor of All Maladies: A Biography of CancerРейтинг: 4.5 из 5 звезд4.5/5 (271)
- The Gifts of Imperfection: Let Go of Who You Think You're Supposed to Be and Embrace Who You AreОт EverandThe Gifts of Imperfection: Let Go of Who You Think You're Supposed to Be and Embrace Who You AreРейтинг: 4 из 5 звезд4/5 (1090)
- The Hard Thing About Hard Things: Building a Business When There Are No Easy AnswersОт EverandThe Hard Thing About Hard Things: Building a Business When There Are No Easy AnswersРейтинг: 4.5 из 5 звезд4.5/5 (344)
- Hidden Figures: The American Dream and the Untold Story of the Black Women Mathematicians Who Helped Win the Space RaceОт EverandHidden Figures: The American Dream and the Untold Story of the Black Women Mathematicians Who Helped Win the Space RaceРейтинг: 4 из 5 звезд4/5 (890)
- Elon Musk: Tesla, SpaceX, and the Quest for a Fantastic FutureОт EverandElon Musk: Tesla, SpaceX, and the Quest for a Fantastic FutureРейтинг: 4.5 из 5 звезд4.5/5 (474)
- The Unwinding: An Inner History of the New AmericaОт EverandThe Unwinding: An Inner History of the New AmericaРейтинг: 4 из 5 звезд4/5 (45)
- The Yellow House: A Memoir (2019 National Book Award Winner)От EverandThe Yellow House: A Memoir (2019 National Book Award Winner)Рейтинг: 4 из 5 звезд4/5 (98)
- Dictionary of Oil Industry TerminologyДокумент79 страницDictionary of Oil Industry Terminologyniksharris100% (22)
- International Law of The Sea: 1.1. What Is It?Документ21 страницаInternational Law of The Sea: 1.1. What Is It?Clark Kenntt50% (2)
- OHS Policies and Guidelines (TESDA CSS NC2 COC1)Документ1 страницаOHS Policies and Guidelines (TESDA CSS NC2 COC1)Anonymous fvY2BzPQVx100% (2)
- Jet RevisedДокумент8 страницJet RevisedDharavGosaliaОценок пока нет
- Book One:: Hardware Software Types of ComputersДокумент26 страницBook One:: Hardware Software Types of ComputersWalid_Sassi_TunОценок пока нет
- Unit 1 - Lesson 1 Operating SystemДокумент7 страницUnit 1 - Lesson 1 Operating SystemWalid_Sassi_TunОценок пока нет
- Matching Challenge 1Документ8 страницMatching Challenge 1Walid_Sassi_TunОценок пока нет
- Detailed Revision NotesДокумент6 страницDetailed Revision Notesapi-3703704Оценок пока нет
- Types of Computers MindmapДокумент1 страницаTypes of Computers MindmapWalid_Sassi_TunОценок пока нет
- Section 1 Types and Components of Computer SystemsДокумент5 страницSection 1 Types and Components of Computer SystemsChirag HablaniОценок пока нет
- Types and Components of Computer SystemДокумент23 страницыTypes and Components of Computer SystemWalid_Sassi_TunОценок пока нет
- Hardware Out Put DevicesДокумент1 страницаHardware Out Put DevicesWalid_Sassi_TunОценок пока нет
- 09lab9 PDFДокумент3 страницы09lab9 PDFWalid_Sassi_TunОценок пока нет
- 09alab9 Audition PDFДокумент5 страниц09alab9 Audition PDFWalid_Sassi_TunОценок пока нет
- Hardware Software MindmapДокумент1 страницаHardware Software MindmapWalid_Sassi_TunОценок пока нет
- 11alab11 ProTools PDFДокумент21 страница11alab11 ProTools PDFWalid_Sassi_TunОценок пока нет
- 10alab10 Audacity PDFДокумент13 страниц10alab10 Audacity PDFWalid_Sassi_TunОценок пока нет
- 10alab10 Audition PDFДокумент11 страниц10alab10 Audition PDFWalid_Sassi_TunОценок пока нет
- 09alab9 ProTools PDFДокумент21 страница09alab9 ProTools PDFWalid_Sassi_TunОценок пока нет
- 05alab5 Audition PDFДокумент23 страницы05alab5 Audition PDFWalid_Sassi_TunОценок пока нет
- 09alab9 Audacity PDFДокумент5 страниц09alab9 Audacity PDFWalid_Sassi_TunОценок пока нет
- 10alab10 ProTools PDFДокумент14 страниц10alab10 ProTools PDFWalid_Sassi_TunОценок пока нет
- 04lab4 PDFДокумент22 страницы04lab4 PDFWalid_Sassi_TunОценок пока нет
- 11lab11 PDFДокумент11 страниц11lab11 PDFWalid_Sassi_TunОценок пока нет
- 10lab10 PDFДокумент20 страниц10lab10 PDFWalid_Sassi_TunОценок пока нет
- 05alab5 ProTools PDFДокумент13 страниц05alab5 ProTools PDFWalid_Sassi_TunОценок пока нет
- L F A C A T: AB Our Using UdacityДокумент18 страницL F A C A T: AB Our Using UdacityWalid_Sassi_TunОценок пока нет
- 11alab11 AudacityДокумент1 страница11alab11 AudacityWalid_Sassi_TunОценок пока нет
- 07alab7 Audition PDFДокумент30 страниц07alab7 Audition PDFWalid_Sassi_TunОценок пока нет
- L F A C A T: AB Our Using UditionДокумент14 страницL F A C A T: AB Our Using UditionWalid_Sassi_TunОценок пока нет
- 04alab4 Amadeus PDFДокумент17 страниц04alab4 Amadeus PDFWalid_Sassi_TunОценок пока нет
- 06alab6 Audacity PDFДокумент5 страниц06alab6 Audacity PDFWalid_Sassi_TunОценок пока нет
- 04alab4 ProTools PDFДокумент4 страницы04alab4 ProTools PDFWalid_Sassi_TunОценок пока нет
- CED-2021 EnergyTransition ReportДокумент75 страницCED-2021 EnergyTransition ReportCityNewsTorontoОценок пока нет
- TMJC - H2 - 2021 - Prelim P2Документ9 страницTMJC - H2 - 2021 - Prelim P2猪猪侠Оценок пока нет
- DLL - Mathematics 5 - Q1 - W4Документ9 страницDLL - Mathematics 5 - Q1 - W4Avelino Coballes IVОценок пока нет
- PNR Status. - Train Details: Number Name Class QuotaДокумент1 страницаPNR Status. - Train Details: Number Name Class QuotaPranshuОценок пока нет
- English 9 - Q2 - M5Документ16 страницEnglish 9 - Q2 - M5myraОценок пока нет
- Brent Academy of Northern Cebu, Inc: Talisay, Daanbantayan, Cebu First Periodical TestДокумент2 страницыBrent Academy of Northern Cebu, Inc: Talisay, Daanbantayan, Cebu First Periodical TestKristine RosarioОценок пока нет
- From Self Disorders To The Schizophrenic Self: Riccardo Piero Dalle LucheДокумент31 страницаFrom Self Disorders To The Schizophrenic Self: Riccardo Piero Dalle LucheMichel de NostredameОценок пока нет
- Latka March2020 DigitalДокумент68 страницLatka March2020 DigitalDan100% (2)
- Electrochemistry PD lab insightsДокумент4 страницыElectrochemistry PD lab insightsEdilberto PerezОценок пока нет
- Beck Thinking and Depression Idiosyncratic Content and Cognitive DistortionsДокумент10 страницBeck Thinking and Depression Idiosyncratic Content and Cognitive DistortionsFrancisco GaravagliaОценок пока нет
- Speech Language Impairment - Eduu 511Документ15 страницSpeech Language Impairment - Eduu 511api-549169454Оценок пока нет
- Number Recognition 1 10 2Документ14 страницNumber Recognition 1 10 2api-450467649Оценок пока нет
- The Ultimate Guide to Building an Engaged CommunityДокумент24 страницыThe Ultimate Guide to Building an Engaged CommunityCarla UttermanОценок пока нет
- Improved Sleep, Cognitive Processing and Enhanced Learning and Memory Task Accuracy With Yoga Nidra Practice in NovicesДокумент19 страницImproved Sleep, Cognitive Processing and Enhanced Learning and Memory Task Accuracy With Yoga Nidra Practice in Novicessankar ganeshОценок пока нет
- 4 Compass SurveyingДокумент10 страниц4 Compass SurveyingSuson DhitalОценок пока нет
- Fuzzy Logic Tutorial: What Is, Application & ExampleДокумент7 страницFuzzy Logic Tutorial: What Is, Application & ExampleDe' LufiasОценок пока нет
- Future Time ClausesДокумент7 страницFuture Time ClausesAmanda RidhaОценок пока нет
- 7 Barriers To Implementing and Maintaining An Effective HRM FunctionДокумент13 страниц7 Barriers To Implementing and Maintaining An Effective HRM FunctionPaing Hein KyawОценок пока нет
- Children's Film in The Digital Age - Essays On Audience, Adaptation and Consumer Culture (PDFDrive)Документ211 страницChildren's Film in The Digital Age - Essays On Audience, Adaptation and Consumer Culture (PDFDrive)Basia KowalskaОценок пока нет
- Axle, Front Drive - Housing, Swivel PDFДокумент2 страницыAxle, Front Drive - Housing, Swivel PDFLeo VegaОценок пока нет
- LGBT Workplace Equality Policy and Customer Satisfaction: The Roles of Marketing Capability and Demand InstabilityДокумент20 страницLGBT Workplace Equality Policy and Customer Satisfaction: The Roles of Marketing Capability and Demand InstabilityFatima ZafarОценок пока нет
- Chapter Six: Capital Allocation To Risky AssetsДокумент26 страницChapter Six: Capital Allocation To Risky AssetsjimmmmОценок пока нет
- Ttb-709016-172718-172718de-65f (MTS46) PDFДокумент1 страницаTtb-709016-172718-172718de-65f (MTS46) PDFAnonymous OM5uU6Оценок пока нет
- Critical Regionalism in ArchitectureДокумент75 страницCritical Regionalism in ArchitecturebranishОценок пока нет
- X English QPДокумент29 страницX English QPbadasserytechОценок пока нет
- Introduction Unit Short Test 1B Grammar, Vocabulary, and VerbsДокумент1 страницаIntroduction Unit Short Test 1B Grammar, Vocabulary, and VerbsDimitar IvanovОценок пока нет