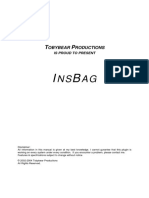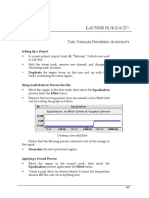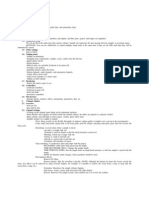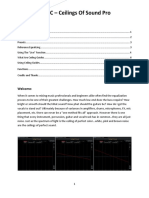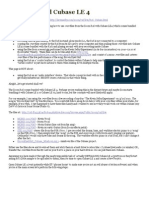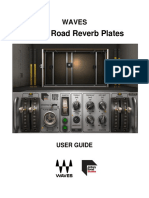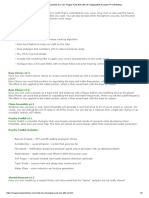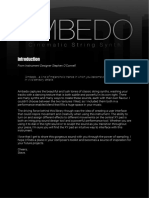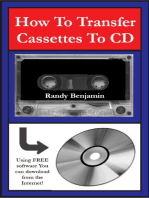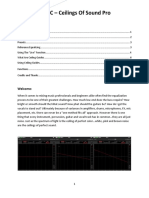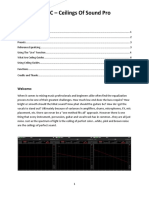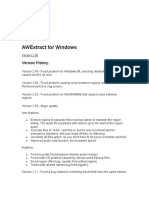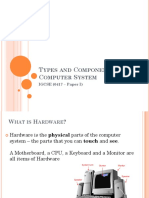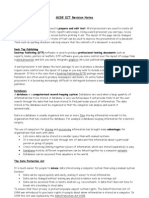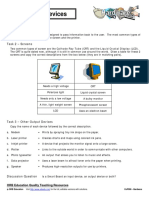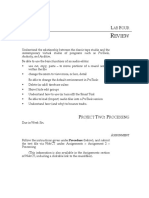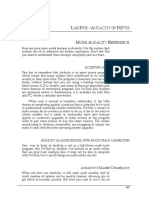Академический Документы
Профессиональный Документы
Культура Документы
10alab10 Audacity
Загружено:
Walid_Sassi_TunОригинальное название
Авторское право
Доступные форматы
Поделиться этим документом
Поделиться или встроить документ
Этот документ был вам полезен?
Это неприемлемый материал?
Пожаловаться на этот документАвторское право:
Доступные форматы
10alab10 Audacity
Загружено:
Walid_Sassi_TunАвторское право:
Доступные форматы
LAB TEN IN AUDACITY
STEREO AND PANNING
TASK: MOVING A MONO SOURCE
WITHIN THE STEREO FIELD
Setting Up a Session
Creating a project and import the file Key Jingle.
Begin playback.
While the track is playing, move the pan slider.
The pan slider in an Audacity track.
Automating Panning
Unfortunately, Audacity does not allow for the automation of
panning regions within a track.
However, there is a way to roughly emulate panning.
Consider the fact that audio programs use amplitude control as the
prime method of spatialization. If a sound is louder in the right
channel than in the left, it will appear to come from the right side.
We should be able to roughly approximate this process (roughly in
the sense that we will not be able to precisely control amplitude
levels within Audacity).
209
Lab Ten using Audacity
Import a monophonic audio file twice
In this case, Key Jingle has been used. It should appear in two
adjacent mono tracks.
Pan the first version hard left, pan the second version hard right
We now have the same material playing in both the left and right
speakers.
A mono file, imported twice, ending up in two adjacent tracks
Use envelopes to fade the left or the right channels.
To create the effect of true panning of a single source, rather than
simple volume fading of two independent tracks, try to line up the
beginnings of the fade points between the tracks.
In the example below, note that the arrows point to the breakpoints
the start and end points of the fade-ins and fade-outs. Notice that
they occur at as close as possible in time.
210
Lab Ten using Audacity
Creating volume envelopes to control the amplitude of a signal
between the left (upper) track and the right (lower) track.
In this case, the track will appear to be panned right at 1., then
quickly pan to the left at 2. and remain in the left speaker from 3.
Until 4. At this point, it will slowly pan back towards the right. But
since there is still some volume coming from the left, the signal will
appear slightly off-centre probably about 75% to the right.
TASK: BOUNCE A PANNED TRACK
Delete the previous tracks. Import Briefcase twice into
adjacent tracks.
Use volume envelopes to create the following panning
automation for the six events in the region:
Centre
Left
Right to left moving
Fifty per cent right
Fifty per cent left
Right/left
211
Lab Ten using Audacity
Briefcase, with the panning automation described above.
Select the region, then select Export Select as AIFF/WAV. . .
from the File menu.
Give the bounce the name briefcasebounce Make a note of
where you are saving the new file.
Import briefcasebounce.
A new stereo track will be created, and the bounced stereo file
will be placed into it at time zero.
Compare the two files to each other and to track one originals
panning automation.
Notice that the first event appears equally in both tracks,
while the second sound event appears only in the left track. This is
logical because the panning automation for the first event placed it
equally in the left and right channels, while the second event was
panned to the left channel.
USING STEREO SOURCE FILES
Importing stereo source files is no different from importing a
bounce that resulted from a panned track.
Stereo versus Mono tracks
You should already have split stereo files that were imported into a
stereo track into two mono tracks. Note that Audacity can do the
opposite.
212
Lab Ten using Audacity
Any two adjacent mono tracks can be combined to create a stereo
track.
In most cases, this will not make a lot of sense, but in some
cases, it is very useful. For example, in creating our version of
panning automation through volume envelopes, you will have
created very specific relationships between two independent tracks.
What happens when you want to move these two regions? You will
need to be very careful so that they end up at exactly the same point
in time (in order to avoid phasing problems). When you create a
stereo track from the two mono tracks, you will be creating a new
stereo region (of course, any other files that happen to be in those
tracks will also become stereo).
Select the track menu in the upper track.
The track menu in Audacity
Notice that the option for the track is Make Stereo Track, whereas
if the track where stereo, it would display Split Stereo Track.
Once the track has been converted, you can move the single
region, thereby maintaining their amplitude relationships.
213
Lab Ten using Audacity
The new stereo region that can be moved as a single unit
However, note that you will no longer be able to edit the
volume envelopes separately for the two tracks. If you want to do
so, you will need to split the track again, edit the envelope, then recreate the stereo track.
TASK: PANNING A MONO SOURCE
VS. STEREO RECORDING
This task explores the difference between using a stereo source
recording and a monophonic version of the same source and using
panning.
Setting Up the Session
You will need to create a mono file from a stereo file. To do this,
you will need to bounce (export) the imported stereo file.
214
Create a new project and import track 32, City Ambience.
Lab Ten using Audacity
The stereo file in a stereo track.
Split the track:
Creating two mono tracks
Change both tracks to mono:
215
Lab Ten using Audacity
Making sure both tracks play equally in the left and right
speakers.
Play the tracks it should sound mono.
Bounce the region (export it) to create a mono file:
Creating a new mono file
You will be warned about creating a mono file:
Yes, it may not be interesting, but its what you want to do
Import the mono file.
A new track will appear with the mono version of the original
stereo track.
216
Lab Ten using Audacity
See? Same files
Listen to the mono tracks by soloing it.
Panning the Track
Delete the original tracks, and import the mono track again to
create adjacent mono tracks. Set the panning on the tracks to
hard left and hard right.
Create the following volume envelopes, trying to line up the
breakpoints (where the envelopes start and stop).
Panning a mono source to give a stereo quality.
Listen to the track.
217
Lab Ten using Audacity
Listening to the Stereo Image
Import the original City Ambience. Solo the track to listen to
it.
TASK: PROCESSING AS A BRIDGE BETWEEN SOUNDS
Setting Up a Session
Create a new project and import track 56 Audience and
track 2 River from the Soundscapes and Sound Materials
CD
Listen to them both separately.
Processing the Files
We will process both regions through the same setting.
Make copies of both regions.
Select one of the Audience regions, then select Equalization
from the Effect menu.
We want to boost the frequencies above 5 kHz, and cut the
frequencies below 1 kHz. Be careful not to boost the highs too
much, otherwise you risk distortion.
Doing two things at once: boosting the highs and cutting the
lows at the same time.
Process the file.
Select one of the River regions, and process it in exactly the
same way, with the same settings.
You should now have an original version of River and
Audience, and processed versions (using identical processing) of
River and Audience.
218
Lab Ten using Audacity
A Dynamic Relationship
Place the unprocessed version of Audience in track one at
time 0:00 .
Using a volume envelope, create a five-second fade-in from
0.0 to 1.0 starting at time 0:00.
Create a ten-second fade-out, beginning at time :20.
Volume automation on the original Audience
Place the processed version of Audience in track two at time
0:00 .
Set the volume automation to begin at 0.0 , then create another
breakpoint at time :10 at 0.0 (to keep the volume off until
then). Create a ten-second fade-in (0.0 to 1.0) from :10 to :20.
Create a ten-second fade-out (1.0 to 0.0), from :30 to :40.
219
Lab Ten using Audacity
Volume automation in the original Audience in track one,
and the processed Audience in track two
Switching Sounds
Move the processed version of River, in track three, to :20
(where the original Audience begins its fade-out.
Copy the entire region to the clipboard, then select Move
Cursor > To Selection Start, from the Edit menu, and paste
the clipboard.
This should duplicate the region, creating a loop. In selecting
the region, try not to include any silence at the beginning or end of
your selection. Then, when you copy and paste the region, it should
be fairly continuous.
Repeat this twice, so that you have three regions immediately
following one another.
Create a fade in the processed River track from :20 until :35
seconds.
Create a fade out in the processed River from approximately
:40 to :50.
In the final track, move the original version of River to
where the processed River completed its fade in.
This should be around :35.
220
Lab Ten using Audacity
Copy and paste (using the above method) to create three more
back to back regions.
The final region should extend beyond one minute.
Create a ten-second fade-in on the first region (approximately
:35 to :45 seconds). Then create a ten-second fade-out from :55
to 1:05.
Your session should look something like the one below:
The above task, with four tracks of volume automation.
221
Вам также может понравиться
- 10alab10 Audition PDFДокумент11 страниц10alab10 Audition PDFWalid_Sassi_TunОценок пока нет
- 10alab10 ProTools PDFДокумент14 страниц10alab10 ProTools PDFWalid_Sassi_TunОценок пока нет
- 07alab7 Audition PDFДокумент30 страниц07alab7 Audition PDFWalid_Sassi_TunОценок пока нет
- Audacity ManualДокумент11 страницAudacity Manualmanica dimaiwatОценок пока нет
- Four Season InsBag ManualДокумент8 страницFour Season InsBag ManualCara KekОценок пока нет
- Audacity Tutorial PDFДокумент14 страницAudacity Tutorial PDFMuhammed AzharudeenОценок пока нет
- Learn the Basics of Digital Sound Editing and Creation in AudacityДокумент15 страницLearn the Basics of Digital Sound Editing and Creation in AudacityJoshОценок пока нет
- 09alab9 Audacity PDFДокумент5 страниц09alab9 Audacity PDFWalid_Sassi_TunОценок пока нет
- Audacity Quick GuideДокумент8 страницAudacity Quick GuideWalid_Sassi_TunОценок пока нет
- Vinyl Ripping Guide: How to Rip Vinyl Records to FLACДокумент3 страницыVinyl Ripping Guide: How to Rip Vinyl Records to FLACBashir Ahmed LalldinОценок пока нет
- FLStudio TutorialДокумент4 страницыFLStudio TutorialMorteza ZargarОценок пока нет
- 09alab9 Audition PDFДокумент5 страниц09alab9 Audition PDFWalid_Sassi_TunОценок пока нет
- Usb Turntable ManualДокумент18 страницUsb Turntable ManualPatricia BuddОценок пока нет
- Straight Ahead Jazz Horns ManualДокумент15 страницStraight Ahead Jazz Horns ManualMikeMoralesОценок пока нет
- 07alab7 ProTools PDFДокумент29 страниц07alab7 ProTools PDFWalid_Sassi_TunОценок пока нет
- Sound Explorations Assignment Analyzes Waveforms Spectra TuningДокумент5 страницSound Explorations Assignment Analyzes Waveforms Spectra TuningZachary CruzОценок пока нет
- Generate Live Income With Your Music ProductionsДокумент7 страницGenerate Live Income With Your Music ProductionsFreddy FrogsОценок пока нет
- 2488 Home Guide - LastДокумент50 страниц2488 Home Guide - LastJohn WittenbelОценок пока нет
- Convolution Techniques PDFДокумент4 страницыConvolution Techniques PDFSimon ScarazzonОценок пока нет
- Ceiling of Sound ProДокумент8 страницCeiling of Sound ProjulianbreОценок пока нет
- Use Zoom R16 recordings in Cubase LE4Документ20 страницUse Zoom R16 recordings in Cubase LE4brombassОценок пока нет
- Pro Tools Music Teachers Session 3 HomeworkДокумент6 страницPro Tools Music Teachers Session 3 HomeworkSteveJonesОценок пока нет
- Stereo To 5.1Документ16 страницStereo To 5.1Kaarel HansberkОценок пока нет
- Cubase Tips & TricksДокумент5 страницCubase Tips & TricksIle Spasev100% (1)
- Audacity - HandoutsДокумент3 страницыAudacity - HandoutsCrystal NathalieОценок пока нет
- New Btvsolo Music Production Full Program DownloadДокумент3 страницыNew Btvsolo Music Production Full Program DownloadMegatoreОценок пока нет
- Converting Stereo To DTSДокумент23 страницыConverting Stereo To DTSmskadu100% (29)
- Kawai-Ex Pro Manual: Here's An Quick Explanation of How The KAWAI-EX Grand Works. If You Have Any Ques-The WebsiteДокумент5 страницKawai-Ex Pro Manual: Here's An Quick Explanation of How The KAWAI-EX Grand Works. If You Have Any Ques-The WebsitebhartolomewОценок пока нет
- Kick-Drum Processing TipsДокумент3 страницыKick-Drum Processing Tipsrabbs7890_1Оценок пока нет
- 08alab8 Audacity PDFДокумент13 страниц08alab8 Audacity PDFWalid_Sassi_TunОценок пока нет
- Tutorial - Use Ableton Live For A Live SetДокумент5 страницTutorial - Use Ableton Live For A Live SetRoy GerhardОценок пока нет
- Granular ProcessingДокумент5 страницGranular Processingvargas ramoneОценок пока нет
- Audacity HelpДокумент9 страницAudacity HelpFlora EdwardОценок пока нет
- Abbey Road Reverb PlatesДокумент12 страницAbbey Road Reverb PlatesSebastian RehbeinОценок пока нет
- Cubase TipsvfdvДокумент5 страницCubase TipsvfdvvbfdbsbbsОценок пока нет
- OneKnob SeriesДокумент12 страницOneKnob Seriesalibaba1888Оценок пока нет
- Dabassprofessa's Guide To LMMSДокумент16 страницDabassprofessa's Guide To LMMSErrnОценок пока нет
- Caustic Mastering - User's Manual: What Is Mastering? Why Do I Need This App?Документ10 страницCaustic Mastering - User's Manual: What Is Mastering? Why Do I Need This App?sv687Оценок пока нет
- Euphonia2: ManualДокумент7 страницEuphonia2: ManualJose Luis DorronsoroОценок пока нет
- Fantom Tweakbook E5Документ77 страницFantom Tweakbook E5Paul Kelner60% (5)
- 2 Track Analog Tape AlignmentДокумент7 страниц2 Track Analog Tape AlignmentBrandy ThomasОценок пока нет
- Clone Ensemble DXi VST PlugIns Pack WiN x86-ViP - Magesy® R-Evolution™ (ORiGiNAL)Документ2 страницыClone Ensemble DXi VST PlugIns Pack WiN x86-ViP - Magesy® R-Evolution™ (ORiGiNAL)Dũng MaiОценок пока нет
- OneKnob SeriesДокумент8 страницOneKnob SeriesCex GОценок пока нет
- Vienna Soundfont StudioДокумент8 страницVienna Soundfont Studiodervisis1Оценок пока нет
- Audacity Online Session 4 2013Документ13 страницAudacity Online Session 4 2013Anonymous i8ahjwОценок пока нет
- Amberdo Synth Sampler GuideДокумент6 страницAmberdo Synth Sampler GuideNick - KévinОценок пока нет
- Creating A Simple Electroacoustic Piece in Easy Stages - 4Документ8 страницCreating A Simple Electroacoustic Piece in Easy Stages - 4repositoriopopularОценок пока нет
- Audacity Tutorial Quick GuideДокумент9 страницAudacity Tutorial Quick GuideSophy PengОценок пока нет
- Room Sound ConvolutionДокумент7 страницRoom Sound ConvolutionМаксим НестеренкоОценок пока нет
- Mixing GuideДокумент66 страницMixing GuideSamuel AndradeОценок пока нет
- Musicologist Guide To Sonic VisualizerДокумент20 страницMusicologist Guide To Sonic VisualizerArtist RecordingОценок пока нет
- Prelim ManualДокумент16 страницPrelim ManualLagranderentreeeeОценок пока нет
- Morning Glory SACD Editing NotesДокумент12 страницMorning Glory SACD Editing NotesPablo RodrigoОценок пока нет
- AYAIC - Ceilings Of Sound Pro User Guide and ReferenceДокумент8 страницAYAIC - Ceilings Of Sound Pro User Guide and ReferenceSam MeltorОценок пока нет
- AYAIC - Ceilings Of Sound Pro User Guide and ReferenceДокумент8 страницAYAIC - Ceilings Of Sound Pro User Guide and ReferencePete SklaroffОценок пока нет
- AWExtract for Windows Version History and FeaturesДокумент7 страницAWExtract for Windows Version History and FeaturesTommy MoreОценок пока нет
- Beatbox Anthology 2 - ManualДокумент15 страницBeatbox Anthology 2 - ManualmedioalmudОценок пока нет
- Section 1 Types and Components of Computer SystemsДокумент5 страницSection 1 Types and Components of Computer SystemsChirag HablaniОценок пока нет
- 11alab11 ProTools PDFДокумент21 страница11alab11 ProTools PDFWalid_Sassi_TunОценок пока нет
- Book One:: Hardware Software Types of ComputersДокумент26 страницBook One:: Hardware Software Types of ComputersWalid_Sassi_TunОценок пока нет
- Matching Challenge 1Документ8 страницMatching Challenge 1Walid_Sassi_TunОценок пока нет
- 09lab9 PDFДокумент3 страницы09lab9 PDFWalid_Sassi_TunОценок пока нет
- Types of Computers MindmapДокумент1 страницаTypes of Computers MindmapWalid_Sassi_TunОценок пока нет
- Unit 1 - Lesson 1 Operating SystemДокумент7 страницUnit 1 - Lesson 1 Operating SystemWalid_Sassi_TunОценок пока нет
- Types and Components of Computer SystemДокумент23 страницыTypes and Components of Computer SystemWalid_Sassi_TunОценок пока нет
- 09alab9 Audition PDFДокумент5 страниц09alab9 Audition PDFWalid_Sassi_TunОценок пока нет
- Hardware Software MindmapДокумент1 страницаHardware Software MindmapWalid_Sassi_TunОценок пока нет
- Detailed Revision NotesДокумент6 страницDetailed Revision Notesapi-3703704Оценок пока нет
- Hardware Out Put DevicesДокумент1 страницаHardware Out Put DevicesWalid_Sassi_TunОценок пока нет
- 10alab10 Audacity PDFДокумент13 страниц10alab10 Audacity PDFWalid_Sassi_TunОценок пока нет
- 09alab9 ProTools PDFДокумент21 страница09alab9 ProTools PDFWalid_Sassi_TunОценок пока нет
- 05alab5 Audition PDFДокумент23 страницы05alab5 Audition PDFWalid_Sassi_TunОценок пока нет
- 09alab9 Audacity PDFДокумент5 страниц09alab9 Audacity PDFWalid_Sassi_TunОценок пока нет
- L F A C A T: AB Our Using UditionДокумент14 страницL F A C A T: AB Our Using UditionWalid_Sassi_TunОценок пока нет
- 10lab10 PDFДокумент20 страниц10lab10 PDFWalid_Sassi_TunОценок пока нет
- 11lab11 PDFДокумент11 страниц11lab11 PDFWalid_Sassi_TunОценок пока нет
- 11alab11 AudacityДокумент1 страница11alab11 AudacityWalid_Sassi_TunОценок пока нет
- L F A C A T: AB Our Using UdacityДокумент18 страницL F A C A T: AB Our Using UdacityWalid_Sassi_TunОценок пока нет
- 04lab4 PDFДокумент22 страницы04lab4 PDFWalid_Sassi_TunОценок пока нет
- 04alab4 Amadeus PDFДокумент17 страниц04alab4 Amadeus PDFWalid_Sassi_TunОценок пока нет
- 05alab5 Audacity PDFДокумент6 страниц05alab5 Audacity PDFWalid_Sassi_TunОценок пока нет
- 05alab5 ProTools PDFДокумент13 страниц05alab5 ProTools PDFWalid_Sassi_TunОценок пока нет
- 04alab4 ProTools PDFДокумент4 страницы04alab4 ProTools PDFWalid_Sassi_TunОценок пока нет
- 06alab6 Audacity PDFДокумент5 страниц06alab6 Audacity PDFWalid_Sassi_TunОценок пока нет