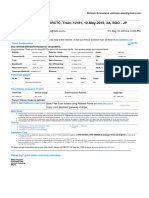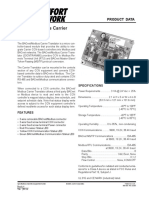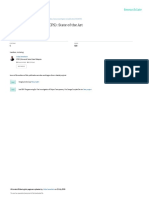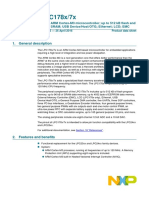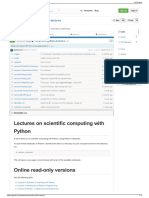Академический Документы
Профессиональный Документы
Культура Документы
PUSH N900 Hackers Guidev1.0
Загружено:
spidersheruАвторское право
Доступные форматы
Поделиться этим документом
Поделиться или встроить документ
Этот документ был вам полезен?
Это неприемлемый материал?
Пожаловаться на этот документАвторское право:
Доступные форматы
PUSH N900 Hackers Guidev1.0
Загружено:
spidersheruАвторское право:
Доступные форматы
A Hacker’s Introduction
to the Nokia N900
Introduction
Welcome to the Hacker’s Introduction to
the Nokia N900. This guide is intended to
help you begin connecting the N900’s built-
in capabilities to information and actions
in the physical world. The following
pages contain a step-by-step tutorial
for connecting an Arduino to a BlueSMiRF
Bluetooth Modem, and for configuring the
modem to communicate with your computer and
with the Nokia N900.
With this connection established, you can
receive and send serial data over Bluetooth.
You can then use languages such as Python
or Flash on the phone to respond to or
affect physical devices connected to your
Arduino.
This guide is primarily intended for people
with some experience with Arduino and/or
with programming in Linux environments.
Push N900 SDK > Page 2 > Intro
Introduction to the Phone
The Nokia N900 is the newest generation Because the Maemo operating system is based
of Nokia’s Internet Tablets. The N900 is on Linux, you can use standard communication
running on the new Maemo 5.0 software, and protocols such as Bluetooth and standard
it includes cellular telephony in addition languages such as Python or Flash to develop
to the many features included in previous your interfaces and applications. Maemo 5.0
generations of tablets. Sensors and input includes a number of libraries and services,
devices include a tactile QWERTY keyboard, such as GStreamer for managing media
resistive touch screen, 5-megapixel camera, playback and D-Bus for sending messages
GPS, microphone, accelerometer, light between applications, and you can import
sensor, proximity sensor, and IR port. third party applications and libraries to
Displays and output devices include a 3.5- create exactly the results you want.
inch 800X480 screen, speakers, vibrating
motor, TV out, and FM transmitter. The N900 For more information on the N900 visit
supports connectivity over cell phone, http://maemo.nokia.com/n900/
wireless network, Bluetooth, and USB.
For more information on developing in the
Maemo environment visit
http://www.maemo.org
Push N900 SDK > Page 3 > Phone
Introduction to Arduino
Arduino is an open-source electronics microcontroller on the board is programmed
prototyping platform based on flexible, using the Arduino programming language
easy-to-use hardware and software. It is (based on Wiring) and the Arduino development
intended for artists, designers, hobbyists, environment (based on Processing). Arduino
and anyone interested in creating interactive projects can be stand-alone or they can
objects or environments. communicate with software running on a
computer, such as Flash, Processing, or
Arduino can sense the environment by MaxMSP, to name but a few.
receiving input from a variety of sensors and
can affect its surroundings by controlling For more information visit
lights, motors, and other actuators. The http://arduino.cc/
Push N900 SDK > Page 4 > Arduino
Getting started with Arduino
Installing Arduino
This tutorial is aimed at people with a
basic knowledge of Arduino. If you are Programming Environment
new to it, examples and documentation can
be found in the Learning section of the The current version of the Arduino
Arduino site, here http://arduino.cc/en/ software is 0017. You can download
Tutorial/HomePage. it for free from the Arduino website.
Installing the Arduino software is quite
straightforward, but the method will
Arduino Board differ depending on your operating system.
Go to http://arduino.cc/en/Guide/HomePage
The board pictured here is an Arduino for up to date installation instructions.
Diecimila, but there are a number of boards
available. Visit www.arduino.cc for where
to find them in your area, or, if you’re
feeling bold, design your own (all the
plans are available to download online).
Push N900 SDK > Page 6 > Starting
Connecting BlueSMIRF to Arduino
What you will need.
i. Components
Arduino Duemilanove Bluetooth Module
USB cable
BlueSMiRF Bluetooth Modem
(available in the US from
www.sparkfun.com
and in the UK from www.
coolcomponents.co.uk)
ii. Tools
Soldering iron
Solder Wire USB Cable
iii. Equipment
Breadboard
Jump wires
Header pins
Solder
Arduino Jumper Cables Pin Extenders Breadboard Soldering Iron
Push N900 SDK > Page 5 > Tools
Connecting BlueSMiRF to Arduino
First you must upload your sketch to void setup() {
the Arduino. The sketch opposite will Serial.begin(115200); // Start serial
will repeatedy send a brief message communication at 115200 bps
(“I’m alive!”) over Bluetooth to }
any listening application. Note that void loop() {
Bluetooth requires a Serial baud rate Serial.print(“I’m alive!”); // Send
of 115200. this message
}
After you upload your software, you need delay(1000); // Wait 1 second for next
to physically connect the BlueSMiRF reading
module to the Arduino board. }
Steps 1-3
Snap off a row of 6 pin headers and solder
them to the BlueSMiRF.
Breadboard Breadboard
Push N900 SDK > Page 7 > Soldering
Connecting BlueSMiRF to Arduino
Step 5
CST–1 — RTS–0
VCC — 5v
GND — GND
Step 4 TX — RX (digital pin 0)
Step 6
RX — TX (digital pin 1)
Press the BlueSMiRF into the breadboard, This is your basic hardware setup for
with each pin in a separate row. Then Bear in mind that while RX and TX are communicating via Bluetooth. You can
connect the following wires to your connected to the Bluetooth module you communicate directly from your computer
Arduino using the jump wires. cannot upload a new sketch. once you are paired with the device.
Push N900 SDK > Page 8 > Breadboard
Connecting the Bluetooth to your Computer
Mac
Step.4
Select “Any device”,
click continue. A list Step.5
of Bluetooth devices in This should refresh after
Step.1 range will be populated. a time to “FireFly-XXXX”,
a) Open Bluetooth Search for your devices where XXXX is the last last
Preferences from Step.2 serial number, which four digits of the serial
System Preferences or Click “+” to add a Step.3 should be on a sticker on number. Select and click
the Menu Bar. new device. Click continue. your device. continue.
Step.7
You’ll be prompted for
your device passkey.
The (new) blue-antenna
Step.6 version’s passkey is Step.8
Once information has “1234” and the (old) Follow the prompts and
been gathered about the white-antenna version’s your device should now be
device click continue. passkey is “default”. paired with your computer.
Push N900 SDK > Page 9 > Mac
Connecting the Bluetooth to Your Computer
PC
Step.1
Open Bluetooth Pref-
erences from System Step.2 Step.4
Preferences or the Step.3
Click “+” to add a Select “Any device”,
Menu Bar. new device. Click continue. click continue.
Step.5
A list of Bluetooth devices will be populated. Step.7
Search for your device’s serial number, which Step.6
You’ll be prompted for your device
should be on a sticker on your device. This Once information has passkey. The (new) blue-antenna ver-
should refresh after a time to “FireFly-XXXX”, been gathered about sion’s passkey is “1234” and the
where XXXX is the last last four digits of the the device click (old) white-antenna version’s passkey
serial number. Select and click continue. continue. is “default”.
Push N900 SDK > Page 10 > Windows
Connecting the Bluetooth to Your Phone
Step.4
Step.1 If you have never used Bluetooth
Step.3 before on the phone, you will
From the the desktop, Step.2
need to click ‘Bluetooth on’ and
click the ‘Menu’ tab in In the menu click on Scroll down and click ‘Visible’, then click ‘Devices’
the top left corner. ‘Settings’. on ‘Bluetooth’. to begin pairing.
Step.6
Wait for a moment while the N900 Step.8
searches for Bluetooth devices You should receive a confirmation
and update device names. Yours and your device will be listed.
Step.6 should be FireFly-XXXX, where
There should be a blank XXXX is the last 4 digits of your Step.7 You should now be able to receive
list, click the ‘New’ Bluetooth devices address. Select Enter the Passcode incoming Serial data in a properly
button next to it. your device, then continue. 1234 and press pair. configured application.
Push N900 SDK > Page 11 > Phone
Вам также может понравиться
- The Yellow House: A Memoir (2019 National Book Award Winner)От EverandThe Yellow House: A Memoir (2019 National Book Award Winner)Рейтинг: 4 из 5 звезд4/5 (98)
- The Subtle Art of Not Giving a F*ck: A Counterintuitive Approach to Living a Good LifeОт EverandThe Subtle Art of Not Giving a F*ck: A Counterintuitive Approach to Living a Good LifeРейтинг: 4 из 5 звезд4/5 (5794)
- The Little Book of Hygge: Danish Secrets to Happy LivingОт EverandThe Little Book of Hygge: Danish Secrets to Happy LivingРейтинг: 3.5 из 5 звезд3.5/5 (400)
- Elon Musk: Tesla, SpaceX, and the Quest for a Fantastic FutureОт EverandElon Musk: Tesla, SpaceX, and the Quest for a Fantastic FutureРейтинг: 4.5 из 5 звезд4.5/5 (474)
- A Heartbreaking Work Of Staggering Genius: A Memoir Based on a True StoryОт EverandA Heartbreaking Work Of Staggering Genius: A Memoir Based on a True StoryРейтинг: 3.5 из 5 звезд3.5/5 (231)
- Hidden Figures: The American Dream and the Untold Story of the Black Women Mathematicians Who Helped Win the Space RaceОт EverandHidden Figures: The American Dream and the Untold Story of the Black Women Mathematicians Who Helped Win the Space RaceРейтинг: 4 из 5 звезд4/5 (895)
- Team of Rivals: The Political Genius of Abraham LincolnОт EverandTeam of Rivals: The Political Genius of Abraham LincolnРейтинг: 4.5 из 5 звезд4.5/5 (234)
- Never Split the Difference: Negotiating As If Your Life Depended On ItОт EverandNever Split the Difference: Negotiating As If Your Life Depended On ItРейтинг: 4.5 из 5 звезд4.5/5 (838)
- The Emperor of All Maladies: A Biography of CancerОт EverandThe Emperor of All Maladies: A Biography of CancerРейтинг: 4.5 из 5 звезд4.5/5 (271)
- Devil in the Grove: Thurgood Marshall, the Groveland Boys, and the Dawn of a New AmericaОт EverandDevil in the Grove: Thurgood Marshall, the Groveland Boys, and the Dawn of a New AmericaРейтинг: 4.5 из 5 звезд4.5/5 (266)
- The Unwinding: An Inner History of the New AmericaОт EverandThe Unwinding: An Inner History of the New AmericaРейтинг: 4 из 5 звезд4/5 (45)
- The Hard Thing About Hard Things: Building a Business When There Are No Easy AnswersОт EverandThe Hard Thing About Hard Things: Building a Business When There Are No Easy AnswersРейтинг: 4.5 из 5 звезд4.5/5 (345)
- The World Is Flat 3.0: A Brief History of the Twenty-first CenturyОт EverandThe World Is Flat 3.0: A Brief History of the Twenty-first CenturyРейтинг: 3.5 из 5 звезд3.5/5 (2259)
- The Gifts of Imperfection: Let Go of Who You Think You're Supposed to Be and Embrace Who You AreОт EverandThe Gifts of Imperfection: Let Go of Who You Think You're Supposed to Be and Embrace Who You AreРейтинг: 4 из 5 звезд4/5 (1090)
- The Sympathizer: A Novel (Pulitzer Prize for Fiction)От EverandThe Sympathizer: A Novel (Pulitzer Prize for Fiction)Рейтинг: 4.5 из 5 звезд4.5/5 (121)
- CCNP Enarsi 300-410 By-Ramakrishnan: Chapter - 12 Advanced BGPДокумент5 страницCCNP Enarsi 300-410 By-Ramakrishnan: Chapter - 12 Advanced BGPRam CОценок пока нет
- FIELDBUS ENGINEER's Guide - Pepperl+Fuchs PDFДокумент474 страницыFIELDBUS ENGINEER's Guide - Pepperl+Fuchs PDFMuhammad ImranОценок пока нет
- Client ServerДокумент19 страницClient Serverapi-3806986Оценок пока нет
- Gmail - Booking Confirmation On IRCTC, Train - 12181, 12-May-2019, 3A, SGO - JPДокумент1 страницаGmail - Booking Confirmation On IRCTC, Train - 12181, 12-May-2019, 3A, SGO - JPShivamSrivastavaОценок пока нет
- Ep450 2Документ3 страницыEp450 2Juan DuqueОценок пока нет
- Oracle Internet Directory Integration With Microsoft Active DIRECTORYДокумент4 страницыOracle Internet Directory Integration With Microsoft Active DIRECTORYPeruvemba Vaidyanathan NarayananОценок пока нет
- Protocols in IPTV ManishdasДокумент36 страницProtocols in IPTV Manishdassans00nОценок пока нет
- SONY IPELA g50 Operation Manual v2-1 enДокумент305 страницSONY IPELA g50 Operation Manual v2-1 enDoruSОценок пока нет
- What Is GPONДокумент4 страницыWhat Is GPONElizabeth RichОценок пока нет
- Nokia Wavence Datasheet Ultra Broadband Transceiver E Band 80GHz UBT M and UBT MX Data Sheet EN PDFДокумент3 страницыNokia Wavence Datasheet Ultra Broadband Transceiver E Band 80GHz UBT M and UBT MX Data Sheet EN PDFkuhanОценок пока нет
- Weighted Graphs: - Shortest PathsДокумент7 страницWeighted Graphs: - Shortest PathsSyed MobashirОценок пока нет
- 10 Reasons To Choose Audiocodes Enterprise SBCДокумент4 страницы10 Reasons To Choose Audiocodes Enterprise SBCTiago BordonОценок пока нет
- SRM TestДокумент2 страницыSRM TestMd. Foysal Alam100% (1)
- ZigBee-based Irrigation System For Home GardensДокумент4 страницыZigBee-based Irrigation System For Home GardensManuel GuijarroОценок пока нет
- Docker + MongoDBДокумент28 страницDocker + MongoDBAlvin John RichardsОценок пока нет
- Aws Csaa Exam CramДокумент253 страницыAws Csaa Exam CramCarlos Enrique Ureta Casas-corderoОценок пока нет
- Ecm Deck v21Документ40 страницEcm Deck v21rranchesОценок пока нет
- Bacnet/Modbus Carrier Translator: Product DataДокумент1 страницаBacnet/Modbus Carrier Translator: Product DataTTIBCCAОценок пока нет
- DCS MCQs Unit 1to4 SirДокумент20 страницDCS MCQs Unit 1to4 Sirakshata bhuteОценок пока нет
- Lista Precios201912 PDFДокумент6 страницLista Precios201912 PDFJose C.A.Оценок пока нет
- Important Information Verilog EE271Документ9 страницImportant Information Verilog EE271Jogi HarshОценок пока нет
- Industrija 4.0Документ6 страницIndustrija 4.0Ibrahim KukićОценок пока нет
- LPC178X 7XДокумент126 страницLPC178X 7XShreyasОценок пока нет
- Jrjohansson Scientific Python Lectures GitHubДокумент2 страницыJrjohansson Scientific Python Lectures GitHubAnonymous 1rLNlqUОценок пока нет
- How To Use GE iFIX PDFДокумент14 страницHow To Use GE iFIX PDFRafael ZagariОценок пока нет
- The Ultimate Website Launch ChecklistДокумент3 страницыThe Ultimate Website Launch ChecklistDan Zambonini100% (13)
- IP 20N Preliminary Datasheet ANSI Rev A 01Документ49 страницIP 20N Preliminary Datasheet ANSI Rev A 01reijixero100% (2)
- Siwes Report EkereДокумент32 страницыSiwes Report EkereProtoОценок пока нет
- Controls IQ Range-E861Документ44 страницыControls IQ Range-E861Juan ValecillosОценок пока нет
- Red Hat Gluster Storage PerformanceДокумент31 страницаRed Hat Gluster Storage PerformanceCyberОценок пока нет