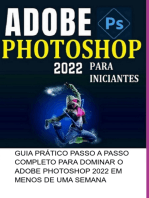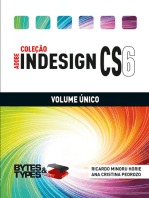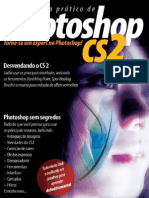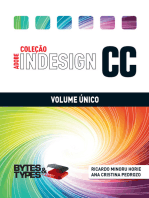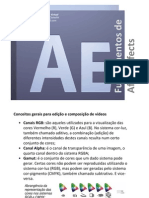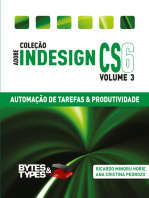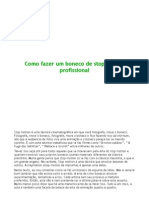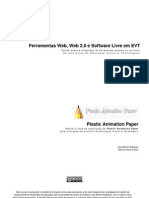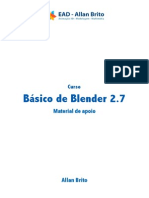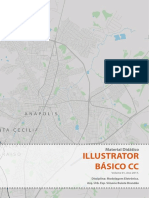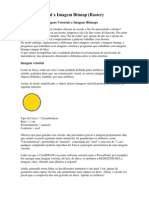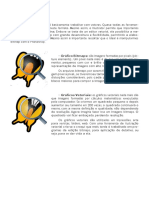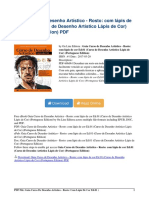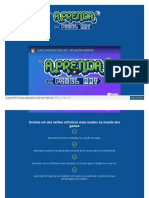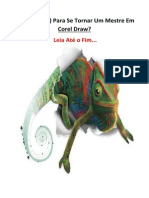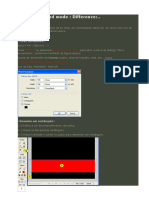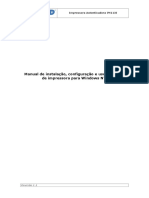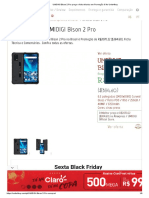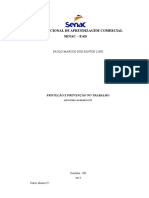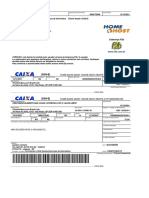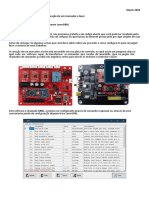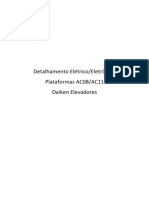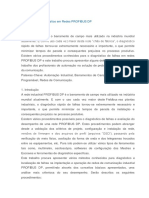Академический Документы
Профессиональный Документы
Культура Документы
Apostila Illustrator Cs6
Загружено:
Kah IsaiasАвторское право
Доступные форматы
Поделиться этим документом
Поделиться или встроить документ
Этот документ был вам полезен?
Это неприемлемый материал?
Пожаловаться на этот документАвторское право:
Доступные форматы
Apostila Illustrator Cs6
Загружено:
Kah IsaiasАвторское право:
Доступные форматы
Adobe Illustrator CS6:
Criao Vetorial
Adobe Ilustrator CS6: Design Vetorial
Todos os direitos reservados para Alfamdia Prow.
AVISO DE RESPONSABILIDADE
As informaes contidas neste material de treinamento so distribudas NO
ESTADO EM QUE SE ENCONTRAM, sem qualquer garantia, expressa ou
implcita. Embora todas as precaues tenham sido tomadas na preparao deste
material, a Alfamdia Prow no tm qualquer responsabilidade sobre qualquer
pessoa ou entidade com respeito responsabilidade, perda ou danos causados,
ou alegadamente causados, direta ou indiretamente, pelas instrues contidas
neste material ou pelo software de computador e produtos de hardware aqui
descritos.
11/2012 Verso 1.0
Alfamdia Prow
http://www.alfamidia.com.br
2012 Alfamdia Prow
Adobe Ilustrator CS6: Design Vetorial
Adobe Illustrator CS6 Criao Vetorial
UNIDADE 1
1.1
1.2
UNIDADE 2
ADOBE ILLUSTRATOR CS6 CRIAO VETORIAL............................................................................. 7
SOBRE O CURSO ............................................................................................................................... 7
ESTRUTURA DO CURSO .................................................................................................................... 7
INICIANDO O ADOBE ILLUSTRATOR CS6 ............................................................................................. 8
2.1
A TELA INICIAL (START PAGE) ........................................................................................................ 8
2.2
MODELOS DE COR .......................................................................................................................... 11
2.2.1
Modo RGB ................................................................................................................................ 12
2.2.2
Modo CMYK ............................................................................................................................. 13
2.3
VETOR X BITMAP ........................................................................................................................... 14
UNIDADE 3
A REA DE TRABALHO DO ILLUSTRATOR ........................................................................................ 17
3.1
3.2
3.3
3.4
3.5
3.5.1
CRIANDO UM NOVO DOCUMENTO .................................................................................................. 17
A CAIXA DE FERRAMENTAS ........................................................................................................... 18
OS PAINIS ..................................................................................................................................... 20
OS MENUS DE CONTEXTO .............................................................................................................. 24
VISUALIZAO DA PGINA ............................................................................................................ 26
A Ferramenta Hand .................................................................................................................. 27
UNIDADE 4
FORMAS DE ZOOM E VISUALIZAO ................................................................................................. 29
4.1
4.2
4.3
4.4
UNIDADE 5
5.1
5.2
5.3
5.4
5.5
UNIDADE 6
6.1
6.2
6.3
6.4
6.5
6.6
6.7
6.8
6.9
UNIDADE 7
7.1
3
ZOOM PELO MENU POP-UP ............................................................................................................. 29
A FERRAMENTA ZOOM .................................................................................................................. 30
O PAINEL NAVIGATOR ................................................................................................................... 31
VISUALIZAO DE OBJETOS........................................................................................................... 33
CONFIGURAO DA PGINA ............................................................................................................... 36
CONFIGURAES DO NOVO DOCUMENTO....................................................................................... 36
PGINAS......................................................................................................................................... 36
CONFIGURANDO UM DOCUMENTO ABERTO .................................................................................... 38
CONFIGURANDO A REA TIL ....................................................................................................... 40
CONFIGURANDO DOCUMENTOS MAIORES QUE A MDIA DE IMPRESSO ........................................ 42
FORMAS BSICAS ................................................................................................................................. 45
AS FERRAMENTAS RECTANGLE E ELLIPSE ..................................................................................... 45
A FERRAMENTA ROUNDED RECTANGLE ........................................................................................ 47
AS FERRAMENTAS POLYGON E STAR ............................................................................................. 49
FERRAMENTA FLARE ..................................................................................................................... 51
A FERRAMENTA LINE SEGMENT .................................................................................................... 55
FERRAMENTA ARC ......................................................................................................................... 57
FERRAMENTA SPIRAL..................................................................................................................... 61
FERRAMENTA RECTANGULAR GRID ............................................................................................... 62
FERRAMENTA POLAR GRID ............................................................................................................ 65
FERRAMENTAS DE SELEO .............................................................................................................. 68
A FERRAMENTA SELECTION........................................................................................................... 68
2012 Alfamdia Prow
Adobe Ilustrator CS6: Design Vetorial
7.2
7.3
7.4
7.5
A FERRAMENTA DIRECT SELECTION .............................................................................................. 72
A FERRAMENTA GROUP SELECTION .............................................................................................. 76
A FERRAMENTA LASSO .................................................................................................................. 77
A FERRAMENTA MAGIC WAND...................................................................................................... 78
UNIDADE 8
ATRIBUTOS E GERENCIAMENTO DOS OBJETOS.............................................................................. 81
8.1
8.2
8.3
8.4
8.4.1
8.5
8.5.1
8.5.2
8.5.3
8.5.4
8.5.5
8.5.6
8.5.7
8.5.8
8.6
8.6.1
8.7
8.7.1
8.7.2
8.7.3
8.7.4
8.8
8.9
8.9.1
8.9.2
ROTAO ....................................................................................................................................... 81
PAINEL TRANSFORM ...................................................................................................................... 83
PAINEL APPEARANCE ..................................................................................................................... 84
PAINEL PATHFINDER ...................................................................................................................... 87
Compond Shape ........................................................................................................................ 91
TRABALHANDO COM CAMADAS ( LAYERS ) ................................................................................... 92
Tirando a visualizao dos objetos .......................................................................................... 94
Bloqueando objetos .................................................................................................................. 95
Estrutura de organizao dos objetos (empilhamento) ............................................................ 95
Criando novas Layers ............................................................................................................... 96
Renomeando as Layers ............................................................................................................. 97
Organizando as Layers ............................................................................................................. 97
Trocando objetos de Layers...................................................................................................... 99
Selecionando a partir das layers ............................................................................................ 100
ALINHANDO E DISTRIBUINDO OBJETOS ....................................................................................... 102
Utilizar um objeto como referncia no alinhamento. ............................................................. 105
LINHAS GUIAS.............................................................................................................................. 105
Bloqueando e desbloqueando Linhas Guias ........................................................................... 107
Ocultando e deletando as linhas guias ................................................................................... 108
Girando as linhas guias .......................................................................................................... 108
Criando Linhas Guia a partir de objetos................................................................................ 108
EXPANDINDO OBJETOS ................................................................................................................ 109
RASTERIZANDO OBJETOS ............................................................................................................. 112
Dica importante sobre Rasterizao: ..................................................................................... 114
Laboratrio 1: Criao Bsica .............................................................................................. 114
UNIDADE 9
FERRAMENTAS DE DESENHO............................................................................................................ 116
9.1
9.1.1
9.1.2
9.1.3
9.1.4
9.1.5
9.1.6
9.2
9.2.1
9.3
9.4
OS PATHS ..................................................................................................................................... 116
A Ferramenta Pen .................................................................................................................. 116
Curvas com a Ferramenta Pen ............................................................................................... 118
A Ferramenta Add Anchor Point ............................................................................................ 121
Ferramenta Delete Anchor Point ........................................................................................... 121
Ferramenta Convert Anchor Point ......................................................................................... 121
Desenhando com a Pen .......................................................................................................... 122
MISTURANDO FERRAMENTAS DE DESENHO ................................................................................. 124
Dicas de desenho:................................................................................................................... 125
LABORATRIO 2: PONTOS DE ANCORAGEM (NS) ....................................................................... 127
LABORATRIO 3: PONTOS DE ANCORAGEM (NS) ....................................................................... 130
UNIDADE 10
USANDO SMBOLOS ............................................................................................................................ 134
10.1
O PAINEL SYMBOLS ..................................................................................................................... 134
10.2
CRIANDO SMBOLOS .................................................................................................................... 136
10.3
AS BIBLIOTECAS DE SMBOLOS .................................................................................................... 136
10.4
AS FERRAMENTAS SYMBOL ......................................................................................................... 138
10.4.1
A Ferramenta Symbol Sprayer........................................................................................... 139
10.4.2
A Ferramenta Symbol Shifter............................................................................................. 142
10.4.3
A Ferramenta Symbol Scruncher ....................................................................................... 144
10.4.4
A Ferramenta Symbol Sizer ............................................................................................... 146
4
2012 Alfamdia Prow
Adobe Ilustrator CS6: Design Vetorial
10.4.5
10.4.6
10.4.7
10.4.8
A Ferramenta Symbol Spinner ........................................................................................... 147
A Ferramenta Symbol Stainer ............................................................................................ 148
A Ferramenta Symbol Screener ......................................................................................... 148
A Ferramenta Symbol Styler .............................................................................................. 149
UNIDADE 11
OS BRUSHES ........................................................................................................................................ 150
11.1
11.2
11.3
11.4
11.5
O PAINEL BRUSHES ...................................................................................................................... 150
PONTEIRAS CALLIGRAPHIC .......................................................................................................... 150
PONTEIRAS SCATTER ................................................................................................................... 153
PONTEIRAS ART ........................................................................................................................... 155
PONTEIRAS PATTERN ................................................................................................................... 158
UNIDADE 12
12.1
12.2
IMPORTANDO ARQUIVOS ................................................................................................................... 160
VINCULAR OU INCORPORAR ARQUIVOS? ..................................................................................... 160
O PAINEL LINKS ........................................................................................................................... 162
UNIDADE 13
TRANSFORMAES E DISTORES COMPLEXAS ........................................................................ 165
13.1
USANDO OS COMANDOS ENVELOPE ............................................................................................. 165
13.2
DISTORCENDO OBJETOS ............................................................................................................... 170
13.2.1
A Ferramenta Warp ........................................................................................................... 171
13.2.2
A Ferramenta Twirl ........................................................................................................... 171
13.2.3
As Ferramentas Pucker e Bloat ......................................................................................... 172
13.2.4
A Ferramenta Scallop ........................................................................................................ 173
13.2.5
A Ferramenta Crystallize ................................................................................................... 173
13.2.6
A Ferramenta Wrinkle ....................................................................................................... 174
13.3
FERRAMENTA BLOB BRUSH ......................................................................................................... 174
13.4
TRANSFORMANDO OBJETOS COM O EFEITO BLEND ..................................................................... 175
13.5
OBJETOS POR MEIO DE MSCARAS DE RECORTE .......................................................................... 181
13.6
GRADIENTE .................................................................................................................................. 186
13.6.1
Editando Gradiente............................................................................................................ 187
13.6.2
Acrescentando transparncia ao Gradiente ...................................................................... 189
13.7
MSCARAS DE OPACIDADE .......................................................................................................... 189
UNIDADE 14
TRABALHANDO COM TEXTOS ........................................................................................................... 193
14.1
DIGITAO E IMPORTAO DE TEXTOS ....................................................................................... 193
14.2
OS TEXTOS DE PONTO .................................................................................................................. 195
14.3
OS TEXTOS DE REA.................................................................................................................... 195
14.4
USANDO TEXTOS DENTRO DE UM PATH ....................................................................................... 196
14.5
OS TEXTOS DE PATH .................................................................................................................... 197
14.6
AJUSTES EM TEXT PATH .............................................................................................................. 199
14.6.1
Formatao de Caracteres e Pargrafos .......................................................................... 201
14.7
REPOSICIONANDO TEXTOS NO PATH ............................................................................................ 202
14.8
ENCADEAMENTO .......................................................................................................................... 206
14.9
WRAPPING DE TEXTO ................................................................................................................... 210
UNIDADE 15
FILTROS E EFEITOS ............................................................................................................................. 212
15.1
EFEITOS STYLIZE ......................................................................................................................... 212
15.2
EFEITO CROP MARKS ................................................................................................................... 215
15.3
EFEITOS 3D .................................................................................................................................. 216
15.3.1
Extrude e Bevel .................................................................................................................. 216
15.3.2
Revolve ............................................................................................................................... 220
15.3.3
Aplicando smbolo a um efeito 3D. .................................................................................... 223
15.3.4
Criando um boto com chanfro ......................................................................................... 225
15.3.5
Efeitos de Distoro........................................................................................................... 227
5
2012 Alfamdia Prow
Adobe Ilustrator CS6: Design Vetorial
15.3.6
Modificaes em Efeitos 3D j aplicados .......................................................................... 229
UNIDADE 16
TRABALHANDO COM MALHAS .......................................................................................................... 230
16.1
16.2
16.3
A FERRAMENTA MESH ................................................................................................................. 230
ADIO DE CORES ....................................................................................................................... 232
O COMANDO CREATE GRADIENT MESH....................................................................................... 234
UNIDADE 17
17.1
17.2
O FORMATO PDF ......................................................................................................................... 236
O FORMATO EPS ......................................................................................................................... 242
UNIDADE 18
18.1
NOVIDADES DO CS5.5 ......................................................................................................................... 244
INTERAO COM O HTML 5 ........................................................................................................ 244
UNIDADE 19
19.1
19.2
19.3
19.4
EXPORTANDO ARQUIVOS .................................................................................................................. 236
EXERCCIOS DE FIXAO................................................................................................................... 246
VETORIZAO.............................................................................................................................. 246
ILUSTRAO DIGITAL ................................................................................................................... 250
CRIAO DE IDENTIDADE VISUAL ................................................................................................ 254
MATERIAIS GRFICOS SIMPLES .................................................................................................... 255
UNIDADE 20
NOVIDADES NO CS6 ............................................................................................................................ 256
20.1
CONTORNO GRADIENTE ............................................................................................................... 256
20.2
PATTERN OPTIONS ....................................................................................................................... 257
20.3
MELHORIAS GERAIS ..................................................................................................................... 258
20.3.1
Image Trace ....................................................................................................................... 258
20.3.2
64 Bits e Mercury Perfomance System .............................................................................. 259
2012 Alfamdia Prow
Adobe Ilustrator CS6: Design Vetorial
Unidade 1
Adobe Illustrator CS6 Criao Vetorial
1.1
Sobre o Curso
O Curso Adobe Illustrator CS6: Design Vetorial apresenta aos alunos as principais
ferramentas da ltima verso do programa, fornecendo inmeras dicas e tcnicas
para a aplicao de desenhos vetoriais.
Este curso traz o que h de mais atual quando trabalhamos com manipulao de
objetos vetoriais. O aluno se surpreender com a facilidade e a eficincia deste
programa que tem a caracterstica de tornar fcil o difcil.
A curva de aprendizado, embora longa, no ngreme, pois os recursos do
Illustrator so de fcil manipulao. Em pouco tempo, o usurio do Illustrator
deixar de preocupar-se com botes e comandos e passar a concentrar-se na
aparncia de seu trabalho.
1.2
Estrutura do Curso
As primeiras unidades apresentam a interface grfica deste software, como
trabalhar com a area til do Illustrator e formas de zoom. Agrega, tambm, as
ferramentas de desenho e as formas geomtricas deste software.
As unidades seguintes abordam tpicos como: smbolos, brushes, transformaes e
textos.
O curso traz exerccios para criar e manipular elementos visuais como: malhas,
efeitos 3D com mapeamento e importao de arquivos.
Durante o transcorrer de todo o curso o aluno aprender a trabalhar de forma
autnoma e criativa com este software, conhecendo as mudanas e novidades
incorporadas ao programa.
2012 Alfamdia Prow
Adobe Ilustrator CS6: Design Vetorial
Unidade 2
Iniciando o Adobe Illustrator CS6
Se voc usurio de outros aplicativos da Adobe, certamente se sentir em casa
ao trabalhar com o Illustrator. Muitas ferramentas so comuns a diversos
aplicativos (exibindo os mesmos cones), assim como diversos painis e
comandos. Agora com 64bits e com cor inicial escura, embora possa ser alterada
em Edit > Preferences > User Inteface, mude em Brightness.
Na verso CS6 o Adobe Illustrator vem com recursos inovadores, permitindo a
criao eficiente de trabalhos sofisticados de arte vetorial.
2.1
A Tela Inicial (Start Page)
Fig 1. TELA INICIAL DO ILLUSTRATOR CS6
________________________________________________________________________________________
Anotaes
2012 Alfamdia Prow
Adobe Ilustrator CS6: Design Vetorial
Quando iniciamos o Adobe Illustrator CS6 aparece tela inicial, aonde podemos
escolher entre abrir um dos trabalhos recentes criados com o Illustrator (coluna da
esquerda) ou criar um novo arquivo entre as seguintes possibilidades:
- Print Document: cria um novo documento configurado para impresso, como
formato de cores e tamanho de fonte:
Fig 2. OPO PRINT SELECIONADA
- Web Document: cria um novo documento configurado para Web, como formato
de cores, tamanho de tela e tamanho de fonte:
Fig 3. OPO WEB SELECIONADA
- Mbile and Devices Document: automaticamente vai para a Device Central da
Adobe para que possamos escolher um tamanho de arquivo para dispositivo
mvel. No Divice Center podemos escolher at o modelo do celular que queremos
inserir a arte.
- Vdeo and Film Document: cria um documento com formato para vdeo, usando
tamanhos pr-definidos para assegurar que sejam interpretados corretamente nas
________________________________________________________________________________________
Anotaes
2012 Alfamdia Prow
Adobe Ilustrator CS6: Design Vetorial
aplicaes de vdeo. Por exemplo, se voc escolher o padro de NTSC DV, o
Illustrator usa um tamanho do pixel de 648 x de 480. Caso voc utilize o NTSC
DV Widescreen ele j se adapta ao formato de Televisores LCD e plasma.
Fig 4. OPO VIDEO AND FILM
- Basic CMYK Document: cria um tamanho de arquivo em formato bsico com
modelo de cores CMYK. Ideal para impresso;
- Basic RGB Document: cria um tamanho de arquivo em formato bsico com
modelo de cores RGB. Ideal para telas, sites e apresentaes digitais;
- From Template: escolhendo esta opo iremos para uma variedade dos modelos
do Illustrator como: modelos de cartes, envelopes, folhetos, etiquetas,
certificados, postcards, cartes de cumprimento e Website:
Fig 5. JANELA NEW FROM TEMPLATE
________________________________________________________________________________________
Anotaes
10
2012 Alfamdia Prow
Adobe Ilustrator CS6: Design Vetorial
Mesmo escolhendo qualquer uma das opes de documentos, podemos mudar no
menu pop-up do item New Document Profile:
Fig 6. ESCOLHENDO UMA OPO PELO MENU POP-UP
2.2
Modelos de Cor
Os modelos RGB e CMYK utilizam mtodos diferentes para exibir cores, eles
produzem um gamut ou intervalo de cores diferentes. Por exemplo, como o RGB
utiliza luz para produzir cor, seu gamut inclui cores non, como aquelas em um
sinal luminoso. De modo deferente, as tintas de impresso destacam-se na
reproduo de certas cores que podem residir fora do gamut do RGB, como
algumas cores pastis e o preto puro.
Fig 7. GAMUT DE RGB E CMYK
________________________________________________________________________________________
Anotaes
11
2012 Alfamdia Prow
Adobe Ilustrator CS6: Design Vetorial
2.2.1 Modo RGB
Fig 8. MODO DE COR RGB
O sistema usado para a criao de cores em seu monitor baseia-se nas mesmas
propriedades fundamentais da luz que ocorrem na natureza: essas cores podem ser
criadas a partir do vermelho, do verde e do azul. Essa base do modelo de cores
RGB.
Seu monitor colorido cria cores emitindo trs feixes de luz com diferentes
intensidades, iluminando o material fosforescente vermelho, verde e azul que
reveste a parte interna da tela do monitor. Quando voc v o vermelho, isso
significa que o monitor ativou o feixe vermelho, que excita os fsforos vermelhos,
acendendo um pixel vermelho na tela. Portanto, ver uma imagem escaneada de
uma maa na tela diferente de ver uma maa em cima do computador, esperando
para ser comida. Se voc apaga as luzes de seu quarto-sala, no ver mais a sua
sobremesa, mas continuar vendo a ma escaneada, pois seu monitor emite luz.
No modelo de cores RGB, as cores dos pixels podem ser mudadas combinando-se
vrios valores de vermelho, verde e azul. Cada uma das trs cores primrias tem
um intervalo de valores de 0 at 255. Quando voc combina os 256 possveis
valores de cada cor, o nmero total de cores fica em aproximadamente 16,7
milhes (256 X 256 X 256). Isso pode parecer uma quantidade imensa de cores,
mas lembre-se de que elas constituem apenas uma parte visvel das cores da
natureza. Contudo, 16,7 milhes de cores so suficientes para reproduzir imagens
digitalizadas cristalinas em um monitor capaz de exibir cores 24 bits.
________________________________________________________________________________________
Anotaes
12
2012 Alfamdia Prow
Adobe Ilustrator CS6: Design Vetorial
2.2.2 Modo CMYK
Fig 9. MODO DE COR CMYK
O modelo de cores CMYK baseia-se no na adio de luz, mas em sua subtrao.
No modelo RGB, as cores so criadas acrescentando-se luz; o monitor (ou a
televiso) uma fonte de luz que pode produzir cores. Mas uma pgina impressa
no emite luz; ela absorve e reflete luz. Ento, quando voc quiser transportar as
cores do monitor para o papel, ter de usar outro modelo, o CMYK. O modelo de
cores CMYK base do processo de impresso em quatro cores (quadricomia),
que usado principalmente para imprimir imagens de tons contnuos (como as
fotografias digitalizadas) em uma grfica. Na quadricomia as cores so
reproduzidas em uma impressora usando quatro chapas: C (ciano), M (magenta),
Y (amarelo) e K (preto - que representado pela letra K porque a nomenclatura
baseia-se no ingls, e o B de black poderia ser confundido com B de blue).
Como uma pgina impressa no consegue emitir luz, uma impressora no pode
usar as cores RGB para imprimir; em vez disso, ela utiliza tintas que podem
absorver comprimentos de onda de luz especficos e refletir outros comprimentos
de onda. Combinando tintas de cor ciano, magenta e amarelo, uma impressora
comercial pode reproduzir uma parte significativa do espectro visvel de cores. Na
teoria, 100% ciano, 100% magenta e 100% amarelo devem ser combinados para
produzir o preto. No entanto devido impureza das tintas, a misturas das cores
ciano, magenta e amarelo produz um marrom turvo em vez de preto. Portanto as
impressoras geralmente adicionam o preto, s outras trs cores para produzir as
partes mais escuras e cinzas das imagens.
________________________________________________________________________________________
Anotaes
13
2012 Alfamdia Prow
Adobe Ilustrator CS6: Design Vetorial
2.3
Vetor x Bitmap
- Grfico Bitmaps: so imagens formadas por pixels (picture elements). Um pixel
nada mais do que um ponto em seu monitor, pequenos com cor e brilho variados.
Indicados para representao de imagens com alto nvel de detalhes.
Os arquivos Bitmaps por serem formados dispondo a imagem pixel a pixel, se
tiverem seu tamanho aumentado sofreram distores considerveis, pois cada
ponto transformado em blocos maiores para compor a imagem maior.
Fig 10. IMAGEM BITMAP
________________________________________________________________________________________
Anotaes
14
2012 Alfamdia Prow
Adobe Ilustrator CS6: Design Vetorial
- Grficos Vetoriais: os Grficos Vetoriais nada mais so que imagens formadas
por clculos matemticos executados pelo computador. Se criarmos um quadrado
pequeno e depois aumentar seu tamanho em 200 vezes, o quadrado continuar o
mesmo, com a mesma definio e qualidade, no dependendo de resoluo. Agora
imagine fazer isso em imagens Bitmaps. O quadrado vai ficar embaado, perdendo
resoluo.
Os grficos vetoriais so utilizados em impresses, arte para revistas, folderes,
Web. Com uma ferramenta de ilustrao vetorial cria-se o croqui que mais tarde
trabalhado em programas de edio bitmaps, para aplicao de detalhes, ou seja,
para se dar vida a ela.
Fig 11. IMAGEM VETORIAL
________________________________________________________________________________________
Anotaes
15
2012 Alfamdia Prow
Adobe Ilustrator CS6: Design Vetorial
A funo do Illustrator basicamente trabalhar com vetores. Quase todas as
ferramentas criam e editam objetos neste formato.
Mesmo assim, o Illustrator permite que importemos objetos bitmap em uma
pgina. Embora se trate de um editor vetorial, ele possibilita a manipulao de
imagens bitmap com grande desenvoltura e flexibilidade, permitindo a elaborao
de layouts complexos.
Mesmo assim importante ressaltar que o ideal manipularmos bitmap com o
Photoshop.
________________________________________________________________________________________
Anotaes
16
2012 Alfamdia Prow
Adobe Ilustrator CS6: Design Vetorial
Unidade 3
A rea de Trabalho do Illustrator
3.1
Criando um Novo Documento
1- Crie um novo documento do tipo Print Document.
Quando abrimos o Illustrator pela primeira vez (logo aps sua instalao), a
disposio dos elementos de trabalho assemelha-se a imagem abaixo:
Fig 12. REA DE TRABALHO DO ILLUSTRATOR CS6 USANDO BRIGHTNESS LIGHT
Temos a caixa de ferramentas esquerda e os painis direita. Todos eles
possuem as seguintes caractersticas:
________________________________________________________________________________________
Anotaes
17
2012 Alfamdia Prow
Adobe Ilustrator CS6: Design Vetorial
- Podem permanecer sempre abertos ou fechados basta clicar nas setas na parte
superior de cada painel
.
- Podem ser movidas para outras reas, clicando na sua rea cinza na parte
superior do painel.
Fig 13. PAINIS: COLOR E COLOR GUIDE
- Tambm, podem se combinar entre si. Por exemplo, dois ou mais painis podem
ser aninhadas em um s conjunto:
Fig 14. PAINIS ANINHADOS
3.2
A caixa de Ferramentas
A caixa de ferramentas rene um conjunto de botes que ativam as ferramentas de
trabalho do Illustrator.
Devido ao grande nmero de ferramentas disponveis, diversas delas so
agrupadas em uma mesma posio da caixa de ferramentas. Para acess-las basta
manter o boto do mouse pressionado na pequena seta preta no canto inferior
direito de cada boto:
________________________________________________________________________________________
Anotaes
18
2012 Alfamdia Prow
Adobe Ilustrator CS6: Design Vetorial
Fig 15. EXEMPLO DE UMA DAS FERRAMENTAS DO ILLUSTRATOR
Quando uma ferramenta oculta ativada, seu cone passa a ocupar o lugar do
anterior.
Podemos deixar visveis todos os botes da ferramenta selecionada. Libere o boto
do mouse apenas quando o ponteiro estiver sobre o boto Tearoff, localizado na
extremidade direita da barra expansvel:
Fig 16. PRESSIONANDO O BOTO TEAROFF
Quando quiser fechar a barra suspensa, clique no X no canto superior direito:
Fig 17. FERRAMENTAS SUSPENSAS
________________________________________________________________________________________
Anotaes
19
2012 Alfamdia Prow
Adobe Ilustrator CS6: Design Vetorial
Quando o ponteiro posicionado sobre um determinado boto, o Illustrator exibe
uma legenda informando seu nome e sua tecla de atalho:
Fig 18. PONTEIRO DO MOUSE SOBRE UMA FERRAMENTA
Alguns usurios consideram este recurso desnecessrio, depois que os nomes e
atalhos j foram aprendidos. Podemos desativ-lo atravs do menu: Edit >
Preferences > General e desmarcando a opo: Show Tool Tips:
Fig 19. JANELA PREFERENCES
3.3
Os Painis
Apesar dos painis no ativarem ferramentas especficas, elas cumprem uma
funo auxiliar. Alm de serem mveis, elas so:
- Expansveis: um bom nmero de painis apresenta duas modalidades de
visualizao compacta e expandida.
Na forma expandida, temos acesso a todas as opes de configurao de atributos
ou aplicao de funes. Para expandir ou compactar os painis basta clicar no
menu Show Options/Hide Options:
________________________________________________________________________________________
Anotaes
20
2012 Alfamdia Prow
Adobe Ilustrator CS6: Design Vetorial
Fig 20. SELECINANDO O OPO SHOW OPTIONS
Alguns painis podem ser expandidos clicando no boto localizado no canto
superior esquerdo ao lado no seu respectivo nome:
Fig 21. VISUALIZAO DO BOTO DE EXPANSO DO PAINEL
- Configurveis: podem ter seu painel alterado segundo a preferncia do usurio.
Para mudar o formato de visualizao do painel basta clicar no pop-up menu na
parte superior direita do painel.
Fig 22. VISUALIZAO DE VRIOS MODOS DOS PAINIS
________________________________________________________________________________________
Anotaes
21
2012 Alfamdia Prow
Adobe Ilustrator CS6: Design Vetorial
- Aninhveis: devido ao grande nmero de painis do Illustrator, a soluo mais
prtica foi torn-las aninhveis, ou seja, capazes de serem agrupadas por
categorias em um nico conjunto.
Fig 23. VRIOS PAINIS ANINHADOS
- Minimizveis: para fins de economia de espao, podemos minimizar um painel
clicando no boto de minimizao, localizado no canto superior direito:
Fig 24. PAINIS MINIMIZADOS
- Ocultveis: nas ocasies em que se fizer necessria visualizao total de um
objeto, poderemos ocultar temporariamente todos os painis abertos a fim de
expandir ao mximo a janela de ilustrao.
Pressione a tecla Tab para ocultar todos os painis abertos, incluindo a caixa de
ferramentas.
E pressione Tab, mais uma vez para exibir os painis, novamente.
________________________________________________________________________________________
Anotaes
22
2012 Alfamdia Prow
Adobe Ilustrator CS6: Design Vetorial
Fig 25. PAINIS OCULTOS NA REA DE TRABALHO DO ILLUSTRATOR
Agora pressione Shift + Tab para ocultar os painis abertos, exceto a caixa de
ferramentas.
Pressione, novamente, Shift + Tab para restaurar os painis.
________________________________________________________________________________________
Anotaes
23
2012 Alfamdia Prow
Adobe Ilustrator CS6: Design Vetorial
Fig 26. SOMENTE A BARRA DE FERRAMENTAS VISVEL NA REA DE TRABALHO DO ILLUSTRATOR
3.4
Os Menus de Contexto
O boto direito do mouse constitui um poderoso aliado para o aumento da
produtividade. Com ele, podemos abrir os menus sensveis ao seu contexto.
Como o nome sugere, o contedo do menu depende do contexto em que
estivermos ao pressionarmos o boto direito do mouse.
- Se no houver objetos selecionados dentro da janela de ilustrao no momento
do clique, o Illustrator disponibilizar comandos genricos:
________________________________________________________________________________________
Anotaes
24
2012 Alfamdia Prow
Adobe Ilustrator CS6: Design Vetorial
Fig 27. MENU DE CONTEXTO SEM NENHUM OBJETO SELECIONADO
- Se houver um objeto selecionado no momento do clique, o Illustrator
disponibilizar comandos aplicveis para aquele objeto:
Fig 28. MENU DE CONTEXTO COM UM OBJETO SELECIONADO
________________________________________________________________________________________
Anotaes
25
2012 Alfamdia Prow
Adobe Ilustrator CS6: Design Vetorial
- Se houver dois ou mais objetos selecionados no momento, o Illustrator
disponibilizar comandos aplicveis para o grupo de objetos:
Fig 29. MENU DE CONTEXTO COM MAIS DE UM OBJETO SELECIONADO
As opes do menu de contexto iro variar de acordo com a natureza de cada
objeto selecionado. Se selecionarmos dois objetos vetoriais, por exemplo, as
opes disponibilizadas sero compatveis com operaes vetoriais.
No entanto, se selecionarmos um objeto vetorial e uma imagem bitmap, as opes
se restringiro s operaes que envolvam objetos de naturezas distintas.
3.5
Visualizao da Pgina
Para o mximo aproveitamento da rea de trabalho o Illustrator oferece trs
modalidades, alm da padro, cujo acionamento feito por botes da caixa de
ferramentas:
________________________________________________________________________________________
Anotaes
26
2012 Alfamdia Prow
Adobe Ilustrator CS6: Design Vetorial
Fig 30. MODOS DE VISUALIZAO DA REA DE TRABALHO DO ILLUSTRATOR
- Standard Screen Mode: exibe a pgina com todos os elementos visveis.
- Full Scren Mode with Menu Bar: exibe a pgina em uma janela full-screen,
preservando o menu principal e os elementos mveis (caixa de ferramentas e
painis). A navegao dever ser feita pelo painel Navigator ou pela ferramenta
Hand, uma vez que as barras de rolagem no so exibidas, bem como a barra de
ttulo, a barra de status e a caixa de zoom.
- Full Screen Mode: da mesma forma que o anterior, s que sem o menu
principal.
Podemos alternar entre essas modalidades utilizando a tecla de atalho f.
3.5.1 A Ferramenta Hand
Tal como acontece com a caixa de visualizao do painel Navigator, podemos
clicar e arrastar uma rea da pgina a fim de enquadr-la apropriadamente na
janela de ilustrao.
A ferramenta Hand
dispensa outros recursos como barras de rolagem e o
painel Navigator, mas precisa ser ativada.
Para acionar a Hand pressione a barra de espao a fim de ativar momentaneamente
a ferramenta enquanto outra ferramenta qualquer estiver ativa.
________________________________________________________________________________________
Anotaes
27
2012 Alfamdia Prow
Adobe Ilustrator CS6: Design Vetorial
Importante: Infelizmente, o recurso no pode ser utilizado se o cursor da
ferramenta Type estiver dentro de um texto, o Illustrator inserir espaos em
branco, em vez de ativar a ferramenta.
________________________________________________________________________________________
Anotaes
28
2012 Alfamdia Prow
Adobe Ilustrator CS6: Design Vetorial
Unidade 4
Formas de Zoom e Visualizao
Em condies normais, os objetos que criamos e editamos so exibidos em uma
janela totalmente configurvel, a janela de ilustrao. Nesta janela podemos
exibir a pgina em diferentes graus de magnificao (fator Zoom) e/ou exibir
informaes configurveis.
Ao criarmos ou editarmos um objeto, precisaremos trabalhar com diferentes
fatores de zoom para ajuste de toda espcie.
4.1
Zoom pelo Menu Pop-up
1- Crie um novo arquivo.
2- Na barra inferior temos o Zoom em 100%. Este valor pode ser alterado
selecionando um valor no seu menu suspenso ou digitando um valor
correspondente:
Fig 31. VISUALIZAO DAS OPES DE ZOOM
________________________________________________________________________________________
Anotaes
29
2012 Alfamdia Prow
Adobe Ilustrator CS6: Design Vetorial
O valor mximo de zoom corresponde a uma ampliao de 6.400% e o valor
mnimo a uma reduo de 3,13%.
4.2
A Ferramenta Zoom
A ferramenta Zoom
(atalho z) possui uma maior versatilidade, bastando
arrastar estar ferramenta sobre a rea do objeto para aumentar o zoom.
3- Desenhe uma forma geomtrica de sua preferncia e aumente seu zoom atravs
da ferramenta zoom.
Fig 32. FERRAMENTA ZOOM
4- Nossa forma esta ocupando quase (ou toda) a janela de ilustrao. Para reduzir
o zoom pressione CTRL + - que a visualizao ir sendo reduzida em 100% para
cada clique que dermos. Pressionando o CTRL + o sinal de + teremos o aumento
do zoom.
Tambm podemos deixar a cargo do Illustrator o clculo do zoom necessrio a fim
de enquadrar uma determinada rea da pgina pressionando CTRL + 0.
Com a ferramenta zoom selecionada, podemos posicionar o ponteiro da ferramenta
no centro da rea que desejamos ampliar e dar cliques com o boto do mouse. Para
aplicar uma reduo do zoom, pressionamos a tecla Alt.
O Comando CTRL + 1 aplica o zoom igual a 100% ou um clique duplo no cone
da ferramenta zoom
.
________________________________________________________________________________________
Anotaes
30
2012 Alfamdia Prow
Adobe Ilustrator CS6: Design Vetorial
Fig 33. APLICANDO A FERRAMENTA DE ZOOM
4.3
O Painel Navigator
Este painel combina recursos de Zoom e navegao. Para habilit-la clique em
Window > Navigator.
Fig 34. PAINEL NAVIGATOR
Note que o painel possui um controle deslizante, o que significa que podemos
modelar seu formato de acordo com nossa necessidade.
Quando passamos o mouse sobre a rea de visualizao do painel navigator o
mouse adquire o formato da ferramenta Hand para que possamos navegar pela
pgina.
________________________________________________________________________________________
Anotaes
31
2012 Alfamdia Prow
Adobe Ilustrator CS6: Design Vetorial
Fig 35. MOUSE NO FORMATO DA HAND
O painel navigator trs duas opes no menu pop-up:
Fig 36. MENU POP-UP DO PAINEL NAVIGATOR
- View Artbord Only: quando esta opo esta habilitada faz com que o Illustrator
exiba apenas o contedo da pgina. Os objetos fora de seus limites so ignorados,
no sendo exibidos.
- Palette Options: rene opes de configurao do painel como o item Color (cor
do view box da rea de visualizao do painel), o Greeking (valor em pontos do
tamanho da janela do painel) e o Draw dashed lines as solid lines (se houver na
pgina objetos com linhas tracejadas ser exibidos com linha slidas na rea de
visualizao do painel).
________________________________________________________________________________________
Anotaes
32
2012 Alfamdia Prow
Adobe Ilustrator CS6: Design Vetorial
Fig 37. JANELA PANEL OPTIONS
4.4
Visualizao de Objetos
O Illustrator oferece diversas modalidades de visualizao de um objeto atravs do
menu View.
1- Abra o arquivo smilinguido.ai que esta na pasta vetores.
2- Clique no menu View > Outline (Ctrl+Y):
________________________________________________________________________________________
Anotaes
33
2012 Alfamdia Prow
Adobe Ilustrator CS6: Design Vetorial
Fig 38. OBJETO NO MODO DE VISUALIZAO OUTLINE
A opo Outline exibe os objetos em sua forma estrutural, ou seja, sem qualquer
atributo de cor e demais efeitos.
3- Selecione View > Overprint Preview:
________________________________________________________________________________________
Anotaes
34
2012 Alfamdia Prow
Adobe Ilustrator CS6: Design Vetorial
Fig 39. OBJETO NO MODO DE VISUALIZAO OVERPRINT PREVIEW
O modo Preview exibe cores e efeitos conforme sero impressos, mas levando em
conta aspectos importantes referentes impresso com separao de cores, tais
como efeitos de transparncia em objetos sobrepostos.
O termo Overprint refere-se modalidade de impresso em que a tinta impressa
sobre a outra.
O terceiro modo de visualizao o Pixel Preview aonde visualizamos o objeto
conforme ele aparecer aps ter sido rasterizado.
________________________________________________________________________________________
Anotaes
35
2012 Alfamdia Prow
Adobe Ilustrator CS6: Design Vetorial
Unidade 5
Configurao da Pgina
5.1
Configuraes do novo Documento
Para criarmos um novo arquivo a qualquer momento, acessamos o menu File >
New. Como resultado a janela abaixo se abre.
Nela existem diversas configuraes importantes que definiro o nosso trabalho:
Nmero de pginas
Espao entre as pginas
Tamanho da pgina
Altura e largura
Da pgina
Unidade de medida do arquivo
Orientao da pgina
Sangra
Clicando
neste Menu
abrem-se novas
opes.
5.2
Modo de cor
Resoluo dos efeitos
Pginas
A maior mudana do Illustrator CS3 para o CS6 foi a possibilidade de criao de
novas pginas.
________________________________________________________________________________________
Anotaes
36
2012 Alfamdia Prow
Adobe Ilustrator CS6: Design Vetorial
O menu Number of Artboars uma das maneiras de inserirmos novas pginas ao
documento.
No momento em que colocamos mais de uma pgina aparecem outras opes:
- A primeira relativa a maneira como as pginas vo se organizar na rea de
trabalho. Assim como no software Free Hand, podemos organizar as diversas
pginas em linha horizontal, vertical, em par, etc.
- Logo abaixo temos a opo Spacing, que configura a distncia que uma pgina
ir ficar das outras.
- Em Width e Height configuramos a largura e altura da pgina.
- Na opo Units podemos escolher qual a unidade de medida do documento.
- Orientation nos d a opo de termos a folha no formato Retrato ou Paisagem.
- O menu Bleed outra novidade importante para os designers grficos. Com ele
possvel estabelecer qual a rea de sangra do documento em suas 4 dimenses.
________________________________________________________________________________________
Anotaes
37
2012 Alfamdia Prow
Adobe Ilustrator CS6: Design Vetorial
5.3
Configurando um documento aberto
Para modificarmos muitas das configuraes que fizemos acima, com o
documento j aberto podemos utilizar as opes que a ferramenta Artboard nos
apresenta.
Ela nos permite modificaes intuitivas que deixam o trabalho mais aberto e
criativo.
Esta ferramenta se encontra na barra de ferramentas.
Quando clicamos nesta ferramenta, a Barra de Propriedes se adapta e nos permite
fazer diversas modificaes como tamanho, orientao da pgina, criao de nova
pgina, deletar pgina, pontos X e Y entre outros.
________________________________________________________________________________________
Anotaes
38
2012 Alfamdia Prow
Adobe Ilustrator CS6: Design Vetorial
Ainda com a ferramenta Artboard podemos manualmente configurar a nossa
pgina clicando e arrastando. Se o menu View > Smart Guides estiver habilitado
ainda possvel vermos qual o tamanho da pgina no momento da modificao.
Podemos modificar a disposio das pginas pelo documento manualmente sem
que isto afete sua numerao. Basta clicar e arrastar a pgina.
Para criarmos novas pginas manualmente podemos agir como se estivssemos
criando um documento novo, clicando e arrastando o cursor pela tela:
________________________________________________________________________________________
Anotaes
39
2012 Alfamdia Prow
Adobe Ilustrator CS6: Design Vetorial
Se quisermos deletar uma pgina, basta apertar a tecla DELETE enquanto ainda
estivermos com esta ferramenta.
Para voltarmos ao modo normal de trabalho, basta selecionarmos qualquer outra
ferramenta.
5.4
Configurando a rea til
1- Abra o arquivo Taz.ai que esta na pasta vetores.
2- Para configurar a rea til do documento clique em File > Print e acesse a
seo General:
________________________________________________________________________________________
Anotaes
40
2012 Alfamdia Prow
Adobe Ilustrator CS6: Design Vetorial
Fig 40. JANELA PRINT NA OPO GENERAL
No menu Printer selecionamos o driver da impressora com a qual iremos
imprimir o documento.
No menu Size selecionamos o tamanho da folha de impresso. Caso precisemos
configurar um tamanho especfico, basta selecionar a opo Custom e definir as
dimenses na caixa Width (largura) e Height (altura).
No item Orientation foi habilitada orientao da folha. Recomenda-se que seja a
mesma orientao configurada nas caixas New Document ou Document Setup.
3- Ao concluir a configurao clique no boto Done.
________________________________________________________________________________________
Anotaes
41
2012 Alfamdia Prow
Adobe Ilustrator CS6: Design Vetorial
5.5
Configurando Documentos Maiores que a Mdia de
Impresso
Caso o dispositivo de impresso no suporte tamanhos maiores que aquele
configurado para o documento, este ter que ser impresso em partes e montado em
seguida. Essa impresso segmentada chamada de tiling, e pode ser visualizada
em tela antes de ser executada.
4- Com o mesmo documento aberto, selecione o menu: File > Document Setup e
configura a unidade para milmetros com 900 mm de largura e 1200 mm de altura.
5- Clique na imagem e aumente-a proporcionalmente.
6- Agora clique em File > Print e acesse a opo Setup:
No menu Tilling temos trs opes:
________________________________________________________________________________________
Anotaes
42
2012 Alfamdia Prow
Adobe Ilustrator CS6: Design Vetorial
- Single Full Page: a opo padro, em que o documento cabe inteiro em uma s
folha ou quando o documento do mesmo tamanho que a folha.
- Tile Full Pages: as folhas que compem o tilling so visualizadas (lado a lado),
cada qual contendo uma parte do documento.
Fig 41. OPO TILE FULL PAGES NO ITEM TILLING
________________________________________________________________________________________
Anotaes
43
2012 Alfamdia Prow
Adobe Ilustrator CS6: Design Vetorial
- Tile Imageable Areas: semelhante opo anterior, sendo que apenas as reas
teis (imprimveis) de cada folha so exibidas lado a lado.
No item Placement temos uma representao grfica a qual chamada de proxy,
que permite (por meio de um clique em um de seus quadrados) a indicao do
ponto de origem do primeiro tile a ser posicionado:
Fig 42. ITEM PLACEMENT
A opo Overlap habilitada somente se for marcado o item Tile Full Pages
especificando a quantidade de sobreposio entre as pginas.
7- Clique no boto Done.
________________________________________________________________________________________
Anotaes
44
2012 Alfamdia Prow
Adobe Ilustrator CS6: Design Vetorial
Unidade 6
Formas Bsicas
6.1
As Ferramentas Rectangle e Ellipse
Podemos fazer uso de ferramentas bsicas que esto prontas, na caixa de
ferramentas.
O grande atrativo dessas ferramentas sua facilidade de manuseio. Podemos
utilizar estas formas de duas maneiras:
- O processo mais usual e natural utiliza o mouse, com o uso opcional das teclas
Alt e Shift, criando e arrastando as formas;
- Se em vez de iniciar o traado, dermos um clique sobre a janela de ilustrao
(com a ferramenta ativa), o Illustrator abrir uma janela referente ferramenta, na
qual podemos digitar numericamente o tamanho da forma.
1- Crie um novo documento.
2- Clique no boto Tearoff para deixar esse grupo de ferramentas flutuante:
Fig 43. GRUPO DE FORMAS BSICAS
3- Selecione a forma Rectangle e clique e arraste sobre a janela de ilustrao. Se a
tecla Shift estiver pressionada, ser gerado um quadrado.
Tambm, podemos dar um clique na tela e definir o tamanho da forma, atravs da
janela da forma. A forma gerada e seu canto superior esquerdo alinhado ao
ponto do primeiro clique na janela de ilustrao:
________________________________________________________________________________________
Anotaes
45
2012 Alfamdia Prow
Adobe Ilustrator CS6: Design Vetorial
Fig 44. JANELA RECTANGLE
Observe que quando desenhamos uma forma temos a opo de Fill
(preenchimento) e Stroke (contorno) na caixa de ferramentas:
Fig 45. FILL E STROKE
A cor da forma de um objeto pode ser alterada depois de ter sido desenhado,
tambm, basta selecionar a forma e dar um duplo clique sobre o Fill.
Por padro, retngulos e elipses so criados a partir de um dos cantos at seu
dimetro oposto. Contudo, se a tecla Alt estiver pressionada, eles sero gerados a
partir de seu ponto central, fixado no local do primeiro clique:
4- Selecione a ferramenta Ellipse. Clique e arraste com o boto do mouse e ao
mesmo tempo pressione a tecla Alt:
Fig 46. FORMA SENDO DESENHADA COM A TECLA ALT PRESSIONADA
Se quisermos um crculo perfeito basta pressionar a tecla Shift, tambm.
________________________________________________________________________________________
Anotaes
46
2012 Alfamdia Prow
Adobe Ilustrator CS6: Design Vetorial
DICA:
Se quisermos saber o tamanho que o crculo (ou qualquer forma bsica) est
ficando enquanto estamos fazendo o desenho basta que o menu View>Smart
Guides (Ctrl+U) esteja marcado.
Enquanto estivermos arrastando o ponteiro para definir o formato da forma,
podemos pressionar a barra de espao a fim de reposionar o objeto na janela de
ilustrao. Quando liberarmos a barra de espao, o traado poder prosseguir.
Podemos criar um efeito com a forma, se mantermos a tecla de apstrofe ()
pressionada durante o arrasto da forma. Ela gera mltiplos retngulos ou elipses,
cujas distncias entre si dependem da velocidade com que so traados:
Fig 47. TECLA APSTROFE PRESSIONADA
6.2
A Ferramenta Rounded Rectangle
Essa ferramenta cria retngulos ou quadrados de cantos arredondados:
________________________________________________________________________________________
Anotaes
47
2012 Alfamdia Prow
Adobe Ilustrator CS6: Design Vetorial
Fig 48. FORMA ROUNDED RECTANGLE
Se criarmos retngulos arrastando-o com o mouse, podemos programar
dinamicamente o raio dos cantos arredondados utilizando as setas de direo do
teclado. Durante o arrasto pressione a seta para cima ou para baixo.
Fig 49. FORMA ROUNDED RECTANGLE COM O RAIO DOS CANTOS MAIORES
A seta para a esquerda programa automaticamente o raio mnimo para zero,
enquanto a seta para a direita programa o raio mximo.
Importante: Uma caracterstica comum a todos os paths que criamos
independente da ferramenta utilizada, o ponto central.
O ponto central tem como caractersticas:
- Ele no pode ser removido;
- Ele utilizado para fins de seleo, alinhamento e/ou arrasto de objetos.
________________________________________________________________________________________
Anotaes
48
2012 Alfamdia Prow
Adobe Ilustrator CS6: Design Vetorial
6.3
As Ferramentas Polygon e Star
As ferramentas Polygon e Star operam de modo semelhante. A ferramenta
Polygon gera polgonos regulares eqilteros cujos nmeros de lados podemos
programar:
Fig 50. FERRAMENTA POLYGON COM 3 LADOS (SIDES)
A ferramenta Star gera polgonos em forma de estrela cujos nmeros de pontas
podemos, tambm, programar:
Fig 51. JANELA STAR
Durante a criao de um polgono podemos pressionar as teclas de seta para cima e
para baixo a fim de acrescentar ou reduzir os seus lados (at no mnimo trs). O
mesmo se aplica as estrelas em relao ao nmero de pontas.
________________________________________________________________________________________
Anotaes
49
2012 Alfamdia Prow
Adobe Ilustrator CS6: Design Vetorial
Fig 52. FERRAMENRA STAR COM VRIAS PONTAS
As setas para esquerda e para a direita no tm funo.
Durante a criao de uma estrela podemos pressionar as teclas Ctrl e Alt para
obter efeitos distintos.
A tecla Ctrl, quando pressionada, mantm constante o raio interno da estrela e
permite que apenas as pontas sejam alongadas ou encolhidas:
Fig 53. FERRAMENTA STAR COM A TECLA CTRL PRESSIONADA
A tecla Alt remodela o formato da estrela (preservando o nmero de pontas) de
modo que cada um dos segmentos que compem seus braos seja um
prolongamento (reto) do segmento oposto:
________________________________________________________________________________________
Anotaes
50
2012 Alfamdia Prow
Adobe Ilustrator CS6: Design Vetorial
Fig 54. FERRAMENTA STAR COM A TECLA ALT PRESSIONADA
6.4
Ferramenta Flare
A ferramenta Flare simula a refrao da luz (solar ou artificial) em uma lente
fotogrfica.
Para gerar este efeito o Illustrator cria um objeto constitudo de crculos e
segmentos retos, cujas caractersticas de cor, transparncia e modo blending so
calculados de modo a resultar no efeito de refrao.
A Flare produz bons resultados quando aplicada sobre fotos (preferencialmente
escuras). Recomenda-se, portanto, no ser utilizada diretamente sobre a pgina.
5- Clique em File > Open e na pasta imagens abra a imagem noite.jpg
6- No primeiro clique, definimos a posio e o tamanho da ala central, que faz o
papel de fonte luminosa, e os componentes perifricos (halo e raio). Selecione a
Flare. Clique e arraste a ferramenta sobre a imagem na parte superior esquerda
para definir o tamanho de cada componente:
________________________________________________________________________________________
Anotaes
51
2012 Alfamdia Prow
Adobe Ilustrator CS6: Design Vetorial
Fig 55. PRIMEIRO CLIQUE DA FERRAMENTA FLARE
7- No segundo clique, definimos a posio e o tamanho na ala terminal, assim
como o nmero de anis. Ainda com a ferramenta Flare ativa, clique e arraste.
Imediatamente a ala terminal surgir, assim como um nmero aleatrio de anis
entra as alas.
Fig 56. SEGUNDO CLIQUE DA FERRAMENTA FLARE
________________________________________________________________________________________
Anotaes
52
2012 Alfamdia Prow
Adobe Ilustrator CS6: Design Vetorial
Quando liberamos o boto do mouse ao final desta segunda etapa, o Illustrator
preenche cada um dos componentes do Flare com cores e nveis de transparncia
especficos. Veja o resultado:
Fig 57. FLARE APLICADA SOBRE A IMAGEM
Para editar um Flare, selecione-o com a ferramenta Selection e d um clique duplo
sobre seu boto:
Fig 58. JANELA FLARE TOOL OPTIONS
________________________________________________________________________________________
Anotaes
53
2012 Alfamdia Prow
Adobe Ilustrator CS6: Design Vetorial
Na janela Flare Tool Options temos:
Fig 59. OPES DA FLARE
- Seo Center: especifica (ou altera) o dimetro e os nveis de opacidade e de
luminosidade da ala central.
- Seo Halo: ajusta o Growth, que controla o tamanho do halo e afeta diretamente
os demais componentes do Flare. O ajuste Fuzziness afeta diretamente o efeito de
refrao (especialmente nos anis). S conseguiremos visualizar adequadamente
os resultados desses ajustes ao editar um Flare aplicado sobre um fundo escuro.
- Seo Rays: especifica o nmero de raios. Em seguida podemos determinar a
extenso do raio mais longo, cujo valor corresponde a um percentual da mdia de
tamanho de raios. O ajuste Fuzziness afeta o efeito de refrao na ala central,
alterando o comprimento dos raios. Quanto menor o valor, menor ser a variao
entre seus tamanhos.
- Seo Rings: especifica o tamanho do path que unes as alas: central e terminal.
Aps temos o nmero de anis, o tamanho de anis e a direo do path.
Pronto, agora iremos para o segundo conjunto de ferramentas bsicas.
8- Clique no boto Tearoff do outro conjunto de ferramentas para vermos suas
funcionalidades.
Fig 60. SEGUNDO CONJUNTO DE FERRAMENTAS BSICAS
________________________________________________________________________________________
Anotaes
54
2012 Alfamdia Prow
Adobe Ilustrator CS6: Design Vetorial
6.5
A Ferramenta Line Segment
Esta ferramenta segue a metodologia em que a reta formada arrastando o
ponteiro do mouse sobre a janela de ilustrao.
9- Selecione a ferramenta e clique a arraste sobre a janela. Mantendo a tecla Shift
pressionada faremos retas perfeitas, em ngulos de 45 .
Fig 61. FERRAMENTA LINE SEGMENT
Pressionando a tecla de apstrofe () geraremos mltiplos segmentos em torno do
ponto inicial medida que movimentamos o mouse:
Fig 62. FERRAMENTA LINE COM A TECLA APSTROFE PRESSIONADA
Se a tecla Shift estiver pressionada junto com a tecla de apstrofe, o ngulo entre
os segmentos ser de 45:
________________________________________________________________________________________
Anotaes
55
2012 Alfamdia Prow
Adobe Ilustrator CS6: Design Vetorial
Fig 63. FERRAMENTA LINE COM A TECLA APSTROFE E SHIFT PRESSIONADAS
A barra de espao interrompe momentaneamente o traado e libera o segmento
para ser reposicionado, seguindo assim que a barra de espao for liberada. Se
pressionarmos simultaneamente a tecla apstrofe e a barra de espao, podemos
criar segmentos retos e paralelos:
Fig 64. FERRAMENTA LINE COM A TECLA APSTROFE E A BARRA DE ESPACO PRESSIONADAS
________________________________________________________________________________________
Anotaes
56
2012 Alfamdia Prow
Adobe Ilustrator CS6: Design Vetorial
6.6
Ferramenta Arc
Essa ferramenta cria segmentos curvos.
Da mesma forma que a ferramenta Line Segment a tecla de apstrofe () gera
mltiplos arcos:
Fig 65. FERRAMENTA ARC COM A TECLA APSTROFE PRESSIONADA
A tecla Shift pressionada junto com a tecla de apstrofe ():
________________________________________________________________________________________
Anotaes
57
2012 Alfamdia Prow
Adobe Ilustrator CS6: Design Vetorial
Fig 66. FERRAMENTA ARC COM A TECLA APSTROFE E SHIF PRESSIONADAS
A tecla de apstrofe () pressionada e a barra de espao, simultaneamente:
________________________________________________________________________________________
Anotaes
58
2012 Alfamdia Prow
Adobe Ilustrator CS6: Design Vetorial
Fig 67. FERRAMENTA ARC COM A TECLA APSTROFE E A BARRA DE ESPAO PRESSIONADAS
Se pressionarmos a tecla C uma vez ela fecha o arco; se pressionada novamente
ela restaura a condio padro do arco (aberta):
Fig 68. FERRAMENTA ARC COM A TECLA C PRESSIONADA UMA VEZ
A tecla F inverte a curvatura do arco (de cncavo para convexo). No exemplo
abaixo foi utilizada a tecla de apstrofe, tambm:
________________________________________________________________________________________
Anotaes
59
2012 Alfamdia Prow
Adobe Ilustrator CS6: Design Vetorial
Fig 69. FERRAMENTA ARC COM A TECLA F PRESSIONADA UMA VEZ E A TECLA APSTROFE
As teclas de seta para cima e para baixo incrementam ou diminuem o valor de
curvaturas dos arcos. No exemplo abaixo foi utilizada a tecla de apstrofe,
tambm:
Fig 70. FERRAMENTA ARC COM A TECLA APSTROFE PRESSIONADA E AS SETAS
________________________________________________________________________________________
Anotaes
60
2012 Alfamdia Prow
Adobe Ilustrator CS6: Design Vetorial
6.7
Ferramenta Spiral
Para criar paths em espiral temos a ferramenta Spiral, cujo manuseio to simples
quanto as demais ferramentas de traado geomtrico.
Essa ferramenta gera segmentos encadeados. Seja com o mouse ou com a interface
numrica, as espirais so criadas a partir do centro para as bordas:
Se a tecla Shift estiver pressionada, os incrementos angulares sero mltiplos de
45.
Fig 71. FORMA SPIRAL
Utilizando as setas para cima e para baixo podemos aumentar ou diminuir o
nmero de segmentos curvos que formam as espirais. Os segmentos so
acrescentados no sentido do centro (para dentro):
Fig 72. FORMA SPIRAL UTILIZANDO AS SETAS
A tecla de apstrofe () gera mltiplos paths (espiralados):
________________________________________________________________________________________
Anotaes
61
2012 Alfamdia Prow
Adobe Ilustrator CS6: Design Vetorial
Fig 73. FORMA SPIRAL COM A TECLA APSTROFE
6.8
Ferramenta Rectangular Grid
Essa ferramenta cria segmentos retos entrelaados e independentes no interior de
um path retangular, formando uma grade. O retngulo e os paths retos so
agrupados assim que a grade concluda.
Fig 74. FORMA RECTANGULAR GRID
Pressionando a tecla Shift teremos grades extremamente quadrangulares. J a tecla
Alt duplica o tamanho da grade (e de suas divises):
________________________________________________________________________________________
Anotaes
62
2012 Alfamdia Prow
Adobe Ilustrator CS6: Design Vetorial
Fig 75. FORMA RECTANGULAR GRID COM A TECLA SHIFT PRESSIONADA
A tecla de apstrofe () gera grades mltiplas, cujas distncias entre si dependem
da velocidade de arrasto:
Fig 76. FORMA RECTANGULAR GRID COM A TECLA APSTROFE PRESSIONADA
As teclas seta para cima e para baixo acrescentam ou reduzem as divisrias
horizontais da grade, enquanto as teclas de seta para direita e para esquerda
acrescentam ou reduzem as divisrias verticais da grade:
________________________________________________________________________________________
Anotaes
63
2012 Alfamdia Prow
Adobe Ilustrator CS6: Design Vetorial
Fig 77. FORMA RECTANGULAR GRID UTILIZANDO AS SETAS
As teclas F e V alteram a distncia entre as divisrias horizontais. A cada toque, a
distncia entra a primeira e a segunda aumenta (F) ou diminui (V) em 10%:
Fig 78. FORMA RECTANGULAR GRID UTILIZANDO AS TECLAS F E V
As teclas C e X cumprem as mesmas funes das teclas F e V, s que em relao
s divisrias verticais da grade:
Fig 79. FORMA RECTANGULAR GRID UTILIZANDO AS TECLAS C E X
________________________________________________________________________________________
Anotaes
64
2012 Alfamdia Prow
Adobe Ilustrator CS6: Design Vetorial
6.9
Ferramenta Polar Grid
Essa ferramenta cria paths elpticos ou circulares, que fazem o papel de divisores
concntricos, juntamente com paths retos que fazem o papel de divisrias radiais.
O resultado uma grade cognominada de polar:
Fig 80. FORMA POLAR GRID
A tecla Alt e o apstrofe produzem rigorosamente os mesmo efeitos da
ferramenta Rectangular Grid. A tecla Shift gera grades circulares em vez de
elpticas.
As teclas seta para cima e seta para baixo acrescem ou reduzem o nmero de
divisrias concntricas da grade:
Fig 81. FORMA POLAR GRID UTLIZANDO AS SETAS PARA CIMA E PARA BAIXO
________________________________________________________________________________________
Anotaes
65
2012 Alfamdia Prow
Adobe Ilustrator CS6: Design Vetorial
As teclas seta para esquerda e seta para a direita acrescentam ou reduzem o
nmero de divisrias radiais:
Fig 82. FORMA POLAR GRID UTLIZANDO AS SETAS PARA A ESQUERDA E DIREITA
As teclas X e C produzem o mesmo efeito Skew produzido em grades
retangulares, mas nas divisrias concntricas.
A tecla X desloca a divisria em direo ao centro e a tecla C as desloca em
direo a borda. O incremente de 10% a cada toque:
Fig 83. FORMA POLAR GRID UTLIZANDO A TECLA X
As teclas F e V produzem o efeito Skew nas divisrias radiais, no sentido horrio
(C) ou anti-horrio (F).
________________________________________________________________________________________
Anotaes
66
2012 Alfamdia Prow
Adobe Ilustrator CS6: Design Vetorial
Fig 84. FORMA POLAR GRID UTLIZANDO AS TECLAS F E V
________________________________________________________________________________________
Anotaes
67
2012 Alfamdia Prow
Adobe Ilustrator CS6: Design Vetorial
Unidade 7
Ferramentas de Seleo
Para que um objeto possa ser modificado de alguma forma, ele precisa ser
selecionado. Nesta unidade examinaremos cada um dos recursos de seleo.
7.1
A Ferramenta Selection
A Ferramenta Selection
uma das mais importantes ferramentas do
Illustrator. Com ela possvel selecionar, modificar e mover objetos.
Com um clique simples no contorno de um objeto ele automaticamente
selecionado. Podemos tambm clicando no interior de uma figura, desde que ele
contenha preenchimento.
Fig 85. OBJETOS SENDO SELECIONADOS
Quando um objeto est selecionado aparecem oito pequenos quadradinhos na sua
volta, e uma caixa delimitadora (caso no esteja visvel, acione View > Show
Bounding Box). Cada um destes quadradinhos uma ala, e serve para distorcer a
figura. Basta clicar nela e puxar para alterar sua forma.
________________________________________________________________________________________
Anotaes
68
2012 Alfamdia Prow
Adobe Ilustrator CS6: Design Vetorial
Fig 86. FORMA SENDO AUMENTADA
Podemos tambm utilizar esta ferramenta para girar (rotacionar) um objeto
selecionado. Posicione o cursor na parte de fora da figura, mantendo-o levemente
afastado das alas. Neste momento o ponteiro converte-se em uma seta
bidirecional angulada. Clique e gire.
Para giramos em ngulos precisos (45, 90, 135, 180, 225 e 270) basta
segurarmos a tecla SHIFT durante o giro.
________________________________________________________________________________________
Anotaes
69
2012 Alfamdia Prow
Adobe Ilustrator CS6: Design Vetorial
Fig 87. GIRANDO A FORMA COM A TECLA SHIFT PRESSIONADA
Um ou mais objetos podem ser selecionados ao mesmo tempo. Clique em um
objeto da tela, segure a tecla SHIFT e clique em outro.
O SHIFT tem a propriedade de adicionar objetos seleo tambm e retir-los.
Fig 88. DOIS OBJETOS SELECIONADOS
Outra maneira de selecionarmos mais de um objeto criarmos uma caixa de
seleo que abranja ao menos uma parte do objeto. Escolha a ferramenta
________________________________________________________________________________________
Anotaes
70
2012 Alfamdia Prow
Adobe Ilustrator CS6: Design Vetorial
Selection, clique em uma rea e arraste. Tudo o que for tocado pela caixa que voc
est criando far parte da seleo.
Fig 89. SELECIONANDO OS OBJETOS
Clicando 2 vezes sobre a ferramenta Selection enquanto estivermos
selecionando algo, uma janela abrir. Nela podemos escolher a posio (atravs
dos eixos X e Y), distncia e o ngulo do objeto que est selecionado.
Fig 90. OPES DO OBJETO
________________________________________________________________________________________
Anotaes
71
2012 Alfamdia Prow
Adobe Ilustrator CS6: Design Vetorial
Abaixo do boto Cancel existe o boto Copy, que nos possibilita criar uma cpia
do objeto na nova posio escolhida preservando o original.
7.2
A Ferramenta Direct Selection
A ferramenta Direct Selection
tem a propriedade de manipular partes dos
objetos, como segmentos (linhas) e pontos de ancoragem (ns) editando paths de
maneira precisa.
Quando colocamos o cursor sobre o n de um objeto (selecionado ou no), um
pequeno quadro vazado surge ao seu lado
. Se clicarmos, este ponto ser
selecionado e se tornar slido.
Na figura abaixo podemos notar que o n do meio da figura est selecionado, ao
contrrio dos que esto nas pontas.
Fig 91. FORMA COM UM N SELECIONADO
Podemos selecionar mais de um n segurando a tecla SHIFT e clicando em
outros ns, assim como podemos excluir um n da seleo com este mesmo
processo.
________________________________________________________________________________________
Anotaes
72
2012 Alfamdia Prow
Adobe Ilustrator CS6: Design Vetorial
Fig 92. SELECIONANDO MAIS DE UM N
Outra maneira de termos uma seleo com vrios ns criarmos uma caixa de
seleo com a ferramenta Direct Selection. Clicando e arrastando com a
ferramenta sero marcardos todos os ns que ficarem dentro da caixa.
Fig 93. SELECIONANDO OS NS COM UMA CAIXA DE SELEO
Tendo esta seleo, podemos movimentar todos os ns juntos, dando um clique
sobre um deles e arrastando. Todos os selecionados seguiro o que estamos
movendo.
________________________________________________________________________________________
Anotaes
73
2012 Alfamdia Prow
Adobe Ilustrator CS6: Design Vetorial
Fig 94. MOVENDO VRIOS NS AO MESMO TEMPO
Quando estamos com um n selecionado e apertamos a tecla DELETE o n e
as linhas so excludos, abrindo um caminho na figura.
Fig 95. EXCLUINDO UM N
Algumas vezes a Ferramenta Direct Selection seleciona toda a figura. Isso
acontece quando clicamos em qualquer parte interna da forma. Quando isso
ocorre todos os ns ficam selecionados e podemos mover o objeto como um
todo.
________________________________________________________________________________________
Anotaes
74
2012 Alfamdia Prow
Adobe Ilustrator CS6: Design Vetorial
Fig 96. SELECIONANDO TODOS OS NS DA FORMA
Dica: possvel aumentar o tamanho do n por meio do menu Edit >
Preferences > Selection & Anchor Display.
Fig 97. ITEM SELECTION & ANCHOR DISPLAY DAS PREFERNCIAS
A manipulao dos ns fundamental para o uso do Illustrator, pois so eles que
daro forma s figuras que vamos construir.
________________________________________________________________________________________
Anotaes
75
2012 Alfamdia Prow
Adobe Ilustrator CS6: Design Vetorial
7.3
A Ferramenta Group Selection
A ferramenta Group Selection
agrupados.
tem a propriedade de mover objetos que esto
Na maioria dos softwares grficos temos que desagrupar os objetos se quisermos
mover alguma parte. O Illustrator nos permite fazer isto mantendo os objetos no
seu grupo. Basta selecionar a ferramenta que se encontra atrs da Ferramenta
Direct Selection, clicar nos objetos e arrastar.
Fig 98. SELECIONANDO A GROUP SELECTION
Veja o exemplo abaixo:
Fig 99. SELECIONANDO PARTE DO SMBOLO
________________________________________________________________________________________
Anotaes
76
2012 Alfamdia Prow
Adobe Ilustrator CS6: Design Vetorial
7.4
A Ferramenta Lasso
A ferramenta Lasso
muito importante no ambiente do Photoshop, possui
uma funo muito especfica no Illustrator. Com ela podemos selecionar ns de
uma ou mais figuras.
Na prtica utilizamos esta ferramenta para selecionarmos ns de figuras
sobrepostas, aonde a caixa de seleo no conseguiria, como na figura abaixo.
Fig 100. SELECIONANDO NS COM A FERRAMENTA LASSO
No conseguimos mover os paths ou elementos selecionados com essa ferramenta.
Para isso temos que usar as setas de direo.
Existem duas variantes para o uso do Lasso:
- Se estivermos pressionando a tecla Shift (surge o sinal de +) durante seu
traado, o Illustrator incluir ns a seleo;
- Se estivermos pressionando a tecla Alt (surge o sinal de -) durante seu traado,
o Illustrator excluir ns da seleo.
________________________________________________________________________________________
Anotaes
77
2012 Alfamdia Prow
Adobe Ilustrator CS6: Design Vetorial
Fig 101. SELECIONANDO OS NS COM A FERRAMENTA LASSO
A Lasso tem uma funo essencial quando trabalhamos com as malhas de
colorizao. Voltaremos a abordar o assunto quando trabalharmos com a
ferramenta Mesh.
7.5
A Ferramenta Magic Wand
A Ferramenta Magic Wand
tem a capacidade de selecionar diversos objetos
clicando apenas em um deles. Os outros so selecionados por semelhana, as quais
podemos configurar (cor de preenchimento, espessura do contorno, grau de
opacidade, modo de blending, etc).
Por exemplo, em um desenho de uma paisagem, onde temos um cu estrelado,
podemos com um clique selecionar todas as estrelas.
________________________________________________________________________________________
Anotaes
78
2012 Alfamdia Prow
Adobe Ilustrator CS6: Design Vetorial
Fig 102. SELECIONANDO TODAS AS ESTRELAS COM A FERRAMENTA MAGIC WAND
Podemos, ainda, configurar os atributos da Magic Wand. Para isto vamos abrir a
painel Magic Wand dentro do painel Windows.
Fig 103. PAINEL MAGIC WAND
Para termos mais opes com este painel precisamos das opes Show Stroke
Options e Show Transparency Options.
________________________________________________________________________________________
Anotaes
79
2012 Alfamdia Prow
Adobe Ilustrator CS6: Design Vetorial
Podemos ento escolher se a seleo ser pela cor de preenchimento (Fill Color),
cor de contorno (Stroke Color), tamanho de contorno (Stroke Weight),
opacidade (opacity) ou modo de mesclagem de objetos (Blending Mode).
________________________________________________________________________________________
Anotaes
80
2012 Alfamdia Prow
Adobe Ilustrator CS6: Design Vetorial
Unidade 8
Atributos e Gerenciamento dos Objetos
Precisamos fazer com que os objetos que criamos e vamos criar interajam de
maneira correta. Para isto dispomos de vrios recursos:
8.1
Rotao
Girar um objeto uma operao bsica que pode ser feito com a ferramenta
Selection.
A rotao com a ferramenta Free Transform
quase idntica executada
com a Selection. Exceo fica por conta do ponteiro, e da monitorao da
operao.
Com a ferramenta Rotate
, a operao de rotao pode ser executada com
maior versatilidade. A rotao no precisa mais ser executada em torno de um
ponto central do objeto (ou grupo), mas de qualquer outro ponto que podemos
ancorar, dentro ou fora do objeto.
1- Com um objeto selecionado na janela de ilustrao ative a ferramenta Rotate.
A caixa delimitadora desaparece e o ponto de origem do objeto surge no centro do
objeto:
Fig 104. FERRAMENTA ROTATE ATIVADA
________________________________________________________________________________________
Anotaes
81
2012 Alfamdia Prow
Adobe Ilustrator CS6: Design Vetorial
2- Arraste o ponto de origem para a parte inferior do objeto:
Fig 105. PONTO DE ORIGEM NA PARTE INFERIOR DO OBJETO
Estabelecemos uma nova posio para o eixo de rotao do objeto.
3- Pressione a tela Alt e Shift ao mesmo tempo enquanto arrasta com o mouse o
objeto:
Fig 106. DUPLICANDO O OBJETO E MOVENDO-O
4- Como a cpia girada e duplicada permanece selecionada clique no menu:
Object > Transform > Transform Again ou use a tecla de atalho Ctrl + D.
Veja o resultado:
________________________________________________________________________________________
Anotaes
82
2012 Alfamdia Prow
Adobe Ilustrator CS6: Design Vetorial
Fig 107. FIGURA FINALIZADA, DEPOIS DE DUPLICADO SEUS OBJETOS
8.2
Painel Transform
Este painel gerencia diversas mudanas que precisamos fazer a um ou mais
objetos. Vamos precisar dela na maioria dos trabalhos, independente de sua
natureza: impresso, web, vdeo, etc.
Ao selecionarmos um objeto, este painel apresentar as seguintes caractersticas:
Ponto X e Y: Mostrar a posio do objeto na pgina. O X indica o eixo
horizontal e o Y vertical. possvel alterar estas posies digitando um novo
valor.
W e H: Altera o tamanho do objeto. W modifica a largura e H a altura.
Rotate
Shear
: Rotaciona o objeto. Basta digitar o valor do ngulo.
: Inclina o objeto. Basta digitar o valor da inclinao.
________________________________________________________________________________________
Anotaes
83
2012 Alfamdia Prow
Adobe Ilustrator CS6: Design Vetorial
Fig 108. VISUALIZAO DO PAINEL TRANSFORM
Como na maioria dos painis, existem opes escondidas no menu que abrimos
pela setinha da direita (como na figura acima).
Flip Horizontal: espelha horizontalmente o objeto.
Flip na vertical: espelha verticalmente o objeto.
Scale Strokes & Efects: Deixa o contorno dos objetos proporcionais ao seu
tamanho. Opo muito importante, pois quando aumentamos ou diminumos um
logotipo, por exemplo, o contorno segue com a mesma proporo em relao
imagem.
8.3
Painel Appearance
Este painel controla os atributos do objeto, como o preenchimento, contorno,
transparncia e efeitos. Ela nos mostra o seu esqueleto para que tenhamos
controle total da forma.
Nele podemos controlar preenchimentos, contornos, efeitos, transparncias e
qualquer outro atributo ligado ao objeto.
________________________________________________________________________________________
Anotaes
84
2012 Alfamdia Prow
Adobe Ilustrator CS6: Design Vetorial
No caso abaixo o painel est descrevendo um objeto com contorno de 4 pontos de
cor preta, preenchimento branco e com 50% de opacidade.
Fig 109. PAINEL APPEARANCE
Na verso CS6 temos a possibilidade de aplicar 3 tipos de transparncias e
mtodos de mesclagem no mesmo objetos: no contorno, apenas no preenchimento
ou em todo ele.
________________________________________________________________________________________
Anotaes
85
2012 Alfamdia Prow
Adobe Ilustrator CS6: Design Vetorial
Este painel permite ainda a criao de um obejto com diversos contornos, como no
modelo abaixo:
1- Tendo um objeto com um contorno simples, o usurio pode clicar no menu do
painel que est na parte superior direita. Ali existe a opo Add New Stroke.
Vamos clicar nela para adicionarmos um novo contorno.
Fig 110. ADICIONANDO UM NOVO CONTORNO A FORMA
2- Agora vamos selecionar este novo contorno, aumentar a sua espessura e mudar
sua cor. O resultado vai ficar como este:
Fig 111. SELECIONANDO UM CONTORNO
________________________________________________________________________________________
Anotaes
86
2012 Alfamdia Prow
Adobe Ilustrator CS6: Design Vetorial
3- Se repetirmos este passo diversas vezes teremos resultados muito interessantes.
Fig 112. VRIOS CONTORNOS APLICADOS A FORMA
8.4
Painel Pathfinder
Este painel possui algumas opes de mesclagem entre figuras (Window >
Pathfinder). Podemos dividi-la em dois grupos: Shape Modes e Pathfinder.
O grupo Shape Modes tem a propriedade de mesclar os objetos como se fossem
mscaras. Ou seja, se pegarmos, por exemplo, com a ferramenta Group Selection
conseguiremos mover separadamente os dois objetos mesmo depois de aplicado o
efeito.
O grupo Pathfinders tem a funo de fazer com que as duas formas interajam sem
que se crie vnculo entre elas.
________________________________________________________________________________________
Anotaes
87
2012 Alfamdia Prow
Adobe Ilustrator CS6: Design Vetorial
Fig 113. PAINEL PATHFINDER
Os objetos resultantes da aplicao do painel Pathfinder so formas compostas.
Unit: combina os objetos selecionados em um nico objeto, que retm os
atributos do objeto que estiver no topo da pilha de sobreposio (camada layers);
Minus Front: utiliza o objeto sobreposto para recortar o(s) objeto(s) abaixo.
O objeto resultante retm os atributos do objeto recortado;
Intersect: preserva a rea comum aos dois objetos. O objeto resultante retm
os atributos do objeto sobreposto;
Exclude: no caso de um nmero par de objetos empilhados, remove as reas
comuns a todos; no caso de um nmero mpar, as reas comuns a todos
permanecem e o objeto na base da pilha recortado pelos que esto acima;
Divide: os objetos so quebrados em paths menores e independentes,
retendo os atributos dos objetos originais. As quebras ficam nas reas em que
ocorrem interseces entre objetos;
Trim: remove do objeto sobposto a rea que se encontra oculta pelo objeto
sobreposto (que preservado);
Merge: remove as reas ocultas e as coberturas de traado, mas com uma
diferena bsica: os objetos adjacentes ou sobrepostos de mesma cor so
mesclados, durante a operao;
________________________________________________________________________________________
Anotaes
88
2012 Alfamdia Prow
Adobe Ilustrator CS6: Design Vetorial
Crop: o objeto sobreposto utilizado para recortar o sobposto. As reas do
segundo que estiverem fora dos limites do primeiro so removidas, assim como a
cobertura original do traado;
Outiline: executa as seguintes operaes: a cor de preenchimento de cada
objeto removida e aplicada no respectivo traado; os objetos so quebrados em
segmentos, sendo que os endpoints correspondero aos pontos de interseco entre
eles;
Minus Back: o objeto sobreposto utilizado para recortar o sobreposto. As
reas do segundo, que estiverem dentro dos limites de primeiro, so removidas. A
cobertura original do traado preservada.
Abaixo alguns exemplos de mesclagens:
Utilizando Unit:
Depois
Fig 114. FORMAS COM UNIT APLICADA
________________________________________________________________________________________
Anotaes
89
2012 Alfamdia Prow
Adobe Ilustrator CS6: Design Vetorial
Utilizando Minus Front:
Fig 115. FORMAS COM O MINUS APLICADA
Utilizando Intersect:
Fig 116. FORMAS COM O INTERSECT APLICADA
________________________________________________________________________________________
Anotaes
90
2012 Alfamdia Prow
Adobe Ilustrator CS6: Design Vetorial
Fig 117. FORMAS COM O EXCLUDE APLICADA
8.4.1 Compond Shape
Qualquer uma das opes do grupo Shape (painel Patfinder mostrado acima), tem
uma maneira alternativa de ser aplicada, que permite que estas mudanas no
sejam definitivas. Chamamos esta opo de Compond Shape. Ao utiliz-la, um
objeto fica com a aparncia de que foi mesclado mas pode ser acessado de maneira
individual.
Para criar um Compond Shape basta clicar em um dos 4 comandos Shapes (Unit,
Minus Front, Intersect, Exclude) pressionando a tecla ALT.
Podemos utilizar a ferramenta Group Selection
deste grupo.
para modificar os objetos
________________________________________________________________________________________
Anotaes
91
2012 Alfamdia Prow
Adobe Ilustrator CS6: Design Vetorial
8.5
Trabalhando com Camadas ( Layers )
O painel Layers (Window > Layers) lista e organiza qualquer coisa que esteja no
nosso arquivo (vetores, bitmaps, grficos, etc).
Trabalhar com este painel indispensvel, pois muitas vezes, ser a melhor
maneira de selecionarmos, mudarmos a ordem de empilhamento e organizar
nossos trabalhos.
A imagem abaixo possui apenas uma layer (camada). Todo este desenho est
dentro dela. Vamos abrir esta camada clicando na setinha ao lado da miniatura do
arquivo.
________________________________________________________________________________________
Anotaes
92
2012 Alfamdia Prow
Adobe Ilustrator CS6: Design Vetorial
Fig 118. DESENHO COM APENAS UMA CAMADA
Agora podemos ver todos os objetos que esto no nosso arquivo. Podemos trocar o
nome de cada um deles com dois cliques sobre o seu nome atual.
Fig 119. DESENHO COM A CAMADA ABERTA
________________________________________________________________________________________
Anotaes
93
2012 Alfamdia Prow
Adobe Ilustrator CS6: Design Vetorial
8.5.1 Tirando a visualizao dos objetos
Tambm possvel deixar cada um dos objetos invisveis com um clique sobre o
olho que aparece bem a esquerda do painel. Isso no significa que deletamos um
objeto. Apenas o deixamos sem visualizao.
Para que eles apaream novamente precisamos clicar no espao vazio onde estava
o olho.
Podemos tornar toda uma camada invisvel fazendo o mesmo procedimento na
diretamente na layer.
Fig 120. ALGUMAS CAMADAS ESTO SEM VISUALIZAO
________________________________________________________________________________________
Anotaes
94
2012 Alfamdia Prow
Adobe Ilustrator CS6: Design Vetorial
8.5.2 Bloqueando objetos
Logo ao lado do olho existe um espao vazio. Se clicarmos, aparecer um
cadeado, e o objeto estar bloqueado. No conseguiremos fazer qualquer tipo de
alterao at desbloquearmos (com um clique sobre o cadeado).
Esta opo til quando queremos fazer alteraes sem influenciar o que est em
volta.
Podemos bloquear toda uma camada aplicando o mesmo procedimento
diretamente na layer.
Fig 121. CAMADAS BLOQUEADAS
8.5.3 Estrutura de organizao dos objetos (empilhamento)
Todos os objetos na Layer esto de acordo com sua ordem de empilhamento. Os
que esto acima tambm ficam acima na ordem de empilhamento na tela.
Para mudar esta ordem basta clicar no cone do objeto no painel e arrast-lo
para baixo ou para cima.
________________________________________________________________________________________
Anotaes
95
2012 Alfamdia Prow
Adobe Ilustrator CS6: Design Vetorial
Fig 122. ALTERANDO A POSIO DE UMA CAMADA
8.5.4 Criando novas Layers
A maior funo de uma layer organizar nosso arquivo. A maneira de fazer isto
fica de acordo com cada usurio.
Novas layers no aparecem sozinhas. Precisamos cri-las.
Para isto temos que clicar no cone Create New Layer
, que est ao lado do
cone da Lixeira no painel Layer. Ao fazermos isto uma nova layer ser criada
acima desta com o nome de layer 2.
Fig 123. CRIANDO UMA NOVA LAYER
________________________________________________________________________________________
Anotaes
96
2012 Alfamdia Prow
Adobe Ilustrator CS6: Design Vetorial
8.5.5 Renomeando as Layers
Com dois cliques no atual nome da layer (Layer 2, se formos pegar o caso acima)
podemos mudar o nome e a cor de uma layer. A cor serve apenas para a sua
identificao. Um objeto que pertence a uma layer azul, quando est selecionado,
aparece com as arestas de distoro azuis.
Fig 124. JANELA LAYER OPTIONS
A partir de agora, se mantivermos esta layer selecionada, tudo o que criarmos
passar a fazer parte dela.
8.5.6 Organizando as Layers
O desenho abaixo mostra uma paisagem dividida em layers. Cada uma diz respeito
a parte do layout. Assim fica fcil manipular as partes separadas, pois para fazer
qualquer alterao no barco, podemos bloquear as layers Mar e Cu.
________________________________________________________________________________________
Anotaes
97
2012 Alfamdia Prow
Adobe Ilustrator CS6: Design Vetorial
Fig 125. VISUALIZAO DE VRIAS LAYERS
Essa organizao tambm pode ser feita como no caso abaixo, em que as partes do
rosto da pessoa desenhada esto em Layers diferentes.
Fig 126. VISUALIZAO DE VRIAS LAYERS
________________________________________________________________________________________
Anotaes
98
2012 Alfamdia Prow
Adobe Ilustrator CS6: Design Vetorial
Observe tambm o caso abaixo, onde o texto est em uma layer e o restante da
diagramao em outra.
Fig 127. OUTRO EXEMPLO DE ARQUIOS COM VRIAS LAYERS
8.5.7 Trocando objetos de Layers
Aps abrir a layer em que est o objeto, clique sobre cone e arraste at outra
layer. Sabemos que a troca vai acontecer quando aparecem duas setas pretas ao
lado da layer que vai receber o objeto.
Fig 128. TROCANDO OS OBJETOS DE LAYERS
________________________________________________________________________________________
Anotaes
99
2012 Alfamdia Prow
Adobe Ilustrator CS6: Design Vetorial
8.5.8 Selecionando a partir das layers
Uma das grandes facilidades deste painel que podemos selecionar qualquer
objeto que esteja no arquivo a partir dela. Para isso clique no crculo que aparece a
direita do cone de cada objeto.
Aparecer um pequeno quadrado colorido ao lado, o que indica que o objeto est
selecionado.
Fig 129. VISUALIZAO DA LAYER CORRESPONDENTE SELECIONADA
Importante: Quando clicamos em um elemento no painel layers, ele se torna
ativo. Nessa condio, qualquer desses elementos poder ser removido, deslocado
para outra posio de empilhamento (arrastando-o) ou ter seus atributos alterados:
________________________________________________________________________________________
Anotaes
100
2012 Alfamdia Prow
Adobe Ilustrator CS6: Design Vetorial
Fig 130. SELECIONANDO UM OBJETO ATRAVS DO PAINEL LAYERS
Quando selecionado um objeto (path, grupo, subgrupo, etc.) o Illustrator no ativa
o elemento no painel Layers. Em vez disso aparece um indicador de seleo
(quadrado colorido) na extremidade direita da camada e um anel duplo que indica
que o objeto selecionado esta pronto para aplicao de efeitos ou qualquer outra
alterao que afete sua aparncia:
Fig 131. SELECIONANDO O OBJETO
Quando o objeto esta com um efeito aplicado o anel aparece preenchido:
Fig 132. EFEITO APLICADO A UM OBJETO
________________________________________________________________________________________
Anotaes
101
2012 Alfamdia Prow
Adobe Ilustrator CS6: Design Vetorial
Podemos, tambm, selecionar todos os objetos que existem na camada clicando no
tringulo pequeno, localizado na parte superior esquerda da camada:
Fig 133. TRINGULO DE SELEO
Podemos copiar o ltimo efeito aplicado no objeto para outro objeto, basta
selecionarmos o anel, pressionarmos a tecla ALT e arrast-lo para a camada do
outro objeto.
Observe a imagem abaixo:
Fig 134. OBJETOS COM O MESMO EFEITO
8.6
Alinhando e Distribuindo Objetos
Em qualquer diagramao importante que nossos objetos tenham algum tipo de
organizao. Alinhamentos, distribuio so boas formas de conseguirmos isto.
O painel Align (Window > Align) quem vai controlar estes comandos para ns.
Os primeiros trs botes deste painel tem a funo de alinhar objetos pela vertical.
________________________________________________________________________________________
Anotaes
102
2012 Alfamdia Prow
Adobe Ilustrator CS6: Design Vetorial
Fig 135. PAINEL ALIGN
Os prximos trs alinham objetos horizontalmente.
Fig 136. PAINEL ALIGN
1- Crie diversos objetos um ao lado do outro e selecione todos.
Fig 137. OBJETOS CRIADOS NO ILLUSTRATOR
________________________________________________________________________________________
Anotaes
103
2012 Alfamdia Prow
Adobe Ilustrator CS6: Design Vetorial
2- No painel Align clique no 5 boto para pedirmos um alinhamento horizontal
pelo centro dos objetos.
Veja a imagem abaixo:
Fig 138. ALINHANDO OS OBJETOS HORIZONTALMENTE
Quando temos objetos de tamanhos diferentes podemos usar alinhamentos pelo
topo, no 4 boto.
Fig 139. ALINHANDO OS OBJETOS PELO TOPO
________________________________________________________________________________________
Anotaes
104
2012 Alfamdia Prow
Adobe Ilustrator CS6: Design Vetorial
Ou alinhamentos pela base, no 6 boto.
Fig 140. ALINHANDO OS OBJETOS PELA BASE
Todas as opes anteriores valem para o alinhamento vertical.
8.6.1 Utilizar um objeto como referncia no alinhamento.
Quando fazemos um alinhamento centralizado o Illustrator faz uma mdia entre os
objetos que esto nas extremidades e alinha todos pelo centro do conjunto.
Muitas vezes no nos interessa esta mdia, e sim, criarmos um alinhamento
centralizado mantendo um objeto fixo, como referncia.
Para isso, selecione todos os objetos a serem alinhados. Aps isto clique no que
vai ser a referncia. Neste momento ele ficar destacado na seleo com um
contorno a sua volta. Quando pedirmos o alinhamento ele manter fixo aquele que
escolhemos.
8.7
Linhas Guias
So linhas horizontais, verticais ou inclinadas que no saem na impresso e nos
ajudam a organizar nosso trabalho.
________________________________________________________________________________________
Anotaes
105
2012 Alfamdia Prow
Adobe Ilustrator CS6: Design Vetorial
Para utilizarmos uma linha guia precisamos que as rguas estejam ativas. Para
fazer isto habilite o menu View > Show Rulers (CTRL + R).
Aps isto basta dar um clique em uma das rguas e puxar.
Fig 141. VISUALIZAO DAS LINHAS GUIAS
Diferente de outros softwares, o Illustrator entende as linhas guia como objetos.
Elas aparecem nas camadas e esto sujeitas a seleo.
Isso, muitas vezes, gera problemas, como no caso abaixo: ao tentar selecionar o
retngulo com uma caixa de seleo, a linha guia que foi tocada fica selecionada
tambm.
Se movermos o retngulo a linha guia tambm move.
________________________________________________________________________________________
Anotaes
106
2012 Alfamdia Prow
Adobe Ilustrator CS6: Design Vetorial
Fig 142. LINHA GUIA
8.7.1 Bloqueando e desbloqueando Linhas Guias
possvel movermos as linhas guias a qualquer momento, mas normalmente
mantem-se elas estticas. Para no correr o risco de movermos uma linha sem
inteno (como mostrado acima) sugere-se que a linha guia seja bloqueada no
menu View > Guides > Lock Guides.
Para desbloque-las, v ao mesmo menu e clique na mesma opo
Podemos ainda bloque-las individualmente utilizando o painel Layers, como
mostrado abaixo.
Fig 143. LINHA GUIA BLOQUEADA
________________________________________________________________________________________
Anotaes
107
2012 Alfamdia Prow
Adobe Ilustrator CS6: Design Vetorial
8.7.2 Ocultando e deletando as linhas guias
Para tirar a visualizao das linhas guia podemos acessar o menu View > Guides
> Hide Guides. Para que elas fiquem novamente visveis acessamos View >
Guides > Show Guides.
Quando no quisermos mais uma linha guia basta selecion-la e deletar (se ela
estiver desbloqueada).
Para deletar todas ao mesmo tempo podemos acessar View > Guides > Clear
Guides.
8.7.3 Girando as linhas guias
Podemos girar uma linha guia por meio do painel Transform ou pela ferramenta
Rotate
.
Fig 144. ROTACIONANDO A LINHA GUIA PELA FERRAMENTA ROTATE
8.7.4 Criando Linhas Guia a partir de objetos
Podemos desenhar um objeto qualquer e transform-lo em Linha Guia. Basta
acessarmos o menu View>Guides>Make Guides.
________________________________________________________________________________________
Anotaes
108
2012 Alfamdia Prow
Adobe Ilustrator CS6: Design Vetorial
8.8
Expandindo Objetos
Em muitas situaes ser necessrio expandir objetos no Illustrator (Object >
Expand). Ao utilizarmos este recurso, quebramos diversas propriedades da figura,
o que pode variar em cada caso. Abaixo algumas caractersticas da Expanso:
- Quando pedimos para um objeto simples (contorno e preenchimento) expandir,
aparecer a seguinte janela:
Fig 145. JANELA EXPAND
Ao ativamos a opo Fill (preenchimento) e Stroke (contorno), ele gera dois
objetos um relativo ao preenchimento e outro ao contorno. Esta uma das
maneiras de convertermos um contorno em um objeto.
- Quando um objeto possui gradiente, temos a opo de decompor as cores de
transio em objetos independentes (Specify) ou convert-lo em malha de
gradiente (Gradient Mesh). Se escolhermos Specify, conseguiremos configurar em
quantas etapas queremos dividir este gradiente.
________________________________________________________________________________________
Anotaes
109
2012 Alfamdia Prow
Adobe Ilustrator CS6: Design Vetorial
Este um recurso til quando temos um gradiente complexo que pode gerar
problema de impresso. Ao expandi-lo com um nmero alto de etapas, o problema
est resolvido. Abaixo, dois gradientes expandidos, um com 20 etapas e outro com
256. Quanto maior o nmero de objetos mais prxima ser a fidelidade com o
original.
- Quando um objeto tem um Blending aplicado, a expanso resulta na separao de
todos os objetos que o compem.
________________________________________________________________________________________
Anotaes
110
2012 Alfamdia Prow
Adobe Ilustrator CS6: Design Vetorial
- Alguns efeitos podem gerar problema na hora da impresso, como os efeitos
3d, mesh, transparncias e alguns smbolos complexos. Em todos estes casos e
quaisquer outros aonde existam muitas etapas de transio de cor, recomenda-se a
expanso dos objetos.
- Algumas vezes a opo Expand no vai estar ativa, dando lugar opo Expand
Appearence. Isso acontece quando um objeto possui vrios atributos de aparncia
e efeitos. Em qualquer um dos casos o resultado ser semelhante.
- A expanso serve tambm para quebrar um smbolo, brushes e patterns, nos
permitindo mexer em seu contedo.
________________________________________________________________________________________
Anotaes
111
2012 Alfamdia Prow
Adobe Ilustrator CS6: Design Vetorial
- A expanso transforma a fonte em curvas.
- Quando expandimos qualquer figura, o Illustrator vai separ-la em vrios
objetos, que permanecem agrupados. Para desagrup-los podemos utilizar o
comando Object > Ungroup (shift + Ctrl + G).
8.9
Rasterizando Objetos
O Illustrator trabalha com vetores, mas consegue atravs do menu Rasterize
(Object > Rasterize) transformar qualquer objeto que tenha sido criado em um
bitmap.
Quando executamos este comando a seguinte janela se abre:
________________________________________________________________________________________
Anotaes
112
2012 Alfamdia Prow
Adobe Ilustrator CS6: Design Vetorial
Nela podemos escolher o mode de cor (Color Model). Se o modo de cor do nosso
arquivo (File > Document Color Mode) estiver configurado para CMYK esta
opo estar ativa na rasterizao. Se estivermos em RGB, ser esta opo a
aparecer.
Ali tambm podemos escolher outras opes, como Grayscale (tons de cinza),
Bitmap (preto ou branco).
No menu Resolution podemos escolher a resoluo do nosso arquivos.
Simplificando, para tela usamos 72 dpi e para impresso usamos 300 dpi.
A opo Background nos permite criar uma caixa com fundo branco (White) ou
transparente (Transparent), como nas imagens abaixo, que foram j foram
rasterizadas.
________________________________________________________________________________________
Anotaes
113
2012 Alfamdia Prow
Adobe Ilustrator CS6: Design Vetorial
8.9.1 Dica importante sobre Rasterizao:
Dentro do menu Effects existe uma opo chamada Rasterize. Esta opo, ao
contrrio do que parece, no transforma um objeto em bitmap, apenas simula
isto.
Esta opo no vai nos livrar de problemas que alguns efeitos geram na impresso.
8.9.2 Laboratrio 1: Criao Bsica
Com as ferrramentas de desenhos, organizao e criao que foram vistas at
agora, j possvel criarmos trabalhos bsicos com o Illustrator.
Acompanhe os passos abaixo:
1- Abra o arquivo chamado Rob, que se encontra dentro da pasta tarefas.
2- Iremos construir novamente este desenho. Para isto crie uma nova Layer para
colocarmos os novos objetos. Ao longo do trabalho possvel criar tantas
Layers quanto necessrio.
3- Perceba que a layer est bloqueada e o desenho rasterizado. Isto quer dizer,
que no ser possvel desmembrarmos o objeto. Procure acrescentar
modificaes criativas que transformem o desenho.
________________________________________________________________________________________
Anotaes
114
2012 Alfamdia Prow
Adobe Ilustrator CS6: Design Vetorial
4- Aps finalizado, salve com a extenso AI (Adobe Illustrator).
5- Na mesma pasta em que este desenho foi encontrado temos outro arquivo
chamado Rob 2 aonde podemos repetir os mesmos passos.
________________________________________________________________________________________
Anotaes
115
2012 Alfamdia Prow
Adobe Ilustrator CS6: Design Vetorial
Unidade 9
Ferramentas de Desenho
O Illustrator um editor grfico vetorial, assim sendo, sua funo primordial
disponibilizar recursos que favoream a criao de arte, ou desenho.
9.1
Os Paths
A matria-prima bsica para a criao de um desenho vetorial o path, que
representado por uma linha aberta ou fechada, reta ou curva, que pode ser
modelada de diversas formas.
A modelagem de paths apresenta sutilezas que requerem prticas a serem
dominadas.
O Illustrator disponibiliza duas ferramentas de traado a mo livre: a ferramenta
Pen
e a ferramenta Paintbrush
. Embora sua utilizao seja rigorosamente
a mesma, elas possuem diferenas quanto aos paths resultantes.
Em geral, a Pen utilizada para traados rpidos de paths que normalmente sero
retrabalhados, enquanto a Paintbrush e mais adequada para gerar efeitos artsticos
de pinceladas sobre o papel.
Um path constitudo de um ou mais segmentos vetoriais retos ou curvos. Cada
segmento delimitado por dois elementos chamados de pontos de ancoragem
(n). Um path, portanto, possui no mnimo dois ns (constitudo por apenas uma
linha).
9.1.1 A Ferramenta Pen
A ferramenta Pen
qualquer traado a mo livre, sobretudo quando se
trabalha com mouse, as primeiras tentativas so hesitantes e resultam em traados
imprecisos e recortados em excesso. Isso, contudo, no deve servir de desestmulo,
________________________________________________________________________________________
Anotaes
116
2012 Alfamdia Prow
Adobe Ilustrator CS6: Design Vetorial
logo perceberemos que a ferramenta Pen deixar de intimidar e fluir de acordo
com seu estilo.
1- Crie um novo documento.
2 Selecione a ferramenta Pen, posicione sobre um ponto da pgina e clique para
que ele crie um n. Clique em um segundo local para que ele acrescente outro
n e uma linha que ligar estes dois pontos.
3 A cada novo clique, um n ser acrescentado.
4 Se quisermos interromper nosso caminho, basta selecionarmos qualquer outra
ferramenta, como por exemplo, a Selection.
5 - Para fechar o caminho, basta clicar no primeiro ponto que criamos. Sabemos
que isto vai acontecer quando aparece um crculo ao lado do cursor.
________________________________________________________________________________________
Anotaes
117
2012 Alfamdia Prow
Adobe Ilustrator CS6: Design Vetorial
6 Vamos tentar reproduzir os desenhos abaixo:
9.1.2 Curvas com a Ferramenta Pen
1- Selecione a ferramenta Pen e clique em algum local da pgina. Em seguida
posicione o ponteiro em um segundo local, clique e arraste o ponteiro, inclinando
um pouco o mouse para baixo. Solte o boto e veja como ficou:
________________________________________________________________________________________
Anotaes
118
2012 Alfamdia Prow
Adobe Ilustrator CS6: Design Vetorial
Diferente de quando fazemos retas, apareceu um novo elemento ao nosso path: as
alas de direo. A funo destes elementos dar uma direo para a nossa curva.
Toda a curva possui estas alas, que sempre apontam para a direo em que se
inicia a curvatura.
Observe os desenhos abaixo:
Duas alas para cima: curva ascendente
Duas alas para baixo: curva descendente.
________________________________________________________________________________________
Anotaes
119
2012 Alfamdia Prow
Adobe Ilustrator CS6: Design Vetorial
Mas se uma ala de direo estiver apontando para cima e outra para baixo o
resultado fica assim:
Agora, se as duas alas estiverem para cima, s que apontando em direes
inversas, a curva ser aberta.
________________________________________________________________________________________
Anotaes
120
2012 Alfamdia Prow
Adobe Ilustrator CS6: Design Vetorial
9.1.3 A Ferramenta Add Anchor Point
A ferramenta Add Anchor Point
clique simples.
adiciona ns a um segmento com um
9.1.4 Ferramenta Delete Anchor Point
A ferramenta Delete Anchor Point
clique sobre eles.
deleta ns de um segmento com um
9.1.5 Ferramenta Convert Anchor Point
A ferramenta Convert Anchor Point
modifica as alas de direo. Caso as
alas no estejam aparecendo em uma forma, pegue a ferramenta Direct Selection
e clique no n. Se mesmo assim no aparecerem, sinal que as alas estas
escondidas dentro do n. Para liber-las selecione a ferramenta Convert Anchor
Point, clique no n e arraste.
Uma maneira de tornar nosso trabalho muito mais rpido utilizar esta ferramenta
por meio de atalho de teclado. Enquanto estamos utilizando a ferramenta Pen,
podemos clicar na tecla ALT que nosso cursor se transforma na ferramenta
Convert Anchor Point Tool.
________________________________________________________________________________________
Anotaes
121
2012 Alfamdia Prow
Adobe Ilustrator CS6: Design Vetorial
9.1.6 Desenhando com a Pen
Uma das grandes facilidades do Illustrator que podemos modificar as alas de
direo enquanto fazemos o desenho com a Pen.
Vamos desenhar de uma nuvem utilizando esta tcnica:
1 Com a ferramenta Pen clique em um ponto para criar um n.
2 Um pouco ao lado clique em um segundo ponto e arraste para baixo. S solte o
boto do mouse quando a curva estiver como esta:
3 Neste segundo n que criamos apareceram duas alas de direo: a da curva
anterior e a da prxima. Vamos clicar na tecla ALT e mant-la pressionada para
________________________________________________________________________________________
Anotaes
122
2012 Alfamdia Prow
Adobe Ilustrator CS6: Design Vetorial
que possamos mover as alas de direo. Agora vamos configurar a prxima ala
para cima, prevendo nossa prxima curva.
4 Vamos dar um terceiro clique e novamente arrastar para criarmos outra curva.
5 Agora podemos seguir aplicando os mesmos princpios at finalizarmos a
nuvem. Quando chegarmos ao final no precisaremos modificar mais nada.
________________________________________________________________________________________
Anotaes
123
2012 Alfamdia Prow
Adobe Ilustrator CS6: Design Vetorial
possvel modificar as alas de direo com a ferramenta Direct Selection, mas
esta apresenta algumas restries para a manipulao destes elementos.
9.2
Misturando Ferramentas de Desenho
Para fazermos desenhos complexos, com retas e curvas precisamos utilizar muitas
ferramentas. A Direct Selection, para mover os ns, a Pen, para cri-los, a
Convert Archor Point, para mover as alas de direo, a Add Anchor Point,
para acrescentar ns a um segmento e a Delete Anchor Point para deletar
ns.
________________________________________________________________________________________
Anotaes
124
2012 Alfamdia Prow
Adobe Ilustrator CS6: Design Vetorial
Podemos utilizar todas estas ferramentas de maneira bem simples, sem que
precisemos sair da Pen. Basta utilizamos alguns atalhos de teclado:
Enquanto mantemos a tecla Ctrl pressionada, a Pen se
transforma na ltima ferramenta de seleo que utilizamos:
Selection, Direct Selection ou Group Selection.
Enquanto mantemos a tecla Alt pressionada a ferramenta Pen
se transforma na Convert Archor Point.
9.2.1 Dicas de desenho:
1 - possvel que ao trocar de ferramenta a nossa linha seja interrompida. Para
continuar o caminho basta colocar o cursor sobre o ltimo n criado, esperar
aparecer uma pequena seta ao lado dele, clicar e continuar desenhando.
2- Em algumas situaes precisamos trabalhar com um alto grau de zoom, o que
diminui nossa rea de trabalho. Para que possamos nos deslocar mais rapidamente
pela pgina podemos utilizar a barra de espao. Quando estamos com qualquer
ferramenta (exceto a de texto) podemos pressionar a barra e automaticamente a
ferramenta converte-se para a Hand.
3- Podemos automaticamente programar o Illustrator para gerar ns com pontas
ou suavizados. Os dois botes marcados abaixo cumprem esta funo.
________________________________________________________________________________________
Anotaes
125
2012 Alfamdia Prow
Adobe Ilustrator CS6: Design Vetorial
4 Uma linha formada por duas alas de direo. Para fazer a curva perfeita
procure configurar s duas.
5 Uma reta ou uma curva s precisam de dois ns. Evite o excesso de ns,
pois o desenho corre o risco de ficar quebrado.
6 Muitas vezes quando uma curva aberta demais bem conveniente que
coloquemos um n no meio, dividindo a curva em duas.
7 Evite colocar ns nos pontos de maior tenso da curva. Coloque sempre
antes e depois.
________________________________________________________________________________________
Anotaes
126
2012 Alfamdia Prow
Adobe Ilustrator CS6: Design Vetorial
9.3
Laboratrio 2: Pontos de Ancoragem (Ns)
1- Com um lpis ou caneta, marque no desenho abaixo o local mais indicado para
colocarmos Pontos de Ancoragem (Ns).
2- Aps completar esta etapa, indique as Ancoras de Direo no desenho.
Pontos de ancoragem
________________________________________________________________________________________
Anotaes
127
2012 Alfamdia Prow
Adobe Ilustrator CS6: Design Vetorial
Pontos de ancoragem
________________________________________________________________________________________
Anotaes
128
2012 Alfamdia Prow
Adobe Ilustrator CS6: Design Vetorial
Pontos de ancoragem
________________________________________________________________________________________
Anotaes
129
2012 Alfamdia Prow
Adobe Ilustrator CS6: Design Vetorial
9.4
Laboratrio 3: Pontos de Ancoragem (Ns)
1- Abra o arquivo desenhos pen na pasta Tarefas.
2- Pegue a ferramenta Pen, escolha uma cor de contorno e elimine o
preenchimento.
3- Escolha um local para comear e tente seguir as linhas do desenho.
________________________________________________________________________________________
Anotaes
130
2012 Alfamdia Prow
Adobe Ilustrator CS6: Design Vetorial
Laboratrio 4: Desenhando personagens
Vamos tentar desenhar os personagens que esto na pasta Tarefas > Personagens.
Tente iniciar com o Modelo 1 ou Modelo 2. medida que for completando
tente outros desenhos desta pasta.
1- Importe um dos arquivos. Para isto utilize o menu File > Place.
2- Vamos utilizar este arquivo bitmap como referncia. Podemos desenhar sobre
ele. Por este motivo, adequado colocarmos ele em uma camada separada e
bloque-la.
3- Organize bem as suas layers. Na hora de pintar e finalizar vai ser muito mais
simples.
4- Enquanto desenhamos no preciso tirar os objetos de cima do bitmap para ver
o resultado. O melhor mtodo tirar a visualizao da camada modelo.
Modelo 1:
________________________________________________________________________________________
Anotaes
131
2012 Alfamdia Prow
Adobe Ilustrator CS6: Design Vetorial
Modelo 2:
________________________________________________________________________________________
Anotaes
132
2012 Alfamdia Prow
Adobe Ilustrator CS6: Design Vetorial
Modelo 3:
Modelo 4:
________________________________________________________________________________________
Anotaes
133
2012 Alfamdia Prow
Adobe Ilustrator CS6: Design Vetorial
Unidade 10
Usando Smbolos
10.1 O Painel Symbols
Certos tipos de trabalhos pedem que um determinado objeto (por exemplo, uma
rvore, flor, folha, pssaro, nuvem, etc.) seja repetido em diversas partes da janela
de ilustrao.
No Illustrator, um objeto que podemos armazenar e aplicar uma ou mais vezes na
pgina chamado de smbolo (symbol).
Um smbolo pode ser aplicado isoladamente (um por vez) ou em conjunto
(Symbol Sprayer). Um smbolo isolado pode ser selecionado e manipulado como
um objeto comum.
Os smbolos so armazenados no painel Symbols (Window > Symbols) e podem
ser aplicados via painel ou via ferramenta Symbol Sprayer.
Para inserirmos um smbolo basta selecion-lo e arrast-lo para a pgina. Podemos
transformar este smbolo por meio de rotao, escalonamento, etc.
________________________________________________________________________________________
Anotaes
134
2012 Alfamdia Prow
Adobe Ilustrator CS6: Design Vetorial
Para que possamos editar os pontos de ancoragem deste objeto e/ou trocar suas
cores precisamos quebr-lo atravs do comando Break Link to Symbol na parte
de baixo do painel.
Obtemos um resultado similar por meio do menu Object> Expand.
________________________________________________________________________________________
Anotaes
135
2012 Alfamdia Prow
Adobe Ilustrator CS6: Design Vetorial
10.2 Criando Smbolos
Podemos criar um smbolo atravs do painel Symbols. Criamos um smbolo
praticamente a partir de qualquer objeto: um path, um path composto, caracteres
de texto, grades, malhas, objetos agrupados e at bitmaps.
1- Abra o arquivo tiopatinhas.ai que esta na pasta vetores.
2- Selecione o objeto e clique no boto New Symbol
3- Coloque o nome deste smbolo de Tio Patinhas:
Dica: Todo smbolo inserido na pgina possui um vinculo com o respectivo
smbolo do painel Symbols. Para quebrar este vnculo, basta clicarmos no objeto e
pressionarmos o boto Break Link to Symbol
.
Se deixarmos o vnculo, quando dermos um duplo clique em cima do objeto para
selecion-lo e edit-lo ser automaticamente alterado no painel Symbol, tambm.
10.3 As Bibliotecas de Smbolos
As bibliotecas so elementos importantes no Illustrator, pois funcionam como
bancos de ilustraes que criamos e pretendemos aplicar em diversos documentos
diferentes.
Para abrirmos as bibliotecas de smbolos, basta selecionarmos Window > Symbol
Libraries. Por padro as bibliotecas de smbolos so aninhadas em um nico
painel.
________________________________________________________________________________________
Anotaes
136
2012 Alfamdia Prow
Adobe Ilustrator CS6: Design Vetorial
No podemos acrescentar ou remover smbolos da biblioteca; no possvel editar
um smbolo pertencente biblioteca, a no ser que arrastemos uma instncia deste
smbolo para a pgina.
Percebemos com isso que a biblioteca de smbolos um banco de dados, cujo
contedo administrado pelo painel Symbols.
O que conseguimos fazer com um clique do mouse, importar o smbolo do painel
Symbol Libraries para o painel Symbol. O Illustrator automaticamente
acrescentar este smbolo no painel:
________________________________________________________________________________________
Anotaes
137
2012 Alfamdia Prow
Adobe Ilustrator CS6: Design Vetorial
Dica: As bibliotecas do Illustrator so armazenadas em um arquivo.ai igual ao de
documento qualquer. Assim, qualquer arquivo do Illustrator pode ser considerado
uma biblioteca.
10.4 As Ferramentas Symbol
O Illustrator oferece uma segunda modalidade de aplicao de smbolos em um
documento. Podemos criar conjuntos inteiros de smbolos em uma s operao
utilizando a ferramenta Symbol Sprayer .
Nesta opo temos algumas diferenas importantes quanto aos mtodos de
aplicao de smbolos:
- Quando utilizamos ferramenta Symbol Sprayer, o conjunto de smbolos
aplicados constitui-se em um nico exemplar, mesmo que tenha sido utilizado
mais de um smbolo. Para fins de transformao o conjunto considerado um
nico objeto. Se quisermos trabalhar com os elementos de forma independente,
preciso convert-los em objetos individuais (comando expand).
- No caso de termos um conjunto misto de elementos, podemos selecionar
previamente no painel Symbols os smbolos cujos elementos desejamos alterar.
Para qualquer ferramenta Symbol temos alguns atributos comuns a todas elas que
podem ser configurados na caixa de dilogo Symbolism Tools Options. Para abrir
esta caixa basta darmos um clique duplo em cima da ferramenta Symbol.
________________________________________________________________________________________
Anotaes
138
2012 Alfamdia Prow
Adobe Ilustrator CS6: Design Vetorial
- Diameter: corresponde ao campo de atuao da ferramenta ativa, representado
por um crculo.
- Intensity: determina a intensidade de atuao da ferramenta ativa. Quanto mais
alto o valor, mais rapidamente ocorrero as alteraes produzidas por ela.
- Symbol Set Density: estipula a densidade dos elementos que formam o conjunto.
O ajuste afeta o conjunto como um todo, no apenas os elementos criados ou
editados aps novo ajuste.
10.4.1 A Ferramenta Symbol Sprayer
A ferramenta Symbol Sprayer
a que efetivamente cria (ou remove) os
elementos que formam o conjunto de smbolos.
1- Selecione um smbolo no painel Symbol e posicione o ponteiro da ferramenta
na pgina, clique a arraste com o ponteiro:
________________________________________________________________________________________
Anotaes
139
2012 Alfamdia Prow
Adobe Ilustrator CS6: Design Vetorial
Note que o efeito de aplicao, de fato, um spray: se no movermos o ponteiro
do mouse, os elementos se acumularo (sobrepostos) no ponto de aplicao.
2- Selecione o conjunto com a ferramenta Selection e escolha outro smbolo. Ative
a ferramenta, novamente, posicione o ponteiro no local de insero, clique e
arraste.
Se necessrio, a caixa delimitadora do conjunto ser reescalonada a fim de
acomodar os novos elementos. Mesmo que o conjunto contenha elementos
diferentes, todos eles compem apenas um exemplar.
________________________________________________________________________________________
Anotaes
140
2012 Alfamdia Prow
Adobe Ilustrator CS6: Design Vetorial
Para remover elementos de um conjunto, selecione-o no painel Symbol e utilize a
ferramenta com a tecla Alt pressionada:
A ferramenta Symbol Sprayer possui seis atributos configurveis:
A opo Average leva em considerao a condio dos elementos que estiverem
no campo de ao da ferramenta, quando estivermos criando um conjunto ou
acrescentando novos elementos a um conjunto.
A opo User Defined utiliza valores fixos ou critrios de aplicao especficos
para cada atributo.
- Scrunch: gera elementos mais prximos ou mais afastados entre si, tomando por
base o tamanho do smbolo que foi selecionado.
- Size: gera elementos com o mesmo tamanho que o smbolo original.
- Spin: gera elementos com a posio angular determinada pela direo do arrasto
do ponteiro. Por exemplo, se o arrasto for para baixo, os elementos apontaro para
baixo.
- Screen: gera elementos com 100% de opacidade.
________________________________________________________________________________________
Anotaes
141
2012 Alfamdia Prow
Adobe Ilustrator CS6: Design Vetorial
- Stain: gera elementos com a cor de preenchimento corrente (Fill).
- Style: aplica nos elementos gerados o estilo selecionado no painel Graphic
Styles. Temos que ter um cuidado com esta opo: quando a ferramenta Symbol
Sprayer estiver ativa e selecionarmos um estilo no painel, o Illustrator,
automaticamente, ativa a ferramenta Symbol Styler. A fim de criarmos novos
elementos com o estilo selecionando temos que ativar, novamente, a ferramentas
Sprayer.
O Illustrator permite que os elementos que compem um conjunto sejam
convertidos em objetos independentes, basta acionarmos o comando Object >
Expand e depois desagrupar os objetos (Object > Ungroup):
10.4.2 A Ferramenta Symbol Shifter
A ferramenta Symbol Shifter
permite que desloquemos um ou mais elementos
dentro de um conjunto de smbolos.
1- Selecione o conjunto de smbolos.
2- No painel Symbols selecione o smbolo que deseja mover e ative a ferramenta
Shifter. Posicione o ponteiro do mouse sobre o objeto que deseja mover, clique e
arraste:
________________________________________________________________________________________
Anotaes
142
2012 Alfamdia Prow
Adobe Ilustrator CS6: Design Vetorial
Podemos ver que como os elementos fazem parte de um conjunto, existe uma
interao entre eles, que fica evidenciada quando um deles movido, ou seja, os
demais objetos do conjunto reagem ao movimento.
O sucesso do arrasto depende da quantidade de outros elementos no conjunto:
quanto maior o nmero de elementos, mas difcil ele ser.
Se um determinado elemento estiver sob outro e quisermos alterar essa ordem de
empilhamento, selecione-o no painel Symbol e clique sobre ele com a tecla Shift
pressionada (o objeto vem para frente):
________________________________________________________________________________________
Anotaes
143
2012 Alfamdia Prow
Adobe Ilustrator CS6: Design Vetorial
Para executar a operao contrria, mantenha as teclas Shift e Alt pressionadas.
Os elementos sero posicionados abaixo:
10.4.3 A Ferramenta Symbol Scruncher
A ferramenta Symbol Scruncher
altera a densidade da regio sob o ponteiro.
1- Com o conjunto de smbolos selecionado habilite a Scruncher, clique e arraste
(ou mantenha fixo) o ponteiro do mouse sobre a regio de interesse:
________________________________________________________________________________________
Anotaes
144
2012 Alfamdia Prow
Adobe Ilustrator CS6: Design Vetorial
Por padro a ferramenta une os elementos, mas mantendo a tecla Alt pressionada
durante a operao podemos afast-los uns dos outros:
D um duplo clique em cima desta ferramenta para verificar suas opes:
________________________________________________________________________________________
Anotaes
145
2012 Alfamdia Prow
Adobe Ilustrator CS6: Design Vetorial
- User Defined: os elementos so afastados ou aproximados de modo gradual do
local aonde se encontra o ponteiro da ferramenta.
- Random: a densidade da regio sob o ponteiro alterada aleatoriamente.
- Average: tende a uniformizar a densidade de elementos nas reas por onde
passar o ponteiro.
10.4.4 A Ferramenta Symbol Sizer
A ferramenta Symbol Sizer
reescalona os elementos sob o ponteiro. Ela
oferece dois atributos importantes que podemos ou no habilitar:
- Proportional Resizing: se for habilitado, os elementos sero reescalonados
proporcionalmente; se desabilitado a forma final depender dos movimentos do
ponteiro.
- Resizing Affects Density: se for habilitado, afeta a densidade da regio por onde
passar o ponteiro.
Dica: Se nenhum smbolo for selecionado do painel Symbol, a ferramenta atuar
sobre qualquer elemento que compe o conjunto.
1- Com o conjunto de smbolos selecionado habilite a Sizer, clique e arraste (ou
mantenha fixo) o ponteiro do mouse sobre a regio de interesse:
________________________________________________________________________________________
Anotaes
146
2012 Alfamdia Prow
Adobe Ilustrator CS6: Design Vetorial
Por padro a ferramenta amplia os elementos, mas mantendo a tecla Alt
pressionada durante a operao podemos reduzi-los.
10.4.5 A Ferramenta Symbol Spinner
A ferramenta Symbol Spinner
provoca a rotao dos elementos sob o
ponteiro. No existem restries quanto ao ngulo de rotao, um elemento pode
ser girado em sentido horrio ou anti-horrio e em qualquer valor angular.
1- Com o conjunto de smbolos selecionado, clique e arraste o ponteiro do mouse
sobre os objetos:
A ferramenta Spinner no utiliza teclas auxiliares, toda a operao controlada via
arrasto do mouse, segundo as suas configuraes, que podem ser escolhidas na
caixa de dilogo Symbolism Tool Options.
________________________________________________________________________________________
Anotaes
147
2012 Alfamdia Prow
Adobe Ilustrator CS6: Design Vetorial
10.4.6 A Ferramenta Symbol Stainer
A ferramenta Symbol Stainer
altera decisivamente a apresentao dos
elementos, substituindo seu matiz (hue) original e preservando ao mximo os
nveis de luminosidade (colorizao).
Isso significa que, embora um elemento azul possa tornar-se vermelho, as reas de
sombra e luz so mantidas.
1- Selecione o conjunto de smbolos e programe uma cor de preenchimento (Fill)
no painel Color.
2- Clique e arraste (ou simplesmente clique) o ponteiro sobre o objeto:
O tempo de permanncia e/ou o nmero de vezes em que o ponteiro arrastado
sobre o objeto afetam os nveis de colorizao.
Pressione a tecla Alt se quiser reverter o efeito, restaurando a matiz original dos
objetos.
Dica: Os objetos em matiz (em preto ou branco) no so afetados pela ferramenta
Symbol Stainer.
10.4.7 A Ferramenta Symbol Screener
A ferramenta Symbol Screener
seu grau de opacidade.
muda a aparncia dos elementos, alterando
1- Selecione o conjunto de smbolos, clique e arraste (ou clique) o ponteiro sobre o
objeto:
________________________________________________________________________________________
Anotaes
148
2012 Alfamdia Prow
Adobe Ilustrator CS6: Design Vetorial
Por padro a ferramenta reduz a opacidade, mas pressionando a tecla Alt
revertemos o efeito, aumentando o grau de opacidade.
10.4.8 A Ferramenta Symbol Styler
A ferramenta Symbol Styler tem a funo de aplicar um estilo, atravs do painel
Graphic Styles, ao objeto.
1- Selecione o conjunto de smbolos. Com a ferramenta Styler ativa abra o painel
Graphic Styles (Window > Graphic Styles) e selecione um estilo:
2- Clique e arraste (ou clique) o ponteiro do mouse sobre o objeto:
O tempo de permanncia e/ou o nmero de vezes em que o ponteiro pressionado
sobre o objeto afeta a intensidade da aplicao.
Pressionando a tecla Alt revertemos o efeito, diminuindo sua intensidade.
________________________________________________________________________________________
Anotaes
149
2012 Alfamdia Prow
Adobe Ilustrator CS6: Design Vetorial
Unidade 11
Os Brushes
11.1 O Painel Brushes
A funo principal do painel Brushes (Window > Brushes) organizar as ponteiras
que podemos utilizar com a ferramenta Paintbrush
e Pencil
(ambas de
traado a mo livre) ou aplicar em paths criados, a fim de gerar determinados
efeitos.
11.2 Ponteiras Calligraphic
As ponteiras Calligraphic so as que mais se aproximam dos pincis tradicionais.
1- Para criar uma ponteira calligraphic, clique no boto New Brush no menu popup do painel Brush.
2- Selecione a opo New Calligraphic Brush na caixa de dialogo:
________________________________________________________________________________________
Anotaes
150
2012 Alfamdia Prow
Adobe Ilustrator CS6: Design Vetorial
Os atributos configurveis so:
- Name: nome da ponteira.
- Angle: programamos a inclinao da ponteira.
- Roundness: corresponde a profundidade da ponteira. Ponteiras redondas 100%
(geram paths de espessuras constantes), O valor 0% gera uma ponteira de seta reta.
- Diameter: corresponde ao dimetro da ponteira.
Cada atributo possui um menu pop-up anexo com as opes:
- Fixed: preserva as propriedades da ponteira em todo e qualquer path criado com
ela ou na qual foi aplicada;
________________________________________________________________________________________
Anotaes
151
2012 Alfamdia Prow
Adobe Ilustrator CS6: Design Vetorial
- Random: varia aleatoriamente o atributo correspondente a cada novo path criado
atravs da ponteira. Essa variao ocorre aleatria ocorre de path para path, e no
em um mesmo path.
- Pressure: a opo usada com um tablet sensvel a presso.
3- Selecione a ferramenta Paintbrush e desenhe com a nova ponteira criada:
Com um path criado tambm podemos aplicar essa ponteira:
________________________________________________________________________________________
Anotaes
152
2012 Alfamdia Prow
Adobe Ilustrator CS6: Design Vetorial
11.3 Ponteiras Scatter
As ponteiras Scatter correspondem aplicao de colagens em uma ilustrao.
Desse modo as tintas so, na verdade, objetos que se repetem ao longo do path,
de modo ordenado ou aleatrio, proporcionando um efeito diversificado e muito
til para determinadas situaes.
1- Escolha um smbolo e selecione-o. Clique no menu pop-up escolhendo a opo
New Brush.
2- Na caixa de dialogo New Brush escolha a opo New Scatter Brush e clique
em OK:
Temos os seguintes atributos configurveis para esta ponteira:
- Size: especificamos um percentual referente ao tamanho original do objeto.
- Spaccing: controla o espaamento entre os objetos aplicados ao longo do path.
- Scatter: controla a distncia entre o objeto e o path. Quando maior o percentual
maior distncia.
- Rotation: controla o ngulo de giro dos objetos em relao posio angular do
objeto original.
________________________________________________________________________________________
Anotaes
153
2012 Alfamdia Prow
Adobe Ilustrator CS6: Design Vetorial
Desenhe com a Paintbrush e veja como ficou:
________________________________________________________________________________________
Anotaes
154
2012 Alfamdia Prow
Adobe Ilustrator CS6: Design Vetorial
Podemos dar um duplo clique em cima da ponteira e editar seus atributos na janela
Scatter Brush Options:
11.4 Ponteiras Art
As ponteiras Art so as que efetivamente simulam as caractersticas de uma
pincelada real: espalhando tinta, distncia entre as cerdas, maior ou menor
diluio, etc.
Essas ponteiras, tambm, simulam outros tipos de materiais de aplicao como
carvo, giz, guache ou aquarela, etc.
1- Para criar uma ponteira art, selecione o objeto que servir de tinta e clique no
boto New Brush.
2- Na caixa de dialogo New Brush escolha a opo Art Brush e clique em OK.
________________________________________________________________________________________
Anotaes
155
2012 Alfamdia Prow
Adobe Ilustrator CS6: Design Vetorial
Veja os atributos para esta ponteira:
________________________________________________________________________________________
Anotaes
156
2012 Alfamdia Prow
Adobe Ilustrator CS6: Design Vetorial
- Direction: determina a direo natural do traado. A seta indica aonde a
pincelada termina
- Flip: as estampas ao lado de cada opo representam espelhar o objeto
longitudinal ( Flip Along) ou transversalmente (Flip Across) em relao ao path.
Veja a ponteira art desenhada com a Paintbrush:
E agora aplicada a um texto:
________________________________________________________________________________________
Anotaes
157
2012 Alfamdia Prow
Adobe Ilustrator CS6: Design Vetorial
11.5 Ponteiras Pattern
Imagine que um path possa ser coberto por objetos encadeados, mas de tal forma
que, ao final da operao, paream se tratar de um nico objeto. Essa mixagem
hipottica entre as ponteiras Scatter e Art constitui a principal caracterstica das
ponteiras Pattern.
Os objetos que servem de tinta so, na verdade, padres elaborados de tal maneira
que, ao serem dispostos lado a lado (tiling), criem a iluso de homogeneidade.
Para paths que contm apenas pontos de curvas, podemos utilizar apenas um
pattern.
1- Para abrir a biblioteca de pattern clique no menu Window > Brushes
Libraries.
2- Selecione uma das opes do item Borders:
3- Com uma forma geomtrica selecionada clique em cima de um pattern para
aplic-lo:
________________________________________________________________________________________
Anotaes
158
2012 Alfamdia Prow
Adobe Ilustrator CS6: Design Vetorial
Com as setas, localizadas na parte inferior do painel podemos navegar por
outros tipos de pattern e aplic-lo a forma:
________________________________________________________________________________________
Anotaes
159
2012 Alfamdia Prow
Adobe Ilustrator CS6: Design Vetorial
Unidade 12
Importando Arquivos
12.1 Vincular ou Incorporar Arquivos?
Ao abrirmos um arquivo criado por outro programa (.doc ou .pdf), ele
automaticamente convertido em um documento do Illustrator.
Se abrirmos Word, o texto ser alocado em um elemento de layout type container;
se abrirmos um arquivo vetorial, os vetores sero convertidos em vetores do
Illustrator; se abrirmos um arquivo bitmap, poderemos filtrar e manipular imagens.
Dependendo do tipo de arquivo que estaremos inserindo no documento ativo, o
Illustrator no o incorpora ao documento, mas cria um vnculo entre o arquivo e
sua representao.
Mas porque vincular e no incorporar?
- Digamos que desejamos importar um arquivo de 500Kb para o documento. Se o
arquivo for incorporado, o documento ter seu tamanho aumentado em 500Kb,
acarretando maior consumo de espao em disco. Normalmente arquivos de texto
e/ou de tamanho pequeno so automaticamente incorporados;
- O vnculo possui outra utilidade alm da economia de espao de disco. Com ele,
o arquivo pode ser atualizado no Illustrator, caso tenha sido modificado no
programa que o originou.
- Os arquivos inseridos e vinculados podem ser incorporados posteriormente, caso
preferirmos trabalhar com essa modalidade.
1- Para inserir um arquivo selecione o menu: File > Place, escolhendo a imagem
mar2.jpg que esta na pasta imagens.
________________________________________________________________________________________
Anotaes
160
2012 Alfamdia Prow
Adobe Ilustrator CS6: Design Vetorial
- Link: gera um vnculo entre o arquivo indicado e seu respectivo proxy no
documento Illustrator;
- Template: o arquivo indicado ser utilizado para criar uma camada modelo
(camada especial no imprimvel) cuja funo servir de base para uma nova
ilustrao.
________________________________________________________________________________________
Anotaes
161
2012 Alfamdia Prow
Adobe Ilustrator CS6: Design Vetorial
- Replace: se j houver um objeto (imagem ou grfico) inserido no documento e
ele estiver selecionado no momento em que acionarmos o Place, essa opo estar
disponvel para ser ou no habilitada.
O arquivo inserido alocado no centro da janela de ilustrao ativa. O Illustrator
j o deixa previamente selecionado:
12.2 O Painel Links
To logo um arquivo inserido com a opo Link habilitada, seu vnculo com o
documento passa a ser gerenciado pelo painel Links (Window > Links):
________________________________________________________________________________________
Anotaes
162
2012 Alfamdia Prow
Adobe Ilustrator CS6: Design Vetorial
Com ela podemos no apenas visualizar e identificar, mas selecionar, atualizar e
at desfazer e refazer vnculos.
Quando abrimos um documento, o Illustrator verifica a condio de cada vnculo.
Se o original no for encontrado no local em que deveria estar, o painel Links
acusar a ocorrncia:
Quando editamos um arquivo vinculado, o painel Links acusa a modificao e
aparece uma janela com a opo de atualizar o vnculo:
Se clicarmos no boto No o painel Links exibe um cone que indica que o arquivo
foi modificado:
________________________________________________________________________________________
Anotaes
163
2012 Alfamdia Prow
Adobe Ilustrator CS6: Design Vetorial
Se quisermos que o arquivo no seja mais vinculado e sim incorporado ao
documento do Illustrator selecione o menu pop-up do painel e escolha a opo
Embed Image:
Um cone aparecer indicando que o vnculo no existe mais.
Para restaurar o vnculo usamos a opo Relink no painel do painel e escolhendo
novamente o arquivo.
Tambm, temos os cones de atalho na parte inferior do painel Links:
________________________________________________________________________________________
Anotaes
164
2012 Alfamdia Prow
Adobe Ilustrator CS6: Design Vetorial
Unidade 13
Transformaes e Distores Complexas
13.1 Usando os Comandos Envelope
A inclinao e a distoro de objetos, ainda que possam alterar sua forma bsica,
no so to radicais a ponto de alterar as caractersticas bsicas de seus
componentes, os paths. Por outro lado, um path , por natureza, um elemento
altamente modelvel.
O invlucro mais prtico que podemos utilizar aquele que criamos (um path
constitudo de retas e curvas).
Paths com curvatura mais suave criam distores convincentes e de grande
impacto visual.
1- Importe para o Illustrator a imagem mar3.jpg que esta na pasta imagens.
2- Crie um path que servir de invlucro e certifique-se que ele ocupe uma posio
de empilhamento acima da imagem, que ser distorcida:
Dica: Para que o envelope funcione corretamente a imagem no pode estar linkada
e sim embutida do Illustrator.
________________________________________________________________________________________
Anotaes
165
2012 Alfamdia Prow
Adobe Ilustrator CS6: Design Vetorial
3- Selecione o path e a imagem e clique no menu: Object > Envelope Distort >
Make with Top Object:
O objeto distorcido pode ser expandido, Podemos edit-lo como paths comuns:
________________________________________________________________________________________
Anotaes
166
2012 Alfamdia Prow
Adobe Ilustrator CS6: Design Vetorial
Assim que o invlucro aplicado ao objeto, o Illustrator converte ambos em um s
elemento.
Dentre os tipos de invlucros que podemos utilizar, uma malha , sem dvida, o
mais complexo. Teremos que modelar toda a malha para definir quais regies do
objeto devero ser distorcidas, e como.
4- Com a imagem selecionada clique no menu: Object > Envelope Distort >
Make with Mesh.
Programe o nmero de linhas (rows) e colunas (columns) que deseja para o nvel
de distoro.
________________________________________________________________________________________
Anotaes
167
2012 Alfamdia Prow
Adobe Ilustrator CS6: Design Vetorial
5- Ative a ferramenta Mesh
estratgicos para a distoro:
e arraste os pontos da malha que considerar
________________________________________________________________________________________
Anotaes
168
2012 Alfamdia Prow
Adobe Ilustrator CS6: Design Vetorial
Se quisermos remover o invlucro do objeto, basta selecionarmos e clicar no
menu: Object > Envelope Distort > Release.
Observe um exemplo de Envelope com Texto:
________________________________________________________________________________________
Anotaes
169
2012 Alfamdia Prow
Adobe Ilustrator CS6: Design Vetorial
13.2 Distorcendo Objetos
As ferramentas Liquify possuem uma grande facilidade de manuseio e
proporcionam resultados surpreendentes.
Essas ferramentas distorcem a imagem por deslocamento de pixels a fim de gerar
efeitos especiais.
Eis algumas caractersticas gerais das ferramentas Liquify:
- Podem ser utilizadas em objetos 3D;
- No possvel utiliz-las em arquivos vinculados (imagens ou objetos), textos,
grficos e smbolos. Entretanto, podemos expandir (expand) os textos e smbolos e
fim de convert-los em paths normais para utilizar as ferramentas Liquify;
- Todas as ferramentas so configurveis, ou seja, podemos controlar a intensidade
e as variaes de aplicao;
- Por no se tratarem de efeitos, as distores Liquify so permanentes e s podem
ser desfeitas via comando Undo.
Todas as ferramentas Liquify possuem atributos de aplicao. Veja alguns comuns
a todas:
- Width e Height: controlam respectivamente a largura e a altura do ponteiro
circular da ferramenta.
- Angle: controla a orientao angular do cursor.
- Intensity: controla a intensidade da ao da ferramenta. Valores altos provocam
mudanas mais rpidas e acentuadas.
- Show Brush Size: habilita a exibio do ponteiro com seu tamanho e formato
configurados.
________________________________________________________________________________________
Anotaes
170
2012 Alfamdia Prow
Adobe Ilustrator CS6: Design Vetorial
13.2.1 A Ferramenta Warp
Os objetos sob a ao da ferramenta Warp
so esticados no sentido do
arrasto, tornando-se ideal para efeitos que sugerem ao do vento, velocidade,
etc, conferindo movimento ilustrao.
13.2.2 A Ferramenta Twirl
A ferramenta Twirl
aplica um efeito complexo e interessante ao objeto,
mantendo suas extremidades fixas e girando o centro.
O resultado semelhante ao de um turbilhonamento radial, cuja intensidade
controlada pelo tempo de acionamento do ponteiro do mouse (que deve
permanecer fixo).
________________________________________________________________________________________
Anotaes
171
2012 Alfamdia Prow
Adobe Ilustrator CS6: Design Vetorial
13.2.3 As Ferramentas Pucker e Bloat
A ferramenta Pucker
aplica um efeito de estrangulamento no objeto,
criando novos pontos de ancoragem e movendo-o na direo do centro do
ponteiro.
O efeito oposto aplicado pela ferramenta Bloat
aproveitada de diversas formas.
, cuja distoro pode ser
Pucker:
Bloat:
________________________________________________________________________________________
Anotaes
172
2012 Alfamdia Prow
Adobe Ilustrator CS6: Design Vetorial
13.2.4 A Ferramenta Scallop
A ferramenta Scallop
cria uma grande quantidade de pontos adicionais de
ancoragem a fim de gerar novos segmentos curvos aos contornos do objeto,
sempre em direo ao centro de aplicao.
O resultado um grande efeito dinmico, que pode ser interessante em
determinadas ilustraes.
13.2.5 A Ferramenta Crystallize
A ferramenta Crystallize
gera um efeito semelhante ao da ferramenta Scallop,
mas os novos segmentos so gerados em direo contrria ao do centro de
aplicao.
________________________________________________________________________________________
Anotaes
173
2012 Alfamdia Prow
Adobe Ilustrator CS6: Design Vetorial
13.2.6 A Ferramenta Wrinkle
A ferramenta Wrinkle
acrescenta pontos e segmentos adicionais ao objeto a
fim de gerar, mediante arrasto ou no, um efeito de expanso aleatria nas
direes positiva e negativa do eixo x e/ou y.
13.3 Ferramenta Blob Brush
Esta ferramenta uma novidade na verso CS6. Sua funo acrescentar rea
vetorial a um objeto de maneira prtica e artstica.
________________________________________________________________________________________
Anotaes
174
2012 Alfamdia Prow
Adobe Ilustrator CS6: Design Vetorial
Quando utilizamos a Blob Brush solta em uma rea vazia, seu funcionamento
similar a um Brush normal, que cria um objeto parecido com um risco de pincel.
A diferena quando aplicamos a ferramenta sobre um objeto existente, pois ela
acrescenta rea que passa a fazer parte do objeto.
Para aumentar ou diminuir o pincel preciso dar dois cliques sobre a ferramenta
Blob, ou utilizar os atalhos de teclado ] e [, que ficam ao lado do ENTER.
Quando existem dois objetos com a mesma cor, esta ferramenta capaz de unir as
duas. Basta clicar e arrastar de uma a outra.
13.4 Transformando Objetos com o Efeito Blend
Um recurso extremamente poderoso e til disponibilizado pelo Illustrator.
Consiste em gerar automaticamente objetos intermedirios entre dois ou mais
objetos previamente selecionados.
________________________________________________________________________________________
Anotaes
175
2012 Alfamdia Prow
Adobe Ilustrator CS6: Design Vetorial
Para gerar tais objetos intermedirios entre dois ou mais objetos, o Illustrator toma
por base a forma original dos objetos iniciais, suas caractersticas de cor e a
distncia entre eles.
Para gerarmos esse processo de metamorfose usamos a ferramenta Blend
atravs de comando.
ou
1- Crie duas formas na pgina como na imagem abaixo:
No h restries quanto ao nmero de objetos a serem metamorfoseados, mas a
posio de empilhamento deles que definir a seqncia de gerao dos objetos
intermedirios.
2- Com os dois objetos selecionados, clique em Object > Blend > Make:
3- Desfaa o Blend atravs do comando Object > Blend > Release.
Tambm, no h restries quanto ao tipo de objetos a serem utilizados em um
blending. S no possvel criar blendings utilizando malhas (meshes).
4- Agora desenhe duas formas diferentes (uma estrela e um crculo, por exemplo)
5- Ative a ferramenta Blend
. Posicione o ponteiro da ferramenta em um ponto
de ancoragem do primeiro objeto. Clique quando ele se tornar escuro e surgir um
sinal de +:
________________________________________________________________________________________
Anotaes
176
2012 Alfamdia Prow
Adobe Ilustrator CS6: Design Vetorial
6- Repita o procedimento para o segundo objeto e veja o resultado:
Dependendo dos pontos clicados, poder ocorrer uma rotao dos objetos
intermedirios, o que no ocorre utilizando o comando Blend > Make.
Apesar dos objetos resultantes serem encarados como um s pelo Illustrator,
podemos editar somente os objetos originais atravs da ferramenta Direct
Selection. Aps a alterao o blending atualizado automaticamente:
________________________________________________________________________________________
Anotaes
177
2012 Alfamdia Prow
Adobe Ilustrator CS6: Design Vetorial
Usando a rotao:
Se quisermos aproveitar os objetos individualmente podemos usar o comando
Expand, removendo a natureza metamrfica do conjunto.
Para editar um Blending, selecione o objeto Blend e acione o comando Object >
Blend > Blend Options e configure os parmetros:
________________________________________________________________________________________
Anotaes
178
2012 Alfamdia Prow
Adobe Ilustrator CS6: Design Vetorial
- Spacing: permite determinar o critrio a ser utilizado na criao de objetos
intermedirios.
- Orientation: permite alinhar os objetos intermedirios em relao
perpendicularidade ao eixo x da pgina ou ao path de alinhamento.
________________________________________________________________________________________
Anotaes
179
2012 Alfamdia Prow
Adobe Ilustrator CS6: Design Vetorial
No exemplo acima foi feito um Blending com a ferramenta Blend da figura A at
a B e depois da figura B at a C.
Para inverter a posio dos objetos originais, mantendo a ordem de empilhamento
selecione o comando Object > Blend > Reverse Spine.
Para substituir o caminho do blending usamos o comando Object > Blend >
Replace Spine. Veja o exemplo:
________________________________________________________________________________________
Anotaes
180
2012 Alfamdia Prow
Adobe Ilustrator CS6: Design Vetorial
13.5 Objetos por meio de Mscaras de Recorte
No Illustrator possvel transformar um objeto no pela alterao de suas
caractersticas, mas por meio de uma mscara, chamada mscara de recorte ou
clipping mask, que oculta determinadas reas do objeto e evidencia as reas de
interesse.
Algumas caractersticas gerais da mscara de recorte:
- No alteram a forma original do objeto, apenas ocultam determinadas reas;
- A mscara exibida no painel Layers com o nome de Clipping Mask, uma
posio acima do objeto;
- Os atributos de cor do objeto a ser utilizado como mscara, bem como quaisquer
efeitos que tenham sido aplicados, sero automaticamente removidos pelo
Illustrator durante a operao.
- A mscara pode ser movida.
- Podemos usar mais de um objeto para servir de mscara, devendo estes estarem
em um s camada e agrupados.
________________________________________________________________________________________
Anotaes
181
2012 Alfamdia Prow
Adobe Ilustrator CS6: Design Vetorial
- Utilizamos como mscara um path simples (fechado), um path composto e
caracteres de texto.
1- Insira uma imagem no Illustrator e faa ou transforme um path:
Dica: O objeto que ir servir de mscara deve estar na frente (em cima) da
imagem para que a mscara funcione.
2- Clique no menu: Object > Clipping Mask > Make:
________________________________________________________________________________________
Anotaes
182
2012 Alfamdia Prow
Adobe Ilustrator CS6: Design Vetorial
Clicando em cima da mscara com a ferramenta Direct Selection podemos editar
o objeto que compem a mscara.
Clicando com a Direct Selection na extremidade da mscara conseguimos
selecionar seus pontos:
________________________________________________________________________________________
Anotaes
183
2012 Alfamdia Prow
Adobe Ilustrator CS6: Design Vetorial
Habilitando o painel Stroke e o painel Color conseguimos aplicar um contorno a
mscara com facilidade:
Para fazer uma mscara com vrios objetos, selecione-os e habilite o painel
Pathfinder:
Com todos os objetos selecionados, clique na opo Unit sem pressionar o ALT.
Agora clique no menu Object > Clipping Mask > Make:
________________________________________________________________________________________
Anotaes
184
2012 Alfamdia Prow
Adobe Ilustrator CS6: Design Vetorial
________________________________________________________________________________________
Anotaes
185
2012 Alfamdia Prow
Adobe Ilustrator CS6: Design Vetorial
13.6 Gradiente
Na verso CS6, o gradiente do Illustrator tornou-se mais prtico de ser aplicado.
Outra novidade que agora ele incorpora transparncia nas cores.
Todas estas opes
(Windows>gradient).
podem
ser
encontradas
no
painel
Gradiente
Para aplicarmos gradiente em um objeto basta selecion-lo e clicar na barra de
gradiente, como no exemplo abaixo:
Por padro, as primeiras cores a serem aplicadas so o preto e branco. Para troclas podemos clicar duas vezes nos pequenos quadrados de cor que se encontram
nas extremidades da barra. Abrir um menu de cor aonde podemos escolher a nova
cor.
________________________________________________________________________________________
Anotaes
186
2012 Alfamdia Prow
Adobe Ilustrator CS6: Design Vetorial
Dica: a cor costuma estar inicialmente em Grayscale. Para colocarmos outra cor
precisamos entrar no menu do painel e escolhemos outro modo de cor, como
CMYK ou RGB, como mostrado na imagem acima.
Se quisermos acrescentar uma terceira cor basta clicar logo abaixo da barra de
gradiente.
13.6.1 Editando Gradiente
Existem algumas maneiras de editarmos o gradiente. Uma delas trocar o seu
modo em Type. Podemos escolher entre as opes Linear e Radial:
Radial
Linear
________________________________________________________________________________________
Anotaes
187
2012 Alfamdia Prow
Adobe Ilustrator CS6: Design Vetorial
Depois de escolher qualquer uma delar podemos utilizar a ferramenta gradiente,
que se encontra na barra de ferramentas.
Com ela podemos editar a posio e distncia da passagem de cor. Basta clicar e
arrastar em um objeto selecionado que j contenha gradiente.
Quanto mais longo o clique e arrasto, mais longa a passagem de cor.
________________________________________________________________________________________
Anotaes
188
2012 Alfamdia Prow
Adobe Ilustrator CS6: Design Vetorial
13.6.2 Acrescentando transparncia ao Gradiente
Quando escolhemos uma cor em um gradiente existe uma opo de opacidade no
painel. Ao baixarmos, tornamos o local em que esta cor estaria aplicada
transparente.
Podemos dar opacidades diferentes para cada cor, como no exempla acima, aonde
o lado direito da estrela est transparente.
13.7 Mscaras de Opacidade
Quando a transparncia em gradiente precisa ser aplicada em um objeto bitmap,
precisamos utilizar uma mscara. O painel Tranparency possibilita a criao
desta mscaras de opacidade (opacity mask).
1- Crie uma mscara com uma forma e importando uma imagem para o Illustrator:
________________________________________________________________________________________
Anotaes
189
2012 Alfamdia Prow
Adobe Ilustrator CS6: Design Vetorial
2- Crie um retngulo e posicione-o em cima do foto, colocando seu preenchimento
como gradiente:
3- Selecione os dois objetos (utilizando a selection tool, ou pelas layers):
________________________________________________________________________________________
Anotaes
190
2012 Alfamdia Prow
Adobe Ilustrator CS6: Design Vetorial
4- No painel Transparency clique no menu pop-up escolhendo a opo: Make
Opacity Mask:
________________________________________________________________________________________
Anotaes
191
2012 Alfamdia Prow
Adobe Ilustrator CS6: Design Vetorial
Assim que a mscara criada, o painel Transparency passa a exibir o thumbnail do
objeto-mscara ao lado do thumbnail dos objetos mascarados.
Veja o exemplo com o gradiente radial aplicado:
________________________________________________________________________________________
Anotaes
192
2012 Alfamdia Prow
Adobe Ilustrator CS6: Design Vetorial
Unidade 14
Trabalhando com Textos
14.1 Digitao e Importao de Textos
A primeira deciso que precisamos tomar quanto as aplicao de textos em um
documento se iremos digit-lo ou import-lo para o Illustrator.
Para a importao de textos longos no Illustrator, estes devem estar em um dos
seguintes formatos:
- Genrico (.txt): exibe a vantagem bvia da universalidade, podem ser editados
em qualquer programa (notepad) de qualquer plataforma. Em compensao, os
textos salvos nesse formato perdem totalmente sua formatao.
- RTF (Rich Text Format): outro formato praticamente universal, exibindo a
vantagem de reter grande parte dos atributos de formatao.
- Word (.doc): O Illustrator suporta as verses 97, 98, 2000, 2002, 2003, e 2007
do aplicativo Word da Microsoft.
A importao (ou insero) feita por meio do comando File > Place. Podemos
utilizar, tambm, a rea de transferncia para colar textos copiados de outros
aplicativos.
Tambm possvel utilizar o comando File > Open para abrirmos um arquivo de
texto.
________________________________________________________________________________________
Anotaes
193
2012 Alfamdia Prow
Adobe Ilustrator CS6: Design Vetorial
Aps a seleo do arquivo desejado o Illustrator abre a janela Microsoft Word
Options, na qual podemos importar, se houver, o sumrio (Table of Contents),
notas de rodap e de fim (Footnotes/Endnotes) e o ndice (Index) alm de
podermos optar entre preservar ou descartar a formatao de texto.
No caso de arquivos genricos (txt), as opes de importao estaro presentes na
janela Text Import Options com as seguintes opes:
- Platform: especifica qual a plataforma que o arquivo importado foi gerado.
- Character Set (conjunto de caracteres): se o arquivo que importamos contm
caracteres estranhos, provavelmente ele foi gerado com um conjunto de caracteres
diferentes dos adotados como padro pelo Illustrator.
- Extra Carriage Returns: indicamos como o Illustrator lidar com o excesso de
retornos de carro: removendo-os ao final de cada linha (Remove at End of Every
Line) e/ou removendo-os entre os pargrafos (Remove Between Paragraphs). Esse
retorno gerado quando pressionamos a tecla Enter para forar uma mudana de
linha.
- Extra Spaces: determinamos que o Illustrator dever substituir uma seqncia de
espaos em branco por um tabulador (Tab). Na caixa de texto programamos o
nmero de espaos contnuos a serem substitudos, se forem encontrados.
________________________________________________________________________________________
Anotaes
194
2012 Alfamdia Prow
Adobe Ilustrator CS6: Design Vetorial
14.2 Os textos de Ponto
Convencionou-se chamar de texto de ponto (point type) aquele contendo (em
geral) poucos caracteres, que podem ser digitados da esquerda para a direita ou de
cima para baixo.
Antes de iniciarmos a digitao com a ferramentas Type
para textos
horizontais ou Vertical Type
para textos verticais, preciso definir o ponto de
insero de texto, clicando na janela de ilustrao com o ponteiro da ferramenta.
Nessa modalidade, uma linha de texto s ser quebrada se forarmos um espao
(tecla Enter). A digitao, ento, prosseguir na linha seguinte. Se no houver
espao, a linha prosseguir indefinidamente, avanando para fora da pgina.
Ao concluirmos a digitao de um texto ponto, ativamos a ferramenta Selection
para aplicarmos algum atributo ao texto.
Dica: Podemos alterar a orientao de um texto (de horizontal para vertical, e viceversa) selecionando a menu Type > Type Orientation e escolhendo uma das
opes: Horizontal e Vertical (com a ferramenta selection ativa).
14.3 Os Textos de rea
Um texto longo, confinado em um bloco de forma configurvel, chamado de
texto de rea (area type). Esse confinamento necessrio a fim de que o texto
possa fluir sobre a pgina do documento sem sair para alm de seus limites.
Devido a essa caracterstica, as quebras de linhas so automticas, ou seja, cada
linha de um pargrafo quebrada automaticamente pelo Illustrator ao atingir a
lateral direita de seu respectivo bloco.
As ferramentas Type
ou Vertical Type
dispensam a existncia prvia de
um objeto da janela de ilustrao. Elas permitem que criemos um bloco de texto
arrastando o ponteiro da ferramenta sobre a pgina.
________________________________________________________________________________________
Anotaes
195
2012 Alfamdia Prow
Adobe Ilustrator CS6: Design Vetorial
Ao final do arrasto, o bloco estar definido e o ponto de insero estar piscando,
indicando que podemos digitar um texto:
14.4 Usando Textos dentro de um Path
Um aspecto muito interessante em termos de design o fato de podermos utilizar
qualquer path (simples) como bloco do texto digitado ou colado.
Para que possamos aplicar um texto em um path, o mesmo precisa estar,
preferencialmente, fechado:
Quando clicamos com o ponteiro da ferramenta ativa sobre o traado do objeto, o
Illustrator, automaticamente, converta o path em um bloco de texto, removendo os
atributos aplicados no objeto. Sendo assim, podemos trabalhar com uma cpia do
objeto, preservando o original para utilizao posterior.
Aps o clique, o ponto de insero estar piscando dentro do path, indicando que
podemos digitar um texto ou colar um texto, previamente armazenado na rea de
transferncia:
________________________________________________________________________________________
Anotaes
196
2012 Alfamdia Prow
Adobe Ilustrator CS6: Design Vetorial
Dica: As ferramentas Area Type
e Vertical Type
tambm podem ser
utilizadas em paths abertos, embora no seja esse um procedimento usual. Neste
caso, o Illustrator gera linhas imaginrias entre os endpoints do path, definindo os
limites da rea de digitao.
14.5 Os Textos de Path
O Texto Path um texto cuja linha base alinha-se com o traado de um path aberto
ou fechado. O alinhamento, paralelo ou perpendicular, depende da ferramenta em
uso, respectivamente a Type on a Path
ou a Vertical Type on a Path
.
De modo semelhante ao que ocorre com os blocos de texto, paths comuns so
convertidos mediante um clique sobre um path com as ferramentas Type on a Path
ou a Vertical Type on a Path.
Existem suas formas de criamos textos de Path:
- Se for um path aberto, utilizamos as ferramentas Type
ou Type on a Path
para digitar ou colar texto com alinhamento na horizontal:
________________________________________________________________________________________
Anotaes
197
2012 Alfamdia Prow
Adobe Ilustrator CS6: Design Vetorial
Ou, ainda, usando as ferramentas Vertical Type
ou Vertical Type on a Path
para os textos com alinhamentos na perpendicular:
- Se formos converte um path fechado em um text path, teremos que usar as
ferramentas Type on a Path
ou Vertical Type on a Path
:
________________________________________________________________________________________
Anotaes
198
2012 Alfamdia Prow
Adobe Ilustrator CS6: Design Vetorial
14.6 Ajustes em Text Path
No que se refere forma do text path, podemos alter-lo da maneira como
quisermos. Significa que podemos utilizar a ferramenta Direct Selection para
mudar os ns do path, deletando ou adicionando pontos do path.
Por meio de uma interface amigvel podemos efetuar ajustes finos no
posicionamento e distribuio de um texto de area em relao ao seu container.
1- Com um path desenhado e com texto inserido nele, selecionamos o menu Type
> Area Type Options. Nesta janela temos as opes:
- Width e height: controlam, respectivamente, a largura e altura da caixa
delimitadora do container.
- Inset Spacing: controla a distncia entre o texto e as bordas do container.
- Rows e Columns: permite a subdiviso precisa da area delimitadora pelo
container em linhas (rows) e colunas (columns).
- First Baseline: controla o posicionamento da primeira linha base do texto em
relao margem superior do container.
________________________________________________________________________________________
Anotaes
199
2012 Alfamdia Prow
Adobe Ilustrator CS6: Design Vetorial
Observe a imagem abaixo:
________________________________________________________________________________________
Anotaes
200
2012 Alfamdia Prow
Adobe Ilustrator CS6: Design Vetorial
14.6.1 Formatao de Caracteres e Pargrafos
Antes de formatarmos um texto preciso definir se queremos formatar todo o
texto ou somente uma parte dele.
Para formatarmos somente uma parte do texto, necessrio selecion-las por meio
do cursor. Esse nvel corresponde formatao de caracteres.
Graas ao painel Character (Window > Type > Character), a formatao de
caracteres bastante rpida e intuitiva:
Outro painel que bastante til na formatao de textos o painel Paragraph
(Window > Type > Paragraph):
Este painel voltado para a formatao de pargrafos.
Formatando o texto com o auxlio destas duas, veja como ficou:
________________________________________________________________________________________
Anotaes
201
2012 Alfamdia Prow
Adobe Ilustrator CS6: Design Vetorial
14.7 Reposicionando Textos no Path
Muitas vezes, os textos digitados ou colados sobre um path necessitam de ajustes.
Por vezes, necessrio alterar o tamanho da fonte ou at mesmo substituir a fonte.
Mas, na maioria das vezes, o texto precisa ser reposicionado. Trata-se de uma
operao simples, executada com a ferramenta Selection.
possvel no apenas reposicionar o texto ao longo do path, mas abaixo dele.
Toda a operao depender da sensibilidade do ponteiro da ferramenta Selection.
1- Com um path desenhado escreva um texto:
________________________________________________________________________________________
Anotaes
202
2012 Alfamdia Prow
Adobe Ilustrator CS6: Design Vetorial
Com a ferramenta Selection habilitada podemos clicar em uma das extremidades
do texto. Quando um pequeno cone na forma de T invertido surgir ao lado do
ponteiro, podemos clicar e arrastar o texto, deslizando o texto sobre o contorno do
path:
Se clicarmos no delimitador central o texto ser rebatido (refletido):
Tambm, podemos arrastar os delimitadores esquerdo ou direito do text path:
Embora no seja oferecido um ajuste numrico para o deslizamento do texto
sobre o path, a caixa de dilogo Type on a Path Options (Type > Type on a Path
________________________________________________________________________________________
Anotaes
203
2012 Alfamdia Prow
Adobe Ilustrator CS6: Design Vetorial
> Type on a Path Options) rene opes de alinhamento e efeitos, que alteram
significamente a aparncia do texto sobre o path:
O item Effect oferece cinco efeitos de distoro de alinhamento. Veja alguns
exemplos.
Skew: neste efeito as bordas verticais dos caracteres so preservadas, no
importando o formato do path. As bordas horizontais so distorcidas, a fim de
alinhar-se ao traado. o efeito ideal para textos que parecem se moldar a
curvatura de uma superfcie:
3D Ribbon: neste efeito as bordas horizontais so preservadas e as bordas
verticais so distorcidas:
________________________________________________________________________________________
Anotaes
204
2012 Alfamdia Prow
Adobe Ilustrator CS6: Design Vetorial
Stair Step: neste efeito o texto posicionado sempre em p.
Gravity: a linha de base e as bordas horizontais de cada caracter so alinhados ao
path.
________________________________________________________________________________________
Anotaes
205
2012 Alfamdia Prow
Adobe Ilustrator CS6: Design Vetorial
14.8 Encadeamento
Em alguns layouts, encontramos textos que comeam em um bloco e prosseguem
em outro. O encadeamento consiste em interligar blocos, containers ou text path de
modo que o texto flua de um elemento para outro.
Os blocos de texto so mveis, podendo ser reposicionados vontade. O
encadeamento no interferir na transformao de um bloco, caso ela seja
necessria.
Quando inserimos um texto em um path e ele esta no cabe todo dentro do path
aparece um sinal de + na cor vermelha. Esse sinal exibido, tambm, quando a
extenso do traado insuficiente para o texto.
1- Clicando com a ferramenta Selection em cima do sinal de + vemos que o
cursor mudar de formato, convertendo-se em um cone de texto
. Para gerar,
automaticamente um bloco de texto encadeado ao anterior, clicamos em qualquer
lugar na janela de ilustrao:
________________________________________________________________________________________
Anotaes
206
2012 Alfamdia Prow
Adobe Ilustrator CS6: Design Vetorial
Podemos fazer vrios encadeamentos:
________________________________________________________________________________________
Anotaes
207
2012 Alfamdia Prow
Adobe Ilustrator CS6: Design Vetorial
Para desfazer os encadeamentos entre os blocos de texto, basta selecionar dois ou
mais blocos de texto e clicar em uma porta de entrada ou sada. O ponteiro se
transformar em um cone de desencadeamento. Clicando na porta rompemos um
vnculo:
________________________________________________________________________________________
Anotaes
208
2012 Alfamdia Prow
Adobe Ilustrator CS6: Design Vetorial
Se forem objetos separados e quisermos encade-los, basta clicar na porta de sada
do primeiro path e depois na porta de entrada do segundo path:
Veja como ficou o encadeamento:
________________________________________________________________________________________
Anotaes
209
2012 Alfamdia Prow
Adobe Ilustrator CS6: Design Vetorial
Dica: possvel encadear blocos (ou containers) de texto com text paths, se for
necessrio. S no conseguimos encadear textos de ponto.
14.9 Wrapping de Texto
O wrapping gera um permetro invisvel de segurana em torno de um ou mais
objetos, repelindo os caracteres de texto.
Para gerar o wrapping o Illustrator se baseia na ordem de empilhamento dos
objetos. O bloco ou container de texto deve estar abaixo de todos os objetos que
faro parte da composio.
Podemos ver esta ordem atravs do painel Layers:
Se houver mais de um bloco de texto presente na camada e no quisermos incluir
um deles no wrapping, transfira-o para outra camada e posicione-o acima dos
objetos.
________________________________________________________________________________________
Anotaes
210
2012 Alfamdia Prow
Adobe Ilustrator CS6: Design Vetorial
Com o empilhamento correto, selecionando os objetos que esto acima do texto
(podem ser selecionados pelo painel layers) clicamos no menu Object > Text
Wrap > Text Wrap Options:
A opo Offset controla a distncia entre o texto e os objetos.
No Invert Wrap o texto posicionado do lado de dentro do permetro de
segurana.
________________________________________________________________________________________
Anotaes
211
2012 Alfamdia Prow
Adobe Ilustrator CS6: Design Vetorial
Unidade 15
Filtros e Efeitos
15.1 Efeitos Stylize
Os Effects Stylize efetivamente cumprem um papel de peso no ambiente
Illustrator. Eles no alteram dramaticamente a aparncia do objeto (efeitos), mas
enriquecem o trabalho, dando um excelente acabamento ou valorizando
determinados detalhes.
- Add Arrowheads: permite o acrscimo de terminaes estilizadas nos endpoints
de um path aberto:
- Drop Shadow: este efeito gera uma sombra atrs do objeto:
________________________________________________________________________________________
Anotaes
212
2012 Alfamdia Prow
Adobe Ilustrator CS6: Design Vetorial
- Feather: proporciona uma suavizao das bordas de um objeto tornado-as
gradualmente semitransparentes:
- Inner Glow e Outher Glow: conferem uma aparncia de luminosidade
incandescente (glow) aos objetos, tanto nas partes internas do path (inner) como na
externa (outer).
________________________________________________________________________________________
Anotaes
213
2012 Alfamdia Prow
Adobe Ilustrator CS6: Design Vetorial
- Round Corners: converte os pontos de vrtice do objeto selecionado em pontos
de curva, arredondando os cantos.
________________________________________________________________________________________
Anotaes
214
2012 Alfamdia Prow
Adobe Ilustrator CS6: Design Vetorial
- Scribble: em uma traduo livre scribble significa rascunho, esboo, raf. Esse
efeito gera formas alternativas para o objeto selecionado, com aparncia casual,
rascunhada, como se tivessem sido geradas com a ferramenta Pencil de modo
rpido e descompromissado:
15.2 Efeito Crop Marks
Uma opo interessante para quem trabalha com impresso. Podemos
automaticamente gerar nossas marcas de corte.
1- Faa uma caixa no exato lugar aonde vai ocorrer o corte.
2- Com a caixa selecionada v em Effects>Crop Marks.
3- As marcas so geradas automaticamente a partir deste local e j ficam com as 4
cores de impresso.
________________________________________________________________________________________
Anotaes
215
2012 Alfamdia Prow
Adobe Ilustrator CS6: Design Vetorial
15.3 Efeitos 3D
Os efeitos 3D so surpreendentes, pois se aproximam daqueles criados em
softwares como o Maya e o 3D Studio. Simulam tridimensionalidade e nos
permite vistas diferentes.
15.3.1 Extrude e Bevel
Este efeito aplica chanfro, entalhe e d volume tridimensional as formas 2D.
Com ele conseguimos objetos como estes:
________________________________________________________________________________________
Anotaes
216
2012 Alfamdia Prow
Adobe Ilustrator CS6: Design Vetorial
1- Faa uma estrela.
2- Com ela selecionada, v no menu Effects > 3D > Extrude & Bevel.
Na janela que abrir podemos colocar um valor em Extrude & Bevel e obter um
resultado parecido com o que est abaixo. Enquanto maior o valor, maior ser o
comprimento da figura. A cor deste chanfro ser dada pela cor que escolhemos
para o contorno.
Podemos tambm clicar no cubo que aparece na parte de cima para girar nossa
figura. A posio que o colocarmos ser a posio da nossa estrela.
Para vermos as modificaes enquanto alteramos os valores clique no boto
Preview que est direita.
________________________________________________________________________________________
Anotaes
217
2012 Alfamdia Prow
Adobe Ilustrator CS6: Design Vetorial
Esta janela ainda nos d opes de iluminao. Basta clicar em More Options e a
janela aumentar de tamanho. Abaixo aparecero vrias opes como a
intensidade da luz, luz ambiente, etc. Podemos ainda controlar o local de onde
provm a luz e at mesmo acrescentar um novo ponto de iluminao.
________________________________________________________________________________________
Anotaes
218
2012 Alfamdia Prow
Adobe Ilustrator CS6: Design Vetorial
Vejam a aplicao deste efeito em uma linha curva:
________________________________________________________________________________________
Anotaes
219
2012 Alfamdia Prow
Adobe Ilustrator CS6: Design Vetorial
15.3.2 Revolve
Este efeito tem a propriedade de girar os objetos em torno de um eixo fico central,
gerando objetos tridimensionais macios ou ocos
Com o Revolve conseguimos objetos como estes:
1- Desenhe meia garrafa, similar a que est abaixo:
________________________________________________________________________________________
Anotaes
220
2012 Alfamdia Prow
Adobe Ilustrator CS6: Design Vetorial
2 - V no menu Effects > 3D > Revolve:
________________________________________________________________________________________
Anotaes
221
2012 Alfamdia Prow
Adobe Ilustrator CS6: Design Vetorial
Todo o objetos 3D criado com os efeitos Extrude ou Revolve pode ser girado no
espao tridimensional durante a configurao de atributos. Isso significa que no
estamos limitados e visualizao do slido a partir de um nica vista.
Veja o exemplo:
________________________________________________________________________________________
Anotaes
222
2012 Alfamdia Prow
Adobe Ilustrator CS6: Design Vetorial
15.3.3 Aplicando smbolo a um efeito 3D.
Podemos decorar nossos efeitos 3D aplicando qualquer smbolo esteja ativo no
painel Simbols. Para isto basta clicar em Map Art (figura abaixo).
________________________________________________________________________________________
Anotaes
223
2012 Alfamdia Prow
Adobe Ilustrator CS6: Design Vetorial
Na janela que se abrir, precisamos escolher em qual face (lado) iremos aplicar o
smbolo. Faremos isto na opo Surface. Perceba que ela mostrar todos os lados
do objeto, at aqueles que esto ocultos.
Aps isto, escolha um smbolo no menu, aplique e redimensione at conseguir o
resultado desejado.
Veja o como ficou:
________________________________________________________________________________________
Anotaes
224
2012 Alfamdia Prow
Adobe Ilustrator CS6: Design Vetorial
15.3.4 Criando um boto com chanfro
O Illustrator bastante usado para a criao de paginas de internet, pois seus
recursos de desenho possibilitam uma criao mais fcil e precisa.
Um recurso bastante comum em sites so os botes chanfrados.
1- Com a ferramenta de sua escolha desenhe o formato de um boto.
2- Acesse o menu Effects > Extrude & Bevel.
3- Coloque na opo position o item Front.
________________________________________________________________________________________
Anotaes
225
2012 Alfamdia Prow
Adobe Ilustrator CS6: Design Vetorial
4- Clique em Bevel e d um chanfro ao nosso boto. s escolher um modelo e
aplicar.
________________________________________________________________________________________
Anotaes
226
2012 Alfamdia Prow
Adobe Ilustrator CS6: Design Vetorial
15.3.5 Efeitos de Distoro
Todos os comandos da seo superior do menu Filter podem ser aplicados em
objetos vetoriais (exceo do filtro Object Mosaic). Todos os comandos da seo
inferior podem ser aplicados em imagens bitmap, mas no podem ser aplicados em
objetos vetoriais.
Observe a aplicao de alguns filtros nos objetos do item Distort:
________________________________________________________________________________________
Anotaes
227
2012 Alfamdia Prow
Adobe Ilustrator CS6: Design Vetorial
________________________________________________________________________________________
Anotaes
228
2012 Alfamdia Prow
Adobe Ilustrator CS6: Design Vetorial
15.3.6 Modificaes em Efeitos 3D j aplicados
Para entrar novamente na janela de opes dos efeitos 3D precisamos selecionar o
objeto, acessar o painel Appearance e clicar no cone de efeitos que aparecem
neste painel:
________________________________________________________________________________________
Anotaes
229
2012 Alfamdia Prow
Adobe Ilustrator CS6: Design Vetorial
Unidade 16
Trabalhando com Malhas
A malha presta-se a manipulao, na verdade, um ajuste fino, das cores de um
objeto. Ela permite a incluso de novas cores. Gerando transies extremamente
suaves e naturais (uma espcie de gradiente bem mais sofisticado) que conferem
volume e luminosidade a um determinado objeto, dando uma iluso de
tridimensionalidade.
A manipulao de uma malha no um trabalho de preciso, tampouco numrico.
Trata-se muito mais de uma questo de experimentao e avaliao permanente
dos resultados, para chegarmos obteno da perfeio.
Podemos aplicar o comando Create Gradient Mesh em imagens bitmap.
Entretanto, no podemos aplicar esta ferramenta em paths compostos, textos e
arquivos vinculados.
16.1 A Ferramenta Mesh
A ferramenta Mesh
a mais indicada para converso de objetos simples. A
premissa para a utilizao da ferramenta que o objeto esteja previamente
preenchido com uma cor bsica.
1- Desenhe uma forma (fruta, por exemplo) e preencha com uma cor bsica:
2- Com o objeto selecionado, ative a ferramenta Mesh e posicione seu ponteiro no
ponto de aplicao e clique.
Repita este procedimento para criar novas linhas e pontos de malha:
________________________________________________________________________________________
Anotaes
230
2012 Alfamdia Prow
Adobe Ilustrator CS6: Design Vetorial
Uma malha constituda de diversos elementos de controle. As linhas da malha
comportam-se como paths, sendo controladas pelos pontos de paths (que se
comportam como pontos de ancoragem).
Podemos remover pontos da malha bem como acrescentar, tambm. Para remover
pontos basta aproximarmos a ferramenta Mesh de um ponto, pressionando a tecla
Alt:
Para adicionar pontos basta aproximarmos a ferramenta da linha:
________________________________________________________________________________________
Anotaes
231
2012 Alfamdia Prow
Adobe Ilustrator CS6: Design Vetorial
Usando a ferramenta Direct Selection podemos arrastar os pontos de malha para
outra posio, acentuando o deslocamento.
16.2 Adio de Cores
A criao de novos pontos de malha pode determinar a adio de novas cores ao
objeto.
Podemos aplicar uma cor malha utilizando o painel Swatches.
________________________________________________________________________________________
Anotaes
232
2012 Alfamdia Prow
Adobe Ilustrator CS6: Design Vetorial
Com o painel Swatches habilitado selecione um ponto da malha com a ferramenta
Mesh e clique em uma cor do painel:
Note que o espalhamento da cor obedece direo da linha da malha onde se
encontra o ponto.
Comece a aplicar cores no objeto, removendo e adicionando ponto na malha, se
necessrio:
________________________________________________________________________________________
Anotaes
233
2012 Alfamdia Prow
Adobe Ilustrator CS6: Design Vetorial
Veja como ficou nosso objeto:
16.3 O Comando Create Gradient Mesh
A utilizao do comando Object > Create Gradient Mesh difere da ferramenta
Mesh.
Veja o exemplo:
________________________________________________________________________________________
Anotaes
234
2012 Alfamdia Prow
Adobe Ilustrator CS6: Design Vetorial
O Illustrator aplica uma cor de luminosidade (Highlight), do centro para as bordas
do objeto (opo Center) ou das bordas para o centro (opo Edge).
A opo Flat preserva a cor original, sem aplicar Highlight, sendo configurado seu
percentual (100% corresponde mxima intensidade de luz e 0% equivale
opo Flat).
Os procedimentos para editar a malha so os mesmos aplicados anteriormente.
________________________________________________________________________________________
Anotaes
235
2012 Alfamdia Prow
Adobe Ilustrator CS6: Design Vetorial
Unidade 17
Exportando Arquivos
17.1 O Formato PDF
Baseado no formato PostScript de descrio de pgina, o PDF (Portable Document
Format) converteu-se em um dos maiores sucessos da Adobe (se no o maior) por
sua extraordinria versatilidade, tornando-se cone da moderna comunicao
digital (mais precisamente, a virtual).
Concebido inicialmente como alternativa para a troca de documentos, oferecendo
a vantagem de preservar sua formatao original, o formato PDF vem
conquistando seu espao tambm na area grfica, graas aos avanos de suas
implementaes mais recentes.
Esse formato permite que, a partir de um documento original, diversas verses com
nveis diferentes de compactao sejam geradas para propsitos especficos. Assim
aps a concluso de um trabalho, voc poder distribu-lo pela Internet ou em CDROMs, imprimi-lo em dispositivos de baixa e, principalmente, de alta resoluo.
A compatibilidade do formato PDF tem sido implementada em diversos
aplicativos. A compatibilidade com o formato do Illustrator total: podemos salvar
nossos documentos em PDF sem perda de dados.
Em termos de procedimento, salvar um documento em PDF no difere muito de
"imprimi-lo" em um arquivo PDF.
Para salvar um documento em PDF, acione File > Save as. Selecione Adobe PDF no
menu Save as Type atribua um nome ao arquivo e clique no boto Salvar (Save). Isso
abrira a caixa de dilogo Adobe PDF Options:
________________________________________________________________________________________
Anotaes
236
2012 Alfamdia Prow
Adobe Ilustrator CS6: Design Vetorial
- Illustrator Default: gera um arquivo PDF com preservao total dos dados
correntes. Isso significa que, ao reabrir o arquivo no Illustrator, o documento ter
no apenas a mesma aparncia, mas a mesma estrutura original.
- Press Quality: gera um arquivo PDF destinado a impresso em alta resoluo (ou
seja, em fotocompositoras). Nesse caso, as cores do documento so convertidas
para CMYK, todas as fontes utilizadas so incorporadas ao arquivo e a resoluo
________________________________________________________________________________________
Anotaes
237
2012 Alfamdia Prow
Adobe Ilustrator CS6: Design Vetorial
das imagens bitmap (se houver) so ajustadas de modo a serem impressas com
qualidade compatvel.
Na Seo General temos:
- Compatibility: permite selecionar o nvel de compatibilidade do arquivo PDF a
ser gerado.
- Preserve Illustrator Editing Capabilities: se habilitada, preserva no arquivo
todas as caractersticas dos dados do documento Illustrator (o que pode tornar o
arquivo bem grande).
- Embed Page Thumbnails: se habilitada, anexa um thumbnail do documento ao
arquivo PDF. O thumbnail ser visvel nas caixas de dialogo Place e Open, assim
como nas interfaces dos programas que suportam o formato PDF.
- Optimize for Fast Web View: essa opo s far sentido se formos distribuir o
arquivo pela Internet.
- View PDF after Saving: se habilitada, o Illustrator ativar o Adobe Reader
Acrobat a fim de exibir o arquivo PDF assim que a operao estiver concluda.
- Create Acrobat Layers from Top-Level Layers: se habilitada, converte as
camadas Illustrator em camadas Acrobat 6.0. A opo s disponibilizada quando
a opo Acrobat 6 (PDF 1.5) est selecionada no menu Compability.
Na Seo Compression temos:
________________________________________________________________________________________
Anotaes
238
2012 Alfamdia Prow
Adobe Ilustrator CS6: Design Vetorial
Ao exportarmos um documento para o formato PDF, podemos programar uma
compresso das imagens bitmap que ele contm. Ao comprimir uma imagem, o
Illustrator torna o arquivo PDF gerado menor, mas pode implicar reduo de pixels.
Alm disso, as imagens bitmap podem ser reamostradas (resampling) um termo
que significa alterar a resoluo da imagem, ou seja, alterar o nmero de pixels que
ela contm. Ao exportar um documento para PDF, podemos reduzir (average
downsample, subsample on bicubic downsample) o nmero de pixels das imagens a fim
de gerar arquivos menores.
________________________________________________________________________________________
Anotaes
239
2012 Alfamdia Prow
Adobe Ilustrator CS6: Design Vetorial
Seo Marks & Bleeds
Permite configurar a aplicao de marcas de impresso no documento PDF.
Seo Advanced
- Subset embedded fonts when percent of characters used is less than: permite
determinemos se as fontes utilizadas no documento sero incorporadas (embed) ao
arquivo PDF.
________________________________________________________________________________________
Anotaes
240
2012 Alfamdia Prow
Adobe Ilustrator CS6: Design Vetorial
- Overprints: permite determinar o que ocorrer com as cores configuradas neste
padro.
- Preset: se o documento estiver sendo salvo no formato PDF 1.3 e contiver
objetos com transparncia, poderemos selecionar uma configurao (preset) de
flattemimg. Isso necessrio porque o formato 1.3 no suporta transparncias que
precisam ser niveladas.
Seo Security
Outra razo para o sucesso do formato PDF esta na possibilidade de proteger
documentos por meio de senhas (passwords). O formato PDF tambm vem sendo
muito utilizado no ambiente empresarial, permitindo que documentos sejam
"assinados" digitalmente e retornem ao remetente com toda a segurana.
________________________________________________________________________________________
Anotaes
241
2012 Alfamdia Prow
Adobe Ilustrator CS6: Design Vetorial
17.2 O Formato EPS
Uma caracterstica importante do formato EPS (Encapsulated PostScript) a
independncia em relao plataforma, assim como podemos visualizar
documentos EPS no Photoshop de ambas as plataformas. Baseado na linguagem
PostScript, o formato suporta vetores e imagens bitmap (tal como o PDF).
Esse formato oferecido tambm para a exportao, mas na opo Illustrator
Legacy EPS. A razo para isso simples: salvar o documento no formato
Illustrator EPS o torna compatvel com o Illustrator CS6 (pois todos os dados so
preservados):
________________________________________________________________________________________
Anotaes
242
2012 Alfamdia Prow
Adobe Ilustrator CS6: Design Vetorial
- Version: permite que determinemos verso do formato EPS para a qual
desejamos exportar o documento.
- Format: permite incorporar uma verso de baixa resoluo da pagina para que o
arquivo possa ser visualizado antes da impresso. Alguns aplicativos, como o
Photoshop e o InDesign, dispensam esse recurso, pois so capazes de gerar proxies
da pgina por recursos prprios. A opo TIFF (8-bit Color) habilita os atributos
Transparent (que gera um proxy com fundo transparente) e Opaque (que gera um
proxy com fundo opaco).
- Overprints: permite que determinemos se as cores com overprint devero ser
preservadas (Preserve) ou descartadas (Discard) quando o documento for salvo em
EPS.
- Preset: permite selecionar uma configurao (preset) padro.
- Embed Fonts: se habilitada, incorpora ao arquivo EPS as fontes utilizadas no
documento. Isso assegura que o documento ser visualizado com suas fontes ao ser
carregado em outro aplicativo, mas aumenta o tamanho final do arquivo.
- Include Linked Files: se habilitada, incorpora ao arquivo EPS as imagens (ou tros
objetos) que estiverem vinculadas ao documento.
- Include Document Thumbnails: se habilitada, anexa um thumbnail da pagina
arquivo, que ser visualizado nas caixas de dialogo Open e Place.
- Include CMYK PostScript in RGB Files: se habilitada, permite que documentos
RGB sejam impressos em aplicativos que no suportem impresso no modo RGB.
- Compatible Gradient and Gradient Mesh Printing: se habilitada, converte
gradientes e/ou malhas de gradientes em imagens JPEG, evitando a formao de
banding em dispositivos PS mais antigos.
- Adobe PostScript: permite que determinemos o nvel (level) da linguagem
PostScrip para o documento que ser salvo ou exportado. Dispositivos Level 3
dispensam flattening e imprimem malhas e gradientes, estando tecnologicamente
bem acima dos anteriores Level 2 e produzindo resultados mais acurados
________________________________________________________________________________________
Anotaes
243
2012 Alfamdia Prow
Adobe Ilustrator CS6: Design Vetorial
Unidade 18
Novidades do CS5.5
18.1 Interao com o HTML 5
Alm da melhoria de algumas ferramentas j existentes, a Adobe implementou
uma interao com o HTML 5. A melhoria muito mais em programao do que
no visual para os designers. Embora o HTML 5 s esteja funcionando nos
browsers a partir de 2014 (estimativa), a Adobe como uma grande corporao
comea a entender o real significado dessa transformao web.
Para
baixar
o
pacote
necessrio
navegar
no
site:
http://labs.adobe.com/downloads/illustrator_html5.html e fazer download na
verso para Mac ou para Windows. O plugin no funciona para verso Tryout.
________________________________________________________________________________________
Anotaes
244
2012 Alfamdia Prow
Adobe Ilustrator CS6: Design Vetorial
Para o Designer poder usar melhor a ferramenta necessrio entender sobre
Webdesign, pelo menos o bsico sobre o XHTML e o XML.
Aps instalado, selecione dentro da sua arte o que deseja converter para HTML5,
v em Object > HTML5 Canvas > Make. Com o recurso, usurios podem
exportar layouts diretamente em cdigo HTML5, no formatado com SVG e CSS3
(estilo em cascata). Recursos exportados devero ser compatveis com as ltimas
verses do Google Chrome, Mozilla Firefox, Apple Safari e Microsoft Internet
Explorer em desktops, tablets e smartphones, inclusive.
________________________________________________________________________________________
Anotaes
245
2012 Alfamdia Prow
Adobe Ilustrator CS6: Design Vetorial
Unidade 19
Exerccios de fixao
19.1 Vetorizao
A vetorizao um dos processos mais simples no Illustrator. Para ela pode ser
usada as formas bsicas e mesclando com o Pathfinder, o que muitas vezes pode
demorar para o processo final, ou ento a Pen Tool, que a melhor ferramenta
para isto.
Escolha UMA das imagens abaixo e vetorize. No esquea de adequar o tamanho
do Stroke, as cores de Preenchimento das Formas e fechar os caminhos quando
necessrio.
________________________________________________________________________________________
Anotaes
246
2012 Alfamdia Prow
Adobe Ilustrator CS6: Design Vetorial
________________________________________________________________________________________
Anotaes
247
2012 Alfamdia Prow
Adobe Ilustrator CS6: Design Vetorial
________________________________________________________________________________________
Anotaes
248
2012 Alfamdia Prow
Adobe Ilustrator CS6: Design Vetorial
________________________________________________________________________________________
Anotaes
249
2012 Alfamdia Prow
Adobe Ilustrator CS6: Design Vetorial
19.2 Ilustrao digital
Escolha uma foto, vetorize as formas principais. O uso do gradiente e do filtro
Gaussian Blur vo dar a forma e o volume da ilustrao.
A foto segue no link: http://www.sxc.hu/photo/1205972
________________________________________________________________________________________
Anotaes
250
2012 Alfamdia Prow
Adobe Ilustrator CS6: Design Vetorial
necessrio notar que o rosto foi todo contornado. interessante criar Swatchs
com as cores do rosto da modelo. D preferncia para usar uma cor de contorno
que contraste com a foto.
________________________________________________________________________________________
Anotaes
251
2012 Alfamdia Prow
Adobe Ilustrator CS6: Design Vetorial
Quando possvel coloque cores de preenchimento na forma, obviamente que para
continuar o trabalho ser necessrio ir at as Layers e desvisualizar esta. Um dica
interessante nomear as layers.
________________________________________________________________________________________
Anotaes
252
2012 Alfamdia Prow
Adobe Ilustrator CS6: Design Vetorial
Agora basta encontrar nas fotos partes de sombra e luz e pintar com cores mais
claras ou mais escuras e aplicar um Gaussian Blur.
________________________________________________________________________________________
Anotaes
253
2012 Alfamdia Prow
Adobe Ilustrator CS6: Design Vetorial
Se ainda haver muito constraste possvel ajustar com a transparncia ou
aumentar o Gaussian Blur. Isto deve ser feito em toda a imagem. Em algumas
partes, como olhos, por exemplo, o desenho deve ser feito normalmente e aps, se
necessrio esta aplicao com Gaussian Blur. Caso queira usar outras ferramentas
que aprenderam durante o curso importante que consigam saber quando e como
usar.
19.3 Criao de identidade visual
A base para a criao de uma identidade visual fazer muita pesquisa e ter um
bom brainstorm. A tcnica no Illustrator apenas um detalhe, que mesmo sendo
________________________________________________________________________________________
Anotaes
254
2012 Alfamdia Prow
Adobe Ilustrator CS6: Design Vetorial
importante pode facilitar o trabalho, pois quanto mais conhecimento no software,
mais rpido a finalizao do projeto.
O briefing construir uma marca para o Alfa Shoes. Que uma linha de sapato
feminino. A marca ser usada para os mais variados fins. Caso queira, pode ser
feito o Manual de Identidade Visual, onde existem as aplicaes bsicas da marca
e modos de uso. Uma dica interessante no usar muitas cores e nem elementos de
tamanho muito pequeno.
19.4 Materiais grficos simples
A partir da marca criada, fazer alguns materiais simples: carto de visitas,
envelope ofcio, papel timbrado, mouse pad, protetor de tela de computador,
envelopagem em caminho.
Outros materias ficam a critrio da criatividade.
________________________________________________________________________________________
Anotaes
255
2012 Alfamdia Prow
Adobe Ilustrator CS6: Design Vetorial
Unidade 20
Novidades no CS6
20.1 Contorno Gradiente
Uma das atualizaes mais simples do CS6 a incluso do gradiente no stroke.
________________________________________________________________________________________
Anotaes
256
2012 Alfamdia Prow
Adobe Ilustrator CS6: Design Vetorial
20.2 Pattern Options
O Pattern j era um elemento existente no CS5, porm ainda no havia a
possibilidade de criao do mesmo. Ou seja, basta criar elemento vetoriais, com as
cores e formas que achar mais interessante, e assim, gerar um padro. Depois do
padro ser criado, o mesmo pode ser aplicado em outros objetos, assim como pode
ser reeditado.
________________________________________________________________________________________
Anotaes
257
2012 Alfamdia Prow
Adobe Ilustrator CS6: Design Vetorial
20.3 Melhorias Gerais
20.3.1 Image Trace
As imagens tracejadas a partir dessa ferramenta esto com um resultado mais
eficiente.
________________________________________________________________________________________
Anotaes
258
2012 Alfamdia Prow
Adobe Ilustrator CS6: Design Vetorial
20.3.2 64 Bits e Mercury Perfomance System
Alm do Illustrator padro, 32 bits, assim como ocorrera anteriormente com o
Photoshop, o Illustrator veio na verso 64 bits. Com o uso do Mercury todos os
efeitos ficaram mais rpidos, mesmo no usando 64 bits, efeitos aplicados em
imagens, como o Gaussian Blur, tem sua execuo mais rpida e com maior
eficincia, sendo melhor percebido com arquivos mais pesados.
________________________________________________________________________________________
Anotaes
259
2012 Alfamdia Prow
Вам также может понравиться
- Compreendendo Luz e Sombra em Desenhos RealistasДокумент8 страницCompreendendo Luz e Sombra em Desenhos RealistasantoniobalanОценок пока нет
- Coleção Dicas, Truques & Macetes - Adobe InDesign - Volume 1От EverandColeção Dicas, Truques & Macetes - Adobe InDesign - Volume 1Оценок пока нет
- Photoshop PDFДокумент61 страницаPhotoshop PDFThiago NOОценок пока нет
- Luz, câmera, animAÇÃO: o universo dos desenhos animados e os estúdios Mauricio de SouzaОт EverandLuz, câmera, animAÇÃO: o universo dos desenhos animados e os estúdios Mauricio de SouzaОценок пока нет
- Teclas de Atalho IllustratorДокумент3 страницыTeclas de Atalho IllustratorWesley Cavalcante SilvaОценок пока нет
- Coleção Adobe InDesign CS6 - Arte-Final, Preflight e Geração de PDFsОт EverandColeção Adobe InDesign CS6 - Arte-Final, Preflight e Geração de PDFsОценок пока нет
- Guia Prático PhotoshopДокумент98 страницGuia Prático PhotoshopGRUPOLCK100% (2)
- RemapДокумент683 страницыRemapLesliê Cardoso100% (5)
- Fotografia para Iniciantes: O Guia Completo de Fotografia para IniciantesОт EverandFotografia para Iniciantes: O Guia Completo de Fotografia para IniciantesОценок пока нет
- Como ingressar no mercado publicitário: para estudantes e interessados em trabalhar em agências de propagandaОт EverandComo ingressar no mercado publicitário: para estudantes e interessados em trabalhar em agências de propagandaОценок пока нет
- Coleção Indústria Gráfica | Preflight Check - Controle de qualidade de PDFsОт EverandColeção Indústria Gráfica | Preflight Check - Controle de qualidade de PDFsОценок пока нет
- Corel Draw X6Документ176 страницCorel Draw X6webtecnica100% (1)
- Adobe Premiere Passo A PassoДокумент33 страницыAdobe Premiere Passo A PassoSilvia CunjaОценок пока нет
- Aula 02 - Ferramentas, Softwares e Processo CriativoДокумент35 страницAula 02 - Ferramentas, Softwares e Processo CriativoolivajanОценок пока нет
- After EffectsДокумент112 страницAfter EffectsErick Menezes de Souza100% (2)
- Coleção eBooks - Arte-finalização e conversão para livros eletrônicos nos formatos ePub, Mobi e PDFОт EverandColeção eBooks - Arte-finalização e conversão para livros eletrônicos nos formatos ePub, Mobi e PDFОценок пока нет
- Photoshop Creative 4Документ115 страницPhotoshop Creative 4soullivreОценок пока нет
- EdilimДокумент37 страницEdilimAmara PedrosaОценок пока нет
- Photoshop Creative - BR - Edição 1Документ100 страницPhotoshop Creative - BR - Edição 1lilianarfОценок пока нет
- Fature 6 DígitosДокумент14 страницFature 6 Dígitosvalmirwagner333Оценок пока нет
- G1 - ? Curso de Desenho e Pintura Realista (FARLEN ROCHIERO)Документ5 страницG1 - ? Curso de Desenho e Pintura Realista (FARLEN ROCHIERO)Curtir dicasОценок пока нет
- PhotoshopДокумент4 страницыPhotoshopNeil FerreiraОценок пока нет
- ABC Do Rendering - Marcelo Castilho - Ericson Straub - Paulo Biondan - Hélio de Queiroz - Compartilhandodesign - WordpressДокумент91 страницаABC Do Rendering - Marcelo Castilho - Ericson Straub - Paulo Biondan - Hélio de Queiroz - Compartilhandodesign - WordpressMax Gumbowsky0% (1)
- Animação. Técnicas e PrincípiosДокумент28 страницAnimação. Técnicas e PrincípiosA DesignОценок пока нет
- Manual Blender 3DДокумент31 страницаManual Blender 3DMárioCalhauОценок пока нет
- DG - Computação Gráfica - Imagens e Vetores (2023)Документ85 страницDG - Computação Gráfica - Imagens e Vetores (2023)João Vitor AlmeidaОценок пока нет
- Coleção Adobe InDesign CS6 - Automação de Tarefas & ProdutividadeОт EverandColeção Adobe InDesign CS6 - Automação de Tarefas & ProdutividadeОценок пока нет
- Como Fazer Um Boneco de Stop Motion ProfissionalДокумент8 страницComo Fazer Um Boneco de Stop Motion ProfissionallboianОценок пока нет
- ANIMAÇÃOДокумент24 страницыANIMAÇÃOZé GuimaОценок пока нет
- Apostila - Ilustrator - CS4Документ27 страницApostila - Ilustrator - CS4Horlando SousaОценок пока нет
- Apostila de Computação GraficaДокумент22 страницыApostila de Computação GraficaArnaldo JrОценок пока нет
- Guia e Manual Plastic Animation PaperДокумент32 страницыGuia e Manual Plastic Animation PaperHenrique Melo AlvesОценок пока нет
- Curso Basico Blender 2.7Документ11 страницCurso Basico Blender 2.7Rogério Azevedo Gomes0% (1)
- Apostila Illustrator 2017Документ27 страницApostila Illustrator 2017nathanSNОценок пока нет
- Imagem Vetorial X Imagem BitmapДокумент4 страницыImagem Vetorial X Imagem BitmapRogério Fujihira Adégas100% (1)
- E-Book Destravando A Animacao Cut-Out Por Raul Vanussi v2Документ29 страницE-Book Destravando A Animacao Cut-Out Por Raul Vanussi v2Marcos OliveiraОценок пока нет
- Illustrator ApostilaДокумент33 страницыIllustrator ApostilaVinicius VozniekОценок пока нет
- Animate CCДокумент48 страницAnimate CCDimitry RodriguesОценок пока нет
- Guia Curso Desenho Artc3adstico Portuguese Ebook PDF 4ad9cfb13Документ2 страницыGuia Curso Desenho Artc3adstico Portuguese Ebook PDF 4ad9cfb13Davyd RodrigoОценок пока нет
- Aprendapixelart - Curso Aprenda Pixel Art - Criação de Artes para GamesДокумент45 страницAprendapixelart - Curso Aprenda Pixel Art - Criação de Artes para GamesPedroОценок пока нет
- Teclas de Atalho InDesignДокумент7 страницTeclas de Atalho InDesigndangovisky100% (1)
- Criação de Personagem para Jogos 3dДокумент2 страницыCriação de Personagem para Jogos 3dRicardo PalmaОценок пока нет
- Apostila Corel DRAW X3Документ78 страницApostila Corel DRAW X3Squarcine100% (3)
- Adobe Corel Draw X7Документ18 страницAdobe Corel Draw X7Raquel100% (1)
- Infografia - Aula3Документ73 страницыInfografia - Aula3Valmir MizioОценок пока нет
- Ebook - Animação Cut Out de Elementos No Spriter 2DДокумент57 страницEbook - Animação Cut Out de Elementos No Spriter 2Dguilherme Henrique0% (1)
- O SerigráficoДокумент36 страницO SerigráficoMarcio AndreОценок пока нет
- SAGE SNMP IntroducaoДокумент18 страницSAGE SNMP IntroducaoRicardo PossidonioОценок пока нет
- Fireworks ExemplosДокумент52 страницыFireworks ExemplososcarОценок пока нет
- Manual DRVNT IM113IДокумент24 страницыManual DRVNT IM113IRodrigo LossОценок пока нет
- Git - Guia Prático - Sem Complicação!Документ9 страницGit - Guia Prático - Sem Complicação!Alberto Alves FragaОценок пока нет
- Curso Avançado Do Sistema Invertex para 830E-ACДокумент149 страницCurso Avançado Do Sistema Invertex para 830E-ACEduardo GabrielОценок пока нет
- Algoritmos de Lógica de Programação IIДокумент43 страницыAlgoritmos de Lógica de Programação IInetsauro1Оценок пока нет
- UMIDIGI Bison 2 Pro Ficha TécnicaДокумент9 страницUMIDIGI Bison 2 Pro Ficha TécnicaCarlos Alberto CmfОценок пока нет
- Lista de Exercícios 2Документ2 страницыLista de Exercícios 2Michael DouglasОценок пока нет
- Controlador Camara Quente Mod S8000Документ1 страницаControlador Camara Quente Mod S8000Edergf Gomes FerreiraОценок пока нет
- Intensivo - Sis Ii: MatemáticaДокумент6 страницIntensivo - Sis Ii: Matemáticaantonio.campeao.loboОценок пока нет
- 3.6 Modelo Vista ControladorДокумент22 страницы3.6 Modelo Vista ControladorHenry Edison Marihuen AguilaОценок пока нет
- Princípio Fundamental Da Contagem - Parte II: 2 Série Aula 6 - 3º BimestreДокумент30 страницPrincípio Fundamental Da Contagem - Parte II: 2 Série Aula 6 - 3º Bimestreatila e roberta100% (1)
- RealimentaçãoДокумент22 страницыRealimentaçãorfsoc100% (2)
- Apostila LabVIEW Versao 3 ExerciciosДокумент36 страницApostila LabVIEW Versao 3 ExerciciosAnonymous O6I4DKОценок пока нет
- Atividade Avaliativa - 01Документ5 страницAtividade Avaliativa - 01Paulo MarcosОценок пока нет
- Cobrancaf2b 20211013Документ1 страницаCobrancaf2b 20211013Gabriel WayneОценок пока нет
- Boleto RecoveryДокумент1 страницаBoleto RecoverySamuel AndradeОценок пока нет
- Aula - 12 - CRUD Com PHP e MYSQLДокумент23 страницыAula - 12 - CRUD Com PHP e MYSQLcarlos pucciniОценок пока нет
- Exercicios LPI 01Документ4 страницыExercicios LPI 01AndersonОценок пока нет
- GRBL Configuration PT BRДокумент5 страницGRBL Configuration PT BRMauro RodriguesОценок пока нет
- Cartilha - 5 Controles de Seguranca Cibernetica para OntemДокумент38 страницCartilha - 5 Controles de Seguranca Cibernetica para Ontem. .LopesОценок пока нет
- AV2 - Automação IndustrialДокумент3 страницыAV2 - Automação IndustrialDanielОценок пока нет
- AC5 - v3.3Документ16 страницAC5 - v3.3Robespierre NogueiraОценок пока нет
- SENAC-TI - EAD-Infra - TI - Revisao Aulas 08 - 20201028Документ31 страницаSENAC-TI - EAD-Infra - TI - Revisao Aulas 08 - 20201028Xtreme BHОценок пока нет
- Métodos para Diagnóstico em Redes PROFIBUS DPДокумент16 страницMétodos para Diagnóstico em Redes PROFIBUS DPMax MüllerОценок пока нет
- Codigos NokiaДокумент1 страницаCodigos NokiaalanomegaОценок пока нет
- Manual Treinamento PCS7Документ104 страницыManual Treinamento PCS7Everaldo MarquesОценок пока нет