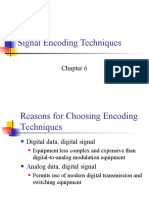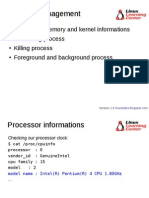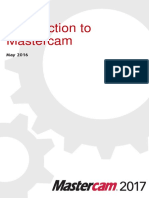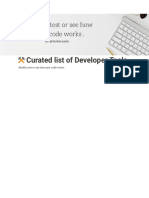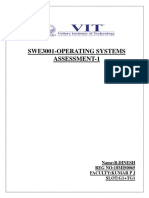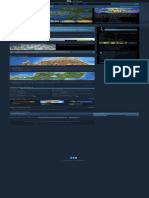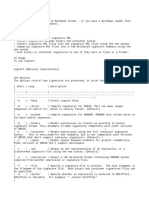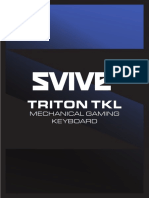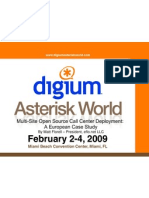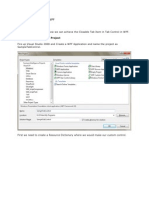Академический Документы
Профессиональный Документы
Культура Документы
File Management
Загружено:
PedyАвторское право
Доступные форматы
Поделиться этим документом
Поделиться или встроить документ
Этот документ был вам полезен?
Это неприемлемый материал?
Пожаловаться на этот документАвторское право:
Доступные форматы
File Management
Загружено:
PedyАвторское право:
Доступные форматы
File Management
File system standard Create/edit file
Show current directory Display file content
Directory navigations Removing file
Creating directory Copy/move file
List directory's content Static links
Removing directory Symbolic links
Copy/move directory Searching file
Version 1.0 linuxslides.blogspot.com
Showing file system standard
Version 1.0 linuxslides.blogspot.com
File system hierarchy standard
Version 1.0 linuxslides.blogspot.com
Show current directory
To see your current directory position:
$ pwd
or
$ pwd .
The dot “.” is a symbol of current directory position.
Version 1.0 linuxslides.blogspot.com
List directory's content
To see or list current directory's content:
$ ls
To display more complete information, use option “-l” :
$ ls -l
To see the size of files, use option “-sh”
$ ls -sh
To see other directory's content:
$ ls -l /etc
To see complete options for ls command:
$ man ls
To display full information, use option “-lisa” :
$ ls -lisa
Version 1.0 linuxslides.blogspot.com
Understanding List Informations
$ ls -lisa
210 2 d rwxr-xr-x 2 john enginner 4096 2009-09-24 11:50 secret_project/
file/direktory name
last modified
size in bytes
group
user
number of link
permissions
type (file/direktori)
size in blocks
inode
Version 1.0 linuxslides.blogspot.com
Directory Navigations
To move up one level:
$ cd ..
If a dot “.” means current directory, then double dots “..”
mean directory above.
Navigating into directory below:
$ cd <directory-name>
Navigating back into home directory:
$ cd
or
$ cd ~
Version 1.0 linuxslides.blogspot.com
Absolute and relative path
Navigate into home directory, then check current
position and see the contents:
$ cd
$ pwd
$ ls
Notice there's a directory named “Documents”. There
are two ways to enter the directory:
First, using an absolute path (from root “/”):
$ cd /home/linux/Documents
Second, using a relative path (from current position):
$ cd Documents
IMPORTANT: We can use the auto complete feature for
auto completing the file/directory name, by pressing TAB
Version 1.0 linuxslides.blogspot.com
Creating directory
Creating a directory “lab1”:
$ mkdir lab1
Creating two directory at the same time:
$ mkdir lab2 lab3
Creating directory “lab2a” under directory “lab2”:
$ mkdir lab2/lab2a
QUIZ: Create directory a3 under a1
directory a2, which is directory
a2 under directory a1 (only with a2
single command) a3
Version 1.0 linuxslides.blogspot.com
Create hidden directory
Creating hidden directory by adding “.”:
$ mkdir .secret_docs
To look at hidden directories add option “-a” after ls command:
$ ls -a
Version 1.0 linuxslides.blogspot.com
Removing directory
To remove an empty directory:
$ rmdir lab1
To remove a non empty directory:
$ rm -rf lab2
WARNING: Be Careful with command above, because it
could remove all files without confirmation. And never
used “rm -rf /” command by accident because it could
erase entire file system.
Version 1.0 linuxslides.blogspot.com
Copy/move directory
Copy directory lab3 to lab4:
$ cp -a lab3 lab4
QUIZ: Copy directory lab4 to directory test4 under /tmp
Move directory /tmp/test4 to the current directory:
$ mv /tmp/test4 .
Version 1.0 linuxslides.blogspot.com
Create/edit file
To create/edit a file use text editor below:
$ gedit myfile.txt
or
$ pico myfile.txt
or
$ vi myfile.txt
Inside vi you are in command mode, to enable editing you
have to change to edit mode, by pressing “i” or Insert
button.
Get used with vi, because it's a standard text editor in
Linux/Unix, and almost all of system/networking setting are
done with vi.
Version 1.0 linuxslides.blogspot.com
Creating file also can be done with redirection:
$ echo “Hallo, pa kabar?” > myfile2.txt
Creating an empty file:
$ touch myfile3.txt
Displaying content of file:
$ cat myfile3.txt
Removing a file:
$ rm myfile3.txt
Copy/move file:
$ cp myfile2.txt myfile2-backup.txt
$ mv myfile2-backup.txt ~/Documents
Version 1.0 linuxslides.blogspot.com
Static link
Static link is a file which is linked with another file, so
both of them connected reciprocally. If there's a
modifications in any of those file, other will also change
automatically.
But if any of those file was removed, the other file still
existed.
Format:
ln <original-file> <link-file>
$ echo “Hallo world” > original.txt
$ ln original.txt original-static.txt
$ ls -li
Take a look at inodes and sizes of both files. Try to
edit/remove one of them, and check if the change
affected the other file.
Version 1.0 linuxslides.blogspot.com
Symbolic link
Symbolic link is the same with static link, the only
difference is that the link file acts as a shortcut for the
original file. And if the original file was removed, then the
link file become useless.
Format:
ln -s <original-file> <link-file>
$ echo “Hallo world again” > original2.txt
$ ln -s original2.txt original2-symbolic.txt
$ ls -li
Take a look at inodes and sizes of both files. Try to
edit/remove one of them, and check if the change
affected the other file.
Version 1.0 linuxslides.blogspot.com
Lab: Symbolic link in directory
Create several directories like below:
$ cd ~
$ mkdir a1 a1/a2 a1/a2/a3
Create a symbolic link “a” from a1/a2/a3 directory:
$ ln -s a1/a2/a3/ a
$ ls -l
Now create a file under “a” :
$ touch a/testing
Take a look at a1/a2/a3 :
$ ls -l a1/a2/a3
Conclusions?
Version 1.0 linuxslides.blogspot.com
Find system's files
To find system's files (linux) named “ls” :
$ whereis ls
To find system's files (linux) contained “ls” :
$ locate ls
Sometimes you have to update the locate's database:
$ updatedb
But command above can't find user files, e.g:
$ whereis original2.txt
Version 1.0 linuxslides.blogspot.com
Find user's files
To find files named ori* :
$ find / -name “ori*”
Searching can be narrowed with specifying the file type
and the directory:
$ find /home -type f -name “ori*”
You can search all files with 3MB size and more:
$ find / -size +3000k
Even you can add “ls -sh” to know the exact file size:
$ find / -size +3000k -exec ls -sh {} \;
For further information, take a look at find manual:
$ man find
Version 1.0 linuxslides.blogspot.com
Вам также может понравиться
- The Subtle Art of Not Giving a F*ck: A Counterintuitive Approach to Living a Good LifeОт EverandThe Subtle Art of Not Giving a F*ck: A Counterintuitive Approach to Living a Good LifeРейтинг: 4 из 5 звезд4/5 (5794)
- The Gifts of Imperfection: Let Go of Who You Think You're Supposed to Be and Embrace Who You AreОт EverandThe Gifts of Imperfection: Let Go of Who You Think You're Supposed to Be and Embrace Who You AreРейтинг: 4 из 5 звезд4/5 (1090)
- Never Split the Difference: Negotiating As If Your Life Depended On ItОт EverandNever Split the Difference: Negotiating As If Your Life Depended On ItРейтинг: 4.5 из 5 звезд4.5/5 (838)
- Hidden Figures: The American Dream and the Untold Story of the Black Women Mathematicians Who Helped Win the Space RaceОт EverandHidden Figures: The American Dream and the Untold Story of the Black Women Mathematicians Who Helped Win the Space RaceРейтинг: 4 из 5 звезд4/5 (895)
- The Hard Thing About Hard Things: Building a Business When There Are No Easy AnswersОт EverandThe Hard Thing About Hard Things: Building a Business When There Are No Easy AnswersРейтинг: 4.5 из 5 звезд4.5/5 (345)
- Elon Musk: Tesla, SpaceX, and the Quest for a Fantastic FutureОт EverandElon Musk: Tesla, SpaceX, and the Quest for a Fantastic FutureРейтинг: 4.5 из 5 звезд4.5/5 (474)
- The Sympathizer: A Novel (Pulitzer Prize for Fiction)От EverandThe Sympathizer: A Novel (Pulitzer Prize for Fiction)Рейтинг: 4.5 из 5 звезд4.5/5 (121)
- The Emperor of All Maladies: A Biography of CancerОт EverandThe Emperor of All Maladies: A Biography of CancerРейтинг: 4.5 из 5 звезд4.5/5 (271)
- The Little Book of Hygge: Danish Secrets to Happy LivingОт EverandThe Little Book of Hygge: Danish Secrets to Happy LivingРейтинг: 3.5 из 5 звезд3.5/5 (400)
- The World Is Flat 3.0: A Brief History of the Twenty-first CenturyОт EverandThe World Is Flat 3.0: A Brief History of the Twenty-first CenturyРейтинг: 3.5 из 5 звезд3.5/5 (2259)
- The Yellow House: A Memoir (2019 National Book Award Winner)От EverandThe Yellow House: A Memoir (2019 National Book Award Winner)Рейтинг: 4 из 5 звезд4/5 (98)
- Devil in the Grove: Thurgood Marshall, the Groveland Boys, and the Dawn of a New AmericaОт EverandDevil in the Grove: Thurgood Marshall, the Groveland Boys, and the Dawn of a New AmericaРейтинг: 4.5 из 5 звезд4.5/5 (266)
- A Heartbreaking Work Of Staggering Genius: A Memoir Based on a True StoryОт EverandA Heartbreaking Work Of Staggering Genius: A Memoir Based on a True StoryРейтинг: 3.5 из 5 звезд3.5/5 (231)
- Team of Rivals: The Political Genius of Abraham LincolnОт EverandTeam of Rivals: The Political Genius of Abraham LincolnРейтинг: 4.5 из 5 звезд4.5/5 (234)
- The Unwinding: An Inner History of the New AmericaОт EverandThe Unwinding: An Inner History of the New AmericaРейтинг: 4 из 5 звезд4/5 (45)
- Content Standards Performance Standards Most Essential Learning Competencies Duration CodeДокумент6 страницContent Standards Performance Standards Most Essential Learning Competencies Duration CodeAlfred Badoy81% (21)
- Google HackДокумент3 страницыGoogle Hackapi-3714226Оценок пока нет
- DNS Cheat SheetДокумент1 страницаDNS Cheat SheetPedy100% (1)
- MIL-STD-100 - Engineering Drawing Practices Rev F - 1996 PDFДокумент190 страницMIL-STD-100 - Engineering Drawing Practices Rev F - 1996 PDFDM2Оценок пока нет
- Chap 14Документ33 страницыChap 14api-26355935Оценок пока нет
- IntroДокумент8 страницIntroPedyОценок пока нет
- Wireless LAN TechnologyДокумент20 страницWireless LAN TechnologyPedyОценок пока нет
- Chap 5Документ36 страницChap 5PedyОценок пока нет
- Chap 6Документ43 страницыChap 6PedyОценок пока нет
- Chap 8Документ37 страницChap 8coolboy_usamaОценок пока нет
- Chap 4Документ26 страницChap 4api-26355935Оценок пока нет
- Chap 3Документ37 страницChap 3PedyОценок пока нет
- Chap 1Документ23 страницыChap 1PedyОценок пока нет
- Bandwidth MonitoringДокумент12 страницBandwidth Monitoringjufe33Оценок пока нет
- Chap 2Документ39 страницChap 2PedyОценок пока нет
- Proses PDF (En)Документ15 страницProses PDF (En)PedyОценок пока нет
- Filter PDF (En)Документ25 страницFilter PDF (En)PedyОценок пока нет
- Truth Test BrochureДокумент1 страницаTruth Test BrochurePedyОценок пока нет
- Linux User InterfaceДокумент12 страницLinux User InterfacePedyОценок пока нет
- Description of STM32F4xx HAL Drivers PDFДокумент964 страницыDescription of STM32F4xx HAL Drivers PDFmehmet100% (1)
- Key Terms To ReviewДокумент4 страницыKey Terms To Reviewcram eugnapenОценок пока нет
- HP Unix Cheat SheetДокумент5 страницHP Unix Cheat Sheetsilicon.rhythemsОценок пока нет
- Background/Literature City Civil Registry of Cagayan de Oro CityДокумент12 страницBackground/Literature City Civil Registry of Cagayan de Oro Citydrazen708Оценок пока нет
- Intro To MastercamДокумент133 страницыIntro To MastercamVictorIturriagaОценок пока нет
- TDSSKiller.2.8.16.0 03.10.2019 21.23.57 LogДокумент34 страницыTDSSKiller.2.8.16.0 03.10.2019 21.23.57 Logmichel chavesОценок пока нет
- ChalkBox3 User Manual v0.4 enДокумент23 страницыChalkBox3 User Manual v0.4 enzubairsalmanpkОценок пока нет
- 1.what Is The Meaning of The Acronym of HTML? 1points 1 MinuteДокумент16 страниц1.what Is The Meaning of The Acronym of HTML? 1points 1 Minuteserene fudgeОценок пока нет
- TEA - LTE 2.2.3 - GA Release Notes: System RequirementsДокумент4 страницыTEA - LTE 2.2.3 - GA Release Notes: System Requirementsmau_mmx5738Оценок пока нет
- Kyocera USB Modem Driver (Kc02us - Setup - X64.msi/kc02us - Setup - X86.msi Installer)Документ7 страницKyocera USB Modem Driver (Kc02us - Setup - X64.msi/kc02us - Setup - X86.msi Installer)Tuấn BuiОценок пока нет
- SnapchatДокумент11 страницSnapchatsatwik jainОценок пока нет
- Curated List of Developer ToДокумент7 страницCurated List of Developer ToRakeshОценок пока нет
- Examen A2 MDB Post BindДокумент14 страницExamen A2 MDB Post BindElias PepeОценок пока нет
- Os Ass-1 PDFДокумент18 страницOs Ass-1 PDFDinesh R100% (1)
- WorldBox - God Simulator On SteamДокумент1 страницаWorldBox - God Simulator On SteamaesopartwithkendleОценок пока нет
- PLSQL 1 3 PracticeДокумент2 страницыPLSQL 1 3 PracticeAllexОценок пока нет
- EGL ProgrammingДокумент4 страницыEGL ProgrammingSujith NairОценок пока нет
- Using SigtoolДокумент6 страницUsing SigtoolraoniОценок пока нет
- SMS Recovery GuideДокумент11 страницSMS Recovery GuideAnubhaw KumarОценок пока нет
- Triton Pro TKL ManualДокумент6 страницTriton Pro TKL ManualGuy FalexОценок пока нет
- Call Center Software (White Paper)Документ22 страницыCall Center Software (White Paper)TheScienceOfTimeОценок пока нет
- Postgresql Vs Mysql Vs Db2 Vs MSSQL Vs OracleДокумент5 страницPostgresql Vs Mysql Vs Db2 Vs MSSQL Vs OracleHernan David RengifoОценок пока нет
- Closable Tab Control in WPFДокумент9 страницClosable Tab Control in WPFAbhiОценок пока нет
- Oracle Advanced Collections Implementation GuideДокумент298 страницOracle Advanced Collections Implementation GuideWilliam VelascoОценок пока нет
- 分析建模技術的革新 Abaqus一條龍Документ5 страниц分析建模技術的革新 Abaqus一條龍Wheels CityОценок пока нет
- Components of An Operating SystemДокумент29 страницComponents of An Operating SystemJerry DunОценок пока нет
- Java Swing Tutorial: About The JFC and SwingДокумент20 страницJava Swing Tutorial: About The JFC and Swingram compОценок пока нет