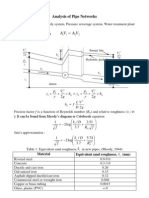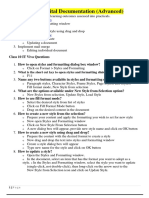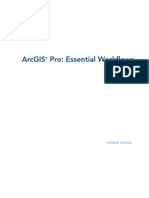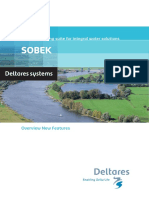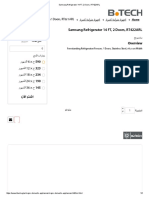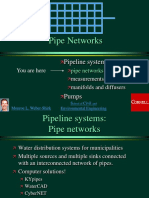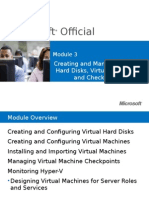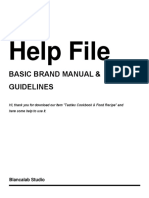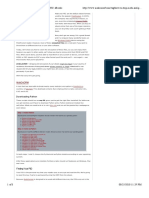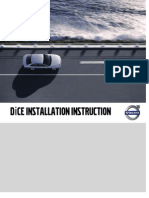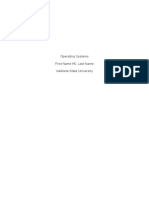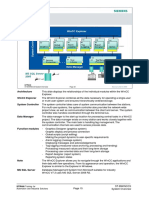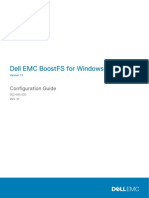Академический Документы
Профессиональный Документы
Культура Документы
ArcView GIS Course
Загружено:
amrezzatАвторское право
Доступные форматы
Поделиться этим документом
Поделиться или встроить документ
Этот документ был вам полезен?
Это неприемлемый материал?
Пожаловаться на этот документАвторское право:
Доступные форматы
ArcView GIS Course
Загружено:
amrezzatАвторское право:
Доступные форматы
4
ArcView Terminology: Projects, Views, and Themes
Before exploring ArcView, you should learn a few ArcView terms. Some of these terms
have already been briefly mentioned.
Project: A project is the file in which ArcView stores your work. You can keep all
related work in a single project, including tables, charts, spatial views of your data,
map layouts, etc. A project is saved with an .apr file extension. Thus, the file
"Greece.apr" contains all material, (maps, tables etc.) that are related to that project.
When you open a project file again, all its component parts will be just as you left
them, ready to use again. Each project also has a window.
Project Window: The project window is the smaller window on the left of the initial
ArcView window. When you first open ArcView, the title of the Project window is
"Untitled." After you save a project, this window contains the project file's name
( with an .apr extension). It lists all the components of the project, organized by type
(Views, Tables, Charts, etc.). You use this window to add new components to a
project or to open existing ones.
Arc View Project Window
Title Bar
Menu
Title of project
window untitled
Icons for
accessing
each type of
arc-view
component
views,
tables,
charts,
layouts and
scripts
Document
Window
View: A view is the interactive map that you use to display, query, and analyze data in
ArcView. Several map layers--called THEMESare normally displayed in a single
view. You can have more than one view in a project (The name of each View will be
listed in the Project Window).
Theme: "Theme" is the term used for a map layer in ArcView containing both spatial
and attribute data (the latter are in database tables, which you do not see at first). A
Theme is a file containing graphic information required to draw a set of geographic
features together with information about those features. Themes are listed on the left
side of the view window in the Table of Contents along with their legends that
represent them on the map. Examples of themes are streets, buildings, cities, rivers,
countries, railroads, etc. Themes can cover geographic phenomena at any scale, from
small gardens to the entire world.
Table: A Table is a data file that contains rows of information about items in a
particular geographic category (such as hotels, cities, streets, counties, countries, etc.),
with each row representing a different named item (ie, for cities, one row could
represent Athens, another Chora, etc.).
Starting Arc-View in Windows
To open
Select: Start > Programs > Esri > Arcview GIS Version 3.0a > ArcView GIS Version3.0a
Fig. 1
This brings up the project window, which organizes your work: views, tables, charts,
layouts, scripts.
Arc view loads geographic data into views. One view can hold several layers of
geographic data.
Begin by highlighting the View icon and then click New to open an empty view.
To begin a new project click view
and then click on the new button
(or simply double click the view
button).
Fig. 2
Notice the menu bar and buttons change when a view is active.
Arc View data layers are called themes
Arcview files can be identified by the suffix .shp that is appended to the file
name. .shp files are Arc Views native file format and are often referred to as
shape files.
Click View > Add Theme from the menu bar to select a data layer. (or simply
select the
icon.
Fig. 3
Fig. 4
Navigate to the
appropriate folder
Add themes:
Roads.shp
Ba_sites.shp
Click on the check
box to draw each
theme.
Add and draw
Greece.shp
The new theme
(Greece.shp) has
covered up the
roads and bronze
age sites themes.
Click and hold the left
mouse button in the
legend on the roads
theme, drag it so its
above the other
themes. The view
should redraw.
Repeat this for the
ba_sites theme. The
image should now
look like figure 4.
Arc-view saves work in project files (*.apr). These files store information about
your data sources and the documents you create (views, tables, layouts) but it
does not save your data. ArcView saves the location of your data so that it can
access this information.
You can change the appearance of a theme
with the legend editor
Choose Theme > Edit > Legend or doubleclick on the theme name
This brings up the Palette editor, which
controls the appearance of points, lines,
polygons, and text.
Different elements of a theme (linewidth,
color, text font, etc) can be changed using the
options accessible through the palette editor
menu buttons
Fill button
accesses
available fills for
polygon themes
Pen button enables
editing of line width,
line type and
attributes
Color button
enables editing of
theme colors.
Point button allows
editing of point type,
size, etc.
Attribute data describes feature data; names and values for points, lines, and
polygons
Points
Lines
Polygons
Attribute tables for the active
theme, ba_sites.shp.
Raised boxes indicate the active status of a theme.
The Ba_sites.shp theme, shown above, is an active
theme.
Themes can be made active by left clicking on the theme name. A raised box then
appears indicating the active status of the theme. Active themes can be edited within
the view window or within the attribute table. Active themes can also be queried
through the database table
Viewing and editing attribute tables
Left click on the ba_sites.shp theme to make it active. Choose theme > tables from
the menu or select the
theme.
icon, this brings up a table associated with the ba_sites.shp
Tool bar for Tables mode.
Records within each table
describe attributes
associated with each feature
(point, line or polygon)
Dont change the
information within the
shape, area, and perimeter
records as this information
is created by the Program to
describe each feature.
Notice the menu and tools change while in the Tables mode. Each record (row)
within the table represents information connected with a different bronze age site.
10
Left click the ELEV field (column), it should darken in color.
Use the sort button
Left click on the record that has the largest elevation value. The record should
become highlighted in yellow. Minimize the tables screen to reactivate the view
window. Click the zoom to selected icon in the menu
to sort the data according to height.
Zoom to
extents
Zoom to
previous
Zoom to
Zoom to
active
theme icon selected icon
The point corresponding to the record selected in tables is highlighted. Data entered
in tables is connected to the graphic images displayed in the view. Features selected
through the view window are also selected in the database just as records selected in
the database highlight corresponding features in a view.
Records in Tables can also be queried using the query manager.
Return to tables by selecting the tables icon (as described above). Next select the
create query icon
Create Query
This will bring up the query dialog box.
Use this dialog to quickly query attribute data. To use this interface, double click a
field value (such as Elev), then single click to select an operator (+,-,=,>,< etc.), then
select a value of interest. Click New Set to select records from the table that match
this criteria.
11
Creating Layouts for Printing
Notice how
the menu
buttons
have
changed.
Maps for printing and presentation are done using Layouts
Click the Project window,
and then click the Layouts
icon
Click new to create a new
layout, which will be blank
except for the page outline
Change the default settings
by choosing Layout-Page
Setup
Click the landscape icon,
the click OK
You will add a view (your working map) using the Frame tool; the frame tool
actually contains several tools. Click and hold to see the different frame tool icons
Frame tool
icons
(from top to bottom)
add frame
add legend
add scale bar
add North arrow
add chart
add table
add picture
12
ext tool
To add a frame, highlight the top icon. Move the mouse cursor to the page. Click
and hold near upper left side of page, drag the cursor down to the right button of
page, then release
Click on View1 in the dialog
box
You may specify scale or
extent, then Click OK
To add the legend, click, hold
and then select the Legend
Frame icon
Click and drag to draw a box on the view where you want the legend, then release the
mouse button. In the dialog box choose View1 as the source
13
Similarly, using other Frame Tools you can add a scale bar and a North arrow
You can add a Title using the text tool
Experiment with the layout tools and save your work
Вам также может понравиться
- A Heartbreaking Work Of Staggering Genius: A Memoir Based on a True StoryОт EverandA Heartbreaking Work Of Staggering Genius: A Memoir Based on a True StoryРейтинг: 3.5 из 5 звезд3.5/5 (231)
- The Sympathizer: A Novel (Pulitzer Prize for Fiction)От EverandThe Sympathizer: A Novel (Pulitzer Prize for Fiction)Рейтинг: 4.5 из 5 звезд4.5/5 (121)
- Never Split the Difference: Negotiating As If Your Life Depended On ItОт EverandNever Split the Difference: Negotiating As If Your Life Depended On ItРейтинг: 4.5 из 5 звезд4.5/5 (838)
- The Little Book of Hygge: Danish Secrets to Happy LivingОт EverandThe Little Book of Hygge: Danish Secrets to Happy LivingРейтинг: 3.5 из 5 звезд3.5/5 (400)
- Devil in the Grove: Thurgood Marshall, the Groveland Boys, and the Dawn of a New AmericaОт EverandDevil in the Grove: Thurgood Marshall, the Groveland Boys, and the Dawn of a New AmericaРейтинг: 4.5 из 5 звезд4.5/5 (266)
- The Subtle Art of Not Giving a F*ck: A Counterintuitive Approach to Living a Good LifeОт EverandThe Subtle Art of Not Giving a F*ck: A Counterintuitive Approach to Living a Good LifeРейтинг: 4 из 5 звезд4/5 (5794)
- The Gifts of Imperfection: Let Go of Who You Think You're Supposed to Be and Embrace Who You AreОт EverandThe Gifts of Imperfection: Let Go of Who You Think You're Supposed to Be and Embrace Who You AreРейтинг: 4 из 5 звезд4/5 (1090)
- The World Is Flat 3.0: A Brief History of the Twenty-first CenturyОт EverandThe World Is Flat 3.0: A Brief History of the Twenty-first CenturyРейтинг: 3.5 из 5 звезд3.5/5 (2259)
- The Hard Thing About Hard Things: Building a Business When There Are No Easy AnswersОт EverandThe Hard Thing About Hard Things: Building a Business When There Are No Easy AnswersРейтинг: 4.5 из 5 звезд4.5/5 (345)
- The Emperor of All Maladies: A Biography of CancerОт EverandThe Emperor of All Maladies: A Biography of CancerРейтинг: 4.5 из 5 звезд4.5/5 (271)
- Team of Rivals: The Political Genius of Abraham LincolnОт EverandTeam of Rivals: The Political Genius of Abraham LincolnРейтинг: 4.5 из 5 звезд4.5/5 (234)
- Hidden Figures: The American Dream and the Untold Story of the Black Women Mathematicians Who Helped Win the Space RaceОт EverandHidden Figures: The American Dream and the Untold Story of the Black Women Mathematicians Who Helped Win the Space RaceРейтинг: 4 из 5 звезд4/5 (895)
- Elon Musk: Tesla, SpaceX, and the Quest for a Fantastic FutureОт EverandElon Musk: Tesla, SpaceX, and the Quest for a Fantastic FutureРейтинг: 4.5 из 5 звезд4.5/5 (474)
- The Yellow House: A Memoir (2019 National Book Award Winner)От EverandThe Yellow House: A Memoir (2019 National Book Award Winner)Рейтинг: 4 из 5 звезд4/5 (98)
- The Unwinding: An Inner History of the New AmericaОт EverandThe Unwinding: An Inner History of the New AmericaРейтинг: 4 из 5 звезд4/5 (45)
- Analysis of Pipe NetworksДокумент14 страницAnalysis of Pipe NetworksAhmad Sana100% (2)
- Data Integration - Ebook - Top 10 FDMEE and ODI TutorialsДокумент120 страницData Integration - Ebook - Top 10 FDMEE and ODI Tutorialsvijay bhaskar reddyОценок пока нет
- Practival Viva QuestionsДокумент4 страницыPractival Viva QuestionsWHITE mani sharma100% (1)
- A - SER1 (1) .Services in T24-R10.01 PDFДокумент27 страницA - SER1 (1) .Services in T24-R10.01 PDFmabderhakim1075100% (2)
- Hitachi Unified Storage - Operations GuiДокумент580 страницHitachi Unified Storage - Operations GuifoodОценок пока нет
- Task 3 Final Draft Potable Water Distribution System Plan Analysis Section 4 Development of Water System ModelДокумент5 страницTask 3 Final Draft Potable Water Distribution System Plan Analysis Section 4 Development of Water System ModelamrezzatОценок пока нет
- Figure B.1 Commissioning Process Flow Chart.: ASHRAE Guideline 0-2005 23Документ1 страницаFigure B.1 Commissioning Process Flow Chart.: ASHRAE Guideline 0-2005 23amrezzatОценок пока нет
- ArcGIS Pro Essential Workflows Course ContentsДокумент9 страницArcGIS Pro Essential Workflows Course ContentsamrezzatОценок пока нет
- Variable Flow and Volume Refrigerant System: Market FactorsДокумент2 страницыVariable Flow and Volume Refrigerant System: Market FactorsamrezzatОценок пока нет
- RoutledgeHandbooks Chapter03Документ19 страницRoutledgeHandbooks Chapter03amrezzatОценок пока нет
- SOBEK 2.14.001 New FeaturesДокумент10 страницSOBEK 2.14.001 New FeaturesamrezzatОценок пока нет
- Water Programme Reading ListДокумент8 страницWater Programme Reading ListamrezzatОценок пока нет
- B PipeNetworksДокумент4 страницыB PipeNetworksamrezzatОценок пока нет
- Samsung Refrigerator 14 FT, 2 Doors, RT422ARL PDFДокумент5 страницSamsung Refrigerator 14 FT, 2 Doors, RT422ARL PDFamrezzatОценок пока нет
- Pipe NetworkДокумент20 страницPipe Networkamrezzat100% (1)
- AQAP - FittingsДокумент4 страницыAQAP - FittingsamrezzatОценок пока нет
- 20409B 03Документ77 страниц20409B 03Bruno Martim Pereiro RomãoОценок пока нет
- Dimension Online Training GuideДокумент36 страницDimension Online Training Guidecharles_kiokoОценок пока нет
- Help File: Basic Brand Manual & GuidelinesДокумент8 страницHelp File: Basic Brand Manual & GuidelineschamsiОценок пока нет
- Cisco SDWAN Self Hosted Lab Part 2: 3rd June 2019Документ31 страницаCisco SDWAN Self Hosted Lab Part 2: 3rd June 2019Genus SumОценок пока нет
- CSS-V12 User ManualДокумент23 страницыCSS-V12 User ManualRose AnnОценок пока нет
- HP Workstation Intel Rapid Storage Technology Remaping of PCIe Storages DevicesДокумент21 страницаHP Workstation Intel Rapid Storage Technology Remaping of PCIe Storages DevicesKarim MessoussiОценок пока нет
- CM Ra2trДокумент2 страницыCM Ra2trSyukrie Awg TaibОценок пока нет
- Manual Digital SignatureДокумент16 страницManual Digital SignatureSuraj OjhaОценок пока нет
- How To Remove DRM From Mobi and PRC Ebooks: MobidedrmДокумент3 страницыHow To Remove DRM From Mobi and PRC Ebooks: MobidedrmEd ShnatterОценок пока нет
- Opcode OMS 2.3 Manual 1996Документ45 страницOpcode OMS 2.3 Manual 1996nifnifnafnafОценок пока нет
- 7.3.1.6 Lab - Exploring DNS Traffic - OK PDFДокумент11 страниц7.3.1.6 Lab - Exploring DNS Traffic - OK PDFInteresting facts ChannelОценок пока нет
- DiCE 20080616Документ18 страницDiCE 20080616vit5775Оценок пока нет
- Components of Operating SystemДокумент6 страницComponents of Operating SystemVaibhav PearsonОценок пока нет
- WinScribe Telephony Manager Guide V4.0Документ19 страницWinScribe Telephony Manager Guide V4.0shokwave0815Оценок пока нет
- Securing Network Devices: CCNA Security v2.0Документ85 страницSecuring Network Devices: CCNA Security v2.0nkila lhoucineОценок пока нет
- Install Oracledb On Suse Sles11sp4Документ8 страницInstall Oracledb On Suse Sles11sp4adelimaОценок пока нет
- Take A Closer Look at Ready Boost Features in Windows 7Документ12 страницTake A Closer Look at Ready Boost Features in Windows 7Krithivasan NagarajanОценок пока нет
- Linux Vs AndroidДокумент17 страницLinux Vs AndroidDigital NoiseОценок пока нет
- Windows Open File Backup Tab of The Client Attributes Properties On UNIXДокумент5 страницWindows Open File Backup Tab of The Client Attributes Properties On UNIXsubhrajitm47Оценок пока нет
- Toshiba Video Player User Manual: DVD-M-1.0.005 (w8-004)Документ20 страницToshiba Video Player User Manual: DVD-M-1.0.005 (w8-004)ladyОценок пока нет
- WinspiroPRO Revision HistoryДокумент33 страницыWinspiroPRO Revision HistoryАзбука МорзеОценок пока нет
- Solution For Cannot Acces Help On Dev 6i Using Windows 7 x64Документ11 страницSolution For Cannot Acces Help On Dev 6i Using Windows 7 x64marcosperez81Оценок пока нет
- Architecture Wincc Explorer: Sitrain Training ForДокумент1 страницаArchitecture Wincc Explorer: Sitrain Training ForSohail AhmedОценок пока нет
- AAA LINUX Syntax and NotesДокумент39 страницAAA LINUX Syntax and NotesuniquesОценок пока нет
- Docu89683 Data Domain BoostFS For Windows 1.2 Configuration GuideДокумент38 страницDocu89683 Data Domain BoostFS For Windows 1.2 Configuration GuideAntonis100% (1)
- Grid Infrastructure Installation and Upgrade Guide Oracle SolarisДокумент303 страницыGrid Infrastructure Installation and Upgrade Guide Oracle SolarisNikolya SmirnoffОценок пока нет