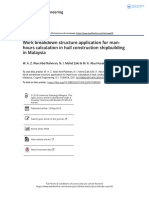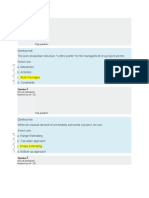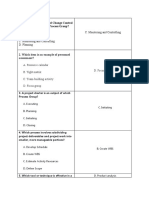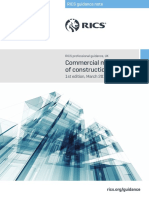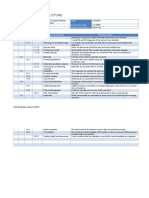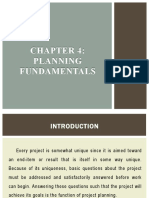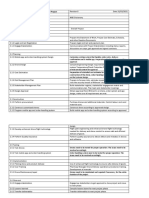Академический Документы
Профессиональный Документы
Культура Документы
P.M Laboratory
Загружено:
Ali Thaeer AlshemariАвторское право
Доступные форматы
Поделиться этим документом
Поделиться или встроить документ
Этот документ был вам полезен?
Это неприемлемый материал?
Пожаловаться на этот документАвторское право:
Доступные форматы
P.M Laboratory
Загружено:
Ali Thaeer AlshemariАвторское право:
Доступные форматы
Y.U.
C.E.T
P.M
Al- Yarmouk University College (Y.U.C)
Department of Computer Engineering Techniques (CET)
Third Stage
Project Management
LABORATORY
By
M.Tech. Ali Thaeer Hammid
Ali Thaeer Hammid
Y.U.C
C.E.T
P.M
Microsoft Project Tutorial
Project-Tutorial .com provides you with a series of tutorials for Microsoft Project.
This is the view you will get when opening Microsoft project for the first time, it is
called the Gantt view. It contains the columns for listening tasks and durations.
The second view contains a calendar for viewing the duration of specific tasks. You
have different views accessible from the toolbar. An important one is table which
has several options for different views of the current category (resources, tasks,).
In the next series of MS project tutorial you will learn the basic steps necessary to
create a project management plan, add resources, resolve allocation issues, track
progress on the project and generate relevant performance information that
indicates how well the project is proceeding in terms of time and in terms of costs.
Ali Thaeer Hammid
Y.U.C
C.E.T
P.M
How to create and code a WBS in MS
Project
In this tutorial you will be learning how to create a work breakdown structure. Start a new
project by clicking file, new (ctrl+n)
Inserting tasks
Now we are going to fill in the information. The project will be about a Mobile Reporting
System. We will also fill in the deliverables. We will have to fill in the Performance
Requirements and in order to do that we need to Interview Users and Define
Requirements.
Check the picture for the entire list of tasks we will be using. If you forgot a task in the list,
click where you want to insert the task and go to Insert > New task or press Insert.
Outlining structure
Next we will be creating an outline of our project. The first level is the project name itself. By
selecting all the deliverables underneath and clicking the indent button
Ali Thaeer Hammid
Y.U.C
C.E.T
P.M
They will all line up. Next we will outline for each of the major deliverables the tasks below.
You will notice the deliverables turning bold as we created a 3 level breakdown.
Assign numerical code to tasks
Now we have created a work breakdown structure we will assign a numerical code to it. We
will go to tools in the task bar. Under options we will simply check underneath outline
options show outline numbers
And click ok. And you will notice the task view has changed and have a numerical code to
our work breakdown structure.
Each deliverable can be identified by the code. As an example with 1.3.1. Purchase Hardware
the 1.3 means hardware. 1.2. Means hardware and so forward.
On the next tutorial we will assign estimated duration to tasks and enter predecessor
information to create a project schedule
Ali Thaeer Hammid
Y.U.C
C.E.T
P.M
Ali Thaeer Hammid
Y.U.C
C.E.T
P.M
How to create a Microsoft project
schedule
In this tutorial you will be learning how to create a project schedule by entering
estimated duration of tasks and enter predecessor information.
Entering estimated duration
Estimates entered in the project are based upon experience, talking to experts and the
people performing the tasks. For this example we will assume we have done that and are
ready to enter the information. We will go to the duration column and to the lowest specific
task such as Interview Users which will take 7 days or Define Requirements which will
only take one day and so on. We only enter estimated duration for the tasks and not the
deliverables. Ms Project will fill these in for you giving the times of the tasks below that
deliverable. The duration will not be counted up at the deliverable only the longest task is
reflected; this will cause all the tasks start on the same date. Also notice the duration default
is days. You can change this with short keys to:
m: minutes
h: hours
d: days
w: weeks
mo: months
y: years
Ali Thaeer Hammid
Y.U.C
C.E.T
P.M
Entering predecessor information
Next we will enter the predecessor information for the tasks. You might need to expand the
task view and so increase the calendar view to see the predecessor column. Our first task is
Interview Users which doesnt have a predecessor. For the next task we will enter the
number 3 as predecessor. This number comes from the row association with Interview
Users.
We will fill this out for all the tasks. Task Code A and task Code B can have the same
predecessor, this means they will start at the same time. Integration and Integrate
SW/HW have multiple predecessors; this means all of the predecessors have to be finished
before this task can start. On the calendar view you will notice the bars have extend out as
they represent the schedule and too the start and finish dates have changed as they reflect
the predecessors. Only fill in predecessor information under tasks at the lowest level and not
under summary tasks
Ali Thaeer Hammid
Y.U.C
C.E.T
P.M
Inserting lag
When we look closer at our projects we notice that the 7 days for purchasing hardware isnt
accurate. It only takes 1 day to order it and 7 days to deliver it. There is a lag relationship
between purchasing and assembling hardware. We need to double click the assembling
hardware task for its property window to open. We will fill in the lag under the predecessor
box. We will be changing the lag from 0 to 6 for the shipping to take place. You also notice a
predecessor has a type for when to start.
Finished-to Start (FS)Task (B) cannot start until another task (A) finishes.
Start-to-start (SS)Task (B) cannot start until another task (A) starts.
Finish-to-finish (FF)Task (B) cannot finish until another task (A) finishes.
Start-to-finish (SF) Task (B) cannot finish until another task (A) starts.
Ali Thaeer Hammid
Y.U.C
C.E.T
P.M
Change schedule time scale
When projects turn into months or even years the schedule view might not be so easy in the
eye when it is set for days. To change this you will have to go to format and then timescale.
At this menu you can change the middle tier to quarters and the bottom tier to months to
get a better view.
Ali Thaeer Hammid
Y.U.C
C.E.T
P.M
MS Project network sensitivity
In this tutorial you will be learning how to access the sensitivity of a network. The sensitivity
is the likelihood the original critical path or paths will change once the project is underway. A
very sensitive network is a network where the chances are quit high and an insensitive
network is a quit stable network. Note the sensitivity increase with the number of critical
paths.
Use the Gantt chart wizard
To show the critical path on the Gantt schedule view you must on the toolbar go to format >
Gantt chart wizard. The wizard opens with some options.
The first choice is to either display a standard, a critical or a baseline path. We will chose the
critical path witch will be indicated in red on the schedule view. Next you will have the
choice to display extra information like dates and resources. We will choose none to have a
clear view and continue the wizard. At the end we will chose to format it for our changes to
apply.
10
Ali Thaeer Hammid
Y.U.C
C.E.T
P.M
Using the schedule table to assess slack
To estimate the sensitivity of the project we will have to look at the slack the blue noncritical activities have. To look at slack, we will go to view > table > schedule. You will notice
Code B having 2 days of total slack and that Purchase Hardware and Assemble
Hardware share 3 days of slack. The combined total slack means that the tasks can run late
3 days all together without delaying the project. The free slack shows a task can run late a
certain time without letting other task start behind schedule
11
Ali Thaeer Hammid
Y.U.C
C.E.T
P.M
Create resources and assign
resources to tasks
In this tutorial you will be learning how to create a resource pool, enter pay rate and
assign resources to a specific task in MS project.
Create resource pool
Same as for the tasks we have a view for resources. You can find this under view >
resource sheet. You will see a spreadsheet where we can list important information
regarding resources whether they are people or material. For this project we will
need different resources but we dont have to fill in a resource name for each
resource we have, if they are many of the same kind we can list them as one. For an
example we will need two Design Engineers, we do not create a Design
Engineer1 and a Design Engineer2 if there wages and tasks are the same, we do
not make any distinctions in experience, preferences We increase the Max. Units
accordingly to the availability of these resources in percentage.
Half-Time worker: 50%
Full-Time worker: 100%
One half-time and one full-time worker: 150%
Two full-time workers: 200%
If we do make a distinction in the workers we will fill in the names of the resources
Enter pay rate
We will fill in the pay rare for different kind of resources in the Std. Rate column.
You can chose to enter the salary rate in years, hours or even months and days. You
just enter the amount then you enter / and the short key for the duration. When
entering an hourly wage you can also enter the overtime they qualify for in the Ovt.
12
Ali Thaeer Hammid
Y.U.C
C.E.T
P.M
Rate column. We will be renting test equipment and we not only pay by the hour,
we also need to pay just to use it. We need to fill in the amount in the cost/use
column. You will notice the Accrue At column; here we will fill in when the
resources are paid. They can either be:
Start: resources will be paid before the project has started
Prorated(standard): cost of the resources will be calculated on a daily bases
End: resources will be paid when the project is over
The standard calendar can be changed based upon the availability of the resources
and work schedules of groups of people or individuals.
Assign resources to a task
After creating a resources pool, assigning them to a task is pretty easy work. We will
go back to the Gantt chart view and make sure that the resource management
toolbar is available. If not you can find this under view > toolbar > resource
management. This toolbar will provide us with different function regarding
resources. To assign resources we will go to a specific task and click the assign
resources button of our resource management toolbar.
You will see all the available resources from our recourse pool. You can assign
multiple resources at the same time by selecting them and click the assign button.
When we want to assign more than one resource of the same kind we will increase
the Units column. When assigning multiple resources you will notice the duration
of the task has reduced
13
Ali Thaeer Hammid
Y.U.C
C.E.T
P.M
Accordingly to the resources assigned to it, this cause Microsoft thinks that all tasks
are effort driven. It is not always the case, for interviewing users it does not
matter how many people we will assign to it, the duration is always the same.
Therefor we will increase the duration again. In order to follow with the tutorials I
have listed all the resources in the image below, you need this for follow tutorials.
We also changed the lag for hardware to be delivered to 3 days instead of 6.
14
Ali Thaeer Hammid
Y.U.C
C.E.T
P.M
Working with calendar and milestones in
MS Project
In this tutorial you will learn how to change the starting time of a project, enter
milestones and change the calendar to indicate working times.
Change starting date of a project
When creating a project the starting date is the date of the first time you open a new
project. We will modify this date by going to on the toolbar to project > project
information. Here you can modify the start date, current working date and which
calendar we will be working with. When changing the start date it
will automatically change the dates of the tasks.
Insert milestone in schedule
When a milestone is the completion of certain tasks all you have to do is go to the task
information box (double click the task) and under the advantage box you check the mark as
15
Ali Thaeer Hammid
Y.U.C
C.E.T
P.M
milestone box. You will notice your schedule has changed and a milestone symbol has been
added for that specific task.
Now when you have a merge activity and the start of that activity is a milestone you will
need a task which lasts 0 days and has to wait for multiple tasks to be completed before it
can continue. Luckily we already have such task named Integration. When you create an
milestone from integration you notice again the schedule to be changed to which more than
one activity leads.
Change project calendar
When setting up a project working times and calendar dates have to be inserted,
holidays cannot be missed nor a day off. On the toolbar go to tools > change working
time. Here you will find the standard working calendar but also 2 standard calendars
(Nigh shift and 24 hours) and a calendar for each resource. The standard calendar is
a 5 day work week from 8 to 5 with Saturdays and Sundays off. You can enter
holidays and other off days, fill in the name, start date and end date. Enter all the
exceptions for as long as the project will be running and a bit in advance if you do
not know how long the project will take.
16
Ali Thaeer Hammid
Y.U.C
17
C.E.T
P.M
Ali Thaeer Hammid
Y.U.C
C.E.T
P.M
Resource allocation and how to resolve by
leveling
In this tutorial you will learn how to identify resource over allocation problems and
resolve them by leveling.
Identify resource over allocation problems
In order to find if there are any resource allocation problems we need to go to the
resource sheet (view > resource sheet) and see if any resources are listed in red. This
means that resources there are more resources assigned on tasks for a certain date
then there are resources available. In our project Design Engineers and Software
Engineers are over allocated.
To find out where the problems are we need to go to the resource usage (view >
resource usage) and look for dates marked in red. For Design Engineers this will
be January 13th and 14th where we need 3 Design Engineers where there are only
2 available in our project so there is a conflict. For Software Engineers it is on
multiple days where we need more than the available resources for code A and
code B.
18
Ali Thaeer Hammid
Y.U.C
C.E.T
P.M
Another way to look at this is with the resource graph view, this shows the
percentage of the available resources used for a certain date. When a resource is
over allocated the percentage overused will be shown in red above the 100% bar.
Resolve resource over allocations by leveling
Over allocation is a problem and needs to be resolved. You can chose to either level
within slack or level outside of slack. When leveling within slack we
absorb existing slack which can make the network more sensitive. When we level
outside of slack we extent the duration of the project. First we will level within slack.
Go to tools > level resources to open the leveling menu. You will see all kinds of
options but the most import one are the check boxes below. Level only within
available slack is an attempt to rearrange the schedule taking advantage of the slack
that is available to see if we can resolve the problem without extending the project.
We start leveling when we click on Level now, possibly a series of errors occur
when it is not possible to solve a over allocation with the slack available. In our
project this will be the software engineers. When we go back to the resource
usage sheet you will notice the Assemble Hardware has moved due the slack
available for this task.
19
Ali Thaeer Hammid
Y.U.C
C.E.T
P.M
To resolve the issue of over allocated Software Engineers we need to either add
more resources or level outside the slack. Our original schedule will be extended and
we will find out with how much by going back to the level resources menu
and unselect the level only within available slack checkbox. After clicking level
now we notice the dates of our project have been extended and some of the over
allocated tasks have been moved.
20
Ali Thaeer Hammid
Y.U.C
C.E.T
P.M
Total costs of the project by tasks and
resources
In this tutorial you will learn how to look at the total costs of a project, generate cash
flow statements on weekly and monthly bases.
Costs of the project
If we want to look and see how much this project has already cost. When we are in
the gantt view we will go to view > table: entry > cost. Since nothing has
actually occurred the total costs and remaining costs are the same. Here you can see
the costs for every task and the costs for every task group. When we are in the
project this will be a very important sheet. We can also look at the costs for each
resource that is assigned to the project by going to the resource sheet and then
again go to view > table: entry > cost.
Cash flow statements
Cash flow statements can be found under report > reports. In the report window we can
chose to create different kinds of ready-made reports or to create a custom one. Since we
are creating a cash flow and it involves costs we will chose the costs icon. You will notice
the cash flow button and we will be selecting this for out weekly bases cash flow report, this
is the default. The report generates for each task the weekly costs and the total costs. When
21
Ali Thaeer Hammid
Y.U.C
C.E.T
P.M
we want to create a monthly bases cash flow report because our project extends beyond the
month or 2 months into years. We go back to the reports menu and this time we select
custom, from the list select cash flow and edit. In the column instead of weeks we select
months. We go back to the custom menu by clicking ok and next we chose to preview our
report.
22
Ali Thaeer Hammid
Y.U.C
C.E.T
P.M
Record progress on a MS project
In this tutorial you will learn how to set a baseline, insert a status date and keep
track of the progress on our project.
Create a baseline
In order to compare our progress report with the original status we need to set a
baseline after our project has completely been scheduled. We go to tools scroll
down to tracking, set baseline. We havent set an earlier version of our baseline so
we will keep the selected baseline; next time when we create a baseline we will
select baseline1 and so on. The baseline is for the entire project but can also be
assigned to keep track of specific tasks since a certain date. by clicking ok the
baseline will be saved and we can compare our actual progress with our planned
progress in our status reports.
Create a status report date
Now we have set the baseline we can set a status report date to keep track of the
current progress and adjust changes that have happened in our schedule so far. We
go back to the project information box and we set the status date, in purpose of our
23
Ali Thaeer Hammid
Y.U.C
C.E.T
P.M
project we will record information up to January 18th. The software will use this date
to measure your actual progress with your planned progress.
record actual progress on a project
After setting a baseline and a status date we can enter actual progress information
up to the status date. In our Gantt view, change the table and move from entry to
tracking. Here is a table that provides us with the meanings to record actual start,
actual finish, % complete, actual duration and remaining duration and the calculated
cost. Let's assume some changes have been made to our progress:
24
We have completed the interviews but we got lucky and started 6 days early
December 26th. A warning will appear saying this date is ahead of project
start date but that is ok. It automatically assumes it took 7 days. But this time
we ran into some problems and took 8 days. Remember to change to 100%
completion
Our defining requirements went ahead as planned, but when you change the
100% completion it will automatically change the starting date based upon
his predecessor.
The logic was proceeded 100% but we ran into some problems and it took 6
days.
Ali Thaeer Hammid
Y.U.C
C.E.T
P.M
The purchasing order went ahead as planned
For the design logic we have completed one day and now we are on today's
date. But instead of the remaining day we assume it will be taking 2 days
longer. Now we are only 25% done.
This is how we enter information, typically people will report when they started,
when they finish and how much percent is complete. You get an overview of current
progress, the % completed, current costs and hours spent.
25
Ali Thaeer Hammid
Y.U.C
C.E.T
P.M
Earned value and schedule variance
In this tutorial you will learn how to obtain earned value performance information and how
to examine schedule variance in real time.
Obtain earned value performance
After entering actual progress we want to look for earned value indicators on how
well we are doing. We are going to change the view but instead of choosing a table
from the menu we need to select more tables and select Earned value from our
list. Now we get a sheet with our earned value information. We can compare the
earned value with the planned value which measures following costs:
Cost variance (CV)the difference between a tasks estimated cost and its
actual cost (the formula CV = Earned Value Actual Cost.(
Schedule variance (SV)the difference between the current progress and the
scheduled progress of a task, in terms of cost (the formula SV = Planned
Value Earned Value.(
Estimate at completion (EAC) is the estimated total cost of a task or project,
based on performance as of the status date.
Budget at completion (BAC) shows an estimate of the total project cost.
Variance at completion (VAC) shows the difference between the budget at
completion (BAC) and the estimate at completion (EAC).
When we look at our project by January 18th we are supposed to spend roughly
20.500, we have earned for actual work a little less 19.800 but we spend over
26
Ali Thaeer Hammid
Y.U.C
C.E.T
P.M
27.800 so we have a negative amount for both scheduled as cost variance. There is
more than 700 worth of work that is supposed to be done but that hasnt been
done and on the existing work we achieved we are 8000 over budget.
Examine schedule variance in real time
According to our schedule variance we are behind in time calculated in money for
700. When we want to look at the schedule variance in time we need to go to view
> variance where we get a sheet with a view at our baseline start, actual start, start
variation which shows us how much time we started ahead/late on our task and the
finish variation which shows by how much time we finished early or late. When we
look at our project we see the 4 workdays we started ahead of schedule but it took
us a day longer than expected to finish.
27
Ali Thaeer Hammid
Вам также может понравиться
- The Subtle Art of Not Giving a F*ck: A Counterintuitive Approach to Living a Good LifeОт EverandThe Subtle Art of Not Giving a F*ck: A Counterintuitive Approach to Living a Good LifeРейтинг: 4 из 5 звезд4/5 (5794)
- The Little Book of Hygge: Danish Secrets to Happy LivingОт EverandThe Little Book of Hygge: Danish Secrets to Happy LivingРейтинг: 3.5 из 5 звезд3.5/5 (400)
- Hidden Figures: The American Dream and the Untold Story of the Black Women Mathematicians Who Helped Win the Space RaceОт EverandHidden Figures: The American Dream and the Untold Story of the Black Women Mathematicians Who Helped Win the Space RaceРейтинг: 4 из 5 звезд4/5 (895)
- The Yellow House: A Memoir (2019 National Book Award Winner)От EverandThe Yellow House: A Memoir (2019 National Book Award Winner)Рейтинг: 4 из 5 звезд4/5 (98)
- The Emperor of All Maladies: A Biography of CancerОт EverandThe Emperor of All Maladies: A Biography of CancerРейтинг: 4.5 из 5 звезд4.5/5 (271)
- A Heartbreaking Work Of Staggering Genius: A Memoir Based on a True StoryОт EverandA Heartbreaking Work Of Staggering Genius: A Memoir Based on a True StoryРейтинг: 3.5 из 5 звезд3.5/5 (231)
- Never Split the Difference: Negotiating As If Your Life Depended On ItОт EverandNever Split the Difference: Negotiating As If Your Life Depended On ItРейтинг: 4.5 из 5 звезд4.5/5 (838)
- Elon Musk: Tesla, SpaceX, and the Quest for a Fantastic FutureОт EverandElon Musk: Tesla, SpaceX, and the Quest for a Fantastic FutureРейтинг: 4.5 из 5 звезд4.5/5 (474)
- Devil in the Grove: Thurgood Marshall, the Groveland Boys, and the Dawn of a New AmericaОт EverandDevil in the Grove: Thurgood Marshall, the Groveland Boys, and the Dawn of a New AmericaРейтинг: 4.5 из 5 звезд4.5/5 (266)
- The Unwinding: An Inner History of the New AmericaОт EverandThe Unwinding: An Inner History of the New AmericaРейтинг: 4 из 5 звезд4/5 (45)
- Team of Rivals: The Political Genius of Abraham LincolnОт EverandTeam of Rivals: The Political Genius of Abraham LincolnРейтинг: 4.5 из 5 звезд4.5/5 (234)
- The World Is Flat 3.0: A Brief History of the Twenty-first CenturyОт EverandThe World Is Flat 3.0: A Brief History of the Twenty-first CenturyРейтинг: 3.5 из 5 звезд3.5/5 (2259)
- The Gifts of Imperfection: Let Go of Who You Think You're Supposed to Be and Embrace Who You AreОт EverandThe Gifts of Imperfection: Let Go of Who You Think You're Supposed to Be and Embrace Who You AreРейтинг: 4 из 5 звезд4/5 (1090)
- The Hard Thing About Hard Things: Building a Business When There Are No Easy AnswersОт EverandThe Hard Thing About Hard Things: Building a Business When There Are No Easy AnswersРейтинг: 4.5 из 5 звезд4.5/5 (344)
- The Sympathizer: A Novel (Pulitzer Prize for Fiction)От EverandThe Sympathizer: A Novel (Pulitzer Prize for Fiction)Рейтинг: 4.5 из 5 звезд4.5/5 (121)
- Budget Carry ForwardДокумент11 страницBudget Carry ForwardNazrin RizalОценок пока нет
- BAHR 323 Project ManagementДокумент56 страницBAHR 323 Project ManagementDelsey SerephinaОценок пока нет
- WPM 01 IntroДокумент123 страницыWPM 01 IntroZahra JabaraniОценок пока нет
- Work Breakdown Structure Application For Man Hours Calculation in Hull Construction Shipbuilding in MalaysiaДокумент26 страницWork Breakdown Structure Application For Man Hours Calculation in Hull Construction Shipbuilding in MalaysiaCharalampos SoultatisОценок пока нет
- Work Breakdown Structure WBS Drone DeliveryДокумент6 страницWork Breakdown Structure WBS Drone DeliveryVeerakumar S100% (1)
- PCFM ProjectДокумент11 страницPCFM ProjectxsherwanОценок пока нет
- Wilmont Pharmacy Drone ProjectДокумент3 страницыWilmont Pharmacy Drone ProjectPrashant ParshivnikarОценок пока нет
- PM Quiz 2Документ9 страницPM Quiz 2rajeshОценок пока нет
- Arco Lagoon Project PDFДокумент137 страницArco Lagoon Project PDFJohn JohnОценок пока нет
- A. Initiating B. Executing C. Monitoring and Controlling D. Planning C. Monitoring and ControllingДокумент4 страницыA. Initiating B. Executing C. Monitoring and Controlling D. Planning C. Monitoring and ControllingAndrea Ivonne Calderón VegaОценок пока нет
- 4 Parte WBS NOEДокумент5 страниц4 Parte WBS NOEGE NoeliaОценок пока нет
- Project Scope ManagementДокумент29 страницProject Scope ManagementKĦâłîd ĔĦặbОценок пока нет
- Project Scope Management and Its Importance in 2022Документ31 страницаProject Scope Management and Its Importance in 2022Anjelica AnquiloОценок пока нет
- Commercial Management Construction 1st Edition PGguidance 2016Документ62 страницыCommercial Management Construction 1st Edition PGguidance 2016Neminda Dhanushka KumaradasaОценок пока нет
- Work Breakdown Structure: Project Name Date Project Number Document Number Project Manager Project Owner/ClientДокумент2 страницыWork Breakdown Structure: Project Name Date Project Number Document Number Project Manager Project Owner/ClientDaster AyiemanОценок пока нет
- Chapter Seven: Project Implementation ToolsДокумент78 страницChapter Seven: Project Implementation ToolsGeremew Kefale GobenaОценок пока нет
- Assignment 1Документ19 страницAssignment 1Tinu SamuelОценок пока нет
- CMPM Chapter 4Документ19 страницCMPM Chapter 4Gladys LeonorОценок пока нет
- Develop Wilmont's Pharmacy Drone Delivery Project Work Breakdown Structure (WBS)Документ2 страницыDevelop Wilmont's Pharmacy Drone Delivery Project Work Breakdown Structure (WBS)Shkjndfhbiana dygwqОценок пока нет
- 1409-0463 New AFE Report With Payment Information CR (X) PR End Date (X) Close Under Development Yet To Start FicoДокумент18 страниц1409-0463 New AFE Report With Payment Information CR (X) PR End Date (X) Close Under Development Yet To Start FicoPavan SharmaОценок пока нет
- Asq Csqe Bok 2016Документ16 страницAsq Csqe Bok 2016AntilohijeОценок пока нет
- On-Demand Fulfillment Service System: Group 3Документ28 страницOn-Demand Fulfillment Service System: Group 3ManhОценок пока нет
- Work Breakdown Structure Nasa 2010Документ61 страницаWork Breakdown Structure Nasa 2010Nancy Neri100% (1)
- MSBP - P S SanjanaДокумент42 страницыMSBP - P S SanjanaSanjanaОценок пока нет
- Ogl 320 - Work Breakdown StructureДокумент6 страницOgl 320 - Work Breakdown Structureapi-538660703Оценок пока нет
- Work Breakdown StructureДокумент10 страницWork Breakdown StructureJohn Lloyd AgapitoОценок пока нет
- PM Planning - Case Study PDFДокумент88 страницPM Planning - Case Study PDFrbincorpОценок пока нет
- Name: Meenakshi Assignment MBA - II Semester Project Management - Mb0033Документ26 страницName: Meenakshi Assignment MBA - II Semester Project Management - Mb0033Devansh BhojakОценок пока нет
- CDC UP Project Management Plan TemplateДокумент12 страницCDC UP Project Management Plan TemplateChristine MessinaОценок пока нет
- 2 Test 2 AnswerДокумент74 страницы2 Test 2 AnswerMajdi Fahmi Alkayed100% (1)