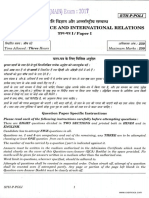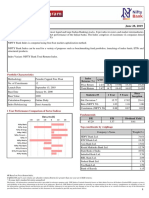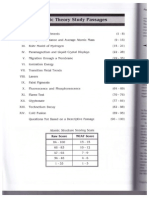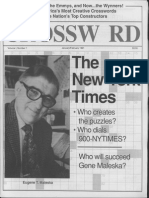Академический Документы
Профессиональный Документы
Культура Документы
5 Controlling The Display
Загружено:
ayushОригинальное название
Авторское право
Доступные форматы
Поделиться этим документом
Поделиться или встроить документ
Этот документ был вам полезен?
Это неприемлемый материал?
Пожаловаться на этот документАвторское право:
Доступные форматы
5 Controlling The Display
Загружено:
ayushАвторское право:
Доступные форматы
HM-1040: Controlling the Display
1 of 8
http://www.altairhyperworks.com/hwhelp/Altair/hw11.0/help/hwtut/hm1...
HyperWorks Tutorials
HM-1040: Controlling the Display
When performing finite element modeling and analysis setup, it is important to be able to view the model from different
vantage points and control the visibility of entities. You may need to rotate the model to understand the shape, zoom in
to view details more closely, or hide specific parts of the model so other parts can be seen. Sometimes a shaded view is
best, while other times, a wireframe view allows you work on details inside the model.
HyperMesh has many functions to help you control the view, visibility, and display of entities.
In this tutorial, you will learn how to:
Control the points of view using the mouse and toolbar.
Control the visibility of entities using the Display panel, Mask panel, and tools on the Utility Menu.
Control how entities look by using the toolbar and the Model Browser.
Rename components.
Identify and delete empty components.
Delete all the geometry lines.
Step 1: Retrieve the HyperMesh model file, bumper.hm.
Step 2: Manipulate the model view using the mouse controls.
The CTRL + mouse keys are used to rotate the model, change the center of rotation, zoom, fit, and pan.
1. Move the mouse pointer into the graphics area.
2. Press the CTRL key + left mouse button and move the mouse around.
The model rotates with the movement of the mouse.
A small white square appears in the middle of the graphics area, indicating the center of the rotation.
Release the left mouse button and press it again to rotate the model in a different direction.
3. Press the CTRL key and quick-click the left mouse button anywhere on the model.
The center of rotation square appears near where you clicked.
HyperMesh searches for one of the following conditions in the listed order and relocates the center of rotation at or
near the first condition identified (if none of the conditions are met, the center of rotation is relocated to the center of
the screen):
A nearby node or surface vertex
A nearby surface edge to project onto
A nearby geometry surface or shaded element
4. Press the CTRL key + left mouse button to rotate the model and view the change in rotation behavior.
5. Press the CTRL key and quick-click the left mouse button anywhere in the graphics area, except for on the model.
The center of rotation square is relocated to the center of the screen.
6. Press the CTRL key + left mouse button to rotate the model and observe the change in rotation behavior.
7. Press the CTRL key + middle mouse button, move the mouse around, and then release the mouse button.
A white line is drawn along the path of the mouse movement. When the mouse button is released, HyperMesh
zooms in on the portion of the model where the line was drawn.
5/2/2013 3:17 PM
HM-1040: Controlling the Display
2 of 8
http://www.altairhyperworks.com/hwhelp/Altair/hw11.0/help/hwtut/hm1...
You can also simply draw a line to zoom in on a portion of the model.
8. Press the CTRL key + quick-click the middle mouse button.
The model is fitted to the graphics area.
9. Press the CTRL key and spin the mouse wheel.
The model zooms in or out depending on which direction you spin the mouse wheel.
10. Move the mouse pointer to a different location in the graphics area and repeat #9.
Notice the model zooms in or out from where the mouse handle is located.
11. Press the CTRL key + quick-click the middle mouse button to fit the model to the graphics area.
12. Press the CTRL key + right mouse button and move the mouse around.
The model is panned (translated) according to the mouse movement.
Step 3: Manipulate the view of the model using the rotate functions on the toolbar.
1. On the View Controls toolbar, left-click Dynamic Rotate.
2. Move the mouse pointer into the graphics area.
The center of rotation square appears.
3. Press and hold the left mouse button, and then move the mouse around.
The model rotates with the movement of the mouse, similar to the way the model rotates when you press the CTRL
key + left mouse button and move the mouse.
4. Click the middle mouse button on the model.
The center of rotation square appears near where you clicked.
5. Move the mouse pointer out of the graphics area or right-click to exit the rotation mode.
6. On the View Controls toolbar, right-click Dynamic Rotate
and move the mouse pointer into the graphics area.
Again, the center of rotation square appears. You can click the middle mouse button on the model to change the
center of rotation.
7. Press the left mouse button near the center of rotation square.
The model rotates continuously in the direction of your mouse pointer, relative to the center of rotation.
8. With the left mouse button still pressed, move the mouse around slowly.
The direction and speed of the rotating model changes. The farther the mouse pointer is from the center of rotation,
the quicker the model rotates.
You can release the left mouse button, and then press it again to rotate the model in a different direction.
9. Middle mouse click anywhere in the graphics area, except on the model.
The center of rotation square is relocated to the screens center.
10. Move the mouse pointer out of the graphics area or left-click to exit the rotation mode.
Step 4: Manipulate the view of the model by using the zoom in and out functions on the
toolbar.
1. On the View Controls toolbar, left-click circle / dynamic zoom,
The status bar displays the message, "Circle the data to be zoomed in on."
2. Move the mouse pointer into the graphics area.
5/2/2013 3:17 PM
HM-1040: Controlling the Display
3 of 8
http://www.altairhyperworks.com/hwhelp/Altair/hw11.0/help/hwtut/hm1...
3. Press the left mouse button, move the mouse around, and then release the left mouse button.
A white line is drawn along the path of the mouse movement. When the mouse button is released, HyperMesh
zooms in on the portion of the model where the line was drawn.
You can also simply draw a linear line to zoom in on a portion of the model.
This function is similar to pressing the CTRL key + middle mouse button to zoom into a portion of the model.
4. On the Standard Views toolbar, click fit,
The model is fitted to the graphics area.
5. On the View Controls toolbar, left-click zoom in / out,
The model is zoomed in by the factor specified in the options panel.
6. On the View Controls toolbar, right-click zoom in / out,
The model is zoomed out by the same factor.
7. From the menu bat click Preferences > Meshing Options or Geometry Options.
8. Go to the geometry or mesh subpanel.
9. For zoom factor =, specify 4.
10. Click return to exit the panel.
11. On the View Controls toolbar, left-click zoom in / out,
The model is zoomed in by the larger, specified factor.
12. On the View Controls toolbar, right-click circle / dynamic zoom,
The status bar displays the message "Drag up/down to zoom in/out."
13. Move the mouse pointer into the graphics area, press the left mouse button, and then move the mouse pointer up
and down.
The model is zoomed in and out according to how far you move the mouse up or down.
14. Move the mouse pointer out of the graphics area or left-click to exit the dynamic zoom mode.
Step 5: Manipulate the model view using the arrows and view panel on the toolbar.
1. On the View Controls toolbar, right-click or left-click any of the rotate icons (
).
The model rotates in the direction of the arrow by the rotation angle specified in the Options panel.
2. On the Standard Views toolbar, click the XY Top Plane View icon (
).
3. From the main menu click Preferences > Meshing Options or Geometry Options.
4. For rotate angle =, specify a value of 90.
5. Click return to return to the main menu.
6. Click any of the rotate icons (
).
Notice the model rotates by the new specified rotation angle, 90.
7. Change the view of the model to any view.
8. Use CTRL + left mouse button, or the rotate icons on the toolbar to rotate the model.
9. Use CTRL + middle mouse button, or the zoom icons on the toolbar to zoom into or out on the model.
5/2/2013 3:17 PM
HM-1040: Controlling the Display
4 of 8
http://www.altairhyperworks.com/hwhelp/Altair/hw11.0/help/hwtut/hm1...
10. Right click in the Model Browser and click Create > View.
11. Open the View folder to see the new view name.
12. Right click on the view and pick Rename.
13. Enter my_view for the new name.
14. Click XY Plane Top View icon (
) to display a different view of the model.
15. Click my_view in the Model Browser to display the view.
Step 6: Control the display of components using the toolbar.
1. On the Visualization toolbar, click Shaded Elements and Mesh Lines,
2. Notice the shell elements now have been shaded.
3. Right-click Shaded Elements and Mesh Lines,
, and switch to Shaded Elements and Feature Lines,
4. Notice now the elements shading does not show any mesh lines. Only feature lines are displayed.
5. Right-click Shaded Elements and Feature Lines,
, to access Shaded Elements,
6. Notice now the feature lines are also removed from the display.
7. Click Wireframe Elements (Skin Only),
, to return to the wireframe shading mode.
Step 7: Control the display of components using the Visual Attributes panel.
1. On the Visualization toolbar, click the arrow to open the Mesh Style (
2. Click Shaded Elements
) icon list.
All elements now appear shaded with no mesh lines.
3. Right-click in the Model Browser and click Columns > Show FE Style from the context menu.
A new column appears in the Model Browser.
4. Right click the icon next to the mid1 component in the FE Style column and select Wireframe Elements Skin Only
.
The display is changed for just that component.
5. Experiment with the other display modes.
Icon
Display Mode
Wireframe Elements Element edges are displayed with lines.
Wireframe Elements Skin Only Element edges are displayed with lines for Shell
elements only.
Shaded Elements The element is displayed as a filled polygon.
Shaded Elements with Mesh Lines The element is displayed as a filled polygon with the
feature edges drawn in mesh line color.
Hidden Line with Feature Lines The element as a filled polygon with the feature edges in
mesh line color.
5/2/2013 3:17 PM
HM-1040: Controlling the Display
5 of 8
http://www.altairhyperworks.com/hwhelp/Altair/hw11.0/help/hwtut/hm1...
Transparent The element is displayed as a filled transparent polygon.
Step 8: Control the visibility of various entity categories using the Model Browser.
1. In the tab area, activate the Model tab.
2. Right-click anywhere in the white space of the Model Browser list and pick Expand All from the context menu.
This will open all of the branches of the Model Browser.
3. At the top of the Model Browser, click Display none,
The display of all entities in the model is turned off.
4. Click Display all,
All entities in the model are now displayed.
5. In the browser list, left-click Component (5) to select it.
6. Click Display none,
The display of component collectors is turned off, but all other entities remain displayed.
Display all, Display none, and Display reverse act globally (on all entities) if nothing in the browser list is selected.
If a folder is selected (highlighted), the action will be performed only on the entities within that folder. If an individual
entity is selected, the action will apply only to that entity.
7. Left-click in the white space of the browser list.
This deselects all entities in the browser list.
8. Click Display reverse,
The display is reversed. Only the components are now shown instead of everything but components.
9. Click Component view,
Only the component collectors are shown in the browser list.
10. Click the arrow for the elements and geometry filter to change it from Elements + Geometry,
, to Elements,
.
Display all, Display none, and Display reverse will no longer affect the display of geometry in the components.
11. Click Display none,
Only geometry is now left in the display.
12. Switch the elements and geometry filter back to Elements + Geometry,
13. Click Display reverse,
Only elements are now displayed.
Step 9: Control the visibility of individual components using the Model Browser.
1. Click elements,
, next to the mid2, end, and rigid components.
Only the components center and mid1 have their elements displayed now.
2. Press F on the keyboard.
The displayed components are fitted to the graphics area.
5/2/2013 3:17 PM
HM-1040: Controlling the Display
6 of 8
3. Click geometry,
http://www.altairhyperworks.com/hwhelp/Altair/hw11.0/help/hwtut/hm1...
, next to the components mid2 and end.
4. Fit the displayed components to the graphics area (F).
The geometry in the components, mid2 and end, and the elements in the components, center and mid1, are displayed.
A component collector has two compartments: one for elements and the other for geometry. The display for
elements and geometry in a component can be controlled separately.
Step 10: Control the display of entities using the Mask panel.
1. Click Mask
to open the Mask panel
2. Go to the mask subpanel if not already there.
3. With the elems selector active, select elems >> by collector.
4. Select the component, mid1.
5. Click select to complete the selection of components.
6. From the graphics area, manually select a few elements in the center (blue) component.
7. Click mask to mask the elements.
The elements in the mid1 component and the elements you selected from the graphics area are no longer displayed.
8. In the Model Browser, notice that the elements ( ) for the components center and mid1 are still displayed. Their
display icons indicate that they are activated even though some or all of the elements in these components are
masked (hidden).
9. In the Mask panel, click unmask all, or on the Display toolbar click unmask all (
).
All the elements in the components, center and mid1, are visible again.
Notice the elements in the other components are not displayed. This is because these components are not active in
the Display panel.
10. Click return to exit to the main menu.
Step 11: Control the display of entities using the Find panel.
1. Click find,
in the Display toolbar to open the Find panel
2. Go to the find entities subpanel.
3. Select elems >> by collector, and select the component, end, from the components list.
4. Click find to find the elements.
The elements in the component, end, are displayed.
In the Model Browser, notice that the elements for the component, end, are now shown as active (
because the collector containing the entities that are to be displayed (found) must be active.
). This is
5. Go to the find attached subpanel.
6. For attached to:, select elems >> displayed.
7. Click find to find the elements.
Some of the elements in the components, mid2 and rigid, are now displayed. These elements are immediately
adjacent and connected to the selected elements.
Again, notice that the elements for these components are now shown as active (
active so that the elements could be displayed.
). The components were made
8. Click return to return to the main menu.
5/2/2013 3:17 PM
HM-1040: Controlling the Display
7 of 8
http://www.altairhyperworks.com/hwhelp/Altair/hw11.0/help/hwtut/hm1...
9. On the display toolbar, click Unmask All (
).
All of the models elements are now displayed. This is because the Find panel finds the entities it is supposed to
find, activates (displays) the corresponding collectors, and masks the other entities in the collectors it activated. In
this case, the last find command displayed on the components, mid2 and rigid, in the Model Browser.
Step 12: Change the display of entities using the Mask tab.
1. In the Model Browser, click in the white space of the browser list to make sure nothing is selected.
2. Click Display none (
3. Click Display all (
).
).
Performing these two steps makes sure that everything is displayed in the model.
4. Click the Mask tab.
5. Click the 1 in the Isolate column for Components.
Only the components in the model (elements, geometry, and connectors) are displayed. Everything else is now
masked.
6. Expand the Components branch to expose connectors, elements, and geometry.
7. Click the in the Hide column for Elements.
The elements in the model are now masked, leaving only surfaces shown.
8. Expand the LoadCollectors branch to expose loads and equations.
9. Expand the Loads branch to expose constraints, forces, moments, etc.
10. Click the + in the Show column for Constraints.
Constraints are added to the display of the surfaces.
11. Expand the Elements branch to expose 0D/rigids, springs/gaps, 1D, 2D, and 3D.
12. Click the 1 in the Isolate column for 0D/Rigids.
Rigid elements are added to the display, while the surfaces are now masked. The constraints remain displayed.
This is because using isolate below the top level of the list will not mask anything outside of the top level that entity
belongs to. Rigids belong to components at the top level, so no entities in the other top levels are masked.
13. Click the 1 in the Isolate column for Components.
All of the entities in the components are shown again, while the constraints are masked. This is because using
isolate at the top level of the list (components, groups, loadcollectors, morphing, multibodies, and systemcollectors)
will mask everything outside of the entity type being isolated.
Step 13: Change the color of components using the Model Browser.
1. Click the Model tab to go to the Model Browser.
2. Right-click the color (
) next to mid1.
3. From the color pop-up, select a different color.
5/2/2013 3:17 PM
HM-1040: Controlling the Display
8 of 8
http://www.altairhyperworks.com/hwhelp/Altair/hw11.0/help/hwtut/hm1...
4. Observe the change in color of the elements in mid1.
Go to HyperMesh Tutorials
5/2/2013 3:17 PM
Вам также может понравиться
- The Subtle Art of Not Giving a F*ck: A Counterintuitive Approach to Living a Good LifeОт EverandThe Subtle Art of Not Giving a F*ck: A Counterintuitive Approach to Living a Good LifeРейтинг: 4 из 5 звезд4/5 (5794)
- The Gifts of Imperfection: Let Go of Who You Think You're Supposed to Be and Embrace Who You AreОт EverandThe Gifts of Imperfection: Let Go of Who You Think You're Supposed to Be and Embrace Who You AreРейтинг: 4 из 5 звезд4/5 (1090)
- Never Split the Difference: Negotiating As If Your Life Depended On ItОт EverandNever Split the Difference: Negotiating As If Your Life Depended On ItРейтинг: 4.5 из 5 звезд4.5/5 (838)
- Hidden Figures: The American Dream and the Untold Story of the Black Women Mathematicians Who Helped Win the Space RaceОт EverandHidden Figures: The American Dream and the Untold Story of the Black Women Mathematicians Who Helped Win the Space RaceРейтинг: 4 из 5 звезд4/5 (894)
- Elon Musk: Tesla, SpaceX, and the Quest for a Fantastic FutureОт EverandElon Musk: Tesla, SpaceX, and the Quest for a Fantastic FutureРейтинг: 4.5 из 5 звезд4.5/5 (474)
- The Hard Thing About Hard Things: Building a Business When There Are No Easy AnswersОт EverandThe Hard Thing About Hard Things: Building a Business When There Are No Easy AnswersРейтинг: 4.5 из 5 звезд4.5/5 (344)
- The Sympathizer: A Novel (Pulitzer Prize for Fiction)От EverandThe Sympathizer: A Novel (Pulitzer Prize for Fiction)Рейтинг: 4.5 из 5 звезд4.5/5 (119)
- The Emperor of All Maladies: A Biography of CancerОт EverandThe Emperor of All Maladies: A Biography of CancerРейтинг: 4.5 из 5 звезд4.5/5 (271)
- The Little Book of Hygge: Danish Secrets to Happy LivingОт EverandThe Little Book of Hygge: Danish Secrets to Happy LivingРейтинг: 3.5 из 5 звезд3.5/5 (399)
- The World Is Flat 3.0: A Brief History of the Twenty-first CenturyОт EverandThe World Is Flat 3.0: A Brief History of the Twenty-first CenturyРейтинг: 3.5 из 5 звезд3.5/5 (2219)
- The Yellow House: A Memoir (2019 National Book Award Winner)От EverandThe Yellow House: A Memoir (2019 National Book Award Winner)Рейтинг: 4 из 5 звезд4/5 (98)
- Devil in the Grove: Thurgood Marshall, the Groveland Boys, and the Dawn of a New AmericaОт EverandDevil in the Grove: Thurgood Marshall, the Groveland Boys, and the Dawn of a New AmericaРейтинг: 4.5 из 5 звезд4.5/5 (265)
- A Heartbreaking Work Of Staggering Genius: A Memoir Based on a True StoryОт EverandA Heartbreaking Work Of Staggering Genius: A Memoir Based on a True StoryРейтинг: 3.5 из 5 звезд3.5/5 (231)
- Team of Rivals: The Political Genius of Abraham LincolnОт EverandTeam of Rivals: The Political Genius of Abraham LincolnРейтинг: 4.5 из 5 звезд4.5/5 (234)
- The Unwinding: An Inner History of the New AmericaОт EverandThe Unwinding: An Inner History of the New AmericaРейтинг: 4 из 5 звезд4/5 (45)
- TOGAF 9 Foundation Part 1 Exam Preparation GuideДокумент114 страницTOGAF 9 Foundation Part 1 Exam Preparation GuideRodrigo Maia100% (3)
- BearingsДокумент16 страницBearingsayush100% (2)
- June 2019Документ83 страницыJune 2019Prashant KumarОценок пока нет
- Higher Education Compass: Industrial Engineering - FH Aachen - University of Applied Sciences - (University) - AachenДокумент2 страницыHigher Education Compass: Industrial Engineering - FH Aachen - University of Applied Sciences - (University) - AachenayushОценок пока нет
- A0b6c July 2019 PDFДокумент89 страницA0b6c July 2019 PDFaditiОценок пока нет
- 76a4e May 2019 Ca English PDFДокумент78 страниц76a4e May 2019 Ca English PDFSarika ReddyОценок пока нет
- Rochak's Cover LetterДокумент1 страницаRochak's Cover LetterayushОценок пока нет
- A0b6c July 2019 PDFДокумент89 страницA0b6c July 2019 PDFaditiОценок пока нет
- 5 6258310856908472468Документ3 страницы5 6258310856908472468ayushОценок пока нет
- WORK 2nd ARC SummaryДокумент81 страницаWORK 2nd ARC SummaryayushОценок пока нет
- 5 6237978876866199744 PDFДокумент1 страница5 6237978876866199744 PDFayushОценок пока нет
- UPSC Civil Services Notification 2018Документ94 страницыUPSC Civil Services Notification 2018TopRankersОценок пока нет
- 03 Radioss BITSДокумент6 страниц03 Radioss BITSSharada GunjalОценок пока нет
- Attendance 5Документ13 страницAttendance 5ayushОценок пока нет
- IAS Mains Political Science 2017 Paper 1Документ6 страницIAS Mains Political Science 2017 Paper 1ayushОценок пока нет
- Anti-Lock Braking SystemДокумент10 страницAnti-Lock Braking SystemayushОценок пока нет
- Strength of Materials LabДокумент31 страницаStrength of Materials LabayushОценок пока нет
- Bending Stresses & Direct Stresses CombinedДокумент12 страницBending Stresses & Direct Stresses Combinedvsathees2350% (2)
- BSI 15 Go Green Award DetailsДокумент3 страницыBSI 15 Go Green Award DetailsayushОценок пока нет
- Module 3Документ4 страницыModule 3ayushОценок пока нет
- Six Sigma Process DesignДокумент9 страницSix Sigma Process DesignayushОценок пока нет
- Free Radical TheoryДокумент2 страницыFree Radical TheoryMIA ALVAREZОценок пока нет
- Write UpДокумент5 страницWrite Upmourad baОценок пока нет
- Neuropsychological Deficits in Disordered Screen Use Behaviours - A Systematic Review and Meta-AnalysisДокумент32 страницыNeuropsychological Deficits in Disordered Screen Use Behaviours - A Systematic Review and Meta-AnalysisBang Pedro HattrickmerchОценок пока нет
- Bluetooth TutorialДокумент349 страницBluetooth Tutorialjohn bougsОценок пока нет
- Budgetary ControlsДокумент2 страницыBudgetary Controlssiva_lordОценок пока нет
- Towards A Human Resource Development Ontology Combining Competence Management and Technology-Enhanced Workplace LearningДокумент21 страницаTowards A Human Resource Development Ontology Combining Competence Management and Technology-Enhanced Workplace LearningTommy SiddiqОценок пока нет
- Data Sheet: Experiment 5: Factors Affecting Reaction RateДокумент4 страницыData Sheet: Experiment 5: Factors Affecting Reaction Ratesmuyet lêОценок пока нет
- Wasserman Chest 1997Документ13 страницWasserman Chest 1997Filip BreskvarОценок пока нет
- Unit-1: Introduction: Question BankДокумент12 страницUnit-1: Introduction: Question BankAmit BharadwajОценок пока нет
- IGCSE Chemistry Section 5 Lesson 3Документ43 страницыIGCSE Chemistry Section 5 Lesson 3Bhawana SinghОценок пока нет
- Archlinux 之 之 之 之 Lmap 攻 略 ( 攻 略 ( 攻 略 ( 攻 略 ( 1 、 环 境 准 备 ) 、 环 境 准 备 ) 、 环 境 准 备 ) 、 环 境 准 备 )Документ16 страницArchlinux 之 之 之 之 Lmap 攻 略 ( 攻 略 ( 攻 略 ( 攻 略 ( 1 、 环 境 准 备 ) 、 环 境 准 备 ) 、 环 境 准 备 ) 、 环 境 准 备 )Goh Ka WeeОценок пока нет
- Electronics Project Automatic Bike Controller Using Infrared RaysДокумент16 страницElectronics Project Automatic Bike Controller Using Infrared RaysragajeevaОценок пока нет
- KSEB Liable to Pay Compensation for Son's Electrocution: Kerala HC CaseДокумент18 страницKSEB Liable to Pay Compensation for Son's Electrocution: Kerala HC CaseAkhila.EОценок пока нет
- Bank NIFTY Components and WeightageДокумент2 страницыBank NIFTY Components and WeightageUptrend0% (2)
- The Berkeley Review: MCAT Chemistry Atomic Theory PracticeДокумент37 страницThe Berkeley Review: MCAT Chemistry Atomic Theory Practicerenjade1516Оценок пока нет
- Ujian Madrasah Kelas VIДокумент6 страницUjian Madrasah Kelas VIrahniez faurizkaОценок пока нет
- Case Study Hotel The OrchidДокумент5 страницCase Study Hotel The Orchidkkarankapoor100% (4)
- Lifespan Development Canadian 6th Edition Boyd Test BankДокумент57 страницLifespan Development Canadian 6th Edition Boyd Test Bankshamekascoles2528zОценок пока нет
- "Behind The Times: A Look at America's Favorite Crossword," by Helene HovanecДокумент5 страниц"Behind The Times: A Look at America's Favorite Crossword," by Helene HovanecpspuzzlesОценок пока нет
- Non Circumvention Non Disclosure Agreement (TERENCE) SGДокумент7 страницNon Circumvention Non Disclosure Agreement (TERENCE) SGLin ChrisОценок пока нет
- Polytechnic University Management Services ExamДокумент16 страницPolytechnic University Management Services ExamBeverlene BatiОценок пока нет
- Decision Maths 1 AlgorithmsДокумент7 страницDecision Maths 1 AlgorithmsNurul HafiqahОценок пока нет
- Ir35 For Freelancers by YunojunoДокумент17 страницIr35 For Freelancers by YunojunoOlaf RazzoliОценок пока нет
- Family Service and Progress Record: Daughter SeptemberДокумент29 страницFamily Service and Progress Record: Daughter SeptemberKathleen Kae Carmona TanОценок пока нет
- Personalised MedicineДокумент25 страницPersonalised MedicineRevanti MukherjeeОценок пока нет
- System: Boehringer Mannheim/Hitachi AnalysisДокумент20 страницSystem: Boehringer Mannheim/Hitachi Analysismaran.suguОценок пока нет
- 08 Sepam - Understand Sepam Control LogicДокумент20 страниц08 Sepam - Understand Sepam Control LogicThức Võ100% (1)
- Lecture Ready 01 With Keys and TapescriptsДокумент157 страницLecture Ready 01 With Keys and TapescriptsBảo Châu VươngОценок пока нет
- Books of AccountsДокумент18 страницBooks of AccountsFrances Marie TemporalОценок пока нет