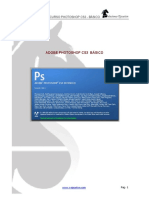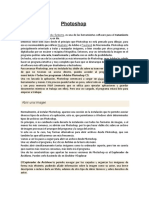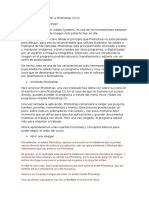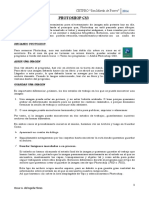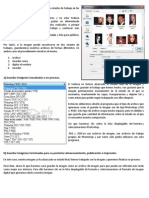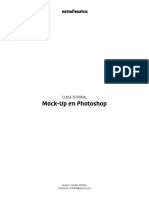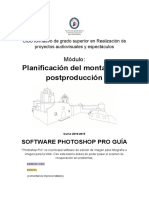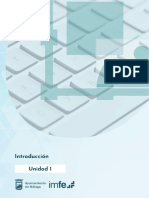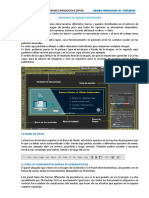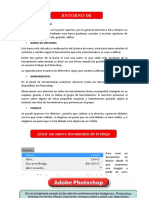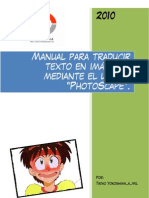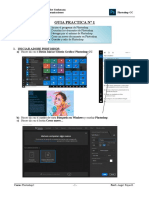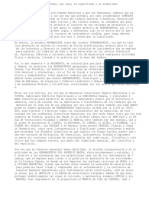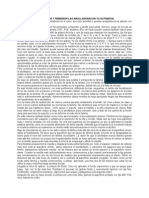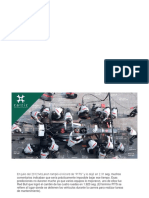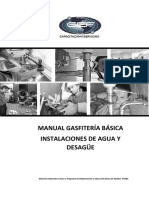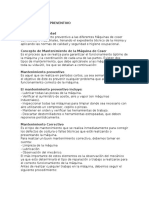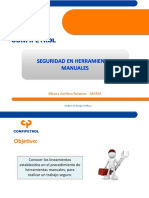Академический Документы
Профессиональный Документы
Культура Документы
Manual de Fotoshop
Загружено:
Alexandra Aldaz VargasИсходное описание:
Авторское право
Доступные форматы
Поделиться этим документом
Поделиться или встроить документ
Этот документ был вам полезен?
Это неприемлемый материал?
Пожаловаться на этот документАвторское право:
Доступные форматы
Manual de Fotoshop
Загружено:
Alexandra Aldaz VargasАвторское право:
Доступные форматы
PHOTOSHOP CS
Qu es Photoshop?
Photoshop, creado por Adobe Systems, es una de las herramientas software
para el tratamiento de imagen ms potente hoy en da.
El principio que Photoshop no est pensado para dibujar. Photoshop est
principalmente orientado a tratar y manipular imgenes, o bien creadas por
otros programas, o digitalizadas por un escner o mquina fotogrfica.
Entonces, una vez introducida la imagen en el programa podras retocarla,
transformarla y editarla con un sinfn de posibilidades.
Iniciando Photoshop
Para arrancar Photoshop, una vez instalado haz doble clic sobre su
icono en el escritorio.
En el caso de que no tuvieses un acceso directo, puedes acceder al programa
a travs del men InicioTodos los
programasAdobe Photoshop CS.
Una vez lanzada la aplicacin, Photoshop
comenzar a cargar sus plug-ins, fuentes,
pinceles, herramientas y mens. Pero una vez
cargado, el programa estar listo para
empezar a trabajar.
Abrir una Imagen
Una vez abierto el programa, haz clic en Archivo en la barra de men.
Se desplegar una lista como esta:
Para abrir una imagen debers hacer clic en Abrir. y se abrir un cuadro de
dilogo.
MANUAL DE DISEO GRAFICO
Llegados a este punto, lo que debers hacer es navegar por las carpetas hasta
encontrar el archivo deseado. Cuando lo tengas seleccionado, haz clic en Abrir
y la imagen se abrir en una ventana dentro del programa.
Una de las caractersticas que aportan las nuevas versiones de Photoshop es el
Explorador de Archivos. Puedes verlo haciendo clic en ArchivoExplorar o
desde este icono bajo la barra de men
El Explorador de Archivos te permite navegar por tus carpetas y organizar
tus imgenes de forma ms eficiente, pudiendo aadir informacin sobre la
imagen (llamada metadatos) como su autor, una breve descripcin o incluso
darle un ttulo, adems de otro tipo de datos tcnicos y sobre derechos de
autor.
La mayora de los metadatos no pueden ser modificados pero podremos
cambiar informacin sobre la imagen en los campos que aparezcan sealados
con el icono Modificar
.
Bastar con hacer clic sobre el icono y el campo se convertir en una caja de
texto donde podrs escribir lo que quieras:
Guardar una Imagen
Es importante diferenciar, primero, los dos estados de trabajo en los que se
puede encontrar una imagen:
Una imagen puede estar en proceso, y no
estar todava acabada.
O una imagen puede encontrarse terminada y
lista para publicar, imprimir o almacenar.
En ambos casos el procedimiento inicial es el
mismo, haremos clic en Archivo y luego en
Guardar Como.
MANUAL DE DISEO GRAFICO
Aparecer el siguiente cuadro de dilogo:
Seguidamente navegaremos por las carpetas hasta encontrar el lugar donde
queremos guardar el archivo.
Ahora es cuando debemos elegir una de las dos opciones.
Guardar Imgenes inacabadas o en proceso.
Si todava no hemos alcanzado el estado final
de la imagen y queremos guardar el trabajo
que hemos hecho, nos gustara que la imagen
permaneciese exactamente en el estado en el que
se
encuentra,
manteniendo
las
capas,
transparencias y objetos tal y como estn para
poder seguir trabajando sobre ellos despus.
Entonces deberemos decirle al programa que el
tipo de archivo que queremos crear al guardar la
imagen sea de tipo Photoshop (.PSD o .PDD). As
que haremos clic sobre la lista desplegable de Tipo
y
seleccionaremos Photoshop.
.PSD y .PDD no son archivos de imagen, son archivos de trabajo propios de
Photoshop y por tanto slo podr utilizarse con este programa.
Guardar imgenes terminadas para su posterior almacenamiento,
publicacin o impresin.
En este caso, nuestra imagen ya ha alcanzado su estado final. Para ello
haremos clic en la lista desplegable de Tipo y seleccionaremos el formato de
imagen digital que queremos darle a nuestra imagen.
JPG y GIF son los formatos ms comunes, siendo el primero de mayor calidad,
pero ms pesado (esto es, ocupa ms espacio), mientras que el formato GIF es
de menor calidad, slo permite 256 colores
como mximo, pero muchsimo ms ligero,
adems de permitir transparencias y
animaciones.
Ten en cuenta que en el momento en el que
guardes la composicin en cualquiera de
estos formatos de imagen, todos los
objetos,
capas
y
transparencias
se
acoplarn creando una imagen plana, y, por
tanto, no podrs volver a manipular la
imagen.
MANUAL DE DISEO GRAFICO
Una vez escogido el tipo de archivo que queremos crear (de trabajo o de
archivo), haremos clic en Guardar.
Ahora veremos los pasos que debemos seguir para guardar un archivo segn
el tipo escogido.
Si guardaste el archivo en formato JPG, se te presentar el siguiente
cuadro de dilogo:
Puedes elegir entre calidad baja, media,
alta y mxima. Si escoges una calidad
alta el archivo de salida tendr un tamao
mayor, mientras que si reduces la calidad
ganars en espacio en disco.
Si guardaste el archivo en formato
GIF, el siguiente cuadro de dilogo se
mostrar al hacer clic en Guardar:
En este paso debers determinar como se va a guardar el archivo de imagen
GIF.
En la primera lista desplegable, Paleta, seleccionaremos el conjunto de
colores de salida queremos que contenga la imagen. La opcin Local
(Selectiva), es la predeterminada.
En todos los casos si la casilla de Previsualizacin permanece activada,
podrs ver en la ventana de imagen el resultado
final antes de guardarla definitivamente y crear el
archivo de salida.
Si la casilla de Transparencia se activa, las
trasparencias
que
contenga
la
imagen
permanecern trasparentes, mostrndose el
fondo de la pgina donde coloques la imagen.
Una vez seleccionadas todas las opciones de color pulsars OK, Photoshop te
preguntar si deseas que la imagen se guarde entrelazada.
Como GIF es un formato diseado para el intercambio de imgenes por la red,
el efecto entrelazado facilita este proceso reservando el espacio de la imagen
en la pgina para luego descargar la imagen lnea a lnea.
Una vez aceptadas todas las opciones, el archivo se habr guardado en la
carpeta que escogiste, y estar listo para imprimir, publicar o almacenar hasta
un uso posterior.
Abrir un Nuevo Documento de Trabajo
Para ello, y una vez inicializado el programa, haremos clic en ArchivoNuevo
para que aparezca el cuadro de dilogo de Nuevo Documento de
Photoshop.
Desde esta ventana vamos a configurar el documento que vamos a crear,
definiendo sus caractersticas bsicas, como son el tamao, la resolucin y el
color de fondo.
MANUAL DE DISEO GRAFICO
Observa que puedes cambiar las unidades con las que se mide el lienzo (el
rea de la imagen) y medirlas en centmetros, til para imgenes fotogrficas,
o en pxeles, ms recomendado para imgenes destinadas a la publicacin en
Internet.
Un pxel es la unidad ms pequea en la que se puede descomponer una
imagen digital, a cada pxel le corresponde un color, y as, pxel a pxel se
va formando la imagen total.
Imagina una imagen formada por millones de cuadraditos diminutos. A simple
vista la imagen con un zoom real (al 100%) parece normal, pero si
aumentamos el zoom podemos ver la imagen cada vez ms "cuadriculada".
Esto es debido a que al acercarnos cada vez ms vamos viendo los pxeles de
ms cerca.
La resolucin de una imagen dice mucho sobre su calidad, nos permite
conocer la cantidad de pxeles que podemos encontrar en ella. La resolucin se
define como el nmero de pxeles por pulgada (ppp o ppi; 1 pulgada equivale a
2.54 centmetros), y por tanto, si las dimensiones son pequeas y la resolucin
alta, tendremos una imagen de buena calidad. Las imgenes de mayor
resolucin pueden reproducir ms detalle y transiciones de color ms suaves
debido a la densidad de pxeles.
Observa dos imgenes con las mismas dimensiones pero con diferentes
resoluciones:
Otra de las opciones que tenemos que cambiaremos ser la del Modo de
color. De esto slo diremos que si trabajamos con una imagen destinada a ser
visualizada utilizaremos el modo RGB (rojo, verde y azul, el sistema que
utilizan los monitores), sin embargo si lo que queremos hacer con nuestra
imagen es imprimirla deberemos seleccionar el modo CMYK (cian, magenta,
amarillo y negro, el sistema en el que las impresoras "dibujan" las imgenes).
Una vez configurado el documento pulsa OK, y una ventana en blanco se
abrir en el espacio de trabajo.
El rea de Trabajo
MANUAL DE DISEO GRAFICO
Una vez abierto el programa observaremos diferentes barras y paneles
distribuidos en el entorno de trabajo. Abramos una imagen de prueba para que
todas las opciones se encuentren disponibles. Recuerda que podemos abrir
nuestros archivos a travs del men ArchivoAbrir.
Una vez abierta la imagen, todas las barras y paneles se encuentran activos y
el rea de trabajo toma esta forma:
La Barra de Men
La barra en el extremo superior es la Barra de Men, esta barra aparece en
la mayora de programas por lo que ya debes estar acostumbrado a ella.
Desde aqu podrs acceder a diferentes opciones de men, como por ejemplo
abrir un archivo, guardarlo y luego cerrarlo.
El Panel de Herramientas.
El panel alargado es el Panel de Herramientas, ah puedes ver en forma de
iconos todas las herramientas disponibles en Photoshop. Observa con atencin
que algunas de ellas tienen un pequeo tringulo en su esquina inferior
derecha
. Este es el indicador de grupo de herramientas. Si posicionas el
cursor sobre alguno de estos iconos y pulsas el botn derecho del ratn se
desplegar la lista de herramientas pertenecientes al grupo.
Si desplegamos el men del icono pincel se desplegar la lista de
herramientas de dibujo.
En el panel de herramientas podemos encontrar tambin los
selectores de color
, en Photoshop trabajaremos siempre con dos
colores activos, que pueden ser totalmente configurados por el usuario.
El color situado al frente ser el color Frontal, la mayora de las
herramientas lo tomarn como color de trabajo. El que se encuentra
detrs es el color de Fondo, podemos establecer este color como el
color del fondo del documento, de esta forma podemos utilizar
herramientas que pinten con el color de fondo y as imitar de alguna
forma el borrado de pxeles.
El recuadro que se encuentra al frente muestra el color que estamos
utilizando, en cualquier momento podemos hacer clic sobre el icono de
doble flecha e intercambiaremos los colores de los recuadros entre s,
haciendo que el color que se encontraba en el recuadro del fondo pase
al frente y, por lo tanto, nuestras herramientas usarn ese color como
predeterminado.
Observa que en cualquier momento puedes hacer clic sobre el icono
para restablecer los colores activos a negro y blanco (los iniciales de
Photoshop).
Para seleccionar un color haz clic sobre uno de los recuadros y se abrir el
cuadro de dilogo Selector de color. Una vez aqu podrs elegir un color de
entre toda la paleta que Photoshop te ofrece.
MANUAL DE DISEO GRAFICO
Aun as, mostraremos un listado de las herramientas que pasaremos por alto y
una breve explicacin de su funcionalidad:
Este grupo de herramientas se utiliza para
crear sectores.
Los sectores se utilizan para dividir una
imagen en reas funcionales (sectores) que
pueden tener propiedades diferentes. Estas
imgenes irn destinadas a la publicacin
Web.
Este grupo de herramientas se utiliza para
crear trazados.
Los trazados se utilizan para crear formas
vectoriales (lneas y curvas definidas
matemticamente). Estas formas son
independientes a la resolucin y pueden
redimensionarse sin problemas.
La primera opcin, la herramienta
Cuentagotas, toma muestras de color de
cualquier parte del lienzo y la hace activa
en los selectores de color.
La herramienta Muestra de color toma
hasta como mximo 4 muestras de color
del lienzo para mostrar sus propiedades en
la paleta de Informacin (junto al
Navegador).
La ltima, la herramienta Medicin,
mide la distancia entre dos puntos dados
mostrndose el resultado, tambin, en la
paleta Informacin.
Los iconos al pie del panel
nos permiten alternar entre distintas vistas
del rea de trabajo, unas ms despejadas que otras. El ltimo botn
importa la imagen a ImageReady, un programa que se instala con Photoshop y
que se dedica exclusivamente a la edicin y posterior publicacin de imgenes
en Internet.
La Barra de Opciones de Herramientas
En la parte superior de la ventana y bajo la barra de men encontramos la
barra de Opciones de Herramientas, el contenido de esta barra cambiar
segn la herramienta que tengamos seleccionada.
MANUAL DE DISEO GRAFICO
De momento diremos que desde aqu podemos cambiar aspectos de la
herramienta como su tamao, su opacidad, etc. Si en algn momento quieres
restaurar la herramienta a su estado original, debers hacer clic con el botn
derecho del ratn sobre la imagen de la herramienta en la barra de opciones
de herramienta y seleccionar Restaurar Herramienta.
La opcin Restaurar Todas volvera todas las herramientas a su estado
original.
La Ventana Navegador
Tambin es posible, y ms cmodo, utilizar la ventana de Navegador. En
principio, la encontrars a la derecha del rea de trabajo, muestra una
miniatura de la imagen con la que estamos trabajando.
Si no se encontrase visible puedes activarla desde el men
VentanaNavegador en la barra de men.
El navegador, como ya hemos dicho, muestra una miniatura de la imagen
activa. Permite modificar la vista de la imagen acercndola y alejndola
mediante este control:
Observa que si se mueve el control hacia la derecha el zoom
aumenta, haciendo que la imagen se vea ms grande (o desde
ms cerca). Si, por el contrario, desplazamos el marcador
hacia la izquierda, veremos la imagen cada vez ms pequea (o desde ms
lejos), porque el zoom disminuye.
Fjate que en la miniatura aparece un recuadro con el borde rojo, este recuadro
te ayudar a navegar por la imagen cuando el zoom sea demasiado grande y
veas slo una parte de la imagen. Haciendo clic sobre la miniatura puedes
desplazar el recuadro y mostrar en la ventana el rea contenida por ste.
La Ventana Color
Otra ventana interesante es la de Color,
generalmente bajo la ventana de Navegador.
Puedes acceder a ella a travs del men
VentanaColor, o pulsando la tecla F6.
Desde aqu puedes seleccionar colores de una forma
ms rpida que desde el cuadro de dilogo de
seleccin de color. Desplazando los controles a
izquierda y derecha debers encontrar la proporcin
exacta de rojo, azul y verde para formar el color que
estas buscando.
MANUAL DE DISEO GRAFICO
Si escogieses colores no compatibles, se mostraran los mismos iconos que
vimos en el selector de color.
Como ves, esta ventana consta de tres pestaas, la
primera, Color, ya sabemos para que sirven, las otras
dos son muy sencillas.
La pestaa Muestras ofrece diferentes colores
guardados en el sistema, y desde los botones
y
puedes agregar y eliminar muestras para crear una
paleta personalizada y cambiar de colores ms
rpidamente.
La pestaa Estilos contiene diferentes estilos de
relleno o texturas que podrs utilizar en tus
composiciones, ms adelante veremos cmo utilizarlos
y cmo crear nuestros propios estilos.
La Ventana Historia
Otra ventana que utilizaremos ser la ventana de Historia, accesible desde el
men VentanaHistoria.
Esta ventana consta de dos pestaas. La
primera,
Historia, muestra
por orden
cronolgico las acciones realizadas sobre una
imagen, donde las posiciones al pie de la lista
son ms reciente que las situadas al principio.
El control de desplazamiento indica la ltima
accin visible realizada. Puedes deshacer un
nmero indefinido de acciones desplazando el
control o haciendo clic sobre la ltima accin que quieras que permanezca
activa.
Las Herramientas de Pintura y Edicin
Una vez que ya conocemos el entorno de Photoshop, vamos a aprender como
utilizarlo. Para ello veremos las principales herramientas del programa.
Empezaremos con las herramientas de pintura.
En el panel de herramientas podemos encontrar el icono Pincel, si hacemos
clic derecho sobre l, se desplegar una lista mostrando el grupo formado por
la herramienta Pincel y la herramienta Lpiz, ambas con caractersticas
parecidas, pero con algunas diferencias.
Estas dos herramientas te permiten pintar con el color frontal actual, aunque
por defecto la herramienta Pincel crea trazos mucho ms suaves mientras
que los bordes del lpiz con ms irregulares.
Vamos a ver las caractersticas propias de cada una de ellas.
La Herramienta Pincel.
Una de las diferencias respecto al Lpiz es la posibilidad de convertir esta
herramienta en aergrafo, para ello slo tenemos que pulsar el botn
en
la barra de Opciones de Herramientas. Este botn tiene dos estados,
pulsado
(el aergrafo est activado) e inactivo
(el pincel actuar
normalmente).
MANUAL DE DISEO GRAFICO
Esta opcin es til cuando queremos que la herramienta pinte conforme a la
presin ejercida por el pincel. As si mantenemos el botn del ratn pulsado
durante un tiempo se ir aadiendo ms pintura a la imagen, mientras que si
el aergrafo se encuentra desactivado, por mucho que mantengamos la
presin, la cantidad de pintura en un punto ser siempre la misma.
Adems de esta posibilidad, existe otra opcin nica del Pincel: el Flujo
.
El flujo establece la rapidez con la que la herramienta Pincel aplica la pintura,
por lo que cuanto menor sea el porcentaje que aplicamos, ms suave ser el
resultado.
Podemos encontrar el calibrador de flujo en la barra de Opciones.
La Herramienta Lpiz
Como ya hemos dicho, el Lpiz, al pertenecer al mismo grupo, comparte casi
todas sus opciones con el Pincel, slo veremos la nica opcin propia de esta
herramienta: el Borrado automtico
Esta opcin, como prcticamente todas, tambin se
encuentra en la barra de Opciones de Herramientas, y
se comporta del siguiente modo:
Si el primer pxel en el que hiciste clic es del color frontal, el lpiz
pintar con el color de fondo borrando el color frontal.
Si el primer pxel en el que hiciste clic es de otro color, el lpiz usa el
color frontal para pintar.
OPCIONES DEL PINCEL Y EL LPIZ
Ahora que hemos visto las caractersticas propias de cada una de estas
herramientas, vamos a ver las opciones que tienen en comn.
La Opacidad es una opcin que encontraras a menudo mientras trabajas con
Photoshop. Se trata de un porcentaje (igual que el Flujo), y de ella depende la
transparencia del trazo dibujado. Al 100%, la pintura es completamente opaca,
mientras que al mnimo (el 1%) es imperceptible.
Una de las caractersticas ms complejas de Photoshop es el Modo de
Fusin. Dependiendo del modo en el que se utilice la herramienta pintar de
una forma u otra. Veremos ahora los modos ms importantes.
Normal, el modo por defecto, el pincel actuar como esperas, pintando con el
color frontal por donde crees el trazo.
Detrs, el pincel pinta con el color frontal nicamente en las partes que sean
transparentes. Si intentas pintar en un rea ya coloreada el pincel no pintara
nada.
Borrar, elimina el color por donde crees el trazo dejando esa zona
transparente. Este modo acta de forma similar a la herramienta Borrador,
que veremos ms adelante.
Oscurecer, el color resultante del trazo es evaluado por Photoshop, slo
pintar si ste es ms oscuro que el color existente en la imagen.
Aclarar, acta de forma contraria, el trazo se muestra nicamente si el color
resultante es ms claro que el existente en la imagen.
El Concepto de Pincel.
Podemos hablar del concepto pincel como la forma de pintar que tienen las
herramientas de pintura. No hemos de confundir el concepto de Pincel (o
punta de pincel) con la herramienta Pincel.
10
MANUAL DE DISEO GRAFICO
Las herramientas Pincel y Lpiz permiten la personalizacin de la forma en la
que pintamos, pudiendo crear un trazo ms grueso, con menos dureza u otros
aspectos que veremos a continuacin.
Haremos clic sobre el desplegable en la barra de Opciones de Herramientas
.
Otra forma de acceder a esta ventana es hacer clic derecho
sobre la imagen cuando una de estas herramientas se
encuentre seleccionada.
Desde la primera opcin, Dimetro maestro, podremos
escoger el tamao del pincel, para ello hemos de desplazar el
control hacia derecha o izquierda hasta alcanzar el tamao
deseado, o introducir su tamao en pxeles directamente sobre
la caja de texto.
Tambin es posible configurar la Dureza del pincel, e igual que
la anterior, seleccionaremos mediante el control de
desplazamiento una dureza entre los valores 0% y 100%,
siendo el primero el pincel ms blando y el segundo el ms
duro.
Cuanta ms dureza tenga un pincel, menos suaves sers sus trazos.
Desde esta ventana es posible escoger, tambin, entre una variedad enorme
de pinceles preestablecidos, slo debers escoger el que ms se ajuste a tus
necesidades y hacer clic sobre l para seleccionarlo. Para algunas puntas de
pincel estn deshabilitadas algunas de las opciones de edicin.
Aunque en principio slo se muestren estos pinceles, hemos de saber que
existen bastantes ms que podemos cargar si hacemos clic en este icono
.
Se desplegar la siguiente lista:
Ahora hablaremos de otro grupo de herramientas que tambin nos permiten
aadir pintura sobre el lienzo: los Tampones.
Si hacemos clic derecho sobre su icono veremos las dos herramientas dentro
de este grupo:
El Tampn de Motivo.
Veremos primero esta herramienta debido a su gran parecido con las del grupo
anterior.
El Tampn de Motivo te permite pintar del mismo modo que las anteriores,
por lo que muchas de sus opciones son iguales. La diferencia se encuentra en
que esta herramienta no utiliza pintura sino un patrn o Motivo.
Como puedes observar en la barra de Opciones, la configuracin de esta
herramienta no se diferencia mucho de la del Pincel.
De hecho, las nicas opciones diferentes son las 3 ltimas:
11
MANUAL DE DISEO GRAFICO
Haremos clic en el desplegable de Motivo
para ver las opciones disponibles.
Si observamos esta ventana veremos que es muy similar a la paleta de
pinceles que vimos anteriormente, Haciendo clic en el botn
es posible cargar diferentes motivos agrupados por categoras.
veremos que
Otra opcin disponible es la de Alineado
, con esta opcin activada
te asegurars de que el motivo se muestre uniforme aunque haya sido creado
con diferentes trazados. Este recurso es muy til para evitar la superposicin
de trazos, creando un motivo final homogneo.
Finalmente, tambin es posible aadirle al tampn un ligero efecto
Impresionista marcando su correspondiente casilla
. De este modo,
el resultado del tampn ser ms suave y difuso.
El Tampn de Clonar.
El Tampn de Clonar es una herramienta muy til en el retoque fotogrfico,
esta herramienta hace una copia exacta de una zona de la imagen y te
permite trasladarla a otra zona del lienzo.
Observa que tanto el Tampn de Motivo como el de Clonar te permiten la
seleccin de diferentes puntas de pincel para adecuar la salida del trazo.
Las combinaciones de teclado y las opciones de herramienta para
ambas herramientas son similares a las vistas para el Pincel o el Lpiz.
Deberamos incluir en esta seccin las herramientas de Degradado y Bote
de pintura.
Pues actan, tambin, aadiendo pintura, aunque en cantidades ms grandes,
sobre el lienzo.
La Herramienta Degradado.
Con esta herramienta sers capaz de crear degradados sobre el lienzo.
Su uso es muy sencillo:
Selecciona la herramienta Degradado
en el Panel de Herramientas.
Selecciona el color de Fondo y Frontal que prefieras en el panel de
herramientas. Estos dos colores sern los que formarn parte de la transicin
del degradado.
Haz clic donde quieres que comience el degradado.
12
MANUAL DE DISEO GRAFICO
Arrastra el ratn hasta el lugar donde quieras que termine y suelta el botn del
ratn. Recuerda que si mantienes pulsada la tecla Shift
podrs hacer
degradados en lnea recta o en 45.
Las opciones de esta herramienta son relativamente sencillas:
El modo normal del degradado es que empiece con el color frontal para acabar
con el color de fondo. Si activamos la casilla Invertir cambiaremos este orden
provocando que el degradado se muestre en sentido contrario.
La opcin Tramado, marcada por defecto, realiza transiciones ms suaves. Si
desactivsemos la casilla podramos ver como la gama de colores en el
degradado cambia ms bruscamente.
Desde el men de modos podremos seleccionar el tipo de
degradado que queremos aplicar. Por defecto encontraremos
marcado el Degradado linear (que de hecho es el que ms
utilizaremos).
Desde el desplegable en la barra de opciones de herramientas podemos
acceder a diferentes tipos de degradados prediseados.
Haciendo clic en el icono
podremos seleccionar diferentes grupos de
degradados para darle mayor vistosidad a nuestros degradados.
Para aquellos degradados que contengan transparencias ser necesario que la
opcin
Transparencia
se encuentre activada. En caso contrario, el
degradado se mostrar opaco en toda su transicin.
La Herramienta Bote de Pintura
La herramienta Bote de pintura
te permite pintar de un color toda un
rea del lienzo.
Esta herramienta evala el punto donde haces clic y pinta todos los pxeles
contiguos del mismo color con el color Frontal.
Ajustando la Tolerancia
podrs ajustar la gama de colores sobre
la que acte. Con una tolerancia alta la herramienta colorear tambin zonas
de color similares al que determinaste con el clic. Una tolerancia baja slo
pintar los pxeles del color escogido.
Si desactivamos la opcin Contiguo
, el Bote de pintura colorear
todos los pxeles que contengan ese color en cualquier lugar del lienzo.
Esta herramienta te permite pintar con un motivo en vez de con el color
Frontal. Para ello haz clic sobre el desplegable Rellenar y selecciona
Motivo. Ahora ya podrs seleccionar el motivo con el que quieras rellenar
el rea a pintar.
13
MANUAL DE DISEO GRAFICO
LAS HERRAMIENTAS DE BORRADO.
Estas herramientas pertenecen al grupo de los
Borradores.
La Herramienta Borrador.
El Borrador
permite quitar la pintura de una zona determinada del lienzo y
sustituirla por el color de Fondo.
Si nos fijamos, en la barra de opciones encontramos prcticamente todas las
opciones ya conocidas. Esto es porque podemos utilizar el borrador como si de
un pincel se tratase, configurando su dureza, opacidad o flujo hasta
adaptarse a nuestras necesidades.
Es por esta razn por lo que puedes seleccionar el modo de borrado. Despliega
la lista desplegable de Modo en la barra de opciones de herramientas.
Puedes escoger entre que la punta del borrador acte como un pincel, un lpiz
o simplemente que adopte la forma de un cuadrado, eliminando
completamente
el
contenido
del
rea
del
cuadrado.
Destacaremos la opcin Borrar a historia:
Esta opcin resulta de gran ayuda, pues su funcin es la de restaurar al
estado original de la imagen las zonas afectadas por el trazo del
borrador.
Este efecto se puede conseguir de modo idntico utilizando la herramienta
Pincel de historia
, la cual acta tambin de este modo.
Otra forma de activar el borrador a historia es mantener la tecla Alt
pulsada mientras se utiliza el Borrador. Esto causar el mismo efecto que si la
casilla de Borrar a historia se hallase activada.
La Herramienta Borrador Mgico.
Este borrador acta nicamente sobre un color en la imagen, dejando las
reas afectadas de color transparente.
Esta herramienta acepta un valor de Tolerancia
que, segn
aumente, borrar tambin los colores similares al color seleccionado en
principio.
Si seleccionamos la casilla Contiguo
(activada por defecto) slo se
borrarn las reas con el color de muestra conectadas a sta. Si se encontrase
desactivada, el color de muestra se borrara de toda la imagen.
Para acabados ms profesionales, podemos jugar con las opciones Suavizar
, que har ms suave la transicin del rea borrada a la que se
14
MANUAL DE DISEO GRAFICO
mantiene intacta. Y la opcin Opacidad
, que en rangos bajos
no borra totalmente el color, sino que lo hace ms transparente.
Esta herramienta no tiene combinaciones de teclado.
La Herramienta Borrador de Fondos.
El Borrador de Fondos
resulta de gran ayuda cuando nos es necesario
extraer un objeto de una imagen.
La punta de esta herramienta tiene una forma especial. Est formada por una
base redondeada (como un pincel normal) pero aade una mirilla en forma de
aspa en su centro
.
Veamos como nos puede ayudar a sacar un elemento de una imagen.
Como el Borrador de fondos acta de la misma forma que las herramientas
de pintura dispone del siguiente men para modificar la forma en la que el
trazo es aplicado:
Como puedes ver, la punta puede modificarse completamente. Debers
realizar unas cuantas pruebas hasta encontrar la combinacin ms adecuada,
aunque las opciones ms interesantes son las siguientes:
La opcin Lmites acepta 3 valores. Establece los lmites de borrado de la
herramienta. Como predeterminado encontramos Contiguo, que borra las
reas con el color muestreado por el aspa aunque slo si se encuentran
conectadas entre s. La opcin No contiguo realiza el contrario, conectadas o
no, borra todas las reas con el color de muestra dentro de la punta del pincel.
La ltima, Hallar bordes, acta como el primero pero preservando la nitidez
de los bordes de la forma.
En cuanto a la Tolerancia, podramos decir que fija la extensin de colores a
borrar.
La opcin Muestras es relativa al color muestreado, y permite definirlo de los
siguientes modos. La opcin Continuo evala cada pxel de color que pasa por
el aspa y acta en consecuencia con ese color de muestra. Si escogisemos
Una vez, el color muestreado sera el primero sobre el que hicimos clic, y el
borrador actuar con ese color como referencia. Tambin es posible definir un
color de fondo (en el panel de herramientas) y usarlo como muestra en el
borrador activando la opcin Muestra de fondos.
Si activamos la casilla Proteger color frontal
, el borrador
actuar normalmente, pero ser incapaz de borrar reas de color igual al
color frontal activo en el panel de herramientas.
LAS CAPAS.
Una capa es como una lmina de acetato transparente y el programa te
permite trabajar con cuantas capas necesites. Imagina, pues, un conjunto de
lminas de acetato; la que se encuentre en la parte superior tapar a las otras,
15
MANUAL DE DISEO GRAFICO
pero slo en las zonas en las que tenga pintura, el resto permanecer
transparente.
La Ventana Capas.
Si la ventana Capas no se encontrase activa en el rea de trabajo podemos
hacerla aparecer desde el men VentanaCapas o pulsando la tecla F7.
Observemos la ventana. En principio parece muy sencilla, pero es uno de los
recursos ms tiles con los que vamos a contar.
Antes de seguir debemos resaltar el hecho de que todas las acciones que
realicemos con iconos y mens desplegables o contextuales tienen su
homlogo en la barra de Men.
Crear Nuevas Capas.
Para aadir nuevas capas (hojas de acetato) a nuestra composicin haz clic en
el icono de Nueva capa
, vers como el programa aade una capa
transparente sobre todas las que ya estaban creadas.
Tambin puedes hacer clic derecho y
seleccionar la opcin Propiedades de Capa,
donde te aparecer un cuadro de dilogo en
el que podrs cambiar el nombre y asignarle
un color a la capa para destacarla sobre las
dems.
Modificar Capas.
Una vez tengas las capas necesarias, querrs trabajar sobre ellas. Este paso es
muy sencillo, basta hacer clic sobre el nombre de la que quieras modificar y un
icono de pintura aparecer junto a la miniatura de la capa.
Este smbolo
indica cul es la capa activa y, por tanto, la que se ver
afectada por las acciones que realicemos sobre el lienzo.
Superposicin de Capas.
16
MANUAL DE DISEO GRAFICO
Asimilando el concepto de capa como el de una lmina de acetato, vers muy
fcilmente el posicionamiento de las capas.
Las capas superiores tapan a las inferiores siempre y cuando la superior tenga
pintura. En el caso contrario, si la capa superior tiene zonas transparentes,
stas dejarn ver las capas inferiores.
Observa el siguiente ejemplo y la diferente posicin de las capas:
Adems, Photoshop te permite graduar la transparencia de las capas.
Desde la ventana de Capas puedes modificar la opacidad de la capa activa. El
valor 0% significara que la capa sera totalmente transparente y dejara ver
completamente el contenido de las capas inferiores.
La Visibilidad de las Capas.
El icono a la izquierda de la capa nos indica si esta est visible o no.
Ocultar la capa es tan sencillo como hacer clic en el icono de visibilidad
la capa, automticamente, se har invisible.
Ten en cuenta que una capa sin visibilidad no puede ser editada, por lo
tanto no podrs utilizar ninguna de las herramientas de edicin sobre una
capa que no se encuentre visible.
La Herramienta Mover.
Las capas tambin pueden desplazarse y moverse para ajustar su posicin en
el lienzo. Para ello, selecciona la herramienta Mover
del panel de
herramientas.
Haciendo clic en el lienzo y arrastrando el ratn, vers que la capa activa se
desplaza:
Para desplazar otra capa, haz clic sobre ella en la ventana de Capas para
activarla.
17
MANUAL DE DISEO GRAFICO
De todos modos, esta herramienta tiene una opcin en la barra de Opciones
de
herramientas
que
activa
la
seleccin
automtica
.
Bloquear las Capas.
Existen diferentes tipos de bloqueos y todos se encuentran en la ventana de
Capas.
El bloqueo de pxeles transparentes
bloquea la edicin de estas zonas,
no permitiendo aadir pintura en las zonas transparentes.
El bloqueo de pxeles de imagen
deshabilita el uso de cualquier
herramienta que pudiese afectar a la pintura de la capa.
El bloqueo de posicin
bloquea la capa en el sitio en el que se encuentra.
Puedes seguir trabajando con ella, pero no puedes desplazarla mientras siga
bloqueada.
Si se pulsa el botn Bloquear todas
, la capa se
bloquea completamente y no es posible realizar ningn
cambio sobre ella.
En todos los casos anteriores aparece el smbolo de
bloqueo junto al nombre de la capa.
El
candado
blanco
indica
un
bloqueo
parcial,
mientras que el candado negro
indica bloqueo total.
Diferencias entre Fondo y Capa.
En la ventana de capas podemos encontrar dos tipo de elementos, las Capas
y el Fondo.
El fondo nicamente aparece si escogiste un color de fondo al crear el nuevo
documento de trabajo (.PSD) en vez de dejarlo transparente.
El elemento fondo permanece siempre en ltimo nivel y no puede ser
transparente.
Puedes editarlo a nivel de pintura tanto como quieras, pero no podrs
aprovechar las caractersticas que te ofrecen las capas.
Tambin ocurre que al cargar un archivo de imagen (del tipo .JPG, .GIF, etc.)
la imagen se muestra como fondo. Esto es debido a que al no tratarse de
un archivo de trabajo de Photoshop, el sistema lo reconoce como una
imagen plana y lo define a un solo nivel como fondo.
Para transformar el fondo en una capa y poder trabajar con l en
consecuencia, haz doble clic sobre su nombre o escoge Propiedades de
Capa en el men contextual:
Una vez aceptes las opciones, el fondo se habilitar como capa y podrs
trabajar con ella como si de una ms se tratase.
Los Canales.
18
MANUAL DE DISEO GRAFICO
Por ltimo veremos la ventana Canales, puedes verla haciendo clic en la
pestaa Canales, al lado de Capas.
En esta ventana vers la lista de canales de la imagen. Cada uno de ellos
guarda informacin sobre los elementos de color de la imagen.
El nmero de canales depende de su modo de color.
LAS SELECCIONES.
A estas herramientas las llamaremos herramientas de Seleccin:
Pero, an as, las diferenciaremos en 3 grupos diferentes:
Herramientas de seleccin de Marco,
Herramientas de seleccin de Lazo,
y la herramienta Varita mgica
.
Trabajando con Selecciones. Cortar, Copiar y
Pegar.
La funcin de estas herramientas es trabajar en el
rea comprendida por los lmites de la seleccin.
As, una vez seleccionada un rea podremos realizar
diferentes tareas sobre ella.
La seleccin se limita nicamente a la zona del lienzo
abarcada en la capa activa. Es decir, se selecciona
una seccin de lienzo de una de las capas.
Otra de las funciones que podrs realizar con las
selecciones es el cortado, el copiado y el pegado.
Una vez seleccionada un rea en la imagen, veamos las opciones que se nos
ofrecen en el men Edicin:
El comando Cortar borra el contenido de la seleccin de la capa activa y
guarda una copia exacta en el portapapeles para su uso posterior.
El comando Copiar guarda una copia de la seleccin de la capa activa en el
portapapeles.
El comando Copiar combinado guarda una copia de la seleccin en el
portapapeles pero no nicamente de la capa activa, sino de todas las capas
visibles (no ocultas) en la imagen.
El comando Borrar elimina la pintura de la capa activa en la zona
comprendida por la seleccin.
Estas eran los comandos activos con el portapapeles vaco. Veamos que
opciones se activarn si tuvisemos alguna imagen en la seleccin.
19
MANUAL DE DISEO GRAFICO
El comando Pegar crea una nueva capa con el contenido del portapapeles. Si
estuvisemos trabajando sobre una imagen con color indexado, el contenido
del portapapeles se aadir al fondo (el modo color indexado no admite
capas).
El comando Pegar dentro pega el contenido del portapapeles y crea una
mscara de capa con la forma de la seleccin actual.
Las Herramientas de Seleccin de Marco.
Las herramientas de este grupo realizan selecciones basadas en dos formas
principales: el rectngulo y la elipse.
Para todo el grupo la barra de opciones es la misma:
Las
herramientas
Fila
nica
Columna
nica
no admiten configuracin de la herramienta al estar
destinadas slo a la seleccin de una fila o columna de un pxel de altura o
anchura (respectivamente) del tamao de la imagen.
Veamos pues como afectan estas opciones a las
herramientas de Marco rectangular y elptico:
El modo en el que seleccionaremos depender del
Estilo de seleccin.
Por defecto se encuentra en Normal, donde la herramienta se comporta del
modo esperado: el clic del ratn define la esquina superior izquierda y
arrastrando creamos la seleccin hasta determinar la esquina inferior derecha
cuando soltemos el botn.
El estilo Proporciones fijas establece una proporcin entre el ancho y el alto
de la imagen:
.
Si definisemos la relacin 2 a 1, le estaramos obligando a que el ancho de la
seleccin fuese el doble que su altura cualquiera que sea su tamao.
El icono
conmuta los valores entre ambas cajas de texto.
Por ltimo, con la opcin Tamao fijo, puedes definir una seleccin con una
altura y anchura determinadas.
El Calado
acta sobre la seleccin desenfocando los bordes de
sta. Puede tomar un valor entre 0 y 250 pxeles. Este nmero indicar el nivel
de calado, que har referencia al tamao de la transicin que se realizar
tomando como centro el borde de la seleccin.
El Suavizado
es una opcin muy til cuando estamos recortando
imgenes con bordes muy marcados. Esta opcin realiza una transicin de
color del borde de la seleccin hacia el color de Fondo, resultando menos
quebrado el borde de la seleccin de la imagen. El suavizado slo est
disponible en la herramienta Marco elptico.
Las Herramientas de Seleccin de Lazo.
Hablaremos de las herramientas de este grupo individualmente debido a las
diferencias en sus opciones.
20
MANUAL DE DISEO GRAFICO
Empezaremos con la herramienta Lazo
, que permite realizar una
seleccin a mano alzada; donde el clic del ratn define el inicio de la seleccin
y la dibujaremos con el trazo del ratn, y se cerrar creando una lnea recta
desde el inicio del trazo al lugar donde se solt el botn del ratn.
La funcin de la herramienta Lazo poligonal
es muy parecida a la anterior.
Se trata de crear una seleccin poligonal definiendo los vrtices de sta.
Su funcionamiento es muy sencillo:
Selecciona la herramienta Lazo poligonal.
Haz clic sobre el inicio del trazo que configurar el permetro
de la seleccin.
Ves marcando las vrtices haciendo clic en cada uno de sus
puntos.
Para terminar el trazo posiciona el puntero cerca del inicio del
trazo hasta que adopte esta forma
. Haciendo clic en este
punto el trazo se cerrar y vers la seleccin.
Es posible cerrar el trazo desde cualquier punto pulsando la tecla Ctrl
haciendo clic en cualquier lugar del lienzo.
La herramienta Lazo magntico
es algo ms completa. Acta ajustndose
a los bordes de las reas definidas de la imagen evaluando los cambios de
color.
Por esto, su uso es aconsejado cuando el rea a seleccionar contrasta con su
fondo.
Para utilizar esta herramienta sigamos los siguientes pasos:
Selecciona la herramienta Lazo magntico
.
Haz clic en el primer punto del trazo del permetro de
la seleccin.
Gua el trazo inteligente con el puntero del ratn.
Puedes definir un punto de anclaje para que el trazo
pase por ese punto haciendo clic sobre l. Para
eliminar puntos de anclaje pulsa la tecla Suprimir
tantas veces como sea necesario.
Una vez terminado el trazo, posiciona el puntero sobre
su inicio hasta mostrar esta forma
seleccin se cerrar.
La Herramienta Varita Mgica.
. Haz clic y la
La herramienta Varita mgica
no se basa en la forma, como las anteriores,
sino que su mtodo de seleccin es por el color.
Su uso es muy sencillo, basta con hacer clic en el color que se quiera
seleccionar y el comportamiento de la variar segn la configuracin de sus
opciones.
El nivel de Tolerancia indicar la extensin de la gama de colores que
aceptar la Varita. Si introdujiste un 0, el nico color seleccionado ser aquel
en el que hiciste clic. Con valores ms altos Photoshop ser ms permisible y
aceptar colores similares.
21
MANUAL DE DISEO GRAFICO
La casilla Contiguo
obliga a que la seleccin se ajuste a colores
similares en contacto con el pxel inicial. Si no est marcada se seleccionarn
todos los pxeles en la capa con el mismo color de muestra.
Para hacer selecciones de color en
todas las capas marque la siguiente
casilla:
. Esto har que
se evale la pintura existente en cada
una de las capas y si el color coincide
aadir esa zona a la seleccin.
Existe otro mtodo para hacer selecciones por color ms visual e intuitivo.
Haz clic en SeleccinGama de colores y se mostrar el siguiente
cuadro de dilogo:
Mediante el selector de color
escogeremos el color en la imagen que
queremos seleccionar. Podemos variar la tolerancia con el control de
desplazamiento
y aadir o eliminar reas a la seleccin mediante los
iconos
Las Selecciones Personalizadas.
En Photoshop es posible realizar selecciones con un alto grado de
personalizacin. Podemos acceder a mltiples opciones de transformacin
desde el men SeleccinTransformar seleccin.
La seleccin se volver modificable y podrs editarla de diversas formas.
Veremos las opciones de transformacin en temas posteriores.
Tambin es posible modificar el aspecto de nuestra seleccin desde el men
SeleccinModificar, ste desplegar un submen con diferentes opciones:
El comando Borde transforma la seleccin actual en un marco tras haber
definido su anchura.
El comando Suavizar limpia la seleccin basndose en el color, aadiendo a la
seleccin pequeas zonas no seleccionadas y eliminando algunas islas que no
deberan pertenecer a ella.
Los comandos Expandir y Contraer aumentan o disminuyen el rea de la
seleccin tanto pxeles como se halla establecido en su cuadro de dilogo.
Otros modos de modificacin son los de Extender y Similar, tambin en el
men Edicin:
22
MANUAL DE DISEO GRAFICO
Estos comandos estn destinados a la expansin de la seleccin incluyendo
colores similares. El comando Extender incluye nicamente los pxeles
contiguos, mientras que el comando Similar aade los pxeles similares
dispuestos por cualquier lugar en la imagen.
La Superposicin de Selecciones.
Adems de todas las opciones de configuracin que hemos visto, existe
adems una solucin muy sencilla para la seleccin de reas mltiples.
Durante todo el tema hemos obviado una de las partes ms importantes de la
barra de opciones en las herramientas de seleccin:
Estos controles nos ayudarn a administrar las reas de seleccin para crear
selecciones ms complejas.
Expliquemos antes de nada el significado de estos iconos.
Con el icono de Seleccin nueva
activado, se crea una seleccin nica
sobre la capa, eliminado cualquier seleccin anterior.
Con el icono de Aadir a la seleccin
activado, se aade la seleccin que
crees a la existente, creando una seleccin final que ser resultado de la suma
de las dos.
El icono Restar de la seleccin
te permite restar de la seleccin actual el
rea que escojas. La seleccin resultante ser la resta de las dos selecciones.
Con Intersecar con la seleccin
te ser posible crear una seleccin final
resultante de la interseccin de la seleccin existente y la que aadas.
Veamos unos ejemplos:
Partiendo de la seleccin en la imagen A, podemos aadirle la seleccin en
rojo de la imagen B con el icono
activado. A esta seleccin le restaremos la
zona roja de la imagen C activando el icono
, y finalmente intersecaremos
la ltima zona (de la imagen D) con la seleccin resultante usando la opcin
.
Los comandos Aadir a la seleccin y Restar a la seleccin se activan
automticamente al mantener pulsadas las teclas Shift
(para
aadir) y Alt.
(para restar) mientras tengas activada una herramienta
de seleccin.
Redimensionar la Imagen.
A pesar de no tratarse de una herramienta de seleccin, la herramienta
Recortar
coincide en rasgos generales con estas herramientas. Sirve para
recortar parte del documento para desecharlo. Su funcionamiento es el
siguiente:
23
MANUAL DE DISEO GRAFICO
Selecciona la herramienta Recortar
en el
panel de herramientas.
Selecciona el rea de la imagen que quieras que
permanezca.
Puedes modificar el alto y el ancho de la seleccin
sirvindote de las guas de tamao
.
Tambin puedes desplazarla haciendo clic sobre
ella y arrastrndola a la posicin correcta.
Cuando tengas el rea deseada encuadrada en el
rectngulo haz doble clic sobre ella o pulsa el icono
en la barra de opciones.
Una vez aceptado el recorte, la parte sobrante se desprecia y la imagen toma
el tamao de la seleccin del recorte.
Existe otro modo de realizar recortes con selecciones muy sencillo. Una vez
tengas la seleccin que quieras transformar en recorte slo tienes que
hacer clic en ImagenRecortar y la imagen se recortar tomando las
dimensiones del rea seleccionada.
Si la seleccin no fuese rectangular se tomaran los bordes como lmites para
el recorte.
Otro modo de editar el tamao del lienzo de
la
imagen
es
usando
el
comando
ImagenTamao de lienzo.
24
MANUAL DE DISEO GRAFICO
Desde aqu puedes modificar la altura y anchura del lienzo y escoger dnde
anclar la imagen existente, para que en caso de recorte se mantenga en el
centro o en alguna de las esquinas.
Si el tamao final es mayor al original, podrs elegir el color del sobrante
desde el men que se encuentra al pie:
Tambin existe la opcin de redimensionar la imagen sin recortarla.
Simplemente cambiando su altura y/o anchura y dejando que Photoshop se
encargue de calcular la redimensin. Para ello haz clic en el comando
ImagenTamao de imagen y modifica las dimensiones en pxeles del
documento:
TRABAJANDO CON CAPAS.
Ahora veremos formas de editar las capas de formas ms avanzadas: las
transformaciones y las mscaras.
La Transformacin
Transformar una capa te va a permitir modificarla de muchas formas, podrs
hacerla ms pequea, voltearla, rotarla, darle perspectiva, etc.
Para ello veremos el submen EdicinTransformar:
Como puedes observar tienes diferentes modos de transformacin, si haces
clic en alguna de ellas un marco de transformacin aparecer sobre el rea
con pintura de la capa. Esto significa que has entrado en el modo de
transformacin.
A continuacin explicaremos cuales son sus opciones:
Escala te permite redimensionar la capa reduciendo o aumentando su altura y
anchura. Recuerda que, manteniendo pulsada la tecla Shift
las
proporciones se mantendrn y la imagen no se deformar.
Rotar gira la capa respecto al punto de referencia representado como
.
Puedes desplazarlo donde quieras haciendo clic sobre l y arrastrndolo a una
nueva posicin o escoger un punto predefinido desde la barra de opciones
.
Los comandos Sesgar, Distorsionar y Perspectiva actan dndole el
aspecto de sesgo, distorsin y perspectiva a la capa.
25
MANUAL DE DISEO GRAFICO
Todos estos comandos funcionan del mismo modo:
Selecciona el comando en el submen.
Acerca el puntero del ratn a una de las guas
.
Veras que la forma del puntero cambia.
Haz clic y arrastra el ratn aplicando la transformacin.
Cuando ests satisfecho suelta el botn del ratn.
Puedes repetir estos pasos tantas veces como quieras.
Cuando hayas acabado haz doble clic sobre la imagen o
pulsa el botn
en la barra de opciones.
Puedes cambiar de modo de transformacin haciendo
clic derecho sobre la capa para que aparezca el men
contextual de transformacin.
Este mtodo te permite realizar diferentes efectos antes
de aplicar la transformacin a la imagen.
La Transformacin libre te permite entrar en modo de transformacin
total, donde se pueden aplicar todos los efectos al mismo tiempo o bien
reconociendo la forma que adopta el puntero del ratn en las diferentes
opciones o mediante combinacin de teclas:
Escal
a
Rotar
sin
combinaci
n
sin
combinaci
n
Sesgar
Distorsionar
Perspectiva
+
/
+
+
Los comandos Rotar 180, 90 AC y 90 ACD realizan un giro de la capa de
manera ms precisa. (AC gira hacia la derecha; ACD gira hacia la izquierda).
Puedes conseguir la imagen reflejada de la capa con los comandos Voltear
horizontal y Voltear vertical.
Las Mscaras de Capa.
Las mscaras son una solucin muy buena a muchos de los retoques que
querremos realizar.
Una mscara, en principio, no es ms que un delimitador que colocaremos
sobre una capa. Este delimitador determinar el nivel de opacidad de la
capa sobre la que acta.
Las mscaras slo permiten colores pertenecientes a la gama de escala de
grises. El color negro en una mscara indica que la capa sobre la que acta en
esa zona ser totalmente transparente. Al contrario, una zona blanca en una
mscara indicar que la capa afectada mantendr su opacidad al 100% en
esa zona.
De ah que los diferentes niveles de grises equivalgan a diferentes niveles de
opacidad.
Veamos un ejemplo:
26
MANUAL DE DISEO GRAFICO
Partiendo de dos capas diferentes (Fig. 1) las solapamos (Fig. 2). Aplicamos la
mscara con la herramienta Degradado
(Fig. 3) para obtener el resultado
de la Fig. 4.
Crear Mscaras de Capa.
Crear una mscara es muy sencillo, slo hay que seguir unos pocos pasos:
Selecciona en la ventana Capas la capa sobre la que
quieres que acte la mscara.
Pulsa el botn Aadir mscara vectorial
ventana.
en la misma
La imagen arriba muestra el resultado de seguir estos pasos en la ventana
Capas.
Expliquemos el significado de todos los nuevos smbolos:
Aparece una nueva miniatura a la derecha de la miniatura de la capa. sta es
la miniatura de la nueva mscara
. En principio la mscara se muestra en
blanco, por lo que la capa sobre la que acta no se ve afectado en su opacidad
por ningn cambio.
El recuadro que rodea a la miniatura de la mscara indica sobre dnde
estamos aplicando la pintura. Observa que haciendo clic en una de las
miniaturas cambiamos su estado, activndolas y permitiendo el uso de pintura
sobre ella.
El icono de mscara activa
indica lo mismo que el anterior. Se muestra en
contraposicin al icono de capa activa
que se ver cuando sea la capa la
que est en modo de edicin.
Por ltimo, el icono de enlazado bloquea la capa y la mscara unindolas. Si
movemos una, la otra se mover con ella. Si las desenlazamos haciendo clic
sobre el icono , podremos moverlas independientemente.
A veces es aconsejable el uso de pinceles por su suavizado, esto nos permite
crear transiciones de opacidad ms fcilmente en los bordes.
Para ayudarnos a crear la capa podemos activa su visibilidad desde la pestaa
de Canales, al lado de la pestaa Capas, o desde el men
VentanaCanales.
Aqu, adems de los tres canales de color, encontraremos los canales Alfa y
las mscaras de seleccin y de capa.
27
MANUAL DE DISEO GRAFICO
Activando el icono de visibilidad
sobre el lienzo.
podemos ver nuestra mscara de capa
Est predefinido que las mscaras se muestren de color rojo y con una
opacidad del 50%, pero podramos cambiar estas propiedades haciendo
doble clic sobre su miniatura.
Tambin podemos hacer clic derecho en su miniatura para ver sus opciones:
Las cuatro primeras sirven para crear diversas selecciones a partir de la forma
de la mscara. Nosotros haremos hincapi sobre las 3 ltimas:
Descartar mscara de capa elimina la mscara de capa restaurando la capa
a su estado original.
Aplicar mscara de capa fusiona la capa y la mscara dando como resultado
una sola capa con los efectos obtenidos.
Tambin es posible deshabilitar la mscara de capa para no eliminarla,
pero manteniendo sus efectos inactivos.
FORMAS Y TEXTO.
Las Herramientas de Forma.
Las herramientas de Forma nos permiten aadir formas poligonales,
prediseadas o definidas por el usuario a nuestra composicin. Podemos
acceder a ellas desde el panel de herramientas.
Observa que una vez seleccionada la herramienta de forma, podemos cambiar
entre ellas directamente desde la barra de opciones de herramientas:
El uso de las herramientas Rectngulo
, Rectngulo redondeado
Elipse
, Lnea
y Forma personalizada
funcionan del mismo modo. El
clic sobre el lienzo determinar la esquina superior izquierda de la forma, y
tras arrastrar el ratn, la esquina inferior derecha se emplazar en el lugar
donde soltemos el botn.
La herramienta Polgono
toma el primer clic como centro de la forma y el
fin del arrastre como el tamao de su radio.
28
MANUAL DE DISEO GRAFICO
Las opciones nicas de las formas son pocas, por lo que las explicaremos
seguidamente:
La herramienta Rectngulo redondeado
te permite seleccionar el radio
de sus esquinas desde la barra de opciones de herramientas:
.
Puedes seleccionar el nmero de lados de la herramienta Polgono
.
La herramienta Lnea te permite configurar su grosor:
.
Y por ltimo, veremos ms a fondo la opcin de Forma
herramienta
de la
Forma personalizada.
Para seleccionar la forma a dibujar haz clic en el desplegable:
Como en otras opciones, aqu nos es posible elegir entre un gran nmero de
opciones. Si pulsamos el botn
podemos acceder a las opciones de forma.
Es posible cargar ms formas predefinidas por Photoshop escogiendo entre
uno de estos grupos:
Hasta aqu hemos visto todas las opciones de estas herramientas, pero si nos
fijamos podemos configurarlas an ms. Haciendo clic en el desplegable al
lado de las formas descubriremos ms opciones:
Para el Rectngulo, Rectngulo redondeado, Elipse y Forma
personalizada las opciones son las mismas que se muestran en la imagen de
arriba.
La opcin cuadrado obliga a la forma a tener el mismo alto que ancho. Este
efecto se puede conseguir del mismo modo sin activar esta opcin, pero
manteniendo pulsada la tecla Shift
mientras se dibuja la forma.
Es posible crear formas con un tamao fijo, predefiniendo su altura y su
anchura en las cajas de texto
.
La opcin Proporcional te permite fijar la proporcin entre la altura y la
anchura de la forma.
Las casillas Desde el centro y Ajustar a pxeles activan eso mismo: que la
forma se dibuje desde el centro y ajustndose a los lmites de los pxeles
29
MANUAL DE DISEO GRAFICO
existentes.
Las opciones de Polgono son las siguientes:
Radio te permite fijar un tamao fijo a la forma final. La opcin Estrella
crear un polgono en forma de estrella con tantas aristas como lados hayas
especificado.
La herramienta Lnea te permite aadir flechas en su
inicio y/o en su final, adems de darte la posibilidad de
configurar su punta:
Para usuarios que empiezan a utilizar el programa es
aconsejable el uso de Rellenar pxeles para dibujar
las formas. Las otras dos opciones estn relacionadas
con capas y trazados que no hemos visto en el curso.
Sus opciones, al tratarse de un vuelco de pintura sobre la capa, ya nos son
conocidas:
Normalmente el uso de suavizado es preferible, as las formas se muestran
con bordes menos bruscos. Aunque para lneas de grosor fino es mejor
desactivar la opcin para que la lnea quede ms definida.
El Texto
El grupo de herramientas de Texto, como
imaginars, sirve para introducir texto en
nuestras
composiciones.
Aunque
podemos
encontrar diferentes formas de hacerlo:
Primero vemos que es posible escribir texto en 2 direcciones diferentes, una de
izquierda a derecha y la otra de arriba abajo.
Si nos fijamos an ms tambin veremos que las dos ltimas herramientas,
Mscara de texto horizontal
y Mscara de texto vertical
, no
dibujan texto, sino que crean una seleccin con la forma del texto que hayas
escrito.
Veremos ahora las dos primeras herramientas, Texto horizontal
vertical
y Texto
, que comparten todas sus caractersticas.
Como ves la herramienta texto te permite elegir la fuente, tamao, alineacin
y color.
El icono
te permite cambiar en el momento de escritura entre modo
horizontal o vertical.
El desplegable indicar la forma en la que los bordes del texto
se fusionan con el fondo. La opcin Ninguno dejar los bordes
completamente rectos, mientras que el resto realizan
suavizados y transiciones para mejorar el acople del texto a la
imagen.
Otra de las opciones a destacar sera Crear texto deformado
que
muestra un cuadro de dialogo con diferentes tipos de deformado modificables:
30
MANUAL DE DISEO GRAFICO
EDICIN AVANZADA DE CAPAS.
Los Estilos: Opciones de Fusin
Los estilos de capa son efectos (como sombras,
biseles,
resplandores.)
que
proporciona
Photoshop para dotar de diferentes acabados a
las capas.
Veamos como podemos acceder al editor de
Estilo de Capa. Haz clic en el botn
al pie de
la ventana de Capas y se mostrar un listado de
todos los estilos disponibles.
Haremos clic en Opciones de Fusin para acceder al editor de Estilo de
Capa y poder configurar todos los estilos al mismo tiempo.
31
MANUAL DE DISEO GRAFICO
Llegando al editor de esta forma, el primer men de opciones son las que
puedes ver arriba.
Estas opciones no se refieren a ningn estilo en particular sino a la capa en
general.
Y al modo en el que los efectos o estilos de capa se fusionarn con el resto de
objetos en la composicin.
Ahora es importante resaltar entre la opacidad y la opacidad del relleno:
La opacidad del relleno establece la transparencia de la pintura de la
capa, no afectar a la opacidad de los estilos aplicados a ella. Al contrario que
la opacidad que afecta tanto a los estilos como a la capa en s.
A continuacin veremos los estilos uno a uno. Activando la
casilla Previsualizar podrs ver cmo los estilos afectarn a
tu capa en el lienzo. Tambin tienes una muestra en miniatura
de cmo afectaran los estilos a un cuadrado.
Sombra paralela te permite aadir un sombreado bajo la
capa en la direccin que escojas. Puedes modificar su
color, opacidad y diferentes opciones sobre su contorno.
Sombra interior realiza exactamente la misma funcin
que la anterior, pero la sombra se proyecta hacia dentro.
Este efecto da la sensacin de hundimiento:
Resplandor exterior crea un resplandor alrededor de
toda la zona coloreada de la capa.
Puedes escoger el color, la forma de transicin e incluso
configurar el resplandor como un degradado.
Igual que el caso anterior, Resplandor interior crea un
resplandor alrededor de toda el rea coloreada de la capa
pero en direccin hacia el interior. Sus opciones son las
mismas.
Bisel y relieve te ofrece la posibilidad de crear la
sensacin de que la capa se encuentra en relieve
aadindole un borde biselado.
Este estilo puede configurarse modificando las opciones
de Contorno para el bisel y Textura para la forma en que
se muestre el relieve.
El estilo Satinado aplica una sombra sobre el rea con
pintura que le da un aspecto de satinado. Este y los
siguientes estilos han de usarse con cuidado porque
alteran en gran medida la pintura de la capa.
La Superposicin de colores te permite la superposicin
de un color con una opacidad determinada sobre toda la
pintura de la capa (las reas transparentes no se ven
afectadas).
La Superposicin de degradado superpone un
degradado (a tu eleccin) sobre la capa. Modificando su
opacidad puedes conseguir transiciones de color bastante
agradables.
32
MANUAL DE DISEO GRAFICO
Superposicin de motivo, como las anteriores,
superpone sobre la pintura de la capa un motivo a tu
eleccin, podrs modificar el motivo a utilizar y su
tamao.
Por ltimo el estilo Trazo aade un borde a la capa de la
anchura y el color escogidos. Esta opcin es muy til para
enmarcar imgenes. Tambin puedes usar degradados
para el trazo lo que te dar mucho juego a la hora de aplicar este estilo.
Como hemos dicho antes, podemos combinar distintos
tipos de estilos.
Aquellos cuyas casillas se encuentren activadas sern los
estilos que se mostrarn:
Ten en cuenta que si el estilo Bisel y relieve no se halla
activado los estilos Contorno y Textura no se mostrarn
aun cuando estn activados.
Cuando hayas definido todos los estilos haz clic en Ok y
vers como tu capa se completa con los nuevos estilos.
Pero veamos las opciones que nos ofrece este otro men
contextual: haz clic derecho sobre cualquier estilo de capa
en la ventana de CAPAS.
Desde aqu puedes acceder directamente a la ventana
de configuracin de los diferentes estilos en el editor de
Estilo de Capa haciendo clic sobre alguno de ellos.
Uno de los comandos ms tiles es el de Copiar estilo
de capa. Te permite Pegar posteriormente en otra
capa (a la que se le aplicarn los mismos efectos) o a
un conjunto de capas enlazadas.
Las siguientes opciones las explicaremos a continuacin:
Luz global te permite cambiar con un par de
clics la posicin de la luz global de todos los
estilos.
Con el comando Crear capas transformars todos los estilos aplicados en
capas enlazadas o recortes a la capa sobre la que estaban actuando. Si
ejecutas este comando no podrs modificar ms los estilos ni estos se
adaptarn a los cambios de la capa sobre la que actuaban.
33
MANUAL DE DISEO GRAFICO
Algunos estilos no pueden verse convertidos en capas, as que usa este
comando con cuidado.
Ocultar/Mostrar todos los efectos esconde o ensea todos los estilos que
se estn aplicando a la capa en el momento.
Escalar efectos te permite escalar el estilo tanto como indiques en el cuadro
de dilogo. Un porcentaje mayor que 100 agrandar el estilo; al contrario uno
menor de 100 lo har ms pequeo.
Los Filtros.
Otra forma de modificar la pintura de
la capa que nos brinda Photoshop
son los Filtros, estos se aplican a la
capa activa o a la seleccin del
momento.
Podemos ver un listado completa
dividido en categoras en el men
Filtro en la barra de men.
Es recomendable que vayas probando uno a uno todos los filtros para que te
familiarices con su funcionamiento.
Otra posibilidad interesante es la Galera de Filtros, haz clic en
FiltroGalera de Filtros para ver su ventana de trabajo:
Desde aqu
podrs
gestionar gran parte de los filtros (aunque no todos) y aplicarlos combinados
con una sola operacin.
Su uso es bastante sencillo. Selecciona desde el navegador de filtros la
miniatura de filtro que quieras aplicar. Al seleccionarla se aplicar
directamente en el rea de Previsualizacin de Filtros.
Puedes modificar las opciones del filtro desde el panel de opciones, y una
vez te hayan convencido los nuevos cambios puedes aadir un filtro nuevo
haciendo clic en el icono Nueva capa de efecto
al pie de la lista de
Filtros aplicados.
De esta forma podrs combinar diferentes filtros sobre la misma imagen
pudiendo ver el resultado final de una sola vez.
Es posible anular la visibilidad de alguno de los filtros haciendo clic sobre el
icono
al lado del nombre del filtro.
34
MANUAL DE DISEO GRAFICO
Puedes borrar cualquier filtro aplicado seleccionndolo en la lista de filtros
aplicados y pulsando el botn Eliminar capa de efecto .
Una vez hayas terminado pulsa el botn OK para aceptar los cambios o
cancela y volvers al lienzo tal y como lo dejaste.
FOTOGRAFA DIGITAL.
Pero este tema en particular tratar especficamente algunas de las
modificaciones que podemos hacer a nuestro material fotogrfico.
Photoshop viene incorporado con muchsimas herramientas para corregir
errores en fotografas digitales. Veremos dos de ellas muy tiles: el Pincel
corrector
y la Herramienta de Sustitucin de color
Grietas, Rascaduras e Imperfecciones.
El Pincel corrector es una herramienta muy buena que te permitir corregir
imperfecciones de la imagen como motas de polvo, rascaduras, grietas, etc.
Su funcionamiento es idntico a la herramienta Tampn de Clonar, slo que
adems de imitar el color de muestra copia y difumina los colores en
intensidades tomando como referencia la textura, iluminacin y sombreado de
la muestra.
Para usar esta herramienta selecciona una zona del lienzo con la pintura
exacta con la tecla Alt
presionada para tomarla como muestra y ya
estars listo para reparar la imagen.
Los filtros del submen Ruido tambin te pueden ayudar a eliminar de la
imagen granulados, polvo o rascaduras:
Adems de poder aadirle imperfecciones a tus imgenes para darles un
aspecto ms envejecido.
Ojos Rojos.
La herramienta de Sustitucin de color
tiene la funcin de pintar sobre
un color para transformarlo en otro a nuestra eleccin.
Sus opciones son las siguientes:
Para eliminar los ojos rojos de una fotografa slo hemos de seguir los
siguientes pasos:
Selecciona la herramienta Sustitucin de color
en el panel de
herramientas.
Selecciona un dimetro de pincel un poco ms pequeo que el rea a
modificar.
Configura las opciones de la siguiente manera:
Modo: Color
Muestras: Una vez
Lmites: No contiguo
Tolerancia: 30
Suavizado: Activado
Selecciona el color con el que quieres sustituir el existente en la
imagen.
Ahora haz clic sobre una zona roja del ojo y manteniendo el botn
pulsado arrastra el ratn para cambiar de color las zonas
afectadas.
Este sera un ejemplo de como podra quedar nuestro retoque:
35
MANUAL DE DISEO GRAFICO
Aclarar u Oscurecer una Fotografa.
Haz
clic
en
el
men
ImagenAjustesNiveles,
saldr
el
siguiente cuadro de dilogo:
Ajusta los reguladores negro y blanco a los lmites del histograma:
36
MANUAL DE DISEO GRAFICO
Con este paso acotamos el negro ms oscuro y el blanco ms claro de la
imagen.
Ahora con la ayuda de los cuentagotas
seleccionaremos el negro
ms oscuro en la imagen haciendo clic sobre el icono
y luego sobre el color
en la imagen. Haremos lo mismo para el blanco ms claro
y para el gris o
color ms intermedio
.
Observa como la fotografa cambia para tomar una saturacin ms natural.
El histograma ha cambiado desde que abrimos el cuadro de dilogo:
Ahora pulsa el botn OK y la imagen se ver afectada por los cambios
realizados.
Tambin podemos hacer uso de las herramientas de Exposicin en el Panel
de herramientas:
La herramienta Sobreexponer
la herramienta Subexponer
aclara una zona de la imagen, mientras que
la oscurece.
La herramienta Esponja
te permite saturar o desaturar la imagen segn
escojas en la barra de Opciones de herramientas.
Estas herramientas, como ves, se utilizan para modificar pequeas zonas de la
imagen. Si deseas cambiar la imagen completa es recomendable el uso del
comando Niveles o Niveles automticos (en el mismo men) que realiza la
misma accin pero ajustndose automticamente.
Enfoque de una Fotografa.
Una de las mejores formas de enfocar una imagen es usar una Mscara de
enfoque.
Para ello haz clic en FiltroEnfocarMscara de enfoque y te aparecer el
siguiente cuadro de dilogo:
Para enfocar una imagen a travs de la mscara de enfoque sigue los
siguientes pasos:
37
MANUAL DE DISEO GRAFICO
Arrastra el control de Cantidad hasta un valor comprendido entre el 150% y
el 200%. Esto aumentar el contraste de los bordes.
Ajusta el radio a 1 2 para aumentar la anchura del borde creado al enfocar.
Y arrastra el control de Umbral a un valor comprendido entre 2 y 20 para
determinar cuntos pxeles cercanos al borde se vern afectados por el
enfoque.
Una vez hayas encontrado una combinacin satisfactoria haz clic en OK y los
cambios se aceptarn.
Si activamos la casilla Previsualizar, los cambios en las opciones de enfoque
se irn mostrando sobre el lienzo.
Otros mtodos de enfoque son los que podemos encontrar en el submen
Enfocar en Filtro:
salos tantas veces como veas necesario para conseguir enfoques cada vez
ms exagerados.
Tambin una opcin a considerar son las herramientas de enfoque en el panel
de herramientas:
Puedes servirte de ellas para enfocar o desenfocar reas de la imagen a tu
gusto.
Otros Ajustes para Imgenes
Desde el men ImagenAjustes podemos acceder a diferentes mtodos de
ajuste de imagen.
Resaltaremos, adems de los ya nombrados, los siguientes comandos:
Brillo/contraste realiza ajustes sencillos sobre la gama tonal de la imagen
mediante este cuadro de dilogo:
El comando Equilibrio de color te ayudar a eliminar los tintes de color en
las fotografas. stos se producen cuando una capa de color se perjudica y la
fotografa queda como tintada con algn color en especial (amarillo, azul, etc.).
A partir de este cuadro de dilogo podemos ajustar los colores de la imagen:
38
MANUAL DE DISEO GRAFICO
Con el comando Color automtico Photoshop realiza estos ajustes
automticamente.
El comando Sombra/iluminacin te resultar muy til a la hora de corregir
imgenes con demasiado flash o primeros planos oscurecidos. Puedes ajustar
la cantidad de sombras y luces a mostrar adems de muchas otras opciones si
activamos la casilla de Mostrar ms opciones.
IMPRESIN DE IMGENES.
En este ltimo tema veremos cmo imprimir imgenes desde nuestra
impresora buscando la mayor calidad posible y configurando la salida de la
imagen de la mejor forma posible.
Cambiando la Resolucin de Imagen
Lo primero que debemos tener en
cuenta es la resolucin de la imagen.
Como dijimos en los primeros temas es
aconsejable que la resolucin se
encuentre entre los 240 y 300ppp.
Para averiguar la resolucin de la
imagen haz clic en ImagenTamao
de imagen.
Este cuadro de dilogo nos da los datos
sobre la imagen. Si la resolucin fuese
menos a 240 la modificaremos siguiendo
los siguientes pasos:
Desactiva la casilla Remuestrear la
imagen si se encontrase activada.
Escribiremos la nueva resolucin de la imagen en la caja de texto de
Resolucin.
Pulsa el botn OK y la resolucin se aplicar.
Ahora ya podemos imprimir la imagen en papel.
Ajustando el Papel
Todas las opciones de impresin de Photoshop estn localizadas en el men
Archivo. Si observamos la lista de men veremos que podemos encontrar
estos comandos casi al final:
39
MANUAL DE DISEO GRAFICO
El comando Ajustar pgina nos permitir configurar diferentes opciones
relativas al papel donde vamos a imprimir la imagen.
Desde aqu podemos configurar el tamao del papel. Si ests utilizando papel
fotogrfico (recomendado) consulta el tamao del papel en la descripcin del
fabricante.
Escoge una orientacin del papel.
Pulsa el botn Impresora y selecciona la impresora con la que vas a imprimir
el archivo. Luego Acepta los cambios y tendremos la pgina configurada.
Configurando la Imagen.
El siguiente paso es hacer clic en el comando ArchivoImprimir con vista
previa. Este cuadro de dilogo te ayudar a configurar la posicin y el tamao
de la imagen en el papel.
Observa que podemos abrir el cuadro de
dilogo de Ajustar pgina pulsando el
botn con el mismo nombre.
En todo momento los cambios que
realicemos se vern reflejados en la
miniatura de la izquierda.
Primero de todo configuraremos el
tamao de salida de la imagen:
Para evitar prdidas de color y precisin es aconsejable no aumentar el
tamao de la imagen e imprimirla al 100% de su tamao, aunque es posible
aumentar o reducir sus dimensiones introduciendo un porcentaje de escalado
o modificando directamente su altura o anchura.
Observa que aunque cambiemos alguna de estas dos ltimas la imagen
mantiene sus dimensiones.
Podemos activar la casilla Escalar para ajustar a medios para que la
imagen ocupe todo el espacio posible en el papel que definimos previamente.
40
MANUAL DE DISEO GRAFICO
Por defecto Photoshop muestra un borde negro alrededor de la imagen. Para
eliminarlo desactiva la opcin Mostrar rectngulo delimitador.
Tambin es posible redimensionar la imagen sirvindote de las guas de
tamao en la miniatura de impresin:
Una vez tengamos el tamao de la imagen correcto pasaremos a posicionarlo
en el papel:
En principio podemos dejar la imagen centrada en el papel, pero si
decidisemos cambiarla de lugar tendramos que desactivar la opcin Centrar
imagen y darle las coordenadas de posicin.
Para ello deberemos introducir la distancia del borde superior del papel al
borde superior de la imagen en el cuadro de texto Superior, y su distancia al
borde izquierdo del papel en Izquierda.
El valor 0 en ambas opciones pegarn la imagen al borde superior
izquierdo del papel.
Ahora desde aqu podemos hacer dos cosas:
Pulsar
el
botn
Imprimir
y
Photoshop mandar el documento a
la cola de impresin, pulsar el botn
Hecho y el cuadro de dilogo se
cerrar guardando las opciones de
impresin y as poder imprimirlo ms
tarde.
El
comando
ArchivoImprimir
abrir un cuadro de dilogo desde el
que podremos enviar el documento a
la cola de impresin directamente
con las opciones de impresin que
hayamos guardado.
Si no hubisemos configurado la salida de la imagen, Photoshop utilizara los
valores por defecto.
El comando ArchivoImprimir una copia enva directamente el archivo a la
cola de impresin sin necesidad de Aceptacin previa.
Impresin Mltiple de una Imagen.
Es posible realizar numerosas copias de una sola imagen en una sola
impresin.
Para ello sigue los siguientes pasos:
Haz clic en ArchivoAutomatizarConjunto de imgenes.
Se abrir un cuadro de dilogo.
Las opciones que modificaremos se encuentran en el marco Documento:
41
MANUAL DE DISEO GRAFICO
Seleccionaremos la resolucin de la imagen que vamos a imprimir.
Seleccionaremos el tipo de Composicin que queremos realizar:
Observa cmo la miniatura de Diseo
cambia:
Una vez este listo pulsa el botn OK y se
crear un nuevo documento con la
disposicin que escogiste.
Haz
clic
en
el
comando
ArchivoImprimir con vista previa.
42
Вам также может понравиться
- Catalogo de Giros para Mercados Publicos en La Ciudad de Mexico ActДокумент17 страницCatalogo de Giros para Mercados Publicos en La Ciudad de Mexico Actkeroxc83% (6)
- ATS Prodeng Desmontaje de Equipo de Bombeo AIBДокумент11 страницATS Prodeng Desmontaje de Equipo de Bombeo AIBcoyarzun_12Оценок пока нет
- 1 Manual de Photoshop Cs6Документ16 страниц1 Manual de Photoshop Cs6robertОценок пока нет
- Curso Photoshop Cs3 - BásicoДокумент145 страницCurso Photoshop Cs3 - BásicoEstefania GonzalezОценок пока нет
- Photoshop Primer ClaseДокумент10 страницPhotoshop Primer ClaseLalo LandaОценок пока нет
- Unidad 1 Introduccion A PhotoshopДокумент14 страницUnidad 1 Introduccion A PhotoshopMiguel MezaОценок пока нет
- Photoshop Cs3Документ20 страницPhotoshop Cs3anon_15558978Оценок пока нет
- Apuntes PhotoshopДокумент98 страницApuntes PhotoshoprednileinadОценок пока нет
- 1 - Introduccion A PhotoshopДокумент9 страниц1 - Introduccion A PhotoshopMariana SoledadОценок пока нет
- Curso Photoshop 5Документ121 страницаCurso Photoshop 5Jesus SolisОценок пока нет
- Curso Completo AulaclicДокумент180 страницCurso Completo AulaclicRaul CutipaОценок пока нет
- Curso Photoshop 5Документ121 страницаCurso Photoshop 5cvegag2001100% (1)
- El Área de Trabajo de PhotoshopДокумент55 страницEl Área de Trabajo de Photoshopsome112785Оценок пока нет
- Tarea de Aplicación Sexto GradoДокумент10 страницTarea de Aplicación Sexto GradoLuisLeal100% (1)
- PhotoshopДокумент7 страницPhotoshopItalo TorresОценок пока нет
- 1.qué Es PhotoshopДокумент6 страниц1.qué Es Photoshop3aulagasssОценок пока нет
- Manual de Adobe Photoshop PDFДокумент29 страницManual de Adobe Photoshop PDFDey Yama CordobaОценок пока нет
- Detalles Curso de Photoshop PDFДокумент222 страницыDetalles Curso de Photoshop PDFMartin UnanueОценок пока нет
- Guia PhotoshopДокумент33 страницыGuia PhotoshopErika MontillaОценок пока нет
- Manual A Do Be Photoshop Cs 5Документ134 страницыManual A Do Be Photoshop Cs 5azuyОценок пока нет
- Curso de PhotoshopДокумент310 страницCurso de PhotoshopJose Gonzalez Velasquez100% (6)
- Guia 2 Adobe PhotoshopДокумент8 страницGuia 2 Adobe PhotoshopjorgelosadachauxОценок пока нет
- Photoshop Avanzado PDFДокумент211 страницPhotoshop Avanzado PDFleirepolo_685816017Оценок пока нет
- Guardar Una ImagenДокумент3 страницыGuardar Una ImagenJose AOОценок пока нет
- Cuestionario PhotoshopДокумент7 страницCuestionario PhotoshopHelen LagaresОценок пока нет
- Unidad 1 de PhotoshopДокумент20 страницUnidad 1 de PhotoshopSacha Ramirez CamachoОценок пока нет
- Tutorial Mock Up PDFДокумент10 страницTutorial Mock Up PDFCamila Vilches TapiaОценок пока нет
- PHOTOSHOPДокумент25 страницPHOTOSHOPjJosé Luis HuanteОценок пока нет
- Manual de Photoshop Cs6Документ302 страницыManual de Photoshop Cs6rva1966100% (1)
- Guía Práctica GIMP-LUZДокумент28 страницGuía Práctica GIMP-LUZLino Latella-CalderónОценок пока нет
- PHOTOSHOPДокумент7 страницPHOTOSHOPSebastian RodriguezОценок пока нет
- Evidencia, Áreas para PhotoshopДокумент10 страницEvidencia, Áreas para PhotoshopDiana ArgoteОценок пока нет
- Photoshop Pro CC Guia FP RPAYEДокумент26 страницPhotoshop Pro CC Guia FP RPAYEGeraldine PierottiОценок пока нет
- Unidad 6 ImágenesДокумент11 страницUnidad 6 ImágenesMiriam Inurria JuradoОценок пока нет
- Curso de PhotoshopДокумент18 страницCurso de PhotoshopRicardo5199Оценок пока нет
- Imprimir Varias Fotos en Una HojaДокумент6 страницImprimir Varias Fotos en Una Hojabasur2014Оценок пока нет
- Manual de Xnview Con Fotos de LuanitaДокумент12 страницManual de Xnview Con Fotos de LuanitaDeniss Rivera D'unianОценок пока нет
- Photoshop Apuntes 0 - p1Документ38 страницPhotoshop Apuntes 0 - p1Fabian MarcОценок пока нет
- Tema 1 Introduccion A Illustrator CS4Документ12 страницTema 1 Introduccion A Illustrator CS4MarrurriОценок пока нет
- Manual Photoshop 02Документ10 страницManual Photoshop 02Fernando Ramírez CastilloОценок пока нет
- Modulo de Photoshop CsДокумент46 страницModulo de Photoshop Csmiguelito477Оценок пока нет
- Semana 01Документ17 страницSemana 01Randal Gonzales CastilloОценок пока нет
- Manual PhotoshopДокумент33 страницыManual PhotoshopRodolfo Enrique Codoceo VeasОценок пока нет
- Evidencia Areasde PhotoshopДокумент4 страницыEvidencia Areasde PhotoshopGómez KevinОценок пока нет
- Trabajo Sobre Photoshop Camilo HernandezДокумент11 страницTrabajo Sobre Photoshop Camilo Hernandezjchernandez77100% (1)
- Recortar Imagen en PhotoshopДокумент7 страницRecortar Imagen en PhotoshopFrancisco MendozaОценок пока нет
- Cómo Bajar El Peso de Una Imagen para Adaptar A La Web en GIMPДокумент8 страницCómo Bajar El Peso de Una Imagen para Adaptar A La Web en GIMPServiweb.com.esОценок пока нет
- Manual PhotoshopДокумент19 страницManual PhotoshopAníbal AristoОценок пока нет
- Tutorial de Photoshop Cs6 by ArielДокумент365 страницTutorial de Photoshop Cs6 by ArielAriel Apaza BaldiviesoОценок пока нет
- Curso de PhotoshopДокумент310 страницCurso de PhotoshopPAPITOОценок пока нет
- Adobe Photoshop 24677Документ30 страницAdobe Photoshop 24677YENNIFER ALEXANDRA PULIDO SANCHEZОценок пока нет
- Unidad 1Документ14 страницUnidad 1Antonio DiazОценок пока нет
- Ept3-U2-S1-Guia 1Документ7 страницEpt3-U2-S1-Guia 1Julio UscoОценок пока нет
- Adobe Photoshop 002Документ3 страницыAdobe Photoshop 002Bv GabrielОценок пока нет
- Qué Es PhotoshopДокумент12 страницQué Es PhotoshopAdolfo Mendez LópezОценок пока нет
- PHOTOSHOPДокумент5 страницPHOTOSHOPjdmv07Оценок пока нет
- El Entorno de Photoshop CCДокумент12 страницEl Entorno de Photoshop CCEnrique SilvaОценок пока нет
- Manual PhotoscapeДокумент13 страницManual PhotoscapeChavela100% (1)
- PRACTICA N 1 PhotShop IДокумент7 страницPRACTICA N 1 PhotShop Ijemmes21100% (2)
- Er-Po-Cbc-Mec-10 Procedimiento Montaje de Chiller y Desmontaje Compresor C122003Документ20 страницEr-Po-Cbc-Mec-10 Procedimiento Montaje de Chiller y Desmontaje Compresor C122003Juan Jose Jimenez LopezОценок пока нет
- Ficha Semana1 Recuperacion Historia1 13 17 Sep21Документ2 страницыFicha Semana1 Recuperacion Historia1 13 17 Sep21javier camposОценок пока нет
- Las Herramientas Del Aprendiz, Sus Usos, Su Significado y Su SimbolismoДокумент4 страницыLas Herramientas Del Aprendiz, Sus Usos, Su Significado y Su Simbolismorocapi13067% (3)
- Frenado de TornillosДокумент37 страницFrenado de TornillosPatricio Alejandro Oro Maturana100% (2)
- SMED para Mejora EnfocadaДокумент92 страницыSMED para Mejora EnfocadaCarlosPerezОценок пока нет
- Cronologia - Herramientas 01Документ3 страницыCronologia - Herramientas 01Ingrid Paolita100% (2)
- Temas Tecnologia PrimariaДокумент6 страницTemas Tecnologia Primarianes rojasОценок пока нет
- Folder Torno Tue-40Документ51 страницаFolder Torno Tue-40Jhon Fredy Martin100% (2)
- La GoniometriaДокумент33 страницыLa GoniometriaPaola VillalbaОценок пока нет
- 002 PETS Levantamiento TopográficoДокумент6 страниц002 PETS Levantamiento TopográficoLeroy PomaОценок пока нет
- KOMATZU Pc300lc HD 8 UsaДокумент775 страницKOMATZU Pc300lc HD 8 UsaJulito Castellanos100% (7)
- Preludio IiДокумент33 страницыPreludio IiSorayaОценок пока нет
- Clasificación de La Maquinaria de La ConfecciónДокумент12 страницClasificación de La Maquinaria de La ConfecciónRubi Nuñez0% (1)
- CatalogoДокумент6 страницCatalogoLuis Humberto Varela SepulvedaОценок пока нет
- Procedimiento Manejo Seguro de Maquinas y Herramientas ManualesДокумент10 страницProcedimiento Manejo Seguro de Maquinas y Herramientas ManualesfabiancalleОценок пока нет
- Técnicas para Enderezar y Remediar Las Abolladuras en Tu AutomóvilДокумент1 страницаTécnicas para Enderezar y Remediar Las Abolladuras en Tu AutomóvilJose VegaОценок пока нет
- Codo PortafusibleДокумент8 страницCodo PortafusiblejosephОценок пока нет
- Tecnicas Modernas de Mecanizado IIIДокумент87 страницTecnicas Modernas de Mecanizado IIIGemma MonteroОценок пока нет
- Cuidado de ManosДокумент28 страницCuidado de Manosanon_999762181100% (1)
- Mf1284 - 3 Mantenimiento de Maquinaria Equipo Industrial Y Lineas Automatizadas OnlineДокумент17 страницMf1284 - 3 Mantenimiento de Maquinaria Equipo Industrial Y Lineas Automatizadas Onlinealfonso romeroОценок пока нет
- Especificaciones Tecnicas Local BandurriaДокумент130 страницEspecificaciones Tecnicas Local BandurriaSantiagoValderramaОценок пока нет
- SMEDДокумент24 страницыSMEDEnrique Orlando Graner PastranaОценок пока нет
- GASFITERIAДокумент44 страницыGASFITERIANelson SicchaОценок пока нет
- Cartilla Induccion HSEДокумент0 страницCartilla Induccion HSEJhon Fernando Arias DiazОценок пока нет
- Mantenimiento Preventivo1Документ5 страницMantenimiento Preventivo1Henry Javier Choque GutierrezОценок пока нет
- 1.RRCC Herramientas ManualesДокумент17 страниц1.RRCC Herramientas ManualesItalo JaureguiОценок пока нет
- Cuadernillo FISICA 1° Año SecundariaДокумент78 страницCuadernillo FISICA 1° Año Secundarialeo.flema.talleresОценок пока нет
- EstadДокумент68 страницEstadstefany agudeloОценок пока нет