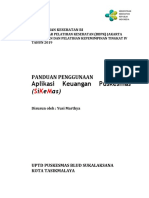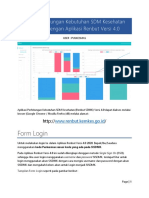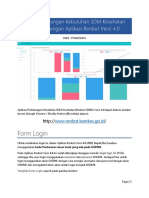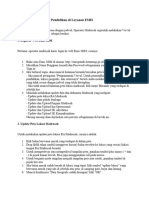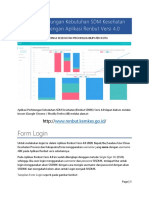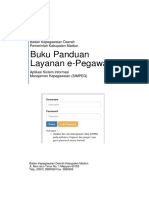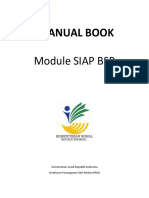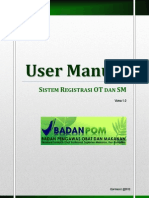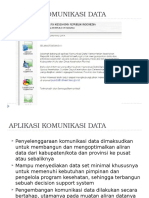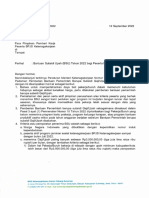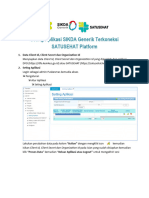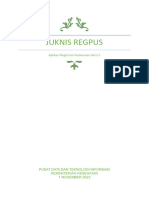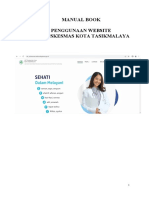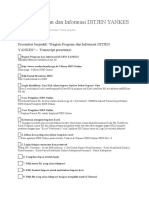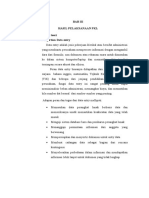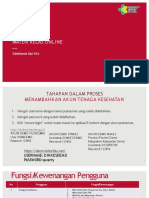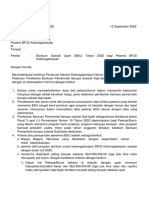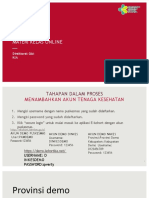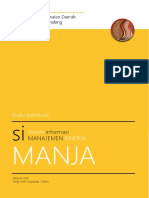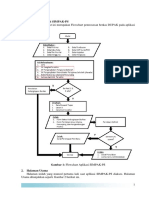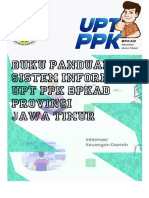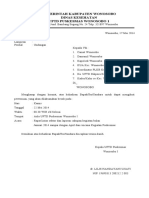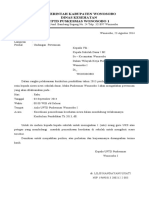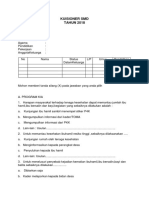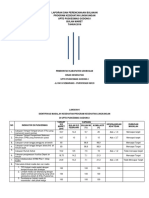Академический Документы
Профессиональный Документы
Культура Документы
Manual Kartini Bagian VI
Загружено:
M Syaiful CraneИсходное описание:
Авторское право
Доступные форматы
Поделиться этим документом
Поделиться или встроить документ
Этот документ был вам полезен?
Это неприемлемый материал?
Пожаловаться на этот документАвторское право:
Доступные форматы
Manual Kartini Bagian VI
Загружено:
M Syaiful CraneАвторское право:
Доступные форматы
Manual PWS KIA Elektronik Kartini 3 Versi Web
BAGIAN 6
MENGGUNAKAN MENU ADMINISTRATOR
Menu administrator pada sistem PWS KIA Elektronik, dapat dimanfaatkan
untuk melakukan backup dan restore database, menambah Satker PWS KIA
Puskesmas, menambah data lokasi seperti Propinsi, Kabupaten/Kota,
Kecamatan dan Desa. Untuk memulai sebagai pengguna admin, langkahlangkah yang harus dijalankan adalah sebagai berikut:
Gambar 6.1. Halaman Login
1.
2.
3.
4.
5.
Pada halaman login, pilih Propinsi dan Kabupaten sesuai lokasi Puskesmas
Pilih nama Puskesmas atau Dinas Kesehatan Kabupaten/Kota.
Pilih nama pengguna: admin untuk satker PWS KIA Puskesmas maupun
satker PWS KIA Dinas Kesehatan Kabupaten/Kota.
Tulis kata sandi dengan kode password yang diberikan. Masing-masing
Kabupaten/Kota mempunyai password yang berbeda-beda dan untuk satker
PWS KIA/Puskesmas menggunakan password Kabupaten/Kota.
Tekan tombol login untuk masuk ke halaman utama aplikasi Kartini
Jika kita dalam keadaan membuka aplikasi kartini sebagai Puskesmas, tekan
tombol administrator yang ada pada bagian kiri atas (gambar kunci baut)
kemudian pilih logout untuk membuka halaman login.
ayussianto@yahoo.com
99
Manual PWS KIA Elektronik Kartini 3 Versi Web
Gambar 6.2. Tombol Administrator sebagai Pengguna Puskesmas
I.
Menambah Satker Puskesmas
Salah satu menu administrator yang dapat digunakan adalah fitur untuk
menambahkan data satker Puskesmas baru. Adapun langkah-langkahnya adalah
sebagai berikut:
1.
Tekan tombol administrator, kemudian pilih Data Satker PWS untuk
menampilkan halaman daftar Satker PWS KIA Puskesmas. Halaman ini
terdiri dari; fitur pencarian berdasarkan nama Satker PWS KIA Puskesmas,
tabel daftar Satker PWS KIA Puskesmas dan tombol link Data Satker PWS
KIA Baru untuk membuka form input data Satker PWS KIA Puskesmas baru.
Gambar 6.3. Tombol Adminstrator sebagai Pengguna Admin
ayussianto@yahoo.com
100
Manual PWS KIA Elektronik Kartini 3 Versi Web
2.
Tekan tombol Data Satker PWS KIA Baru yang ada di bagian kanan atas
tabel daftar Satker PWS KIA untuk menampilkan form input data Satker
PWS KIA Puskesmas baru.
Gambar 6.4a. Halaman Daftar Satker PWS KIA
Gambar 6.4b. Halaman Daftar Satker PWS KIA
3.
Isi data Satker PWS KIA baru dengan data sebagai berikut:
Parent, default terisi otomatis sesuai dengan Kabupaten/Kota yang dipilih
saat login.
Nomor, default sesuai dengan urutan Satker PWS KIA Puskesmas
terakhir yang diisi.
Nama, isi sesuai dengan nama Puskesmas baru (wajib diisi).
Alamat, isi sesuai dengan alamat lokasi Puskesmas (wajib diisi).
No. Telp, isi sesuai dengan nomor telepon Puskesmas.
Nomor Fax, isi sesuai dengan nomor fax Puskesmas
Status, pilih Daerah jika Satker PWS KIA baru yang akan ditambahkan
adalah Kabupaten/Kota (hanya dapat digunakan oleh administrator Pusat
dan Porpinsi). Pilih Dinas Kesehatan atau Rumah Sakit atau Puskesmas
sesuai Satker PWS KIA baru yang akan ditambahkan (Dinas Kesehatan
atau Rumah Sakit atau Puskesmas).
CBR, isi sesuai dengan angka CBR Kabupaten/Kota.
4. Tekan tombol Submit untuk menyimpan data satker PWS KIA Puskesmas
yang baru saja diisi atau tekan tombol Batalkan untuk membatalkannya.
ayussianto@yahoo.com
101
Manual PWS KIA Elektronik Kartini 3 Versi Web
Gambar 6.5. Form Input Data Satker PWS KIA Baru
Untuk melakukan editing terhadap data Satker PWS KIA Puskesmas
(ubah data dan hapus), tekan tombol
pada baris data Puskesmas yang akan
diedit. Kemudian pilih Update untuk memperbarui data Puskesmas atau pilih
Hapus untuk menghapus.
Gambar 6.6. Fitur Edit Data Satker PWS KIA Puskesmas
II. Menambahkan Lokasi Kabupate/Kota, Kecamatan dan Desa Pemekaran
Baru
Selain menambahkan Satker PWS KIA Puskesmas baru, melalui menu
administrator juge dapat dilakukan penambahan Kabupaten/Kota, Kecamatan
atau Desa pemekaran baru dengan langkah-langkah sebagai berikut:
ayussianto@yahoo.com
102
Manual PWS KIA Elektronik Kartini 3 Versi Web
1.
Tekan tombol administrator, kemudian pilih Data Demografi sesuai dengan
langkah penambahan Satker PWS KIA Puskesmas di atas sehingga tampil
halaman daftar lokasi yang terdiri dari: fitur pencarian berdasarkan nama
Propinsi, Kabupaten, Kecamatan dan juga dapat menuliskan langsung lokasi
yang dimaksud pada kotak input Nama Daerah. Selain itu juga terdapat
tombol link untuk input data demografi baru.
Gambar 6.7. Halaman Daftar Lokasi
2.
Tekan tombol Data Demografi Baru yang ada di bagian kanan atas tabel
daftar lokasi untuk menampilkan form input data demografi baru.
Gambar 6.5. Form Input Data Demografi Baru
3.
Isi data demografi baru sebagai berikut:
Parent, default terisi otomatis sesuai dengan induk lokasi yang akan
ditambahkan. Jika menambahkan Kabupaten/Kota maka parentnya
adalah Propinsi, begitu pula halnya dengan menambahkan kecamatan
atau desa baru maka parentnya adalah kabupaten/kota atau kecamatan.
Nomor, default sesuai dengan urutan data demografi terakhir yang diisi.
Nama Lokasi, isi sesuai dengan nama lokasi baru (wajib diisi).
4. Tekan tombol Submit untuk menyimpan data lokasi yang baru saja diisi
atau tekan tombol Batalkan untuk membatalkannya.
Untuk melakukan editing terhadap data lokasi (ubah data dan hapus),
tekan tombol
pada baris data lokasi (Propinsi atau Kabupaten/Kota atau
Kecamatan atau Desa) yang akan diedit. Kemudian pilih Update untuk
memperbarui data lokasi atau pilih Hapus untuk menghapus.
ayussianto@yahoo.com
103
Manual PWS KIA Elektronik Kartini 3 Versi Web
Gambar 6.6. Fitur Edit Data Lokasi
III. Export dan Import Database
Fitur Eksport dan Import database ada pada modul administrator yang
dapat diakses jika kita login dengan nama pengguna sebagai admin. Untuk
menampilkan halaman export dan import database, tekan tombol administrator
dan pilih Backup.
Gambar 6.7. Modul Administrator
Pada halaman eksport dan import database, terdapat beberapa jenis
tombol eksport dan import yang masing-masingnya mempunyai fungsi tersendiri.
1.
Export Data Transaksi, digunakan untuk mendownload data hasil
pengisian/input data pada aplikasi kartini. Metode ini tepat digunakan untuk
memindahkan data hasil input aplikasi kartini pada aplikasi kartini lainnya
(misal: mengintegrasikan data aplikasi kartini yang ada di Pustu dengan
Puskesmas).
2.
Export Data Master, digunakan untuk mendownload data master seperti
lokasi (pemekaran Desa/Kelurahan, Kecamatan, Kabupaten/Kota dan
Propinsi) dan satker PWS KIA (pemekaran Puskesmas). Metode ini tepat
ayussianto@yahoo.com
104
Manual PWS KIA Elektronik Kartini 3 Versi Web
digunakan untuk mengintegrasikan pemekaran wilayah (Desa/Kelurahan,
Kecamatan, Kabupaten/Kota dan Propinsi) maupun pemekaran Puskesmas.
3.
Export Semua Data, digunakan untuk mendownload data transaksi dan data
master. Metode ini tepat digunakan untuk memindahkan data dari aplikasi
kartini lama ke aplikasi kartini baru (update aplikasi kartini) tanpa
mempengaruhi setting dan struktur data transaksi dan data master.
4.
Back up Database, digunakan untuk menyimpan seluruh struktur dan data
dari database. Metode ini tepat digunakan untuk melakukan update
database aplikasi kartini (update aplikasi kartini lama ke aplikasi kartini baru
yang di dalamnya juga ada perbaikan struktur database).
5.
Import/Restore Data, digunakan untuk menjalankan file sql hasil export atau
back up data aplikasi kartini. Jika file berupa data export maka akan dimport
tetapi jika data adalah data backup maka akan ditimpakan terhadap struktur
data yang ada.
Gambar 6.8. Halaman Back up Data
Langkah-langkah melakukan export atau back up data:
1.
2.
3.
Tekan tombol Export Data Transaksi atau Export Data Master atau Export
Semua Data atau Back Up Database sesuai kebutuhan yang diinginkan.
Setelah tampil jendela export/back up data sql, secara default terpilih Save
File dan hasil export/back up tersebut akan tersimpan pada folder
Download yang ada di PC/Lapotop.
Pindahkan file hasil export/back up data sql tersebut pada folder
penyimpanan yang diinginkan dengan menggunakan windows explorer.
ayussianto@yahoo.com
105
Manual PWS KIA Elektronik Kartini 3 Versi Web
Gambar 6.9. Jendela Export dan Back up Data
Langkah-langkah melakukan import/restore data:
1.
Tekan tombol Import/Restore Database untuk menampilkan kotak pilihan
file import/back up.
Gambar 6.10. Kotak Pilihan File Import/Back Up
2.
3.
4.
Tekan tombol browse untuk menampilkan mini explorer
Pilih file yang akan di import/restore dan tekan tombol open
Setelah file yang dipilih muncul pada kotak pilih file, tekan tombol submit.
ayussianto@yahoo.com
106
Вам также может понравиться
- Manual Book Bu Pokal NewДокумент15 страницManual Book Bu Pokal NewGhani DimarОценок пока нет
- JUKNIS - SISMADAK v6 - AS - SIDOKARДокумент27 страницJUKNIS - SISMADAK v6 - AS - SIDOKARandri ansyahОценок пока нет
- Panduan SiKeMasДокумент11 страницPanduan SiKeMasDuduОценок пока нет
- Juknis Sismadak v6 As SidokarДокумент27 страницJuknis Sismadak v6 As Sidokarmutu lampungОценок пока нет
- Pengaturan SI PuskesmasДокумент36 страницPengaturan SI PuskesmasMuhammad HasanuddinОценок пока нет
- PetunjukOperasionalSIMLUH LamaДокумент85 страницPetunjukOperasionalSIMLUH LamaRandhyka RioehОценок пока нет
- Manual Renbut RumahsakitДокумент14 страницManual Renbut Rumahsakitarh75Оценок пока нет
- SIKOn - BUKU PANDUANДокумент83 страницыSIKOn - BUKU PANDUANAlqimeОценок пока нет
- Manual Renbut Puskesmas PDFДокумент12 страницManual Renbut Puskesmas PDFririenОценок пока нет
- Manual Renbut Puskesmas PDFДокумент12 страницManual Renbut Puskesmas PDFMansur DangdutОценок пока нет
- Panduan Penggunaan System DAKAM IAPI 2024Документ9 страницPanduan Penggunaan System DAKAM IAPI 2024samuel januarОценок пока нет
- Presentation1 VIN Kemnaker Sos DisnakerДокумент24 страницыPresentation1 VIN Kemnaker Sos DisnakerMuhammad FitraОценок пока нет
- Sistem Informasi Hiv-Aids Dan Ims (Siha)Документ49 страницSistem Informasi Hiv-Aids Dan Ims (Siha)Hudee Dan Secangkir Kopi100% (1)
- Tutorial Verval Satuan Pendidikan Di Layanan EMISДокумент4 страницыTutorial Verval Satuan Pendidikan Di Layanan EMISroziqohatinОценок пока нет
- Manual Renbut DinkesДокумент16 страницManual Renbut DinkesRicardoxsngОценок пока нет
- User Manual EpegawaiДокумент47 страницUser Manual Epegawaidr sardjitoОценок пока нет
- User Manual Aplikasi eDaBU PDFДокумент31 страницаUser Manual Aplikasi eDaBU PDFAbdul Muiz AliОценок пока нет
- SIMPOSYANDUДокумент42 страницыSIMPOSYANDUDian Budi SantosoОценок пока нет
- User Manual Aplikasi EDaBUДокумент31 страницаUser Manual Aplikasi EDaBUCalonPengusahaSukses67% (6)
- Manual Book SIAP BSP RevДокумент22 страницыManual Book SIAP BSP RevRiku DouОценок пока нет
- Panduan E-Hrm PuprДокумент32 страницыPanduan E-Hrm PuprWira PutrantoОценок пока нет
- Panduan Pengguna EperformanceДокумент21 страницаPanduan Pengguna EperformancejumaidiОценок пока нет
- Manual For CabangДокумент11 страницManual For CabangIT ADMINОценок пока нет
- Tugas Terstruktur: Aplikasi Perangkat Lunak Dan Pelayanan Pada Fasilitas KesehatanДокумент34 страницыTugas Terstruktur: Aplikasi Perangkat Lunak Dan Pelayanan Pada Fasilitas KesehatanHotma RinaОценок пока нет
- Um Otsm Bpom 1.0 PDFДокумент59 страницUm Otsm Bpom 1.0 PDFSih Kir NugrohoОценок пока нет
- ManualДокумент16 страницManualfa akОценок пока нет
- KomdatДокумент37 страницKomdatnandaОценок пока нет
- Tutorial Perhitungan Kebutuhan SDM Kesehatan Tahun 2020 Dengan Aplikasi Renbut Versi 4.0 USER - FASYANKES LAINNYAДокумент14 страницTutorial Perhitungan Kebutuhan SDM Kesehatan Tahun 2020 Dengan Aplikasi Renbut Versi 4.0 USER - FASYANKES LAINNYADayarni BuloloОценок пока нет
- B-7333-092022-BSU Tahun 2022 Bagi Peserta BPJS KetenagakerjaanДокумент20 страницB-7333-092022-BSU Tahun 2022 Bagi Peserta BPJS KetenagakerjaanTapai GlowingОценок пока нет
- Seting Aplikasi SIKDA Generik Terkoneksi SATUSEHAT PlatformДокумент7 страницSeting Aplikasi SIKDA Generik Terkoneksi SATUSEHAT PlatformPusk SMGRSОценок пока нет
- Pengenalan Aplikasi Vaksinku Untuk FaskesДокумент52 страницыPengenalan Aplikasi Vaksinku Untuk FaskesWedha GamaОценок пока нет
- Juknis RegpusV2Документ18 страницJuknis RegpusV2Maria YulianaОценок пока нет
- Manual Book Website PuskesmasДокумент51 страницаManual Book Website PuskesmasaldiОценок пока нет
- B.14457.092022-BSU Tahun 2022 Bagi Peserta BPJS KetenagakerjaanДокумент13 страницB.14457.092022-BSU Tahun 2022 Bagi Peserta BPJS Ketenagakerjaanimelda sinagaОценок пока нет
- Manual Penggunaan AplikasiДокумент21 страницаManual Penggunaan AplikasiRA YAPINURОценок пока нет
- Bagian Program Dan Informasi DITJEN YANKESДокумент2 страницыBagian Program Dan Informasi DITJEN YANKESjuanna soehardyОценок пока нет
- Petunjuk KTA Online GapensiДокумент13 страницPetunjuk KTA Online Gapensirobynson banikОценок пока нет
- Bab IiiДокумент14 страницBab IiiRajhu RamadhanОценок пока нет
- Pendaftaran Akun Lembaga Dan NakesДокумент20 страницPendaftaran Akun Lembaga Dan Nakeslempang pajiОценок пока нет
- Panduan Penggunaan Aplikasi Untuk Pokja Dan Dinkes KabKotaДокумент39 страницPanduan Penggunaan Aplikasi Untuk Pokja Dan Dinkes KabKotaDhiny OcktarianiОценок пока нет
- Manual Potensi InstansiДокумент61 страницаManual Potensi Instansijusticaraziz08Оценок пока нет
- (FINAL) Panduan Juklak Pendaftaran PSE Publik 2023Документ22 страницы(FINAL) Panduan Juklak Pendaftaran PSE Publik 2023lebakbulus cornerОценок пока нет
- Pedoman Pengisian Data Costing Rs Di SIPK Rev1Документ26 страницPedoman Pengisian Data Costing Rs Di SIPK Rev1syahrulroziОценок пока нет
- Buku Saku Toga & Akupresur FullДокумент14 страницBuku Saku Toga & Akupresur Fulldesi putriОценок пока нет
- User Manual SimpktДокумент14 страницUser Manual Simpktyeni rosidah100% (1)
- SURAT BSU KE PERUSAHAAN - EditДокумент14 страницSURAT BSU KE PERUSAHAAN - Editade suhendraОценок пока нет
- Pedoman Penggunaan Aplikasi Sistem InformasiДокумент15 страницPedoman Penggunaan Aplikasi Sistem InformasiEraaaОценок пока нет
- Tugas Terstruktur: Aplikasi Perangkat Lunak Dan Pelayanan Pada Fasilitas KesehatanДокумент16 страницTugas Terstruktur: Aplikasi Perangkat Lunak Dan Pelayanan Pada Fasilitas KesehatanAgnes AspasiaОценок пока нет
- User GuideДокумент61 страницаUser GuideazhawkingОценок пока нет
- Materi e Kohort Pendaftaran Akun Lembaga Dan NakesДокумент21 страницаMateri e Kohort Pendaftaran Akun Lembaga Dan NakesVitesss NovitawatiОценок пока нет
- TUTORIAL siMANJA Modul IДокумент24 страницыTUTORIAL siMANJA Modul ISudar YantoОценок пока нет
- Software Bendahara, Aplikasi Bendahara, Program Bendahara, Software Arus Kas Cashflow Software Bendahara Arus Kas (St021)Документ16 страницSoftware Bendahara, Aplikasi Bendahara, Program Bendahara, Software Arus Kas Cashflow Software Bendahara Arus Kas (St021)Indoaplikasi Indoprogram SeoОценок пока нет
- User Manual Konter PulsaДокумент29 страницUser Manual Konter PulsaViocellTigerОценок пока нет
- Petunjuk Penggunaan Sismal Versi 2Документ32 страницыPetunjuk Penggunaan Sismal Versi 2Tuty AdytamaОценок пока нет
- Tutorial Aplikasi SIMPAK-PS OnlineДокумент34 страницыTutorial Aplikasi SIMPAK-PS OnlineAfrizal Hsan100% (1)
- Buku Panduan E-UKOM (Admin) - RefДокумент29 страницBuku Panduan E-UKOM (Admin) - RefRidha MeiridhawatiОценок пока нет
- Buku Panduan UPT PPKДокумент24 страницыBuku Panduan UPT PPKRifki FahrialОценок пока нет
- Instalasi SihaДокумент26 страницInstalasi SihadedehОценок пока нет
- Panduan Menginstall Windows Vista Sp2 Edisi Bahasa InggrisОт EverandPanduan Menginstall Windows Vista Sp2 Edisi Bahasa InggrisРейтинг: 5 из 5 звезд5/5 (1)
- Linsek - 17 Mei 2014Документ6 страницLinsek - 17 Mei 2014M Syaiful CraneОценок пока нет
- 20 Oktober 2014Документ6 страниц20 Oktober 2014M Syaiful CraneОценок пока нет
- Penjaringan Siswa SD - 23 Agustus 2014Документ6 страницPenjaringan Siswa SD - 23 Agustus 2014M Syaiful CraneОценок пока нет
- 7 Instrumen Pendampingan Bab Vii TKДокумент69 страниц7 Instrumen Pendampingan Bab Vii TKM Syaiful CraneОценок пока нет
- Minlok - 08 September 2014Документ6 страницMinlok - 08 September 2014M Syaiful CraneОценок пока нет
- Penyuluhan IVAДокумент13 страницPenyuluhan IVAM Syaiful CraneОценок пока нет
- Kerangka Acuan Monitoring Harian Lemari EsДокумент3 страницыKerangka Acuan Monitoring Harian Lemari EsM Syaiful CraneОценок пока нет
- KPSP Usia 72 BulanДокумент1 страницаKPSP Usia 72 BulanM Syaiful Crane100% (6)
- Kuisioner SMDДокумент12 страницKuisioner SMDM Syaiful CraneОценок пока нет
- Filsafat Dan PerkembangannyaДокумент32 страницыFilsafat Dan PerkembangannyaM Syaiful CraneОценок пока нет
- Form Penapisan Sasaran PopmДокумент1 страницаForm Penapisan Sasaran PopmM Syaiful CraneОценок пока нет
- Laporan Dan Perencanaan Bulanan Maret 16Документ10 страницLaporan Dan Perencanaan Bulanan Maret 16M Syaiful CraneОценок пока нет