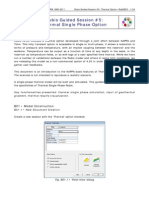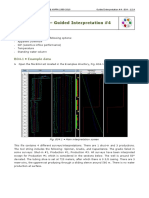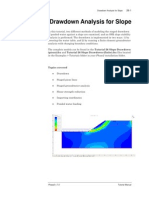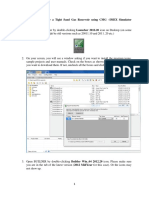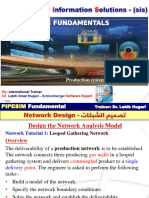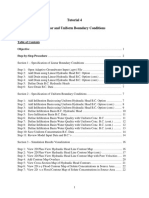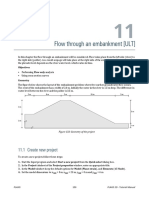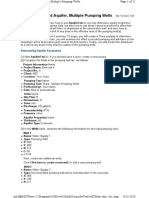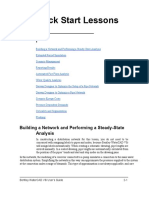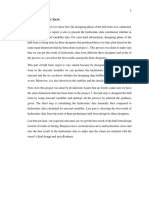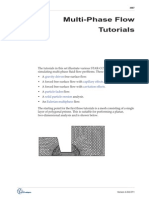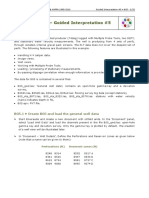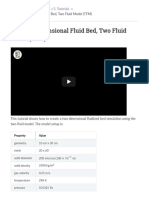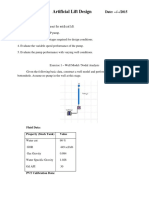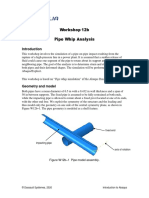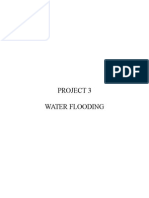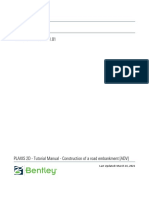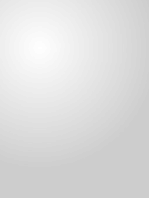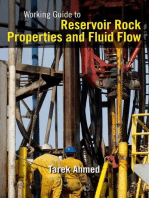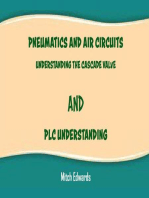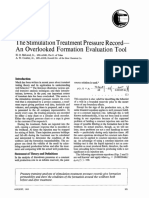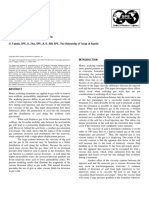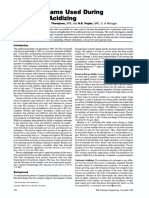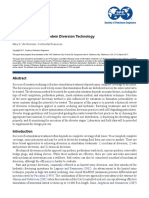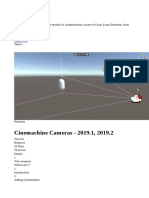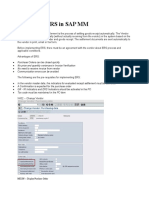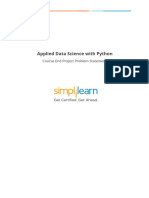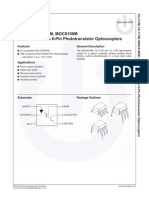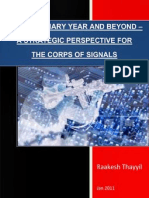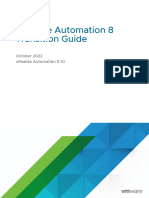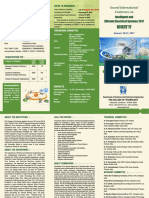Академический Документы
Профессиональный Документы
Культура Документы
Rubis Guided Session #3: A01 - Introduction
Загружено:
Bolsec14Оригинальное название
Авторское право
Доступные форматы
Поделиться этим документом
Поделиться или встроить документ
Этот документ был вам полезен?
Это неприемлемый материал?
Пожаловаться на этот документАвторское право:
Доступные форматы
Rubis Guided Session #3: A01 - Introduction
Загружено:
Bolsec14Авторское право:
Доступные форматы
Ecrin v4.20 - Doc v4.20.
01 - KAPPA 1988-2011
Rubis Guided Session #3 RubGS03 - 1/22
Rubis Guided Session #3
A01 Introduction
This chapter is an illustration of some more advanced features of Rubis, in which several
waterflood scenarios will be simulated and compared. It is assumed that the basic
functionalities shown in the first guided session are mastered. Like the previous guided
sessions, this exercise does not pretend to be realistic but to show Rubis features.
Key functionalities presented: multi-run document, comparison of results between
runs, time dependent skin, delayed perforation openings, creation of an aquifer,
vertical anisotropy, output and use of global results.
B01 Creating the Base Case Scenario
B01.1 PVT and Reservoir Geometry
Start Ecrin and make Rubis the active module.
Create a new document. In the Reservoir Field infos dialog change the reference date to
January 15th, 2009 and the default end date to December 31st, 2019:
Fig. B01.1 Reservoir Field Infos dialog
Ecrin v4.20 - Doc v4.20.01 - KAPPA 1988-2011
Rubis Guided Session #3 RubGS03 - 2/22
Rename the current run by clicking on
in the run toolbar, and set the run name to Base.
Next click on the PVT icon and set the fluid type to Saturated Oil with Water we will once
again skip the definition of the various correlations, and keep all available defaults:
Fig. B01.2 PVT definition
Click on OK to validate. Select Geometry:
Change the number of layers to 4:
Rename the layers, from top to bottom: Top,
Middle 1, Middle 2, Bottom:
Change the top horizon to Data Set and click
on
to input the corresponding data:
In the first tab of the next dialog click on
to resize the table to 5 lines. Manually enter the
following data points:
Ecrin v4.20 - Doc v4.20.01 - KAPPA 1988-2011
Rubis Guided Session #3 RubGS03 - 3/22
Move to the Interpolation tab and change the
interpolation method to Inverse Distance
Weighting, with an exponent of 4:
Click on OK to validate. Then in
turn set the Middle 2 layer
thickness type to Data Set, and
click on
. Use the pick option
(
) to set a thickness of 50 ft in
the South-West and 3 ft in the
North-East:
Set the Top layer thickness to 50 ft, the
Middle 1 layer thickness to 20 ft and the
Bottom layer thickness to 21 ft:
The final display of the Reservoir Geometry should be as shown below:
Fig. B01.3 Final display of the Reservoir Geometry dialog
Click on OK to validate the new geometry.
Ecrin v4.20 - Doc v4.20.01 - KAPPA 1988-2011
Rubis Guided Session #3 RubGS03 - 4/22
B01.2 Reservoir Properties
Let us now define the reservoir properties (petrophysics, KrPc, initial state). Click on
Properties in the Simulation page to edit the Reservoir Properties dialog:
Change the reservoir type to Layered:
In the assignment table located below
reservoir type, select the two lowest cells:
the
to create a new property set called
Click on
Lower zone:
Add vertical anisotropy to the petrophysics of this
property set by checking the Vertical anisotropy
box. Change k to 25 md, kv/kh to 0.1 and the
leakage to 0.01 this last parameter describes
the layer-to-layer permeability reduction:
Edit the Default property set by selecting it in the
assignment grid: vertical anisotropy is also
checked here, as it is a global reservoir property.
However we may change the anisotropy ratio
itself locally: set it to 0.05, and change k to 100
md, Phi to 0.15, and the leakage factor to 0.01:
The reservoir petrophysics are now quickly defined. To finish, click on the Initial State
button to enter the reservoir initial fluid levels, and in the following dialog change the GOC
to 5940 ft, the WOC to 6065 ft and the reference initial pressure to 4000 psia:
Ecrin v4.20 - Doc v4.20.01 - KAPPA 1988-2011
Rubis Guided Session #3 RubGS03 - 5/22
Fig. B01.4 Initial State dialog
Click on OK to validate, and exit the Reservoir Properties dialog. We do not redefine the
KrPc as we will work with default curves and end-points.
Before moving on with the wells, edit the reservoir contour properties by double-clicking on it
in the 2DMap the Field contour dialog will show up. The last tab of this dialog displays the
reservoir boundary conditions:
Fig. B01.5 Reservoir boundary conditions
Ecrin v4.20 - Doc v4.20.01 - KAPPA 1988-2011
Rubis Guided Session #3 RubGS03 - 6/22
to view all contour segments at
Click on
once in the table (each segment carrying a
number visible on the 2DMap):
Select the table cell on the Bottom line and
column 4 as you can check on the 2DMap
the segment 4 is the western boundary:
Change the cell type to aquifer the cell will
then turn blue:
.
Edit the aquifer settings by clicking on
Change the aquifer type to Numerical, and
set the aquifer volume to 1500 MMSTB,
the permeability k to 15 md:
Click on OK to validate: the reservoir is now connected to an aquifer on its bottom western
boundary.
B01.3 Creating the Wells
We will now define a 5-spot pattern consisting of four water injectors located in the corners
and a producer in the center.
Ecrin v4.20 - Doc v4.20.01 - KAPPA 1988-2011
Rubis Guided Session #3 RubGS03 - 7/22
option in the 2DMap toolbar,
Using the
create five vertical wells approximately
located as shown opposite the center well
first, then the four corners one:
Click on the Wells button in the Simulation page to edit the Reservoir Wells dialog:
Fig. B01.6 Reservoir Wells dialog
Rename the five wells as follows: Producer
for the center well, and Inj followed by the
spatial location for the other wells:
Ecrin v4.20 - Doc v4.20.01 - KAPPA 1988-2011
Rubis Guided Session #3 RubGS03 - 8/22
Edit the producer geometry by selecting it in
the table and clicking on the Geometry
icon. In the Producer Geometry dialog,
reset X and Y to 0 ft:
Then move to the Cross-Section View and
click on the Adjust Well trajectory button
) to correct the well path and make it
(
intersect the entire reservoir:
Repeat the same operation on the four injectors manual modification of the coordinates and
trajectory correction with the following coordinates:
Well
X (ft)
Y (ft)
Inj NW
-4500
4500
Inj NE
4500
4500
Inj SE
4500
-4500
Inj SW
-4500
-4500
B01.4 Well Perforations
Back to the Reservoir Wells dialog select the Producer well in the table and click on
Perforations. In the Producer Perforations dialog move to the Cross-Section View tab and
) to create two perforations as shown below the
use the Create new perforation button (
first perforation in the Middle 2 layer (green), and the second perforation across the two top
layers:
Ecrin v4.20 - Doc v4.20.01 - KAPPA 1988-2011
Rubis Guided Session #3 RubGS03 - 9/22
Fig. B01.7 Creating perforations for the Producer well
to adjust their lengths to the
In turn, select each perforation and click on
layers they intersect. In the end, both perforations should be visually joined:
Move now to the Perforations tab and set the opening time of the top perforation to
January 15th, 2020 by checking the box in the Opening time column and setting the right date
(in practice, we are making sure that the top perforation will never be opened during this run).
Set the skin of the lower perforation to +3:
Click on OK to validate the changes perforations are now defined for the Producer well.
Let us now perforate the four injectors:
Ecrin v4.20 - Doc v4.20.01 - KAPPA 1988-2011
Rubis Guided Session #3 RubGS03 - 10/22
Select each well in the Reservoir Wells
table:
Click on the Perforations button:
In the following dialog, move to the CrossSection View tab and using
perforation in the bottom layer:
create a
Click on
to have the perforation entirely
intersect the layer:
B01.5 Well Controls
We will not use flow correlations to compute the pressure drop along the wellbores and rely on
a simple hydrostatic computation of the pressure gradient instead. As a result, we do not need
to define nor use a wellbore model for any of the wells. But we need to describe the history
schedule of each well. In the Reservoir Wells dialog, select the Producer and click on
Controls to edit the Producer Controls dialog. Create a downhole pressure target
(P (BH)) of 3500 psia, controlled by a total bottomhole rate constraint (Q Tot (BH)) of 10000
B/D:
Click on
in the Conditional constraints window to activate the constraint that closes
the well when the total bottomhole rate reaches the zero value.
Now, select each injector well in turn, change its mode to Injector and define a constant
bottomhole pressure target (P (BH)) of 4000 psia, controlled by a maximum bottomhole rate
constraint (Q Wat (BH)) of -10000 B/D. Add a conditional constraint for each well.
Once all targets and constraints have been defined over all wells, you may use the well
selection box located in the bottom left of the dialog to compare All controls from all wells in
the same table:
Ecrin v4.20 - Doc v4.20.01 - KAPPA 1988-2011
Rubis Guided Session #3 RubGS03 - 11/22
Fig. B01.8 Well controls
Click on OK to validate all changes and exit the Reservoir Wells dialog.
B01.6 Viewing the Reservoir Geometry
Before the simulation, we can visually check the current definitions. Draw two cross-sections
) in the 2DMap, the first one crossing the reservoir from SW to NE and the second one
(
from NW to SE make sure that the cross-sections pass through the wells:
Fig. B01.9 Cross-sections drawn in the 2DMap
Ecrin v4.20 - Doc v4.20.01 - KAPPA 1988-2011
Double click on each cross-section to view it and click on
Rubis Guided Session #3 RubGS03 - 12/22
to visualize the fluid contacts:
Fig. B01.10 SW to NE cross-section view, layers (left) and fluid contacts (right)
Fig. B01.11 NW to SE cross-section view, layers (left) and fluid contacts (right)
Ecrin v4.20 - Doc v4.20.01 - KAPPA 1988-2011
Rubis Guided Session #3 RubGS03 - 13/22
B02 Simulating the Base Case Scenario
B02.1 Grid Construction and Run Settings
Click on the Grid button in the Simulation page and accept all default settings to go ahead
with grid construction:
Fig. B02.1 After grid construction
Edit the Simulation Run Settings dialog. In
the first tab (Time Settings), check
that the simulation end date is set to
December 31st, 2019:
Move now to the Results tab, and change
the time period of the Field Results to 150
days:
In the same tab, specify that we wish to
output the reservoir total oil cumulative
production and the global water influx (water
coming from the aquifer) by checking the Qo
and Water Influx nodes under the Global
results:
Click on OK to validate all changes.
Ecrin v4.20 - Doc v4.20.01 - KAPPA 1988-2011
Rubis Guided Session #3 RubGS03 - 14/22
B02.2 Initialization and Simulation
Click on Initialize and Simulate to perform the Rubis simulation:
Fig. B02.2 After numerical simulation
When the run is completed, maximize the Global Results plot and double-click on the
Cumulative view to check the field total cumulative oil production:
Fig. B02.3 Global results, field total oil cumulative production
Ecrin v4.20 - Doc v4.20.01 - KAPPA 1988-2011
Rubis Guided Session #3 RubGS03 - 15/22
In the same plot maximize the Influx view to visualize the water influx coming from the
aquifer into the reservoir a total of approximately 0.3 MMSTB of water has invaded the
reservoir after 11 years of production:
Fig. B02.4 Global results, water influx vs. time
Maximize the 2D Geometry plot, choose Sw as the property to be displayed and click on
the plot toolbar to change the current display settings:
Fig. B02.5 Property map display settings
in
Ecrin v4.20 - Doc v4.20.01 - KAPPA 1988-2011
Rubis Guided Session #3 RubGS03 - 16/22
In the above, set the display type to gradient and uncheck the Show grid box. Click on OK to
validate the changes.
), check the stratigraphic depth option and select the
Click on the Select depth button (
Middle 1 layer. Then compare the first and last water saturation fields by navigating with the
appropriate buttons in the time navigation toolbar (
and
):
Fig. B02.6 Water saturation fields in the Middle 1 layer, in 2009 (left) and end-2019 (right).
A small advance of waterfront is noted.
Maximize the cross-section plot corresponding to the NW-SE cross-section, display the
saturation fields (ternary display) and once again compare the first and last field outputs to
check the evolution of the water front and the gas saturation decrease in the upper gas cap
because of the recompression of the reservoir:
Fig. B02.7 Saturations ternary display in the NW-SE cross-section,
in 2009 (left) end end-2019 (right)
Ecrin v4.20 - Doc v4.20.01 - KAPPA 1988-2011
Rubis Guided Session #3 RubGS03 - 17/22
C01 Running Alternative Scenarios
C01.1 Opening the Producer Top Perforation
We will evaluate now how the oil production is affected if the (always closed so far) producer
top perforation is opened during the life of the reservoir. First, click on
create a new run by copy of the Base one name this run Perf:
in the run toolbar to
Fig. C01.1 Creating the Perf run
In this new run, edit the wells by clicking on the Wells button in the Simulation page. Select
the producer and click on Perforations, then change the top perforation opening time from
January 15th, 2020 to January 18th, 2014:
Fig. C01.2 Top perforation opening time, before (top) and after (bottom) the changes
Edit the producer controls, and click twice on the Add button to add two more lines in the grid:
Change the starting dates of the two new controls to
January 15th, 2014 and January 18th, 2014, respectively:
Ecrin v4.20 - Doc v4.20.01 - KAPPA 1988-2011
Rubis Guided Session #3 RubGS03 - 18/22
Specify that the target of the second control is a shut-in (Q Tot (BH)=0, no constraint), and
set the third and last control to be identical to the first one (target of type P (BH) = 3500
psia, with a constraint Q Tot (BH) = 10000 B/D) the shut-in is inserted to take into account
the time necessary to perform the perforation job:
Click on OK to validate all changes. We do not need to rebuild the grid, as no modification was
made in the reservoir geometry. Visit the Simulation Run Settings dialog to confirm the
various options copied from the previous run, and proceed with the simulation. When it is
completed, maximize the Cumulative view in the Global Results plot to check that the total oil
cumulative production is now slightly higher than the base case:
Fig. C01.2 Global results, field total oil cumulative production of the Perf run
C01.2 Improving the Producer Skin
Let us now see what happens if the opening of the producer top perforation is replaced by an
improvement of the middle perforation skin as the result of a fracturation job, for instance.
Create another run called Frac by copy of the Base run:
Ecrin v4.20 - Doc v4.20.01 - KAPPA 1988-2011
Rubis Guided Session #3 RubGS03 - 19/22
Fig. C01.3 Creating the Frac run
In this new run, edit the wells by clicking on the Wells button in the Simulation page. Select
the producer and click on Perforations, then move to the Completion tab:
Fig. C01.4 Editing the completion of the producer perforations
In this tab, select the lowest perforation
(Perf#2) and click on
value(s):
to edit its skin
In the second line of this table, enter -1 for
the skin value and change the corresponding
t@start to January 20th, 2014:
Click on OK to validate: in the above, we have set that the Perf #2 skin will switch to -1 after
January 20th, 2014. Before this date the skin value will remain at its default value recalled in
the first line of the table: skin = 3.
Ecrin v4.20 - Doc v4.20.01 - KAPPA 1988-2011
Rubis Guided Session #3 RubGS03 - 20/22
Let us now edit the Producer controls and, similarly to the previous case, model the
fracturation job as a shut-in just preceding the completion change:
Click on Add twice to add two new controls to the history schedule:
Change the starting dates of the two new controls to
January 15th, 2014 and January 20th, 2014, respectively:
Specify that the target of the second control is a shut-in (Q Tot (BH)=0, no constraint), and
set the third and last control to be identical to the first one (target of type P (BH) = 3500
psia, with a constraint Q Tot (BH) = 10000 B/D):
Click on OK to validate all changes.
Rebuild the grid (the grid needs to be rebuilt here because the well minimum skin has
changed) and re-simulate the problem. Observe the cumulative oil production.
C02 Comparing the Different Scenarios
We will now compare the output of the different scenarios in the Browser tab of Rubis click
on the
icon to display that tab:
Ecrin v4.20 - Doc v4.20.01 - KAPPA 1988-2011
Rubis Guided Session #3 RubGS03 - 21/22
Fig. C01.5 Rubis browser tab
Expand the various browser nodes as displayed on the
right and select the qo (surface) node of the Producer
well in the Simulation Output of the Base simulation.
Drag and drop it to the Data store, in order to create a
copy of this result gauge.
Proceed similarly to drop the qo (surface) simulated
gauges of the Perf and Frac runs into the Data store.
The Surface Rate node of the Data store will now
contain the 3 gauges:
In the Data store select the qo (surface) Base Producer and edit its properties with the
button. Change its screen color to red in the Aspect tab. Change
right-hand side toolbar
the screen color of the respective surface rate nodes to blue and green, for Perf and Frac
runs. Select the main Data store Surface rate container and click on
curves graphically:
to visualize all
Ecrin v4.20 - Doc v4.20.01 - KAPPA 1988-2011
Rubis Guided Session #3 RubGS03 - 22/22
Fig. C01.6 Comparing the Producer surface pressures simulated in all scenarios
Repeat the same operations with the total reservoir oil cumulative production (Qo node
contained in the Global Results container of each run), to obtain the final display:
Fig. C01.7 Comparing the total cumulative oil production simulated in all scenarios
As can be seen above, the Frac scenario results in a production increase of approximately
193,000 STB, while the Perf scenario leads to a lower production gain of 112,000 STB.
Вам также может понравиться
- Rubis Guided Session #5: Thermal Single Phase Option: A01 - IntroductionДокумент24 страницыRubis Guided Session #5: Thermal Single Phase Option: A01 - IntroductionNIno Lenin Yupanqui SanchezОценок пока нет
- B04 - Guided Interpretation #4Документ14 страницB04 - Guided Interpretation #4Luis Camilo Gomez TrujilloОценок пока нет
- Rubis Guided Session #4: A01 - IntroductionДокумент14 страницRubis Guided Session #4: A01 - IntroductionBolsec14Оценок пока нет
- WMS - Public Domain: 1 HEC-1 InterfaceДокумент9 страницWMS - Public Domain: 1 HEC-1 InterfaceranggarangОценок пока нет
- Well Performance Case Study - Oil Well Design: Task 1. Develop A Calibrated Blackoil ModelДокумент10 страницWell Performance Case Study - Oil Well Design: Task 1. Develop A Calibrated Blackoil ModelAnonymous wOKNzWОценок пока нет
- mb1448 MustDo-DisplacmentTankCalibration-BP 6642706 02Документ6 страницmb1448 MustDo-DisplacmentTankCalibration-BP 6642706 02Aliyar IsayevОценок пока нет
- Tutorial 14 Cofferdam SeepageДокумент12 страницTutorial 14 Cofferdam Seepageinsomnia_bearОценок пока нет
- Tutorial 13 Cofferdam SeepageДокумент15 страницTutorial 13 Cofferdam Seepagemed Amine100% (1)
- PLAXIS 2D 2018-Tutorial-Lesson09Документ9 страницPLAXIS 2D 2018-Tutorial-Lesson09Arthur Romanzoti PodboiОценок пока нет
- Tutorial 26 Drawdown Analysis For SlopeДокумент17 страницTutorial 26 Drawdown Analysis For Slopelessons85Оценок пока нет
- 1 Core Flood SimulationДокумент33 страницы1 Core Flood SimulationDipesh PatelОценок пока нет
- T1 - Building A Model For A Tight Sand Gas Reservoir Using CMG - IMEX Simulator (Blackoil Model)Документ37 страницT1 - Building A Model For A Tight Sand Gas Reservoir Using CMG - IMEX Simulator (Blackoil Model)Yaser Rashed100% (1)
- PIPESIM 2011 Training Course Labib Lect 3Документ52 страницыPIPESIM 2011 Training Course Labib Lect 3Mohammed BahramОценок пока нет
- FLUENT - Tutorial - VOF - Drop Ejection From A Printhead NozzleДокумент11 страницFLUENT - Tutorial - VOF - Drop Ejection From A Printhead Nozzlemootaz_ahmed464Оценок пока нет
- KAPPA Rubis TutorialДокумент22 страницыKAPPA Rubis TutorialSARTHAK BAPAT100% (1)
- Tutorial 16. Using The VOF Model: C Fluent Inc. January 28, 2003Документ42 страницыTutorial 16. Using The VOF Model: C Fluent Inc. January 28, 2003satrioОценок пока нет
- Model 6265 Mechanical Properties Analyzer ManualДокумент58 страницModel 6265 Mechanical Properties Analyzer Manualjavimeza4Оценок пока нет
- Ansys Airfoil 2DДокумент11 страницAnsys Airfoil 2Dmonidogar88Оценок пока нет
- Tutorial 21 Levee With Toe DrainДокумент12 страницTutorial 21 Levee With Toe DrainCarlos SaavedraОценок пока нет
- Water Quality Modeling - CE-QUAL-W2 Interface: WMS 9.0 TutorialДокумент17 страницWater Quality Modeling - CE-QUAL-W2 Interface: WMS 9.0 TutorialWictor LemosОценок пока нет
- Tutorial RubisДокумент22 страницыTutorial RubisTeban CastroОценок пока нет
- Tutorial 4 Linear and Uniform Boundary ConditionsДокумент23 страницыTutorial 4 Linear and Uniform Boundary ConditionsIllang SituruОценок пока нет
- McCabe Thiele FUG AlgorithmДокумент51 страницаMcCabe Thiele FUG AlgorithmTom FlynnОценок пока нет
- T3 - Building A Model For A Saturated Reservoir Using CMG - IMEX Simulator (Blackoil Model)Документ35 страницT3 - Building A Model For A Saturated Reservoir Using CMG - IMEX Simulator (Blackoil Model)Yaser RashedОценок пока нет
- Hecsalv Ship Design SoftwareДокумент37 страницHecsalv Ship Design SoftwareAhmed Elhewy100% (1)
- Installation and Learning Guide Guided Interpretation #3 - B03-1Документ8 страницInstallation and Learning Guide Guided Interpretation #3 - B03-1ANTONIO GARCIA HUERTAОценок пока нет
- Example 1.: P V M T SVДокумент32 страницыExample 1.: P V M T SVP K MisraОценок пока нет
- Exercise 3 - Pipework Design PdmsДокумент7 страницExercise 3 - Pipework Design PdmsLorenzo SantanaОценок пока нет
- Chapter 10 - Well CorrelationДокумент33 страницыChapter 10 - Well Correlationbella_ds50% (2)
- Part2 Hec Hms Muti BasinДокумент19 страницPart2 Hec Hms Muti BasinManikyaMayankОценок пока нет
- PLAXIS 2D CEV22 Tutorial 11 Flow Through An Embankment (ULT)Документ10 страницPLAXIS 2D CEV22 Tutorial 11 Flow Through An Embankment (ULT)LAFREME NOAMANEОценок пока нет
- Workshop 1Документ6 страницWorkshop 1Yungchia HsuОценок пока нет
- Vmod Winpest TutorialДокумент36 страницVmod Winpest TutorialMuhammad FarhadОценок пока нет
- Confined Aquifer, Multiple Pumping WellsДокумент12 страницConfined Aquifer, Multiple Pumping WellsMurtibaahshe HDОценок пока нет
- Petroleum Refinery Engineering (CHL 794) Department of Chemical Engineering, Iitd Tutorial Sheet - 4Документ15 страницPetroleum Refinery Engineering (CHL 794) Department of Chemical Engineering, Iitd Tutorial Sheet - 4'Tuan Syafiq'Оценок пока нет
- WaterCAD QuickStartДокумент158 страницWaterCAD QuickStartSalah Saleh100% (1)
- Introduction To WaterGEMS PDFДокумент45 страницIntroduction To WaterGEMS PDFmatrixfrОценок пока нет
- Report (Ikie)Документ91 страницаReport (Ikie)Mogan RajОценок пока нет
- Mulit Phase 1Документ20 страницMulit Phase 1sb aliОценок пока нет
- Work Flow HelpДокумент3 страницыWork Flow HelpPaulo IvoОценок пока нет
- B03 - Numex01Документ29 страницB03 - Numex01KARARОценок пока нет
- CFX Intro 12.0 WS4 Porous MediaДокумент14 страницCFX Intro 12.0 WS4 Porous MediaZavaleta RedlerОценок пока нет
- B05 - Guided Interpretation #5: B05.1 - Create B05 and Load The General Well DataДокумент32 страницыB05 - Guided Interpretation #5: B05.1 - Create B05 and Load The General Well DataLuis Camilo Gomez TrujilloОценок пока нет
- 3.1. Two Dimensional Fluid Bed, Two Fluid Model (TFM) - MFiX 18.1.0 Documentation 2Документ16 страниц3.1. Two Dimensional Fluid Bed, Two Fluid Model (TFM) - MFiX 18.1.0 Documentation 2Omar SaeedОценок пока нет
- Artificial Lift Design: Experiment No: Date: - / - /2015Документ19 страницArtificial Lift Design: Experiment No: Date: - / - /2015Chaithanya Kumar DanduОценок пока нет
- Civl 151 LAB2Документ5 страницCivl 151 LAB2Ong George SammyОценок пока нет
- 05 CG03 (WC) Exercise 1-Elasto-Plastic Analysis of Drained FootingДокумент24 страницы05 CG03 (WC) Exercise 1-Elasto-Plastic Analysis of Drained FootingJoseph ButarbutarОценок пока нет
- Abi Unit12 w12b PipewhipДокумент13 страницAbi Unit12 w12b PipewhipTuanNguễnОценок пока нет
- Production Impacts On L/P Friction in Horizontal Production WellsДокумент6 страницProduction Impacts On L/P Friction in Horizontal Production Wellsmm819Оценок пока нет
- Tutorial 19 Transient + Slope Stability PDFДокумент17 страницTutorial 19 Transient + Slope Stability PDFYasemin ErОценок пока нет
- 15 Advanced HEC-RAS FeaturesДокумент37 страниц15 Advanced HEC-RAS FeaturesDhanyОценок пока нет
- Tutorial 26 Drawdown Analysis For SlopeДокумент17 страницTutorial 26 Drawdown Analysis For Sloperongow titoОценок пока нет
- Waterflooding Tutorial CMGДокумент22 страницыWaterflooding Tutorial CMGSamir Ferney QuirogaОценок пока нет
- CFX Intro 12.0 WS5 Centrifugal PumpДокумент23 страницыCFX Intro 12.0 WS5 Centrifugal PumpfunkystealthpigОценок пока нет
- CFD TUTORIALS Ace Tut 10 CylinderДокумент16 страницCFD TUTORIALS Ace Tut 10 Cylindercurrjek100% (1)
- PLAXIS - 2D - CEV21 - Tutorial - 09 - Excavation and DewateringДокумент5 страницPLAXIS - 2D - CEV21 - Tutorial - 09 - Excavation and DewateringjayawiadnyanaОценок пока нет
- Working Guide to Reservoir Rock Properties and Fluid FlowОт EverandWorking Guide to Reservoir Rock Properties and Fluid FlowРейтинг: 3 из 5 звезд3/5 (1)
- Troubleshooting Vacuum Systems: Steam Turbine Surface Condensers and Refinery Vacuum TowersОт EverandTroubleshooting Vacuum Systems: Steam Turbine Surface Condensers and Refinery Vacuum TowersРейтинг: 4.5 из 5 звезд4.5/5 (2)
- PNEUMATICS AND AIR CIRCUITS UNDERSTANDING THE CASCADE VALVE AND PLC UNDERSTANDINGОт EverandPNEUMATICS AND AIR CIRCUITS UNDERSTANDING THE CASCADE VALVE AND PLC UNDERSTANDINGОценок пока нет
- The Stimulation Treatment Pressure Record An Overlooked Formation Evaluation Tool SPE 2287 PAДокумент10 страницThe Stimulation Treatment Pressure Record An Overlooked Formation Evaluation Tool SPE 2287 PABolsec14Оценок пока нет
- Recent Advances in Carbonate Stimulation IPTC 10693 MSДокумент8 страницRecent Advances in Carbonate Stimulation IPTC 10693 MSBolsec14Оценок пока нет
- Spe-187183-Ms Towards Geochemically Accurate Modeling of Carbonate Acidizing With HCL AcidДокумент22 страницыSpe-187183-Ms Towards Geochemically Accurate Modeling of Carbonate Acidizing With HCL AcidBolsec14Оценок пока нет
- Positive Reactions in Carbonate Reservoir Stimulation: Ealian Al-Anzi Majdi Al-MutawaДокумент18 страницPositive Reactions in Carbonate Reservoir Stimulation: Ealian Al-Anzi Majdi Al-MutawaBolsec14Оценок пока нет
- Radial Near Wellbore Stimulation by Acoustic Waves SPE 86492 MSДокумент7 страницRadial Near Wellbore Stimulation by Acoustic Waves SPE 86492 MSBolsec14Оценок пока нет
- Prouvost Economides Applications of Real-Time Matrix Acidizing Evaluation Method SPE 17156 PAДокумент7 страницProuvost Economides Applications of Real-Time Matrix Acidizing Evaluation Method SPE 17156 PABolsec14Оценок пока нет
- SPE 78560 Applied Carbonate Stimulation - An Engineering ApproachДокумент16 страницSPE 78560 Applied Carbonate Stimulation - An Engineering ApproachBolsec14Оценок пока нет
- SPE 59771 Matrix Acidizing in Gas Wells: O. Fadele, SPE, D. Zhu, SPE, A. D. Hill, SPE, The University of Texas at AustinДокумент8 страницSPE 59771 Matrix Acidizing in Gas Wells: O. Fadele, SPE, D. Zhu, SPE, A. D. Hill, SPE, The University of Texas at AustinBolsec14Оценок пока нет
- Coiled Tubing Surface Equipment PPTДокумент75 страницCoiled Tubing Surface Equipment PPTBolsec14Оценок пока нет
- Effect of Foams Used During Carbonate Acidizing: M.G. Bernadlner, K.E. Thompson, H.S. FoglerДокумент7 страницEffect of Foams Used During Carbonate Acidizing: M.G. Bernadlner, K.E. Thompson, H.S. FoglerBolsec14Оценок пока нет
- Estimation - of - Skin - For - High - Deliverability - Gas - Well - Tests - SPE - 68144 - MS PDFДокумент9 страницEstimation - of - Skin - For - High - Deliverability - Gas - Well - Tests - SPE - 68144 - MS PDFBolsec14Оценок пока нет
- SPE-185120-MS A Practical Guide To Modern Diversion TechnologyДокумент22 страницыSPE-185120-MS A Practical Guide To Modern Diversion TechnologyBolsec14Оценок пока нет
- A Simplified Method For Computing Oil Recovery by Gas or Water DriveДокумент8 страницA Simplified Method For Computing Oil Recovery by Gas or Water DriveBolsec14Оценок пока нет
- April 1989 Oilfield ReviewДокумент59 страницApril 1989 Oilfield ReviewBolsec14Оценок пока нет
- Effect of Acidizing Additives On Formation Permeability During Matrix Treatments SPE 73705 MSДокумент13 страницEffect of Acidizing Additives On Formation Permeability During Matrix Treatments SPE 73705 MSBolsec14Оценок пока нет
- Development of An Advisor Auditor Computer Program For The Acidizing Operation DesignДокумент14 страницDevelopment of An Advisor Auditor Computer Program For The Acidizing Operation DesignBolsec14Оценок пока нет
- Carbonates Acidizing PPTДокумент61 страницаCarbonates Acidizing PPTBolsec14Оценок пока нет
- Acidizing Flowback Optimization For Tight Sandstone Gas ReservoirsДокумент6 страницAcidizing Flowback Optimization For Tight Sandstone Gas ReservoirsBolsec14Оценок пока нет
- Spring 2012 Oilfield Review PDFДокумент60 страницSpring 2012 Oilfield Review PDFBolsec14Оценок пока нет
- SPE 154045 Improving Heavy Oil Recovery Using An Enhanced Polymer System V 3 3Документ14 страницSPE 154045 Improving Heavy Oil Recovery Using An Enhanced Polymer System V 3 3Bolsec14Оценок пока нет
- Hydrochloric Acid HandbookДокумент51 страницаHydrochloric Acid HandbookCarlos DiazОценок пока нет
- Robert S Schechter Oil Well StimulationДокумент312 страницRobert S Schechter Oil Well StimulationBolsec14Оценок пока нет
- Surat Pernyataan Calon Mahasiswa BaruДокумент3 страницыSurat Pernyataan Calon Mahasiswa Barua2020-11469 Ian Hadisurya BudimanОценок пока нет
- Swim Lane Diagram of Hiring ProcessДокумент2 страницыSwim Lane Diagram of Hiring ProcessNAMRATA GUPTAОценок пока нет
- QXDM Filters For UE IssuesДокумент4 страницыQXDM Filters For UE Issuessandeepdhariwal7661Оценок пока нет
- Cinimamachine TuteДокумент7 страницCinimamachine TutegregoryОценок пока нет
- Ebook - Allan Mckay - VFX Hardware Guide - Jan 2019 PDFДокумент29 страницEbook - Allan Mckay - VFX Hardware Guide - Jan 2019 PDFSundeep ParmarОценок пока нет
- Concept of ERS in SAP MMДокумент9 страницConcept of ERS in SAP MMARABINDA CHAKRAVARTYОценок пока нет
- Number Theory (Róbert Freud, Edit Gyarmati)Документ563 страницыNumber Theory (Róbert Freud, Edit Gyarmati)Cyka BlyatОценок пока нет
- PinterestДокумент1 страницаPinterestMIОценок пока нет
- Retail Book Chap10Документ23 страницыRetail Book Chap10Harman Gill100% (2)
- Sales AnalysisДокумент4 страницыSales AnalysisAtreyee ChakrabortyОценок пока нет
- The Porter Patterns - Business Strategy Design PatternsДокумент26 страницThe Porter Patterns - Business Strategy Design PatternsInformation should be FREEОценок пока нет
- How To Use 6211Документ23 страницыHow To Use 6211ahmed4665Оценок пока нет
- TIL111M, TIL117M, MOC8100M General Purpose 6-Pin Phototransistor OptocouplersДокумент11 страницTIL111M, TIL117M, MOC8100M General Purpose 6-Pin Phototransistor Optocouplersahm_adОценок пока нет
- Strategic Perspective For The Corps of SignalsДокумент36 страницStrategic Perspective For The Corps of Signalscallmetarantula0% (1)
- Daehan Lim Resume 09 30 17Документ1 страницаDaehan Lim Resume 09 30 17api-379778562Оценок пока нет
- Content:: 2. Components of Real Time Operating SystemДокумент8 страницContent:: 2. Components of Real Time Operating SystemKing amarОценок пока нет
- Mackie 802VLZ3 HookupsДокумент5 страницMackie 802VLZ3 HookupsDavid BenkoОценок пока нет
- Java Exam Preparation Practice Test - 1Документ10 страницJava Exam Preparation Practice Test - 1mziabdОценок пока нет
- Vrealize Automation TransitionДокумент93 страницыVrealize Automation TransitionBao Vy LeОценок пока нет
- Proven Perimeter Protection: Single-Platform SimplicityДокумент6 страницProven Perimeter Protection: Single-Platform SimplicitytecksanОценок пока нет
- StreamServe Persuasion SP5 StreamStudioДокумент30 страницStreamServe Persuasion SP5 StreamStudioJackson ParfaitОценок пока нет
- Test Class MethodsДокумент7 страницTest Class Methodsvarun.chintatiОценок пока нет
- Book 1 Step Ahead GeographyДокумент151 страницаBook 1 Step Ahead Geographybruce91% (22)
- A Smart Bus Tracking System Based On Location-Aware Services and QR Codes 4Документ5 страницA Smart Bus Tracking System Based On Location-Aware Services and QR Codes 4Amanuel SeidОценок пока нет
- Circuit Analysis 2 Lab Report 2 Pieas PakistanДокумент6 страницCircuit Analysis 2 Lab Report 2 Pieas PakistanMUYJ NewsОценок пока нет
- Ibwave Release NotesДокумент17 страницIbwave Release Noteshysteria_kОценок пока нет
- Huawei OMC IManager M2000 Engineering Parameters IntroductionДокумент11 страницHuawei OMC IManager M2000 Engineering Parameters IntroductionaricomenОценок пока нет
- EEE Department Brochure - 02.04-1Документ3 страницыEEE Department Brochure - 02.04-1Sivaraman PandarinathanОценок пока нет
- Aesculap PV440 Camera System - User ManualДокумент192 страницыAesculap PV440 Camera System - User Manualprzy3_14Оценок пока нет
- Module 1 Quiz - Coursera166Документ1 страницаModule 1 Quiz - Coursera166Luai DoumetОценок пока нет