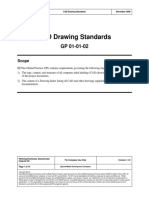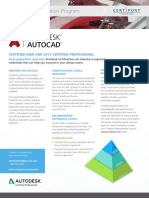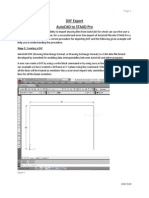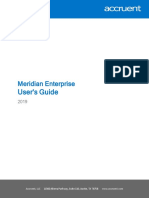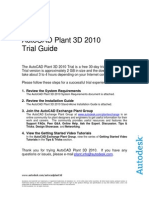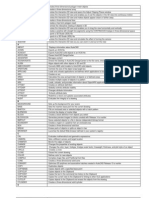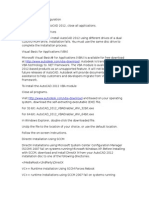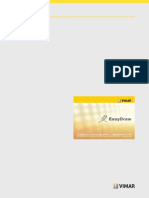Академический Документы
Профессиональный Документы
Культура Документы
Handout 6148 SD6148 Ambrosius
Загружено:
Le Thanh TuАвторское право
Доступные форматы
Поделиться этим документом
Поделиться или встроить документ
Этот документ был вам полезен?
Это неприемлемый материал?
Пожаловаться на этот документАвторское право:
Доступные форматы
Handout 6148 SD6148 Ambrosius
Загружено:
Le Thanh TuАвторское право:
Доступные форматы
Sparring with Autodesk ObjectARXRound 1
Stepping into the Ring
Lee Ambrosius Autodesk, Inc.
SD6148
ObjectARX technology is the premier API (application programming interface) that is
supported by AutoCAD on Windows and Mac OS X. If you need to access APIs that arent exposed
through the AutoLISP programming language, if you want to create applications that are optimized for
large data sets, or if you need to build efficient applications for Windows and Mac OS, ObjectARX may
be the most effective API for you. This lecture will help you understand the basics of ObjectARX. We will
discuss which development tools you need, how to interact with AutoCAD software, and how to create a
very simple Hello World-esque project. ObjectARX technology utilizes the C++ programming language,
but this session does not require that you know C++. Prior AutoCAD software programming experience
with AutoLISP programming language or Microsoft .NET is highly recommended. The second session of
this series is a hands-on lab.
Learning Objectives
At the end of this class, you will be able to:
Get started using ObjectARX
Create a project in Microsoft Visual Studio 2012
Create a custom command and a custom function that accept some basic input and display a
message to the user
Load an ObjectARX technology application into AutoCAD software
About the Speaker
Lee is a Principal Learning Content Developer on the AutoCAD team at Autodesk and has
been an AutoCAD user for 18 years in the fields of architecture and facilities management. He
has been teaching AutoCAD users for 15 years at both the corporate and college level. Lee is
best known for his expertise in programming and customizing AutoCAD-based products, and
has 15+ years of experience programming with AutoLISP, VBA, Microsoft .NET, and
ObjectARX. Lee has written articles for AUGI publications and white papers for Autodesk on
customization. He is the co-author of the AutoCAD and AutoCAD LT 2015 Bible and the author
of the AutoCAD Platform Customization series.
Twitter: http://twitter.com/leeambrosius
Email: lee.ambrosius@autodesk.com
Blog: http://hyperpics.blogs.com
SD6174-L: Sparring with Autodesk ObjectARXRound 2 Stepping into the Ring
Contents
1
Introduction ....................................................................................................................... 3
What You Need to Get Started ......................................................................................... 5
Access the ObjectARX Libraries ....................................................................................... 6
Create a New Project ........................................................................................................ 8
Compile and Load a Project .............................................................................................. 9
Define a New Command ................................................................................................. 10
Access AutoCAD, Objects, System Variables, and Commands ..................................... 11
Request User Input ......................................................................................................... 17
Debugging a Project ........................................................................................................ 20
10
Build a Project for Release .............................................................................................. 21
11
Where to Get More Information ....................................................................................... 22
12
Exercises ......................................................................................................................... 23
Appendixes .............................................................................................................................. 55
SD6174-L: Sparring with Autodesk ObjectARXRound 2 Stepping into the Ring
Introduction
ObjectARX is a software development library that allows you to communicate directly with
AutoCAD, and is not a programming language like AutoLISP. ObjectARX requires you to have
an understanding of the C++ programming language. Based on your target release of
AutoCAD, you will need a specific release of Microsoft Visual C++ or Objective C installed.
For AutoCAD 2007 through 2015 on Windows, you will need to use the following releases of
Visual Studio:
Visual Studio 2012 (Update 4) - AutoCAD 2015
Visual Studio 2010 - AutoCAD 2012 through 2014
Visual Studio 2008 - AutoCAD 2010 through 2012
Visual Studio .NET 2005 - AutoCAD 2007 through 2009
Note: Make sure to install the latest update for Visual Studio.
Microsoft Visual Studio comes in multiple editions: Express, Professional among a few others.
These handouts were created and tested using Microsoft Visual Studio 2012 Professional. You
can learn about the different releases of Visual Studio by going to http://www.microsoft.com/vs/.
If you want to use Visual Studio 2012 Express, see the Appendixes section later in this handout.
For AutoCAD 2011 through 2015 on Mac OSX, you will need to use one or more of the following
tools:
Xcode - Development environment, similar to Microsoft Visual Studio on Windows.
Qt (pronounced cute) - Required to build dialog boxes, the equivalent of MFC on
Windows.
Mono - Required to compile applications developed with C# on Mac OS X instead of
Objective C. Mono is an open source implementation of the Microsoft .Net Framework.
The version of the development tools required varies by the release of AutoCAD being targeted.
The following table outlines the version of Xcode, Qt, or Mono you will need by AutoCAD
release and Mac OS X version:
Mac OS X
Xcode
Qt
Mono
AutoCAD
2011
10.6.4+
(Snow Leopard)
3.2.5
4.6.3 Patched
2.6.7_3
AutoCAD
2011 SP1
10.6.4+
(Snow Leopard)
3.2.5
4.6.3.1 Patched
2.6.7_3
AutoCAD
10.6.4+
3.2.5
4.7.2 Patched
2.10.2_5
SD6174-L: Sparring with Autodesk ObjectARXRound 2 Stepping into the Ring
Mac OS X
Xcode
Qt
Mono
2012
(Snow Leopard)
AutoCAD
2013
10.7.3 (Lion)
4.3.2+
Built-in (4.8.1)
2.10.5
10.8
(Mountain Lion)
4.4
Built-in (4.8.1)
2.10.5
AutoCAD
2014
10.8
(Mountain Lion)
4.4
Built-in (4.8.1)
2.10.5
AutoCAD
2015
10.9
(Yosemite)
5.0.2
Built-in (4.8.1)
3.2.7
Xcode is available for download from the Mac Dev Center at
http://developer.apple.com/devcenter/mac/index.action.
The Qt SDK can be downloaded from various locations on the Internet, the following location
lists the downloads available for the QT SDKs you might need:
Everywhere Qt 4.8.1 (ftp://ftp.qt.nokia.com/qt/source/qt-everywhere-opensource-src4.8.1.zip)
Carbon Qt 4.7.2 (ftp://ftp.qt.nokia.com/qt/source/qt-mac-carbon-opensource-4.7.2.dmg)
Cocoa Qt 4.6.3 (ftp://ftp.qt.nokia.com/qt/source/qt-mac-cocoa-opensource-4.6.2.dmg)
Mono is available for download from the Mono project website at http://download.monoproject.com/archive/.
Unlike AutoLISP, C++ and Objective C applications must be compiled to machine language
prior to them being executed or in the case of ObjectARX applications being loaded into
AutoCAD.
The ObjectARX API contains a vast collection of classes that define functions and data types
which represent most of the features of AutoCAD. Applications developed with ObjectARX can
be used to retrieve information about an open drawing, create/modify drawing objects,
read/write information to or from a file, and much more.
SD6174-L: Sparring with Autodesk ObjectARXRound 2 Stepping into the Ring
This handout only scratches the surface of what C++, Objective C, and ObjectARX have to
offer; you will not become a master in C++ or Objective C after this session but you should feel
more comfortable with the syntax of the programming languages. The following table lists some
of the syntax you will encounter in this lab.
Syntax
Description and Usage of Syntax
//
Denotes a statement that should not be executed.
// Creates new line
Denotes a series of statements that should not be executed.
/* */
/* Defines a new command.
The new command creates a circle and a line. */
Denotes the end of a statement.
int iCnt = 0;
#include
Imports classes and functions for use in the current code module.
#include "arxHeaders.h"
retType funcName
(vars )
{
Defines a function. retType specifies the type of data that the
function will return. When a function returns a value, the return
statement must be used.
static void Greetings()
{
acutPrintf(_T("\nHello AU2014!"));
}
int addValues (int val1, int val2)
{
return val1 + val2;
}
What You Need to Get Started
Before you start creating your first ObjectARX application, should obtain the following:
Development Environment Microsoft Visual Studio 2012 is what you will need to
develop applications for AutoCAD 2015 on Windows or Xcode 5.0.2 to develop
applications on Mac OS X. If you need to developer ObjectARX applications for an
earlier release, see the section 1 - Introduction.
SD6174-L: Sparring with Autodesk ObjectARXRound 2 Stepping into the Ring
A1
ObjectARX Software Development Kit (SDK) The ObjectARX SDK contains code
samples, ObjectARX library files, and the ObjectARX documentation. Proceed to
http://www.autodesk.com/objectarx and click the License & Download link to access the
download page for the ObjectARX SDKs. Download the appropriate release and version
based on the AutoCAD release and platform you will be developing for.
ObjectARX 2015 Wizard (Windows only) The ObjectARX 2015 Wizard helps to
setup a default project that you can use to get started with. Proceed to
http://www.autodesk.com/developautocad and click the ObjectARX 2015 Wizard link to
download the installer to your local drive. Extract the files and run
ObjectARXWizards.msi.
ObjectARX Documentation Based on the release of the ObjectARX SDK you
download the documentation might be part of the SDK or as a separate download. On
Windows, the SDK documentation is available as a CHM file in the ObjectARX install
folder or can be integrated into Visual Studio using the ObjectARX Documentation.msi
install that is installed with the ObjectARX SDK. On Mac OS X, the ObjectARX
documentation is not part of the ObjectARX SDK but can be found online. The link to
the online ObjectARX documentation can be found at:
http://usa.autodesk.com/adsk/servlet/item?siteID=123112&id=785550.
Download and Install the ObjectARX SDK
See A1 at the end of the handouts for instructions on how to download and install the
ObjectARX SDK.
A2
Download and Install the ObjectARX Wizard
See A2 at the end of the handouts for instructions on how to download and install the
ObjectARX Wizard.
A3
Working with VS Express 2012 for Desktop
See A3 at the end of the handouts for instructions on how to work with VS Express 2012 for
Desktop.
Access the ObjectARX Libraries
ObjectARX is made up of a number of libraries that help to group related features. A library can
contain one or more one class, each class is exposed as a series of header files. A header file
contains the members that make up a class; members include methods, properties, among
other information that defines each class. Many of the classes that make up the ObjectARX
SDK are prefixed with four letters. For example, AcDb denotes classes that are related to the
drawing database.
SD6174-L: Sparring with Autodesk ObjectARXRound 2 Stepping into the Ring
The common classes that are part of ObjectARX are listed in the following table.
Library Prefix
Description
AcAp
Application level classes used to access open documents and work
with transactions.
AcCm
Color class used to work with True colors and color books.
AcDb
Graphical and non-graphical object definitions stored in a drawing,
such as a block insert and block definition.
AcEd
Editor services used to register commands and work with the
drawing window.
AcGe
Geometry helper classes that allow you to represent points, vectors,
boundaries, and in memory objects.
AcPl
Plot engine classes used to output a drawing to a hardcopy or an
electronic file.
The ObjectARX libraries are available after you install the ObjectARX SDK. By default, the
ObjectARX SDK is installed to the root of your local drive. For example, the ObjectARX 2015
SDK is installed to c:\ObjectARX 2015 on Windows.
The files that you will need to reference are present in a few different folders based on the target
operating system. You will be working with the files in the inc, inc-win32, inc-x64, lib-win32, and
lib-x64 folders. The inc folder is the most important as it contains the header files that reflect
which classes are exposed and available for you to use in your ObjectARX programs.
The following is a snippet from the dbents.h header file that shows the AcDbLine class which is
used to represent a Line object in a drawing.
class AcDbLine: public AcDbCurve
{
public:
AcDbLine();
AcDbLine(const AcGePoint3d& start, const AcGePoint3d& end);
~AcDbLine();
ACDB_DECLARE_MEMBERS(AcDbLine);
DBCURVE_METHODS
Acad::ErrorStatus getOffsetCurvesGivenPlaneNormal(
const AcGeVector3d& normal, double offsetDist,
AcDbVoidPtrArray& offsetCurves) const;
AcGePoint3d
Acad::ErrorStatus
startPoint() const;
setStartPoint(const AcGePoint3d&);
SD6174-L: Sparring with Autodesk ObjectARXRound 2 Stepping into the Ring
AcGePoint3d
Acad::ErrorStatus
endPoint() const;
setEndPoint(const AcGePoint3d&);
double
Acad::ErrorStatus
thickness() const;
setThickness(double);
AcGeVector3d
Acad::ErrorStatus
normal() const;
setNormal(const AcGeVector3d&);
protected:
virtual Acad::ErrorStatus
};
subGetClassID(CLSID* pClsid) const;
Tip: The arxheaders.h header file includes imports for many of the common classes that you
will be using as part of your ObjectARX programs.
Once the libraries are installed, you must specify the location of the ObjectARX libraries in your
project created with Microsoft Visual Studio 2012 and Xcode, and also import the header files
into your project with the use of the #include statement.
Create a New Project
After Microsoft Visual C++ or Xcode, and the ObjectARX SDK have been installed, you are
ready to create a new ObjectARX project. There are two ways to create a new project: from
scratch or using the ObjectARX Wizard (on Windows only).
When creating a project from scratch with Microsoft Visual Studio 2012, you use the Win32
project under the Visual C++ templates. Once the project is created, you then modify the
projects properties so Microsoft Visual Studio understands where the ObjectARX libraries are
located and the output that the project should generate when compiled.
SD6174-L: Sparring with Autodesk ObjectARXRound 2 Stepping into the Ring
Using the ObjectARX Wizard does make it easier to create a new project, but it does add some
extra framework that can be confusing when first getting started or might not use for your
ObjectARX project. The exercises in this handout do not utilize the ObjectARX Wizard to keep
the project as simple as possible.
Each ObjectARX project must include an acrxEntryPoint function which allows you to perform
tasks when the program is loaded or unloaded. The acrxEntryPoint function is commonly used
to add new commands and remove command groups that are defined in the ObjectARX
program. The following is an example of an acrxEntryPoint:
AcRx::AppRetCode acrxEntryPoint(AcRx::AppMsgCode msg, void* appId)
{
switch (msg) {
case AcRx::kInitAppMsg:
acrxDynamicLinker->unlockApplication(appId);
acrxDynamicLinker->registerAppMDIAware(appId);
// Add tasks here that should happen when loading the ARX file
break;
case AcRx::kUnloadAppMsg:
// Add tasks here that should happen when unloading the ARX file
break;
}
}
return AcRx::kRetOK;
In addition to the acrxEntryPoint function, your program must also contain a function named
acrxGetApiVersion. However, unlike the acrxEntryPoint function you dont actually need to write
any code for the acrxGetApiVersion function. To add the acrxGetApiVersion function to your
project, you reference the rxapi.lib file.
E1
Create a New Project from Scratch
See Exercises at the end of the handouts.
Compile and Load a Project
ObjectARX programs must be compiled before they can be loaded into AutoCAD. The Build
menu in Microsoft Visual Studio allows you to compile a project into a DLL (Dynamic Linked
Library) file that can be loaded into AutoCAD. If you configured the project correctly, the
compiled file will have the extension of .arx on Windows or .bundle on Mac OS X. ObjectARX
programs can be compiled for debugging or release.
ObjectARX programs that are compiled for debugging can only be ran on a computer that has
the Microsoft Visual Studio installed. This is because Windows does not ship with the debug
DLLs that are required to run a debugging project. Once a project has been debugged, you
compile a project for release so it can be distributed and executed on other workstations.
SD6174-L: Sparring with Autodesk ObjectARXRound 2 Stepping into the Ring
When you compile a project, the Output window displays the location that the compiled output is
stored. The Output window also displays any errors or warnings that are generated while the
program is being compiled.
Tip: The location in which the compiled file is stored is defined by the projects properties. In
Microsoft Visual Studio, the Output Directory property affects where the compiled file is stored.
The following is an example of a project that failed to compile:
1>------ Build started: Project: AU2014, Configuration: Debug x64 -----1>Build started 11/17/2014 10:45:27 AM.
1>InitializeBuildStatus:
1> Creating "x64\Debug\AU2014.unsuccessfulbuild" because "AlwaysCreate" was specified.
1>ClCompile:
1> AU2014.cpp
1>AU2014.cpp(20): error C2001: newline in constant
1>AU2014.cpp(20): fatal error C1057: unexpected end of file in macro expansion
1>
1>Build FAILED.
1>
1>Time Elapsed 00:00:02.06
========== Build: 0 succeeded, 1 failed, 0 up-to-date, 0 skipped ==========
An ObjectARX file can be loaded into AutoCAD using a number of methods. You can use the
following methods to load an ObjectARX file:
APPLOAD command
arxload AutoLISP function
Drag and drop an ARX file into the drawing window (Windows only)
/ld command line switch used for shortcut icons (Windows only)
E2
Compile and Load an ObjectARX Project
See Exercises at the end of the handouts.
Define a New Command
Commands are the primary way users access features in the AutoCAD program. You expose
the commands in your ObjectARX program by using the acedRegCmds or
ACED_ARXCOMMAND_ENTRY_AUTO macro. No matter which macro you use, you must
supply the following:
Command group name that is used by AutoCAD to manage related commands
Global or international command name; must be proceeded with an underscore when
used in AutoCAD
Local command name
Command flags to specify the behavior of the command
Name of the function to execute when the command name is entered
10
SD6174-L: Sparring with Autodesk ObjectARXRound 2 Stepping into the Ring
The following is an example of the syntax used to register a command with the acedRegCmds
macro:
acedRegCmds->addCommand(_T("AU2014App"), _T("Greetings"),
_T("Hello"), ACRX_CMD_TRANSPARENT, Greetings);
If you are using the ACED_ARXCOMMAND_ENTRY_AUTO macro, you must specify the class
that the function to execute is part of. The following is an example of the syntax used to register
a command with the ACED_ARXCOMMAND_ENTRY_AUTO macro:
ACED_ARXCOMMAND_ENTRY_AUTO(CAU2014App, AU2014App, Greetings, Hello,
ACRX_CMD_TRANSPARENT, NULL)
Command flags are used to define the behavior of the command in AutoCAD, there are two
types of command flags you can use: primary and secondary. The primary command flags are
used to define if a command is transparent or modal. A transparent command can be used
while another command is active, such as the ZOOM or DSETTINGS commands. Modal
commands cannot be used while another command is active.
ACRX_CMD_TRANSPARENT Defines a command as transparent
ACRX_CMD_MODAL Defines a command as modal
Some of the secondary flags that you can use are:
ACRX_CMD_USEPICKSET Pick first selection is allowed
ACRX_CMD_REDRAW Redraws the screen after the command is started
ACRX_CMD_NOPERSPECTIVE Command is not allowed in a perspective viewpoint
ACRX_CMD_NOTILEMODE Command is not allowed in Tilemode
ACRX_CMD_NOPAPERSPACE Command is not allowed in paper space
ACRX_CMD_UNDEFINED Command cannot be executed unless the syntax
GroupName.CommandName is used
Multiple command flags can be specified by separating each flag with the | pipe character.
ACRX_CMD_MODAL | ACRX_CMD_USEPICKSET
E3
Define a Custom Command
See Exercises at the end of the handouts.
Access AutoCAD, Objects, System Variables, and Commands
The acdbHostApplicationServices class provides access to the AutoCAD application object and
various other services. From the acdbHostApplicationServices class, you can obtain the
database of the current drawing with the workingDatabase method. The workingDatabase
method returns an AcDbDatabase object.
11
SD6174-L: Sparring with Autodesk ObjectARXRound 2 Stepping into the Ring
The following snippet shows how to get the current database:
AcDbDatabase *pDb = acdbHostApplicationServices()->workingDatabase();
If you need to access other drawings than the current one, you will need to work with the
Document Manager. The Document Manager can be accessed by using the acDocManager
macro. From the Document Manager, you can open a drawing file or create a new document
window (AcApDocument class) among other operations. Saving a drawing is done through the
database object, and not the document.
To get the database of a document, use the database property:
AcApDocument *pDoc = acDocManager->mdiActiveDocument;
AcDbDatabase *pDb = pDoc->database;
Note: The document object when it comes to ObjectARX represents the UI that contains the
drawing window, and not the database that contains the objects that make up your design.
12
SD6174-L: Sparring with Autodesk ObjectARXRound 2 Stepping into the Ring
Once you have a database object, you can then create and manipulate the objects that are
stored in the database. There are two types of objects in a database: graphical and nongraphical objects. Graphical objects are objects such as lines, circles, or arcs. Non-graphical
objects are block definitions, text styles, and named views.
Graphical objects such as lines and circles are contained in a block table record. A block table
record might be a named block that can be inserted, or model and paper space in a database.
When you want to create or modify an object such as a line or circle, you will be working with
one of the block table records.
The following code snippet shows how to access the model space block contained in the block
table:
// Open the Block table for read-only
AcDbBlockTable *pBlockTable;
acdbHostApplicationServices()->workingDatabase()->
getBlockTable(pBlockTable, AcDb::kForRead);
// Get the model space block and open it for write access
AcDbBlockTableRecord *pBlockTableRecord;
pBlockTable->getAt(ACDB_MODEL_SPACE, pBlockTableRecord, AcDb::kForWrite);
pBlockTable->close();
// Close the model space block
pBlockTableRecord->close();
Many of the common non-graphical objects are located in symbol tables. The following lists the
symbol tables in a database:
Block (AcDbBlockTable)
Dimension style (AcDbDimStyleTable)
Layer (AcDbLayerTable)
Linetype (AcDbLinetypeTable)
Registered applications (AcDbRegAppTable)
13
SD6174-L: Sparring with Autodesk ObjectARXRound 2 Stepping into the Ring
Text style (AcDbTextStyleTable)
UCSs (AcDbUCSTable)
Viewports (AcDbViewportTable)
Views (AcDbViewTable)
Other non-graphical objects introduced after AutoCAD R12 are not stored in a symbol table, but
in dictionaries. At the database level, you can use one of the various get methods to access the
common dictionary objects such as getGroupDictionary or getLayoutDictionary.
Once you have a block table record open for write, you can then create and append objects to
it. The following shows how to create a Line and append it to model space:
// Define the points that will be used to define the Line object
AcGePoint3d startPt(7.0, 3.0, 0.0);
AcGePoint3d endPt(11.0, 3.0, 0.0);
// Create the new Line object in memory
AcDbLine *pLine = new AcDbLine(startPt, endPt);
// Add the new Line object to Model space
pBlockTableRecord->appendAcDbEntity(pLine);
// Close the model space block
pBlockTableRecord->close();
// Close the new line object
pLine->close();
When working with objects in the database, you must open an object for read or write and once
done with the object it must be closed. Failing to close an object can cause AutoCAD to
become unstable if the object is accessed. In one of the previous examples, it showed how to
open the AcDbBlockTable object for read and the AcDbBlockTableRecord for write.
Since you are not adding a new block to the block table, opening it for read is all that needs to
be done. With the model space block though, a new Line object is being added so it needs to
be open for write.
Each object in a database is assigned an objectId, which is a unique index value assigned to an
object as the database is loaded into memory. An object can be opened directly if you know its
objectId. Objects can also be opened if you know its handle value, which unlike an objectId
does not change each time the database that the object is stored in is loaded into memory. The
acdbOpenObject method is used to open an object based on its objectId.
14
SD6174-L: Sparring with Autodesk ObjectARXRound 2 Stepping into the Ring
The following code snippet shows how to open an object using its objectId, in this case the
current space:
// Get the current space (model or paper)
AcDbBlockTableRecord *pBlockTableRecord;
Acad::ErrorStatus es = acdbOpenObject(pBlockTableRecord,
pDb->currentSpaceId(), AcDb::kForWrite);
When working with an object, it is recommended to open the object for read if you are not sure if
you will need to modify it. If you decide you need to modify the object, you can use the
upgradeOpen method which opens the object for write access from its original read access.
You can also change an objects access from write to read by using the downgradeOpen
method.
The following code snippet shows how to upgrade an object from read to write access:
// Upgrade from read access to write access
pLine->upgradeOpen();
System variables in AutoCAD are used to access settings that affect the behavior of the
program or a command. The acedSetVar and acedGetVar methods are used to set or get the
value of a system variable. You can also access some of the common system variables directly
from the database object.
When using the acedSetVar and acedGetVar methods, you must work with the resbuf
(ResultBuffer) data type which is used to control the type of data being assigned to a system
variable. The restype property of a resbuf sets the type of data the result buffer can hold, and
the resval property sets the value of the resbuf.
The following code snippet shows how to get and set the value for a system variable:
// Create a variable of the result buffer type
struct resbuf rb, rb1;
// Get the current value of CIRCLERAD
acedGetVar(_T("CIRCLERAD"), &rb);
acutPrintf(_T("\nCIRCLERAD: %.2f"), rb.resval);
// Set the value of CIRCLERAD to 2.5
rb1.restype = RTREAL;
rb1.resval.rreal = 2.5;
acedSetVar(_T("CIRCLERAD"), &rb1);
Commands defined by AutoCAD or those exposed by loaded ObjectARX or .NET applications
can be executed from an ObjectARX application using the acedCommandS and
acedCommandC methods. It is always best to recreate the functionality that you need in most
cases when possible instead of relying on a command, this way your program isnt dependent
15
SD6174-L: Sparring with Autodesk ObjectARXRound 2 Stepping into the Ring
on the command. You pass pairs of parameters into the acedCommandS method; the data
type followed by the data value.
The following lists a few of the data types that can be used to identify values of a resbuf or the
acedCommandS method:
RTSTR - String
RTREAL - Double or real value
RTPOINT - An array of three values
RTINT - Integer
RTENAME - Entity name
RTNONE - Represents a press of the Enter key
The following code snippet shows how to execute the CIRCLE command with the
acedCommandS method:
// Define the center point for the circle
ads_name pt;
pt[X] = 2.5; pt[Y] = 3.75; pt[Z] = 0.0;
// Define the radius of the circle
double rrad = 2.75;
// Execute the Circle command
if (acedCommandS(RTSTR, _T("._CIRCLE"), RTPOINT,
pt, RTREAL, rrad, RTNONE) != RTNORM)
{
acutPrintf(_T("\nError: CIRCLE command failed."));
}
The execution of a command can be interrupted to allow a user to provide a value. To pause for
input, you specify a value of PAUSE with a value of RTSTR.
The following code snippet shows how to pause for user input when using the acedCommandS
method:
acedCommandS(RTSTR, _T("._CIRCLE"), RTSTR, PAUSE, RTREAL, rrad, RTNONE);
In addition to the acedCommandS method, you can also use the sendStringToExecute method.
The sendStringToExecute method allows you to send a string to the command line for AutoCAD
to execute, it could be to start a command or provide input to the current command.
The following code snippet shows two examples of how to send a string to the Command
prompt that executes the PLINE command:
// Send a string to the command line for execution
acDocManager->sendStringToExecute(acDocManager->curDocument(),
_T("._PLINE 0,0 5,5 "), true, false, true);
16
SD6174-L: Sparring with Autodesk ObjectARXRound 2 Stepping into the Ring
// Send an AutoLISP expression to the command line for execution
acDocManager->sendStringToExecute(acDocManager->curDocument(),
_T("(command \"._PLINE\" PAUSE PAUSE \"\") "), true, false, true);
You can learn more about the acedCommandC method in the ObjectARX Reference Guide.
E4
Add a Line to Model Space
See Exercises at the end of the handouts.
E5
Create a New Layer
See Exercises at the end of the handouts.
E6
Step through All Objects in the Database
See Exercises at the end of the handouts.
Request User Input
Most commands in AutoCAD prompt the user for one or more values. How the values are
provided by the user depends on the type of information requested and the desired workflow.
Input from the user in AutoCAD comes primarily in two forms: at the Command prompt or a
dialog box. Input from the Command prompt is the most common form for less complex tasks.
While dialog boxes are a form of input, it is beyond the scope of this session. MFC dialog boxes
are commonly used with ObjectARX applications on Windows, while dialog boxes created with
Qt are supported on Mac OS X.
User input methods in the ObjectARX library begin with aced. The following table covers some
of the common input methods that allow you to request input from a user. You can learn more
about these and other user input methods in the ObjectARX Reference Guide.
Function
Description
acedGetInt
Pauses for an integer in the range of 32,768 and 32,767, and
returns an int value.
acedGetReal
Pauses for a real or decimal number and returns an ads_real (or
double) value.
acedGetString
Pauses for a string and returns a pointer to an ACHAR value. The
string can contain spaces or not based on the values passed to the
method.
acedGetPoint
Pauses for a coordinate value and returns an ads_point value. An
ads_point represents a 3D coordinate value, and is an array of 3
double values.
17
SD6174-L: Sparring with Autodesk ObjectARXRound 2 Stepping into the Ring
Function
Description
acedGetKword
Pauses for a character string that matches a set of pre-defined
options. The pre-defined options or keywords are set using the
acedInitGet method.
The user input methods provide some error-checking that can be used to determine if the user
pressed Enter, cancelled the current operation, completed the input method, or entered a
keyword. The error-checking values that the previously mentioned user input methods return
are:
Error Code
Description
RTNORM
Input entered was valid
RTERROR
User input method failed to complete successfully
RTCAN
ESC was pressed to abort the request for user input
RTNONE
Enter was pressed before a value was specified
RTREJ
The input was rejected because it was not valid
RTKWORD
User entered a keyword
The acedInitGet method is used to specify which keywords are supported by many of the user
input methods, but it is also used to control the input specified. The acedGetString and
acedSSGet methods are not affected by the acedInitGet method.
The following shows some code snippets of requesting user input:
int nAge = 0;
acedGetInt(_T("\nEnter your age: "), &nAge);
TCHAR cName[30];
acedGetString(NULL, _T("\nEnter your name: "), cName);
ads_point pt;
acedGetPoint(NULL, _T("\nSpecify insertion point: "), pt);
When you request input from a user, it is recommended to follow the same conventions used by
the standard commands in AutoCAD. Following these conventions make it natural for users to
adopt the commands you implement, but it also allows for your commands to take advantage of
dynamic input tooltips and contextual menus. The following explains the special character
sequences used at the Command prompt:
18
SD6174-L: Sparring with Autodesk ObjectARXRound 2 Stepping into the Ring
< > Angle brackets indicate the default value that will be used when Enter is pressed
without entering a value.
[ / ] Square brackets indicate the options that are available, and each option should be
separated by a forward slash. The letters that a user can type in to specify an option
should also appear capitalized in the prompt.
Here is an example of a prompt that uses both angle and square brackets:
acedInitGet(0, _T("Circle Square Hexagon"));
acedGetKword(_T("\nEnter shape [Circle/Square/Hexagon] <Circle>: "), kWord);
Selecting objects is another common user interaction that is used by commands to specify
which object should be queried or modified in the drawing. The acedEntSel and acedSSGet
methods are the most common ways of requesting the user to select an object in a drawing.
Function
Description
acedEntsel
Pauses for a single object. Returns an ads_name value that contains
the selected entity name and an ads_point that contains the
coordinate picked in the drawing window.
acedSSGet
Pauses for a set of objects, and returns an ads_name value that
contains the name of the selection set created.
The following code snippet shows an example of using the acedEntSel method:
ads_point ePt;
ads_name eName;
acedEntSel(_T("\nSelect an entity: "), eName, ePt)
The following code snippet shows an example of using the acedSSGet method:
ads_name sset;
acedSSGet(NULL, NULL, NULL, NULL, sset);
Once you have a selection set returned from the acedSSGet method, you can determine the
number of objects that were selected using the acedSSLength method and use acedSSName to
get an object in the selection set.
The following code snippet gets the first object in the selection set:
ads_name ename;
acedSSName(sset, 0, ename);
After you get an entity from a selection set, you use the acdbGetObjectId method to get the
objectId of the entity and acdbOpenObject method to open the object so it can be read or
modified.
19
SD6174-L: Sparring with Autodesk ObjectARXRound 2 Stepping into the Ring
In addition to requesting input from a user, you can use the acutPrintf and acedAlert methods to
provide information to the user at the Command prompt or in a message box. The acutPrintf
method allows you to display small amounts of information to the user and not have it get in the
way of the current workflow.
If you display too much information at the Command prompt, the user has a chance of missing
it. The acedTextScr method can be used to open the AutoCAD Text Window or expand the
Command Line window so the user does not miss a message that you might have displayed to
them, while the acedGraphScr method displays the drawing window (or graphics screen).
The acedAlert method slows down the current user workflow, but ensures the user is aware of a
problem or an important piece of information.
The following code snippet demonstrates the acedAlert method:
acedAlert(_T("An error occurred!"));
The acedAlert method is rather limited in functionality. You can also use the AfxMessageBox
function of the C++ programming language on Windows or the NSAlert class on Mac OS X if
you need additional control over the appearance of the message box.
E7
Add a Line using User Input
See Exercises at the end of the handouts.
E8
Select Objects and Request a Keyword
See Exercises at the end of the handouts.
Debugging a Project
Microsoft Visual Studio and Xcode offer the ability to debug your applications in real-time while it
is loaded in AutoCAD. You can set breakpoints and then step through your ObjectARX program
line by line while it is being executed. This type of debugging is much more efficient than
putting random print or message statements to try and figure out where and what problems exist
in a program. Using the development environment, you can also see the current values
assigned to a variable.
ObjectARX does not provide any additional debug tools, you simply use those built into
Microsoft Visual Studio and Xcode. On Windows, you can use utilities/add-ons like Bounds
Checker to help perform advanced debugging and memory leak detection.
In Microsoft Visual Studio, when you want to debug your ObjectARX application, you must set
the Command property under the Debugging category to the acad.exe.
20
SD6174-L: Sparring with Autodesk ObjectARXRound 2 Stepping into the Ring
E9
Debug an ObjectARX Application
See Exercises at the end of the handouts.
10
Build a Project for Release
When building an ObjectARX project, by default it is compiled for debugging which includes
additional information that allows access to the debugger environment in Microsoft Visual Studio
or Xcode while loaded into AutoCAD. A project compiled for debugging can only be used on a
workstation that contains all the debugging DLLs, which are commonly only installed with
Microsoft Visual Studio.
For the project to be accessible on other workstations that do not contain the developer
environment, you must compile the project for release. In Microsoft Visual Studio, switching
between Debug and Release configurations is handled through the Active Solution
Configuration drop-down list in Configuration Manager. The settings for the configuration
should match the values mentioned in E1 Create a New Project from Scratch.
21
SD6174-L: Sparring with Autodesk ObjectARXRound 2 Stepping into the Ring
E10
Build an ObjectARX Application for Release
See Exercises at the end of the handouts.
11
Where to Get More Information
When you are first starting to use a new feature, you will have questions and where you go to
find answers might not be clear. The following is a list of resources that you can use to get help:
o
Microsoft Visual Studio Visual Studio is the development platform that Microsoft
develops and supports for Windows development. You can locate information on Visual
Studio and Windows development at http://www.microsoft.com/vs/ and
http://msdn.microsoft.com/.
C++ C++ is the premier programming language used for Windows development. The
programming language is object orientated and derived from C. You can learn about
C++ at http://msdn.microsoft.com/enus/library/windows/desktop/ff381399(v=vs.85).aspx. You can also learn about ObjectiveC with books such as C++ Primer published by Addison-Wesley Professional, or online
training websites such as lynda.com.
Xcode and Apple Development Xcode is the development platform used to create
applications on Mac OS X. You can locate information on Xcode and Mac OS X
development at https://developer.apple.com/xcode/downloads/.
Objective-C Objective-C is the primary programming language used for Mac OS X
development. The programming language is object orientated, and derived from C and
C++. You can learn about Objective-C at
https://developer.apple.com/library/mac/documentation/Cocoa/Conceptual/Programming
WithObjectiveC/Introduction/Introduction.html. You can also learn about Objective-C
with books such as Programming in Objective-C published by Pearson P T R, or online
training websites such as lynda.com.
Help System Help System The ObjectARX Reference (arxref.chm) and ObjectARX
Developer Guides (arxdev.chm) in the ObjectARX SDK install folder contains a lot of
information on working with ObjectARX. To access the help docs go to C:\ObjectARX
2015\docs.
Autodesk Discussion Forums The Autodesk forums provide for peer-to-peer
networking and some interaction with Autodesk moderators. You can ask a question
about anything in AutoCAD and get a response from a fellow user or Autodesk
employee. To access the forum discussions about ObjectARX, go to
http://forums.autodesk.com, click AutoCAD, and then click Autodesk ObjectARX.
AUGI Forums The AUGI forums provide peer-to-peer networking where you can ask
questions about virtually anything in AutoCAD and get a response from a fellow user.
Visit AUGI at http://www.augi.com/.
Blogs There are a few blogs out there that cover ObjectARX development and they
are:
AutoCAD DevBlog - http://adndevblog.typepad.com/autocad/
Through the Interface - http://through-the-interface.typepad.com/
22
SD6174-L: Sparring with Autodesk ObjectARXRound 2 Stepping into the Ring
12
ObjectARX & Dummies - http://arxdummies.blogspot.com/
Industry Events and Classes Industry events such as AUGI CAD Camp and
Autodesk University are great places to learn about new features in an Autodesk
product. Along with industry events, you might also be able to find classes at your local
technical college or Autodesk Authorized Training Center (ATC).
Internet There are tutorials on the Internet to learn many of the customization and
programming options that are offered in AutoCAD. Use your favorite search engine,
such as Google or Bing and search on the topic of interest.
Exercises
This section contains all the exercises for this lab and for when you get back to the office.
E1
Create a New Project from Scratch (Microsoft Visual Studio 2012)
This exercise explains how to create a new Microsoft Visual C++ project that can be used to
create and compile an ObjectARX project.
1. Click Start [All] Programs Microsoft Visual Studio 2012 Visual Studio 2012.
2. In Microsoft Visual Studio, on the menu bar, click File New Project.
3. In the New Project dialog box, under Installed Templates, select Visual C++ and then
click the .NET Framework drop-down list along the top and choose .NET Framework 4.5.
4. In the Templates list, select Win32 Project.
5. In the Name field, select the current value and type AU2014.
6. Click Browse to the right of the Location field.
7. In the Project Location dialog box, browse to and select the folder for this session. Click
Select Folder.
The name of the session folder should be
C:\Datasets\Wednesday\SD6174-L Sparring with Autodesk ObjectARX - Round 2
Stepping into the Ring
8. In the New Project dialog box, click OK.
9. In the Win32 Application Wizard - AU2014 dialog box, click Next.
10. On the Application Settings page, under Application Type, select DLL.
11. Under Additional Options, check Empty Project and click Finish.
23
SD6174-L: Sparring with Autodesk ObjectARXRound 2 Stepping into the Ring
Now that you have a project, you can configure its settings to specify where the ObjectARX
libraries can be found and other build settings.
1. In the Solution Explorer, select AU2014. Right-click and choose Properties.
2. In the Property Pages dialog box, expand Configuration Properties and select General.
a. From the Configuration drop-down list, select All Configurations.
b. Click the Target Extension field and change .dll to .arx.
c. Click the Platform Toolset field, click the drop-down arrow, and choose Visual
Studio 2012 (V110).
24
SD6174-L: Sparring with Autodesk ObjectARXRound 2 Stepping into the Ring
3. Under Configuration Properties, select Debugging.
a. Click in the Command field.
b. Click the drop-down arrow, and choose <Browse>.
c. Browse to C:\Program Files\Autodesk\AutoCAD 2015 and select acad.exe. Click
Open.
4. Under Configuration Properties and select VC++ Directories.
a. Click in the Include Directories field.
b. Click the drop-down arrow, and choose <Edit>.
c. In the Include Directories dialog box, click New Line (Folder icon) and then click
the Ellipsis button.
d. In the Select Directory dialog box, browse to and select C:\ObjectARX 2015\incwin32. Click Select Folder.
e. Click New Line again and then click the Ellipsis button.
f.
In the Select Directory dialog box, browse to and select C:\ObjectARX 2015\inc.
Click Select Folder.
25
SD6174-L: Sparring with Autodesk ObjectARXRound 2 Stepping into the Ring
g. Click OK to return to the Property Pages dialog box.
h. Click in the Library Directories field.
i.
Click the drop-down arrow, and choose <Edit>.
j.
In the Library Directories dialog box, click New Line and then click the Ellipsis
button.
k. In the Select Directory dialog box, browse to and select C:\ObjectARX 2015\libwin32. Click Select Folder and then click OK.
5. Under Configuration Properties, expand Linker and select Input.
a. Click in the Additional Dependencies field.
b. Click the drop-down arrow, and choose <Edit>.
c. In the Additional Dependencies dialog box, enter the following on separate lines:
rxapi.lib
acdb20.lib
acge20.lib
acad.lib
ac1st20.lib
accore.lib
26
SD6174-L: Sparring with Autodesk ObjectARXRound 2 Stepping into the Ring
d. Click OK.
e. Click in the Module Definition File field and type C:\ObjectARX
2015\inc\AcRxDefault.def.
6. Under Configuration Properties, expand C/C++ and select Code Generation.
a. Click in the Runtime Library field.
b. Click the drop-down arrow, and choose Multi-threaded DLL (/MD).
Note: Dont do this as part of the session. Optionally, expand C/C++ and select General.
Click in the Warning Level field and choose Level1 (/W1) from the drop-down list.
7. Click Apply.
27
SD6174-L: Sparring with Autodesk ObjectARXRound 2 Stepping into the Ring
8. Along the top of the Property Pages dialog box, click the Configuration drop-down list
and select Debug.
a. Under Configuration Properties, C/C++, select Preprocessor.
b. Click in the Preprocessor Definitions field.
c. Click the drop-down arrow, and choose <Edit>.
d. In the Preprocessor Definitions dialog box, change _DEBUG to NDEBUG and
click OK.
9. Click Apply.
Now that you have configured the project for the Win32 platform, you must configure the project
for the x64 platform. Win32 is used for 32-bit releases of AutoCAD run on Windows, while x64 is
used for 64-bit releases of AutoCAD run on Windows.
1. In the Property Pages dialog box, click Configuration Manager.
a. In the Configuration Manager, click the Active Solution Platform drop-down list
and choose <New>.
b. In the New Solution Platform dialog box, click the Type or Select the New
Platform drop-down list and choose x64.
c. Check Create New Project Platforms if it isnt already checked and click OK.
d. In the Configuration manager, click Close to return to the Property Pages.
2. Along the top of the Property Pages dialog box, click the Configuration drop-down list
and select All Configurations.
a. Under Configuration Properties, select VC++ Directories.
b. Click in the Include Directories field.
28
SD6174-L: Sparring with Autodesk ObjectARXRound 2 Stepping into the Ring
c. Click the drop-down arrow, and choose <Edit>.
d. In the Include Directories dialog box, double-click the C:\ObjectARX 2015\incwin32 path and change inc-win32 to inc-x64. Click OK.
e. Click in the Library Directories field.
f.
Click the drop-down arrow, and choose <Edit>.
g. In the Library Directories dialog box, double-click the C:\ObjectARX 2015\libwin32 path twice and change lib-win32 to lib-x64. Click OK.
h. Click Apply.
3. Click OK to save the changes to the projects properties.
The following explains how to add a source file to the project. This source file is where you will
add any new commands and functions that define your program.
1. In Microsoft Visual Studio 2012, on the menu bar, click Project Add New Item.
2. In the Add New Item dialog box, under Installed, select Visual C++ and then select C++
File (.cpp).
3. In the Name field, select the current value and type AU2014. Click Add.
4. On the Windows taskbar, right-click the Start button and choose Open Windows
Explorer.
5. In Windows Explorer, browse to C:\Datasets\Wednesday\SD6174-L Sparring with
Autodesk ObjectARX - Round 2 Stepping into the Ring and double-click E1 - Sample
Code.txt to open the file in Notepad.
6. In Notepad, press Ctrl+A and then press Ctrl+C.
7. Switch back to Microsoft Visual Studio 2012.
8. In Microsoft Visual Studio, click in the code editor window and press Ctrl+V.
The code editor window should now look like the following.
// Load the common Windows headers
#include <windows.h>
// Load the common AutoCAD headers
#include "arxHeaders.h"
#include "dbents.h"
extern "C" AcRx::AppRetCode acrxEntryPoint(AcRx::AppMsgCode msg, void* pkt)
29
SD6174-L: Sparring with Autodesk ObjectARXRound 2 Stepping into the Ring
switch(msg)
{
case AcRx::kInitAppMsg:
acrxDynamicLinker->unlockApplication(pkt);
acrxDynamicLinker->registerAppMDIAware(pkt);
acutPrintf(_T("\nLoading AU2014 project...\n"));
break;
case AcRx::kUnloadAppMsg:
acutPrintf(_T("\nUnloading AU2014 project...\n"));
break;
default:
break;
}
return AcRx::kRetOK;
9. On the menu bar, click File Save All.
E2
Compile and Load an ObjectARX Project
This exercise explains how to compile the AU2014 ObjectARX project and then load it into
AutoCAD.
1. In Microsoft Visual Studio, on the menu bar, click Build Build Solution.
The location of the build output is displayed in the Output window.
1>Link:
1> AU2014.vcxproj -> C:\Datasets\Wednesday\SD6174-L Sparring with
Autodesk ObjectARX - Round 2 Stepping into the
Ring\AU2014\x64\Debug\AU2014.arx
1>FinalizeBuildStatus:
1> Deleting file "x64\Debug\AU2014.unsuccessfulbuild".
1> Touching "x64\Debug\AU2014.lastbuildstate".
1>
1>Build succeeded.
2. Start AutoCAD 2015.
3. In AutoCAD, on the ribbon, click Manage tab Applications panel Load Application.
30
SD6174-L: Sparring with Autodesk ObjectARXRound 2 Stepping into the Ring
4. In the Load/Unload Applications dialog box, and browse to the location of the compiled
ARX file. Select AU2014.arx and click Load.
5. In the File Loading - Security Concern message box, click Load.
6. Click Close.
7. Press F2 to display the AutoCAD Text Window or expand the Command Line window.
You should notice that the following messages have been displayed.
Loading AU2014 project...
AU2014.arx successfully loaded.
The message Loading AU2014 project... is displayed using the acutPrintf method in the
acrxEntryPoint function when kInitAppMsg is handled.
Once an ObjectARX application is loaded, you cannot recompile it until you unload the compiled
output file. The following steps explain how to unload an ObjectARX application from AutoCAD.
1. In AutoCAD, on the ribbon, click Manage tab Applications panel Load Application.
2. In the Load/Unload Applications dialog box, under the Loaded Applications tab, select
AU2014.arx and click Unload.
3. Click Close.
4. Press F2 to display the AutoCAD Text Window or expand the Command Line window.
You should notice that the following messages have been displayed.
Unloading AU2014 project...
au2014.arx successfully unloaded.
The message Unloading AU2014 project... is displayed using the acutPrintf method in
the acrxEntryPoint function when kUnloadAppMsg is handled.
31
SD6174-L: Sparring with Autodesk ObjectARXRound 2 Stepping into the Ring
E3
Define a Custom Command
This exercise explains how to create a basic function and define a custom command.
1. In Microsoft Visual Studio, place the cursor after the line #include "dbents.h" in the
source code file and press Enter twice.
2. Enter the following code to define a function named Greetings which displays a message
at the Command prompt.
static void Greetings()
{
acutPrintf(_T("\nHello AU2014!!!"));
}
3. Now that a function exists, you can add the code to define the command in AutoCAD
and remove the command when the ObjectARX application is unloaded. Add the
following lines in bold to the acrxEntryPoint function. You do not need to enter the lines
of code that start with //.
extern "C" AcRx::AppRetCode acrxEntryPoint(AcRx::AppMsgCode msg, void* pkt)
{
switch(msg)
{
case AcRx::kInitAppMsg:
acrxDynamicLinker->unlockApplication(pkt);
acrxDynamicLinker->registerAppMDIAware(pkt);
acutPrintf(_T("\nLoading AU 2014 project...\n"));
// Commands to add
acedRegCmds->addCommand(_T("AUCommands"), _T("First"),
_T("Uno"), ACRX_CMD_MODAL, Greetings);
break;
case AcRx::kUnloadAppMsg:
acutPrintf(_T("\nUnloading AU 2014 project...\n"));
// Command Groups to remove
acedRegCmds->removeGroup(_T("AUCommnds"));
break;
default:
break;
}
return AcRx::kRetOK;
4. Save the changes to the ObjectARX project.
32
SD6174-L: Sparring with Autodesk ObjectARXRound 2 Stepping into the Ring
5. In Microsoft Visual Studio, on the menu bar, click Build Build Solution.
If you see the following error in the Output window, the ARX file was not unloaded from
AutoCAD.
1> AU2014.cpp
1>LINK : fatal error LNK1168: cannot open C:\Datasets\Wednesday\SD6174-L
Sparring with Autodesk ObjectARX - Round 2 Stepping into the
Ring\AU2014\x64\Debug\AU2014.arx for writing
1>
1>Build FAILED.
1>
1>Time Elapsed 00:00:03.05
========== Build: 0 succeeded, 1 failed, 0 up-to-date, 0 skipped ==========
6. If the build failed, make sure AU2014.arx is unloaded from AutoCAD.
a. In AutoCAD, on the ribbon, click Manage tab Applications panel Load
Application.
b. In the Load/Unload Applications dialog box, under the Loaded Applications tab,
select AU2014.arx and click Unload.
7. In AutoCAD, on the ribbon, click Manage tab Applications panel Load Application.
8. In the Load/Unload Applications dialog box, and browse to the location of the compiled
ARX file. Select AU2014.arx and click Load.
If the File Loading - Security Concern message box is displayed, click Load.
9. Click Close.
10. At the Command prompt, type uno and press Enter.
The message Hello AU2014!!! is displayed. If you dont see the message, press F2 to
display the AutoCAD Text Window or expand the Command Line window.
11. At the Command prompt, type first and press Enter.
You should notice that the command does not work because it is the global/international
command name and requires the use of an underscore to be placed in front of the
command name. What might happen is that the PICKFIRST system variable is started.
12. If the PICKFIRST system variable is active, press Esc to get to a clean Command
prompt.
13. At the Command prompt, type _first and press Enter.
The command should work as expected and display the message Hello AU 2014!!!.
33
SD6174-L: Sparring with Autodesk ObjectARXRound 2 Stepping into the Ring
14. Unload the AU2014.arx file from AutoCAD.
E4
Add a Line to Model Space
This exercise explains how to create a new graphical object and at it to model space, in this
case a Line object.
1. In Microsoft Visual Studio, place the cursor after the line #include "dbents.h" in the
source code file and press Enter twice.
2. Type the following code to define a function named addLine which adds a new Line
object to the Model space block. You do not need to enter the lines of code that start
with //.
static void addLine()
{
// Get the current database
AcDbDatabase *pDb = acdbHostApplicationServices()->workingDatabase();
// Open the Block Table for read-only
AcDbBlockTable *pBlockTable;
pDb->getSymbolTable(pBlockTable, AcDb::kForRead);
// Get the Model Space block
AcDbBlockTableRecord *pBlockTableRecord;
pBlockTable->getAt(ACDB_MODEL_SPACE,
pBlockTableRecord, AcDb::kForWrite);
pBlockTable->close();
// Define the points that will be used to define the Line object
AcGePoint3d startPt(7.0, 3.0, 0.0);
AcGePoint3d endPt(11.0, 3.0, 0.0);
// Create the new Line object in memory
AcDbLine *pLine = new AcDbLine(startPt, endPt);
// Add the new Line object to Model space
pBlockTableRecord->appendAcDbEntity(pLine);
// Close the Model space block
pBlockTableRecord->close();
// Close the new line object
pLine->close();
3. In the acrxEntryPoint function, make the following addition in bold.
// Commands to add
acedRegCmds->addCommand(_T("AUCommands"), _T("First"),
_T("Uno"), ACRX_CMD_MODAL, Greetings);
34
SD6174-L: Sparring with Autodesk ObjectARXRound 2 Stepping into the Ring
acedRegCmds->addCommand(_T("AUCommands"), _T("AddLine"),
_T("AddLine"), ACRX_CMD_MODAL, addLine);
4. Save the changes to the ObjectARX project.
5. Build the ObjectARX project and load the AU2014.arx file into AutoCAD.
Dont forget to unload the AU2014.arx file from AutoCAD or close and restart AutoCAD
before building the project.
6. At the Command prompt, type addline and press Enter.
7. Zoom to the extents of the drawing to see the whole.
8. In the drawing area, select the line. Right-click and choose Properties.
You should notice that it has a start point of 7,3 and an end point of 11,3.
9. Close the Properties palette and unload the AU2014.arx file from AutoCAD.
E5
Create a New Layer
This exercise explains how to create a non-graphical object, in this case a Layer. Blocks and
other non-graphical objects can be added using the same process.
1. In Microsoft Visual Studio, place the cursor after the line #include "dbents.h" in the
source code file and press Enter twice.
2. Type the following code to define a function named makeLayer which adds a new Layer
to the Layer table object. You do not need to enter the lines of code that start with //.
35
SD6174-L: Sparring with Autodesk ObjectARXRound 2 Stepping into the Ring
static void makeLayer()
{
// Open the Layer table for read
AcDbDatabase *pDb = acdbHostApplicationServices()->workingDatabase();
AcDbLayerTable *pLayerTable;
pDb->getLayerTable(pLayerTable, AcDb::kForRead);
// Check to see if the layer exists
if (pLayerTable->has(_T("OBJ")) == false)
{
// Open the Layer table for write
pLayerTable->upgradeOpen();
// Create the new layer and assign it the name 'OBJ'
AcDbLayerTableRecord *pLayerTableRecord =
new AcDbLayerTableRecord();
pLayerTableRecord->setName(_T("OBJ"));
// Set the color of the layer to cyan
AcCmColor color;
color.setColorIndex(4);
pLayerTableRecord->setColor(color);
// Add the new layer to the Layer table
pLayerTable->add(pLayerTableRecord);
// Close the Layer table and record
pLayerTable->close();
pLayerTableRecord->close();
3. In the acrxEntryPoint function, make the following addition in bold.
acedRegCmds->addCommand(_T("AUCommands"), _T("AddLine"),
_T("AddLine"), ACRX_CMD_MODAL, addLine);
acedRegCmds->addCommand(_T("AUCommands"), _T("MakeLayer"),
_T("MakeLayer"), ACRX_CMD_MODAL, makeLayer);
4. Save the changes to the ObjectARX project.
5. Build the ObjectARX project and load the AU2014.arx file into AutoCAD.
6. At the Command prompt, type makerlayer and press Enter.
7. From the ribbon, on the Home tab Layers panel click the Layer drop-down list. The
new layer named OBJ should now be listed.
The OBJ layer should be assigned the color Cyan.
8. Unload the AU2014.arx file from AutoCAD.
36
SD6174-L: Sparring with Autodesk ObjectARXRound 2 Stepping into the Ring
E6
Step through All Objects in the Database
This exercise explains how to step through all the objects in Model space without prompting the
user for a set of objects.
1. In Microsoft Visual Studio, place the cursor after the line #include "dbents.h" in the
source code file and press Enter twice.
2. Type the following code to define a function named listObjects which displays the types
of objects in model space. You do not need to enter the lines of code that start with //.
static void listObjects()
{
// Get the current database
AcDbDatabase *pDb = acdbHostApplicationServices()->workingDatabase();
// Get the current space object
AcDbBlockTableRecord *pBlockTableRecord;
Acad::ErrorStatus es = acdbOpenObject(pBlockTableRecord,
pDb->currentSpaceId(),
AcDb::kForRead);
// Create a new block iterator that will be used to
// step through each object in the current space
AcDbBlockTableRecordIterator *pItr;
pBlockTableRecord->newIterator(pItr);
// Create a variable AcDbEntity type which is a generic
// object to represent a Line, Circle, Arc, among other objects
AcDbEntity *pEnt;
// Step through each object in the current space
for (pItr->start(); !pItr->done(); pItr->step())
{
// Get the entity and open it for read
pItr->getEntity(pEnt, AcDb::kForRead);
// Display the class name for the entity before
// closing the object
acutPrintf(_T("\nClass name: %s"), pEnt->isA()->name());
pEnt->close();
// Close the current space object
pBlockTableRecord->close();
// Remove the block iterator object from memory
delete pItr;
// Display the AutoCAD Text Window
acedTextScr();
37
SD6174-L: Sparring with Autodesk ObjectARXRound 2 Stepping into the Ring
3. In the acrxEntryPoint function, make the following addition in bold.
acedRegCmds->addCommand(_T("AUCommands"), _T("MakeLayer"),
_T("MakeLayer"), ACRX_CMD_MODAL, makeLayer);
acedRegCmds->addCommand(_T("AUCommands"), _T("ListObjects"),
_T("ListObjects"), ACRX_CMD_MODAL, listObjects);
4. Save, build, and load the AU2014.arx file into AutoCAD.
5. Add some objects to the current drawing, such as lines, circles, polylines, and so on.
6. At the Command prompt, type listobjects and press Enter.
7. Close the AutoCAD Text Window or collapse the Command Line window when done.
8. Unload the AU2014.arx file from AutoCAD.
E7
Add a Line Using User Input
This exercise explains how to use the acedGetPoint function to request points in the drawing
and then apply the input to draw a Line object in the current space.
1. In Microsoft Visual Studio, place the cursor after the line #include "dbents.h" in the
source code file and press Enter twice.
2. Type the following code to define a function named inputLine which allows you to draw a
line based on points specified by the user in the drawing area. You do not need to enter
the lines of code that start with //.
static void inputLine()
{
// Get the current space block
AcDbDatabase *pDb = acdbHostApplicationServices()->workingDatabase();
AcDbBlockTableRecord *pBlockTableRecord;
Acad::ErrorStatus es = acdbOpenObject(pBlockTableRecord,
pDb->currentSpaceId(),
AcDb::kForWrite);
// Create 2 variables of the old point data type
ads_point pt1, pt2;
// Prompt for the first point
if (RTNORM == acedGetPoint(NULL, _T("\nSpecify first point: "), pt1))
{
AcGePoint3d startPt(pt1[0], pt1[1], pt1[2]);
// Prompt for the second point
if (RTNORM == acedGetPoint(pt1,
_T("\nSpecify second point: "), pt2))
{
38
SD6174-L: Sparring with Autodesk ObjectARXRound 2 Stepping into the Ring
AcGePoint3d endPt(pt2[0], pt2[1], pt2[2]);
// Create and append the new Line object
AcDbLine *pLine = new AcDbLine(startPt, endPt);
pBlockTableRecord->appendAcDbEntity(pLine);
// Close the block table record and the Line object
pBlockTableRecord->close();
pLine->close();
3. In the acrxEntryPoint function, make the following addition in bold.
acedRegCmds->addCommand(_T("AUCommands"), _T("ListObjects"),
_T("ListObjects"), ACRX_CMD_MODAL, listObjects);
acedRegCmds->addCommand(_T("AUCommands"), _T("InputLine"),
_T("InputLine"), ACRX_CMD_MODAL, inputLine);
4. Save, build, and load the AU2014.arx file into AutoCAD.
5. At the Command prompt, type inputline and press Enter.
6. In the drawing area, specify the start and endpoints for the line.
7. Unload the AU2014.arx file from AutoCAD.
E8
Select Objects and Request a Keyword
This exercise explains how to use the acedSSGet and acedGetKword functions to select
objects and request a color to apply to the selected objects.
1. In Microsoft Visual Studio, place the cursor after the line #include "dbents.h" in the
source code file and press Enter twice.
2. Type the following code to define a function named changeColor which prompts the user
for a keyword that determines the color that the selected objects should be assigned.
You do not need to enter the lines of code that start with //.
static void changeColor()
{
ads_name sset, ename;
// Prompt the user for objects to modify
if (acedSSGet(NULL, NULL, NULL, NULL, sset) == RTNORM)
{
long lSSCnt = 0;
acedSSLength(sset, &lSSCnt);
39
SD6174-L: Sparring with Autodesk ObjectARXRound 2 Stepping into the Ring
// Display the number of objects selected
acutPrintf(_T("\nObjects selected: %i"), lSSCnt);
TCHAR kWord[30] = _T("");
TCHAR kDef[30] = _T("Red");
// Prompt the user for a keyword/option
acedInitGet(0, _T("1 2 3 Red Yellow Green Bylayer") );
int retVal = acedGetKword(
_T("\nEnter a color [Red/Yellow/Green/Bylayer] <Red>: "),
kWord);
// User entered a keyword or pressed enter
if (retVal == RTNORM || retVal == RTNONE)
{
// Set the value that should be current
// if the user presses Enter
if (retVal == RTNONE)
{
_tcscpy(kWord, kDef);
}
// Loop through all the objects
for (int loopCnt = 0; loopCnt < lSSCnt; loopCnt++)
{
// Get the next object from the selection set
acedSSName(sset, loopCnt, ename);
// Get the object id for the object
// from the selection set
AcDbObjectId objId;
acdbGetObjectId(objId, ename);
// Open the object for write
AcDbEntity *pEnt;
acdbOpenObject(pEnt, objId, AcDb::kForWrite);
// Change the object's color based on
// the keyword entered
AcCmColor color;
color.setColorMethod(AcCmEntityColor::kByACI);
// Determine which color to assign to the object
if (_tcscmp(kWord, _T("1")) == 0 ||
_tcscmp(kWord, _T("Red")) == 0)
{
color.setColorIndex(1);
} else if (_tcscmp(kWord, _T("2")) == 0 ||
_tcscmp(kWord, _T("Yellow")) == 0) {
color.setColorIndex(2);
} else if (_tcscmp(kWord, _T("3")) == 0 ||
_tcscmp(kWord, _T("Green")) == 0) {
40
SD6174-L: Sparring with Autodesk ObjectARXRound 2 Stepping into the Ring
color.setColorIndex(3);
} else if (_tcscmp(kWord, _T("Bylayer")) == 0) {
color.setColorMethod(AcCmEntityColor::kByLayer);
}
// Set the color for the object and then close it
pEnt->setColor(color);
pEnt->close();
3. In the acrxEntryPoint function, make the following addition in bold.
acedRegCmds->addCommand(_T("AUCommands"), _T("InputLine"),
_T("InputLine"), ACRX_CMD_MODAL, inputLine);
acedRegCmds->addCommand(_T("AUCommands"), _T("ChangeColor"),
_T("ChangeColor"),
ACRX_CMD_MODAL | ACRX_CMD_USEPICKSET, changeColor);
4. Save, build, and load the AU2014.arx file into AutoCAD.
5. At the Command prompt, type changecolor and press Enter.
6. In the drawing area, select objects in the drawing and press Enter.
7. At the Enter a color [Red/Yellow/Green/Bylayer] <Red>: prompt, type r and press Enter.
8. In the drawing area, select objects.
9. At the Command prompt, type changecolor and press Enter.
10. At the Enter a color [Red/Yellow/Green/Bylayer] <Red>: prompt, type g and press Enter.
11. Unload the AU2014.arx file from AutoCAD.
E9
Debug an ObjectARX Application
This exercise explains how to build a project for debugging and debug the project in Microsoft
Visual Studio.
1. In Microsoft Visual Studio, on the menu bar, click Build Configuration Manager.
2. In the Configuration Manager dialog box, Active Solution Configuration drop-down list,
choose Debug. Click Close.
3. In the source code window, click in the leftmost margin across from the code line pDb>getSymbolTable(pBlockTable, AcDb::kForRead); in the addLine function to set a
breakpoint.
41
SD6174-L: Sparring with Autodesk ObjectARXRound 2 Stepping into the Ring
The breakpoint is where the program will stop and wait for you to step through each line
of code to be executed.
4. On the menu bar, click Debug Start Debugging.
5. If a Microsoft Visual Studio message box is displayed, and states that This Project is Out
of Date, click Yes to build the project.
The message is related to adding the breakpoint to the project. After clicking Yes, Visual
Studio starts up AutoCAD 2015.
6. In the new AutoCAD 2015 session, create a new drawing and then display the
Load/Unload Applications dialog box.
7. In the Load/Unload Applications dialog box, and browse to the location of the compiled
debug version of the ARX file. Select AU2014.arx and click Load.
8. In the File Loading - Security Concern message box, click Load.
9. Click Close.
10. At the Command prompt, type addline and press Enter.
Focus will shift to Microsoft Visual Studio and the line with the breakpoint will have a
yellow arrow next to it, indicating it is waiting for you to start debugging.
11. Press F10 to begin stepping through each line of code and until the yellow arrow is to
the left of the code line pBlockTableRecord->appendAcDbEntity(pLine);.
12. Hover the cursor over the endPt variable in the line that begins with AcDbLine *pLine
to see its current value.
42
SD6174-L: Sparring with Autodesk ObjectARXRound 2 Stepping into the Ring
You can also use the Watch window, which displays automatically while debugging a
project.
13. Click Debug Continue to resume normal execution.
You are returned to AutoCAD.
14. Switch back to Microsoft Visual Studio and click Debug Stop Debugging to end the
debugging session.
15. Unload the AU2014.arx file from AutoCAD.
E10
Build an ObjectARX Application for Release
This exercise explains how to build a project for release on other workstations.
1. In Microsoft Visual Studio, on the menu bar, click Build Configuration Manager.
2. In the Configuration Manager dialog box, Active Solution Configuration drop-down list,
choose Release. Click Close.
3. In Microsoft Visual Studio, on the menu bar, click Build Build Solution.
4. The location of the build output is displayed in the Output window.
1> AU2014.vcxproj -> C:\Datasets\Wednesday\SD6174-L Sparring with Autodesk
ObjectARX - Round 2 Stepping into the Ring\AU2014\x64\Release\AU2014.arx
1>FinalizeBuildStatus:
1> Deleting file "x64\Release\AU2014.unsuccessfulbuild".
1> Touching "x64\Release\AU2014.lastbuildstate".
43
SD6174-L: Sparring with Autodesk ObjectARXRound 2 Stepping into the Ring
5. Load the file into AutoCAD.
6. Try some of the commands defined in the ARX file: UNO, ADDLINE, MAKELAYER,
LISTOBJECTS, INPUTLINE, and CHANGECOLOR.
The commands should execute just as they did before. However, the release version of
the ARX file can be copied and executed on other workstations executing AutoCAD
2015.
7. Unload the AU2014.arx file from AutoCAD.
Extra - E1
Work with System Variables and Use Commands
This exercise explains how to use the acedSetVar, acedGetVar, and acedCommandS methods
to work with system variables and execute a command at the command line.
1. In Microsoft Visual Studio, place the cursor after the line #include "dbents.h" in the
source code file and press Enter once.
2. Type the following code to use the functions in the acedCmdNF.h:
#include "acedCmdNF.h"
3. Type the following code to define a function named commandAndSysVar which allows
you to work with commands and system variables in the current drawing. You do not
need to enter the lines of code that start with //.
static void commandAndSysVar()
{
// Create a variable of the result buffer type
struct resbuf rb, rb1;
// Get the current value of the CIRCLERAD system variable
acedGetVar(_T("CIRCLERAD"), &rb);
acutPrintf(_T("\nCurrent CIRCLERAD: %.2f\n"), rb.resval);
// Define the center point for the circle
ads_point pt;
pt[X] = 2.5; pt[Y] = 3.75; pt[Z] = 0.0;
// Define the radius of the circle
double rrad = 2.75;
// Provide all values to the CIRCLE command
if (acedCommandS(RTSTR, _T("._CIRCLE"), RTPOINT, pt,
RTREAL, rrad, RTNONE) != RTNORM)
{
acutPrintf(_T("\nError: CIRCLE command failed."));
}
44
SD6174-L: Sparring with Autodesk ObjectARXRound 2 Stepping into the Ring
// Pause for the center point
if (acedCommandS(RTSTR, _T("._CIRCLE"), RTSTR, PAUSE,
RTREAL, rrad, RTNONE) != RTNORM)
{
acutPrintf(_T("\nError: CIRCLE command failed."));
}
// Set the value of CIRCLERAD to the previous value
rb1.restype = RTREAL;
rb1.resval.rreal = rb.resval.rreal;
acedSetVar(_T("CIRCLERAD"), &rb1);
4. In the acrxEntryPoint function, make the following addition in bold.
acedRegCmds->addCommand(_T("AUCommands"), _T("ChangeColor"),
_T("ChangeColor"),
ACRX_CMD_MODAL | ACRX_CMD_USEPICKSET, changeColor);
acedRegCmds->addCommand(_T("AUCommands"), _T("CommandAndSysVar"),
_T("CommandAndSysVar"), ACRX_CMD_MODAL,
commandAndSysVar);
5. Save, build, and load the AU2014.arx file into AutoCAD.
6. At the Command prompt, type commandandsysvar and press Enter.
7. In the drawing area, specify a point to draw the second circle.
8. Unload the AU2014.arx file from AutoCAD.
Extra - E2
Work with Input and Single Line Text Objects
This exercise explains how to use the acedGetInt, acedGetString, and acedGetPoint methods to
get input from the user and then create single line text objects with the values entered.
1. In Microsoft Visual Studio, place the cursor after the line #include "acedCmdNF.h" in
the source code file and press Enter twice.
2. Type the following code to define a function named userInfo which prompts the user for
input and then adds two single-line text objects to model space. You do not need to
enter the lines of code that start with //.
static void userInfo()
{
// Request the user's age
int nAge = 0;
acedGetInt(_T("\nEnter your age: "), &nAge);
// Request the user's name
TCHAR cName[30];
45
SD6174-L: Sparring with Autodesk ObjectARXRound 2 Stepping into the Ring
acedGetString(NULL, _T("\nEnter your name: "), cName);
// Specify the insertion point for the first single line text object
ads_point pt;
acedGetPoint(NULL, _T("\nSpecify insertion point: "), pt);
// Convert the entered age from an Integer to a character array
TCHAR cAge[33];
_itot(nAge, cAge, 10);
// Build the string for the first text object
TCHAR cVal1[512];
_tcscpy(cVal1, _T("Age: "));
_tcscat(cVal1, cAge);
// Build the string for the second text object
TCHAR cVal2[512];
_tcscpy(cVal2, _T("Name: "));
_tcscat(cVal2, cName);
// Get the current database
AcDbDatabase *pDb = acdbHostApplicationServices()->workingDatabase();
// Get the current space object
AcDbBlockTableRecord *pBlockTableRecord;
Acad::ErrorStatus es = acdbOpenObject(pBlockTableRecord,
pDb->currentSpaceId(), AcDb::kForWrite);
if (es == Acad::eOk)
{
AcGePoint3d ptIns(pt[0], pt[1], pt[2]);
// Create the first text object at a height of 3.5
AcDbText *pText1 = new AcDbText(ptIns, cVal1);
pText1->setHeight(3.5);
// Define the insertion point for the second text object
ptIns.y = ptIns.y - 5;
// Create the second text object at a height of 3.5
AcDbText *pText2 = new AcDbText(ptIns, cVal2);
pText2->setHeight(3.5);
// Create a new ObjectId for the new Text objects
AcDbObjectId text1Id, text2Id;
// Add the new Text objects to the current space
pBlockTableRecord->appendAcDbEntity(text1Id, pText1);
pBlockTableRecord->appendAcDbEntity(text2Id, pText2);
// Close the current space block
pBlockTableRecord->close();
46
SD6174-L: Sparring with Autodesk ObjectARXRound 2 Stepping into the Ring
// Close the new text objects
pText1->close();
pText2->close();
} else {
acutPrintf(_T("\nERROR: Block could not be opened for write."));
}
3. In the acrxEntryPoint function, make the following addition in bold.
acedRegCmds->addCommand(_T("AUCommands"), _T("ChangeColor"),
_T("ChangeColor"),
ACRX_CMD_MODAL | ACRX_CMD_USEPICKSET, changeColor);
acedRegCmds->addCommand(_T("AUCommands"), _T("UserInfo "),
_T("UserInfo"), ACRX_CMD_MODAL, userInfo);
4. Save, build, and load the AU2014.arx file into AutoCAD.
5. At the Command prompt, type userinfo and press Enter.
6. Specify an integer value, then your first name, and an insertion point for the text objects
to be drawn.
Two single line text objects are added near the point specified in the drawing.
7. Unload the AU2014.arx file from AutoCAD.
Extra - E3
Defining AutoLISP Functions
This exercise explains how to implement four custom AutoLISP functions: DTR, RTD, TAN, and
EX_ALERT. These functions can be accessed from an AutoLISP program or the Command
prompt when the AU2014.arx file is loaded.
1. In Microsoft Visual Studio, place the cursor after the line #include "acedCmdNF.h" in
the source code file and press Enter twice.
2. Type the following code to define the callback functions and code used to setup
AutoLISP functions. You do not need to enter the lines of code that start with //.
// Constant value of PI
#define PI 3.14159
/* Utility definition used to get an array's element count. */
#define ELEMENTS(array) (sizeof(array)/sizeof((array)[0]))
/* Structure table used for AutoLISP functions:
A string representing the AutoLISP function name,
and a pointer to the callback function which must
return an integer (int). */
47
SD6174-L: Sparring with Autodesk ObjectARXRound 2 Stepping into the Ring
struct func_entry { ACHAR *func_name; int (*func) (struct resbuf *); };
// Advanced Messaging
int Ex_Alert
(struct resbuf *rb);
// Math functions
int Dtr
(struct resbuf *rb);
int Rtd
(struct resbuf *rb);
int tangent
(struct resbuf *rb);
// Add the AutoLISP functions to the function table
static struct func_entry func_table[] = { {_T("Ex_Alert"), Ex_Alert},
{_T("Dtr"), Dtr},
{_T("Rtd"), Rtd},
{_T("Tan"), tangent}
};
/*----------------------------------------------------------------------FUNCLOAD -- Define this application's external functions. Return
RTERROR on error, else RTNORM.
*/
static int funcload()
{
int i;
for (i = 0; i < ELEMENTS(func_table); i++) {
if (!acedDefun(func_table[i].func_name, (short)i))
return RTERROR;
}
return RTNORM;
/*----------------------------------------------------------------------DOFUN -- Execute external function (called upon an RQSUBR request).
Return value from the function executed, RTNORM or RTERROR. */
static int dofun()
{
struct resbuf *rb;
int val;
if ((val = acedGetFunCode()) < 0 || val >= ELEMENTS(func_table)) {
acdbFail(_T("Received nonexistent function code."));
return RTERROR;
}
/* Get the arguments passed into the function */
rb = acedGetArgs();
/* Execute the callback function and return its status. */
val = (*func_table[val].func)(rb);
acutRelRb(rb);
return val;
48
SD6174-L: Sparring with Autodesk ObjectARXRound 2 Stepping into the Ring
// Tangent - Tan function doesn't exist in AutoLISP by default
static int tangent(struct resbuf *rb)
{
double dDistance;
if (rb == NULL)
{
acutPrintf(_T("Improper use of function:
(Tan <angle in radians>)"));
return RTERROR;
}
if (rb->restype == RTREAL) {
/* Can accept an interger */
dDistance = rb->resval.rreal;
} else if (rb->restype == RTLONG) {
dDistance = rb->resval.rlong;
} else if (rb->restype == RTSHORT) {
dDistance = rb->resval.rint;
} else {
acdbFail(_T("Argument one should be a number"));
return RTERROR;
}
acedRetReal(tan(dDistance));
}
return RTNORM;
/*-----------------------------------------------------------------------*/
/* This is the implementation of the actual external function */
static ads_real rdtr(ads_real deg)
/* Degrees to Radians */
{
ads_real retVal;
retVal = (deg * (PI / 180));
return retVal;
// PI is defined above
/*-----------------------------------------------------------------------*/
/* DTR -- First set up the arguments, then call the RDTR function */
static int Dtr(struct resbuf *rb)
{
double x;
if (rb == NULL)
{
acutPrintf(_T("Improper use of function: (dtr <degrees>)\n"));
return RTERROR;
}
if (rb->restype == RTSHORT) {
/* Can accept an interger */
49
SD6174-L: Sparring with Autodesk ObjectARXRound 2 Stepping into the Ring
x = (ads_real) rb->resval.rint;
} else if (rb->restype == RTREAL) {
x = rb->resval.rreal;
/* or a real number */
} else {
acdbFail(_T("Argument should be an real or integer number."));
return RTERROR;
}
acedRetReal(rdtr(x));
}
return RTNORM;
/* Call the function itself, and
return the value to AutoLISP */
/*-----------------------------------------------------------------------*/
/* This is the implementation of the actual external function */
static ads_real rrtd(ads_real rad)
/* Radians to Degrees */
{
ads_real retVal;
retVal = (180 * (rad / PI));
return retVal;
// PI is defined above
/*-----------------------------------------------------------------------*/
/* RTD -- First set up the argument, then call the RRTD function */
static int Rtd(struct resbuf *rb)
{
double x;
if (rb == NULL)
{
acutPrintf(_T("Improper use of function: (rtd <radians>)\n"));
return RTERROR;
}
if (rb->restype == RTSHORT) {
/* Can accept an interger */
x = (ads_real) rb->resval.rint;
} else if (rb->restype == RTREAL) {
x = rb->resval.rreal;
/* or a real number */
} else {
acdbFail(_T("Argument should be an real or integer number."));
return RTERROR;
}
acedRetReal(rrtd(x));
}
return RTNORM;
/* Call the function itself, and
return the value to AutoLISP */
/*-----------------------------------------------------------------------*/
/* EX_ALERT -- Extended Alert, Message, Button, ICON
*/
static int Ex_Alert(struct resbuf *rb)
50
SD6174-L: Sparring with Autodesk ObjectARXRound 2 Stepping into the Ring
ACHAR * message = _T("");
ACHAR * caption = _T("AutoCAD Message");
int buttons = MB_OK;
int icon = 0, defbutton = 0;
int retVal;
struct resbuf *rbList = NULL, *transList = NULL;
if (rb == NULL)
{
acutPrintf(_T("Improper use of function:
(ex_alert <message> ([caption] ([BUTTON] [ICON]))"));
return RTERROR;
}
if (rb->restype == RTSTR) {
/* Accept an string */
message = rb->resval.rstring;
} else {
acdbFail(_T("Argument should be a string"));
return RTERROR;
}
rb = rb->rbnext;
if (rb != NULL)
{
if (rb->restype == RTSTR) {
/* Accept an string */
caption = rb->resval.rstring;
} else {
acdbFail(_T("Argument should be a string"));
return RTERROR;
}
rb = rb->rbnext;
if (rb != NULL)
{
if (rb->restype == RTSHORT) {
/* Accept an integer */
buttons = rb->resval.rint;
} else {
acdbFail(_T("Argument should be an integer"));
return RTERROR;
}
rb = rb->rbnext;
if (rb != NULL)
{
if (rb->restype == RTSHORT) {
icon = rb->resval.rint;
/* Accept an integer */
51
SD6174-L: Sparring with Autodesk ObjectARXRound 2 Stepping into the Ring
switch (icon)
{
case 10:
icon = MB_ICONSTOP;
break;
case 20:
icon = MB_ICONQUESTION;
break;
case 30:
icon = MB_ICONEXCLAMATION;
break;
case 40:
icon = MB_ICONINFORMATION;
break;
default:
icon = 0;
}
} else {
acdbFail(_T("Argument should be an integer"));
return RTERROR;
}
retVal = MessageBox(adsw_acadMainWnd(),message,caption,buttons + icon);
acedRetInt(retVal);
message = NULL;
delete message;
/* Call the function itself, and
return the value to AutoLISP */
caption = NULL;
delete caption;
}
return RTNORM;
3. In the acrxEntryPoint function, make the following additions in bold. These additions
define user-defined variables that can be accessed from AutoLISP or using the !
(exclamation point) at the Command prompt.
acedRegCmds->addCommand(_T("AUCommands"), _T("UserInfo "),
_T("UserInfo"), ACRX_CMD_MODAL, userInfo);
int retVal;
struct resbuf *symVal;
symVal = acutNewRb(RTSHORT);
symVal->resval.rint = 0;
retVal = acedPutSym(_T("MB_OK"), symVal);
52
SD6174-L: Sparring with Autodesk ObjectARXRound 2 Stepping into the Ring
symVal = acutNewRb(RTSHORT);
symVal->resval.rint = 1;
retVal = acedPutSym(_T("MB_OKCANCEL"), symVal);
symVal = acutNewRb(RTSHORT);
symVal->resval.rint = 2;
retVal = acedPutSym(_T("MB_ABORTRETRYIGNORE"), symVal);
symVal = acutNewRb(RTSHORT);
symVal->resval.rint = 3;
retVal = acedPutSym(_T("MB_YESNOCANCEL"), symVal);
symVal = acutNewRb(RTSHORT);
symVal->resval.rint = 4;
retVal = acedPutSym(_T("MB_YESNO"), symVal);
symVal = acutNewRb(RTSHORT);
symVal->resval.rint = 5;
retVal = acedPutSym(_T("MB_RETRYCANCEL"), symVal);
symVal = acutNewRb(RTSHORT);
symVal->resval.rint = 16384;
retVal = acedPutSym(_T("MB_HELP"), symVal);
symVal = acutNewRb(RTSHORT);
symVal->resval.rint = 0;
retVal = acedPutSym(_T("MB_DEFBUTTON1"), symVal);
symVal = acutNewRb(RTSHORT);
symVal->resval.rint = 256;
retVal = acedPutSym(_T("MB_DEFBUTTON2"), symVal);
symVal = acutNewRb(RTSHORT);
symVal->resval.rint = 512;
retVal = acedPutSym(_T("MB_DEFBUTTON3"), symVal);
symVal = acutNewRb(RTSHORT);
symVal->resval.rint = 768;
retVal = acedPutSym(_T("MB_DEFBUTTON4"), symVal);
symVal = acutNewRb(RTSHORT);
symVal->resval.rint = 0;
retVal = acedPutSym(_T("MB_ICONNONE"), symVal);
symVal = acutNewRb(RTSHORT);
symVal->resval.rint = 20;
retVal = acedPutSym(_T("MB_ICONQUESTION"), symVal);
symVal = acutNewRb(RTSHORT);
symVal->resval.rint = 40;
retVal = acedPutSym(_T("MB_ICONINFORMATION"), symVal);
symVal = acutNewRb(RTSHORT);
symVal->resval.rint = 10;
53
SD6174-L: Sparring with Autodesk ObjectARXRound 2 Stepping into the Ring
retVal = acedPutSym(_T("MB_ICONSTOP"), symVal);
symVal = acutNewRb(RTSHORT);
symVal->resval.rint = 30;
retVal = acedPutSym(_T("MB_ICONEXCLAMATION"), symVal);
symVal = NULL;
delete symVal;
4. Save, build, and load the AU2014.arx file into AutoCAD.
5. At the Command prompt, type (dtr 90) and press Enter.
The function returns a value of 1.57079.
6. Type (rtd PI) and press Enter.
The function returns a value of 180.0.
7. Type (ex_alert "Hello AU2014!" "AU2014 Examples" MB_YESNO
MB_ICONEXCLAMATION) and press Enter.
The following message box is displayed:
8. Click Yes or No.
If you click Yes, a value of 6 is returned. Clicking No returns a value of 7.
9. Unload the AU2014.arx file from AutoCAD.
54
SD6174-L: Sparring with Autodesk ObjectARXRound 2 Stepping into the Ring
Appendixes
This section contains the appendixes that explain how to download and install the ObjectARX
SDK and Wizard.
A1
Download and Install the ObjectARX 2015 SDK
This appendix explains how to install the ObjectARX SDK which is required for you to compile
an ObjectARX program for use in AutoCAD.
1. In your Web browser, navigate to the URL http://autodesk.com/developautocad and click
the ObjectARX link.
2. On the ObjectARX web page, click the License & Download link.
3. Fill out the form located near the bottom of the page, and select the appropriate
ObjectARX SDK option based on the release you are working with. Click Submit.
4. If you need to target multiple releases, download the oldest ObjectARX release. So if
you need to target AutoCAD 2013 and 2014, select the ObjectARX for AutoCAD 2014
option.
5. In the File Download dialog box, click Save and browse to the location you want to
download the ObjectARX SDK file to. Click Save to continue downloading the file.
6. Click Run to begin extracting the files contained in the ObjectARX SDK. Click Run
again.
7. In the ObjectARX 2015 install window, click Install. Keep the default install folder.
A2
Download and Install the ObjectARX Wizard
This appendix explains how to install the ObjectARX Wizard.
1. In your Web browser, navigate to the URL http://autodesk.com/developautocad and click
the ObjectARX 2015 Wizard link under the Samples and Documentation section.
2. In the File Download dialog box, click Save and browse to the location you want to
download the ObjectARX Wizard file to. Click Save to continue downloading the file.
3. Click Open Folder to browse to the downloaded ZIP file.
4. Extract the contents of the ZIP file and double-click ObjectARXWizards.msi.
5. In the ObjectARX 2015 Wizards installer, click Next.
6. Optionally, enter a RDS symbol you want to use with the wizard.
7. Specify the location where the ObjectARX SDK is located and the location of AutoCAD.
Click Next.
55
SD6174-L: Sparring with Autodesk ObjectARXRound 2 Stepping into the Ring
8. Click Install Now.
9. Click Close after installation has completed.
A3
Working with VS Express 2012 for Desktop
This appendix explains the differences between Microsoft Visual Studio 2012 and VS Express
2012 for Desktop.
VS Express 2012 for Desktop can be downloaded from http://www.microsoft.com/enus/download/details.aspx?id=34673. Be sure to install Update 4 as well for Visual Studio 2012.
For the most part VS 2012 and VS Express are nearly identical with main two exceptions; VS
Express doesnt support ATL or MFC.
ATL (Active Template Library) is used to create custom COM (Component Object
Model) objects.
MFC (Microsoft Foundation Class library) is used to develop custom dialog boxes.
To create a new project for ObjectARX 2015 in VS Express 2012 for Desktop, you follow the
steps outlined in E1 - Create a New Project from Scratch (Microsoft Visual Studio 2012) and
make a change to the Ignore Specific Default Libraries property.
The following explains how to make the proper changes to the Ignore Specific Default Libraries
property:
1. In the Solution Explorer, select AU2014. Right-click and choose Properties.
2. In the Property Pages dialog box, expand Configuration Properties.
3. Under Configuration Properties, expand Linker and select Input.
a. From the Configuration drop-down list, select All Configurations.
b. Click in the Ignore Specific Default Libraries field.
c. Click the drop-down arrow, and choose <Edit>.
d. In the Ignore Specific Default Libraries dialog box, type atls.lib and click OK.
4. Click OK to save the change to the projects properties.
The project shouldnt fail to build because of a linker issue related to ATL.
56
Вам также может понравиться
- The Yellow House: A Memoir (2019 National Book Award Winner)От EverandThe Yellow House: A Memoir (2019 National Book Award Winner)Рейтинг: 4 из 5 звезд4/5 (98)
- Hidden Figures: The American Dream and the Untold Story of the Black Women Mathematicians Who Helped Win the Space RaceОт EverandHidden Figures: The American Dream and the Untold Story of the Black Women Mathematicians Who Helped Win the Space RaceРейтинг: 4 из 5 звезд4/5 (895)
- The Subtle Art of Not Giving a F*ck: A Counterintuitive Approach to Living a Good LifeОт EverandThe Subtle Art of Not Giving a F*ck: A Counterintuitive Approach to Living a Good LifeРейтинг: 4 из 5 звезд4/5 (5794)
- The Little Book of Hygge: Danish Secrets to Happy LivingОт EverandThe Little Book of Hygge: Danish Secrets to Happy LivingРейтинг: 3.5 из 5 звезд3.5/5 (399)
- Devil in the Grove: Thurgood Marshall, the Groveland Boys, and the Dawn of a New AmericaОт EverandDevil in the Grove: Thurgood Marshall, the Groveland Boys, and the Dawn of a New AmericaРейтинг: 4.5 из 5 звезд4.5/5 (266)
- Elon Musk: Tesla, SpaceX, and the Quest for a Fantastic FutureОт EverandElon Musk: Tesla, SpaceX, and the Quest for a Fantastic FutureРейтинг: 4.5 из 5 звезд4.5/5 (474)
- Never Split the Difference: Negotiating As If Your Life Depended On ItОт EverandNever Split the Difference: Negotiating As If Your Life Depended On ItРейтинг: 4.5 из 5 звезд4.5/5 (838)
- A Heartbreaking Work Of Staggering Genius: A Memoir Based on a True StoryОт EverandA Heartbreaking Work Of Staggering Genius: A Memoir Based on a True StoryРейтинг: 3.5 из 5 звезд3.5/5 (231)
- The Emperor of All Maladies: A Biography of CancerОт EverandThe Emperor of All Maladies: A Biography of CancerРейтинг: 4.5 из 5 звезд4.5/5 (271)
- The World Is Flat 3.0: A Brief History of the Twenty-first CenturyОт EverandThe World Is Flat 3.0: A Brief History of the Twenty-first CenturyРейтинг: 3.5 из 5 звезд3.5/5 (2259)
- The Hard Thing About Hard Things: Building a Business When There Are No Easy AnswersОт EverandThe Hard Thing About Hard Things: Building a Business When There Are No Easy AnswersРейтинг: 4.5 из 5 звезд4.5/5 (344)
- Team of Rivals: The Political Genius of Abraham LincolnОт EverandTeam of Rivals: The Political Genius of Abraham LincolnРейтинг: 4.5 из 5 звезд4.5/5 (234)
- The Unwinding: An Inner History of the New AmericaОт EverandThe Unwinding: An Inner History of the New AmericaРейтинг: 4 из 5 звезд4/5 (45)
- The Gifts of Imperfection: Let Go of Who You Think You're Supposed to Be and Embrace Who You AreОт EverandThe Gifts of Imperfection: Let Go of Who You Think You're Supposed to Be and Embrace Who You AreРейтинг: 4 из 5 звезд4/5 (1090)
- The Sympathizer: A Novel (Pulitzer Prize for Fiction)От EverandThe Sympathizer: A Novel (Pulitzer Prize for Fiction)Рейтинг: 4.5 из 5 звезд4.5/5 (121)
- GP-01!01!02 CAD Drawing StandardsДокумент14 страницGP-01!01!02 CAD Drawing Standardswilliam cordovaОценок пока нет
- ACP Roadmap AutoCADДокумент2 страницыACP Roadmap AutoCADARAB DZОценок пока нет
- Design of Sanitary Sewer Network Using SewerGEMS V8i SoftwareДокумент5 страницDesign of Sanitary Sewer Network Using SewerGEMS V8i SoftwareIJSTEОценок пока нет
- AutoCAD Civil 3D EssentialsДокумент56 страницAutoCAD Civil 3D EssentialsHoi Mun100% (5)
- Autocad To Staad DXF ImportДокумент6 страницAutocad To Staad DXF ImportAlok DixitОценок пока нет
- Autocad 2013 System Requirements en FinalДокумент7 страницAutocad 2013 System Requirements en FinalEfraín Chambi LaricoОценок пока нет
- VBA Part 2Документ25 страницVBA Part 2Camilo RochaОценок пока нет
- Architecture BooksДокумент2 страницыArchitecture BooksCarlos GozonОценок пока нет
- AutoCAD 2018 2019 Background Plot Hotfix Readme PDFДокумент3 страницыAutoCAD 2018 2019 Background Plot Hotfix Readme PDFKumar SaurabhОценок пока нет
- CSi DetailerДокумент85 страницCSi DetailerAlex Safca100% (1)
- OpenDesign Specification For .DWG FilesДокумент225 страницOpenDesign Specification For .DWG FilesJohn KentОценок пока нет
- Meridian2019 UG LTRДокумент418 страницMeridian2019 UG LTREduardo RuizОценок пока нет
- Webinar N°6 Tips and Tricks in RobotДокумент53 страницыWebinar N°6 Tips and Tricks in RobotSrdjan KosoricОценок пока нет
- FINAL Cad Lab NEWLY ADDED TOPICs - R18Документ26 страницFINAL Cad Lab NEWLY ADDED TOPICs - R18Anonymous SEDun6PWОценок пока нет
- Autocad Plant 3d 2010 - Trial GuideДокумент41 страницаAutocad Plant 3d 2010 - Trial GuideJEANSCARLOS0011065Оценок пока нет
- Pipeline DesignДокумент16 страницPipeline DesignDiwakar Diwash100% (1)
- MagiCAD 2024 Operating Environment and Compatibility ENДокумент5 страницMagiCAD 2024 Operating Environment and Compatibility ENDenis GrozaОценок пока нет
- Compare AutoCAD LT 2014 or AutoCAD 2014 Version - AutodeskДокумент4 страницыCompare AutoCAD LT 2014 or AutoCAD 2014 Version - AutodeskRickson Viahul Rayan CОценок пока нет
- AutoCAD Command ListДокумент6 страницAutoCAD Command ListMonu Sharma100% (1)
- Variable Block Model Operations: MINESIGHT VBM-Series Programs Program SummariesДокумент284 страницыVariable Block Model Operations: MINESIGHT VBM-Series Programs Program SummariesDavid Huamani UrpeОценок пока нет
- WaterCAD V8i User's Guide PDFДокумент1 513 страницWaterCAD V8i User's Guide PDFLuis Fernando Castro Herrera94% (16)
- Acad 2012Документ3 страницыAcad 2012Larry9302Оценок пока нет
- Nuevas Actualizaciones Mayo 02 2021 MACДокумент5 страницNuevas Actualizaciones Mayo 02 2021 MACRodolfo López DíazОценок пока нет
- Civil 3d 2009 Intersection Design 101Документ19 страницCivil 3d 2009 Intersection Design 101celeste9012Оценок пока нет
- Autocad Summer Training ReportДокумент52 страницыAutocad Summer Training ReportPawan mehta58% (74)
- User Manual EasyDrawДокумент100 страницUser Manual EasyDrawMuhammed M.HОценок пока нет
- Construction Drafting and DesignДокумент9 страницConstruction Drafting and DesignCanute McinnisОценок пока нет
- AutoCAD Mech Users GuideДокумент422 страницыAutoCAD Mech Users GuideTanase ConstantinОценок пока нет
- Tutorial Urbano 7 CanalisДокумент75 страницTutorial Urbano 7 CanalisStroe GeorgeОценок пока нет