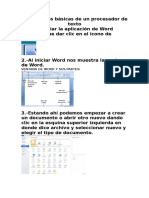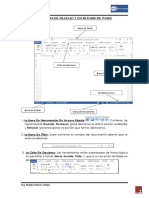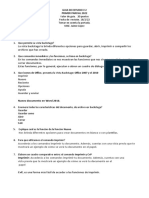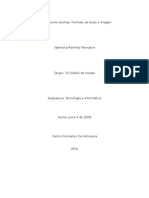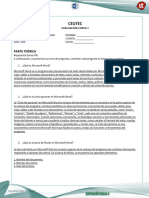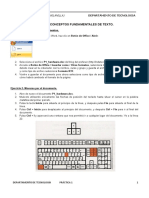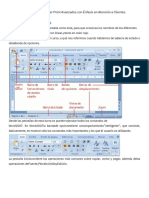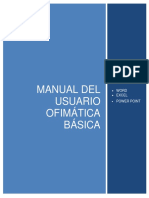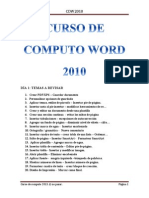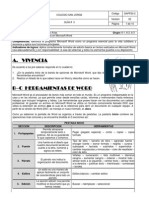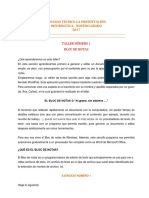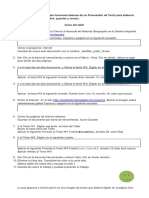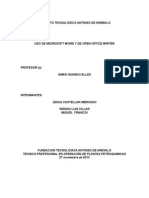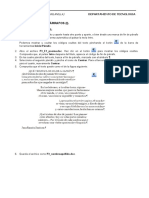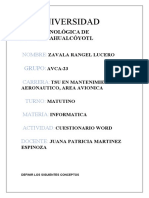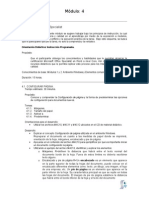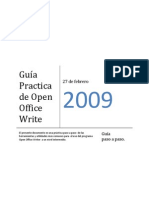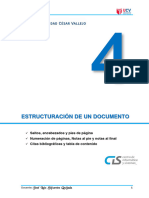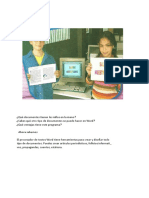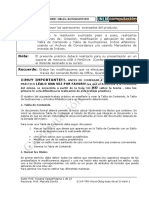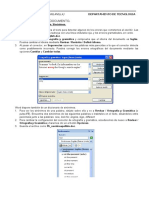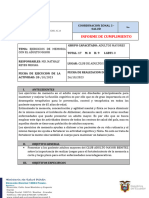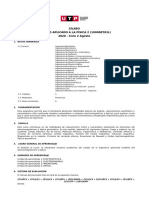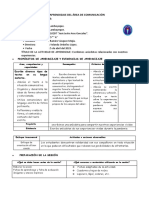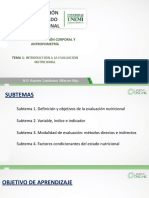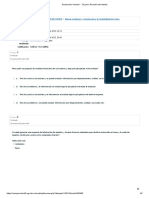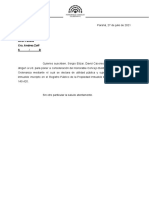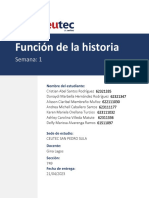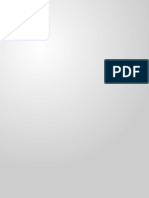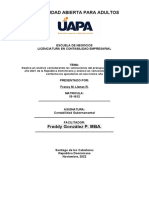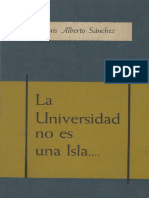Академический Документы
Профессиональный Документы
Культура Документы
Práctica 2
Загружено:
tecnoelcasar12Исходное описание:
Авторское право
Доступные форматы
Поделиться этим документом
Поделиться или встроить документ
Этот документ был вам полезен?
Это неприемлемый материал?
Пожаловаться на этот документАвторское право:
Доступные форматы
Práctica 2
Загружено:
tecnoelcasar12Авторское право:
Доступные форматы
INFORMTICA 4 ESO
IESO PUERTA DE CASTILLA (MINGLANILLA)
DEPARTAMENTO DE TECNOLOGIA
PRCTICA 2: MEJORAR EL ASPECTO DEL TEXTO.
Ejercicio 1. Fuentes (tipos de letra).
1. Abre el archivo P1_hardware.doc del blog del profesor (http://indatecnologia.blogspot.com). Para cambiar
el aspecto de los caracteres podemos ir a Inicio / Fuente o bien pulsar en los botones de la barra inicio.
Vamos a aplicar un formato distinto al documento que has abierto.
2. Selecciona el ttulo Hardware y aplcale el tipo de letra Verdana, dale el tamao 24 y ponlo en negrita.
3. Selecciona las dos primeras lneas del texto; aplcales la letra Arial, tamao 12, cursiva y subrayado.
4. Selecciona el prrafo siguiente; aplcale la fuente Latha, tamao 11 y cursiva.
5. Selecciona los cinco apartados numerados del 1 al 5; aplcales la fuente Tunga, tamao 12 y negrita.
6. Selecciona el resto del texto y aplcale el tipo de letra Latha, tamao 11.
Ejercicio 2. Formato de ttulo, copiar formatos, relleno.
1. Selecciona solo el subttulo Perifricos de entrada; aplcale la fuente Verdana, tamao 14 y color de
fuente rojo.
2. Sita el cursor sobre este titular. Pincha en el icono Copiar formato y comprobars cmo el cursor se
transforma en una brocha. Sita el cursor sobre el principio del segundo titular, Perifricos de salida, y
arrastra la brocha hasta el final del mismo. Vers que ste adopta el formato del anterior titular. Repite el
proceso de copia de formato aplicndoselo al resto de los subttulos.
3. Ahora sita el cursor sobre el subttulo Perifricos de entrada, pincha en Inicio /
(Bordes y
sombreado), selecciona la tercera pestaa (Sombreado), escoge un color azul claro y haz clic en
Aceptar. Todo el prrafo del titular adquirir un sombreado azul.
4. Aplcaselo al resto de los subttulos de cualquiera de las dos formas: yendo a Inicio / Bordes y
sombreado o bien siguiendo el procedimiento de copiar formato.
5. Tambin podemos resaltar una parte del texto como si lo subrayramos con un rotulador fluorescente.
Selecciona el prrafo El hardware., pincha sobre la flecha desplegable de Resaltar y selecciona el
color verde vivo.
6. Selecciona las dos lneas que hay bajo el ttulo. Para cambiar el tipo de subrayado, selecciona Inicio /
Fuente y, en el men desplegable Estilo de subrayado, escoge uno de los estilos y adems cmbiale el
color.
Ejercicio 3. Cambiar maysculas y minsculas.
Existe una forma muy sencilla de poner minsculas en un texto escrito en maysculas o viceversa.
1. Selecciona el ttulo Perifricos de entrada, pincha en Inicio /
elige MAYSCULAS. Repite El proceso con los otros subttulos.
Ejercicio 4. Efectos de texto.
Al texto le podemos dar diversos efectos, unas veces para mejorarlo (sombra, relieve, versales, etc.) y otras
por ser tales efectos necesarios (como son los de superndice y subndice).
1. Ve a la segunda pgina. Sitate en la primera lnea debajo del ttulo Unidad central de procesamiento,
haz clic en Inicio / Fuente y aplcale el efecto Tachado. Para las lneas sucesivas aplica los siguientes
efectos: Doble tachado, Sombra, Contorno, Relieve, Grabado, Versales y Mayscula.
2. Escribe al final del documento, utilizando los efectos Superndice y Subndice, el siguiente texto (para el
smbolo , selecciona Insertar / Smbolo y bscalo en cualquier librera):
H2O E = mc2 A= r2 Ep = mgh n1 = n2d2/d1
3. Para volver al modo normal despus de cambiar un efecto, debes entrar de nuevo en el men y
deseleccionar el efecto.
Ejercicio 5. Letra capital.
Una de las formas ms efectivas de escribir un texto de forma vistosa es hacer que la primera letra de un
prrafo resalte sobre las dems mediante la opcin Letra capital.
1. Sitate al inicio del primer prrafo, ve a Insertar / Texto / Letra capital, selecciona la posicin En texto y
elige el tipo de letra Algerian. Despus haz clic en Aceptar.
2. Repitiendo los pasos anteriores, cambia la primera letra de cada uno de los subttulos pero esta vez en la
posicin En margen.
3. Haciendo doble clic sobre la letra puedes modificar las propiedades del marco y su posicin.
4. Guarda el archivo como P2_nombreapellido.doc.
Ejercicio 6. Insertar y ver comentarios.
1. Cuando revisamos un documento, podemos insertar en l comentarios a modo de notas internas. Word
muestra los comentarios en un globo en el margen del documento o en el panel de revisiones.
2. Para mostrar u ocultar los comentarios, selecciona Revisar / Mostrar Marcas. Comprueba si el texto tiene
algn comentario mostrando y ocultando las marcas.
Вам также может понравиться
- TIC1100 - EA2 - Actividad 2Документ8 страницTIC1100 - EA2 - Actividad 2SEBASTIAN . CASANOVA CASTILLOОценок пока нет
- Operaciones Básicas de Un Procesador de TextoДокумент12 страницOperaciones Básicas de Un Procesador de Textoabril ortegaОценок пока нет
- Elaborar Documentos Con WordДокумент22 страницыElaborar Documentos Con WordmagnoliaОценок пока нет
- Writer CompletoДокумент21 страницаWriter CompletoAraceli Ramirez VigoОценок пока нет
- Práctico #2 Word ModularДокумент5 страницPráctico #2 Word ModularDARIO MERCADOОценок пока нет
- Practicas WORDДокумент14 страницPracticas WORDJose Luis RoblesОценок пока нет
- Informatica Word 2010 11BTPMKT - 1 Primer ParcialДокумент4 страницыInformatica Word 2010 11BTPMKT - 1 Primer ParcialFernando HakimОценок пока нет
- Valentina FormatoДокумент15 страницValentina FormatoyeisonteadoroОценок пока нет
- Guia de TrabajoДокумент6 страницGuia de TrabajoAlex MedinaОценок пока нет
- Evaluacion CortaДокумент6 страницEvaluacion Cortaadaiscano6Оценок пока нет
- 3 y 4. - APLICAR FOTMATO A CARACTERES Y APLICAR FORMATO A PARRAFOДокумент30 страниц3 y 4. - APLICAR FOTMATO A CARACTERES Y APLICAR FORMATO A PARRAFOGabriel Alejandro Chi CauichОценок пока нет
- Formato de TextosДокумент7 страницFormato de Textosdenysur2011Оценок пока нет
- Práctica 1Документ4 страницыPráctica 1tecnoelcasar12Оценок пока нет
- Resumen de Contenidos 1-30Документ39 страницResumen de Contenidos 1-30LOURDES GABRIELA GONZALEZ ORTIZОценок пока нет
- Word 2016 Core Lección 8 Aprender-FinalДокумент9 страницWord 2016 Core Lección 8 Aprender-FinalMario Cárdenas GonzálezОценок пока нет
- Que Es WordДокумент4 страницыQue Es WordMARIA LEVI ZEGARRA PI�AОценок пока нет
- Manual de Word y Excel Avanzados PDFДокумент96 страницManual de Word y Excel Avanzados PDFAlbert .SОценок пока нет
- Resumen WordДокумент20 страницResumen WordFabiola MartínezОценок пока нет
- Word PDFДокумент23 страницыWord PDFCarlos Alberto Sosa TОценок пока нет
- Guia 4 Bloq4 Tecnologia PrimeroДокумент5 страницGuia 4 Bloq4 Tecnologia PrimeroPaola GalindoОценок пока нет
- Guia Word BasicoДокумент15 страницGuia Word Basicoosc sanzОценок пока нет
- Manual de Word 2Документ25 страницManual de Word 2Mariana Vázquez HernándezОценок пока нет
- Formato de Fuente Powerpoint 2007Документ8 страницFormato de Fuente Powerpoint 2007Mirian RamonОценок пока нет
- Manual Oficce AvanzadoДокумент97 страницManual Oficce AvanzadofredОценок пока нет
- INTESUD 4.2 Manual de Uso de MS WordДокумент48 страницINTESUD 4.2 Manual de Uso de MS WordWagner Mosquera LagosОценок пока нет
- Ejercicios Practicos de Word 2010 No.2 PDFДокумент38 страницEjercicios Practicos de Word 2010 No.2 PDFEugenio Francisco Martínez MoraОценок пока нет
- Manual Ofimatica BásicaДокумент94 страницыManual Ofimatica BásicaFabiola del Carmen Trujillo RoblesОценок пока нет
- Modulo Unidad II Word 2016Документ32 страницыModulo Unidad II Word 2016ArmandoОценок пока нет
- Idm Aof03Документ8 страницIdm Aof03drakojr.idОценок пока нет
- Practica9 PDFДокумент3 страницыPractica9 PDFJean Carlo Brenes FernándezОценок пока нет
- Que Es Un Documento WordДокумент10 страницQue Es Un Documento WordRiveros FamiliaОценок пока нет
- Guia #1Документ9 страницGuia #1YIMY SOLIN CALSIN TAPIAОценок пока нет
- Curso de Word 2010 PDFДокумент57 страницCurso de Word 2010 PDFMiguel Antonio Cih Uc100% (2)
- Manual Didactico Word 2010Документ23 страницыManual Didactico Word 2010Aldo Castillo100% (1)
- Manual de Word y Excel AvanzadosДокумент97 страницManual de Word y Excel AvanzadosLuis Manuel Sanchez MaestreОценок пока нет
- 100 Palabras EncoДокумент32 страницы100 Palabras Encodiegolopez3685Оценок пока нет
- Guia 3 - WORD EDICIÓN BÁSICAДокумент10 страницGuia 3 - WORD EDICIÓN BÁSICAJT100% (1)
- Tarea 3 de InformaticaДокумент7 страницTarea 3 de Informaticaderick19-1Оценок пока нет
- Instrucciones para Actividad 2Документ10 страницInstrucciones para Actividad 2alondra.marquez2115Оценок пока нет
- Taller Bloc Notas 28 OCTUBREДокумент8 страницTaller Bloc Notas 28 OCTUBREIdalia Del Carmen Barajas GarayОценок пока нет
- Practicas 5Документ2 страницыPracticas 5imfesur comercialОценок пока нет
- Taller 2 Procesador de Texto - SEXTO GradoДокумент2 страницыTaller 2 Procesador de Texto - SEXTO GradoLeandro Jose Perez LoizОценок пока нет
- Nombre y Funciones de Los Iconos Que Aparecen en La Barra de Inicio de Microsoft WordДокумент22 страницыNombre y Funciones de Los Iconos Que Aparecen en La Barra de Inicio de Microsoft WordVictoria Hill57% (7)
- Word Paso A PasoДокумент9 страницWord Paso A PasoLuis .j. CantónОценок пока нет
- Práctica 3Документ2 страницыPráctica 3tecnoelcasar12Оценок пока нет
- 21-Documentos Largos 2Документ7 страниц21-Documentos Largos 2Victor A HОценок пока нет
- Unidad 3 Doc 4Документ12 страницUnidad 3 Doc 4Aris ViverosОценок пока нет
- INFORMATICAДокумент5 страницINFORMATICALucero ZavalaОценок пока нет
- Microsoft Word Core SpecialistДокумент9 страницMicrosoft Word Core SpecialistArturo Olvëra RuízОценок пока нет
- Ejemplo Examen WordДокумент7 страницEjemplo Examen Wordsabonim1Оценок пока нет
- Taller 2 Procesador de Texto - SEXTO GradoДокумент2 страницыTaller 2 Procesador de Texto - SEXTO GradoSanty GarzonОценок пока нет
- Guia Práctica de WriteДокумент23 страницыGuia Práctica de WriteIng. ReynadoОценок пока нет
- Calabozo Modulo ComoutacionДокумент97 страницCalabozo Modulo ComoutacionAnthobely Cabrera SalazarОценок пока нет
- AA-S04 - InstruccionesДокумент19 страницAA-S04 - Instruccionesvictoriaipanaque05Оценок пока нет
- Word 2unidad para ProfesorДокумент20 страницWord 2unidad para ProfesorAnonymous dBwMshPXcОценок пока нет
- Práctica 2 WORDДокумент4 страницыPráctica 2 WORDjmartinezvОценок пока нет
- 2-3-P-TP5-Word-Oblig-Auto-Nivel II-Ver9-1Документ15 страниц2-3-P-TP5-Word-Oblig-Auto-Nivel II-Ver9-1Adrian BarrazaОценок пока нет
- 4 Quincena 14 Quincena 1Документ5 страниц4 Quincena 14 Quincena 1rvs2311Оценок пока нет
- Práctica 10Документ5 страницPráctica 10tecnoelcasar12Оценок пока нет
- 4 Quincena 14 Quincena 1Документ5 страниц4 Quincena 14 Quincena 1rvs2311Оценок пока нет
- Capítulo 1Документ3 страницыCapítulo 1tecnoelcasar12Оценок пока нет
- Práctica 6Документ2 страницыPráctica 6tecnoelcasar12Оценок пока нет
- Práctica 1Документ4 страницыPráctica 1tecnoelcasar12Оценок пока нет
- Práctica 3Документ2 страницыPráctica 3tecnoelcasar12Оценок пока нет
- Práctica 4Документ2 страницыPráctica 4tecnoelcasar12Оценок пока нет
- Panificadora Sivercrest PDFДокумент91 страницаPanificadora Sivercrest PDFtecnoelcasar12Оценок пока нет
- Hervidor Eléctrico de Arroz Silvercrest PDFДокумент42 страницыHervidor Eléctrico de Arroz Silvercrest PDFtecnoelcasar12Оценок пока нет
- Registro Estatal de Centros DocentesДокумент72 страницыRegistro Estatal de Centros Docentestecnoelcasar12Оценок пока нет
- Lavadora Balay PDFДокумент36 страницLavadora Balay PDFtecnoelcasar12Оценок пока нет
- TPR EcoplusДокумент2 страницыTPR EcoplusluisОценок пока нет
- Introducción A La EstadísticaДокумент9 страницIntroducción A La EstadísticaJosé Eduardo Rojas LeconaОценок пока нет
- Informe Sobre Adulto MayorДокумент4 страницыInforme Sobre Adulto MayorNathaly Lorena Reyes MeciasОценок пока нет
- SILABOДокумент2 страницыSILABORenzo IbarcenaОценок пока нет
- Trabajo Provincia de HuancayoДокумент37 страницTrabajo Provincia de HuancayoMax KW MezzaОценок пока нет
- 05 04 23 5°A SES-mier-COMUN-ESCRIBIMOS ANÉCDOTASДокумент6 страниц05 04 23 5°A SES-mier-COMUN-ESCRIBIMOS ANÉCDOTASDeycy Karina Pérez EspejoОценок пока нет
- Diapositiva EvaluacionДокумент229 страницDiapositiva EvaluacionMarlon MaridueñaОценок пока нет
- Decreto 1575 UCEVAДокумент36 страницDecreto 1575 UCEVARuben DarioОценок пока нет
- Evaluación Unidad I - 13 Junio - Revisión Del IntentoДокумент2 страницыEvaluación Unidad I - 13 Junio - Revisión Del IntentoNoemi AguileraОценок пока нет
- Practica 1 Calentamiento de Conductores y Fusible PDFДокумент18 страницPractica 1 Calentamiento de Conductores y Fusible PDFKarly VillarroelОценок пока нет
- AFE HistoriaFerrocarrilUruguay OCRДокумент22 страницыAFE HistoriaFerrocarrilUruguay OCRPablo Thomasset TrakaloОценок пока нет
- EvaluaciónU1 FranciscoLeónДокумент7 страницEvaluaciónU1 FranciscoLeónFrancisco Javier LeónОценок пока нет
- Y.mayta G.umpiri Tesis Titulo Profesional 2022Документ132 страницыY.mayta G.umpiri Tesis Titulo Profesional 2022josecardaldaОценок пока нет
- Patito Sirirí ExpropiaciónДокумент12 страницPatito Sirirí ExpropiaciónEntre Ríos AhoraОценок пока нет
- Sesion 7 CalidadДокумент35 страницSesion 7 CalidadPedro Cesar Silva MarquezОценок пока нет
- Funcion de La HistoriaДокумент4 страницыFuncion de La HistoriagguktaeОценок пока нет
- Intrucciones Trabajo de Investigacion PsicoterapiaДокумент3 страницыIntrucciones Trabajo de Investigacion PsicoterapiaMarcelø VikernesОценок пока нет
- Planificacion de EntrenamientoДокумент34 страницыPlanificacion de EntrenamientoYael PaniaguaОценок пока нет
- UntitledДокумент12 страницUntitledMariza VelázquezОценок пока нет
- Norma E.010 MaderaДокумент36 страницNorma E.010 MaderaFavio Quevedo100% (1)
- CLASE Nº1 - Máquinas EléctricasДокумент12 страницCLASE Nº1 - Máquinas EléctricasBryan C. Olaechea Saavedra100% (1)
- Informe - UNTДокумент1 страницаInforme - UNTGesù PastoreОценок пока нет
- Caracteristicas de ControlДокумент8 страницCaracteristicas de ControlAlma Gpe Mendoza RdguezОценок пока нет
- Presentacion de GNLДокумент26 страницPresentacion de GNLCarrillo RomerОценок пока нет
- Castel La Inseguridad Social PDFДокумент124 страницыCastel La Inseguridad Social PDFVíctor Jiménez-Benítez100% (1)
- Tarea No 2 Contabilidad GubernamentalДокумент6 страницTarea No 2 Contabilidad GubernamentalBrigada SantiagoОценок пока нет
- Examen Primer Parcial HOLGUIN ADRIANДокумент2 страницыExamen Primer Parcial HOLGUIN ADRIANCUBANEX BLOGSОценок пока нет
- Historia de La Comunicacion Grupo 9Документ9 страницHistoria de La Comunicacion Grupo 9Juan VasquezОценок пока нет
- PRACTICA Salesiana ANALISIS Y DISEÑO DE SISTEMASДокумент4 страницыPRACTICA Salesiana ANALISIS Y DISEÑO DE SISTEMASSergio Quispe Flores100% (1)
- La Universidad No Es Una IslaДокумент99 страницLa Universidad No Es Una IslaEsther CondorОценок пока нет