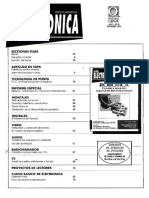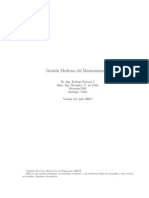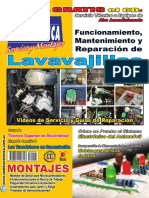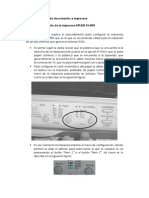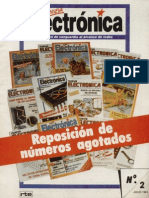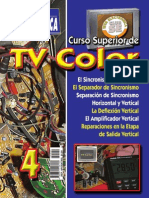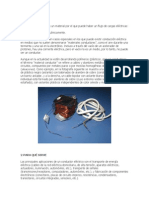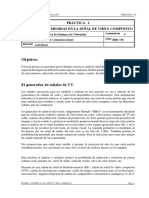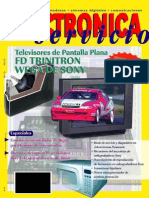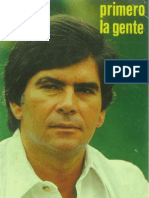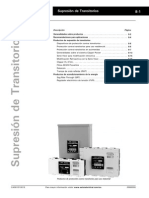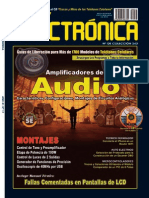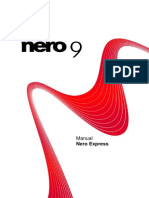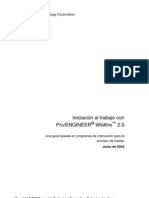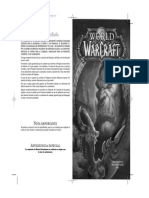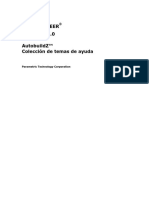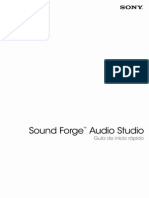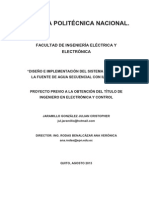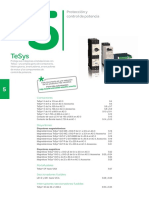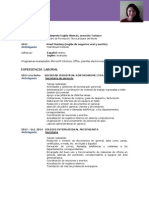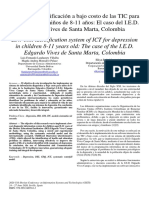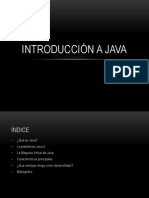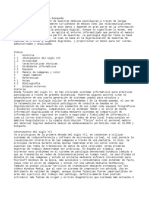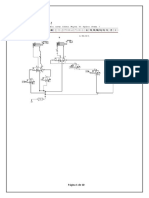Академический Документы
Профессиональный Документы
Культура Документы
Manual de NERO 2014 - Video
Загружено:
maurozuriАвторское право
Доступные форматы
Поделиться этим документом
Поделиться или встроить документ
Этот документ был вам полезен?
Это неприемлемый материал?
Пожаловаться на этот документАвторское право:
Доступные форматы
Manual de NERO 2014 - Video
Загружено:
maurozuriАвторское право:
Доступные форматы
Nero Video
Informacin sobre copyright y marcas comerciales
Este documento y todo su contenido est protegido por las leyes de copyright internacional as como por los derechos de la propiedad intelectual y estn sujetos a ellos, y son propiedad de Nero AG y sus empresas subsidiarias, filiales o cedentes de licencias.
Reservados todos los derechos. Queda prohibido reproducir, transmitir o transcribir cualquier parte de este documento sin la autorizacin expresa y por escrito de Nero AG. Todos los nombres de marcas, las marcas comerciales o marcas de servicio son propiedad de sus respectivos propietarios. Las marcas comerciales mencionadas aparecen nicamente con fines informativos. Nero AG
rechaza cualquier reclamacin que trascienda las clusulas de los derechos de garanta. Nero AG no asume responsabilidad
alguna por la correccin del contenido de este documento. El contenido del software suministrado, as como del documento, puede
sufrir modificaciones sin previo aviso. Algunas aplicaciones de los paquetes Nero precisan tecnologas desarrolladas por terceros
fabricantes. Algunas de estas aplicaciones se incluyen como versiones de prueba en este paquete. Para poder disponer de acceso
ilimitado a esta versin, es necesario activar dichas tecnologas en lnea (de forma gratuita) o mediante el envo de un fax para la
activacin. Nero se encargar de facilitar los datos necesarios para activar las tecnologas con licencia de terceros para su uso
ilimitado con Nero 2014 o Nero 2014 Platinum. Por ello, es necesario disponer de conexin a internet o de un dispositivo de fax. A
menos que sea el propietario de los derechos de copyright o tenga autorizacin del propietario de los derechos de copyright, toda
copia, reproduccin, modificacin o distribucin del material protegido por las leyes de copyright supondr una infraccin de las
leyes nacionales e internacionales de copyright, y estar sujeta a una indemnizacin por daos y perjuicios. Si no est seguro de
cules son sus derechos, pngase en contacto con su asesor jurdico.
Copyright 2013 Nero AG y sus otorgantes de licencias. Reservados todos los derechos.
Nero, Nero BackItUp, Nero Burn, Nero Digital, Nero Express, Nero MediaStreaming, Nero Recode, Nero RescueAgent, Nero
SmartDetect, Nero Simply Enjoy, Nero SmoothPlay, Nero StartSmart, Nero Surround, Burn-At-Once, LayerMagic, Liquid Media,
SecurDisc, el logotipo de SecurDisc, Superresolution, UltraBuffer, Nero Burning ROM, NeroKwik, Nero MediaHome Blu-ray, Nero
MediaHome Media, Nero MediaHome Burn, Nero MediaHome Play, Nero MediaHome DVD, Nero MediaHome Photobook, Nero
MediaHome Faces, Nero MediaHome Move it, Nero MediaHome Sync, Nero Disc to Device, Nero MediaBrowser, Nero MediaHome
Themes, Nero Video, Nero Video Express, Nero SoundTrax, Nero WaveEditor y Nero CoverDesigner son marcas comerciales o
marcas comerciales registradas de Nero AG segn el derecho consuetudinario.
Algunas partes del Software utilizan las tecnologas de Windows Media de Microsoft. Copyright 1999-2002. Microsoft Corporation.
Reservados todos los derechos. Este producto contiene partes de cdigo de imgenes propiedad de Pegasus Software LLC, Tampa, FL. Gracenote, CDDB, MusicID, MediaVOCS, el logotipo de Gracenote y el eslogan "Powered by Gracenote" son marcas
comerciales o marcas comerciales registradas de Gracenote en Estados Unidos u otros pases. Fabricado con licencia de Dolby
Laboratories. Dolby, Pro Logic y el smbolo de doble D son marcas comerciales registradas de Dolby Laboratories, Inc. Trabajos sin
publicar confidenciales. Copyright 2011 Dolby Laboratories. Reservados todos los derechos. Fabricado bajo licencia segn las
patentes de EE. UU. n: 5,956,674; 5,974,380; 6,487,535 y otras patentes de EE.UU. e internacionales, emitidas o pendientes. DTS,
el smbolo y DTS y el smbolo juntos son marcas comerciales registradas y DTS Digital Surround, DTS 2.0+Digital Out y los logotipos de DTS son marcas comerciales de DTS, Inc. Producto que incluye software. DTS, Inc. Reservados todos los derechos.
AVCHD y el logotipo de AVCHD, AVCHD Lite y el logotipo de AVCHD Lite son marcas comerciales de Panasonic Corporation y
Sony Corporation. Facebook es una marca comercial registrada de Facebook, Inc. Yahoo! y Flickr son marcas comerciales registradas de Yahoo! Inc. My Space es una marca comercial de MySpace, Inc. Google, Android, YouTube y Google Drive son marcas
comerciales de Google, Inc. Apple, Apple TV, iTunes, iTunes Store, iPad, iPod, iPod touch, iPhone, Mac y QuickTime son marcas
comerciales de Apple Inc., registradas en Estados Unidos y otros pases. Blu-ray Disc, Blu-ray, Blu-ray 3D, BD-Live, BONUSVIEW,
BDXL, AVCREC y los logotipos son marcas comerciales de Blu-ray Disc Association. El logotipo de DVD es una marca comercial
de Format/Logo Licensing Corp registrada en EE. UU., Japn y otros pases. Bluetooth es una marca comercial de Bluetooth SIG,
Inc. El logotipo de USB es una marca comercial de Universal Serial Bus Implementers Corporation. ActiveX, ActiveSync, Aero,
Authenticode, Bing, DirectX, DirectShow, Internet Explorer, Microsoft, MSN, Outlook, Windows, Windows Mail, Windows Media,
Windows Media Player, Windows Mobile, Windows.NET, Windows Server, Windows Vista, Windows XP, Windows 7, Xbox, Xbox
360, PowerPoint, Silverlight, el logotipo de Silverlight, SkyDrive, Visual C++, el botn de inicio de Windows Vista y el logotipo de
Windows son marcas o marcas registradas de Microsoft Corporation en los Estados Unidos y en otros pases. FaceVACS y Cognitec son marcas comerciales registradas o marcas comerciales de Cognitec Systems GmbH. DivX y DivX Certified son marcas
comerciales registradas de DivX, Inc. DVB es una marca comercial registrada de DVB Project. NVIDIA, GeForce, ForceWare y
CUDA son marcas comerciales o marcas comerciales registradas de NVIDIA. Sony, Memory Stick PlayStation y PSP son marcas
comerciales o marcas comerciales registradas de Sony Corporation. HDV es una marca de Sony Corporation y Victor Company of
Japan, Limited (JVC). 3GPP es una marca comercial de European Telecommunications Standards Institute (ETSI). Adobe, Acrobat,
Reader, Premiere, AIR y Flash son marcas comerciales o marcas comerciales registradas de Adobe Systems, Incorporated. AMD
Athlon, AMD Opteron, AMD Sempron, AMD Turion, ATI Catalyst, ATI Radeon, ATI, Remote Wonder y TV Wonder son marcas
comerciales o marcas comerciales registradas de Advanced Micro Devices, Inc. Linux es una marca registrada de Linus Torvalds.
CompactFlash es una marca registrada de SanDisk Corporation. UPnP es una marca comercial registrada de UPnP Implementers
Corporation. Dropbox es una marca comercial de Dropbox, Inc. Ask y Ask.com son marcas comerciales registradas de IAC Search
& Media. IEEE es una marca comercial registrada de The Institute of Electrical and Electronics Engineers, Inc. Philips es una marca
comercial registrada de Koninklijke Philips Electronics.N.V. InstallShield es una marca comercial registrada de Macrovision Corporation. Unicode es una marca comercial registrada de Unicode, Inc. Check Point es una marca comercial registrada de Check Point
Software Technologies Ltd. Labelflash es una marca comercial de Yamaha Corporation. LightScribe es una marca comercial registrada de Hewlett-Packard Development Company, L.P. Intel, Intel Media SDK, Intel Core, Intel XScale y Pentium son marcas comerciales o marcas comerciales registradas de Intel Corporation en EE. UU. u otros pases. MP3 SURROUND, MP3PRO y sus
logotipos son marcas comerciales de Thomson S.A. Este producto se suministra con proteccin de patentes de EE. UU. y otros
pases cuya titularidad y licencias corresponden a AT&T Corp.
Otros nombres de marcas y productos pueden ser marcas comerciales de sus respectivos propietarios y no denotan afiliacin con
estos, as como tampoco el patrocinio o refrendo por su parte.
Nero AG se reserva el derecho de cambiar las especificaciones sin previo aviso. La utilizacin de este producto queda sujeta a la
aceptacin del contrato de licencia de usuario final tras la instalacin del software. www.nero.com
Nero AG, Im Stoeckmaedle 18, 76307 Karlsbad, Alemania.
Copyright 2013 Nero AG y sus otorgantes de licencias. Reservados todos los derechos.
Nero Video
Contenido
Contenido
1
1.1
1.2
1.3
1.4
1.5
Inicio correcto
Acerca del manual
Acerca de Nero Video
Versiones de Nero Video
Requisitos del sistema
Inicio del programa
2
2.1
2.2
2.2.1
2.2.1.1
Creacin y gestin de proyectos
Uso de Nero Video
Barra de mens
Herramientas
Cmo borrar un disco regrabable
10
10
13
15
15
2.2.1.2
Visualizacin de la informacin del disco
16
2.2.1.3
Finalizacin de disco
16
2.2.2
2.2.2.1
Opciones
Ventana Configuracin de aplicacin
17
17
2.2.2.2
Ventana Opciones de formato de grabacin
19
2.2.2.3
Nero MediaBrowser
24
2.2.3
2.2.3.1
Ayuda
Accesos directos del teclado
27
27
2.3
2.4
2.5
2.5.1
2.5.2
2.5.3
2.6
2.7
2.8
rea Arrastrar sus archivos aqu
Pantalla de contenido
Creacin y edicin de un proyecto de disco
Creacin manual de captulos
Creacin automtica de captulos
Edicin de captulos
Cmo guardar un proyecto
Cmo abrir un proyecto
Cmo abrir una imagen de disco
31
31
35
37
38
38
40
40
41
3
3.1
3.2
3.3
3.3.1
3.3.2
3.3.3
3.4
Captura de vdeo desde cmaras y dispositivos externos
Captura
Cmaras DV/HDV, vdeos analgicos y digitales
Pantalla Capturar vdeo
Ventana Anlisis de vista previa
Ventana Propiedades de dispositivo de vdeo
Ventana Propiedades de dispositivo de audio
Configuracin de una tarjeta sintonizadora de TV
42
42
42
43
45
46
46
47
Nero Video
7
7
7
8
8
9
Contenido
3.5
3.5.1
3.6
Cmo capturar vdeos en el disco duro
Anlisis previo de capturas de vdeo
Grabar directamente en el disco
49
52
53
4
4.1
4.1.1
4.1.2
4.1.3
4.1.3.1
Edicin de vdeos
Edicin de vdeo
Ventana Opciones de pelcula
rea de vista preliminar
rea multimedia
Nero Seamless Music
55
55
56
58
59
60
4.1.4
4.1.4.1
Paleta de efectos
Efecto maqueta
60
62
4.1.5
4.1.6
4.1.7
4.1.8
4.1.9
4.1.10
4.1.11
4.1.11.1
rea Propiedades
Tratamiento general en el modo Edicin avanzada
Tratamiento de pistas en el modo Edicin avanzada
Tratamiento de clips en el modo Edicin avanzada
Tratamiento general en Edicin exprs
Pantalla de organizacin
Barra de herramientas
Nero RhythmSnap
62
65
70
71
73
76
76
78
4.1.11.2 Efectos de imagen en imagen (PiP) de Nero
79
4.1.11.3 Asistente de pelcula
82
4.1.11.4 Ventana Ad Spotter
85
4.1.11.5 Ventana Music Grabber
86
4.1.12
4.1.13
4.1.14
4.1.15
4.1.16
4.2
4.2.1
4.2.2
4.2.3
4.2.4
4.2.5
4.3
4.3.1
4.3.2
4.3.3
4.3.4
4.3.5
4.3.6
4.3.7
4.3.8
4.3.9
Ventana de vista preliminar y recorte
Funcin Ajustar pase de diapositivas a msica
Funcin Ajustar msica a proyecto
Tratamiento de los proyectos de Windows Live Movie Maker
Cambiar entre modos de edicin
Creacin de pelculas
Seleccin de una plantilla de pelcula
Grabacin de un archivo de narracin
Deteccin de escenas de vdeo
Deteccin de anuncios
Bsqueda de vdeos de msica
Edicin de pelculas en Edicin avanzada
Cmo mover y posicionar los archivos (Edicin avanzada)
Cmo cortar y recortar clips de audio y vdeo (Edicin avanzada)
Cmo ajustar la duracin de visualizacin de imgenes (Edicin avanzada)
Cmo insertar plantillas de imagen en imagen de Nero (Edicin avanzada)
Cmo aadir transiciones (Edicin avanzada)
Cmo editar transiciones (Edicin avanzada)
Cmo aadir efectos (Edicin avanzada)
Cmo editar efectos (Edicin avanzada)
Cmo aadir un efecto de texto (Edicin avanzada)
Nero Video
88
91
91
92
92
93
95
96
97
97
98
99
99
101
102
103
104
104
105
106
107
Contenido
4.3.10
4.4
4.4.1
4.4.2
4.4.3
4.4.4
4.4.5
4.4.6
Cmo crear captulos en lnea de tiempo (Edicin avanzada)
Edicin de pelculas en Edicin exprs
Cmo mover y posicionar archivos (Edicin exprs)
Cmo ajustar la duracin de visualizacin (Edicin exprs)
Cmo aadir plantillas de imagen en imagen de Nero (Edicin exprs)
Cmo aadir transiciones (Edicin exprs)
Cmo aadir efectos (Edicin exprs)
Cmo aadir un efecto de texto (Edicin exprs)
108
109
110
110
111
112
112
113
5
5.1
5.2
5.3
5.4
5.5
5.6
Exportacin de vdeos
Pantalla Exportar vdeo
Exportacin de vdeo a archivo
Exportacin de audio a archivo
Exportacin de vdeo a cmara
Cmo exportar vdeo a web
Cmo exportar vdeo para enviarlo como correo electrnico
114
114
117
118
119
120
121
6
6.1
6.2
6.2.1
6.2.2
6.2.2.1
Men
Niveles
Pantalla Editar men
Ficha Plantillas
Ficha Personalizar
Paleta Configuracin de plantillas
123
123
123
126
127
129
6.2.2.2
Propiedades de paleta de vdeo de entrada y de fondo
130
6.2.2.3
Propiedades de botones
133
6.2.2.4
Propiedades de objetos grficos
136
6.2.2.5
Paleta de contenido
137
6.2.2.6
Paletas de botones y objetos grficos
138
6.2.2.7
Paleta Disco/proyecto
138
6.2.2.8
Ventana Seleccionar posicin de inicio
140
6.2.2.9
Ventana Editar audio de fondo
141
6.2.2.10 Ventana Seleccionar marco de pster
142
6.2.2.11 Ventana Configuracin de sombra
143
6.2.3
6.3
Ventana Guardar como plantilla
Creacin de men
144
144
7
7.1
7.2
Vista preliminar
Pantalla Vista preliminar
Visualizacin de una vista preliminar
147
147
149
Opciones de grabacin
150
Nero Video
Contenido
8.1
8.2
8.3
8.4
Pantalla Opciones de grabacin
Grabacin de un disco
Grabacin de un archivo de imagen
Escritura en carpetas de disco duro
150
153
154
155
9
9.1
9.1.1
9.1.2
Informacin tcnica
Formatos de disco compatibles
Informacin general sobre compatibilidad: formatos de disco y discos
Informacin general sobre compatibilidad: discos DVD, formatos de disco
editables
157
157
158
159
10
ndice
160
11
Informacin de contacto
164
Nero Video
Inicio correcto
Inicio correcto
1.1
Acerca del manual
Este manual est dirigido a todos aquellos usuarios que deseen aprender a utilizar Nero
Video. Est basado en procesos y explica paso a paso cmo alcanzar objetivos concretos.
Para sacar el mximo partido de esta documentacin, es conveniente conocer las siguientes
convenciones:
Indica advertencias, condiciones previas o instrucciones que hay que
seguir estrictamente.
Indica informacin adicional o sugerencias.
1. Inicie...
Un nmero al principio de una frase indica que se debe realizar una
accin. Realice las acciones en el orden indicado.
Indica un resultado intermedio.
Indica un resultado.
Aceptar
Indica pasajes de texto o botones que aparecen en la interfaz del programa. Aparecen en negrita.
(vase...)
Indican referencias a otros captulos. Se ejecutan como vnculos y se
muestran en rojo y con subrayado.
[]
1.2
Indica accesos directos del teclado para introducir comandos.
Acerca de Nero Video
Nero Video es un potente programa de edicin y creacin diseado tanto para principiantes
como para usuarios avanzados. Dos modos diferentes en la misma interfaz le permiten elegir entre edicin simple y edicin multipista. En el modo Edicin exprs, puede crear proyectos rpida y fcilmente: Corte y monte sus clips y agregue efectos para conseguir grandes resultados en poco tiempo. Para un control completo, use el modo Edicin avanzada
con su lnea de tiempo multipista, ms efectos, fotogramas clave y mucho ms.
Con cientos de efectos de vdeo, temas, y un generador de efectos de imagen en imagen,
Nero Video le permite crear pelculas con aspecto profesional y presentaciones de diapositivas. Use imgenes clave en sus efectos o cree sus propias plantillas de efecto para dar a
sus proyectos un aspecto especial. Usando Nero RhythmSnap, puede adaptar su pelcula
o presentacin al ritmo de la msica. Agregue transiciones y efectos para completar sus
proyectos.
Nero Video
Inicio correcto
Para las actividades de creacin, puede usar Nero Video para capturar, importar, cortar y
organizar sus contenidos multimedia. Cree marcas de captulo para una navegacin rpida
y sencilla en disco, y elija su men favorito de entre las diferentes plantillas de men 2D y
3D. Tambin puede crear su propio men, totalmente personalizado, antes de grabar su
proyecto en el disco o imagen de disco. Comparta sus proyectos grabndolos en DVDVideo o disco Blu-ray. Si simplemente quiere compartir la pelcula principal de su proyecto,
use una de las varias opciones de exportacin como la funcin Exportar a web.
Con la edicin de vdeo 4K de Nero, ahora tiene compatibilidad con Ultra HD: importe, edite
y produzca pelculas de alta calidad con esta poderosa funcin.
Capture, edite, cree, exporte - cuando se trata de crear, Nero Video es su herramienta para
conseguir grandes resultados con aspecto profesional!
1.3
Versiones de Nero Video
Nero Video est disponible en versiones diferentes con distintas caractersticas. Dependiendo del producto Nero adquirido, su versin de Nero Video podr tener caractersticas limitadas y no incluir toda la gama de funciones disponibles.
El software Essentials o el de OEM tambin puede diferenciarse de la versin completa en
un gama ms o menos amplia de funciones. Tenga en cuenta que las limitaciones en las
caractersticas de su versin Essentials dependern de la eleccin del co-contratista.
Las siguientes funciones estn restringidas o no estn disponibles en Nero Video Essentials:
1.4
El nmero de transiciones, filtros de vdeo, efectos de texto y audio compatibles es limitado.
El tratamiento de fotogramas clave es limitado.
El nmero de plantillas de temas de pelculas es limitado.
La edicin de vdeo en modo Edicin avanzada no es posible.
La deteccin de ritmo con Nero RhythmSnap no es posible.
La creacin de sus propias plantillas de efectos no es posible.
Nero Seamless Music no est disponible.
El nmero de plantillas de men es limitado.
La edicin avanzada de mens no est disponible.
El nmero de cdecs de audio y vdeo compatibles es limitado.
Requisitos del sistema
Nero Video forma parte del producto de Nero que ha instalado. Los requisitos del sistema no
varan. Se pueden encontrar requisitos detallados del sistema de ste y de los dems productos de Nero en la seccin Soporte de nuestro sitio web www.nero.com.
Nero Video
Inicio correcto
1.5
Inicio del programa
Hay varias formas de abrir Nero Video, dependiendo de varios factores, como el producto
que ha instalado y el sistema operativo que est utilizando.
En Windows 7 o versiones anteriores de Windows, puede abrir Nero Video de las siguientes formas:
Inicio (el icono de inicio) > (Todos los) Programas > Nero > Nero 2014 > Nero Video.
el icono
de Nero Video 2014, si utiliza Nero Video 2014 como producto indepen-
diente.
el icono
de Nero 2014 en el escritorio si utiliza Nero 2014.
El lanzador de aplicaciones
Nero 2014 ofrece un acceso sencillo a las aplicaciones de Nero, informacin sobre los casos de uso principales y vnculos a
tutoriales y a otros sitios web interesantes de Nero.
En Windows 8, puede abrir Nero Video de las siguientes formas:
el mosaico de Nero 2014 (pantalla Inicio de Windows 8) o el icono
de Nero 2014
en el escritorio (escritorio de Windows 8) si utiliza Nero 2014.
el mosaico de Nero Video (pantalla Inicio de Windows 8) o el icono
de Nero Video
2014 en el escritorio (escritorio de Windows 8) si utiliza Nero Video 2014 como producto
independiente.
Nero Video
Creacin y gestin de proyectos
Creacin y gestin de proyectos
2.1
Uso de Nero Video
La interfaz de usuario para Nero Video consiste en una ventana principal con una barra de
mens, el rea Arrastrar aqu sus archivos, y varias listas de seleccin. Bsicamente, el
trabajo con Nero Video consiste en seleccionar una tarea en la Pantalla principal. A continuacin, puede completar la tarea pasando por los diferentes pasos, en cada uno de los
cuales aparecer una pantalla independiente.
Si ha instalado un grabadora de DVD-RW/+RW y ha insertado un disco DVD-RW
o DVD+RW, puede utilizar Nero Video para crear formatos de disco DVD editables y DVD-Video: DVD-VFR (modo vdeo) y DVD+VR.
A diferencia del DVD-Video, la ventaja de estos formatos de disco es que se
puede cambiar el contenido ms adelante. De esta manera, puede editar pelculas, insertar nuevos pasajes, eliminar escenas que no desee ver o sobrescribir el
disco. Sin embargo, la desventaja es que no podr crear mens individuales.
Los formatos de disco DVD-VFR (modo vdeo) y DVD+VR son compatibles con
DVD-Video y pueden reproducirse en casi todos los reproductores de DVD del
mercado.
Hacer clic en el men Ayuda en la barra de mens abre un men que ofrece la
opcin de acceder a la ayuda en lnea y de consultar el nmero de versin as
como otros datos de registro.
Si desea pasar a la pantalla anterior o a la siguiente, haga clic en los botones Siguiente o
Atrs en la barra de navegacin. Si es necesario, se le solicitar guardar el proyecto, ya
que, de lo contrario, los cambios realizados se perdern
Un proyecto consiste bsicamente en cuatro pasos:
Seleccionar una tarea.
Seleccione la tarea que desee realizar deslizando el cursor sobre el elemento del men.
Nero Video
10
Creacin y gestin de proyectos
Pantalla Iniciar
Este manual contiene un captulo para cada tarea y describe todos los pasos necesarios
para llevarla a cabo.
Ejecutar una tarea
Segn la tarea, debe realizar varios pasos para completarla. Cada paso consta de una nueva pantalla. Para ayudarle a saber dnde se encuentra y qu tiene que hacer, cada pantalla
tiene un nombre y una breve descripcin. Adems, todas las pantallas contienen informacin adicional sobre herramientas, informacin detallada y explicaciones acerca de los botones, los iconos y los mens.
Los botones Deshacer y Rehacer se encuentran disponibles en pantallas en las que se
pueden ejecutar distintas acciones. Estos botones le permiten deshacer o rehacer rpidamente la ltima accin realizada. De esta forma, puede probar un nmero de funciones en
Nero Video sin riesgos y sin tener que desechar el proyecto al completo si no est satisfecho con el cambio efectuado.
Nero Video
11
Creacin y gestin de proyectos
Pantalla de contenido
El manual contiene un captulo en el que se describen detalladamente todas las reas de
cada pantalla.
Grabacin
La grabacin marca el final de un proyecto. Para ello, debe definir los parmetros de grabacin y hacer clic en el botn Grabar. Segn el tipo de proyecto en el que est trabajando y
del dispositivo de grabacin conectado al sistema, se pueden seleccionar varias entradas
diferentes.
Nero Video
12
Creacin y gestin de proyectos
Pantalla Opciones de grabacin
Despus de grabar
Una vez haya terminado la grabacin, podr decidir lo que desea hacer a continuacin: iniciar el reproductor multimedia y ver el proyecto o crear portadas y etiquetas para el disco
que utiliza Nero CoverDesigner. Naturalmente, tambin puede guardar el proyecto o comenzar uno nuevo.
Temas Relacionados:
Creacin y edicin de un proyecto de disco 35
Cmo guardar un proyecto 40
Pantalla Opciones de grabacin 150
2.2
Barra de mens
La barra de mens en Nero Video ofrece varias herramientas, opciones y temas de ayuda.
Tambin le permite regresar a la Pantalla principal desde cualquier punto de la aplicacin
haciendo clic en el botn Pantalla principal.
En el men Herramientas, se encuentran disponibles las siguientes entradas:
Borrar disco
Borra discos regrabables. Se abre la ventana Borrar disco regrabable; el mtodo de borrado es ajustable.
Para poder borrar un disco, el dispositivo de grabacin debe contener un disco regrabable.
Nero Video
13
Creacin y gestin de proyectos
Informacin de
disco
Finalizar disco
Muestra informacin acerca del disco insertado (por ejemplo, tipo de
disco, capacidad de almacenamiento disponible, nmero de sesiones y pistas). Se abre la ventana Informacin de disco.
Inserte el disco del que desea obtener ms informacin y seleccione
la unidad donde est ubicado.
Finaliza el disco DVD-VFR (modo vdeo) o DVD+VR. Se abre la
ventana Finalizar disco.
Inicia Nero CoverDesigner.
Solo disponible si Nero CoverDesigner est instalado.
Crear portadas y
etiquetas
Tenga en cuenta que Nero CoverDesigner no se instala de forma
automtica con Nero 2014. No obstante, se puede descargar gratuitamente de la seccin Descargas de www.nero.com o a travs de
Nero ControlCenter y utilizarse junto con Nero 2014.
Nero CoverDesigner se utiliza para crear e imprimir etiquetas y folletos para discos grabados. Consulte el manual del usuario propio de
Nero CoverDesigner para obtener instrucciones completas sobre la
creacin de portadas y etiquetas de aspecto profesional.
Grabar imagen de
disco
Abre la ventana Abrir que le permite navegar por un archivo de
imagen y seleccionarlo. Una vez abierto un archivo de imagen, se
muestra la pantalla Opciones de grabacin.
Nero MediaHome
Inicia Nero MediaHome.
En el men Opciones estn disponibles las siguientes entradas:
Configuracin de
aplicacin
Abre la ventana Configuracin de aplicacin que le permite configurar ajustes generales relativos a la aplicacin. Estos ajustes se
refieren, entre otros, a las carpetas en las que se guardan los archivos y la configuracin predeterminada de la duracin para las transiciones, etc.
Edita las opciones predeterminadas al crear un vdeo. Se abre la
ventana Opciones de formato de grabacin.
Opciones de for- Mientras no se seleccione ningn formato de disco, se mostrarn las
mato de grabacin opciones de vdeo para todos los formatos admitidos. Despus de
seleccionar un formato de disco, solo se muestra la pestaa de formato del disco actual.
Opciones de
pelcula
Abre la ventana Opciones de pelcula, en la que puede definir todos los ajustes del rea de contenido.
Solo disponible en la pantalla de edicin de vdeo.
Nero Video
14
Creacin y gestin de proyectos
En el men Ayuda, estn disponibles las siguientes entradas:
Temas de ayuda
(F1)
Abre el archivo de ayuda.
Tutoriales en lnea Enlaza con los tutoriales de vdeo en la pgina web oficial de Nero.
Accesos directos
del teclado
Abre la ventana Accesos directos del teclado que muestra todos
los accesos directos del teclado disponibles en Nero Video.
Descargar
contenido
Le permite descargar contenido multimedia adicional.
Actualizar
Le permite ver informacin de actualizacin de su producto Nero.
Nero en la Web
Abre su navegador web en la pgina web oficial de Nero.
Acerca de Nero
Video
Abre la ventana Acerca de Nero Video.
2.2.1 Herramientas
2.2.1.1 Cmo borrar un disco regrabable
Con Nero Video, puede borrar discos regrabables, es decir, discos que tengan la especificacin RW, siempre y cuando el dispositivo de grabacin sea compatible con esta funcin.
Para este propsito hay dos mtodos de borrado disponibles:
El procedimiento de borrado rpido no elimina los datos del disco de forma fsica, sino que
impide el acceso a ellos eliminando las referencias al contenido existente. Los datos se
pueden restaurar.
El borrado completo elimina los datos del disco sobrescribindolos con ceros. El contenido
no se puede restablecer mediante mtodos convencionales. Si se repite varias veces una
operacin de borrado completo aumenta la probabilidad de que otros usuarios no puedan
reconstruir el contenido.
Para borrar un disco regrabable, siga estos pasos:
1. Haga clic en la entrada Herramientas > Borrar disco de la barra de mens.
Se abre la ventana Borrar disco regrabable.
Las opciones de Herramientas (Borrar disco, Informacin de disco y Finalizar
disco) se pueden iniciar en cualquier momento desde el men Herramientas de
la barra de mens.
2. En el men desplegable superior, seleccione el dispositivo de grabacin que contiene el
disco.
3. Haga clic en el botn Borrar.
Nero Video
15
Creacin y gestin de proyectos
Se inicia el proceso de borrado.
En algunas ocasiones, se puede tardar mucho tiempo en eliminar un disco regrabable.
Ha borrado un disco regrabable.
2.2.1.2 Visualizacin de la informacin del disco
Para mostrar informacin acerca del disco insertado, siga estos pasos:
1. Seleccione la entrada Herramientas > Informacin de disco en la barra de mens.
Se abre la ventana Informacin de disco.
Las opciones de Herramientas (Borrar disco, Informacin de disco y Finalizar
disco) se pueden iniciar en cualquier momento desde el men Herramientas de
la barra de mens.
2. En el men desplegable, seleccione la grabadora que contiene el disco.
Ha mostrado la informacin del disco insertado.
2.2.1.3 Finalizacin de disco
Nero Video est disponible en versiones diferentes con distintas caractersticas.
Dependiendo del producto Nero adquirido, su versin de Nero Video podr tener
caractersticas limitadas y no incluir toda la gama de funciones disponibles.
Si posee una versin restringida de Nero Video sin las caractersticas aqu mencionadas, podr actualizar su producto Nero en www.nero.com para acceder a
una versin completa de Nero Video con todas las caractersticas.
Para finalizar un disco DVD-VR/-VFR (modo vdeo)/+VR/+R o DVD+RW con vdeos y evitar
el procesamiento posterior, siga estos pasos:
1. Seleccione la entrada Herramientas > Finalizar disco en la barra de mens.
Se abre la ventana Finalizar disco.
Las opciones de Herramientas (Borrar disco, Informacin de disco y Finalizar
disco) se pueden iniciar en cualquier momento desde el men Herramientas de
la barra de mens.
2. Inserte el disco que desea finalizar y, en el men desplegable Seleccionar grabadora,
seleccione la unidad en la que lo ha introducido.
3. Haga clic en el botn Actualizar para mostrar informacin acerca del disco que ha
insertado.
Nero Video
16
Creacin y gestin de proyectos
4. En el men desplegable Mens para crear en el disco, elija si desea crear un nuevo men
en el disco, mantener el men existente o no crear ningn men.
5. Haga clic en el botn Iniciar.
Ha finalizado un DVD.
2.2.2 Opciones
2.2.2.1 Ventana Configuracin de aplicacin
La ventana Configuracin de aplicacin contiene las pestaas General, Carpetas y Edicin. Aqu puede personalizar Nero Video segn sus necesidades particulares.
Puede abrir la ventana Configuracin de aplicacin a travs del men Opciones en la
barra de mens.
Temas Relacionados:
Ficha General 17
Ficha Carpetas 18
Ficha Edicin 18
2.2.2.1.1
Ficha General
La pestaa General est dividida en las reas Formato de archivos multimedia guardados y Opciones.
El men desplegable Imgenes est disponible en el rea Formato de archivos multimedia guardados. Aqu puede definir el formato de grficos en que Nero Video guarda los
archivos multimedia de los dispositivos externos e instantneas de vdeos. La opcin Grficos de red porttiles (*.png) est seleccionada en la configuracin por defecto.
En el rea Opciones, estn disponibles las siguientes opciones de configuracin:
Men desplegable
Visualizar informacin
sobre herramientas
Detallado: al deslizar el cursor sobre un men emergente,
muestra su funcin y ofrece una explicacin detallada como
informacin de herramientas. Esta entrada est seleccionada
por defecto.
Breve: al desplazar el cursor sobre un men emergente,
muestra su funcin.
Ninguno: no muestra nada al mover el cursor sobre un men
emergente.
Casilla de verificacin
Enumera los proyectos utilizados recientemente en la PantaEnumerar los proyectos lla principal con informacin general de los ltimos trabajos
utilizados recientemente realizados. Adems, podr abrir sus proyectos recientes desen la Pantalla principal de aqu con un clic.
Nero Video
17
Creacin y gestin de proyectos
Temas Relacionados:
Ventana Configuracin de aplicacin 17
2.2.2.1.2
Ficha Carpetas
Los siguientes campos de entrada estn disponibles en el rea Directorios de la pestaa
Carpetas:
Define la carpeta donde se guardan los archivos temporales.
Archivos temporales
Archivos de imagen
guardados
Define la carpeta en la que se almacenan los archivos de imagen
y las instantneas de vdeo importados.
Se utiliza por defecto la carpeta Mis imgenes del usuario que
ha iniciado sesin.
Define la carpeta donde se guardan los archivos de vdeo importados.
Archivos de vdeo
importados
El botn
Se debe ubicar la carpeta en una unidad con gran cantidad de
espacio libre. Se utiliza por defecto la carpeta temporal del usuario que ha iniciado sesin.
Se utiliza por defecto la subcarpeta NeroVideo de Mis documentos del usuario que ha iniciado sesin.
abre una ventana en la que se puede seleccionar la carpeta para los archivos
correspondientes.
Temas Relacionados:
Ventana Configuracin de aplicacin 17
2.2.2.1.3
Ficha Edicin
La pestaa Edicin est dividida en el rea Duracin por defecto y el rea Representacin en segundo plano de Nero.
En el rea Duracin por defecto, aparece la duracin predeterminada de las transiciones,
efectos e imgenes estticas. Se define un valor mximo y mnimo para todos los controles.
Si selecciona un valor que se salga del intervalo, la aplicacin sustituye automticamente la
entrada por el siguiente valor admitido.
Estn disponibles los siguientes campos de entrada:
Imgenes
Permite establecer la duracin predeterminada de las imgenes
estticas al arrastrarlas hasta la pista de la lnea de tiempo en la
pantalla de edicin de vdeo.
La duracin mnima posible es de 1 segundo; la mxima, de 60 segundos. La duracin predeterminada es de 4 segundos.
Nero Video
18
Creacin y gestin de proyectos
Efectos de texto
Permite establecer la duracin predeterminada de los efectos de
texto al arrastrarlos hasta la pista de la lnea de tiempo en la pantalla
de edicin de vdeo.
La duracin mnima posible es de 1 segundo; la mxima, de 60 segundos. La duracin predeterminada es de 4 segundos.
Permite establecer la duracin predeterminada de los efectos de
vdeo al arrastrarlos hasta la pista Efectos principales en la lnea
Efectos principales de tiempo de la pantalla de edicin de vdeo.
La duracin mnima posible es de 1 segundo; la mxima, de 60 segundos. La duracin predeterminada es de 4 segundos.
Transiciones de
vdeo
Transiciones de
audio:
Permite establecer la duracin predeterminada de las transiciones
de vdeo al arrastrarlas hasta la pista en la lnea de tiempo de la
pantalla de edicin de vdeo.
La duracin mnima posible es de 1 segundo; la mxima, de 10 segundos. La duracin predeterminada es de 1 segundo.
Permite establecer la duracin predeterminada de las transiciones
de audio al arrastrarlas hasta la pista en la lnea de tiempo de la
pantalla de edicin de vdeo.
La duracin mnima posible es de 1 segundo; la mxima, de 10 segundos. La duracin predeterminada es de 1 segundo.
La siguiente casilla de verificacin se encuentra disponible en el rea Representacin en
segundo plano de Nero:
Activar Represen- Si esta casilla de verificacin est seleccionada, los efectos que
tacin en segundo hacen perder tiempo se reproducen en segundo plano para garantizar una buena vista previa mientras edita el proyecto.
plano de Nero
Temas Relacionados:
Ventana Configuracin de aplicacin 17
2.2.2.2 Ventana Opciones de formato de grabacin
Puede cambiar la configuracin que afecta a la codificacin de futuros proyectos en la ventana Opciones de formato de grabacin. Aparecen las pestaas de todos los formatos
admitidos hasta que se selecciona un formato de disco. Despus de seleccionar un formato
de disco, solo aparece el formato respectivo.
Puede abrir la ventana Opciones de formato de grabacin en cualquier momento desde el
men Opciones de la barra de mens. La ventana tambin se abre si selecciona Captura
personalizada y personaliza la configuracin de vdeo al grabar un vdeo.
Nero Video
19
Creacin y gestin de proyectos
Temas Relacionados:
Ficha General 20
Ficha [disc format] 22
2.2.2.2.1
Ficha General
La pestaa General se divide en las reas Modo de vdeo y SmartEncoding.
En el rea Modo de vdeo, el sistema de transmisin de color se define de forma especfica. Esto garantiza que se puedan mostrar los vdeos en los dispositivos de reproduccin
existentes. Las siguientes entradas estn disponibles en el men desplegable:
PAL
Selecciona el modo de vdeo PAL, que se utiliza en Europa, pero
tambin en Australia, Sudamrica y muchos pases africanos y asiticos.
NTSC
Selecciona el modo de vdeo NTSC, que se utiliza en una gran parte
de Amrica y en algunos pases del este asitico.
[Country]
Establece automticamente el modo de vdeo correcto para el pas
seleccionado.
Si no est seguro del modo de vdeo que se utiliza en su pas, seleccione su pas en la lista de pases.
Las siguientes opciones de configuracin se encuentran disponibles en el rea SmartEncoding:
Permite seleccionar la opcin de SmartEncoding utilizada al exportar
o grabar proyectos de vdeo.
Automtico (recomendado): determina de forma automtica si se
vuelve a codificar el material de vdeo y audio. Nero Video comprueba entre otras cosas, cunto espacio hay disponible para el proyecto
y, a continuacin, determina qu segmentos compatibles se recodifican. Esto permite ahorrar mucho tiempo en los proyectos de gran
envergadura, con lo que cumple su objetivo mucho antes.
Men desplegable
SmartEncoding
En algunos casos, sin embargo, el material de vdeo y audio que no
es compatible al 100 % con el formato de destino no se vuelve a
codificar, dependiendo del material de origen y de la configuracin
del proyecto. El disco o archivo de salida resultante podr no ser
compatible con todos los dispositivos de reproduccin. Para garantizar que no se vuelve a codificar nicamente el material de vdeo y
audio que es 100% compatible con el formato de destino, seleccione
la casilla de verificacin Estndar.
La entrada Automtico est seleccionada por defecto.
Desactivar: desactiva SmartEncoding. El material de vdeo y audio
que ya es compatible con el formato de destino se vuelve a codificar.
Nero Video
20
Creacin y gestin de proyectos
Casilla de verificacin
Estndar
Con esta opcin, no se vuelve a codificar nicamente el material de
vdeo y audio que es 100% compatible con el formato de destino.
Disponible solo si se ha seleccionado la opcin SmartEncoding Automtico (recomendado).
Esta casilla de verificacin est desactivada por defecto.
Temas Relacionados:
Ventana Opciones de formato de grabacin 19
2.2.2.2.1.1
SmartEncoding
SmartEncoding es una caracterstica de Nero Video que acorta de manera eficaz el tiempo
necesario para transcodificar (convertir) sus proyectos de vdeo.
Es posible crear archivos de vdeo usando cdecs diferentes. Cada cdec implica un formato de archivo determinado. Dependiendo del formato de destino elegido para el proyecto en
Nero Video, los archivos de vdeo que ha utilizado en su proyecto podrn no ser compatibles con el formato de destino. Por tanto, estos archivos de vdeo tendrn que ser transcodificados (convertidos) al formato de destino. Este proceso puede ser muy largo y laborioso.
La funcin SmartEncoding analiza los archivos de vdeo que ha agregado a su proyecto y
comprueba si son compatibles o parcialmente compatibles con el formato de destino seleccionado. Las partes compatibles con el formato de destino no se volvern a codificar y esto
permite ahorrar mucho tiempo. Si se habilita la funcin SmartEncoding, se activar al exportar el proyecto a un archivo de vdeo o al grabar el proyecto en un disco o al guardarlo en
el disco duro. Al exportar el proyecto a un archivo de vdeo, Nero Video preseleccionar
automticamente el formato de destino que requiera menos recodificacin del proyecto.
La funcin SmartEncoding admite los formatos siguientes:
MPEG-1
MPEG-2 SD
MPEG -2 HD
MPEG -2 HD 24p
AVCHD
AVCHD 24p
AVCHD 1080/60p, 50p
MPEG-2 HD a Blu-ray Disc
MPEG-2 HD 24p a Blu-ray Disc
AVC a Blu-ray Disc
AVC 24p a Blu-ray Disc
Nero Video
21
Creacin y gestin de proyectos
2.2.2.2.2
Ficha [disc format]
En la pestaa de un formato de disco determinado, las opciones de vdeo pueden personalizarse en funcin de la capacidad de reproduccin del perfil.
Estn disponibles las siguientes opciones de configuracin:
Cuadro combinado
Formato de vdeo
Define el modo de vdeo. Esto garantiza que se puedan mostrar los vdeos en los dispositivos de reproduccin existentes.
Define la relacin de aspecto deseada.
Cuadro combinado
Relacin de aspecto
La entrada Automtico, que reconoce automticamente la
relacin de aspecto de cada ttulo en funcin del material de
inicio, est seleccionada por defecto.
Tenga en cuenta que solo los usuarios avanzados deben
cambiar este ajuste.
Progresivo: utiliza el procedimiento progresivo o de pantalla
completa donde se utilizan imgenes completas para construir
la imagen.
Cuadro combinado
Formato de muestra
Entrelazado (campo superior en primer lugar): utiliza el
procedimiento entrelazado o de salto de lnea donde la imagen se forma con dos mitades de imgenes separadas y
transmite la primera mitad de la imagen en primer lugar.
Entrelazado (campo inferior primero): utiliza el procedimiento de entrelazado o de salto de lnea en el que una imagen est compuesta por dos campos distintos y se transmite
el campo inferior primero.
Automtico: codifica el archivo con el formato de muestra
que tiene el original. Esta entrada est seleccionada por defecto.
Casilla de verificacin
Desentrelazado adaptable al movimiento
Cuando la casilla de verificacin est seleccionada, se utiliza
la conversin con adaptacin al movimiento para mejorar la
calidad de imagen de los vdeos y presentaciones de diapositivas.
Esta casilla de verificacin est desactivada por defecto.
Cuando la casilla de verificacin est seleccionada, se utiliza
la conversin con adaptacin al movimiento para mejorar la
Conversin de velocidad calidad de imagen de los vdeos y presentaciones de diaposide fotogramas adaptable tivas.
al movimiento
Esta casilla de verificacin est desactivada por defecto.
Casilla de verificacin
Nero Video
22
Creacin y gestin de proyectos
Automtico (ajustar a disco): utiliza automticamente la
mejor calidad de codificacin posible en relacin a la capacidad de almacenamiento disponible. Los dems ajustes para la
velocidad de bits y la resolucin no estn disponibles. Esta
entrada est seleccionada por defecto.
Alta calidad, Reproduccin estndar, Reproduccin estndar plus, Reproduccin larga, Reproduccin extendiConfiguracin de calidad da, Reproduccin sperextendida: establece la calidad
preestablecida correspondiente con la velocidad de bits y la
resolucin definidas.
Cuadro combinado
Personalizado: activa la configuracin definida por el usuario.
La configuracin manual de la velocidad de bits y de la resolucin solo est disponible para esta entrada.
Control deslizante
Velocidad de bits
Cuadro combinado
Resolucin
Determina la velocidad de bits del vdeo resultante. La velocidad de bits afecta a la calidad del vdeo. Este valor puede
determinarse con ayuda del control deslizante, o bien personalizando el valor del campo de entrada.
Selecciona la resolucin de una lista de resoluciones posibles
para el tipo de disco y define la resolucin de los vdeos resultantes. El men desplegable solo se activa si se ha seleccionado la entrada Personalizado en el men desplegable Configuracin de calidad. La entrada Automtico est seleccionada por defecto.
Campo de entrada/control
deslizante
Permite especificar el nivel de calidad que usar el codificador
de vdeo. La calidad de codificacin puede determinarse con
Ajuste preciso de calidad ayuda del control deslizante, o bien personalizando el valor en
el campo de entrada correspondiente.
de la codificacin
Codificacin rpida (1 paso): codifica el vdeo en un solo
paso. La codificacin es ms rpida, pero la calidad es inferior.
Cuadro combinado
Modo de codificacin
Alta calidad (2 pasos VBR): codifica el vdeo en dos pasos
con una velocidad de datos variable. La codificacin toma
ms tiempo, pero la calidad es mayor. VBR significa Variable
Bit Rate (en ingls, velocidad de bits variable), lo que quiere
decir que los diferentes perodos de un vdeo se codifican
utilizando diferentes velocidades de datos apropiadas segn
el caso: las escenas con mucho movimiento se codifican con
una velocidad de bits mayor que las escenas con menos movimiento.
Nero Video
23
Creacin y gestin de proyectos
Elige qu formato de audio se utiliza al grabar el proyecto. La
entrada Automtico est seleccionada por defecto.
Cuadro combinado
Formatos de audio
Dolby Digital (AC3) 5.1: codifica los datos de audio con el
formato de audio Dolby Digital con el sonido envolvente de 6
canales. (5.1 significa: 5 canales con el rango de frecuencia
completo y un canal para bajos.)
Dolby Digital (AC3) 2.0: codifica los datos de audio con el
formato de audio Dolby Digital en estreo.
MPEG Audio: codifica el audio en MPEG-1 (capa 2). Esta
opcin solo est disponible en modo de vdeo PAL.
LPCM: codifica los datos de audio en LPCM. Esta opcin solo
est disponible en modo de vdeo NTSC.
Temas Relacionados:
Ventana Opciones de formato de grabacin 19
2.2.2.3 Nero MediaBrowser
Nero MediaBrowser es una herramienta que puede usar para buscar, ver y acceder con
facilidad a los archivos multimedia, as como agregarlos a su proyecto. De forma ms precisa, con Nero MediaBrowser puede acceder a una biblioteca multimedia que contenga todos
los archivos multimedia que Nero MediaHome haya indexado.
Nero MediaBrowser y la biblioteca multimedia se incluyen con Nero MediaHome
y se instalan a la vez. Encontrar ms informacin en el manual de Nero MediaHome.
Nero MediaBrowser se ha diseado para que se pueda acceder a ella desde varias aplicaciones de Nero, pero tambin existe como aplicacin independiente.
Nero Video
24
Creacin y gestin de proyectos
Nero MediaBrowser
Para usar Nero MediaBrowser desde una aplicacin de Nero, abra Nero MediaBrowser con
el botn
. Al hacer doble clic en un archivo multimedia o al seleccionarlo y hacer clic en
el botn Agregar de Nero MediaBrowser, el archivo multimedia se agregar a su proyecto
actual.
Para usar Nero MediaBrowser con una aplicacin no perteneciente al paquete Nero, abra
Nero MediaBrowser a travs del men inicio de Windows o su mosaico, dependiendo de su
sistema operativo. Entonces, podr agregar archivos multimedia a cualquier aplicacin activa arrastrando el archivo multimedia deseado hasta la aplicacin. Al hacer doble clic en un
archivo multimedia en Nero MediaBrowser, se abre en su programa predeterminado.
Nero MediaBrowser ofrece las mismas categoras (Fotos y vdeos y Msica) que Nero
MediaHome. En cada categora hay diferentes vistas disponibles. Haga clic en una de las
entradas de la parte superior de la lista (por ejemplo, Caras) para que se muestre la misma
vista que cuando hace clic en las pestaas de Nero MediaHome correspondientes. Adems,
utiliza la misma barra de desplazamiento que Nero MediaHome. Se trata de la barra de
desplazamiento estndar o de la barra de desplazamiento dinmica.
Nero Video
25
Creacin y gestin de proyectos
Las vistas siguientes estn disponibles en la categora Fotos y vdeos, en relacin con las
vistas correspondientes en Nero MediaHome:
Todas las fotos y
vdeos
Caras
Muestra todas las fotos y vdeos ordenados cronolgicamente por
fecha de creacin.
Muestra todas las fotos en las que se hayan detectado caras de
personas y aparezcan nombradas por orden alfabtico. Las caras se
agrupan en pilas; puede acceder a una de las pilas haciendo doble
clic en ella.
Buscar
Muestra todas las etiquetas existentes para que pueda crear una
bsqueda.
lbum
Muestra el contenido de los lbumes inteligentes (por ejemplo,
Agregado recientemente) y de los lbumes creados por los usuarios.
Las vistas siguientes estn disponibles en la categora Msica, en relacin con las vistas
correspondientes en Nero MediaHome:
lbumes
Muestra todas las pistas de audio ordenadas alfabticamente por
lbum.
Artistas
Muestra todas las pistas de audio ordenadas alfabticamente por
artista.
Gneros
Muestra todas las pistas de audio ordenadas alfabticamente por
gnero.
Ttulos
Muestra todas las pistas de audio ordenadas alfabticamente por
ttulo.
Muestra el contenido de las listas de reproduccin inteligentes (por
Lista de reproducejemplo, Reproducidos recientemente) y de las listas de reproduccin
cin creadas por los usuarios.
Nero Video
26
Creacin y gestin de proyectos
La ventana Opciones se abre al hacer clic en el botn
situado en la barra de tareas
superior. Las opciones hacen referencia directamente a Nero MediaHome.
Muestra el rea de configuracin de la Biblioteca.
Biblioteca
Todas las carpetas supervisadas se muestran en el rea Unidades
o carpetas supervisadas respectiva. Si desea agregar carpetas
multimedia adicionales, haga clic en el botn Agregar manualmente y seleccione la carpeta deseada en el rbol de navegacin. Haga
clic en el botn Agregar automticamente para que Nero MediaHome realice una bsqueda de nuevas carpetas multimedia en
su ordenador. Para excluir contenidos multimedia concretos (msica, vdeos o fotos) de una carpeta, haga clic en el botn correspondiente a la derecha de la carpeta. Para eliminar una carpeta de la
lista de seguimiento de la aplicacin, pase el cursor sobre la carpeta
de la lista y haga clic en el botn
Tambin puede arrastrar archivos o carpetas hasta Nero MediaHome. Se abrir automticamente una ventana que le preguntar si
desea agregar las carpetas a la biblioteca.
En el rea General, puede elegir enumerar sus listas de reproduccin externas (como iTunes), como entradas en el rbol de navegacin de Nero MediaHome.
2.2.3 Ayuda
2.2.3.1 Accesos directos del teclado
Nero Video ofrece los siguientes accesos directos de teclado para introducir comandos:
Estn disponibles los siguientes accesos directos del teclado Generales:
F1
Ayuda
[Ctrl+S]
Guardar proyecto
[Ctrl+C]
Copiar
[Ctrl+V]
Pegar
[Ctrl+X]
Cortar
[Ctrl+A]
Seleccionar todo
[Ctrl+Z]
Deshacer
[Ctrl+Y]
Rehacer
[Alt+D]
Mostrar informacin de disco
Nero Video
27
Creacin y gestin de proyectos
[Alt+E]
Borrar disco
[Alt+F]
Finalizar disco
[Alt+K]
Mostrar definiciones de teclas.
[Alt+P]
Editar preferencias de programas.
Supr
Eliminar elementos seleccionados
La pantalla Editar men ofrece los siguientes accesos directos del teclado:
[Ctrl+A]
Seleccionar todo
F2
Editar texto
Ctrl
Multiseleccin / Deseleccin
Desplazamiento
Desplazar objeto magntico sobre lneas de trama
Rueda del ratn
Acerca o aleja la posicin original en la vista de men de las reas
de vista previa y de compilacin.
Los siguientes accesos directos del teclado Generales estn disponibles de forma adicional
en la pantalla de edicin de vdeo:
[Ctrl+C]
Copiar.
[Ctrl+X]
Cortar.
[Ctrl+V]
Pegar.
[Ctrl+S]
Guardar el proyecto activo.
[Ctrl+A]
Seleccionar todo.
[Mays+Ctrl+A]
No seleccionar nada.
[Ctrl+Z]
Deshacer
[Ctrl+Y]
Rehacer
[Ctrl+D]
Configuracin de la lnea de tiempo.
[Ctrl++]
Ampliar.
[Ctrl+-]
Reducir.
[Ctrl+0]
Escala al 100 %.
Nero Video
28
Creacin y gestin de proyectos
F1
Mostrar ayuda.
Los siguientes accesos directos del teclado de Visualizacin se encuentran disponibles de
forma adicional en la pantalla de edicin de vdeo:
F1
Ayuda
F2
Cambiar el nombre del elemento seleccionado.
F5
Abrir Mis archivos multimedia.
F6
Abrir Propiedades.
F7
Abrir Efectos.
F4
Cambiar entre la vista Guin y Lnea de tiempo.
F8
Cambiar la vista de Lnea de tiempo (Mnima / Mixta / Ampliada).
F11
Activar/desactivar modo de pantalla completa.
Supr
Borrar el objeto.
[Ctrl+I]
Importar.
[Ctrl+M]
Abrir Asistente de pelcula.
Re Pg
Salta al corte anterior.
Av Pg
Salta al corte siguiente.
[Ctrl+T]
Mostrar/ocultar rea segura.
[Ctrl+R]
Mostrar/ocultar reglas.
[Ctrl+P]
Instantnea
Introducir
Cerrar el rea de trabajo e iniciar la reproduccin.
Los siguientes accesos directos del teclado estn disponibles de forma adicional para herramientas en el rea de vista previa de la pantalla de edicin de vdeo:
C
Herramienta de corte.
Deslizar.
Girar.
Herramienta estndar.
Nero Video
29
Creacin y gestin de proyectos
H
Espacio
Marco rectangular.
Iniciar/detener la reproduccin.
Definir marca de inicio.
Definir marca de fin.
Activar/desactivar imn.
Narracin.
Los siguientes accesos directos del teclado se encuentran disponibles para el desplazamiento sobre la lnea de tiempo del rea de contenido de la pantalla de edicin de vdeo:
Flecha hacia la izquierda
Retrocede al fotograma anterior en la lnea de tiempo.
Flecha hacia la derecha
Avanza al fotograma siguiente en la lnea de tiempo.
[Ctrl+Flecha hacia la izquierda]
Retrocede 5 fotogramas en la lnea de tiempo.
[Ctrl+Flecha hacia la derecha]
Avanza 5 fotogramas en la lnea de tiempo.
Flecha hacia arriba
Sube una pista.
Flecha hacia abajo
Baja una pista.
[Mays+Flecha hacia la izquierda]
Selecciona todos los clips situados a la izquierda de
la posicin de inicio.
[Mays+Flecha hacia la derecha]
Selecciona todos los clips situados a la derecha de
la posicin de inicio.
[Mays+Flecha hacia abajo]
Selecciona todos los clips situados debajo de la
posicin de inicio.
[Mays+Flecha hacia arriba]
Selecciona todos los clips situados sobre la posicin
de inicio.
[Ctrl+Flecha hacia la izquierda]
Mueve el clip seleccionado un fotograma hacia la
izquierda.
[Ctrl+Flecha hacia la derecha]
Mueve el clip seleccionado un fotograma hacia la
derecha.
Nero Video
30
Creacin y gestin de proyectos
2.3
rea Arrastrar sus archivos aqu
El rea Arrastrar sus archivos aqu se encuentra en la Pantalla principal de Nero Video.
Le permite iniciar los proyectos de vdeo simplemente colocando fotos o clips multimedia en
el rea designada. Dependiendo del formato de archivo de los elementos que coloque en el
rea, se le preguntar qu tipo de proyecto desea iniciar o aparecer directamente la pantalla de edicin de vdeo.
Se aplican las siguientes reglas cuando coloca clips multimedia en el rea:
2.4
Clips de vdeo: se le pregunta si desea editar el clip de vdeo o grabar un disco de vdeo.
Si decide grabar un disco de vdeo, puede seleccionar el tipo de disco en la siguiente
ventana.
Si desea que Nero Video recuerde el tipo de proyecto que seleccion la ltima vez que
coloc un clip de vdeo, marque la casilla de verificacin Recordar mi seleccin.
Clips de audio: aparecer directamente la pantalla de edicin de vdeo.
Fotos: aparecer directamente la pantalla de edicin de vdeo.
Pantalla de contenido
Se muestra la pantalla Contenido cuando selecciona una de las entradas de la lista de seleccin Crear y exportar en la Pantalla principal.
Cuando inicia un proyecto a travs de la lista de seleccin Crear y exportar en la
Pantalla principal, pasar por las pantallas siguientes:
Contenido > Editar men > Vista previa > Opciones de grabacin
Siempre podr avanzar y retroceder por las pantallas, pero no saltarse ninguna
de ellas.
En la pantalla Contenido, puede crear un proyecto segn sus necesidades y ordenar los
ttulos de una compilacin.
Un "proyecto" hace referencia al proceso que comienza la primera vez que se
abre el vdeo y finaliza cuando se termina o exporta el vdeo. Un proyecto se
puede guardar en un archivo de proyecto que incluya todos los cambios efectuados. Se puede volver a abrir ms adelante. El archivo del proyecto tiene la extensin *.nvc (Nero Video Compilation).
Puede reproducir cada uno de los ttulos en el rea de vista previa de la parte superior izquierda. Los ttulos agregados se muestran en el rea de contenido situada al lado del rea
de vista previa. Cada ttulo de vdeo se muestra con una miniatura y con informacin como
el nombre de archivo, la duracin del vdeo y el nmero de captulos. Adems, los botones
permiten mostrar
o hacer invisibles
todos los captulos existentes segn preferen-
cias. Una marca de captulo situada en la barra de desplazamiento en el rea de vista previa
seala el comienzo de cada captulo; a excepcin del primer captulo, ya que su principio
coincide con el principio del vdeo.
Nero Video
31
Creacin y gestin de proyectos
Los captulos son secciones en un ttulo de vdeo a los que puede acceder en el
reproductor mediante los botones Atrs y Siguiente sin necesidad de rebobinar.
En principio, cada ttulo de vdeo contiene un nico captulo. Puede agregar nuevos captulos manual o automticamente.
La ventaja de los captulos es que permiten al usuario saltar directamente a captulos individuales de un vdeo sin necesidad de rebobinar.
Si ha seleccionado la casilla de verificacin Crear captulos automticamente en la parte
inferior derecha de la pantalla, las marcas de captulo se crean de forma automtica durante
el proceso de grabacin, lo que proporciona una navegacin ms rpida con el mando a
distancia. No obstante, estas entradas de captulo no cuentan con entradas de men.
Puede cambiar el tipo de disco junto a la barra de capacidad de la memoria general utilizada
situada en la parte inferior de la pantalla. La seal del espacio disponible se ajusta segn
corresponda. El espacio total disponible depende del proyecto que est editando. Si el disco
que utiliza es un DVD-1 o DVD-9 (con 7,95 GB de capacidad) en lugar de un DVD con 4,38
GB de capacidad de almacenamiento, seleccione el tipo de disco correcto en el men desplegable. Si el disco que utiliza es un CD, seleccione la capacidad de 74 o de 80 minutos en
el men. Para proyectos en Blu-ray Disc, estn disponibles las entradas Blu-ray (25 GB) y
Blu-ray DL (50 GB).
Se pueden crear una gran variedad de ttulos segn el tipo de disco (VCD/SVCD,
hasta 98 ttulos; DVD Vdeo/miniDVD, DVD-VFR, hasta 99 ttulos). No se crean
ttulos en proyectos de DVD+VR.
Pantalla de contenido
Nero Video
32
Creacin y gestin de proyectos
Es posible insertar ttulos en un proyecto y ordenarlos mediante los botones situados en la
parte derecha de la pantalla. Las siguientes entradas de seleccin se encuentran disponibles en la lista de seleccin Importar:
Importar archivos
Agrega archivos de vdeo al proyecto que se guardan en la unidad de
disco duro, p. ej., el vdeo de sus vacaciones. Se abre una ventana.
Importar de Nero Abre la ventana de Nero MediaBrowser que le permite importar arMediaBrowser chivos agregados a la biblioteca multimedia.
Capturar
Captura un vdeo. Se abre la pantalla Capturar vdeo.
Importar disco
Importa elementos desde un disco existente.
Importar desde
cmara AVCHD
Importa vdeos que se guardan en un proyecto AVCHD directamente
desde una cmara y otros dispositivos admitidos.
Importar AVCHD
Importa vdeos que se guardan en un proyecto AVCHD (en un DVD).
de disco
Importar AVCHD Importa vdeos que se guardan en un proyecto AVCHD (en tarjeta de
memoria o en unidad de disco duro).
de disco duro
Importa archivos PowerPoint y los agrega al proyecto como ttulos
Importar archivos
nuevos. Se abre una ventana en la que puede especificar la duracin
PowerPoint
de cada diapositiva.
Adems, se encuentran disponibles los siguientes botones:
Crear
Crea una pelcula o presentacin de diapositivas. Aparece la pantalla
de edicin de vdeo.
Editar
Abre la ventana Opciones de pelcula, que muestra informacin sobre
el formato de grabacin. Despus, aparece la pantalla de edicin de
vdeo. La edicin de un vdeo puede incluir, por ejemplo, la creacin de
transiciones, el corte de escenas o la creacin de una banda sonora.
Eliminar
Elimina los ttulos multimedia seleccionados.
Arriba
Desplaza hacia arriba los ttulos multimedia seleccionados.
Abajo
Desplaza hacia abajo los ttulos multimedia seleccionados.
Unir
Combina varios ttulos de vdeo para formar uno solo.
Nero Video
33
Creacin y gestin de proyectos
En el rea de vista previa, puede utilizar el marcador de posicin de la barra de desplazamiento para desplazarse hasta una posicin determinada en el ttulo de vdeo. Tambin
puede usar los botones de Posicin junto al marcador de tiempo. Adems, cuando se marca un vdeo en el rea de contenido, se encuentran disponibles las siguientes opciones de
configuracin:
Botn
Inicia la reproduccin.
Botn
Detiene la reproduccin.
Botn
/
Botn
/
Salta al fotograma anterior o siguiente.
Salta al principio o final del archivo.
Agregar captulo: inserta una marca de captulo en la posicin del
marcador de posicin de la barra de desplazamiento.
Agregar captulo a cada vdeo: inserta una marca de captulo con el
ttulo al principio de cada vdeo.
Deteccin automtica de captulo: inicia el reconocimiento automtiMen desplegabco de captulos mediante el cual el programa coloca una marca de caple
tulo de forma automtica en cada escena.
Quitar captulo: elimina las marcas de captulo seleccionadas.
Quitar todos los captulos: elimina del ttulo todas las marcas de captulo creadas anteriormente.
Las entradas individuales estn disponibles solo si se ha colocado el
marcador de posicin en la barra de desplazamiento.
Corta un ttulo de vdeo en la posicin del marcador de posicin. Ambas
partes aparecen en el rea de contenido.
Botn
Est disponible solo si se ha colocado el marcador de posicin en la
barra de desplazamiento.
Acorta un vdeo eliminando la parte entre la marca de inicio y de posicin o entre la marca de posicin y de fin.
Botn
/
Est disponible solo si se ha colocado el marcador de posicin en la
barra de desplazamiento.
Seleccione la casilla de verificacin Nunca usar miniaturas en negro en la parte inferior
derecha de la pantalla si no desea que la aplicacin utilice miniaturas en negro en mens.
En cambio, se mostrar la primera miniatura que no est en negro.
Nero Video
34
Creacin y gestin de proyectos
Temas Relacionados:
Creacin y edicin de un proyecto de disco 35
Pantalla Capturar vdeo 43
2.5
Creacin y edicin de un proyecto de disco
Si su grabadora es compatible con el formato de disco editable, el formato DVD
Editable se muestra tambin en la opcin Crear DVD.
Debido a las diferencias en las especificaciones para DVD-VFR (modo vdeo) y
DVD+VR, puede haber diferencias al editar ttulos y pelculas. Sin embargo, el
proceso es prcticamente idntico al proceso descrito en este captulo.
Para crear y editar un proyecto de disco, siga estos pasos:
1. En la Pantalla principal seleccione la entrada de seleccin AVCHD, Blu-ray Disc, DVD,
Super Video CD o Video CD y, si est disponible, el tipo de disco deseado (p. ej.,DVDVideo o DVD editable).
Aparece la pantalla Contenido.
2. Cmo capturar un vdeo para el proyecto:
1. Haga clic en el botn Importar > Capturar.
Se abre la pantalla Capturar vdeo.
2. Proceda tal y como se describe en el captulo Capturar vdeo en disco duro.
3. Si ya ha capturado un vdeo o desea agregar un vdeo guardado en el disco duro:
1. Haga clic en el botn Importar > Importar archivos.
Se abre una ventana.
2. Seleccione los archivos que desee y haga clic en el botn Abrir.
Los ttulos de vdeo se agregarn al proyecto.
4. Si desea agregar vdeos almacenados en un disco:
1. Introduzca el disco en una unidad del equipo.
2. Haga clic en el botn Importar > Importar disco.
3. Si hay ms de una unidad instalada, seleccione del men desplegable la unidad en la
que se inserta el disco.
Se abre la ventana Importar ttulo de disco.
4. Seleccione los vdeos que desee y haga clic en el botn Aceptar.
Los ttulos de vdeo se agregarn al proyecto.
5. Si desea agregar ttulos desde una carpeta AVCHD situada en el disco duro interno o en la
tarjeta de memoria de la cmara AVCHD:
1. Haga clic en el botn Importar > Importar AVCHD de disco duro.
Se abre la ventana Importar AVCHD de carpeta.
Nero Video
35
Creacin y gestin de proyectos
2. Marque la carpeta o los ttulos que desee y haga clic en Aceptar.
Los ttulos de vdeo se agregarn al proyecto.
6. Si desea agregar ttulos desde una carpeta AVCHD ubicada en el DVD de la cmara
AVCHD:
1. Haga clic en el botn Importar > Importar AVCHD de disco.
Se abre la ventana Importar AVCHD de carpeta.
2. Marque la carpeta o los ttulos que desee y haga clic en Aceptar.
Los ttulos de vdeo se agregarn al proyecto.
Las cmaras AVCHD comprimen los archivos capturados directamente en datos
de transporte MPEG-4 que se escriben en un DVD, tarjeta de memoria o unidad
de disco duro interna. Los datos que desea transferir de la cmara al disco duro
se importan y, por tanto, no se transfieren mediante captura.
En el caso de las cmaras AVCHD que capturan en DVD, inserte el DVD de la
cmara en la unidad de DVD del equipo para importarlo. Para las cmaras
AVCHD que capturen en el disco duro, conecte la cmara al equipo. Conecte las
tarjetas de memoria al equipo utilizando en cada caso la ranura correspondiente.
7. Si desea crear una pelcula o una presentacin de diapositivas:
1. Haga clic en el botn Crear y seleccione la entrada Pelcula o Presentacin de diapositivas.
Aparece la pantalla de edicin de vdeo.
2. Siga los pasos descritos en el captulo y subcaptulos sobre edicin de vdeos.
8. Si desea editar un ttulo multimedia:
1. Seleccione el ttulo en el rea de contenido.
2. Haga click en el botn Editar.
Aparece la pantalla de edicin de vdeo.
3. Edite sus pelculas o presentaciones de diapositivas segn se describe en los captulos
y subcaptulos sobre edicin de vdeos.
9. Si ha agregado ya varios ttulos a su proyecto y desea mover un ttulo multimedia,
seleccinelo y haga clic en los botones Subir o Bajar.
El ttulo multimedia se mueve a la posicin deseada.
10. Si desea agregar captulos a un ttulo de vdeo de la compilacin, siga los pasos segn se
describe en los captulos relacionados con la Creacin de captulos.
11. Si desea volver a ubicar o quitar captulos existentes de un ttulo de vdeo, siga los pasos
segn se describe en el captulo Edicin de captulos.
12. Si desea cortar un ttulo:
1. Mueva el control deslizante de la barra de desplazamiento del rea de vista previa a la
posicin en la que desee cortar.
2. Haga clic en el botn .
3. Se corta el ttulo de vdeo y los nuevos ttulos aparecen como ttulos nuevos nicos.
Nero Video
36
Creacin y gestin de proyectos
13. Si desea combinar varios ttulos de vdeo para formar un nico ttulo:
1. Seleccione los ttulos de vdeo en el rea de contenido.
2. Haga clic en el botn Unir.
Se abre una ventana.
3. Haga clic en el botn S.
Los ttulos de vdeo seleccionados se combinan para formar un nico ttulo nuevo.
14. Si desea eliminar un ttulo multimedia del proyecto, seleccinelo y haga clic en el botn
Eliminar.
Se elimina el ttulo multimedia del proyecto.
Ha creado y editado un proyecto de disco y ahora puede crear un men para l en
la pantalla Editar men.
Temas Relacionados:
Pantalla de contenido 31
Creacin manual de captulos 37
Creacin automtica de captulos 38
Edicin de captulos 38
2.5.1 Creacin manual de captulos
Puede agregar manualmente captulos a un ttulo de vdeo de su proyecto.
Se debe cumplir el siguiente requisito:
Aparece la pantalla Contenido.
Para crear un captulo manualmente, siga estos pasos:
1. Seleccione el ttulo de vdeo que desee en el rea de contenido.
2. Mueva el control deslizante de la barra de desplazamiento del rea de vista preliminar
hasta la posicin en la que debera comenzar el nuevo captulo.
3. Haga clic en el botn
> Agregar captulo.
Se crea el captulo, se define una marca de captulo en la barra de desplazamiento del
rea de vista preliminar y se agrega el captulo a la lista de captulos del rea de contenido. Adems, los botones permiten mostrar
tulos existentes segn las preferencias.
o hacer invisibles
todos los cap-
4. Repita los dos ltimos pasos para agregar ms captulos.
Ha creado manualmente nuevos captulos.
Temas Relacionados:
Creacin y edicin de un proyecto de disco 35
Nero Video
37
Creacin y gestin de proyectos
2.5.2 Creacin automtica de captulos
Los captulos pueden crearse automticamente para un ttulo de vdeo en su proyecto.
Se debe cumplir el siguiente requisito:
Aparece la pantalla Contenido.
Para crear captulos automticamente, siga estos pasos:
1. Seleccione el ttulo de vdeo que desee en el rea de contenido.
2. Haga clic en el botn
> Deteccin automtica de captulos.
Se abre la ventana Deteccin de captulos.
3. Si desea buscar marcas de captulo de alta sensibilidad, mueva el control deslizante
Sensibilidad hacia la derecha.
Mueva el control deslizante Sensibilidad hacia la izquierda si desea utilizar una sensibilidad menor a la hora de buscar marcas de captulo.
4. Si desea reducir o aumentar la duracin mnima de un captulo, mueva el control deslizante
de Duracin mnima de captulo segn sea necesario.
5. Si desea mantener los captulos existentes, seleccione la casilla de verificacin Conservar
marcas de captulos anteriores.
6. Haga clic en el botn Iniciar.
Se lleva a cabo el reconocimiento automtico de captulos. Esto podra tardar un tiempo. La ventana muestra cuntos captulos se han detectado con esta configuracin.
7. Haga clic en el botn Aplicar.
Se crean los captulos, se definen las marcas de captulos en la barra de desplazamiento del rea de vista preliminar y se agregan los captulos a la lista de captulos. Adems,
todos los captulos existentes se pueden mostrar
de los botones.
o hacer invisibles
con ayuda
Ha creado captulos automticamente.
Temas Relacionados:
Creacin y edicin de un proyecto de disco 35
2.5.3 Edicin de captulos
Puede editar y cambiar el nombre de los captulos, cambiar la posicin o eliminar marcas de
captulos individuales, as como eliminar todas las marcas de captulos existentes. Puede
mover la posicin de las marcas de captulo individuales entre la posicin inicial y la final del
ttulo de vdeo hasta la siguiente marca de captulo.
Se debe cumplir el siguiente requisito:
Aparece la pantalla Contenido.
Para editar un captulo, siga estos pasos:
1. Seleccione el ttulo de vdeo que desee en el rea de contenido.
Todas las marcas de los captulos existentes de los respectivos vdeos aparecen en la
barra de desplazamiento del rea de vista preliminar.
Nero Video
38
Creacin y gestin de proyectos
2. Si desea mover una marca de captulo existente, haga clic en la respectiva marca en la
barra de deslizamiento del rea de vista preliminar y arrstrela a la posicin que desee.
3. Si desea eliminar un captulo, mrquelo en el rea de contenido y haga clic en el botn
> Quitar captulo.
Se ha borrado el captulo.
4. Si desea eliminar todos los captulos de un ttulo, marque el ttulo del vdeo y haga clic en el
botn
> Quitar todos los captulos.
Se han eliminado todas las marcas de captulo.
Ha editado los captulos.
Temas Relacionados:
Creacin y edicin de un proyecto de disco 35
Nero Video
39
Creacin y gestin de proyectos
2.6
Cmo guardar un proyecto
Una vez ha comenzado a trabajar con el proyecto, es posible que desee interrumpir el trabajo en alguna ocasin, reanudarlo posteriormente o grabarlo.
Un archivo de proyecto (NVC) guarda los datos del proyecto, informacin sobre
las rutas de archivo y el diseo, despus de que haya comenzado a trabajar en el
proyecto. Esto significa que puede interrumpir el trabajo en cualquier momento y
reanudar el proyecto en otro momento o grabarlo en un disco. El contenido de un
archivo de proyecto solo puede abrirse con Nero Video. El tamao de archivo de
un proyecto guardado es significativamente menor que una imagen de disco.
Una Imagen de disco (archivo de imagen) es la imagen precisa de los datos de
proyecto que se van a grabar. Puede volver a grabar la imagen finalizada tantas
veces como desee, pero requerir tanto espacio en el disco duro como el proyecto que se va a grabar.
Adems de grabarse en disco o como imagen de disco, algunos proyectos tambin pueden capturarse en carpetas del disco duro, en un dispositivo de memoria
o una tarjeta SD, siempre y cuando haya suficiente espacio.
Para guardar un proyecto, siga estos pasos:
1. Haga clic en el botn Guardar en la barra de tareas inferior de la ventana principal.
Se abre la ventana Guardar como.
2. Escriba el nombre de archivo que desee en el campo de entrada Nombre de archivo y
haga clic en el botn Guardar.
Ha guardado el proyecto y puede volver a abrirlo ms adelante, seguir trabajando
en l o grabarlo.
Nero Video no permite iniciar mltiples proyectos dentro de un mismo proyecto.
Solo puede crear y editar proyectos de forma correlativa. Por tanto, no es posible
cargar dos archivos de proyecto (archivos NVC o WLMP) en un nico proyecto.
Si tiene dos proyectos diferentes que desea combinar, exporte uno de ellos a un
archivo de vdeo mediante el botn Exportar y agregue el archivo de vdeo resultante al proyecto que no ha sido exportado.
2.7
Cmo abrir un proyecto
Para abrir un proyecto guardado, siga estos pasos:
1. En la Pantalla principal, seleccione el tipo de proyecto deseado haciendo clic en la
entrada respectiva en la lista de seleccin Editar (Abrir proyecto Nero Video o Abrir proyecto Windows Live Movie Maker).
Se abre una ventana.
2. Examine la ubicacin donde se encuentra almacenado su archivo de proyecto.
3. Seleccione el archivo de proyecto y haga clic en el botn Abrir.
El proyecto se abre en la pantalla de edicin de vdeo.
Nero Video
40
Creacin y gestin de proyectos
Ha abierto un proyecto existente y ahora puede continuar para editarlo o grabarlo.
Nero Video no permite iniciar mltiples proyectos dentro de un mismo proyecto.
Solo puede crear y editar proyectos de forma correlativa. Por tanto, no es posible
cargar dos archivos de proyecto (archivos NVC o WLMP) en un nico proyecto.
Si tiene dos proyectos diferentes que desea combinar, exporte uno de ellos a un
archivo de vdeo mediante el botn Exportar y agregue el archivo de vdeo resultante al proyecto que no ha sido exportado.
2.8
Cmo abrir una imagen de disco
Para abrir una imagen de disco, siga estos pasos:
1. En la Pantalla principal, seleccione la entrada de men Herramientas > Grabar imagen
de disco.
Se abre una ventana.
2. Seleccione el tipo de archivo de imagen deseado en el men desplegable.
3. Examine la ubicacin donde se encuentra almacenado su archivo de imagen.
4. Seleccione el archivo de imagen y haga clic en el botn Abrir.
Se abre el archivo de imagen en la pantalla Opciones de grabacin.
Ha abierto una imagen de disco y ahora puede grabarla.
Nero Video
41
Captura de vdeo desde cmaras y dispositivos externos
Captura de vdeo desde cmaras y dispositivos externos
3.1
Captura
La captura es una forma de obtener un vdeo de una videocmara digital u otro dispositivo
de captura de vdeo conectado a la tarjeta de captura de vdeo y transferirlo al equipo. El
dispositivo de captura es el dispositivo que transmite las seales de vdeo que se van a
capturar (por ejemplo, desde una videocmara digital, una tarjeta de captura de vdeo o una
tarjeta sintonizadora de TV).
Si desea transferir el vdeo de un dispositivo de captura externo a un equipo para utilizarlo
en un proyecto posteriormente, siga los pasos indicados en Captura de vdeo en disco
duro.
Si desea crear un disco y capturar un vdeo para este proyecto determinado, debe seleccionar la opcin correspondiente en la categoraCrear y exportar (AVCHD, Disco Blu-ray,
DVD, Super Video CD o CD de vdeo) en la Pantalla principal y, a continuacin, haga clic
en el botn Importar > Capturar en la pantalla Contenido. De esta forma, puede capturar
el vdeo y trabajar en el proyecto simultneamente.
Las cmaras AVCHD son una excepcin. Comprimen los archivos capturados
directamente en datos de transporte MPEG-4 que se escriben en un DVD, tarjeta
de memoria o unidad de disco duro interna. Los datos que desea transferir de la
cmara al disco duro se importan y, por tanto, no se transfieren mediante captura.
En las cmaras AVCHD que capturan en DVD, inserte el DVD de la cmara en la
unidad de DVD del equipo e importe los archivos capturados con la entrada Importar desde AVCHD > Disco en la lista de seleccin Capturar e importar de la
pantalla Home.
En las cmaras AVCHD que capturan en un disco duro, conecte la cmara al
equipo e importe los archivos capturados con la entrada Importar desde AVCHD
> Disco duro en la lista de seleccin Capturar e importar de la pantalla Home.
En las cmaras AVCHD que capturan en tarjetas de memoria, conecte la tarjeta
de memoria al equipo a travs de la interfaz correspondiente e importe los archivos capturados con la entrada Importar desde AVCHD > Cmara en la pantalla
Capturar e importar de la pantalla Home.
3.2
Cmaras DV/HDV, vdeos analgicos y digitales
Existen tres tipos de dispositivos de captura: cmaras digitales, analgicas y DV/HDV. Las
tres presentan requisitos de hardware distintos.
Cmaras DV/HDV: en el caso de una cmara DV o HDV, la seal de vdeo se enva al
equipo en formato digital. Todo lo que necesita para transferir el vdeo al equipo es un cable
de conexin y que el equipo disponga de la toma correspondiente.
Vdeo analgico: Las seales de vdeo de una fuente analgica deben convertirse a un
formato digital para que el equipo pueda trabajar con ellas. Los grabadores de vdeo VHS,
las videocmaras Hi-8, de 8 mm, VHS-C y televisin son algunos ejemplos de dispositivos
Nero Video
42
Captura de vdeo desde cmaras y dispositivos externos
de captura analgicos. A diferencia de los dispositivos de captura de DV, donde el dispositivo mismo transmite seales de vdeo digital al equipo, debe tener una tarjeta de captura de
vdeo instalada para las seales de vdeo analgicas. Estas seales se convierten a seales
digitales mediante la tarjeta de captura de vdeo.
Vdeo digital (ATSC, DVB-T/S/C): Las seales de vdeo de dispositivos de captura digitales
se envan al PC en formato digital y se encuentran en formato MPEG-2 despus de la transferencia. Las tarjetas de TV son ejemplos tpicos de dispositivos digitales. Para transferir
vdeo digital, debe haber un dispositivo adecuado conectado al equipo.
3.3
Pantalla Capturar vdeo
Se muestra la pantalla Capturar vdeo al seleccionar la entrada Capturar desde cmara o
TV de la lista de seleccin Capturar de la Pantalla de inicio.
En la pantalla Capturar vdeo, aparecen todos los dispositivos conectados en el men Dispositivo de captura. Adems del dispositivo de captura, podr seleccionar la plantilla de
captura que desee utilizar.
Para la configuracin de detalles y el procedimiento de captura, la pantalla se divide en dos
reas, el rea de vista previa a la izquierda y el rea de informacin que muestra la configuracin ms importante del archivo de destino.
Al hacer clic en el botn Configurar, se abre la ventana para ajustar la configuracin de
detalles de las opciones de vdeo.
Al hacer clic en el botn correspondiente en el margen derecho de la pantalla, se abre la
ventana Propiedades de dispositivo de vdeo o Propiedades de dispositivo de audio.
Puede cambiar la configuracin de detalles en ambas ventanas si el dispositivo de captura
conectado ofrece opciones de configuracin.
Pantalla Capturar vdeo
Nero Video
43
Captura de vdeo desde cmaras y dispositivos externos
Dispone de los siguientes botones de opcin para la seleccin de la plantilla de captura:
Captura nativa
Optimiza todos los parmetros que se basan en el dispositivo de
captura seleccionado y captura el vdeo en el formato que especifica
el dispositivo de captura.
El botn de opcin Captura nativa est seleccionado en la configuracin por defecto. Se recomienda utilizar la configuracin por defecto a la hora de realizar capturas.
Plantilla personali- Ajusta la configuracin de detalles de los parmetros. Puede seleccionar el formato de destino deseado.
zada
En el rea de vista previa, puede utilizar los botones de Posicin junto al marcador de
tiempo para desplazarse a una posicin determinada en el ttulo de vdeo. Adems, estn
disponibles las siguientes opciones de configuracin:
Botn
Inicia la reproduccin.
Botn
Detiene la reproduccin.
Botn
Inicia la captura.
Botn
/
Rebobina/avanza rpido el vdeo
Botn
Cambia al modo de pantalla completa. Puede volver al modo de
ventana pulsando la tecla Esc.
Botn
Defina el temporizador que permite especificar la hora de inicio y la
hora de fin de la captura, as como el tiempo de captura.
Explora la cinta y muestra, en la galera de escenas, una miniatura
por cada escena reconocida. Aqu se puede seleccionar la escena
deseada para su captura.
Botn
Solo disponible para cmaras DV-/HDV en modo VCR.
Botn
Cambia al canal anterior/siguiente.
/
Solo disponible para tarjetas de TV.
Nero Video
44
Captura de vdeo desde cmaras y dispositivos externos
Control deslizante
Rueda tctil
Aumenta o disminuye hasta 6 veces la velocidad de reproduccin en
la vista preliminar de la cmara DV-/HDV. Tan pronto como suelta el
control deslizante, ste vuelve automticamente a la posicin central
y reproduce la cinta a velocidad normal.
Solo disponible para cmaras DV-/HDV en modo VCR.
Permite desplazarse por la captura fotograma a fotograma.
Solo disponible para cmaras DV-/HDV en modo VCR.
Active la casilla de verificacin Activar reproduccin de audio de dispositivo de captura
en la parte inferior derecha de la pantalla si desea activar la reproduccin en el dispositivo
de captura. Esta configuracin no afecta a la reproduccin de archivos de vdeo capturados.
Temas Relacionados:
Ventana Anlisis de vista previa 45
Ventana Propiedades de dispositivo de vdeo 46
Ventana Propiedades de dispositivo de audio 46
Cmo capturar vdeos en el disco duro 49
Grabar directamente en el disco 53
3.3.1 Ventana Anlisis de vista previa
La ventana Anlisis previo de captura permite realizar un anlisis previo de la cinta de la
cmara DV-/HDV.
La ventana se divide en un rea de vista preliminar a la izquierda y la galera de escenas a
la derecha, en la que se muestra una miniatura de cada escena reconocida. Aqu se pueden
elegir las escenas deseadas para la captura.
En caso de que no haya personalizado la configuracin de captura en la pantalla Capturar
vdeo o de que desee modificar la configuracin, podr encontrar aqu tambin todas las
opciones para escoger la plantilla de captura.
El botn de opcin Captura nativa est seleccionado en la configuracin predeterminada.
Se recomienda utilizar la configuracin por defecto a la hora de realizar capturas.
Se encuentran disponibles los siguientes botones:
Iniciar anlisis
Borrar
Inicia el proceso de anlisis y muestra una miniatura por cada escena reconocida en la galera de escenas.
Elimina las escenas marcadas de la galera de escenas.
Combinar
Conecta las escenas marcadas.
Capturar
Inicia la transmisin de las escenas seleccionadas a la unidad de
disco duro.
Cancelar
Cancela el procedimiento y cierra la ventana.
Nero Video
45
Captura de vdeo desde cmaras y dispositivos externos
Temas Relacionados:
Pantalla Capturar vdeo 43
Anlisis previo de capturas de vdeo 52
3.3.2 Ventana Propiedades de dispositivo de vdeo
Las siguientes fichas estn disponibles en la ventana Propiedades de dispositivo de vdeo:
Formato
Permite definir la velocidad de imgenes, el proceso de compresin de
color y el formato de salida correspondientes a la forma en que se va a
grabar el vdeo en el disco.
En el caso de los dispositivos de captura analgicos, al hacer clic en el
botn Configurar se inicia la prueba del dispositivo. Aqu, puede seleccionar el origen de vdeo (vdeo, compuesto o S-vdeo).
General
Permite definir valores como el brillo, la nitidez o el contraste por medio
de controles deslizantes.
Canales
Muestra todos los canales disponibles del dispositivo seleccionado. Aqu
puede seleccionar el canal que desee para la captura.
Al hacer clic en el botn Gestionar grupos de canales de TV, se vuelve
a abrir la ltima pantalla del Asistente de TV y puede editar, agregar o
eliminar grupos y canales asignados. La pantalla Asistente de TV muestra los canales y los grupos disponibles de todos los dispositivos de captura instalados.
Si hace clic en el botn Configuracin de canales, puede volver a configurar una tarjeta sintonizadora de TV siguiendo un proceso por pasos
mediante el Asistente de TV.
Temas Relacionados:
Pantalla Capturar vdeo 43
Configuracin de una tarjeta sintonizadora de TV 47
3.3.3 Ventana Propiedades de dispositivo de audio
Las siguientes reas estn disponibles en la ventana Propiedades de dispositivo de audio.
Configuracin de dispositivo
Define el origen de audio.
Define las entradas de audio (por ejemplo, reproductor
Entrada de audio
de CD, lnea, micrfono). Haga clic en el icono
para ver las opciones disponibles.
Nero Video
46
Captura de vdeo desde cmaras y dispositivos externos
Temas Relacionados:
Pantalla Capturar vdeo 43
3.4
Configuracin de una tarjeta sintonizadora de TV
Para configurar un dispositivo de captura de vdeo digital o analgico, es preciso
que el PC tenga instalada de fbrica una tarjeta de grabacin que cumpla los
requisitos del fabricante o que la instale usted mismo.
Nero Video admite de forma simultnea una serie de tarjetas de TV, tarjetas de
TV con sintonizador dual o tarjetas de sintonizacin hbridas. Encontrar una lista
de las tarjetas de TV compatibles en nuestra pgina web, en www.nero.com.
Si ha conectado una tarjeta sintonizadora de TV a su equipo y abre la pantalla Capturar
vdeo por primera vez, aparecern todos los dispositivos conectados en el men desplegable Dispositivo de captura.
Debe cumplirse el siguiente requisito:
Dispone de una tarjeta sintonizadora de TV conectada a su PC y est encendida.
Para configurar una tarjeta de TV con el Asistente de TV, siga estos pasos:
1. Seleccione la entrada de lista de seleccin Capturar desde cmara o TV en la Pantalla
principal.
Se abre la pantalla Capturar vdeo.
2. Si tiene varios dispositivos conectados al equipo, seleccione el dispositivo necesario en el
men desplegable Dispositivo de captura.
3. Haga clic en el botn
Se abre la ventana Propiedades de dispositivo de vdeo.
4. Haga clic en la pestaa Canales.
5. Haga clic en el botn Configuracin de canales.
Se muestra la primera pantalla del Asistente de TV, Bsqueda de canales de TV analgica. Este asistente le indica que debe realizar todas las entradas necesarias paso a
paso.
6. Seleccione su pas en el men desplegable Seleccionar pas.
Cuando se configuren tarjetas de TV DVB-S, debe seleccionar el satlite en lugar
del pas en el campo Seleccione la configuracin de satlite.
Al configurar tarjetas de TV DVB-C, debe seleccionar el rango de frecuencias
adecuado en lugar del pas.
7. Elija entre Antena y Cable en el men desplegable Seleccionar tipo de origen como
origen de la seal.
Nero Video
47
Captura de vdeo desde cmaras y dispositivos externos
El men desplegable Seleccionar tipo de origen no est disponible al configurar
tarjetas sintonizadoras de TV digitales (DVB-T, DVB-S, DVB-C).
8. Haga clic en el botn Iniciar bsqueda para iniciar la bsqueda.
Comienza la bsqueda. Se le mantiene informado del progreso de la bsqueda y del
nmero de canales encontrados en el rea Estado de bsqueda.
9. Haga clic en el botn Siguiente.
Se mostrar la segunda pantalla del Asistente de TV Edicin de canales de TV.. Podr
ordenar, cambiar el nombre o eliminar los canales segn sea necesario.
10. Haga clic en los botones Subir o Bajar.
El orden de los canales disponibles ha cambiado.
11. Seale los canales que no desee y haga clic en el botn Eliminar.
Se eliminarn los canales.
12. Si quiere coordinar los canales de varias tarjetas de TV entre s:
1. Seale el canal que desee y haga clic en el botn Cambiar nombre.
Se abre la ventana Cambiar nombre al canal.
2. Introduzca el nombre que desee en el campo de texto Cambiar nombre al canal y haga
clic en el botn Aceptar.
Se cambia el nombre al canal.
Nero Video considera los canales de TV con el mismo nombre, denominados
canales "fsicos", de diferentes tarjetas de sintonizacin como el mismo canal
"lgico". Esto significa que un canal lgico puede contener uno o ms canales
fsicos.
Los canales se coordinan automticamente entre s durante la bsqueda de canales. En Nero Video slo se mostrarn los canales lgicos tras la configuracin
del Asistente de TV.
13. Haga clic en el botn Siguiente.
Se mostrar la tercera pantalla del Asistente de TV Gestionar grupos de canales de
TV. Podr clasificar los canales por grupos temticos ya existentes o por grupos adaptados a sus requisitos personales.
14. En la pestaa Grupos de canales de TV, haga clic en el botn Agregar.
Se abre la ventana Agregar grupo.
15. Escriba el nombre que desee para el grupo en el campo de texto Agregar grupo y haga
clic en el botn Aceptar.
Se crea el grupo.
16. Haga clic en la pestaa Canales de TV a grupos.
17. Seleccione el grupo que desea editar en el men desplegable Modificar grupos.
Nero Video
48
Captura de vdeo desde cmaras y dispositivos externos
18. Seale los canales que desee asignar a este grupo en el rea Canales disponibles y haga
clic en el botn >>.
Los canales seleccionados aparecen en el rea Modificar grupos.
19. Haga clic en los botones Subir o Bajar.
Se ajusta el orden de los canales del grupo.
20. Haga clic en el botn Finalizar.
El Asistente de TV se cierra y aparece la pantalla Capturar vdeo.
Ha configurado la tarjeta de TV.
Temas Relacionados:
Ventana Propiedades de dispositivo de vdeo 46
3.5
Cmo capturar vdeos en el disco duro
Para configurar un dispositivo de captura de vdeo digital o analgico, es preciso
que el PC tenga instalada de fbrica una tarjeta de grabacin que cumpla los
requisitos del fabricante o que la instale usted mismo.
Necesitar una gran cantidad de espacio en el disco duro para capturar un vdeo.
Asegrese de que dispone de espacio suficiente para capturar un vdeo completo. La captura de vdeo desde una tarjeta de captura necesita aproximadamente
entre 3 y 30 MB de espacio en disco duro por segundo, dependiendo de la resolucin y del formato de datos del vdeo. Una captura de vdeo digital mediante
una tarjeta FireWire (IEEE 1394) utiliza hasta 3,6 MB de espacio en el disco duro,
por segundo.
Se deben cumplir los siguientes requisitos:
No se estn ejecutando aplicaciones que exijan un alto rendimiento al procesador.
No se est ejecutando ninguna aplicacin en modo de pantalla completa.
La estacin de trabajo no est bloqueada en ningn momento durante el proceso de
captura.
Hay suficiente espacio en el disco duro.
Para capturar un vdeo en el disco duro, siga estos pasos:
1. Conecte el dispositivo de captura digital o analgico al equipo utilizando los cables
correspondientes y encindalo.
2. Seleccione la entrada de lista de seleccin Capturar desde cmara o TV en la Pantalla
principal.
Aparecen una ventana y la pantalla Capturar vdeo. La ventana recomienda utilizar la
opcin Captura nativa.
3. Seleccione el dispositivo de captura en el men desplegable Dispositivo de captura.
Nero Video
49
Captura de vdeo desde cmaras y dispositivos externos
El dispositivo de captura puede estar en modo Cmara o en modo VCR.
En el modo Cmara, las seales de vdeo se transfieren continuamente del dispositivo de captura al PC y se puede ver la seal de vdeo actual en el cuadro de
dilogo de vista preliminar. En el caso de una videocmara digital, todo lo que
aparece en el marco de rea del fotograma de la videocmara aparece en el
cuadro de dilogo de vista preliminar.
Una tarjeta de TV siempre est en modo Cmara, ya que entra constantemente
una seal de vdeo y no hay forma de detenerla, rebobinarla o avanzarla rpidamente, ni de reiniciar la seal de vdeo.
En modo VCR, el vdeo ya existe en cinta (u otro soporte). Para capturar este
vdeo, debe insertar la cinta en el dispositivo de vdeo y reproducirlo. Tambin
puede utilizar el rebobinado o avance rpido de toda la cinta para reproducir escenas concretas.
Las videocmaras digitales pueden estar ajustadas en modo Cmara o modo
VCR. Compruebe las instrucciones del fabricante sobre cmo hacerlo.
Las videocmaras analgicas estn definidas automticamente en modo VCR.
La disponibilidad de algunos botones depende del modo del dispositivo de captura, es decir, modo Cmara o VCR.
4. Seleccione el botn de opcin Captura nativa o el botn Plantilla de captura personalizada en la seccin superior derecha de la ventana.
La Captura nativa transfiere el vdeo sin una conversin de prdida en el formato que el dispositivo de captura especifica.
El botn de opcin Captura nativa est seleccionado en la configuracin por
defecto. Se recomienda la captura con Captura nativa.
5. Si el botn de opcin Plantilla de captura personalizada est seleccionado:
1. Seleccione el formato que desee en el men desplegable.
El men desplegable Perfil aparece en el rea Detalles.
2. Seleccione el Perfil deseado.
La configuracin de archivo de salida se muestra en el rea Detalles en Archivo de
salida.
3. Si desea ajustar la configuracin de detalles, haga clic en el botn Configurar.
Se abre una ventana.
4. Cree la configuracin de detalles que desee y haga clic en el botn Aceptar.
Se ajusta la configuracin de archivo de salida.
6. Si utiliza un dispositivo de captura analgico, inicie la reproduccin en l.
Si utiliza un dispositivo de captura digital y se encuentra en modo VCR, controle la cinta por
medio de los botones.
Podr ver la escena actual en el rea de vista preliminar.
Nero Video
50
Captura de vdeo desde cmaras y dispositivos externos
Puede analizar la cinta de su cmara DV/HDV previamente. Se mostrar una miniatura por cada escena. Aqu podr seleccionar la escena que desee para la captura. Haga clic en el botn
para abrir la ventana Anlisis previo de captura
7. Compruebe la reproduccin del dispositivo de captura en el rea de vista preliminar.
8. Si desea cambiar la configuracin del vdeo:
.
1. Haga clic en el botn
Se abre la ventana Propiedades de dispositivo de vdeo.
2. Realice los ajustes de configuracin que desee y cierre la ventana.
Se ajusta la configuracin de vdeo.
9. Si desea seleccionar un origen de audio externo para la captura:
.
1. Haga clic en el botn
Se abre la ventana Propiedades de dispositivo de audio.
2. Realice los ajustes de configuracin que desee y cierre la ventana.
Se ajusta la configuracin de audio.
10. Si desea guardar el archivo de vdeo en una carpeta distinta de la carpeta predeteminada:
1. Haga clic en el botn Examinar.
Se abre la ventana Elija una ubicacin para los archivos capturados.
2. Vaya a la ubicacin deseada.
3. Haga clic en el botn Guardar.
11. Haga clic en el botn
La captura comienza y se muestra la imagen que se acaba de capturar.
12. Si desea detener la captura, haga clic de nuevo en el mismo botn.
Se muestra una lista de seleccin. Esta lista contiene los archivos capturados que todava no se han asignado a ningn proyecto.
13. Si desea capturar otros vdeos del mismo origen, repita los dos pasos anteriores.
14. Si desea ver el vdeo capturado:
1. Seleccione el vdeo que desee en la lista de seleccin.
2. Haga clic en el botn
El vdeo capturado aparece en el rea de vista preliminar.
15. Haga clic en el botn Siguiente.
Aparece la pantalla con el men Elija qu desea hacer a continuacin.
Ha capturado un vdeo en el disco duro y ahora puede editarlo.
Temas Relacionados:
Pantalla Capturar vdeo 43
Anlisis previo de capturas de vdeo 52
Nero Video
51
Captura de vdeo desde cmaras y dispositivos externos
3.5.1 Anlisis previo de capturas de vdeo
Analiza la cinta de su cmara DV/HDV y muestra una miniatura de cada escena reconocida
en la galera de escenas. Aqu se podr seleccionar la escena deseada para su captura.
Para configurar un dispositivo de captura de vdeo digital o analgico, es preciso
que el PC tenga instalada de fbrica una tarjeta de grabacin que cumpla los
requisitos del fabricante o que la instale usted mismo.
Necesitar una gran cantidad de espacio en el disco duro para capturar un vdeo.
Asegrese de que dispone de espacio suficiente para capturar un vdeo completo. La captura de vdeo desde una tarjeta de captura necesita aproximadamente
entre 3 y 30 MB de espacio en disco duro por segundo, dependiendo de la resolucin y del formato de datos del vdeo. Una captura de vdeo digital mediante
una tarjeta FireWire (IEEE 1394) utiliza hasta 3,6 MB de espacio en el disco duro,
por segundo.
Se deben cumplir los siguientes requisitos:
No se estn ejecutando aplicaciones que exijan un alto rendimiento al procesador.
No se est ejecutando ninguna aplicacin en modo de pantalla completa.
La estacin de trabajo no est bloqueada en ningn momento durante el proceso de
captura.
Hay suficiente espacio en el disco duro.
Hay una cmara DV/HDV conectada al equipo mediante cables y dicha cmara est en
modo VCR.
Se abre la pantalla Capturar vdeo.
Para analizar un vdeo antes de su captura y transferir las escenas seleccionas al disco
duro, siga estos pasos:
1. Haga clic en el botn
Se abre la ventana Anlisis previo.
2. Haga clic en el botn Iniciar anlisis previo.
Se analizar la cinta. Se puede seguir el progreso en la ventana.
Aparece una miniatura de cada escena en la galera de escenas de la ventana Anlisis
previo.
3. Si no se van a transferir escenas individuales al disco duro, seleccione las escenas que
desee en la galera y haga clic en el botn Borrar.
Las escenas se eliminarn de la galera de escenas.
4. Si las escenas individuales se van a combinar en una, marque las que desee en la galera y
haga clic en el botn Combinar.
Las escenas se combinarn en una sola.
5. En caso de que no haya personalizado la configuracin de la captura en la pantalla
Capturar vdeo o si desea cambiar la configuracin, hgalo ahora.
6. Haga clic en el botn Capturar.
Nero Video
52
Captura de vdeo desde cmaras y dispositivos externos
La captura se iniciar y las escenas que desea empezarn a transmitirse.
Aparece una lista de seleccin en la pantalla Capturar vdeo. La lista de seleccin
muestra los archivos capturados que no estn asignados a ningn proyecto.
Ya ha analizado el vdeo antes de la captura y ha transmitido las escenas seleccionadas de la unidad de disco duro.
Temas Relacionados:
Cmo capturar vdeos en el disco duro 49
Ventana Anlisis de vista previa 45
3.6
Grabar directamente en el disco
Si crea un DVD editable mediante un dispositivo de captura, puede transferir los datos
deseados (p. ej., capturas de cmara) directamente a un disco, es decir, sin almacenarlos
antes en el bfer.
Nero Video est disponible en versiones diferentes con distintas caractersticas.
Dependiendo del producto Nero adquirido, su versin de Nero Video podr tener
caractersticas limitadas y no incluir toda la gama de funciones disponibles.
Si posee una versin restringida de Nero Video sin las caractersticas aqu mencionadas, podr actualizar su producto Nero en www.nero.com para acceder a
una versin completa de Nero Video con todas las caractersticas.
Para configurar un dispositivo de captura de vdeo digital o analgico, es preciso
que el PC tenga instalada de fbrica una tarjeta de grabacin que cumpla los
requisitos del fabricante o que la instale usted mismo.
Si ha instalado un grabadora de DVD-RW/+RW y ha insertado un disco DVD-RW
o DVD+RW, puede utilizar Nero Video para crear formatos de disco DVD editables y DVD-Video: DVD-VFR (modo vdeo) y DVD+VR.
A diferencia del DVD-Video, la ventaja de estos formatos de disco es que se
puede cambiar el contenido ms adelante. De esta manera, puede editar pelculas, insertar nuevos pasajes, eliminar escenas que no desee ver o sobrescribir el
disco. Sin embargo, la desventaja es que no podr crear mens individuales.
Los formatos de disco DVD-VFR (modo vdeo) y DVD+VR son compatibles con
DVD-Video y pueden reproducirse en casi todos los reproductores de DVD del
mercado.
Se deben cumplir los siguientes requisitos:
Hay un dispositivo de captura de vdeo analgico o digital instalado y conectado al
equipo.
No se estn ejecutando aplicaciones que exijan un alto rendimiento al procesador.
No se est ejecutando ninguna aplicacin en modo de pantalla completa.
Nero Video
53
Captura de vdeo desde cmaras y dispositivos externos
La estacin de trabajo no est bloqueada en ningn momento durante el proceso de
captura.
Para crear un DVD editable directamente desde un dispositivo de captura, siga estos pasos:
1. Inserte un disco regrabable en la grabadora.
2. Encienda el dispositivo de captura e inicie Nero Video.
3. En la Pantalla principal, seleccione la entrada de lista de seleccin Grabar directamente
en disco.
4. Si hay instalada ms de una grabadora en su PC, seleccione en el men desplegable la
grabadora en la que ha insertado el disco regrabable.
Se abre la pantalla Capturar vdeo.
5. Si an no ha configurado la tarjeta sintonizadora de TV, siga los pasos que se indican en el
captulo Configuracin de tarjeta sintonizadora de TV.
6. Proceda tal y como se describe en el captulo Capturar vdeo en disco duro.
Ha creado un disco editable directamente mediante un dispositivo de captura.
Temas Relacionados:
Pantalla Capturar vdeo 43
Nero Video
54
Edicin de vdeos
Edicin de vdeos
4.1
Edicin de vdeo
Nero Video est disponible en versiones diferentes con distintas caractersticas.
Dependiendo del producto Nero adquirido, su versin de Nero Video podr tener
caractersticas limitadas y no incluir toda la gama de funciones disponibles.
Si posee una versin restringida de Nero Video sin las caractersticas aqu mencionadas, podr actualizar su producto Nero en www.nero.com para acceder a
una versin completa de Nero Video con todas las caractersticas.
Se muestra la pantalla de edicin de vdeo al seleccionar una de las entradas de la lista de
seleccin Editar o la entrada Importar archivo de la lista de seleccin Capturar e importar
en la Pantalla principal.
En la pantalla de edicin de vdeo, puede compilar archivos multimedia en una pelcula o
presentacin de diapositivas, cortar vdeos que ha agregado o trabajar con efectos y transiciones segn sus necesidades. Puede tambin agregar comentarios y archivos de audio
para la msica de fondo.
Pantalla Edicin de vdeo
Nero Video
55
Edicin de vdeos
La pantalla de edicin de vdeo ofrece dos modos diferentes de edicin: el modo Edicin
exprs y el modo Edicin avanzada. Crear y editar sus proyectos en un modo o en otro
tiene sus diferencias.
Ambos modos estn disponibles en la pantalla de edicin de vdeo. Puede alternar entre los
dos modos mediante los botones Edicin exprs y Edicin avanzada situados a la izquierda de la pantalla. Estos botones tambin muestran en qu modo se encuentra actualmente: el botn del modo activo aparece resaltado.
Las pantallas de ambos modos tienen diseos similares: incluyen una zona de vista previa
en la parte superior izquierda de la pantalla y varias paletas en la parte superior derecha de
la pantalla. La zona de contenido en la parte inferior de la pantalla cambia de manera dinmica, en funcin del modo seleccionado. Una barra de herramientas separa la parte superior de la parte inferior de la pantalla de edicin de vdeo y es vlida para ambos modos.
El tamao de la vista previa, las paletas y la zona de contenido se puede cambiar del mismo
modo que cambia el tamao de una ventana, simplemente mueva el cursor hasta el borde
situado entre dos zonas y espere a que el cursor cambie a una flecha doble. Entonces, podr mover el borde para reducir o ampliar las reas.
El modo Edicin exprs es muy sencillo y no ofrece tantas posibilidades como el modo
Edicin avanzada. Incluye solo una pista de vdeo/imagen principal en la zona de contenido, con dos pistas de audio adicionales para Msica y Narracin. El modo Edicin exprs
est recomendado para usuarios con experiencia limitada en edicin de vdeo o para usuarios con ms experiencia que deseen crear un proyecto sencillo con muy poco esfuerzo.
El modo Edicin avanzada ofrece mltiples pistas de vdeo y de audio y, en general, ms
opciones de edicin. Se adapta a proyectos ms elaborados, que incluyen el uso de fotogramas clave.
Temas Relacionados:
Cambiar entre modos de edicin 92
Creacin de pelculas 93
Edicin de pelculas en Edicin avanzada 99
Edicin de pelculas en Edicin exprs 109
4.1.1 Ventana Opciones de pelcula
En la ventana Opciones de pelcula, puede definir todos los ajustes del rea de contenido.
Al hacer clic en los botones Crear > Pelcula o Presentacin de diapositivas en la pantalla
Contenido, la ventana Opciones de pelcula se abre automticamente antes de que la
pantalla de edicin de vdeo se muestre segn la configuracin seleccionada.
En la pantalla de edicin de vdeo, puede abrir de nuevo la ventana Opciones de pelcula
para cambiar las opciones de configuracin actuales seleccionando la entrada Opciones de
pelcula en el men Opciones de la barra de mens. Tenga en cuenta que el contenido del
rea de contenido se adapta a sus cambios.
Nero Video
56
Edicin de vdeos
Ventana Opciones de pelcula
A la izquierda, se ofrecen diferentes opciones de configuracin. A la derecha, se ofrece un
resumen de la configuracin seleccionada en un rea de presentacin de Informacin.
Estn disponibles las siguientes opciones de configuracin:
Define o cambia el nombre de la pelcula que se utiliza como ttulo
en la pantalla Contenido y que se puede ver en los botones del
Nombre de pelcula men al grabar la pelcula en un disco.
Campo de entrada
Botones de opcin
Resolucin
Selecciona la resolucin de una lista de posibles resoluciones y
define la resolucin del vdeo resultante.
Lo ideal sera utilizar la misma configuracin con la que se grab el
material original.
Le permite seleccionar la velocidad de fotogramas.
Men desplegable
Velocidad de imgenes
Dependiendo de la resolucin seleccionada, hay disponibles varias
opciones de velocidad de fotogramas. Las resoluciones de TV no
ofrecen tantas opciones de velocidad de fotogramas diferentes como
un HDTV.
Lo ideal sera utilizar la misma configuracin con la que se grab el
material original.
Men desplegable
Audio
Permite seleccionar el formato de audio que se utiliza.
El botn de opcin Estreo (2 canales) est seleccionado por defecto.
Nero Video
57
Edicin de vdeos
Para abrir la ventana Configuracin avanzada, haga clic en el botn Configuracin avanzada, en la parte inferior izquierda de la pantalla. Solo debe cambiar la configuracin avanzada si tiene los conocimientos suficientes sobre este aspecto de la codificacin de vdeo. El
botn Configuracin avanzada solo est disponible para realizar cambios, no para la configuracin inicial del rea de contenido.
4.1.2 rea de vista preliminar
Puede obtener una vista previa del proyecto y editar (escalar, girar) los clips en el rea de
vista preliminar de la parte superior izquierda de la pantalla de edicin de vdeo. Cambie la
posicin actual arrastrando el control deslizante de la lnea de tiempo en la escala temporal.
En el rea de vista previa, se encuentran disponibles las siguientes opciones de configuracin:
Botn con men
emergente
Le permite definir la calidad de reproduccin de la vista preliminar de
su proyecto. Dependiendo de la opcin que haya seleccionado en la
Calidad de repro- ventana Opciones de pelcula, estn disponibles las entradas Baja,
Media y Alta.
duccin
Cambia al modo de pantalla completa.
Botn
Aparece un panel de control en el rea inferior de la pantalla completa. Para volver al modo de ventana, pulse la tecla Esc del teclado.
Botn con men
emergente
Herramientas
Botn
Le permite seleccionar las herramientas de edicin deseadas. Puede
elegir entre mostrar reglas, lneas de gua, as como un rea segura
que marca el 10 por ciento exterior de la anchura y altura totales del
men como protegido frente a la edicin de ttulo, y el 5 por ciento
exterior de la anchura y altura totales del men como habitualmente
protegido.
La herramienta Ajustar a la lnea ajusta el clip a la gua si se aproxima a una. La herramienta Ajustar al objeto ajusta los clips entre s si
se encuentra a 10 pxeles de la lnea de ajuste de un objeto con otro.
Las lneas de ajuste son el centro horizontal y vertical y la parte superior, inferior, derecha e izquierda de ambos clips.
Crea una instantnea de la posicin mostrada en el ttulo de vdeo.
Botn
/
Botn
/
Salta a la edicin siguiente/anterior (de todas las pistas).
Salta al fotograma anterior o al siguiente.
Nero Video
58
Edicin de vdeos
Botn
Interrumpe la reproduccin de la pelcula.
Botn
/
Rueda de avance
Comienza/interrumpe la reproduccin de la pelcula.
Permite desplazarse por el proyecto fotograma a fotograma.
4.1.3 rea multimedia
En la paleta Mis archivos multimedia de la parte superior derecha de la pantalla de edicin
de vdeo, puede buscar los clips multimedia deseados. Aqu, tambin puede importar clips
para despus agregarlos a la compilacin. Haga clic en el men desplegable Importar situado a la derecha para importar ms clips desde varios orgenes, por ejemplo, desde Nero
MediaBrowser o desde una cmara AVCHD a Nero Video. Haga clic en la entrada Capturar
para mostrar la pantalla Capturar vdeo.
En pestaas independientes, se muestran los diferentes tipos de archivos multimedia. Podr
ordenar los archivos multimedia dentro de estas pestaas seleccionando la entrada deseada en el men desplegable Ordenar por. Utilice el men desplegable Mostrar para limitar la
seleccin de archivos que se muestra.
Puede elegir ver sus contenidos multimedia en una vista en miniatura (Miniaturas grandes
o Miniaturas pequeas) o vista de lista; la vista de Miniaturas pequeas est activada de
forma predeterminada.
Las siguientes pestaas se encuentran en la paleta Mis archivos multimedia:
Ofrece subclips y clips de vdeo importados.
Vdeos
Imgenes
Audio
Puede crear subclips de los vdeos mediante la entrada Deteccin
de escenas del men contextual. El clip de origen completo sigue
estando disponible en la pestaa despus del recorte previo; los
subclips resultantes se enumeran a continuacin.
Contiene imgenes importadas.
Contiene clips de audio importados.
Haga doble clic en cualquier archivo para abrir una ventana de Vista previa en la que pueda recortar previamente el elemento en subclips y ver metadatos, como la ruta de almacenamiento.
Nero Video
59
Edicin de vdeos
El botn Descargar contenido le permite descargar el Nero Content Pack. El
Nero Content Pack incluye contenidos adicionales como paquetes temticos,
mens de disco y efectos para mejorar sus diferentes proyectos en Nero Video.
Tenga en cuenta que el botn Descargar contenido solo se muestra si los contenidos adicionales no se han instalado todava.
4.1.3.1 Nero Seamless Music
La categora Nero Seamless Music en la pestaa Audio ofrece clips de audio que adaptan
dinmicamente su duracin a la longitud de su proyecto. Esto significa no solo que los clips
de audio se acortan o amplan, sino que, mientras se adapta su duracin, se mantiene su
dinmica y estructura interna para que sigan teniendo una introduccin, una parte principal y
un cierre. Para hacer uso de esta funcin, simplemente arrastre un clip de audio de la categora Nero Seamless Music a la lnea de tiempo; la estructura y la duracin del clip de audio se ajustarn automticamente.
4.1.4 Paleta de efectos
Nero Video est disponible en versiones diferentes con distintas caractersticas.
Dependiendo del producto Nero adquirido, su versin de Nero Video podr tener
caractersticas limitadas y no incluir toda la gama de funciones disponibles.
Si posee una versin restringida de Nero Video sin las caractersticas aqu mencionadas, podr actualizar su producto Nero en www.nero.com para acceder a
una versin completa de Nero Video con todas las caractersticas.
Todas las transiciones, as como los efectos de audio, vdeo y texto, las imgenes prediseadas y los fondos estn disponibles -divididos en categoras- en la Paleta de efectos, en
la parte superior derecha de la pantalla de edicin de vdeo. En el modo de Edicin exprs,
las diferentes categoras estn disponibles en pestaas individuales. El men desplegable
Mostrar a la derecha de las pestaas enumera las subcategoras de cada categora. En el
modo de Edicin avanzada, las diferentes categoras estn disponibles en un rbol de navegacin. Para ver las subcategoras, haga clic en el botn
frente a la categora co-
rrespondiente.
En ambos modos, puede agregar elementos individuales de las categoras a la subcategora
Favoritos a travs del men contextual. Tambin puede elegir entre la vista de Miniaturas
grandes y la Vista de lista a travs de los botones respectivos.
Nero Video
60
Edicin de vdeos
Estn disponibles las siguientes categoras:
Efecto de vdeo
Propone varios efectos que se pueden aplicar a los clips de vdeo o
las imgenes. Estos efectos tambin incluyen Efectos de vdeo
exprs que, por ejemplo, aportan luz a los elementos de su proyecto
o incrementan o reducen su contraste con valores definidos como un
porcentaje. De este modo, no tiene que editar manualmente las
propiedades individuales de cada elemento solo tiene que aplicar
un Efecto de vdeo exprs adaptado para realzar sus clips de vdeo
o imgenes. Otros Efectos de vdeo exprs son, por ejemplo, los
efectos de Cmara rpida o Cmara lenta.
La subcategora Mis efectos le permite seleccionar los efectos de
vdeo que ha personalizado y guardado previamente.
Efecto de audio
Propone varios efectos que se pueden aplicar a clips de vdeo o
audio. Estos efectos tambin incluyen Efectos de audio exprs
que, por ejemplo, reducen o incrementan los bajos o los agudos de
los elementos en su proyecto en valores definidos en dB. Tambin
estn disponibles efectos como Reverberacin y Antiguo. De este
modo, podr realzar sus clips de vdeo o audio o simular que se
grabaron en condiciones de todo tipo.
La subcategora Mis efectos le permite seleccionar los efectos de
audio que ha personalizado y guardado previamente.
Texto
Transicin
Propone los efectos de texto Lnea nica y Multilnea, que se pueden aplicar a clips de vdeo e imgenes.
La subcategora Mis textos le permite seleccionar los efectos de
texto que ha personalizado y guardado previamente.
Propone varias transiciones para clips de vdeo e imgenes. Permiten crear una transicin fluida de un clip de vdeo o imagen al siguiente.
La subcategora Mis transiciones le permite seleccionar las transiciones que ha personalizado y guardado previamente.
Imgenes prediseadas
Propone varias imgenes prediseadas que se pueden aplicar sobre
clips de vdeo o imgenes.
Fondos
Propone varios fondos que podrn, por ejemplo, utilizarse como una
imagen de introduccin o de cierre (outro) vaca sobre la cual poner
texto o como un fondo para efectos de superposicin PiP de creacin propia.
Nero Video
61
Edicin de vdeos
4.1.4.1 Efecto maqueta
El Efecto maqueta es uno de los diferentes Efectos de vdeo disponibles en Nero Video.
Este efecto est disponible en versiones predefinidas diferentes en la subcategora Efectos
de vdeo exprs y como un efecto personalizable en la subcategora Cmara.
El Efecto maqueta hace que las personas y los objetos de sus imgenes y clips de vdeo
parezcan modelos a escala en miniatura. La ilusin ptima se consigue enfocando una determinada parte del clip o la imagen, al tiempo que se difuminan los alrededores de esta
zona. Al mismo tiempo, la saturacin de color, el contraste y la velocidad se incrementan
para dar a las personas y los objetos un aspecto de juguete o plstico.
Aunque el Efecto maqueta se puede aplicar a cualquier clip de vdeo o imagen, el efecto
funciona mejor si el clip de vdeo o imagen se ha capturado en determinadas condiciones.
Se recomienda que use un plano largo y que se coloque a una altura superior (es decir, en
un nivel superior) respecto a las personas y los objetos al capturar los clips de vdeo o imgenes, como si ya estuviera viendo una escena en miniatura.
4.1.5 rea Propiedades
Nero Video est disponible en versiones diferentes con distintas caractersticas.
Dependiendo del producto Nero adquirido, su versin de Nero Video podr tener
caractersticas limitadas y no incluir toda la gama de funciones disponibles.
Si posee una versin restringida de Nero Video sin las caractersticas aqu mencionadas, podr actualizar su producto Nero en www.nero.com para acceder a
una versin completa de Nero Video con todas las caractersticas.
El rea Propiedades solo est disponible en el modo Edicin avanzada.
El rea Propiedades de la Paleta de efectos en la parte superior derecha de la pantalla
muestra las propiedades de los objetos seleccionados o resaltados que arrastr y coloc en
el rea de contenido del proyecto desde la paleta Mis archivos multimedia o Paleta de
efectos. Aqu se muestran las propiedades especficas de las transiciones y los efectos
individuales, y se enumeran de forma predeterminada los efectos bsicos de las imgenes,
los clips de audio y los clips de vdeo.
Si desea editar un objeto que arrastr y coloc en el rea de contenido, se debe seleccionar
este y colocar el control deslizante de la lnea de tiempo en el clip. De lo contrario, todas las
opciones de configuracin del rea de Propiedades permanecern atenuadas.
Se encuentran disponibles los siguientes efectos bsicos:
Nivel de audio
El efecto de audio estndar le permite ajustar el volumen de un clip
determinado.
Disponible solo cuando se trata de clips de audio y vdeo.
Nero Video
62
Edicin de vdeos
Punto de anclaje
Establece la posicin del punto de anclaje del clip. Puede seleccionar una posicin predefinida activando uno de los botones de la
Esquina en la derecha o seleccionar la posicin deseada en los
campos de entrada de la izquierda. El punto central est seleccionado por defecto.
Disponible nicamente para imgenes y clips de vdeo.
Posicin
Posiciona el clip en la posicin deseada o lo fija horizontal o verticalmente. Tambin puede posicionar un clip seleccionado en el rea
de vista previa en la parte superior izquierda de la pantalla.
Disponible nicamente para imgenes y clips de vdeo.
Ampla o reduce a escala el elemento completo o los fotogramas
clave seleccionados al introducir el porcentaje deseado en los campos de entrada. La plantilla Ajustar a pantalla est seleccionada
por defecto y cambiar a Personalizada si introduce cualquier porcentaje en los campos de entrada. Las plantillas Aplicar escala y
ajustar y Tamao original tambin estn disponibles.
Escala
El bloqueo est desactivado por defecto; la escala horizontal y vertical solo se puede adaptar de forma proporcional. Haga clic en el
icono para desbloquearlo e introducir valores diferentes.
Tambin puede ampliar o reducir un clip seleccionado en el rea de
vista previa en la parte superior izquierda de la pantalla.
Disponible nicamente para imgenes y clips de vdeo.
Selecciona el nivel de rotacin segn el nmero introducido en el
campo de entrada Giro: positivo hacia la derecha y negativo hacia la
izquierda.
Giro
Tambin puede girar un clip seleccionado en el rea de vista previa
en la parte superior izquierda de la pantalla. Haga clic en la esquina
inferior izquierda del fotograma de vista previa y mantenga el botn
del ratn presionado mientras arrastra el clip hasta el nivel deseado.
Disponible nicamente para imgenes y clips de vdeo.
Opacidad
Adapta el nivel de transparencia de todo el clip o, con ayuda de los
fotogramas clave, de las posiciones definidas.
Disponible nicamente para imgenes y clips de vdeo.
De modo adicional, puede arrastrar y colocar fcilmente efectos adicionales u opcionales de
la Paleta de efectos en un clip. Todos los efectos adicionales se enumeran debajo de los
efectos bsicos en la parte inferior del rea Propiedades. Si se seleccionan varios clips en
el rea de contenidos del proyecto, se asigna el mismo efecto a todos los clips seleccionados e incluidos en la lista de efectos en el rea Propiedades correspondiente a cada uno de
los clips. Los efectos se presentan de arriba a abajo. Puede modificar el orden de los efectos opcionales mediante la funcin de arrastrar y colocar.
Nero Video
63
Edicin de vdeos
Al hacer clic en el botn
del lado izquierdo del ttulo de cualquier efecto, se ampliar un
rea que muestra las opciones de configuracin del efecto correspondiente. Puede ajustar
estas propiedades individuales. Las siguientes opciones de configuracin estn siempre
disponibles:
Botn
/
Activa o desactiva los efectos adicionales de forma temporal. Si
activa el botn de uno de los efectos bsicos, se ejecutar en su
configuracin predeterminada (p. ej., Opacidad = 100 %).
Seleccione la casilla de verificacin para agregar una pista de fotogramas clave para el efecto correspondiente debajo del clip principal
correspondiente en el rea de contenido.
Si no ha elegido la posicin de fotogramas clave determinados en
una pista, la configuracin de los efectos es vlida para todo el clip.
Una vez que haya creado fotogramas clave individuales, la configuracin de los efectos es vlida para las posiciones seleccionadas.
Siempre se agrega un fotograma clave individual al principio y al
final del clip por defecto.
Casilla de verificacin y controles
Usar fotogramas
clave
Puede agregar, seleccionar o borrar fotogramas clave individuales
con ayuda de los controles. (Solo est disponible cuando est seleccionada la casilla Usar fotogramas clave.)
Haga clic en el botn Crear fotograma clave para agregar un nuevo
fotograma clave a la posicin seleccionada del control deslizante de
la lnea de tiempo. Haga clic en los botones Ir al fotograma clave
siguiente/Ir al fotograma clave anterior para seleccionar los fotogramas clave en la lnea de tiempo. Si hace clic en el botn principal
de nuevo, se elimina un fotograma clave seleccionado (Eliminar
fotograma clave).
Adems, puede elegir entre tres mtodos de interpolacin. El mtodo de interpolacin Lineal establece una velocidad de alteracin
constante, de fotograma clave individual a fotograma clave; este
mtodo est definido por defecto. El mtodo de interpolacin Bezier
establece una suave transicin de fotograma clave a fotograma clave que se desvanece poco a poco. El mtodo de interpolacin Sostenida pasa bruscamente a un valor seleccionado, sin transicin
gradual.
Botn
Elimina el efecto del elemento del proyecto.
Eliminar
No est disponible para efectos bsicos.
El botn siguiente tambin est disponible para los efectos y las transiciones de las categoras Efecto de vdeo, Efecto de audio, Texto, y Transicin:
Guardar
Le permite guardar una versin personalizada del efecto o de la
transicin. Despus de guardar, puede elegir el efecto personalizado
de las subcategoras Mis efectos, Mis textos o Mis transiciones.
Nero Video
64
Edicin de vdeos
Las transiciones solo se pueden aplicar a las imgenes o a los clips de vdeo de una en una.
Si coloca una segunda transicin, se sustituir la primera. Al hacer clic en el botn
en
el lado izquierdo del ttulo de cualquier transicin, se ampliar un rea que muestra las opciones de configuracin de la transicin correspondiente. Puede ajustar estas propiedades
individuales. Las siguientes opciones de configuracin estn siempre disponibles:
Botn
/
Campo de entrada
Duracin
Botones
Alineacin
Activa o desactiva una transicin de forma temporal.
Muestra y define la duracin de la transicin.
La duracin est establecida por defecto en un segundo.
Define si una transicin est ms alineada hacia la izquierda (al final
del corte), ms hacia la derecha (al inicio del corte) o si est centrada entre dos clips.
Una transicin est centrada entre dos clips por defecto.
Elimina la transicin
Botn
Eliminar
Si desea eliminar una transicin seleccionada del proyecto, pulse la
tecla Supr del teclado.
Temas Relacionados:
Cmo editar transiciones (Edicin avanzada) 104
Cmo editar efectos (Edicin avanzada) 106
4.1.6 Tratamiento general en el modo Edicin avanzada
Nero Video est disponible en versiones diferentes con distintas caractersticas.
Dependiendo del producto Nero adquirido, su versin de Nero Video podr tener
caractersticas limitadas y no incluir toda la gama de funciones disponibles.
Si posee una versin restringida de Nero Video sin las caractersticas aqu mencionadas, podr actualizar su producto Nero en www.nero.com para acceder a
una versin completa de Nero Video con todas las caractersticas.
El modo Edicin avanzada en la pantalla de edicin de vdeo se muestra por defecto si el
ltimo proyecto editado se realiz en modo Edicin avanzada. De lo contrario, puede acceder a este modo haciendo clic en el botn Edicin avanzada en la pantalla de edicin de
vdeo.
Nero Video
65
Edicin de vdeos
Pantalla de edicin de vdeo: modo de Edicin avanzada
Un cursor de tiempo se puede arrastrar o mover arrastrando el cursor del ratn sobre la
escala de tiempo para que muestre los fotogramas correspondientes en la ventana de vista
previa en la parte superior izquierda de la pantalla. El cursor de tiempo se mantiene en su
posicin cuando se insertan clips.
Si desea editar un objeto que arrastr y coloc en el rea de contenido, se debe seleccionar
ste y colocar el cursor de tiempo en el clip. De lo contrario, todas las opciones de configuracin del rea de Propiedades permanecern atenuadas.
Un marcador de tiempo situado en la parte superior izquierda de la pestaa muestra la posicin en el tiempo en formato hh:mm:ss:mm. Corresponde a la posicin actual del cursor de
tiempo. Si hace clic en el marcador, la vista se transforma en un campo de entrada. Introduzca el tiempo correspondiente y pulse la tecla Intro del teclado para pasar a la posicin
introducida. Tambin puede introducir la diferencia de tiempo. (Por ejemplo, + 500, igual a +
5:00, pasa a la posicin actual ms cinco segundos).
Si desea adaptar el rea de la compilacin que se transcodificar o se exportar a un vdeo,
active la entrada Activar espacio de trabajo del men contextual de la escala del tiempo y
mueva los marcadores Marca de inicio de espacio de trabajo y Marca de fin de espacio
de trabajo para acortar el espacio de trabajo activo (blanco). No obstante, los archivos situados a la izquierda y a la derecha de los marcadores (espacio atenuado) estn completamente disponibles para su edicin.
Nero Video
66
Edicin de vdeos
En las columnas de la izquierda del rea de contenido, se encuentran disponibles las siguientes opciones de configuracin:
Permite desactivar la vista previa de las pistas completas.
Botn
Una casilla de verificacin desactivada en las pistas de Vdeo desOcultar pista / Mos- activa la vista previa de dichas pistas de vdeo. Un altavoz desactitrar pista
vado en las pistas de Audio desactiva la vista previa de las pistas
de audio.
Botn
Bloquea la pista completa para evitar la edicin.
Por ejemplo, al agregar o mover clips pulsando el botn DesplazaBloquear pista /
miento, los clips de las pistas bloqueadas no se desplazan hacia la
Desbloquear pista
derecha.
En la barra de tareas inferior del rea de contenido, estn disponibles las siguientes opciones de configuracin:
Botn
Le permite ajustar la vista en altura de las diferentes pistas. Todas
Cambiar a vista de las pistas se muestran con una altura pequea.
Adems, puede ajustar la altura de las pistas de forma manual
lnea de tiempo
arrastrando el separador a la posicin correspondiente.
mnima
Le permite ajustar la vista en altura de las diferentes pistas. La altura
de las pistas de vdeo se muestra ampliada y la de todas las pistas
Botn
Cambiar a vista de de audio, reducida.
Adems, puede ajustar la altura de las pistas de forma manual
lnea de tiempo
arrastrando el separador a la posicin correspondiente.
mixta
Las pistas aparecen en vista de lnea de tiempo mixta por defecto.
Botn
Le permite ajustar la vista en altura de las diferentes pistas. Todas
Cambiar a vista de las pistas se muestran con la altura ampliada.
Adems, puede ajustar la altura de las pistas de forma manual
lnea de tiempo
arrastrando el separador a la posicin correspondiente.
ampliada
Men desplegable
Nueva pista
Crea una nueva pista en el rea de contenido. Las pistas se presentan de abajo a arriba. Puede elegir entre agregar una pista de solo
vdeo, de solo audio o de ambos.
Tambin puede crear una nueva pista moviendo los clips seleccionados ms all de la pista de audio o de vdeo superior. Coloque los
clips cuando aparezca una lnea blanca de insercin.
Botn
Mostrar todos los Ajusta la vista del rea de contenido para mostrar todos los clips del
objetos en la lnea proyecto.
de tiempo
Nero Video
67
Edicin de vdeos
Control deslizante
Zoom
Acerca la vista de la lnea de tiempo o la aleja para ofrecer una vista
general de ella.
Puede elegir entre varias herramientas que cambian el cursor del ratn segn sus necesidades de edicin en la lnea de tiempo. En la zona del extremo derecho del rea de contenido, estn disponibles las siguientes opciones de configuracin:
Le permite crear un nuevo marcador de captulo en una posicin
seleccionada del cursor de tiempo en la escala de tiempo. Aparece
un marcador de posicin de cada captulo creado en la escala de
tiempo. Si agrega captulos entre otros ya existentes, se adaptar la
numeracin consecutiva.
La entrada Cambiar nombre de marcador de captulo del men
Crear marcador de contextual permite cambiar el nombre de captulos individuales.
Puede pasar de un marcador de posicin a otro al hacer clic en las
captulo
flechas < Ir al marcador de captulo siguiente / Ir al marcador de
captulo anterior >.
Los captulos seleccionados se pueden eliminar haciendo clic en el
botn Eliminar marcador de captulo. Una entrada adicional, Eliminar todos los marcadores de captulo, est disponible en el
men contextual.
Herramienta
estndar
Le permite seleccionar clips en la lnea de tiempo. Pulse la tecla
Mays. del teclado para seleccionar varios clips.
Los clips seleccionados estn resaltados. Los clips asociados se
seleccionan y resaltan automticamente.
Selecciona varios clips arrastrando el ratn en la lnea de tiempo.
Esto causa el mismo efecto que hacer clic en clips individuales
mientras se presiona la tecla Mays. del teclado.
Marco rectangular Mantenga el botn presionado para mostrar las entradas Herramienta Seleccionar pista, Herramienta Seleccionar pista hacia
atrs y Herramienta Seleccionar pista hacia adelante. La forma
del cursor cambia segn la herramienta seleccionada.
Selecciona todos los clips situados a la derecha del punto de la pista
Herramienta Selec- en el que se hace clic.
cionar pista hacia Mantenga el botn presionado para mostrar las entradas Herraadelante
mienta Seleccionar pista, Herramienta Seleccionar pista hacia
atrs y Marco rectangular.
Selecciona todos los clips situados a la izquierda del punto de la
Herramienta Selec- pista en el que se hace clic.
cionar pista hacia Mantenga el botn presionado para mostrar las entradas Herraatrs
mienta Seleccionar pista, Marco rectangular y Herramienta Seleccionar pista hacia adelante.
Nero Video
68
Edicin de vdeos
Selecciona todos los clips de la pista en la que se hace clic.
Herramienta Seleccionar pista
Herramienta de
corte
Mantenga el botn presionado para mostrar las entradas Marco
rectangular, Herramienta Seleccionar pista hacia atrs y Herramienta Seleccionar pista hacia adelante.
Corta un clip en dos partes. Si un vdeo contiene un clip de audio
asociado, el clip de audio tambin se corta.
Mantenga el botn presionado para mostrar las entradas Herramienta de giro y Herramienta de deslizamiento.
Ajusta el punto de salida y el de entrada de dos clips adyacentes de
forma simultnea. Solo se mueve el punto de contacto o de edicin
entre dos clips, mientras que la duracin de visualizacin de ambos
clips en la lnea de tiempo se mantiene.
Herramienta de
giro
Para seleccionar dos clips adyacentes y cambiar al "modo de giro",
haga clic en una zona situada 10 puntos hacia la derecha o la izquierda del punto de contacto de ambos clips. El punto de edicin
gira al arrastrar el ratn.
Por supuesto, el punto de edicin no se puede sacar de la duracin
total del clip en cuestin. La herramienta de giro puede resultar til si
desea que dos clips quepan en un espacio ms breve de la lnea de
tiempo y necesita encontrar la combinacin de corte perfecta.
Mantenga el botn presionado para mostrar las entradas Herramienta de deslizamiento y Herramienta de corte.
Disponible solo cuando se trata de clips de vdeo.
Permite cambiar el punto de entrada y de salida de un clip cortado
en la lnea de tiempo. Al arrastrar el cabezal de reproduccin del
clip, aparece la duracin total del archivo. Los clips circundantes no
se ven afectados.
Herramienta de
deslizamiento
Ajustar el segmento visible de un clip arrastrando el cabezal de reproduccin hacia la derecha o la izquierda no provoca el cambio de
su posicin o duracin en la lnea de tiempo. No obstante, al arrastrar el cabezal de reproduccin, el corte que aparece en la lnea de
tiempo cambia.
Evidentemente, si la duracin total del archivo es igual a la duracin
del clip en la lnea de tiempo, el deslizamiento no tendr ningn
efecto. La herramienta de deslizamiento puede resultar til si desea
que un clip quepa en un espacio de la lnea de tiempo y an debe
decidir qu corte del archivo de origen es el ms apropiado para
rellenarlo.
Mantenga el botn presionado para mostrar las entradas Herramienta de corte y Herramienta de giro.
Disponible solo cuando se trata de clips de vdeo.
Nero Video
69
Edicin de vdeos
Permite alinear un clip que se ha arrastrado con otro de la lnea de
tiempo si se encuentra hasta 10 puntos a la izquierda o la derecha
del otro clip. Tambin es posible alinear clips arrastrados con clips
de otras pistas.
Imn
Si los clips estn alineados entre s, aparecer un marcador de captura . Los marcadores de captura solo aparecen si el Imn est
activado.
El Imn est activado por defecto.
Los marcadores en color se pueden aplicar a clips independientes (Etiqueta) as
como a posiciones individuales de un clip (Marcador de clips de Nero). Se puede acceder a ellos a travs de la entrada Etiqueta y Marcador de clips de Nero
en el men contextual. Estos marcadores de diferentes colores sirven nicamente como orientacin para etiquetar posiciones o clips independientes.
Cuando deje de necesitar una determinada etiqueta, seleccione la transparente a
travs de la entrada Etiqueta del men contextual. Para eliminar un marcador de
clips, seleccinelo en la lnea de tiempo y pulse la tecla Supr.
Temas Relacionados:
Tratamiento de pistas en el modo Edicin avanzada 70
Tratamiento de clips en el modo Edicin avanzada 71
Ventana de vista preliminar y recorte 88
Edicin de pelculas en Edicin avanzada 99
4.1.7 Tratamiento de pistas en el modo Edicin avanzada
El rea de contenido en el modo Edicin avanzada contiene varias pistas que se presentan
de abajo a arriba. Las pistas combinadas y las de solo vdeo nuevas se agregan sobre la
pista superior. Las pistas de solo audio se agregan debajo de la pista inferior. Al hacer doble
clic en la columna del ttulo de una pista, se selecciona el nombre y puede cambiar el nombre.
Puede borrar pistas vacas mediante la entrada correspondiente en el men contextual. La
funcin borra automticamente todas las pistas vacas en el rea de pistas. En cualquier
caso, las pistas predeterminadas siempre permanecen.
Las siguientes pistas estn disponibles por defecto:
Contiene los efectos principales. Los efectos que se aplican a esta pista
Efectos prin- siempre se presentan en la salida de vdeo resultante de todas las pistas.
cipales
La pista Efectos principales siempre aparece en la parte superior del
resto de pistas. No es posible cambiar su nombre ni borrarla.
Vdeo 2
Contiene las imgenes y los clips de vdeo de la segunda pista.
Vdeo 2 y Audio 2 estn vinculados o asociados por defecto.
Nero Video
70
Edicin de vdeos
Audio 2
Contiene los clips de audio de la segunda pista.
Vdeo 2 y Audio 2 estn vinculados o asociados por defecto.
Vdeo 1
Contiene las imgenes y clips de vdeo de la primera pista.
Vdeo 1 y Audio 1 estn vinculados o asociados por defecto.
Audio 1
Contiene los clips de audio de la primera pista.
Vdeo 2 y Audio 2 estn vinculados o asociados por defecto.
Msica
Contiene clips de solo audio (p. ej., para utilizarlos como msica de fondo).
Narracin
Contiene clips de solo audio (p. ej., para utilizarlos como clips de narracin).
Temas Relacionados:
Tratamiento general en el modo Edicin avanzada 65
4.1.8 Tratamiento de clips en el modo Edicin avanzada
Al arrastrar un clip del rea multimedia a una pista en el rea de contenido, aparece la duracin del clip. La duracin est determinada por la configuracin de la escala de tiempo; la
configuracin de opacidad est definida en un 50%, de modo que los elementos situados
debajo son visibles. El rea de vista previa de la parte superior izquierda de la pantalla de
edicin de vdeo muestra temporalmente el fotograma en la posicin del marcador de insercin en lugar del fotograma en la posicin del control deslizante de la lnea de tiempo.
Puede arrastrar varios clips de vdeo o imgenes del rea multimedia a una pista del rea
de contenido. Los elementos que se han colocado se disponen sucesivamente y se alinean
entre s.
Si se vinculan clips al clip seleccionado en la lnea de tiempo (como un clip de
vdeo con audio incluido), el clip vinculado tambin se seleccionar. Los dos clips
del vnculo se vern afectados al recortar, mover o copiar uno de ellos. Puede
eliminar el vnculo a travs de la entrada Desvincular vdeo y audio del men
contextual. Al contrario, si se selecciona un clip de audio y un vdeo independiente, puede asignar un vnculo a travs de la entrada Vincular vdeo y audio del
men contextual. No se pueden vincular varios clips de audio a un clip de vdeo.
Puede insertar clips en el rea de contenido en diferentes combinaciones. Se aplican las
siguientes reglas o consecuencias a los clips arrastrados:
Clip de vdeo con
audio incluido
Cuando se coloca en una pista combinada, se agrega el vdeo y el
audio.
Cuando se coloca en una pista de vdeo, se agrega el vdeo y se
ignora el audio.
Cuando se coloca en una pista de audio, se agrega el audio y se
ignora el vdeo.
Nero Video
71
Edicin de vdeos
Clip de vdeo sin
audio
Clip de audio sin
vdeo
Cuando se coloca en una pista combinada, se agrega el vdeo y el
audio se queda vaco.
Cuando se coloca en una pista de vdeo, se agrega el vdeo.
Cuando se arrastra sobre una pista de audio, aparece el cursor de
Prohibido.
Cuando se coloca en una pista combinada, se agrega el audio y el
vdeo se queda vaco.
Cuando se coloca en una pista de audio, se agrega el audio.
Cuando se arrastra sobre una pista de vdeo, aparece el cursor de
Prohibido.
Puede insertar clips en el rea de contenido y editarlos de distintas formas. Se aplican las
siguientes reglas o consecuencias al tratamiento de clips:
Seleccin de clips
Cmo vincular y
desvincular clips
Al hacer clic en un clip, se selecciona el clip correspondiente en la
lnea de tiempo.
Si se vinculan clips al clip seleccionado en la lnea de tiempo (como
un clip de vdeo con audio incluido), el clip vinculado tambin se
seleccionar. Los dos clips del vnculo se vern afectados al recortar, mover o copiar unos de ellos.
Puede eliminar el vnculo a travs de la entrada Desvincular vdeo
y audio del men contextual. Al contrario, si se selecciona un clip de
audio y un vdeo independiente, puede asignar un vnculo a travs
de la entrada Vincular vdeo y audio del men contextual. No se
pueden vincular varios clips de audio a un clip de vdeo.
Si es necesario, se ajusta la anchura de un clip arrastrado para que
quepa en el espacio en el que se ha colocado. En este caso, el extremo del clip se truncar.
Ajuste de clips en
espacios (Desplazamiento)
Para ajustar un clip en un espacio sin cortarlo, mantenga pulsada la
tecla Mays del teclado mientras lo coloca. Todos los elementos de
todas las pistas situadas a la derecha de la posicin del marcador de
insercin se desplazarn a la derecha. El desplazamiento se realiza
en funcin de la duracin del clip que se ha colocado.
De este modo, tambin es posible dividir un clip en una pista colocando uno nuevo en medio del clip existente. La parte derecha se
desplazar hacia la derecha junto a todos los dems objetos de la
pista situados a la derecha del marcador de insercin.
Nero Video
72
Edicin de vdeos
Un clip seleccionado se puede mover dentro de una pista o entre
pistas. En lneas generales, se aplican las mismas reglas para mover que para insertar utilizando la funcin arrastrar y colocar.
Cmo mover clips Los clips seleccionados se pueden copiar en el portapapeles (pulse
(Copiar y pegar) simultneamente las teclas Ctrl + C del teclado) y pegar en otra
posicin de la lnea de tiempo (pulse simultneamente las teclas Ctrl
+ V del teclado). Los clips se insertan en la posicin del control deslizante de la lnea de tiempo.
Se agrega un clip completo (o con el tamao que tena antes de
recortarlo).
Recorte de clips
La duracin predeterminada de una imagen es de 4 segundos. Puede recortar un clip hasta un mnimo de 1 fotograma y un mximo del
archivo multimedia correspondiente. Para mostrar el cursor de recorte derecho o izquierdo, coloque el cursor del ratn sobre los laterales de un clip seleccionado. Aparecer la vista previa del primer o
ltimo fotograma posible en el rea de vista previa. Haga doble clic
en cualquier clip para abrir la ventana Recortar, en la que puede
recortar el elemento por fotogramas.
Si hay dos clips (audio y vdeo) asociados entre s, se recortarn
ambos clips.
Cmo eliminar
clips
Los clips seleccionados se pueden eliminar presionando la tecla
Supr del teclado. Pulse las teclas Mays + Supr del teclado para
eliminar los clips seleccionados y desplazar el resto de clips hacia la
izquierda.
Temas Relacionados:
Tratamiento general en el modo Edicin avanzada 65
4.1.9 Tratamiento general en Edicin exprs
El modo Edicin exprs en la pantalla de edicin de vdeo aparece por defecto al seleccionar la entrada Crear > Presentacin de diapositivas en la pantalla Contenido.
El rea de contenido del modo Edicin exprs incluyes tres pistas:
La pista principal con una pantalla de Texto, Vdeo/Imagen y Audio con las transiciones correspondientes entre ellos
La pista de Msica
La pista de Narracin
Nero Video
73
Edicin de vdeos
Pantalla de edicin de vdeo: modo de edicin exprs
La pista principal ofrece una vista en miniatura de cada clip de vdeo o imagen que se agrega al proyecto. Los clips de vdeo aparecen siempre indicados mediante pelculas para distinguirlos de las imgenes. El primer fotograma (no negro) de cada uno de ellos aparece en
miniatura. Debajo de cada miniatura, se muestran la duracin y el ttulo del clip.
Puede arrastrar y colocar nuevos clips o imgenes de la paleta Mis archivos multimedia
en los marcadores de posicin del final de la pista, as como transiciones de la Paleta de
efectos. Para cambiar la posicin de un clip o de una imagen, arrastre el elemento correspondiente a la nueva posicin y colquelo entre otros dos elementos. Las transiciones se
pueden colocar entre dos archivos cualquiera. Puede mover, recortar o borrar narraciones y
bandas sonoras; los dems elementos de la pista mantienen su posicin.
El rea de contenido del modo Edicin exprs ofrece muchas opciones que le permiten
editar el proyecto y los elementos incluidos de una manera conveniente. Estas opciones son
accesibles principalmente a travs de diferentes botones situados sobre o alrededor de los
elementos agregados y que aparecen al pasar el cursor sobre ellos. Adicionalmente, hacer
clic con el botn derecho en un elemento de una pista abre un men contextual que ofrece
otras opciones, dependiendo del tipo de elemento seleccionado.
En general, en las pistas del rea de contenido, estn disponibles las siguientes opciones
de configuracin, dependiendo de los elementos agregados al proyecto:
Botn
Modifica el rea de vista previa para que pueda introducir su texto y
cambiar la fuente, el tamao y el color del texto.
Solo disponible si se ha aplicado un efecto de texto.
Nero Video
74
Edicin de vdeos
Controles deslizantes
Le permiten cambiar la duracin del efecto de texto, es decir, durante cunto tiempo es visible el efecto de texto en segundos o minutos.
Mueva los controles deslizantes para ajustar la duracin.
Solo utilizable si el efecto de texto respectivo est seleccionado.
Le permite aplicar un efecto de texto al clip de vdeo o a la imagen
anterior o siguiente.
Botn
No disponible entre dos elementos que ya comparten el mismo efecto de texto.
Botn
en la lnea de
texto
Botn
Botn
Le permite dividir un efecto de texto que se ha aplicado a dos imgenes o clips de vdeo consecutivos.
Solo disponible entre dos elementos que comparten el mismo efecto
de texto.
Abre la ventana Recortar que le permite recortar un clip de vdeo o
ajustar la longitud de una imagen. Tambin puede ver los metadatos
del elemento seleccionado.
Abre una ventana para la imagen o el vdeo seleccionado que le
permite cambiar la Escala o el Giro del elemento seleccionado.
Si un efecto se aplica al elemento seleccionado, se muestra una
opcin adicional que le permite aplicar este efecto a todos los elementos o borrarlo.
Botn
Le permite dividir un clip de vdeo o imagen.
El elemento se divide en la posicin del control deslizante de tiempo
en un clip de . Si el control deslizante de tiempo no se coloca sobre el elemento a
vdeo o imagen
dividir, el botn
no estar disponible.
Botn
Le permite dividir un clip de audio.
Si el control deslizante de tiempo se coloca sobre el elemento a
al final de un dividir, el elemento se divide en esa posicin exacta. Si el control
deslizante de tiempo se coloca al principio del elemento a dividir o
clip de audio
no se coloca en absoluto, el elemento se divide por la mitad.
Botn
Permite ajustar el volumen del clip de vdeo o audio.
Disponible solo para clips de vdeo con audio incluido y para clips de
audio.
Botn
Abre la ventana Recortar que le permite recortar la parte de audio
del clip de vdeo o audio seleccionado. Tambin puede ver los metadatos de audio del elemento seleccionado.
Disponible solo cuando se trata de clips de audio y vdeo.
Nero Video
75
Edicin de vdeos
Temas Relacionados:
Edicin de pelculas en Edicin exprs 109
4.1.10 Pantalla de organizacin
La Pantalla Organizacin le permite organizar fcilmente el contenido que ha agregado a
su proyecto. Se abre cuando hace clic en el botn
en el rea de contenido. Entonces,
la pantalla se ampla y abarca toda la pantalla de edicin de vdeo.
La Pantalla Organizacin le ofrece una vista general de los clips de vdeo y las imgenes
que ha agregado al rea de contenido. Cada elemento se muestra como una miniatura. Con
la vista de miniaturas, podr decidir fcilmente si desea cambiar el orden de los clips de
vdeo y las imgenes. Si desea cambiar el orden, simplemente arrastre el elemento correspondiente a posicin deseada. Al terminar, haga clic en el botn
para volver a la vista
normal de la pantalla de edicin de vdeo.
Al editar su proyecto en la Pantalla Organizacin, se aplican las reglas siguientes:
Solo se muestra una pista en la Pantalla Organizacin la pista principal en el modo
Edicin exprs, y la primera pista de la parte inferior (normalmente la pista Vdeo 1) en
el modo Edicin avanzada.
La Pantalla Organizacin solo muestra clips de vdeo e imgenes, incluso si estos
elementos incluyen audio o tienen clips de audio vinculados a ellos.
El audio vinculado se mueve con un clip de vdeo o imagen solo si se encuentra en la
misma pista.
No se movern los clips de audio desvinculados ni los clips de audio vinculados agregados a otra pista distinta del clip de vdeo o la imagen.
Puede hacer clic con el botn derecho del ratn en un elemento de la Pantalla Organizacin para abrir un men contextual. Este men contextual le permite Recortar o Borrar el elemento seleccionado.
Los espacios se eliminan automticamente al borrar o recortar un elemento en la Pantalla Organizacin.
Temas Relacionados:
Cmo mover y posicionar archivos (Edicin exprs) 110
4.1.11 Barra de herramientas
La barra de herramientas se encuentra situada entre la zona de paletas en la parte superior
derecha y el rea de contenido en la parte inferior de la pantalla de edicin de vdeo.
Nero Video
76
Edicin de vdeos
La barra de herramientas contiene las siguientes opciones de configuracin:
Le permite iniciar la deteccin de ritmos para los clips de audio que
ha aadido a su proyecto. Adems, puede agregar nuevos marcadoNero RhythmSnap res de ritmo o eliminarlos todos, por ejemplo.
Men desplegable
Botn
Nero PiP
Botn
Temas
Men desplegable
Ajustar msica
Botn
Grabar audio
Botn
Duracin
Abre la ventana Efectos de imagen en imagen de Nero, en la que
puede seleccionar entre varias Plantillas de efectos de imagen en
imagen de Nero. Estas plantillas le permiten crear proyectos de
superposicin multipista en tan solo unos pasos.
Las plantillas se clasifican por el nmero de elementos, es decir,
marcadores de posicin, disponibles por plantilla. Cada una de las
plantillas tiene un nmero determinado de marcadores que se pueden sustituir por los clips de vdeo o las imgenes que se deseen
despus de insertar la plantilla.
Tambin puede modificar las opciones de duracin e insercin en
esta ventana.
Abre la ventana Temas, en la que puede seleccionar archivos y
configurar opciones bsicas de edicin para la pelcula. Encontrar
plantillas de temas diversos, como cumpleaos o boda.
Cada plantilla modifica el proyecto con un vdeo temtico de entrada
y cierre, e inserta automticamente diversos efectos apropiados (de
texto), transiciones y msica de fondo en el rea de contenido.
Incluye las entradas Ajustar presentacin de diapositivas a msica y Ajustar msica a proyecto.
La funcin Ajustar presentacin de diapositivas a msica le permite ampliar o acortar automticamente su presentacin de diapositivas para que tenga la misma duracin que la msica que ha agregado a su proyecto.
La funcin Ajustar msica a proyecto le permite ajustar automticamente la duracin de la msica agregada a la duracin del proyecto.
Abre la ventana Configuracin de grabacin de audio, en la que
puede grabar una narracin (un comentario oral) para clips independientes en el rea de contenido.
Por defecto, la narracin se graba en la pista Narracin, en la posicin del control deslizante de la lnea de tiempo, pero se puede mover a cualquier posicin libre de la pista de audio.
Abre la ventana Duracin, en la que puede elegir entre tres opciones de Modo de insercin y la duracin correspondiente. La entrada Desplazamiento est seleccionada por defecto.
El botn de opcin Rellenar automticamente solo est disponible
cuando se ha dejado un espacio entre un nico clip seleccionado y
el siguiente elemento en una pista.
Nero Video
77
Edicin de vdeos
Deteccin de escenas: inicia la deteccin de escenas de un clip
seleccionado en el rea de contenido. Los subclips detectados se
vuelven a insertar en la pista y sustituyen as al clip de origen. Se
pueden editar por separado.
Ad Spotter: abre la ventana Ad Spotter, en la que se pueden definir
todos los ajustes para que Nero Video pueda buscar y borrar seDeteccin de pel- cuencias publicitarias en los archivos capturados del proyecto.
cula
Music Grabber: abre la ventana Music Grabber, en la que se pueden definir todos los ajustes para buscar clips de msica en pelculas.
Men desplegable
Solo est disponible si se selecciona un solo clip en el rea de contenido.
4.1.11.1
Nero RhythmSnap
La funcin Nero RhythmSnap le permite detectar el ritmo de clips de audio que ha agregado
a su proyecto. Cada golpe de ritmo individual se visualiza como un marcador en la pista
respectiva y funciona como un imn: cuando arrastra clips de vdeo o imgenes al rea de
contenido y los acerca a un marcador de ritmo, el elemento arrastrado se "pega" a ese marcador. Esta funcin le permite, por ejemplo, crear una presentacin donde las imgenes
cambien siguiendo el ritmo de la msica.
Puede acceder a la funcin de deteccin de ritmos y a las opciones de edicin corresponas como desde el men contextual. Estn
dientes desde el men
disponibles las siguientes entradas:
Deteccin de ritmos
Inicia la deteccin de ritmos del clip de audio marcado. Una vez
completada la deteccin, se abre la ventana de Nero RhythmSnap.
Reajustar vdeos/
imgenes al ritmo
Reajusta los clips de vdeo/imgenes a los marcadores de ritmos
detectados. La duracin que ha definido para las imgenes se mantiene o se modifica ligeramente de modo que se conserve la estructura de su proyecto.
Le permite agregar manualmente nuevos marcadores de ritmos.
Agregar nuevo
Desplace el marcador a la posicin deseada antes de seleccionar
marcador de ritmos
esta entrada.
Eliminar todos los
Le permite eliminar todos los marcadores de ritmos a la vez.
marcadores de
ritmos
Nero Video
78
Edicin de vdeos
La ventana de Nero RhythmSnap se abre cuando selecciona la entrada de men Deteccin de ritmos. Estn disponibles las siguientes opciones de configuracin:
Mostrar con control deslizante Muestra el nmero de marcadores de ritmos detectados. El
Marcadores de ritmos de- control deslizante le permite cambiar la cantidad de marcadores de ritmos que se insertarn.
tectados
Casilla de verificacin
Utilizar transiciones entre
vdeos / imgenes
Inserta una transicin entre dos elementos cuando los une
en la posicin de un marcador de ritmos detectados.
La deteccin de ritmos tambin funciona para las pistas de audio de los clips de
vdeo. Tenga en cuenta que debe desvincular el vdeo de la pista de audio para
poder utilizar la funcin Reajustar vdeos/imgenes a ritmos. Para desvincular
el vdeo y el audio, seleccione la entrada Desvincular vdeo y audio del men
contextual de un clip de vdeo.
4.1.11.2
Efectos de imagen en imagen (PiP) de Nero
Nero Video est disponible en versiones diferentes con distintas caractersticas.
Dependiendo del producto Nero adquirido, su versin de Nero Video podr tener
caractersticas limitadas y no incluir toda la gama de funciones disponibles.
Si posee una versin restringida de Nero Video sin las caractersticas aqu mencionadas, podr actualizar su producto Nero en www.nero.com para acceder a
una versin completa de Nero Video con todas las caractersticas.
La funcin Efectos de imagen en imagen de Nero le permite crear de un modo sencillo
proyectos de superposicin multipista con efectos de imagen en imagen animados en tan
solo unos pasos. Puede elegir entre varias plantillas diferentes en la ventana Efectos PiP
de Nero. Cada plantilla cuenta con un nmero determinado de marcadores de posicin y
con animaciones especficas; algunas de ellas tambin disponen de diferentes fondos entre
los que elegir.
Las plantillas se clasifican por el nmero de marcadores de posicin. Dependiendo del modo en el que se encuentre, la pantalla cambia despus de seleccionar una plantilla e insertarla en el proyecto. En el modo Edicin avanzada, cada marcador de posicin ocupa una
pista de vdeo en el rea de contenido. En el modo Edicin exprs, la plantilla est representada por una miniatura en el rea de contenido, pero los marcadores de posicin individuales son visibles en el rea de vista preliminar. Para sustituir los marcadores de posicin
con clips de vdeo e imgenes, puede arrastrar los elementos deseados desde la paleta Mis
archivos multimedia y colocarlos en los marcadores de posicin correspondientes en el
rea de vista preliminar o en el rea de contenido. Asimismo, puede editar un elemento en
el rea de contenido antes de colocarlo en un marcador de posicin.
Nero Video
79
Edicin de vdeos
Temas Relacionados:
Cmo aadir plantillas de imagen en imagen de Nero (Edicin exprs) 111
Cmo insertar plantillas de imagen en imagen de Nero (Edicin avanzada) 103
Ventana Efectos de imagen en imagen de Nero 80
4.1.11.2.1
Ventana Efectos de imagen en imagen de Nero
La ventana Efectos de imagen en imagen de Nero se abre despus de hacer clic en el
botn Imagen en imagen de Nero y aparece la pestaa Plantilla. Le permite elegir entre
varias Plantillas de efectos de imagen en imagen de Nero y obtener una vista previa
animada de ellas.
Ventana de Efectos de imagen en imagen de Nero: pestaa Plantilla
Las siguientes opciones de configuracin se encuentran disponibles en la pestaa Plantilla
de la ventana Efectos de imagen en imagen de Nero:
Muestra las Plantillas de efectos de imagen en imagen de Nero
disponibles y le permite elegir una. Estas se dividen segn el nmeSeleccin de plan- ro de elementos; es decir, marcadores de posicin, dentro de la
tillas
plantilla correspondiente.
rea
rea
Vista preliminar
Muestra una vista previa animada de la Plantilla de efectos de
imagen en imagen de Nero que ha seleccionado en el rea de
seleccin de plantillas.
Nero Video
80
Edicin de vdeos
Men desplegable
Fondo
Muestra los fondos disponibles para la Plantilla de efectos de imagen en imagen de Nero que ha seleccionado en el rea de seleccin de plantillas y le permite elegir uno.
Solo est disponible si lo estn los fondos para la Plantilla de efectos de imagen en imagen de Nero seleccionada.
En la pestaa Configuracin de la ventana Efectos de imagen en imagen de Nero, puede definir las opciones de configuracin de la insercin para las Plantillas de efectos de
imagen en imagen de Nero.
Ventana de Efectos de imagen en imagen de Nero: pestaa Configuracin
Los siguientes botones de opcin estn disponibles en la pestaa Configuracin:
Incluye el campo de entrada Duracin y, si se encuentra en el modo
Edicin avanzada, el men desplegable Modo de insercin.
Duracin/Modo
de insercin
El campo de entrada Duracin le permite definir la duracin de la
plantilla Efecto de imagen en imagen de Nero seleccionada. Cada
una de las Plantillas de efectos de imagen en imagen de Nero
tiene una duracin mnima y una predeterminada.
El men desplegable Modo de insercin le permite elegir entre tres
opciones de configuracin de las inserciones. Determinan el modo en
que se introduce la Plantilla de efectos de imagen en imagen de
Nero en la lnea temporal.
Usar espacio: es la configuracin predeterminada. Introduce la plantilla en el espacio que se encuentra a la derecha del cursor de tiempo.
Nero Video
81
Edicin de vdeos
Solo se encuentra disponible si el espacio tiene como mnimo la longitud de la plantilla que desea introducir.
Sobrescribir: inserta la plantilla en funcin de la duracin que ha
seleccionado, sin ajustar la longitud al espacio. Si la longitud de la
plantilla es superior al espacio situado a la derecha del cursor de
tiempo, la plantilla sobrescribir los clips de vdeo/audio/imgenes, o
partes de estos elementos, que se encuentran a la derecha de la plantilla.
Desplazamiento: desplaza los clips de audio/vdeo/imgenes a la
derecha del cursor de tiempo y los coloca detrs de la plantilla.
Introduce la plantilla en el espacio que se encuentra a la derecha del
cursor de tiempo. La duracin de la plantilla se ajusta automticamente y no se puede modificar de forma manual.
Rellenar automticamente
Solo est disponible si el cursor de tiempo se coloca en un espacio
que tenga al menos la longitud de la plantilla que desea insertar. Si el
cursor de tiempo se coloca al final del ltimo clip de vdeo/audio/imgenes en la lnea de tiempo, se utilizar la duracin
predeterminada de la plantilla.
El botn Descargar contenido le permite descargar el Nero Content Pack. El
Nero Content Pack incluye contenidos adicionales como paquetes temticos,
mens de disco y efectos para mejorar sus diferentes proyectos en Nero Video.
Tenga en cuenta que el botn Descargar contenido solo se muestra si los contenidos adicionales no se han instalado todava.
Temas Relacionados:
Cmo insertar plantillas de imagen en imagen de Nero (Edicin avanzada) 103
Efectos de imagen en imagen (PiP) de Nero 79
4.1.11.3
Asistente de pelcula
Nero Video est disponible en versiones diferentes con distintas caractersticas.
Dependiendo del producto Nero adquirido, su versin de Nero Video podr tener
caractersticas limitadas y no incluir toda la gama de funciones disponibles.
Si posee una versin restringida de Nero Video sin las caractersticas aqu mencionadas, podr actualizar su producto Nero en www.nero.com para acceder a
una versin completa de Nero Video con todas las caractersticas.
En la ventana Temas, puede seleccionar temas y configurar opciones bsicas de edicin
para la pelcula. La ventana se abre al hacer clic en el botn Temas, situado en la parte
superior derecha del rea de contenido en la pantalla de edicin de vdeo.
Nero Video
82
Edicin de vdeos
El botn Descargar contenido le permite descargar el Nero Content Pack. El
Nero Content Pack incluye contenidos adicionales como paquetes temticos,
mens de disco y efectos para mejorar sus diferentes proyectos en Nero Video.
Tenga en cuenta que el botn Descargar contenido solo se muestra si los contenidos adicionales no se han instalado todava.
Ventana Temas
A la izquierda se encuentra disponible una lista de categoras y de las correspondientes
plantillas. Las paletas de categoras se pueden ampliar para mostrar las plantillas en vista
en miniatura. Por defecto, el asistente selecciona la primera plantilla de la primera categora
que no est incluida en la categora Bsicos. Evidentemente, si Bsicos es la nica categora de plantillas, la primera plantilla bsica est definida por defecto.
Adems, las siguientes opciones de configuracin se encuentran disponibles en el rea
Ttulos de la derecha:
Campo de entrada
Ttulo de apertura
Muestra el texto predeterminado para el ttulo de introduccin de la
plantilla seleccionada. Puede editar el texto. Otros atributos de texto,
como la fuente o la alineacin, estn predeterminados por la plantilla
y se pueden modificar una vez la plantilla se haya insertado en la
lnea de tiempo.
Si la plantilla seleccionada no contiene una seccin de introduccin,
el campo de entrada aparece atenuado.
Nero Video
83
Edicin de vdeos
Campo de entrada
Ttulo de cierre
Muestra el texto predeterminado para el texto de cierre de la plantilla
seleccionada. Puede editar el texto. Al contrario que en el texto de
introduccin, aqu se permiten los saltos de lnea. Otros atributos de
texto, como la fuente o la alineacin, estn predeterminados por la
plantilla y se pueden modificar una vez la plantilla se haya insertado
en la lnea de tiempo.
Si la plantilla seleccionada no contiene una seccin de cierre, el
campo de entrada aparece atenuado.
Las siguientes opciones de configuracin estn disponibles en el rea Modificar pelcula
original a la derecha:
Casilla de verificacin
Activa los efectos de panormica y zoom a las diapositivas. Si est
desactivada, el asistente ignora los efectos de panormica y zoom.
Aplicar efectos de
Si la plantilla seleccionada no contiene un grupo de efectos de
panormica y zoom
Panormica y Zoom o un efecto de Panormica y Zoom para las
a las imgenes estimgenes estticas, la casilla de verificacin permanecer atenuaticas
da.
Casilla de verificacin Ejecuta la deteccin de escenas antes de aplicar el tema seleccioAplicar deteccin de nado. Si est desactivada, no se lleva a cabo la deteccin de esescenas a los clips cenas.
de vdeo
La casilla de verificacin est desactivada por defecto.
Las siguientes opciones de configuracin estn disponibles en el rea Msica a la derecha:
Casilla de verificacin
Aplicar msica
temtica
Si la casilla de verificacin est seleccionada, la msica temtica
definida en la plantilla se agrega al rea de contenido. Si la casilla
de verificacin est desactivada, el Asistente de pelcula no agrega
la msica temtica al proyecto.
Si la plantilla seleccionada no contiene una msica temtica, esta
casilla de verificacin, as como el control deslizante de balance
inferior, estn atenuados.
La casilla de verificacin est desactivada por defecto.
Control deslizante
Balance
Especifica el nivel de volumen de la msica temtica que se ha
agregado mediante la plantilla (como sonidos de introduccin y cierre), en comparacin con el nivel de volumen de los dems clips de
audio que ya estn disponibles en la lnea de tiempo.
Si no mueve el control deslizante, tanto Msica como Mis clips
tienen el mismo nivel de audio.
Nero Video
84
Edicin de vdeos
4.1.11.4
Ventana Ad Spotter
En la ventana Ad Spotter, se puede definir la configuracin para que Nero Video pueda
buscar anuncios publicitarios en los archivos guardados y eliminarlos directamente del proyecto.
Efecte los ajustes que desee en el rea superior izquierda Configuracin. El control deslizante de Sensibilidad define la sensibilidad de la deteccin automtica. Un valor de sensibilidad superior reconocer incluso las secuencias publicitarias de menor tamao y las incluir en los resultados. Las secuencias de vdeo y anuncios encontradas se muestran en
una banda de pelcula. Las secuencias publicitarias tienen un borde rojo.
Ventana Ad Spotter
En la parte superior derecha de la ventana, las secuencias detectadas se pueden reproducir
en el rea de vista preliminar y se pueden llevar a cabo correcciones para su perfeccionamiento.
En el rea de vista preliminar y con ayuda del marcador de posicin de la barra de desplazamiento, podr desplazarse hasta una posicin especfica en el clip de vdeo. Tambin
puede usar los botones de Posicin junto al marcador de tiempo. Aparecen las marcas de
inicio y fin de la publicidad y de las secuencias de vdeo que se han encontrado. Adems,
estn disponibles los siguientes botones:
Inicia la reproduccin.
Detiene temporalmente la reproduccin.
Nero Video
85
Edicin de vdeos
Detiene la reproduccin.
Acorta una secuencia de vdeo eliminando la parte que se encuentra
entre la marca de inicio y de posicin o entre la marca de posicin y
de fin. Tambin puede personalizar la secuencia de vdeo moviendo
las marcas de inicio y de fin en la barra de desplazamiento.
Este elemento solo se muestra si ha colocado el marcador de posicin en la barra de desplazamiento. De lo contrario, aparece un
botn gris.
Adems, se encuentran disponibles las siguientes opciones de configuracin en la ventana:
Botn
Iniciar
Casilla de verificacin
Combinar
Botn
Generar
Botn
Cancelar
Inicia la bsqueda en el vdeo seleccionado.
Cuando la casilla de verificacin est seleccionada, todas las secuencias comerciales encontradas se compilan en una nica secuencia. Esto se aplica tambin a las secuencias de vdeo.
Inserta el vdeo sin las secuencias comerciales de nuevo en su ubicacin anterior en el proyecto.
Cancela el procedimiento y cierra la ventana.
Temas Relacionados:
Deteccin de anuncios 97
4.1.11.5
Ventana Music Grabber
En la ventana Music Grabber, se pueden seleccionar todos los ajustes para identificar clips
de msica en clips de vdeo. Los clips de msica detectados se pueden insertar en el proyecto o se pueden guardar como un archivo solo de audio independiente del vdeo. Al guardar, Nero Video admite los formatos WAV, MP3, WMA y Ogg.
Defina los ajustes que desee en el rea Configuracin en la parte superior izquierda. El
control deslizante de Sensibilidad define la sensibilidad de la deteccin automtica. Un
valor de sensibilidad superior reconocer incluso los clips musicales de menor tamao y los
incluir en los resultados. Las secuencias musicales que se han encontrado se muestran en
una banda de pelcula. En la parte superior derecha del rea de vista preliminar, las secuencias detectadas se pueden reproducir y, si es preciso, realizar correcciones para su
perfeccionamiento.
Nero Video
86
Edicin de vdeos
Ventana Music Grabber
En el rea de vista preliminar y con ayuda del marcador de posicin de la barra de desplazamiento, podr desplazarse hasta una posicin especfica en el vdeo. Tambin puede
usar los botones de Posicin junto al marcador de tiempo. Se muestra una marca de principio y de fin en la lista de imgenes del rea de vista preliminar por cada clip musical encontrado. Adems, estn disponibles los siguientes botones:
Inicia la reproduccin.
Detiene temporalmente la reproduccin.
Detiene la reproduccin.
Acorta el clip de msica entre las marcas de inicio y de posicin o
las marcas de posicin y de fin. El clip de msica tambin se puede
personalizar moviendo las marcas de inicio y de fin en la barra de
desplazamiento.
Este elemento se muestra solo si se ha colocado la marca de posicin en la barra de desplazamiento de imgenes. De lo contrario,
aparece un botn gris.
Nero Video
87
Edicin de vdeos
Adems, los siguientes botones estn disponibles en la ventana:
Iniciar
Agregar a proyecto
Guardar en archivo(s)
Cancelar
Inicia la bsqueda en el vdeo seleccionado.
Corta las secuencias encontradas de la pelcula completa e inserta
los clips musicales deseados en el proyecto.
Permite guardar los clips musicales como archivos solo de audio.
Al guardar, Nero Video admite los formatos WAV, MP3, WMA y Ogg.
Cancela el procedimiento y cierra la ventana.
Temas Relacionados:
Bsqueda de vdeos de msica 98
4.1.12 Ventana de vista preliminar y recorte
Para abrir las ventanas Vista previa o Recortar, haga doble clic en cualquier elemento del
rea multimedia o del rea de contenido. Hay dos pestaas disponibles en ambas ventanas.
Puede utilizar las opciones de configuracin de estas ventanas para recortar o realizar un
recorte previo de las pistas de audio y los clips de vdeo, as como de las imgenes en la
lnea de tiempo.
En la pestaa Metadatos, se incluye informacin como el nombre del archivo, su tamao o
la ruta de almacenamiento. Las opciones de configuracin de la segunda pestaa varan
segn el tipo de archivos multimedia seleccionados. En las tres pestaas de elementos se
encuentra disponible una vista con forma de onda o una vista previa.
Haga clic en el botn Aceptar en la parte inferior derecha para guardar los cambios y cerrar
la ventana.
Nero Video
88
Edicin de vdeos
Ventana Vista previa / Recortar
En las pestaas Vdeo y Audio, puede desplazar la posicin actual arrastrando el control
deslizante de la lnea de tiempo en la escala temporal. Para mover la escala, haga clic en
los botones situados en el extremo derecho e izquierdo de sta. Puede establecer la Marca
de inicio y la Marca de fin moviendo los botones correspondientes directamente en la escala de tiempo o con ayuda de los campos de entrada a continuacin. Mantenga presionado
y mueva la duracin actual seleccionada en la escala de tiempo para encontrar
el botn
el mejor fragmento del clip de vdeo o audio.
En las pestaas Vdeo y Audio, estn disponibles las siguientes opciones de configuracin:
Control deslizante
Zoom
Acerca la vista de la escala de tiempo o la aleja para ofrecer una
vista general de ella.
Pasa a la posicin Marca de inicio/Marca de fin de la escala del
tiempo.
Botn
Botn
/
Botn
Salta al fotograma anterior o al siguiente.
Comienza la reproduccin del clip de vdeo o audio.
Nero Video
89
Edicin de vdeos
Rueda de avance
Permite desplazarse por la vista previa fotograma a fotograma.
Define la posicin de inicio o fin del clip de vdeo o audio activo colocando el punto de marca de inicio/fin en la posicin del cursor de
tiempo.
Botones
/
Campo de entrada
Marca de inicio/
Marca de fin
No obstante, los elementos de la escala de tiempo situados a la
izquierda de la marca de inicio y a la derecha de la marca de fin
continuarn estando completamente disponibles para su edicin.
Define la posicin de inicio o fin del clip de vdeo o audio activo por
medio de los valores introducidos.
No obstante, los elementos de la escala de tiempo situados a la
izquierda de la Marca de inicio y a la derecha de la Marca de fin
continuarn estando completamente disponibles para su edicin.
Muestra la duracin de visualizacin del elemento seleccionado.
Campo de entrada
Longitud
Botn
Crear subclips
Si en la ventana Recortar cambia la duracin por una duracin ms
larga que el espacio libre disponible en la pista de la lnea de tiempo
correspondiente, una ventana de informacin le ofrece la opcin de
sobrescribir o mover el siguiente clip.
Crea subclips a partir de clips de vdeo o audio. El clip origen completo seguir estando disponible despus del recorte previo. Los
subclips resultantes se enumeran a continuacin.
Solo est disponible en la ventana Vista previa.
En la pestaa Imagen, est disponible la siguiente opcin de configuracin:
Muestra la duracin de visualizacin del elemento seleccionado.
Campo de entrada
Longitud
Adicionalmente, la regla siguiente es vlida para el modo Edicin
avanzada: si en la ventana Recortar cambia la duracin por una
duracin ms larga que el espacio libre disponible en la pista de la
lnea de tiempo correspondiente, una ventana de informacin le
ofrece la opcin de sobreescribir o mover el siguiente clip.
Temas Relacionados:
Tratamiento general en el modo Edicin avanzada 65
Nero Video
90
Edicin de vdeos
4.1.13 Funcin Ajustar pase de diapositivas a msica
La funcin Ajustar presentacin de diapositivas a msica le permite ampliar o acortar
automticamente su presentacin de diapositivas para que tenga la misma duracin que la
msica que ha agregado a su proyecto. Tenga en cuenta que su proyecto solo puede contener imgenes, no clips de vdeo.
Con la funcin Ajustar presentacin de diapositivas a msica, Nero Video ajustar la
duracin de cada imagen en su presentacin de diapositivas para que la duracin total de la
presentacin de diapositivas sea igual a la duracin de la msica.
Si la duracin de la msica es superior a la duracin de la presentacin de diapositivas, se
aplicar la norma siguiente:
Basndose en la duracin total de la msica, Nero Video calcular cuntos segundos deben
agregarse a cada imagen para que la duracin de la presentacin de diapositivas sea igual
a la duracin de la msica. No importa si todas las imgenes tienen la misma duracin o
una duracin diferente; Nero Video calcular un valor medio que deber agregarse a cada
imagen para que se alcance la duracin total de la msica.
Si la duracin de la msica es inferior a la duracin de la presentacin de diapositivas, se
aplica la norma siguiente:
Basndose en la duracin total de la msica, Nero Video calcular cuntos segundos deben
eliminarse de cada imagen para conseguir que la duracin de la presentacin de diapositivas coincida con la duracin de la msica. No importa si todas las imgenes tienen la misma
duracin o una duracin diferente; Nero Video calcular un valor medio que deber eliminarse de cada imagen para que se alcance la duracin total de la msica. Tenga en cuenta
que la duracin mnima de una imagen es de 2 segundos; si la duracin de la presentacin
de diapositivas es demasiado larga, se le preguntar qu desea hacer para adaptar la duracin de la msica (por ejemplo, eliminar algunas imgenes).
Puede seleccionar la funcin Ajustar presentacin de diapositivas a msica en el men
desplegable Ajustar msica en la barra de herramientas o en el men contextual en el rea
de contenido. Asegrese de hacer clic derecho junto a un elemento, pero no directamente
sobre el elemento para abrir el men contextual correspondiente. Tenga en cuenta asimismo que debern agregarse las imgenes y la msica al rea de contenido; de lo contrario la
funcin aparecer atenuada.
4.1.14 Funcin Ajustar msica a proyecto
La funcin Ajustar msica a proyecto le permite ajustar automticamente la duracin de la
msica agregada a la duracin del proyecto. El proyecto no est limitado a las imgenes y
tambin puede contener clips de vdeo.
Con la funcin Ajustar msica a proyecto, la msica se recortar al final de un proyecto o
se reproducir en bucle hasta el final del proyecto. Si ha agregado varios clips de audio,
Nero Video aplicar automticamente atenuaciones de audio adaptadas, es decir, un efecto
de fade-in (incremento gradual) para el primer clip de audio, un efecto encadenado entre
dos clips de audio y un efecto de fade-out (atenuacin gradual) para el ltimo clip de audio.
Puede seleccionar la funcin Ajustar msica a proyecto en el men desplegable Ajustar
msica en la barra de herramientas o desde el men contextual en el rea de contenido.
Asegrese de hacer clic derecho junto a un elemento, pero no directamente sobre el ele-
Nero Video
91
Edicin de vdeos
mento para abrir el men contextual correspondiente. Tenga en cuenta asimismo que deben
agregarse las imgenes/los vdeos y la msica al rea de contenido; de lo contrario la funcin aparecer atenuada.
4.1.15 Tratamiento de los proyectos de Windows Live Movie Maker
Nero Video le permite importar proyectos en formato *.wlmp creados con Windows Live
Movie Maker. Estos proyectos reciben el mismo tratamiento que los creados con Nero Video: pueden editarse, guardarse, exportarse y grabarse, segn sus deseos o necesidades.
Windows Live Movie Maker es un programa de Microsoft que le permite crear
presentaciones de diapositivas y proyectos de vdeo. Estos proyectos se pueden
guardar como un archivo de proyecto *.wlmp en Windows Live Movie Maker.
Tenga en cuenta que Windows Live Movie Maker solo est disponible en los
sistemas operativos Windows Vista y Windows 7.
Puede abrir un proyecto Windows Live Movie Maker a travs de la lista de seleccin Editar
> Abrir proyecto Windows Live Movie Maker en la Pantalla principal de Nero Video.
Antes de entrar en la pantalla de edicin de vdeo, se le preguntar si desea editar su proyecto en el modo Edicin exprs o en el modo Edicin avanzada. A continuacin, se
muestra la pantalla de edicin de vdeo y podr trabajar en el proyecto normalmente..
Nero Video no permite iniciar mltiples proyectos dentro de un mismo proyecto.
Solo puede crear y editar proyectos de forma correlativa. Por tanto, no es posible
cargar dos archivos de proyecto (archivos NVC o WLMP) en un nico proyecto.
Si tiene dos proyectos diferentes que desea combinar, exporte uno de ellos a un
archivo de vdeo mediante el botn Exportar y agregue el archivo de vdeo resultante al proyecto que no ha sido exportado.
4.1.16 Cambiar entre modos de edicin
Nero Video est disponible en versiones diferentes con distintas caractersticas.
Dependiendo del producto Nero adquirido, su versin de Nero Video podr tener
caractersticas limitadas y no incluir toda la gama de funciones disponibles.
Si posee una versin restringida de Nero Video sin las caractersticas aqu mencionadas, podr actualizar su producto Nero en www.nero.com para acceder a
una versin completa de Nero Video con todas las caractersticas.
A la hora de editar un proyecto en la pantalla de edicin de vdeo, suele ser posible alternar
entre los modos Edicin exprs y Edicin avanzada. Si ha empezado en el modo Edicin
exprs, pero descubre que necesita ms pistas o caractersticas para editar su proyecto,
puede cambiar al modo Edicin avanzada y seguir editando el proyecto. No obstante, tan
pronto como empiece a editar en modo Edicin avanzada, solo podr regresar al modoEdicin exprs sin transferir los cambios realizados en el modo Edicin avanzada.
Nero Video
92
Edicin de vdeos
En general, se aplican las reglas siguientes a la hora de alternar entre los dos modos:
4.2
Si el proyecto est vaco, podr alternar entre los dos modos sin consecuencia alguna.
Si empieza en modo Edicin exprs, edita su proyecto y, seguidamente, cambia a modo Edicin avanzada , podr guardar el estado de su proyecto en Edicin exprs en
un archivo de proyecto *.nvc. Siempre podr volver a ese estado despus de haber editado su proyecto en el modo Edicin avanzada.
Si edita un proyecto en el modo Edicin avanzada, iniciado originalmente en el modo
Edicin exprs, y desea volver al modo Edicin exprs, los cambios realizados al proyecto no se transferirn al modoEdicin exprs. No obstante, puede guardar el estado
de su proyecto en Edicin avanzada en un archivo de proyecto *.nvc. Siempre podr
volver a ese estado despus de haber editado su proyecto en el modo Edicin exprs.
Si ha editado un proyecto en un modo determinado, este modo se mostrar al cerrar y
volver a abrir el proyecto.
Si inici un proyecto en el modo Edicin avanzada, podr cambiar al modo Edicin
exprs, pero el contenido de su proyecto no se transferir. Empezar con un rea de
contenido vaca en el modo Edicin exprs. Si cambia de nuevo al modo Edicin
avanzada, podr retomar el proyecto iniciado en el modo Edicin avanzada.
Creacin de pelculas
Nero Video est disponible en versiones diferentes con distintas caractersticas.
Dependiendo del producto Nero adquirido, su versin de Nero Video podr tener
caractersticas limitadas y no incluir toda la gama de funciones disponibles.
Si posee una versin restringida de Nero Video sin las caractersticas aqu mencionadas, podr actualizar su producto Nero en www.nero.com para acceder a
una versin completa de Nero Video con todas las caractersticas.
Para crear una pelcula o una presentacin de diapositivas, siga estos pasos:
1. En la Pantalla principal, seleccione la opcin Crear presentacin de diapositivas, Crear
pelcula exprs o Crear pelcula avanzada.
Se abre la ventana Opciones de pelcula.
Si se encuentra en la pantalla Contenido y desea crear una pelcula o una presentacin de diapositivas para el proyecto, haga clic en el botn Crear > Pelcula
o Pase de diapositivas.
2. Introduzca un ttulo para la pelcula en el campo de entrada Nombre de pelcula.
El nombre se utiliza como ttulo en la pantalla Contenido y se puede ver en los botones
del men al grabar la pelcula en un disco.
3. Seleccione las opciones de configuracin adecuadas para el rea de contenido y haga clic
en el botn Aceptar.
Nero Video
93
Edicin de vdeos
La pantalla de edicin de vdeo se muestra segn los ajustes seleccionados. Si los archivos multimedia ya estn disponibles, se muestran en la paleta Mis archivos multimedia, en el rea multimedia situada en la parte superior derecha.
4. Si desea agregar archivos multimedia del equipo, haga clic en la entrada Importar >
Importar archivo, situada en la parte superior derecha de la paleta Mis archivos multimedia.
Se abre una ventana.
5. Seleccione los archivos multimedia que desee y haga clic en el botn Abrir.
Los archivos se agregan al rea multimedia. Para ofrecer una vista general ms clara,
los diferentes tipos de archivos multimedia se colocan en pestaas independientes automticamente.
6. Seleccione los clips de vdeo que desee agregar a la pelcula y arrstrelos desde la pestaa
Vdeos a las posiciones deseadas en una pista.
7. Seleccione las imgenes que desee agregar a la pelcula o presentacin de diapositivas y
arrstrelas desde la pestaa Imgenes a las posiciones deseadas en una pista.
Los clips de vdeo y las imgenes se agregan al rea de contenido.
8. Si desea agregar msica de fondo a la pelcula o presentacin de diapositivas, arrastre
clips de audio desde la pestaa Audio, en la paleta Mis archivos multimedia, hasta la
posicin deseada en una pista.
Con dos pistas de sonido, tambin puede solapar varios clips de audio en Nero
Video. Por ejemplo, se puede proporcionar una narracin (comentario oral) en la
pista Narracin mientras se reproduce msica de forma simultnea en la pista
Msica.
Si desea agregar transiciones entre diferentes elementos multimedia individuales
o agregar narraciones, efectos o efectos de texto a su proyecto, siga las descripciones detalladas en los subcaptulos correspondientes.
9. Si est satisfecho con la pelcula o presentacin de diapositivas, haga clic en el botn
Siguiente en la esquina inferior derecha de la ventana principal. Puede examinar el estado
de la composicin en el rea de vista previa siempre que lo desee.
Aparece la pantalla Elija qu desea hacer a continuacin.
Ha creado una pelcula o presentacin de diapositivas y ahora puede agregar ttulos
adicionales a su proyecto o crear un men.
Temas Relacionados:
Deteccin de anuncios 97
Bsqueda de vdeos de msica 98
Deteccin de escenas de vdeo 97
Cmo mover y posicionar los archivos (Edicin avanzada) 99
Cmo cortar y recortar clips de audio y vdeo (Edicin avanzada) 101
Nero Video
94
Edicin de vdeos
Cmo ajustar la duracin de visualizacin de imgenes (Edicin avanzada) 102
Seleccin de una plantilla de pelcula 95
Cmo aadir transiciones (Edicin avanzada) 104
Cmo editar transiciones (Edicin avanzada) 104
Cmo aadir efectos (Edicin avanzada) 105
Cmo editar efectos (Edicin avanzada) 106
Cmo aadir un efecto de texto (Edicin avanzada) 107
Grabacin de un archivo de narracin 96
Cmo crear captulos en lnea de tiempo (Edicin avanzada) 108
4.2.1 Seleccin de una plantilla de pelcula
Nero Video est disponible en versiones diferentes con distintas caractersticas.
Dependiendo del producto Nero adquirido, su versin de Nero Video podr tener
caractersticas limitadas y no incluir toda la gama de funciones disponibles.
Si posee una versin restringida de Nero Video sin las caractersticas aqu mencionadas, podr actualizar su producto Nero en www.nero.com para acceder a
una versin completa de Nero Video con todas las caractersticas.
En la ventana Temas, puede seleccionar archivos y configurar opciones bsicas de edicin
para la pelcula. Encontrar plantillas de temas diversos, como cumpleaos o boda. Cada
plantilla modifica el proyecto con un vdeo temtico de entrada y de cierre e introduce automticamente diversos efectos (de texto) relevantes, transiciones y msica de fondo en el
rea de contenido.
Se deben cumplir los siguientes requisitos:
Aparece la pantalla de edicin de vdeo.
Se ha insertado al menos un clip de vdeo en el rea de contenido.
Para utilizar una plantilla temtica, siga estos pasos:
1. Haga clic en el botn Temas.
Se abre la ventana Temas. A la izquierda se encuentra disponible una lista de categoras y de las correspondientes plantillas. Las paletas de categoras se pueden ampliar
para mostrar las plantillas en una vista en miniatura.
2. Seleccione el tema deseado a la izquierda.
3. Agregue el ttulo de introduccin que desee en el campo de entrada Ttulo de apertura a la
izquierda. Otros atributos de texto, como la fuente o la alineacin, estn predeterminados
por la plantilla y se pueden modificar una vez la plantilla se haya insertado en la lnea de
tiempo.
4. Agregue el ttulo de cierre que desee en el campo de entrada Ttulo de cierre a la
izquierda. Si la plantilla seleccionada no contiene una seccin de entrada o de cierre, los
campos de entrada aparecen atenuados.
5. Si desea agregar archivos de msica que estn definidos en la plantilla al rea de
contenido, seleccione la casilla de verificacin Aplicar msica temtica en el rea Msica.
Nero Video
95
Edicin de vdeos
6. Mueva el control deslizante de Balance para ajustar el nivel de volumen de la msica
temtica agregada por la plantilla, en comparacin con los dems clips de audio disponibles
en la lnea de tiempo.
7. Haga clic en el botn Aceptar.
Los elementos de la plantilla temtica, as como el vdeo de entrada y de cierre, se insertan en el rea de contenido.
Ha seleccionado una plantilla temtica.
Temas Relacionados:
Creacin de pelculas 93
Asistente de pelcula 82
4.2.2 Grabacin de un archivo de narracin
Puede grabar una narracin (un comentario oral) para clips individuales en el rea de contenido. De forma predeterminada, la narracin se graba en la pista Narracin en la posicin
del control deslizante de la lnea de tiempo, pero se puede mover a cualquier posicin libre
de la pista de audio.
Debe cumplirse el siguiente requisito:
Aparece la pantalla de edicin de vdeo.
Para grabar un comentario de audio y agregarlo al proyecto, siga estos pasos:
1. Mueva el control deslizante de la lnea de tiempo a la posicin deseada.
2. Haga clic en el botn Grabar audio.
Se abre la ventana Configuracin de grabacin de audio.
3. Si desea cambiar la ubicacin de almacenamiento o necesita cambiar la configuracin del
dispositivo para la entrada de audio, realice los preparativos para la grabacin ahora.
4. Haga clic en el botn Aceptar.
Comienza la grabacin.
5. Grabe su comentario.
Puede ver el tiempo de grabacin en la parte inferior derecha de la ventana de progreso.
6. Haga clic en el botn
para detener la grabacin.
Una ventana le informa de que la grabacin se ha realizado correctamente y el archivo
de audio se ha guardado.
7. Haga clic en el botn Aceptar.
La grabacin se agrega a la lnea de tiempo.
Ha grabado un comentario de audio y lo ha agregado al proyecto.
Temas Relacionados:
Creacin de pelculas 93
Nero Video
96
Edicin de vdeos
4.2.3 Deteccin de escenas de vdeo
Debe cumplirse el siguiente requisito:
El ttulo de vdeo deseado aparece en la pantalla de edicin de vdeo.
Para detectar escenas en un clip de vdeo, siga estos pasos:
1. Seleccione el clip de vdeo que desee en la lnea de tiempo.
2. Haga clic en el botn Deteccin de pelcula > Deteccin de escenas.
Se abre la ventana Deteccin de escenas.
3. Si desea cambiar la configuracin de la sensibilidad del anlisis:
1. Mueva el control deslizante de Sensibilidad para colocarlo en un porcentaje superior o
inferior.
2. Mueva el control deslizante de Duracin de escena mnima para colocarlo en un ajuste
de duracin de escenas ms largo o ms corto.
4. Haga clic en el botn Iniciar.
El archivo de vdeo seleccionado se analiza. El nmero de escenas detectadas aparece
en el rea Resultados de la ventana.
5. Haga clic en el botn Aplicar.
El clip de la lnea de tiempo se corta en escenas separadas.
Ha detectado escenas en un clip de vdeo y ahora puede editar las escenas separadas.
Temas Relacionados:
Creacin de pelculas 93
4.2.4 Deteccin de anuncios
Nero Video le permite buscar anuncios en un archivo guardado y eliminarlos directamente
en el proyecto.
Debe cumplirse el siguiente requisito:
El clip de vdeo deseado aparece en la pantalla de edicin de vdeo.
Para buscar anuncios y eliminarlos del clip de vdeo, siga estos pasos:
1. Seleccione el clip correspondiente en el rea de contenido.
2. Haga clic en el botn Deteccin de pelcula > Ad Spotter.
Se abre la ventana Ad Spotter.
3. Si desea aumentar la sensibilidad de la deteccin automtica (Alta) o reducirla (Baja),
personalice el control deslizante.
4. Haga clic en el botn Iniciar.
Se examinar el clip de vdeo en busca de anuncios.
Nero Video
97
Edicin de vdeos
El nmero de anuncios encontrados se muestra sobre la banda de pelcula. Las secuencias de vdeo y anuncios individuales aparecen resaltadas en la banda de pelcula.
Las secuencias comerciales tienen un borde rojo.
En la barra de desplazamiento del rea de vista previa, tambin se muestran las marcas
individuales de inicio y de fin de secuencia. Aqu puede llevar a cabo correcciones para
su perfeccionamiento si es preciso.
5. Haga clic en el botn Generar.
El clip de vdeo se inserta sin las secuencias de anuncios en la posicin anterior del
proyecto.
Ya ha eliminado las secuencias de internet de la pelcula.
Temas Relacionados:
Creacin de pelculas 93
Ventana Ad Spotter 85
4.2.5 Bsqueda de vdeos de msica
Nero Video le permite buscar secuencias de msica en un clip de vdeo. Las secuencias de
msica reconocidas se pueden agregar al proyecto como clips de msica (parecido a un
vdeo musical) o se pueden guardar por separado respecto al clip de vdeo como un archivo
de solo audio. Al guardar, Nero Video admite los formatos WAV, MP3, WMA y Ogg.
Debe cumplirse el siguiente requisito:
El clip de vdeo deseado aparece en la pantalla de edicin de vdeo.
Para buscar secuencias de msica en un clip de vdeo, siga estos pasos:
1. Haga clic en el botn Deteccin de pelcula
> Music Grabber.
Se abre la ventana Music Grabber.
2. Si desea aumentar la sensibilidad de la deteccin automtica (Alta) o reducirla (Baja),
personalice el control deslizante.
3. Haga clic en el botn Iniciar.
Se examinar el clip de vdeo en busca de secuencias musicales.
El nmero de secuencias musicales se muestra sobre la banda de pelcula. En la banda
de pelcula, las secuencias musicales aparecen resaltadas una a una. En la barra de
desplazamiento del rea de vista previa tambin se muestran las marcas individuales de
inicio y de fin de secuencia musical. Aqu puede llevar a cabo correcciones para su perfeccionamiento si es preciso.
4. Si desea incorporar las secuencias musicales que se han encontrado a su proyecto, haga
clic en el botn Agregar a proyecto.
Las secuencias musicales encontradas se recortarn y se insertarn en el proyecto
como clips musicales.
5. Si desea guardar las secuencias musicales como archivos solo de audio:
1. Haga clic en el botn Guardar en archivo y seleccione el formato que desee.
Se abrir una ventana de exploracin.
Nero Video
98
Edicin de vdeos
2. En el rbol de directorios que aparecer, seleccione la ubicacin deseada de almacenamiento y haga clic en el botn Aceptar.
El archivo de audio se exporta y se guarda.
Ha examinado un clip de vdeo en busca de secuencias musicales.
Temas Relacionados:
Creacin de pelculas 93
Ventana Opciones de pelcula 56
Ventana Music Grabber 86
4.3
Edicin de pelculas en Edicin avanzada
El modo Edicin avanzada le permite crear proyectos con mltiples pistas de vdeo y de
audio y ofrece muchas opciones de edicin. Se adapta a proyectos ms elaborados, que
incluyen el uso de fotogramas clave. Tambin puede editar efectos y transiciones, recortar
los clips del proyecto a su conveniencia y crear captulos dentro del proyecto.
Nero Video est disponible en versiones diferentes con distintas caractersticas.
Dependiendo del producto Nero adquirido, su versin de Nero Video podr tener
caractersticas limitadas y no incluir toda la gama de funciones disponibles.
Si posee una versin restringida de Nero Video sin las caractersticas aqu mencionadas, podr actualizar su producto Nero en www.nero.com para acceder a
una versin completa de Nero Video con todas las caractersticas.
4.3.1 Cmo mover y posicionar los archivos (Edicin avanzada)
Se deben cumplir los siguientes requisitos:
Los archivos deseados aparecen en la pantalla de edicin de vdeo.
Se encuentra en el modo Edicin avanzada.
Para mover y volver a colocar clips de msica de fondo o de narracin, imgenes o clips de
vdeo individuales en el rea de contenido, siga estos pasos:
1. Para volver a colocar un clip de vdeo, una imagen, una narracin o un clip de msica de
fondo en la pista correspondiente, arrastre el elemento seleccionado hasta la lnea de tiempo.
Al arrastrar un clip del rea multimedia a una pista en la lnea de tiempo, aparece la
duracin del clip. La duracin est determinada por la configuracin de la escala de
tiempo; la configuracin de opacidad est definida en un 50%, de modo que los objetos
situados debajo son visibles. El rea de vista previa de la parte superior izquierda de la
pantalla de edicin de vdeo muestra temporalmente el fotograma en la posicin del
marcador de insercin en lugar del fotograma del control deslizante de la lnea de tiempo.
Nero Video
99
Edicin de vdeos
El marcador de captura
permite alinear un clip que se ha arrastrado con otro de la
lnea de tiempo si se encuentra hasta 10 puntos a la izquierda o la derecha del otro clip.
Tambin puede alinear los clips que se han arrastrado con clips de otras pistas.
La lnea de tiempo en el rea de contenido se mueve hacia atrs o hacia adelante al
arrastrar el elemento al rea del borde. Tambin puede mover el elemento de una pista
a otra.
2. Coloque el elemento en la posicin deseada.
El elemento se vuelve a colocar.
Si es necesario, se ajusta la anchura de un clip arrastrado segn sea necesario
para que quepa en el espacio en el que se ha colocado. En este caso, el extremo
del clip se truncar.
Para ajustar un clip en un espacio sin cortarlo, mantenga pulsada la tecla Mays
del teclado mientras lo coloca. Todos los objetos de todas las pistas situadas a la
derecha de la posicin del marcador de insercin se desplazarn a la derecha. El
desplazamiento se realiza en funcin de la duracin del clip que se ha colocado.
De este modo, tambin es posible dividir un clip de la lnea del tiempo colocando
uno nuevo en medio del clip existente. La parte derecha se desplazar hacia la
derecha junto a todos los dems objetos de la pista situados a la derecha del
marcador de insercin.
Si desea eliminar el vnculo existente entre un clip de vdeo y un archivo de audio
para editarlos o moverlos por separado, haga clic en la entrada Desvincular
vdeo y audio del men contextual.
Ha organizado todos los clips de msica de fondo o de narracin, las imgenes y
los clips de vdeo de la compilacin. Ahora tambin puede personalizar las propiedades especficas de los efectos seleccionados o agregar una plantilla temtica.
Tambin puede mover y recolocar sus imgenes o clips de vdeo por medio de la
Pantalla Organizacin. La Pantalla organizacin se abre al hacer clic en el
botn
en el rea de contenido. Le ofrece una vista general de los clips de
vdeo y las imgenes que ha agregado al rea de contenido. Cada elemento se
muestra como una miniatura. Si desea cambiar el orden de las imgenes y los
clips de vdeo, simplemente arrastre el elemento correspondiente hasta la posicin deseada.
Temas Relacionados:
Creacin de pelculas 93
Pantalla de organizacin 76
Nero Video
100
Edicin de vdeos
4.3.2 Cmo cortar y recortar clips de audio y vdeo (Edicin avanzada)
Al cortar o recortar unos clips de vdeo o audio en Nero Video, el archivo original no se
cambia, sino que la informacin que se ha cortado se almacena en el proyecto.
Se deben cumplir los siguientes requisitos:
Los clips deseados aparecen en la pantalla de edicin de vdeo.
Se encuentra en el modo Edicin avanzada.
Para cortar o recortar un clip de audio o vdeo, siga estos pasos:
1. Si desea cortar un clip:
1. Seleccione el clip correspondiente en el rea de contenido.
2. Haga clic en el botn
que se encuentra en el extremo derecho del rea de contenido.
El cursor estndar del ratn se transforma en una herramienta de corte.
3. Mueva el cursor del ratn o la herramienta de corte a la posicin de corte deseada de la
lnea de tiempo.
En el caso de los clips de vdeo, la posicin de corte exacta se muestra en el rea de
vista previa.
4. Haga clic en el botn izquierdo del ratn.
El clip se corta en la posicin deseada. Ambas partes aparecen en el rea de contenido.
5. Haga clic en el botn Herramienta estndar en la zona del borde derecho del rea de
contenido para que el cursor del ratn vuelva a ser el estndar.
2. Si desea recortar un clip al principio o final:
1. Seleccione el clip correspondiente en el rea de contenido.
2. Mueva el cursor del ratn sobre el rea del borde izquierdo (principio) o derecho (final)
del clip.
Aparece el icono
3. Mantenga presionado el botn izquierdo del ratn y acorte el clip arrastrando el ratn.
En el caso de los clips de vdeo, la posicin de recorte exacta se muestra en el rea
de vista previa.
4. Suelte el botn del ratn en la posicin deseada.
El clip se recorta segn sus requisitos.
Las partes recortadas de los clips quedarn temporalmente deshabilitadas. Si
desea habilitar las partes recortadas de nuevo, vuelva a arrastrar el clip de regreso a su tamao completo.
Haga doble clic en cualquier elemento para abrir la ventana Recortar, en la que
puede recortar el elemento por fotogramas.
Ha cortado o recortado un clip de vdeo o audio.
Nero Video
101
Edicin de vdeos
Temas Relacionados:
Creacin de pelculas 93
Ventana de vista preliminar y recorte 88
4.3.3 Cmo ajustar la duracin de visualizacin de imgenes (Edicin avanzada)
Puede ajustar el tiempo de visualizacin de las imgenes de un proyecto o una presentacin
de diapositivas segn sus prefencias. Puede especificar un tiempo de visualizacin predeterminado para las imgenes estticas, los efectos y las transiciones que agrega a la compilacin en el rea Valores de duracin por defecto de la ventana Configuracin de aplicacin. Adems, puede ajustar el tiempo de visualizacin de las imgenes que ya se han
agregado al rea de contenido segn este nuevo valor predeterminado.
Se deben cumplir los siguientes requisitos:
Los elementos deseados aparecen en la pantalla de edicin de vdeo.
Se encuentra en el modo Edicin avanzada.
Para ajustar la duracin de visualizacin de una o varias imgenes en un proyecto, siga
estos pasos:
1. Si desea ajustar la duracin de la visualizacin de una nica imagen, seleccione el
elemento correspondiente en la lnea de tiempo.
2. Si desea ajustar la duracin de visualizacin de las imgenes seleccionadas, mantenga
presionada la tecla Ctrl del teclado y seleccione los elementos correspondientes en la lnea
de tiempo.
3. Si desea ajustar el tiempo de visualizacin del proyecto de presentacin de diapositivas en
una pista de la lnea de tiempo:
1. Haga clic en Herramienta Seleccionar pista en la zona del borde derecho del rea de
contenido.
Se seleccionan todos los elementos de la pista.
4. Haga clic en el botn Duracin
Se abre la ventana Duracin.
Adems de la duracin, puede elegir entre tres opciones de introduccin de ajustes. La entrada Desplazamiento est seleccionada por defecto. Todos los elementos situados a la derecha de la imagen seleccionada se desplazan hacia la
derecha. La entrada Sobrescribir adapta la duracin de la visualizacin sin mover los siguientes elementos en la lnea del tiempo. (Si no hay elementos disponibles a la derecha, la entrada permanece atenuada.) La entrada Usar espacio
adapta la duracin completando el espacio que hay entre el elemento seleccionado y el siguiente en la lnea del tiempo. (Mientras no haya espacio, la entrada
permanecer atenuada.)
5. Introduzca la duracin de visualizacin que desee en el campo de entrada Duracin.
6. Haga clic en el botn Aceptar.
La duracin de visualizacin se adapta en la lnea de tiempo.
Nero Video
102
Edicin de vdeos
Ha ajustado la duracin de visualizacin de una o varias imgenes de un proyecto.
Temas Relacionados:
Creacin de pelculas 93
4.3.4 Cmo insertar plantillas de imagen en imagen de Nero (Edicin avanzada)
Con la funcin Efectos de imagen en imagen de Nero, puede introducir Plantillas de
efectos de imagen en imagen de Nero en la lnea de tiempo.
Se deben cumplir los siguientes requisitos:
Aparece la pantalla de edicin de vdeo.
Se encuentra en el modo Edicin avanzada.
Para insertar una Plantilla de efectos de imagen en imagen de Nero en la lnea de tiempo, siga estos pasos:
1. Haga clic en el botn Imagen en imagen de Nero.
La ventana Efectos de imagen en imagen de Nero se abre y muestra la pestaa Plantilla.
2. Seleccione la plantilla deseada en el rea de seleccin de plantillas en el lado izquierdo de
la ventana.
Aparece una vista previa animada de la plantilla seleccionada en el lado derecho de la
ventana.
3. Si hay fondos disponibles para la plantilla seleccionada, seleccione el que desee en el
men desplegable Fondo.
4. Para cambiar la duracin o los ajustes de insercin de la plantilla seleccionada, haga clic en
la pestaa Configuracin.
1. Si desea cambiar la duracin y los ajustes de insercin de forma manual, seleccione el
botn de opcin Duracin / Modo de insercin.
2. Introduzca el valor de duracin que desee en el campo de entrada Duracin y seleccione la opcin de configuracin de la insercin que desee en el men desplegable Modo
de insercin.
3. Si desea que Nero Video calcule automticamente la duracin de la plantilla, seleccione
el botn de opcin Rellenar automticamente.
5. Haga clic en el botn Aceptar.
La Plantilla de efectos de imagen en imagen de Nero se introduce en la lnea de
tiempo. Ahora puede sustituir los marcadores de posicin con los clips de vdeo y
las imgenes que desee arrastrndolos desde la paleta Mis archivos multimedia o
el rea de contenido y colocndolos en los marcadores de posicin correspondientes, bien en el rea de contenido o en el rea de vista previa.
Temas Relacionados:
Efectos de imagen en imagen (PiP) de Nero 79
Ventana Efectos de imagen en imagen de Nero 80
Nero Video
103
Edicin de vdeos
4.3.5 Cmo aadir transiciones (Edicin avanzada)
Las transiciones se pueden utilizar para vincular clips de vdeo, clips de audio o imgenes
agregadas a un proyecto.
Se deben cumplir los siguientes requisitos:
Los elementos deseados aparecen en la pantalla de edicin de vdeo.
Se encuentra en el modo Edicin avanzada.
Para insertar una transicin, siga estos pasos:
1. Haga clic en la categora Transicin, en la Paleta de efectos.
Las subcategoras de transiciones se enumeran en el rbol de navegacin.
2. Elija la subcategora de transiciones deseada en el rbol de navegacin.
Aparecen los tipos de transicin del grupo seleccionado.
3. Arrastre la transicin deseada de la Paleta de efectos hasta el elemento correspondiente.
La transicin se agrega delante del elemento multimedia seleccionado en el rea de
contenido.
Ha insertado una transicin.
Temas Relacionados:
Creacin de pelculas 93
4.3.6 Cmo editar transiciones (Edicin avanzada)
Las transiciones se pueden utilizar para vincular clips de vdeo, clips de audio o imgenes
agregadas a un proyecto.
Se deben cumplir los siguientes requisitos:
La transicin deseada se agrega delante de un elemento seleccionado en el rea de
contenido de la pantalla de edicin de vdeo.
Se encuentra en el modo Edicin avanzada.
Para editar las propiedades de una transicin en un proyecto, siga estos pasos:
1. Seleccione la transicin en el rea de contenido.
Si simplemente desea eliminar una transicin seleccionada, pulse la tecla Supr
del teclado.
2. Haga clic en la Paleta de efectos.
3. En el rea Propiedades, haga clic en el botn situado a la izquierda del ttulo de la
transicin.
Se muestra un rea ampliada que indica las opciones de configuracin de la transicin.
La duracin est establecida por defecto en un segundo, pero se puede adaptar segn
sea necesario.
Nero Video
104
Edicin de vdeos
4. Si desea adaptar la duracin de la transicin, introduzca la duracin deseada en el campo
de entrada Duracin.
Una transicin est centrada entre dos clips por defecto, pero se puede mover.
5. Si desea mover la alineacin hacia la izquierda (al final del corte) o hacia la derecha (al
inicio del corte), haga clic en el botn correspondiente del ttulo de la transicin.
6. Adapte la configuracin de la transicin correspondiente en el rea ampliada segn desee.
Los cambios se ajustan en el rea de contenido.
Ha editado las propiedades de una transicin en el proyecto.
Temas Relacionados:
Creacin de pelculas 93
4.3.7 Cmo aadir efectos (Edicin avanzada)
Puede superponer efectos sobre las imgenes o los clips de vdeo o audio agregados de un
proyecto. Segn el efecto seleccionado, puede personalizar propiedades como la intensidad
y la velocidad.
Se deben cumplir los siguientes requisitos:
Los elementos deseados aparecen en la pantalla de edicin de vdeo.
Se encuentra en el modo Edicin avanzada.
Para agregar efectos al proyecto, siga estos pasos:
1. Haga clic en la categora Efectos de vdeo o Efectos de audio de la Paleta de efectos.
Las subcategoras de efectos se enumeran en el rbol de navegacin.
2. Elija la subcategora de efectos deseada en el rbol de navegacin.
Aparecen los tipos de efectos del grupo seleccionado.
3. Arrastre el efecto deseado de la Paleta de efectos a la imagen o clip de vdeo o audio en la
lnea de tiempo.
El efecto se agrega al elemento seleccionado en el rea de contenido.
Todos los efectos adicionales de un elemento se enumeran debajo de los efectos bsicos en el rea inferior del rea Propiedades. Aqu puede personalizar las propiedades
especficas de los efectos.
Una pista de Efectos principales tambin est disponible en el rea de contenido. Los efectos que se aplican a esta pista siempre se presentan en la salida de
vdeo resultante de todas las pistas.
Para agregar un efecto principal, coloque el efecto que desee en la pista Efectos
principales (como si agregara cualquier clip de vdeo a la lnea de tiempo) y
personalcelo como otros efectos.
Ha agregado efectos al proyecto.
Nero Video
105
Edicin de vdeos
Temas Relacionados:
Creacin de pelculas 93
4.3.8 Cmo editar efectos (Edicin avanzada)
Los efectos bsicos de los clips de vdeo o audio o de las imgenes y los efectos
adicionales que ha agregado se personalizan del mismo modo.
Se deben cumplir los siguientes requisitos:
Los elementos deseados aparecen en la pantalla de edicin de vdeo.
Se encuentra en el modo Edicin avanzada.
Para personalizar las propiedades de efectos individuales, siga estos pasos:
1. Seleccione el elemento con el efecto correspondiente que desee editar en el rea de
contenido.
2. Haga clic en la Paleta de efectos.
Se muestra la lista de efectos bsicos y todos los efectos adicionales agregados al elemento en el rea Propiedades. Los efectos se presentan de arriba a abajo; puede modificar el orden de los efectos opcionales mediante la funcin de arrastrar y colocar.
Si no ha elegido la posicin de fotogramas clave determinados en una pista, la configuracin de los efectos es vlida para todo el elemento.
3. Si desea crear fotogramas clave individuales que solo activarn la configuracin de efectos
para aquellas posiciones seleccionadas:
1. Seleccione la casilla de verificacin Usar fotogramas clave en el ttulo del efecto.
En el rea de contenido, se muestra una pista de fotogramas clave debajo del elemento principal correspondiente. Aparecen controles adicionales junto a la casilla de
verificacin del rea Propiedades.
2. Coloque el control deslizante de la lnea de tiempo en la lnea de tiempo y haga clic en
el botn Crear fotograma clave para agregar un solo fotograma clave.
El fotograma clave aparece en la pista de fotogramas clave.
3. Repita el paso anterior para agregar ms fotogramas clave.
Si desea eliminar una imagen clave existente, seleccione la imagen clave correspondiente y haga clic en el botn Eliminar imagen clave. Utilice los botones
hacia la izquierda y derecha (Ir a la imagen clave anterior / Ir a la imagen clave
siguiente) para navegar de una imagen clave a otra.
4. Si desea deshabilitar (temporalmente) un efecto adicional en el proyecto, deshabilite el
botn de opcin a la izquierda del nombre del efecto en el ttulo. Habilite el botn de opcin
una vez ms para activar el efecto de nuevo.
5. Haga clic en el botn situado a la izquierda del ttulo de cualquier efecto.
Se muestra un rea ampliada que indica las opciones de configuracin especficas del
efecto.
Nero Video
106
Edicin de vdeos
6. Adapte la configuracin del efecto correspondiente en el rea ampliada segn desee.
Los cambios se ajustan en el rea de contenido.
Ha personalizado las propiedades de efectos individuales del proyecto.
Temas Relacionados:
Creacin de pelculas 93
4.3.9 Cmo aadir un efecto de texto (Edicin avanzada)
Puede superponer efectos de texto sobre las imgenes o los clips de vdeo agregados de un
proyecto. Segn el efecto de texto seleccionado, puede personalizar los diferentes ajustes
de detalles.
Una pista de Efectos principales tambin est disponible en el rea de contenido. Los efectos que se aplican a esta pista siempre se presentan en la salida de
vdeo resultante de todas las pistas.
Para agregar un efecto principal, coloque el efecto que desee en la pista Efectos
principales (como si agregara cualquier clip de vdeo a la lnea de tiempo) y
personalcelo como otros efectos.
Se deben cumplir los siguientes requisitos:
Aparece la pantalla de edicin de vdeo.
Se encuentra en el modo Edicin avanzada.
Para agregar un efecto de texto al proyecto, siga estos pasos:
1. Haga clic en la categora Texto en la Paleta de efectos.
Las subcategoras de efectos de texto se enumeran en el rbol de navegacin.
2. Elija la subcategora de efectos de texto deseada en el rbol de navegacin.
Aparecen los tipos de efectos de texto del grupo seleccionado.
3. Arrastre el efecto de texto deseado de la Paleta de efectos a una pista de vdeo en la lnea
de tiempo. Puede colocar el efecto en el rea de contenido para que se ejecute de forma
paralela a un elemento determinado.
El efecto de texto se agrega al rea de contenido.
4. Coloque el control deslizante de la lnea de tiempo sobre el efecto de texto en la lnea de
tiempo y haga doble clic en el efecto de texto.
El rea de vista previa se modifica y muestra las opciones de configuracin del efecto
de texto correspondiente.
5. Introduzca el texto deseado en el campo de entrada de texto, en el centro del rea de vista
previa.
6. Si desea cambiar la fuente y su configuracin correspondiente, haga clic en el botn
Fuentes.
7. Se abre la ventana Fuentes.
8. Seleccione la fuente, el tamao y el color deseados.
Nero Video
107
Edicin de vdeos
9. Haga clic en el botn
para cerrar la ventana Fuentes.
El texto introducido se ajusta segn los cambios efectuados en la ventana Fuentes.
10. Haga clic en el botn Finalizado en la parte superior izquierda del rea de vista previa.
Se aplican todos los cambios realizados al texto y su fuente.
11. Si desea cambiar otros ajustes del efecto de texto, haga clic en el botn situado a la
izquierda del ttulo del Efecto de texto en el rea Propiedades de la Paleta de efectos.
Se abre un rea ampliada que muestra las opciones de configuracin del efecto de texto
correspondiente.
12. Realice los ajustes adicionales necesarios segn el efecto seleccionado.
El efecto de texto se ajusta segn los requisitos.
13. Si desea cambiar la duracin o la posicin del efecto de texto, siga las indicaciones que se
describen en el captulo Cmo mover clips.
Ha agregado un efecto de texto al proyecto.
Temas Relacionados:
Creacin de pelculas 93
4.3.10 Cmo crear captulos en lnea de tiempo (Edicin avanzada)
Puede agregar captulos al rea de contenido del proyecto de forma manual. Puede editar y
cambiar el nombre de los captulos, as como volver a colocar marcas de captulos individuales o quitarlas.
Se deben cumplir los siguientes requisitos:
Aparece la pantalla de edicin de vdeo.
Se encuentra en el modo Edicin avanzada.
Para crear y editar captulos, siga estos pasos:
1. Coloque el control deslizante de la lnea de tiempo en la lnea de tiempo y haga clic en el
botn Crear marcador de captulo en la zona del borde derecho del rea de contenido.
Aparece un marcador de posicin para un captulo nuevo encima de la escala de tiempo.
2. Repita el paso anterior para agregar ms captulos.
Se agrega un marcador de posicin para cada captulo. Si agrega captulos entre otros
ya existentes, se adaptar la numeracin consecutiva.
3. Si desea desplazar un captulo existente, seleccione el marcador de posicin correspondiente y arrstrelo a la posicin que desee. Utilice los botones a la izquierda y la derecha (Ir
al marcador de captulo anterior / Ir al marcador de captulo siguiente) para desplazarse de un captulo a otro.
El captulo se mueve a la posicin deseada. Puede mover la posicin de los marcadores
de captulo individuales en la compilacin hasta la siguiente marca de captulo.
4. Si desea cambiar el nombre de un captulo existente:
1. Haga doble clic en el marcador de posicin correspondiente en la lnea de tiempo:
Nero Video
108
Edicin de vdeos
El campo nombre de captulo se transforma en un campo de entrada.
2. Introduzca el nombre que desee para el captulo.
Se cambia el nombre del captulo.
Una entrada adicional, Cambiar nombre de marcador de captulo, est disponible a travs del men contextual.
5. Si desea eliminar un captulo, seleccione el marcador de posicin correspondiente y haga
clic en el botn Eliminar marcador de captulo. Utilice los botones a la izquierda y la derecha (Ir al marcador de captulo anterior / Ir al marcador de captulo siguiente) para
desplazarse de un captulo a otro.
Se ha borrado el captulo.
Una entrada adicional, Eliminar todos los marcadores de captulo, est disponible en el men contextual.
Ha creado y editado los captulos.
Temas Relacionados:
Creacin de pelculas 93
4.4
Edicin de pelculas en Edicin exprs
El modo Edicin exprs le permite crear proyectos sencillos pero de aspecto profesional
sin esfuerzo. El modo Edicin exprs es un modo bsico y por eso no ofrece tantas posibilidades como el modo Edicin avanzada. El modo Edicin exprs incluye una nica pista
de vdeo/audio en el rea de contenido, con dos pistas de audio adicionales para Msica y
Narracin. Podr agregar efectos, transiciones y texto a los elementos de su proyecto y
aplicar recortes bsicos. Para un efecto multipista, puede utilizar la funcin Nero PiP.
Nero Video est disponible en versiones diferentes con distintas caractersticas.
Dependiendo del producto Nero adquirido, su versin de Nero Video podr tener
caractersticas limitadas y no incluir toda la gama de funciones disponibles.
Si posee una versin restringida de Nero Video sin las caractersticas aqu mencionadas, podr actualizar su producto Nero en www.nero.com para acceder a
una versin completa de Nero Video con todas las caractersticas.
Nero Video
109
Edicin de vdeos
4.4.1 Cmo mover y posicionar archivos (Edicin exprs)
Se deben cumplir los siguientes requisitos:
Los elementos deseados aparecen en la pantalla de edicin de vdeo.
Se encuentra en modo Edicin exprs.
Para mover y volver a colocar clips de msica de fondo o de narracin, imgenes o clips de
vdeo individuales en el rea de contenido, siga estos pasos:
1. Si desea volver a colocar un clip de vdeo o una imagen en la pista principal:
1. Arrastre el elemento seleccionado en la lnea de tiempo.
Al arrastrar, un pequeo cursor de tiempo muestra el lugar en el que se ubicar el
elemento al colocarlo. La lnea de tiempo en el rea de contenido se mueve hacia
atrs o hacia adelante al arrastrar el elemento hasta el rea del borde.
2. Coloque el elemento en la posicin deseada.
El elemento se vuelve a colocar.
2. Si desea mover un clip de msica de fondo o de narracin en las pistas correspondientes:
1. Arrastre el elemento seleccionado en la lnea de tiempo.
La lnea de tiempo en el rea de contenido se mueve hacia atrs o hacia adelante al
arrastrar el elemento hasta el rea del borde. Tambin puede mover el elemento de
Narracin a una posicin en la pista Msica y viceversa.
2. Coloque el elemento en la posicin deseada.
El elemento se vuelve a colocar.
Ha organizado todos los clips de msica de fondo o de narracin, imgenes y clips
de vdeo del proyecto. Ahora tambin puede personalizar las propiedades especficas de los efectos seleccionados o agregar una plantilla temtica.
Tambin puede mover y recolocar sus imgenes o clips de vdeo por medio de la
Pantalla Organizacin. La Pantalla organizacin se abre al hacer clic en el
botn
en el rea de contenido. Le ofrece una vista general de los clips de
vdeo y las imgenes que ha agregado al rea de contenido. Cada elemento se
muestra como una miniatura. Si desea cambiar el orden de las imgenes y los
clips de vdeo, simplemente arrastre el elemento correspondiente hasta la posicin deseada.
Temas Relacionados:
Pantalla de organizacin 76
4.4.2 Cmo ajustar la duracin de visualizacin (Edicin exprs)
Puede ajustar el tiempo de visualizacin de las imgenes de un proyecto o una presentacin
de diapositivas segn sus prefencias. Puede especificar un tiempo de visualizacin predeterminado para las imgenes estticas, los efectos y las transiciones que agrega al proyecto
en el rea Valores de duracin predeterminados de la ventana Configuracin de aplicacin. Adems, puede ajustar el tiempo de visualizacin de las imgenes que ya se han
agregado al rea de contenido segn este nuevo valor predeterminado.
Nero Video
110
Edicin de vdeos
Se deben cumplir los siguientes requisitos:
Los archivos deseados aparecen en la pantalla de edicin de vdeo.
Se encuentra en modo Edicin exprs.
Para ajustar la duracin de visualizacin de una o varias imgenes en un proyecto, siga
estos pasos:
1. Si desea ajustar la duracin de la visualizacin de una nica imagen, seleccione el
elemento correspondiente en la lnea de tiempo.
2. Si desea ajustar la duracin de visualizacin de las imgenes seleccionadas, mantenga
presionada la tecla Ctrl del teclado y seleccione los elementos correspondientes en la lnea
de tiempo.
3. Haga clic en el botn Duracin
Se abre la ventana Duracin.
4. Introduzca la duracin de visualizacin que desee en el campo de entrada Duracin.
5. Haga clic en el botn Aceptar.
La duracin de visualizacin se adapta en la lnea de tiempo.
Ha ajustado la duracin de visualizacin de una o varias imgenes de un proyecto.
4.4.3 Cmo aadir plantillas de imagen en imagen de Nero (Edicin exprs)
Con la funcin Efectos de imagen en imagen de Nero, puede introducir Plantillas de
efectos de imagen en imagen de Nero en la lnea de tiempo.
Se deben cumplir los siguientes requisitos:
Aparece la pantalla de edicin de vdeo.
Se encuentra en modo Edicin exprs.
Para insertar una Plantilla de efectos de imagen en imagen de Nero en la lnea de tiempo, siga estos pasos:
1. Haga clic en el botn Nero PiP.
La ventana Efectos de imagen en imagen de Nero se abre y muestra la pestaa Plantilla.
2. Seleccione la plantilla deseada en el rea de seleccin de plantillas en el lado izquierdo de
la ventana.
Aparece una vista previa animada de la plantilla seleccionada en el lado derecho de la
ventana.
3. Si hay fondos disponibles para la plantilla seleccionada, seleccione el que desee en el
men desplegable Fondo.
4. Para cambiar la duracin de la plantilla seleccionada, haga clic en la pestaa Configuracin e introduzca el valor de la duracin deseada en el campo de entrada Duracin.
5. Haga clic en el botn Aceptar.
Nero Video
111
Edicin de vdeos
La Plantilla de efectos de imagen en imagen de Nero se introduce en la lnea de
tiempo. Se mostrar como una miniatura. Ahora puede sustituir los marcadores de
posicin con los clips de vdeo y las imgenes que desee arrastrndolos desde la
paleta Mis archivos multimedia o el rea de contenido y colocndolos en los marcadores de posicin correspondientes en el rea de vista previa.
Temas Relacionados:
Efectos de imagen en imagen (PiP) de Nero 79
4.4.4 Cmo aadir transiciones (Edicin exprs)
Las transiciones se pueden utilizar para vincular clips de vdeo o imgenes individuales que
se agregaron a un proyecto.
Se deben cumplir los siguientes requisitos:
Los archivos deseados aparecen en la pantalla de edicin de vdeo.
Se encuentra en modo Edicin exprs.
Para insertar una transicin, siga estos pasos:
1. Haga clic en la pestaa Transicin, en la Paleta de efectos.
Las subcategoras de transiciones aparecen en el men desplegable Mostrar a la derecha de la pestaa.
2. Elija una subcategora de transiciones desde el men desplegable Mostrar a la derecha de
la pestaa.
Aparecen los tipos de transicin del grupo seleccionado.
3. Arrastre la transicin deseada desde la Paleta de efectos hasta el marcador de posicin
correspondiente entre dos clips.
Los elementos con transiciones estn identificados en el rea de contenido mediante un
icono en color. Los elementos sin una transicin se indican en el rea de contenido mediante un icono gris.
Ha insertado una transicin.
4.4.5 Cmo aadir efectos (Edicin exprs)
Puede superponer efectos sobre las imgenes o los clips de vdeo o audio agregados de un
proyecto.
Se deben cumplir los siguientes requisitos:
Los elementos deseados aparecen en la pantalla de edicin de vdeo.
Se encuentra en modo Edicin exprs.
Para agregar efectos al proyecto, siga estos pasos:
1. Haga clic en la pestaa Efectos de vdeo o Efectos de audio de la Paleta de efectos.
Las subcategoras de efectos aparecen en el men desplegable Mostrar a la derecha
de la pestaa.
2. Elija una subcategora de efectos desde el men desplegable Mostrar a la derecha de la
pestaa.
Nero Video
112
Edicin de vdeos
Aparecen los tipos de efectos del grupo seleccionado.
3. Arrastre el efecto de texto deseado de la Paleta de efectos hasta el elemento correspondiente en la lnea de tiempo.
El efecto se agrega al elemento seleccionado en el rea de contenido.
Ha agregado efectos al proyecto.
4.4.6 Cmo aadir un efecto de texto (Edicin exprs)
Puede superponer efectos de texto sobre las imgenes o los clips de vdeo agregados de un
proyecto. Segn el efecto de texto seleccionado, puede personalizar varias configuraciones
de detalles.
Se deben cumplir los siguientes requisitos:
Aparece la pantalla de edicin de vdeo.
Se encuentra en modo Edicin exprs.
Para agregar un efecto de texto al proyecto, siga estos pasos:
1. Haga clic en la pestaa Texto en la Paleta de efectos.
Las subcategoras de efectos de texto aparecen en el men desplegable Mostrar a la
derecha de la pestaa.
2. Elija una subcategora de efectos de texto desde el men desplegable Mostrar a la
derecha de la pestaa.
Aparecen los tipos de efectos de texto del grupo seleccionado.
3. Arrastre el efecto de texto deseado de la Paleta de efectos hasta un campo de texto vaco
en la pista principal.
El efecto de texto se agrega al rea de contenido.
4. Haga clic en el botn
a la derecha del campo de texto en el rea de contenido.
El rea de vista previa se modifica y muestra las opciones de configuracin del efecto
de texto correspondiente.
5. Introduzca el texto deseado en el campo de entrada de texto, en el centro del rea de vista
previa.
6. Si desea cambiar la fuente y su configuracin correspondiente, haga clic en el botn
Fuentes.
Se abre la ventana Fuentes.
7. Seleccione la fuente, el tamao y el color deseados.
8. Haga clic en el botn
para cerrar la ventana Fuentes.
El texto introducido se ajusta segn los cambios efectuados en la ventana Fuentes.
9. Haga clic en el botn Finalizado en la parte superior izquierda del rea de vista previa.
Se aplican todos los cambios realizados al texto y su fuente.
Ha agregado un efecto de texto al proyecto.
Nero Video
113
Exportacin de vdeos
Exportacin de vdeos
5.1
Pantalla Exportar vdeo
Al hacer clic en el botn Exportar, situado en la barra de tareas inferior de la ventana principal, aparece la pantalla Exportar vdeo. Puede estar dividida en tres reas: el rea de
vista preliminar para reproducir la pelcula, un rea de seleccin situada a la derecha de
sta en la que se enumeran las opciones de exportacin y los mens desplegables Formato y Perfil en el rea situada debajo.
Los resultados de los datos del archivo de salida se muestran en el rea Archivo de salida.
Puede hacer clic en el botn Examinar para seleccionar la ubicacin de almacenamiento
del archivo de salida. Si desea agregar el archivo de salida a la biblioteca de Nero MediaHome, simplemente seleccione la casilla de verificacin correspondiente.
Los mens desplegables adaptados de perfil y de formato estn disponibles para cada opcin de exportacin. Haga clic en el botn Configurar para abrir una ventana y ajustar la
configuracin de detalles.
Segn el tipo de plantilla de exportacin elegido, el formato de salida, la relacin de aspecto,
la configuracin de calidad, la velocidad de bits, la resolucin, el modo de codificacin o la
calidad de audio cambiarn.
Pantalla Exportar vdeo
Nero Video
114
Exportacin de vdeos
Las siguientes opciones de exportacin estn disponibles en el rea de seleccin:
Exportar vdeo a un
Exporta una pelcula a un archivo de vdeo.
archivo
Exportar audio a
un archivo
Permite exportar la pista de audio de un archivo de vdeo a uno de
audio. Se encuentran disponibles los formatos WMA, WAV y Ogg.
El archivo de audio exportado puede editarse de forma externa y
volver a importarse en Nero Video.
Exporta una pelcula a una cinta en la cmara.
Exportar vdeo a
cmara
Nero Video configura de forma automtica todos los parmetros
segn la cmara que est conectada; los mens desplegables Formato y Perfil no estn disponibles.
Solo se encuentra disponible si hay una cmara conectada al equipo
y encendida.
Permite exportar una pelcula a internet en un tamao de archivo
ajustado segn sea necesario.
Exportar a web
Normalmente, las comunidades limitan la duracin mxima de un
archivo de vdeo a 10 minutos con un tamao de archivo mximo de
100 MB. Si la pelcula es demasiado larga, aparecer un mensaje de
error y Nero Video cancelar el procedimiento.
Permite exportar una pelcula, que se ajusta a un tamao de archivo
adecuado, para enviarla como adjunto de correo electrnico.
Exportar vdeo y
Se encuentran disponibles los formatos MPEG-1 y MP 4.. Puede
enviarlo como adelegir entre 1 MB, 2 MB, 5 MB o Personalizado.
junto a un correo
El archivo de exportacin puede adjuntarse a un nuevo correo elecelectrnico
trnico desde la aplicacin de correo electrnico predeterminada o
guardarse en el disco duro.
Si ha seleccionado la opcin de exportacin Exportar vdeo a un archivo, estarn disponibles las siguientes plantillas de exportacin:
AVI
AVI (DV)
Contiene todos los cdecs proporcionados por el sistema operativo.
DV-AVI tipo 1 y 2
Pocket PC; banda ancha; dispositivo porttil; calidad de DVD; HD
720p; HD 1080p y HD 1080i.
WMV
Flash Video
Personalizado: todos los parmetros estn definidos en un valor medio pero se pueden personalizar dentro de los valores lmites establecidos por la reproduccin de WMV.
Flash Video (FLV)
Nero Video
115
Exportacin de vdeos
MPEG-1
Compatible con VCD: todos los parmetros de las opciones de vdeo
estn predefinidos y no se pueden cambiar, a excepcin de la velocidad de imgenes.
Personalizado: todos los parmetros estn predefinidos segn VCD,
pero se pueden personalizar en la medida en que el formato MPEG-1
lo permita.
Compatible con DVD-Video y Compatible con SVCD
HDV HD1, HDV HD2 (1080i); HDTV 1080i, Compatible con Blu-ray
Disc editable
MPEG-2
Personalizado: todos los parmetros estn predefinidos segn DVDVideo.
Estn predefinidos los parmetros de todos los perfiles y se pueden
personalizar en la medida en que el formato MPEG-2 lo permita.
PSP, MPEG4 3GPP; MPEG4
MP4
AVC
Estn predefinidos los parmetros de todos los perfiles y se pueden
personalizar en la medida en que el perfil correspondiente lo permita.
PSP AVC; PSP AVC (480x272), PSP AVC (720x480), PSP AVC
(640x480), PS3 AVC, iPod/iPhone AVC, AVC
Estn predefinidos los parmetros de todos los perfiles y se pueden
personalizar en la medida en que el perfil correspondiente lo permita.
PSP AVC; PSP AVC (480x272), PSP AVC (720x480), PSP AVC
(640x480), PS3 AVC, iPod/iPhone AVC, AVC
AVC NVIDIA
CUDA
Estn predefinidos los parmetros de todos los perfiles y se pueden
personalizar en la medida en que el perfil correspondiente lo permita.
Para utilizar la tecnologa CUDA, se debe conectar al equipo una tarjeta grfica NVIDIA compatible.
PSP AVC; PSP AVC (480x272), PSP AVC (720x480), PSP AVC
(640x480), PS3 AVC, iPod/iPhone AVC, AVC
AVC Intel(R)
Media SDK
Estn predefinidos los parmetros de todos los perfiles y se pueden
personalizar en la medida en que el perfil correspondiente lo permita.
Para utilizar la tecnologa Intel(R) Media SDK, se debe conectar al
equipo una tarjeta grfica Intel(R) compatible.
PSP AVC; PSP AVC (480x272), PSP AVC (720x480), PSP AVC
(640x480), PS3 AVC, iPod/iPhone AVC, AVC
AVC AMD App
Acceleration
Estn predefinidos los parmetros de todos los perfiles y se pueden
personalizar en la medida en que el perfil correspondiente lo permita.
Para utilizar la tecnologa AMD App Acceleration, se debe conectar al
equipo una tarjeta grfica ATI compatible.
Nero Video
116
Exportacin de vdeos
Compatible con AVCHD, Compatible con Blu-ray Video
Para grabar un disco con formato AVCHD, debe haber una grabadora
AVCHD / Blu-ray de DVD compatible conectada al equipo.
Para grabar un disco Blu-ray, debe haber una grabadora Blu-ray compatible conectada al equipo.
Temas Relacionados:
Exportacin de vdeo a archivo 117
Exportacin de vdeo a cmara 119
Cmo exportar vdeo para enviarlo como correo electrnico 121
Exportacin de audio a archivo 118
Cmo exportar vdeo a web 120
5.2
Exportacin de vdeo a archivo
En la pantalla Exportar vdeo, dispone de varias opciones para exportar una pelcula que
haya creado en Nero Video, adems de grabarla en un disco.
Debe cumplirse el siguiente requisito:
Aparece la pantalla Contenido o edicin de vdeo.
Para exportar una pelcula como archivo al disco duro, siga estos pasos:
1. Haga clic en el botn Exportar situado en la barra de tareas inferior de la ventana principal.
Aparecer la pantalla Exportar vdeo.
En Seleccione qu desea hacer a continuacin, elija la opcin Exportar.
2. Seleccione la opcin de exportacin Exportar vdeo a un archivo en el rea de seleccin.
Los mens desplegables para formato de salida y perfil se muestran segn corresponde.
3. Seleccione el formato deseado en el men desplegableFormato y el perfil deseado en el
men desplegable Perfil.
La plantilla de exportacin seleccionada especifica principalmente el tipo de salida y la
calidad de reproduccin.
4. Si desea realizar cambios en la configuracin de exportacin:
1. Haga clic en el botn Configurar.
Se abre una ventana.
2. Realice los cambios que desee y haga clic en el botn Aceptar.
5. Si desea guardar el vdeo en otra carpeta o con un nombre diferente al que se muestra en
el panel de visualizacin Archivo de salida:
1. Haga clic en el botn Examinar.
Nero Video
117
Exportacin de vdeos
Se abre la ventana Seleccionar ubicacin para el archivo de vdeo.
2. Vaya a la ubicacin deseada.
3. Escriba el nombre de archivo que desee en el campo de entrada Nombre de archivo y
haga clic en el botn Guardar.
6. Haga clic en el botn Exportar.
Comienza la exportacin. Se muestra el progreso de la exportacin en la misma ventana. Una vez se ha completado, se abre una ventana.
7. Haga clic en el botn Aceptar.
Nero Video vuelve automticamente a la pantalla que se mostraba antes de realizar
exportacin.
Ha exportado una pelcula al disco duro.
Temas Relacionados:
Pantalla Exportar vdeo 114
5.3
Exportacin de audio a archivo
En la pantalla Exportar vdeo, dispone de varias opciones para exportar una pelcula que
haya creado en Nero Video, adems de grabarla en un disco.
Debe cumplirse el siguiente requisito:
Aparece la pantalla Contenido o edicin de vdeo.
Para exportar una pista de audio de una pelcula, siga estos pasos:
1. Haga clic en el botn Exportar.
Aparecer la pantalla Exportar vdeo.
2. Seleccione la opcin de exportacin Exportar audio a un archivo en la lista de seleccin.
Los mens desplegables para formato de salida y perfil se muestran segn corresponde.
3. Si desea realizar cambios en la configuracin de exportacin:
1. Haga clic en el botn Configurar.
Se abre una ventana.
2. Realice los cambios que desee y haga clic en el botn Aceptar.
4. Si desea guardar el vdeo en otra carpeta o con un nombre diferente al que se muestra en
el panel de visualizacin Archivo de salida:
1. Haga clic en el botn Examinar.
Se abre la ventana Seleccionar ubicacin de almacenamiento para el archivo de
vdeo.
2. Vaya a la ubicacin deseada.
3. Escriba el nombre de archivo que desee en el campo de entrada Nombre de archivo y
haga clic en el botn Guardar.
5. Haga clic en el botn Exportar.
Nero Video
118
Exportacin de vdeos
Comienza la exportacin. Se muestra el progreso de la exportacin en la misma ventana. Una vez se ha completado, se abre una ventana.
6. Haga clic en el botn Aceptar.
Nero Video vuelve automticamente a la pantalla que se mostraba antes de realizar
exportacin.
Ha exportado una pista de audio de una pelcula. El archivo de audio exportado
puede editarse de forma externa y volver a importarse en Nero Video.
Temas Relacionados:
Pantalla Exportar vdeo 114
5.4
Exportacin de vdeo a cmara
En la pantalla Exportar vdeo, dispone de varias opciones para exportar una pelcula que
haya creado en Nero Video, adems de grabarla en un disco.
Esta funcin solo est disponible si hay una cmara conectada al equipo y encendida. La cmara debe estar en modo VCR.
Debe cumplirse el siguiente requisito:
Aparece la pantalla Contenido o edicin de vdeo.
Para exportar una pelcula a la cmara, siga estos pasos:
1. Haga clic en el botn Exportar.
Aparecer la pantalla Exportar vdeo.
En Seleccione qu desea hacer a continuacin, elija la opcin Exportar.
2. Seleccione la opcin de exportacin Exportar vdeo a cmara en el rea de seleccin.
El formato se ajusta automticamente a la cmara conectada.
3. Haga clic en el botn Exportar.
Comienza la exportacin. Se muestra el progreso de la exportacin en la misma ventana. Una vez se ha completado, se abre una ventana.
4. Haga clic en el botn Aceptar.
Nero Video vuelve automticamente a la pantalla que se mostraba antes de realizar
exportacin.
Ha exportado una pelcula a la cmara.
Temas Relacionados:
Pantalla Exportar vdeo 114
Nero Video
119
Exportacin de vdeos
5.5
Cmo exportar vdeo a web
En la pantalla Exportar vdeo, dispone de varias opciones para exportar una pelcula que
haya creado en Nero Video, adems de grabarla en un disco.
Debe cumplirse el siguiente requisito:
Aparece la pantalla Contenido o edicin de vdeo.
Para exportar una pelcula a internet, siga estos pasos:
1. Haga clic en el botn Exportar.
Aparecer la pantalla Exportar vdeo.
2. Seleccione la opcin de exportacin Exportar a la web en el rea de seleccin.
3. Se muestra el men desplegable Perfil.
4. Seleccione la calidad para el archivo de salida en el men desplegable Perfil.
Los detalles de calidad para el perfil seleccionado se muestran en el rea de archivo
Salida, debajo del men desplegable Perfil.
5. Haga clic en el botn Exportar.
Una ventana le informa de que el vdeo debe convertirse ahora a un archivo de exportacin.
Normalmente, las comunidades limitan la duracin mxima de un archivo de vdeo a 10 minutos con un tamao de archivo mximo de 100 MB. Si la pelcula es
demasiado larga, aparecer un mensaje de error y Nero Video cancelar el procedimiento.
6. Haga clic en el botn S.
El vdeo se exportar a un archivo. El progreso se mostrar en la misma ventana.
Una vez convertido el vdeo, se abre la ventana Cargar en internet. Las comunidades
disponibles para la carga de archivos multimedia aparecen enumeradas en el lado izquierdo de la ventana.
Al iniciar la funcin de exportacin, Nero comprueba si los nuevos archivos de
configuracin estn disponibles. Una ventana le informa si existe alguna actualizacin recomendada o necesaria.
7. Seleccione la comunidad que desee.
8. Inicie sesin en su cuenta de la comunidad seleccionada utilizando su nombre de usuario y
su contrasea.
Se mostrarn los campos de entrada de la comunidad seleccionada segn corresponda.
9. Introduzca un ttulo y una descripcin breve del vdeo en los campos de entrada Ttulo y
Descripcin, as como cualquier otra informacin relevante en funcin de la comunidad
seleccionada.
10. Debe aceptar las condiciones de uso de las comunidades para poder cargar archivos.
Seleccione las casillas de verificacin apropiadas de la parte inferior de la ventana.
Nero Video
120
Exportacin de vdeos
El botn Cargar se activar una vez que haya introducido toda la informacin obligatoria.
11. Haga clic en el botn Cargar.
Comienza la exportacin. Se muestra el progreso de la exportacin en la misma ventana. Nero Video vuelve automticamente a la pantalla que se mostraba antes de realizar
exportacin.
Ha exportado una pelcula a internet.
Temas Relacionados:
Pantalla Exportar vdeo 114
5.6
Cmo exportar vdeo para enviarlo como correo electrnico
En la pantalla Exportar vdeo, dispone de varias opciones para exportar una pelcula que
haya creado en Nero Video, adems de grabarla en un disco.
Debe cumplirse el siguiente requisito:
Aparece la pantalla Contenido o edicin de vdeo.
Para exportar una pelcula y enviarla mediante correo electrnico, siga estos pasos:
1. Haga clic en el botn Exportar.
Aparecer la pantalla Exportar vdeo.
2. En el rea de seleccin, seleccione la opcin de exportacin Exportar vdeo y enviar
como adjunto de correo electrnico.
Los mens desplegables se muestran como corresponden.
3. En el men desplegable superior, seleccione el formato que desee.
4. En el men desplegable inferior, seleccione el tamao mximo de archivo que desee.
5. Si desea realizar cambios en la configuracin de exportacin:
1. Haga clic en el botn Configurar.
Se abre una ventana.
2. Realice los cambios que desee y haga clic en el botn Aceptar.
6. Si desea guardar el vdeo en otra carpeta o con un nombre diferente al que se muestra en
el panel de visualizacin Archivo de salida:
1. Haga clic en el botn Examinar.
Se abre la ventana Seleccionar ubicacin de almacenamiento para el archivo de
vdeo.
2. Vaya a la ubicacin deseada.
3. Escriba el nombre de archivo que desee en el campo de entrada Nombre de archivo y
haga clic en el botn Guardar.
7. Haga clic en el botn Exportar.
Comienza la exportacin. Se muestra el progreso de la exportacin en la misma ventana. Una vez se ha completado, se abre una ventana.
Nero Video
121
Exportacin de vdeos
8. Haga clic en el botn Aceptar.
Nero Video vuelve automticamente a la pantalla que se mostraba antes de realizar
exportacin.
Ha exportado una pelcula para enviarla mediante correo electrnico.
Temas Relacionados:
Pantalla Exportar vdeo 114
Nero Video
122
Men
Men
6.1
Niveles
Un men puede tener hasta dos niveles adems del vdeo de introduccin. El men de ttulos o principal consta de todos los ttulos de vdeo del proyecto. Cada ttulo de vdeo est
representado por un botn que consiste en una miniatura y un texto. Si un ttulo de vdeo
contiene ms de un captulo, se genera un submen con ttulos de vdeo. Cada captulo del
ttulo de vdeo correspondiente est representado por un botn en el men de captulos.
Cuando realice cambios, puede ajustar los niveles del men independientemente. Se puede
definir el diseo de cada men a partir de plantillas de men existentes. Las plantillas de
men estn subdivididas en grupos de plantilla de men individuales para ofrecer una vista
general ms clara.
6.2
Pantalla Editar men
Nero Video est disponible en versiones diferentes con distintas caractersticas.
Dependiendo del producto Nero adquirido, su versin de Nero Video podr tener
caractersticas limitadas y no incluir toda la gama de funciones disponibles.
Si posee una versin restringida de Nero Video sin las caractersticas aqu mencionadas, podr actualizar su producto Nero en www.nero.com para acceder a
una versin completa de Nero Video con todas las caractersticas.
La pantalla Editar men se muestra una vez agregados los elementos multimedia correspondientes a su proyecto (pantalla Contenido). Se trata de una pantalla de control de la
pantalla Contenido y no se puede mostrar directamente seleccionando una tarea en la Pantalla principal.
Cuando inicia un proyecto a travs de la lista de seleccin Crear y exportar en la
Pantalla principal, pasar por las pantallas siguientes:
Contenido > Editar men > Vista previa > Opciones de grabacin
Siempre podr avanzar y retroceder por las pantallas, pero no saltarse ninguna
de ellas.
Puede seleccionar plantillas de men o plantillas que satisfagan sus necesidades en la pantalla Editar men. En el modo de edicin normal, la edicin se limita a las funciones ms
importantes. En Edicin avanzada, puede encontrar opciones adicionales de personalizacin.
Puede seleccionar el diseo y la forma personalizada del men en el modo de edicin avanzada. Puede colocar y editar su propio texto y sus elementos grficos en el men, modificar,
borrar y crear varias opciones de botones, as como crear vnculos entre los botones, mens
y vdeos.
En el rea de compilacin y vista previa de la pantalla de la izquierda, los elementos de
men del ttulo o los mens de captulos se muestran segn la plantilla seleccionada. Si se
Nero Video
123
Men
selecciona el vdeo de introduccin, la vista previa muestra una imagen fija del vdeo. Puede
editar los elementos individuales de la plantilla directamente. Los objetos seleccionados se
identifican mediante un fotograma al que se le puede ajustar el tamao, rotar o mover, entre
otras opciones.
Las pestaas Plantillas y Personalizar estn disponibles a la derecha. Tambin puede
hacer cambios de los objetos en las paletas correspondientes.
Una barra de capacidad situada debajo del rea de compilacin muestra el espacio que
ocupa el proyecto en el soporte seleccionado.
Pantalla Editar men
Los siguientes botones estn disponibles en la barra de desplazamiento del rea de compilacin:
Crear nuevo men
Eliminar
Crea un men vaco sin vnculos en el diseo de la ltima plantilla
seleccionada.
Solo disponible en Edicin avanzada. No est disponible para las
plantillas Smart3D.
Borra un elemento de estilo de la plantilla. Todos los elementos, a
excepcin del fondo, pueden borrarse.
Solo disponible en Edicin avanzada.
Nero Video
124
Men
Guarda una plantilla con todos los cambios realizados. Se abre la
ventana Guardar como plantilla.
Guardar como
plantilla
Si desea guardar su propia plantilla de men, debe especificar y
guardar el men de captulos y ttulos de forma separada, incluso si
ambos se basan en la misma plantilla.
No est disponible para las plantillas Smart3D.
Se dirige a la pgina anterior o siguiente del men de captulos o
ttulos que se seleccion en la vista de men.
Pgina de men
anterior/posterior
Si un men de captulos o de ttulos consta de varias pginas, se
muestran las miniaturas una encima de otra.
Solo est disponible en la edicin normal si un men tiene varias
pginas.
Cursor de movimiento de alternancia
Si el botn est activado, es posible mover reas concretas de una
pgina de men ampliada en el rango visible de la ventana de compilacin con ayuda del cursor en forma de mano.
Solo est disponible cuando el rea de compilacin visible est ampliada.
Ampliar
Ampla el rea de compilacin visible hasta un 500 %.
Reducir
Reduce el rea de compilacin visible hasta un 100 %.
Si se activa la opcin Mostrar lneas gua, Nero Video se atena en
una rejilla de lneas gua en el rea de compilacin.
Ver
Si la opcin Mostrar zona segura est activada, Nero Video muestra el fotograma de la zona segura en el rea de compilacin.
Si se activa la opcin Mostrar nmeros de botn, Nero Video asigna un nmero a cada botn del rea de compilacin. Esta opcin
solo est disponible en Edicin avanzada.
Ordenar
Cambia la distribucin de campos de texto y grficos de una plantilla. Los elementos marcados se pueden desplazar un nivel hacia la
parte delantera o trasera. Tambin se pueden mover totalmente a la
parte trasera o delantera.
La imagen de fondo siempre permanece en el nivel trasero y los
botones en el delantero.
Solo disponible en Edicin avanzada.
Si el botn Ajustar a las lneas gua est activado, los elementos
Ajustar a las lneas
mviles del rea de compilacin se alinearn automticamente con
gua
las guas verticales y horizontales.
Nero Video
125
Men
El botn Descargar contenido le permite descargar el Nero Content Pack. El
Nero Content Pack incluye contenidos adicionales como paquetes temticos,
mens de disco y efectos para mejorar sus diferentes proyectos en Nero Video.
Tenga en cuenta que el botn Descargar contenido solo se muestra si los contenidos adicionales no se han instalado todava.
Temas Relacionados:
Ficha Plantillas 126
Ficha Personalizar 127
Ventana Guardar como plantilla 144
Creacin de men 144
6.2.1 Ficha Plantillas
Nero Video est disponible en versiones diferentes con distintas caractersticas.
Dependiendo del producto Nero adquirido, su versin de Nero Video podr tener
caractersticas limitadas y no incluir toda la gama de funciones disponibles.
Si posee una versin restringida de Nero Video sin las caractersticas aqu mencionadas, podr actualizar su producto Nero en www.nero.com para acceder a
una versin completa de Nero Video con todas las caractersticas.
Seleccione la plantilla que desee de las categoras 2D Estndar, 2D Animado y Smart3D
en la ficha Plantillas. Adems, puede guardar sus propias plantillas en la categora Mis
plantillas de men.
Si selecciona un men Smart3D, tenga en cuenta que debe haber una tarjeta
grfica con aceleracin 3D conectada al equipo. La Edicin avanzada no est
disponible para los mens Smart3D.
Si surgen problemas al editar el men, asegrese de que ha instalado la versin
actualizada del controlador de grficos.
Estn disponibles los siguientes mens deplegables:
Mens a utilizar
Define si el men debe crearse como un men de captulos y ttulos o
solo como men de ttulos. Tambin puede elegir no crear un men.
Nero Video
126
Men
Categora
Especifica la categora de la que podr seleccionar la plantilla. La opcin Mis plantillas de men muestra las plantillas guardadas.
Puede dar a sus vdeos un fondo grfico adecuado mediante una plantilla de men del grupo 2D Estndar. El men consta de un diseo
para el men de captulos y ttulos.
Puede dar a sus vdeos animaciones de fondo predeterminadas con
una plantilla de men en el grupo 2D Animado, que incluye vdeo de
entrada y banda sonora a juego. El men contiene un diseo para el
men de captulos y ttulos, as como msica de fondo para el vdeo
de entrada y pginas de men.
Puede dar a sus vdeos una animacin de inicio y mens tridimensionales mediante una plantilla de men del grupo Smart3D. Las plantillas de men se basan en escenas 3D dinmicas con transiciones de
men animadas y bandas sonoras predeterminadas.
Temas Relacionados:
Pantalla Editar men 123
6.2.2 Ficha Personalizar
El nmero de paletas que se muestran en la ficha Personalizar depende del modo seleccionado. Al hacer clic en la barra de ttulos de la paleta, sta se abre o se cierra.
Algunas de las funciones aqu mencionadas estn restringidas o no estn disponibles en la versin Essentials. En cualquier momento puede ampliar la versin
Essentials en www.nero.com para obtener la versin completa con todas las funciones.
Nero Video se inicia automticamente en modo de edicin normal con la Vista de men
compacta. Se muestra una miniatura para el ttulo y el vdeo de entrada, as como para el
men de cada captulo. Los componentes que no se utilizan permanecen atenuados. Si un
men de captulos o de ttulos consiste en varias pginas, se muestran las miniaturas una
encima de otra.
Seleccione la casilla de verificacin Edicin avanzada para ir a Edicin avanzada con
Vista de men ampliada. El vdeo de entrada y las pginas de los mens individuales se
muestran en miniatura.
Vaya a Edicin avanzada solo si tiene experiencia en la edicin de mens.
Si selecciona la casilla, aparecer una ventana que le indica que va a entrar en el
modo de edicin avanzada. Los vnculos entre mens y botones no se crean de
manera dinmica en funcin del contenido de los proyectos. Por lo tanto, los ttulos de vdeos, mens y botones que no se agreguen despus de abrir el modo de
edicin avanzada debern vincularse manualmente entre s.
La Edicin avanzada no est disponible para plantillas Smart 3 D.
Nero Video
127
Men
Pantalla Editar men: ficha Personalizar
Estn disponibles las siguientes paletas:
Propiedades
Contenido
Botones
Muestra un rea personalizada para cada elemento de men marcado en el rea de compilacin. Puede realizar cualquier cambio
de configuracin aqu.
Enumera todos los ttulos y captulos del proyecto en una vista
general.
No est disponible para mens Smart3D.
Solo disponible en Edicin avanzada.
Ofrece grupos de botones predefinidos en las categoras Botones
de miniatura, Botones de solo texto y Botones de navegacin.
No est disponible para mens Smart3D.
La categora Objetos estndar ofrece una seleccin de objetos
grficos predefinidos, elementos de dibujo como crculos, rectngulos o lneas, adems de imgenes prediseadas y un cuadro de
Objetos e imgenes texto vaco.
Puede importar sus propios archivos grficos a la categora Mis
prediseadas
objetos.
No est disponible para mens Smart3D.
Solo disponible en Edicin avanzada.
Nero Video
128
Men
Disco / Proyecto
El rea Configuracin de disco ofrece ajustes para personalizar
la reproduccin del disco segn sus preferencias. Adems, puede
comprobar la navegacin personalizada de sus mens para obtener funciones ms completas.
El rea Configuracin del proyecto le permite simplificar la edicin de mens mediante la incorporacin de lneas gua independientes.
Configuracin de
plantilla
Proporciona un nmero de versiones basadas en temas para mens Smart3D.
nicamente disponible para mens Smart3D.
Temas Relacionados:
Pantalla Editar men 123
Paleta Configuracin de plantillas 129
Propiedades de paleta de vdeo de entrada y de fondo 130
Propiedades de botones 133
Propiedades de objetos grficos 136
Paleta de contenido 137
Paletas de botones y objetos grficos 138
Paleta Disco/proyecto 138
Ventana Seleccionar posicin de inicio 140
Ventana Editar audio de fondo 141
Ventana Seleccionar marco de pster 142
Ventana Configuracin de sombra 143
6.2.2.1 Paleta Configuracin de plantillas
Si ha seleccionado una plantilla Smart3D en la ficha Plantillas, puede personalizar las transiciones de men de acuerdo con sus preferencias en la paleta Configuracin de plantilla
y, segn la plantilla de men seleccionada, elegir entre diferentes versiones de tema.
nicamente disponible para mens Smart3D.
Las siguientes opciones de configuracin estn disponibles:
Botn de opcin
Transiciones prede- Activa todas las transiciones de la plantilla seleccionada.
terminadas
Nero Video
129
Men
Activa el botn Opciones.
Botn de opcin
Al hacer clic en este botn, se abre la ventana Configuracin de
Transiciones perso- transicin, que muestra todas las transiciones de la plantilla senalizadas
leccionada. Puede desactivar las transiciones individuales o el
sonido de fondo de las transiciones.
Define la versin de tema deseada de la plantilla de men seleccionada.
El men desplegable y el nmero de opciones dependen de la
plantilla seleccionada.
Men desplegable
[Tema]
Abre una ventana en la que puede personalizar propiedades individuales del men con independencia de un tema. Aqu tambin
puede combinar elementos del tema.
El men desplegable y el nmero de opciones dependen de la
plantilla seleccionada.
No est disponible para todos los mens Smart3D.
Botn
Opciones
Temas Relacionados:
Ficha Personalizar 127
6.2.2.2 Propiedades de paleta de vdeo de entrada y de fondo
Si el fondo est activado en el rea de compilacin, la paleta Propiedades est dividida en
las reas Fondo, Audio de fondo, Animacin e Interaccin. El rea Difusin solo est
disponible en el modo de edicin normal.
Las reas Fondo y Animacin no estn disponibles para mens Smart3D.
Si aparece un Vdeo de entrada en el rea de compilacin, las reas Fondo y Audio de
fondo tambin estn disponibles. El rea Vinculacin tambin est disponible en el modo
Edicin avanzada.
Las siguientes opciones de configuracin estn disponibles en el rea Fondo:
Men desplegable
Fondo
Especifica si se debe importar una imagen o un vdeo al fondo de la
plantilla o si el fondo debe ser de un color slido. En la configuracin
predeterminada, est seleccionada la entrada Fondo predeterminado, que proporciona a todas las plantillas un fondo adecuado.
Si selecciona la opcin Archivo de imagen o Archivo de vdeo, se
abre una ventana en la que puede seleccionar el archivo que desee.
La ruta del archivo seleccionado aparece entonces en el rea de
seleccin.
El nmero de mens desplegables que aparecen para la configuracin detallada depende de la opcin seleccionada.
Nero Video
130
Men
Campo de entrada/
control deslizante
Posicin
Desplaza el vdeo o la imagen que se haya seleccionado a la posicin correcta. Se pueden realizar ajustes precisos (p. ej., alinear la
posicin de la misma imagen en el vdeo de entrada y en las pginas de men) fcilmente con ayuda del campo de entrada.
Las imgenes de fondo se colocan en la pantalla sin bordes negros.
Solo est disponible para imgenes de fondo y vdeos.
Botn
Opciones
Men desplegable
Color
Define la configuracin de detalles del vdeo de fondo. Se abrir la
ventana Seleccionar posicin inicial.
Solo disponible para vdeos de fondo.
Define el color deseado como color de fondo.
Solo est disponible para el color de fondo.
Las siguientes opciones de configuracin estn disponibles en el rea Audio de fondo:
Establece un archivo de audio como msica de fondo o desactiva la
msica de fondo.
Men desplegable
audio
Si selecciona la opcin Personalizado, aparecer una ruta para que
seleccione el archivo deseado.
La opcin Audio predefinido, que se almacena en todas las plantillas 2D Animado y Smart3D con la banda sonora apropiada, se selecciona en la configuracin predeterminada.
Establece la configuracin de detalles de la msica de fondo. Se
abre la ventana Audio de fondo.
Botn
Opciones
Solo est disponible si ha seleccionado la opcin Personalizado en
el men desplegable Audio.
En el rea Animacin estn disponibles las siguientes opciones de configuracin:
Campo de entrada
Duracin
Define la duracin de la animacin para el men correspondiente.
Casilla de verificacin Si se selecciona esta casilla de verificacin, el men corresponAjustar a la duracin diente aparece sobre la duracin de reproduccin completa del
archivo de audio de fondo seleccionado.
de audio
En el rea Interaccin, puede especificar si el men responde a la entrada cuando se reproduce el disco. Estn disponibles los siguientes mens deplegables:
Color de resaltado
Establece el color utilizado para resaltar los botones marcados.
Tambin puede especificar la Opacidad en un porcentaje.
Nero Video
131
Men
Color de activacin
Accin de ejecucin
automtica
Establece el color utilizado para resaltar los botones activados.
Tambin puede especificar la Opacidad en un porcentaje.
Si as se desea, especifica un captulo o un ttulo de vdeo para
que se inicie automticamente despus del tiempo de espera.
Como alternativa, tambin puede hojear las pginas del men.
La automatizacin no se selecciona en la configuracin predeterminada (es decir, est habilitada la opcin Ninguna).
No est disponible para mens Smart3D.
Retardo
Establece la duracin del tiempo de espera despus de la cual
comienza la automatizacin seleccionada.
No est disponible para mens Smart3D.
El siguiente men desplegable se encuentra disponible en el rea Difusin:
Nmero de ttulos/
captulos por men:
Define el nmero de ttulos o captulos que se muestran por
pgina de men. El nmero por pgina puede seleccionarse
libremente siempre que no se supere el mximo permitido para
la plantilla de men que se est utilizando.
Si est seleccionada la entrada Uniforme, Nero Video divide de
forma uniforme el nmero de ttulos o de captulos en la pgina
de men. Por ejemplo, si hay un total de ocho ttulos, cada pgina de men incluir cuatro.
Si se selecciona la configuracin Estndar en la configuracin
predeterminada, los ttulos y captulos se distribuirn de forma
automtica de modo que se alcance el nmero mximo de plantillas de men seleccionadas por pgina de men. Por ejemplo,
si hubiese ocho ttulos, y en funcin de la capacidad, seis de
ellos podran colocarse en la pgina del primer men y los dos
restantes en otra.
Las siguientes opciones de configuracin estn disponibles en el rea Vinculacin:
Men desplegable
Vincular con
Men desplegable
Transicin
Establece con qu pgina del men debe vincularse el vdeo
de entrada.
Establece una transicin para el vnculo, si as se desea.
Abre la ventana Transiciones.
Botn
Opciones
Segn la transicin seleccionada, puede especificar aqu la
configuracin de detalles. Tambin puede especificar la duracin de la transicin; se selecciona la duracin de un segundo
en la configuracin predeterminada.
Nero Video
132
Men
Temas Relacionados:
Ficha Personalizar 127
6.2.2.3 Propiedades de botones
Si un botn est activado en rea de compilacin, la paletaPropiedades se divide en las
reas de Vinculacin, Aspecto, Fuente, Texto y Transformacin.
En los mens de Smart3D, las reas Vinculacin y Transformacin no estn
disponibles, el rea Aspecto slo est disponible para los botones, no para el
encabezado o el pie de pgina.
Para editar un elemento, actvelo en el rea de compilacin. El rea resaltada se identifica
mediante un marco rojo e identificadores de tamao. Hay tres opciones al editar un Botn
de miniatura para definir el enfoque. Si el enfoque est en todo el botn, podr mover o
ajustar proporcionalmente su tamao. Si el enfoque est en el elemento de texto del botn,
la longitud del campo de texto puede ajustarse y desplazarse dentro del botn. Si el enfoque
est en el texto del elemento de texto, la entrada se puede editar.
En las plantillas Smart3D, el enfoque est en todo el botn. No se pueden eliminar botones,
encabezados ni pies de pgina en los mens Smart3D; los objetos adicionales no se pueden agregar ni mover. Tampoco se pueden ajustar en tamao. Las marcas de posicin de
los encabezados y pies de pgina se utilizan para facilitar la edicin y no estn visibles en el
men que aparece posteriormente. Incluso si no utiliza encabezados ni pies de pgina, no
debe eliminarlos.
El rea Vinculacin est nicamente disponible en Edicin avanzada.
Las siguientes opciones de configuracin estn disponibles en el rea Vinculacin:
Men desplegable
Vincular con
Men desplegable
Transicin
Botn
Opciones
Establece a dnde debe remitir el botn. Todos los destinos del
proyecto disponibles (ttulo de vdeo, todos los captulos y presentaciones de diapositivas) se muestran en el men desplegable.
Establece una transicin para el vnculo, si as se desea.
Abre la ventana Propiedades. Segn la transicin seleccionada,
puede especificar aqu la configuracin de detalles. Tambin puede especificar la duracin de la transicin; se selecciona un perodo de dos segundos en la configuracin predeterminada.
Nero Video
133
Men
Especifica manualmente el nmero de los botones.
Men desplegable
Nmero de botn
Nero Video numera automticamente todos los botones de una
plantilla. El nmero no se muestra en el campo de texto editable de
un botn. Al editar el men y recolocar los botones, Nero Video
conserva la numeracin. Cualquier ajuste realizado en el texto (p.
ej., fuente) se adopta automticamente.
Si a un botn se le asigna un nmero distinto (A), Nero Video asigna automticamente el nmero que est ahora disponible (B) al
botn con el nmero (A) que se ha seleccionado para la nueva
asignacin.
Las siguientes opciones de configuracin estn disponibles en el rea Aspecto:
Establece lo que se muestra en la miniatura del botn: ttulo de
vdeo, imagen fija de un vdeo o una imagen.
Men desplegable
Mostrar
Si se ha seleccionado la opcin Ttulo de presentacin o Imagen de presentacin, al hacer clic en el botn Opciones, se
abre la ventana Seleccionar posicin inicial o Seleccionar
marco de pster.
Si selecciona la opcin Archivo de imagen, se abre automticamente una ventana en la que puede seleccionar la imagen
que desee.
Establece la numeracin de los botones que se muestran en la
plantilla. Solo puede mostrarse la numeracin, el texto del botn
o el nmero y el texto.
Men desplegable
Numeracin de texto
Men desplegable
Formato
Casilla de verificacin
Aplicar sombra
Nero Video numera automticamente todos los botones de una
plantilla. El nmero no se muestra en el campo de texto editable
de un botn. Al editar el men y recolocar los botones, Nero
Video conserva la numeracin. Cualquier ajuste realizado en el
texto (p. ej., fuente) se adopta automticamente.
Define el estilo de la numeracin.
Si la casilla de verificacin se selecciona, se le da sombra al
botn.
Si hace clic en el botn Opciones, se abre la ventana Configuracin de sombra. Puede personalizar el sombreado segn
sus necesidades.
Nero Video
134
Men
En el rea Transformacin estn disponibles las siguientes opciones de configuracin:
Campo de entrada
Pos. X
Campo de entrada
Pos. Y
Define la posicin horizontal del objeto marcado en el rea de
compilacin.
Define la posicin vertical del objeto marcado en el rea de
compilacin.
Define la anchura en porcentaje.
Campo de entrada
Escala X
En Nero Video, los botones solo podrn ajustarse con el bloqueo de la relacin de aspecto. Al ajustar el valor, la Escala Y
se ajustar automticamente.
Define la altura en porcentaje.
Campo de entrada
Escala Y
Casilla de verificacin
Bloquear relacin de
aspecto
En Nero Video, los botones solo podrn ajustarse con el bloqueo de la relacin de aspecto. Al ajustar el valor, la Escala X
se ajustar automticamente.
Si la casilla de verificacin est seleccionada, los valores Escala X y Escala Y de un objeto grfico (es decir, la anchura y la
altura expresadas en trminos porcentuales) solo podrn ajustarse con la opcin de bloqueo de la relacin de aspecto. Al
ajustar uno de los valores, el otro se ajustar automticamente.
En Nero Video, los botones solo podrn ajustarse con el bloqueo de la relacin de aspecto.
Campo de entrada
Giro
Campo de entrada
Opacidad
Gira el elemento seleccionado.
Establece la opacidad del botn.
Puede personalizar la fuente y el tamao del texto en el rea Fuente. En las plantillas
Smart3D, puede introducir un ttulo individual para los botones del rea Texto o introducir el
texto que desee en el encabezado o el pie de pgina. Para las dems categoras de plantilla, estn disponibles los siguientes mens desplegables en el rea Texto:
Color de texto
Alineacin horizontal
Alineacin vertical
Establece el color del texto.
Establece la alineacin horizontal del texto: centrado, a la izquierda o a la derecha.
Establece la alineacin vertical del texto: arriba, en medio, abajo.
Temas Relacionados:
Ficha Personalizar 127
Nero Video
135
Men
6.2.2.4 Propiedades de objetos grficos
Si un objeto grfico est activado en el rea de compilacin, la paleta Propiedades est
dividida en las reas Aspecto y Transformacin.
Para editar un elemento determinado, actvelo en el rea de vista preliminar. El rea exterior
resaltada se identifica mediante identificadores de tamao de color rojo. Con ayuda del enfoque, podr mover toda la superficie o ajustar proporcionalmente su tamao.
Adems, unos nodos de color verde sealan las esquinas en todos los formatos estndar
poligonales y los puntos finales en las lneas. Todos los polgonos se pueden editar haciendo clic en uno de los nodos o de los puntos finales. Seleccionando un nodo o un punto final
con un clic, ste queda marcado y se puede mover o borrar. Para insertar nuevos puntos de
nodo, basta con hacer doble clic en el lugar que desee. Los objetos de superficie deben
constar, al menos, de tres puntos, mientras que los objetos lineales deben constar, al menos, de un punto de inicio y otro de fin.
Las siguientes opciones de configuracin estn disponibles en el rea Aspecto:
Men desplegable
Color de relleno
Men desplegable
Color de borde
Men desplegable
Grosor de lnea
Casilla de verificacin
Aplicar sombra
Define el color de relleno de un elemento grfico.
Esta opcin solo est disponible cuando el enfoque est colocado
en una forma estndar (elemento de dibujo).
Define el color del margen o del marco de un objeto grfico.
Esta opcin solo est disponible cuando el enfoque est colocado
en una forma estndar (elemento de dibujo).
Define el grosor del margen o del marco de un objeto grfico.
Esta opcin solo est disponible cuando el enfoque est colocado
en una forma estndar (elemento de dibujo).
Si la casilla de verificacin se selecciona, se le da sombra al botn.
Si hace clic en el botn Opciones, se abre la ventana Configuracin de sombra. Puede personalizar el sombreado segn sus necesidades.
En el rea Transformacin estn disponibles las siguientes opciones de configuracin:
Campo de entrada
Pos. X
Campo de entrada
Pos. Y
Campo de entrada
Escala X
Campo de entrada
Escala Y
Define la posicin horizontal del objeto marcado en el rea de compilacin.
Define la posicin vertical del objeto marcado en el rea de compilacin.
Define la anchura en porcentaje.
Define la altura en porcentaje.
Nero Video
136
Men
Casilla de verificacin
Bloquear relacin
de aspecto
Campo de entrada
Giro
Campo de entrada
Opacidad
Si la casilla de verificacin est seleccionada, los valores Escala X y
Escala Y de un objeto grfico (es decir, la anchura y la altura expresadas en trminos porcentuales) solo podrn ajustarse con la opcin
de bloqueo de la relacin de aspecto. Al ajustar uno de los valores,
el otro se ajustar automticamente.
Gira el elemento seleccionado.
Define la opacidad del objeto grfico.
Temas Relacionados:
Ficha Personalizar 127
6.2.2.5 Paleta de contenido
Solo disponible en Edicin avanzada.
No est disponible para mens Smart3D.
En la paleta Contenido, todos los ttulos y captulos del proyecto que ha compilado en la
pantalla Contenido aparecen en un rbol de navegacin.
Mediante la funcin de arrastrar y colocar, puede vincular cualquier ttulo de la lista al botn
que desee y as definir el destino de un vnculo. Si el ttulo se arrastra a la compilacin por
primera vez o de nuevo sin un botn especfico marcado, Nero Video crea automticamente
un botn predeterminado y lo vincula al vdeo.
Tenga en cuenta que todos los elementos de men en la plantilla permanecen
vinculados cuando efecte algn cambio.
Si un nuevo enlace se asigna a un botn, el enlace antiguo se pierde (es decir,
no se asigna automticamente a otro botn). El mismo elemento de men se
puede vincular a travs de varios botones.
Temas Relacionados:
Ficha Personalizar 127
Nero Video
137
Men
6.2.2.6 Paletas de botones y objetos grficos
Los objetos grficos solo estn disponibles en Edicin avanzada.
En primer lugar, puede seleccionar la categora de los elementos disponibles en las paletas
Botones u Objetos e imgenes prediseadas. Los botones o los grficos disponibles de
la categora seleccionada se enumeran en el rea de vista preliminar de ambas paletas. El
botn Aplicar o Agregar le permite personalizar la vista de un botn en la plantilla de men
o agregar grficos.
Las siguientes categoras se encuentran disponibles en la paleta Botones: Botones de
miniatura, Botones de solo texto y Botones de navegacin. Los conjuntos Botones de
navegacin constan siempre de tres botones (Atrs, Siguiente y Volver al men principal).
Las siguientes entradas se encuentran disponibles en la paleta Objetos e imgenes prediseadas: Objetos estndar, Mis objetos, Burbujas, Campos, Marcos, y Lneas. Los
objetos predeterminados incluyen elementos de dibujo como crculos, rectngulos y lneas,
as como imgenes prediseadas. La carpeta Mis objetos contiene todas las imgenes que
se han importado a Nero Video.
Puede seleccionar y combinar botones individuales solo en Edicin avanzada.
Tambin puede personalizar botones de plantillas existentes y agregar nuevos.
Los vnculos deben asignarse manualmente a los botones que agregue.
Temas Relacionados:
Ficha Personalizar 127
6.2.2.7 Paleta Disco/proyecto
La paleta Disco/proyecto est dividida en las reas Configuracin de disco, Configuracin de proyecto y Numeracin de botones.
En el rea Configuracin de disco estn disponibles los siguientes mens emergentes.
Men desplegable
Reproducir primero
Men desplegable
Men de ttulos
Define el ttulo que se va a reproducir primero despus de introducir el disco en el reproductor.
Solo disponible en Edicin avanzada. En el modo de edicin
normal, el vdeo de entrada se reproduce automticamente o se
muestra el men de ttulos.
Define el men que se muestra al presionar el botn Ttulo en el
mando a distancia.
Solo disponible en Edicin avanzada. En el modo de edicin
normal, el men de ttulos se muestra automticamente.
Nero Video
138
Men
Men desplegable
Accin final
Define si se muestra de nuevo el men despus de que se complete la reproduccin de un ttulo (activada en la configuracin
por defecto) o si el siguiente ttulo (por nmero) se reproduce
automticamente.
Nada solo guarda las imgenes en el pase de diapositivas.
Imgenes originales guarda tambin las imgenes en el formato
original. Las imgenes originales se guardan en el disco en la
carpeta ORIGPICS.
Men desplegable
Carpeta adicional
Galera de exploracin HTML crea una versin HTML del pase
de diapositivas que se puede mostrar en cualquier equipo mediante un explorador. Puede abrir la galera del explorador HTML
abriendo el archivo INDEX.HTM en el disco.
Pase de diapositivas para PC crea un archivo ejecutable en el
disco que se puede abrir en todos los equipos Windows. El archivo ejecutable para el pase de diapositivas se llama slideshow.exe.
Solo est disponible si se ha insertado un pase de diapositivas en
el proyecto.
Botn
Comprobar proyecto
Comprueba si hay botones (de ttulo o de captulo) sin vincular o
superpuestos en el men, pginas de men que no corresponden
a ninguna seccin, as como vdeos o pases de diapositivas del
proyecto que no estn vinculados con el men.
En una ventana se mostrar una vista detallada de los problemas
con una breve descripcin del error.
Solo disponible en Edicin avanzada.
Las siguientes opciones de configuracin estn disponibles en el rea Configuracin de
proyecto:
Inserta otra lnea gua horizontal y vertical en la cuadrcula del
rea de compilacin o elimina lneas.
Men desplegable
Nmero de guas
Casilla de verificacin
Nunca usar miniaturas
en negro
Nero Video crea una red de entramado uniforme. En cualquier
caso, las lneas pueden moverse libremente con el ratn y
colocarse en la posicin que se desee del rea de compilacin.
Si la casilla de verificacin est seleccionada, Nero Video se
asegura de que las miniaturas de los botones muestran el
primer fotograma del vdeo vinculado y no solo una imagen en
negro.
Nero Video
139
Men
El rea Numeracin de botones incluye la siguiente casilla de verificacin:
Cuando esta casilla de verificacin est seleccionada, los
nmeros de los botones empezarn por 1 en cada nueva pReiniciar numeracin en gina de men. Cuando est desactivada, los botones siguen
una numeracin continua en todo el men.
cada pgina de men
Esta casilla est seleccionada por defecto en la configuracin.
Solo est disponible en edicin normal.
Temas Relacionados:
Ficha Personalizar 127
6.2.2.8 Ventana Seleccionar posicin de inicio
En la ventana Seleccionar posicin inicial, puede definir la seccin de un vdeo vinculado
que desea que se muestre como fondo del lateral de un men, del vdeo de entrada o en la
vista en miniatura del botn Miniatura.
El controlador de la banda de navegacin muestra la posicin de inicio en el vdeo. La duracin del vdeo est personalizada automticamente segn la duracin del men y se muestra de forma grfica mediante una barra ms oscura en la banda de navegacin. Puede
definir la posicin de inicio deseada al desplazar el controlador (y la barra) sobre la banda
de navegacin. O se puede definir la posicin inicial introduciendo una hora de inicio precisa
en el campo de entrada situado debajo. Tambin puede usar los botones de Posicin junto
al marcador de tiempo.
Ventana Seleccionar posicin inicial
Nero Video
140
Men
Adems, se encuentran disponibles las siguientes opciones de configuracin:
Botn
Botn
Reproduce el vdeo en el rea de vista preliminar de la
ventana.
Detiene la vista preliminar.
Botn
Intensifica o atena el audio durante la reproduccin en el
men (cada segundo).
Botn con control deslizante
Personaliza el nivel de sonido de la reproduccin. Haga
clic en el botn para silenciar el sonido.
Temas Relacionados:
Ficha Personalizar 127
6.2.2.9 Ventana Editar audio de fondo
En la ventana Editar audio de fondo, puede definir qu seccin del archivo de audio seleccionado se reproduce como msica de fondo del men. Para ello, el archivo se muestra en
la parte superior de la ventana con forma de onda.
El controlador de la banda de navegacin muestra la posicin de inicio en el archivo de audio. La duracin de la msica de fondo se personaliza automticamente segn la duracin
del men. O se puede definir la posicin de inicio deseada al desplazar el controlador sobre
la banda de navegacin. Tambin puede definir la posicin de inicio introduciendo una hora
de inicio precisa en el campo de entrada situado debajo. Tambin puede usar los botones
de Posicin junto al marcador de tiempo.
Ventana Editar audio de fondo
Nero Video
141
Men
Las siguientes opciones de configuracin estn disponibles:
Botn
Botn
Reproduce el archivo de audio.
Detiene la reproduccin.
Botn
Intensifica o atena el audio durante la reproduccin en el
men (cada segundo).
Botn con control deslizante
Personaliza el nivel de sonido de la reproduccin. Haga
clic en el botn para silenciar el sonido.
Temas Relacionados:
Ficha Personalizar 127
6.2.2.10
Ventana Seleccionar marco de pster
En la ventana Seleccionar marco de pster, puede definir qu imagen de un vdeo vinculado se muestra en la vista en miniatura del botn Miniatura.
El controlador en la banda de navegacin muestra la posicin de la imagen en el vdeo.
Puede especificar la imagen que se va a utilizar moviendo el controlador.
Ventana Seleccionar marco de pster
Nero Video
142
Men
Se encuentran disponibles los siguientes botones:
Reproduce el vdeo en el rea de vista preliminar de la ventana.
Detiene la vista preliminar.
Temas Relacionados:
Ficha Personalizar 127
6.2.2.11
Ventana Configuracin de sombra
Si se selecciona la casilla de verificacin Aplicar sombra, de la paleta Propiedades, se
sombrea el objeto grfico o o el botn seleccionado. Si hace clic en el botn Opciones, se
abre la ventana Configuracin de sombra.
Puede ajustar la configuracin de detalles del sombreado en la ventana Configuracin de
sombra. Los cambios que realice se aprecian directamente en el rea de men. Haga clic
en el botn Cancelar para rechazar los cambios o el botn Aceptar para aplicarlos.
Las siguientes opciones de configuracin estn disponibles:
Men desplegable
Fuente de luz
Control deslizante
Opacidad
Control deslizante
Distancia
Control deslizante
Ampliar
Control deslizante
Difuminar
Men desplegable
Color
Define el ngulo deseado de la fuente de luz virtual en relacin con
el objeto.
Define la transparencia de sombra deseada en porcentaje. Un valor
de opacidad 0 significa que la sombra no es visible.
Define la distancia existente entre el objeto y la sombra (en pxeles).
Define el grado de dispersin de la sombra (con un porcentaje). La
dispersin se agrega al tamao de la sombra.
Define el grado de difuminado de la sombra.
En la configuracin predeterminada, la sombra tiene un contorno
exacto con un grado de difuminado del 0%.
Define el color deseado del sombreado.
Temas Relacionados:
Ficha Personalizar 127
Nero Video
143
Men
6.2.3 Ventana Guardar como plantilla
En la ventana Guardar como plantilla estn disponibles los siguientes mens desplegables:
Vdeo de entrada
Muestra el nombre del vdeo de entrada o Sin vdeo de entrada si no se ha agregado un vdeo a la plantilla del men.
Men principal
Define qu men de la plantilla organizada se guarda como
men de ttulos. Todos los mens que estn disponibles en la
plantilla lo estn tambin en el men desplegable.
Men de captulos
Define qu men de la plantilla organizada se guarda como
men de captulos. Todos los mens que estn disponibles en
la plantilla lo estn tambin en el men desplegable.
Nombre de plantilla
Define el nombre con el que desea guardar la nueva plantilla.
Define dnde se guarda la plantilla.
Agregar a subcategora
Nero Video guarda automticamente plantillas de men creadas en la carpeta Mis plantillas de men. Si desea agrupar
sus plantillas en grupos de temas, seleccione un grupo existente o la opcin Crear nueva subcategora para crear una
nueva categora.
Define el nombre de una nueva categora.
Nombre de nueva subca- Solo est disponible si ha seleccionado la opcin Crear nuetegora
va subcategora en el men desplegable Agregar a subcategora.
Si la casilla de verificacin Almacenar archivos multimedia con plantilla est seleccionada, Nero Video guarda los archivos multimedia utilizados en la plantilla con la nueva plantilla.
Temas Relacionados:
Pantalla Editar men 123
6.3
Creacin de men
Nero Video est disponible en versiones diferentes con distintas caractersticas.
Dependiendo del producto Nero adquirido, su versin de Nero Video podr tener
caractersticas limitadas y no incluir toda la gama de funciones disponibles.
Si posee una versin restringida de Nero Video sin las caractersticas aqu mencionadas, podr actualizar su producto Nero en www.nero.com para acceder a
una versin completa de Nero Video con todas las caractersticas.
Nero Video
144
Men
Se debe cumplir el siguiente requisito:
Se abre la pantalla Editar men.
Para crear el men para un proyecto, siga estos pasos:
1. Seleccione en el men desplegable Men a utilizar de la ficha Plantillas si su disco tendr
mens de ttulos y captulos, solo mens de ttulos o ningn men.
2. Si el disco consta de ttulos de vdeo con varios captulos, es decir, si su men tiene mens
de ttulos y de (varios) captulos, repita los siguientes pasos cada vez que desee editar un
men.
3. Seleccione el grupo deseado de plantillas de men en el men desplegable Categora.
Aparecen las plantillas de men de la categora seleccionada.
4. Seleccione la plantilla de men que desee.
En el rea de vista preliminar y compilacin, los elementos de men de los mens de
ttulos o captulos seleccionados se muestran segn la plantilla seleccionada.
5. Haga clic en la ficha Personalizar.
Aparece la ficha Personalizar. Aqu puede editar la plantilla de men seleccionada.
6. Si desea dirigirse a Edicin avanzada para realizar cambios:
1. Seleccione la casilla de verificacin Edicin avanzada.
Se abre una ventana que le notifica que est entrando en Edicin avanzada.
2. Haga clic en el botn S.
Aparecen las funciones adicionales.
Vaya a Edicin avanzada solo si tiene experiencia en la edicin de mens.
Si selecciona la casilla, aparecer una ventana que le indica que va a entrar en el
modo de edicin avanzada. Los vnculos entre mens y botones no se crean de
manera dinmica en funcin del contenido de los proyectos. Por lo tanto, los ttulos de vdeos, mens y botones que no se agreguen despus de abrir el modo de
edicin avanzada debern vincularse manualmente entre s.
La Edicin avanzada no est disponible para plantillas Smart 3 D.
7. Seleccione el men que desee editar en la Vista de men.
8. Si desea realizar cambios:
1. Marque el elemento de estilo que desee editar en el rea de vista preliminar y de compilacin.
Pueden aparecer o desaparecer paletas adicionales en la ficha Personalizar. Al hacer clic en la barra de ttulo de una paleta, aparecen todas las reas.
2. Ajuste la configuracin deseada en las paletas.
Cualquier cambio realizado se muestra en el rea de vista preliminar y compilacin.
9. Si desea guardar el men ajustado como plantilla de men:
1. Haga clic en el botn Guardar como plantilla.
Se abre la ventana Guardar como plantilla.
Nero Video
145
Men
2. Introduzca un nombre en el campo de entrada Nombre de plantilla.
3. Seleccione la opcin Crear nueva subcategora en el men desplegable Agregar a
subcategora.
4. Escriba el nombre del nuevo grupo de plantillas de men en el campo de entrada Nuevo
nombre de grupo y haga clic en el botn Aceptar.
El men personalizado se guarda como plantilla de men.
Ha editado el men y ahora puede ver el proyecto al completo en el rea de vista
preliminar.
Temas Relacionados:
Pantalla Editar men 123
Nero Video
146
Vista preliminar
Vista preliminar
7.1
Pantalla Vista preliminar
La pantalla Vista previa se muestra una vez agregados los elementos multimedia correspondientes a su proyecto (pantalla Contenido) y una vez creado y editado el men de su
proyecto (pantalla Editar men). Se trata de una pantalla de control de la pantalla Editar
men y no se puede mostrar directamente seleccionando una tarea en la Pantalla principal.
Cuando inicia un proyecto a travs de la lista de seleccin Crear y exportar en la
Pantalla principal, pasar por las pantallas siguientes:
Contenido > Editar men > Vista previa > Opciones de grabacin
Siempre podr avanzar y retroceder por las pantallas, pero no saltarse ninguna
de ellas.
En la pantalla Vista previa, puede reproducir parcialmente un disco para probarlo antes de
grabarlo. Con el cursor o el mando a distancia, puede probar cmo se comporta el disco al
reproducirlo en un reproductor compatible. En el men, todos los botones se pueden utilizar
con normalidad para ver el trabajo final.
Si un men contiene elementos animados, se requiere una representacin previa antes de
poder ver el men con sus animaciones. Al hacer clic en el botn Representacin previa,
se abre la Vista previa de animacin de men donde se accede a una representacin
previa del men con las animaciones de fondo. Sin la representacin previa, la imagen estndar se muestra como el fondo de vdeo.
Nero Video
147
Vista preliminar
Pantalla vista previa
En el mando a distancia virtual estn disponibles las siguientes opciones de configuracin:
Permite desplazar la marca hacia arriba o hacia abajo, hacia
la izquierda o la derecha. Haga clic en el centro para confirmar que la marca se encuentra en su posicin e iniciar el
elemento marcado.
Botn
Botn
Ttulo
Botn
Men
Botn
Muestra el men de ttulos.
Muestra el ltimo men utilizado.
Reproduce el ttulo multimedia actual.
Botn
Detiene la reproduccin.
Botn
/
Cambia al captulo anterior/siguiente.
Nero Video
148
Vista preliminar
Icono con control deslizante
Personaliza el nivel de sonido de la reproduccin.
Temas Relacionados:
Visualizacin de una vista preliminar 149
7.2
Visualizacin de una vista preliminar
Se debe cumplir el siguiente requisito:
Aparece la pantalla Vista preliminar.
Para mostrar la vista preliminar de un proyecto, siga estos pasos:
1. Haga clic en los botones del mando a distancia virtual para realizar las acciones deseadas.
Si el men contiene elementos animados, se muestra el botn Representacin previa.
2. Haga clic en el botn Representacin previa.
Se abre la ventana Vista preliminar de animacin de men. Mientras se calcula la
animacin de men, aparece el estado actual en la barra de progreso.
3. Haga clic en el botn Cerrar.
4. Si est satisfecho con la vista preliminar, haga clic en el botn Siguiente.
Aparece la pantalla Opciones de grabacin.
Ha visualizado la vista preliminar y ahora puede grabar el proyecto.
Temas Relacionados:
Pantalla Vista preliminar 147
Nero Video
149
Opciones de grabacin
Opciones de grabacin
8.1
Pantalla Opciones de grabacin
La pantalla Opciones de grabacin se muestra, por ejemplo, una vez agregados los elementos multimedia correspondientes a su proyecto (pantalla Contenido), una vez creado y
editado el men de su proyecto (pantalla Editar men), y una vez realizada una vista previa
de su proyecto (pantalla Vista previa). En ese caso, se trata de una pantalla de control de la
pantalla Vista previa. La pantalla Opciones de grabacin tambin se muestra al seleccionar la entrada Grabar imagen de disco de la lista de seleccin Herramientas de la Pantalla principal y abre una imagen de disco.
En la pantalla Opciones de grabacin, puede grabar un proyecto como disco, imagen de
disco o grabarlo en la unidad de disco duro (o guardarlo en un dispositivo de memoria o en
una tarjeta SD) como una carpeta. Segn el tipo de proyecto en el que est trabajando y del
grabador conectado al sistema, hay varias opciones diferentes disponibles en la lista de
seleccin Establecer los parmetros de grabacin situada a la derecha de la pantalla. El
rea Resumen de proyecto en la parte izquierda muestra la informacin sobre la configuracin y el contenido del proyecto.
Aunque no disponga de una grabadora de DVD, CD o Blu-ray Disc, podr utilizar
Image Recorder para grabar una imagen de disco en el disco duro y guardarla
para su uso posterior. Una vez conectado un dispositivo de grabacin al sistema,
podr grabar imgenes de disco o discos reales en cualquier momento con Nero
Video.
Un archivo de proyecto (NVC) guarda los datos del proyecto, informacin sobre
las rutas de archivo y el diseo, despus de que haya comenzado a trabajar en el
proyecto. Esto significa que puede interrumpir el trabajo en cualquier momento y
reanudar el proyecto en otro momento o grabarlo en un disco. El contenido de un
archivo de proyecto solo puede abrirse con Nero Video. El tamao de archivo de
un proyecto guardado es significativamente menor que una imagen de disco.
Una Imagen de disco (archivo de imagen) es la imagen precisa de los datos de
proyecto que se van a grabar. Puede volver a grabar la imagen finalizada tantas
veces como desee, pero requerir tanto espacio en el disco duro como el proyecto que se va a grabar.
Adems de grabarse en disco o como imagen de disco, algunos proyectos tambin pueden capturarse en carpetas del disco duro, en un dispositivo de memoria
o una tarjeta SD, siempre y cuando haya suficiente espacio.
Nero Video
150
Opciones de grabacin
Pantalla Opciones de grabacin
Segn el tipo de proyecto en el que est trabajando y la grabadora conectada al sistema,
estarn disponibles las siguientes opciones en la lista de seleccin Establecer los parmetros de grabacin:
Grabar en
Define el dispositivo de grabacin. Se muestran todos los dispositivos de grabacin disponibles en el sistema.
Si desea grabar el proyecto como imagen de disco, seleccione
la opcin Image Recorder. El destino actual se muestra en la
imagen de la parte inferior derecha de la pantalla.
Escribir en carpeta de
disco duro
Abre la ventana Seleccionar una ubicacin para el proyecto.
Define la carpeta o la ruta de almacenamiento correspondiente.
Aparece en la pantalla Destino actual en la parte inferior derecha de la pantalla.
Abre la ventana Seleccionar una ubicacin para el proyecto.
Escribir en dispositivo Define la carpeta o la ruta de almacenamiento correspondiente.
de memoria
Aparece en la pantalla Destino actual en la parte inferior derecha de la pantalla.
Escribir en tarjeta SD
Abre la ventana Seleccionar una ubicacin para el proyecto.
Define la carpeta o la ruta de almacenamiento correspondiente.
Aparece en la pantalla Destino actual en la parte inferior derecha de la pantalla.
Nero Video
151
Opciones de grabacin
Nombre de volumen
Muestra un cuadro de dilogo. Puede especificar un nombre
para el disco.
Configuracin de grab- Muestra un cuadro de dilogo. Aqu, puede cambiar los parmetros de la Configuracin de grabacin.
acin
Las siguientes opciones de configuracin estn disponibles en el cuadro de dilogo de Configuracin de grabacin:
Men desplegable
Velocidad
Le permite elegir la velocidad de grabacin.
Solo est disponible cuando se graba en un dispositivo de grabacin de discos.
Casilla de verificacin
Determinar velocidad
mxima
Antes de grabar, el programa comprueba si el dispositivo de
grabacin puede grabar la sesin con la velocidad de escritura
seleccionada.
Casilla de verificacin
Grabar
Si est seleccionada esta casilla de verificacin, Nero Video
lleva a cabo la grabacin inmediatamente despus de la prueba
de velocidad.
Al grabar en un archivo de imagen, esta casilla de verificacin
se habilita automticamente.
Men desplegable
Configuracin de tipo
de libro
Define el tipo de libro. La opcin Automtico est seleccionada
por defecto.
El men desplegable solo se muestra para los dispositivos de
grabacin compatibles.
Las siguientes entradas estn disponibles en el men desplegable Configuracin de tipo
de libro:
Automtico
DVD-ROM
Tipo de disco fsico
Define automticamente el tipo de libro ms compatible
para este disco.
Establece el tipo de libro como DVD-ROM.
No modifica el tipo de libro segn se especifica en el disco
de DVD.
Configuracin de disposi- Aplica la configuracin del tipo de libro del dispositivo de
tivo de grabacin actual grabacin.
Temas Relacionados:
Grabacin de un disco 153
Grabacin de un archivo de imagen 154
Escritura en carpetas de disco duro 155
Nero Video
152
Opciones de grabacin
8.2
Grabacin de un disco
Debe cumplirse el siguiente requisito:
Aparece la pantalla Opciones de grabacin.
Para grabar un proyecto en un disco, siga estos pasos:
1. Inserte un disco grabable en el dispositivo de grabacin elegido.
2. Seleccione la opcin Grabar en y el grabador deseado.
El botn Grabar aparece en la ventana en la esquina inferior derecha.
3. Seleccione la opcin Nombre de volumen.
Aparece un rea de dilogo.
4. Introduzca el nombre que desee para el disco en el campo de entrada. Los caracteres que
no se admiten en el nombre de disco se convierten automticamente en guiones bajos (_).
5. Seleccione la opcin Configuracin de grabacin.
Aparecer el rea de dilogo Configuracin para la grabacin.
6. En el men desplegable Velocidad, seleccione la velocidad que debe utilizar el grabador
para grabar en el disco.
7. Si desea realizar una prueba de velocidad, seleccione la casilla de verificacin Determinar
velocidad mxima.
Antes de grabar, el programa comprueba si el dispositivo de grabacin puede grabar la
sesin con la velocidad de escritura seleccionada. Adems, tambin se comprobar si
todos los archivos seleccionados para la grabacin estn disponibles realmente.
8. Si todava desea grabar el disco tras la comprobacin positiva, seleccione la casilla de
verificacin Escribir.
9. Si Nero Video puede cambiar el tipo de libro con su dispositivo de grabacin y desea
realizar los cambios en el tipo de libro, seleccione la opcin correspondiente en el men
desplegable Configuracin de tipo de libro.
10. Haga clic en el botn Grabar situado en la parte inferior derecha de la pantalla.
Aparece la pantalla Grabacin. Los archivos del proyecto se convierten al formato
apropiado y, a continuacin, se graban en el disco. La prioridad determina la cantidad
de energa que el equipo dedica al proceso de grabacin. Por lo general, esta configuracin no debe cambiarse.
11. Si desea cambiar la prioridad del proceso de grabacin, seleccione la entrada correspondiente del men desplegable Prioridad.
12. Si desea que el equipo se apague automticamente una vez que la grabacin de un disco
se ha completado correctamente, seleccione la casilla de verificacin Apagar ordenador al
terminar.
Una vez que el proceso de grabacin ha terminado, se abre una ventana.
13. Si no desea guardar un archivo de registro del proceso de grabacin, haga clic en el botn
No.
14. Si desea guardar un archivo de registro:
1. Haga clic en el botn S.
Se abre una ventana.
Nero Video
153
Opciones de grabacin
2. Seleccione la carpeta que desee en el men desplegable Ubicacin.
3. Escriba el nombre de archivo que desee en el campo de entrada Nombre de archivo y
haga clic en el botn Guardar.
Ha grabado un disco y ahora puede grabar el proyecto de nuevo o guardarlo, comenzar un nuevo proyecto o crear portadas y etiquetas.
Temas Relacionados:
Pantalla Opciones de grabacin 150
8.3
Grabacin de un archivo de imagen
Aunque no disponga de una grabadora de DVD, CD o Blu-ray Disc, podr utilizar
Image Recorder para grabar una imagen de disco en el disco duro y guardarla
para su uso posterior. Una vez conectado un dispositivo de grabacin al sistema,
podr grabar imgenes de disco o discos reales en cualquier momento con Nero
Video.
Debe cumplirse el siguiente requisito:
Aparece la pantalla Opciones de grabacin.
Para grabar un proyecto como una imagen de disco, siga estos pasos:
1. Seleccione la entrada Grabar en > Grabadora de imagen.
El botn Grabar aparece en la ventana en la esquina inferior derecha.
2. Seleccione la opcin Nombre de volumen.
Aparece un rea de dilogo.
3. Introduzca el nombre que desee para el disco en el campo de entrada. Los caracteres que
no se admiten en el nombre de disco se convierten automticamente en guiones bajos (_).
4. Seleccione la opcin Configuracin de grabacin.
Aparece el rea de dilogo Configuracin para la grabacin.
5. Si desea grabar el proyecto directamente en el disco sin antes almacenar la estructura de
disco de forma temporal en el disco duro, seleccione la casilla de verificacin Usar Burn-atonce.
6. Haga clic en el botn Grabar situado en la parte inferior derecha de la pantalla.
Se abre una ventana.
7. Seleccione la carpeta que desee para el archivo de imagen en el cuadro combinado
Ubicacin.
8. Escriba el nombre de archivo que desee en el campo de entrada Nombre de archivo y
haga clic en el botn Guardar.
Aparece la pantalla Grabacin. Los archivos de proyecto se convierten en el formato
apropiado y luego se graban como imagen de disco. La prioridad determina la cantidad
de energa que el equipo dedica al proceso de grabacin. Por lo general, esta configuracin no debe cambiarse.
Nero Video
154
Opciones de grabacin
9. Si desea cambiar la prioridad del proceso de grabacin, seleccione la entrada correspondiente del men desplegable Prioridad.
10. Si desea que su equipo se apague automticamente una vez que la grabacin de un disco
se ha completado con xito, active la casilla de verificacin Apagar el ordenador al terminar.
Una vez que el proceso de grabacin ha terminado, se abre una ventana.
11. Si no desea guardar un archivo de registro del proceso de grabacin, haga clic en el botn
No.
12. Si desea guardar un archivo de registro:
1. Haga clic en el botn S.
Se abre una ventana.
2. Seleccione la carpeta que desee en el men desplegable Ubicacin.
3. Escriba el nombre de archivo que desee en el campo de entrada Nombre de archivo y
haga clic en el botn Guardar.
Ha escrito una imagen de disco y ahora puede grabar el proyecto de nuevo o guardarlo, iniciar un nuevo proyecto o crear portadas y etiquetas.
Temas Relacionados:
Pantalla Opciones de grabacin 150
8.4
Escritura en carpetas de disco duro
Se debe cumplir el siguiente requisito:
Aparece la pantalla Opciones de grabacin.
Para grabar un proyecto como carpeta en el disco duro, un dispositivo de memoria o una
tarjeta SD, siga estos pasos:
1. Seleccione la opcin correspondiente en la lista de seleccin Establecer los parmetros
de grabacin, p. ej., Escribir en carpeta de disco duro.
Se abre la ventana Seleccionar una ubicacin para el proyecto.
2. En el rbol de carpetas, haga clic en la carpeta en la que se van a guardar los archivos y, a
continuacin, haga clic en el botn Aceptar.
El botn Escribir aparecer en la ventana en la esquina inferior derecha.
3. Seleccione la opcin Nombre de volumen.
Aparece un rea de dilogo.
4. Introduzca el nombre que desee para el disco en el campo de entrada. Los caracteres que
no se admiten en el nombre de disco se convierten automticamente en guiones bajos (_).
5. Haga clic en el botn Escribir.
Aparece la pantalla Grabacin. Los archivos del proyecto se convierten al formato
apropiado y, a continuacin, se graban como carpeta en la carpeta de destino. La prioridad determina la cantidad de energa que el equipo dedica al proceso. Por lo general,
esta configuracin no debe cambiarse.
Nero Video
155
Opciones de grabacin
6. Si desea cambiar la prioridad del proceso de escritura, seleccione la entrada correspondiente del men desplegable Prioridad.
7. Si desea que su equipo se apague automticamente una vez que la escritura en la carpeta
de destino se ha completado con xito, active la casilla de verificacin Apagar el ordenador al terminar.
Una vez que el proceso de escritura ha terminado, se abre una ventana.
8. Si no desea guardar un archivo de registro para el proceso de escritura, haga clic en el
botn No.
9. Si desea guardar un archivo de registro:
1. Haga clic en el botn S.
Se abre una ventana.
2. Seleccione la carpeta que desee en el men desplegable Ubicacin.
3. Escriba el nombre de archivo que desee en el campo de entrada Nombre de archivo y
haga clic en el botn Guardar.
Ha escrito un proyecto en una carpeta de destino y ahora puede volver a grabar el
proyecto o guardarlo, iniciar un nuevo proyecto o crear portadas y etiquetas.
Temas Relacionados:
Pantalla Opciones de grabacin 150
Nero Video
156
Informacin tcnica
Informacin tcnica
9.1
Formatos de disco compatibles
Nero Video admite varios formatos de disco.
Para obtener ms informacin sobre qu formato de disco hay disponible en un determinado
disco, consulte el captulo Descripcin de compatibilidad entre formatos de disco y discos. Para obtener detalles sobre qu formatos de disco para DVD editables estn disponibles en cada tipo de disco, consulte el captulo Descripcin de compatibilidad DVD Disc:
formato de disco editable.
Nero Video est disponible en versiones diferentes con distintas caractersticas.
Dependiendo del producto Nero adquirido, su versin de Nero Video podr tener
caractersticas limitadas y no incluir toda la gama de funciones disponibles.
Si posee una versin restringida de Nero Video sin las caractersticas aqu mencionadas, podr actualizar su producto Nero en www.nero.com para acceder a
una versin completa de Nero Video con todas las caractersticas.
Para grabar un disco DVD-Video, DVD+VR/-VFR (modo vdeo) o ACVHD, debe
haber una grabadora de DVD compatible conectada al equipo. Para grabar discos VCD/SVCD/miniDVD, debe tener una grabadora de DVD o CD compatible
conectada al sistema.
Encontrar una lista de grabadoras compatibles en nuestra pgina web, en
www.nero.com.
Aunque no disponga de una grabadora de DVD, CD o Blu-ray Disc, podr utilizar
Image Recorder para grabar una imagen de disco en el disco duro y guardarla
para su uso posterior. Una vez conectado un dispositivo de grabacin al sistema,
podr grabar imgenes de disco o discos reales en cualquier momento con Nero
Video.
Temas Relacionados:
Informacin general sobre compatibilidad: formatos de disco y discos 158
Informacin general sobre compatibilidad: discos DVD, formatos de disco editables
159
Nero Video
157
Informacin tcnica
9.1.1 Informacin general sobre compatibilidad: formatos de disco y discos
La siguiente tabla ofrece informacin detallada sobre qu formatos de disco estn disponibles para cada tipo de disco:
Formato de disco
Discos compatibles
DVD-R
DVD-R DL
DVD-RW
DVD-Video
DVD-RAM
DVD+R
DVD+R DL
DVD+RW
DVD-VFR (modo vdeo)
DVD-R
DVD-RW
DVD+R
DVD+VR
DVD+R DL
DVD+RW
Video CD (VCD)
Super Video CD (SVCD)
miniDVD
CD-R
CD-RW
CD-R
CD-RW
CD-R
CD-RW
DVD-R
DVD-R DL
DVD-RW
DVD-RAM
AVCHD
DVD+R
DVD+R DL
DVD+RW
Tarjeta de memoria
Disco duro
Nero Video
158
Informacin tcnica
9.1.2 Informacin general sobre compatibilidad: discos DVD, formatos de disco
editables
La siguiente tabla proporciona informacin detallada sobre qu formatos de disco estn
disponibles para cada disco DVD editable:
Disco
Formatos de disco compatibles para "DVD editables"
DVD-R
DVD-VFR (modo vdeo)
DVD-RW
DVD-VFR (modo vdeo)
DVD+R
DVD+VR
DVD+R DL
DVD+VR
DVD+RW
DVD+VR
Nero Video
159
ndice
10
ndice
Captulos
Abrir
Imagen de disco ............................................. 41
Proyecto ......................................................... 40
Accesos directos del teclado ............... 27
Ajustar
Duracin de la presentacin ................. 102, 110
Orden de clips .................................. 76, 99, 110
Pistas .............................................................. 67
Vista de lnea de tiempo ................................. 67
reas
rea Contenido ............................................... 74
rea de compilacin ..................................... 124
rea de contenido .......................................... 31
rea de vista previa .................................. 31, 58
rea Mis archivos multimedia......................... 59
rea Propiedades ........................................... 62
rea segura .................................................... 58
Men de rea de compilacin ...................... 133
Men de rea de vista previa ....................... 124
Audio
Ajustar msica a proyecto ........................ 77, 91
Ajustar presentacin de diapositivas a msica77,
91
Cortar clip de audio ...................................... 101
Deteccin de ritmos ........................................ 78
Entradas de audio .......................................... 46
Nero RhythmSnap .......................................... 78
Nero Seamless Music ..................................... 60
Nivel de audio ................................................. 62
Origen de audio .............................................. 46
Volumen ......................................................... 62
Ayuda ............................................. 10, 13
Barra de mens.................................... 13
Biblioteca.............................................. 27
Borrar
Pistas .............................................................. 70
Botones
Botones de men ................................. 128, 138
Men propiedades de botones ..................... 133
Cmara
Cmara AVCHD ............................................. 42
Cmara DV ............................................... 42, 45
Cmara HDV ............................................ 42, 45
Capturar de cmara o TV ............................... 42
Nero Video
Agregar captulos ............................................37
Cambiar el nombre de los captulos .........38, 68
Crear captulos ..................................37, 68, 108
Detectar captulos automticamente ..............38
Eliminar captulos ............................................68
Marcadores de captulo ............. 31, 37, 38, 108
Marcas de captulo ..........................................38
Captura
Anlisis previo de captura ...................45, 51, 52
Captura de vdeo ............. 33, 35, 42, 49, 52, 53
Captura nativa .....................................45, 49, 50
Capturar de cmara o TV ...............................42
Capturar directamente en disco ......................53
Dispositivo de captura 42, 43, 47, 49, 50, 52, 53
Modo cmara ..................................................50
Modo VCR ......................................................50
Plantillas de captura ........................................43
Vdeo analgico ..............................................43
Vdeo digital ....................................................43
Carpetas
Archivos temporales .......................................18
Grabar en carpeta de disco duro ..................155
Clips
Ajustar orden de clips .....................................76
Clips de vdeo .................................................59
Cortar clips ..............................................69, 101
Recortar clips ....................................73, 88, 101
Seleccionar clip ...............................................68
Seleccionar clips .............................................72
Subclips ..........................................................59
Tratamiento de clips ........................................72
Vincular clips ...................................................72
Vista previa .....................................................88
Configuracin
Archivos temporales .......................................18
Calidad ............................................................22
Configuracin de aplicacin ............................17
Configuracin de audio ...................................49
Configuracin de carpeta ................................18
Configuracin de disco .................................138
Configuracin de vdeo ...................................49
Duraciones predeterminadas ..........................18
Formato de disco ............................................22
Men configuracin del proyecto ..................138
Resolucin ................................................22, 57
Temas .............................................................83
Velocidad de grabacin ................................152
Velocidad de imgenes ...................................57
Convenciones de manual....................... 7
160
ndice
Crear
Efectos
Blu-ray ............................................................ 35
Captulos ........................ 31, 33, 37, 38, 68, 108
CD .................................................................. 35
DVD ................................................................ 35
Fotogramas clave ........................................... 64
Instantnea ..................................................... 58
Men ..................................................... 123, 145
Nueva pista ..................................................... 67
Pelcula ............................................... 33, 35, 93
Presentacin de diapositivas .................... 33, 35
Proyecto ......................................................... 31
Subclips .......................................................... 59
Detectar
Anuncios ............................................. 78, 85, 97
Captulos ........................................................ 38
Clips de msica .................................. 78, 86, 98
Escenas .............................................. 59, 78, 97
Ritmo .............................................................. 78
Discos
Abrir imagen de disco ..................................... 41
AVCHD .......................................................... 42
Barra de capacidad ........................................ 32
Borrar disco .................................................... 15
DVD editable ............................................ 35, 53
DVD+VR ............................................. 10, 35, 53
DVD-VFR ............................................ 10, 35, 53
Finalizacin de disco ...................................... 16
Formatos de disco .......................................... 22
Grabar disco ................................................. 153
Grabar imagen de disco ............................... 154
Herramientas ............................................ 15, 16
Imagen de disco ..................... 40, 150, 154, 157
Informacin de disco ...................................... 16
Tipo de libro .................................................. 152
Agregar efecto ......................................105, 112
Agregar efecto de texto .........................107, 113
Editar efecto ..................................................106
Efecto maqueta ...............................................62
Efectos de imagen en imagen . 77, 79, 103, 111
Efectos principales ..........................................70
Eliminar efecto ................................................64
Nero PiP ..........................................................77
Restricciones ....................................................8
Eliminar
Captulos .........................................................68
Clips ................................................................73
Efectos ............................................................64
Ttulos .............................................................35
Transiciones ....................................................65
Exportar
Audio .....................................................115, 118
Exportar a cmara ................................115, 119
Exportar a internet ................................115, 120
Exportar y enviar como adjunto a un correo electrnico ...................................................115, 121
Vdeo .....................................................114, 117
Formatos
Descripcin de compatibilidad ......................157
Formato de muestra ........................................22
Formato de salida ...........................................46
Formatos admitidos .................... 157, 158, 159
Formatos de disco ..........................................22
Formatos de exportacin ..............................114
Formatos de imagen .......................................17
Opciones de formato de grabacin .................19
Gestin
Clips ................................................................72
Fotogramas clave ...........................................64
Edicin avanzada
Editar pelcula ................................................. 99
Espacio de trabajo .......................................... 66
Edicin exprs...................................... 73
rea Contenido ............................................... 74
Editar pelcula ............................................... 109
Tratamiento de clips ....................................... 74
Tratamiento de pistas ..................................... 74
Editar
Captulos ........................................................ 38
Clip ................................................................. 58
Efecto ........................................................... 106
Men ............................................. 123, 127, 129
Pelcula ........................................................... 33
Transiciones ................................................. 104
Vdeo .................................................. 55, 58, 59
Nero Video
Gestionar
Grupos de canales de TV ...............................46
Grabacin
Disco .....................................................150, 153
Grabar en carpeta de disco duro ..................155
Grabar en dispositivo de memoria ................155
Grabar en tarjeta SD .....................................155
Imagen de disco ............................................154
Tipo de libro ..................................................152
Velocidad de grabacin ................................152
Grabar
Narracin ..................................................77, 96
Guardar
Plantilla de men ..........................................144
Proyecto ..........................................................40
161
ndice
Herramientas........................................ 13
Ad Spotter ........................................... 78, 85, 97
Ajustar a gua ................................................. 58
Ajustar a objeto ............................................... 58
Borrar disco .................................................... 15
Deteccin de escenas .................................... 78
Herramienta de deslizamiento ........................ 69
Herramienta de giro ........................................ 69
Imn ................................................................ 70
Informacin de disco ...................................... 16
Music Grabber .................................... 78, 86, 98
Importar
Archivos .............................................. 33, 35, 59
Importacin de Nero MediaBrowser. .............. 59
Importar de internet ........................................ 33
Informacin de herramientas ............... 17
Iniciar
A travs de lanzador de aplicaciones (Application Launcher) ................................................... 9
Insertar
Plantilla PiP de Nero ............................. 103, 111
Transiciones ......................................... 104, 112
Plantillas de men ........................ 123, 126, 144
Posicin inicial ..............................................140
Restricciones ....................................................8
Smart3D ....................... 127, 129, 130, 137, 145
Transiciones ..........................................129, 132
Vdeos de fondo ............................................131
Vinculacin ................................... 132, 133, 137
Mtodos de interpolacin
Interpolacin Bezier ........................................64
Interpolacin lineal ..........................................64
Modos
Edicin avanzada ............................................92
Edicin exprs ................................................92
Modo cmara ..................................................50
Modo de codificacin ......................................22
Modo de pantalla completa .............................58
Modo de vdeo ................................................20
Modo VCR ..............................................50, 119
Reglas para el cambio de modos ...................92
Nero CoverDesigner ............................ 13
Nero MediaBrowser ............................. 24
Nero PiP ..................................... 103, 111
Nero RhythmSnap................................ 77
Internet
Importar de internet ........................................ 33
Mando a distancia .............................. 148
Marcadores
Etiqueta .......................................................... 70
Marcador de clips ........................................... 70
Marcador de color ........................................... 70
Marcadores de captulo ...................... 31, 37, 38
Mens
Accesos directos .......................................... 132
Audio de fondo ............................................. 141
Botones ........................................ 133, 138, 138
Captulos de men ....................................... 123
Configuracin de disco ......................... 129, 138
Configuracin de plantilla de men .............. 129
Configuracin de sombra ............................. 143
Crear men ................................................... 145
Edicin avanzada 126, 127, 130, 133, 137, 138,
138, 145
Ejecucin automtica ................................... 131
Imgenes prediseadas ....................... 128, 136
Interaccin .................................................... 131
Marco de pster ............................................ 142
Men Introduccin ........................................ 130
Men principal .............................................. 123
Objetos grficos ............................ 128, 136, 138
Pginas de men.......................................... 132
Nero Video
Opciones .............................................. 13
Opciones de edicin de vdeo .........................56
Opciones de exportacin ..............................117
Opciones de formato de grabacin .................19
Opciones de grabacin .................................150
Opciones de insercin ....................................77
Opciones de pelcula ......................................56
Opciones del rea de contenido .....................56
Paletas
Paleta de contenido ......................................137
Paleta de efectos ............................................60
Pantallas
Pantalla Capturar vdeo ................43, 47, 49, 53
Pantalla de contenido .....................................31
Pantalla Edicin de vdeo ...............................55
Pantalla Editar men .....................................123
Pantalla Organizacin .....................................76
Pantalla principal .............................................10
Pantalla vista preliminar ................................149
Pantalla vista previa ......................................147
Pelcula
Asistente de pelcula .......................................95
Crear pelcula ..................................................35
Editar pelcula .................................................35
Temas .............................................................95
162
ndice
Pistas
SmartEncoding ..................................... 20
Bloquear pista ................................................. 67
Borrar pista ..................................................... 70
Narracin ........................................................ 71
Ocultar pista ................................................... 67
Pista combinada ....................................... 70, 71
Pista de audio ........................................... 70, 71
Pista de vdeo ........................................... 70, 71
Pista por defecto ............................................. 70
Pista principal ................................................. 70
Seleccionar pista ............................................ 68
Superposicin multipista................. 79, 103, 111
Ttulo de pista ................................................. 70
Temas .................................................. 77
Cierre ..............................................................77
Configuracin ..................................................83
Entrada ...........................................................77
Plantillas ..........................................................83
Ttulos
Combinar ttulos ..............................................35
Eliminar ttulos ................................................35
Ttulo de pelcula .............................................57
Ttulo de vdeo ................................................57
Plantillas
Exportar plantillas ......................................... 117
Men ............................................................. 144
Nero PiP ................................................... 79, 79
Plantilla de captura ......................................... 43
Plantillas de exportacin ............................... 114
Plantillas de men ................................ 123, 126
Restricciones .................................................... 8
Presentacin de diapositivas
Crear presentacin de diapositivas ................ 35
Editar presentacin de diapositivas ................ 35
Propiedades
Botones de men ......................................... 133
Dispositivo de audio ........................... 43, 46, 49
Dispositivo de vdeo ..................... 43, 46, 47, 49
Objetos grficos ............................................ 136
Propiedades de clip ........................................ 62
Propiedades de efecto .................................... 62
Propiedades de imagen .................................. 62
Proyectos
Abrir proyecto ................................................. 40
Archivo de proyecto ................................ 40, 150
Barra de capacidad ........................................ 32
Combinar proyectos ........................... 40, 41, 92
Guardar proyecto ............................................ 40
Nero Video (*.nvc) .............................. 40, 41, 92
Vista preliminar del proyecto ........................ 149
Windows Live Movie Maker (*.wlmp) .. 40, 41, 92
Transiciones ......................................... 65
Borrar transicin ..............................................65
Editar transiciones ........................................104
Insertar transiciones ..............................104, 112
TV
Asistente de TV ...............................................47
Captura ...........................................................42
Capturar de cmara o TV ...............................42
Configuracin del satlite ................................47
Configurar tarjeta sintonizadora de TV ...........47
Gestionar canales de TV ................................46
Sintonizacin de canales ..........................46, 47
Tarjeta de TV ............................................42, 46
Vdeo
Captura de vdeo ................................42, 49, 52
Cortar clip de vdeo .......................................101
Edicin de vdeo .............................................55
Formato de vdeo ............................................22
Vista preliminar
rea de vista previa ........................................58
Men .............................................................124
Vista preliminar del proyecto .........................149
Vista previa del proyecto ...............................147
Vista previa
Clips ................................................................88
Representacin en segundo plano de
Nero ..................................................... 18
Requisitos del sistema ........................... 8
Salida
Calidad ........................................................... 22
Formato de salida ........................................... 46
Resolucin ...................................................... 22
Velocidad de imgenes .................................. 46
Seleccionar
Clips ................................................................ 68
Pista ................................................................ 68
Tarea .............................................................. 10
Nero Video
163
Informacin de contacto
11
Informacin de contacto
Nero Video es un producto de Nero AG.
Nero AG
Im Stoeckmaedle 18
Internet:
www.nero.com
76307 Karlsbad
Ayuda:
http://support.nero.com
Alemania
Fax:
+49 724 892 8499
Copyright 2013 Nero AG y sus otorgantes de licencias. Reservados todos los derechos.
Nero Video
164
Вам также может понравиться
- Tutorial Instalación Guitar Pro 6 by CannibalДокумент12 страницTutorial Instalación Guitar Pro 6 by CannibalAlfredo Manuel Jiménez GutiérrezОценок пока нет
- Pescados y Mariscos y FrescosДокумент298 страницPescados y Mariscos y Frescosmaurozuri100% (1)
- Club Saber Electrónica (Todo Sobre Microcontroladores)Документ84 страницыClub Saber Electrónica (Todo Sobre Microcontroladores)Alberto LpMОценок пока нет
- LIBRO - Juan Díaz Navarro - Tecnicas de Mantenimiento Industrial PDFДокумент235 страницLIBRO - Juan Díaz Navarro - Tecnicas de Mantenimiento Industrial PDFFreeLatinBird100% (6)
- Saber Electronica 090 - Robotica PDFДокумент69 страницSaber Electronica 090 - Robotica PDFAlex SilvaОценок пока нет
- Mantenimientoindustrial Vol2 ParadasДокумент35 страницMantenimientoindustrial Vol2 Paradascibernal1Оценок пока нет
- Manual Del Ingeniero de MantenimientoДокумент291 страницаManual Del Ingeniero de Mantenimientoagalarzag100% (30)
- Digitalización de Las PymesДокумент11 страницDigitalización de Las PymesJavier Z.Оценок пока нет
- Sy M196Документ54 страницыSy M196heribertosfaОценок пока нет
- Mantenimientoindustrial Vol5 MantenimientolegalДокумент121 страницаMantenimientoindustrial Vol5 Mantenimientolegalvicasazn100% (2)
- Config FX 890 PDFДокумент6 страницConfig FX 890 PDFJhony Donayde MonsalveОценок пока нет
- Procesos de Actividad MineraДокумент5 страницProcesos de Actividad MinerahammjosenОценок пока нет
- Electrónica Fácil 40 - Mejía PDFДокумент103 страницыElectrónica Fácil 40 - Mejía PDFvicentefvmОценок пока нет
- Curso de Electronica Digital RADIO INSTITUTOДокумент169 страницCurso de Electronica Digital RADIO INSTITUTOeduardo_albornoz_5100% (4)
- Condensadores para Motores ElectricosДокумент4 страницыCondensadores para Motores Electricosmaurozuri100% (1)
- Entrenador AmplificaciónДокумент11 страницEntrenador AmplificaciónAlex CastilloОценок пока нет
- Practicas Con Variador de F y PLCДокумент255 страницPracticas Con Variador de F y PLCmaurozuri100% (1)
- Automatas ProgramablesSE330Документ84 страницыAutomatas ProgramablesSE330sigiloОценок пока нет
- Nueva Electronica 002 (1983)Документ75 страницNueva Electronica 002 (1983)Victor VanderОценок пока нет
- Se 130Документ77 страницSe 130César Murillo100% (1)
- 204Документ72 страницы204dofaneiteОценок пока нет
- Curso Reparacion Hardware Informatico ImpresorasДокумент18 страницCurso Reparacion Hardware Informatico Impresorasmauro tolosaОценок пока нет
- Análisis de Fallas de TV A Través de La ImagenДокумент4 страницыAnálisis de Fallas de TV A Través de La Imagenybenites2012Оценок пока нет
- TV 0004Документ49 страницTV 0004RGdraggoОценок пока нет
- Formacion Tecnica de Scheiner - Indices de Los CursosДокумент108 страницFormacion Tecnica de Scheiner - Indices de Los Cursosmaurozuri100% (2)
- Como Funcionan Las Cosas Electricas.......Документ10 страницComo Funcionan Las Cosas Electricas.......Anthony Acosta SolanoОценок пока нет
- 6th Central Pay Commission Salary CalculatorДокумент15 страниц6th Central Pay Commission Salary Calculatorrakhonde100% (436)
- PRACTICA - 2 Generador de PatronesДокумент6 страницPRACTICA - 2 Generador de PatronesJorge Enrique Herrera RubioОценок пока нет
- Electronica y Servicio 19Документ84 страницыElectronica y Servicio 19Carlos Marx Vilcapoma Taipe100% (1)
- Diego Arria - Primero La GenteДокумент62 страницыDiego Arria - Primero La GenteJuan Carlos CalderónОценок пока нет
- Electricidad Media Baja Tension PDFДокумент34 страницыElectricidad Media Baja Tension PDFmiguelurqОценок пока нет
- CapacimetroДокумент7 страницCapacimetroAlvaro PinedaОценок пока нет
- Electronic A Popular 04Документ53 страницыElectronic A Popular 04rafael_astudillo5103Оценок пока нет
- Ecualizador de 3 BandasДокумент4 страницыEcualizador de 3 BandasJuliodlmОценок пока нет
- Enciclopedia Ceac Del Tcnico en ElectrnicaДокумент400 страницEnciclopedia Ceac Del Tcnico en ElectrnicaLuis TorresОценок пока нет
- Club 59 - Cel 3GДокумент79 страницClub 59 - Cel 3GHoracio Daniel VallejoОценок пока нет
- PU Pu Ta Tem Também PDFДокумент64 страницыPU Pu Ta Tem Também PDFtandre111100% (1)
- Componentes ElectronicosДокумент40 страницComponentes ElectronicosErickVHerreraN100% (1)
- Introduccion A Las Fuentes de ComputadorasДокумент9 страницIntroduccion A Las Fuentes de Computadorasdayis074Оценок пока нет
- Montajes Practicos para Armar - Parte1 PDFДокумент31 страницаMontajes Practicos para Armar - Parte1 PDFdiego1alberto-2Оценок пока нет
- Instrumental2012 PDFДокумент23 страницыInstrumental2012 PDFJosé PerezОценок пока нет
- Resistencia ElectricaДокумент18 страницResistencia ElectricaCindy DawОценок пока нет
- Cap. 8 Supresor de Transitorios-EatonДокумент30 страницCap. 8 Supresor de Transitorios-EatonJavier Sequera DuarteОценок пока нет
- Pantalla LCDДокумент52 страницыPantalla LCDLuis Olivo Martinez Paredes0% (1)
- Electronica Facil 40 ParabolicasДокумент103 страницыElectronica Facil 40 ParabolicasLuis NiñoОценок пока нет
- Nueva Electrónica Roberto Quirós GarcíaДокумент59 страницNueva Electrónica Roberto Quirós GarcíaJerry Yaguar Moreno100% (1)
- Revista Saber Electronica #243Документ73 страницыRevista Saber Electronica #243Alberto Pernia100% (1)
- Ingenieria EmedyvaДокумент1 страницаIngenieria EmedyvaIgnacio MarinОценок пока нет
- Informe Del Audio Como AmplificadorДокумент12 страницInforme Del Audio Como AmplificadorDante Ebrain Condori HuallpaОценок пока нет
- Curso de HTMLДокумент104 страницыCurso de HTMLShanyS123Оценок пока нет
- Amplificador Con Un Stk4172-IIДокумент30 страницAmplificador Con Un Stk4172-IIjonhyarОценок пока нет
- Manual para Soundtrax AUDIO y MEZCLASДокумент72 страницыManual para Soundtrax AUDIO y MEZCLASPeter RockerОценок пока нет
- Manual Nero Express en EspañolДокумент78 страницManual Nero Express en EspañoldaviskailОценок пока нет
- DVD Architect PRO v.6.0 Manual EspañolДокумент88 страницDVD Architect PRO v.6.0 Manual Españolbetillo76Оценок пока нет
- Manual de Acid PRO 8.0Документ48 страницManual de Acid PRO 8.0Sergio RojaОценок пока нет
- Manual para Vegas Pro 11 - EspДокумент82 страницыManual para Vegas Pro 11 - EspWolfgang PérezОценок пока нет
- MANUAL - Sony Vegas Pro 11 (Nociones Basicas)Документ82 страницыMANUAL - Sony Vegas Pro 11 (Nociones Basicas)clau_21_89Оценок пока нет
- Dvdastudio50 QSG EspДокумент54 страницыDvdastudio50 QSG EspjorgeОценок пока нет
- Pro Engineer - Wildfire v2.0 Caste Llano TutorialДокумент193 страницыPro Engineer - Wildfire v2.0 Caste Llano TutorialanerlloneОценок пока нет
- Pro/Engineer Wildfire™ 2.0 Associative Topology Bus™ Colección de Temas de AyudaДокумент50 страницPro/Engineer Wildfire™ 2.0 Associative Topology Bus™ Colección de Temas de AyudaMiguel FarahОценок пока нет
- Manual de Instalación WOWДокумент97 страницManual de Instalación WOWAbel TecceОценок пока нет
- Auto Build ZДокумент60 страницAuto Build ZMiguel FarahОценок пока нет
- Manual de Sound Forge Pro 10Документ38 страницManual de Sound Forge Pro 10FRANCO_CHAVARRI0% (2)
- SurfaceДокумент48 страницSurfaceMiguel FarahОценок пока нет
- WarpДокумент32 страницыWarpMiguel FarahОценок пока нет
- Data DoctorДокумент34 страницыData DoctorMiguel FarahОценок пока нет
- StyleДокумент152 страницыStyleMiguel FarahОценок пока нет
- CablingДокумент139 страницCablingMiguel FarahОценок пока нет
- Pro Engineer Wildfire - Primeros PasosДокумент202 страницыPro Engineer Wildfire - Primeros PasosNestor Navarro JañezОценок пока нет
- Sheet Metal DesignДокумент198 страницSheet Metal DesignMiguel FarahОценок пока нет
- Behavioral ModelingДокумент72 страницыBehavioral ModelingMiguel FarahОценок пока нет
- Traumatismo Toracico - PresentacionesДокумент39 страницTraumatismo Toracico - PresentacionesmaurozuriОценок пока нет
- Mantenimientoindustrial Vol1 SistematicoДокумент6 страницMantenimientoindustrial Vol1 SistematicofarolivaОценок пока нет
- Manual Del Programador Semanal Digital TM-848Документ2 страницыManual Del Programador Semanal Digital TM-848maurozuri100% (2)
- Contro Lpor PLCG PDFДокумент74 страницыContro Lpor PLCG PDFrosemberg_trujilloОценок пока нет
- El PLC - Fundamentos de Programacion de - Anexo 1 de SiemensДокумент46 страницEl PLC - Fundamentos de Programacion de - Anexo 1 de SiemensmaurozuriОценок пока нет
- Catalogo LITTLE GIANT - Equipos Fuentes Cascadas RegaderasДокумент7 страницCatalogo LITTLE GIANT - Equipos Fuentes Cascadas RegaderasmaurozuriОценок пока нет
- Diseño de Una Minifuente Danz Con PLC y SecuenciasДокумент163 страницыDiseño de Una Minifuente Danz Con PLC y SecuenciasmaurozuriОценок пока нет
- ES USD SR Tarifa Fuentes BajaДокумент27 страницES USD SR Tarifa Fuentes BajamaurozuriОценок пока нет
- Catalogo de Equipos de Piscinas FIBERPOOLДокумент116 страницCatalogo de Equipos de Piscinas FIBERPOOLmaurozuriОценок пока нет
- Catalogo de Accesorios de Fuentes SAFE RAINДокумент101 страницаCatalogo de Accesorios de Fuentes SAFE RAINmaurozuriОценок пока нет
- TRABAJO Modelamiento de Un Puente Con HEC RASДокумент6 страницTRABAJO Modelamiento de Un Puente Con HEC RASOrlando RCcОценок пока нет
- Esmkt02023b16 Cap5Документ92 страницыEsmkt02023b16 Cap5Peli JorroОценок пока нет
- Interesante CVДокумент3 страницыInteresante CVCristian Flores Berríos ヅОценок пока нет
- 5G y Tipo de Estaciones BaseДокумент6 страниц5G y Tipo de Estaciones BaseCesar ccorahua espillcoОценок пока нет
- PointoFix y Web PaintДокумент7 страницPointoFix y Web PaintRuth Noemi R CОценок пока нет
- Tipos de ValvulasДокумент11 страницTipos de ValvulasJesús alejóОценок пока нет
- Portafolio de Evidencias Ambiente de Negocios InternacionalesДокумент60 страницPortafolio de Evidencias Ambiente de Negocios InternacionalesGrecia ArmentaОценок пока нет
- Simbolista e InstrumentaciónДокумент4 страницыSimbolista e InstrumentaciónMAYCON MOISES CAJIA QUISPEОценок пока нет
- Resumen GestionДокумент2 страницыResumen GestionNilvio RodriguezОценок пока нет
- Taller Respuestas A Preguntas Sobre Video La MetaДокумент2 страницыTaller Respuestas A Preguntas Sobre Video La MetaJuan David DiazgranadosОценок пока нет
- Manual para El Rector o DirectorДокумент23 страницыManual para El Rector o DirectorAlejandra GonzalezОценок пока нет
- Estrategia de Formación y Desarrollo de La CompetenciaДокумент8 страницEstrategia de Formación y Desarrollo de La CompetenciaKarinaTorresОценок пока нет
- Larrosa - Pensar La Educacion Desde La ExperienciaДокумент29 страницLarrosa - Pensar La Educacion Desde La ExperienciaAlejandro UrdanetaОценок пока нет
- 6 El Paquete Java - IoДокумент18 страниц6 El Paquete Java - IoSebastian MirandaОценок пока нет
- Guitian - RiosДокумент17 страницGuitian - RiosCrush TortugaОценок пока нет
- Introduccion JavaДокумент23 страницыIntroduccion JavaAngel ToapantaОценок пока нет
- Memorando Ejercicio 2Документ1 страницаMemorando Ejercicio 2Lic Romina MartínezОценок пока нет
- Meso Ayerdi - Un Nuevo Tipo de Profesional Llama A Las Puertas Del PeriodismoДокумент16 страницMeso Ayerdi - Un Nuevo Tipo de Profesional Llama A Las Puertas Del PeriodismoAlfredoHugoMarioCeciseОценок пока нет
- Arbol Critico de La CalidadДокумент1 страницаArbol Critico de La CalidadAnahi TorranoОценок пока нет
- Memoria de Interferencia y Seguridad Vial Av. Rio GrandeДокумент1 страницаMemoria de Interferencia y Seguridad Vial Av. Rio GrandeFernAndo OsorioОценок пока нет
- DIAPOSITIVAS Análisis Sísmico Método de DesplazamientosДокумент34 страницыDIAPOSITIVAS Análisis Sísmico Método de DesplazamientosJonathan MoreiraОценок пока нет
- Pelicula 16 MMДокумент5 страницPelicula 16 MMSteven Andres Rodriguez PulidoОценок пока нет
- Mini Proyecto en PythonДокумент1 страницаMini Proyecto en PythonKrlitooz GaviriaОценок пока нет
- Fundamentos de Programación Estructurada y Estructuras Cíclicas GA3Документ6 страницFundamentos de Programación Estructurada y Estructuras Cíclicas GA3Yuderly Alvarez camposОценок пока нет
- TelepatologiaДокумент4 страницыTelepatologiaEddy HuarachaОценок пока нет
- El SoftwareДокумент4 страницыEl SoftwareJosé MoránОценок пока нет
- Pregunta 1, 2 y 3 Examen Parcial AutomatizaciónДокумент10 страницPregunta 1, 2 y 3 Examen Parcial AutomatizaciónCARLOS DANIEL HUAMAN QUISPEОценок пока нет
- Reutilización de FrecuenciasДокумент4 страницыReutilización de FrecuenciasNicolas Godoy MorenoОценок пока нет