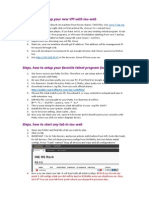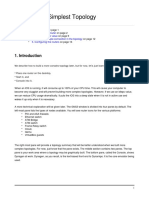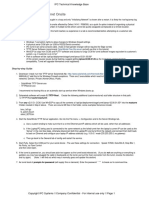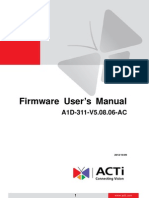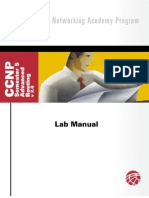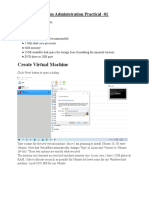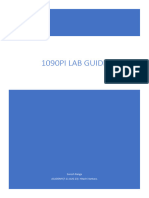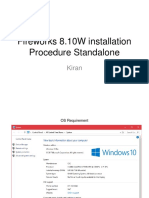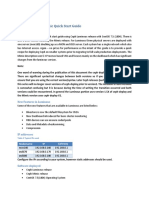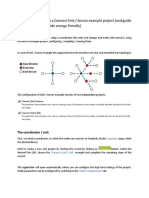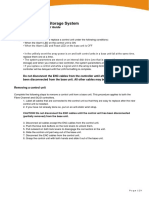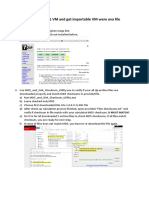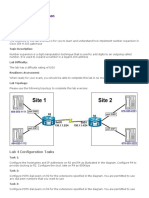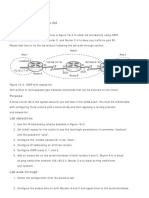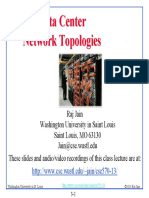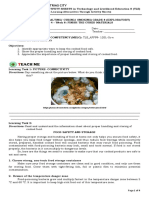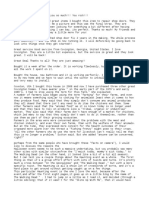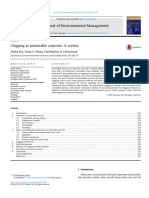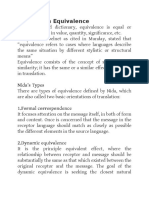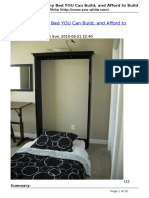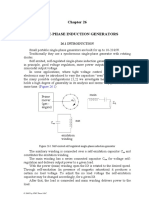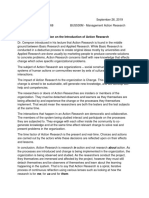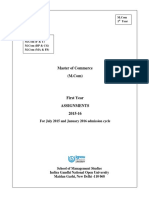Академический Документы
Профессиональный Документы
Культура Документы
UNL Handbook DOC-JULY-2015 PDF
Загружено:
djmckcОригинальное название
Авторское право
Доступные форматы
Поделиться этим документом
Поделиться или встроить документ
Этот документ был вам полезен?
Это неприемлемый материал?
Пожаловаться на этот документАвторское право:
Доступные форматы
UNL Handbook DOC-JULY-2015 PDF
Загружено:
djmckcАвторское право:
Доступные форматы
UNL How to handbook
UNL VM How to handbook
Index:
I UNL VM Installation
A) Esxi installation
B) VM Ware workstation 10 or 11
II Login to UNL web
III How to start preloaded LAB and working menu
IV UNL LAB creation
V UNL interconnecting devices
VI UNL LAB serial links connection, IOL only
VII UNL LAB Clouding
VIII UNL Upgrade to new version
IX Install new device images to UNL vm
X Import labs to UNL
XI Console to UNL devices Telnet or VNC
XII Assign static IP for UNL vm, ESXi or VM workstation
UNL How to handbook
I UNL VM Installation
A) UNL Import to VM ESXi 5.5.
1. Deploy ovf UNL image to your ESXi host. The best is use Vceantre WEB client:
2. Deploy UNL VM from UNL .ovf.
3. VERY IMPORTANT !!!
After success deployment jump to UNL machine edit settings and turn on Hardware
virtualization under CPU settings !!!
UNL How to handbook
4. Add more interfaces for ESXi UNL host, max 9, later all will be for clouds use.
ESXi VM is ready for first start !
UNL How to handbook
B) UNL Import to VM ware workstation 10 or 11.
1. Use .OVF open VM ware workstation UNL. DO NOT START UNL VM UNTIL, READ THIS
SECTION!
After success import UNL VM should look:
2. Important is first Network adapter, it will be used for access to web face. For laptop users I
recommend to choose NAT adapter, because laptop users very often changing networks and
if you wish to keep your UNL running every time, choose NAT.
3. Change other network adaptors to custom choice vmnets. My case vmnet11-14. After
adaptor change your VM will look like this:
4.
Check if your CPU Virtualize Intel VT-x/EPT is turned ON, I recommend
minimum 4x CPU and 2x cores. Best recommendation 4xCPU and 2x cores. Server users can
choose more. Sometimes you need turn on Intel VT-x feature in your PC BIOS.
UNL How to handbook
5. Recommended RAM is unlimited, as much as better.
Success will be with 8G. Even for IOL users only, it will be ok with 6G.
6. Be sure that your VM ware workstation has default NAT interface configuration. Network
editor default config looks:
Start VM !!!
First UNL VM boot
1. If all your VM ware settings for NAT adapter was default, your VM will get IP address, what
will be used for access to web.
2. IMPORTANT! Use VM ware console and log into VM machine first time:
Username: root, password: unl
3. After success login, you will see:
UNL How to handbook
Type password unl, enter and repeat password: unl. Entered letters are not visible. OK
4. Leave hostname as it, if you will change it, you will face problems with licencing what is
loaded in this VM for IOU IOS.
5. Leave domain name default as well, any your changes will made changes in IOU lic etc
6. I recommend for basic users leave DHCP option, for advanced users, I will not explain static
IP address option in this doc. Leave all next options as default. OK. VM will go to reboot
auto.
7. After VM reboot, VM will get IP from your NAT vmnet network, in my case it is
192.168.137.130.
8. In case if something went wrong and your UNL not getting IP address or you had messed
something with VMnet adapters you recall this wizard again:
From cli: rm f /opt/ovf/.configured
Then POWER OFF VM, Start it again and login. IP setting wizard will start again. Remember
that only after success setup wizard settings, UNL machine will be ready to use.
UNL How to handbook
UNL VM is ready to GO !!!!
II Login to UNL web
1. Use browser http://your_ip_address
2. First time it will go to this screen, press accept
3. Next screen asking for username and password: it is admin/unl, press login
III How to start preloaded LAB and working menu
1. Go to tab Labs, find which lab you want to start.
2. In the new imported lab, I recommend first time to press wipe all nodes, to be sure that
we clean all previous VM settings for this lab.
UNL How to handbook
3. Press start all nodes, and give a time to boot.
4. If the lab has custom topology, after nodes successfully started, go to
Attachments/Pictures
5. You will see pic small icons, click on it:
6. UNL will open custom topology which active on click.
UNL How to handbook
7. telnet to nodes is described in section below.
Menu in lab working mode
Edit this lab, you can go to lab edit mode to add more devices or do some activities.
Recommendation is stop all devices before go to Edit mode of lab.
Start all nodes, is mass start, can be used, but recommendation for full scale or large
labs to use start one by one for each node.
Stop all nodes Mass stop, can be used in anytime
Wipe all configs means that it clean up all your configs from devices and all your
lab will starts from scratch.
Running Lab saving. Once you do any device write config or copy running startupconf, lab save all your configs, and keep after VM or lab reboot.
Delete any lab or folder, just right click on folder or lab icon.
Export all CFG, this feature allows you to save running configuration as initial. After
wipe your node will boot from saved exported cfg.
Steps to export initial, do some config on your node, wr it, then press Export cfg.
This config is stored to Saved config.
If you neednot this initial, in the menu startup configuration choose Unconfigured
and you can run these steps again.
UNL How to handbook
IV UNL LAB creation
1. Click tab Labs. Create folder, it is not mandatory but for order in your UNL lab better
to do.
Action->Add new folder
Name it: SP LABS, click add
Double click on created folder to step in.
2. Create new LAB
Action->Add new lab
Fill fields, mandatory are name, other optional
Click Add, lab created and UNL will enter in LAB edit mode.
UNL How to handbook
3. Add devices what will be used for your lab.
Action->Nodes
Scroll down and choose which device will be added.
Enter how many devices will be added, first field
Name/prefix, you name your devices, after adding
them to topology it will add additional number for
each device, like RouterUD1, RouterUD2etc
Choose Icon, these devices will be routers, therefore I
choose iconRouter
Choose image, as present device is router, I choose L3
image for router
NVRAM, no need to change because by default its ok
already
RAM, for some newer IOS like 15.4.1T better give
more, I gave 512M, no worries this memory change
will not impact your PC like it was on IOU.
Startup configuration feature is not implemented
Delay is necessary if lot of devices starts in one time. Usual we dont use it. Overall it delay
start of device for seconds entered. We dont use it here.
UNL How to handbook
Press Add
4. Drag and drop devices from left corner and position them where you want.
Positioning will be available later as well in lab edit mode.
5. Lets add more devices like IOU switches and XRV devices.
Same as point 3 in this document, just changes while you adding device.
Enter how many devices will be added, first field
Name/prefix, you name your devices, after adding
them to topology it will add additional number for
each device, like SwitchUD4, SwitchUD5etc. By
default UNL adding sequence number after to the
device names, these numbers continues, because
we have Router 1,2,3 already
Choose Icon, these devices will be routers,
therefore I choose icon Switch L3
Choose image, as present device is switch, I choose
L2 image for switch
NVRAM, no need to change because by default its
ok already
I gave 512M, no worries this memory change will not impact your PC like it was on IOU.
I choose Ethernet portgroup 2, its mean that one group is 4 ethernet interfaces (IOU), but 2
groups will be interface e0/0-e0/3, e1/0-e1/3 8 ethernets total. Serials are not necessary in
switch therefore it is 0
Press Add and position them on web face, drag and drop.
UNL How to handbook
6. Adding more devices, XRv
7. Devices added.
8. We are ready to connect devices with each other.
NOTE: I recommend to plan devices before you edit lab, because this is UNL beta version and
very sensitive for changes later.
V UNL interconnecting devices
Count how many cables will be used for interconnections.
My Scenario:
R1, R2, R3 e0/0 connecting to SW1 and R1, R2, R3 e0/1 connecting to SW2 (6 cables)
Switches have interconnection double trunks SW1 to SW2 (2 cables)
XR1, XR2 g0/0/0/0 connecting to SW1 and XR1, XR2 g0/0/0/1 connecting to SW2 (4
cables)
Totally we need 12 cables for this topology.
You can choose more and later delete unnecessary cables from topology.
UNL How to handbook
9. Lets add cables now.
In the UNL they are
named Networks,
Actions->Networks.
10. We counted before 12 cables, I will add 13, to show how to delete unnecessary
things.
It is very important for interconnection devices Type should be Bridge.
11. Optional, you can add one by one cables naming those what devices
interconnects. Example: add one cable, in the name/prefix field, name it: R1-SW1,
this will connect your R1 e0/0 to SW1 e0/0. Little annoying, but better for avoid
mistakes in topology
Other network options we will review later. Click Add.
12. Each cable will be used to connect 2 devices. Lets connect R1 to SW1 and SW2.
Click right click one the R1, choose Interfaces.
For the interface e0/0 click drag and drop and choose net1, for interface e0/1 choose net2.
UNL How to handbook
Click Edit this means OK
You will see ugly picture now that R1 is connected to networks (cables net1 and net2)
Lets connect these cables now to SW1 and SW2.
Right click on the SW1 (my case it is switchUD4) ->interfaces
As we know that R1 e0/0 what is connected to net1, should go to SW1 (e0/0), and R1 e0/1
should go to SW2 (e0/0), therefore SW1 e0/0 in drag menu choosing net1, but for SW2 e0/0
we choosing net2, what is connected to R1 e0/1.
SW1
SW2
Now you can see that picture become better, because I connected R1 to switches.
UNL How to handbook
Lets connect R2 to SW1 and SW2, same as for R1, but cables net3 and net4, because 1 and 2
already used.
R2
SW1
SW2
Now R2 is connected e0/0 to SW1 e0/1 and R2 e0/1 to SW2 e0/1.
UNL How to handbook
Use same UNL interconnecting feature to connect other devices.
NOTE: Be careful with cable choice for devices !!! dont use same cables for lot devices.
It is allowed if need connect 3 routers in one LAN (network) like hub.
13. Lets connect XRv devices, it is absolutely same as IOu routers or other devices. Fort
interface is not in use becaue in the XRv VM it is management 0/0, but e1 is
g0/0/0/0 and e2 is g0/0/0/1, same for XRv2
14. After connecting devices my topology looks now.
UNL How to handbook
15. One interface left, Go to tab objects right click on unnecessary network and choose
delete.
When all activities are done, choose menu Action->Open this lab. Lab will enter working mode,
what will allow start devices.
VI UNL LAB serial links connection, IOL only
16. Add serial connection between routers, IOL routers only !
Scenario: we want connect R1 s1/0 to R2 s1/0 and R2 s1/1 to R3 s1/0
Pretty simple: right click on the IOU R1 router, choose interfaces:
For s1/0 choose R2 s1/0
R1
R2
UNL How to handbook
17. Done, no go to lab working mode, choose Action-> Open this lab
18. Start LAB.
Right click on any device you will see small menu, Start/stop. As well under Actions are Mass
start/Mass stop.
NOTE: for full scale labs I recommend start devices one by one to avoid CPU high jump and
avoid struggling and bad BOOT of topology. Mass STOP can be used any time
UNL How to handbook
19. Console any device, like in IOU, just one click on any working device. It will open
your default telnet session. It can be Putty, my case I use Secure CRT. To get console
working on click for any device, you have to install .reg file with correct path to your
Telnet program. Reg files for Putty or Secure CRT are provided in certcollection.org
IOU VM shares.
VII UNL LAB Clouding
Scenario:
In the existing lab I want to add external VM machine, which is Win8 (vm ware machine) and
connect my lab to real internet.
Win8 machine will connect to SW2 e1/1
Internet will connects to R1 e0/2
First look at UNL VM itself, vm settings:
First interface in the UNL machine always is web face, but can be used to connect lab as well.
Second interface is Net Adapter Vmnet11 will used for WIN 8.1 vm machine connection to
UNL lab.
Now, lets check if Win8 vm has first interface vmnet11:
VM ware interfaces are configured correct, lets jump into UNL.
First, stop all devices
UNL How to handbook
Go to lab edit mode:
Next we will add cloud for WIN8 vm, as you remember it is vmnet11 interface on UNL
machine and win8 machine.
Actions->Networks
And configure cloud for Win8
Number: is 1, we need only one cloud connect Win8 PC
Name/prefix: I changed to Win8.1
Type choose pnet1 what is UNL VM machine second interface (our case vmnet11) see above
UNL machine vm config.
NOTE:
pnet0 is first UNL VM interface (respond 1st VMNet)
pnet1 respond 2nd VMnet
pent3 respond 3rd VMnet
pnet4 respond 4th VMnet
Up to 9 interfaces total
See above VM machine sttings
Cloud Win8.1 added
UNL How to handbook
To connect it SW2 (switchUD5) right click on switch -> interfaces
Under interface e1/1, choose named win8.1
Lets add Internet cloud what is pnet0 (in UNL VM it is first and NAT interface) NAT allow us
reach internet from lab.
UNL How to handbook
Cloud added, and I connecting it like win8.1, to R1 (RouterUD1) e0/2
Done.
Lets start and test.
Choose Action->start this lab
GW for Win8 is R3 with IP 192.168.10.1, PC is .10
Vlan 10 SW2 access ports.
UNL How to handbook
Real Internet from R1:
NOTE for SP or other full scale labs I recommend to use RSW device, Cisco IOS (3725) with 16
Fastehernet card. Do not change memory for this switch it is hardcoded. Leave 256M !!!
If your PC allow to use vIOS L3 device as routers, use it, they are very OK.
Unfortunately vIOS L2 has problems in UNL and I do not recommend to use it at all.
UNL How to handbook
VIII UNL Upgrade to new version
SSH to your UNL console, username/password: root/unl
Internet reachability during upgrade process is a MUST !
Verify if your internet settings are fine, ping www.google.com, if all right start upgrade
procedure:
From UNL console do:
apt-get update
When finished
apt-get -o Dpkg::Options::="--force-overwrite" install unetlab unetlab-qemu
Say yes when asked
After upgrade under home Tab it will show you newest UNL version.
UNL How to handbook
IX Install new device images to UNL vm
Use WinSCP for access your UNL. Install it if you have not it.
http://winscp.net/download/winscp570setup.exe
1. Create connection to your UNL.
File protocol is SCP !!!
2. Connect.
3. Once connection established find qemu image on your pc, my example veos4.14.5F.tar.gz, drag and drop it to /root.
4. Open root dir to verify if it copied there:
UNL How to handbook
5. Open SSH console to your UNL, user/passw, root/unl
Issue command: tar xzvf filename.tar.gz
This will untar your image to folder.
6. On UNL side press refresh and you will see newly created image folder.
7. Right click on new image folder and move to: /opt/unetlab/addons/qemu
UNL How to handbook
8. Now you can delete tar.gz from root and check if folder moved to
opt/unetlab/addons/qemu/
9. To finish image updates from SSH UNL issue: IMPORTANT !!
/opt/unetlab/wrappers/unl_wrapper -a fixpermissions
10. IOL Image path in UNL VM is: opt/unetlab/addons/dynamips/
IOL image can be used any as you wish. From previous web-iou all images are OK and
accepted.
11. Dynamips image path in UNL is: opt/unetlab/addons/iol/bin/
Dynamips only 3 images are FULLY supported now and they are preloaded.
c1710-bk9no3r2sy-mz.124-23.image
c3725-adventerprisek9-mz.124-15.T14.image
c7200-adventerprisek9-mz.152-4.S6.image
There are tested many time ad they are stable and the best.
DONE.
X Import labs to UNL
Use winSCP.
UNL How to handbook
Copy lab file from your PC to:
/opt/unetlab/labs
Just drag and drop.
To finish image updates from SSH UNL issue: IMPORTANT !!
/opt/unetlab/wrappers/unl_wrapper -a fixpermissions
XI Console to UNL devices Telnet or VNC
UNL use 2 ways to get console access to nodes. Telnet and VNC.
1) telnet access works just click on node pic on the topology. For this you have to install win
.reg file with correct path to your favourite telnet program.
Use edit this file to correct path where is Putty.exe in your PC
@="\"C:\\Telnet\\Putty\\putty.exe\" %1"
My example it is: c:/Telnet/Putty/putty.exe
CRT reg file:
@="\"C:\\Program Files\\VanDyke Software\\Clients\\SecureCRT.exe\" %1 /T"
My example path is: C:\Program Files\VanDyke Software\Clients\SecureCRT.exe
2) Some nodes use VNC for access to their console.
http://www.uvnc.com/downloads/ultravnc.html
F5 node for example.
3) VNC access works just click on node pic on the topology. For this you have to install
vncUltra.exe, then install .reg file, and put vnc_wrapper.bat file to C:\Program Files\uvnc
bvba\UltraVNC
UNL How to handbook
XII Assign static IP for UNL vm, ESXi or VM workstation
First be sure that your first UNL VM Adaptor is correct, in VM workstations usual it is NAT
adaptor or Bridged with real network.
1) From UNL ssh issue command:
rm f /opt/ovf/.configured
reboot
2) Once UNL rebooted, from console login in VM using root/unl
3) It will jump to IP addressing management wizard.
2 times will ask enter password, use default passwords unl. Your typing will be invisible
but it is. Type once, enter, and repeat.
4) Leave hostname and domain names default if you wouldnt face problems later with
loaded lic in it. DNS name and hostname are banded with licence for IOU in it
5) When you will see screen:
6)
7)
8)
9)
10)
11)
12)
13)
Use arrow drop to option Static and mark it *, just hit space
Enter IP for your UNL management, my case it was network range from VM NAT
adaptor. 192.168.1.100
Enter mask 255.255.255.0
Enter default GW, 192.168.1.2 (.2 is NAT adaptor, .1 is native PC) by default usual VM
ware NAT adaptor have such assignments
Enter primary DNS IP (NAT adaptor, 192.168.1.2)
Enter secondary DNS, 8.8.8.8
NTP field you can leave empty.
Enter
Your UNL will auto reboots with new IP address.
If something went wrong, start these steps from begin (1).
Вам также может понравиться
- Web IOU ConfigДокумент15 страницWeb IOU ConfigTilak RoyОценок пока нет
- Iou-Web Help 18082013Документ11 страницIou-Web Help 18082013Bimantara JayadiputroОценок пока нет
- Iou-Web Help 18082013Документ11 страницIou-Web Help 18082013Piyush SinghОценок пока нет
- Steps, How To Setup Your New VM With Iou-Web: Written by UldisdДокумент11 страницSteps, How To Setup Your New VM With Iou-Web: Written by Uldisdlululyly100% (1)
- Installing Virl Using Installer IsoДокумент2 страницыInstalling Virl Using Installer IsobaraboljaОценок пока нет
- GNS3 - Creating The Simplest TopologyДокумент18 страницGNS3 - Creating The Simplest Topologyclu5t3rОценок пока нет
- ROS Netinstall 270922 2101 2796Документ15 страницROS Netinstall 270922 2101 2796tonotorresborjasОценок пока нет
- Getting Started Guide Acr v51 NXДокумент21 страницаGetting Started Guide Acr v51 NXetienne CuretОценок пока нет
- Assignment 1 (Part I) : Setup Mininet VM in VirtualboxДокумент4 страницыAssignment 1 (Part I) : Setup Mininet VM in VirtualboxMd Nur-A-Adam DonyОценок пока нет
- Flash An IQMAX/Edge Turret Onsite: Step-By-Step GuideДокумент2 страницыFlash An IQMAX/Edge Turret Onsite: Step-By-Step GuidePayu RaharjaОценок пока нет
- FRAITEL@THREECOMДокумент21 страницаFRAITEL@THREECOMFrancis IgnasОценок пока нет
- Xy WPCL enДокумент10 страницXy WPCL enFilimon VladОценок пока нет
- Install FireWorks v8.1 on Win10Документ2 страницыInstall FireWorks v8.1 on Win10RaviОценок пока нет
- Linksys Wap54g - DD-WRT WikiДокумент11 страницLinksys Wap54g - DD-WRT WikiAndreas RudiyantoОценок пока нет
- A1D-311-V5.08.06 Firmware User ManualДокумент97 страницA1D-311-V5.08.06 Firmware User ManualsacredfranchiseОценок пока нет
- VuurmuurQuickSetupGuide-0 5Документ18 страницVuurmuurQuickSetupGuide-0 5mamat_doОценок пока нет
- So This Tutorial Is Only To Modify Your Pocket Wifi Settings To Increase Its PerformanceДокумент6 страницSo This Tutorial Is Only To Modify Your Pocket Wifi Settings To Increase Its PerformanceGysan Rafael De GuzmanОценок пока нет
- ECT Installation Wizard User ManualДокумент28 страницECT Installation Wizard User ManualHEMANT RAMJIОценок пока нет
- Setting Up The DEPP PC and Network RevisedДокумент32 страницыSetting Up The DEPP PC and Network RevisedDavisito91Оценок пока нет
- CCNP5Документ162 страницыCCNP5Camille Joy BuronОценок пока нет
- Metasploit MS08-067Документ32 страницыMetasploit MS08-067thanglxОценок пока нет
- Create Virtual Machine: System Administration Practical - 01Документ41 страницаCreate Virtual Machine: System Administration Practical - 01Mrunal BhilareОценок пока нет
- Mitsubishi InicializacionДокумент31 страницаMitsubishi InicializacionRicardo Schecter100% (1)
- Innova Central Quick Guide Rev 1 1 1Документ6 страницInnova Central Quick Guide Rev 1 1 1api-3705913Оценок пока нет
- 0 Nano Getting StartedДокумент2 страницы0 Nano Getting StartedVarun DuttОценок пока нет
- Lab Exercise-1Документ16 страницLab Exercise-1hassaanpashaОценок пока нет
- 1-Fireworks 8.x Installation Procedure For Windows 10Документ36 страниц1-Fireworks 8.x Installation Procedure For Windows 10Thinh Chu100% (1)
- Install CyberOps VM in VirtualBoxДокумент5 страницInstall CyberOps VM in VirtualBoxLuqman SaputraОценок пока нет
- Phantom 2Документ14 страницPhantom 2Nacho RoccaОценок пока нет
- Stop Unneeded Startup Services and Make XP Boot FasterДокумент21 страницаStop Unneeded Startup Services and Make XP Boot Fastershan99960Оценок пока нет
- Huawei EC 121 Quick Start GuideДокумент14 страницHuawei EC 121 Quick Start GuiderjkhcОценок пока нет
- USB Installation GuideДокумент41 страницаUSB Installation Guidegammax2xОценок пока нет
- How to set up I/O on an ABB Robot with an IRC5 Controller BoxДокумент5 страницHow to set up I/O on an ABB Robot with an IRC5 Controller BoxTeufik Tutundžić50% (2)
- Ceph Luminous Mimicgeneric Howto January 2019 v1.91 PDFДокумент41 страницаCeph Luminous Mimicgeneric Howto January 2019 v1.91 PDFsergiutОценок пока нет
- Installing Virl On Vmware Player Workstation FusionДокумент4 страницыInstalling Virl On Vmware Player Workstation FusionEric ZhangОценок пока нет
- Getting Started Manual - Ethernet Workstation: COGNEX P/N: 590-6485Документ5 страницGetting Started Manual - Ethernet Workstation: COGNEX P/N: 590-6485Deepti MurmuОценок пока нет
- Written Exam (Set A)Документ4 страницыWritten Exam (Set A)Nereo ReoliquioОценок пока нет
- Faststart-Guide-3 4 2Документ11 страницFaststart-Guide-3 4 2SabОценок пока нет
- Node MCU Microcontroller ProgrammingДокумент8 страницNode MCU Microcontroller ProgrammingSrinivasa Reddy DevireddyОценок пока нет
- Started Guide For TI OMAPL137 EVMДокумент15 страницStarted Guide For TI OMAPL137 EVMsruharithaОценок пока нет
- AX210 ManualДокумент53 страницыAX210 ManualM Patricio Cohen SchОценок пока нет
- MyDLP Installation Guide1Документ19 страницMyDLP Installation Guide1petrovi482Оценок пока нет
- Install CyberOps VM in VirtualBoxДокумент4 страницыInstall CyberOps VM in VirtualBoxHerdian MpОценок пока нет
- Complete Create-Clear-Load 810D ArchivesДокумент9 страницComplete Create-Clear-Load 810D Archivesnestor gonzalez de leonОценок пока нет
- User's Manual USBДокумент36 страницUser's Manual USBJovany MatadamasОценок пока нет
- 1.1.1.4 Lab - Installing The CyberOps Workstation Virtual MachineДокумент5 страниц1.1.1.4 Lab - Installing The CyberOps Workstation Virtual MachineRizky Gumelar AtmajaОценок пока нет
- Getting Started Guide Acr v511 NXДокумент33 страницыGetting Started Guide Acr v511 NXtung nguyenОценок пока нет
- Setup and use Connect Sink/Sensor example projectsДокумент8 страницSetup and use Connect Sink/Sensor example projectsLe HieuОценок пока нет
- Quantum 140 NOE 771Документ48 страницQuantum 140 NOE 771Bjj Carlos RodriguezОценок пока нет
- PTCL Broadband Setup With TP-Link Wireless RouterДокумент7 страницPTCL Broadband Setup With TP-Link Wireless RouterŚoĦãīß MÀdnīОценок пока нет
- Questions About Centos 6: SearchДокумент8 страницQuestions About Centos 6: Searchlga_scribdОценок пока нет
- Ubuntu ServerДокумент5 страницUbuntu ServerBurhanudin 221100Оценок пока нет
- Robo Compiler GuidebookДокумент19 страницRobo Compiler GuidebookAnonymous kIrNuhОценок пока нет
- Elux B100 RecoveryДокумент5 страницElux B100 Recoveryjunkmail_12000Оценок пока нет
- Tutorial On Installing Snow Leopard 10Документ3 страницыTutorial On Installing Snow Leopard 10Farid SepriandiОценок пока нет
- Atmel Studio ReadmeДокумент31 страницаAtmel Studio Readmetitu1993Оценок пока нет
- Hitachi AMS 2100 Storage System - Control Unit Replacement GuideДокумент9 страницHitachi AMS 2100 Storage System - Control Unit Replacement GuideAnthony SorianoОценок пока нет
- PLC Programming Using SIMATIC MANAGER for Beginners: With Basic Concepts of Ladder Logic ProgrammingОт EverandPLC Programming Using SIMATIC MANAGER for Beginners: With Basic Concepts of Ladder Logic ProgrammingРейтинг: 4 из 5 звезд4/5 (1)
- Lab 17 - Configuring CUBE H.323-To-H.323 VoIP ConnectionsДокумент9 страницLab 17 - Configuring CUBE H.323-To-H.323 VoIP ConnectionsdjmckcОценок пока нет
- Lab 16 - GatekeepersДокумент11 страницLab 16 - GatekeepersdjmckcОценок пока нет
- Lab 15 - GatekeepersДокумент7 страницLab 15 - GatekeepersAndrew MaverickОценок пока нет
- Lab 9 - Trunk GroupsДокумент6 страницLab 9 - Trunk GroupsFurqan Ali KhanОценок пока нет
- Lab 6 - Basic Voice TranslationsДокумент6 страницLab 6 - Basic Voice TranslationsFurqan Ali KhanОценок пока нет
- Lab 14 - FAX Over IPДокумент5 страницLab 14 - FAX Over IPdjmckcОценок пока нет
- Lab 13 - DTMF RelayДокумент5 страницLab 13 - DTMF RelayFurqan Ali KhanОценок пока нет
- Lab 10 - Calling PrivilegesДокумент7 страницLab 10 - Calling PrivilegesdjmckcОценок пока нет
- Lab 12 - Connecting To PBXs Using Analog Voice PortsДокумент5 страницLab 12 - Connecting To PBXs Using Analog Voice PortsAndrew MaverickОценок пока нет
- Lab 11 - Private Line Automatic RingdownДокумент5 страницLab 11 - Private Line Automatic RingdowndjmckcОценок пока нет
- Lab 7 - Advanced Voice TranslationsДокумент6 страницLab 7 - Advanced Voice TranslationsdjmckcОценок пока нет
- Lab 8 - Dial Pools and Dial Peer HuntingДокумент8 страницLab 8 - Dial Pools and Dial Peer HuntingFurqan Ali KhanОценок пока нет
- OSPF On 3 RoutersДокумент8 страницOSPF On 3 RoutersepocableoilsОценок пока нет
- Lab 3 - RTP Header CompressionДокумент6 страницLab 3 - RTP Header CompressiondjmckcОценок пока нет
- Lab 5 - Caller IDДокумент6 страницLab 5 - Caller IDdjmckcОценок пока нет
- How To Use 7-Zip Archive To Unzip UNLДокумент3 страницыHow To Use 7-Zip Archive To Unzip UNLCuong TranОценок пока нет
- Lab 4 - Number ExpansionДокумент5 страницLab 4 - Number ExpansiondjmckcОценок пока нет
- Lab 2 - PSTN Routing, Dial Peers and SIP GatewaysДокумент7 страницLab 2 - PSTN Routing, Dial Peers and SIP GatewaysdjmckcОценок пока нет
- Security Products Comparison Chart: Data SheetДокумент4 страницыSecurity Products Comparison Chart: Data SheetdjmckcОценок пока нет
- OSPF With Access ListДокумент8 страницOSPF With Access ListdjmckcОценок пока нет
- Olive Install Complete Guide - JunOS 12.3R6 V1-1Документ71 страницаOlive Install Complete Guide - JunOS 12.3R6 V1-1eshmam2Оценок пока нет
- Lab 1 - Dial Peers and H.323 GatewaysДокумент6 страницLab 1 - Dial Peers and H.323 GatewaysdjmckcОценок пока нет
- Cisco n5k Layer2 Config GD Rel 421 N2 1 Chapter7Документ18 страницCisco n5k Layer2 Config GD Rel 421 N2 1 Chapter7djmckcОценок пока нет
- Expert Notes For Unl What You Must Not To DoДокумент1 страницаExpert Notes For Unl What You Must Not To DodjmckcОценок пока нет
- BGP Trouble MainДокумент7 страницBGP Trouble MaindjmckcОценок пока нет
- Cisco Packet Tracer 6 2 FAQs PDFДокумент5 страницCisco Packet Tracer 6 2 FAQs PDFViondy MelendezОценок пока нет
- Cisco IOS XR CLI TipsДокумент26 страницCisco IOS XR CLI Tipsdinban1Оценок пока нет
- Data Center DesignДокумент35 страницData Center DesigndjmckcОценок пока нет
- Rhodes Motion For Judicial NoticeДокумент493 страницыRhodes Motion For Judicial Noticewolf woodОценок пока нет
- TLE8 Q4 Week 8 As Food ProcessingДокумент4 страницыTLE8 Q4 Week 8 As Food ProcessingROSELLE CASELAОценок пока нет
- Investigatory Project Pesticide From RadishДокумент4 страницыInvestigatory Project Pesticide From Radishmax314100% (1)
- The Product Development and Commercialization ProcДокумент2 страницыThe Product Development and Commercialization ProcAlexandra LicaОценок пока нет
- EE290 Practice 3Документ4 страницыEE290 Practice 3olgaОценок пока нет
- Impact of Bap and Iaa in Various Media Concentrations and Growth Analysis of Eucalyptus CamaldulensisДокумент5 страницImpact of Bap and Iaa in Various Media Concentrations and Growth Analysis of Eucalyptus CamaldulensisInternational Journal of Innovative Science and Research TechnologyОценок пока нет
- Tygon S3 E-3603: The Only Choice For Phthalate-Free Flexible TubingДокумент4 страницыTygon S3 E-3603: The Only Choice For Phthalate-Free Flexible TubingAluizioОценок пока нет
- Clogging in Permeable (A Review)Документ13 страницClogging in Permeable (A Review)Chong Ting ShengОценок пока нет
- Unit 1 - Introduction To BankingДокумент17 страницUnit 1 - Introduction To Bankingc08Оценок пока нет
- Miami Police File The O'Nell Case - Clemen Gina D. BДокумент30 страницMiami Police File The O'Nell Case - Clemen Gina D. Barda15biceОценок пока нет
- Chapter 1: The Critical Role of Classroom Management DescriptionДокумент2 страницыChapter 1: The Critical Role of Classroom Management DescriptionJoyce Ann May BautistaОценок пока нет
- Extensive Reading Involves Learners Reading Texts For Enjoyment and To Develop General Reading SkillsДокумент18 страницExtensive Reading Involves Learners Reading Texts For Enjoyment and To Develop General Reading SkillsG Andrilyn AlcantaraОценок пока нет
- Translation EquivalenceДокумент6 страницTranslation EquivalenceJamal Anwar TahaОценок пока нет
- Ana White - PLANS - A Murphy Bed YOU Can Build, and Afford To Build - 2011-03-03Документ20 страницAna White - PLANS - A Murphy Bed YOU Can Build, and Afford To Build - 2011-03-03Ahmad KamilОценок пока нет
- Artificial IseminationДокумент6 страницArtificial IseminationHafiz Muhammad Zain-Ul AbedinОценок пока нет
- Socially Responsible CompaniesДокумент2 страницыSocially Responsible CompaniesItzman SánchezОценок пока нет
- Determination of Vitamin C in FoodsДокумент11 страницDetermination of Vitamin C in FoodsDalal Shab JakhodiyaОценок пока нет
- NetsimДокумент18 страницNetsimArpitha HsОценок пока нет
- Bluetooth Home Automation Using ArduinoДокумент25 страницBluetooth Home Automation Using ArduinoRabiОценок пока нет
- Afu 08504 - International Capital Bdgeting - Tutorial QuestionsДокумент4 страницыAfu 08504 - International Capital Bdgeting - Tutorial QuestionsHashim SaidОценок пока нет
- Single-Phase Induction Generators PDFДокумент11 страницSingle-Phase Induction Generators PDFalokinxx100% (1)
- Assessing Gross Efficiency and Propelling Efficiency in Swimming Paola Zamparo Department of Neurological Sciences, Faculty of Exercise and Sport Sciences, University of Verona, Verona, ItalyДокумент4 страницыAssessing Gross Efficiency and Propelling Efficiency in Swimming Paola Zamparo Department of Neurological Sciences, Faculty of Exercise and Sport Sciences, University of Verona, Verona, ItalyVijay KumarОценок пока нет
- Testbanks ch24Документ12 страницTestbanks ch24Hassan ArafatОценок пока нет
- Reflection Paper #1 - Introduction To Action ResearchДокумент1 страницаReflection Paper #1 - Introduction To Action Researchronan.villagonzaloОценок пока нет
- SYNOPSIS - Impact of GST On Small Traders!Документ21 страницаSYNOPSIS - Impact of GST On Small Traders!Laxmi PriyaОценок пока нет
- Master of Commerce: 1 YearДокумент8 страницMaster of Commerce: 1 YearAston Rahul PintoОценок пока нет
- Chicago Electric Inverter Plasma Cutter - 35A Model 45949Документ12 страницChicago Electric Inverter Plasma Cutter - 35A Model 45949trollforgeОценок пока нет
- Wacker Neuson RTДокумент120 страницWacker Neuson RTJANUSZ2017100% (4)
- ASTM D256-10 - Standard Test Methods For Determining The Izod Pendulum Impact Resistance of PlasticsДокумент20 страницASTM D256-10 - Standard Test Methods For Determining The Izod Pendulum Impact Resistance of PlasticsEng. Emílio DechenОценок пока нет
- Reservoir Rock TypingДокумент56 страницReservoir Rock TypingAffan HasanОценок пока нет