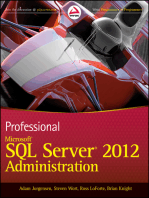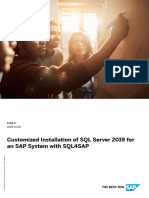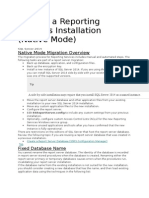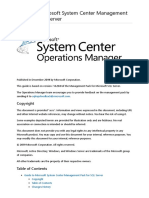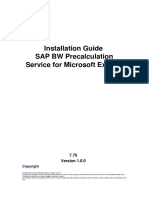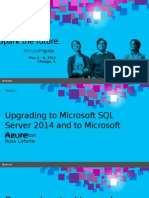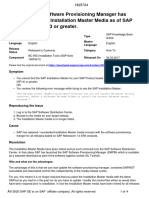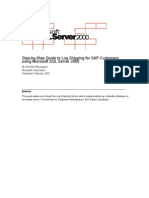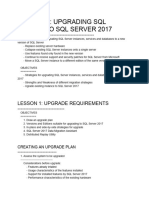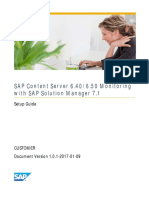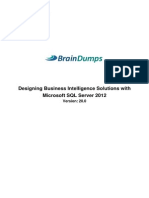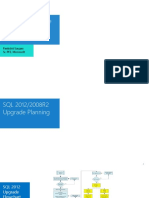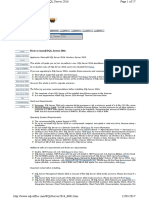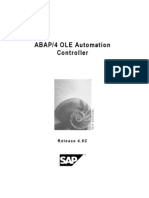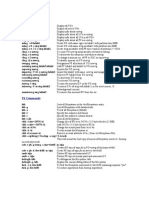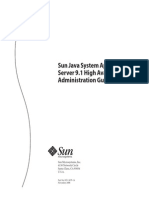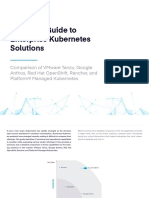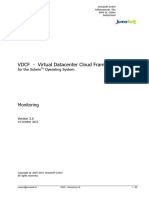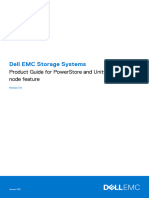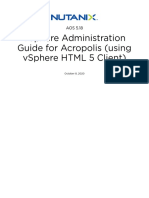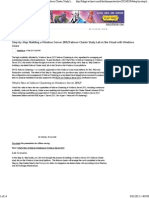Академический Документы
Профессиональный Документы
Культура Документы
SQLServer2000 - R3 Com SAP
Загружено:
Alexandre OliveiraОригинальное название
Авторское право
Доступные форматы
Поделиться этим документом
Поделиться или встроить документ
Этот документ был вам полезен?
Это неприемлемый материал?
Пожаловаться на этот документАвторское право:
Доступные форматы
SQLServer2000 - R3 Com SAP
Загружено:
Alexandre OliveiraАвторское право:
Доступные форматы
SAP AG
Installation of MS SQL Server 2000 in an SAP Environment
Contents
Overview ............................................................................................................................ 1
Installation of MS SQL Server 2000 ............................................................................... 1
Upgrade of an SAP System ........................................................................................... 2
Requirements and Restrictions ...................................................................................... 2
MS SQL Server 2000 Support Shipment ....................................................................... 3
Installation of MS SQL Server 2000................................................................................. 4
Upgrading an Existing Standard SAP System to MS SQL Server 2000 ........................ 4
Upgrading an Existing MSCS SAP System to MS SQL Server 2000 ............................ 4
Installing a New Standard SAP System with MS SQL Server 2000............................... 4
Installing a New MSCS SAP System with MS SQL Server 2000................................... 9
Upgrade of an SAP System ............................................................................................ 14
Default or Named MS SQL Server Instances................................................................ 15
Default Instance ........................................................................................................... 15
Named Instance ........................................................................................................... 16
Guidelines for Named Instances .................................................................................. 17
Overview
This document explains how to set up SQL Server 2000 in an SAP environment using the
MS SQL Server 2000 Support Shipment. This special support shipment enables
customers running SQL Server 7.0 on already delivered SAP releases to install SQL
Server 2000. Two different scenarios are described:
The installation of MS SQL Server 2000
The upgrade of an SAP System on MS SQL Server 2000
Installation of MS SQL Server 2000
MS SQL Server 2000 can be installed for an existing SAP System or a new SAP System.
When you install SQL Server 2000 for an existing SAP System, you need to perform a
server upgrade. This involves the upgrade of the SQL Server 7.0 instance to SQL Server
2000 and the adjustment of stored procedures and table statistics. In addition, depending
on the release in question, transports, hot packages or support packages have to be
imported to set up the SAP database monitor. For details, see the section Upgrading an
Existing Standard SAP System to MS SQL Server 2000 later.
When you install a SQL Server 2000 instance for a new SAP system you use the
standard SAP installation procedure, but you need to follow some supplementary
instructions specially for SQL Server 2000. These include the use of a special version of
the R3SETUP tool, the import of transports, support or hot packages to set up the SAP
database monitors and the choice of the SQL Server instance type.
SQL Server 2000 allows the installation of:
October 2000
Installation of MS SQL Server 2000 in SAP Environment
SAP AG
Overview
Default instance
Named instance
For information on the difference between these instance types see the section Default or
Named MS SQL Server Instances later in this document.
For more information on the installation procedure, see the section Installing MS SQL
Server 2000 for a New SAP System.
Upgrade of an SAP System
If you want to upgrade your SAP System to a new release and include the installation of
MS SQL Server 2000, the procedure is essentially the same as for a standard upgrade.
You have to follow the instructions in the upgrade guide and corresponding SAP Notes.
If any special instructions are required for SQL Server 2000, these are described in the
R/3 upgrade notes.
The installation of SQL Server 2000 and associated supplementary steps must be
performed as a separate step either before or after the SAP upgrade. If the source release
of the SAP upgrade does not support SQL Server 2000, the SQL Server upgrade is only
allowed after the SAP system upgrade. For details see the section SAP Upgrade later in
this document.
Requirements and Restrictions
The following gives you an overview of present requirements and restrictions that must
be observed when you set up MS SQL Server 2000 for an SAP System. The information
reflects the situation at the time of August 2001 and may change.
For up-to date release information see the SAPNet site:
http://service.sap.com/platforms
For up-to-date technical information see the SAP Note 209596.
Currently Suppported SAP Releases
4.0B, 4.5B, 4.6B, 4.6C and 4.6D
Do not install SQL Server 2000 for these releases until you are certain that the
corresponding SAP database monitor is available. To find out for which SAP releases
the monitor is available, see SAP Note 139945.
If the monitors are not set up for SQL Server 2000, you cannot use transactions ST04.
DB02, DB12, DB13 and as of 4.6B, RZ20. In addition, unpredictable short dumps
may occur.
October 2000
SAP AG
Installation of MS SQL Server 2000 in SAP Environment
Overview
Restrictions for the Support Shipment
A MSCS Configuration is not yet supported. For up to date information see SAP
Note 169468.
SAP only supports SQL Server 2000 on Windows 2000 Server, Windows 2000
Advanced Server or Windows 2000 Data Center Server. Service Pack 1 must be
applied to each of these versions.
SAP has only performed tests on Windows 2000. There are no plans to support
NT4.0 in the future.
SAP 3.1x Releases are not yet supported.
An SAP upgrade with target release 4.0B is not supported.
BW:
Only BW1.2B and BW 2.0B are supported.
An Upgrade from BW1.2B to BW2.0B is supported on SQL Server 2000.
The installation of a of a new system with SQL Server 2000 is not yet supported.
Named Instances are only allowed for a new SAP System installation. There is no
method of migrating from an installation with a default instance to a named instance.
For information on supported releases of mySAPcom components, see the SAPNet
site: http://service.sap.com/platforms
MS SQL Server 2000 Support Shipment
The MS SQL Server 2000 Support Shipment provides the software and documentation
that you need to install SQL Server 2000 on already delivered SAP releases. The package
contains two CDs:
MS SQL Server 2000 RDBMS CD
This contains the new version of the SQL Server software and bat files that enable
the fast and easy installation.
MS SQL 2000 Tools CD
This contains SAP-specific files required for the installation and upgrade procedure.
It includes the up-to-date SAP Kernel, an adapted version of the R3SETUP
installation tool, CAR archives for the SAP Upgrade and transports for the R/3 4.0B
and BW 1.2B database monitors.
October 2000
Installation of MS SQL Server 2000 in SAP Environment
SAP AG
Installation of MS SQL Server 2000
Installation of MS SQL Server 2000
To install SQL Server 2000 you can:
Upgrade SQL Server 7.0 to 2000 in an existing standard SAP System
Upgrade SQL Server 7.0 to 2000 in an existing MSCS SAP System configuration
Install a new standard SAP System with a default or named instance of SQL Server
2000
Install a new SAP System on a Microsoft Cluster Server configuration with a default
instance of the SQL Server 2000
Upgrading an Existing Standard SAP System to MS SQL Server 2000
The following gives you an introductory overview of the main tasks involved in
upgrading SQL Server 7.0 to MS SQL Server 2000 in a standard SAP system
configuration. In addition to upgrading the SQL Server instance, it is necessary to
perform a number of SAP-specific steps in a predefined sequence. For detailed
instructions see SAP Note 209596.
Main MS SQL Server Upgrade Tasks
Update of the SAP database monitors for SQL Server 2000. Depending on the SAP
release involved, this can require the import of transports, Support Packages or Hot
packages. SAP Note 139945 specifies the procedure for different SAP releases.
Import of SAP Kernel patches
Adjustment of stored procedures and table statistics
Upgrade of the SQL Server instance
Performance Counter load
Upgrading an Existing MSCS SAP System to MS SQL Server 2000
For instructions on how to upgrade MS SQL Server 7.0 to MS SQL Server 2000 in a
Microsoft Cluster Server configuration, read SAP Note 209596.
Installing a New Standard SAP System with MS SQL Server 2000
In a preparatory step, before you begin the installation of a new SAP System with SQL
Server 2000, you need to decide whether you want to install a default or named
instance as this influences the installation procedure. For an explanation of the
difference between the two instance types, see the section Default or Named MS SQL
Server Instances below.
Installation Procedure
To install a new SAP System with SQL Server 2000 , you follow the installation
instructions in the guide R/3 Installation on Windows NT: MS SQL Server and use the
standard installation package for you particular release. However you must take into
account a number of supplementary instructions that modify the procedure for SQL
October 2000
SAP AG
Installation of MS SQL Server 2000 in SAP Environment
Installation of MS SQL Server 2000
Server 2000. In particular, you have to adapt the procedure and follow additional
instructions for:
The installation of the MS SQL Server software
The installation and execution of the R3SETUP tool
The configuration of the SAP Database Monitors
The sections that follow describe these steps in detail.
The guide R/3 Installation on Windows NT: MS SQL Server is available on the
SAPNet at:
http://service.sap.com/instguides
Select the category R/3 Standard and then choose the release that is relevant for your
particular installation.
Installing the MS SQL Server 2000 Software
The procedure to install the SQL Server 2000 database software differs depending on
whether you want to install a default or named instance.
Procedure for Default Instance
Insert the MS SQL Server 2000 RDBMS CD included in the SQL Server 2000.
Support Shipment. Depending on your SAP release, run one of the bat files that is
located in the root directory:
For SAP 4.0B SR 1, 4.5B, 4.6B, 4.6B-Basis, run SAP-46B.BAT
For SAP 4.6C and 4.6D-Basis run SAP46C-.BAT
Note that when you insert the MS SQL Server 2000 RDBMS CD the Microsoft
SQL Server 2000 Enterprise Edition installation program automatically starts. Exit
this program before you run the SAP-46B.BAT or SAP46C-.BAT file.
If you mount the CD from a remote server, it must be assigned a drive letter.
The installation writes a log file sqlstp.log to the Windows directory %windir%
Procedure for Named Instance
Insert the MS SQL Server 2000 RDBMS CD included in the SQL Server 2000
Support Shipment. The Microsoft SQL Server 2000 Enterprise Edition installation
program automatically starts. Respond to the prompts as specified in the table below.
The installation writes a log file sqlstp.log to the Windows directory %windir%
Take care when you enter the name of the instance. It must be the same as the name
of the corresponding SAP System.
October 2000
Installation of MS SQL Server 2000 in SAP Environment
SAP AG
Installation of MS SQL Server 2000
The table shows the input for a named instance installation. The column for a default
instance indicates when the input for a default instance is different to that of a named
instance.
Window
Microsoft SQL Server
2000 Enterprise Edition
Named Instance Input
Select SQL Server 2000
Components
Install Components
Microsoft SQL Server
2000 Enterprise Edition
Select Install Database Server
Welcome
Choose Next
Computer Name
Select Local Computer
Installation Selection
Select Create a new instance of
SQL Server or install Client
Tools
User Information
Enter your personal information
Software License
Agreement
Choose Yes
CD-Key
Enter the key specified in the file
SAPCDKEY.txt in the root
directory of the MS SQL Server
CD.
Installation Definition
Select Server and Client Tools
Instance Name
Clear the Default checkbox.
Specify the Instance Name. This
must be the same as the name of
the SAP system you are
installing (<SAPSID>).
Setup Type
Select Custom
Select Components
Select all components except
Full Text Search which must be
deselected.
Service Accounts
Select Use the same account for
each service. Auto start SQL
Server Service.
Select Use the Local System
account.
Default Instance Input
Select Default
Do not specify an instance
name.
If you run the bat file for
the installation, Default is
automatically selected.
October 2000
SAP AG
Installation of MS SQL Server 2000 in SAP Environment
Installation of MS SQL Server 2000
Window
Authentication mode
Named Instance Input
Entry depends on the release you
are installing:
Default Instance Input
If you run the bat file for
the installation:
For releases up to 4.6B:
Select Mixed mode and set the
password for the sa login.
In releases up to 4.6B,
the sa login is
automatically created
and assigned an empty
password. After the
installation you can
assign a password.
For releases 46.C and later:
Select Windows
authentication mode. The sa
login is created, but cannot be
used.
Collation settings
Select:
SQL Collations
From the dropdown list select
Binary order for use with the 850
Multilingual Character Set.
Network Libraries
Leave selection unchanged and
choose Next.
Start Coping Files
Choose Next.
Choose Licensing Mode
Select the mode you require.
In releases 4.6.C and
later, Windows
authentication mode is
automatically set. The
sa login is created, but
cannot be used.
If you run the bat file for
the installation, Per
Processor is automatically
selected.
When you have finished the installation you have to unpack and install Service Pack 1
for SQL Server 2000.
For a detailed description of the installation of Service Pack 1, see SAP Note 417089.
As SAP delivered two different versions of the MS SQL Server 2000 RDBMS CD
you have to distinguish between two different scenarios:
You use the MS SQL Server 2000 RDBMS CD (SAP material number: 51011908).
In this case, download the Service Pack 1 file from the FTP-Server sapserv3 in the
directory /general/3rdparty/mssql/sql2000sp1.
You use the MS SQL Server 2000 RDBMS CD (SAP material number: 51014751).
In this case, copy Service Pack 1 directly from the CD under path SP1.
October 2000
Installation of MS SQL Server 2000 in SAP Environment
SAP AG
Installation of MS SQL Server 2000
Installing and Running R3SETUP
When you use the R3SETUP tool to install the SAP database and central instance
observe the following:
To install the R3SETUP installation tool, do not use the Kernel CD in the standard
installation package. Run the file <CD_DRIVE>:\NT\SETUP.bat on the MS SQL
2000 Tools CD included in the MS SQL Server 2000 Support Shipment.
If you mount the MS SQL 2000 Tools CD at a remote location, it must be assigned
a drive letter.
When you install the SAP central and database instance with R3SETUP, there are
additional prompts that do not appear in a standard installation:
You are asked to specify the release you want to install
You are prompted to specify the kernel version that is to be installed:
For release 4.5B, enter 4.5B
For releases 4.6x, enter 4.6D
No prompt appears for Release 4.0B.
If any R3SETUP prompts specify the Kernel CD, substitute this with the MS SQL
2000 Tools CD. For example, when you are asked to specify the location of the
Kernel CD you must enter the location of the MS SQL 2000 Tools CD.
In Releases prior to 4.6C:
When the R3SETUP prompt regarding the configuration of LDAP support appears,
select the option No LDAP Support.
Setting Up the SAP Database Monitors
When the installation of the SAP System has been completed, you have to set up the SAP
database monitors to enable them to function properly with SQL Server 2000. Depending
on your release this involves the import of Hot Packages, Support Packages or transports
as explained in SAP Note 139945.
If you do not import the required packages or transports, you will be unable to use the
SAP database monitors!
October 2000
SAP AG
Installation of MS SQL Server 2000 in SAP Environment
Installation of MS SQL Server 2000
Installing a New MSCS SAP System with MS SQL Server 2000
The following gives you a short summary of the steps necessary to install a new SAP
System in a Microsoft Cluster (MSCS) configuration with SQL Server 2000. The
installation has been released for 4.0B SR1, 4.5B, 4.6B and 4.6C SR1.
The following description of the installation process is subdivided into 3 main phases:
Preparations
SAP System Installation
Cluster Conversion
The instructions below are intended as a supplement for the standard installation
guide. For detailed information on the individual steps, refer to the relevant sections
in the guide R/3 Installation on Windows NT: MS SQL Server. Also read the section
Installing a New Standard SAP System with MS SQL Server 2000 earlier in this
document.
Preparations
1. Obtain the 7 IP addresses and host names required for a cluster installation.
2. On both nodes, install the operating system components in the order listed in the
table:
Component
Windows 2000 Advanced
Server
Comment
MSCS software
When you are prompted for the quorum disk
drive, specify a separate drive.
Service Pack 1 for Windows
2000
SAP Notes 30478 and 144310
Two hot fixes for Windows
2000
Follow the instructions in the Microsoft
Knowledge Base Articles Q257577 and Q265017
to obtain the hotfixes from Microsoft.
Sometimes it might be necessary to re-install the
hot fixes before they take effect.
Cluster disk fixes
For instructions on how to obtain and install the
disk fixes, see the Microsoft Knowledge Base
Article Q272569
Latest Dynamic Link
Libraries
These are available on the MS SQL 2000 Tools
CD or 4.6C SR1 kernel CD in the directory
<CD_DRIVE>:NT\I386\NTPATCH
October 2000
Installation of MS SQL Server 2000 in SAP Environment
SAP AG
Installation of MS SQL Server 2000
3. Check that the 7 IP addresses are correctly mapped to host names using the
commands:
hostname
ping <hostname>
ping -a <IP_address>
4. On both nodes, check that the network bindings order is correct.
5. Prepare MSCS groups
In the Cluster Administrator, add the qourum disk to the Cluster group
In the Cluster Administrator, create a new cluster group for the database. Move
all disks you need for the database to this group. These are the shared disks for
the SAP data and the SQL Server databases master, pubs and tempdb. The
recommended name for the group is MSSQL
SAP System Installation
After completion of the preparatory steps, you can install the SAP System. When you do
this, also take into account the instructions given earlier in the section Installing MS SQL
Server 2000 for a New SAP System.
1. On node A , install the SQL Server 2000 Enterprise Edition on a local drive.
In a MSCS configuration, you can only install a default instance.
The MS SQL Server 2000 software is installed on local disks and not shared disks as
was the case for MS SQL Server 7.0
Use the option to create new local server
The drive letter for the MS SQL Software must be accessible on both nodes
Install the data files for the master, pubs and msdb databases on one of the
shared drives of the MSSQL group. This group was created earlier in preparation
for the installation.
You can ignore the error message that appears.
2. On node A:
Log on as domain administrator. In the Cluster Administrator, make sure that all
existing cluster groups are online on node A.. Install the R3SETUP installation tool
by running the file R3SETUP.bat. The file is available on the MS SQL 2000
Tools CD or 4.6C SR1 kernel CD in the directory <CD_DRIVE>:\NT
After the installation, you must reboot or log off when you are prompted.
10
October 2000
SAP AG
Installation of MS SQL Server 2000 in SAP Environment
Installation of MS SQL Server 2000
3. On node A:
Make sure you are logged on as the domain administrator that installed the
R3SETUP tool.
Install the SAP system using R3SETUP with:
Programs SAP System Setup for <SAPSID> Install Central and Database
When you are prompted to enter information, note the following:
For SAPTRANSHOST, accept the proposed physical host name of node A
For the log files and the tempdb, master, msdb databases, specify shared
disks that are included in the MSSQL group
Conversion to MSCS
With the steps that follow, you copy the MS SQL Server software to node B and make
the database cluster-aware to enable it to make use of the cluster functionality.
You have to distinguish between two different procedures depending on the CDs you are
using for the installation of the SQL Server. For more information, refer to SAP Note
377430.
1. Depending on the versions of the MS SQL Server 2000 RDBMS CD, proceed as
follows:
For use of MS SQL Server 2000 RDBMS CD (SAP material number:
51011908):
On node A: Download and run the file SQLVERFIX.REG
The file is available in the SAPNet at:
http://service.sap.com/msplatforms under Utilities.
Select the item MS SQL 2000Cluster Version Fix SQLVERFIX.REG
For use of MS SQL Server 2000 RDBMS CD (SAP material number:
51014751):
There is no need to install and run the file SQLVERFIX.REG.
2. On node A:
Insert the MS SQL Server 2000 RDBMS CD to automatically start the Microsoft
SQL Server 2000 Enterprise Edition installation program. Enter required information
as specified in the table:
October 2000
Window
MS SQL Server 2000 Enterprise
Edition
Input
Select SQL Server 2000 Components
MS SQL Server 2000 Enterprise
Edition
Select Database Server
Welcome
Click Next
Computer Name:
Select Local computer and click Next
11
Installation of MS SQL Server 2000 in SAP Environment
SAP AG
Installation of MS SQL Server 2000
Installation Selection
Select Upgrade, remove, or add components to
an existing instance of SQL Server.
Note: If this option is grey, you have not run the
file SQLVERFIX.REG or you have not moved all
database disks into the DB_Software group.
Instance Name
Make sure default is selected and click Next.
It takes a few minutes before the following screen
appears.
Existing Installation
Select Upgrade your existing installation to a
clustered installation
Virtual Server Name
Enter the virtual name of the database
Failover Clustering
Enter the IP address and subnet mask of the
virtual DB server and click Add
Window
Cluster Management
Input
Select both nodes
Remote Information
Enter a domain administrator user account for
both nodes
Services Accounts
Enter the password for the displayed domain
administrator account
Choose Licensing Mode
Select your licensing model.
Setup Complete
Click Finish
If you have to reboot, move the database group MSSQL and SAP disks back to node
A. Also redefine the shares SAPMNT and SAPLOC for the SAP directory usr/sap
3. When you have finished the installation you have to unpack and install Service Pack
1 for SQL Server 2000 on both nodes.
For a detailed description of the installation of Service Pack 1, see SAP Note
417089.
Depending on the versions of the MS SQL Server 2000 RDBMS CD, proceed as
follows:
For use of MS SQL Server 2000 RDBMS CD (SAP material number: 51011908):
Download the file from the FTP-Server sapserv3 in the directory
/general/3rdparty/mssql/sql2000sp1
12
October 2000
SAP AG
Installation of MS SQL Server 2000 in SAP Environment
Installation of MS SQL Server 2000
For use of MS SQL Server 2000 RDBMS CD (SAP material number: 51014751):
Copy Service Pack 1 directly from the CD under path SP1.
4. On both nodes:
Make sure you are logged on as domain administrator. Run the file NTCLUS.BAT to
install the R3SETUP files that are necessary to convert the SAP system for operation
in the cluster. The files are located on the kernel CD in the directory
<CD_DRIVE>:\NT\COMMON
Make sure you use the correct version of the CD for your SAP Release:
For 4.0B: 4.0B SR1 kernel CD
For other releases: 4.6C SR1 kernel CD
5. Configure both nodes for operation in the cluster.
Make sure that the database group MSSQL and SAP disk are online on node A.
On node A, choose Programs = SAP R3 Setup for <SAPSID> = Configuring
Node A for a MSCS
Take the SAP resource SAP-R/3 <SAPSID> offline. Move the database group
MSSQL and SAP group to node B.
On node B, choose Programs =SAP R3 Setup for <SAPSID> Configuring
Node B for a MSCS
Post-Installation Steps
Complete the cluster installation by following the post-installation steps described in the
installation manual.
October 2000
13
Installation of MS SQL Server 2000 in SAP Environment
SAP AG
Upgrade of an SAP System
Upgrade of an SAP System
If you upgrade your SAP system to a new release on MS SQL Server 2000, this
influences the upgrade procedure.
The installation of SQL Server 2000 and the associated supplementary steps is an
additional task that has to be performed either before or after the SAP upgrade. If the
source release for the SAP upgrade does not support SQL Server 2000 then you must
first upgrade to an allowed target release before installing SQL Server 2000. If your SAP
source release already supports SQL Server 2000, you can perform the SQL Server
installation and associated steps either before or after the SAP upgrade. Regardless of the
point in time when SQL Server 2000 is installed, you must follow the installation
instructions as described earlier in the section Upgrading MS SQL Server 7.0 to 2000 in
an Existing SAP System.
The upgrade of the SAP release must be performed according to the standard procedure
described in the SAP upgrade guides and relevant SAP Notes. If the SQL Server 2000
installation is performed before the SAP upgrade, this affects the upgrade procedure.
Supplementary instructions that have to be followed in this case are described in the
following upgrade notes:
139214 Additions Upgrade to 4.5B MS SQL Server
179263 Additions Upgrade to 4.6B MS SQL Server
201075 Additions Upgrade to 4.6C MS SQL Server
212769 Additions Upgrade to BW2.0B MS SQL Server
302312 Additions Upgrade to 4.6D MS SQL Server
329195 Additions Upgrade to 4.6C SR1 MS SQL Server
The SAP Upgrade guides for different releases are available on the SAPNet at:
http://service.sap.com/instguides. Select the category R/3 Standard
and then choose the release that is relevant for your particular upgrade.
14
October 2000
SAP AG
Installation of MS SQL Server 2000 in SAP Environment
Default or Named MS SQL Server Instances
Default or Named MS SQL Server Instances
SQL Server 2000 allows you to install a default instance or a named instance . The
following clarifies the difference between the two installation types.
Default Instance
The default installation is the most common form of a SQL Server installation in an SAP
environment. One SQL Server instance is installed together with a single SAP database.
The main SQL Server components and functionality are exclusively available for the
SAP database.
In a less frequently used variant of the default installation, a single SQL Server instance
is installed together with more than one SAP database. In this type of installation, the
SQL Server components such as executables, system databases and utilities exist only
once and have to be shared by all SAP databases on the computer. All the databases on
the computer have to be managed with a single copy of the SQL Server consequently
certain administrative tasks on one database cannot be performed in isolation without
affecting the other databases.
A default instance installation is recommended if you plan to install only one
database on the computer.
It is not recommended if you plan to install more than one SAP database on the same
computer.
The following graphic illustrates a default installation with two SAP databases,
<SAPSID1> and <SAPSID2> as it would appear in the MS SQL Server Enterprise
Manager.
P 45616
D a ta b a s e s
< S A P S ID > 1
< S A P S ID > 2
m a s te r
m odel
m sdb
. . . . .
D a ta T r a n s f o r m a ti o n S e r v ic e
M anagem ent
. . . . .
. . . . .
October 2000
15
Installation of MS SQL Server 2000 in SAP Environment
SAP AG
Default or Named MS SQL Server Instances
Named Instance
The named instance installation allows the installation of multiple, separate SQL Server
instances with corresponding SAP databases on the same computer. The multiple SQL
Server instances can coexist on the same computer and function in isolation of each
other. During the installation, each instance is given a unique name that is the same as
the corresponding SAP database.
The advantage of this installation type is that you can set up more than one SAP system
on the same machine and administer each corresponding SAP database separately with
its own copy of the SQL Server. The main components of the SQL Server are available
exclusively for each database and can be used only by that database. Only a few
resources such as client utilities are installed once and have to be shared by all the
databases.
If you plan to install more than one database on the same computer, then you should
only install named instances.
The following graphic illustrates a computer where two SQL Server named instances
have been installed with two SAP databases <SAPSID1> and <SAPSID2>. The
installation is shown as it would appear in the MS SQL Server Enterprise Manager.
P45616\<SAPSID1>
Databases
Databases
<SAPSID1>
<SAPSID2>
master
master
model
model
msdb
msdb
.....
.....
Data Transformation Service
Data Transformation Service
Management
Management
.....
.....
16
P45616\<SAPSID2>
.....
.....
October 2000
SAP AG
Installation of MS SQL Server 2000 in SAP Environment
Default or Named MS SQL Server Instances
Guidelines for Named Instances
If you decide to implement named instances, keep the following in mind.
SAP does not support all multiple instance configurations. The combination of a SQL
Server 7.0 and SQL Server 2000 instance on the same host is not supported.
When you install a SQL Server named instance, you must give it the same name as the
SAP System (database) that you intend to install. For example, if you want to install
the SAP System (database) C11, you must name the associated SQL Server instance
C11. During the SAP installation, the R3SETUP tool identifies the SQL Server
instance for the SAP database on the basis of the matching names and proceeds with
the installation accordingly.
The installation of a single SQL Server named instance with more than one SAP
database is not supported.
If a default instance already exists on the computer, a named instance can be added.
However, complex combinations of instance types should be avoided. Once a named
instance has been installed, only further named instances should subsequently be
installed.
If more then one SAP System is installed on a computer, this affects system
administration as follows:
The SAPOSCOL service runs under the SAPService account of the last
installed system i.e. under the SAPService<SAPSID> account of the most
recently installed system.
When you install the saplicense make sure that you are logged on as the
<SAPSID>adm of the system for which you want to install the license. The
license is always installed for the system you are logged on to, even if you
specify a different system for the installation of the license.
When you run tp or R3trans, you need to make sure you are logged on as the
<SAPSID>adm of the system where you want to perform operations.
After the installation of a named instance, you must change the DBHOST parameter in
the transport profile. In release 40B this is only necessary if you use transaction
STMS. Proceed as follows:
Start transaction STMS.
Choose Overview = Systems.
On the Systems Overview screen, double-click the system for which you have
installed a named instance.
On the Display TMS Configuration Screen, choose the register Transport Tool.
Choose Configuration = Display Change and then change the value of the
DBHOST parameter to <hostname>\<SAPSID>
If the DBHOST parameter does not exist, add it and also the DBNAME parameter
which is probably missing. In both cases, do not set the GLOBAL flag.
Choose Save. Return to the Systems Overview screen and choose Extras=
Distribute TMS conf.
October 2000
17
Вам также может понравиться
- SQL4SAP DocuДокумент16 страницSQL4SAP DocuvirtrixkeОценок пока нет
- Sql4sap 2019Документ16 страницSql4sap 2019Graciete MartinsОценок пока нет
- Installing SQL ServerДокумент55 страницInstalling SQL ServerVidya Sagar TamminaОценок пока нет
- Migrate A Reporting ServicesДокумент13 страницMigrate A Reporting ServicesraushanlovelyОценок пока нет
- Release NotesДокумент21 страницаRelease Notesjose j Dueñas MedinaОценок пока нет
- How To Install SQL Server 2008 R2 For SAPДокумент21 страницаHow To Install SQL Server 2008 R2 For SAPAmit RajputОценок пока нет
- Upgrade Guide For ISA Server 2006 Enterprise Edition: ©2008 Microsoft Corporation. All Rights ReservedДокумент34 страницыUpgrade Guide For ISA Server 2006 Enterprise Edition: ©2008 Microsoft Corporation. All Rights ReservedAlexander Andrés OviedoОценок пока нет
- Wonderware's SQL Server Express 2014 R2 SP1: Logic Tech ServicesДокумент6 страницWonderware's SQL Server Express 2014 R2 SP1: Logic Tech Servicesw_sallumОценок пока нет
- Guide To Microsoft System Center Management Pack For SQL ServerДокумент47 страницGuide To Microsoft System Center Management Pack For SQL ServerIurii VОценок пока нет
- Installation Guide SAP BW Precalculation Service For Microsoft ExcelДокумент16 страницInstallation Guide SAP BW Precalculation Service For Microsoft ExcelNicolás Villalobos DíazОценок пока нет
- TCC 2021 056 - SPC Manager 1 0 3 Install Process SQL 2012 and Above - 320 - 01 - ENДокумент5 страницTCC 2021 056 - SPC Manager 1 0 3 Install Process SQL 2012 and Above - 320 - 01 - ENLuis VideiraОценок пока нет
- MS SQL Installation of SQL ServerДокумент15 страницMS SQL Installation of SQL ServerShaikh AfshanОценок пока нет
- Using SQL Server in Windows 8 and Later Versions of Windows Operating SystemДокумент27 страницUsing SQL Server in Windows 8 and Later Versions of Windows Operating SystemRoshello Gallo RelosОценок пока нет
- Spark The Future.: May 4 - 8, 2015 Chicago, ILДокумент32 страницыSpark The Future.: May 4 - 8, 2015 Chicago, ILhackz3003Оценок пока нет
- NW75 Precalc Installation 750Документ18 страницNW75 Precalc Installation 750Antonio Addeo MongellaОценок пока нет
- Installing and Configuring SQL Server 2008 Reporting ServicesДокумент42 страницыInstalling and Configuring SQL Server 2008 Reporting Serviceskpcc9Оценок пока нет
- SQL 8.8 To s4 HanaДокумент11 страницSQL 8.8 To s4 HanaUppiliappan GopalanОценок пока нет
- 04 Upgrade SCCM 2012 r2 To SCCM 1606Документ9 страниц04 Upgrade SCCM 2012 r2 To SCCM 1606AMD INFOОценок пока нет
- SQL Server Upgrade From 2000 To 2008Документ12 страницSQL Server Upgrade From 2000 To 2008riadelidrissiОценок пока нет
- SAP SQL To HANA - CLДокумент13 страницSAP SQL To HANA - CLLaxmaiah AmaravadiОценок пока нет
- Installing SQ L Server 2012 ExpressДокумент22 страницыInstalling SQ L Server 2012 ExpressBalaji VaithyanathanОценок пока нет
- ServiceDesk 7.1 InstallationДокумент36 страницServiceDesk 7.1 Installationabyru2001Оценок пока нет
- SAP Software Provisioning Manager Has Replaced The SAP Installation Master Media As of SAP Netweaver 7.0 SR3 or GreaterДокумент4 страницыSAP Software Provisioning Manager Has Replaced The SAP Installation Master Media As of SAP Netweaver 7.0 SR3 or GreaterAhmed AbdelhadyОценок пока нет
- Release Notes 62217324Документ15 страницRelease Notes 62217324dube2012Оценок пока нет
- GpsGate Server Inst Admin Guide 2.2Документ16 страницGpsGate Server Inst Admin Guide 2.2Genebaldo Avellar NetoОценок пока нет
- Step-by-Step Guide To Log Shipping For SAP Customers Using Microsoft SQL Server 2000Документ92 страницыStep-by-Step Guide To Log Shipping For SAP Customers Using Microsoft SQL Server 2000Tapovardhan SinghОценок пока нет
- Module 3Документ22 страницыModule 3andrew.ouko.254Оценок пока нет
- IIS Feature RequirementДокумент1 страницаIIS Feature RequirementYawar Aziz BhattiОценок пока нет
- Install SharePoint Server 2007Документ37 страницInstall SharePoint Server 2007mario.r.correia2106Оценок пока нет
- Abap SystemsДокумент28 страницAbap SystemsneoОценок пока нет
- SQL 2008 R2 Express Edition Installation (NGAS)Документ53 страницыSQL 2008 R2 Express Edition Installation (NGAS)GersonGamas100% (2)
- SAP BPA Quick Install GuideДокумент23 страницыSAP BPA Quick Install GuidealiОценок пока нет
- AC10 To 10 1 UpgradeДокумент20 страницAC10 To 10 1 UpgradeAdrianaОценок пока нет
- SolMan ContentServer MonitoringДокумент22 страницыSolMan ContentServer MonitoringediranniОценок пока нет
- Install and Configure SQL Server 2008 ExpressДокумент7 страницInstall and Configure SQL Server 2008 ExpressslashmxОценок пока нет
- Upg Guide CRM7.0 EHP2 (ABAP) 011000358700001206862011Документ30 страницUpg Guide CRM7.0 EHP2 (ABAP) 011000358700001206862011Mesh NaiduОценок пока нет
- Sybase 12 Install InstructionsДокумент29 страницSybase 12 Install InstructionsJohn ThorntonОценок пока нет
- Upgrading SQL Server 2000 CubesheetДокумент3 страницыUpgrading SQL Server 2000 CubesheetRatu TanpanyaОценок пока нет
- Troubleshooting SQL Server 7Документ4 страницыTroubleshooting SQL Server 7Vamsi SagArОценок пока нет
- MS-SQL EN Installation Instructions PDFДокумент16 страницMS-SQL EN Installation Instructions PDFassisalОценок пока нет
- 02 - Prerequisites - SolMan 7.2 Upgrade v0.2Документ11 страниц02 - Prerequisites - SolMan 7.2 Upgrade v0.2rupakb100% (1)
- 70-467 LabДокумент42 страницы70-467 LabAyamSihatОценок пока нет
- Steps To Install Sqlserver2k8r2 On Server2k8r2Документ20 страницSteps To Install Sqlserver2k8r2 On Server2k8r2sandeep_48Оценок пока нет
- Release Notes 62117215Документ12 страницRelease Notes 62117215dube2012Оценок пока нет
- SQL 2012 Upgrade Guide: Parikshit Savjani Sr. PFE, MicrosoftДокумент27 страницSQL 2012 Upgrade Guide: Parikshit Savjani Sr. PFE, Microsoftahw0000007Оценок пока нет
- PC25 InstallationGuideДокумент42 страницыPC25 InstallationGuideSridhar SriramaneniОценок пока нет
- SAP Mini-Sap SqlserverДокумент0 страницSAP Mini-Sap SqlserverPedro Afán BalseraОценок пока нет
- Cai Dat MS SQL Server 2005 EntДокумент29 страницCai Dat MS SQL Server 2005 EntPhía trước là bầu trờiОценок пока нет
- Planning SQL ServerДокумент75 страницPlanning SQL ServerLuís Carlos FerrazОценок пока нет
- SQL Server 2008 Active-Passive or Active-Active Cluster InstallationДокумент11 страницSQL Server 2008 Active-Passive or Active-Active Cluster Installational_viciousОценок пока нет
- Rsa Netwitness Platform: Microsoft SQL ServerДокумент22 страницыRsa Netwitness Platform: Microsoft SQL Serverjebp63Оценок пока нет
- Config Ms SQL 2014 SP UsДокумент22 страницыConfig Ms SQL 2014 SP Usbrayam11Оценок пока нет
- Install SQL Server 2008 On Cluster ServersДокумент32 страницыInstall SQL Server 2008 On Cluster ServersjjoctkОценок пока нет
- SAP Solution Manager 7Документ4 страницыSAP Solution Manager 7Vijaykumar DevarakondaОценок пока нет
- HTTP WWW - Sqlcoffee.com SQLServer2016 0001Документ17 страницHTTP WWW - Sqlcoffee.com SQLServer2016 0001Emilio MartinezОценок пока нет
- SQL Server Interview Questions You'll Most Likely Be Asked: Job Interview Questions SeriesОт EverandSQL Server Interview Questions You'll Most Likely Be Asked: Job Interview Questions SeriesОценок пока нет
- High Performance SQL Server: Consistent Response for Mission-Critical ApplicationsОт EverandHigh Performance SQL Server: Consistent Response for Mission-Critical ApplicationsОценок пока нет
- Delphi 7 - ASTA v3.0 For Delphi 7 - ManualДокумент684 страницыDelphi 7 - ASTA v3.0 For Delphi 7 - ManuallealmoleroОценок пока нет
- InstallДокумент244 страницыInstallEsteban RigoniОценок пока нет
- Sybase - SQL Server Performance and Tuning GuideДокумент618 страницSybase - SQL Server Performance and Tuning Guidemepani79Оценок пока нет
- Localizacao CATT Procedimentos 46Документ11 страницLocalizacao CATT Procedimentos 46Alexandre OliveiraОценок пока нет
- OleДокумент25 страницOleHazarath Vadapalli AnnangiОценок пока нет
- SAP Basis Training IДокумент22 страницыSAP Basis Training IAmarnath100% (19)
- Veritas Cluster Server Release Notes 6.0.1 Solaris PDFДокумент80 страницVeritas Cluster Server Release Notes 6.0.1 Solaris PDFiwagingerОценок пока нет
- NSX Lab DescriptionДокумент344 страницыNSX Lab DescriptionDawid DudekОценок пока нет
- Aix CommandsДокумент19 страницAix CommandsJagatheeswari JagaОценок пока нет
- ApplicationServer 9.1Документ238 страницApplicationServer 9.1Anonymous 2oUJOl3rRtОценок пока нет
- Database Setup and Management GuideДокумент34 страницыDatabase Setup and Management Guideshardul raneОценок пока нет
- CAU 02 Conjur - Fundamentals InstallationДокумент47 страницCAU 02 Conjur - Fundamentals InstallationWowantusОценок пока нет
- Buyers Guide Openshift Vs Tanzu Vs Anthos Vs Rancher Vs Platform9Документ23 страницыBuyers Guide Openshift Vs Tanzu Vs Anthos Vs Rancher Vs Platform9OTHMANI MARABOUT AmineОценок пока нет
- Vsphere Esxi Vcenter Server 602 Host Management GuideДокумент200 страницVsphere Esxi Vcenter Server 602 Host Management GuideMunib AkhtarОценок пока нет
- WMS Engineering Guide OAM06Документ157 страницWMS Engineering Guide OAM06Phuong NguyenОценок пока нет
- VDCF - Virtual Datacenter Cloud Framework: MonitoringДокумент53 страницыVDCF - Virtual Datacenter Cloud Framework: MonitoringMarcel HofstetterОценок пока нет
- CUDA 4 1 Webinar v11-11-22Документ41 страницаCUDA 4 1 Webinar v11-11-22Sam Singh100% (1)
- Dell Emc Metro Node - Administrator Guide4 - en UsДокумент44 страницыDell Emc Metro Node - Administrator Guide4 - en UsemcviltОценок пока нет
- NetApp Cluster Mode CDOT 8Документ10 страницNetApp Cluster Mode CDOT 8rahulchaudhry007Оценок пока нет
- Kubernetes For BeginnersДокумент138 страницKubernetes For Beginnersunloading84100% (1)
- Troubleshooting BOE in SolManДокумент63 страницыTroubleshooting BOE in SolMancurryy609979100% (1)
- Operating Systems Concepts Chapter 1 QuestionsДокумент7 страницOperating Systems Concepts Chapter 1 QuestionsTyler ThrockmortonОценок пока нет
- CUCM BK M64D0511 00 Monitoring-Cup-Guide-86Документ60 страницCUCM BK M64D0511 00 Monitoring-Cup-Guide-86Sergey BorodkinОценок пока нет
- 10-4 Universal Messaging Administration GuideДокумент579 страниц10-4 Universal Messaging Administration GuideJagadeeshwar ReddyОценок пока нет
- DSBDA Practical FinalДокумент49 страницDSBDA Practical FinalC42-Shivam ParveОценок пока нет
- Vsphere Administration Guide For Acropolis (Using Vsphere HTML 5 Client)Документ36 страницVsphere Administration Guide For Acropolis (Using Vsphere HTML 5 Client)David Hernan Lira CarabantesОценок пока нет
- D80149GC20 Ag PDFДокумент176 страницD80149GC20 Ag PDFsherif adf100% (1)
- Shared-Disk vs. Shared-Nothing: Comparing Architectures For Clustered DatabasesДокумент18 страницShared-Disk vs. Shared-Nothing: Comparing Architectures For Clustered DatabasessherazОценок пока нет
- OBC Hidden FunctionsДокумент2 страницыOBC Hidden FunctionsVarun ManglaОценок пока нет
- HP OpenVMS For Integrity Servers Versions 8.2-1 and 8.2, and HP OpenVMS Alpha Version 8.2Документ55 страницHP OpenVMS For Integrity Servers Versions 8.2-1 and 8.2, and HP OpenVMS Alpha Version 8.2Alexandru BotnariОценок пока нет
- Mastering OpenStack - Sample ChapterДокумент43 страницыMastering OpenStack - Sample ChapterPackt PublishingОценок пока нет
- 1z0-133.exam.42q: Number: 1z0-133 Passing Score: 0 Time Limit: 120 MinДокумент22 страницы1z0-133.exam.42q: Number: 1z0-133 Passing Score: 0 Time Limit: 120 MinAddiОценок пока нет
- Step by Step Windows Server 2012 Failover Cluster Study LabДокумент14 страницStep by Step Windows Server 2012 Failover Cluster Study LabRavi Chandra RОценок пока нет
- Performance and Security Alerts in Pega PlatformДокумент4 страницыPerformance and Security Alerts in Pega PlatformKrishna KasuОценок пока нет
- Introduction To Parallel and Distributed ComputingДокумент29 страницIntroduction To Parallel and Distributed ComputingBerto ZerimarОценок пока нет
- Suse LinuxДокумент116 страницSuse LinuxRohit KumarОценок пока нет