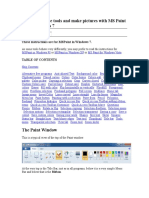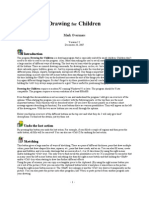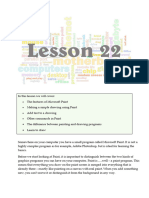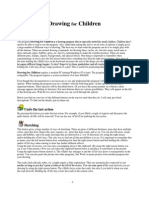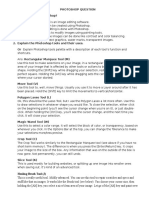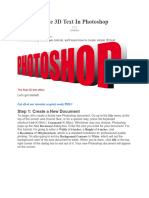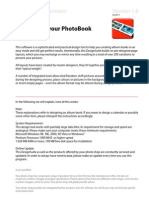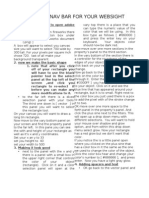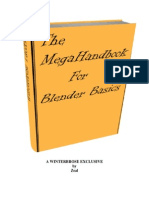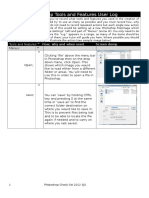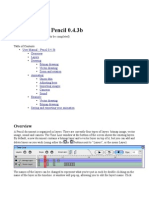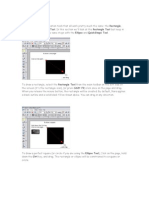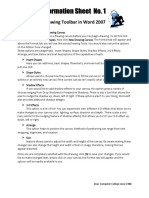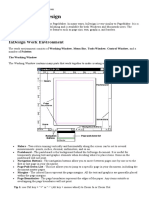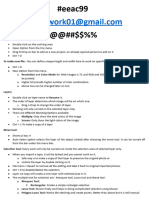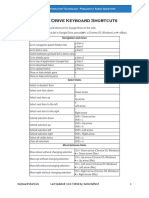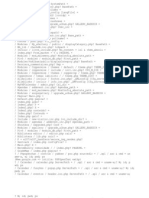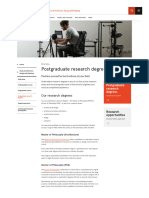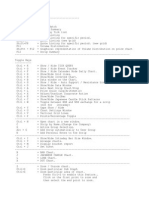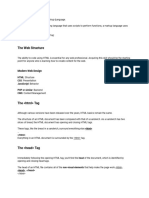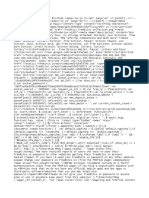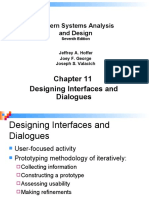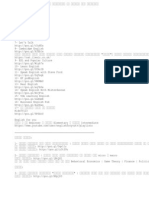Академический Документы
Профессиональный Документы
Культура Документы
Paint: Paint Is A Feature in Windows That You Can Use To Draw, Colour, and Edit
Загружено:
NageswaraRao GogisettiОригинальное название
Авторское право
Доступные форматы
Поделиться этим документом
Поделиться или встроить документ
Этот документ был вам полезен?
Это неприемлемый материал?
Пожаловаться на этот документАвторское право:
Доступные форматы
Paint: Paint Is A Feature in Windows That You Can Use To Draw, Colour, and Edit
Загружено:
NageswaraRao GogisettiАвторское право:
Доступные форматы
MWS-SEVA
MS Paint
Paint: Paint is a feature in Windows that you can use to draw, colour, and edit
pictures. You can use Paint like a digital sketchpad to make simple pictures, creative
arts etc.
The Paint Window:
This is a typical view of the top of the Paint window. The area above is called the
Canvas where we can draw, edit pictures and add text.
Below is a typical view of the top of the Paint window.
At the very top is the Title Bar, just as in all programs, below it is a very simple
Menu Bar and below that is the Ribbon.
The Title Bar
At the left end of the Title Bar the first item shows a little paint palette. If clicked,
this button opens a standard window menu, offering Restore, Move, Size, Minimise,
Maximise and Close. You are unlikely to want to use this menu, since all of those
things can be done in quicker ways.
MWS-SEVA
MS Paint
The next four items make up the Quick Access Bar, offering buttons
for Save, Undo, Redo and Customise.
Other things on the Title Bar
After the Quick Access items, you'll see the title of your picture followed by the
name of the programPaint, of course. If you haven't yet saved your picture, the
name will be shown as "Untitled".
At the right-hand end of the Title Bar are the three usual window
buttons, Minimise, Maximise and Close. If your Paint Window is already maximised
taking up all of your screenthe middle button will be Restore, which makes the
window the size you usually have it.
The Menu Bar
The Menu bar has three items on the left and a Help button at the far right.
Paint Button
First on the left is the Paint Button, which opens a very comprehensive menu,
similar to that shown here, plus a list of pictures you've recently saved. Most items
are self-explanatory, but oneSave as is very important if you ever want to save
a cut out without losing the rest of your picture.
MWS-SEVA
MS Paint
Properties dialogue
The Properties dialogue, for instance, will give you information about the picture on
which you're currently working, and let you nominate whether you want to work in
centimetres, inches or pixels. There's an option that helps you to set your current
picture as your desktop background. You can change this as often as you like.
Home Tab
For nearly everything you do, you'll want the Home tab to be at the front. The Home
tab contains the Ribbon, from which tools and colours are selected. When you're
making use of the View tab, you can flick back and forth between Home and View as
often as you need to.
View Tab
MWS-SEVA
MS Paint
Zoom in and Zoom out tools can be clicked repeatedly to get a closer or more
distant view. The 100% option is handy when you've finished working in a very
zoomed in view. One click and you're back to normal.
On the Show or Hide part of this tab, you have the option of hiding the status bar. I
wouldn't advise you to do that. The status bar can be useful. Gridlines are
convenient if you want to align shapes accurately.
On the Display section, you can click for Full Screen View. You can also get a Full
Screen View by hitting F11. In either case, come back to a normal view by pressing
the Esc key.
Thumbnail is only available when you are zoomed in. It lets you see how changes
you make are affecting your picture in normal view.
The Clipboard Menu
The clipboard menu offers three optionsCut, Copy and Paste. Only when a
selection is active will the Cut and Copy icons show as being ready.
Paste is always active, because you may wish to Paste from a picture on your
computer. Say you've previously drawn and saved a small flower and now wish to
add it to your present drawing. You'd click the down arrow under Paste, click Paste
from and navigate to the saved picture, click its name and click Open. You'd be
returned to your work space and see the added picture inside a selection rectangle,
ready for you to drag to its permanent position.
The Image Menu
Select
MWS-SEVA
MS Paint
Rectangular selection
Usually you'll make a rectangular selection. After clicking the rectangular selection
tool, position the cross-hair cursor at the top left of the part you want to select,
press your mouse button and drag down to its bottom right.
A dashed rectangle will appear around your selection, with the move cursor
replacing the cross-hair one. You can press this cursor down anywhere inside your
selection and drag to move it, or drag while holding the Ctrl key to make a copy of
it.
Freeform selection
You may need to make a Freeform selection if the part of your drawing that you
want to work with is crowded up closely with parts you don't want to include.
After clicking Freeform selection, drag your mouse around the area you want, as
though you were drawing a line around it. When you release the mouse button, a
selection rectangle will appear and it may seem that unwanted parts of the drawing
have been included, but if you move the selection you'll see that this is not so.
Copying a selection
Draw a selection around the part you want to copy, using either the rectangular or
the freeform selection tool. Move your cursor over the selection until the Move
Cursor
appears.
Hold the Ctrl key as you begin to drag a copy to its new location. Click. If you want
to continue copying, press the Ctrl key again as you begin to drag the second time.
Repeat as many times as needed.
MWS-SEVA
MS Paint
Painting with a selection
Select a tiny piece from a picture, choosing something with more than one colour.
Hold down the Shift key while you drag it around to make an abstract pattern.
Selection options
To the right of the selection icon you'll see three options, Crop, Resize and Rotate
flip.
Crop
The top button, a diamond shape with a line through it, lets you crop your picture so
that only the selected area remains. This has replaced the old Copy to option and is
tricky if you want to save cutouts from a drawing. If you click the Save icon after
cropping to a selection, your large drawing page will be replaced with the cutout.
Resize and Skew
The second tiny button to the right of the large Select button will open the Resize
and Skew dialogue.
MWS-SEVA
MS Paint
Resize
You can quickly resize a selection by dragging any of the little blocksor handles
on the selection rectangle. Just move your cursor over the handle you want to pull
or push until a double-ended arrow appears. Press down your mouse button and
adjust the shape to your liking.
However, if you want the size adjustment to be precise, use the Resize dialogue,
which will appear when you click the Resize icon. Only the top half of this dialogue is
concerned with resizing.
Notice the small square marked Maintain aspect ratio. While this is ticked, whatever
you type into the Horizontal slot will be repeated beside Vertical and your selection
will stay exactly in proportion. Only remove the tick if you want the selection to be
fatter or thinner than it is.
Skew
MWS-SEVA
MS Paint
The bottom part of the same dialogue box invites you to skew your selection. When
using this option, make your selection include a lot of border area to avoid having
part of the picture chopped off, as has happened here. Always have your
background colormost probably whiteon Color 2 when skewing, moving or
whatever.
Rotate or flip
This menu lets you make mirror images of selections, either vertically or
horizontally, and it also lets you rotate an item 90 degrees.
A different set of options is available if you right click on a selection you've made.
Items include: Cut, Copy, Paste, Crop, Select all, Invert selection Delete, Rotate and
Resize, but the one that seems to be available on this menu and nowhere else
is Invert colour, the last item on the menu.
The Tools Menu
MWS-SEVA
MS Paint
Pencil
The pencil tool can be used for free-hand drawing, or it can be used in a zoomed
in view for pixel-by-pixel editing. When working with the pencil tool, press with the
left mouse button to draw with Color 1 and with the right mouse button to draw with
Color 2. Color 1 in previous versions of Paint was referred to as the Foreground
color, while Color 2 was the Background color.
Fill with Colour
The Fill with colour tool, or the Flood Fill tool if you like, is used to fill an area of a
single colour with a different colour. Colour 1 will be used if you press the left mouse
button on the area to be filled. Colour 2 will be used if you press with the right
mouse button.
The Text Tool
To begin inserting text, click on the text tool. Your cursor changes to an insertion
bar. With this cursor, drag to draw an oblong that you think will be about right to
hold your text.
The Text Toolbar appears. Type your text. Now drag the cursor over the text so that
it becomes highlighted. Click the down arrow at the end of the Font Name box, so
that a list of fonts drops down.
Run your cursorwithout pressing any mouse buttonsup and down the font list.
As you do this, the appearance of the text you've typed will change appropriately.
When you like what you see, click on the name of that font. The font list will close.
You can also click the Background from Transparent to Opaque or vice versa, and
change both Colour 1 and Colour 2. You can even run your cursor, while the Colour 2
button is operative, over the palette, and see how different backgrounds look
behind your text.
MWS-SEVA
MS Paint
And that's not all. You can type more text, in a different colour and a different font
and size, right in the same text box! When you are making changes, only
highlighted text will be affected. Only when you are completely satisfied should you
click anywhere on the page outside of your text box. When you click away from the
text box, the Text Toolbar disappears and the text becomes part of your picture. It
can no longer be edited in any way.
The Eraser Tool
The Eraser button is used to erase parts or all of an image. Notice that when
you select the eraser button, you have style choices to choose from. Chose the size
eraser you will need, then drag the mouse pointer over the area you want to erase.
To undo a change, click Edit, then undo. This will undo the last change you made.
The Colour Picker Tool:
The Colour Picker Tool is used to sample and match any colour in your picture.
It's especially useful when colours in the picture are different from those on the
palette.
The Magnifier:
The Magnifier Tool can be clicked over an area of which you want a closer view.
Left clicks give a closer view. Right clicks zoom out.
Brushes:
Brushes let you paint in various widths and textures. Widths are controlled by
the brushes and the Size Tool together, textures by the brushes.
MWS-SEVA
MS Paint
Shapes
Shapes Gallery had Rectangles, Rounded Rectangles Ellipses and
Freehand Polygons. As well, though, there are a number of added shapes: arrows,
speech balloons, various stars and others. Open the Shapes Gallery by clicking the
down arrow under the Shapes picture and click the shape you want to draw. You
have to have choose a shape before you try to use the Outline or Fill buttons and
before you choose a line thickness.
Please be aware that if you choose Solid Fill when your background colour is set to
white, the shape will be filled with white. This can be changed by selecting different
Colour 2.
The Size Tool
This tool becomes active only after you have chosen either a Brush or a
Shape, so choose your Brush or Shape and you'll then find you can click the down
arrow under Size and choose a line thickness. The line thicknesses offered vary
according to the brush you've chosen.
Colours:
The Colour section of the ribbon has three parts: Boxes showing the active colours
Colour 1 and Color2, the Colour Palette and the Edit Colours button.
The Colour Boxes
Colour 1 is the Foreground Colour, and is always black when
you open Paint or open a different Paint page. Colour 2 is the Background Colour,
and is always white when you open Paint or open a different Paint page.
The Colour Palette
MWS-SEVA
MS Paint
The two top lines of the Colour Palette show all the
colours available whenever you are making a picture. The line of blank squares at
the bottom will show any colours you have edited during this session. Once Paint is
closed, those colours will vanish away.
Edit Colours
The Edit Colours button takes you into the Edit Colours dialogue. There you
can click any colour on an extended palette and click the Add to Custom Colours
button.
The Status Bar
The Status Bar sits at the very bottom of the Paint Window, where it offers
information and can be used to help as you work. We'll look at its features from left
to right.
Cursor Position
Gives your Cursor Position, which is helpful when you want to position
something precisely.
Selection Size
Shows the size of a selection you're making, or of an object you're
drawing.
Image Size
Shows the size of your entire picture, even if it is very large and so not
all visible in the window. If you haven't changed the units in the Properties dialogue
this measurement will be in pixels, but you do have the option of changing to inches
or centimetres.
Disk Size
Once you've saved a picture, this will show its Size on Disk. In a very
small window, this figure may not be shown.
Zoom Slider
MWS-SEVA
MS Paint
The Zoom Slider is convenient if you're working in a
zoomed-in view and want to zoom out. However, you can't zoom in on a particular
spot, as you can with the Magnifier.
Вам также может понравиться
- MS Paint for Windows 7: Tools and Picture MakingДокумент25 страницMS Paint for Windows 7: Tools and Picture MakingMohammed Ashraf NKОценок пока нет
- Chapter 3 - Typographic DesignДокумент40 страницChapter 3 - Typographic Designyomiftamiru21Оценок пока нет
- Drawing Children: Mark OvermarsДокумент7 страницDrawing Children: Mark OvermarsbanuarsОценок пока нет
- A Guide To Microsoft Paint (XP)Документ20 страницA Guide To Microsoft Paint (XP)Anwar Sadique100% (1)
- Canva Basics FreeДокумент20 страницCanva Basics FreeBecky Smith100% (1)
- Setting Up An Illustrator DocumentДокумент3 страницыSetting Up An Illustrator DocumentHimani SinglaОценок пока нет
- Method 1 of 4: Basic Tools: Launch Photoshop. If You Don't Currently Own Photoshop, You Can Download A Free TrialДокумент50 страницMethod 1 of 4: Basic Tools: Launch Photoshop. If You Don't Currently Own Photoshop, You Can Download A Free TrialpatchirajaОценок пока нет
- Lesson 22Документ13 страницLesson 22Cy LaiОценок пока нет
- Canva BasicsДокумент75 страницCanva BasicsALEXANDRA AleОценок пока нет
- Introduction To Google SketchupДокумент23 страницыIntroduction To Google Sketchupapi-277411525Оценок пока нет
- Laporan Pendahuluan CHFДокумент29 страницLaporan Pendahuluan CHFMergana Satwika Arini IIОценок пока нет
- Roselle Ann V. Araza Grade 10 STEM A Mr. Griv Brown Aguiree The Toolbox ToolboxДокумент5 страницRoselle Ann V. Araza Grade 10 STEM A Mr. Griv Brown Aguiree The Toolbox ToolboxselleОценок пока нет
- Notability User GuideДокумент41 страницаNotability User GuideJasmine Agrabah100% (1)
- To Publisher 2007: TutorialДокумент28 страницTo Publisher 2007: TutorialWestley AbluyenОценок пока нет
- Drawing For ChildrenДокумент6 страницDrawing For ChildrenSenan SatОценок пока нет
- Create Simple 3D Text in PhotoshopДокумент10 страницCreate Simple 3D Text in PhotoshopOCTAL, Krisia Helena May C.Оценок пока нет
- Color Grid Design in PhotoshopДокумент30 страницColor Grid Design in PhotoshopElit igaОценок пока нет
- Photoshop Question With AnswerДокумент15 страницPhotoshop Question With AnswermonojdekaОценок пока нет
- Create Simple 3D Text in PhotoshopДокумент13 страницCreate Simple 3D Text in PhotoshopBenhar MuksanОценок пока нет
- IndesignflyerДокумент26 страницIndesignflyerapi-253440916Оценок пока нет
- Welcome To Your Photobook Designer!: Operating InstructionsДокумент14 страницWelcome To Your Photobook Designer!: Operating InstructionsjanknapenОценок пока нет
- Lesson 1Документ6 страницLesson 1Kammy AudishОценок пока нет
- AspedjhayzelmarcДокумент8 страницAspedjhayzelmarcShannara21Оценок пока нет
- IndesignbrochureДокумент37 страницIndesignbrochureapi-253440916Оценок пока нет
- Introduction To Sketchup: Downloading and Installing Google SketchupДокумент9 страницIntroduction To Sketchup: Downloading and Installing Google SketchupZaw Zaw MaungОценок пока нет
- SketchUp Tutorial V7 Villa SavoyeДокумент15 страницSketchUp Tutorial V7 Villa Savoyemilanatanaskovic100% (1)
- Tutoral For Einglis Comp 111Документ2 страницыTutoral For Einglis Comp 111Paul A RichieОценок пока нет
- Genogram Template 04Документ4 страницыGenogram Template 04Susi Muharni RismaОценок пока нет
- Ps HandoutДокумент89 страницPs HandoutSamanthaSebastianОценок пока нет
- Introduction to Publisher 2007 Tutorial & VideosДокумент75 страницIntroduction to Publisher 2007 Tutorial & VideosWestley AbluyenОценок пока нет
- Ms Paint: Fundamentals of ComputerДокумент40 страницMs Paint: Fundamentals of ComputerRashka CadeОценок пока нет
- Not What You're Looking For? Check Out Our Other Photo Effects Tutorials!Документ43 страницыNot What You're Looking For? Check Out Our Other Photo Effects Tutorials!Nooray MalikОценок пока нет
- A Winterbrose Exclusive by ZealДокумент21 страницаA Winterbrose Exclusive by ZealatarifanОценок пока нет
- Mischief User GuideДокумент26 страницMischief User Guidedarth_sphincterОценок пока нет
- How To Install Brushes in Adobe Photoshop CS3Документ15 страницHow To Install Brushes in Adobe Photoshop CS3Subhanshu MathurОценок пока нет
- Creating Brochures, Flyers and Newsletters in Microsoft Publisher 2007Документ78 страницCreating Brochures, Flyers and Newsletters in Microsoft Publisher 2007BabuHalderОценок пока нет
- Display ControlДокумент8 страницDisplay Controlpaulo_rieloffОценок пока нет
- Starting The Visio ProgramДокумент11 страницStarting The Visio ProgramHabtamu Hailemariam AsfawОценок пока нет
- Photoshop Tool Checklist Example CompleteДокумент9 страницPhotoshop Tool Checklist Example Completeapi-295378159Оценок пока нет
- Chapter 6 - MS PowerPoint Advance FeatureДокумент41 страницаChapter 6 - MS PowerPoint Advance FeaturePhrexilyn PajarilloОценок пока нет
- Pencil User ManualДокумент18 страницPencil User ManualvenolinОценок пока нет
- Making Sense of Indesign: A Reference Guide For Using Toolbox Tools, Pulldown Menus and Side MenusДокумент14 страницMaking Sense of Indesign: A Reference Guide For Using Toolbox Tools, Pulldown Menus and Side MenusJakeASherlockОценок пока нет
- Aaron Nace - 10 Tips For Photoshop Beginners - Reference GuideДокумент12 страницAaron Nace - 10 Tips For Photoshop Beginners - Reference GuideDeko RidoОценок пока нет
- EuneceДокумент19 страницEuneceapi-3864948Оценок пока нет
- WORDPROCESSINGДокумент5 страницWORDPROCESSINGLemuel VicenteОценок пока нет
- FAQ/HELP GUIDEДокумент4 страницыFAQ/HELP GUIDEBisik TasikОценок пока нет
- Ps-Colormecrazy 1Документ6 страницPs-Colormecrazy 1api-252175415Оценок пока нет
- Sketchup Tutorial - 10 Steps To Create A Table in Sketchup: Getting Set UpДокумент21 страницаSketchup Tutorial - 10 Steps To Create A Table in Sketchup: Getting Set UpkopikoОценок пока нет
- Sketchup Tutorial - 10 Steps To Create A Table in Sketchup: Getting Set UpДокумент21 страницаSketchup Tutorial - 10 Steps To Create A Table in Sketchup: Getting Set UpkopikoОценок пока нет
- Photoshop Elements AdvancedДокумент10 страницPhotoshop Elements AdvancedVineet KoulОценок пока нет
- Tutorial 1 - InDesignДокумент24 страницыTutorial 1 - InDesignReich P. JanolinoОценок пока нет
- Ms Paint TutorialPresentation TranscriptДокумент8 страницMs Paint TutorialPresentation TranscriptGeoffrey MilesОценок пока нет
- Photostudio6 ManualДокумент22 страницыPhotostudio6 ManualGty Tyuu100% (1)
- Google Drawings - BasicsДокумент20 страницGoogle Drawings - Basicstaufeek_irawan7201Оценок пока нет
- Photoshop NotesДокумент3 страницыPhotoshop Notescebavi8394Оценок пока нет
- 3DS Max Tutorial - The User InterfaceДокумент21 страница3DS Max Tutorial - The User InterfaceRaviteja SridasyamОценок пока нет
- Word BasicsДокумент5 страницWord BasicsZach ChandlerОценок пока нет
- Internet As A Source of InformationДокумент7 страницInternet As A Source of InformationGalena SantosОценок пока нет
- Cpa BlasterДокумент34 страницыCpa BlasterDanu AndriantoОценок пока нет
- Google Drive Keyboard Shortcuts PDFДокумент2 страницыGoogle Drive Keyboard Shortcuts PDFWai Kit KongОценок пока нет
- DorkДокумент12 страницDorkFernando Batista0% (1)
- James D. Cooney - Windows 11 For Beginners 2022Документ127 страницJames D. Cooney - Windows 11 For Beginners 2022djbonkoОценок пока нет
- Cookies, Frames and Frame BustingДокумент13 страницCookies, Frames and Frame BustingHarpreet SinghОценок пока нет
- Compiled - SydneyДокумент11 страницCompiled - SydneyNancy Al-AssafОценок пока нет
- Brought To You Buy : MirantoДокумент24 страницыBrought To You Buy : MirantoMada AutoFormationОценок пока нет
- Jennifer Preece - Interaction Design PDFДокумент40 страницJennifer Preece - Interaction Design PDFanon_155279114Оценок пока нет
- Assignment 3Документ9 страницAssignment 3samОценок пока нет
- Historical Foundations of Human FactorsДокумент21 страницаHistorical Foundations of Human FactorsGabrielaОценок пока нет
- LALA 2018 Artículo 36Документ10 страницLALA 2018 Artículo 36Diego BuenañoОценок пока нет
- Spidershortcut KeyДокумент2 страницыSpidershortcut KeyVeera Indudhar JangamОценок пока нет
- HTMLДокумент58 страницHTMLAakanksha ThodupunooriОценок пока нет
- Mobile Application Develpment: Android ActivitiesДокумент19 страницMobile Application Develpment: Android ActivitiesenaОценок пока нет
- DD HTMLДокумент41 страницаDD HTMLHuynh NhanhОценок пока нет
- Strategy Formulation & Implementation (MBA907) : BY Imran Khan Mns 07MBI037Документ6 страницStrategy Formulation & Implementation (MBA907) : BY Imran Khan Mns 07MBI037ikhan_306Оценок пока нет
- Web BrowserДокумент7 страницWeb BrowserriyajoardarОценок пока нет
- Designing Interfaces and Dialogues: Modern Systems Analysis and DesignДокумент36 страницDesigning Interfaces and Dialogues: Modern Systems Analysis and DesignsОценок пока нет
- Windows 7 Getting StartedДокумент18 страницWindows 7 Getting StartedJaime Villarroel MontañoОценок пока нет
- Seo PDFДокумент18 страницSeo PDFkonjnabelomprincuОценок пока нет
- Free Courses LinksДокумент11 страницFree Courses LinksMohammad HabachОценок пока нет
- Class 9 Digital Presentation NotesДокумент7 страницClass 9 Digital Presentation NotesTanish kothariОценок пока нет
- HCI ReviewerДокумент8 страницHCI ReviewerHill dncОценок пока нет
- Web Portfolio DesignДокумент10 страницWeb Portfolio DesignDjks YobОценок пока нет
- Shop Smarter with SEO Optimized Sustainable FashionДокумент11 страницShop Smarter with SEO Optimized Sustainable FashionElla DenizОценок пока нет
- Murach Guide, Chapter 1, Introduction To Web DevelopmentДокумент45 страницMurach Guide, Chapter 1, Introduction To Web Developmentparsnup100% (1)
- Courier Management System ProjectДокумент67 страницCourier Management System ProjectRaj KumarОценок пока нет
- IA BrochureДокумент12 страницIA BrochureChris WallaceОценок пока нет
- Claire OMalley 2004Документ53 страницыClaire OMalley 2004xaxakaoriОценок пока нет