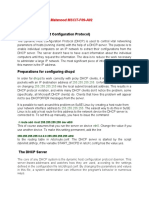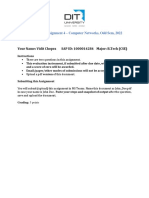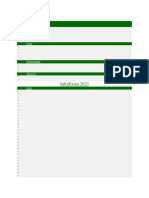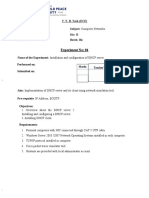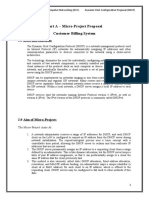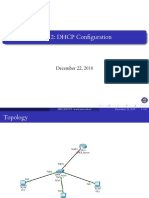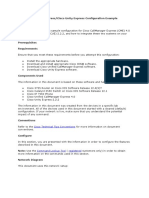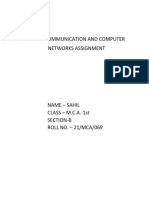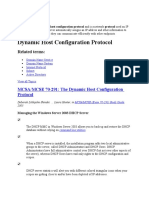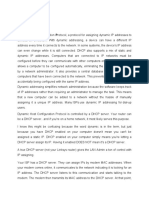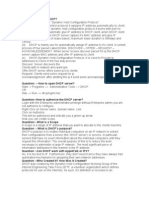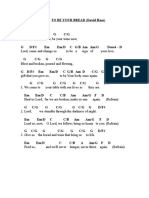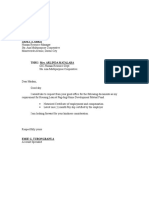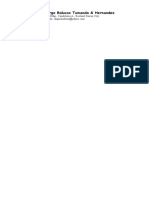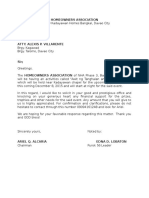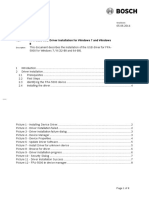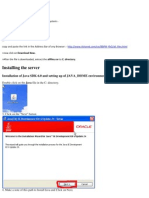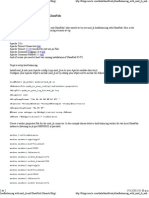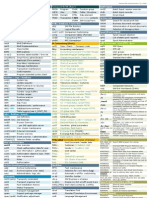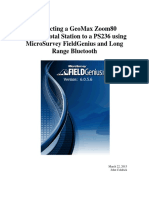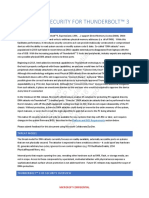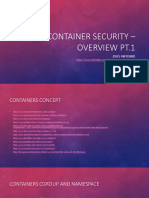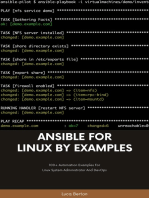Академический Документы
Профессиональный Документы
Культура Документы
Configure TCP/IP & Test Network Connectivity
Загружено:
Jayson C. LagareОригинальное название
Авторское право
Доступные форматы
Поделиться этим документом
Поделиться или встроить документ
Этот документ был вам полезен?
Это неприемлемый материал?
Пожаловаться на этот документАвторское право:
Доступные форматы
Configure TCP/IP & Test Network Connectivity
Загружено:
Jayson C. LagareАвторское право:
Доступные форматы
COMPUTER NETWORKS
LABORATORY WORK NO. 5
CONNECTIVITY TO THE NETWORK
1. Objectives
The objectives of this laboratory are: understanding the connectivity components,
understanding the IP addressing modes, configuring TCP/IP to use a static IP address,
configuring TCP/IP to use a dynamic allocated IP address, verifying and testing a TCP/IP
connection, understanding Windows domains and workgroups.
2. Theoretical considerations
2.1 Connectivity
A network consists of multiple computers that communicate with each other. In order for
multiple computers to communicate, common rules and methods for communicating called
protocols must be applied to the computers.
Computers use four components to support connectivity to a network:
protocols;
network services;
network adapters;
bindings.
In order to effectively configure network connectivity, you need to understand how the
components interact and make that connection occur.
A protocol is a set of rules and conventions for sending information over a network. These
rules govern the content, format, timing, sequencing, and error control of data exchanged
among network devices. Protocols make it possible for networks to move data, so different
computers can share information.
Network services allow computers running the same network protocols to connect to share
folders and other resources. Network services provide a network function to applications,
such as the ability to gain access to shared folders and printers on other computers. These
services consist of software that is part of the operating system or is supplied by a third party.
A network adapter is a hardware component that allows a computer to connect to a network
cable or other network medium. Network adapters provide the physical interface and the
hardware to let a computer access the network.
Bindings are a method of linking network components. A binding enables communication
between the various network components, such as between TCP/IP and a network adapter. By
changing the order of protocols bound to those providers, you can improve performance.
COMPUTER NETWORKS
To connect to a network, you must first install and configure the appropriate protocol, then
install and configure the service, and finally configure the bindings, if required.
2.2 Installing TCP/IP for connectivity to network
Linux supports a full implementation of the TCP/IP networking protocols. Windows 2000
automatically installs TCP/IP as the default protocol during installation (if a network adapter
is detected). However, if TCP/IP was not installed during installation, you can install it
manually.
To install TCP/IP on Windows 2000 systems perform the following steps:
1. Right click My Network Places, and then click Properties.
2. In the Network and Dial-up Connections window, right-click the icon that
represents the local area connection that you want to configure, and then click
Properties.
3. Verify that the TCP/IP protocol is not on the list of installed components.
4. Click Install.
5. Click Protocol, click Add.
6. In the Select Network Protocol dialog box, click Internet Protocol (TCP/IP), and
then click OK.
7. Verify that the Internet Protocol (TCP/IP) check box is selected, and then click
OK.
2.3 Examining IP addressing methods
IP addresses can be provided manually, dynamically by a DHCP server, automatically by
using Automatic Private IP Addressing (APIPA) only in Windows based systems.
2.3.1 Manual IP addressing
Occasionally, you need to assign addresses manually. For example, manual configuration is
required in a network with multiple segments and in which no DHCP server is present.
Manual configurations are recommended only when DHCP is not available or feasible.
Administering manually assigned IP addresses can be time-consuming and confusing,
especially in medium to large networks.
2.3.2 DHCP addressing
A DHCP Server automatically provides an IP address from the range or ranges of available
addresses and other TCP/IP configuration information, such as the IP address of the DNS
server, default gateway.
The process a DHCP server uses to automatically provide the IP address is as follows:
CONECTIVITY TO THE NETWORK
the client computer requests an IP address from the DHCP server;
the DHCP server provides the IP address to the client computer
You must ensure that TCP/IP settings are configured in order for a client to obtain an IP
address automatically from a DHCP server.
2.3.3 Automatic Private IP Addressing Windows based systems
APIPA enables the configuration of an IP address in the event that the client computer cannot
receive an IP address from a DHCP server. APIPA only provides an IP address and a subnet
mask, not additional configuration information such as a default gateway. This limits the
connectivity to the local area network of the client, the client computer cannot connect to
other networks or the Internet.
When a computer without an IP address starts, the following occurs:
the client computer attempts to locate a DHCP server and obtain IP configuration
information from it;
if a DHCP server cannot be found, the client computer automatically configures
its IP address and subnet mask using a selected address from the Microsoftreserved, class B network, 169.254.0.1 169.254.255.254, with the subnet mask
255.255.255.0.;
if the client detects a DHCP server at a later time, the Automatic Private IP
Addressing process stops.
2.4 Configuring TCP/IP to use a static IP address
In a network running a DHCP Server service, there are times when you may want to
manually configure static IP addresses for network computers. For example, a computer that
is running the DHPC Server service cannot be configured to receive an automatic IP address,
therefore you must configure these computers with a static IP address.
When you configure a static IP address, you must configure the subnet mask and the default
gateway for each network adapter in a computer in a network using TCP/IP protocol.
2.4.1 Configuring TCP/IP to use static IP address in Windows based
systems
1. Open the Properties dialog box for Local Area Connection.
2. Click Internet Protocol (TCP/IP), verify that the check box to the left of the entry
is selected, and then click Properties.
3. Click Use the following IP address.
4. In the IP address box, type the value that your instructor indicates.
5. Verify that Use the following DNS server address is selected and then in the
Preferred DNS Server box type the value that your instructor indicates you.
6. Click OK to close the TCP/IP Properties dialog box, and then click OK to close
the Local Area Connection Properties dialog box.
COMPUTER NETWORKS
2.4.2 Configuring TCP/I P to use a static IP address in Linux based systems
There are two ways of configuring a static IP, use of a command line or configuring the
network file. To make changes to the network configuration you have to be root.
1. Network configuration for a static IP address using the command line.
a) Load the proper module (driver) for your Ethernet card. Some distributions will
find it during installations and automatically load the driver for you. To see if this
is the case, view the file /etc/modules.conf. To verify the module has been loaded
successfully, issue the command /sbin/lsmod.
b) Set the IP address and the network mask: /sbin/ifconfig a
interface_name <IPaddress> netmask <netmaskaddress>
the default gateway setting: /sbin/route add
<gateway_addr>.
c) Add
default
gw
This configuration will last until the device is turned off and on or the computer is restarted.
2. Network configuration for a static IP address editing network files.
Each Linux distribution keeps their configuration file in different location. The system would
keep the configuration until the file is changed again. Changes stay after the system is
rebooted.
a) Edit the file /etc/sysconfig/network-scripts/ifcfg-interface_name. The
ifcfg-interface_name file configured to obtain the network information
statically is as follows:
DEVICE=interface_name
device name
USERCTL = no
can ordinary users bring the interface
up and down? If you leave it out, the
default is only root can bring the
interface up and down
BOOTPROTO=none
how the IP address and other network
parameters are assigned (DHCP, BOOTP,
none - statically assigned IP address
indicator)
ONBOOT=yes
do you want this interface brought up
when rebooting your Linux? (yes/no)
IPADDR= addrIP
IP address assigned to this interface
NETMASK=address
the netmask associated with the above
IP address
NETWORK=address
the network address for the network
CONECTIVITY TO THE NETWORK
this interface is on
BROADCAST=address
the broadcast address for the network
this interface is on
b) Edit the file /etc/sysconfig/network to look like:
NETWORKING = yes
configure
networking
configure networking
HOSTNAME = hostname
hostname of your server
FORWARD_IPv4 = yes
perform
IP
forwarding
or
not
to
perform IP forwarding
gwdev is the device name eth# you use
to access the remote gateway
GATEWAYDEV = gwdev
GATEWAY = gwIP
or
not
to
gwIP is the IP address of the remote
network gateway if available
2.5 Verifying and testing a TCP/IP connection
After configuring TCP/IP, use the ipconfig/ifconfig and ping commands to test the
configuration on the local computer, and to ensure that the computer can communicate using
TCP/IP across a network using TCP/IP.
2.5.1 Ipconfig/Ifconfig command
Ipconfig used in Windows based systems to get basic host computer configuration
information, including the IP address, subnet mask, and default gateway. When ipconfig is
used with the /all switch, it produces a more detailed configuration report for all network
interfaces.
Ipconfig [/all] [/renew[adapter]] [/release[adapter]]
/all = all information about adapter(s)
/renew = renew DHCP lease information for all local adapters if none is named
/release = release DHCP lease information disabling TCP/IP on this adapter
Ifconfig used in Linux based systems to make an interface accessible to the kernel
networking layer. This involves the assignment of an IP address and other parameters and
activation of the interface (bringing up the interface).
Ifconfig [interface] [address [parameters]]
If no arguments are given, ifconfig displays the status of the currently active interfaces. If a
single interface argument is given, it displays the interfaces configuration; if a single -a
argument is given, it displays the status of all interfaces, even those that are down. Otherwise,
it configures an interface.
COMPUTER NETWORKS
- the name of the interface. This is usually a driver name followed by a unit
number, for example eth0 for the first Ethernet interface
up makes an interface accessible to the IP layer; is implied when an address is given on the
command line. It may also be use to reenable an interface that has been taken down
temporarily
down disables any IP traffic through the interface. This option will also automatically delete
all routing entries that use this interface.
interface
You can configure more than one IP address on an interface by creating subinterfaces called
alias. You have to specify interface_name: number.
Examples:
ifconfig eth0 192.168.1.1 netmask 255.255.255.0 up
ifconfig eth0:1 192.168.1.2 netmask 255.255.255.0 up
2.5.2 Ping command. Troubleshooting with Ping
Ping is a diagnostic tool that you can use to test TCP/IP configurations between two
computers and diagnose connection failures. Ping sends ICMP echo packets to verify
connections to a remote host. The output shows the number of packets responds to and the
return time of the echo
Ping [-t] [-a] [-n count] [-l length] [-f] [-i ttl]
destination_address
- t = ping until interrupted
- a = resolve hostname and ping addresses
- n = count limits number of echo packets sent
- l = length specifies size of echo packets sent
- f = DO NOT FRAGMENT
- i = TTL (time to live)
- r = count records the route of the outgoing and returning packets
destination address = specifies the remote host to ping, by domain name/
[-r
count]
IP address
When troubleshooting network connectivity, use the Ping command to perform the following
sequence of tasks.
1. Ping the loopback address to verify that TCP/IP is installed and configured
correctly on the local computer. To perform this step, enter ping 127.0.0.1 at
computer prompt. If the loopback step fails, the IP stack is not responding. This
problem might be occurring because the TCP drivers are corrupted, the network
adapter
might not be working, or another service might be interfering with IP.
2. Ping the IP address of the local computer to verify that an address has been added
correctly. To perform this step, enter ping <IP address of the local host>
at a command prompt.
3. Ping the IP address of the default gateway. This step verifies that the default
gateway is reachable and that the local host can communicate with another host on
the network. To perform this step, enter ping <IP address of default
gateway> at a command prompt.
CONECTIVITY TO THE NETWORK
4. Ping the IP address of a remote host located beyond the default gateway. This step
verifies that you can communicate with hosts outside your local network segment.
2.5.3 Tracert/ traceroute command
Tracert/traceroute is a route-tracing utility that allows you to track the path of a forwarded
packet from router to router for up to 30 hops. Tracert/traceroute works by sending ICMP
echo requests to an IP address while incrementing the Time To Live (TTL) field in the IP
header, starting at 1, and analyzing the ICMP errors that are returned. Tracert/traceroute prints
out an ordered list of routers in the path that returned these error messages.
Tracert [-d] [-h max_hops] [-j host_list] [-w timeout] target_name
-d = IP address shouldnt be resolved to host names
-h = max_hops limits the number of hops reached
-j = host_list specifies the loose source route
- w = timeout waits the number of ms specified for each reply
target_name = remote host
2.6 Windows 2000 workgroups and domains.
2.6.1 Workgroups
A workgroup is a logical grouping of networked computers that share resources, such as files
and printers. A workgroup is sometimes referred to as a peer-to-peer network because all
computers in the workgroup can share resources as equals, without a dedicated server. Each
Windows 2000 Server computer and Windows 2000 Professional computer in the workgroup
maintains a local security database, which contains a list of user accounts and resource
security information for that computer.
Because each computer in the workgroup maintains a local security database, the
administration of user accounts and resource security is decentralized. A user must have a
user account on each computer that the user needs to access. Any changes to user accounts,
such as changing the password or adding a new account, must be made on each computer.
Windows 2000 workgroups provide the following advantages:
a workgroup does not require a computer running Windows 2000 Server to hold
centralized security information;
a workgroup is simple to design and implement;
a workgroup is convenient for a limited number of computers in close proximity,
although a workgroup becomes impractical in environments with more than 10
computers.
2.6.2 Domains
A domain is a logical grouping of network computers that share a central directory database
that contains user accounts and security information for the domain. In Windows 2000, the
directory database is known as the directory and is the database portion of Active Directory
COMPUTER NETWORKS
services. In a domain, the directory resides in computers that are configured as domain
controllers. A domain controller is a server that manages all security-related user/domain
interactions and centralized administration.
A domain does not refer to a single location or specific type of network configuration. The
computers in a domain can share physical proximity on a small area network or can be
located in different corners of the world, communicating over various kinds of connections,
including analog connections, ISDN or DSL.
Windows 2000 domains provide the following advantages:
a domain provides centralized administration because all user information is
stored centrally;
a domain provides a single logon process for users to gain access to network
resources, such as file, print and application resources for which they have
permissions. A user can log on to one computer and access resources on another
computer in the network as long as that user has appropriate permissions to the
resources;
a domain provides scalability so that you can create very large networks.
3. Lab activity
3.1 Install TCP/IP for connectivity.
3.2 Configure TCP/IP to obtain an IP address automatically.
3.2.1 Windows based systems
1. In Control Pane, double-click Network and Dial-Up Connections.
2. Open the Properties dialog box for Local Area Connection.
3. Click Internet Protocol (TCP/IP), verify that the check box to the left of the entry
is selected, and then click Properties.
4. In the TCP/IP Properties dialog-box, click Obtain an IP address automatically.
Click OK.
5. Type ipconfig/all at a command prompt. Use the information about your local
area connection that is displayed on the screen to complete as much of the
following table as possible.
Setting
DHCP Enabled
IP Address
Subnet mask
DNS Servers
Lease obtained
Lease expires
Value
3.2.2 Linux based systems
CONECTIVITY TO THE NETWORK
a. Load the proper module (driver) for your Ethernet card. Some distributions
will find it during installation and automatically load the driver for you. To see
if this is the case, view file /etc/modules.conf or /etc/conf.modules
depending on your distribution.
b. Edit the file /etc/sysconfig/network-scripts/ifcgf-eth0 to use DHCP
and replace with your addresses.
Sample ifcfg-eth0 file:
DEVICE=eth0
USERCTL = no
BOOTPROTO=DHCP
ONBOOT=yes
IPADDR= addrIP
NETMASK=address
NETWORK=address
BROADCAST=address
c. Edit/create the file /etc/sysconfig/network to use DHCP.
NETWORKING = yes
HOSTNAME = hostname
FORWARD_IPv4 = yes
GATEWAYDEV = gwdev
GATEWAY = gwIP
d. Restart the network to probe the DHCP server for your network settings with
the command /etc/rc.d/init.d/network restart.
e. Verify your network settings with the command /sbin/ifconfig to make sure
you have received an IP address from the DHCP server.
3.3 Obtaining an IP Address by using automatic private IP addressing.
Do not begin step 3.3 until your instructor tells you that the DHCP Server service has
stopped.
1. At the command prompt, type ipconfig /release and then press enter.
2. At the command prompt, type ipconfig /renew and then press enter.
3. What message appears and what does it indicate? Would you expect to have an
assigned IP address?
4. At the command prompt, type ipconfig /all and then press enter. Use the
information displayed on the screen about your local area connection to complete
as much of the following table as possible.
Setting
DHCP Enabled
Autoconfiguration Enabled
Autoconfiguration IP address
Subnet mask
DNS Servers
Value
COMPUTER NETWORKS
3.4 Configuring TCP/IP to use static IP address
1. In the Properties dialog box for Local Area Connection.
2. Click Internet Protocol (TCP/IP), verify that the check box to the left of the entry
is selected, and then click Properties.
3. Click Use the following IP address and then in the IP address box, type the value
that your instructor indicates.
4. Verify that Use the following DNS server address is selected and then in the
Preferred DNS Server box type the value that your instructor indicates you. Click
OK to close the TCP/IP Properties dialog box, and then click OK to close the
Local Area Connection Properties dialog box.
5. At a command prompt type ipconfig/all. Use the information about your local
area connection to complete as much of the following table as possible.
Setting
DHCP Enabled
IP Address
Subnet mask
DNS Servers
3.5.
Value
Arp, nslookup and dhclient commands testing
3.5.1. Using the arp command display the stored MAC IP address pairs.
3.5.2. Using the arp command, statically insert a MAC IP address pair.
3.5.3. Using the nslookup command set a DNS server for interrogation and display
the IP addresses corresponding to several sites.
3.5.4. Test dhclient command (Linux)
Вам также может понравиться
- Laboratory Work No. 4: Connectivity To The NetworkДокумент10 страницLaboratory Work No. 4: Connectivity To The Networkuser_iuliОценок пока нет
- LABORATORY WORK NO. 5: CONFIGURING TCP/IPДокумент10 страницLABORATORY WORK NO. 5: CONFIGURING TCP/IPAlex NbОценок пока нет
- IT7 - Networking 2 Module 4Документ13 страницIT7 - Networking 2 Module 4Christian Jay CusayОценок пока нет
- Lab 4 CCNДокумент7 страницLab 4 CCNAreeba NoorОценок пока нет
- Configuring TCP/IP and connecting computersДокумент5 страницConfiguring TCP/IP and connecting computersMS. SHRUTI KITUKALEОценок пока нет
- ACN FileДокумент44 страницыACN Filecharusingh2303Оценок пока нет
- DHCP (Dynamic Host Configuration Protocol) : Atif Mahmood MSCIT-F09-A02Документ3 страницыDHCP (Dynamic Host Configuration Protocol) : Atif Mahmood MSCIT-F09-A02Shahid RanaОценок пока нет
- DHCP and NAT - Knowledge BaseДокумент6 страницDHCP and NAT - Knowledge BaseHasib Hamidul HaqueОценок пока нет
- Tle (Ict) Narra: Mrs. Analyn E. Llaban Second GroupДокумент5 страницTle (Ict) Narra: Mrs. Analyn E. Llaban Second GroupMary Bianca ZipaganОценок пока нет
- Lab 9.3.5 DHCP Client Setup: ObjectiveДокумент8 страницLab 9.3.5 DHCP Client Setup: Objectiveamna mukhtarОценок пока нет
- CSS - Info Sheet 3.2-5 - Respond To Unplanned Events or Conditions - DHCPДокумент6 страницCSS - Info Sheet 3.2-5 - Respond To Unplanned Events or Conditions - DHCPomarОценок пока нет
- Creating a LAN and Testing Network ConnectivityДокумент8 страницCreating a LAN and Testing Network ConnectivityQaisarayub QasОценок пока нет
- MikroTik Basic Training Class PDFДокумент69 страницMikroTik Basic Training Class PDFGodyОценок пока нет
- What Is DHCPДокумент7 страницWhat Is DHCPTeenuJosephОценок пока нет
- CN 11 WeekДокумент18 страницCN 11 WeekMmi IndabettuОценок пока нет
- Final Exam CCNA Discovery 1 4Документ17 страницFinal Exam CCNA Discovery 1 4Dineth NeranjanaОценок пока нет
- Graded Lab B - 2 - 1000014284Документ8 страницGraded Lab B - 2 - 1000014284Yukti JoshiОценок пока нет
- IT103 Networking 1Документ10 страницIT103 Networking 1Janice SeterraОценок пока нет
- Lecture 1.2.3 and 1.2.4Документ27 страницLecture 1.2.3 and 1.2.4anonymousguyinfinityОценок пока нет
- Dynamic Host Configuration ProtocolДокумент5 страницDynamic Host Configuration Protocolartsan3Оценок пока нет
- View TCP/IP settings and troubleshoot with ipconfig and pingДокумент9 страницView TCP/IP settings and troubleshoot with ipconfig and pingRonald MangeroОценок пока нет
- Interview QuestionsДокумент10 страницInterview QuestionsshankarguptamОценок пока нет
- CsitДокумент45 страницCsit022bscit025Оценок пока нет
- 9 To 12 GroupДокумент16 страниц9 To 12 GroupShahid AmeenОценок пока нет
- Learning Activity Sheet In: Computer Systems ServicingДокумент12 страницLearning Activity Sheet In: Computer Systems ServicingCarvalds 0315Оценок пока нет
- DHCP Simplifies IP Address ManagementДокумент11 страницDHCP Simplifies IP Address ManagementAditya GhuleОценок пока нет
- DHCP Server Configuration in Packet TracerДокумент8 страницDHCP Server Configuration in Packet TracerShima NafieОценок пока нет
- LAB #01: Network Devices & Packet TracerДокумент27 страницLAB #01: Network Devices & Packet TracerHunter BunterОценок пока нет
- Amandeep SinghДокумент15 страницAmandeep SinghDeepak DeepОценок пока нет
- CH 07Документ26 страницCH 07yhnujmikmОценок пока нет
- IP AddressingДокумент6 страницIP AddressingLawrence RolluquiОценок пока нет
- Basic Computer NetworkДокумент60 страницBasic Computer NetworkneerajnepalОценок пока нет
- Experiment No.10 AIM: Configuring TCP/IP On Windows Operating Systems TheoryДокумент5 страницExperiment No.10 AIM: Configuring TCP/IP On Windows Operating Systems TheorysachinОценок пока нет
- LTRXTS-Assigning An IP Address To A CoBos Product-020324-044738Документ2 страницыLTRXTS-Assigning An IP Address To A CoBos Product-020324-044738vlarreal2Оценок пока нет
- DHCP ExplainedДокумент22 страницыDHCP ExplainednijlpaardОценок пока нет
- CN Exp04 MHD PB58Документ14 страницCN Exp04 MHD PB58Tech KingОценок пока нет
- Part A - Micro-Project Proposal Customer Billing System: 1.0 Brief IntroductionДокумент8 страницPart A - Micro-Project Proposal Customer Billing System: 1.0 Brief IntroductionMisadОценок пока нет
- ARGtek CPE2615 User ManualДокумент48 страницARGtek CPE2615 User ManualPriyo SanyotoОценок пока нет
- CN - 1 Sample Lab ProgramsДокумент20 страницCN - 1 Sample Lab Programskannanperu123Оценок пока нет
- LAB 2: Configure DHCP ServerДокумент11 страницLAB 2: Configure DHCP Serverbetsega shifera100% (1)
- Cisco Call Manager Express Example ConfigДокумент23 страницыCisco Call Manager Express Example ConfigBrendon Bell100% (1)
- Computer Networking IP Address: Client-ServerДокумент3 страницыComputer Networking IP Address: Client-ServerMuhammad Usman Ashraf KhanОценок пока нет
- CCNP Tshoot Ch10 IP Services TroubleshootingДокумент7 страницCCNP Tshoot Ch10 IP Services TroubleshootingAbdelrahim Hussam MoubayedОценок пока нет
- Step 1 Step 2: Shutdown Interface SubcommandДокумент5 страницStep 1 Step 2: Shutdown Interface Subcommandatilio2Оценок пока нет
- Customized Dynamic Host Configuration ProtocolДокумент5 страницCustomized Dynamic Host Configuration ProtocolIDESОценок пока нет
- Lab 2Документ14 страницLab 2umarОценок пока нет
- 5the Sem Computer Network Lab ManualДокумент68 страниц5the Sem Computer Network Lab ManualVishal Sharma0% (1)
- Automating IP Address Assignment with DHCPДокумент22 страницыAutomating IP Address Assignment with DHCPJeisson Andres CortesОценок пока нет
- Configure JELinux Server Network SettingsДокумент4 страницыConfigure JELinux Server Network SettingsAnonymОценок пока нет
- TCP/IP Troubleshooting ToolsДокумент10 страницTCP/IP Troubleshooting ToolsLoredel Doria LueteОценок пока нет
- AssgC11 - DHCPДокумент5 страницAssgC11 - DHCPshravan kumbharОценок пока нет
- CN AssignДокумент20 страницCN AssigngortifelteОценок пока нет
- IT Chapter 6Документ7 страницIT Chapter 6Alice HovsepyanОценок пока нет
- W12 Module-Chapter 10 DHCPДокумент10 страницW12 Module-Chapter 10 DHCPWendell100% (1)
- Unit 2-NMAДокумент66 страницUnit 2-NMANisarg ShrimaliОценок пока нет
- CW-5350 User ManualДокумент22 страницыCW-5350 User ManualFelmerPolancoRodaОценок пока нет
- DHCP DefinitionДокумент44 страницыDHCP DefinitionAbdoo GerbayeОценок пока нет
- Dynamic Host Configuration Protocol (DHCPДокумент23 страницыDynamic Host Configuration Protocol (DHCPUchi RomeoОценок пока нет
- DHCP QuestionДокумент9 страницDHCP QuestionLalit KaushikОценок пока нет
- COE Request for Credentials RequirementДокумент1 страницаCOE Request for Credentials RequirementJayson C. LagareОценок пока нет
- COE Request for Credentials RequirementДокумент1 страницаCOE Request for Credentials RequirementJayson C. LagareОценок пока нет
- EmieДокумент1 страницаEmieJayson C. LagareОценок пока нет
- To Be Your Bread As I Have Done For You Bread For The World Chords LyricsДокумент3 страницыTo Be Your Bread As I Have Done For You Bread For The World Chords LyricsJayson C. LagareОценок пока нет
- SMS Text Blast ManualДокумент17 страницSMS Text Blast ManualJayson C. LagareОценок пока нет
- Songs For PracticeДокумент7 страницSongs For PracticeJayson C. LagareОценок пока нет
- Pag IbigДокумент1 страницаPag IbigJayson C. LagareОценок пока нет
- Wedding Mass SongДокумент1 страницаWedding Mass SongJayson C. LagareОценок пока нет
- 48th Foundation Mass - Feb. 26, 2015Документ72 страницы48th Foundation Mass - Feb. 26, 2015Jayson C. LagareОценок пока нет
- Largo Bernales-Largo Balucos Tumanda & HernandezДокумент1 страницаLargo Bernales-Largo Balucos Tumanda & HernandezJayson C. LagareОценок пока нет
- MIS Job OrderДокумент1 страницаMIS Job OrderJayson C. LagareОценок пока нет
- MIS Text Blast Request FormДокумент1 страницаMIS Text Blast Request FormJayson C. LagareОценок пока нет
- Pet CharitiesДокумент2 страницыPet CharitiesJayson C. LagareОценок пока нет
- Great Women Entrepreneurship TrainingДокумент4 страницыGreat Women Entrepreneurship TrainingJayson C. LagareОценок пока нет
- 8 Steps (Webinar Nov. 9 2015)Документ1 страница8 Steps (Webinar Nov. 9 2015)Jayson C. LagareОценок пока нет
- Here in This PlaceДокумент1 страницаHere in This PlaceJayson C. LagareОценок пока нет
- Phone Bill (PLDT)Документ1 страницаPhone Bill (PLDT)Jayson C. LagareОценок пока нет
- DynedДокумент1 страницаDynedJayson C. LagareОценок пока нет
- Request of Spare Computer Parts2Документ1 страницаRequest of Spare Computer Parts2Jayson C. LagareОценок пока нет
- Josie-Pc Puan-Lo-Janeth Puan-Newaccount Puan-Teller Ryan-Samulco Samulcolopez-Pc Total: 5Документ4 страницыJosie-Pc Puan-Lo-Janeth Puan-Newaccount Puan-Teller Ryan-Samulco Samulcolopez-Pc Total: 5Jayson C. LagareОценок пока нет
- IACCS 2013 MOA and 2014 ManualДокумент2 страницыIACCS 2013 MOA and 2014 ManualJayson C. LagareОценок пока нет
- DuopolyДокумент2 страницыDuopolyJayson C. LagareОценок пока нет
- Jaylags PDFДокумент4 страницыJaylags PDFJayson C. LagareОценок пока нет
- ChemistryДокумент4 страницыChemistryJayson C. LagareОценок пока нет
- Materials For GAДокумент1 страницаMaterials For GAJayson C. LagareОценок пока нет
- Hard Disk Sentinel LinkДокумент1 страницаHard Disk Sentinel LinkJayson C. LagareОценок пока нет
- Title PageДокумент20 страницTitle PageJayson C. LagareОценок пока нет
- Homeowners AssociationДокумент1 страницаHomeowners AssociationJayson C. LagareОценок пока нет
- Konfiguracni Prirucka Pro Snimace MetrologicДокумент200 страницKonfiguracni Prirucka Pro Snimace MetrologicJayson C. LagareОценок пока нет
- IACCS 2013 MOA ManualДокумент2 страницыIACCS 2013 MOA ManualJayson C. LagareОценок пока нет
- Rancher Com Docs k3s Latest en Backup RestoreДокумент8 страницRancher Com Docs k3s Latest en Backup RestoreJose BoullosaОценок пока нет
- INSTALL ZEROSHELL ON HARD DISKДокумент7 страницINSTALL ZEROSHELL ON HARD DISKCarlos MartinezОценок пока нет
- Apple ArtifactsДокумент52 страницыApple ArtifactsStevanus ColonneОценок пока нет
- TM50TRДокумент4 страницыTM50TRJulio OrtizОценок пока нет
- USB Driver Installation Windows 7 and Windows 8Документ8 страницUSB Driver Installation Windows 7 and Windows 8Stefan CiobotariuОценок пока нет
- Installation Process of NewGenLib ApplicationДокумент19 страницInstallation Process of NewGenLib ApplicationKishor Sakariya100% (1)
- Installation Troubleshooting Fracpro 2012Документ204 страницыInstallation Troubleshooting Fracpro 2012Nilesh SinghalОценок пока нет
- ABAP Workbench: How To Bookmark The T-Codes in SAP Easy Access?Документ13 страницABAP Workbench: How To Bookmark The T-Codes in SAP Easy Access?bharath_sajjaОценок пока нет
- Load Balancing With Mod - JK A...Документ2 страницыLoad Balancing With Mod - JK A...sutanitoperezОценок пока нет
- Sap Transaction Codes ListДокумент1 страницаSap Transaction Codes Listchaitu121276Оценок пока нет
- CMP204 Excel 2010Документ312 страницCMP204 Excel 2010Francis ReddyОценок пока нет
- Rtos - MCQДокумент20 страницRtos - MCQpavanОценок пока нет
- GtkwaveДокумент159 страницGtkwaveMinu MathewОценок пока нет
- Manual TCP para Zoom80Документ29 страницManual TCP para Zoom80stenikanОценок пока нет
- MD Nastran & MSC Nastran 2010 Installation and Operations GuideДокумент416 страницMD Nastran & MSC Nastran 2010 Installation and Operations GuideMSC.SoftwareОценок пока нет
- Factory IO and PLCSIMMДокумент11 страницFactory IO and PLCSIMMtarikeОценок пока нет
- The Matplotlib User's GuideДокумент868 страницThe Matplotlib User's GuideseburkhardtОценок пока нет
- How To Make Ubuntu Look Like Mac OS VenturaДокумент5 страницHow To Make Ubuntu Look Like Mac OS VenturaDavorin JurišićОценок пока нет
- Lista de UpdatesДокумент3 страницыLista de UpdatesLeandro B. CastellanosОценок пока нет
- Windows Installation PDFДокумент30 страницWindows Installation PDFCarloОценок пока нет
- The Ultimate Guide To Keyboard Shortcuts in Windows 11Документ13 страницThe Ultimate Guide To Keyboard Shortcuts in Windows 11ghani1990Оценок пока нет
- InfoSphere Guardium V9 Technical Training, ERC - 2.1 Student ExcercisesДокумент157 страницInfoSphere Guardium V9 Technical Training, ERC - 2.1 Student ExcercisesSergio GonzalezОценок пока нет
- Native OS Security For Thunderbolt Whitepaper RS4 - EEAP PartnersДокумент5 страницNative OS Security For Thunderbolt Whitepaper RS4 - EEAP PartnersSumit BansalОценок пока нет
- Biacm & FSMДокумент4 страницыBiacm & FSMYasirОценок пока нет
- 7-Zip HistoryДокумент23 страницы7-Zip Historycarmstrong04Оценок пока нет
- Config Guide v3 9 7Документ224 страницыConfig Guide v3 9 7ixcanetОценок пока нет
- Container Security Overview Pt.1Документ14 страницContainer Security Overview Pt.1sumititproОценок пока нет
- Konica Minolta FTP Setup GuideДокумент5 страницKonica Minolta FTP Setup GuideBryan MillerОценок пока нет
- FortiSOAR 7.3.0 Deployment GuideДокумент104 страницыFortiSOAR 7.3.0 Deployment Guideyushua issaОценок пока нет
- Linux: The Ultimate Beginner's Guide to Learn Linux Operating System, Command Line and Linux Programming Step by StepОт EverandLinux: The Ultimate Beginner's Guide to Learn Linux Operating System, Command Line and Linux Programming Step by StepРейтинг: 4.5 из 5 звезд4.5/5 (9)
- Mastering Linux Security and Hardening - Second Edition: Protect your Linux systems from intruders, malware attacks, and other cyber threats, 2nd EditionОт EverandMastering Linux Security and Hardening - Second Edition: Protect your Linux systems from intruders, malware attacks, and other cyber threats, 2nd EditionОценок пока нет
- Azure DevOps Engineer: Exam AZ-400: Azure DevOps Engineer: Exam AZ-400 Designing and Implementing Microsoft DevOps SolutionsОт EverandAzure DevOps Engineer: Exam AZ-400: Azure DevOps Engineer: Exam AZ-400 Designing and Implementing Microsoft DevOps SolutionsОценок пока нет
- The Ultimate Kali Linux Book - Second Edition: Perform advanced penetration testing using Nmap, Metasploit, Aircrack-ng, and EmpireОт EverandThe Ultimate Kali Linux Book - Second Edition: Perform advanced penetration testing using Nmap, Metasploit, Aircrack-ng, and EmpireОценок пока нет
- Make Your PC Stable and Fast: What Microsoft Forgot to Tell YouОт EverandMake Your PC Stable and Fast: What Microsoft Forgot to Tell YouРейтинг: 4 из 5 звезд4/5 (1)
- Powershell: The ultimate beginner's guide to Powershell, making you a master at Windows Powershell command line fast!От EverandPowershell: The ultimate beginner's guide to Powershell, making you a master at Windows Powershell command line fast!Рейтинг: 5 из 5 звезд5/5 (1)
- Kali Linux - An Ethical Hacker's Cookbook - Second Edition: Practical recipes that combine strategies, attacks, and tools for advanced penetration testing, 2nd EditionОт EverandKali Linux - An Ethical Hacker's Cookbook - Second Edition: Practical recipes that combine strategies, attacks, and tools for advanced penetration testing, 2nd EditionРейтинг: 5 из 5 звезд5/5 (1)
- Hackers & Painters: Big Ideas from the Computer AgeОт EverandHackers & Painters: Big Ideas from the Computer AgeРейтинг: 4.5 из 5 звезд4.5/5 (5)
- Apple Card and Apple Pay: A Ridiculously Simple Guide to Mobile PaymentsОт EverandApple Card and Apple Pay: A Ridiculously Simple Guide to Mobile PaymentsОценок пока нет
- Hacking Essentials - The Beginner's Guide To Ethical Hacking And Penetration TestingОт EverandHacking Essentials - The Beginner's Guide To Ethical Hacking And Penetration TestingРейтинг: 3 из 5 звезд3/5 (1)
- RHCSA Red Hat Enterprise Linux 8: Training and Exam Preparation Guide (EX200), First EditionОт EverandRHCSA Red Hat Enterprise Linux 8: Training and Exam Preparation Guide (EX200), First EditionРейтинг: 3.5 из 5 звезд3.5/5 (2)
- Ubuntu Linux Toolbox: 1000+ Commands for Power UsersОт EverandUbuntu Linux Toolbox: 1000+ Commands for Power UsersРейтинг: 4 из 5 звезд4/5 (1)
- CompTIA Linux+/LPIC-1: Training and Exam Preparation Guide (Exam Codes: LX0-103/101-400 and LX0-104/102-400)От EverandCompTIA Linux+/LPIC-1: Training and Exam Preparation Guide (Exam Codes: LX0-103/101-400 and LX0-104/102-400)Оценок пока нет
- Mastering Swift 5 - Fifth Edition: Deep dive into the latest edition of the Swift programming language, 5th EditionОт EverandMastering Swift 5 - Fifth Edition: Deep dive into the latest edition of the Swift programming language, 5th EditionОценок пока нет
- XDA Developers' Android Hacker's Toolkit: The Complete Guide to Rooting, ROMs and ThemingОт EverandXDA Developers' Android Hacker's Toolkit: The Complete Guide to Rooting, ROMs and ThemingРейтинг: 2 из 5 звезд2/5 (2)
- AWS: The Complete Beginner to Advanced Guide for Amazon Web Service — The Ultimate TutorialОт EverandAWS: The Complete Beginner to Advanced Guide for Amazon Web Service — The Ultimate TutorialРейтинг: 5 из 5 звезд5/5 (4)
- The No Bull$#!£ Guide to Building Your Own PC: No Bull GuidesОт EverandThe No Bull$#!£ Guide to Building Your Own PC: No Bull GuidesОценок пока нет