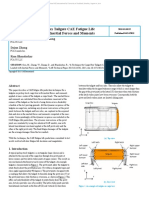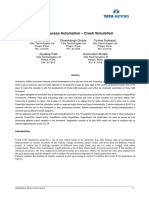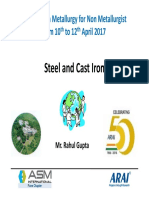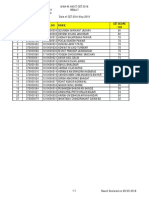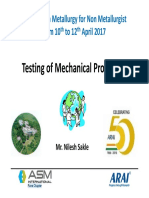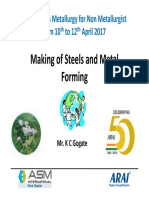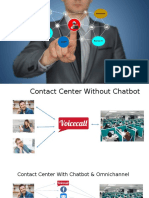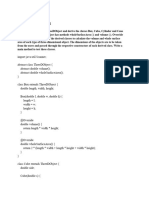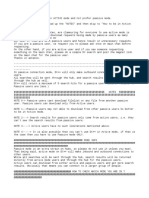Академический Документы
Профессиональный Документы
Культура Документы
3-Solid Mesh PDF
Загружено:
suhas110Оригинальное название
Авторское право
Доступные форматы
Поделиться этим документом
Поделиться или встроить документ
Этот документ был вам полезен?
Это неприемлемый материал?
Пожаловаться на этот документАвторское право:
Доступные форматы
3-Solid Mesh PDF
Загружено:
suhas110Авторское право:
Доступные форматы
Tutorial 3
SOLID MESHING FOR
STRESS ANALYSIS
TETRA & HEXA MESH
Table of Contents
3.1. Introduction .................................................................................................................................2
3.1.2. Prerequisites .......................................................................................................................2
3.1.3. Problem description.............................................................................................................2
3.1.4. Data files .............................................................................................................................2
3.2. Read the ANSA database ...........................................................................................................3
3.3. Generate the tetra Volume Mesh ................................................................................................4
3.4. Identify poor quality regions of the volume mesh........................................................................7
3.5. Generate a good quality triangular surface mesh .......................................................................9
3.6. Remesh the volume ..................................................................................................................20
3.7. Obtain information about the mesh. ..........................................................................................21
3.8. Obtain information about the component ..................................................................................24
3.9. Prepare the geometry for Hexa meshing ..................................................................................26
3.10. Create the interior Faces of the sub-volumes .........................................................................43
3.11. Generate the Quad Surface mesh ..........................................................................................50
3.12. Generate the Hexa Volume Mesh...........................................................................................78
3.13. Examine and improve the quality of the Volume Mesh...........................................................83
3.14. Conclusion ..............................................................................................................................84
BETA CAE Systems S.A.
SOLID MESHING FOR STRESS ANALYSIS Tetra & Hexa mesh
3.1. Introduction
This tutorial presents in detail all the steps taken to generate one tetra and one hexa mesh for the
same component. You will read an ANSA database containing the geometry of the component
create a tetrahedral mesh, and then read again the same file in order to create the hexa mesh.
The steps described in this tutorial are:
Read the ANSA database of the component.
Generate the triangular surface mesh for the tetra solid mesh.
Examine and improve the quality of the surface mesh.
Define the closed volume that will be meshed.
Generate the tetra elements.
Examine the quality of the volume mesh.
Obtain information regarding the mesh (number, quality) and the component (weight, volume)
Read the same ANSA database to mesh it from the beginning with hexa elements.
Prepare the geometry for hexa meshing, by cutting it into blocks.
Align the nodal number of the Perimeter Segments.
Create a surface mesh of quad elements only.
Generate the hexa elements using the Volume Map algorithm.
Examine and improve the quality of the volume mesh.
Note that the hexa mesh requires more effort and time than the tetra mesh. Both of them though
will familiarize you with many ANSA functionalities.
3.1.2. Prerequisites
Reading the 4 pages of section Intro.2.1. Getting Started of this Guide is recommended in order to
obtain a familiarization with the ANSA interface and terminology. It is also suggested to have
performed Tutorial 1.
3.1.3. Problem description
The geometry of the component is shown below:
3.1.4. Data files
The file required for this tutorial is tutorial_files/03-solid_mesh/solid.ansa . The
results can be found in files solid_tetra.ansa and solid_hexa.ansa in the same directory
for reference.
BETA CAE Systems S.A.
Tutorial 3 - 2
ANSA v.12.0.1 Tutorials
SOLID MESHING FOR STRESS ANALYSIS Tetra & Hexa mesh
3.2. Read the ANSA database
Start ANSA. In this case you will read an ANSA database with clean geometry and no topological
problems. Keep the default middle tolerance settings in the SETTINGS>TOLERANCES function.
Select FILE>OPEN to read the ANSA file.
The File Manager window appears.
Specify a filter (*ansa in this case),
navigate and select the ANSA file
solid.ansa.
Press OK. The geometry of the part is
read into ANSA.
The part should appear as shown.
Activate SHADOW
display mode and rotate
the part to view it better.
SHADOW
You can perform a quick check of the topology by de-activating
SHADOW mode and DOUBLE CONS visibility flag buttons. The
display is left blank which implies that there are no free (red) or triple
(cyan) CONS and hence this is the description of a closed volume.
Activate SHADOW and DOUBLE flag buttons back.
Save the file as solid.ansa in your local directory from FILE>SAVE AS.
BETA CAE Systems S.A.
Tutorial 3 - 3
ANSA v.12.0.1 Tutorials
SOLID MESHING FOR STRESS ANALYSIS Tetra & Hexa mesh
3.3. Generate the tetra Volume Mesh
MESH >
Switch to MESH menu.
Switch to WIRE display mode
de-activating SHADOW.
Before proceeding to volume meshing, you
should ensure that the correct element length
and distortion settings are assigned to all
Perimeter Segments.
Activate the SHELL MESH>
PARAM.
PARAM. and ensure that the
Element Length minimum limit is set to zero.
WIRE
Activate the MACROs>LENGTH
function. Select with left mouse
box selection all the Macro Areas. Confirm with
middle mouse button. The Input window
appears.
The element length is applied on all the
Perimeter Segments of the selected Macro
Areas.
Finally activate the
PERIMETERs>DISTOR function.
The Distortion Definition window appears.
Specify a distance distortion of 20% of the local
element length.
Press OK to apply these settings on all the
visible Perimeter Segments.
Note that the appearance of the model has not
changed. This is because the values of length
and distortion were already applied in the ANSA
database that you opened.
However it is advised to always check these
parameters.
DISTOR
In order to mesh the component with tetra
elements you must first define the Volume
entity.
Activate the VOLUMEs>DEFINE
function. Keep the Auto flag
active in the Mode window.
Left click on one of the Macros that form the
volume. The Auto mode recognizes and selects
all the Macros that form a closed volume.
DEFINE
Press middle mouse button to accept.
BETA CAE Systems S.A.
Tutorial 3 - 4
ANSA v.12.0.1 Tutorials
SOLID MESHING FOR STRESS ANALYSIS Tetra & Hexa mesh
The Properties window appears so that you can
assign a Property for the solid elements that will
be generated. As there is no available Property
in the list click on NEW to create one. A new
Solid Property card appears. (Note the
appearance of the card depends on the
currently active Deck, which in this case is
NASTRAN). Click OK to accept the default
values.
Back to the Properties window, the newly
created Property is highlighted in black. Double
click on it in order to select it.
Next, the Part Manager appears, in order to
allocate the Volume entity to a Part.
Select NEW [PART] to create a new Part.
A new empty Part appears in the Part Manager.
Click on the name and change it to "volume".
Then left click on the new part to place the
Volume entity in it.""
Make sure that the VOLUM.
Visibility flag button is active,
otherwise you cannot see or select a Volume
entity.
VOLUM.
To verify the Volume entity
creation, activate the
VOLUMEs>INFO function and pick the Volume.
This becomes highlighted for a preview.
Press ESC to exit.
INFO
BETA CAE Systems S.A.
Tutorial 3 - 5
ANSA v.12.0.1 Tutorials
SOLID MESHING FOR STRESS ANALYSIS Tetra & Hexa mesh
Before meshing the Volume,
activate the VOLUMEs>PARAM
function to adjust the meshing algorithm
parameters. The Tetra Meshing Parameters
window appears. Change the Maximum Growth
rate from 1.2 to 1.0, so that the generated
elements do not grow in size towards the
interior of the Volume. Select IDEAS stretch and
specify a guiding limit of 0.5. Press OK to close.
PARAM
To generate the tetra
mesh activate the
VOLUMEs>MESHV
TET MESH
[TET MESH] function
and select the Volume with the left mouse
button. Confirm with middle mouse button.
As the Macros Areas were unmeshed the FREE
TRIA algorithm is applied to all of them by
default, to generate a starting surface mesh.
Then the volume mesh
generation process
begins. A progress bar appears as well as
messages in the Text Window.
MESHV
2904 triangular elements are generated on the
surface and 16829 tetra elements in the volume,
as reported in the text legend on the bottom left
of the display.
(Note that the number of generated elements
may vary between different machines due to
round off).
De-activate the MACROs
visibility flag to remove the Macro
Areas from the view. Only the tetra volume
elements remain visible.
MACROs
Save the file as solid_tetra.ansa from FILE>SAVE AS.
BETA CAE Systems S.A.
Tutorial 3 - 6
ANSA v.12.0.1 Tutorials
SOLID MESHING FOR STRESS ANALYSIS Tetra & Hexa mesh
3.4. Identify poor quality regions of the volume mesh
The quality of the surface and volume mesh will be examined with respect to skewness criteria.
Activate the Presentation Parameters
window by pressing the F11 key.
F11
Keep only the Skewness flag button
active and then select the IDEAS
skewness definition. Input a threshold value of
90 degrees for shells and 0.4 for solids.
Ensure that you have the default threshold
values shown for quality criteria (min, max elem.
length =0) as they affect the surface mesh
generation process. In case that these were not
the values used in the previous step erase and
remesh the model. De-activate the Middle Point
Dev and Align. flags at the bottom. Press the
OK button to accept the settings and exit.
To perform the quality check
HIDDEN
switch to HIDDEN view mode by
activating the respective flag.
Elements that violate skewness quality criterion
are colored in green according to the legend on
the right. The number of visible violating
elements, 9 in this case, is shown on the left
under OFF.
Note that the number of OFF elements may
vary slightly between different machines due to
round off. As a result the following steps of shell
mesh improvement may have to be performed
in different areas.
Activate the EXTREME function
of the FOCUS group to isolate the
violating tetra elements.
EXTREME
(Note that MACROs visibility flag is de-activated
and hence only failed tetras are visible).
! Note also that from ANSA v11.3.1. the
EXTREME function can zoom automatically to
the worst element (see ANSA Users Guide
section 9.5.3.1.).
The following steps are optional and are performed in order to mark the positions in space of the
problematic tetra elements. This will allow a clearer observation of their locations with respect to the
surface mesh.
BETA CAE Systems S.A.
Tutorial 3 - 7
ANSA v.12.0.1 Tutorials
SOLID MESHING FOR STRESS ANALYSIS Tetra & Hexa mesh
TOPO >
Switch to TOPO menu.
You are going to create 3D Points at the
locations of the tetra elements.
Make sure that the POINTs
POINTs
visibility flag is active so that you
can see the Points that you will create.
Activate the POINTs>RELAT.
RELAT.
function. Select with left mouse
button box selection all the nodes of the
violating tetra elements.
Confirm selection with middle mouse button.
The Relative window
opens. Keep the default
zero values and press
OK to create the 3D
Points at the selected
positions.
The created 3D Points appear as cyan squares.
MESH >
Switch back to MESH menu.
De-activate HIDDEN display
switching to WIRE to be able to
see inside the outer surface mesh.
Activate MACROs visibility again
MACROs
to bring the surface mesh back.
You should be able to see the surface mesh
and the violating tetra elements marked by cyan
3D Points. Rotate the part to examine them
better. Notice that all OFF tetra elements are
near the surface.
WIRE
To avoid such elements you should focus on the
generation of a good quality surface mesh first.
Activate the SHELL MESH>
ERASE
ERASE [Visible] to erase the
surface mesh of all the visible
Visible
Macro Areas.
Notice that as a consequence the volume mesh
is erased automatically, due to its dependency
to the surface mesh. Note however that the
Volume entity remains valid even if unmeshed.
(Notice that the 3D Points remain still visible.
You can switch back to TOPO and de-activate
the POINTs visibility flag button.)
BETA CAE Systems S.A.
Tutorial 3 - 8
ANSA v.12.0.1 Tutorials
SOLID MESHING FOR STRESS ANALYSIS Tetra & Hexa mesh
3.5. Generate a good quality triangular surface mesh
Now you will focus on the generation of a good quality surface mesh to guarantee a volume mesh
without problematic tetra elements.
MIXED..
MIXED
QUAD
TRIA
FREE
Visible
Switch to SHELL MESH>
TRIA switch button position to
generate triangular shell
elements.
Activate the SHELL
MESH>FREE [Visible]
function to mesh all visible
Macro Areas with the FREE
algorithm.
All Macro Areas are meshed as reported in the Text Window. The number of generated elements is
displayed at the bottom left of the screen.
To perform the quality check
HIDDEN
switch to HIDDEN view mode by
activating the respective flag.
Elements that violate skewness quality criterion
are colored in green according to the legend on
the right. The number of visible violating
elements, 29 in this case, is shown on the left
under OFF.
Note that the number of generated and OFF
elements may vary slightly between different
machines due to round off. As a result the
following steps of shell mesh improvement may
have to be performed in different areas.
The improvement of the mesh will be made in two steps. The first and most important consists of
the improvement of the shape of the Macro Areas, the application of different meshing algorithms,
and the adjustment of the nodal number of selected Perimeter Segments. These actions will
eliminate most of the problematic elements.
The second step will consist of movement of nodes on the CAD geometry, and element splitting in
order to improve the quality of the remaining violating elements.
Zoom in to the location
shown in the small
image.
You can see a very
narrow Macro Area with
highly skewed elements.
Activate the MACROs>JOIN
function and select with left
mouse button the Perimeter Segment shown.
JOIN
Note that to retrieve a Perimeter Segment, that was joined unintentionally, activate the
MACROs>RELEASE function and select it among the previewed Segments with the left mouse
button.
BETA CAE Systems S.A.
Tutorial 3 - 9
ANSA v.12.0.1 Tutorials
SOLID MESHING FOR STRESS ANALYSIS Tetra & Hexa mesh
The Perimeter Segment is removed and the two
neighboring Macro Areas are joined to form a
wider one. Their mesh is erased.
While still in the same function
select the other four Perimeter
Segments shown, so that they are also joined.
JOIN
The mesh of the affected Macros is erased.
Activate the HOT POINTs>
DELETE function and select the
leftover Hot Points to delete them.
DELETE
As the Hot Points are deleted from the
Perimeters, the Perimeter nodes are
recalculated and therefore the mesh is again
erased.
Activate the SHELL MESH>
RE-MESH [Visible] function to
remesh all the visible
Visible
unmeshed Macros with the
algorithm that was last used for each one (in
this case the Free Tria).
! Note that from ANSA v11.3.1. the SHELL
MESH> A.MESH function allows the automatic
remeshing of Macros which were erased by
such modifications (see ANSA Users Guide
section 9.4.3.).
Notice that not only the violating elements have
disappeared, but also the overall look of the
mesh has improved.
RE-MESH
BETA CAE Systems S.A.
Tutorial 3 - 10
ANSA v.12.0.1 Tutorials
SOLID MESHING FOR STRESS ANALYSIS Tetra & Hexa mesh
Move to the next area.
There is one skewed
element. Try using a
different meshing
algorithm for this Macro
Area.
Erase the current mesh of the
Macro using the SHELL
MESH>ERASE [Select]
Select
function. Left click on the
Macro and press middle mouse button to
confirm selection.
ERASE
The selected Macro is highlighted.
Note that to de-select an unwanted Macro, rightclick on it. Use the SHELL MESH>RE-MESH
function to remesh an erased Macro.
Confirm selection with the middle mouse button.
GRADUAL
Visible
Use the SHELL MESH>
GRADUAL [Visible] function
to mesh the single unmeshed
Macro with the Gradual
algorithm.
Notice how the resulting mesh differs from the
previous one. The Gradual algorithm produces
more elements than the Free, and thus avoids
some skewed elements.
! Note that from version 11.3.0 the [ReGenerate] option is available in all meshing
functions and there is no need to erase the
current mesh to try a different algorithm (see
Users Guide section 9.4.2.).
BETA CAE Systems S.A.
Tutorial 3 - 11
ANSA v.12.0.1 Tutorials
SOLID MESHING FOR STRESS ANALYSIS Tetra & Hexa mesh
Move to the next area.
Here although there are
no violating elements
there is a short
Perimeter Segment that
interrupts the flow of
the mesh.
Activate the MACROs>JOIN
function and select with left
mouse button this Perimeter Segment.
JOIN
Activate the HOT POINTs>
DELETE function and select with
a box the leftover Hot Points to delete them.
DELETE
The mesh is erased.
RE-MESH
Visible
BETA CAE Systems S.A.
Tutorial 3 - 12
Activate the SHELL MESH>
RE-MESH [Visible] function to
remesh all the visible
unmeshed.
ANSA v.12.0.1 Tutorials
SOLID MESHING FOR STRESS ANALYSIS Tetra & Hexa mesh
Moving upwards to the
next region, notice that
there is a problem inside
the hole.
To view the inner Macros of the
hole, perform a NOT operation
from the FOCUS Group of commands, and
select with box selection the Macros that you
want to remove form the view.
NOT
To further isolate the region,
perform an OR operation and
select with box selection the Macros of interest.
OR
Only the eight Macro Areas remain visible.
Zoom closer to view the mesh better.
Again here you can join some Perimeter
Segments, to improve the quality of the
generated mesh.
Activate the MACROs>JOIN
function and select with left
mouse button the Perimeter Segment shown.
JOIN
BETA CAE Systems S.A.
Tutorial 3 - 13
ANSA v.12.0.1 Tutorials
SOLID MESHING FOR STRESS ANALYSIS Tetra & Hexa mesh
The mesh is locally erased and a wider Macro is
formed.
Join the remaining three
intermediate perimetrical
Segments with the JOIN function.
JOIN
Now you can also delete the left over Hot
Points.
Activate the HOT POINTs>
DELETE function and perform a
box-selection with the left mouse button.
DELETE
The four unwanted Hot Points are deleted.
To demonstrate the use of
another algorithm, activate
the SHELL MESH> MAP
Visible
[Visible] function to mesh all
the visible unmeshed Macros with the Map
algorithm.
MAP
BETA CAE Systems S.A.
Tutorial 3 - 14
ANSA v.12.0.1 Tutorials
SOLID MESHING FOR STRESS ANALYSIS Tetra & Hexa mesh
Press ALL from the FOCUS
commands to bring all the Macros
ALL
back.
F9
Press the F9 key to zoom to all in the
current view.
In the next area there is
one skewed element.
This could be corrected
by increasing the nodal
number of the nearby
Perimeter Segment.
Activate the PERIMETERs>
NUMBER function and select the
Segment with the left mouse button.
NUMBER
The Segment is highlighted and the Input
window appears, displaying the current nodal
number.
Input a value of 2 and press enter.
The Segment is now colored in red, indicating
that its nodal number has been specified
explicitly.
BETA CAE Systems S.A.
Tutorial 3 - 15
ANSA v.12.0.1 Tutorials
SOLID MESHING FOR STRESS ANALYSIS Tetra & Hexa mesh
RE-MESH
Visible
Activate the SHELL MESH>
RE-MESH [Visible] function to
remesh the two visible
unmeshed Macros.
Note that by now the number of OFF elements
has dropped to only six. These will be corrected
with the use of some manual functions for
demonstration of that kind of functions.
Move to the next region
shown. The problematic
element will be
corrected by a minor
nodal movement.
Activate the GRIDs>MV
SURF [SINGLE] function to
SINGLE move a selected Macro Area
node. Select with the left
mouse button the node to be moved. Start
moving the node. The motion takes place on the
underlying CAD surface.
MV SURF
During the motion the participating elements are
highlighted and their quality is continuously
monitored and colored accordingly. In this case,
as soon as the green color disappears the
element is fixed. Press again the left mouse
button to lock the node at its new position.
Move to the next region
shown, with the two
skewed elements.
Activate again the GRIDs>MV
SURF [SINGLE] function to
SINGLE move a selected Perimeter
node. Select with the left
mouse button the node to be moved. Start
sliding the node along the Perimeter to improve
its skewness.
MV SURF
BETA CAE Systems S.A.
Tutorial 3 - 16
ANSA v.12.0.1 Tutorials
SOLID MESHING FOR STRESS ANALYSIS Tetra & Hexa mesh
As soon as the element seizes to be green
press the left mouse button again to lock the
node at its new position.
Note that although this move improved the
quality of the element concerned, it deteriorated
the neighboring element.
Still in the same function select with the left
mouse button the Perimeter node shown to
improve the element. Move the node and press
left mouse button again to lock it.
Still in the MV.SURF function select with the left
mouse button the node of the remaining skewed
element and begin sliding it along the Perimeter.
To lock the node to its new position, press the
left mouse button again.
Move finally to the last
problematic area.
Although you could improve the skewness of
the elements by moving the nodes with the
MV.SURF function, a much better result can be
achieved in the following way.
BETA CAE Systems S.A.
Tutorial 3 - 17
ANSA v.12.0.1 Tutorials
SOLID MESHING FOR STRESS ANALYSIS Tetra & Hexa mesh
Activate the ELEMENTs>
SPLIT [Shells] function. The
Selection Mode window
Shells
appears. Keep only the Edges
flag active, so that you select element edges
only. Select the three edges shown with the left
mouse button.
SPLIT
(De-select with the right mouse button if
necessary).
Confirm selection with the middle mouse button.
The Split Options window appears. Press OK.
Note that the split operation left two QUAD
elements that should be removed, so that the
volume can be meshed with tetra elements
later.
Activate the GRIDs>PASTE
function. Ignore the Paste window
that appears, as it is required for more
advanced use.
Select with the left mouse button the nodes with
the same order as shown.
Confirm with middle mouse button.
PASTE
2
1
The first node was pasted onto the other and as
a result the QUAD elements was collapsed to a
TRIA, and the collapsed small TRIA has been
completely removed.
Perform the same operation for the other
element.
2
(Note that you can paste more than one nodes
to another. All the selected nodes are pasted to
the last selected one. Hence you could perform
the above two-step operation in a single one.)
BETA CAE Systems S.A.
Tutorial 3 - 18
ANSA v.12.0.1 Tutorials
SOLID MESHING FOR STRESS ANALYSIS Tetra & Hexa mesh
The resulting mesh quality is improved.
There are no more skewed elements.
Save the file from FILE>SAVE.
Notes
You should always aim to produce a good quality mesh by shaping properly the Macro Areas, using
the most suitable meshing algorithm and adjusting the Perimeter element length or number. This is
the faster way and it also assures that if the mesh is erased for some reason, a simple remesh
operation will bring it back exactly as it was. On the contrary, corrections that were made using
manual nodal movements and element splitting are not retrieved during remeshing.
The powerful Reconstruction algorithm, available from ANSA version 11.3.0, can be used during or
after the mesh generation to correct most of the problems that were resolved manually in this
section, thus saving time in model creation. See the ANSA Users Guide section 9.4.4. for details
on the use of Reconstruction.
without Reconstruction
BETA CAE Systems S.A.
with Reconstruction
Tutorial 3 - 19
ANSA v.12.0.1 Tutorials
SOLID MESHING FOR STRESS ANALYSIS Tetra & Hexa mesh
3.6. Remesh the volume
Having completed the surface mesh, mesh the Volume entity again. Remember that you do not
have to define the Volume entity, as it exists from your work in Section 3.3.
Activate the VOLUMEs>
MESHV
MESHV [TET MESH]
function and select the
TET MESH
Volume with the left
mouse button. Confirm with middle mouse
button.
As the Macros Areas are meshed their mesh
will be used as a starting mesh for the tetra
elements.
The volume mesh
generation process
begins. A progress bar appears as well as
messages in the Text Window.
15295 tetra elements in the volume, as reported
in the text legend on the bottom left of the
display.
While still in HIDDEN display
mode to examine the mesh
quality, no OFF elements are reported
HIDDEN
De-activate the MACROs
visibility flag to remove the Macro
Areas from the view. Only the tetra volume
elements remain visible.
MACROs
SHADOW
Switch to SHADOW display
mode to better view the volume
mesh.
Save the file form FILE>SAVE.
BETA CAE Systems S.A.
Tutorial 3 - 20
ANSA v.12.0.1 Tutorials
SOLID MESHING FOR STRESS ANALYSIS Tetra & Hexa mesh
3.7. Obtain information about the mesh.
ANSA can provide various type of
information in a report format
through the D.INFO (Deck Info) command in the
DECK menu (for all DECKS).
Activate the D.INFO function,
D.INFO
located at the bottom of the
DECK menu. The Deck info parameters window
appears. Select the type of information you want
to acquire by activating the respective flag
button.
DECK >
Activate the Solid and Shell info flags.
Activate the Skewness flag in the SHELL
QUALITY section, to obtain information about
the skewness quality of the surface mesh.
Activate also the Skewness flag button in the
SOLID QUALITY section, to obtain information
about the skewness of the volume mesh. Click
on the Custom button. The Threshold Values
window appears.
In this window there are five subdivisions of the
whole range of values that this criterion takes.
Having selected the IDEAS solid skewness
definition, the default subdivisions have to be
altered, as the specific criterion ranges from
zero to one. Type in the value 1 in the last entry
box and press on the Distribute button. The
limits of the subdivisions are automatically
redistributed. Press OK to close.
Back to the Deck info parameters window, activate the WHOLE DB (Whole Database) flag so that
you get information for all the entities in the Database and not only for the visible ones. Remember
that at the moment only the solid elements are visible, as the MACROs visibility flag is de-activated.
Press OK in the Deck info parameters window to obtain the information.
The Deck Report-Information window opens, displaying all the information.
BETA CAE Systems S.A.
Tutorial 3 - 21
ANSA v.12.0.1 Tutorials
SOLID MESHING FOR STRESS ANALYSIS Tetra & Hexa mesh
Scroll down the window to
find:
Min & Max ID and number
and type of shell elements.
Min, Max and Average
element length of shell
elements.
Min & Max ID and number
and type of solid elements.
Scroll down in the window
to view the rest of the
information.
Shell skewness info
ID of best and worst
element with respect to
skewness.
Distribution of shell
skewness (absolute and
percentage)
ID of tria shell with worst
skewness (note down this
ID, see next page)
ID of best and worst
element with respect to
skewness.
Distribution of solid
skewness (absolute and
percentage)
Press the SAVE AS button
to save the info to a text
file or press ESC to exit.
BETA CAE Systems S.A.
Tutorial 3 - 22
ANSA v.12.0.1 Tutorials
SOLID MESHING FOR STRESS ANALYSIS Tetra & Hexa mesh
Based on the above information, you can locate elements of best or worst quality in your model.
Activate the visibility of Macros
MACROs
and de-activate SHADOW
display mode.
SHADOW
Activate the ELEMENTs>INFO
[PICK] function. The Input
PICK window appears. Type-in the ID
of the element you want to
locate. In this case the ID of the worst skewness
element is entered, ID=4149 (note that this ID
will not be the same in your case as it depends
on the order that the elements were generated
during meshing, so make sure you type the ID
of the element reported by Deck Info).
Make sure the FE-Mod. flag is
FE-Mod.
active.
Press enter to locate the element.
ANSA automatically highlights and zooms to the
specific element. While still in the function you
can manipulate the view to identify the nearby
region and press enter again to zoom to the
element.
(From ANSA v11.3.1 the EXTREME function
can zoom automatically to worst element).
(Note if you are in HIDDEN display mode you
may not be able to see the element if it is
hidden behind).
INFO
F11
Activate the Presentation Parameters
window by pressing the F11 key.
Activate the Elements flag at the
bottom of the window and press OK to
exit.
Now the IDs of the elements appear on the
screen. (Note that some Macros have been
removed for clarity).
To obtain more information about
the specific element activate the
INFO ELEMENTs>INFO [INFO]
function and select the element
from its center with the left mouse button. The
element card opens and information is provided
in the Text Window.
INFO
BETA CAE Systems S.A.
Tutorial 3 - 23
ANSA v.12.0.1 Tutorials
SOLID MESHING FOR STRESS ANALYSIS Tetra & Hexa mesh
3.8. Obtain information about the component
The D.INFO function can also be used to inquire
about the volume, the mass and the center of
gravity (CoG) of a meshed solid part.
Prior to this however you must specify the
correct material properties.
Activate the Material List from the
M.LIST
M.LIST button. The Materials
window appears. Select the single Material 1
from the list and press EDIT. (Note that the
appearance of the cards depends on the active
DECK, which in this case is NASTRAN).
The MAT1 card opens. Note that length units
are mm and mass units are kg.
Change the name to "steel" in the top field
and then type in 210 (kN/mm2) for the Youngs
Modulus and 7.85x10-6 (kg/mm3) for the density.
Press OK to confirm and close the card.
Back in the Materials window the name has
been updated.
Press ESC to exit from the Materials window.
MACROs
De-activate MACROs visibility,
and leave only the Volume entity
visible.
WIRE
Stay in WIRE display mode.
Activate the D.INFO function. The
Deck info parameters window
appears. De-activate all previous flag button
selections.
Activate the Mass info flag.
D.INFO
Activate the Visible flag so that now you obtain
this type of information about the visible entities,
in this case the solid tetra elements.
Press OK to get the information report.
BETA CAE Systems S.A.
Tutorial 3 - 24
ANSA v.12.0.1 Tutorials
SOLID MESHING FOR STRESS ANALYSIS Tetra & Hexa mesh
In the Deck Report-Information window that
opens you will find:
Total mass of solids (1.458 kg).
Coordinates of CoG.
Inertia tensor.
Principal Inertias
&
Directions
Total volume of component (1.86x105 mm3).
The CoG position and principal axes are also
presented graphically on the screen. (Move the
Deck-Report-Information window aside to view
the part. Do not exit from the window, as the
axes will disappear).
Note that the units of the output correspond to
the units that you use for the specification of
length and material properties.
Press the SAVE AS button to save the info to a text file, or press ESC to exit.
The tetra volume meshing task has been completed.
Save the file from FILE>SAVE.
Quit ANSA from FILE>QUIT.
BETA CAE Systems S.A.
Tutorial 3 - 25
ANSA v.12.0.1 Tutorials
SOLID MESHING FOR STRESS ANALYSIS Tetra & Hexa mesh
3.9. Prepare the geometry for Hexa meshing
Start ANSA, read in the file solid.ansa that
you have saved in Section 3.1., and save it as
solid_hexa.ansa from FILE>SAVE AS.
To create a Hexa mesh you must decompose
the solid part into sub-volume blocks that can be
meshed by the Volume MAP algorithm. To do
so you will use certain CAD functions of ANSA
to cut Faces at specific convenient locations,
and also create new Faces that will be the
interior boundaries of connected sub-volumes.
The volume decomposition must be made always with the scope that:
- The Volume MAP algorithm requires two opposite sets of Macros (master and slave), with
compatible shell mesh, and that all the bounding guiding sets of Macros, which close the volume
and define the extrusion direction, are meshed with quad mapped mesh only. Careful Perimeter
nodal alignment will be required to satisfy this requirement.
- To achieve solid mesh continuity, the created interior Faces, and hence Macros, must belong to
both adjacent Volumes.
- The blocks must have ideally orthogonal corners, so that the generated hexas are of good quality.
The image below describes the volume decomposition that will be performed in order to generate
the hexa mesh. Five sub-volumes will be created and meshed separately. The extrusion directions
are displayed by an arrow, indicating which surfaces will be master and slave sets and which will be
guiding sets.
volume1
volume4
volume5
volume2
volume3
BETA CAE Systems S.A.
Tutorial 3 - 26
ANSA v.12.0.1 Tutorials
SOLID MESHING FOR STRESS ANALYSIS Tetra & Hexa mesh
Begin with the creation of
volume1. You must cut
Faces to separate the
sub-volume from the
main body. View the part
exactly as shown here.
Activate the FACEs>PRJ-CUT
(Project-Cut) function and select
with the left mouse button the Hot Point shown
(1). Then select with the left mouse button the
CONS shown (2). Pay attention to select these
Hot Points, and not other ones.
The Hot Point is projected to the CONS and a
CUT is made between the two positions.
PRJ-CUT
As you are still in the function the last Hot Point
remains selected for projection. Select with the
left mouse button the other CONS (3).
The last Hot Point is projected and another Cut
is made in that Face.
The new Hot Point remains selected.
Press the ESC key to exit from the function.
Activate the FACEs>CUT function
and cut the Faces between the
two Hot Points as shown.
CUT
BETA CAE Systems S.A.
Tutorial 3 - 27
ANSA v.12.0.1 Tutorials
SOLID MESHING FOR STRESS ANALYSIS Tetra & Hexa mesh
Now all four sides are cut at that location.
In order to facilitate visualization and
manipulation of sub-volumes you can create
new PIDs and assign them to selected Faces.
You can also have correspondence of PID and
volume ID. To do so, first change the ID of the
default existing PID in the database from 1 to
100.
Open the Properties window from
PR.LST
the PR.LIST button.
Select the Property in the list and press EDIT.
The Shell Property window appears. Change
the PID from 1 to 100 and press OK.
This is to free up the PID numbers 1 to 5 so that
they are assigned to the Faces that define the
sub-volumes 1 to 5 that will be created, for
correspondence purposes.
Activate the FACEs>SET PID
function and select with the left
mouse button the Faces that form volume1. The
selected Faces become highlighted. De-select
with the right mouse button if necessary.
SET PID
Close selection with the middle mouse button.
The Properties window appears. Press NEW to
create a new PID with ID=1 and name
"shells of volume1". A new Shell
Property window opens. Type in the name and
ID as shown.
To specify the PID color press the ColorEdit button.
BETA CAE Systems S.A.
Tutorial 3 - 28
ANSA v.12.0.1 Tutorials
SOLID MESHING FOR STRESS ANALYSIS Tetra & Hexa mesh
The Material Editor window appears. Type the
letter y (for yellow) in the Filter field. Select one
of the available yellow colors.
Press OK to confirm and exit.
Returning to the Shell Property window press
again OK to close.
Back in the main Properties window, the newly
created PID is highlighted in black. Double click
on it to select it.
The selected Faces now belong to this PID.
To view this, switch to PID and SHADOW
display mode.
To proceed with the remaining part remove from
the display PID 1 by performing a NOT
operation in PID mode.
ENT ..
Return to ENT display mode.
Press LOCK in the FOCUS
Group of commands to lock the
currently visible entities.
LOCK
Note in the following steps the SHADOW mode is active for clarity. You can however proceed
without it, if you prefer so.
BETA CAE Systems S.A.
Tutorial 3 - 29
ANSA v.12.0.1 Tutorials
SOLID MESHING FOR STRESS ANALYSIS Tetra & Hexa mesh
You will now treat the
fillet region. This fillet
must be split in half and
shared between volumes
2 and 3.
This will be performed using the FACEs>DACH
[DIVIDE FACE] function. Before doing so, you
must isolate one edge of the fillet so that you
can select it.
Perform a NOT
operation in ENT
mode as shown.
Activate the
FACEs>DACH [DIVIDE
DIVIDE FACE FACE] function and
select with the left
mouse button the edge of the fillet as shown.
DACH
ANSA identifies the whole string of Faces
forming the fillet and highlights them. It also
provides a preview of the fillet splitting. The
Divide Parameters window opens. Activate the
Join Macros flag and press OK to proceed.
Press ALL from the FOCUS
Group to bring back all the
entities that were visible when the LOCK flag
was activated.
ALL
The fillet was split in two and the initial
boundaries of the fillet were joined to form wider
Macro Areas in the MESH menu, and are
therefore colored in a brown color.
BETA CAE Systems S.A.
Tutorial 3 - 30
ANSA v.12.0.1 Tutorials
SOLID MESHING FOR STRESS ANALYSIS Tetra & Hexa mesh
Rotate the part to the
other side. You will cut
the two Faces at the
locations shown.
2
1
2
1
Activate the FACEs>CUT function
and select with the left mouse
button the Hot Points shown.
CUT
Perform NOT operations to
remove all Faces except those
forming part of volume3. You should leave
visible only the Faces shown below.
NOT
Activate the FACEs>SET PID
function and select with the left
mouse button the Faces that form part of
volume3. Close selection with the middle mouse
button.
SET PID
Press NEW in the Properties window that
appears and create a new PID with ID=3 and
name "shells of volume3". From
ColorEdit select a red color for this PID.
Double click on the highlighted new PID to
select it. The selected Faces now have a PID=3.
ALL
PID ..
Press ALL to bring all the locked
entities back.
Switch to PID display mode.
To proceed with the remaining part remove from
the display PID 3 by performing a NOT
operation in PID mode.
Note that these were not all the Faces that form volume3. In a later step, it will be easier to add the
remaining Faces to this PID.
BETA CAE Systems S.A.
Tutorial 3 - 31
ANSA v.12.0.1 Tutorials
SOLID MESHING FOR STRESS ANALYSIS Tetra & Hexa mesh
ENT ..
LOCK
Return to ENT display mode.
De-activate the LOCK flag in the
FOCUS Group to clear the old
selection.
LOCK
Press again the LOCK flag to
lock the new current entities.
Now you will form
volume4.
OR
Perform an OR operation in ENT
mode to isolate the Faces of
interest.
The aim now is to cut the Face (shown in gray
color here) not by a simple straight line between
the two Hot Points using the CUT function, but
along a curved line, similar to that of the CONS
of the opposite Face.
(Note that you cannot achieve the desired result
with the CONS>PROJECT function as the
CONS does not have the exact length for the
cut).
To achieve this you will use the help of the 3D
Curves.
Activate the CURVEs visibility
CURVEs
flag.
Activate the CURVEs>TRANSF.
TRANSF. function and select with the left
mouse button the CONS shown. De-select with
the right mouse button if required.
BETA CAE Systems S.A.
Tutorial 3 - 32
ANSA v.12.0.1 Tutorials
SOLID MESHING FOR STRESS ANALYSIS Tetra & Hexa mesh
Confirm selection with the middle mouse button.
An arrow appears indicating the start of the
selected segment.
Now pick with the left mouse button two
positions corresponding to the start and end of
the selected segment, according to the direction
of the preview arrow.
2
1
A new 3D Curve is created by a transformation
between initial and target start and end
positions from the original segment.
You will now cut the Face using this new 3D
Curve.
Activate the
CONS>PROJECT
NORMAL [NORMAL] function and
select with the left mouse
button the 3D Curve.
PROJECT
Confirm with the middle mouse button.
BETA CAE Systems S.A.
Tutorial 3 - 33
ANSA v.12.0.1 Tutorials
SOLID MESHING FOR STRESS ANALYSIS Tetra & Hexa mesh
Now select the Face on which the 3D Curve will
be projected.
Confirm with middle mouse button
The Face is now cut in the desired shape.
Perform a NOT operation in ENT
mode to remove the lower part of
the Face from the view.
NOT
Now you must separate the small bit at the
front. This will be performed by simple ProjectCut operations.
Activate the FACEs>PRJ-CUT
function and select the Hot Point
(1) and then the CONS (2) on which the
projection will take place.
PRJ-CUT
1
2
BETA CAE Systems S.A.
Tutorial 3 - 34
ANSA v.12.0.1 Tutorials
SOLID MESHING FOR STRESS ANALYSIS Tetra & Hexa mesh
The Hot Point is projected and a Cut is made
between the two positions.
Note that the new Hot Point remains selected.
Press middle mouse button to be able to select
a different Hot Point without exiting from the
function.
Rotate to the other side, and select the other
Hot Point (1) and then the opposite CONS (2).
1
2
Similarly a new cut is made.
Press ESC to exit the function.
Perform NOT operations in ENT
mode to remove the small Faces
that do not belong to volume4.
NOT
BETA CAE Systems S.A.
Tutorial 3 - 35
ANSA v.12.0.1 Tutorials
SOLID MESHING FOR STRESS ANALYSIS Tetra & Hexa mesh
Activate the FACEs>SET PID
function and select with the left
mouse button the Faces that form volume4.
Close selection with the middle mouse button.
SET PID
Press NEW in the Properties window that
appears and create a new PID with ID=4 and
name "shells of volume4". From
ColorEdit select a magenta color for this PID.
Double click on the highlighted new PID to
select it. The selected Faces now have a PID=4.
To view this, switch to PID and SHADOW
display mode.
To proceed with the remaining part remove from
the display PID 4 by performing a NOT
operation in PID mode.
ENT ..
LOCK
Return to ENT display mode.
De-activate the LOCK flag in the
FOCUS Group to clear the old
selection.
LOCK
Press again the LOCK flag to
lock the new current entities.
Performing the appropriate NOT
operations in ENT mode, leave
the four Faces shown that form volume5.
NOT
BETA CAE Systems S.A.
Tutorial 3 - 36
ANSA v.12.0.1 Tutorials
SOLID MESHING FOR STRESS ANALYSIS Tetra & Hexa mesh
Activate the FACEs>SET PID
function and select with the left
mouse button the Faces that form volume5.
Close selection with the middle mouse button.
SET PID
Press NEW in the Properties window that
appears and create a new PID with ID=5 and
name "shells of volume5". From
ColorEdit select a blue color for this PID.
Double click on the highlighted new PID to
select it. The selected Faces now have a PID=5.
Press ALL to bring all locked
ALL
entities.
Switch to PID and SHADOW display mode to
check that the correct PID has been assigned.
To proceed with the remaining part perform an
OR operation in PID mode.
ENT ..
LOCK
Return to ENT display mode.
De-activate the LOCK flag in the
FOCUS Group to clear the old
selection.
LOCK
1
2
Press again the LOCK flag to
lock the new current entities.
The remaining part must
be split in two, half of it
will be merged to PID3
and the other will form
volume2 with PID=2.
Activate the FACEs>PRJ-CUT
function and select the Hot Point
(1) and then the CONS (2) on which the
projection will take place.
PRJ-CUT
BETA CAE Systems S.A.
Tutorial 3 - 37
ANSA v.12.0.1 Tutorials
SOLID MESHING FOR STRESS ANALYSIS Tetra & Hexa mesh
The Face is cut and the new Hot Point remains
selected.
Press ESC to exit the function.
Activate the FACEs>CUT function
and cut the Face between the two
selected Hot Points.
CUT
The Face is split.
Move to the opposite
side, and cut between
the two selected Hot
Points.
CUT
Still in the same function select
the Hot Points.
The Face is split.
BETA CAE Systems S.A.
Tutorial 3 - 38
ANSA v.12.0.1 Tutorials
SOLID MESHING FOR STRESS ANALYSIS Tetra & Hexa mesh
Viewing the part from
below, you will now cut
the upper side along a
curve similar to the
shape of this bottom
curve.
To prepare the lower CONS project the Hot
Point from the upper side on it, so that it has the
appropriate length.
Activate the HOT POINTs>
PROJECT PROJECT function and select the
Hot Point (1) and then the CONS (2).
A new Hot Point is created at the projection of
the selected one.
Activate the CURVEs>TRANSF.
function and select with the left
mouse button the two CONS shown.
TRANSF.
Confirm selection with the middle mouse button.
An arrow appears indicating the start of the
selected segment of CONS.
BETA CAE Systems S.A.
Tutorial 3 - 39
ANSA v.12.0.1 Tutorials
SOLID MESHING FOR STRESS ANALYSIS Tetra & Hexa mesh
Rotate to the upper side.
Now pick with the left mouse button two
positions corresponding to the start and end of
the selected segment, according to the direction
of the preview arrow.
Two new 3D Curves are created by a
transformation from the original segment.
Now you will cut the Faces using these two 3D
Curves.
Activate the CONS>
PROJECT [NORMAL]
NORMAL function and select with the
left mouse button the two 3D
Curves.
PROJECT
Confirm selections with middle mouse button.
Select the two Faces on which the 3D Curves
will be projected. Select the Faces from their
common CONS. De-select with right mouse
button if necessary.
Confirm with middle mouse button.
BETA CAE Systems S.A.
Tutorial 3 - 40
ANSA v.12.0.1 Tutorials
SOLID MESHING FOR STRESS ANALYSIS Tetra & Hexa mesh
The two Faces are cut in a similar shape as that
of the bottom side.
CURVEs
De-activate 3D Curves visibility
flag, as you no longer need
them.
Perform appropriate NOT
operations in ENT mode to keep
only the Faces that will be merged to PID3 as
they also belong to volume3.
NOT
Activate the FACEs>SET PID
function and select with the left
mouse button the Faces. Close selection with
the middle mouse button. In this case double
click on the existing PID3 in the Properties
window to select it.
SET PID
The selected Faces acquire PID=3. To view
this, switch to PID and SHADOW display mode.
OR
To proceed with the remaining
part perform an OR operation in
PID mode.
BETA CAE Systems S.A.
Tutorial 3 - 41
ANSA v.12.0.1 Tutorials
SOLID MESHING FOR STRESS ANALYSIS Tetra & Hexa mesh
The Faces that now remain visible form
volume2.
Activate the FACEs>SET PID
function and select with the left
mouse button the Faces. Close selection with
the middle mouse button.
Press NEW in the Properties window that
appears and create a new PID with ID=2 and
name "shells of volume2". From
ColorEdit select an aqua color for this PID.
SET PID
Double click on the highlighted new PID to
select it. The selected Faces now have a PID=2.
To view this, switch to PID and SHADOW
display mode.
LOCK
De-activate the LOCK flag in the
FOCUS.
Press ALL to bring all the Faces
back and view the whole
component with its sub-volumes.
ALL
The task is completed.
Save the file from FILE>SAVE.
BETA CAE Systems S.A.
Tutorial 3 - 42
ANSA v.12.0.1 Tutorials
SOLID MESHING FOR STRESS ANALYSIS Tetra & Hexa mesh
3.10. Create the interior Faces of the sub-volumes
To mesh each sub-volume you must create
interior Faces in order to close them.
Begin with volume1.
OR
Perform an OR operation in PID
mode to isolate it.
Activate the SURFs>COONS
function and select sequentially
the four CONS that form the Face to be created
in order to close the volume. De-select with right
mouse button if necessary. (Ignore the COONS
Options window that appears).
COONS
2
3
1
4
Confirm selection with middle mouse button.
A wire frame preview of the Surface to be
generated is given and the Accept Surface
window appears. Press OK to proceed with the
creation of the Face.
The Face is created and the sub-volume is now
closed. As this Face will be the common
boundary of the two adjacent sub-volumes, it is
helpful to put it in a different PID. You can use
PID 100 which is unused for all the interior
Faces that you will create.
Activate crosshatch visibility flag
button so that you can select
Faces from their crosshatch.
CROSH
BETA CAE Systems S.A.
Tutorial 3 - 43
ANSA v.12.0.1 Tutorials
SOLID MESHING FOR STRESS ANALYSIS Tetra & Hexa mesh
Activate the FACEs>SET PID
function and select with the left
mouse button the new Face from its crosshatch.
Close selection with the middle mouse button.
The Properties window opens. Double click on
PID=100 to place the Face in this unused PID.
SET PID
The Face is now colored in gray, the color of
PID 100.
Press the INVERT function of the
FOCUS Group. Visibility of
entities in inverted.
INVERT
OR
Perform an OR operation in PID,
to isolate volume3.
Rotate the sub-volume to view its opening.
2
3
Activate the SURFs>COONS
function and select sequentially
the CONS that form the Face to be created in
order to close the volume. Begin selection from
a CONS that belongs to a corner of the Face to
be created. Zoom closer so that you do not miss
any small CONS.
De-select with right mouse button if necessary.
COONS
Confirm with middle mouse button.
BETA CAE Systems S.A.
Tutorial 3 - 44
ANSA v.12.0.1 Tutorials
SOLID MESHING FOR STRESS ANALYSIS Tetra & Hexa mesh
A wire frame preview of the Surface to be
generated is given and the Accept Surface
window appears. Press OK to proceed with the
creation of the Face.
Note that ANSA created two Faces instead of
one, so that the underlying Surfaces are of
better quality.
Activate the FACEs>SET PID
function and select with the left
mouse button the new Faces from their
crosshatch. Close selection with the middle
mouse button.
The Properties window opens. Double click on
PID=100 to place the Face in this PID.
SET PID
The Faces are now colored in gray, the color of
PID 100.
BETA CAE Systems S.A.
Tutorial 3 - 45
ANSA v.12.0.1 Tutorials
SOLID MESHING FOR STRESS ANALYSIS Tetra & Hexa mesh
Press the INVERT function of the
FOCUS Group. Visibility of
entities in inverted.
INVERT
OR
Perform an OR operation in PID,
to isolate volume4.
Rotate the sub-volume to view its opening.
Activate the SURFs>COONS
function and select sequentially
the three CONS shown.
COONS
Confirm with middle mouse button.
A wire frame preview of the Surface to be
generated is given and the Accept Surface
window appears. Note that in this case, as you
have not specified all the boundaries of the
Face to be created you have two options. The
first one shown here closes the Surface with a
straight line.
Press Alt. to
preview the
second option.
The second option closes the Surfaces with a
curve that has the same curvature as that of the
opposite boundary. Press OK to accept this
Surface.
BETA CAE Systems S.A.
Tutorial 3 - 46
ANSA v.12.0.1 Tutorials
SOLID MESHING FOR STRESS ANALYSIS Tetra & Hexa mesh
The Face is created.
Now there is this small opening that must be
closed.
Activate the SURFs>COONS
function and select sequentially
the four CONS shown.
COONS
2
1
3
4
Confirm with middle mouse button.
A wire frame preview of the Surface to be
generated is given and the Accept Surface
window appears. Press OK to proceed with the
creation of the Face.
The Face is created and the gap is closed.
Now you can assign the two new Faces to
PID=100.
BETA CAE Systems S.A.
Tutorial 3 - 47
ANSA v.12.0.1 Tutorials
SOLID MESHING FOR STRESS ANALYSIS Tetra & Hexa mesh
Activate the FACEs>SET PID
function and select with the left
mouse button the new Faces from their
crosshatch. Close selection with the middle
mouse button.
The Properties window opens. Double click on
PID=100 to place the Face in this PID.
SET PID
The Faces are now colored in gray, the color of
PID 100.
ALL
Press ALL to bring all the Faces
back.
Perform NOT operations in PID
mode so that you are left with
volume5 and the Faces of PID=100.
NOT
You should view the Faces shown.
Perform NOT operations in ENT
mode as shown to isolate the
Faces of volume5. Keep also the interior Face
of PID=100 that you created earlier, as it also
belongs to this volume too.
NOT
BETA CAE Systems S.A.
Tutorial 3 - 48
ANSA v.12.0.1 Tutorials
SOLID MESHING FOR STRESS ANALYSIS Tetra & Hexa mesh
Rotate the view so that the small opening
becomes visible.
Activate the SURFs>COONS
function and select sequentially
the four CONS shown.
COONS
3
4
Confirm with middle mouse button.
Press OK to
accept the
previewed Surface
The Properties window opens. Double click on
PID=100 to place the Face in this PID.
Volume5 is now closed.
Press ALL to bring all the Faces
back.
Switch to ENT display mode, de-activate
SHADOW and Crosshatch visibility flags.
ALL
There should not be any red CONS visible
which would indicate lack of connectivity of the
Faces. Cyan CONS are visible at boundaries of
the created interior Faces.
Save the file from FILE>SAVE.
BETA CAE Systems S.A.
Tutorial 3 - 49
ANSA v.12.0.1 Tutorials
SOLID MESHING FOR STRESS ANALYSIS Tetra & Hexa mesh
3.11. Generate the Quad Surface mesh
Switch to the MESH menu to
begin the surface mesh. The task
now is to produce a purely quad map mesh on
all the Macro Areas. This will require that you
shape the Macros in such a way that map mesh
is possible.
MESH >
To achieve this you will join specific Perimeter
Segments and cut new ones.
You will switch to the TOPO menu occasionally,
for some special cuts.
Macro with
PID 100
Using appropriate OR and NOT operations in
ENT and PID modes isolate the Macros of
volume1. Include also the interior Macro that
belongs to PID100 in order to have the
complete closed sub-volume description.
LOCK
Activate the LOCK flag from the
FOCUS group to lock the current
visible entities.
You will focus initially on the region near the
hole which is more complicated for a map mesh.
First define the locations where you will cut the
Macros to separate the region around the hole.
Activate the HOT POINTs>
PARAM. function, and select with
the left mouse button the Perimeter Segment
shown. Select it by picking near the left end so
that it is recognized as start of segment.
PARAM.
An arrow appears indicating the direction from
start to end of the Segment. The Input window
opens. Type in the ~ symbol and the value 11,
in order to insert a Hot Point at an absolute
distance of 11 mm along the selected Perimeter
Segment.
Press enter to proceed.
BETA CAE Systems S.A.
Tutorial 3 - 50
ANSA v.12.0.1 Tutorials
SOLID MESHING FOR STRESS ANALYSIS Tetra & Hexa mesh
The Hot Point is inserted as shown.
Still in the function select with the right mouse
button the other Segment, to re-apply the last
command.
Another Hot Point is inserted at a distance of 11
mm along that Segment.
Now select with the left mouse button the
Segment shown so that you insert a Hot point at
a different distance than the previous.
An arrow appears to indicate the start to end
direction, and the Input window opens. This time
specify an absolute distance of 12 mm. (The
distance here is larger to follow the conical
shape of the hole).
Press enter to proceed.
A Hot Point is inserted at a distance of 12 mm
along the Segment.
Still in the function select with the right mouse
button the other Segment, to re-apply the last
command.
BETA CAE Systems S.A.
Tutorial 3 - 51
ANSA v.12.0.1 Tutorials
SOLID MESHING FOR STRESS ANALYSIS Tetra & Hexa mesh
Another Hot Point is inserted at a distance of 12
mm along the Segment.
(Note that you could have inserted the Hot
Points using the simple HOT POINTs>INSERT
and PROJECT commands at appropriate
locations. However to ensure that you
accurately reproduce the example here, the Hot
Points were inserted at the exact locations as
specified with the help of the PARAM. function).
Activate the MACROs>CUT
[Cut] function and select with
the left mouse button the Hot
Cut
Points shown, in order to cut
the Macro Area in two.
CUT
Still in the function select Hot Points in pairs to
cut the other three Macros as shown.
Switch to TOPO menu to create
zone cuts around the holes, so
that you can mesh a row of quad elements
around them.
TOPO >
CROSH
SHADOW
BETA CAE Systems S.A.
Tutorial 3 - 52
Switch to SHADOW mode and
activate the visibility of
CROSSHATCHES to facilitate
selections.
ANSA v.12.0.1 Tutorials
SOLID MESHING FOR STRESS ANALYSIS Tetra & Hexa mesh
Activate the FACEs>ZONECUT
function. Select sequentially the
four CONS of the hole.
ZONECUT
1
2
De-select with right mouse button if required
and confirm with middle mouse button.
Next select with the left mouse button from its
crosshatch, the Face on which the zonecut will
be made.
Confirm with middle mouse button.
The Input window appears.
Type in the offset distance for the zonecut and
press enter.
The selected CONS have been offset and a cut
has been made at the specified distance.
Turn to the other side of the hole and perform
the same to make a similar zonecut at 3mm.
BETA CAE Systems S.A.
Tutorial 3 - 53
ANSA v.12.0.1 Tutorials
SOLID MESHING FOR STRESS ANALYSIS Tetra & Hexa mesh
Having created the zones you will cut the Faces
along the line shown. The Project Cut function
will be used for this.
PRJ-CUT
Activate the FACEs>PRJ-CUT
function and select the Hot Point
at the top (1).
Next select the CONS (2) on which the
projection will be made.
The Hot Point is projected and the cut is made.
The new Hot Point remains selected so proceed
with the selection of the next CONS (3) to
continue the cut.
3
Press ESC to exit the function.
Turn to the other side of the hole and perform
the same.
De-activate SHADOW mode.
BETA CAE Systems S.A.
Tutorial 3 - 54
ANSA v.12.0.1 Tutorials
SOLID MESHING FOR STRESS ANALYSIS Tetra & Hexa mesh
Switch back to MESH menu. The
part should appear as shown.
Activate the MACROs>JOIN
JOIN
function and select with the left
mouse button the Segments shown, four of
them inside the hole and two on the outside.
MESH >
(Rotate the part and zoom in accordingly to
make a clear selection. You can retrieve an
unintentionally joined Segment using the
MACROs>RELEASE function. You cannot
however retrieve cuts that you made, you must
recreate them from the start)
Activate the HOT POINTs>
DELETE function and select with
box selection the unused Hot Points. Select
individually Hot Points that were not removed by
box selection.
DELETE
You should leave the part as shown. If some
Hot Points were not deleted by the box
selection, delete them by picking them with the
left mouse button.
Switch to the TOPO menu to
make a cut inside the hole (Note
that in TOPO the cut operation is not view
dependant, as it is in the MESH menu, and so in
this case it is more appropriate to make a
straight line cut).
TOPO >
Activate the FACEs>CUT function
and make a cut inside the hole
between the two Hot Points shown.
CUT
BETA CAE Systems S.A.
Tutorial 3 - 55
ANSA v.12.0.1 Tutorials
SOLID MESHING FOR STRESS ANALYSIS Tetra & Hexa mesh
MESH >
12
Switch back to the MESH menu.
Activate the PERIMETERs>
NUMBER function and select the
Perimeter Segment shown. The Input window
appears. Type the value 12 and press enter.
NUMBER
Twelve Perimeter nodes were assigned to the
Segment which is now colored in red.
12
Still in the same function select with the right
mouse button the other Segment to apply the
same nodal number to it, too.
Similarly for the two Segments at the bottom.
12
BETA CAE Systems S.A.
Still in the NUMBER function select with the left
mouse button the Segment shown and assign 6
Perimeter nodes to it.
Tutorial 3 - 56
ANSA v.12.0.1 Tutorials
SOLID MESHING FOR STRESS ANALYSIS Tetra & Hexa mesh
Use the right mouse button to assign the same
number to the Segments shown.
6
6
6
In a similar manner assign also 1 node on the
Segment shown.
1
Activate the MACROs>CUT
[Cut] function and perform the
four cuts shown. Be careful to
Cut
select exactly the Perimeter
Nodes that are shown to perform the cuts.
CUT
2
1
BETA CAE Systems S.A.
Activate the MACROs>CUT
[Prj-Cut] function (Project-Cut)
and select the Perimeter
Prj-Cut
Node shown and then the
Perimeter Segment.
CUT
Tutorial 3 - 57
ANSA v.12.0.1 Tutorials
SOLID MESHING FOR STRESS ANALYSIS Tetra & Hexa mesh
With the new Hot Point selected pick on the
other Perimeter Segment to continue the cut.
The cut is made. The last Hot Point remains
selected.
Press middle mouse button to be able to select
a different Hot Point to make the same cut on
the other side.
Select with the left mouse button the Perimeter
Node shown.
Select the two Perimeter Segments to make the
cut as before.
Press ESC to exit the function.
BETA CAE Systems S.A.
Tutorial 3 - 58
ANSA v.12.0.1 Tutorials
SOLID MESHING FOR STRESS ANALYSIS Tetra & Hexa mesh
Activate the MACROs>CUT
[Cut] function and make the
two cuts shown between the
Cut
selected Hot Points and
Perimeter Nodes shown.
CUT
Activate the PERIMETERs>
NUMBER function and assign
one node on these Segments.
NUMBER
Still in the number function select the Segment
shown with the left mouse button. As the Input
window appears displaying the current nodal
number of 4, select with the cursor (which now
has a ? symbol) another Segment to copy its
number to the window.
Press enter to apply the new nodal number.
Use the right mouse button to assign the same
number on the other three Segments.
2
BETA CAE Systems S.A.
Tutorial 3 - 59
ANSA v.12.0.1 Tutorials
SOLID MESHING FOR STRESS ANALYSIS Tetra & Hexa mesh
6
Assign 6 nodes to the two remaining vertical
Segments.
The Macros are now ready to be meshed with
the Map algorithm.
Activate the SHELL MESH>
MAP [Select] function and
select with left mouse button
Select
the Macro Areas to be
meshed. De-select with right mouse button if
necessary.
MAP
Press middle mouse button to confirm selection.
All selected Macros are meshed as reported in
the Text Window.
(In the case where some Macros were not
meshed, this is due to improper nodal number
of some Perimeters, and as a result the map
algorithm cannot be applied. Identify these
Segments and assign them correct nodal
number).
Activate SHADOW display mode
to view the mesh better. Note
that in the legend only quad elements are
reported. No triangles should be listed there,
which would indicate improper nodal number
and the generation of tria elements.
SHADOW
BETA CAE Systems S.A.
Tutorial 3 - 60
ANSA v.12.0.1 Tutorials
SOLID MESHING FOR STRESS ANALYSIS Tetra & Hexa mesh
To view the mesh even clearer,
GRAPHICS activate the GRAPHICS function
from the main pull down menu. The Benchmark
Settings window appears. De-activate the
SHADOW
UNMESH flag
at the bottom of the window and press OK.
Now only the meshed Macros appear shaded,
and can be easily distinguished from the
unmeshed ones.
Use MACROs>JOIN to join this
JOIN
Segment and delete the leftover
Hot Point with HOT POINTs>DELETE.
38
19
Note that this Segment is not joined as it is an
important feature line that must be retained
even if it stretches the resulting map mesh that
will be generated.
To minimize this stretching you can place two
Hot Points on the opposite side so as to spread
it on the side Macros, too.
Activate the HOT POINTs>
PARAM. function and insert a Hot
Point on the Segments at the locations shown.
PARAM.
CUT
Cut
Activate the MACROs>CUT
[Cut] function and cut the
Macros between the Hot Point
locations.
Now you must assign proper nodal numbers to
the Perimeter Segments to mesh them with the
Map algorithm.
BETA CAE Systems S.A.
Tutorial 3 - 61
ANSA v.12.0.1 Tutorials
SOLID MESHING FOR STRESS ANALYSIS Tetra & Hexa mesh
Activate the PERIMETERs>
NUMBER function and assign the
nodal numbers shown.
NUMBER
6
6
6
6
5
MAP
Visible
Activate the SHELL MESH>
MAP [Visible] function to
mesh all the visible unmeshed
Macro Areas with the Map
algorithm.
All the Macros are meshed as reported in the
Text window. The surface mesh of volume1 is
complete.
Save the file from FILE>SAVE.
LOCK
ALL
De-activate the LOCK flag.
Press ALL to bring all the entities
back in view.
You will proceed with the mesh of volume4
which has similar characteristics.
Switch to TOPO menu and isolate
the Faces that form volume4.
Include also the interior Faces that belong to
PID=100.
TOPO >
LOCK
BETA CAE Systems S.A.
Tutorial 3 - 62
Activate the LOCK flag button.
ANSA v.12.0.1 Tutorials
SOLID MESHING FOR STRESS ANALYSIS Tetra & Hexa mesh
Activate the FACEs>ZONECUT.
Select sequentially the four
CONS of the hole.
ZONECUT
De-select with right mouse button if required
and confirm with middle mouse button.
Select with the left mouse button the Face
shown from its crosshatch.
Confirm with middle mouse button. The Input
window appears.
Type in an offset distance of 3mm and press
enter.
A zonecut is made at the specified distance.
Switch to MESH menu.
Activate the MACROs>JOIN
function and select the Perimeter
Segment inside the hole so that they are
removed.
JOIN
BETA CAE Systems S.A.
Tutorial 3 - 63
ANSA v.12.0.1 Tutorials
SOLID MESHING FOR STRESS ANALYSIS Tetra & Hexa mesh
The part should look like this.
Activate the HOT POINTs>
DELETE function and delete the
unused Hot Points.
DELETE
OR
Perform an OR operation to keep
only one side of the part.
View the Macros head on.
Assign 8 nodes using the
PERIMETERs>NUMBER function
to the Segment shown.
NUMBER
Project the Perimeter Nodes
shown to create Hot Points on the
two circular Segments using the HOT
POINTs>PROJECT function.
PROJECT
DELETE
BETA CAE Systems S.A.
Tutorial 3 - 64
Delete the two original Hot Points.
ANSA v.12.0.1 Tutorials
SOLID MESHING FOR STRESS ANALYSIS Tetra & Hexa mesh
NUMBER
Assign 13 nodes to the two
circular Segments.
13
13
Cut the Macro at the six
locations shown using the
MACROs>CUT [Cut] function.
CUT
1
Cut
NUMBER
Assign one node to the three
Segments as shown.
NUMBER
Assign two nodes for two
Segments.
MAP
Visible
Activate the SHELL MESH>
MAP [Visible] function to
mesh all the visible unmeshed
Macro Areas with the Map
algorithm.
BETA CAE Systems S.A.
Tutorial 3 - 65
ANSA v.12.0.1 Tutorials
SOLID MESHING FOR STRESS ANALYSIS Tetra & Hexa mesh
ALL
SHADOW
Press ALL to bring all locked
entities back.
Activate SHADOW mode.
Rotate the part.
Activate the MACROs>RELEASE
function. A preview of all joined
Perimeter Segment is given in light brown color.
Select with the left mouse button the string of
two Segments inside the top of the hole.
RELEASE
The two selected Perimeter Segments are
released.
DELETE
Delete the two unused Hot Points.
Project the two Hot Points from
the meshed side of the hole to the
unmeshed one.
PROJECT
BETA CAE Systems S.A.
Tutorial 3 - 66
ANSA v.12.0.1 Tutorials
SOLID MESHING FOR STRESS ANALYSIS Tetra & Hexa mesh
The part should look like this.
NUMBER
Assign 6 nodes to the two
Perimeters shown.
NUMBER
Assign the nodal numbers shown
to the remaining Perimeters.
6
6
4
2
3
4
MAP
Visible
Activate the SHELL MESH>
MAP [Visible] function to
mesh all the visible unmeshed
Macro Areas with the Map
algorithm.
All Macros are meshed except one as reported
in the Text Window.
This Macro was not shaped properly for Map
quad mesh on purpose, so that it can be
demonstrated later that it can be meshed
automatically during Volume meshing.
BETA CAE Systems S.A.
Tutorial 3 - 67
ANSA v.12.0.1 Tutorials
SOLID MESHING FOR STRESS ANALYSIS Tetra & Hexa mesh
LOCK
De-activate the LOCK flag.
Performing appropriate OR and NOT operations
leave only the Faces of volume5 visible.
NUMBER
Assign 8 nodes to the Perimeter
shown.
MAP
Visible
Activate the SHELL MESH>
MAP [Visible] function to
mesh all the visible
unmeshed Macro Areas with
the Map algorithm.
All Macros are meshed with quad elements.
ALL
BETA CAE Systems S.A.
Tutorial 3 - 68
Press ALL to bring all the Faces
back.
ANSA v.12.0.1 Tutorials
SOLID MESHING FOR STRESS ANALYSIS Tetra & Hexa mesh
Perform appropriate OR and NOT operations to
leave only volumes 2 and 3 visible.
For display purposes, the
GRAPHICS SHADOW UNMESH flag is here
activated again in the Benchmark Settings
window under the GRAPHICS function.
It may however be better to leave it inactive so
that selection of Segments is clearer.
Zoom at the top as shown and
join the Segments shown. Pay
attention not to select other Segments by
mistake.
JOIN
The Segments are removed.
BETA CAE Systems S.A.
Tutorial 3 - 69
ANSA v.12.0.1 Tutorials
SOLID MESHING FOR STRESS ANALYSIS Tetra & Hexa mesh
Turn to the bottom side and join the other
Segments.
DELETE
Delete all unused Hot Points from
both sides.
Note that this Hot Point cannot be deleted as
there is a Perimeter Segment connected there.
This would be visible if the SHADOW
UNMESHED flag was inactive.
Perform a NOT operation in PID form to remove
the Macros of volume3.
View volume2 from the top as shown.
Now you must perform some cuts that will result
in near square Macro Areas suitable for map
mesh.
BETA CAE Systems S.A.
Tutorial 3 - 70
ANSA v.12.0.1 Tutorials
SOLID MESHING FOR STRESS ANALYSIS Tetra & Hexa mesh
3
Make a Cut between the
Perimeter Nodes shown.
CUT
Cut
(Note the yellow numbers indicate the perimeter
nodes, to help you identify from which perimeter
node you should make the cut.)
Make another cut as shown.
3
NUMBER
Assign 8 nodes to the Segment
shown.
CUT
Prj-Cut
Activate the MACROs>CUT
[Prj-Cut] function and perform
the two cuts shown starting
from the red Segment.
3
4
BETA CAE Systems S.A.
Tutorial 3 - 71
ANSA v.12.0.1 Tutorials
SOLID MESHING FOR STRESS ANALYSIS Tetra & Hexa mesh
De-activate SHADOW display mode.
Project the three Hot Points to the
bottom Segments as shown, and
two more to the opposite one.
PROJECT
CUT
Cut
Perform the four
corresponding cuts shown at
the bottom side.
NUMBER
Assign the nodal numbers shown
to the Perimeter Segments.
NUMBER
Proceed with the other
Segments.
5
5
5
5
5
5
2
2
BETA CAE Systems S.A.
Tutorial 3 - 72
ANSA v.12.0.1 Tutorials
SOLID MESHING FOR STRESS ANALYSIS Tetra & Hexa mesh
Perform the three vertical cuts
shown.
CUT
Cut
NUMBER
Assign 6 nodes to all vertical
Segments.
6
6
6
6
6
6
NUMBER
Assign the nodal numbers shown.
3
5
5
5
4
4
4
3
3
View from bottom. Again SHADOW mode is
activated here for clarity. You can continue with
WIRE so that selections are easier.
BETA CAE Systems S.A.
Tutorial 3 - 73
ANSA v.12.0.1 Tutorials
SOLID MESHING FOR STRESS ANALYSIS Tetra & Hexa mesh
Perform the two cuts shown.
CUT
Cut
NUMBER
Assign the nodal numbers shown.
5
8
Check that all Perimeters have aligned nodal
numbers for mapped mesh.
MAP
Visible
Activate the SHELL MESH>
MAP [Visible] function to
mesh all the visible
unmeshed Macro Areas with
the Map algorithm.
All Macros are meshed with quad elements.
BETA CAE Systems S.A.
Tutorial 3 - 74
ANSA v.12.0.1 Tutorials
SOLID MESHING FOR STRESS ANALYSIS Tetra & Hexa mesh
ALL
Press ALL to bring all Macros
back.
Isolate the Macros of volume3.
You will project this Hot Point to all the
Perimeters below.
Activate the HOT POINTs>
MULT.PR function and select the
Hot Point with the left mouse button. Confirm
with middle mouse button.
MULT.PR
Select with the left mouse button the Perimeter
Segment and confirm with middle mouse button.
A new Hot point is created at the projection
location. Still in the function proceed with
selecting the next Segment and confirming with
middle mouse button.
Assign 12 nodes to these
Segments so that they are
aligned with the nodes of the already meshed
Macro of PID 100.
NUMBER
12
12
12
12
12
BETA CAE Systems S.A.
Tutorial 3 - 75
ANSA v.12.0.1 Tutorials
SOLID MESHING FOR STRESS ANALYSIS Tetra & Hexa mesh
NUMBER
Assign 9 nodes to these
Segments and 8 to the top one.
8
9
9
9
9
NUMBER
Assign the nodal numbers shown.
3
3
NUMBER
6
6
Finally assign 6 nodes to all
vertical Segments.
Check that all Perimeters have aligned nodal
numbers for mapped mesh.
The Macros are ready for map mesh.
Activate the SHELL MESH>
MAP
MAP [Visible] function to
mesh all the visible
Visible
unmeshed Macro Areas with
the Map algorithm.
All Macros are meshed with quad elements.
BETA CAE Systems S.A.
Tutorial 3 - 76
ANSA v.12.0.1 Tutorials
SOLID MESHING FOR STRESS ANALYSIS Tetra & Hexa mesh
ALL
Bring all Macros back.
The legend on the left should show 2502 quad
elements. There should not be any trias. If there
are some, or the number of quads is not 2502
then this means that the nodal assignment was
not performed as it should on some Perimeters.
This will lead to problems in the hexa volume
meshing.
Press the UNMESHED [MACROS] button of the FOCUS group to check if there are any unmeshed
Macro Areas. There should only be one unmeshed Macro, left like that intentionally as described in
page 2-67. If it is not a problem of other unmeshed Macros, examine the part to identify the
Perimeters with the wrong nodal number and correct them.
The surface mesh is complete.
Save the file from FILE>SAVE.
BETA CAE Systems S.A.
Tutorial 3 - 77
ANSA v.12.0.1 Tutorials
SOLID MESHING FOR STRESS ANALYSIS Tetra & Hexa mesh
3.12. Generate the Hexa Volume Mesh
Isolate the meshed Macros of volume1.
Ensure that you also include the Macro with
PID=100 that closes the sub-volume.
You will use the Volume Map algorithm to
generate the hexa mesh. You will select in three
steps the master, then the slave and finally the
guiding sets of Macros.
To facilitate selection of sets stay in SHADOW
mode.
Activate the VOLUMEs>MAP
MAP
function.
Activate the flag in the Feature Angle selection
tool window that appears.
Left click on an element of the Master Set. All
the Macros within the specified feature angle
limit are selected automatically. You can deselect with right mouse button if required.
Confirm selection with middle mouse button.
The message Master area OK appears in the
Text Window.
Proceed with the selection of the slave set.
Perform a similar left mouse button selection as
shown.
Confirm selection of slave set with middle
mouse button. The message Slave area OK
appears in the Text Window.
BETA CAE Systems S.A.
Tutorial 3 - 78
ANSA v.12.0.1 Tutorials
SOLID MESHING FOR STRESS ANALYSIS Tetra & Hexa mesh
Without exiting the MAP function
and before proceeding with the
guiding set selection de-activate the SHADOW
mode.
SHADOW
Verify the correctness of the Master and Slave
set selections.
Now perform a box selection as shown to select
the guiding set of Macros. Note that the master
and slave sets will not be included in the guiding
set selection although inside your box selection.
Confirm selection of guiding set with middle
mouse button.
The message compatible master/slave areas
appears in the Text Window and the generated
hexa elements are previewed.
The Accept Elements window appears. Press
OK to proceed with the hexa elements.
(The Smooth option is not important here, as
the geometries are simple, see section 10.3.2.2.
of the Users Guide).
The Properties window appears to assign a PID to the generated hexas. As no solid PID exists in
the database, press the NEW button to create a new one.
A new Solid Property card appears. Type in the
name "solids" in the top field.
Press OK to close the card.
BETA CAE Systems S.A.
Tutorial 3 - 79
ANSA v.12.0.1 Tutorials
SOLID MESHING FOR STRESS ANALYSIS Tetra & Hexa mesh
Back in the main Properties window the newly
created PID is highlighted.
Double click on it to select it.
The Part Manager opens so that you assign the
new Volume entity and its hexa elements to a
Part. Press NEW>PART to create a new
EMPTY Part.
Specify the name "volume" in the Part Edit
window that opens and press OK. Left click on
the EMPTY part thumbnail to assign the created
entities to this new Part.
Activate SHADOW display mode
SHADOW
to view the mesh.
Ensure that VOLUME visibility
flag is active so that you can see
and select the volume mesh.
VOLUME
Notice that you can see both yellow and gray
shells and facets on the same surfaces.
MACROs
De-activate MACROs visibility to
view the solid mesh only.
Save the file from FILE>SAVE.
BETA CAE Systems S.A.
Tutorial 3 - 80
ANSA v.12.0.1 Tutorials
SOLID MESHING FOR STRESS ANALYSIS Tetra & Hexa mesh
Proceed in a similar manner with the hexa
meshing of volumes 2, 3 and 5. Each time a
new Volume entity is created the Property list
window will appear and the Part Manager will
open so that you assign Property and Module
IDs. Assign to all Volumes the same PID=6 and
Part "volume".
! Note the extrusion directions and
corresponding master and slave sets as shown
in page 2-26.
You should reach the result shown.
Finally isolate the Macros of volume4.
master set
slave set
Activate the VOLUMEs>MAP function and
select for master set the meshed Macros shown
and for slave set the single unmeshed Macro
Area.
Finally, select the guiding set.
Upon confirmation of the guiding set the
message Incompatible mesh, the slave will be
replaced by an image of the master appears in
the Text Window. The unmeshed slave macros
is meshed automatically by an image of the
master set mesh and the hexas are generated
and previewed.
Assign them to the same PID and Part as all the
previous.
BETA CAE Systems S.A.
Tutorial 3 - 81
ANSA v.12.0.1 Tutorials
SOLID MESHING FOR STRESS ANALYSIS Tetra & Hexa mesh
Activate SHADOW display mode to view the
meshed Macro Area.
Press ALL to bring all Macros and Volumes
back.
There should be 2555 quad shells and 3669
hexas.
The volume meshing is completed.
Save the file from FILE>SAVE.
BETA CAE Systems S.A.
Tutorial 3 - 82
ANSA v.12.0.1 Tutorials
SOLID MESHING FOR STRESS ANALYSIS Tetra & Hexa mesh
3.13. Examine and improve the quality of the Volume Mesh
You will examine the quality of the hexa
elements with respect to IDEAS warp. Press the
F11 key to activate the Presentation Parameters
window. Activate the warping flag and keep the
default threshold value of 10 degrees.
Press OK to close the window.
Switch to HIDDEN display mode.
SHADOW
93 hexas are reported as warped
in the legend and are colored in light blue.
Press the EXTREME button to
EXTREME isolate the violating elements.
These elements will be corrected by the
Improve Quality function. This function
automatically moves the nodes of the violating
elements so as to improve their quality. In this
example you will use this function only for the
hexa elements and not for the surface mesh.
Press ALL to bring everything
ALL
back.
Activate the MACROs>
FREEZE
FREEZE.function and select all
the Macro Areas with box selection.
Confirm with middle mouse button.
The Macro Areas are now colored in blue (in
ENT mode) indicating that they are frozen and
that no action can be performed on them. So
the Improve Quality function will not move any
nodes of the surface mesh.
Activate the
REDUCE
ELEMENTs>REDUCE
Improve Quality [Improve Quality]
function. The Improve
Quality window opens. Activate the Warping flag
and press OK.
Press OK two or three times more until all
hexas (apart from the four connected to the
surface) are improved. The task is completed.
Save the database from FILE>SAVE.
BETA CAE Systems S.A.
Tutorial 3 - 83
ANSA v.12.0.1 Tutorials
SOLID MESHING FOR STRESS ANALYSIS Tetra & Hexa mesh
3.14. Conclusion
In this tutorial you have followed all the basic steps to create a tetra and a hexa mesh for the same
component as shown below. Note that no extra effort was taken to produce a high quality tetra
mesh, for example with refined mesh at curvatures, but only the process was demonstrated. On the
other hand the Hexa meshing requires careful planning and special preparation of the geometry.
BETA CAE Systems S.A.
Tutorial 3 - 84
ANSA v.12.0.1 Tutorials
Вам также может понравиться
- A Technique For Cargo Box Tailgate CAE Fatigue Life Predictions Loaded With Inertial Forces and MomentsДокумент7 страницA Technique For Cargo Box Tailgate CAE Fatigue Life Predictions Loaded With Inertial Forces and Momentssuhas110Оценок пока нет
- PF FormДокумент2 страницыPF Formsuhas110Оценок пока нет
- A New Airbag Generation: Sae Technical Pa Per SeriesДокумент22 страницыA New Airbag Generation: Sae Technical Pa Per Seriessuhas110Оценок пока нет
- FEM Validation HandoutДокумент27 страницFEM Validation HandoutBaljinder Singh100% (1)
- Thermal Considerations For Meeting 20ºC and Stringent Temperature Gradient Requirements of IXO SXT Mirror ModulesДокумент9 страницThermal Considerations For Meeting 20ºC and Stringent Temperature Gradient Requirements of IXO SXT Mirror Modulessuhas110Оценок пока нет
- CAE Process Automation - Crash Simulation: Kedar Joshi Dineshsingh Girase Tushar GaikwadДокумент7 страницCAE Process Automation - Crash Simulation: Kedar Joshi Dineshsingh Girase Tushar Gaikwadsuhas110Оценок пока нет
- BASIC ANSA Tutorial - Geometry Cleanup and Shell MeshingДокумент63 страницыBASIC ANSA Tutorial - Geometry Cleanup and Shell MeshingHuy TrầnОценок пока нет
- Module 1-Intro To Engr MechanicsДокумент8 страницModule 1-Intro To Engr MechanicsdilipbangaruОценок пока нет
- A Technique For Cargo Box Tailgate CAE Fatigue Life Predictions Loaded With Inertial Forces and MomentsДокумент7 страницA Technique For Cargo Box Tailgate CAE Fatigue Life Predictions Loaded With Inertial Forces and Momentssuhas110Оценок пока нет
- Paper 6Документ21 страницаPaper 6suhas110Оценок пока нет
- List of Nodal Agencies PDFДокумент6 страницList of Nodal Agencies PDFAmit GОценок пока нет
- Ansa Meta For Durability BrochureДокумент7 страницAnsa Meta For Durability Brochuresuhas110Оценок пока нет
- Brake System, Pedals, Hydraulic.Документ1 страницаBrake System, Pedals, Hydraulic.suhas110Оценок пока нет
- Paper 6Документ6 страницPaper 6charan2kОценок пока нет
- Tricks Tips CHPTДокумент399 страницTricks Tips CHPTsuhas110Оценок пока нет
- 2012 Explizit Kontakte UMДокумент103 страницы2012 Explizit Kontakte UMsuhas110Оценок пока нет
- CTRДокумент28 страницCTRR B ManiarОценок пока нет
- ANSYS Workbench Simultaneous Design Point CalculationsДокумент1 страницаANSYS Workbench Simultaneous Design Point Calculationssuhas110Оценок пока нет
- Enterfea Nonlinear Geometry Flow ChartДокумент1 страницаEnterfea Nonlinear Geometry Flow Chartsuhas110Оценок пока нет
- Conrod Motorbike ApplicationДокумент29 страницConrod Motorbike Applicationsuhas110Оценок пока нет
- Introduction To Computational Fluid Dynamics Using ANSYS ICEM CFD FluentДокумент3 страницыIntroduction To Computational Fluid Dynamics Using ANSYS ICEM CFD Fluentsuhas110Оценок пока нет
- Agenda SEU 2018 Pune - tcm47 30794Документ1 страницаAgenda SEU 2018 Pune - tcm47 30794suhas110Оценок пока нет
- 3.2 - Properties and Application of SteelsДокумент25 страниц3.2 - Properties and Application of Steelssuhas110Оценок пока нет
- Deed of Apartment - Form II - Maharashtra Housing and Building LawsДокумент8 страницDeed of Apartment - Form II - Maharashtra Housing and Building Lawssuhas110Оценок пока нет
- M.HMCT Result2018 WebДокумент1 страницаM.HMCT Result2018 Websuhas110Оценок пока нет
- 4 - Corrosion and Its PreventionДокумент56 страниц4 - Corrosion and Its Preventionsuhas110Оценок пока нет
- 5 - Testing of Mechanical PropertiesДокумент66 страниц5 - Testing of Mechanical Propertiessuhas110100% (1)
- 15 MetallographyДокумент42 страницы15 Metallographysuhas110Оценок пока нет
- 2 - Steel Making and Metal FormingДокумент57 страниц2 - Steel Making and Metal Formingsuhas110100% (1)
- 3.2 - Properties and Application of SteelsДокумент25 страниц3.2 - Properties and Application of Steelssuhas110Оценок пока нет
- The Subtle Art of Not Giving a F*ck: A Counterintuitive Approach to Living a Good LifeОт EverandThe Subtle Art of Not Giving a F*ck: A Counterintuitive Approach to Living a Good LifeРейтинг: 4 из 5 звезд4/5 (5782)
- Hidden Figures: The American Dream and the Untold Story of the Black Women Mathematicians Who Helped Win the Space RaceОт EverandHidden Figures: The American Dream and the Untold Story of the Black Women Mathematicians Who Helped Win the Space RaceРейтинг: 4 из 5 звезд4/5 (890)
- The Yellow House: A Memoir (2019 National Book Award Winner)От EverandThe Yellow House: A Memoir (2019 National Book Award Winner)Рейтинг: 4 из 5 звезд4/5 (98)
- Elon Musk: Tesla, SpaceX, and the Quest for a Fantastic FutureОт EverandElon Musk: Tesla, SpaceX, and the Quest for a Fantastic FutureРейтинг: 4.5 из 5 звезд4.5/5 (474)
- Devil in the Grove: Thurgood Marshall, the Groveland Boys, and the Dawn of a New AmericaОт EverandDevil in the Grove: Thurgood Marshall, the Groveland Boys, and the Dawn of a New AmericaРейтинг: 4.5 из 5 звезд4.5/5 (265)
- The Little Book of Hygge: Danish Secrets to Happy LivingОт EverandThe Little Book of Hygge: Danish Secrets to Happy LivingРейтинг: 3.5 из 5 звезд3.5/5 (399)
- Never Split the Difference: Negotiating As If Your Life Depended On ItОт EverandNever Split the Difference: Negotiating As If Your Life Depended On ItРейтинг: 4.5 из 5 звезд4.5/5 (838)
- A Heartbreaking Work Of Staggering Genius: A Memoir Based on a True StoryОт EverandA Heartbreaking Work Of Staggering Genius: A Memoir Based on a True StoryРейтинг: 3.5 из 5 звезд3.5/5 (231)
- The Emperor of All Maladies: A Biography of CancerОт EverandThe Emperor of All Maladies: A Biography of CancerРейтинг: 4.5 из 5 звезд4.5/5 (271)
- Team of Rivals: The Political Genius of Abraham LincolnОт EverandTeam of Rivals: The Political Genius of Abraham LincolnРейтинг: 4.5 из 5 звезд4.5/5 (234)
- The Unwinding: An Inner History of the New AmericaОт EverandThe Unwinding: An Inner History of the New AmericaРейтинг: 4 из 5 звезд4/5 (45)
- The Hard Thing About Hard Things: Building a Business When There Are No Easy AnswersОт EverandThe Hard Thing About Hard Things: Building a Business When There Are No Easy AnswersРейтинг: 4.5 из 5 звезд4.5/5 (344)
- The World Is Flat 3.0: A Brief History of the Twenty-first CenturyОт EverandThe World Is Flat 3.0: A Brief History of the Twenty-first CenturyРейтинг: 3.5 из 5 звезд3.5/5 (2219)
- The Gifts of Imperfection: Let Go of Who You Think You're Supposed to Be and Embrace Who You AreОт EverandThe Gifts of Imperfection: Let Go of Who You Think You're Supposed to Be and Embrace Who You AreРейтинг: 4 из 5 звезд4/5 (1090)
- The Sympathizer: A Novel (Pulitzer Prize for Fiction)От EverandThe Sympathizer: A Novel (Pulitzer Prize for Fiction)Рейтинг: 4.5 из 5 звезд4.5/5 (119)
- Design Review AI: ScopeДокумент17 страницDesign Review AI: ScopeAurunisbi Aldino AuliaОценок пока нет
- Scimakelatex 2211 XXXДокумент8 страницScimakelatex 2211 XXXborlandspamОценок пока нет
- Manual Softstarter 3rw44 en-USДокумент292 страницыManual Softstarter 3rw44 en-USFelipe Savieto AcorsiОценок пока нет
- APMG Qualifications CatalogueДокумент66 страницAPMG Qualifications CatalogueSachin KumarОценок пока нет
- Cheat ExtremeДокумент3 страницыCheat ExtremePedro HenriqueОценок пока нет
- UMD ECON 424 Excel and Stata SyllabusДокумент7 страницUMD ECON 424 Excel and Stata SyllabusMohammed EnshasyОценок пока нет
- CT Gateway 4.2 Manual PDFДокумент38 страницCT Gateway 4.2 Manual PDFRichОценок пока нет
- Que: Explain With Block Diagram The Steps Involved in Post Layout Synthesis? Ans: SynthesisДокумент4 страницыQue: Explain With Block Diagram The Steps Involved in Post Layout Synthesis? Ans: Synthesishumtum_shri5736Оценок пока нет
- Ti Iwr6412Документ84 страницыTi Iwr6412alperusluОценок пока нет
- Abap DatadictionaryДокумент153 страницыAbap DatadictionaryharikumОценок пока нет
- Octavia AccessoriesДокумент23 страницыOctavia AccessoriesmohamedbadawyОценок пока нет
- Mini Project ReportДокумент21 страницаMini Project ReportAniruddh RathiОценок пока нет
- Visocall Ip.: Product Catalogue 2014Документ112 страницVisocall Ip.: Product Catalogue 2014Dorin SimioanaОценок пока нет
- Attachmate Whllapi ReferenceДокумент126 страницAttachmate Whllapi ReferenceCody DietzОценок пока нет
- Data Security in Cloud ComputingДокумент324 страницыData Security in Cloud ComputingAnchugam Keerthi100% (2)
- CF Lecture 12 - Windows ForensicsДокумент53 страницыCF Lecture 12 - Windows ForensicsFaisal Shahzad100% (1)
- Varshini MДокумент15 страницVarshini M2022vivekchandresh.mОценок пока нет
- SPIE Journal Papers: Sample Manuscript Showing Style and Formatting SpecificationsДокумент15 страницSPIE Journal Papers: Sample Manuscript Showing Style and Formatting SpecificationsahmedОценок пока нет
- RFT QuestionsДокумент5 страницRFT QuestionsSandeep KumarОценок пока нет
- The Ring Programming Language Version 1.5.1 Book - Part 153 of 180Документ10 страницThe Ring Programming Language Version 1.5.1 Book - Part 153 of 180Mahmoud Samir FayedОценок пока нет
- Lom LogДокумент128 страницLom LogAllan CuetoОценок пока нет
- Option - 1 Option - 2 Option - 3 Option - 4 Correct Answer MarksДокумент4 страницыOption - 1 Option - 2 Option - 3 Option - 4 Correct Answer MarksKISHORE BADANAОценок пока нет
- Cyber Security With FermingДокумент26 страницCyber Security With FermingAvishek JanaОценок пока нет
- Mohammed Abdul Azeem Mohammed Abdul Azeem Siddiqui SiddiquiДокумент3 страницыMohammed Abdul Azeem Mohammed Abdul Azeem Siddiqui SiddiquimohammadОценок пока нет
- Why you should use ACTIVE mode in DC++ for better downloadsДокумент3 страницыWhy you should use ACTIVE mode in DC++ for better downloadsAyushmaanОценок пока нет
- Lessons Learned ReportДокумент13 страницLessons Learned ReportIzhamKhairi100% (3)
- Example2 DesignLife Frequency Domain FatigueДокумент18 страницExample2 DesignLife Frequency Domain FatigueJosé Luciano Cerqueira CesarОценок пока нет
- 13 Graphs, Networks, Incidence MatricesДокумент5 страниц13 Graphs, Networks, Incidence Matricesanon_86485229Оценок пока нет
- FNVEditException ExampleДокумент7 страницFNVEditException Examplejust looking aroundОценок пока нет
- Serial WindowsДокумент1 страницаSerial Windowsandhika_landaxОценок пока нет