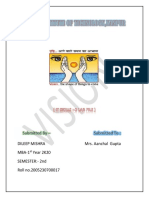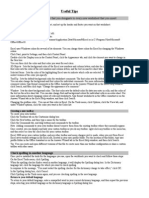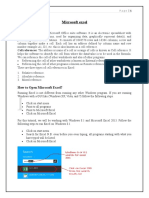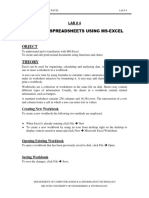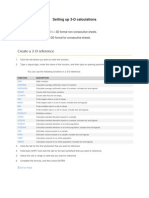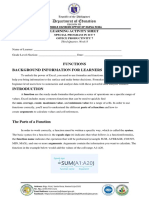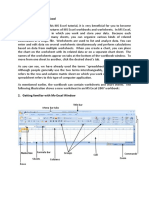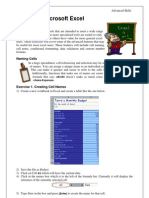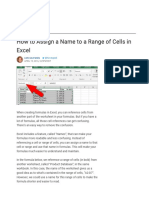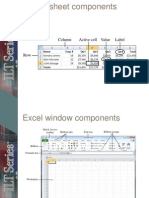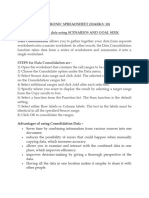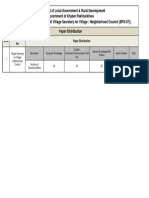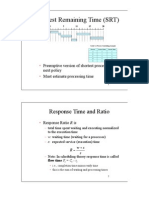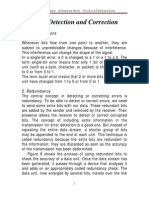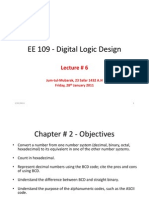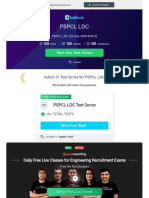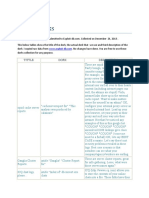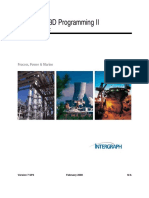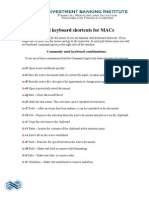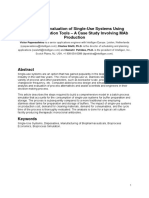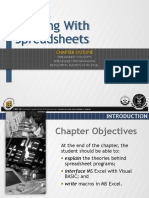Академический Документы
Профессиональный Документы
Культура Документы
Advanced Excel 2010 2 - Formulas - 0 PDF
Загружено:
Faisal Haider RoghaniОригинальное название
Авторское право
Доступные форматы
Поделиться этим документом
Поделиться или встроить документ
Этот документ был вам полезен?
Это неприемлемый материал?
Пожаловаться на этот документАвторское право:
Доступные форматы
Advanced Excel 2010 2 - Formulas - 0 PDF
Загружено:
Faisal Haider RoghaniАвторское право:
Доступные форматы
Microsoft Office Excel 2007
Microsoft Excel: Taking Formulas Further
Using Range Names
Excel allows you to name a cell or a group of cells. When you use names in formulas, the formulas
appear simpler and easier to understand its the difference between =SUM(C47:M58) and
=SUM(Expenses). Using names also makes it easy to locate and select the named cells.
To name a cell or cells:
1. Select the cell(s) you want to name.
2. Click to view the Formula Ribbon. Click the Define Name
button in the Defined Names group and choose Define Name from the menu.
Type the name in the New Name box. This method allows you to add
comments and to set the scope of the name (see below)
Shortcut: Select the cell(s), then click in the Name Box to the left of the Formula
Bar. Type the name and press Enter.
To make a set of columns or rows into named ranges, using the
row/column labels as the names:
1. Select the cell range, including the row/column labels.
2. Click Create from Selection button in the Defined Names group
on the Formula Ribbon.
3. On the Create Names from Selection box, choose which set of
cells contains the values you want to use as names.
4. When you click the dropdown arrow in the Name Box, your names will be available.
To substitute a name for cell references in existing formulas, use Apply Name. Click the
Define Name button as above, but choose Apply Name from the menu. On the Apply Name box, select
the desired name(s) and click OK. Excel will search for any formulas that refer to the named cells and
change those cell references to the name.
Paste list of names and ranges
1. Create a blank worksheet and click in cell A1. (You can actually choose any
cell in which to start the list, but since lists may be long this gives it plenty
of room.)
2. On the Formulas Ribbon, click the Use in Formula button in the Defined
Names group. Click Paste Names at the bottom of the drop-down menu.
3. On the Paste Names dialog box, click the Paste List button. A list of names
and their ranges will be inserted:
Note: The list includes only named ranges whose scope is the entire workbook,
plus any named ranges whose scope includes the sheet where you are pasting
the list.
Page 1 of 6
Microsoft Office Excel 2007
Microsoft Excel: Taking Formulas Further
Properties and Uses of Names
Names can contain letters, numbers, periods, and underscore characters but not spaces.
Names have scope. The scope of a name refers to the portion of the workbook the name applies to.
By default, a names scope is the entire workbook but you can restrict the scope to a particular
worksheet.
Names must be unique within their scope; in other words, you cannot have two identical names
with the same scope.
Select a range quickly by clicking the Name Box dropdown arrow and clicking the range name you
want.
Names can be used in formulas and functions. Just type the name where you would ordinarily type a
cell reference. Shortcut: When you are entering formulas, range names appear in the Autocomplete
list. Double click the name to insert it in the formula.
Names always provide an absolute reference: they dont change when you copy and paste the
formula.
Use the Name Manager button to see all names defined in the workbook, including their scope and
comments, or to edit and delete names.
Use cells from various sheets in formulas or functions
Begin the formula or function by typing the equal sign (=) as usual. To insert a cell reference from a
different sheet, click the tab of the desired sheet and click to select the desired cell (or drag to select a
range). Continue the formula as usual.
Use 3-D references in formulas or functions
3-D cell references pull data from a stack of worksheets (for example, to average cell B3 on Sheets 1-5
in a workbook). Begin the formula or function by typing the equal sign (=) as usual. To insert a 3-D cell
reference, group the worksheets containing the data (see instructions above) and click to select the
desired cell (or drag to select a range). Continue the formula as usual.
TODAY function
Shows the current system date. Syntax: =TODAY( )
NOW function
Shows the current system date and time. Syntax: =NOW( )
Page 2 of 6
Microsoft Office Excel 2007
Microsoft Excel: Taking Formulas Further
Financial Functions: Terms
rate=interest rate. Must be in the same time units pv=present value. Ex: the principal of a loan; the
as payments, so if payments are monthly,
seed money of an investment.
divide rate by 12.
nper=number of payments over the term or loan
fv=future value of loan (usually zero) or
period.
investment (at end of the term).
pmt=amount of the (usually monthly) payment.
type=0 if payments are due at the end of the
Should be negative for money you are paying
period,1 if they are due at the beginning of the
out (loan payment, amount to a savings acct or
period. Optional.
investment).
PMT function
Calculates monthly payments for a loan based on a fixed interest rate. Convert all date-related
information to use the same units (months or years). Syntax: =PMT(rate,nper,pv,fv,type)
FV function
Calculates the future value of a loan or investment based on a fixed interest rate. Convert all
date-related information to use the same units (months or years). Syntax: =FV(rate,nper,pmt,pv,type)
IF function (Logical)
Returns one of two results based on a comparison/logical test. If the test is true, one answer is given; if
it is false, the other is given. IF functions may be nested.
Syntax: =IF(logical_test,value_if_true,value_if_false)
Troubleshoot formulas and functions with Auditing tools
View the Data Ribbon and locate the Formula Auditing group:
Click a cell containing a formula or function, then click the
Trace Precedents button to see which cells feed into the formula or function.
Click any cell, then click the Trace Dependents button to see if any formulas use data from this cell.
Click the Remove Arrows button to clear the arrows from the page.
Display formulas rather than answers in the cells by clicking the Show Formulas button.
Click the Error Checking button to locate cells containing errors and correct the problems.
Click the Evaluate Formula button to watch Excel calculate a formula step by step.
Use the Watch Window to keep an eye on formulas while you are working on a different worksheet
or a different area. Click the Watch Window button to open the window, then click the Add Watch
button on the windows toolbar and select the cell containing the formula(s) you want to watch.
Add as many watches as you need. The Watch Window will display the formulas values as you make
changes anywhere in the workbook.
Page 3 of 6
Microsoft Office Excel 2007
Microsoft Excel: Taking Formulas Further
Formula Tools from the Data Ribbon
Use Goal Seek
Sets a formula cell to a desired result by changing the value of one of the terms in the equation.
Set up the formula, using separate cells for each variable.
Click the Data tab, and click What-If Analysis in the Data Tools group. Choose Goal Seek from the menu.
The Goal Seek box will appear.
In the Set cell box, type the cell reference of the cell containing the formula.
In the To value box, type the desired formula result, and in the By changing
cell box, type the reference of the cell you wish to vary. Click OK.
The result box will appear, and the spreadsheet will show the answer Excel
arrived at. Click OK to accept the result or click Cancel to discard it.
Use Scenarios
Scenarios let you consider different projected outcomes of a situation by
changing selected cells in a worksheet. You can create a workbook,
complete with graphs and charts, and use scenarios to produce versions of
it for different purposes.
Set up a workbook for the first of your scenarios, containing all the data
labels, formulas and charts you intend to use. Save the workbook, then
select the cells you will be changing in the scenarios (use Shift+Click and
Ctrl+Click to select the cells.) Next, click What-If Analysis in the Data Tools
group and choose Scenario Manager from the menu. The Scenario Manager will
appear, telling you no scenarios have been defined.
Click Add. The Add Scenarios box appears. Type a name for your scenario and
check that the correct cells are listed in the Changing Cells box. Edit
the Comments if desired, and click OK.
The Scenario Values box now appears, showing the values for each
of the cells selected for changes. Click OK to save the first scenario,
with your original values, and return to the Scenario Manager. Click
Add to create the next scenario and give it a new name in the Add
Page 4 of 6
Microsoft Office Excel 2007
Microsoft Excel: Taking Formulas Further
Scenarios box. Click OK again to return to the Scenario Values box for your
second scenario.
Edit the cells to reflect the values for your second scenario. Its a good idea
for one of the cells to contain text describing the separate scenarios so you
can tell which one you are using at a given time.
When you have created all your scenarios, choose which scenario to view by
opening the Scenario Manager, clicking the scenario name, and clicking
Show. The values for the chosen scenario will appear in the changing cells,
and all formulas and graphs depending on these values will be updated.
Use Paste Special to selectively paste cell data, formats, or other aspects
Select and copy the cells whose format you want to duplicate.
Click the upper left cell of the area you want to paste into, and
then click the dropdown arrow below the Paste button in the
Clipboard group of the Home Ribbon. Choose Paste Special from
the drop down menu. On the Paste Special box, select the desired
options:
Formulas: Pastes cell contents, including formulas, but does
not paste formats
Values: Pastes the calculated answers of formulas rather than
the formulas themselves
Formats: Pastes formats (except column widths) but not cell
contents same as Format Painter
Column Widths: Does not paste any data; just makes columns in the paste area the same
width as those in the copy area.
Operations: Performs selected operation between copied cells and the corresponding
cells in the paste region.
Skip Blanks: Pastes only cells that contain data; does not paste blank cells.
Transpose: Pastes contents of copied cells, including formulas, switching rows and
columns
Note: The icons under the Paste button on the Home Ribbon are shortcuts to many of these
Paste Special options. Hover the pointer over any icon to get a Tooltip defining its function.
Practice Exercises:
Go to http://www.smfpl.org/advanced_classes/advanced_ms_excel_2_taking_formulas_further and
download the workbook named Advanced Excel Practice - Workbooks. (For users of earlier versions of
Microsoft Excel, I have included a copy of the file in the old format as well.)
1. Open the workbook and view the sheet marked Commission.
Page 5 of 6
Microsoft Office Excel 2007
Microsoft Excel: Taking Formulas Further
a. In cell B10, type a function to calculate the sum of all the sales for the month. Use the values
in column B.
b. In cell B11, type an IF function that gives the salesman a 6% commission if his gross sales are
under $2000, but an 8% commission if he sells $2000 or more. Name this cell CommAmt.
c. In cell E2, type a formula to calculate the commission on the Net Sale values in column D.
Use the range name in this formula. Copy the formula into rows 3-7 using the fill handle.
Name the range E2:E7 Commissions.
d. In cell B12, type a function to calculate the sum of the months commissions. Use the range
name in the sum formula. What is the salesmans commission? What would his commission
be if the Edwards job had been for $785.00?
2. Working with the sheets named North, South, East, West and Summary, do the following:
a. In cell B3 on Summary, use the Sum function and 3-D references to calculate the total of cell
B3 on North, South, East, and West.
b. Copy cell B3. Using Paste Special, paste the formula only (not the formatting) into cell B4.
Repeat for cells B5 through B8.
c. Use the fill handle to copy cells B3 through B8 into the remaining striped cells on the
Summary sheet.
d. Copy cells B3 through E3, and use Paste Special again to paste the formulas only into cells
B12 through E12. What is the average expense per attendee over all four regions in the third
quarter?
e. On the Formulas Ribbon, use the tools in the Formula Auditing group.
i. Trace dependents for cell C12. Trace precedents for cell B9. How does Excel indicate
which cells are used by this formula?
ii. Now trace precedents for cell D4. Why does this display look different from the
previous one?
iii. Use the Remove Arrows button to remove the arrows when you are done with
them.
3. Create a new sheet in your workbook. Name it Mortgage.
a. Ten years ago your parents set up a fund to help you with a down payment. You and they
have each been putting in $100 a month since then (total savings $200/month). If the
interest rate was 1.75%, how much is now available for your down payment? Use the FV
function to find out.
b. You want to buy a condo that is selling for $130,500 and the bank has offered you an
interest rate of 5.19% on a 30-year mortgage or 4.65% on a 15-year mortgage. Use the PMT
function to calculate your monthly payment for each of those loans. Bonus: How much
money will you pay out over the life of each of those two loans?
c. You like the idea of a 15-year mortgage, but you can only afford a payment of $650 a month.
Maybe you should find a cheaper condo? Using Goal Seek, find out the maximum price of
house you can afford. (Remember, you are setting the payment cell to a negative amount.)
Page 6 of 6
Вам также может понравиться
- IUG Excel 2007 TutorialДокумент41 страницаIUG Excel 2007 Tutorialvinoth kannaОценок пока нет
- Excel 2013 IntermediateДокумент9 страницExcel 2013 IntermediateHelder DuraoОценок пока нет
- Create Excel ChartsДокумент24 страницыCreate Excel ChartsAvneesh KumarОценок пока нет
- Excel GuideДокумент8 страницExcel Guideapi-194272037100% (1)
- Excel Formulas and FunctionsДокумент16 страницExcel Formulas and Functionsgoyal.pavan100% (1)
- IT SKILLS FILE Anjali MishraДокумент24 страницыIT SKILLS FILE Anjali MishraAnjali MishraОценок пока нет
- Computer Center, C-61 IPCL Township, Nagothane - 402 125Документ43 страницыComputer Center, C-61 IPCL Township, Nagothane - 402 125Ravinder ChibОценок пока нет
- Excel Chapter - 16Документ5 страницExcel Chapter - 16Shahwaiz Bin Imran BajwaОценок пока нет
- Formula by Using Defined NamesДокумент7 страницFormula by Using Defined NamesJjfreak ReedsОценок пока нет
- Spreadsheets With MS Excel 2003: Ravi SoniДокумент31 страницаSpreadsheets With MS Excel 2003: Ravi SoniraviudrОценок пока нет
- Excel 2Документ36 страницExcel 2Seyi AОценок пока нет
- CALC Spreadsheet Q&AДокумент14 страницCALC Spreadsheet Q&AJaskiran KaurОценок пока нет
- Oat MaterialДокумент73 страницыOat MaterialCedric John CawalingОценок пока нет
- Excel tips for building modelsДокумент17 страницExcel tips for building modelscoolmanzОценок пока нет
- MS-Excel Features and FunctionsДокумент74 страницыMS-Excel Features and FunctionsM. WaqasОценок пока нет
- Unit 1 Financial ModellingДокумент35 страницUnit 1 Financial ModellingRamish KhanОценок пока нет
- Certificate: Content of Homework Should Start From This Page OnlyДокумент9 страницCertificate: Content of Homework Should Start From This Page OnlyAman LobanaОценок пока нет
- Excel - Functions & FormulasДокумент9 страницExcel - Functions & FormulasPrabodh VaidyaОценок пока нет
- Student Records and Performance ReportsДокумент11 страницStudent Records and Performance ReportsShekhar AvacОценок пока нет
- Lab Modul 4-1Документ51 страницаLab Modul 4-1WY UE AngОценок пока нет
- Excel: Design & Audit TipsДокумент15 страницExcel: Design & Audit TipsChâu TheSheepОценок пока нет
- Unit IiДокумент19 страницUnit IiAgness MachinjiliОценок пока нет
- GST214-Study Session 14Документ12 страницGST214-Study Session 14Michael FlabysisОценок пока нет
- Microsoft Excel: Microsoft Excel User Interface, Excel Basics, Function, Database, Financial Analysis, Matrix, Statistical AnalysisОт EverandMicrosoft Excel: Microsoft Excel User Interface, Excel Basics, Function, Database, Financial Analysis, Matrix, Statistical AnalysisОценок пока нет
- FДокумент31 страницаFEugene Maturan TamposОценок пока нет
- Excel Tips for Headers, Footers, Colors and MoreДокумент15 страницExcel Tips for Headers, Footers, Colors and MoreRajesh KapporОценок пока нет
- TOP 20 UNIQUE FEATURES OF MICROSOFT EXCELДокумент11 страницTOP 20 UNIQUE FEATURES OF MICROSOFT EXCELArif_Tanwar_4442Оценок пока нет
- MS Excel Spreadsheets: A Complete GuideДокумент10 страницMS Excel Spreadsheets: A Complete GuideAnimesh SrivastavaОценок пока нет
- MS Excel Lab GuideДокумент10 страницMS Excel Lab GuidehabibОценок пока нет
- Ms ExcelДокумент20 страницMs ExcelM. WaqasОценок пока нет
- Advanced Google Sheets FeaturesДокумент39 страницAdvanced Google Sheets Featurestaufeek_irawan7201100% (1)
- Lab 4Документ8 страницLab 4Amna saeedОценок пока нет
- Excel Ch4 BTWДокумент3 страницыExcel Ch4 BTWkapsicumadОценок пока нет
- Setting Up 3D CalculationsДокумент13 страницSetting Up 3D Calculationsbkwrm24Оценок пока нет
- Excel Scenarios for Profits AnalysisДокумент9 страницExcel Scenarios for Profits AnalysisabdulbasitОценок пока нет
- Ms Excel - Advanced: Gaurav AgarwalДокумент52 страницыMs Excel - Advanced: Gaurav AgarwalGaurav AgarwalОценок пока нет
- Js 02 - Mohamad Fahmi Bin DarhamДокумент12 страницJs 02 - Mohamad Fahmi Bin DarhamfahmiОценок пока нет
- Excel Basics SPARTAДокумент19 страницExcel Basics SPARTAJared OcampoОценок пока нет
- Week-8 Excel FunctionsДокумент22 страницыWeek-8 Excel FunctionsAndrew ZafraОценок пока нет
- Introduction To MS ExcelДокумент28 страницIntroduction To MS ExcelJohn NjunwaОценок пока нет
- Using Microsoft Excel: Advanced SkillsДокумент15 страницUsing Microsoft Excel: Advanced Skillsarban_marevilОценок пока нет
- Worksheet From The Menu Bar. To Rename The Worksheet Tab, Right-Click On The Tab With The MouseДокумент19 страницWorksheet From The Menu Bar. To Rename The Worksheet Tab, Right-Click On The Tab With The MouseAditya KulkarniОценок пока нет
- 02 Química Básica Del CementoДокумент23 страницы02 Química Básica Del CementofaheemqcОценок пока нет
- How to work with MS ExcelДокумент10 страницHow to work with MS ExcelM WaseemОценок пока нет
- Js02 Muhamad Hakimi Azali Bin AzlanДокумент20 страницJs02 Muhamad Hakimi Azali Bin AzlanHAKIMIОценок пока нет
- Excel Basic Student HandoutsДокумент95 страницExcel Basic Student Handoutsapi-226989719Оценок пока нет
- Unit 4Документ12 страницUnit 4sailesh reddyОценок пока нет
- Welcome To The Session: Basic Excel OperationsДокумент51 страницаWelcome To The Session: Basic Excel OperationsSaleh M. ArmanОценок пока нет
- Electronic Spreadsheet WatermarkДокумент10 страницElectronic Spreadsheet WatermarkjjjdklcfjsdcfОценок пока нет
- Introduction To Data Tables and Data Table Exercises: Tools For Excel ModellingДокумент25 страницIntroduction To Data Tables and Data Table Exercises: Tools For Excel ModellingreddoxsterОценок пока нет
- Civil PDFДокумент8 страницCivil PDFChintu GudimelliОценок пока нет
- Excel AtalhosДокумент9 страницExcel AtalhosjosliОценок пока нет
- Ms - ExcelДокумент32 страницыMs - ExcelsadathnooriОценок пока нет
- Introduction To MS ExcelДокумент21 страницаIntroduction To MS Excelmbebadaniel2000Оценок пока нет
- Icf 8 Notes Q4Документ5 страницIcf 8 Notes Q4Daniel pasigueОценок пока нет
- Electronic SpreadsheetДокумент12 страницElectronic Spreadsheetrmgokul78Оценок пока нет
- Excel for Beginners: Learn Excel 2016, Including an Introduction to Formulas, Functions, Graphs, Charts, Macros, Modelling, Pivot Tables, Dashboards, Reports, Statistics, Excel Power Query, and MoreОт EverandExcel for Beginners: Learn Excel 2016, Including an Introduction to Formulas, Functions, Graphs, Charts, Macros, Modelling, Pivot Tables, Dashboards, Reports, Statistics, Excel Power Query, and MoreОценок пока нет
- Psychology Papers 2008Документ16 страницPsychology Papers 2008Faisal Haider RoghaniОценок пока нет
- Psychology Papers 2008Документ16 страницPsychology Papers 2008Faisal Haider RoghaniОценок пока нет
- Role of The FamilyДокумент3 страницыRole of The FamilyFaisal Haider RoghaniОценок пока нет
- Advanced Excel 2010 2 - Formulas - 0 PDFДокумент6 страницAdvanced Excel 2010 2 - Formulas - 0 PDFFaisal Haider RoghaniОценок пока нет
- INPAGEURDUKEYBOARDДокумент1 страницаINPAGEURDUKEYBOARDFaisal Haider RoghaniОценок пока нет
- Paper DistributionДокумент1 страницаPaper DistributionFaisal Haider RoghaniОценок пока нет
- Phonetic Keyboard (View Only) PDFДокумент1 страницаPhonetic Keyboard (View Only) PDFFaisal Haider RoghaniОценок пока нет
- BA BSC Regular Part IIДокумент2 страницыBA BSC Regular Part IIFaisal Haider RoghaniОценок пока нет
- Inpage Monotype (R) Keyboard LayoutДокумент1 страницаInpage Monotype (R) Keyboard LayoutFaisal Haider RoghaniОценок пока нет
- Formulas Functions ExcelДокумент28 страницFormulas Functions ExcelAbir KarmakarОценок пока нет
- Computer Science and ItДокумент55 страницComputer Science and Itpamalandi1Оценок пока нет
- Adobe Photoshop Urdu BookДокумент53 страницыAdobe Photoshop Urdu BookAbdul Majid Bhuttah100% (5)
- CH 05Документ57 страницCH 05Faisal Haider RoghaniОценок пока нет
- CH 05Документ57 страницCH 05Faisal Haider RoghaniОценок пока нет
- Cos HMS PDFДокумент7 страницCos HMS PDFFaisal Haider RoghaniОценок пока нет
- Understanding TDM: Time Division Multiplexing ExplainedДокумент6 страницUnderstanding TDM: Time Division Multiplexing ExplainedFaisal Haider RoghaniОценок пока нет
- Chap 4Документ29 страницChap 4Faisal Haider RoghaniОценок пока нет
- 240 10 27Документ8 страниц240 10 27Faisal Haider RoghaniОценок пока нет
- Understanding TDM: Time Division Multiplexing ExplainedДокумент6 страницUnderstanding TDM: Time Division Multiplexing ExplainedFaisal Haider RoghaniОценок пока нет
- 16Документ16 страниц16مهند عدنان الجعفريОценок пока нет
- Error Detection and CorrectionДокумент9 страницError Detection and CorrectionFaisal Haider RoghaniОценок пока нет
- EE 109 - Digital Logic Design: Lecture # 6Документ6 страницEE 109 - Digital Logic Design: Lecture # 6Faisal Haider RoghaniОценок пока нет
- Isds 7605 C 5 ExerДокумент3 страницыIsds 7605 C 5 ExerFaisal Haider RoghaniОценок пока нет
- PSPCL LDC Test Series DownloadДокумент22 страницыPSPCL LDC Test Series DownloadShubhamОценок пока нет
- Myfile PDFДокумент476 страницMyfile PDFShereda JohnsonОценок пока нет
- TSMP4002 - SmartPlant 3D Programming II Labs v7 SP4Документ267 страницTSMP4002 - SmartPlant 3D Programming II Labs v7 SP4Lin XiОценок пока нет
- ANIX Plate Bearing Tester Operating Manual Ax01a Engl V40Документ24 страницыANIX Plate Bearing Tester Operating Manual Ax01a Engl V40Alvaro Perez MartinezОценок пока нет
- How To Calculate Ddds FinalДокумент11 страницHow To Calculate Ddds FinalO' They AdistОценок пока нет
- Steps in Implementation of SAP PPДокумент12 страницSteps in Implementation of SAP PPVelavan Arumugam100% (1)
- Mac Excel ShortcutsДокумент5 страницMac Excel Shortcutsgjuneja_4Оценок пока нет
- Systems I Software Access PDF DataxferДокумент83 страницыSystems I Software Access PDF DataxfernisarpsОценок пока нет
- TM1 Rules White Paper Best Practice RulesДокумент22 страницыTM1 Rules White Paper Best Practice RulesMax ChenОценок пока нет
- Computer 7 3rd Quarter Microsoft ExcelДокумент30 страницComputer 7 3rd Quarter Microsoft ExcelcharlesninocalaorОценок пока нет
- Syllabus For The Trade of Security Guard PDFДокумент24 страницыSyllabus For The Trade of Security Guard PDFabhi13Оценок пока нет
- Excel HandoutДокумент2 страницыExcel HandoutFaheem MukhtarОценок пока нет
- 8001 Deskphone: Omnipcx Office Rich Communication Edition Omnipcx EnterpriseДокумент23 страницы8001 Deskphone: Omnipcx Office Rich Communication Edition Omnipcx EnterpriseIvan Carrasco QuintanaОценок пока нет
- Chapter 28 Linkking and ConsolidatingДокумент25 страницChapter 28 Linkking and Consolidating130Putu Fajar DestaraОценок пока нет
- Running A T-Test in ExcelДокумент3 страницыRunning A T-Test in ExcelKim SolimanОценок пока нет
- Systematic Evaluation of Single-Use Systems Using Process Simulation Tools - A Case Study Involving Mab ProductionДокумент13 страницSystematic Evaluation of Single-Use Systems Using Process Simulation Tools - A Case Study Involving Mab ProductionPaulo Roberto Chiarolanza VilelaОценок пока нет
- WEEK1 - Overview in MS Excel PDFДокумент22 страницыWEEK1 - Overview in MS Excel PDFkekadiegoОценок пока нет
- 3-3 Working With SpreadsheetsДокумент34 страницы3-3 Working With Spreadsheetscrystal macababbadОценок пока нет
- 55 Mastering Excel Exclusive WorkshopДокумент4 страницы55 Mastering Excel Exclusive WorkshopashishchhabriaОценок пока нет
- Production Planing - Project Database by Using Microsoft Excel Table For Project ManagementДокумент4 страницыProduction Planing - Project Database by Using Microsoft Excel Table For Project ManagementDonar SetyajidОценок пока нет
- Essential Excel 2010 Introduction GuideДокумент25 страницEssential Excel 2010 Introduction GuideWena Prado - AbuelОценок пока нет
- New Microsoft Excel WorksheetДокумент14 страницNew Microsoft Excel WorksheetSauras BadrakiaОценок пока нет
- QMB 6303 001 15124 Data Management and Analysis With Excel: Jgoo@fau - EduДокумент13 страницQMB 6303 001 15124 Data Management and Analysis With Excel: Jgoo@fau - EduAmber NaranjoОценок пока нет
- EXCEL FORMULAS NINJA - The Top Microsoft Excel Functions To Make Your Life and Job Easier Vlookup If SumIf Xlookup and A LotДокумент113 страницEXCEL FORMULAS NINJA - The Top Microsoft Excel Functions To Make Your Life and Job Easier Vlookup If SumIf Xlookup and A LotEng-AhmedRashad100% (2)
- JMP ManualДокумент212 страницJMP ManualMyk TorresОценок пока нет
- Edu Toy Descriptive AnalyticsДокумент2 страницыEdu Toy Descriptive AnalyticsKiran MishraОценок пока нет
- Use and Create SpreadsheetДокумент28 страницUse and Create SpreadsheetJaleto sunkemoОценок пока нет
- Calculates The StochasticДокумент15 страницCalculates The Stochasticshares_leoneОценок пока нет
- Sage Intelligence 100 Ms Excel Tips and TricksДокумент76 страницSage Intelligence 100 Ms Excel Tips and Trickssmartysus100% (1)
- (M) BROCHURE - Data Science Learning PathДокумент33 страницы(M) BROCHURE - Data Science Learning PathNirupam NishantОценок пока нет