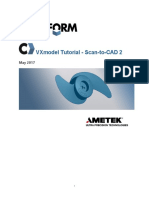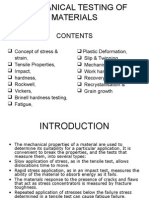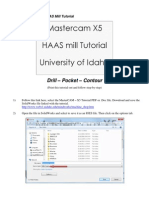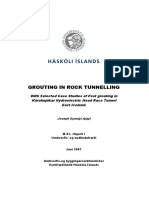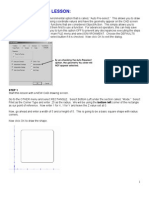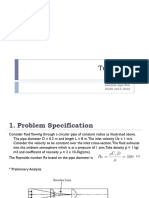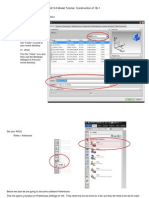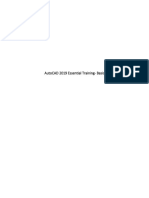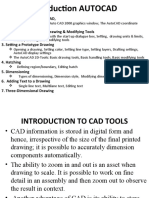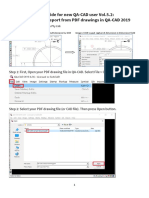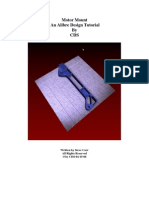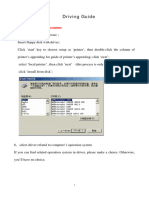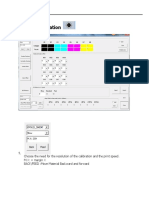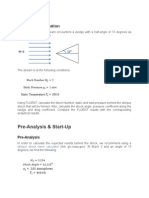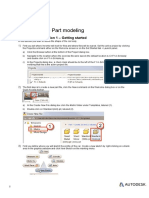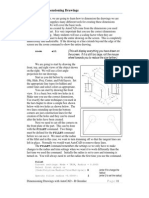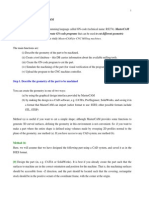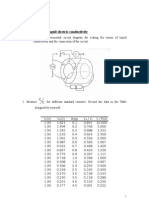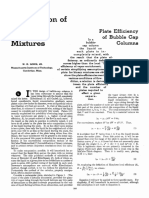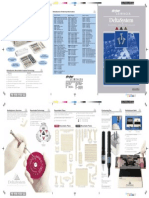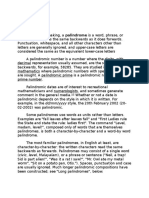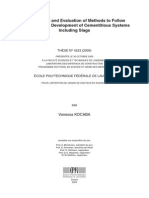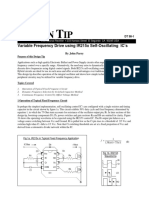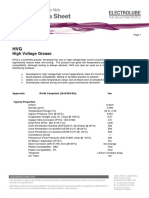Академический Документы
Профессиональный Документы
Культура Документы
FLEXI contour cut manual
Загружено:
FernandoОригинальное название
Авторское право
Доступные форматы
Поделиться этим документом
Поделиться или встроить документ
Этот документ был вам полезен?
Это неприемлемый материал?
Пожаловаться на этот документАвторское право:
Доступные форматы
FLEXI contour cut manual
Загружено:
FernandoАвторское право:
Доступные форматы
1
User Manual for contour cut function in FLEXI software
A.Setting OFFSET
1. Put a plot pen which with lead into the blade base, press ONLINE
original point key in Online status to debug out the laser.
2. Make a small rectangle in the software, pitch on it, then click Effects
add the outline.
MENU
Contour Cut to
3. In the pop up dialogue, setting the distance between the image and the outline as 0 cm, then
click Apply.
The distance between
the image and outline
4. Click Effects
Contour Cut Mark to add the mark pointsShown as following.
5. Choose 2 mark points in the pop up dialogue, and then click Apply (shown as following).
6. Press print, and setting 100% in the Scale (shown as following), then print out the graph.
7After print out the graph, click Cut Contour.
8Press Options in the pop up dialogue, Double-click the contour cutting in the Options, then
setting the OFFSET as 0
9. After Click send, pop up following dialogue, click OK
10. Click the left arrow in the Interactive Alignment dialogue (shown as following), the carriage
will move a distances automatically. Put the printed material into the cutting plotter and let the
laser aim at the first mark point (the junction of ),. then depress the paperweight wheel, if
the laser isnt completely aim at the laser point, control the buttons to adjust it for aim at the
laser point exactly, after aim at it, click OK
11. Control the arrow in above dialogue, aim at the second mark point by the same way, then click
OK
12. After setting well all of the mark points, click OK in following dialogue, then the cutter start
working.
13. After test the outline shown as following, the outline is high 18.5mm and right 21mm than
original graph, then setting the OffsetX to -18.5, OffsetY to 21(different cutter have different
Offset, depend on measure, if the outline low 18.5mm and left 21mm than original graph, then
setting the OffsetX to 18.5 and OffsetY for -21)
The outline
The original graph
14. Click send, test it again, the outline is low 1mm and left 0.5mm than original graph, setting
Offset to -17.5(= -18.5+1) and OffsetY to 20.5 (=21-0.5). (If the outline is high 1mm and right
0.5mm than original graph, setting Offset to -19.
15. Same way as the above, test and adjust the Offset until the outline superposition with the
original graph. After test over, please save it and have no use for amend it in future.
B. Using FLEXI to cutting contour.
1. Press ONLINE
MENU
original point key in Online status to debug out the laser
2. Open or import a graph from FLEXI, pitch on it, then click Effects
Contour Cut to make
the outline (the graph made in CORELDRAW, when import it, had best to save as AI format)
3. In the pop up dialogue, adjust the distance between the image and the dialogue, and make sure
whether there is outline inside the image or not. After setting well, click APPLY.
The distance between the outline
and the image
Chose outline inside the image
4. Click Effects
Contour Cut Mark to make the mark point
5. Choose 2 or 4 mark points in the pop up box, that is easier operation to choose 2 points, but the
resolution is low than choose 4 points. Click APPLY after choosing mark points.
6. If do the contour cutting on the printed graph, please choose print first, then Setting Scale as
100% in print setting shown as following,
7. If do contour cutting on the graph which was printed by inkjet printer or other equipments,
output it. When output the graph, you can click the front of Suppress options to delete
it, and choose the higher Resolution in the pop up dialogue to improve print resolution.
8. After print out, clickCut Contour to do contour cutting.
9. Double-click contour cut in the Options, then setting the correct Offset in the pop up box.(the
set details reference the user manual of OFFSET)
10. After Click send shown as following, click OK
11.Click the left arrow in the Interactive Alignment dialogue (shown as following), the carriage
will move a distances automatically. Put the printed material into the cutting plotter and let the
laser aim at the first mark point (the junction of ),. then depress the paperweight wheel, if
the laser isnt completely aim at the laser point, control the buttons to adjust it for aim at the
laser point exactly, after aim at it, click OK
10
12. Control the buttons in the dialogue, aim at another three mark points by the same way, then
click OK
13. After setting well all of the mark points, shown as followings, click OK, then the cutter start
working.
Вам также может понравиться
- MasterCAM 3D Model CreationДокумент20 страницMasterCAM 3D Model CreationmartfilОценок пока нет
- BASIC SOLIDWORKS TUTORIALДокумент115 страницBASIC SOLIDWORKS TUTORIALmaloyОценок пока нет
- Engineering QuotesДокумент10 страницEngineering QuotesGendakenОценок пока нет
- GuidewireClaimCenter Performance TestPlanДокумент18 страницGuidewireClaimCenter Performance TestPlanshanthan117Оценок пока нет
- Technical Report PDFДокумент184 страницыTechnical Report PDFSrinivasan RajenderanОценок пока нет
- Aula 02 - E - Basic Solid Edge V20 Tutorial - Part 01Документ18 страницAula 02 - E - Basic Solid Edge V20 Tutorial - Part 01Ernesto D. Aguirre0% (1)
- VXmodel Tutorial - Scan-to-CAD 2Документ15 страницVXmodel Tutorial - Scan-to-CAD 2shahnawaz875Оценок пока нет
- AutoCAD 2010 Tutorial Series: Drawing Dimensions, Elevations and SectionsОт EverandAutoCAD 2010 Tutorial Series: Drawing Dimensions, Elevations and SectionsОценок пока нет
- NC Milling Tutorial: Pro/Engineer Path GenerationДокумент15 страницNC Milling Tutorial: Pro/Engineer Path Generationkhairulakmal77Оценок пока нет
- Mechanical Testing of MaterialsДокумент38 страницMechanical Testing of MaterialsAanand Rishabh DagaОценок пока нет
- EzysurfДокумент4 страницыEzysurfJakić Marko0% (1)
- MasterCAM X5 TutorialДокумент7 страницMasterCAM X5 Tutorialtedfill100% (1)
- SAP2000+Cold Formed+Steel+TrussДокумент37 страницSAP2000+Cold Formed+Steel+TrussHendra Ginting100% (1)
- Presentation 3ds Max 123Документ201 страницаPresentation 3ds Max 123sowmyaОценок пока нет
- Bolt Analysis Using ABAQUSДокумент23 страницыBolt Analysis Using ABAQUSsivabharath4488% (8)
- Software Test ReportДокумент4 страницыSoftware Test ReportSabahat HussainОценок пока нет
- Wheel Loader L50E: 2 EngineДокумент4 страницыWheel Loader L50E: 2 EngineInjeletro Diesel100% (1)
- SolidWorks 2016 Learn by doing 2016 - Part 3От EverandSolidWorks 2016 Learn by doing 2016 - Part 3Рейтинг: 3.5 из 5 звезд3.5/5 (3)
- Grouting in Rock TunnellingДокумент161 страницаGrouting in Rock TunnellingOanaОценок пока нет
- Plant Cost EstimationДокумент49 страницPlant Cost EstimationAlpianto100% (1)
- SPINTRONICSДокумент33 страницыSPINTRONICSSyam Pradeep ReddyОценок пока нет
- Como Fazer Uma PORCAДокумент15 страницComo Fazer Uma PORCAMatheus CoutoОценок пока нет
- Can Dao Cao - Sweep BlendДокумент31 страницаCan Dao Cao - Sweep BlendTuHuОценок пока нет
- Basic Solid Edge ST TutorialДокумент48 страницBasic Solid Edge ST Tutorialgaurishankar51Оценок пока нет
- T - Auto-Aligning System Manual PDFДокумент10 страницT - Auto-Aligning System Manual PDFJoséAntonioGonzálezRamírezОценок пока нет
- NX 8.5 Model Tutorial Construction of 1B-1Документ20 страницNX 8.5 Model Tutorial Construction of 1B-1Ing Ray GarciaОценок пока нет
- Basic Solid Edge V19 TutorialДокумент48 страницBasic Solid Edge V19 TutorialGoran Miodragovic100% (6)
- Basic Solid Edge v19 TutorialДокумент48 страницBasic Solid Edge v19 TutorialDymitr WiśniewskiОценок пока нет
- Enroute 6Документ43 страницыEnroute 6Diego RomeroОценок пока нет
- Tray - CAD TutorialДокумент31 страницаTray - CAD Tutorials73a1thОценок пока нет
- Profile Training Lesson:: ImportantДокумент6 страницProfile Training Lesson:: ImportantBeth DiazОценок пока нет
- fluentWS1 Laminar-PipeДокумент27 страницfluentWS1 Laminar-PipeNader DallejОценок пока нет
- How to Create and Extrude Multiple ProfilesДокумент22 страницыHow to Create and Extrude Multiple ProfilesshrideepbОценок пока нет
- Introduction to Autodesk Inventor for F1 in Schools Race Car ModelingДокумент51 страницаIntroduction to Autodesk Inventor for F1 in Schools Race Car ModelingToth CsabaОценок пока нет
- Quick Spiral Pocket LessonДокумент5 страницQuick Spiral Pocket LessonBeth DiazОценок пока нет
- NX 9.0 Model Tutorial Construction of 1B-1Документ21 страницаNX 9.0 Model Tutorial Construction of 1B-1longkiri tissoОценок пока нет
- Cad & Advance 3D Modelling: Name:Nanda Vaishnavi Kamani ROLL NO: 19011BB025 FSP 2 Year 4 SEMДокумент51 страницаCad & Advance 3D Modelling: Name:Nanda Vaishnavi Kamani ROLL NO: 19011BB025 FSP 2 Year 4 SEMKalyan BandiОценок пока нет
- AutoCAD 2017 TrainingДокумент80 страницAutoCAD 2017 TrainingSafa KhawajaОценок пока нет
- Design Projects Using Solidworks and Mastercam Tsa Co2 Car: Allegheny Educational Systems, Inc. January, 2007Документ115 страницDesign Projects Using Solidworks and Mastercam Tsa Co2 Car: Allegheny Educational Systems, Inc. January, 2007esi333Оценок пока нет
- Auto CadДокумент11 страницAuto CadhuzefaОценок пока нет
- QA-CAD DocumentationДокумент22 страницыQA-CAD DocumentationnargissuhailОценок пока нет
- CONTOURS What are contours and how to use them in BobCAD-CAMДокумент5 страницCONTOURS What are contours and how to use them in BobCAD-CAMmickeymalОценок пока нет
- Turning Example Door KnobДокумент29 страницTurning Example Door KnobPatrick Latorre100% (1)
- Ishow 2 8022Документ53 страницыIshow 2 8022Jay OcampoОценок пока нет
- Ej Create PartsДокумент24 страницыEj Create PartsNOCHE3Оценок пока нет
- Emilian Popa Mastercam Lathe 2008Документ42 страницыEmilian Popa Mastercam Lathe 2008Emilian PopaОценок пока нет
- Motor Mount Design TutorialДокумент38 страницMotor Mount Design TutorialrogermisaelОценок пока нет
- Coreldraw Driver GuideДокумент8 страницCoreldraw Driver Guidebensondestiny99Оценок пока нет
- Software User ManualДокумент9 страницSoftware User ManualS.Hossein KhoshyОценок пока нет
- ME 210 Mechanical Engineering Drawing & Graphics: Reference Planes Vertical Bearing SupportДокумент20 страницME 210 Mechanical Engineering Drawing & Graphics: Reference Planes Vertical Bearing SupportEbrahim HanashОценок пока нет
- Supersonic Flow Over WedgeДокумент11 страницSupersonic Flow Over Wedgesack2003Оценок пока нет
- ME 210 Mechanical Engineering Drawing & Graphics: College of Engineering SciencesДокумент15 страницME 210 Mechanical Engineering Drawing & Graphics: College of Engineering SciencesEbrahim HanashОценок пока нет
- Saw Mill TutorialДокумент20 страницSaw Mill TutorialkamlaxmiОценок пока нет
- Chapter 1Документ25 страницChapter 1Jing Kai LumОценок пока нет
- Chapter 4 - Dimensioning Drawings: Zoom AllДокумент8 страницChapter 4 - Dimensioning Drawings: Zoom Allyuganshu_soniОценок пока нет
- Cad & Advance 3D Modelling: Name:Nanda Vaishnavi Kamani ROLL NO: 19011BB025 FSP 2 Year 4 SEMДокумент51 страницаCad & Advance 3D Modelling: Name:Nanda Vaishnavi Kamani ROLL NO: 19011BB025 FSP 2 Year 4 SEMKalyan BandiОценок пока нет
- Convert AutoCAD Drawing To PDFДокумент10 страницConvert AutoCAD Drawing To PDFUnathi MzacaОценок пока нет
- Spoon TutorialДокумент8 страницSpoon Tutorialapi-262193618Оценок пока нет
- Shapes On CNC Machines. Here We Study Mastercam For CNC Milling MachinesДокумент11 страницShapes On CNC Machines. Here We Study Mastercam For CNC Milling MachinesMarius CucuietОценок пока нет
- Cad & Advance 3D Modelling: Name:Shivakalyan Bandi ROLL NO: 19011BB002 FSP 2 Year 4 SEMДокумент51 страницаCad & Advance 3D Modelling: Name:Shivakalyan Bandi ROLL NO: 19011BB002 FSP 2 Year 4 SEMKalyan BandiОценок пока нет
- NX 9 for Beginners - Part 3 (Additional Features and Multibody Parts, Modifying Parts)От EverandNX 9 for Beginners - Part 3 (Additional Features and Multibody Parts, Modifying Parts)Оценок пока нет
- NX 9 for Beginners - Part 2 (Extrude and Revolve Features, Placed Features, and Patterned Geometry)От EverandNX 9 for Beginners - Part 2 (Extrude and Revolve Features, Placed Features, and Patterned Geometry)Оценок пока нет
- 3M Cold Shrink Cable Joints MV HV 11kV 33kV 66kV BrochureДокумент4 страницы3M Cold Shrink Cable Joints MV HV 11kV 33kV 66kV BrochureMohammed MustafaОценок пока нет
- TASK 1 Physics Class XI: (Do Always Any Five Numerical Problems Related To The Chapter)Документ3 страницыTASK 1 Physics Class XI: (Do Always Any Five Numerical Problems Related To The Chapter)frank 101Оценок пока нет
- Baja Parts Catalog PX250S Motorcycle VIN Prefix LUAHДокумент20 страницBaja Parts Catalog PX250S Motorcycle VIN Prefix LUAHholycostОценок пока нет
- Time Table Spring 2017 18Документ10 страницTime Table Spring 2017 18SuvamОценок пока нет
- R5310105-Structural Analysis - IIДокумент4 страницыR5310105-Structural Analysis - IIsivabharathamurthyОценок пока нет
- Solution of EX2 Measurement of Liquid Electric C OnductivityДокумент4 страницыSolution of EX2 Measurement of Liquid Electric C OnductivityArifiantoОценок пока нет
- EML 4507 Spring 2017 HW11 SolutionДокумент7 страницEML 4507 Spring 2017 HW11 SolutionUnmil PatelОценок пока нет
- Emergency CallДокумент6 страницEmergency CallNugrohoОценок пока нет
- Rectify Binary Plate Efficiency BubblesДокумент4 страницыRectify Binary Plate Efficiency BubblesCsaba AndrásОценок пока нет
- Multi-disciplinary profile of IS/IT outsourcing researchДокумент47 страницMulti-disciplinary profile of IS/IT outsourcing researchIsabel MirandaОценок пока нет
- Android Tutorial - Broadcast ReceiversДокумент15 страницAndroid Tutorial - Broadcast ReceiversTrieu Ngo HuyОценок пока нет
- Ansul Wheeled RedLine 150lb F-2002046Документ4 страницыAnsul Wheeled RedLine 150lb F-2002046German Duvan HernandezОценок пока нет
- Catalogo DeltaДокумент2 страницыCatalogo DeltaHelena ChagasОценок пока нет
- PalindromeДокумент7 страницPalindromeZy AdrianneОценок пока нет
- Development and Evaluation - KocabaДокумент263 страницыDevelopment and Evaluation - KocabaWRLSОценок пока нет
- Variable Frequency Drive Using IR215xДокумент7 страницVariable Frequency Drive Using IR215xartyomОценок пока нет
- High Voltage Grease Reduces Wear and ArcingДокумент2 страницыHigh Voltage Grease Reduces Wear and ArcingtlnferreiraОценок пока нет
- 06 - 1 Cutting Tools - 2013 - LRДокумент17 страниц06 - 1 Cutting Tools - 2013 - LRBaggerkingОценок пока нет
- HW03 5ad S19 PDFДокумент2 страницыHW03 5ad S19 PDFbobОценок пока нет
- LB2 UC30 Data Sheet enUS 80218564235Документ5 страницLB2 UC30 Data Sheet enUS 80218564235Ahmed ShawkyОценок пока нет
- CPU Vs vCPUДокумент14 страницCPU Vs vCPUainseanОценок пока нет