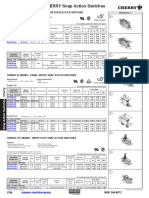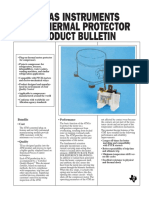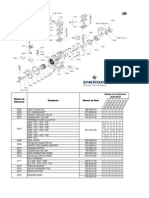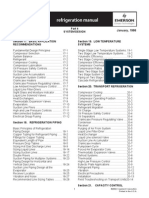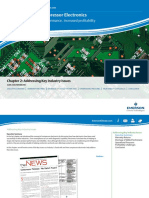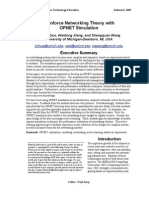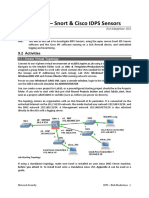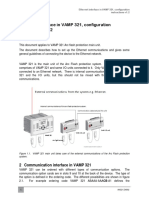Академический Документы
Профессиональный Документы
Культура Документы
LogManII UserManual
Загружено:
Milton UrrozОригинальное название
Авторское право
Доступные форматы
Поделиться этим документом
Поделиться или встроить документ
Этот документ был вам полезен?
Это неприемлемый материал?
Пожаловаться на этот документАвторское право:
Доступные форматы
LogManII UserManual
Загружено:
Milton UrrozАвторское право:
Доступные форматы
LogMan II
Reefer Container Monitoring
Users Manual
Transportation Solutions
Users Manual
Users Manual
Table of Contents
Introduction ......................................................................................................................... 3
About the LogMan II ............................................................................................................... 3
Basic Operation................................................................................................................... 5
Before First Use ...................................................................................................................... 5
Getting Started ........................................................................................................................ 6
Reefer and Genset Operations ........................................................................................... 7
Overview ................................................................................................................................. 7
Automatic Log Retrieval .......................................................................................................... 8
Manual Log Retrieval .............................................................................................................. 9
Change Container/Genset ID ............................................................................................... 10
Set Controller Date and Time ............................................................................................... 11
Set Trip Start Date ................................................................................................................ 12
Set Port of Load/Discharge ................................................................................................... 13
Enter Reefer Comment ......................................................................................................... 14
Enter Temperature Probe Correction ................................................................................... 15
Probe Calibration .................................................................................................................. 16
Update Controller Firmware .................................................................................................. 17
Change Controller Configuration .......................................................................................... 18
View Genset Information and Change Setup ....................................................................... 19
Other Operations ............................................................................................................... 20
View and Delete Log Files .................................................................................................... 20
Transfer Logs to LogView ..................................................................................................... 21
Transfer Controller Firmware to LogMan II ........................................................................... 22
Update LogMan II Software .................................................................................................. 23
Miscellaneous Functions ...................................................................................................... 24
Appendix ............................................................................................................................ 25
Document Revision Record .................................................................................................. 25
Emerson Climate Technologies
Transportation Solutions
Axel Kiers Vej 5A, DK-8270 Hjbjerg, Denmark
www.myREEFER.com
T +45 7023 4444 F +45 7023 6044
Table of Contents
Updated: 2013-09-13
Project LogMan II
File: c:\working\logmanii\doc\manual\logmanii_usermanual_17.docx
Copyright
Emerson Climate Technologies
All Rights Reserved
Transportation Solutions
Author: Hans Peter Lund
Page 2 of 25
Users Manual
Introduction
About the LogMan II
Description
The LogMan II is the latest reefer log retrieval tool from Emerson Transportation
Solutions. Version II is based on an updated platform, the Workabout Pro S Third
Generation Hand-Held Computer, and adds the ability to retrieve logs from Thermo
King SG+ genset controllers.
In addition to log retrieval, the LogMan II provides the following functions:
Set controller date and time
Set container (or genset) ID
Set container trip start date
Store load and discharge ports
Enter temperature probe correction values
Store a container comment
Calibrate temperature probes
Update controller firmware
View genset fuel level, set tank size and low-fuel warning level
For more information about the LogMan II, service contacts, and the latest product
software and documentation, please visit our website at www.myReefer.com/.
Supported
Controllers
The LogMan II works with the following reefer and genset controllers:
Reefer Controllers
Thermo King MP 4000, MP-3000a, MP-3000, MPC2000ID, MPC2000
Thermo King P-D, P-A+
Carrier Microlink 3, Microlink 2i, Microlink 2
DAIKIN DECOS IIIe DECOS IIId, DECOS IIIc, DECOS IIIb
Mitsubishi MMCC IIIA
MCI/STARCOOL RCCU5, STARCOOL SCC6
Genset Controllers
Thermo King SG+
Continued on next page
Introduction
Updated: 2013-09-13
Project LogMan II
File: c:\working\logmanii\doc\manual\logmanii_usermanual_17.docx
Transportation Solutions
Author: Hans Peter Lund
Page 3 of 25
Users Manual
About the LogMan II, Continued
Package
Contents
The LogMan II is typically supplied with the following:
PSION Workabout Pro Third Generation Hand-Held Computer.
PSION Workabout Pro Desktop Docking Station with AC power adaptor, adaptor
plugs, and USB A-B cable.
Handheld Software Commander installation CD-ROM, including LogView
installation, trial version.
Standard multi-cable for controller connection.
License Certificate.
Additional
Requirements
To use the LogMan II, you will also need a Windows XP or Windows 7 PC to run the
Handheld Software Commander and the LogView application.
Optional Cables
The included multi-cable (P/N 5062-002) connects the LogMan II to the majority of
controllers in current use. Two additional cables (not included) are available to
connect Mitsubishi and older Daikin reefer controllers. These are:
Mitsubishi controller connection cable, P/N 5062-004
Original Daikin controller connection cable, P/N 5062-005
Introduction
Updated: 2013-09-13
Project LogMan II
File: c:\working\logmanii\doc\manual\logmanii_usermanual_17.docx
Transportation Solutions
Author: Hans Peter Lund
Page 4 of 25
Users Manual
Basic Operation
Before First Use
Charging the
Battery
The PSION Workabout uses a rechargeable battery that must be charged before first
use. To charge the battery, connect the docking station to AC power using the
provided power supply and plug adaptor. Insert the hand-held computer into the
docking station and press it down until it locks. Allow the battery to charge for up to 8
hours. A full charge is indicated by solid green light from the charging indicator,
which is located upper right on the keyboard.
It is recommended that you place the hand-held computer in the docking station
when not in use to keep the battery fully charged.
About
ActiveSync and
Windows Mobile
Device Center
Microsoft ActiveSync is a software application that is required to transfer files
between the LogMan II and a Windows XP PC. ActiveSync is installed automatically
by the LogView installer.
Windows Mobile Device Center is similar to ActiveSync, but is required on a
Windows 7 PC. Windows Mobile Device Center is installed automatically by the
Handheld Software Commander installer.
Install LogView
Follow the steps below to install LogView on your PC.
Step
1
2
3
4
5
Action
Start by saving anything you are working on and closing all programs.
Insert the installation CD-ROM into your compact disk drive.
If not already done, install the Handheld Software Commander by
running HSCC_Installer.exe. This makes the latest LogMan II and
possible other licensed applications installed on your hand-held.
Run LogView_Installer.exe.
Follow the instructions on screen to install the software.
Basic Operation
Updated: 2013-09-13
Project LogMan II
File: c:\working\logmanii\doc\manual\logmanii_usermanual_17.docx
Transportation Solutions
Author: Hans Peter Lund
Page 5 of 25
Users Manual
Getting Started
Turning the Unit
On and Off
To turn on or off the device, press and hold the
Starting the
LogMan II
Application
When you turn on the unit, the HSC AppLauncher menu appears. Start LogMan II by
Press the LogMan II button on the screen (use pen or finger).
Select the numeric key indicated at the LogMan II button, typically 1.
Set User
Preferences
The System Settings function in the main menu allows you to select the date and
time format and the temperature unit. Select your preferred settings as follows.
Step
1
2
3
4
5
Connecting to PC
Action
Start the LogMan II application.
Press <4> to select System Settings. The System Settings screen
opens.
Use the up/down arrow keys to select the desired date/time format.
Press <F1 TAB> and then use the up/down arrow keys to select the
desired temperature unit, Celsius or Fahrenheit.
Press <ENTER> to store the settings; press <ESC> to return to the
previous menu.
The LogMan II connects to the LogView PC via the docking station and USB cable.
Connect as follows.
Step
1
2
3
Connecting to
Controller
button for a second or two.
Action
Connect the included USB cable to the docking station and an available
USB port on the LogView PC.
Place the hand-held computer in the docking station.
Start LogView.
The LogMan II must be connected to the reefer or genset controller to download logs
or perform the other operations. The included multi-connector cable can be used to
connect all major controllers except Mitsubishi and older Daikin controllers. Separate
cables are available for these. Connect as follows.
Step
1
2
3
Action
Connect the female 9-pin plug to the top of the hand-held computer.
Locate the appropriate connector for the controller on the other end of
the cable.
Plug the connector into the controller.
Basic Operation
Updated: 2013-09-13
Project LogMan II
File: c:\working\logmanii\doc\manual\logmanii_usermanual_17.docx
Transportation Solutions
Author: Hans Peter Lund
Page 6 of 25
Users Manual
Reefer and Genset Operations
Overview
Supported
Functions
The table below provides an overview of the functions supported by the LogMan II
for each controller.
Reefer and Genset Operations
Updated: 2013-09-13
Project LogMan II
File: c:\working\logmanii\doc\manual\logmanii_usermanual_17.docx
x
x
x
x
x
x
x
Genset Setup
Set Proprietary Config.
Upload Firmware
Calibrate Probes
Enter Probe Correction
Enter Reefer Comment
x
x
x
x
x
Enter Load/Discharge Ports
x
x
x
x
x
x
x
x
x
x
Set Trip Start
x
x
x
x
x
x
x
x
x
x
Set Date and Time
Change ID
Carrier Microlink 1
Carrier Microlink 2, 2i, 3
Daikin Decos IIIb/IIIc/IIId
Daikin Decos IIIe
MCI Starcool RCCU 5
MCI Starcool SCC 6
Mitsubishi MMCC IIIA
TK uP-A
TK uP-A+ / uP-D
TK SG+
TK MP4000, MP3000, MP3000a,
MPC2000ID, MPC2000
Retrieve Logs
Note: The functions indicted with a shaded x are planned for future implementation
but are not supported in the initial release.
x
x
x
x
x
x
x
x
x
x
x
x
Transportation Solutions
Author: Hans Peter Lund
Page 7 of 25
Users Manual
Automatic Log Retrieval
Description
The Automatic Log Retrieval function transfers all available logs from the controller
to the LogMan II.
Supported
Controllers
Automatic Log Retrieval works with all reefer and genset controllers supported by the
LogMan II.
Procedure
Follow the steps below for automatic log retrieval.
Note: If nothing happens when you press a number key, the keyboard is in letter
mode (enabled with orange FN key) or function mode (enabled with blue FN key).
Return the keyboard to number mode by pressing the orange or blue FN key.
Step
1
2
3
4
5
6
Action
Connect the hand-held computer to the controller and start the
Application.
From the main menu, press <1> to select Automatic Operation.
The Connect to Controller screen opens. Use the up and down arrow
keys to select the controller type.
Press <ENTER> to initiate log retrieval, or press <ESC> to cancel the
operation and return to the main menu.
The Transferring Logs screen displays log file download progress and
the container (or genset) ID number.
When the transfer is completed, press <ESC> to return to the previous
menu.
Reefer and Genset Operations
Updated: 2013-09-13
Project LogMan II
File: c:\working\logmanii\doc\manual\logmanii_usermanual_17.docx
Transportation Solutions
Author: Hans Peter Lund
Page 8 of 25
Users Manual
Manual Log Retrieval
Description
Whereas Automatic Log Retrieval copies all logs from the controller to the LogMan II,
manual log retrieval allows you to download specific log types and periods.
Supported
Controllers
The Manual Log Retrieval function works with all reefer and genset controllers
supported by the LogMan II.
Procedure
Follow the steps below for manual log retrieval.
Note: If nothing happens when you press a number key, the keyboard is in letter
mode (enabled with orange FN key) or function mode (enabled with blue FN key).
Return the keyboard to number mode by pressing the orange or blue FN key.
Step
1
2
3
4
5
6a
6b
Action
Connect the LogMan II to the controller and start the Application.
From the main menu, press <2> to select Manual Operation.
The Connect to Controller screen opens. Use the up and down arrow
keys to select the controller type.
Press <ENTER>.
The Manual Operation screen opens. Press <1> to select the Retrieve
[log type] option.
If the controller supports multiple log files, the log types are listed. Press
the number key corresponding to the desired log type.
If retrieving temperature or combined log files, an options screen then
opens with the following options.
From Trip Start retrieves log data starting from the latest trip start.
From Date retrieves log data starting from a specified date.
All Data retrieves the entire log.
6c
Press the number key that corresponds to the desired option.
If you selected option 2, From Date, the Select Date screen opens.
Use the left/right arrow keys to select the date field (year/month/day),
and use the up/down arrow keys to change the date. (A pop-up calendar
is also available through the touch screen: press the arrow to the right of
the date input field.)
Press <ENTER>.
The Transferring Logs screen displays log file download progress and
the container (or genset) ID number. When the transfer is completed,
press <ESC> to return to the previous menu.
Reefer and Genset Operations
Updated: 2013-09-13
Project LogMan II
File: c:\working\logmanii\doc\manual\logmanii_usermanual_17.docx
Transportation Solutions
Author: Hans Peter Lund
Page 9 of 25
Users Manual
Change Container/Genset ID
Description
This function allows you to view and change the container or genset ID stored in the
controller. The ID must be in the 4-letter, 7-digit format (ABCD1234567) and the
checksum digit must be valid.
Supported
Controllers
The ID setting function is available with all reefer and genset controllers supported
by the LogMan II.
Procedure
Follow the steps below to view or change the container or genset ID.
Note: If nothing happens when you press a number key, the keyboard is in letter
mode (enabled with orange FN key) or function mode (enabled with blue FN key).
Return the keyboard to number mode by pressing the orange or blue FN key.
Step
1
2
3
4
5
6
7
8
Action
Connect the LogMan II to the controller and start the Application.
From the main menu, press <2> to select Manual Operation.
The Connect to Controller screen opens. Use the up and down arrow
keys to select the controller type. Press <ENTER>.
The Manual Operation screen opens. Press the <2> key to select
Container ID or Genset ID. The ID setting screen opens. The
currently stored ID is displayed at the top, followed by the ID entry field.
Press the orange FN key to toggle the keyboard from number mode to
letter mode.
Enter the 4-letter prefix using number keys 2 - 9.
Note: Each number key is associated with the 3 or 4 letters indicated in
orange. Press the number key once to enter the first letter, twice quickly
to enter the second letter, three times quickly to enter the third letter, or
four times quickly to enter the fourth letter. Allow a moment for the letter
to appear. If you make a mistake, press the <BKSP> (backspace) key to
erase the previous letter.
After entering the 4-letter prefix, press the orange FN key to toggle the
keyboard back to number mode.
Enter the 7-digit number using the number keys.
Note: The IDs checksum digit must be valid. If it is invalid the LogMan II
informs you of the correct checksum digit. Check the ID and correct as
necessary using the <BKSP> key.
Press <ENTER> to store the new ID in the controller or <ESC> to cancel
the operation.
Updated: 2013-09-13
Project LogMan II
File: c:\working\logmanii\doc\manual\logmanii_usermanual_17.docx
Transportation Solutions
Author: Hans Peter Lund
Page 10 of 25
Users Manual
Set Controller Date and Time
Description
The Container Time and Genset Time functions in the Manual menu allow you
to set the controllers calendar and clock.
Supported
Controllers
This function is available with the following reefer and genset controllers:
Reefer Controllers
Thermo King MP-3000a, MP-3000, MPC2000ID, MPC2000
Thermo King P-D, P-A+
Carrier Microlink 3, Microlink 2i, Microlink 2
DAIKIN DECOS IIId, DECOS IIIc, DECOS IIIb
MCI/STARCOOL RCCU5
Genset Controllers
Thermo King SG+
Procedure
Follow the steps below to view or change the container or genset time and date.
Note: If nothing happens when you press a number key, the keyboard is in letter
mode (enabled with orange FN key) or function mode (enabled with blue FN key).
Return the keyboard to number mode by pressing the orange or blue FN key.
Step
1
2
3
4
Action
Connect the LogMan II to the controller and start the Application.
From the main menu, press <2> to select Manual Operation.
The Connect to Controller screen opens. Use the up and down arrow
keys to select the controller type. Press <ENTER>.
The Manual Operation screen opens. Press the <3> key to select
Container Time or Genset Time. The date and time setting screen
opens.
The input line is divided into year, month, day, hour, and minute fields.
Use the left/right arrow keys to select a field. Use the up/down arrow
keys to change the fields value.
Press <ENTER> to store the setting. Press <ESC> to return to the
previous menu.
Updated: 2013-09-13
Project LogMan II
File: c:\working\logmanii\doc\manual\logmanii_usermanual_17.docx
Transportation Solutions
Author: Hans Peter Lund
Page 11 of 25
Users Manual
Set Trip Start Date
Description
The Trip Start function in the Container Setup menu allows you to set the trip start
date in the controller.
Supported
Controllers
This function is available with the following reefer controllers:
Thermo King MP-3000a, MP-3000, MPC2000ID, MPC2000
MCI/STARCOOL RCCU5
Procedure
Follow the steps below to set the container trip start date.
Note: If nothing happens when you press a number key, the keyboard is in letter
mode (enabled with orange FN key) or function mode (enabled with blue FN key).
Return the keyboard to number mode by pressing the orange or blue FN key.
Step
1
2
3
4
5
6
Action
Connect the LogMan II to the controller and start the application.
From the main menu, press <2> to select Manual Operation.
The Connect to Controller screen opens. Use the up and down arrow
keys to select the controller type. Press <ENTER>.
The Manual Operation screen opens. Press the <4> key to select
Container Setup.
The Container Setup screen opens. Press the number key that
corresponds to Trip Start.
The Trip Start screen opens with the currently stored trip start date
displayed at the top. The new trip start input line is below and is divided
into year, month, day, hour, and minute fields.
Use the left/right arrow keys to select a field. Use the up/down arrow
keys to change the fields value.
Press <ENTER> to store the setting. Press <ESC> to return to the
previous menu.
Updated: 2013-09-13
Project LogMan II
File: c:\working\logmanii\doc\manual\logmanii_usermanual_17.docx
Transportation Solutions
Author: Hans Peter Lund
Page 12 of 25
Users Manual
Set Port of Load/Discharge
Description
The Port of Load/Discharge function in the Container Setup menu allows you to
enter 3-letter port codes in the reefer controller.
Supported
Controllers
This function is available with the following reefer controllers:
Thermo King MP- 4000, MP-3000a, MP-3000, MPC2000ID, MPC2000
Procedure
Follow the steps below to enter the ports of load and discharge.
Step
1
2
3
4
5
6
Action
Connect the LogMan II to the controller and start the application.
From the main menu, press <2> to select Manual Operation.
The Connect to Controller screen opens. Use the up and down arrow
keys to select the controller type. Press <ENTER>.
The Manual Operation screen opens. Press the <4> key to select
Container Setup.
The Container Setup screen opens. Press <2> to select Port of
Load/Discharge.
The Port of Load/Discharge screen opens with the currently stored port
codes, if any, displayed at the top, and two entry fields. The entry field
on the left is for the load port and the entry field on the right is for the
discharge port.
Press the orange FN key to toggle the keyboard from number mode to
letter mode, and press <BKSP> to clear the first field.
Enter the 3-letter code for the port of loading using number keys 2 - 9.
Note: Each number key is associated with the 3 or 4 letters indicated in
orange. Press the number key once to enter the first letter, twice quickly
to enter the second letter, three times quickly to enter the third letter, or
four times quickly to enter the fourth letter. Allow a moment for the letter
to appear. If you make a mistake, press the <BKSP> (backspace) key to
erase the previous letter.
8
9
10
Example: To enter ATL, press <2> to get the A, pause, press <8> to
get the T, pause, and press <5><5><5> to get the L.
The cursor jumps to the discharge port field. Press <BKSP> to clear the
field and enter the 3-letter port code for the port of discharge.
Press <ENTER> to store the port codes in the controller, then press
<ESC> to return to the previous menu.
Press the orange FN key to toggle the keyboard back to number mode.
Updated: 2013-09-13
Project LogMan II
File: c:\working\logmanii\doc\manual\logmanii_usermanual_17.docx
Transportation Solutions
Author: Hans Peter Lund
Page 13 of 25
Users Manual
Enter Reefer Comment
Description
The Reefer Unit Comment function in the Container Setup menu allows you to
enter an 11-character note that is stored with the data logs.
Supported
Controllers
This function is available with the following reefer controllers:
Thermo King MP- 4000, MP-3000a, MP-3000, MPC2000ID, MPC2000
Mitsubishi MMCC IIIA
Procedure
Follow the steps below to enter a reefer comment.
Step
1
2
3
4
5
6
Action
Connect the LogMan II to the controller and start the application.
From the main menu, press <2> to select Manual Operation.
The Connect to Controller screen opens. Use the up and down arrow
keys to select the controller type. Press <ENTER>.
The Manual Operation screen opens. Press <4> to select Container
Setup.
The Container Setup screen opens. Press the number key that
corresponds to Reefer Unit Comment.
The Reefer Unit Comment screen opens with the current comment, if
any, displayed at the top, and an entry field for a new comment. Press
<BKSP> to clear the field.
Enter up to 11 characters any combination of letters, numbers, and
symbols -- using the keypad.
Note: The orange FN key toggles the keypad between letter mode and
number mode. When in letter mode, pressing the blue FN key allows you
to enter the symbol associated with a key.
Press <ENTER> to store the comment in the controller, then press
<ESC> to return to the previous menu.
Updated: 2013-09-13
Project LogMan II
File: c:\working\logmanii\doc\manual\logmanii_usermanual_17.docx
Transportation Solutions
Author: Hans Peter Lund
Page 14 of 25
Users Manual
Enter Temperature Probe Correction
Description
The Correction Factor function in the Container Setup menu allows you to set an
offset of up to plus/minus 0.5 F for the USDA 1, USDA 2, USDA 3, and Cargo
probes.
Supported
Controllers
This function is available with the following reefer controllers:
Thermo King MP- 4000, MP-3000a, MP-3000, MPC2000ID, MPC2000
Procedure
Follow the steps below to enter a temperature probe offset.
Step
1
2
3
4
5
6
Action
Connect the LogMan II to the controller and start the application.
From the main menu, press <2> to select Manual Operation.
The Connect to Controller screen opens. Use the up and down arrow
keys to select the controller type. Press <ENTER>.
The Manual Operation screen opens. Press <4> to select Container
Setup.
The Container Setup screen opens. Press the number key that
corresponds to Correction Factor.
The Correction Factor screen displays a table with the probe names in
the left-hand column, the currently stored correction factor in the middle
column, and the new correction factor in the right-hand column.
Use the <Tab> key to select the probe to adjust. Use the up/down arrow
keys to increase or decrease the temperature offset.
Press <ENTER> to store the settings in the controller, then press <ESC>
to return to the previous menu.
Updated: 2013-09-13
Project LogMan II
File: c:\working\logmanii\doc\manual\logmanii_usermanual_17.docx
Transportation Solutions
Author: Hans Peter Lund
Page 15 of 25
Users Manual
Probe Calibration
Description
The Probe Calibration function in the Container Setup menu allows you to
calibrate reefer temperature sensors USDA 1, USDA 2, USDA 3, and Cargo. It is
intended to assist in meeting the certification requirements for Cold Treatment as
defined by the United States Department of Agriculture (USDA). Please see the
USDA Plant Protection and Quarantine (PPQ) Treatment Manual for further
information.
Supported
Controllers
The probe calibration function is available with the following reefer controllers:
Procedure
Thermo King MP- 4000, MP-3000a, MP-3000, MPC2000ID, MPC2000
Carrier Microlink 3, Microlink 2i, Microlink 2
DAIKIN DECOS IIId, DECOS IIIc, DECOS IIIb
MCI/STARCOOL RCCU5, SCC6
Follow the steps below to calibrate the temperature sensors.
Step
1
2
3
4
5
6
Action
Connect the LogMan II to the controller and start the application.
From the main menu, press <2> to select Manual Operation.
The Connect to Controller screen opens. Use the up and down arrow
keys to select the controller type. Press <ENTER>.
The Manual Operation screen opens. Press <4> to select Container
Setup.
The Container Setup screen opens. Press the number key that
corresponds to Probe Calibration.
A confirmation screen opens. If you continue, the previous calibration
settings will permanently be deleted. Press <ENTER> to cancel the
operation, or <1> to continue.
The Probe Calibration screen displays the following from left to right:
Probe: probe name
Uncal.: uncalibrated temperature reading
Corr.: the calibration required to achieve 0C/32F
Cal.: the calibrated temperature reading
Allow the temperature to stabilize at 0C/32F. When the temperature
has stabilized, press <ENTER> to initiate calibration. If the uncalibrated
probe values are within +/- 0.3 C (0.5 F), the LogMan II calculates the
offset required to calibrate the temperature probes.
Press <ESC> to return to the previous menu.
Updated: 2013-09-13
Project LogMan II
File: c:\working\logmanii\doc\manual\logmanii_usermanual_17.docx
Transportation Solutions
Author: Hans Peter Lund
Page 16 of 25
Users Manual
Update Controller Firmware
Description
The Flash Load item in the Manual Operation menu allows you to install new
firmware in the reefer or genset controller. Before installation, the firmware must be
transferred to the LogMan II as described in LogViews Online Help.
Supported
Controllers
The firmware update function is available with the following reefer and genset
controllers:
Reefer Controllers
Thermo King MP- 4000, MP-3000a, MP-3000, MPC2000ID, MPC2000
Thermo King P-D, P-A+
DAIKIN DECOS IIId, DECOS IIIc, DECOS IIIb
MCI/STARCOOL RCCU5, SCC6
Genset Controllers
Thermo King SG+
Procedure
Follow the steps below to install new controller firmware.
Step
1
2
3
4
5
6
Action
Copy the desired firmware update file to the LogMan II.
Connect the LogMan II to the controller and start the application.
From the main menu, press <2> to select Manual Operation.
The Connect to Controller screen opens. Use the up and down arrow
keys to select the controller type. Press <ENTER>.
The Manual Operation screen opens. Press <5> to select Flash Load.
The Flash Load screen opens. Use the up and down arrow keys to
select the desired upload file. Alternatively, press the triangle on the
touch screen to open a drop-down list of files.
Initiate the file transfer as described on screen. In some cases, the
controller must be turned off and restarted in a particular way before
pressing <ENTER> to start the upload.
Press <ESC> when the transfer is completed to return to the previous
menu.
Note: Always allow the file transfer to be completed before turning off or
disconnecting the LogMan II.
Updated: 2013-09-13
Project LogMan II
File: c:\working\logmanii\doc\manual\logmanii_usermanual_17.docx
Transportation Solutions
Author: Hans Peter Lund
Page 17 of 25
Users Manual
Change Controller Configuration
Description
The Change Configuration function in the Container Setup menu allows you to
select the controller configuration from a list of configuration settings for Carrier
reefer controllers. For more information about configuration settings, please refer to
the Carrier reefer controller documentation.
Supported
Controllers
The controller configuration function is available with the following reefer controllers:
Carrier Microlink 3, Microlink 2i, Microlink 2
Procedure
Follow the steps below to change the controller configuration.
Step
1
2
3
4
5
6
Action
Connect the LogMan II to the controller and start the application.
From the main menu, press <2> to select Manual Operation.
The Connect to Controller screen opens. Use the up and down arrow
keys to select the controller type. Press <ENTER>.
The Manual Operation screen opens. Press <4> to select Container
Setup.
The Container Setup menu opens. Press <2> to select Change
Configuration.
The Change Configuration screen opens with a list of configuration
settings. Use the touch screen or the up/down arrow keys to select a
configuration setting.
Press <ENTER> to apply the selected configuration settings. Press
<ESC> to return to the previous menu.
Updated: 2013-09-13
Project LogMan II
File: c:\working\logmanii\doc\manual\logmanii_usermanual_17.docx
Transportation Solutions
Author: Hans Peter Lund
Page 18 of 25
Users Manual
View Genset Information and Change Setup
Description
The four functions in the Information and Setup menu for the Thermo King SG+
genset controller allow you to do the following:
Display the genset serial number.
Display and reset two genset hour meters.
View the fuel level and set the gensets fuel tank size.
Set the low-fuel-alarm level.
Supported
Controllers
The genset information and setup functions are available with the Thermo King SG+
genset controller only.
Procedure
Follow the steps below to view and set genset parameters.
Step
1
2
3
4
5
6
Action
Connect the LogMan II to the controller and start the application.
From the main menu, press <2> to select Manual Operation.
The Connect to Controller screen opens. Use the up and down arrow
keys to select the Thermo King SG+. Press <ENTER>.
The Manual Operation screen opens. Press <4> to select Information
and Setup.
To view the units serial number, press <1>. Press <ESC> to return to
the previous menu.
To view and/or reset the hour meters, press <2>. The values for hour
meters 1 and 2 are displayed.
Press <1> to reset hour meter 1.
Press <2> to reset hour meter 2.
Press <ESC> to return to the previous menu.
To set the fuel tank size, press <3>. The current fuel tank setting and
fuel level are displayed.
Use the up/down arrow keys to select a tank size option: 50, 75, 80, or
125 gallons. Press <ENTER> to store the setting in the controller. Press
<ESC> to return to the previous menu.
To set the low fuel warning level, press <4>. The fuel tank size, fuel
level, and current warning level are displayed.
Use the number keys to enter a new warning level. Press <ENTER> to
store the setting; press <ESC> to return to the previous menu.
Updated: 2013-09-13
Project LogMan II
File: c:\working\logmanii\doc\manual\logmanii_usermanual_17.docx
Transportation Solutions
Author: Hans Peter Lund
Page 19 of 25
Users Manual
Other Operations
View and Delete Log Files
Description
The Retrieved File Status option in the main menu displays the reefer or genset ID
and log type of all log files that have been transferred to the LogMan II and allows
you to permanently erase the log files.
The delete function is not normally used, however, because log files are deleted from
the LogMan II after they have been transferred successfully to LogView.
Procedure
Follow the steps below to view a list of the log files on the LogMan II.
Step
1
2
Action
Start the LogMan II application.
Press <3> to select Retrieved File Status. The Retrieved File Status
screen opens, listing all log files by ID and log type. Use the up/down
arrow keys to scroll through the list.
To delete all log files permanently from the LogMan II, press <1>. Press
<1> again at the confirmation prompt to delete the files, or press
<ENTER> to cancel the operation.
Press <ESC> to return to the previous menu.
Other Operations
Updated: 2013-09-13
Project LogMan II
File: c:\working\logmanii\doc\manual\logmanii_usermanual_17.docx
Transportation Solutions
Author: Hans Peter Lund
Page 20 of 25
Users Manual
Transfer Logs to LogView
Description
After transferring logs from reefer and genset controllers to the LogMan II, the log
files are normally transferred to the LogView PC for storage, analysis, and report
generation.
Note: Log files are deleted from the LogMan II after transfer to the PC.
Procedure
To transfer logs from the LogMan II to the LogView PC, proceed as follows.
Step
1
2
3
4
5
6
7
8
Action
Place the LogMan II in the docking station and verify that the USB cable
is connected to the docking station and the PC.
Start LogView.
Select the drive where you store log files from the Select Archive Drive
dropdown list on the left side of the LogView window.
Open (double-click) the folder in which to save the log files in the Select
Archive Path list box.
Select Retrieve > Psion Link from the LogView menu. The Psion Link
dialog opens.
Select LOGMAN II from the DEVICE dropdown list in the Psion Link
dialog.
Select Copy Logs - PC< - from the Command dropdown list. Click
Execute.
When the STATUS line reads Copy Finished, click Close.
Other Operations
Updated: 2013-09-13
Project LogMan II
File: c:\working\logmanii\doc\manual\logmanii_usermanual_17.docx
Transportation Solutions
Author: Hans Peter Lund
Page 21 of 25
Users Manual
Transfer Controller Firmware to LogMan II
Description
The first step in updating controller firmware is to transfer the firmware update file
from the LogView PC to the LogMan II.
Note: Contact the controller manufacturer for firmware updates.
Procedure
Transfer controller firmware from your PC to the LogMan II as follows.
Step
1
2
3
4
5
6
7
8
Action
Place the LogMan II in the docking station and verify that the USB cable
is connected to the docking station and the PC.
Start LogView.
Select the drive where you store controller firmware files from the Select
Archive Drive dropdown list on the left side of the LogView window.
Open the folder containing the firmware files in the Select Archive Path
list box.
Select Retrieve > Psion Link from the LogView menu.
Select LOGMAN II from the DEVICE dropdown list in the Psion Link
dialog.
Select Copy CTRL SW PC-> from the Command dropdown list. Click
Execute.
When the STATUS field reads Copy Finished, the process is complete.
Close the Psion Link dialog.
Other Operations
Updated: 2013-09-13
Project LogMan II
File: c:\working\logmanii\doc\manual\logmanii_usermanual_17.docx
Transportation Solutions
Author: Hans Peter Lund
Page 22 of 25
Users Manual
Update LogMan II Software
Introduction
The LogMan II software is updated periodically to add support for new controllers
and features. Software updates are installed using the Handheld Software
Commander.
Please consult the Handheld Software Commander documentation for instructions.
You find it lower right in the Handheld Software Commander screen.
Other Operations
Updated: 2013-09-13
Project LogMan II
File: c:\working\logmanii\doc\manual\logmanii_usermanual_17.docx
Transportation Solutions
Author: Hans Peter Lund
Page 23 of 25
Users Manual
Miscellaneous Functions
Adjust Speaker
Volume
Press the blue <FN> key and then use the up/down arrow keys to increase or
decrease the volume.
Reboot Unit
If the LogMan II freezes, you can force it to restart by pressing and holding the blue
<FN> key and the
key for about five seconds.
Other Operations
Updated: 2013-09-13
Project LogMan II
File: c:\working\logmanii\doc\manual\logmanii_usermanual_17.docx
Transportation Solutions
Author: Hans Peter Lund
Page 24 of 25
Users Manual
Appendix
Document Revision Record
Rev.
Date
Author
0.1
0.2
080116
080117
MA
MA
1.0
1.1
1.2
1.3
1.4
1.5
1.6
1.7
080604
080723
080912
080915
090116
110817
120124
130913
CE
CE
CE
CE
CE
HUH
HUH
HPL
Brief description of change
Pages affected
First draft for internal use
Edits and corrections per CE
Table for supported Controllers is updated
Remaining document updated for supported Controllers
Procedure for update LogMan II software is corrected
Need for exit to AppLaunched added
Microlink 1 & P-A removed from Supported Controllers
Edits and corrections
Supported Controllers, etc.
General update
Appendix
Updated: 2013-09-13
Project LogMan II
File: c:\working\logmanii\doc\manual\logmanii_usermanual_17.docx
All
3-5, 7, 9, 21,
24, 25
7
11-14
24
24
3, 7, 11-14
All
All
All
Transportation Solutions
Author: Hans Peter Lund
Page 25 of 25
Вам также может понравиться
- Cherry E Series: General Purpose Double Pole SwitchesДокумент1 страницаCherry E Series: General Purpose Double Pole SwitchesMilton UrrozОценок пока нет
- ASE-18AH to ASE-60AH Air Conditioner Service ManualДокумент41 страницаASE-18AH to ASE-60AH Air Conditioner Service ManualMilton UrrozОценок пока нет
- High Voltage Surge Protection Metal Oxide VaristorsДокумент4 страницыHigh Voltage Surge Protection Metal Oxide VaristorsMdjon20Оценок пока нет
- High Voltage Surge Protection Metal Oxide VaristorsДокумент4 страницыHigh Voltage Surge Protection Metal Oxide VaristorsMdjon20Оценок пока нет
- Cherry E Series: General Purpose Double Pole SwitchesДокумент1 страницаCherry E Series: General Purpose Double Pole SwitchesMilton UrrozОценок пока нет
- Compressor History and Product Line-upДокумент27 страницCompressor History and Product Line-upmeone99Оценок пока нет
- Wiring Installation GuideДокумент36 страницWiring Installation GuideCarmen TorresОценок пока нет
- 4tm PDFДокумент4 страницы4tm PDFMilton UrrozОценок пока нет
- Compresor de Velocidad VariableДокумент23 страницыCompresor de Velocidad VariableMilton UrrozОценок пока нет
- Logman Ii: Pti Shops Repair Shops Vessels TerminalsДокумент2 страницыLogman Ii: Pti Shops Repair Shops Vessels TerminalsMilton UrrozОценок пока нет
- Ulator REV2 USA EXAMPLEДокумент35 страницUlator REV2 USA EXAMPLEMilton UrrozОценок пока нет
- Compresor de Velocidad VariableДокумент23 страницыCompresor de Velocidad VariableMilton UrrozОценок пока нет
- 3d Parts ListДокумент7 страниц3d Parts ListMilton UrrozОценок пока нет
- Ae8-1368 r2 CoresenseДокумент84 страницыAe8-1368 r2 CoresenseMilton UrrozОценок пока нет
- Logman Ii: Pti Shops Repair Shops Vessels TerminalsДокумент2 страницыLogman Ii: Pti Shops Repair Shops Vessels TerminalsMilton UrrozОценок пока нет
- Refrigeration Manual System Design P-4 Ae104Документ102 страницыRefrigeration Manual System Design P-4 Ae104Milton UrrozОценок пока нет
- E Book Chapter 2Документ7 страницE Book Chapter 2Milton UrrozОценок пока нет
- E Book Chapter 3Документ7 страницE Book Chapter 3Milton UrrozОценок пока нет
- DSP 1 (Monofasico)Документ2 страницыDSP 1 (Monofasico)alperda100% (2)
- Compresor de Velocidad VariableДокумент23 страницыCompresor de Velocidad VariableMilton UrrozОценок пока нет
- Lumi A Tablet User GuideДокумент67 страницLumi A Tablet User GuideMilton UrrozОценок пока нет
- Copeland Semi-Hermetic Compressor GatalogueДокумент70 страницCopeland Semi-Hermetic Compressor GatalogueMoon Choon-GeunОценок пока нет
- 3d Parts ListДокумент7 страниц3d Parts ListMilton UrrozОценок пока нет
- Nordyne Restrictor Bore SizeДокумент20 страницNordyne Restrictor Bore SizeRay RavelОценок пока нет
- CherДокумент204 страницыCherMilton UrrozОценок пока нет
- The Subtle Art of Not Giving a F*ck: A Counterintuitive Approach to Living a Good LifeОт EverandThe Subtle Art of Not Giving a F*ck: A Counterintuitive Approach to Living a Good LifeРейтинг: 4 из 5 звезд4/5 (5794)
- Hidden Figures: The American Dream and the Untold Story of the Black Women Mathematicians Who Helped Win the Space RaceОт EverandHidden Figures: The American Dream and the Untold Story of the Black Women Mathematicians Who Helped Win the Space RaceРейтинг: 4 из 5 звезд4/5 (890)
- The Yellow House: A Memoir (2019 National Book Award Winner)От EverandThe Yellow House: A Memoir (2019 National Book Award Winner)Рейтинг: 4 из 5 звезд4/5 (98)
- The Little Book of Hygge: Danish Secrets to Happy LivingОт EverandThe Little Book of Hygge: Danish Secrets to Happy LivingРейтинг: 3.5 из 5 звезд3.5/5 (399)
- A Heartbreaking Work Of Staggering Genius: A Memoir Based on a True StoryОт EverandA Heartbreaking Work Of Staggering Genius: A Memoir Based on a True StoryРейтинг: 3.5 из 5 звезд3.5/5 (231)
- Never Split the Difference: Negotiating As If Your Life Depended On ItОт EverandNever Split the Difference: Negotiating As If Your Life Depended On ItРейтинг: 4.5 из 5 звезд4.5/5 (838)
- Elon Musk: Tesla, SpaceX, and the Quest for a Fantastic FutureОт EverandElon Musk: Tesla, SpaceX, and the Quest for a Fantastic FutureРейтинг: 4.5 из 5 звезд4.5/5 (474)
- The Hard Thing About Hard Things: Building a Business When There Are No Easy AnswersОт EverandThe Hard Thing About Hard Things: Building a Business When There Are No Easy AnswersРейтинг: 4.5 из 5 звезд4.5/5 (344)
- The Emperor of All Maladies: A Biography of CancerОт EverandThe Emperor of All Maladies: A Biography of CancerРейтинг: 4.5 из 5 звезд4.5/5 (271)
- Devil in the Grove: Thurgood Marshall, the Groveland Boys, and the Dawn of a New AmericaОт EverandDevil in the Grove: Thurgood Marshall, the Groveland Boys, and the Dawn of a New AmericaРейтинг: 4.5 из 5 звезд4.5/5 (265)
- The Gifts of Imperfection: Let Go of Who You Think You're Supposed to Be and Embrace Who You AreОт EverandThe Gifts of Imperfection: Let Go of Who You Think You're Supposed to Be and Embrace Who You AreРейтинг: 4 из 5 звезд4/5 (1090)
- Team of Rivals: The Political Genius of Abraham LincolnОт EverandTeam of Rivals: The Political Genius of Abraham LincolnРейтинг: 4.5 из 5 звезд4.5/5 (234)
- The World Is Flat 3.0: A Brief History of the Twenty-first CenturyОт EverandThe World Is Flat 3.0: A Brief History of the Twenty-first CenturyРейтинг: 3.5 из 5 звезд3.5/5 (2219)
- The Unwinding: An Inner History of the New AmericaОт EverandThe Unwinding: An Inner History of the New AmericaРейтинг: 4 из 5 звезд4/5 (45)
- The Sympathizer: A Novel (Pulitzer Prize for Fiction)От EverandThe Sympathizer: A Novel (Pulitzer Prize for Fiction)Рейтинг: 4.5 из 5 звезд4.5/5 (119)
- Pricing - Biznet GIO - Cloud Service Provider Indonesia PDFДокумент1 страницаPricing - Biznet GIO - Cloud Service Provider Indonesia PDFTohirОценок пока нет
- OpNET ModelingДокумент12 страницOpNET ModelingUmar FarooqОценок пока нет
- The Beauty of Stealing Internet - "Broadband Theft": Article Published On NW3C Informant MagazineДокумент5 страницThe Beauty of Stealing Internet - "Broadband Theft": Article Published On NW3C Informant MagazineNoorSoormallyОценок пока нет
- Release Notes SAP POS DM 10 SP01 (English)Документ6 страницRelease Notes SAP POS DM 10 SP01 (English)Sachin SonkarОценок пока нет
- UNIT-1 (OS) : Introduction To Operating SystemДокумент19 страницUNIT-1 (OS) : Introduction To Operating SystemVishant ChaudharyОценок пока нет
- "S.A.S.A.D.M.I.N. ", Superhero Exposed !!!: Fabian Robinson, Shiva Srinivasan PJM Interconnection, Norristown, PAДокумент6 страниц"S.A.S.A.D.M.I.N. ", Superhero Exposed !!!: Fabian Robinson, Shiva Srinivasan PJM Interconnection, Norristown, PAPhuthuma Beauty SalonОценок пока нет
- FELICSДокумент56 страницFELICSAkshay BhosaleОценок пока нет
- Siemens Hipath 4000: Product ReportДокумент19 страницSiemens Hipath 4000: Product ReportKetharaRaman RamanОценок пока нет
- Lab 10: IDPS - Snort & Cisco IDPS Sensors: 9.1 DetailsДокумент24 страницыLab 10: IDPS - Snort & Cisco IDPS Sensors: 9.1 DetailsewОценок пока нет
- Personal Profile of Mohd Syafiq IzwanДокумент2 страницыPersonal Profile of Mohd Syafiq IzwanMohd HisbullahОценок пока нет
- IMS Centralized Services - Integrating CS Voice With IMSДокумент2 страницыIMS Centralized Services - Integrating CS Voice With IMSArmenayvОценок пока нет
- DDR4 VULCAN TUF Gaming Alliance MemoryДокумент1 страницаDDR4 VULCAN TUF Gaming Alliance Memory'Didi Afandi'Оценок пока нет
- Software Engineering - Lecture 1Документ10 страницSoftware Engineering - Lecture 1turjo987Оценок пока нет
- On-Board Diagnostic (OBD) Reverse Engineering: 1 BackgroundДокумент3 страницыOn-Board Diagnostic (OBD) Reverse Engineering: 1 BackgroundmanizzleОценок пока нет
- Ens 1050 Help 0-00 En-UsДокумент201 страницаEns 1050 Help 0-00 En-Usartreis87Оценок пока нет
- Avnet SmartEdge Industrial IoT Gateway Quick Start GuideДокумент2 страницыAvnet SmartEdge Industrial IoT Gateway Quick Start Guidesef370Оценок пока нет
- Ccleaner Pro 5.57.7182 Crack + License Key (Keygen) LifetimeДокумент6 страницCcleaner Pro 5.57.7182 Crack + License Key (Keygen) Lifetimecarlos arevaloОценок пока нет
- Quartus II SimulationДокумент27 страницQuartus II SimulationTrí Nguyễn HữuОценок пока нет
- Proficy Cimplicity 7.5 Ds Gfa1078aДокумент2 страницыProficy Cimplicity 7.5 Ds Gfa1078aernemtzalvaОценок пока нет
- Ethernet Interface in VAMP 321, Configuration Instructions v1.2Документ9 страницEthernet Interface in VAMP 321, Configuration Instructions v1.2luis philipe MoraisОценок пока нет
- Maintenance Procedures For Avaya Communication Manager, Media Gateways and Servers PDFДокумент412 страницMaintenance Procedures For Avaya Communication Manager, Media Gateways and Servers PDFEzio LopesОценок пока нет
- It 1 HonrsДокумент9 страницIt 1 HonrsSurendra Singh ChauhanОценок пока нет
- ProductionДокумент148 страницProductionriskaОценок пока нет
- DSK 6713 CCS V5.5 ProcedureДокумент7 страницDSK 6713 CCS V5.5 ProcedureNida WaheedОценок пока нет
- Ac 500Документ188 страницAc 500max_ingОценок пока нет
- Andover Continuum Cyberstation: Installation Guide For Version 1.92Документ98 страницAndover Continuum Cyberstation: Installation Guide For Version 1.92Eden SilveiraОценок пока нет
- Aquos Asia2007Документ32 страницыAquos Asia2007XiyizAibicОценок пока нет
- Epson Emp 5000 Specs PDFДокумент87 страницEpson Emp 5000 Specs PDFshashidharbadeОценок пока нет
- Configuring Citrix XenServer Application Servers With DataCore Storage ServersДокумент10 страницConfiguring Citrix XenServer Application Servers With DataCore Storage ServersxargahОценок пока нет
- Speed Control of Single Phase Induction Motor by Android Application Using Wi FiДокумент3 страницыSpeed Control of Single Phase Induction Motor by Android Application Using Wi FiInternational Journal of Innovative Science and Research TechnologyОценок пока нет