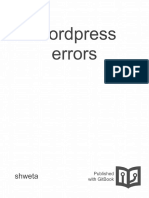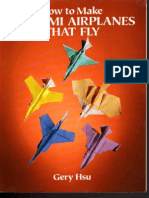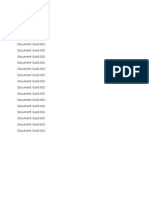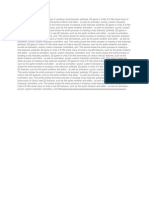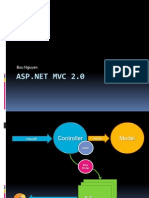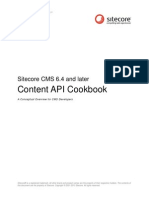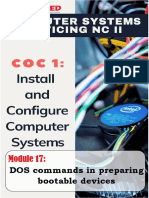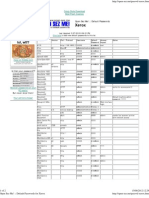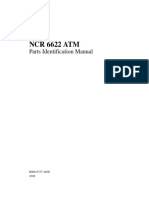Академический Документы
Профессиональный Документы
Культура Документы
Sublime Git
Загружено:
vanquanitproАвторское право
Доступные форматы
Поделиться этим документом
Поделиться или встроить документ
Этот документ был вам полезен?
Это неприемлемый материал?
Пожаловаться на этот документАвторское право:
Доступные форматы
Sublime Git
Загружено:
vanquanitproАвторское право:
Доступные форматы
SublimeGit Documentation
Release 1.0.36
Michael Pedersen
July 16, 2016
Contents
Contents
1.1 Quickstart . . . . . .
1.2 Tutorial . . . . . . . .
1.3 Commands Reference
1.4 Plugins . . . . . . . .
1.5 Keyboard Shortcuts .
1.6 Customizations . . . .
1.7 Troubleshooting . . .
1.8 More Information . .
Indices and tables
.
.
.
.
.
.
.
.
.
.
.
.
.
.
.
.
.
.
.
.
.
.
.
.
.
.
.
.
.
.
.
.
.
.
.
.
.
.
.
.
.
.
.
.
.
.
.
.
.
.
.
.
.
.
.
.
.
.
.
.
.
.
.
.
.
.
.
.
.
.
.
.
.
.
.
.
.
.
.
.
.
.
.
.
.
.
.
.
.
.
.
.
.
.
.
.
.
.
.
.
.
.
.
.
.
.
.
.
.
.
.
.
.
.
.
.
.
.
.
.
.
.
.
.
.
.
.
.
.
.
.
.
.
.
.
.
.
.
.
.
.
.
.
.
.
.
.
.
.
.
.
.
.
.
.
.
.
.
.
.
.
.
.
.
.
.
.
.
.
.
.
.
.
.
.
.
.
.
.
.
.
.
.
.
.
.
.
.
.
.
.
.
.
.
.
.
.
.
.
.
.
.
.
.
.
.
.
.
.
.
.
.
.
.
.
.
.
.
.
.
.
.
.
.
.
.
.
.
.
.
.
.
.
.
.
.
.
.
.
.
.
.
.
.
.
.
.
.
.
.
.
.
.
.
.
.
.
.
.
.
.
.
.
.
.
.
.
.
.
.
.
.
.
.
.
.
.
.
.
.
.
.
.
.
.
.
.
.
.
.
.
.
.
.
.
.
.
.
.
.
.
.
.
.
.
.
.
.
.
.
.
.
.
.
.
.
.
.
.
.
.
.
.
.
.
.
.
.
.
.
.
.
.
.
.
.
3
3
6
36
43
44
46
48
50
53
ii
SublimeGit Documentation, Release 1.0.36
SublimeGit is a full-featured Git plugin for Sublime Text 2. It has been developed to be easy to get started with. If
youre used to Git and dealing with Sublime Text packages, you can probably just install SublimeGit, and get right to
work.
If installing Sublime Text packages, or using Git, is new to you, the Quickstart is a great place to start. It will get you
set up, so you can go on to the tutorial.
Note: This documentation assumes some familiarity with Git. If you are not familiar with Git, be sure to check out
the More Information section which contain links to a couple of resources for learning Git.
Contents
SublimeGit Documentation, Release 1.0.36
Contents
CHAPTER 1
Contents
1.1 Quickstart
1.1.1 Prerequisites
Sublime Text 2 or 3
Needless to say, Sublime Text is required to use SublimeGit. Any version of Sublime Text 2 or 3 should work.
Git
SublimeGit uses the Git command line interface, so you will need a recent version of Git. SublimeGit has been tested
on Git 1.8+. To download a version of Git for your operating system, go to http://git-scm.com/downloads. If you are
currently using version 1.7 or lower, some commands probably wont work.
You should make sure that git is accesible on your path. You can do this by running git --version in your
terminal:
$ git --version
git version 1.8
Note: If you start Sublime Text from the terminal (e.g. using the subl command on OS X) your path inside Sublime
Text might be different from the path you get if you start Sublime Text by clicking on the application.
To see your current path in Sublime Text, open up the console by selecting View > Show Console and execute the
following python snippet:
import os; print os.getenv('PATH')
To verify that you have access to the Git executable from within Sublime Text, you can execute the following snippet,
which will print 0 if everything worked as expected:
import os; os.system('git --version')
If this returns anything other than 0 you might need to explicitly set the path to your git executable. See the section
Git Executable Path for information on how to do this.
SublimeGit Documentation, Release 1.0.36
Git Configuration
For the moment, SublimeGit assumes that you have your environment set up so that commands working with remotes
(e.g. pull, push and fetch) does not need to ask for user authentication. If thats not the case, and git asks for
your username and password when pushing or pulling, then you will need to follow one of these fixes to make sure
SublimeGit runs smoothly:
SSH remotes: When using SSH remotes with private keys which use passphrases, git will ask for the passphrase to
authenticate. There is a safe way to make sure the passphrase is saved, and GitHub has a great guide to using it:
https://help.github.com/articles/working-with-ssh-key-passphrases
HTTPS remotes: If you prefer HTTPS checkouts, then
https://help.github.com/articles/set-up-git#password-caching
you
will
need
to
follow
this
guide:
Warning: It seems there can be some problems on Windows, especially when using git-bash and/or private keys
with passphrases. For more information, and possible solution please see Nothing Happens When Pushing, Pulling
or Fetching From a Remote
1.1.2 Installation
There are many ways to install a package in Sublime Text, but we strongly recommend the use of Package Control,
which makes it easy to install and uninstall packages, as well as automatically keeping them up to date. If you are not
already using it, you should give it a try.
Using Package Control
1. Open the Command Palette using shift+command+p (OS X) or shift+ctrl+p (Windows/Linux) or by selecting
Tools > Command Palette from the menu bar.
2. Find and select the command Package Control: Install Package.
3. Find and select SublimeGit.
4. Restart Sublime Text.
Note: When you select the Install Packages command, it might take a little while for the list of packages to show
up. You should be able to see that Package Control is working by watching the spinner in the lower left corner of the
window.
Installing From Package
1. Download the SublimeGit.zip file from https://release.sublimegit.net/SublimeGit.zip.
2. Unzip the package inside your Sublime Text package directory.
Windows: %APPDATA%Sublime Text 2Packages
OS X: ~/Library/Application Support/Sublime Text 2/Packages
Linux: ~/.config/sublime-text-2/Packages
3. Restart Sublime Text.
Chapter 1. Contents
SublimeGit Documentation, Release 1.0.36
Note: Note: If you are unsure where your Sublime Text package directory is, or it is hidden, you can browse to it by
selecting Preferences > Browse Packages from within Sublime Text.
1.1.3 Configuration
SublimeGit comes with sensible defaults, so if you dont need to add a license, and you can execute the command Git:
Version, you can skip straight to the Tutorial.
Git Executable Path
To open the default settings for SublimeGit, go to Preferences > Package Settings > SublimeGit > Settings - Default.
This will show the default settings for SublimeGit. But do not edit this file! Instead, open up Preferences > Package
Settings > SublimeGit > Settings - User and copy over any settings you wish to change.
If git is not on your path, and its not possible for you to put git on your path (such as in a very controlled environment
where you dont have administrator rights), then you can change the git_executables settings to point directly at your
git installation.
Be sure to copy the entire thing into your Settings - User file, and change the paths accordingly. Be aware that each
item in the list will be quoted on its own.
After performing these changes, your user settings might look like this:
{
"git_executables": {
"git": ["/usr/local/bin/git"],
"git_flow": ["/usr/local/bin/git", "flow"],
"legit": ["legit"]
}
}
If you dont use the extensions, there is no need to change their paths.
Enabling or Disabling Plugins
If you dont use a plugin, it might be annoying that its commands keep showing up. Change the git_extensions setting
to get rid of them. After disabling git-flow, your local settings file would look like this:
{
"git_extensions": {
"git_flow": false,
"legit": true
}
}
1.1.4 Adding a License
If you decide to buy a license, the email you receive will contain information on how to install it. There are two ways
to do it, depending on how comfortable you are with Sublime Text. Also, we love You.
1.1. Quickstart
SublimeGit Documentation, Release 1.0.36
Automatic
Run the command SublimeGit: Add License and follow the instructions. Almost couldnt be easier!
Manual
Simply add the following to your SublimeGit User Settings file:
"email": "MY_EMAIL",
"product_key": "MY_LICENSE_KEY"
Replacing MY_EMAIL and MY_LICENSE_KEY with the correct values. If youve lost your license, send us an email
at support@sublimegit.net and well get you sorted out.
Note: To find the correct settings file, navigate to Preferences > Package Settings > SublimeGit > Settings - User
1.1.5 Using SublimeGit
Once youre all set up you should jump head-first into the Tutorial, which will take you through some basics on using
SublimeGit.
Alternatively, you can jump straight to the Commands Reference.
1.2 Tutorial
This tutorial will take you through the usual stages of using SublimeGit for managing a project. We will go through
building the Django tutorial application, and managing it in git. Well be skipping lightly over the coding parts and
focusing on using SublimeGit, so it should be usable for any project using git.
1.2.1 Getting Set Up
The first thing weve done is made a virtual environment, set up a requirements.txt, installed django and initialized a
django project. That means our project folder now looks something like this:
Chapter 1. Contents
SublimeGit Documentation, Release 1.0.36
1.2.2 Initialize a Repository
Now, there isnt much work worth saving in this project yet, but were gonna start adding some, so now might be a
good time to put the project in git.
To do this, first make sure that you have the project open in Sublime Text. It doesnt need to be opened as a Sublime
Text project, and personally I prefer to just open folders directly from the command line, or through the File > Open...
menu.
Note: Notice how weve opened the entire folder in Sublime Text. This isnt required, but it will make initializing
the git repository much smoother, since SublimeGit will have an easier time figuring out where to put it.
See the Git: Init command for more information on how SublimeGit chooses a path for the repo.
To initialize the git repository, open the command palette, and find the Git: Init command. But wait a minute. You
dont want to be typing out full command names for everything. Luckily, Sublime Text is pretty intelligent about
matching commands, so to find the Git: Init command, we should just be able to start typing. Generally, all of the
commands in SublimeGit start with the Git: prefix, so lets try just typing ginit.
1.2. Tutorial
SublimeGit Documentation, Release 1.0.36
Once were at gin, Sublime Text should have selected the right command. Now press enter, and you will be presented
with a choice of where to put the repository on the bottom of the screen:
Chapter 1. Contents
SublimeGit Documentation, Release 1.0.36
If youve opened our project as a folder, then the default value should be sufficient, and you can press enter to select
it. After creating the git repository, SublimeGit will show you the output of the git command in a console window:
1.2. Tutorial
SublimeGit Documentation, Release 1.0.36
To dismiss this console window, press escape.
Note: Another way to initialize a repository is to just start using the Git: Status command. If you arent on a
repository, SublimeGit will ask you to initialize one.
1.2.3 Adding Content
So now that we have an empty repository, we can start adding our files.
Warning: Using SublimeGit to perform the initial commit on a huge project (1000+ files) might not be the best
way to go. Getting the list of untracked files from git, and formatting them nicely can take some time.
If you are dealing with a huge project, you might want to use the command line for the initial commit.
The Status View
Most of the adding/staging/unstaging and so on happens from the Git: Status command, so lets run that. Typing gs
in the command palette should be sufficient to bring it up:
10
Chapter 1. Contents
SublimeGit Documentation, Release 1.0.36
After executing the command, we should see a status view looking something like this:
1.2. Tutorial
11
SublimeGit Documentation, Release 1.0.36
This view contains the following information for our new project:
Local Information on our current branch (master), and the location of our repository (~/Desktop/djangotut)
Head Info about the current HEAD commit. Since we havent committed anything yet, there is nothing to show.
After our first commit, we will be able to see the abbreviated SHA1, and the first line of the commit message.
Untracked files This section shows files inside our project which have yet to be added to git. When we get a little
further, some more sections will show up, such as unstaged changes, staged changes and stashes.
Help The bottom of the view shows the available keyboard shortcuts.
Ignoring Files
Now, looking at our status view, we notice that weve got those pesky .pyc files. We definitely dont want to add those
to git, so lets ignore them.
Pressing i on a file will add that file to the .gitignore for the repository. But we dont want to add just a single
.pyc file, we want to add the pattern *.pyc so we dont have to deal with them again. Pressing I (capital I) will give
you a choice of the pattern to add to the gitignore:
12
Chapter 1. Contents
SublimeGit Documentation, Release 1.0.36
Now, lets change the pattern to *.pyc:
1.2. Tutorial
13
SublimeGit Documentation, Release 1.0.36
Pressing enter will ask you to confirm your choice, and after doing so, we can see that the .pyc files have been
removed from the status view, and a gitignore file have been added:
14
Chapter 1. Contents
SublimeGit Documentation, Release 1.0.36
Adding Files
Now, to add the files, there are several different ways to go.
We can press s on each file individually, and allow the status window to update between each press. If we dont want
to wait for the status window to update, we can also select all of the files wed like to add, and then press s. Or we
could use Sublime Texts awesome multiple caret feature and place a caret on every line before pressing s. This will
add all of the files, since SublimeGit supports multiple selection.
Another way to go would be placing the caret on the section header and pressing s.
Finally, we could press ctrl+shift+s which will add everything. This command can result in a lot of changes,
which is why its purposefully been made a little hard to type.
Lets go with placing the cursor on the section and pressing s:
1.2. Tutorial
15
SublimeGit Documentation, Release 1.0.36
Pressing s moves the files to the Staged changes section:
16
Chapter 1. Contents
SublimeGit Documentation, Release 1.0.36
Now we are ready to make the initial commit on our project.
Other Ways to Add Files
Using the status view isnt the only way to add files in SublimeGit. See Adding files in the Commands Reference for
alternatives.
1.2.4 Committing
To enter the commit view, press c in the status view. This will bring op a view for you to enter a commit message, and
place the caret so that you can start typing right away:
1.2. Tutorial
17
SublimeGit Documentation, Release 1.0.36
Note: This view contains a vertical ruler set at 72 characters. This is to encourage good commit message style, as
detailed by Tim Pope and Linus Thorvalds among others.
If you write your commit messages like this, other developers will nod their head in quiet approval, a thousand adorable
kittens will be saved, and riches will rain from the sky. Also, youll get a nice git log, and pretty commit messages on
github.
So lets type our commit message:
18
Chapter 1. Contents
SublimeGit Documentation, Release 1.0.36
Once were done with typing, closing the view will perform the commit and notify us in a console panel:
1.2. Tutorial
19
SublimeGit Documentation, Release 1.0.36
We can now see that our Head information has been updated, and that the working directory is clean.
Aborting a Commit
What if we change our mind halfway through writing the commit message? At that point closing the file would
commit a half-finished commit. The solution is simple. Just delete the commit message. This can be done by selecting
everything (cmd+a on OS X, ctrl+a on Linux/Windows) followed by delete.
Closing an empty commit view will abort the commit, and let you know:
20
Chapter 1. Contents
SublimeGit Documentation, Release 1.0.36
1.2.5 Staging Changes
So now that weve made our initial commit, lets make some more changes to the project.
After changing the settings around and adding a polls app, the status view now looks like this:
1.2. Tutorial
21
SublimeGit Documentation, Release 1.0.36
Since we are actually doing two separate things here we might want to split it up into two commits, one containing the
changes to settings.py and the other containing our initial polls app.
But first, lets take a look at what weve actually changed.
Viewing Diffs
Navigate to the Changes section. A quick way to do this is by pressing 2 to jump to the second section, followed by
n for next item. Another way would be by pressing Nn for next section followed by next file.
22
Chapter 1. Contents
SublimeGit Documentation, Release 1.0.36
Once the caret is over the file, press d to open a diff view:
1.2. Tutorial
23
SublimeGit Documentation, Release 1.0.36
As we can see here, weve changed the database settings, the timezone, as well as enabled the admin application.
While viewing this diff, we realize that we probably need to add a template directory as well. So lets close the diff
view, and open the file to add the template directory.
Opening a File
Back in the status view, the caret should still be on the settings file. Pressing enter will open the file for editing:
24
Chapter 1. Contents
SublimeGit Documentation, Release 1.0.36
After adding the missing setting, we can view a diff again to see that the change has been picked up:
1.2. Tutorial
25
SublimeGit Documentation, Release 1.0.36
Now were ready to commit. To do so, press s on the file, followed by c to open the commit view.
Unstaging Files
For the second commit, lets start by adding the polls application exactly as before:
26
Chapter 1. Contents
SublimeGit Documentation, Release 1.0.36
But what if we want to do a little bit of work on it before adding it the first time? Now weve already staged it, so we
need a way to undo that.
For that purpose, we can use u to unstage single files or entire sections, or U to unstage everything. This works exactly
like the s/S commands described earlier.
Lets use the U command since that will unstage everything at once. Press U anywhere in the status view. The files
will then jump back to the Untracked Files section:
1.2. Tutorial
27
SublimeGit Documentation, Release 1.0.36
1.2.6 Sharing Our Project With the World
Now that were getting some traction on our project, we might want to start sharing it with the world. To do that
weve created a github (or bitbucket, or google code, or breanstalk, etc.) repository for it. In our case it has the url
git@github.com:SublimeGit/djangotut.git.
Adding a Remote
To add this remote, execute the command Git: Add Remote, again using Sublime Texts fuzzy matching to avoid typing
all of it:
28
Chapter 1. Contents
SublimeGit Documentation, Release 1.0.36
After selecting the command, we will be asked to provide a name for the remote. If this is the first remote we are
adding, SublimeGit will assume we want to name it origin since thats the convention:
1.2. Tutorial
29
SublimeGit Documentation, Release 1.0.36
After pressing enter to confirm the name, we will be asked to add the url of the remote:
30
Chapter 1. Contents
SublimeGit Documentation, Release 1.0.36
When the url is confirmed, SublimeGit will open the remote management interface. This is the same options you will
get if you execute the Git: Remote command.
Pushing
Note: If you added a remote which wasnt empty (such as when initilized with a README through github), you
might need to execute the Git: Pull command before pushing.
Now, if we try to just execute Git: Push we might be in for a surprise:
1.2. Tutorial
31
SublimeGit Documentation, Release 1.0.36
What gives? Well, since weve only just added the remote, without specifying it as the default remote for any of the
branches, we need to push a little bit differently the first time around.
To do this, execute the command Git: Push Current Branch:
32
Chapter 1. Contents
SublimeGit Documentation, Release 1.0.36
Then we have to enter the name of the branch on the remote. By default, the current branch name is selected:
1.2. Tutorial
33
SublimeGit Documentation, Release 1.0.36
After pressing enter, SublimeGit will push the branch to the remote, as well as set the necessary configuration to
allow using the Git: Push and Git: Pull commands in the future:
34
Chapter 1. Contents
SublimeGit Documentation, Release 1.0.36
Also notice how a remote section shows up in the status view. This shows the remote url, and the name of the remote.
1.2.7 Branching
See the section Branching and Merging in the Commands Reference.
1.2.8 Stashing
See the section Stashing in the Commands Reference.
1.2.9 Finding Help
To find help on a specific git command, you can use the Git: Help command, which uses the built-in git html documentation.
Further Reading
While this tutorial covers the most important parts of SublimeGit, there is a lot more to explore. Take a look at the
Commands Reference for a list of all the available commands, or have a look at the Plugins section for information on
how to use the SublimeGit plugins.
1.2. Tutorial
35
SublimeGit Documentation, Release 1.0.36
1.3 Commands Reference
1.3.1 Creating and Switching Repositories
Git: Init
Initializes a git repository in a specified directory.
An input panel will be shown in the bottom of the Sublime Text window, allowing you to edit the directory
which will be initialized as a git repository. After choosing the directory, press enter to complete. To abort,
press esc.
If the directory does not already exist, you will be asked if you want to create it. If the path already exists, but it
is not a directory, or if it is a directory and already contains git repository, the command will exit with an error
message.
Note: The initial suggestion for the directory is calculated in the following way:
1.The first open folder, if any.
2.The directory name of the currently active file, if any.
3.The directory name of the first open file which has a filename, if any.
4.The user directory of the currently logged in user.
Git: Switch Repo
Switch the active repository for the current Sublime Text window.
In SublimeGit, each window has an active repository. The first time you execute a git command, SublimeGit
will try to find out which repository should be the active one for the current window. If there are multiple
possible repositories, you will be presented with a list to choose from. Your selection will then be set as the
active repository for the window.
If you generally only have one folder open per window in Sublime Text and dont use git submodules, then
you probably wont have to switch repositories manually. However, there are some situations where it can be
necessary to do so:
Nested git repositories If you are using git submodules, or some kind of package manager which uses git
checkouts in a subfolder of your project to hold packages (such as Composer for PHP), and you want to
explicitly specify that you are working inside the nested repository.
Multiple folders or files If you have multiple folders or multiple files, which are managed with git, open in the
same Sublime Text window, and you want to switch the repository that you are currently working on.
Note: How does SublimeGit find my repositories?
Excellent question. SublimeGit will try its best to guess which repository you are working on. In general it
works something like this:
Find the currently active file.
Is it a git view? Use that repository.
Is any of the parents a git repository? Use that.
If that fails, find the currently active window.
Find a list of all possible directories:
*The directories of any open folders.
36
Chapter 1. Contents
SublimeGit Documentation, Release 1.0.36
*The directories of any open files.
Generate a list of all of the parents of these directories.
Check to see if any of the directories or their parents are git repositories.
Select a repository:
If there is only one repository then use that.
If there are more than one repository, present a list to choose from.
1.3.2 Status
Git: Status
Documentation coming soon.
Git: Quick Status
Show an abbreviated status in the quick bar.
As an alternative to the full status window, a list of changed files is presented the quick bar. Next to each
filename there is an abbreviation, denoting the files status.
This status contains 2 characters, X and Y. For paths with merge conflicts, X and Y show the modification states
of each side of the merge. For paths that do not have merge conflicts, X shows the status of the index, and Y
shows the status of the work tree.
The statuses are as follows:
= unmodified
M = modified
A = added
D = deleted
R = renamed
C = copied
U = updated but unmerged
? = untracked
Selecting an entry in the list will bring up a diff view of the file.
1.3.3 Diffs
Git: Diff
Shows a diff of the entire repository in a diff view.
This diff is between the worktree and the index. Thus, these are the changes that you could ask git to add to the
next commit.
For diff on a single file, either use the Git: Quick Status command, or press d when the cursor is on a file in
the status view.
Git: Diff Cached
Shows the cached diff for the entire repository in a diff view.
1.3. Commands Reference
37
SublimeGit Documentation, Release 1.0.36
The difference between this command and the Git: Diff command is that this command shows the difference
between the staged changes (the changes in the index), and the HEAD. I.e. these are changes which you could
tell git to unstage.
For diff on a single file, either use the Git: Quick Status command, or press d when the cursor is on a file in
the status view.
1.3.4 Blame
Git: Blame
Run git blame on the current file.
This will bring up a new window with the blame information to the left of the file contents, on a per-line basis.
Lines which are selected when executing the commands will be marked with a dot in the gutter. When placing
the cursor on a line, the summary of the commit will be shown in the status bar.
If the file has not been saved to the filesystem, or the file is not tracked by git, its not possible to blame, and an
error will be shown.
To navigate further into the blame information, a couple of keyboard shortcuts are available:
enter: Show the commit in a new window (like Git: Show).
b: Open a new blame starting at the given commit.
Note: These keyboard shortcuts support multiple selection, so you can potentially open a lot of tabs. If your
action will open more than 5 tabs, you will get a warning asking if you want to continue. You can turn this
warning off with the git_blame_warn_multiple_tabs setting.
Settings
git_blame_warn_multiple_tabs If set to true, SublimeGit will give you a
warning when your action from a blame view will open more than 5 tabs. Set to false to
turn this warning off.
1.3.5 Adding files
Git: Quick Add
Adds one or more files to the staging area by selecting them from the quick bar.
A list of modified files are presented in the quickbar. Each file is marked with a letter, indicating its status:
M = modified
A = added
D = deleted
R = renamed
C = copied
? = untracked
To add a file from the list, either click the file with the mouse, or use arrow up/arrow down or searching until you
have the file you are looking for, and then press enter. After adding a file, the status list will update, allowing
you to select another file to add. To dismiss the status list, press esc.
38
Chapter 1. Contents
SublimeGit Documentation, Release 1.0.36
When there are no more files to add, the status list will show the usual git message for a clean working dir. To
dismiss the list press enter or esc.
There are two special options at the bottom of the status list. To go to them quickly, press arrow up which will
select the bottom-most option. These options are:
+ All unstaged files This option will add all changes to files git already knows about (all the files not marked
with ?).
+ All files This option will add all changes to files git already knows about, as well as all new files (files marked
with ?).
Git: Add Current File
This command adds the currently open file to the git staging area. It the force switch, so the file will be added
even if it matches a repository .gitignore pattern, or a global .gitignore pattern.
The file must have already been saved, otherwise it wont exist on the filesystem, and cant be added to git.
If the command completes successfully, no output will be given.
1.3.6 Checking out files
Git: Checkout Current File
Documentation coming soon.
1.3.7 Committing
Git: Quick Commit
Quickly commit changes with a one-line commit message.
If there are any staged changes, only those changes will be added. If there are no staged changes, any changed
files that git know about will be added in the commit.
If the working directory is clean, an error will be shown indicating it.
After entering the commit message, press enter to commit, or esc to cancel. An empty commit message will
also result in the commit being cancelled.
Git: Quick Commit Current File
Documentation coming soon.
Git: Commit
Documentation coming soon.
Git: Amend Commit
Documentation coming soon.
1.3.8 Logs
Git: Log
Documentation coming soon.
Git: Quick Log
Documentation coming soon.
Git: Quick Log Current File
Documentation coming soon.
1.3. Commands Reference
39
SublimeGit Documentation, Release 1.0.36
Git: Show
Documentation coming soon.
1.3.9 Branching and Merging
Git: Checkout
Check out an existing branch.
This command allows you to select a branch from the quick bar to check out. The currently active branch (if
any) is marked with an asterisk (*) to the left of its name.
Git: Checkout Commit
Check out a specific commit.
This command allows you to check out a specific commit. The list of commits will be presented in the quick
bar, containing the first line of the commit message, the abbreviated sha1, as well as a relative and absolute date
in the local timezone.
After checkout, you will be in a detached head state.
Git: Checkout New Branch
Create a new branch from the current HEAD and switch to it.
This command will show an input panel allowing you to name your new branch. After giving the branch a name,
pressing enter will create the new branch and check it out. Pressing esc will cancel.
If a branch with the given name already exists, you will be asked if you want to overwrite the branch. Selecting
cancel will exit silently, without making any changes.
Git: Merge
Documentation coming soon.
1.3.10 Working with Remotes
Git: Add Remote
Add a named git remote at a given URL
You will be asked to provide the name and url of the remote (see below). Press enter to select the value. If
you want to cancel, press esc.
After completion, the Git: Remote command will be run, to allow for further management of remotes.
Name: The name of the remote. By convention, the name origin is used for the main remote. Therefore, if
your repository does not have any remotes, the initial suggestion for the name will be origin.
Url: The git url of the remote repository, in any format that git understands.
Git: Remote
Manage git remotes
Presents s list of remotes, including their push and pull urls. Select the remote to perform an action on it. After
an action has been performed, the list will show up again to allow for further editing of remotes. To cancel,
press esc.
Available actions:
Show Show information about the remote. This includes the push and pull urls, the current HEAD, the branches
tracked, and the local branches which are set up for push and pull.
The result will be displayed in a panel in the bottom of the Sublime Text window.
40
Chapter 1. Contents
SublimeGit Documentation, Release 1.0.36
Rename Rename the selected remote. An input field will appear allowing you to write a new name for the
remote. If a new name is not provided, or esc is pressed, the action will be aborted.
Remove Remove the selected remote. All remote-tracking branches, and configuration for the remote is removed. You will be asked for confirmation before removing the remote.
Set URL Change the URL for the selected remote. An input fiels will appear allowing you to specify a new
URL. The given URL will be used for both the push and pull URL. If a new URL isnt specified, or esc
is pressed, the URL will not be updated.
Prune Delete all stale remote-tracking branches for the selected remote. Any remote-tracking branches in the
local repository which are no longer in the remote repository will be removed.
1.3.11 Fetching and Pulling
Git: Fetch
Fetches git objects from the remote repository
If there is only one remote configured, this remove will be used for fetching. If there are multiple remotes, you
will be asked to select the remote to fetch from.
Git: Pull
Documentation coming soon.
Git: Pull Current Branch
Documentation coming soon.
1.3.12 Pushing
Git: Push
Documentation coming soon.
Git: Push Current Branch
Push the current branch to a remote
This is the command to use if you are pushing a branch to a remote for the first time, or to a different remote
than the configured upstream. Will push the current branch to a specified branch on the selected remote, creating
the remote branch if it doesnt already exist.
If there is only one remote configured, that will be used, otherwise you will be asked to select a remote. If there
are no remotes, you will be asked to add one.
You will be asked to supply a name to use for the branch on the remote. By default, the current branch name
will be suggested.
Warning: Trying to push when in a detached head state will give an error message. This is not generally
something you want to do.
Note: This command shares a lot of similarities with the excellent git-publish command, which can be found
at https://github.com/gavinbeatty/git-publish.
1.3. Commands Reference
41
SublimeGit Documentation, Release 1.0.36
1.3.13 Stashing
Git: Stash
Documentation coming soon.
Git: Pop Stash
Documentation coming soon.
Git: Apply Stash
Documentation coming soon.
Git: Snapshot
Documentation coming soon.
1.3.14 Tags
Git: Tag
Documentation coming soon.
Git: Add Tag
Documentation coming soon.
1.3.15 Custom Commands
Git: Custom Command
Execute a custom git command.
By default, this command will be run synchronously, and the output will be presented in a new view, with a title
corresponding to the command.
However, its also possible to use this command to build your own SublimeGit commands.
It takes 3 arguments:
cmd: The command to execute (without the initial git)
async: true to run asynchronously, false otherwise. Default: false
output: "view" for a new buffer, "panel" for an output panel, null for no output. Default: "view"
syntax: If output is set to "view", the new buffer will get this syntax file. Should be a name along the
lines of Packages/Python/Python.tmLanguage. To see the current syntax for a view,
execute view.settings().get(syntax) from the console.
Note: See Custom Commands for more information on how to create your own SublimeGit commands.
1.3.16 Browsing Documentation
Git: Help
Search through installed Git documentation.
Every standard install of git contains a full set of manual pages in both text and html formats. This commands
presents a list of available documentation in a quick bar to allow for easy access.
When a document has been selected, a webbrowser will be opened to show the help file. To abort the list without
opening the document, press esc.
42
Chapter 1. Contents
SublimeGit Documentation, Release 1.0.36
Settings
git_help_fancy_list If set to true, SublimeGit will try to parse the help document to show a nicer list containing a small excerpt from each document. This has a small
performance cost the first time the list is generated. Set to false to fall back to simple
format. Default: true
git_help_html_path If set to a directory, SublimeGit will look in the given directory
for git help files. Set to null to make SublimeGit auto-detect the location of the help files.
Note: To find the location the installed documentation, you can execute:
$ git --html-path
/usr/local/Cellar/git/1.7.11.3/share/doc/git-doc
Git: Version
Shows the version of git which is installed
This corresponds to running:
$ git --version
git version 1.7.11.3
1.3.17 SublimeGit
SublimeGit: Version
Show the currently installed version of SublimeGit.
SublimeGit: Documentation
Open a webbrowser to the online SublimeGit documentation.
1.3.18 Gitk
Gitk
Documentation coming soon.
1.4 Plugins
SublimeGit comes with plugins for Le-git and git-flow.
1.4.1 Le-git
Branches
Legit: Switch
Documentation coming soon.
Legit: Branches
Documentation coming soon.
Legit: Sprout
Documentation coming soon.
1.4. Plugins
43
SublimeGit Documentation, Release 1.0.36
Legit: Harvest
Documentation coming soon.
Legit: Graft
Documentation coming soon.
Remotes
Legit: Sync
Documentation coming soon.
Legit: Publish
Documentation coming soon.
Legit: Unpublish
Documentation coming soon.
1.4.2 Gitflow
Features
Git-flow: Feature Start
Documentation coming soon.
Git-flow: Feature Finish
Documentation coming soon.
Releases
Git-flow: Release Start
Documentation coming soon.
Git-flow: Release Finish
Documentation coming soon.
Hotfixes
Git-flow: Hotfix Start
Documentation coming soon.
Git-flow: Hotfix Finish
Documentation coming soon.
1.5 Keyboard Shortcuts
1.5.1 Status View
Movement
r: Refresh status
1-5: Jump to section
44
Chapter 1. Contents
SublimeGit Documentation, Release 1.0.36
n: Next item
N: Next section
p: Previous item
P: Previous section
Staging
s: Stage file/section
S: Stage all unstaged files
ctrl+shift+s: Stage all unstaged and untracked files
u: Unstage file/section
U: Unstage all files
backspace: Discard file/section
shift+backspace: Discard everything
Committing
c: Commit
C: Commit -a (add unstaged)
ctrl+shift+c: Commit amend (amend previous commit)
enter: Open file
d: View diff
Stashes
a: Apply stash
A: Pop stash
z: Create stash from worktree
1.5.2 Blame View
enter: Show the selected commit(s)
b: Run blame starting from the selected commit(s)
1.5.3 Diff View
Movement
n: Next hunk
N: Next file
p: Previous hunk
1.5. Keyboard Shortcuts
45
SublimeGit Documentation, Release 1.0.36
P: Previous file
Context
+: Increase hunk context
-: Decrease hunk context
Staging
s: Stage hunk
u: Unstage hunk
1.6 Customizations
The defaults of SublimeGit are not for everyone. Here is a list of common customizations which you might or might
not be right for you.
1.6.1 Custom Commands
By using the Git: Custom Command action in SublimeGit, you can create your own SublimeGit aliases. If you have a
command that you run often, you can save it with an alias and get access to it in the Sublime Text quick bar.
To do this, we need to first cover how to set up custom commands in Sublime Text. Inside your packages directory (Go
to Preferences > Browse Packages) there will be a directory called User. Inside this directory, you can
place files with the extension .sublime-commands and they will be picked up by Sublime Text. In the following
were only going to present a short example of how to use the Git: Custom Command to extend SublimeGit, but
there are more fun things that can be done. For an overview of the format of these files, see the Sublime Text Docs on
Command Files.
Now, create a file in the User directory and name it Git.sublime-commands. Add this to it:
[
{
"caption": "Git: Graph Log",
"command": "git_custom",
"args": {
"cmd": "log --graph --oneline",
"output": "panel",
"async": false
}
},
{
"caption": "Git: Diff Master",
"command": "git_custom",
"args": {
"cmd": "diff master",
"output": "view",
"async": true,
"syntax": "Packages/SublimeGit/syntax/SublimeGit Diff.tmLanguage"
}
}
]
46
Chapter 1. Contents
SublimeGit Documentation, Release 1.0.36
This tells Sublime Text that you want a command named Git: Graph Log, and when it is executed, Sublime
Text should run the command git_custom from SublimeGit, which should in turn execute git log --graph
--oneline synchronously and present the output to you in a new panel. Same goes for the Git: Diff Master command, except the command will be asynchronous, the output will be in a view, and the view will have the specified
syntax file.
As you can see, the custom commands can take different arguments. Please see Custom Commands for possible values
of these arguments.
1.6.2 Keyboard Shortcuts
For information on keybindings in general, please see the Sublime Text Docs.
Run a Command (e.g. Git: Status)
If you want to figure out what a command is called, you can set Sublime Text to log all commands by executing the
following snippet in the console:
sublime.log_commands(True)
After youve done that, all commands will then be logged to the console. Using this, you can see that the Git: Status
command is called git_status.
With this information, you can add something like this to your keymap, to open git status when pressing
ctrl+alt+g:
{ "keys": ["ctrl+alt+g"], "command": "git_status"}
Note: You can turn off the command logging again with:
sublime.log_commands(False)
Add a Key Binding to a Command in the Status View
Lets say you want to have t add a tag from the status view. Naturally you dont want this shortcut to be available
everywhere (that would make it quite hard to write anything). The solution for this is specifying that the shortcut
should only be available in the status view, like so:
{ "keys": ["t"], "command": "git_add_tag",
"context": [{ "key": "selector", "operator": "equal", "operand": "text.git-status" }]
}
Jump to a Specific Section in the Status View
It is possible to jump to a specific section in the git status view, with a set of shortcuts like this:
// Section shortcuts
{ "keys": ["ctrl+1"], "command": "git_status_move", "args": {"goto": "section:stashes"},
"context": [
{ "key": "selector", "operator": "equal", "operand": "text.git-status" }
]
},
1.6. Customizations
47
SublimeGit Documentation, Release 1.0.36
{ "keys": ["ctrl+2"], "command": "git_status_move", "args": {"goto": "section:untracked_files"},
"context": [
{ "key": "selector", "operator": "equal", "operand": "text.git-status" }
]
},
{ "keys": ["ctrl+3"], "command": "git_status_move", "args": {"goto": "section:unstaged_changes"},
"context": [
{ "key": "selector", "operator": "equal", "operand": "text.git-status" }
]
},
{ "keys": ["ctrl+4"], "command": "git_status_move", "args": {"goto": "section:staged_changes"},
"context": [
{ "key": "selector", "operator": "equal", "operand": "text.git-status" }
]
},
{ "keys": ["ctrl+5"], "command": "git_status_move", "args": {"goto": "section:unpushed_commits"},
"context": [
{ "key": "selector", "operator": "equal", "operand": "text.git-status" }
]
}
Warning: These shortcuts will overwrite the focus group shortcuts built into Sublime Text.
1.6.3 Color Scheme
SublimeGit uses a lot of different colors. Though great care has been taken in picking the SublimeGit colors to
generally look good in the default Sublime Text themes, you might want to customize them.
Setting a Different Color Scheme
If you want to use a different color scheme for some SublimeGit view altogether, you can do this by going
to Preferences > Settings > More > Syntax Specific - User while having a SublimeGit view
open (i.e. the status or commit view), and then adding a color scheme setting for the given syntax like so:
"color_scheme": "Packages/Color Scheme - Default/Monokai.tmTheme"
Customizing Individual Colors
A full detailing of creating a color scheme is outside the scope of this documentation. A quick googling on sublime
text color schemes or textmate color schemes should bring up plenty of resources.
To find out which scope you will need to colorize, put the cursor on the text in question, and press ctrl+shift+p.
This will show the scope under the cursor in the status bar.
1.7 Troubleshooting
1.7.1 SublimeGit Cant Find Git
Please see Git Executable Path
48
Chapter 1. Contents
SublimeGit Documentation, Release 1.0.36
1.7.2 Nothing Happens When Pushing, Pulling or Fetching From a Remote
Please see Git Configuration. Below you will find solutions submitted by SublimeGit users:
Solution by Albert Santini (Issue #3)
I configured the git bash shell on windows 7 following GitHub help to start a ssh agent, because I dont want to type
every time the passphrase for my ssh key.
I added to that configuration, in .bashrc, the following lines:
setx SSH_AUTH_SOCK $SSH_AUTH_SOCK 1> nul
setx SSH_AGENT_PID $SSH_AGENT_PID 1> nul
These lines add the environment variables to windows user profile.
So the git executable, configured in SublimeGit, can read the variables and use the correct protocol.
Firstly I start the bash shell and then I start SublimeText editor.
Now SublimeGit works perfectly.
Solution by Henry Mei (Issue #15)
I am outlining my workaround and hope this will be beneficial for anyone working with Windows.
It seems that SublimeGit requires credential storing for the command prompt (i.e. cmd.exe) and not Git Bash. I will
assume that were using msysgit. Make sure Git is added to your PATH.
1. Grab a copy of PuTTY, Plink, Pageant, and PuTTYgen from here and save them somewhere (e.g. I just threw
them all in C:PuTTY).
2. Add a system variable called GIT_SSH that points to the location of Plink (e.g. C:PuTTYplink.exe). If youre
using an older version of mysysgit, there was actually an option to use Plink instead of OpenSSH.
3. Generate your public/private key pair using PuTTYgen. Be sure to secure your key by using a passphrase. You
should be generating a SSH-2 RSA key of typically 1024 bits. Save the private key somewhere, and add the
public key generated to the list of SSH public keys on your GitHub account (i.e. go to github.com and look in
your account settings).
4. Grab GitHubs public key. Use PuTTY to SSH into github.com. If youve never done this before, it should pop
up an alert saying that the servers host key is not cached in the registry. Hit Yes to add the key to PuTTYs
cache. After doing this, exit PuTTY. We wont be using it again.
5. Run Pageant. This will create an icon in your system tray. Double click to open a window where you can add
your private key. The agent will sit in the background, much like ssh-agent, and provide authentication when
necessary.
Note: If you tried the OpenSSH workaround detailed here, you can just convert your OpenSSH private key to a
PuTTY key also using PuTTYgen (the public key will be same regardless). Your OpenSSH keys will be in ~.ssh,
which is %USERPROFILE%.ssh . OpenSSH public keys have the *.pub extension and private keys no extension.
PuTTY private keys have the *.ppk extensions. Make sure to choose the OpenSSH private key when opening with
PuTTYgen and save it as a *.ppk.
As long as Pageant is running, any git calls through the command prompt should be automatically authenticated,
allowing SublimeGit to not freeze.
1.7. Troubleshooting
49
SublimeGit Documentation, Release 1.0.36
Pageant will default to a clean session every time it runs, but it takes key paths as parameters (i.e. pageant.exe ... ).
There are a few ways to make things easier. You can add the path to the keys after the target path in the Pageant
shortcut (i.e. for me, this would be C:PuTTYpageant.exe %USERPROFILE%.sshid_rsa.ppk ) or just write a batch
file to make it autostart in Windows. Pageant will always prompt for the passphrases of keys you auto-load on startup.
Solution by Mario Basic (Issue #59)
If you are on Windows and when you try to push or pull using this plugin nothing happens or it pushes forever, You
have to add a system variable to your SSH keys.
Right-click on Computer
Choose Properties
Click on Advanced System Settings
Click on Environment Variables
In the bottom section (System Variables) Click on New
For Variable name type: HOME
For Variable path type: C:\Users\your-user-folder\
Click OK
1.7.3 The Output From Git Commands Look Weird (ANSI Escape Codes)
This happens if you have any of the color.* git options set to true (or always). SublimeGit tries to remove
the colors on everything, but sometimes one slip through. If you see one in the wild, please report it at support@sublimegit.net.
To make sure that you dont get the escape codes in SublimeGit, but still get pretty colors when using git from the
terminal, we recommend setting the color.* config values to auto like so:
git
git
git
git
config
config
config
config
--global
--global
--global
--global
color.ui auto
color.branch auto
color.diff auto
color.status auto
After which the relevant part of your .gitconfig will look something like this:
[color]
diff = auto
status = auto
branch = auto
ui = auto
1.8 More Information
Here are some random links for getting started with, and using git and Sublime Text 2.
1.8.1 Git
For getting started with git, the book Pro Git by Scott Chacon is chock-full of great information, and its available
for free: http://git-scm.com/book
50
Chapter 1. Contents
SublimeGit Documentation, Release 1.0.36
The git reference manual is a great place to look up specifics for commands: http://git-scm.com/docs
PeepCode also has a couple of good screencasts on git:
https://peepcode.com/products/git
https://peepcode.com/products/advanced-git
For a more academic and in-depth treatment, which can be very helpful for wrapping your head around git, see:
http://www.sbf5.com/~cduan/technical/git/
And last, but certainly not least, the help section on GitHub is excellent, and should be in your bookmarks:
https://help.github.com/
1.8.2 Git-flow
The original blog-post on the git-flow branching model is here: http://nvie.com/posts/a-successful-git-branchingmodel/
1.8.3 Sublime Text 2
Please see the Sublime Text 2 Support page: http://www.sublimetext.com/support
The Sublime Text Forum is also very active, and helpful: http://www.sublimetext.com/forum/
1.8. More Information
51
SublimeGit Documentation, Release 1.0.36
52
Chapter 1. Contents
CHAPTER 2
Indices and tables
genindex
search
53
SublimeGit Documentation, Release 1.0.36
54
Chapter 2. Indices and tables
Index
Add Current File (command), 39
Add Remote (command), 40
Add Tag (command), 42
Amend Commit (command), 39
Apply Stash (command), 42
Legit: Branches (command), 43
Legit: Graft (command), 44
Legit: Harvest (command), 43
Legit: Publish (command), 44
Legit: Sprout (command), 43
Legit: Switch (command), 43
Legit: Sync (command), 44
Legit: Unpublish (command), 44
Log (command), 39
B
Blame (command), 38
C
Checkout (command), 40
Checkout Commit (command), 40
Checkout Current File (command), 39
Checkout New Branch (command), 40
Commit (command), 39
Custom Command (command), 42
D
Diff (command), 37
Diff Cached (command), 37
F
Fetch (command), 41
G
Git-flow: Feature Finish (command), 44
Git-flow: Feature Start (command), 44
Git-flow: Hotfix Finish (command), 44
Git-flow: Hotfix Start (command), 44
Git-flow: Release Finish (command), 44
Git-flow: Release Start (command), 44
Gitk (command), 43
H
Help (command), 42
I
Init (command), 36
M
Merge (command), 40
P
Pop Stash (command), 42
Pull (command), 41
Pull Current Branch (command), 41
Push (command), 41
Push Current Branch (command), 41
Q
Quick Add (command), 38
Quick Commit (command), 39
Quick Commit Current File (command), 39
Quick Log (command), 39
Quick Log Current File (command), 39
Quick Status (command), 37
R
Remote (command), 40
S
Show (command), 39
Snapshot (command), 42
Stash (command), 42
Status (command), 37
SublimeDocumentation (command), 43
SublimeVersion (command), 43
Switch Repo (command), 36
55
SublimeGit Documentation, Release 1.0.36
T
Tag (command), 42
V
Version (command), 43
56
Index
Вам также может понравиться
- The Yellow House: A Memoir (2019 National Book Award Winner)От EverandThe Yellow House: A Memoir (2019 National Book Award Winner)Рейтинг: 4 из 5 звезд4/5 (98)
- Implementing Scrum Using Team Foundation Server 2012: David StarrДокумент41 страницаImplementing Scrum Using Team Foundation Server 2012: David StarrvanquanitproОценок пока нет
- Make Maximum Money Private Method Find On InternetДокумент1 страницаMake Maximum Money Private Method Find On InternetvanquanitproОценок пока нет
- Wordpress ErrorsДокумент11 страницWordpress ErrorsvanquanitproОценок пока нет
- Create New Document Make Maximum Money Private Method Find On InternetДокумент1 страницаCreate New Document Make Maximum Money Private Method Find On InternetvanquanitproОценок пока нет
- Demo Openoffice 001Документ2 страницыDemo Openoffice 001vanquanitproОценок пока нет
- XamarinДокумент70 страницXamarinvanquanitproОценок пока нет
- Two in The KitchenДокумент30 страницTwo in The KitchenWeldon Owen Publishing83% (6)
- How To Make Origami Airplanes That Fly PDFДокумент91 страницаHow To Make Origami Airplanes That Fly PDFRoxana IonОценок пока нет
- Nihongo 1Документ1 страницаNihongo 1vanquanitproОценок пока нет
- Thiet Ke Website, Craw Thong Tin Tu Nhieu NguonДокумент1 страницаThiet Ke Website, Craw Thong Tin Tu Nhieu NguonvanquanitproОценок пока нет
- Document Guild 001Документ1 страницаDocument Guild 001vanquanitproОценок пока нет
- Document Guild 002Документ1 страницаDocument Guild 002vanquanitproОценок пока нет
- File 003Документ1 страницаFile 003vanquanitproОценок пока нет
- File 001Документ1 страницаFile 001vanquanitproОценок пока нет
- File 001Документ1 страницаFile 001vanquanitproОценок пока нет
- File 001Документ1 страницаFile 001vanquanitproОценок пока нет
- SlidesДокумент10 страницSlidesvanquanitproОценок пока нет
- File 003Документ1 страницаFile 003vanquanitproОценок пока нет
- Grammar RulesДокумент251 страницаGrammar Ruless0mu@yahoo.comОценок пока нет
- File 001Документ1 страницаFile 001vanquanitproОценок пока нет
- MN Geospatial Commons Project Plan v1.3Документ9 страницMN Geospatial Commons Project Plan v1.3Nguyen HoaОценок пока нет
- Content API Cookbook Sc64 and Later-UsletterДокумент62 страницыContent API Cookbook Sc64 and Later-UslettervanquanitproОценок пока нет
- DNN Skinning1Документ6 страницDNN Skinning1vanquanitproОценок пока нет
- File 001Документ1 страницаFile 001vanquanitproОценок пока нет
- Android RSS Feeds Tutorial: CSE40333/60333 Mobile Application Projects Spring 2013 Lecture 5-B Nikhil YadavДокумент27 страницAndroid RSS Feeds Tutorial: CSE40333/60333 Mobile Application Projects Spring 2013 Lecture 5-B Nikhil YadavvanquanitproОценок пока нет
- Dynamic Links A4Документ11 страницDynamic Links A4vanquanitproОценок пока нет
- Cache Configuration Reference A4Документ28 страницCache Configuration Reference A4vanquanitproОценок пока нет
- RadixsortДокумент10 страницRadixsortvanquanitproОценок пока нет
- RadixsortДокумент10 страницRadixsortvanquanitproОценок пока нет
- Never Split the Difference: Negotiating As If Your Life Depended On ItОт EverandNever Split the Difference: Negotiating As If Your Life Depended On ItРейтинг: 4.5 из 5 звезд4.5/5 (838)
- Hidden Figures: The American Dream and the Untold Story of the Black Women Mathematicians Who Helped Win the Space RaceОт EverandHidden Figures: The American Dream and the Untold Story of the Black Women Mathematicians Who Helped Win the Space RaceРейтинг: 4 из 5 звезд4/5 (890)
- The Subtle Art of Not Giving a F*ck: A Counterintuitive Approach to Living a Good LifeОт EverandThe Subtle Art of Not Giving a F*ck: A Counterintuitive Approach to Living a Good LifeРейтинг: 4 из 5 звезд4/5 (5794)
- The Little Book of Hygge: Danish Secrets to Happy LivingОт EverandThe Little Book of Hygge: Danish Secrets to Happy LivingРейтинг: 3.5 из 5 звезд3.5/5 (399)
- Elon Musk: Tesla, SpaceX, and the Quest for a Fantastic FutureОт EverandElon Musk: Tesla, SpaceX, and the Quest for a Fantastic FutureРейтинг: 4.5 из 5 звезд4.5/5 (474)
- A Heartbreaking Work Of Staggering Genius: A Memoir Based on a True StoryОт EverandA Heartbreaking Work Of Staggering Genius: A Memoir Based on a True StoryРейтинг: 3.5 из 5 звезд3.5/5 (231)
- The Emperor of All Maladies: A Biography of CancerОт EverandThe Emperor of All Maladies: A Biography of CancerРейтинг: 4.5 из 5 звезд4.5/5 (271)
- The Hard Thing About Hard Things: Building a Business When There Are No Easy AnswersОт EverandThe Hard Thing About Hard Things: Building a Business When There Are No Easy AnswersРейтинг: 4.5 из 5 звезд4.5/5 (344)
- Devil in the Grove: Thurgood Marshall, the Groveland Boys, and the Dawn of a New AmericaОт EverandDevil in the Grove: Thurgood Marshall, the Groveland Boys, and the Dawn of a New AmericaРейтинг: 4.5 из 5 звезд4.5/5 (265)
- The World Is Flat 3.0: A Brief History of the Twenty-first CenturyОт EverandThe World Is Flat 3.0: A Brief History of the Twenty-first CenturyРейтинг: 3.5 из 5 звезд3.5/5 (2219)
- Team of Rivals: The Political Genius of Abraham LincolnОт EverandTeam of Rivals: The Political Genius of Abraham LincolnРейтинг: 4.5 из 5 звезд4.5/5 (234)
- The Gifts of Imperfection: Let Go of Who You Think You're Supposed to Be and Embrace Who You AreОт EverandThe Gifts of Imperfection: Let Go of Who You Think You're Supposed to Be and Embrace Who You AreРейтинг: 4 из 5 звезд4/5 (1090)
- The Unwinding: An Inner History of the New AmericaОт EverandThe Unwinding: An Inner History of the New AmericaРейтинг: 4 из 5 звезд4/5 (45)
- The Sympathizer: A Novel (Pulitzer Prize for Fiction)От EverandThe Sympathizer: A Novel (Pulitzer Prize for Fiction)Рейтинг: 4.5 из 5 звезд4.5/5 (119)
- DOS Commands in Preparing Bootable DevicesДокумент15 страницDOS Commands in Preparing Bootable Devicesed macОценок пока нет
- Default Passwords For Xerox PrintersДокумент2 страницыDefault Passwords For Xerox PrintersBoboc Ciprian100% (4)
- 7.2.4.3 Lab - Using Wireshark To Examine FTP and TFTP CapturesДокумент14 страниц7.2.4.3 Lab - Using Wireshark To Examine FTP and TFTP CapturesÁngel Ocaña0% (1)
- Modernizing Oracle Database On IBM PowerДокумент17 страницModernizing Oracle Database On IBM PowerAbdourahamane KoneОценок пока нет
- Starfriend 1 - 53 Usage v1.1Документ26 страницStarfriend 1 - 53 Usage v1.1Frankie LiuОценок пока нет
- Do 009467 PS 4Документ482 страницыDo 009467 PS 4gayamartОценок пока нет
- Gestion Des Numéros SDA: AMT/PTD/PBX/0099/4/0/FR 11/2013Документ19 страницGestion Des Numéros SDA: AMT/PTD/PBX/0099/4/0/FR 11/2013Lars-ErikJägardОценок пока нет
- Fault Tolerant ComputingДокумент4 страницыFault Tolerant ComputingMayowa SunusiОценок пока нет
- INTRO TO MICROCOMPUTERS AND MICROPROCESSORSДокумент108 страницINTRO TO MICROCOMPUTERS AND MICROPROCESSORSShailendra KumarОценок пока нет
- Resume Highlights Embedded EngineerДокумент4 страницыResume Highlights Embedded EngineerHiren PatelОценок пока нет
- LAX ILS RWY 24R Approach Chart DetailsДокумент26 страницLAX ILS RWY 24R Approach Chart DetailsJose Carlos EspinoОценок пока нет
- Manual de Partes ATM s22 NCRДокумент190 страницManual de Partes ATM s22 NCRymarazul100% (1)
- Lab - Manual: Operating System (6KS03)Документ33 страницыLab - Manual: Operating System (6KS03)Vishnu ChibhadeОценок пока нет
- Dell Latitude E5430 Spec SheetДокумент2 страницыDell Latitude E5430 Spec SheetNPUIUОценок пока нет
- Virtualization Techniques TaxonomyДокумент94 страницыVirtualization Techniques TaxonomyArun EkambaramОценок пока нет
- Tecnologia de Los Metales GTZ PDFДокумент4 страницыTecnologia de Los Metales GTZ PDFElvs Veron MmpcОценок пока нет
- HCNA-HNTD Entry Training Guide v2.1Документ420 страницHCNA-HNTD Entry Training Guide v2.1Moitshephi Samuel100% (1)
- Release Notes Intel® Wireless Bluetooth® 21.40.4: Supported Products and Driver VersionsДокумент2 страницыRelease Notes Intel® Wireless Bluetooth® 21.40.4: Supported Products and Driver VersionsPapa sissao DiedhiouОценок пока нет
- VTU Mobile Attendance Management SystemДокумент15 страницVTU Mobile Attendance Management SystemAnjali M GowdaОценок пока нет
- UndocumentedNT PDFДокумент222 страницыUndocumentedNT PDFShopnoPathik AionОценок пока нет
- Different Types of Computer Classified by Working Principle, Purpose and SizeДокумент4 страницыDifferent Types of Computer Classified by Working Principle, Purpose and SizeVelmurugan JeyavelОценок пока нет
- Copa I Print PDFДокумент132 страницыCopa I Print PDFAkshay Singh ShekhawatОценок пока нет
- GA-D525TUD GA-D425TUD: User's ManualДокумент88 страницGA-D525TUD GA-D425TUD: User's ManualprontooОценок пока нет
- Boq of Dip-Footware R10aДокумент3 страницыBoq of Dip-Footware R10aCrazy MadОценок пока нет
- Andrisoft Wanguard v63 FlyerДокумент5 страницAndrisoft Wanguard v63 FlyerSuporte AS Sistemas & AmplitudeОценок пока нет
- DVC Configuracion Al 230414Документ24 страницыDVC Configuracion Al 230414javierОценок пока нет
- History of UnixДокумент2 страницыHistory of Unixmdfahimfaisal521Оценок пока нет
- Moxa EDS-G509 User ManualДокумент109 страницMoxa EDS-G509 User ManualrashidsharafatОценок пока нет
- Cisco Nexus 3232C - 215-15147 - A0Документ9 страницCisco Nexus 3232C - 215-15147 - A0nixdorfОценок пока нет
- Windows CommandДокумент5 страницWindows CommandHsan HlaingОценок пока нет