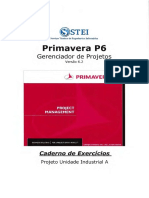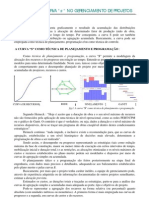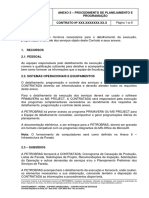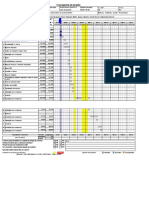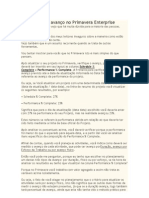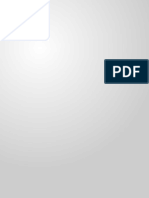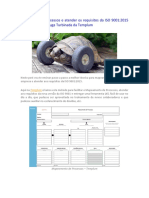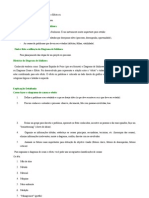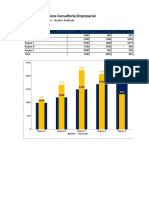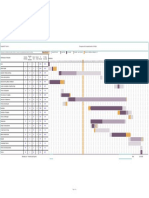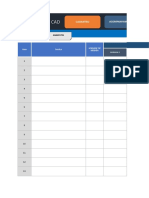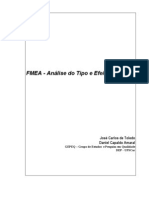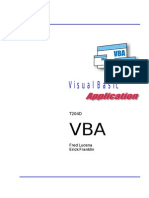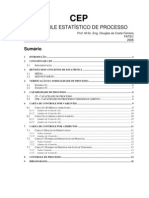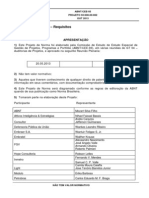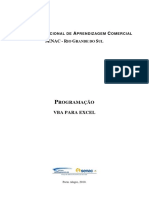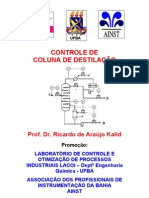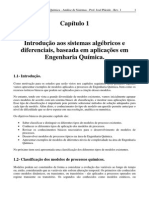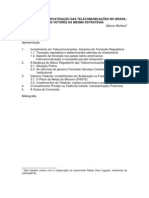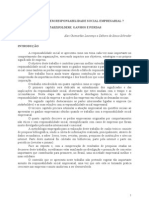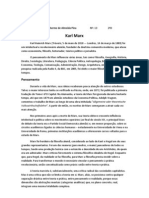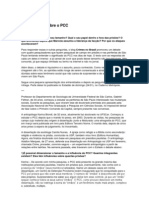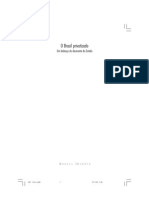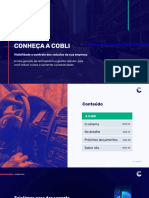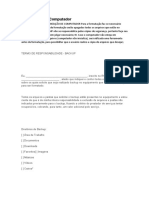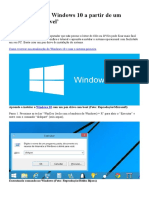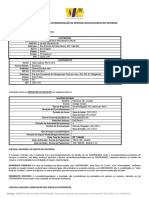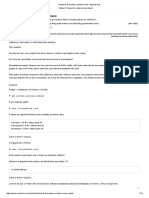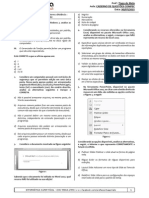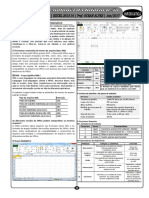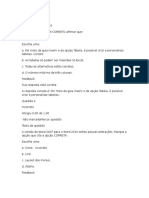Академический Документы
Профессиональный Документы
Культура Документы
Gráficos Excel 2013
Загружено:
Almeida GustavoИсходное описание:
Оригинальное название
Авторское право
Доступные форматы
Поделиться этим документом
Поделиться или встроить документ
Этот документ был вам полезен?
Это неприемлемый материал?
Пожаловаться на этот документАвторское право:
Доступные форматы
Gráficos Excel 2013
Загружено:
Almeida GustavoАвторское право:
Доступные форматы
GRFICOS PROFISSIONAIS
NO EXCEL
Verso 2013
Elaborao: JOS MILTON DA SILVA
Este um material de apoio e dever ser utilizado durante o treinamento
tanto para acompanhamento das aulas quanto para posterior consulta.
Ao final de cada aula haver exerccios complementares para serem realizados em horrios livres ou quando solicitado pelo instrutor.
O intuito dos exerccios fixar o contedo visto durante as aulas.
A realizao dos exerccios muito importante para um bom acompanhamento e aproveitamento do curso.
Para dvidas durante ou aps o treinamento estar disponvel o e-mail:
duvidas@digicad.com.br
Bom Treinamento!!!
DIREITOS AUTORAIS ADQUIRIDOS PELA DIGICAD TREINAMENTO EM
TECNOLOGIA E GESTAO LTDA. PROIBIDA A REPRODUO DOS TEXTOS ORIGINAIS, MESMO PARCIAL, POR QUALQUER PROCESSO, SEM
PRVIA AUTORIZAO DA DIGICAD TREINAMENTO EM TECNOLOGIA
E GESTOLTDA
Reviso: 00
04/01/2016
INFORMAES AOS ALUNOS
Prezado aluno a Digicad tem um imenso prazer em contar com sua presena em nossos treinamentos. Esperamos que voc tenha um excelente aproveitamento, replicando os conhecimentos na rea
profissional e pessoal.
Abaixo algumas informaes e procedimentos importantes para um perfeito andamento de seu treinamento.
Assinar a lista de presena em todas as aulas em que estiver presente, conferindo a grafia
do nome, pois assim ser impressa no certificado.
Todo atraso e sada antecipada ser anotada pelo instrutor na lista de presena.
Desligar ou colocar em modo silencioso seu aparelho celular.
No comer ou beber em sala de aula.
Haver, em todas as aulas, um intervalo de 15 minutos para caf.
Para a certificao, o aluno deve ter frequncia mnima de 80% e aproveitamento mnimo, na
avaliao do instrutor.
Para o curso de Autocad, alm do item acima, ser efetuada uma prova de avaliao prtica.
Cancelamento de aula em cursos VIP: conforme contrato os alunos de curso VIP devem
desmarcar aulas com 12 horas de antecedncia para as aulas diurnas e 6 horas de antecedncia para as aulas noturnas, caso contrrio as horas agendadas sero consideradas como
ministradas.
Garantia de aprendizado:
o Repita o curso quantas vezes forem necessrias at que consiga aprender de verdade!
o Escolha uma nova turma que possua vaga disponvel e matricule-se um dia antes do
seu incio;
o Pague uma pequena taxa correspondente a 5% do valor atual do curso para cada
nova turma;
o No h prazo estabelecido para as repeties, desde que o mesmo curso, com a
mesma verso do software, ainda esteja sendo oferecido pela escola;
o Caso o curso tenha sido descontinuado, modificado ou substitudo, consulte novas
condies comerciais com o atendimento da escola e conhea nosso programa de
reciclagem profissional, mais uma vantagem para o aluno Digicad
Voc ter suporte permanente mesmo aps o curso podendo tirar suas dvidas pertinentes
ao treinamento e obter outras informaes pelo e-mail:
duvidas@digicad.com.br
Agradecemos sua confiana em nossos treinamentos.
Atenciosamente
Direo
Grficos Profissionais no Excel
SUMRIO
Aula 1 ...................................................................................................................................................... 9
Introduo ................................................................................................................................................ 9
Tipos de Grficos .................................................................................................................................. 10
Grficos de Colunas .......................................................................................................................... 10
Grficos de Barras ............................................................................................................................. 11
Grficos de Linhas ............................................................................................................................. 12
Grficos de Pizza ............................................................................................................................... 13
Grficos de Disperso (XY) ............................................................................................................... 14
Grficos de rea ................................................................................................................................ 15
Grficos de Rosca ............................................................................................................................. 16
Grficos de Radar .............................................................................................................................. 16
Grficos de Superfcie ....................................................................................................................... 16
Grficos de Bolhas ............................................................................................................................. 17
Limitaes da Ferramenta de Grficos ................................................................................................. 18
Formas de se Criar um Grfico ............................................................................................................. 18
Atravs da Guia Inserir Grfico.......................................................................................................... 19
Atravs de Tecla de Atalho ................................................................................................................ 20
Escolha do Tipo de Grfico Ideal .......................................................................................................... 21
Elementos do Grfico ............................................................................................................................ 23
Formatando e Modificando Grficos ..................................................................................................... 24
Mtodos de Seleo de Grfico......................................................................................................... 24
Seleo atravs do Mouse ............................................................................................................. 24
Seleo atravs do Teclado ........................................................................................................... 26
Seleo atravs da Guia Formatar das Ferramentas de Grfico .................................................. 27
Movendo e Redimensionando um Grfico ........................................................................................ 27
Copiando e Excluindo Grficos ......................................................................................................... 28
Travar Movimento e Redimensionamento do Grfico ....................................................................... 28
Representando Clulas Vazias na srie de dados ............................................................................ 29
Formatando os Elementos do Grfico ............................................................................................... 30
Opes do Grfico 3D ........................................................................................................................... 32
Alterar a rotao, elevao e profundidade em um grfico 3D ......................................................... 32
Alterar a profundidade e a largura em um grfico 3D ....................................................................... 33
Alterar a ordem das sries do grfico ................................................................................................ 33
Modificando o tipo Padro de Grfico ................................................................................................... 35
Adicionar Dados em um Grfico j Existente ........................................................................................ 36
Atravs de seleo ............................................................................................................................ 36
Atravs do Teclado ............................................................................................................................ 37
Atravs da Guia Design ..................................................................................................................... 37
Fone: (11) 4121-6166
Reproduo Proibida
Pag.: 5
Grficos Profissionais no Excel
Aula 2 .................................................................................................................................................... 39
Barras de Erros ..................................................................................................................................... 39
Propriedades das Barras de Erros .................................................................................................... 42
Barras de Erros com Valor Fixo ......................................................................................................... 43
Barras de Erros com Desvio Padro ................................................................................................. 44
Barras de Erros com Desvio Padro Acima e Abaixo da Mdia (rea) ............................................ 46
Linhas de Mximo/Mnimo..................................................................................................................... 48
Barras Superiores e Inferiores .............................................................................................................. 51
Linhas de Tendncia ............................................................................................................................. 53
Tipos de Tendncia / Tipo de Regresso .......................................................................................... 53
Opes da Linha de Tendncia ......................................................................................................... 54
Tendncias Lineares .......................................................................................................................... 55
Tendncias de potncia ..................................................................................................................... 55
Tendncias Logartmicas ................................................................................................................... 56
Tendncias de Exponencial ............................................................................................................... 56
Tendncias Polinomiais ..................................................................................................................... 56
Mdia Mvel ....................................................................................................................................... 57
Grficos Personalizados........................................................................................................................ 58
Criando um Modelo de Grfico .......................................................................................................... 58
Utilizando um Tipo de Grfico Personalizado .................................................................................... 59
Grficos Estatsticos .............................................................................................................................. 60
Histograma ......................................................................................................................................... 60
Ogiva .................................................................................................................................................. 61
Frequncia Cumulativa ...................................................................................................................... 61
Ferramenta de Anlise de dados - Histograma ................................................................................. 64
Grfico de Pareto .................................................................................................................................. 67
Princpio de Pareto ............................................................................................................................ 67
Anlise de Pareto ............................................................................................................................... 67
Aula 3 .................................................................................................................................................... 69
Grficos a partir de Frmulas ................................................................................................................ 69
Minigrficos ........................................................................................................................................... 70
Criando Minigrficos .......................................................................................................................... 70
Exemplos de Minigrficos .................................................................................................................. 71
Grficos Dinmicos ............................................................................................................................... 73
Criando um Grfico Dinmico ............................................................................................................ 73
Trabalhando com Imagens .................................................................................................................... 78
Imagens Internas ............................................................................................................................... 78
Alterando a Forma dos Elementos do Grfico................................................................................... 79
Imagens Externas .............................................................................................................................. 80
Pag.: 6
Reproduo Proibida
Fone: (11) 4121-6166
Grficos Profissionais no Excel
Dashboard - Mltiplos Grficos ............................................................................................................. 83
Exemplo de Dashboard ..................................................................................................................... 84
Grficos a partir de Subtotais ................................................................................................................ 85
Grficos a partir de Cenrios................................................................................................................. 89
Aula 4 .................................................................................................................................................... 93
Grficos Automticos ............................................................................................................................ 93
Caixa de Combinao ........................................................................................................................ 93
Tamanho Varivel .............................................................................................................................. 96
Configurando Grfico para Impresso ................................................................................................ 101
Exportando Grfico para o PowerPoint e Word .................................................................................. 102
Exportando Grfico para o PowerPoint ........................................................................................... 102
Exportando Grfico para o Word ..................................................................................................... 104
Aula 5 .................................................................................................................................................. 105
Exemplos Gerais de Grficos .............................................................................................................. 105
Grfico Condicional .......................................................................................................................... 105
Grfico com Linha de Meta Fixa ...................................................................................................... 108
Grfico Pizza de Pizza ..................................................................................................................... 111
Grfico de Gantt ............................................................................................................................... 113
Grfico de Waterfall ......................................................................................................................... 116
Grfico de Desempenho .................................................................................................................. 118
Grfico de Pirmide ......................................................................................................................... 120
Grfico Tipo Velocmetro ................................................................................................................. 123
Destacando os Valores Mximos e Mnimos de um Grfico ........................................................... 126
Exerccios Complementares ............................................................................................................ 127
Exerccios Complementares - Aula 01 ........................................................................................... 127
Exerccios Complementares - Aula 02 ........................................................................................... 128
Exerccios Complementares - Aula 03 ........................................................................................... 129
Exerccios Complementares - Aula 04 ........................................................................................... 130
Exerccios Complementares - Aula 05 ........................................................................................... 130
Anotaes .......................................................................................................................................... 131
Fone: (11) 4121-6166
Reproduo Proibida
Pag.: 7
Grficos Profissionais no Excel
Pag.: 8
Reproduo Proibida
Fone: (11) 4121-6166
Grficos Profissionais no Excel
Aula 1
Introduo
Um grfico nada mais do que a representao grfica de valores numricos.
O recurso de grficos faz parte das planilhas desde a poca do Ltus 1-2-3.
Com a evoluo das planilhas eletrnicas, os recursos de grficos oferecidos tambm se desenvolveram, oferecendo hoje, no Excel, uma vasta gama de opes.
Ao apresentar os dados de forma grfica e organizadas, os grficos so particularmente teis para
sumarizar uma srie de nmeros e suas inter-relaes.
A representao grfica uma das melhores maneiras de sintetizar e exibir resultados de um conjunto de informaes em uma planilha. Afinal, a exposio de informaes em uma figura grfica muito
mais fcil de visualizar do que uma tabela com vrias linhas e colunas, permitindo com mais facilidade a anlise de tendncias ou de possveis alteraes que tenham ocorrido nos dados observados.
Fone: (11) 4121-6166
Reproduo Proibida
Pag.: 9
Grficos Profissionais no Excel
Tipos de Grficos
O Excel dispe dos mais variados tipos de grficos para atender qualquer possibilidade de ordenamento de informaes. Confira abaixo quais so os tipos de grficos disponveis no Excel.
Grficos de Colunas
Os Grficos de Colunas mostram comparaes entre itens individuais em um perodo especfico, ou
somente comparaes entre itens. No grfico de Colunas suas categorias so dispostas na horizontal
e os valores na vertical.
Pag.: 10
Grfico de Colunas
Grfico de Colunas Empilhadas
Grfico de Colunas 3D
Cilindro
Reproduo Proibida
Fone: (11) 4121-6166
Grficos Profissionais no Excel
Grficos de Barras
Os Grficos de Barras so iguais aos grficos de colunas. A diferente que eles aparecem na horizontal (barras) enquanto os grficos de colunas aparecem na vertical (colunas).
Grfico de Barras
Grfico de Barras Empilhadas
Grfico de Barras 100% Empilhadas
Grfico de Barras Agrupadas com efeito 3D
Grfico de Barras Empilhadas com efeito 3D
Grfico de Barras 100% Empilhadas com
efeito 3D
Fone: (11) 4121-6166
Reproduo Proibida
Pag.: 11
Grficos Profissionais no Excel
Grficos de Linhas
Grficos de Linhas exibem dados contnuos ao longo do tempo, e so ideais para mostrar tendncias
em dados a intervalos iguais. Em um grfico de Linha, dados de categorias so distribudos uniformemente ao longo do eixo horizontal, e todos os dados de valores so distribudos igualmente ao
longo do eixo vertical. Importante ressaltar que ele no enfatiza a quantidade de mudanas ao longo
do perodo, mas sim o fluxo de tempo e a taxa de mudana.
Grfico de Linhas com Marcadores
Grfico de Linhas 3D
Pag.: 12
Reproduo Proibida
Fone: (11) 4121-6166
Grficos Profissionais no Excel
Grficos de Pizza
Grfico Pizza apresentado quando se deseja ter a noo da relao e proporo das partes com o
todo. Este grfico um circulo o qual dividido em vrias partes. Cada parte representa um percentual do crculo. Uma pizza inteira 100%.
Grfico de Pizza Simples
Grfico de Pizza com Efeito 3D
Grfico de Pizza de Pizza
Grfico de Pizza Destacada
Grfico de Pizza Destacada com Efeito 3D
Grfico de Barra de Pizza
Fone: (11) 4121-6166
Reproduo Proibida
Pag.: 13
Grficos Profissionais no Excel
Grficos de Disperso (XY)
Grficos de Disperso so utilizados para exibir e comparar valores numricos, como dados cientficos, estatsticos e de engenharia. Grficos de Disperso tm dois eixos de valores, mostrando um
conjunto de dados numricos ao longo do eixo horizontal e outro ao longo do eixo vertical. Combinam
esses valores em pontos de dados nicos e os exibe a intervalos irregulares, ou agrupamentos.
Grfico de Disperso
Grfico de Disperso com marcadores conectados
por linha suave
Pag.: 14
Grfico de Disperso com marcadores conectados
por linha
Reproduo Proibida
Fone: (11) 4121-6166
Grficos Profissionais no Excel
Grficos de rea
Dados que representam o lucro no decorrer do tempo podem ser visualizados em um grfico de rea
para enfatizar o lucro total. Grficos de rea frisam a mudana no decorrer do tempo e so usados
para chamar ateno para o valor total ao longo de uma tendncia. Um grfico de rea basicamente
um grfico de linha com a parte inferior hachurada ou colorida.
Grfico de rea
Grfico de rea Empilhada
Grfico de rea Empilhada com Efeito 3D
Grfico de rea com Efeito 3D
Fone: (11) 4121-6166
Reproduo Proibida
Pag.: 15
Grficos Profissionais no Excel
Grficos de Rosca
Assim como o grfico de Pizza, o de Rosca mostra a relao de partes com o todo, no entanto, ele
pode conter mais de uma sequncia de dados, ou seja, mais de um todo.
Grfico de Rosca
Grfico de Rosca Destacada
Grficos de Radar
O Grfico de Radar plota informaes a partir de um ponto central onde cada valor plotado em um
eixo prprio. Um grfico de Radar permite a anlise de valores a partir de um ponto central, com a
finalidade de comparar os resultados obtidos em relao a uma possvel meta. Cada valor plotado
em um eixo especfico, a unio destes pontos forma uma espcie de teia que usada como base
para verificar se os objetivos foram alcanados, e onde encontramos possveis distores.
Grfico de Radar
Grfico de Radar Preenchido
Grficos de Superfcie
O Grfico de Superfcie utilizado quando necessitamos encontrar combinaes entre dois conjuntos
de dados. No exemplo de um mapa topogrfico, ou um outro cartograma, cores e padres indicam
reas que esto no mesmo intervalo de valores. Dados que organizados em colunas ou linhas em
uma planilha, podem ser transformados em um grfico de superfcie.
Grfico de Superfcie 3D
Pag.: 16
Reproduo Proibida
Fone: (11) 4121-6166
Grficos Profissionais no Excel
Grficos de Bolhas
O Grfico de Bolhas semelhante ao grfico de Disperso, porm este tipo de grfico faz uso da
diferenciao do tamanho das bolhas para indicar a terceira categoria de dados. importante ressaltar que o grfico de Bolhas faz comparaes a cada trs elementos.
Participao do Produto A nas vendas mensais
12
12
Meses
Meses
Participao do Produto A nas vendas mensais
6
3
0
R$ 0 mil
6
3
R$ 1 mil
R$ 2 mil
R$ 3 mil
R$ 4 mil
R$ 5 mil
R$ 6 mil
0
R$ 0 mil
R$ 1 mil
Valor da participao
Grfico de Bolhas
Fone: (11) 4121-6166
R$ 2 mil
R$ 3 mil
R$ 4 mil
R$ 5 mil
R$ 6 mil
Valor da participao
Grfico de Bolhas com efeito 3D
Reproduo Proibida
Pag.: 17
Grficos Profissionais no Excel
Limitaes da Ferramenta de Grficos
A ferramenta de grficos do Excel assim como outros recursos do aplicativo possui limitaes na hora
das anlises de dados. As limitaes abaixo no apresentaro problemas para a maioria dos usurios.
LIMITAES DOS GRFICOS CRIADOS NO EXCEL
Itens
Grficos em uma planilha
Limite
Memria disponvel
Planilhas referenciadas por grficos
255
Pontos de dados em uma srie de dados para grficos 2D
32.000 pontos
Pontos de dados em uma srie de dados para grficos 3D
4.000 pontos
Srie de dados
255
Total de pontos de dados em um grfico
256.000
Outras limitaes incluem formatao de texto e cores utilizadas, porm alm da formatao de grficos voc precisa atentar para formatao de clulas. Se tiver que formatar uma coluna contendo nmeros para o formato de moeda, ao invs de selecionar a coluna e formatar todas as clulas da coluna selecionada, selecione a rea e formate somente os dados desejados.
Isso evitar o consumo desnecessrio de memria e espao na planilha.
Formas de se Criar um Grfico
Para se criar um grfico no Excel podemos utilizar as ferramentas de grfico ou simplesmente pressionando uma tecla de atalho.
Abaixo veremos as formas de se criar um grfico no Excel:
Pag.: 18
Reproduo Proibida
Fone: (11) 4121-6166
Grficos Profissionais no Excel
Atravs da Guia Inserir Grfico
Para se criar um grfico para a planilha precisamos primeiro clicar na Guia Inserir:
Agora podemos comear a criar o grfico seguindo os procedimentos abaixo:
Selecione o intervalo desejado. (A4:C17)
Clique no tipo de grfico no grupo Grficos e escolha o grfico desejado. Exemplo: tipo
Grfico de linha.
Neste momento ser criado um grfico de linhas para os dados selecionados que sero inseridos diretamente na planilha. Se necessrio pode-se alterar o tipo do grfico pelo mesmo boto do grupo de Grficos da guia Inserir.
Mais adiante iremos detalhar a barra de ferramentas do grfico.
Fone: (11) 4121-6166
Reproduo Proibida
Pag.: 19
Grficos Profissionais no Excel
Atravs de Tecla de Atalho
A forma mais simples de criar um grfico no Excel atravs da tecla de atalho.
Para se criar o grfico da tabela acima utilizando a tecla de atalho siga as instrues abaixo:
Selecione o intervalo desejado. (A4:C8);
Pressione a tecla F11.
Ao se pressionar a tecla F11 ser criado um grfico padro. Observe que o grfico inserido em uma
nova planilha. Esta planilha especial porque ela uma planilha de grfico e ser bem diferente das
outras planilhas do Excel.
Se a inteno criar um grfico simples est uma alternativa que poder ser utilizada. Grficos
realmente complexos vo requerer mais recursos e conhecimentos do usurio.
O grfico criado poder ser modificado e formatado atravs das Ferramentas de Grficos que veremos mais adiante.
Pag.: 20
Reproduo Proibida
Fone: (11) 4121-6166
Grficos Profissionais no Excel
Escolha do Tipo de Grfico Ideal
Como visto anteriormente o Excel disponibiliza diferentes categorias de grficos cujo intuito cobrir
grande parte das possibilidades de elaborao de grficos. Temos as opes de Grficos Recomendados e Todos os Grficos.
Porm para aqueles usurios que no esto familiarizados com o recurso, muitas vezes poder surgir
a dvida sobre qual o melhor tipo de grfico a ser usado.
Neste caso, no h o melhor tipo de grfico, mas sim aquele que cumpre a sua funo em realar
determinadas caractersticas de seu conjunto de informaes. Ou seja, para destacar o perodo temporal existem determinados tipos de grficos, para comparar percentualmente a participao dos
itens sobre o total haver outros tipos.
Dessa maneira, a escolha do melhor tipo de grfico depender do resultado das variveis que o usurio pretende exibir e ainda do nvel de nfase que deseja imprimir s categorias de dados destes elementos grficos.
No exemplo a seguir, iremos mostrar como a mesma seleo de dados pode ser expressa por diferentes representaes grficas. Em nossa seleo de dados temos os nmeros relativos ao consumo
de matrias primas de uma determinada indstria durante os anos de 2005 a 2009.
Fone: (11) 4121-6166
Reproduo Proibida
Pag.: 21
Grficos Profissionais no Excel
Veja a seguir os diferentes tipos de grficos que criamos com os mesmos dados:
Grfico em colunas
Grficos em colunas empilhadas
Grfico em barras
Grfico em linhas
Grfico em rosca
Grfico em rea
Observe que cada um dos grficos destacou com maior ou menor nfase a evoluo temporal de
consumo de cada matria, ou o percentual de participao em um total geral, ou ainda fez a comparao do aumento ou do decrscimo entre os itens.
No entanto, algumas vezes, ao selecionar determinados tipos de grficos, voc ver que as categorias de dados no se relacionam com a figura grfica desejada, resultando em um grfico difcil de
entender.
Pag.: 22
Reproduo Proibida
Fone: (11) 4121-6166
Grficos Profissionais no Excel
Elementos do Grfico
Antes de comearmos a formatao e modificao dos grficos precisamos conhecer alguns elementos que compem um grfico. Alguns desses elementos s estaro disponveis em alguns tipos de
grficos e/ou quando selecionados.
Elemento
Refere- se
Apontar (Ponto)
Ao ponto nico dentro de uma srie de dados.
rea de Plotagem
A rea onde o grfico foi desenhado, ou seja, o grfico em si.
rea do Grfico
A rea maior que representa o tamanho total do grfico.
Barras superiores / Inferiores
s barras superiores / inferiores vistas no grfico de aes.
Base
base (cho) do grfico 3D.
Cantos
Ao canto de um grfico 3D. Utilize este elemento para girar
o grfico livremente.
Eixo da srie
Ao eixo que representa a srie em um grfico 3D
Eixo das categorias
Ao eixo que representa uma categoria do grfico.
Eixo dos valores
Ao eixo que representa os valores do grfico.
Equao
A equao referente s linhas de tendncia do grfico.
Legenda
A legenda que identifica uma srie de dados.
Linha de tendncia
A linha de tendncia de um conjunto de dados (de uma
srie de dados).
Linhas de grade
As linhas de grade do grfico. Auxiliam na visualizao dos
valores.
Linhas de mximo e mnimo
Sinalizam os limites mximos e mnimos quando adiadas.
Paredes
As paredes de um grfico 3D.
Rtulo de Dado
O rtulo que sinaliza cada srie.
Srie
A srie de dados que compe o grfico.
Ttulo do eixo das categorias
Aos ttulos (X,Y ou Z) do grfico.
Ttulo do grfico
Ttulo principal do grfico.
Fone: (11) 4121-6166
Reproduo Proibida
Pag.: 23
Grficos Profissionais no Excel
Formatando e Modificando Grficos
Depois de criados os grficos muitas vezes nos deparamos com situaes onde as cores precisam
seguir um padro da empresa ou no esto claras. Para resolver esses problemas precisamos realizar modificaes e formataes no grfico.
Nos grficos do Excel podemos formatar e modificar praticamente todos os elementos que compem
o grfico: legenda, fundo, eixos, cores, escalas etc.
Podemos ainda incluir ilustraes, imagens e destacar pontos do grfico para causar mais impacto.
Mtodos de Seleo de Grfico
Existem algumas formas de selecionar um grfico. A forma de seleo depender do tipo de trabalho
que est sendo realizado e a complexidade do grfico. Grficos complexos e com um grande volume
de dados e informaes podem ser difceis de selecionar um elemento especifico. Neste caso, o usurio poder usar o teclado ou a as ferramentas de Grfico. Vejamos as formas de seleo:
Seleo atravs do Mouse
A seleo atravs do mouse a maneira mais fcil e rpida. Para selecionar um elemento do grfico
utilizando o mouse basta clicar sobre ele e ver o contorno da seleo. Para saber o nome do elemento selecionado basta deixar o mouse posicionado sobre o elemento.
Por padro a opo dica de tela j vem selecionada e quando colocamos o mouse sobre o elemento
do grfico aparecer o nome e informaes sobre o elemento como no exemplo acima que aparece a
Srie Ferro Apontar 2005 e o Valor: 7000. Se esta opo no estiver ativa basta clicar no Menu
Arquivo e em seguida clicar no boto Opes. Na janela que se abre clique na opo Avanado e
no grupo Grfico marque as opes desejadas:
Pag.: 24
Reproduo Proibida
Fone: (11) 4121-6166
Grficos Profissionais no Excel
Para visualizar o nome do elemento selecionado basta clicar na guia Formatar das Ferramentas de
Grfico e observar o nome no grupo Seleo Atual:
Aps selecionar o elemento o usurio poder dar um duplo-clique sobre o elemento selecionado para
abrir a caixa de propriedades dos elementos ou clicar com o boto direito do mouse sobre o elemento
e escolher a opo desejada. Por exemplo Formatar Srie de Dados....
Fone: (11) 4121-6166
Reproduo Proibida
Pag.: 25
Grficos Profissionais no Excel
Seleo atravs do Teclado
Em algumas situaes a seleo atravs do mouse no eficiente, especialmente quando existem
elementos sobrepostos. Neste caso a melhor opo o uso do teclado.
Para selecionar um elemento atravs do teclado clique sobre um elemento do grfico inicialmente.
Por exemplo a rea do Grfico.
Com o grfico ativo utilize as setas de direo Para cima e Para baixo do teclado para selecionar
um dos elementos do grfico. Quando utilizar esta forma de seleo clique na guia Formatar das
Ferramentas de Grfico para visualizar os nomes dos elementos selecionados.
Quando selecionamos um grupo de elementos podemos utilizar as setas de direo Para esquerda
e Para direita para navegar dentro dos sub-elementos. Este mtodo til quando precisamos selecionar um elemento dentro de uma srie de dados.
Ao selecionar um elemento do grfico note que o nome do elemento ser exibido no grupo Seleo
Atual, porm os sub-elementos s sero mostrados quando utilizadas as setas para esquerda e para
direita ou selecionado individualmente pelo mouse:
Com o elemento selecionado clique no boto Formatar Seleo. Pode-se tambm pressione a tecla
de atalho Ctrl + 1 para abrir a caixa de propriedades do elemento selecionado.
No Excel vrias propriedades so alteradas pelas guias Design e Formatar das Ferramentas de
Grfico ou atravs do boto Elementos do Grfico.
Pag.: 26
Reproduo Proibida
Fone: (11) 4121-6166
Grficos Profissionais no Excel
Seleo atravs da Guia Formatar das Ferramentas de Grfico
Para selecionar um elemento, basta clicar na caixa de Elementos de Grfico da guia Formatar e
selecionar o elemento desejado:
Lembrando que na caixa de objetos de grfico s apareceram os nomes dos elementos principais do
grfico. Se precisar selecionar um sub-elemento ter que utilizar o teclado ou o mouse.
Movendo e Redimensionando um Grfico
Para redimensionar um grfico no Excel basta selecion-lo e aparecero oito alas disponveis para o
redimensionamento coloque o mouse sobre umas dessas alas e o mesmo se tornar uma seta com
duas pontas, clique, segure e arraste para a direo desejada para aumentar ou diminuir o grfico.
Fone: (11) 4121-6166
Reproduo Proibida
Pag.: 27
Grficos Profissionais no Excel
Copiando e Excluindo Grficos
Para copiar um grfico possumos diversas opes:
Selecione o grfico e pressione as teclas CTRL+C (copiar). Clique em um outro local qualquer da planilha e pressione as teclas CTRL+V (colar).
Para criar uma cpia exata do grfico de maneira rpida selecione o grfico clicando na rea
do grfico e aperte a tecla CTRL e mantendo-a pressionada clique na rea do grfico, segure e arraste-o para um outro local da planilha ao soltar uma cpia ser criada.
Se o grfico estiver como planilha, clique com o boto direito do mouse sobre a guia da planilha e clique na opo Mover ou copiar. Na janela que abre marque a opo Criar uma cpia e clique em OK. Pode-se tambm utilizar a tecla CTRL pressionada e arrastar a guia da
planilha. Quando soltar ser criada uma cpia.
Para excluir um grfico, ou elemento de um grfico, selecione o objeto e pressione a tecla Delete ou
Backspace.
Travar Movimento e Redimensionamento do Grfico
Quando inclumos ou exclumos linhas, colunas ou clulas o grfico redimensionado ou movimentado automaticamente. Para evitar tal problema, siga os passos:
Selecione o grfico;
Clique na guia Formatar das Ferramentas de Grfico;
Clique no boto do grupo Tamanho para abrir o painel de Formatar rea do Grfico;
Com o painel aberto clique na opo Propriedades;
Selecione a opo No mover ou dimensionar com clulas.
Pag.: 28
Reproduo Proibida
Fone: (11) 4121-6166
Grficos Profissionais no Excel
Representando Clulas Vazias na srie de dados
Existem situaes onde existem clulas vazias em nossa srie de dados. Em casos como este,
quando o grfico plotado com os espaos ao utilizar, por exemplo, um grfico de linhas, obteria um
grfico similar ao abaixo:
Nos locais onde no existem dados observe que as linhas no so continuas. Para resolver o problema ns podemos considerar os valores em branco como zero ou interpol-los.
Para fazer a alterao devemos utilizar o procedimento a seguir:
Clique com o boto direito do mouse sobre o grfico e clique na opo Selecionar dados ou
clique na guia Design e clique na opo Selecionar dados;
Na janela que se abre clique no boto Clulas Ocultas e Vazias;
Fone: (11) 4121-6166
Reproduo Proibida
Pag.: 29
Grficos Profissionais no Excel
Marque a opo desejada Mostrar clulas vazias como: Zero ou Conectar pontos de dados com a linha.
Existe outra opo como Mostrar dados em linhas e colunas ocultas.
Ao alterar uma das opes do grfico para zero ou interpoladas (conectar pontos de dados com a
linha) o grfico ser alterado conforme exemplo abaixo:
Clulas vazias como zero
Clulas vazia como Interpoladas
(Conectados pontos de dados com a linha)
Formatando os Elementos do Grfico
Para formatar um elemento do grfico precisamos primeiro selecionar o elemento a ser modificado e
em seguida clicar em uma das guias das Ferramentas de Grfico ou atravs do boto Elementos
do Grfico.
Guia Design
Na guia Design encontramos os grupos de opes:
Layout do Grfico: Permite modificar a forma de exibio do grfico com alguns layouts prdefinidos ou adicionar elemento no grfico.
Estilos de Grfico: Altera a aparncia visual do grfico mudando cores e preenchimentos.
Dados: Altera a srie de dados para linha ou coluna e abre a janela para a seleo de dados
onde podemos mudar ou incluir intervalos de dados ao grfico
Tipo: Altera o Tipo do grfico j criado.
Local: Permite mover o grfico de local como Nova planilha ou Objeto em alguma planilha j
existente.
Pag.: 30
Reproduo Proibida
Fone: (11) 4121-6166
Grficos Profissionais no Excel
Guia Formatar
Na guia Formatar encontramos os grupos de opes:
Seleo Atual: Temos a caixa dos elementos do grfico, opo de formatar o elemento selecionado e a opo de redefinir para coincidir estilo que volta o elemento do grfico a formatao padro do Excel.
Inserir Formas: Permite inserir formas ou caixa de texto ao grfico.
Estilos de Forma: Permite modificar os contornos, preenchimentos e estilos das formas dos
grficos.
Estilo de WordArt: Permite alterar a aparncia dos textos do grfico.
Organizar: Altera as ordem dos objetos inseridos no grfico. Permite girar os objetos e alinh-los no grfico.
Tamanho: Permite altera o tamanho do grfico e abrir a caixa de propriedades para modificarmos o tamanho e posicionamento do grfico.
Boto Elementos do Grfico
Atravs do boto Elementos do Grfico encontramos as opes:
Eixos: Permite alterar o forma de exibio dos eixo dos valores ou das categorias e adicionar
ou remover as linhas de grades do grfico.
Rtulos: Altera o ttulo do grfico, ttulos dos eixos, legenda, rtulos de dados e tabela de
dados.
Anlise: Permite adicionar linhas de tendncias, linhas de mximo e mnimo, barras superiores e inferiores e barras de erros ao grfico selecionado.
Fone: (11) 4121-6166
Reproduo Proibida
Pag.: 31
Grficos Profissionais no Excel
Opes do Grfico 3D
Alterar a rotao, elevao e profundidade em um grfico 3D
Para alterarmos a rotao e a elevao em um grfico 3D proceda conforme a seguir:
De um duplo clique na rea do Grfico que deseja alterar;
No painel Formatar rea do Grfico clique na opo Rotao 3D;
Selecione as opes desejadas e v visualizando no grfico os efeitos.
Obs: Clicando na opo Formato 3D pode-se modificar a aparncia visual dos elementos do grfico
principalmente em grficos de colunas e linhas
Pag.: 32
Reproduo Proibida
Fone: (11) 4121-6166
Grficos Profissionais no Excel
Alterar a profundidade e a largura em um grfico 3D
Voc pode alterar a profundidade dos grficos em 3D que possuem eixos, a profundidade do intervalo
em grficos em perspectiva 3D e a largura do intervalo em grficos de barras ou colunas 3D.
De um duplo clique sobre a srie de dados, no painel Formatar Srie de dados clique em
Opes da srie.
Selecione as opes desejadas.
Alterar a ordem das sries do grfico
Observe que no exemplo foi criado um grfico de rea 3D mas os dados no ficaram ntidos pois a
rea da srie maior se sobreps as menores.
Para alterarmos a ordem das sries de um grfico de forma que as mesmas no se omitam as outras
devemos seguir os procedimentos abaixo:
Clique no grfico e em seguida clique na guia Design, das Ferramentas de grficos e clique
na opo Selecionar dados;
Fone: (11) 4121-6166
Reproduo Proibida
Pag.: 33
Grficos Profissionais no Excel
Na janela que se abre no grupo Entradas de Legenda (Srie) selecione a srie que deseja
alterar a ordem e utilize um dos botes de Mover para cima ou Mover para Baixo para alterar a ordem da srie.
Pag.: 34
Reproduo Proibida
Fone: (11) 4121-6166
Grficos Profissionais no Excel
Modificando o tipo Padro de Grfico
Toda vez que criamos rapidamente um grfico no Excel, ele cria um determinado tipo de grfico, geralmente o tipo grfico de colunas 2D.
Porm possvel criarmos um novo grfico e defini-lo com padro, ou ainda usar outro grfico existente no Excel e tambm torn-lo padro.
Alm disso, possvel criarmos outros vrios grficos personalizados e os deixarmos armazenados
no Excel.
Inicialmente vamos criar um padro para ser aplicado ao grfico toda a vez em que pressionarmos a
tecla F11.
Para modificar o tipo padro do grfico devemos seguir os passos:
Selecione um grfico qualquer na planilha;
Clique na guia Design das Ferramentas de Grfico e depois clique na opo Alterar Tipo
de grfico;
Na janela que se abre escolha o tipo do grfico e dpois clique com o boto direito do mouse
sobre o subtipo do grfico e clique no boto Definir como Grfico Padro.
Agora toda vez que for pressionada a tecla de atalho F11 para se criar o grfico o Excel utilizar o tipo
que definimos como padro.
Fone: (11) 4121-6166
Reproduo Proibida
Pag.: 35
Grficos Profissionais no Excel
Adicionar Dados em um Grfico j Existente
Um dos problemas, encontrados muitas vezes por usurios do Excel quando esto trabalhando com
grficos, a incluso de novos dados ao grfico j pronto. Muitas vezes o usurio acaba deletando o
grfico antigo para fazer outro com os novos dados, por desconhecer as formas de adicionar esses
dados a um grfico j pronto. Neste tpico veremos algumas maneiras de se adicionar dados a um
grfico j existente ou excluir estes dados.
Utilizaremos o exemplo abaixo onde o grfico no possui a srie referente ao ano de 2009.
Atravs de seleo
Para adicionar os dados de maneira mais rpida podemos ampliar o intervalo de dados do grfico
diretamente na planilha, isso se o grfico estiver na mesmo planilha que os dados.
Este procedimento pode ser utilizado para qualquer verso do Excel.
Para ampliar o intervalo de dados siga os procedimentos abaixo:
Selecione o grfico e observe que a tabela de dados utilizado no grfico ficar selecionada
com cores diferentes. Coloque o curso do mouse sobre uma das alas dessa seleo e arraste para cima dos dados a serem includos, no nosso caso a linha do Ano 2009;
Observe que os dados sero includos automaticamente no grfico aps soltar o mouse:
Pag.: 36
Reproduo Proibida
Fone: (11) 4121-6166
Grficos Profissionais no Excel
Atravs do Teclado
At aqui vimos algumas maneiras de se inserir os dados num grfico j pronto, sendo que algumas
dessas maneiras s podem ser aplicadas quando o grfico e os dados esto na mesma planilha.
Este procedimento pode ser utilizado para qualquer verso do Excel.
Quando os dados esto em planilhas diferentes ou queremos inserir no grfico dados de diversas
planilhas utilizaremos a dica seguinte:
Selecione o intervalo de dados que deseja incluir no grfico;
Copie os dados (CTRL+C);
Selecione o grfico e cole (CTRL+V) os dados;
Repita os procedimentos para copiar dados de outras planilhas e colar num nico grfico
Atravs da Guia Design
Para adicionarmos dados a um grfico pronto podemos utilizar a opo Selecionar dados da guia
Design das Ferramentas de Grfico.
Siga os procedimentos abaixo para incluir os dados no grfico:
Selecione o grfico;
Clique na guia Design das Ferramentas
de Grfico;
Clique na opo Selecionar Dados do
grupo Dados;
Altere o Intervalo de dados do grfico e
clique em OK.
Fone: (11) 4121-6166
Reproduo Proibida
Pag.: 37
Grficos Profissionais no Excel
Exerccios Propostos
Para fixar o contedo da AULA 01 e tirar possveis dvidas realize os exerccios complementares
que se encontram no final do material e em casos de dvidas voc poder tirar com seu instrutor
durante o treinamento ou atravs do e-mail:
duvidas@digicad.com.br
Pag.: 38
Reproduo Proibida
Fone: (11) 4121-6166
Grficos Profissionais no Excel
Aula 2
Barras de Erros
A Barras de Erros so utilizadas para representar a incerteza nos dados.
As Barras de Erros podem ser aplicadas em praticamente qualquer grfico (2D) que possua eixo,
uma barra de erros nada mais do que uma plotagem de acordo com a srie para enfatizar uma diferena numrica a partir desta mesma srie. Dependendo do tipo de grfico teremos uma barra para
os erros de X e outra para os erros de Y. Montemos a tabela abaixo para podermos praticar.
Na tabela acima temos um relatrio mensal de produo com uma meta diria.
Vamos construir o grfico para representar o relatrio:
Selecione a tabela de A1:C21 e crie um grfico tipo Linhas e o subtipo Linhas com marcadores exibidos a cada valor de dados
Adicione um Ttulo para o grfico e remova as linhas de grade.
Agora devemos fazer algumas alteraes no grfico para melhor visualizao;
Fone: (11) 4121-6166
Reproduo Proibida
Pag.: 39
Grficos Profissionais no Excel
De um duplo clique na srie Meta e clique na opo Formatar Srie de Dados;
No painel que se abre clique em Opes de Marcador e clique em Nenhum;
Em seguida de um duplo clique sobre o eixo dos valores e no painel Formatar Eixo iremos
alterar algumas propriedades da escala. Altere os valores conforme abaixo.
O Eixo Horizontal (Eixo das categorias X) Cruza em 110 pois a meta estabelecida;
De um duplo clique sobre o Eixo das categorias (datas), no painel Formatar Eixo altere a
opo Rtulo do eixo para Inferiror;
Pag.: 40
Reproduo Proibida
Fone: (11) 4121-6166
Grficos Profissionais no Excel
Em seguida altere a escala de tempo do grfico para a unidade principal de 1 dia. Clique
em Opes de Texto e no item Caixa de Texto altere a Direo do texto para Girar todo o
texto em 270.
O grfico est quase pronto agora iremos colocar as barras de erro para podemos analisar
em quais dias a meta teria sido atingida caso a produo tivesse aumentado em apenas 10
peas.
Fone: (11) 4121-6166
Reproduo Proibida
Pag.: 41
Grficos Profissionais no Excel
Propriedades das Barras de Erros
Selecione a srie desejada e clique no boto Elementos do Grfico;
Clique na opo Barras de Erros e escolha o item Mais Opes...;
Ser exibido o painel a seguir:
Quando clicamos na Barras de Erros de X ou Y teremos dois grupos: Direo e Erro.
Direo:
Ambas mostra a barra de erro em ambos os lados do valor (ponto) dentro da srie;
Mais mostra a barra de erro para mais (valor + erro) do valor (ponto) dentro da srie;
Menos mostra a barra de erro para menor (valor erro) do valor (ponto) dentro da srie;
Erro:
Valor fixo determina o valor fixo a ser utilizado na exibio da barra. O final da barra igual
a valor em cada ponto mais ou menos o valor fixo; entretanto, a altura ou largura da barra a
mesma ao longo da srie de dados.
Porcentagem determina o percentual do valor a ser utilizado no clculo da barra. O valor
do percentual adicionado ao valor em cada ponto dentro da srie. Diferentemente da barra
gerada pelo valor fixo, as barras percentuais tero altura e largura diferentes (proporcionais
ao ponto da srie).
Pag.: 42
Reproduo Proibida
Fone: (11) 4121-6166
Grficos Profissionais no Excel
Desvio padro determina quanto desvios padres acima/abaixo da mdia devem ser colocados. As barras sero alinhadas pela mdia (linha invisvel que cortar o grfico). Elas no
acompanharo os valores ao decorrer da srie.
Personalizar determina o intervalo para os desvios para mais e para menos os quais devem ser utilizados para criar as barras.
Barras de Erros com Valor Fixo
Para incluir as barras de erro no grfico devemos seguir os seguintes passos:
Selecione a srie desejada e clique no boto Elementos do Grfico;
Clique na opo Barras de Erros e escolha o item Mais Opes...;
Selecione a opo Mais e modifique o valor fixo para 10 clique em OK.
Neste momento o grfico j estar pronto. A Linha central representa a meta estabelecida de 110 mil
peas dirias. A linha grfica representa a produo realizada. A barra de erro mostra em quais dias
teria sido possvel atingir a meta caso fosse produzidas 10 peas a mais.
Fone: (11) 4121-6166
Reproduo Proibida
Pag.: 43
Grficos Profissionais no Excel
Barras de Erros com Desvio Padro
O grfico a seguir mostra a produo no 1 Trimestre de 2010. Alm dos valores de produo h a
produo mdia e as barras de erros com 1 desvio padro acima e abaixo da mdia:
Para criar o grfico acima siga os passos abaixo:
Abra a planilha correspondente e selecione o intervalo B2:C91;
Crie um grfico do tipo Linha sem marcadores;
Remova o eixo X (selecione o eixo e delete);
Altere a escala do eixo dos valores do grfico para os valores a seguir:
o
Mnimo de 70,0;
Mximo de 140,0;
Unidade principal 10,0;
Eixo horizontal cruza em 105,0 que a mdia da produo;
Selecione a srie da produo e clique no boto Elementos do Grfico;
Clique na opo Barras de Erros e escolha o item Mais Opes...;
Pag.: 44
Reproduo Proibida
Fone: (11) 4121-6166
Grficos Profissionais no Excel
No painel Formatar Barras de Erros selecione a opo Ambas e modifique o Erro do
desvio padro para 1 e clique na opo Cor da linha para altera a cor das linhas das Barras
de Erros e clique em OK.
Para alterar as cores das barras de erros de um duplo clique sobre as barras de erros e na
opo Cor da Linha modifique a cor das linhas.
Fone: (11) 4121-6166
Reproduo Proibida
Pag.: 45
Grficos Profissionais no Excel
Barras de Erros com Desvio Padro Acima e Abaixo da Mdia (rea)
No grfico anterior os erros foram mostrados sobre a linha. Como as linhas dos erros as vezes se
sobrepem as linhas do grfico podemos substitu-las por um bloco que passa sobre a linha mas no
atrapalhe a interpretao.
Para cria o grfico devemos iniciar calculando o desvio padro e a mdia dos dados (utilizando as
funes Mdia e Desvpadp), em seguida calcular a soma da mdia com o desvio padro e a subtrao da mdia com o desvio padro como abaixo:
Para facilitar copiaremos o grfico anterior e faremos a alterao a seguir:
Selecione o intervalo B2:F91 e crie um grfico do tipo Linha sem marcadores;
Remova o eixo X (selecione o eixo e delete);
Altere a escala do eixo dos valores do grfico para os valores a seguir:
Mnimo de 70,0;
Mximo de 140,0;
Unidade principal 10,0;
Eixo horizontal cruza em 105,0 que a mdia da produo;
Modifique as linhas do grfico (Mdia + 1s e Mdia 1s) para um grfico tipo rea (para modificar a linha clique com o boto direito do mouse sobre a linha e clique na opo Alterar Tipo de grfico de Srie);
Pag.: 46
Reproduo Proibida
Fone: (11) 4121-6166
Grficos Profissionais no Excel
Na janela que se abre altere o tipo de grfico das sries Mdia + 1s e Mdia 1s para rea;
Modifique as cores de preenchimento das reas e pronto o grfico possui duas reas que representas as mdias.
Fone: (11) 4121-6166
Reproduo Proibida
Pag.: 47
Grficos Profissionais no Excel
Linhas de Mximo/Mnimo
As linhas de mximo e mnimo so utilizadas quando se deseja visualizar os valores que esto acima
ou abaixo de uma meta estabelecida. Para visualizarmos melhor este recurso vamos utilizar como
exemplo a planilha de produo:
Observe que no grfico acima apenas nos meses de Maro, Maio, Agosto, Novembro e Dezembro a
meta foi superada. Nos demais meses, os valores de produo ficaram abaixo da meta.
Para obter o grfico acima, siga os passos abaixo:
Selecione o intervalo de A1:C13 e crie um grfico de linhas com ou sem marcadores;
Altere as propriedades da escala conforme os valores a seguir:
Mnimo de 2500;
Mximo de 4500;
Unidade principal 250;
Eixo horizontal cruza em 3500 que a meta mensal;
Remova as linhas de grade;
Pag.: 48
Reproduo Proibida
Fone: (11) 4121-6166
Grficos Profissionais no Excel
Clique com o boto direito do mouse sobre o Eixo das categorias (meses) e clique na opo
Formatar Eixo. Altere o Eixo de posio para Nas marcas de escala e a Posio do Rtulo para Inferior.
Clique nas Opes de Texto e altere a Direo do texto para Girar todo o texto em 270.
Fone: (11) 4121-6166
Reproduo Proibida
Pag.: 49
Grficos Profissionais no Excel
Aps o grfico pronto clique na linha que representa a produo mensal e clique na guia Design, em seguida clique na opo Adicionar Elemento Grfico do grupo Layout de Grfico. No menu que se abre clique na opo Linhas e escolha a opo Linhas de Mximo/Mnimo.
Se necessrio altere as propriedade de cor, estilo da linha atravs do painel Formatar Linhas de Mximo/Mnimo, para isso de um duplo clique sobre as Linhas de Mximo/Mnimo
e altere as propriedades necessrias.
Pag.: 50
Reproduo Proibida
Fone: (11) 4121-6166
Grficos Profissionais no Excel
Barras Superiores e Inferiores
As barras superiores e inferiores so utilizadas no mercado financeiro para representar o preo de
abertura e fechamento ou preo mximo e preo mnimo observado no dia. O comprimento da barra
nada mais do que a diferena entre os dois valores (a variao).
Para adicionar barras ao grfico precisaremos de pelo menos duas sries de dados relacionadas.
Como exemplo iremos utilizar o grfico de produo que exibir a variao da produo durante um
determinado perodo.
Utilizaremos a planilha abaixo para o exemplo:
Para construir o grfico siga os passos abaixo:
Selecione o intervalo de dados A1:C5;
Crie um grfico atravs da guia Inserir e escolha o tipo linha com marcadores;
Adicione um ttulo ao grfico, remova as linhas de grade e altere a escala do eixo de valores;
Fone: (11) 4121-6166
Reproduo Proibida
Pag.: 51
Grficos Profissionais no Excel
Agora iremos inserir as Barras superiores e inferiores:
Clique sobre uma das linhas do grfico e em seguida clique no boto Elementos do Grfico
e em seguida clique na opo Barras Superiores/Inferiores;
Se quiser modificar o preenchimento ou estilo das barras clique em Mais opes de Barras
Superiores/Inferiores e no painel que se abre faa as alteraes desejadas.
Se desejar remova as linhas do grfico e deixe somente as barras para isso clique sobre a linha do
grfico em seguida clique na guia Formatar das Ferramentas de Grfico e retire o Preenchimento
da Forma e o Contorno da Forma.
Pag.: 52
Reproduo Proibida
Fone: (11) 4121-6166
Grficos Profissionais no Excel
Linhas de Tendncia
As Linhas de tendncia so utilizadas para mostrar em que direo os dados dos grficos se movem. Alm de mostrar a linha de tendncia, podemos incluir tambm a equao que gera tal linha.
Com a equao podemos calcular o prximo valor da varivel.
Podem ser adicionadas Linhas de tendncia a sries de dados em grficos de barras, coluna, linhas, aes, disperso, bolhas e rea 2D no empilhados. S no podemos adicion-las a sries de
dados em grficos 3D, de Pizza, Superfcie, Rosca, Radar ou Colunas Empilhadas. Se alterarmos um
grfico ou uma srie de dados de modo que eles no a aceitem mais por exemplo, alterando o tipo
de grfico para um grfico 3D perderemos as Linhas de tendncia.
A progresso dos nmeros poder seguir um padro linear, logartmico, polinomial, potncia, exponencial ou mdia mvel. Para isso, quando for criada a linha de tendncia deve-se escolher qual o
padro a ser utilizado. A escolha do padro vai depender do tipo de dados que voc possui.
Para inserirmos uma linha de tendncia precisamos ter um dos tipos de grfico citado acima.
Depois de criado o grfico:
Clique sobre a srie de dados a qual deseja inserir a linha de tendncia;
Clique no boto Elementos do Grfico e clique na opo Linha de Tendncia e escolha o
tipo de tendncia desejada.
Tipos de Tendncia / Tipo de Regresso
Fone: (11) 4121-6166
Reproduo Proibida
Pag.: 53
Grficos Profissionais no Excel
Opes da Linha de Tendncia
Em Mais Opes voc modifica itens como Nome da linha de tendncia, Previso, Interseco, Exibir equao do grfico e valor de R-quadardo.
Nome da linha de tendncia ao modificar esta propriedade, o nome pode ser mostrado no
grfico atravs de uma legenda;
Previso permite estender a linha de tendncia no grfico retrospectivamente (para trs) ou
prospectivamente (para frente). Voc deve especificar o nmero de perodos que devem ser
previstos pela equao da linha;
Definir interseo define se a linha intercepta o eixo vertical no valor zero ou outro valor
qualquer;
Exibir equao no grfico exibe a equao utilizada para gerar a linha de tendncia;
Exibir valor de R-quadrado no grfico exibe o valor de R-quadrado juntamente com a
equao. Este valor varia de zero a um e refere-se proporo da varincia total sobre a varivel dependente.
Pag.: 54
Reproduo Proibida
Fone: (11) 4121-6166
Grficos Profissionais no Excel
Tendncias Lineares
Tendncia linear aquela que divide os dados ao meio, ou seja, a que melhor reduz a varincia dos
dados at a linha.
Tendncias de potncia
No exemplo acima mostra uma linha de tendncia linear mas como no temos informaes suficientes sobre os dados para dizer que a tendncia linear. A seguir o grfico contm todos os dados da
srie e aplicamos uma linha de tendncia de potncia.
Fone: (11) 4121-6166
Reproduo Proibida
Pag.: 55
Grficos Profissionais no Excel
Tendncias Logartmicas
Neste caso, o que acontece que no incio os valores sobem rapidamente, eventualmente, os valores comeam a reduzir o tamanho do aumento e cada aumento subsequente ser menor do que o
aumento anterior. Neste tipo de grfico no possvel ter valores menores ou iguais a zero para as
variveis X.
Muito til quando a taxa de alterao nos dados aumenta ou diminui rapidamente e depois se nivela.
Tendncias de Exponencial
Esta tendncia possui caractersticas semelhantes da logartmica mas ao invs de iniciar com rpido crescimento e depois reduzi o ritmo, ocorre exatamente o contrrio. No incio os valores sobem
lentamente e, de repente, entram em um processo de crescimento exponencial. Um grfico com linha
de tendncia Exponencial tambm no pode ter valores menores ou iguais a zero para as variveis X.
Tendncias Polinomiais
Uma linha de tendncia polinomial indica que a varivel independente ser elevada a potncias de
uma ordem qualquer. til, por exemplo, para analisar ganhos e perdas em um conjunto de dados
grande. A ordem da polinomial pode ser determinada pelo nmero de flutuaes nos dados ou por
quantas dobras (picos e vales) aparecem na curva. Uma linha de tendncia polinomial de ordem 2
geralmente s possui um pico ou vale. A ordem 3 geralmente possui um ou dois picos ou vales. A
ordem 4 geralmente possui at trs.
Pag.: 56
Reproduo Proibida
Fone: (11) 4121-6166
Grficos Profissionais no Excel
Mdia Mvel
Uma linha de tendncia de mdia mvel suaviza as flutuaes nos dados para mostrar um padro ou
tendncia mais claramente. Uma mdia mvel usa um nmero especfico de pontos de dados (definidos pela opo Perodo), calcula a sua mdia e usa o valor mdio como um ponto na linha. Vamos
supor que temos quatro observaes e desejamos saber a mdia mvel com 2 perodos. Se as observaes forem 3, 7, 8 , 11 a mdia mvel ser:
3 7
5
2
Fone: (11) 4121-6166
78
7,5
2
8 11
9,5
2
Reproduo Proibida
Pag.: 57
Grficos Profissionais no Excel
Grficos Personalizados
Alm dos grficos padres visto anteriormente, tambm
podemos criar grficos personalizados para serem escolhidos e usados dependendo de sua necessidade.
A principal vantagem em se criar um grfico personalizado no perder mais tempo criando grficos com cores,
timbres, fontes toda a vez em que precisamos criar um
novo. Neste caso, bastaria selecionar na biblioteca de
grficos e ele criado automaticamente.
Utilizaremos a tabela ao lado para gerar um grfico como
exemplo:
Criando um Modelo de Grfico
Para criarmos um modelo de grfico no Excel primeiro precisamos criar um grfico com todas as configuraes e formataes desejadas. Depois de criado o grfico precisamos salv-lo como um modelo
para ser utilizado futuramente na criao de outros grficos evitando a necessidade de formatar novamente o grfico. Para salvar o modelo do grfico siga os passos:
Clique com o boto direito do mouse sobre o grfico e clique na opo Salvar como Modelo;
Pag.: 58
Reproduo Proibida
Fone: (11) 4121-6166
Grficos Profissionais no Excel
Na janela que se abre nomeio o modelo e clique no boto se Salvar.
Utilizando um Tipo de Grfico Personalizado
Para utilizar um grfico personalizado do Excel devemos selecionar a tabela e clicar na guia Inserir.
No grupo Grficos clicaremos em Inserir Grfico para abrir a janela com os tipos e modelos de grfico.
Na janela que se abre clique na guia Todos os Grficos e clique na opo Modelos onde esto salvos os modelos definidos pelo usurio. Selecione um modelo e clique em OK.
Fone: (11) 4121-6166
Reproduo Proibida
Pag.: 59
Grficos Profissionais no Excel
Grficos Estatsticos
Histograma
Histograma uma representao grfica da distribuio de frequncias com o objetivo de facilitar a
sua interpretao. O histograma permite tirar concluses dos dados em anlise de forma muito rpida
e precisa.
Para entendermos melhor o Histograma abra a planilha correspondente para podermos aplicar o conceito acima.
Observe que na planilha teremos os dados, a matriz de classificao (Bins) e a frequncia que ser
obtida atravs da funo FREQNCIA (por motivos de espao, a tabela de dados foi recortada na
figura abaixo).
Como a frequncia um clculo matricial, para finaliz-la deve-se utilizar a combinao das teclas
CTRL+SHIFT+ENTER.
Observe que agora temos a frequncia para cada valor que aparece na matriz de dados. Por exemplo
o nmero 11 ocorre 3 vezes na matriz.
Agora vamos ilustrar as frequncias com o histograma. Para isso realize os seguintes procedimentos:
Selecione o intervalo de D2:D8 e crie o grfico de colunas;
No se esquea de colocar o intervalo de C2:C8 como sendo rtulos do eixo das categorias X na srie de dados;
Adicione um ttulo ao grfico e formate-o da melhor forma.
Pag.: 60
Reproduo Proibida
Fone: (11) 4121-6166
Grficos Profissionais no Excel
Ogiva
Ogiva nada mais do que um grfico de linhas. Este grfico mostra ento a poligonal da distribuio
de frequncias acumuladas. Uma ogiva conecta os pontos mdios de cada barra do histograma.
Agora iremos analisar a Ogiva dos dados. Para saber tal representao adicionamos mais
duas bins (10 e 18) aos dados para que o grfico se inicie no ponto mnimo do eixo das categorias X.
Com os valores recalculados agora modificaremos o grfico alterando os intervalos de dados.
Aps copie o intervalo de D2:D10 e cole-o sobre o grfico surgir uma nova srie de dados.
Nessa nova srie de dados que surgiu clique com o boto direito do mouse e altere o tipo do
grfico para linhas.
Frequncia Cumulativa
Frequncia cumulativa a soma das frequncias na ordem de classificao.
Abaixo temos as Frequncias em % e a Frequncia cumulativa em %.
Fone: (11) 4121-6166
Reproduo Proibida
Pag.: 61
Grficos Profissionais no Excel
Vamos construir o grfico:
Selecione os dados de D2:F8 e crie um grfico de colunas;
No se esquea de colocar o intervalo de C2:C8 como sendo rtulos do eixo das categorias X na srie de dados;
Adicione um ttulo ao grfico e formate-o da melhor forma
Aps o grfico pronto altere o tipo do grfico das 2 sries de dados que representam as Frequncias para linhas;
Clique com o boto direito do mouse sobre uma das colunas do grfico e clique na opo Alterar Tipo de Grfico de Srie;
Altere o tipo de grfico, das sries com as frequncias em %, para Linhas com Marcadores
e marque a opo Eixo Secundrio para as 2 sries. Clique em OK.
Pag.: 62
Reproduo Proibida
Fone: (11) 4121-6166
Grficos Profissionais no Excel
Agora clique no eixo secundrio com o boto direito do mouse e clique na opo Formatar
Eixo para podermos alterar a escala para um valor mximo de 100% (1,0).
Observe que o grfico igual semelhante ao com a Ogiva s que os valores so representados em
percentuais.
Fone: (11) 4121-6166
Reproduo Proibida
Pag.: 63
Grficos Profissionais no Excel
Ferramenta de Anlise de dados - Histograma
O Histograma bem como as frequncias podem ser construdos manualmente como mostrado anteriormente ou atravs do suplemento de anlise de dados que possui uma ferramenta para Histograma. Esta ferramenta permite a criao da tabela com os dados de frequncia e frequncia cumulativa
(%) de maneira rpida e tambm cria o grfico do histograma com a frequncia cumulativa.
Para usarmos a ferramenta devemos aplicar os seguintes procedimentos:
Clique no Menu Arquivo e em seguida clique no boto Opes;
Clique na opo Suplementes e em Gerenciar Suplementos do Excel clique no boto de
Ir;
Na janela de suplementos ative a opo Ferramentas de Anlise e clique em OK. Aguarde a
instalao do suplemento;
Pag.: 64
Reproduo Proibida
Fone: (11) 4121-6166
Grficos Profissionais no Excel
Aps instalado o suplemento clique na guia Dados e clique na opo Anlise de dados.
Na janela que se abre clique na opo Histograma e OK;
Na janela seguinte iremos definir os parmetros da ferramenta como na imagem seguinte:
Na janela acima esto indicadas as opes de entrada:
Intervalo de dados (A1:A33 a matriz);
Intervalo do bloco (C1:C8 os bins);
Opo Rtulos que adiciona rtulos a tabela que ser criada;
J nas opes de sadas temos:
Intervalo de sada (E1) indica o local onde ser inserida a tabela de frequncias;
Nova planilha a tabela de frequncias ser inserida numa nova planilha;
Fone: (11) 4121-6166
Reproduo Proibida
Pag.: 65
Grficos Profissionais no Excel
Nova pasta de trabalho o histograma ser inserido num novo arquivo;
Pareto organiza os dados conforme a maior frequncia;
Porcentagem cumulada indica a porcentagem acumulada das frequncias;
Resultado do grfico mostra um grfico com o resultado como o que montamos manualmente no outro exemplo.
Depois de especificar os parmetros e clicar em OK todo o histograma ser criado bastando apenas
o trabalho de ajustar os tamanhos e formatao.
Pag.: 66
Reproduo Proibida
Fone: (11) 4121-6166
Grficos Profissionais no Excel
Grfico de Pareto
O Grfico de Pareto uma forma especial do grfico de barras verticais, que dispe os itens analisados desde o mais frequente at o menos frequente.
Tem como objetivo estabelecer prioridades na tomada de deciso, a partir de uma abordagem estatstica.
Princpio de Pareto
Analisando a distribuio da renda entre os cidados, o economista italiano Vilfredo Pareto concluiu
que a maior parte da riqueza pertence a poucas pessoas. Essa mesma concluso foi depois
constatada em outras situaes, sendo estabelecida a relao que ficou conhecida como Principio
de Pareto ou a relao 20-80. Segundo esse princpio 20% das causas so responsveis por 80%
dos efeitos.
Anlise de Pareto
No campo da qualidade o Dr. Juran aplicou esse princpio demonstrando que alguns poucos fatores
so responsveis pelas maiorias dos efeitos observados.
Estabeleceu assim, um mtodo que permite classificar os problemas da qualidade identificando os
poucos problemas que so vitais e diferenciando-os dos muitos que so triviais.
Esse mtodo foi por ele denominado Anlise de Pareto.
A forma grfica de apresentar os dados estudados por esse mtodo focou conhecida como grfico de
Pareto ou ainda Diagrama de Pareto.
O grfico de Pareto usado sempre que for preciso ressaltar a importncia relativa entre problemas
ou condies, no sentido de:
a) Escolher o ponto de partida para a soluo de problemas;
b) Avaliar o progresso de um processo;
c) Identificar a causa bsica de um problema.
Para se criar um Grfico de Pareto basta marcar a opo Pareto (histograma classificado).
Neste momento ser criada uma tabela com as frequncias acumuladas e classificadas juntamente
com um grfico de colunas e linha combinados. Que podem ser formatados uma vez que o Excel cria
ambos com os padres predefinidos.
Fone: (11) 4121-6166
Reproduo Proibida
Pag.: 67
Grficos Profissionais no Excel
Exerccios Propostos
Para fixar o contedo da AULA 02 e tirar possveis dvidas realize os exerccios complementares
que se encontram no final do material e em casos de dvidas voc poder tirar com seu instrutor
durante o treinamento ou atravs do e-mail:
duvidas@digicad.com.br
Pag.: 68
Reproduo Proibida
Fone: (11) 4121-6166
Grficos Profissionais no Excel
Aula 3
Grficos a partir de Frmulas
Antigamente se fazia grficos com caracteres quando no se tinha recursos visuais. Iremos mostrar
nesse tpico que possvel se ter grficos simples diretamente nas planilhas atravs de frmulas.
No exemplo a seguir representaremos graficamente atravs da frmula REPT o consumo mensal de
energia eltrica como facilmente visto em algumas contas de energia eltrica:
Na primeira coluna temos os meses de consumo, na segunda coluna os Kw gastos e na terceira coluna o grfico que foi gerado a partir da frmula abaixo:
=REPT(|;B4/10)
DICA
Onde:
REPT a funo utilizada para se repetir algum caractere;
| (barra vertical) o caractere a ser repetido nesse caso poderemos manter a fonte pois este
caractere encontrado no teclado ao lado da letra Z;
B4 ser a clula que contm o nmero de vezes que a barra ser repetida a mesma foi dividida por 10 devido o valor ser muito grande e o que precisamos a no quantidade exata de
barras mas sim um efeito visual.
Se preferir clique na guia Inserir / Smbolos e escolha um smbolo desejado depois monte as frmulas utilizando o smbolo escolhido. Exemplo: Fonte: Arial e
Subconjunto: Elementos de Bloco.
Fone: (11) 4121-6166
Reproduo Proibida
Pag.: 69
Grficos Profissionais no Excel
Minigrficos
Minigrficos so grficos minsculos que se ajustam a uma clula resumindo visualmente tendncias numa listagem de dados.
Por mostrarem tendncias em um pequeno espao, os Minigrficos so teis especialmente em painis e outros locais onde necessrio apresentar um instantneo de sua empresa em um formato
visual fcil de ser entendido.
Na figura abaixo, vemos um exemplo inicial de como utilizar este recurso que permite ver rapidamente o desempenho de cada produto nos primeiros meses do ano.
Criando Minigrficos
Para criarmos os Minigrficos siga os procedimentos abaixo:
Selecione as clulas onde o Minigrfico ser inserido Ex.: H2:H6. Clique na guia Inserir, no
gurpo Minigrfico selecione o de Coluna.
Ser exibida a caixa Criar Minigrfico. Selecione o Intervalo de dados (B2:G6) e confira o
Intervalo de Locais (H2:H6). Clique em OK, conforme mostra a figura.
Pag.: 70
Reproduo Proibida
Fone: (11) 4121-6166
Grficos Profissionais no Excel
O Minigrfico de colunas ser inserido nas clulas selecionadas.
Quando clicamos na rea do Minigrfico sero exibidas as Ferramentas de Minigrfico onde podemos editar os dados, escolher o tipo e o formato desejado para o Minigrfico, alterar
as cores.
Exemplos de Minigrficos
Minigrfico de Colunas (com valores positivos):
Minigrfico de Ganhos/Perdas (com valores percentuais positivos e negativos):
Fone: (11) 4121-6166
Reproduo Proibida
Pag.: 71
Grficos Profissionais no Excel
Minigrfico de Linhas (com valores positivos):
Os Minigrficos sero teis para criao de planilhas que necessitem mostrar rapidamente a tendncia das informaes em anlise.
Pag.: 72
Reproduo Proibida
Fone: (11) 4121-6166
Grficos Profissionais no Excel
Grficos Dinmicos
Criando um Grfico Dinmico
Dois recursos muito teis e utilizados no Excel para anlise de dados so a tabela dinmica e o grfico dinmico. Ambos so ferramentas interativas que permitem visualizar resumos de planilhas que
contm um grande volume de dados. So especialmente teis quando h dados que se repetem muitas vezes na tabela.
Para utilizarmos o recurso iremos precisar de uma tabela de dados. O exemplo abaixo mostra a venda de algumas aes de Empresas.
Se precisarmos saber a quantidade de aes vendidas por um determinado vendedor em uma determinada regio de maneira rpida podemos ter isso atravs do grfico dinmico ou da tabela dinmica. Assim como a quantidade de aes de uma determinada empresa por regio. Essas diferentes
apresentaes podem ser escolhidas interativamente com o mouse. E no caso do grfico podemos
em um nico grfico fazer diversas analises.
Em geral, quando os dados no incluem muitos nmeros, a tabela dinmica funciona melhor que o
grfico para a visualizao das informaes. J quando o objetivo fazer uma anlise numrica das
informaes, tanto a tabela como o grfico dinmico so teis.
Para se construir um Grfico Dinmico devemos realizar alguns procedimento:
Selecione a base de dados (A3:H22) e clique na guia Inserir em seguida clique no comando
Grfico Dinmico, do grupo Grficos e escolha a opo Grfico Dinmico;
Fone: (11) 4121-6166
Reproduo Proibida
Pag.: 73
Grficos Profissionais no Excel
Na janela que se abre poder ser indicado o local da fonte de dados. No nosso caso j estar o intervalo de dados selecionado. Nesta janela tambm poderemos escolher o local onde
se deseja criar o grfico dinmico se em uma nova planilha ou na planilha existente. Selecionaremos uma Nova planilha para que o grfico fique separado das tabelas. Clique em OK;
Neste momento ser criada uma planilha com a Tabela Dinmica e o Grfico Dinmico em
brancos com a Lista de campos da tabela dinmica;
Para facilitar nosso trabalho vamos mover o grfico para uma nova planilha para isso clique
na rea do Grfico e clique na guia Analisar das Ferramentas de Grfico Dinmico;
Clique na opo Mover Grfico e escolha a opo Nova Planilha e de um nome para a planilha e clique em OK;
Pag.: 74
Reproduo Proibida
Fone: (11) 4121-6166
Grficos Profissionais no Excel
Neste momento o grfico ser movido para uma nova planilha onde iremos comear a construir o nosso grfico;
Para criarmos o grfico precisamos mover os campos da tabela dinmica para as reas desejadas utilizando o painel de campos para isso arraste os campos para as reas desejadas e
v observando o layout do grfico se necessrio altere as posies dos campos;
Fone: (11) 4121-6166
Reproduo Proibida
Pag.: 75
Grficos Profissionais no Excel
Para podermos analisar e filtrar os dados do Grfico Dinmico siga os procedimentos abaixo:
Basta clicar em um dos campos do Grfico Dinmico e escolher uma das opes e clicar em
OK;
Experimente fazer outras modificaes no grfico arrastando os campos para outras posies e realize alguns filtros para testar. Assim voc poder visualizar diferentes informaes.
Para remover algum campo do grfico basta desmarcar o campo da Lista de Campos ou arrast-lo
para fora da reas.
Observe que na rea Valores onde colocamos o campo Valor da Ao possumos um campo que se
refere ao calculo que est sendo utilizado no grfico a funo Soma como padro. Para alterar o
clculo de um clique sobre o boto do campo e clique na opo Configuraes do Campo de Valor
e na janela que se abre escolha uma outra funo resumo.
Pag.: 76
Reproduo Proibida
Fone: (11) 4121-6166
Grficos Profissionais no Excel
O Excel tambm gera uma tabela dinmica localizada em uma outra planilha. Voc pode utiliz-la de
forma semelhante ao grfico dinmico, arrastando os itens para os campos disponveis e escolhendo
opes nos menus. Lembrando que qualquer modificao feita na tabela dinmica ir modificar o
layout do grfico dinmico.
Se algum valor for inserido ou excludo da fonte de dados voc dever atualizar seu grfico dinmico.
Para isso clique no boto Atualizar dados da guia Analisar das Ferramentas de Grfico Dinmico.
Desta forma os novos valores sero incorporados ou removidos do grfico bem como da tabela dinmica.
Fone: (11) 4121-6166
Reproduo Proibida
Pag.: 77
Grficos Profissionais no Excel
Trabalhando com Imagens
Os grficos do Excel apresentam algumas limitaes nas ferramentas utilizadas para modificar o tipo
do grfico, pois estas ferramentas so padres. Mas o Excel permite que possamos personalizar os
grficos utilizando imagens internas ou externas.
Utilizaremos a tabela abaixo para o nosso exemplo.
Imagens Internas
Uma das imagens que podem ser utilizada nos grficos so as Autoformas que so formas com os
mais variados tipos de desenhos prontos. Mas mesmo sendo as Autoformas desenhos prontos podemos modific-las girando, adicionando sombra, redimensionando, alterando linhas, cores e preenchimentos entre outros.
No exemplo foi feito um grfico de barra e a na barra referente ao Brasil foi feita uma seta e depois
desenhado uma elipse para informar a posio e valor real das vendas referentes ao Brasil. Retire as
linhas de grade, o eixo dos valores, a legenda e inverta o eixo das categorias.
Pag.: 78
Reproduo Proibida
Fone: (11) 4121-6166
Grficos Profissionais no Excel
Obs: Para inverte o eixo das categorias clique sobre o eixo com o boto direito do mouse e clique na
opo Formatar Eixo. Marque o item Categorias em ordem inversas.
Para desenha as formas no grfico para que fiquem incorporadas ao mesmo, ou seja, dentro do grfico devemos seguir os passos:
Selecione o grfico;
Clique na guia Inserir e clique no boto
Formas, escolha uma das categorias e clique na forma desejada. O mouse se tornar uma cruz;
V at o grfico selecionado e desenhe a
forma. Ajuste o tamanho da forma e posicione-a dentro do grfico;
Para adicionar um texto clique sobre a
forma e digite o texto desejado. A forma
ser transformada numa caixa de texto
onde dever ser digitado o texto;
Alterando a Forma dos Elementos do Grfico
Outra opo para se utiliza as AutoFormas dentro
de um grfico substituir uma coluna ou barra por
uma forma. Para isso siga os procedimentos:
Crie o grfico que deseja e formate-o;
Desenhe a Forma a ser utilizar para representar as barras. Mude a cor se necessrio e copie a forma;
Selecione a barra e pressione CTRL+V
(colar);
Observe que nesse momento as barras do grfico
assumiro a forma copiada;
Fone: (11) 4121-6166
Reproduo Proibida
Pag.: 79
Grficos Profissionais no Excel
O processo pode ser aplicado nos grficos de linhas para substituir os marcadores das linhas.
Depois de criado o grfico de Linhas com marcadores deveremos seguir os procedimentos:
Desenhe a AutoForma e copie-a CTRL+C;
Selecione o marcador no grfico;
Cole CTRL+V a imagem;
Imagens Externas
A forma de se utilizar imagens externas (fotos, figuras, logotipos, etc) semelhante das AutoFormas. Monte a planilha abaixo e crie um grfico para a mesma.
Pag.: 80
Reproduo Proibida
Fone: (11) 4121-6166
Grficos Profissionais no Excel
Com o grfico pronto precisamos inserir a imagem que desejamos utilizar:
Clique na guia Inserir e em seguida clique em Imagem;
Selecione a imagem desejada na pasta onde est salva e clique no boto de Inserir;
Redimensione a imagem.
Agora precisaremos inserir a imagem nas colunas do grfico para isso siga os passos:
Copia a imagem CTRL+C;
Selecione a coluna do grfico e cole a imagem CTRL+V;
Nesse momento o grfico est com a imagem do tamanho da coluna alongando a mesma. Para resolver o problema de alongar a figura deixando o grfico esteticamente feio siga os passos:
De um duplo clique sobre as colunas do grfico. No painel Formatar Srie de Dados na opo Preenchimento clique em Empilhar e dimensionar com e defina o valor para 30.000
unidades/imagem (Units/Picture);
Fone: (11) 4121-6166
Reproduo Proibida
Pag.: 81
Grficos Profissionais no Excel
Aps definidas as configuraes o grfico estar como o modelo.
Este processo pode ser utilizado com imagens externas, como por exemplo Logotipos.
Pag.: 82
Reproduo Proibida
Fone: (11) 4121-6166
Grficos Profissionais no Excel
Dashboard - Mltiplos Grficos
Um Dashboard um conjunto de grficos e indicadores que permite a visualizao rpida de aspectos-chave de um negcio. Um Dashboard no tem um formato fixo: voc quem determina quais so
as informaes relevantes e como elas so dispostas.
Para elaborar um Dashboard, prepare uma planilha-resumo. Os dados da planilha geralmente devem
ser recuperados de outras fontes (outras planilhas ou bancos de dados) para que o Dashboard apresente sempre informaes recentes.
Aps elaborar as tabelas de resumo em uma planilha j podemos comear a criar os grficos para
essas tabelas. Alm dos grficos podemos tambm incluir informaes pertinentes ao assunto, adicionar imagens, ttulos e diversos itens para uma melhor apresentao.
DICA
A Digicad possui um treinamento especifico voltado a Relatrios Gerencias. O treinamento o de Dashboard.
De continuidade ao seu treinamento para ter um diferencial a mais para o mercado de
trabalho.
Entre em contato e obtenha mais informaes:
(11) 4121-6166 ou cursos@digicad.com.br
A seguir temos um exemplo de um Dashboard para as tabelas de resumo acima.
Fone: (11) 4121-6166
Reproduo Proibida
Pag.: 83
Grficos Profissionais no Excel
Fonte: Folha de S.Paulo 05/11/2009
Exemplo de Dashboard
Pag.: 84
Reproduo Proibida
Fone: (11) 4121-6166
Grficos Profissionais no Excel
Grficos a partir de Subtotais
O Excel possui uma ferramenta que cria Subtotais automaticamente em uma tabela de dados. Mas
quando o usurio precisa criar um grfico desses subtotais tem um problema que na hora de selecionar os dados. Muitos separam os subtotais em uma tabela auxiliar para criar o grfico.
Nesse tpico mostraremos como criar um grfico utilizando apenas os Subtotais de uma tabela. Como exemplo na tabela abaixo temos informaes sobre as vendas de uma determinada empresa.
Vamos criar um grfico para mostrar as vendas dos produtos.
Primeiramente precisamos criar os Subtotais para a tabela de dados. Siga os passos:
Classifique a tabela pelo grupo ao qual deseja adicionar o Subtotal no nosso caso a coluna
de Produtos;
Clique na guia Dados/Subtotais... e altere as opes conforme a imagem abaixo e clique em
OK:
Depois de concluda a criao do Subtotal precisamos recolher os tpicos para que sejam
exibidos apenas os resumos (subtotais) da tabela. Para isso clique no boto de nvel 2;
Agora com os Subtotais prontos podemos criar o grfico.
Fone: (11) 4121-6166
Reproduo Proibida
Pag.: 85
Grficos Profissionais no Excel
Ateno se o grfico for criado diretamente selecionando a tabela de dados, o usurio ter um problema, pois toda vez que expandir ou recolher os tpicos os valores exibidos no grfico sero alterados. Para que isso no ocorra iremos fazer um grfico apenas com os valores dos subtotais. Para
isso iremos realizar um procedimento de seleo antes da criao do grfico:
Selecione o intervalo de B1:C25 (intervalo apenas dos resumos);
Pressione a tecla F5 e na janela que se abre clique no boto Especial e na janela seguinte
marque a opo Somente clulas visveis e clique em OK;
DICA
Para selecionar somente as clulas visveis pode ser utilizada a tecla de atalho:
ALT + ;
Observe que nesse momento somente as clulas visveis foram selecionadas. Com as clulas selecionadas agora podemos criar o grfico.
Deste modo toda vez que a tabela estiver com os dados expandidos os mesmos no sero plotados
no grfico.
Pag.: 86
Reproduo Proibida
Fone: (11) 4121-6166
Grficos Profissionais no Excel
Agora temos que corrigir 2 problemas. O primeiro para no mover ou redimensionar o grfico quando utilizarmos as estruturas de tpicos para isso siga os procedimentos abaixo:
Selecione o grfico;
Clique na guia Formatar das Ferramentas de Grfico;
Clique no boto do grupo Tamanho para abrir a janela de Tamanho e propriedades;
Com o painel Formatar rea do Grfico aberto clique na opo Propriedades;
Selecione a opo No mover ou dimensionar com clulas.
O outro problema se referente ao nvel 1 do grfico. Toda vez que se clicar no nvel 1 da estrutura de
tpicos os dados do grfico ficaro ocultos pois o Excel por padro s plota clulas visveis. Para
resolver este problema realize os seguintes procedimentos:
Clique com o boto direito do mouse sobre o grfico e clique na opo Selecionar dados ou
clique na guia Design e clique na opo Selecionar dados;
Na janela que se abre clique no boto Clulas Ocultas e Vazias;
Fone: (11) 4121-6166
Reproduo Proibida
Pag.: 87
Grficos Profissionais no Excel
Marque a opo Mostrar dados em linhas e colunas ocultas e clique em OK;
Agora o grfico est pronto. Toda vez que utilizar os botes de Estrutura de Tpicos o grfico no
mudar.
Pag.: 88
Reproduo Proibida
Fone: (11) 4121-6166
Grficos Profissionais no Excel
Grficos a partir de Cenrios
Cenrio um conjunto de valores utilizados para prever o resultado de um modelo de planilha. Voc
pode criar e salvar diferentes grupos de valores em uma planilha e, em seguida, alternar para qualquer um destes novos cenrios para visualizar resultados diferentes. A partir desses cenrios podemos criar um grfico que se alterar toda vez que um cenrio for visualizado.
Por exemplo, se quiser criar uma programao de vendas mas no tiver certeza das vendas, voc
poder definir valores diferentes para cada Ms e, em seguida, alternar entre os cenrios para executar a anlise hipottica.
Para criar um cenrio faa os seguintes procedimentos:
Clique na guia Dados, Teste de Hipteses e clique em Gerenciador de Cenrios;
Na janela que se abre clique no boto Adicionar para adicionarmos o 1 cenrio;
Na caixa Nome do cenrio, digite um nome para o cenrio;
Na caixa Clulas variveis, insira as referncias para as clulas que voc deseja alterar;
Fone: (11) 4121-6166
Reproduo Proibida
Pag.: 89
Grficos Profissionais no Excel
Clique em OK;
Na caixa de dilogo Valores de cenrio, digite os valores desejados para as clulas variveis
ou confirme se esto corretos e clique em OK para criar o cenrio.
Para criar cenrios adicionais, altere os valores da planilha e repita os procedimentos para adicionar
os dados ao novo cenrio. Quando acabar de criar cenrios, clique em OK e, em seguida, clique em
Fechar na caixa de dilogo Gerenciador de cenrios.
Agora com os cenrios j criados podemos construir o grfico. Crie o grfico utilizando os dados atuais.
Pag.: 90
Reproduo Proibida
Fone: (11) 4121-6166
Grficos Profissionais no Excel
Para visualizar os outros cenrios basta clicar na guia Dados, Teste de Hipteses e clique na opo
Gerenciador de cenrios. Selecione o cenrio que deseja rever e clique no boto de Mostrar. Os
valores da tabela iro alterar e os do grfico tambm.
Fone: (11) 4121-6166
Reproduo Proibida
Pag.: 91
Grficos Profissionais no Excel
Exerccios Propostos
Para fixar o contedo da AULA 03 e tirar possveis dvidas realize os exerccios complementares
que se encontram no final do material e em casos de dvidas voc poder tirar com seu instrutor
durante o treinamento ou atravs do e-mail:
duvidas@digicad.com.br
Pag.: 92
Reproduo Proibida
Fone: (11) 4121-6166
Grficos Profissionais no Excel
Aula 4
Grficos Automticos
Grfico automtico nada mais do que um grfico dinmico construdo manualmente. Iremos criar
um exemplo com uma caixa de combinao onde selecionaremos o produto e o grfico exibir as
vendas correspondentes a este produto.
Caixa de Combinao
Para criar o grfico seguiremos alguns
passos:
Crie uma planilha com os dados
ao lado;
Selecione o intervalo de A3:A8
e nomeie para Produtos;
Selecione o intervalo de A2:G8
e nomeie para Vendas;
Em uma nova planilha monte a estrutura abaixo:
Vamos habilitar a guia Desenvolvedor. Clique na guia Arquivo, em seguida clique em
Opes.
Clique em Personalizar a Faixa de Opes.
Em Personalizar a Faixa de Opes, marque a caixa de seleo Desenvolvedor.
Clique em OK.
Fone: (11) 4121-6166
Reproduo Proibida
Pag.: 93
Grficos Profissionais no Excel
Agora iremos desenha uma Caixa de combinao para isso siga os passo abaixo:
Clique na guia Desenvolvedor e em seguida clique no boto Inserir e clique no boto Caixa
de Combinao dos Controles ActiveX. Desenhe a Caixa de combinao na planilha conforme imagem a seguir:
Agora precisaremos ativar as propriedades da caixa de combinao que acabamos de criar.
Para isso, clique com o boto direito do mouse sobre a caixa de combinao e clique na opo Propriedades e altere as propriedades de LinkedCell para A6 e ListFillRange para
Produtos;
Para testar a caixa de combinao clique no boto Modo de design (
vedor para que o controle possa ser utilizado;
) da guia Desenvol-
Depois de criada as tabelas e criado os vnculos para a caixa de combinao precisaremos de uma
frmula para buscar os valores correspondentes ao produto selecionado.
Para isso siga os procedimentos abaixo:
Na clula B6 digite a frmula:
=PROCV($A$6;Vendas;COL();0)
Copie a frmula para as demais colunas (meses).
Pag.: 94
Reproduo Proibida
Fone: (11) 4121-6166
Grficos Profissionais no Excel
Pronto toda vez que for selecionado um item na caixa de combinao o Excel far a procura dos valores correspondentes.
Agora iremos cria o mais importante o grfico para representar os valores acima.
Para isso siga os passos:
Selecione o intervalo de A5:G6;
Crie um grfico e escolha o tipo de grfico desejado. No nosso exemplo utilizamos o tipo Colunas e defina as opes necessrias como ttulo, legenda, rotulo de dados, etc.;
Formate o grfico da melhor forma.
Pronto toda vez que se selecionar um item na caixa de combinao o grfico apresentar os valores
correspondentes.
Fone: (11) 4121-6166
Reproduo Proibida
Pag.: 95
Grficos Profissionais no Excel
Tamanho Varivel
Os grficos com tamanhos variveis so teis em casos de grande volume de dados, onde se deseja
ver apenas uma parte deles.
possvel pelo Excel criar um grfico que se adapte rea desejada. Neste exemplo definiremos um
valor mnimo, um mximo e a quantidade de valores dentro dele.
Tamanho da faixa: varivel. Em nosso exemplo, vamos usar 10. Isto significa que nosso
grfico mostrar 10 registros de cada vez;
Mnimo: usamos 0;
Mximo: Usamos a funo CONT.VALORES para verificar o total de itens em nossa lista.
Desta forma, o nmero mximo de registros no grfico a quantidade de registros da lista.
=CONT.VALORES(A5:A84)
Na coluna K temos os valores que sero usados pelo grfico. Sua funo ser explicada a seguir.
Agora iremos criar uma barra de rolagem para usarmos em nosso grfico:
Clique na guia Desenvolvedor e clique no boto Inserir selecione a opo Barra de Rolagem (Controle de Formulrio) e desenhe a na planilha a barra de rolagem;
Depois de criada a Barra de rolagem, clique sobre ela com o boto direito do mouse e clique
na opo Formatar Controle;
Pag.: 96
Reproduo Proibida
Fone: (11) 4121-6166
Grficos Profissionais no Excel
Na guia Controle coloque os seguintes valores:
Valor mnimo: 0
Valor mximo: o total de registros na planilha. Digite o valor calculado na planilha.
Alterao incremental: a quantidade de dias que sero variados no grfico. Por exemplo
se optar por 7 o grfico mudar de 7 em 7 dias;
Vnculo da clula: uma clula qualquer que receba o valor mostrado pelo controle. No
exemplo, selecionamos a clula K7.
Em seguida, vamos criar os nomes a serem usados no grfico:
Clique na guia Frmulas e clique na opo Gerenciador de Nome;
Fone: (11) 4121-6166
Reproduo Proibida
Pag.: 97
Grficos Profissionais no Excel
Clique no boto Novo... para criarmos os nomes necessrios para nosso grfico;
Na janela Novo Nome digite o Nome para a nossa referncia e na caixa Refere-se a digite
as frmulas e clique em OK;
Digite os nomes abaixo e as frmulas correspondentes e clique em adicionar
grfico: =DESLOC(Plan1!$A$5;Plan1!$K$7;0;Plan1!$J$6;2)
eixo_x: =DESLOC(Plan1!$A$5; Plan1!$K$7;0; Plan1!$J$6;1)
eixo_y: =DESLOC(Plan1!$A$5; Plan1!$K$7;1; Plan1!$J$6;1)
Note que:
A clula K7 corresponde primeira linha da faixa que estar no grfico.
A clula J6 corresponde ao tamanho do grfico. No exemplo, ele mostra de 10 em 10 valores.
Agora, vamos criar grfico:
Clique na guia Inserir e selecione o Grfico de linhas com marcadores. Neste momento
ser criada apenas a rea do Grfico vazia uma vez que no selecionamos nenhum dado;
Deixe o grfico selecionado e clique na guia Design das Ferramentas de Grfico e depois
clique na opo Selecionar Dados;
Pag.: 98
Reproduo Proibida
Fone: (11) 4121-6166
Grficos Profissionais no Excel
Na janela que se abre digite o nome grfico dado anteriormente junto com a referncia da
planilha como no exemplo abaixo:
Clique no boto Adicionar para incluirmos a srie de dados que no nosso exemplo chamamos de EIXO_Y. Digite o Nome da srie como COTAO e em Valores da srie digite
=PLAN1!EIXO_Y e clique em OK;
Nesse momento ser criada 2 sries uma chamada Srie1 e outra Cotao. Remova a Srie1;
Clique no boto Editar para alterarmos os Rtulos do Eixo Horizontal;
Fone: (11) 4121-6166
Reproduo Proibida
Pag.: 99
Grficos Profissionais no Excel
Na janela que se abre digite =PLAN1!EIXO_X e clique em OK;
Prono j temos os dados necessrios para o Grfico. Clique no boto OK;
No vamos nos ater nas outras particularidades (ttulo, cores, etc). Teremos o seguinte Grfico:
Aps criar o grfico se necessrio altere a escala, formatao e cores.
Agora para testar basta ir clicando na Barra de rolagem e observe que os dados do grfico sero
exibidos de 10 em 10 dias.
Pag.: 100
Reproduo Proibida
Fone: (11) 4121-6166
Grficos Profissionais no Excel
Configurando Grfico para Impresso
Para configurar o grfico para impresso, primeiro precisamos selecionar o grfico. Se o grfico estiver em uma planilha separada clique nesta planilha, agora se o grfico estiver na mesma planilha que
a tabela de dados selecione o grfico e siga os passos:
Clique na guia Layout da Pgina e clique na opo Configurar Pgina;
Clique na guia Grfico;
Ateno se o grfico no estiver selecionado no lugar da guia Grfico aparecer a guia Planilha. A
configurao ser feita ao objeto selecionado no momento.
As opes para qualidade de impresso podem ser definidas como Rascunho ou Preto e branco.
Aps fazer as alteraes nas configuraes de impresso clique no boto Visualizar impresso para
ver como ficar a impresso do grfico.
Tambm pode-se atravs da guia Margem alterar as medidas de margem e alinhamento do grfico.
Se necessrio pode colocar um Cabealho e Rodap atravs da guia correspondente.
Fone: (11) 4121-6166
Reproduo Proibida
Pag.: 101
Grficos Profissionais no Excel
Exportando Grfico para o PowerPoint e Word
Muitas vezes criamos diversos grficos no Excel mas na hora de apresent-los em uma reunio precisamos export-los para uma apresentao do Microsoft PowerPoint ou para um relatrio do Microsoft Word.
Exportando Grfico para o PowerPoint
Para exportar um grfico para o Microsoft PowerPoint siga os passos;
No Microsoft Excel, selecione o grfico que deseja copiar e clique em Copiar (CTRL+C);
Alterne para o Microsoft PowerPoint e clique no slide ou nas anotaes onde deseja inserir
o grfico;
Clique na guia Incio do PowerPoint, clique em Colar e escolha a opo Colar especial;
Na janela que se abre para colar o grfico para que se possa redefinir o tamanho e posicionlas como se fosse uma imagem (imagem: um arquivo (como um metarquivo) que pode ser
desagrupado e manipulado como dois ou mais objetos, ou um arquivo que permanece como
um nico objeto (como bitmaps), clique em Imagem.
Para colar o grfico como um objeto incorporado (objeto incorporado: as informaes (objeto)
contidas em um arquivo de origem e inseridas em um arquivo de destino. Depois de incorporado, o objeto se torna parte do arquivo de destino. As alteraes feitas no objeto incorporado
so refletidas no arquivo de destino.) que possa ser editado no Microsoft Excel, clique em
Objeto Grfico do Microsoft Excel, neste caso a imagem ficaria com abaixo exibida:
Pag.: 102
Reproduo Proibida
Fone: (11) 4121-6166
Grficos Profissionais no Excel
Se optar em colar vnculo o grfico colado no PowerPoint estar vinculado ao Excel e toda alterao
feita no Excel ser refletida no grfico da apresentao.
Fone: (11) 4121-6166
Reproduo Proibida
Pag.: 103
Grficos Profissionais no Excel
Exportando Grfico para o Word
Para exportar um grfico para o Microsoft Word os procedimentos so semelhantes aos anteriores.
Siga os passos;
No Microsoft Excel, selecione o grfico que deseja copiar e clique em Copiar (CTRL+C);
Alterne para o Microsoft Word e clique no local do documento onde deseja inserir o grfico;
Clique na guia Incio, clique em Colar e escolha a opo Colar especial;
Certifique-se de que a opo Colar ou Colar vnculo esteja selecionada;
Escolha a opo de Colar como Grfico do Microsoft Office Excel: objeto ou Imagem (Metarquivo Avanado);
Se optar em colar vnculo da mesma forma que no PowerPoint o grfico colado no Word estar vinculado ao Excel e toda alterao feita no Excel ser refletida no grfico do documento.
Neste momento o objeto ou a imagem ser colocado no documento do Word.
Exerccios Propostos
Para fixar o contedo da AULA 04 e tirar possveis dvidas realize os exerccios complementares
que se encontram no final do material e em casos de dvidas voc poder tirar com seu instrutor
durante o treinamento ou atravs do e-mail:
duvidas@digicad.com.br
Pag.: 104
Reproduo Proibida
Fone: (11) 4121-6166
Grficos Profissionais no Excel
Aula 5
Exemplos Gerais de Grficos
Grfico Condicional
Um grfico com formato condicional muda as cores de suas colunas dependendo dos valores atribudos. Este atributo permite criar grficos onde o usurio, olhando para as colunas do grfico conseguir identificar os valores que esto acima ou abaixo de uma meta estabelecida.
Vamos montar a planilha abaixo como exemplo:
Vamos criar um grfico que exiba os resultados mensais de vendas. Os meses que no alcanarem a
meta sero considerados ruins e as barras que os representam sero exibidas em vermelho. J as
barras referentes aos meses em que a meta foi superada sero exibidas em verde. Para fazer este
grfico, siga os passos:
Crie duas colunas auxiliares uma com os valores Acima da meta e outra Abaixo da meta.
Utilize a funo a seguir na clula D4 para os valores maiores ou iguais a meta:
=SE(B4>=$B$1;B4;0)
Isto significa que, se o nmero contido na clula B4 (janeiro) for maior ou igual a meta B1, a funo
trar o valor daquele ms. Caso contrrio, nada acontecer.
Clique na clula C6 e copie a formula para as demais clulas;
Agora a vez dos valores menores que a meta. Utilize a frmula abaixo e copie para as demais clulas da coluna E:
=SE(B4<$B$1;B4;0)
Hora de construir o grfico:
Selecione o intervalo de D3:E15;
Clique na guia Inserir, escolha o de tipo Colunas;
Com o grfico selecionado clique na guia Design das
Ferramentas de Grfico e em seguida clique na opo
Selecionar Dados;
Fone: (11) 4121-6166
Reproduo Proibida
Pag.: 105
Grficos Profissionais no Excel
Na janela que se abre na opo Rtulos do Eixo Horizontal (Categorias) clique no boto
Editar;
Na tela a seguir, selecione o intervalo referente aos meses e clique em OK;
Altere as propriedades necessrias como legenda, ttulos e design;
O grfico ficar como o modelo a seguir:
Altere a cor da coluna do grfico que representa os valores Acima da meta para Verde e a
coluna do grfico que representa os valores Abaixo da meta para cor Vermelha;
Pag.: 106
Reproduo Proibida
Fone: (11) 4121-6166
Grficos Profissionais no Excel
Cada ms do grfico formado por duas colunas, s que uma delas sempre zero e, assim, ela no
aparece, mas seu lugar permanece reservado. Siga os passos e resolva este problema esttico:
Clique com o boto direito do mouse sobre qualquer uma das duas colunas do grfico e clique na opo Formatar Srie de Dados;
Nas Opes de Srie insira no item Sobreposio o valor de 100%. Isso far com que o
Excel sobreponha totalmente as duas colunas, ou seja, ao invs de ficar uma ao lado da outra, ficar uma sobre a outra.
Se quiser reduza a largura do espaamento para deixar as colunas mais largas.
O grfico est concludo. Agora basta alterar os valores na coluna de vendas e ver se tudo isso deu
certo mesmo.
Dica: Se quiser pode ocultar as colunas D e E. Mas para ter os valores sendo exibidos no grfico no
se esquea de clicar na guia Design das Ferramentas de Grfico e clicar na opo Selecionar Dados e na janela que se abre clique no boto Clulas Ocultas e Vazias e marque a opo Mostrar
dados em linhas e colunas ocultas e clique em OK.
Fone: (11) 4121-6166
Reproduo Proibida
Pag.: 107
Grficos Profissionais no Excel
Grfico com Linha de Meta Fixa
Neste exemplo iremos incluir a meta no grfico criado anteriormente.
Para isso siga os passos:
Copie a clula que contm o valor da meta, clique no grfico e cole;
Aps colar o valor no grfico ser criada uma nova coluna. Clique sobre ela com o boto direito do mouse e clique na opo Alterar Tipo de Grfico de Srie;
Na janela que se abre escolha o tipo Disperso (XY) para a Srie 3;
Aparecer no grfico um marcador que representar o valor da meta e clique em OK;
Obs.: O marcador ser colocado num eixo secundrio. Ser exibido um eixo na parte superior e outro
do lado esquerdo do grfico. Altere a escala dos eixos da esquerda e da direita para os mesmos valores para no termos problemas com a escala.
Pag.: 108
Reproduo Proibida
Fone: (11) 4121-6166
Grficos Profissionais no Excel
Clique sobre o marcador, clique no boto Elementos do Grfico;
Clique em Barras de Erros e clique na opo Mais Opes de Barras de Erros;
No painel que se abre marque a opo Ambas. Delete a Barra de Erro vertical.
Aparecer uma linha na altura do marcador. Ela servir como linha de meta.
Obs: Se a linha ficar sobre a linha de grade do grfico altere o valor da meta para que a linha
possa ser visualizada para formatao e depois volte o valor da meta.
Fone: (11) 4121-6166
Reproduo Proibida
Pag.: 109
Grficos Profissionais no Excel
A linha pode no chegar at o eixo secundrio para que a linha possa encostar no eixo secundrio precisamos mudar a escala do eixo superior. Clique sobre o eixo superior e no painel Formatar Eixo altere o valor mximo para 2 e clique em OK. Iguale o valor do eixo secundrio vertical para o mesmo valor do eixo principal.
Para o grfico ficar com um visual melhor voc pode deletar o eixo superior e o eixo da direita
e remover o marcador. Altere a cor da barra de erro se preferir.
Se necessitar de mais linhas de meta para indicar por exemplo meta mnima e mxima s
repetir os passos acima para cada linha.
Pag.: 110
Reproduo Proibida
Fone: (11) 4121-6166
Grficos Profissionais no Excel
Grfico Pizza de Pizza
Iremos utilizar a tabela ao lado para criar um grfico tipo Pizza
de Pizza onde podemos plotar os valores menores numa segunda pizza facilitando a interpretao.
Siga os passos abaixo para a construo do grfico:
Selecione A4:B9;
Clique na guia Inserir e selecione o tipo Pizza e subtipo
Pizza de pizza;
Retire a Legenda. Selecione a legenda e pressione Delete ou clique no boto Elementos do Grfico e desmarque a opo Legenda.
Clique no boto Elementos do Grfico, Rtulos de dados e clique Mais Opes:
No painel de propriedades aberto marque a opo Nome
da Categoria e Porcentagem.
Na opo Nmero altere a Categoria para Porcentagem.
Fone: (11) 4121-6166
Reproduo Proibida
Pag.: 111
Grficos Profissionais no Excel
Clique no Grfico e no Painel Formatar srie de dados configure a opo Dividir Srie em
Posio e Valores na segunda plotagem altere o valor para 4;
O grfico ser criado como o exemplo. Para que este grfico seja mais eficiente o indicado que a
tabela de dados estejam classificada em ordem decrescente de valores pois assim os valores menores sero somados em um fatia do grfico principal e essa por sua vez plotada em uma segunda pizza detalhada.
Pag.: 112
Reproduo Proibida
Fone: (11) 4121-6166
Grficos Profissionais no Excel
Grfico de Gantt
O Grfico de Gantt possibilita o acompanhamento das tarefas de um projeto. Se o projeto complexo, o uso de uma ferramenta como o MS Project pode ser indispensvel. Com trabalhos mais simples, no entanto, o Excel d conta do recado, possibilitando a criao de um grfico para acompanhar
visualmente o andamento das tarefas de um projeto. O Excel no dispe de um grfico especifico
para esse trabalho mas possvel simular uma representao desse tipo usando um grfico de barras empilhadas e lanando mo de alguns pequenos truques.
Para construir o grfico de Gantt siga os passos abaixo:
Primeiro devemos criar a tabela de dados que dever conter trs colunas - descrio das tarefas, incio previsto das atividades e tempo de durao;
Aps ter preenchido a tabela, selecione as clulas e clique na guia Inserir e escolha e crie um
grfico de Barras empilhadas;
Com o grfico pronto delete a legenda e em seguida de um duplo clique sobre o eixo vertical
(a lista de tarefas), no painel Formatar Eixo marque a opo Categorias em ordem inversa para apresentar as tarefas em sequncia comeando do topo. Marque tambm a opo
Eixo Horizontal cruza na categoria mxima esse opo necessria para que as datas
sejam exibidas na parte inferior do grfico.
Fone: (11) 4121-6166
Reproduo Proibida
Pag.: 113
Grficos Profissionais no Excel
Selecione a primeira srie de dados, que no exemplo sero as primeiras barras verticais
esquerda. Clique no painel Formatar Sries de Dados retire o Preenchimento da forma;
De um duplo clique sobre o eixo que contm as datas e no painel Formatar Eixo iremos alterar a escala. No nosso exemplo iremos colocar no valor mnimo 40181 que corresponde a
primeira data 03/01/2010 e no valor mximo 40248 que corresponde a data final 01/03/2010
+ 10 dias, na unidade principal iremos colocar 2 para exibir intervalos de dois dias. Com o
painel ainda aberto clique na opo nmero e selecione na categoria data o formato 14/3
para as datas.
Pag.: 114
Reproduo Proibida
Fone: (11) 4121-6166
Grficos Profissionais no Excel
Para finalizar modifique as cores do grfico, tamanho de fonte, alinhamento entre outras opes para melhor exibio do grfico.
Se preferir selecione o grfico e clique na guia Design das Ferramentas de Grfico e clique
na opo Mover Grfico para alterar o grfico de local dessa forma voc poder colocar o
grfico como uma nova planilha.
Fone: (11) 4121-6166
Reproduo Proibida
Pag.: 115
Grficos Profissionais no Excel
Grfico de Waterfall
O grfico de Waterfall (do ingls queda dgua) uma ferramenta que facilita a demonstrao de
parcelas de um valor. Ele muito utilizado na apresentao da diviso da receita e exibio do que
resta de lucro, da entrada de caixa ao saldo final, mas pode-se utiliza-lo em qualquer situao em que
seja necessrio mostrar a quebra de um nmero. O estilo ajuda tambm a exibir a porcentagem de
impostos, despesas e lucro dentro do total da receita de uma empresa.
Para construir o grfico de Waterfall primeiramente construa a tabela demonstrando a transformao
deste valor:
Na tabela o lucro foi de 1.250,00 a partir de uma receita inicial de 7.000,00. No nosso grfico iremos
demonstrar a transformao desta receita no lucro e para isso devemos criar duas colunas auxiliares
direita que chamaremos de Invisvel e Visvel.
A coluna Visvel ter os mesmos valores da tabela principal. J na coluna Invisvel devemos criar
duas formulas na clula D4 digitaremos a formula acima =E3-E4 e na clula D5 digitaremos a frmula
=D4-E5 e copiaremos para as demais clulas.
Com as tabelas prontas podemos comear a construir o grfico:
Selecione o intervalo de D2:E8. Em seguida, clique na guia Inserir e no grupo Grfico selecione o tipo Colunas e o subtipo Colunas empilhadas;
Pag.: 116
Reproduo Proibida
Fone: (11) 4121-6166
Grficos Profissionais no Excel
Com o grfico selecionado clique na guia Design das Ferramentas de Grfico. Clique na
opo Selecionar Dados. Como j selecionamos as duas colunas, devemos adicionar os
Rtulos do Eixo Horizontal (Categorias) clique no boto Editar. O intervalo do rtulo
A3:A8;
Delete a legenda do grfico;
Selecione a maior parte da coluna Impostos. Clique na guia Formatar das Ferramentas de
Grfico e retire o Preenchimento da forma;
Clique no boto Elementos do Grfico e clique na opo Rtulo de Dados, escolha a opo Mais Opes de Rtulos de Dados e marque a opo Valor.
Em seguida clique em uma das colunas do grfico e no painel Formatar Srie e diminua a
Largura do espaamento para que as colunas do grfico fiquem mais largas.
Se quiser alterar a posio dos rtulos. Clique sobre qualquer valor de uma das colunas e no painel
Formatar Rtulos de Dados altere a Posio do rtulo marcando a opo Extremidade interna
para que os valores fiquem no topo das colunas.
Fone: (11) 4121-6166
Reproduo Proibida
Pag.: 117
Grficos Profissionais no Excel
Grfico de Desempenho
O grfico de desempenho que iremos mostrar pode ser utilizado para ilustrar o desempenho de equipes. O grfico ter
uma aparncia de termmetro.
Vamos montar uma tabela com um exemplo de meta de
vendas e unidades de medida.
Aps montada a tabela iremos criar o grfico. Se o termmetro tiver que ficar na horizontal utilizaremos o grfico de
barras e ele for ficar na vertical utilizaremos o grfico de
colunas. No nosso exemplo iremos optar pelo grfico na
horizontal.
Selecione o intervalo de A8:B11 e clique na guia Inserir e selecione
o tipo de grfico Barras e o subtipo Barras empilhadas;
Na guia Design das Ferramentas de Grfico e clique na opo Alterar Linha/Coluna Intervalo de dados para alterarmos o intervalo
da srie para opo Linha.
At o momento o grfico estar como o modelo abaixo:
Delete o Eixo das categorias (no nosso caso o nmero 1 que aparece a esquerda do grfico)
e delete a legenda se necessrio;
Clique sobre a primeira srie de dados e modifique a cor por exemplo vermelho clicando na
guia Formatar das Ferramentas de Grfico e alterando o Preenchimento da Forma. Repita
o processo para as outras sries de dados atribuindo uma cor para cada srie;
De um duplo clique sobre qualquer srie do grfico e no painel Formatar Srie de dados. Altere a Largura do espaamento para 0.
Retire as linhas de grade do grfico atravs do boto Elementos do Grfico;
Pag.: 118
Reproduo Proibida
Fone: (11) 4121-6166
Grficos Profissionais no Excel
Reduza a altura do grfico e formate a escala do grfico modificando o formato dos valores e
tamanho das fontes. D um duplo clique sobre o Eixo dos valores, no painel Formatar Eixo
altere a opo Mximo colocando o valor de 2500 para podermos trabalhar com valores acima da meta;
At o momento criamos a base do grfico. Agora iremos incluir o valor j obtido.
Copie a clula com o valor j obtido e cole-a em qualquer lugar do grfico. Nesse momento
aparecer uma barra fora do contexto no final do grfico;
De um duplo clique sobre a ltima srie do grfico a que foi colada e no painel Formatar Srie de Dados e marque a opo Eixo Secundrio e aumente a Largura do Espaamento
para 50%. O grfico ficar como abaixo:
Para melhorar o visual de um duplo sobre o Eixo dos valores superior e no painel Formatar
Eixo altere o valor da escala para o valor mximo para 2500. Depois apague o eixo dos valores;
Clique sobre a barra interna, em seguida clique no boto Elementos do Grfico para adicionar Rtulo de Dados. Formate a cor da barra e da fonte do rtulo se necessrio.
Altere os valores j obtidos para verificar o funcionamento do grfico.
Ao lado temos um exemplo do mesmo grfico s que em colunas.
Fone: (11) 4121-6166
Reproduo Proibida
Pag.: 119
Grficos Profissionais no Excel
Grfico de Pirmide
Grfico de pirmide populacional ou de pirmide etria so tipos de grficos muito utilizados para
representar a distribuio da populao de um determinado lugar.
Vamos criar um Grfico de Pirmide Populacional para representar a distribuio populacional de
homens e mulheres por faixa de idade de uma determinada regio.
Para criar o grfico siga os passos:
Selecione o intervalo de A3:C10 e clique na guia Inserir e escolha o tipo Grfico de Barras;
Clique no boto Elementos do grfico e modifique a posio da Legenda e retire as Linhas
de Grade se necessrio;
Tire o contorno e a cor de preenchimento da forma da rea de plotagem se necessrio atravs do boto Elementos do grfico;
Adicione o Rtulo de Dados atravs do boto Elementos do grfico;
Agora iremos melhorar a apresentao do grfico alterando a escala e formatao do eixo dos valores, mudando a posio do eixo das categorias e alterando a largura do espaamento das barras:
Pag.: 120
Reproduo Proibida
Fone: (11) 4121-6166
Grficos Profissionais no Excel
D um clique sobre o eixo dos valores e no painel Formatar Eixo altere a unidade principal para 1000 e exiba as unidades em milhares;
Clique na opo Nmero, do painel Formatar Eixo, para alterarmos a exibio da escala para no aparecer o sinal negativo nos valores a esquerda do zero na escala. Altere a categoria
para Personalizado e digite o Cdigo de Formatao: 0;0 e clique no boto Adicionar para que os valores apaream sem o sinal negativo.
Fone: (11) 4121-6166
Reproduo Proibida
Pag.: 121
Grficos Profissionais no Excel
Agora de um duplo clique sobre o Eixo das categorias que representam o intervalo das idades e no painel Formatar Eixo, clique na opo Rtulos e altere a propriedade Posio do
Rtulo para Inferior, dessa forma o eixo das categorias ficar a esquerda do grfico.
Agora iremos alterar a Largura do espaamento das barras e a sobreposio:
De um duplo clique uma das barras do grfico e no painel Formatar Srie de Dados altere a
Sobreposio para 100% e a Largura do espaamento para 0.
Os Rtulos de dados das barras a esquerda precisam ser formatados para no exibirem o
sinal de negativo. Parra isso de um duplo clique os Rtulos de dados, no painel Formatar
Rtulo de Dados clique em Nmero. Selecione a categoria Personalizado e digite o Tipo
0;0 e clique no boto de Adicionar.
Pag.: 122
Reproduo Proibida
Fone: (11) 4121-6166
Grficos Profissionais no Excel
Grfico Tipo Velocmetro
O grfico de Velocmetro nada mais do que um grfico de Rosca que possibilita combinar duas
sries para criar o efeito de velocmetro, incluindo-se o ponteiro. Antes de mais nada temos que criar
as tabelas que serviro de estrutura para a criao do grfico.
Na clula B7 iremos montar a frmula =B6/B5 para sabermos o quanto representa o valor obtido com
relao a meta.
Agora o que faremos montar um velocmetro, que, na verdade meia rosca. Como no d para
simplesmente cort-lo ao meio, vamos criar uma metade que ficar oculta. E para isto precisaremos
realizar montar a tabela acima e realizar os clculos para o ponteiro e para as categorias.
Na primeira coluna teremos os valores para a representao do ponteiro do nosso velocmetro. Na
clula B10 digitaremos 50% que ser o valor correspondente a parte que ficar oculta.
Como sobrou meia rosca, precisaremos encontrar o % da meta j obtida e dividi-la por 2. Na clula
B11 digite a frmula =B7/2 observe que termos o resultado de 30%.
Na clula A12 iremos calcular calcula a diferena entre 100% que a soma total da rosca e os 2 outros valores. A frmula ser =100%-B10-B11.
Este tipo de grfico s ser til para metas at 100%.
Agora precisaremos montar a coluna que conter os valores para as categorias. No nosso exemplo
teremos 4 categorias Ruim, Regular, Bom e timo. As categorias podem ser alteradas para as quantidades necessrias.
Na clula C10 digitaremos 50% que ser a metade da rosca que ficar oculta.
Como teremos 4 categorias imaginemos que todas tero o mesmo tamanho para isso precisaremos
realizar o clculo com para encontrar os valores de cada fatia. Na clula C11 digite a frmula
=$C$10/4 e copia a formula para as demais clulas nesse caso teremos 12,5% para cada categoria.
A ltima coluna da tabela conter os rtulos para as categorias, sendo que a primeira categoria que
ser 50% no possui rtulo pois ser a parte que ficar oculta.
Fone: (11) 4121-6166
Reproduo Proibida
Pag.: 123
Grficos Profissionais no Excel
Agora que temos a tabela podemos construir o grfico:
Selecione o intervalo de A9:C14 e clique na guia Inserir e clique na opo Grficos Recomendados e crie um grfico de Rosca;
O grfico ficar como o modelo abaixo;
De um duplo clique a rosca e no painel Formatar Sries de Dados altere o ngulo da primeira fatia para 90 e o Tamanho do Orifcio da Rosca para 10%;
Em seguida clique no boto Elementos do Grfico / Rtulos de dados, clique em Mais Opes, no painel Formatar Rtulos de Dados marque a opo Nome da categoria;
Pag.: 124
Reproduo Proibida
Fone: (11) 4121-6166
Grficos Profissionais no Excel
De um clique na rosca interna e formate o Preenchimento da Forma para branco e aumente a espessura do contorno atravs do painel Formatar das Ferramentas de Grfico;
Agora precisaremos ocultar a parte inferior do grfico. Selecione apenas a fatia inferior da
rosca e altere o Preenchimento da Forma e Contorno para nenhum. Repita o processo para a outra fatia inferior do grfico;
Aps altere as cores do grfico e adicione um ttulo se necessrio. Agora quando o valor j
obtido aumentar a rosca interna simular um ponteiro.
Fone: (11) 4121-6166
Reproduo Proibida
Pag.: 125
Grficos Profissionais no Excel
Destacando os Valores Mximos e Mnimos de um Grfico
Iremos criar um grfico de linhas onde destacaremos os valores mximos e mnimos.
O grfico abaixo mostra como identific-los no grfico atravs de sries adicionais:
Para criar este grfico, siga os passos abaixo:
Na clula C4 digite a frmula:
=SE(B4=MXIMO($B$4:$B$13);B4;NO.DISP())
Copie a frmula para as demais clulas at C13;
Na clula D3 digite a frmula:
=SE(B4=MNIMO($B$4:$B$13);B4;NO.DISP())
Copie a frmula para as demais clulas at D13;
Crie o grfico com para o intervalo B3:D13 (Remunerao, Mximo e Mnimo);
Adicione o rtulo de dados para as sries Mximo e Mnimo;
Formate o estilo e tamanho do marcador das sries Mximo e Mnimo. No exemplo acima,
utilizo o estilo elipse com tamanho de 15 pontos.
Exerccios Propostos
Para fixar o contedo da AULA 04 e tirar possveis dvidas realize os exerccios complementares
que se encontram no final do material e em casos de dvidas voc poder tirar com seu instrutor
durante o treinamento ou atravs do e-mail:
duvidas@digicad.com.br
Pag.: 126
Reproduo Proibida
Fone: (11) 4121-6166
Grficos Profissionais no Excel
Exerccios Complementares
Exerccios Complementares - Aula 01
1. Crie um grfico para os Valores de Venda e outro para os Valores da Comisso escolha o melhor tipo para expor os dados.
2. Crie um grfico de Pizza para os valores de vendas da planilha acima de forma a exibirem as
Porcentagens de cada vendedor.
3. Crie um grfico de Pizza para o total de despesas no semestre.
4. Crie um grfico de colunas empilhadas para a tabela acima. O intervalo a ser utilizado dever
ser de A3:G9.
Fone: (11) 4121-6166
Reproduo Proibida
Pag.: 127
Grficos Profissionais no Excel
Exerccios Complementares - Aula 02
1. Utilizando a Planilha abaixo reproduza o grfico e coloque as Barras de Erros para os valores
de produo:
2. Crie o grfico abaixo utilizando o recurso de Barras Superiores e Inferiores:
3. Utilizando o conceito de Histograma e Ogiva crie o grfico abaixo. Se preferir utilize a Ferramenta de Analise de Dados Histograma:
Pag.: 128
Reproduo Proibida
Fone: (11) 4121-6166
Grficos Profissionais no Excel
Exerccios Complementares - Aula 03
1. Crie um grfico dinmico para a tabela de dados abaixo:
2. Crie um grfico por produto para a tabela abaixo. Utilize a ferramenta de Subtotal e crie o grfico a partir dos resumos.
3. Construa um grfico de colunas para as quantidades da tabela abaixo e altere a forma das
colunas utilizando uma imagem ou uma autoforma. No se esquea de formatar o grfico.
Fone: (11) 4121-6166
Reproduo Proibida
Pag.: 129
Grficos Profissionais no Excel
Exerccios Complementares - Aula 04
1. Copie alguns dos grficos criados at esta aula e cole-os no Microsoft Word ou Microsoft PowerPoint.
2. Configure a planilha que possui os grficos.
Exerccios Complementares - Aula 05
1. Crie um grfico condicional para a planilha abaixo onde as mdias dos alunos abaixo da Mdia para aprovao fiquem em vermelho e as notas acima da fiquem na cor Azul. Crie colunas
auxiliares para ajudar na construo do grfico.
2. Inclua no grfico uma linha com a Mdia para aprovao.
Pag.: 130
Reproduo Proibida
Fone: (11) 4121-6166
Grficos Profissionais no Excel
Anotaes
Fone: (11) 4121-6166
Reproduo Proibida
Pag.: 131
Grficos Profissionais no Excel
Pag.: 132
Reproduo Proibida
Fone: (11) 4121-6166
Grficos Profissionais no Excel
Fone: (11) 4121-6166
Reproduo Proibida
Pag.: 133
Grficos Profissionais no Excel
Pag.: 134
Reproduo Proibida
Fone: (11) 4121-6166
Grficos Profissionais no Excel
Fone: (11) 4121-6166
Reproduo Proibida
Pag.: 135
Grficos Profissionais no Excel
Pag.: 136
Reproduo Proibida
Fone: (11) 4121-6166
Вам также может понравиться
- Apostila Data Studio Ferramenta para DashboardДокумент178 страницApostila Data Studio Ferramenta para DashboardFábio ÁvelaОценок пока нет
- Primavera P6 - ExerciciosДокумент20 страницPrimavera P6 - ExerciciosPedro Barbosa ConstantinoОценок пока нет
- Curva S gerenciamento projetosДокумент6 страницCurva S gerenciamento projetosNoel ÑiquenОценок пока нет
- Primavera 6.1: Introdução e estruturação de projetosДокумент257 страницPrimavera 6.1: Introdução e estruturação de projetosJuciane SouzaОценок пока нет
- PDTI 2009-2023 MinistérioДокумент6 страницPDTI 2009-2023 MinistérioClotilde Mundlovo Soiane100% (1)
- ANEXO 05 - PlanejamentoДокумент8 страницANEXO 05 - PlanejamentoRicardo Lemos SantosОценок пока нет
- Primavera P6Документ227 страницPrimavera P6Pedro Barbosa ConstantinoОценок пока нет
- Os principais tipos de gráficos no Excel 2016Документ24 страницыOs principais tipos de gráficos no Excel 2016Bruno PaesОценок пока нет
- Apostila VBA 2021.2Документ49 страницApostila VBA 2021.2Renisson VerasОценок пока нет
- Cronograma de Projetos Redução de Retrabalho Por HarmônicaДокумент12 страницCronograma de Projetos Redução de Retrabalho Por HarmônicaBruno Ricardo RodriguesОценок пока нет
- Planejamento de construção de casa de 50m2Документ6 страницPlanejamento de construção de casa de 50m2Anderson FreitasОценок пока нет
- Apostila de Primavera P6 Project R7Документ235 страницApostila de Primavera P6 Project R7Pedro AlvimОценок пока нет
- Controle da produção com KPIsДокумент16 страницControle da produção com KPIspcp-40Оценок пока нет
- Gestão da produção: conceitos e ferramentas essenciaisДокумент24 страницыGestão da produção: conceitos e ferramentas essenciaisJulia Santana PiresОценок пока нет
- RISK ANALYSIS - Do Cronograma Ao OrçamentoДокумент43 страницыRISK ANALYSIS - Do Cronograma Ao OrçamentoJorge Cerqueira100% (1)
- Aula05 PBI Passo A Passo Versão 27 10Документ77 страницAula05 PBI Passo A Passo Versão 27 10Pedro FigueiredoОценок пока нет
- Apostila PBIДокумент357 страницApostila PBIPedro SiqueiraОценок пока нет
- Avaliação 2o Bimestre - Logística e Cadeia de SuprimentosДокумент13 страницAvaliação 2o Bimestre - Logística e Cadeia de SuprimentosdilinyОценок пока нет
- Gerenciamento de projetos: Curva S em 3 variaçõesДокумент18 страницGerenciamento de projetos: Curva S em 3 variaçõesrodolfo_tecnoОценок пока нет
- Manual Cliente Qualitor Rev20Документ26 страницManual Cliente Qualitor Rev20DanielMadureiraОценок пока нет
- 1 - Apostila AutoCAD Civil 3D - 2012Документ111 страниц1 - Apostila AutoCAD Civil 3D - 2012Roberto RuaniОценок пока нет
- Medir avanço no PrimaveraДокумент5 страницMedir avanço no PrimaveraLuiz Carlos AraujoОценок пока нет
- Apostila de Excel Básico para Planilha de Inventário Autor Prefeitura Municipal de MacaéДокумент19 страницApostila de Excel Básico para Planilha de Inventário Autor Prefeitura Municipal de MacaéSIDNEYОценок пока нет
- Uma Aplicação Web para Gestão de Orçamentos de Obras Na Construção CivilДокумент68 страницUma Aplicação Web para Gestão de Orçamentos de Obras Na Construção CivilSergio PachecoОценок пока нет
- Indicadores de Performance Da Manutenção IndustrialДокумент8 страницIndicadores de Performance Da Manutenção IndustrialYunnusОценок пока нет
- Procedimentos Operacionais - Segurança Do Trabalho - CópiaДокумент40 страницProcedimentos Operacionais - Segurança Do Trabalho - CópiaDENILSO DANTASОценок пока нет
- Manusis - Indicadores de GestãoДокумент78 страницManusis - Indicadores de GestãoErik OliveiraОценок пока нет
- Acompanhamento e Controle de ProjetosДокумент41 страницаAcompanhamento e Controle de ProjetosFelipe CelestinoОценок пока нет
- Dashboard em Excel - Volume I PDFДокумент147 страницDashboard em Excel - Volume I PDFJoao Mendes100% (1)
- AP Excel 2013 VBA+AlgДокумент112 страницAP Excel 2013 VBA+AlgYgor SilvaОценок пока нет
- XXXX Critério de Medição ELÉTRICAДокумент107 страницXXXX Critério de Medição ELÉTRICAFabioОценок пока нет
- Como elaborar orçamentos de obrasДокумент2 страницыComo elaborar orçamentos de obrasLuis Miguel MeneguelОценок пока нет
- Dashboard de VendasДокумент52 страницыDashboard de VendasMarco Jorge da SilvaОценок пока нет
- Mapeamento de Processos ISO 9001Документ5 страницMapeamento de Processos ISO 9001Kelly AlmeidaОценок пока нет
- Como Abrir Um Arquivo PDF No ExcelДокумент2 страницыComo Abrir Um Arquivo PDF No ExcelBellaОценок пока нет
- Diagrama de Ishikawa 3.0Документ62 страницыDiagrama de Ishikawa 3.0Henrique AquinoОценок пока нет
- Apostila DT CAD 2012 PDFДокумент29 страницApostila DT CAD 2012 PDFwagf16Оценок пока нет
- Diagrama de Ishikawa - Espinha de PeixeДокумент8 страницDiagrama de Ishikawa - Espinha de PeixeGedeon Ana FláviaОценок пока нет
- Monitoramento de vendasДокумент10 страницMonitoramento de vendasPedro SousaОценок пока нет
- Sipoc e 5 Por QuêsДокумент3 страницыSipoc e 5 Por QuêsLorena Sena100% (1)
- 06 - Macrofluxo Do Processo de Contratação 2011-03 MBAДокумент18 страниц06 - Macrofluxo Do Processo de Contratação 2011-03 MBARenato SoaresОценок пока нет
- Planilha Planejador Projetos GanttДокумент1 страницаPlanilha Planejador Projetos GanttConta De gamesОценок пока нет
- Cadastro de serviços e acompanhamento por ambienteДокумент2 038 страницCadastro de serviços e acompanhamento por ambienteMiriamОценок пока нет
- Sistema de Gestão de Projetos com Metas, Planos de Ação e RelatóriosДокумент310 страницSistema de Gestão de Projetos com Metas, Planos de Ação e RelatóriosAmely Degraf TerraОценок пока нет
- SEC-WPós-Implantação de Sistema BIMДокумент6 страницSEC-WPós-Implantação de Sistema BIMLucas Emmanoel100% (1)
- Cronoanálise de processos industriais em torno mecânicoДокумент5 страницCronoanálise de processos industriais em torno mecânicoDouglas EscoutoОценок пока нет
- FMEA Um Guia Completo para Identificar e Prevenir Riscos em Sua EmpresaДокумент41 страницаFMEA Um Guia Completo para Identificar e Prevenir Riscos em Sua EmpresaJuliana Amaral100% (1)
- 02 - Fundamentos BPMN - BizAgiДокумент6 страниц02 - Fundamentos BPMN - BizAgiCleiton MarquesОценок пока нет
- Fmea ApostilaДокумент12 страницFmea Apostilamarcelocaiooliveira100% (1)
- Dashboards Apostila CEFOSPEДокумент57 страницDashboards Apostila CEFOSPESérgio Calupeteca100% (1)
- VBA FundamentosДокумент45 страницVBA FundamentosRonaldo Zacarias da SilvaОценок пока нет
- Carta CepДокумент19 страницCarta CepLuís Alberto100% (1)
- MatrizResponsabilidadesДокумент4 страницыMatrizResponsabilidadesrodrigopbqp100% (1)
- Auditor de Gestao de ProjetoДокумент18 страницAuditor de Gestao de ProjetoMárcia BibianoОценок пока нет
- Controle de Instrumentos e Equipamentos de MedidaДокумент15 страницControle de Instrumentos e Equipamentos de Medidacarlos140886Оценок пока нет
- Apostila Curso MicroStrategyДокумент122 страницыApostila Curso MicroStrategyAlmeida GustavoОценок пока нет
- Me Tili So But Il CetonaДокумент9 страницMe Tili So But Il CetonaAlmeida GustavoОценок пока нет
- VBA Excel - Introdução à programaçãoДокумент67 страницVBA Excel - Introdução à programaçãoSamuelBatistaОценок пока нет
- Classificação Dos ReservatóriosДокумент20 страницClassificação Dos ReservatóriosAlmeida GustavoОценок пока нет
- Controle de coluna de destilaçãoДокумент88 страницControle de coluna de destilaçãoClaudemir RibeiroОценок пока нет
- 1Документ1 страница1Almeida GustavoОценок пока нет
- MergedДокумент184 страницыMergedAlmeida GustavoОценок пока нет
- Herbert Read Filosofia Do AnarquismoДокумент24 страницыHerbert Read Filosofia Do AnarquismoEliana PougyОценок пока нет
- Capítulo 7 - Cremasco - FinalДокумент69 страницCapítulo 7 - Cremasco - FinalAlmeida GustavoОценок пока нет
- Porque Se Desmoronou A RDA?Документ8 страницPorque Se Desmoronou A RDA?Charles EngelsОценок пока нет
- Aula CematДокумент32 страницыAula CematAlmeida Gustavo100% (1)
- Telebras PrivatariaДокумент81 страницаTelebras Privatariaselozok1Оценок пока нет
- Hugo ChavezДокумент36 страницHugo ChavezAlmeida GustavoОценок пока нет
- Vale investir na RSE? Stakeholders, ganhos e perdasДокумент30 страницVale investir na RSE? Stakeholders, ganhos e perdasAlmeida GustavoОценок пока нет
- Karl MarxДокумент11 страницKarl MarxAlmeida GustavoОценок пока нет
- 16 Perguntas Sobre o PCCДокумент18 страниц16 Perguntas Sobre o PCCAlmeida GustavoОценок пока нет
- Análise granulométrica de areiaДокумент15 страницAnálise granulométrica de areiaAlmeida GustavoОценок пока нет
- Abramo, Perseu. O Brasil PrivatizadoДокумент78 страницAbramo, Perseu. O Brasil Privatizadoluis_sass_1Оценок пока нет
- A Primeira Lei da Termodinâmica emДокумент42 страницыA Primeira Lei da Termodinâmica emmojuja100% (1)
- Aula V - QA-QUALI-2011Документ24 страницыAula V - QA-QUALI-2011Almeida GustavoОценок пока нет
- Apresentação Sistema Cobli PDFДокумент49 страницApresentação Sistema Cobli PDFHolandês VoadorОценок пока нет
- Código Logístico: Fundação Biblioteca Nacional ISBN 978-85-387-6615-5Документ168 страницCódigo Logístico: Fundação Biblioteca Nacional ISBN 978-85-387-6615-5Debora GomesОценок пока нет
- Manual InstrucaoДокумент6 страницManual InstrucaoRafaelОценок пока нет
- Formatação de computador emДокумент12 страницFormatação de computador emGeremias Soares da Cruz50% (2)
- Jogo da Vida em PythonДокумент12 страницJogo da Vida em PythonromieriОценок пока нет
- Guia Rápido HD-TVI - Manaus - Versão 2.2Документ60 страницGuia Rápido HD-TVI - Manaus - Versão 2.2marcosjls_626567164Оценок пока нет
- Instalação dual boot Windows e UbuntuДокумент15 страницInstalação dual boot Windows e Ubuntujonatas bispo de jesus jesusОценок пока нет
- Comunicação Serial PIC-PCДокумент7 страницComunicação Serial PIC-PCFrancisco JosivanОценок пока нет
- Instale o Win 10 com USBДокумент6 страницInstale o Win 10 com USBitatianoОценок пока нет
- CUBASE 5 Manual em Portugu SДокумент91 страницаCUBASE 5 Manual em Portugu SFábio Pires100% (12)
- Contrato para Intermediação de Serviços Educacionais No ExteriorДокумент6 страницContrato para Intermediação de Serviços Educacionais No ExteriorLucas AlvesОценок пока нет
- IQ010-Instrução de Recebimento Rev 01Документ4 страницыIQ010-Instrução de Recebimento Rev 01VanessaCristinaDosSantosОценок пока нет
- Debian 8 - Deixando o Sistema Mais Rápido (Dica)Документ14 страницDebian 8 - Deixando o Sistema Mais Rápido (Dica)Everton Klinger Sousa SilvaОценок пока нет
- Os Sig Na Gestão Das Infraestruturas e Actividades Dos Serviços Municipalizados de Saneamento Básico de Viana Do CasteloДокумент119 страницOs Sig Na Gestão Das Infraestruturas e Actividades Dos Serviços Municipalizados de Saneamento Básico de Viana Do CasteloJuvêncioОценок пока нет
- ICS - Instalação de Programas Básicos No Windows Após Instalação Do SOДокумент13 страницICS - Instalação de Programas Básicos No Windows Após Instalação Do SOLarissa FreireОценок пока нет
- Problemas AV4Документ3 страницыProblemas AV4Aroldo Bruno Gomes MoreiraОценок пока нет
- M1.403 PatchДокумент8 страницM1.403 PatchPedro de Assis DuarteОценок пока нет
- Balanço Patrimonial Associação Paulista dos Amigos da ArteДокумент7 страницBalanço Patrimonial Associação Paulista dos Amigos da Arteandreisicsu9961Оценок пока нет
- Treiamento CPC 100 - Cap 1 Ao 8 PDFДокумент171 страницаTreiamento CPC 100 - Cap 1 Ao 8 PDFArthur JohnathanОценок пока нет
- ALGORITMOS E ESTRUTURA DE DADOS COM PYTHONДокумент9 страницALGORITMOS E ESTRUTURA DE DADOS COM PYTHONDalton KozakОценок пока нет
- Processo de análise estruturadaДокумент22 страницыProcesso de análise estruturadaRodrigo Ruy BoguskiОценок пока нет
- Trados Studio para TpicsДокумент51 страницаTrados Studio para TpicsbarnabezaoОценок пока нет
- 4 Microsoft PowerpointДокумент103 страницы4 Microsoft PowerpointMichel Sant'AnaОценок пока нет
- Caderno de Questões COMPECДокумент14 страницCaderno de Questões COMPECKaroline VilarinhoОценок пока нет
- Tudo o que você precisa para renderizar projetos 3DДокумент53 страницыTudo o que você precisa para renderizar projetos 3DWagner CalabroОценок пока нет
- 04 - Concursos 2017 - Excel 2013-16 - Jan2017Документ9 страниц04 - Concursos 2017 - Excel 2013-16 - Jan2017OceanSantos SantosОценок пока нет
- Aula Atividade AlunoДокумент3 страницыAula Atividade AlunoHelinai VeigaОценок пока нет
- ACCERA CANAL DIRETO - Layout Simplificado de Arquivos para o Varejo v1.0Документ21 страницаACCERA CANAL DIRETO - Layout Simplificado de Arquivos para o Varejo v1.0André Parente CoelhoОценок пока нет
- Analise de SistemasДокумент8 страницAnalise de Sistemaspaulinho-si6176Оценок пока нет
- PROVA WORD BASICOДокумент11 страницPROVA WORD BASICOYabuki ShingoОценок пока нет