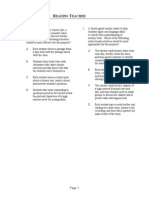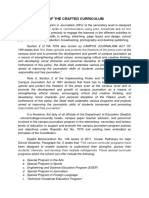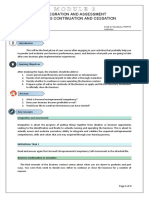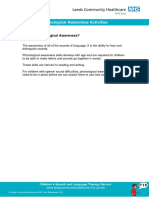Академический Документы
Профессиональный Документы
Культура Документы
Malware Scan and Removal Guide To Clean Heavy Inected Computers
Загружено:
Rahman RodhiyaОригинальное название
Авторское право
Доступные форматы
Поделиться этим документом
Поделиться или встроить документ
Этот документ был вам полезен?
Это неприемлемый материал?
Пожаловаться на этот документАвторское право:
Доступные форматы
Malware Scan and Removal Guide To Clean Heavy Inected Computers
Загружено:
Rahman RodhiyaАвторское право:
Доступные форматы
Full Malware Scan & Removal Guide to Clean Heavy Infected Compu...
1 of 18
http://www.wintips.org/malware-removal-guide/
Search
Home
Malware
Tutorials
Tools & Resources
About
Contact
Nov 11, 2013
Full Malware Scan & Removal Guide to Clean Heavy Infected
Computers
Nowadays, new viruses, adwares and malwares appear and disappear within days or weeks. When
a new virus/adware/malware is released and users computers are infected, it takes several days
for experts to identify them and then to specify the appropriate treatment/removal procedure.
Google Drive for
Work
Dapatkan Penyimpanan
Online Tnp Bts Dg Akses di
Ponsel, Tablet &Laptop.
Featured
Best Free Antivirus Programs for
Home use.
Quick Malware Scan and Removal
Guide for PCs.
How to install and clean your
computer with Malwarebytes
Anti-Malware Version 2.0 (FREE)
Full Malware Scan & Removal
Guide to Clean Heavy Infected
Computers
Protect your children and yourself
while online
During those days, users dont have a way to try and remove them, but, instead, they have to wait
for the solution to become public or they have to take their computer to an expert so that it can be
cleaned. To avoid this, I decided to write down a generic article that presents you the most
common steps and the most useful anti-virus/adware/malware tools used to clean your computers.
So, in case your computer is infected by a virus you cant identify, you can use these steps and
tools to try and clean it. As you can all understand, it may not always work, but I am sure that it
will help you in most cases.
ATTENTION: All the Anti-Malware programs and removal tools that suggested in this guide are
totally FREE.
Ads by Google
Free Anti Virus Download
Computer Virus Remove
How to Remove a Malware
How to clean your computer from Malware, Adware,
Spyware, Rootkits, Viruses, Trojans, etc.
Important: Before you continue with the removal procedure, make sure that you have an
updated backup of all your important files.
Notice No1: If you cannot download any of the bellow suggested programs on the infected
computer, then you can download them on another clean computer and transfer them (e.g. by
using a USB flash disk) on the infected computer.
19/01/2016 13.51
Full Malware Scan & Removal Guide to Clean Heavy Infected Compu...
2 of 18
http://www.wintips.org/malware-removal-guide/
Notice No2: Add this page to your favorites (Ctrl + D) to easily find and follow the given
instructions.
Malware Removal Guide Steps:
Step 1: Start your computer in Safe Mode with Networking.
Step 2: Terminate known running Malicious processes with RKill
Step 3: Remove Malicious Registry Entries with RogueKiller.
Ads by Google
Free Malware Removal Tool
Clean Virus
Anti Malware Anti Virus
Step 4: Remove Malware programs from Windows Startup with CCLeaner.
Step 5: Scan and remove hidden malicious Rootkits with TDSSKiller.
Step 6: Delete Temporary files and folders from all users with TFC.
Ads by Google
Malware Download
Remove Adware
Remove Windows Scan
Step 7: Uninstall all unknown and unwanted applications.
Step 8: Clean Adware & Unwanted Browser Toolbars with AdwCleaner.
Step 9: Remove Junkware & Potentially Unwanted Programs (PUP) with JRT.
Step 10: Clean Malware programs and files with Malwarebytes Anti-Malware.
Step 11: Remove Temporary Internet files and Invalid Registry entries with CCleaner.
Step 12. Scan and Remove Viruses with your Antivirus Program.
Step 13: Delete infected Windows Restore Points.
Step 1. Start your computer in Safe Mode with Networking.
Start your computer in Safe mode with network support to avoid malicious programs and
unnecessary services to run . To do that
Windows 7, Vista & XP users:
1. Close all programs and reboot your computer.
2. Press the F8 key as your computer is booting up, before the appearance of the Windows logo.
3. When the Windows Advanced Options Menu appears on your screen, use your keyboard
arrow keys to highlight the Safe Mode with Networking option and then press ENTER.
19/01/2016 13.51
Full Malware Scan & Removal Guide to Clean Heavy Infected Compu...
3 of 18
http://www.wintips.org/malware-removal-guide/
Windows 8 & 8.1 users*:
* Also works in Windows 7, Vista & XP.
1. Press Windows
+ R keys to load the Run dialog box.
2. Type msconfig and press Enter.
3. Click the Boot tab and check Safe Boot & Network.
4. Click OK and restart your computer.
Note: In order to boot Windows in Normal Mode again, you have to uncheck the Safe Boot
setting by using the same procedure.
19/01/2016 13.51
Full Malware Scan & Removal Guide to Clean Heavy Infected Compu...
4 of 18
http://www.wintips.org/malware-removal-guide/
Step 2: Terminate known running malicious processes with RKill.
1. Download and Save RKill* to you desktop. RKill is a program that was developed at
BleepingComputer.com that attempts to terminate known malware processes so that your normal
security software can then run and clean your computer of infections.
* Notice: RKill is offered under under different filenames because some malware will not allow
processes to run unless they have a certain filename. Therefore when attempting to run RKill, if a
malware terminates it please try a different filename.
2. Run RKill and let the program to terminate any malicious processes that may running.
3. When RKill is finished press OK and continue to the next step.
Step 3: Remove Malicious Registry Entries with RogueKiller.
1. Download and save RogueKiller utility on your computer* (e.g. your Desktop). RogueKiller
is an anti-malware program written in C++ and is able to detect, stop & remove generic malwares
and some advanced threats such as rootkits, rogues, worms, etc.
Notice*: Download version x86 or X64 according to your operating systems version. To find your
operating systems version, Right Click on your computer icon, choose Properties and look at
System Type section.
19/01/2016 13.51
Full Malware Scan & Removal Guide to Clean Heavy Infected Compu...
5 of 18
http://www.wintips.org/malware-removal-guide/
2. Double Click to run RogueKiller.
3. Let the prescan to complete and then press on Scan button to perform a full scan.
3. When the full scan is completed, select all items found in Registry & Web Browsers tabs
and then press the Delete button to remove them.
(If asked, press Yes to reboot your computer and reboot again in Safe Mode with Networking)
Step 4: Remove Malware programs from Windows Startup with CCLeaner.
1. Download and run CCleaner.
19/01/2016 13.51
Full Malware Scan & Removal Guide to Clean Heavy Infected Compu...
6 of 18
http://www.wintips.org/malware-removal-guide/
2. At CCleaner main window, choose Tools on the left pane.
4. In Tools section, choose Startup.
4a. Choose the Windows tab and then select and delete all unknown or malicious programs to
prevent them from running on Windows startup: *
Tip No1: We suggest that you disable (and not delete) any unknown entry if you are not sure
if it is malware.
Tip No2: Before deleting the malicious Startup entries, open Windows Explorer to find and
delete manually the malicious folders and files from your computer. (e.g. RandomFolderName,
RandomFileName.exe).
19/01/2016 13.51
Full Malware Scan & Removal Guide to Clean Heavy Infected Compu...
7 of 18
http://www.wintips.org/malware-removal-guide/
4b. Then choose the Scheduled Tasks tab and delete (or disable) all unwanted tasks from
there.
5. Close CCleaner and reboot your computer to Safe Mode with Networking mode again as
described at Step 1.
6. After rebooting, run Rogue Killer again to scan & clean remaining malicious entries as
described at Step 2.
Step 5: Scan and remove hidden malicious Rootkits with TDSSKiller.
1. Download and save TDSSKiller Anti-rootkit utility by Kaspersky Labs on your computer (e.g.
your desktop).
19/01/2016 13.51
Full Malware Scan & Removal Guide to Clean Heavy Infected Compu...
8 of 18
http://www.wintips.org/malware-removal-guide/
2. When the download process is complete, go to your download location (e.g. your desktop) and
double click on tdsskiller.exe to run it.
3. At Kasperskys Anti-rootkit utility program click on Change parameters option.
4. At TDSSKiller settings, check to enable the Detect TDLFS file system option and press OK.
19/01/2016 13.51
Full Malware Scan & Removal Guide to Clean Heavy Infected Compu...
9 of 18
http://www.wintips.org/malware-removal-guide/
5. Press Start scan to start scanning for malicious programs.
When the scan process is complete, a new window opens with the scanning results.
6. Choose the Cure option and let the program finish the cure operation of the infected files.
7. When the curing operation is complete, reboot your computer.
8. After rebooting, run TDSSKiller again to scan one more time for Rootkits. If the previous
curing job was completed successfully, the program now will inform you that No Threats found.
Step 6: Delete Temporary files and folders from all users with TFC.
1. Download and save TFC by OldTimer to your computer.
2. When downloading is completed, run TFC and press the start button to clean all temporary files
and folders from your computer.
Note: The detailed instructions on how to download and use TFC can be found here: How to delete
19/01/2016 13.51
Full Malware Scan & Removal Guide to Clean Heavy Infected Compu...
10 of 18
http://www.wintips.org/malware-removal-guide/
temporary files using TFC.
Step 7. Uninstall all unknown and unwanted programs.
1. To do this, go to:
Windows 7 & Vista: Start > Control Panel.
Windows XP: Start > Settings > Control Panel
Windows 8 & 8.1:
1. Press Windows
+ R keys to load the Run dialog box.
2. Type control panel and press Enter.
2. Double click to open:
Add or Remove Programs if you have Windows XP
Programs and Features (or Uninstall a Program) if you have Windows 8, 7 or Vista.
19/01/2016 13.51
Full Malware Scan & Removal Guide to Clean Heavy Infected Compu...
11 of 18
http://www.wintips.org/malware-removal-guide/
3. When the program list is displayed on your screen, sort the programs to be displayed by
Installation date (Installed On) and then find and Remove (Uninstall)* any unknown program
that was lately installed on your system.
* Notice: If you receive the You do not have sufficient access to uninstall error message or you
face problems during program uninstall, then follow this guide to uninstall the program.
4. Close Add/Remove programs window and continue to the next step.
Step 8: Clean Adware & Unwanted Browser Toolbars with AdwCleaner.
1. Download and save AdwCleaner utility to your desktop. AdwCleaner is a powerful utility to
clean all the Adware, Toolbars, PUP & Hijacker programs from your computer.
2. Close all open programs and Double Click to open AdwCleaner from your desktop.
19/01/2016 13.51
Full Malware Scan & Removal Guide to Clean Heavy Infected Compu...
12 of 18
http://www.wintips.org/malware-removal-guide/
3. After accepting the License Agreement, press the Scan button.
4. When the scan is completed, press Clean to remove all the unwanted malicious entries.
4. Press OK at AdwCleaner Information and press OK again to restart your computer.
5. When your computer restarts, close AdwCleaner information (readme) window and
continue to the next step.
Step 9: Remove Junkware & Potentially Unwanted Programs (PUP) with JRT.
1. Download and run JRT Junkware Removal Tool. JRT is a security utility that searches for
and removes common adware, toolbars, and potentially unwanted programs (PUPs) from your
19/01/2016 13.51
Full Malware Scan & Removal Guide to Clean Heavy Infected Compu...
13 of 18
http://www.wintips.org/malware-removal-guide/
computer.
2. Press any key to start scanning your computer with JRT Junkware Removal Tool.
3. Be patient until JRT scans and cleans your system.
4. Close JRT log file and and then reboot your computer.
Step 10: Clean Malware programs and files with Malwarebytes Anti-Malware.
Download and install Malwarebytes Anti-Malware one of the most reliable FREE anti malware
programs today to clean your computer from remaining malicious threats. If you want to stay
constantly protected from malware threats, existing and future ones, we recommend that you
install Malwarebytes Anti-Malware Premium:
Malwarebytes Protection
Removes Spyware, Adware & Malware.
Start Your Free Download Now!
Quick download & Installation instructions:
After you click the above link, press at the Start My Free 14-Trial option to start your
download.
19/01/2016 13.51
Full Malware Scan & Removal Guide to Clean Heavy Infected Compu...
14 of 18
http://www.wintips.org/malware-removal-guide/
To install the FREE version of this amazing product, uncheck the Enable free Trial of
Malwarebytes Anti-Malware Premium option at the last installation screen.
Scan & Clean your computer with Malwarebytes Anti-Malware.
1. Run Malwarebytes Anti-Malware and allow the program to update to its latest version and
malicious database if needed.
2. Press the Scan option from the top menu.
19/01/2016 13.51
Full Malware Scan & Removal Guide to Clean Heavy Infected Compu...
15 of 18
http://www.wintips.org/malware-removal-guide/
3. Select Custom scan and then click the Scan Now button.
4. At Custom Scan Configuration options, first check all available scanning options from the
left pane, select the disk(s) to scan from the right pane and finally press the Start Scan button
to scan your entire system for malware.
5. Now wait until Malwarebytes Anti-Malware finishes scanning your computer for malware.
19/01/2016 13.51
Full Malware Scan & Removal Guide to Clean Heavy Infected Compu...
16 of 18
http://www.wintips.org/malware-removal-guide/
6. When the scan has completed, press the Quarantine All button to remove all threats found.
7. Wait until Malwarebytes Anti-Malware removes all infections from your system and then restart
your computer (if required from the program) to completely remove all active threats.
Step 11: Remove Temporary Internet files and Invalid Registry entries with
CCleaner
1. Run CCleaner program and proceed to clean your system from temporary Internet files and
invalid registry entries.*
*If you dont know how to install and use CCleaner, read these instructions.
2. Restart your computer
Step 12. Scan and Remove Viruses with your Antivirus Program.
Open your Antivirus program and perform a full scan for viruses on your computer.
Step 13: Delete infected Windows Restore Points
After the removal process, you must remove all system restore points from your computer because
they still contain malware that can harm your computer in the future.
1. To disable System Restore points and clean disk space read this article: How to Enable or Disable
System Restore in Windows.
2. After doing that you must re-enable the System restore feature for safety and security reasons.
19/01/2016 13.51
Full Malware Scan & Removal Guide to Clean Heavy Infected Compu...
17 of 18
http://www.wintips.org/malware-removal-guide/
Conclusion: Hope that you find this article useful and effective and that your computer is now
clean from all harmful programs running on it. I will try to keep this article updated. From your
side if you want to learn how to stay protected on the future from malware programs read this
article: Ten+ tips to keep your computer fast and healthy.
If you want to stay constantly protected from malware threats, existing and future ones, we
recommend that you install Malwarebytes Anti-Malware PRO by clicking below (we do earn a
commision from sales generated from this link, but at no additional cost to you. We have
experience with this software and we recommend it because it is helpful and useful):
Full household PC Protection - Protect up to 3 PCs with NEW Malwarebytes Anti-Malware Premium!
If this article was useful for you, please consider supporting us by making a donation. Even $1
can a make a huge difference for us in our effort to continue fighting spam while keeping
this site free:
Remove DiVapton
Pup.Optional.Divapton.A Potentially
Unwanted Program
How to transfer Outlook Contacts to your
Google Account or Android device
5 Comments
Chloe V.
REPLY
NOV 11, 2013 @ 23:31:46
Holy Smokes! Thats what I call a useful guide. Very nice collection of tools that pros actually use!
Thanks.
Romes
REPLY
AUG 13, 2015 @ 10:01:00
The convenience of having all these tools in one place is great, and the article is well written for
those who are new to the art of Virus-Fu.
Thanks
Ryan
REPLY
SEP 13, 2015 @ 12:54:12
Great article! Clear and well written. This process has improved the performance of my machine a
lot. Thanks.
Suhas K
REPLY
OCT 23, 2015 @ 22:09:09
Marvelous ! Neatly written & explained, and the tools are awesome to kick out residing viruses &
19/01/2016 13.51
Full Malware Scan & Removal Guide to Clean Heavy Infected Compu...
18 of 18
http://www.wintips.org/malware-removal-guide/
infections. Well Done & excellent job !
Jerome
REPLY
DEC 23, 2015 @ 17:03:33
Very nice ! Thanks for this great article. Usefull to fight against all these virus craps.
Leave a Reply
Your Name *
Your Email *
Your Website
Post Comment
About Contact Privacy Policy Terms of service Malware Tutorials
wintips.org - Windows Tips & How-tos 2016
Logo design: abimation.eu
By Konstantinos Tsoukalas
19/01/2016 13.51
Вам также может понравиться
- A Heartbreaking Work Of Staggering Genius: A Memoir Based on a True StoryОт EverandA Heartbreaking Work Of Staggering Genius: A Memoir Based on a True StoryРейтинг: 3.5 из 5 звезд3.5/5 (231)
- The Sympathizer: A Novel (Pulitzer Prize for Fiction)От EverandThe Sympathizer: A Novel (Pulitzer Prize for Fiction)Рейтинг: 4.5 из 5 звезд4.5/5 (119)
- Never Split the Difference: Negotiating As If Your Life Depended On ItОт EverandNever Split the Difference: Negotiating As If Your Life Depended On ItРейтинг: 4.5 из 5 звезд4.5/5 (838)
- Devil in the Grove: Thurgood Marshall, the Groveland Boys, and the Dawn of a New AmericaОт EverandDevil in the Grove: Thurgood Marshall, the Groveland Boys, and the Dawn of a New AmericaРейтинг: 4.5 из 5 звезд4.5/5 (265)
- The Little Book of Hygge: Danish Secrets to Happy LivingОт EverandThe Little Book of Hygge: Danish Secrets to Happy LivingРейтинг: 3.5 из 5 звезд3.5/5 (399)
- The World Is Flat 3.0: A Brief History of the Twenty-first CenturyОт EverandThe World Is Flat 3.0: A Brief History of the Twenty-first CenturyРейтинг: 3.5 из 5 звезд3.5/5 (2219)
- The Subtle Art of Not Giving a F*ck: A Counterintuitive Approach to Living a Good LifeОт EverandThe Subtle Art of Not Giving a F*ck: A Counterintuitive Approach to Living a Good LifeРейтинг: 4 из 5 звезд4/5 (5794)
- Team of Rivals: The Political Genius of Abraham LincolnОт EverandTeam of Rivals: The Political Genius of Abraham LincolnРейтинг: 4.5 из 5 звезд4.5/5 (234)
- The Emperor of All Maladies: A Biography of CancerОт EverandThe Emperor of All Maladies: A Biography of CancerРейтинг: 4.5 из 5 звезд4.5/5 (271)
- The Gifts of Imperfection: Let Go of Who You Think You're Supposed to Be and Embrace Who You AreОт EverandThe Gifts of Imperfection: Let Go of Who You Think You're Supposed to Be and Embrace Who You AreРейтинг: 4 из 5 звезд4/5 (1090)
- The Hard Thing About Hard Things: Building a Business When There Are No Easy AnswersОт EverandThe Hard Thing About Hard Things: Building a Business When There Are No Easy AnswersРейтинг: 4.5 из 5 звезд4.5/5 (344)
- Hidden Figures: The American Dream and the Untold Story of the Black Women Mathematicians Who Helped Win the Space RaceОт EverandHidden Figures: The American Dream and the Untold Story of the Black Women Mathematicians Who Helped Win the Space RaceРейтинг: 4 из 5 звезд4/5 (890)
- Elon Musk: Tesla, SpaceX, and the Quest for a Fantastic FutureОт EverandElon Musk: Tesla, SpaceX, and the Quest for a Fantastic FutureРейтинг: 4.5 из 5 звезд4.5/5 (474)
- The Unwinding: An Inner History of the New AmericaОт EverandThe Unwinding: An Inner History of the New AmericaРейтинг: 4 из 5 звезд4/5 (45)
- The Yellow House: A Memoir (2019 National Book Award Winner)От EverandThe Yellow House: A Memoir (2019 National Book Award Winner)Рейтинг: 4 из 5 звезд4/5 (98)
- Psychological Measurement Test ConstructionДокумент40 страницPsychological Measurement Test ConstructionddualloОценок пока нет
- Reading Teacher ExamДокумент43 страницыReading Teacher Examcboosalis100% (1)
- CHECKLISTS ON MANIFESTATIONS LWDsДокумент5 страницCHECKLISTS ON MANIFESTATIONS LWDsROWENA MAE FANUNCIOОценок пока нет
- Max Diff TechDOcДокумент21 страницаMax Diff TechDOcNeri David MartinezОценок пока нет
- 2-Day Workshop Blue Ocean Strategy 12-13sepДокумент5 страниц2-Day Workshop Blue Ocean Strategy 12-13sepapi-262567539Оценок пока нет
- Boys Scout of The Philippines: Patrol Leaders Training CourseДокумент3 страницыBoys Scout of The Philippines: Patrol Leaders Training CourseHelen AlensonorinОценок пока нет
- Developing Journalism Skills in StudentsДокумент5 страницDeveloping Journalism Skills in StudentsJhonalyn Toren-Tizon Longos100% (2)
- Educational Expense Reimbursement Application and Refund Request FormДокумент3 страницыEducational Expense Reimbursement Application and Refund Request FormSebastian DerosaОценок пока нет
- TESDA Circular No. 053-2021Документ14 страницTESDA Circular No. 053-2021ass fuckerОценок пока нет
- School Form 2 (SF2) Daily Attendance Report of LearnersДокумент10 страницSchool Form 2 (SF2) Daily Attendance Report of LearnersAvery Jan Magabanua SilosОценок пока нет
- Assess Business and Plan Next StepsДокумент3 страницыAssess Business and Plan Next StepsKhitz CryztyОценок пока нет
- Normative Study of the Token Test for Brazilian SeniorsДокумент5 страницNormative Study of the Token Test for Brazilian SeniorsDetian Machado de AlmeidaОценок пока нет
- FSD CB CT HandbookДокумент17 страницFSD CB CT Handbookgiriprasad gunalanОценок пока нет
- CSM JDДокумент2 страницыCSM JDAushta LakshmiPriyaОценок пока нет
- Phonological Awareness ActivitiesДокумент15 страницPhonological Awareness ActivitieshkaruvathilОценок пока нет
- WH Questions Fun Activities Games - 21999Документ1 страницаWH Questions Fun Activities Games - 21999CARLOS ANDRES HOSTIA VILLANUEVAОценок пока нет
- Free Area & Perimeter Task Cards: Promoting Success For You and Your Students!Документ11 страницFree Area & Perimeter Task Cards: Promoting Success For You and Your Students!api-507043127Оценок пока нет
- Grasps Form PerformanceДокумент4 страницыGrasps Form PerformanceJhea VelascoОценок пока нет
- W17Unit3WRHW1HarmonicWorksheetBlank - Full ScoreДокумент2 страницыW17Unit3WRHW1HarmonicWorksheetBlank - Full ScoreMason FrasherОценок пока нет
- Mid-Year English ExamДокумент6 страницMid-Year English ExamMuhammad Hadafi Bin OthmanОценок пока нет
- 2b or Not 2bДокумент11 страниц2b or Not 2bDammar Singh SaudОценок пока нет
- Revised Academic Calender NITW 2011 2012Документ2 страницыRevised Academic Calender NITW 2011 2012Sindhur GowravОценок пока нет
- Spma 1p92 ResumeДокумент2 страницыSpma 1p92 Resumeapi-548074204Оценок пока нет
- SOS in Software EngineeringДокумент4 страницыSOS in Software EngineeringUltimate DiamondHeadОценок пока нет
- Std. 7 Maths Syllabus 2017-18Документ6 страницStd. 7 Maths Syllabus 2017-18Dav BhadrakОценок пока нет
- Ace Your Job InterviewДокумент13 страницAce Your Job InterviewKiNg HaRiОценок пока нет
- What Is Art? Why Is Art Important?Документ9 страницWhat Is Art? Why Is Art Important?Paula BatulanОценок пока нет
- January 2024 Report FinalДокумент7 страницJanuary 2024 Report FinalKarina KozlowskiОценок пока нет
- Jaharuddin Zainol TThe Impact of Work-Life Balance Onjob EngagementandTurnoverIntentionДокумент12 страницJaharuddin Zainol TThe Impact of Work-Life Balance Onjob EngagementandTurnoverIntentionKrisnaОценок пока нет
- iPAB Admission - To Do List: Mscagrar@gwdg - deДокумент2 страницыiPAB Admission - To Do List: Mscagrar@gwdg - deSrinadh Kodali100% (1)