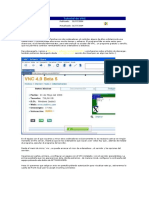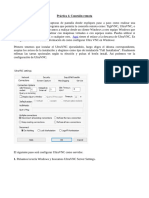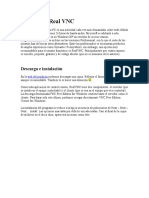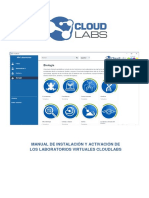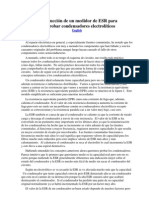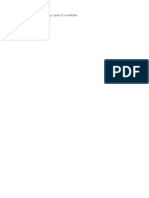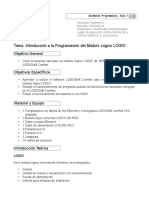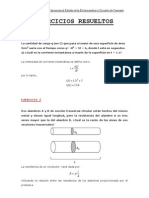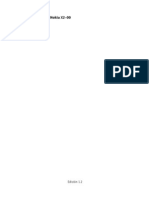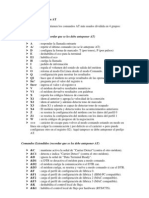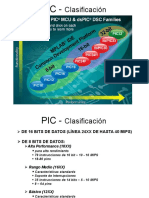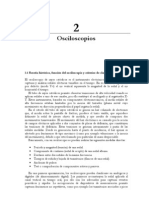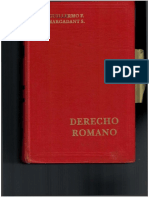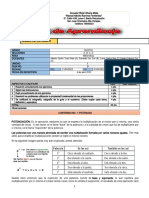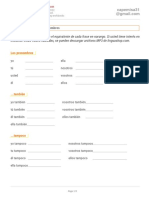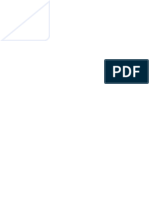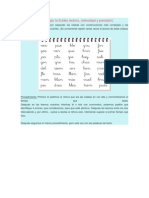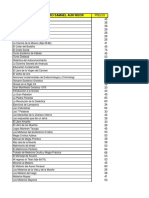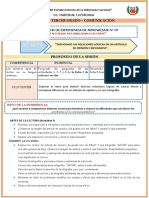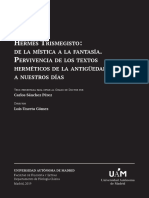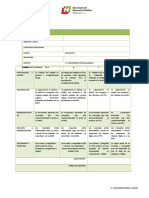Академический Документы
Профессиональный Документы
Культура Документы
Tight VNC
Загружено:
dariohot21Оригинальное название
Авторское право
Доступные форматы
Поделиться этим документом
Поделиться или встроить документ
Этот документ был вам полезен?
Это неприемлемый материал?
Пожаловаться на этот документАвторское право:
Доступные форматы
Tight VNC
Загружено:
dariohot21Авторское право:
Доступные форматы
TightVNC
Sumario
Instalacin
o
Mejoras
Cmo empezar
o
Mantener un servidor (WinVNC)
o
Mantener un Viewer
o
Utilizando un navegador web como Viewer
Instalacin
TightVNC est disponible como un auto-ejecutable para la instalacin.
Para instalar simplemente hay que ejecutar, y vers un sencillo
asistente de instalacin que te permitir leer las el proceso de
instalacin, elegir el directorio de destino, establecer opciones de
instalacin, etc.
Despus de que el programa de instalacin ha finalizado, se habr
creado un enlace TightVNC", se encontrar en el Inicio-> Todos los
programas. Si se quiere que TightVNC se inicie automticamente y
se ejecute aunque exista usuario conectado, se debera instalar el
sistema como un servicio utilizando la opcin del men
correspondiente de la seccin de Administracin de TightVNC.
TightVNC por defecto se instala en Archivos de programa \
TightVNC, pero se puede escoger cualquier otro lugar durante la
instalacin.
TightVNC no instala nada en el directorio de sistema de modo un
mtodo alternativo para instalar TightVNC es simplemente copiar el
ejecutable DLL y los archivos en cualquier directorio que te guste.
Si desea instalar TightVNC en una serie de ordenadores, y no quieren
entrar en repetidas ocasiones la misma contrasea en cada mquina,
una vez instalar TightVNC y establecer la contrasea, y luego copiar
la configuracin de registro a otros equipos. TightVNC ajustes se
pueden encontrar en las secciones siguientes en el registro:
HKEY_LOCAL_MACHINE \ Software \ ORL \ WinVNC3
HKEY_CURRENT_USER \ Software \ ORL \ WinVNC3
Cmo empezar
TightVNC tiene dos partes:
El servidor (tambin conocida como WinVNC), que comparte la
pantalla de la mquina que corre, y que muestra el visor de la
pantalla remota recibido desde el servidor. As que para
empezar, lo que necesita para ejecutar un servidor en la
mquina que desea acceder remotamente, y que se le conecte
con un Visualizador.
Visualizador de TightVNC (TightVNC Viewer).
Mantener un servidor (WinVNC)
TightVNC Server se puede iniciar en una de las dos formas:
Como una aplicacin ejecutada por el usuario;
Como un servicio de Windows (en todo el sistema de
operacin).
En el modo de aplicacin, el servidor puede correr slo durante el
actual perodo de sesiones de usuario, y se cerrar en el Salidaa.
Para iniciar WinVNC en el modo de aplicacin, seleccione Inicio->
Todos los Programas-> TightVNC-> Launch TightVNC Server.
Para hacer una mquina accesibles incluso cuando no hay ningn
usuario conectado, y para hacer que el servidor se inicie
automticamente al reiniciar, el TightVNC Server debe estar
ejecutndose como un sistema de servicios.
Para instalar como un servicio, seleccione Inicio-> Programas->
TightVNC-> Administracin-> Remove VNC Service. En
Windows 95/98/ME que iniciar el servicio de inmediato, mientras que
en Windows NT/2000/XP tendr que iniciar el servicio manualmente
desde el panel de control o desde la lnea de comandos (inicio winvnc
net).
Independientemente de la forma en TightVNC Server se inicie, se
mostrar la ventana de Propiedades de la primera puesta en marcha,
le dej entrar la contrasea que usar en el visor para acceder a la
mquina. Hasta que se ha configurado una contrasea, TightVNC no
admite conexiones de red.
En la configuracin predeterminada, cada usuario puede tener su
propia contrasea WinVNC, poco tambin hay un especial contrasea
utilizada por defecto cuando no se dispone de contrasea de usuario
(por ejemplo, cuando nadie est conectado, o si no se estableci
contrasea de usuario). Nota: no hay predefinida ninguna contrasea
por defecto en TightVNC, en toda la contrasea de la mquina que se
llama "por defecto" slo porque se usa cuando no hay especficas de
las contraseas de usuario disponible.
Para configurar la contrasea de usuario, basta con acceder al cuadro
de dilogo Propiedades en el men, como se describe a continuacin.
Si desea ajustar la contrasea por defecto, ejecute Inicio->
Programas-> TightVNC-> Administracin-> Show User
Settings.
Nota: En el epgrafe de dilogo Propiedades de la muestra o bien
"Casas de usuario actual" o "por defecto del Sistema Local
Propiedades", dependiendo de en qu conjunto de ajustes es editado.
Al arrancar TightVNC se aade un pequeo icono a la bandeja de
sistema en la barra de tareas (rea de notificacin). El icono tiene
fondo blanco si no hay lectores conectados, y cuando los colores
invertido por lo menos un espectador accede a la de escritorio.
Mover el ratn sobre este icono se muestra la direccin IP de la
mquina (la cual puede ser inscrita en el visor para el acceso remoto
al servidor).
Un icono normal de la TightVNC Server
Ratn sobre el icono muestra las direcciones
IP
Sugerencia demostrando que es TightVNC
Funcionando como un sistema de servicio
Icono se muestra en colores invertidos
Cuando los espectadores estn conectados
Rojo indica que la nueva frontera
Conexiones de clientes son discapacitados
Sugerencia que muestra la razn de
Inhabilitacin de conexiones de cliente
Pulsando con el botn derecho sobre el icono de la bandeja, se abrir
un men:
Men del TightVNC Server
Los siguientes comandos de men estn disponibles:
Casas ... - Esto har que el cuadro de dilogo Propiedades que
se va a mostrar, lo que permite al usuario cambiar varios
parmetros de la TightVNC Server. Este dilogo tambin se
muestra en la doble clic en el icono de la bandeja.
Add New Client ... - Esto permite conexiones salientes que se
hizo desde el servidor a un espectador iniciado en la "escucha".
El nombre de la mquina y el objetivo visor opcional nmero de
pantalla se pueden introducir en el cuadro de dilogo.
Conexiones creadas de esta manera se consideran como
compartida. Esa llamada "invertir las conexiones" tambin
puede ser iniciado desde la lnea de comandos utilizando la
opcin de conexin.
Kill All Clients - Esto desconecta todos los clientes conectados
actualmente desde el servidor.
Desactivar News Clients - Este inhabilitar temporalmente el
nuevo cliente de conexin con el servidor. Elija el mismo
elemento del men para volver a habilitar nuevas conexiones
de clientes. Tenga en cuenta que este modo no es restablecido
en reiniciar el servidor.
About ... - Ver informacin sobre el software.
Close TightVNC Server - Salir.
Mantener un Viewer
Para ver y controlar un escritorio remoto en que un servidor
TightVNC est en funcionamiento, que necesita para ejecutar el
TightVNC Viewer. Para ejecutar el visor, seleccione Inicio->
Programas-> TightVNC-> TightVNC Viewer. Ver una ventana
que permite elegir a qu servidor conectar.
"New Connection" ventana de dilogo
Despus de introducir el nombre de host o su direccin IP (y,
opcionalmente, un nmero de pantalla), seleccione "Conectar". El
xito de la conexin, se le pedir su contrasea, y si la contrasea es
correcta entrado, finalmente, debera ver el escritorio remoto.
Alternativamente, puede iniciar el visor en el modo de escucha, al
utilizar el correspondiente en el botn de la ventan "New connection".
En este modo, el visor aparecer el icono en la bandeja del sistema,
y se acepta invertir las conexiones de servidores TightVNC (vase
ms arriba la descripcin de la WinVNC "Add New Client" del men).
En el "New Connection" ventana, puede utilizar una funcin de ayuda
contextual. Para obtener ayuda sobre el uso de un control, primero
haga clic en cuestin pequeo botn en la ventana de la barra de
ttulo, a continuacin, haga clic en ese control. Otra forma de
obtener ayuda contextual es pulsar la tecla F1 del teclado mientras
est en el control correspondiente.
Uso de ayuda contextual
La consiguiente ventana de ayuda
Utilizando un navegador web como Viewer
Los servidores VNC tambin contienen un pequeo servidor Web. Si
se conecta a l con un navegador web, la versin visor de Java que se
descargarn de forma automtica, lo que le permitir acceder al
escritorio remoto.
Obviamente, el navegador Web debe soportar los applets de Java.
Tambin, usted no debe utilizar un proxy, para que el Java applet
acceder al servidor remoto directamente.
El servidor est a la escucha para las conexiones HTTP en el puerto
5800 + nmero de pantalla. (Recuerde que una mquina WinVNC
valores por defecto a la pantalla 0.) Por lo tanto, para conectarse a la
pantalla 2 sobre la mquina "myhost", que sera el punto de su
navegador web en: http://myhost:5802/. El applet pedir la
contrasea, y luego se mostrar el escritorio.
Вам также может понравиться
- TIGHTVNCДокумент8 страницTIGHTVNCDrac TeteОценок пока нет
- Manual VNCДокумент4 страницыManual VNCMiguel AngelОценок пока нет
- Acceso Remoto Por UltraVNCДокумент8 страницAcceso Remoto Por UltraVNCCesar GasparОценок пока нет
- Computacion Virtual en RedДокумент8 страницComputacion Virtual en RedelectroscaleОценок пока нет
- Tutorial VNCДокумент12 страницTutorial VNCIngeniero Jorge TeranОценок пока нет
- Netviewer EsДокумент8 страницNetviewer Eslider yoel castillo labanОценок пока нет
- VNC Guia de UsoДокумент3 страницыVNC Guia de UsoWalter QuinteroОценок пока нет
- Real VNCДокумент6 страницReal VNCOsvel GallardoОценок пока нет
- Cómo Conectarse A Su Servidor Usando VNCДокумент8 страницCómo Conectarse A Su Servidor Usando VNCPulpo de TroniaОценок пока нет
- Instalacion de Servidor VNC en Ubuntu y DerivadosДокумент24 страницыInstalacion de Servidor VNC en Ubuntu y DerivadosRamon SanchezОценок пока нет
- Tutorial de Web Publishing Con LabVIEWДокумент6 страницTutorial de Web Publishing Con LabVIEWMhos McОценок пока нет
- UD3-EJER10 OdtДокумент5 страницUD3-EJER10 OdtCristianОценок пока нет
- Proyecto Final - Manual Técnico Acceso RemotoДокумент42 страницыProyecto Final - Manual Técnico Acceso RemotoAlex Conde EscarozОценок пока нет
- Servicios de WindowsДокумент16 страницServicios de WindowsJoao CorralesОценок пока нет
- Cómo Desarrollar Una Aplicación de Servicio en Windows Con Visual BasicДокумент15 страницCómo Desarrollar Una Aplicación de Servicio en Windows Con Visual BasicmarbimonОценок пока нет
- Manual DivaconДокумент36 страницManual DivaconAnonymous ZgEUx0J100% (1)
- Win GateДокумент20 страницWin GateGcs11 AmericaОценок пока нет
- 01 Crear Una Maquina Virtual en El Portal 10mnДокумент7 страниц01 Crear Una Maquina Virtual en El Portal 10mnAndres Felipe Jaramillo SepúlvedaОценок пока нет
- Manual de Usuario - VMatrixДокумент9 страницManual de Usuario - VMatrixAlfonso Espinosa NicolasОценок пока нет
- Manual Wincc TotalДокумент264 страницыManual Wincc TotalDavid FabuelОценок пока нет
- Windows 95Документ7 страницWindows 95Aj MaximoОценок пока нет
- 2.2.1 Instalación de TightVNCДокумент11 страниц2.2.1 Instalación de TightVNCDiego Alejandro Agudelo JiménezОценок пока нет
- Manual Usuario ExacqДокумент46 страницManual Usuario ExacqCarlos Enrique Huertas FigueroaОценок пока нет
- WSUS 2k8R2Документ12 страницWSUS 2k8R2Juan CarlosОценок пока нет
- Windows Server 2003 Configurar RRASДокумент26 страницWindows Server 2003 Configurar RRASjmariachiОценок пока нет
- Guia Apagado ServidoresДокумент6 страницGuia Apagado ServidoresCristian Camilo Sanabria QuintanaОценок пока нет
- Manual Del Usuario de Ciber - Control - JUAДокумент37 страницManual Del Usuario de Ciber - Control - JUAJoaquín Ulises Adame BelloОценок пока нет
- Manual de Instalacion de Ultra VNCДокумент10 страницManual de Instalacion de Ultra VNCWladimir Vargas DiazОценок пока нет
- Visual Caja 3d x2 InstructivoДокумент186 страницVisual Caja 3d x2 InstructivoAntonio OrtizОценок пока нет
- Tutorial Intouch AДокумент37 страницTutorial Intouch Aalba_ram21Оценок пока нет
- Terminal LigeraДокумент8 страницTerminal LigeraFederico AguirreОценок пока нет
- Manual de Real VNCДокумент8 страницManual de Real VNCJuan AntonioОценок пока нет
- Manual Instalación Menú V3.0 WindowsДокумент14 страницManual Instalación Menú V3.0 WindowsJose MetidoОценок пока нет
- 12-CO-PR-12 - Manual de Instalación - Windows Offline - Ob. Gen. e - V1Документ15 страниц12-CO-PR-12 - Manual de Instalación - Windows Offline - Ob. Gen. e - V1AldocasteОценок пока нет
- Foro 3 - Administracion de ServiciosДокумент6 страницForo 3 - Administracion de ServiciosJuan PulgarОценок пока нет
- Manual de Instalación CloudLabs SO WindowsДокумент14 страницManual de Instalación CloudLabs SO Windowsjhon alexander duarte ibañezОценок пока нет
- Manual Control CiberДокумент43 страницыManual Control CiberAdolfo BetinОценок пока нет
- Manual de VNCДокумент5 страницManual de VNCAlex Garcia Jr.Оценок пока нет
- Instalación de Cliente Openvpn WindowsДокумент4 страницыInstalación de Cliente Openvpn WindowsJohn JohnОценок пока нет
- Guia Insta Laci OnДокумент13 страницGuia Insta Laci OnRodro RiberoОценок пока нет
- Manual Básico de Instalación CafeStation v3Документ43 страницыManual Básico de Instalación CafeStation v3osvachukyОценок пока нет
- RawinДокумент20 страницRawinruijorge1823292Оценок пока нет
- ManualДокумент10 страницManualCarlos Tolentino RomeroОценок пока нет
- Practica VNCДокумент9 страницPractica VNCMiguel BermudezОценок пока нет
- Servicios Innecesarios en Windows 7 Que Podemos Detener o DeshabilitarДокумент11 страницServicios Innecesarios en Windows 7 Que Podemos Detener o DeshabilitarRafael PerezОценок пока нет
- Instalacion de Los Sistemas CONTPAQ I en Maquinas VirtualesДокумент5 страницInstalacion de Los Sistemas CONTPAQ I en Maquinas Virtualesachevez2013Оценок пока нет
- Conexion Servidores VirtualesДокумент30 страницConexion Servidores Virtualesmac_cbОценок пока нет
- CabcontrolДокумент15 страницCabcontrolFabian DiazОценок пока нет
- Aplicación de sistemas informáticos en bar y cafetería. HOTR0508От EverandAplicación de sistemas informáticos en bar y cafetería. HOTR0508Оценок пока нет
- Resolución de averías lógicas en equipos microinformáticos. IFCT0309От EverandResolución de averías lógicas en equipos microinformáticos. IFCT0309Оценок пока нет
- UF1271 - Instalación y configuración del software de servidor webОт EverandUF1271 - Instalación y configuración del software de servidor webОценок пока нет
- Dimensionar, instalar y optimizar el hardware. IFCT0510От EverandDimensionar, instalar y optimizar el hardware. IFCT0510Оценок пока нет
- UF0864 - Resolución de averías lógicas en equipos microinformáticosОт EverandUF0864 - Resolución de averías lógicas en equipos microinformáticosОценок пока нет
- Administración y auditoría de los servicios web. IFCT0509От EverandAdministración y auditoría de los servicios web. IFCT0509Оценок пока нет
- Instalación y configuración del software de servidor web. IFCT0509От EverandInstalación y configuración del software de servidor web. IFCT0509Оценок пока нет
- UF1272 - Administración y auditoría de los servicios webОт EverandUF1272 - Administración y auditoría de los servicios webОценок пока нет
- Programación Java - Una Guía para Principiantes para Aprender Java Paso a PasoОт EverandProgramación Java - Una Guía para Principiantes para Aprender Java Paso a PasoРейтинг: 3 из 5 звезд3/5 (7)
- Pruebas de funcionalidades y optimización de páginas web. IFCD0110От EverandPruebas de funcionalidades y optimización de páginas web. IFCD0110Оценок пока нет
- Acta Ofrecimiento Hs CatedrasДокумент1 страницаActa Ofrecimiento Hs Catedrasdariohot21Оценок пока нет
- Programa AlgebraДокумент5 страницPrograma Algebradariohot21Оценок пока нет
- 0169 Introduccion A Java y Android StudioДокумент119 страниц0169 Introduccion A Java y Android StudioMiguel Angel PalaciosОценок пока нет
- Absolución de PosicionesДокумент1 страницаAbsolución de PosicionesmartikalicaОценок пока нет
- Construcción de Un Medidor de ESR paraДокумент6 страницConstrucción de Un Medidor de ESR paraindaviОценок пока нет
- Ta8210 Pre + PotenciaДокумент12 страницTa8210 Pre + Potenciadariohot21Оценок пока нет
- Arduino SD ShieldДокумент5 страницArduino SD Shieldj_adolfoОценок пока нет
- Et 5 T 62014 Preguntas TipoДокумент2 страницыEt 5 T 62014 Preguntas Tipodariohot21Оценок пока нет
- Actualizacion Firmware TplinkДокумент1 страницаActualizacion Firmware Tplinkdariohot21Оценок пока нет
- Fisica de La Union PNДокумент52 страницыFisica de La Union PNCarlos Guillermo BarajasОценок пока нет
- Manual Programacion LOGO SOFTДокумент21 страницаManual Programacion LOGO SOFTKevin GualpaОценок пока нет
- FISICA II - Ley de Kirchhoff Ejercicios ResueltosДокумент9 страницFISICA II - Ley de Kirchhoff Ejercicios ResueltosHC Nixon80% (5)
- JsanrosaДокумент19 страницJsanrosaMauricio Huacho ChecaОценок пока нет
- Nokia x2-00 Ug Es-LamДокумент41 страницаNokia x2-00 Ug Es-LamTn MontanaОценок пока нет
- Lecc 00Документ66 страницLecc 00Ernesto OviedoОценок пока нет
- ApendicedecomandosatДокумент2 страницыApendicedecomandosatPablo RuedaОценок пока нет
- 4 PuertasДокумент27 страниц4 Puertasdariohot21Оценок пока нет
- Medidor ESR-c PDFДокумент9 страницMedidor ESR-c PDFjrm123Оценок пока нет
- 4 PuertasДокумент27 страниц4 Puertasdariohot21Оценок пока нет
- Pic 1Документ32 страницыPic 1dariohot21Оценок пока нет
- T2 Oscilos PorДокумент38 страницT2 Oscilos PorPeniel JimenezОценок пока нет
- Ey-As525Документ2 страницыEy-As525dariohot21Оценок пока нет
- Pic 1Документ32 страницыPic 1dariohot21Оценок пока нет
- TiristorДокумент18 страницTiristorsareluis2727Оценок пока нет
- Interfere Nci AДокумент6 страницInterfere Nci Adariohot21Оценок пока нет
- U7 2 Estructura de BandasДокумент72 страницыU7 2 Estructura de Bandasdariohot21Оценок пока нет
- Circuitos Electricos TrifasicosДокумент12 страницCircuitos Electricos Trifasicosjorgeenriqueduran100% (1)
- Manual de Operación de Multímetro Digital M890c+Документ10 страницManual de Operación de Multímetro Digital M890c+dariohot21Оценок пока нет
- Técnicas de Estudio y Estrategias de Aprendizaje PDFДокумент18 страницTécnicas de Estudio y Estrategias de Aprendizaje PDFDiego Sifuentes50% (2)
- Pasos para El Analisis de Un Texto Narrativo en La BibliaДокумент7 страницPasos para El Analisis de Un Texto Narrativo en La BibliaCARLOSMÉRIDAОценок пока нет
- El Derecho Privado Romano - 2Документ515 страницEl Derecho Privado Romano - 2Marytg LDB100% (2)
- Guia 3 Matemática Unidad IДокумент9 страницGuia 3 Matemática Unidad IDiego LopezОценок пока нет
- Sistemas de Ecuaciones LinealesДокумент9 страницSistemas de Ecuaciones LinealesRenata Opazo ValdebenitoОценок пока нет
- Ataduras Que LimitanДокумент2 страницыAtaduras Que Limitanluis anallaОценок пока нет
- Manual para Documentos OficialesДокумент18 страницManual para Documentos OficialesNea Estremadoyro Principe50% (2)
- 4 El Becerro de Oro PDFДокумент8 страниц4 El Becerro de Oro PDFJose MendozaОценок пока нет
- El Signo Lingüístico: D. Mutable e InmutableДокумент70 страницEl Signo Lingüístico: D. Mutable e InmutableLiz CharoОценок пока нет
- Noruego Cuaderno Es 17071920 V1Документ3 страницыNoruego Cuaderno Es 17071920 V1Samy Perez CasallasОценок пока нет
- Documento Grupal - RedacciónДокумент16 страницDocumento Grupal - Redacciónsarai taipe huamaniОценок пока нет
- Álbum de FotosДокумент15 страницÁlbum de FotosEsteban CevallosОценок пока нет
- Ejercicios para Trabajar La Fluidez LectoraДокумент6 страницEjercicios para Trabajar La Fluidez LectoraPetter Luis Christopher Rico100% (1)
- Libros A La VentaДокумент3 страницыLibros A La VentaAna Maria Tejerina RiveroОценок пока нет
- Mapa Conceptual J Hojas de CálculoДокумент1 страницаMapa Conceptual J Hojas de CálculoRamon Ignacio PL100% (1)
- Planficacion Taller AgostoДокумент1 страницаPlanficacion Taller AgostoTía Yoli RamírezОценок пока нет
- Clase 2 Objetivos Disartria TratamientoДокумент17 страницClase 2 Objetivos Disartria TratamientoJannice Devaud GodoyОценок пока нет
- EDA 7-Activ.-3 - MarinoДокумент2 страницыEDA 7-Activ.-3 - MarinoMarino Romero SolisОценок пока нет
- El Mimo y La PantomimaДокумент5 страницEl Mimo y La PantomimaSofía ArguetaОценок пока нет
- Evaluación de La Guía.Документ5 страницEvaluación de La Guía.Solanyi CortesОценок пока нет
- Sistema de Instalación de S 2022Документ5 страницSistema de Instalación de S 2022Elvira TohomОценок пока нет
- Solfeo IДокумент24 страницыSolfeo IMichael JaenОценок пока нет
- Ficha 03Документ5 страницFicha 03atamari pucuchaОценок пока нет
- Sanchez Perez Carlos PDFДокумент581 страницаSanchez Perez Carlos PDFFrancis DrakeОценок пока нет
- Bautista Sanchez Rene Act03 402Документ3 страницыBautista Sanchez Rene Act03 402Alex GreendaleОценок пока нет
- ATENCIÓN DE LOS ENFERMOS VISITA Y ORACION 2022 Mayo MEDIA CARTAДокумент5 страницATENCIÓN DE LOS ENFERMOS VISITA Y ORACION 2022 Mayo MEDIA CARTAArmando Flores BravoОценок пока нет
- Libro SÍNTESIS DIVINA VOLUNTAD Cast Febr - 220821 - 083740Документ227 страницLibro SÍNTESIS DIVINA VOLUNTAD Cast Febr - 220821 - 083740Giorgio Espinosa100% (1)
- 76 - El Buen Samaritano4. Claudia Daniela OnoratoДокумент209 страниц76 - El Buen Samaritano4. Claudia Daniela OnoratoClaudiaOnoratoОценок пока нет
- Instrumentos de Evaluación Completo 2018Документ21 страницаInstrumentos de Evaluación Completo 2018SebastianGarОценок пока нет
- AnalogiasДокумент4 страницыAnalogiasGabriela Arteaga BalbinОценок пока нет
- Algebra ComplejaДокумент5 страницAlgebra ComplejaSamuel PiedraОценок пока нет