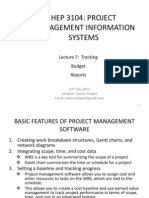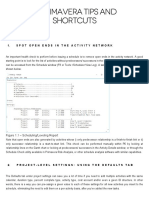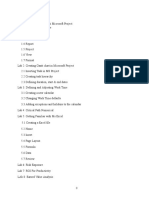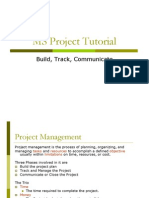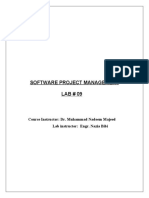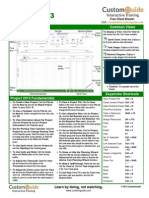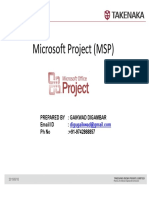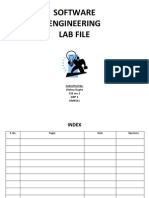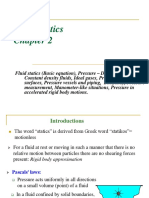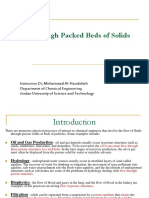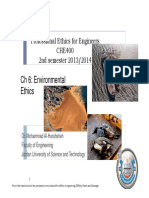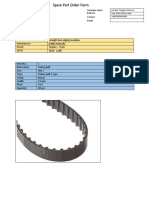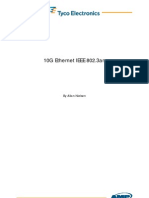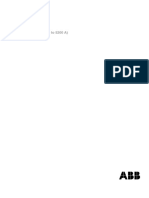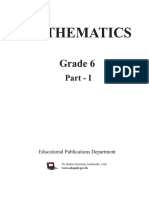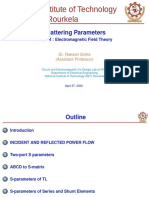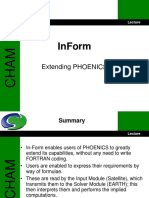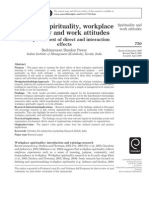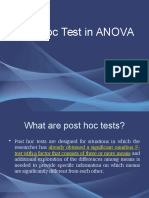Академический Документы
Профессиональный Документы
Культура Документы
Open MS Project... File... New... Blank Project: Set A Date To Schedule From
Загружено:
اشرفاللساميИсходное описание:
Оригинальное название
Авторское право
Доступные форматы
Поделиться этим документом
Поделиться или встроить документ
Этот документ был вам полезен?
Это неприемлемый материал?
Пожаловаться на этот документАвторское право:
Доступные форматы
Open MS Project... File... New... Blank Project: Set A Date To Schedule From
Загружено:
اشرفاللساميАвторское право:
Доступные форматы
Open MS Project...File...New...
Blank project
Set a date to schedule from
From drop down menu choose date (start of the project)....Done
Go to Gantt Chart wizard to change what can be seen on the screen, to do this perform a right click on
top of the Gantt Chart first, a pop-up menu will appear (you can do this later after creating project
calendar)
Define general working times
Select calendar from drop down menu.... Standard ... continue to step 2
Avoid modifying the standard calendars - Keep the default settings for the standard, 24-hour, and nightshift calendars. If you need to change any of the calendars from their default settings copy the
calendar of choice to a new calendar which you can use as the basis for your project, to choose
appropriate working days and you can adjust the working hours for a particular day say Thursday 8:00
to 4:00 for example (If you do so the days count will be in fractions, leave every day 8 working hours)
Continue to step 3 to see your calendar, you can adjust or set as default calendar...etc.
Continue to step 4 to see the changes you made in the previous step (if you made changes)
Continue to step 5 to define new base calendar...this will take you to step 2 to define the new calendar
Save and finish
To view the new time scale on Gantt perform a right click on top of the Gantt chart first...Change time
scale ...Non-working time, then choose the calendar you created.
Add a holiday to the project calendar: Any tasks scheduled around the holiday will automatically
be rescheduled to take into account the non-working time of the holiday. Project 2007 does not include
a preset holiday calendar. To add your organization's holidays to a project, you must specify them one
at a time on the project calendar. If you plan to use this holiday schedule for multiple projects, consider
making the project a template or adding the calendar to the global file or, if you are using Office Project
Professional 2007 the enterprise global template
1. On the Tools menu, click Change Working Time.
2. In the For calendar list, click the calendar that you want to change. The project calendar for the current
project is followed by (Project Calendar). The default is Standard (Project Calendar). You can also
choose 24 Hours or Night Shift.
3. In the Change Working Time dialog box, click the Exceptions tab.
4. Type a descriptive name for the exception, such as Company Holiday, and the start and finish times
for the time during which the exception will occur.
5. If the exception will be repeated throughout a portion of the schedule, click Details.
6. Under Recurrence pattern, select the frequency from Daily to Yearly, and then select additional
details about the recurrence pattern to the right. The details of the recurrence pattern change,
depending on whether you want to create a daily, weekly, monthly, or yearly pattern. If you
selected End after, type or select the number of occurrences for the task. If you selected End by, type
or select the date when you want the recurring task to end.
7. You can delete Exceptions after highlighted it.
List the tasks in the project
Write the name of each task in the spreadsheet using the column Task Name
Write the duration in days of each task in the spreadsheet using the column Duration
You can add a predecessor at this stage or later by clicking on the activity to alter it.
Make sure you choose project calendar under advanced options.
If the task will be done at night shift choose night shift calendar under advanced options; you can
change the bar color for different calendars used by right click on the bar ... format bar, then change as
you wish.
Go to the tab Time Scale and change the Major Scale Units to Months and the Minor Scale Units to
Weeks, and then press the OK button to see the results in the Gantt chart. (Adjust as necessary the
scales once you are familiar with them)
Organize tasks into phases
Group the task by the phase according to the table of tasks shown before, and add a group that
encloses the phases names System Testing Phase this will represent the plan as a whole.
Insert a new task at the beginning that will group everything Highlight the task that the new task will be
inserted before it ...Insert...Newtask
Highlight the tasks that are going to be added as subtasks
Click on the Project...Outline...Indent
Insert a new task at the beginning of the design tasks (Notice that the new task that will work as a
group for the Design Phase is inside the group Definition Phase
Highlight the tasks that are going to be added as subtasks in the design phase and then click on the
Project...Outline...Indent
Add/Assign Resources
Go to the view Resource Sheet
Add the necessary resources to the Resource Sheet , we are going to use only the Name, Initials and
Standard Rate in $/hr. The resources are going to be taken from the table showed at the beginning of
the example, more specifically from the column Responsibilities
Now, with the resources already register in the project file, go back to the view Gantt Chart
Double click the task you want to link the resources available in the Resource Sheet
Then go to the tab Resources and look up the resources you want to relate to the activity (Four
example lets keep the amount of effort of each resources as 100%, leveling resources wont be
covered in this tutorial)
Repeat steps 4 and 5 for the rest of the tasks
Adjust the length of the Gantt Chart such that it can be seen in one screen (if possible), to do this
perform a right click on top of the Gantt Chart first, a pop-up menu will appear.
In the form that will open go to the tab Time Scale and change the Major Scale Units to Months and
the Minor Scale Units to Weeks, and then press the OK button to see the results in the Gantt chart.
(Adjust as necessary the scales once you are familiar with them)
For example, we are going to use the detailed Gantt Chart to view the Critical Path, because this option
also shows the Slack Time of the activities that dont belong to the critical path, therefore first we have
to select the options More Views. Try: Details Gant; Descriptive NW diagram; NW diagram;
Relationship diagram...etc.
Then we have to select the detail Gantt to obtain the view desired (adjust the Gantt Chart as explained
before if it is necessary)
To convert a Task in a Milestone, just double click the Task and go to the tab Advanced then click the
box that says Mark Task as a Milestone
Schedule tasks
Schedule all activities FS-SS-FF-SF...Highlight any 2 activities you want to schedule, and then choose
dependences, Note as changes made the duration of the project change accordingly.
Link to or attach more task information
You can add notes or hyper link...etc.
Update tasks to scheduled percent complete for the current or status date
Add columns of custom information
We can show more information, related to the tasks, in the spreadsheet, one column that might be of
general interest is the cost, to do this first perform a right click on top of the spreadsheet (Specifically in
the titles of the columns), a pop-up menu should appear showing several options, chose the one that
says Insert Column
Then lookup the column names Cost and then press the OK button
Set deadlines and constrain tasks
As required
Closing a Project
When you are saving a file it asks you whether you want to save with baseline/without baseline. You can
choose either option.
If you choose to save with baseline, a copy of your schedule and other things will be saved and any changes
when you are making when the project progress can be viewed clearly using the baseline. If you choose to
save without baseline, you will not be able to view the changes.
Вам также может понравиться
- Using Microsoft Project To Manage ProjectsДокумент42 страницыUsing Microsoft Project To Manage ProjectsFolake AjibolaОценок пока нет
- Microsoft Excel: Microsoft Excel User Interface, Excel Basics, Function, Database, Financial Analysis, Matrix, Statistical AnalysisОт EverandMicrosoft Excel: Microsoft Excel User Interface, Excel Basics, Function, Database, Financial Analysis, Matrix, Statistical AnalysisОценок пока нет
- Project Management Quick Reference Guide For Project 2007Документ7 страницProject Management Quick Reference Guide For Project 2007Anonymous MVbaaUBSZTОценок пока нет
- Project Management Quick Reference Guid1Документ6 страницProject Management Quick Reference Guid1Tavares PriceОценок пока нет
- 21 Primavera Tips and ShortcutsДокумент30 страниц21 Primavera Tips and ShortcutsMarioОценок пока нет
- Top Secrets Of Excel Dashboards: Save Your Time With MS ExcelОт EverandTop Secrets Of Excel Dashboards: Save Your Time With MS ExcelРейтинг: 5 из 5 звезд5/5 (1)
- Proj MGMT Quick Ref GuideДокумент8 страницProj MGMT Quick Ref GuideHusseiny ZakariaОценок пока нет
- Microsoft Office Productivity Pack: Microsoft Excel, Microsoft Word, and Microsoft PowerPointОт EverandMicrosoft Office Productivity Pack: Microsoft Excel, Microsoft Word, and Microsoft PowerPointОценок пока нет
- 21 Tips Primavera P6Документ24 страницы21 Tips Primavera P6Mohsin RazaОценок пока нет
- MS Project Tutorial PDFДокумент36 страницMS Project Tutorial PDFBilal Ahmed Barbhuiya100% (3)
- 21 Primavera Tips and ShortcutsДокумент21 страница21 Primavera Tips and ShortcutsLokmane YellouОценок пока нет
- PM Quick Reference 2010Документ9 страницPM Quick Reference 2010rasputin0780803494Оценок пока нет
- Project Management 2010 Quick Reference GuideДокумент9 страницProject Management 2010 Quick Reference Guidesohaibmuzaffar007Оценок пока нет
- Lecture 7 PMISДокумент55 страницLecture 7 PMISdmugalloyОценок пока нет
- 2 Tutorial 01 P6 Create ProjectДокумент18 страниц2 Tutorial 01 P6 Create ProjectAbdrakhman MursalimovОценок пока нет
- MS Project StraightДокумент5 страницMS Project StraightKarlos LaicaОценок пока нет
- Excel for Beginners: Learn Excel 2016, Including an Introduction to Formulas, Functions, Graphs, Charts, Macros, Modelling, Pivot Tables, Dashboards, Reports, Statistics, Excel Power Query, and MoreОт EverandExcel for Beginners: Learn Excel 2016, Including an Introduction to Formulas, Functions, Graphs, Charts, Macros, Modelling, Pivot Tables, Dashboards, Reports, Statistics, Excel Power Query, and MoreОценок пока нет
- Project Management Quick Reference GuideДокумент5 страницProject Management Quick Reference GuidejcpolicarpiОценок пока нет
- PR408-MS Project BasicsДокумент25 страницPR408-MS Project BasicssurangauorОценок пока нет
- OmniPlan 2 ManualДокумент102 страницыOmniPlan 2 ManualHieu Narcisuss NguyenОценок пока нет
- PM 2010 Quick Reference GuideДокумент9 страницPM 2010 Quick Reference GuidedvduronОценок пока нет
- Microsoft Project Tips and TricksДокумент12 страницMicrosoft Project Tips and TricksRajiniОценок пока нет
- Introduction To MS Project - TasksДокумент4 страницыIntroduction To MS Project - Tasksdeep_artОценок пока нет
- Project Management Quick Reference GuideДокумент6 страницProject Management Quick Reference GuideGordana RodićОценок пока нет
- Selection Ms Project 2016Документ19 страницSelection Ms Project 2016bayu_lukitoОценок пока нет
- MS Project TutorialДокумент23 страницыMS Project TutorialalbertoarsОценок пока нет
- Lab 10Документ7 страницLab 10dwepayana 2001Оценок пока нет
- CPM Made EasyДокумент14 страницCPM Made EasyAbdul Aziz Julkarnain ZulkifliОценок пока нет
- Processes - MS ProjectsДокумент27 страницProcesses - MS ProjectsVirendra HarmalkarОценок пока нет
- How To Create S-Curve by MS Project 131003Документ50 страницHow To Create S-Curve by MS Project 131003sanpinit100% (16)
- Ms Project HelpДокумент39 страницMs Project HelpBilal Ahmed BarbhuiyaОценок пока нет
- Day 2 - HandoutДокумент18 страницDay 2 - Handoutcivil geotechОценок пока нет
- Track Progress MS ProjectДокумент8 страницTrack Progress MS ProjectPMC IKA PJTОценок пока нет
- Real-Life Applications of Gnatt Charts: 1. Add The List of Tasks To The Table, Under The Task Name ColumnДокумент16 страницReal-Life Applications of Gnatt Charts: 1. Add The List of Tasks To The Table, Under The Task Name Columnnooni vОценок пока нет
- Using Microsoft Project 2003Документ26 страницUsing Microsoft Project 2003Raed HassanОценок пока нет
- Short Cuts For P6Документ20 страницShort Cuts For P6sitheeqОценок пока нет
- UntitledДокумент23 страницыUntitledNepalgunj CollegeОценок пока нет
- Ms Project 2016: Philip Jacob PerakathuДокумент91 страницаMs Project 2016: Philip Jacob PerakathushyamrajОценок пока нет
- MS Project Tutorial: Build, Track, CommunicateДокумент19 страницMS Project Tutorial: Build, Track, Communicatemahdi_no2000Оценок пока нет
- Practical-1: Introduction To MS-ProjectДокумент9 страницPractical-1: Introduction To MS-Projectdhirmansingh30Оценок пока нет
- Software Project Management LAB # 09: Course Instructor: Dr. Muhammad Nadeem Majeed Lab Instructor: Engr. Nazia BibiДокумент15 страницSoftware Project Management LAB # 09: Course Instructor: Dr. Muhammad Nadeem Majeed Lab Instructor: Engr. Nazia BibimehreenОценок пока нет
- How To Make A Gantt Chart in ExcelДокумент27 страницHow To Make A Gantt Chart in Excelmickozara100% (1)
- Getting Started With Project 2010Документ16 страницGetting Started With Project 2010Islam AlmoslemОценок пока нет
- Project 2013 Cheat SheetДокумент3 страницыProject 2013 Cheat SheetSwapnil J. SoniОценок пока нет
- Ms Project Basic Guide Part 1 - SchedulingДокумент18 страницMs Project Basic Guide Part 1 - SchedulingPooja PawarОценок пока нет
- A3B312 Project Level 1Документ55 страницA3B312 Project Level 1Nita NabanitaОценок пока нет
- Software Engineering Lab File: Submitted By: Vishnu Gupta CSE Sec 2 GRP 3 UM9311Документ21 страницаSoftware Engineering Lab File: Submitted By: Vishnu Gupta CSE Sec 2 GRP 3 UM9311Nikhil GuptaОценок пока нет
- Gantt Excel Quick GuideДокумент58 страницGantt Excel Quick GuidePauloManueldeAbreuОценок пока нет
- 8 - Filtration Part 1Документ35 страниц8 - Filtration Part 1اشرفاللساميОценок пока нет
- Chapter 2 - Fluid StaticsДокумент30 страницChapter 2 - Fluid StaticsاشرفاللساميОценок пока нет
- 5 - Flow Through Packed BedsДокумент24 страницы5 - Flow Through Packed BedsاشرفاللساميОценок пока нет
- Particle Size AnalysisДокумент29 страницParticle Size Analysisاشرفاللسامي100% (1)
- Department of Chemical Engineering Unit Operation Laboratory Che 565Документ15 страницDepartment of Chemical Engineering Unit Operation Laboratory Che 565اشرفاللسامي100% (1)
- Chapter 6-Environmental EthicsДокумент5 страницChapter 6-Environmental EthicsاشرفاللساميОценок пока нет
- Figure (3) :KC Value For P Controller Only and ZiglerДокумент11 страницFigure (3) :KC Value For P Controller Only and ZiglerاشرفاللساميОценок пока нет
- Lec7 Data AnalysisДокумент15 страницLec7 Data AnalysisاشرفاللساميОценок пока нет
- Conflict of InterestДокумент9 страницConflict of InterestاشرفاللساميОценок пока нет
- Flash Drum CalculationДокумент2 страницыFlash Drum CalculationاشرفاللساميОценок пока нет
- Chapter 7 IntroДокумент59 страницChapter 7 IntroاشرفاللساميОценок пока нет
- Lec8 Linear InterpolationДокумент11 страницLec8 Linear InterpolationاشرفاللساميОценок пока нет
- Chapter 7 - Analysis of BioreactorДокумент52 страницыChapter 7 - Analysis of BioreactorاشرفاللساميОценок пока нет
- Adelio Lattuada TL10AV & TL10Документ7 страницAdelio Lattuada TL10AV & TL10yaser radОценок пока нет
- Regression Analysis AssignmentДокумент8 страницRegression Analysis Assignmentضیاء گل مروت100% (1)
- Technical Support Engineer - Home AssignmentДокумент5 страницTechnical Support Engineer - Home AssignmentRahul KohliОценок пока нет
- Whitepaper 10G Ethernet 10-08Документ16 страницWhitepaper 10G Ethernet 10-08Bogdan IhnatiucОценок пока нет
- DCS800 Firmware Manual EnglishДокумент298 страницDCS800 Firmware Manual EnglishMadson FernandesОценок пока нет
- Sri Chaitanya: KEY SheetДокумент13 страницSri Chaitanya: KEY SheetMODALAVALASA SRIHARSHAОценок пока нет
- Yr 6 Maths G-6 E P-I PDFДокумент168 страницYr 6 Maths G-6 E P-I PDFdina171279Оценок пока нет
- 1 Egg & Egg Cookery LectureДокумент15 страниц1 Egg & Egg Cookery LectureErin DelavinОценок пока нет
- S ParametersДокумент29 страницS ParameterseloiseОценок пока нет
- Sc3 Lecture Short CKT Currents BMR Feb.03, 2021Документ11 страницSc3 Lecture Short CKT Currents BMR Feb.03, 2021Khizer AminОценок пока нет
- Reliability Analysis Center: Practical Considerations in Calculating Reliability of Fielded ProductsДокумент24 страницыReliability Analysis Center: Practical Considerations in Calculating Reliability of Fielded ProductsNg Wei LihОценок пока нет
- Unit-III - EEFA - CostsДокумент70 страницUnit-III - EEFA - CostsRamalingam ChandrasekharanОценок пока нет
- HSSC G PhysicsДокумент78 страницHSSC G Physicshasnain ghazalaОценок пока нет
- Cortec, VpCI-371 Application GuideДокумент2 страницыCortec, VpCI-371 Application Guidemonserrat PereaОценок пока нет
- EARTH AND LIFE SCIENCE II Answer KeyДокумент4 страницыEARTH AND LIFE SCIENCE II Answer Keyjelena jorgeoОценок пока нет
- Energy Audit Report by CPRIДокумент247 страницEnergy Audit Report by CPRImag_ktps20021520100% (2)
- Overview of Missile Flight Control Systems: Paul B. JacksonДокумент16 страницOverview of Missile Flight Control Systems: Paul B. JacksonrobjohniiiОценок пока нет
- Inform: Extending PhoenicsДокумент42 страницыInform: Extending PhoenicsrsigorОценок пока нет
- COA LAb File-ShubhiДокумент28 страницCOA LAb File-ShubhiKrishan Kant ShuklaОценок пока нет
- Instant Download Trauma Contemporary Directions in Theory Practice and Research 1st Edition Ebook PDF PDF FREEДокумент33 страницыInstant Download Trauma Contemporary Directions in Theory Practice and Research 1st Edition Ebook PDF PDF FREErichard.rosas835100% (41)
- All Intervals From G For Guitar (Ear Training Exercise)Документ1 страницаAll Intervals From G For Guitar (Ear Training Exercise)dalcha100% (1)
- Astm A106-2002Документ13 страницAstm A106-2002henryОценок пока нет
- Individual Spirituality, Workplace Spirituality and Work Attitudes An Empirical Test of Direct and Interaction EffectsДокумент19 страницIndividual Spirituality, Workplace Spirituality and Work Attitudes An Empirical Test of Direct and Interaction EffectsBasharat NaeemОценок пока нет
- High-Strength Stainless Steels With "Microduplex" Structure For Cryogenic ApplicationsДокумент3 страницыHigh-Strength Stainless Steels With "Microduplex" Structure For Cryogenic ApplicationsakhileshОценок пока нет
- Evaluation and Selection of Sustainable Strategy For Green Supply Chain Management ImplementationДокумент28 страницEvaluation and Selection of Sustainable Strategy For Green Supply Chain Management ImplementationMuhammad Dzaky Alfajr DirantonaОценок пока нет
- Post Hoc Test in ANOVAДокумент17 страницPost Hoc Test in ANOVAJelly Jean PayeОценок пока нет
- Python Fundamentals SheetДокумент29 страницPython Fundamentals Sheetwp1barabaОценок пока нет
- CDB Aia - Data Integration - Internship - Detailed HandbookДокумент3 страницыCDB Aia - Data Integration - Internship - Detailed HandbookRama KrishnanОценок пока нет
- Power Off Reset Reason BackupДокумент5 страницPower Off Reset Reason Backupmohamed ahmedОценок пока нет
- Determinants of Income InequalityДокумент30 страницDeterminants of Income InequalityKorawit Booranakit100% (1)
- The Designer’s Guide to Figma: Master Prototyping, Collaboration, Handoff, and WorkflowОт EverandThe Designer’s Guide to Figma: Master Prototyping, Collaboration, Handoff, and WorkflowОценок пока нет
- Excel Essentials: A Step-by-Step Guide with Pictures for Absolute Beginners to Master the Basics and Start Using Excel with ConfidenceОт EverandExcel Essentials: A Step-by-Step Guide with Pictures for Absolute Beginners to Master the Basics and Start Using Excel with ConfidenceОценок пока нет
- Skulls & Anatomy: Copyright Free Vintage Illustrations for Artists & DesignersОт EverandSkulls & Anatomy: Copyright Free Vintage Illustrations for Artists & DesignersОценок пока нет
- Blender 3D for Jobseekers: Learn professional 3D creation skills using Blender 3D (English Edition)От EverandBlender 3D for Jobseekers: Learn professional 3D creation skills using Blender 3D (English Edition)Оценок пока нет
- Excel : The Ultimate Comprehensive Step-By-Step Guide to the Basics of Excel Programming: 1От EverandExcel : The Ultimate Comprehensive Step-By-Step Guide to the Basics of Excel Programming: 1Рейтинг: 4.5 из 5 звезд4.5/5 (3)
- How to Create Cpn Numbers the Right way: A Step by Step Guide to Creating cpn Numbers LegallyОт EverandHow to Create Cpn Numbers the Right way: A Step by Step Guide to Creating cpn Numbers LegallyРейтинг: 4 из 5 звезд4/5 (27)
- Learn Power BI: A beginner's guide to developing interactive business intelligence solutions using Microsoft Power BIОт EverandLearn Power BI: A beginner's guide to developing interactive business intelligence solutions using Microsoft Power BIРейтинг: 5 из 5 звезд5/5 (1)
- 2022 Adobe® Premiere Pro Guide For Filmmakers and YouTubersОт Everand2022 Adobe® Premiere Pro Guide For Filmmakers and YouTubersРейтинг: 5 из 5 звезд5/5 (1)
- NFT per Creators: La guida pratica per creare, investire e vendere token non fungibili ed arte digitale nella blockchain: Guide sul metaverso e l'arte digitale con le criptovaluteОт EverandNFT per Creators: La guida pratica per creare, investire e vendere token non fungibili ed arte digitale nella blockchain: Guide sul metaverso e l'arte digitale con le criptovaluteРейтинг: 5 из 5 звезд5/5 (15)
- Blender 3D Basics Beginner's Guide Second EditionОт EverandBlender 3D Basics Beginner's Guide Second EditionРейтинг: 5 из 5 звезд5/5 (1)
- Animation for Beginners: Getting Started with Animation FilmmakingОт EverandAnimation for Beginners: Getting Started with Animation FilmmakingРейтинг: 3 из 5 звезд3/5 (1)
- Architectural Design with SketchUp: 3D Modeling, Extensions, BIM, Rendering, Making, and ScriptingОт EverandArchitectural Design with SketchUp: 3D Modeling, Extensions, BIM, Rendering, Making, and ScriptingОценок пока нет
- To Pixar and Beyond: My Unlikely Journey with Steve Jobs to Make Entertainment HistoryОт EverandTo Pixar and Beyond: My Unlikely Journey with Steve Jobs to Make Entertainment HistoryРейтинг: 4.5 из 5 звезд4.5/5 (259)
- Microsoft SQL Server 2012 Integration Services: An Expert CookbookОт EverandMicrosoft SQL Server 2012 Integration Services: An Expert CookbookРейтинг: 5 из 5 звезд5/5 (1)
- Tableau Your Data!: Fast and Easy Visual Analysis with Tableau SoftwareОт EverandTableau Your Data!: Fast and Easy Visual Analysis with Tableau SoftwareРейтинг: 4.5 из 5 звезд4.5/5 (4)
- The Basics of User Experience Design by Interaction Design FoundationОт EverandThe Basics of User Experience Design by Interaction Design FoundationРейтинг: 4 из 5 звезд4/5 (6)