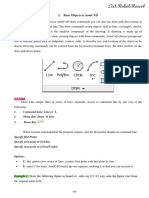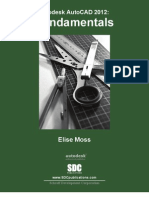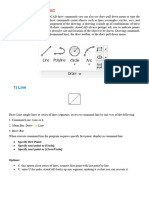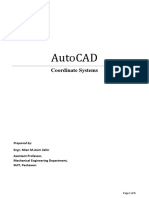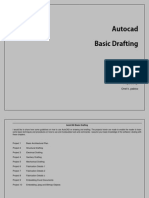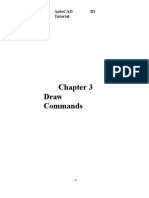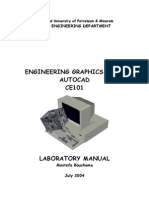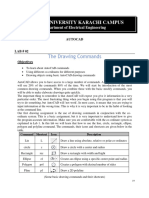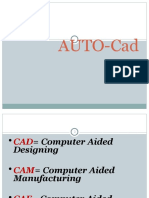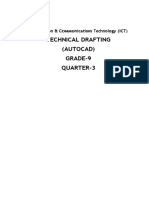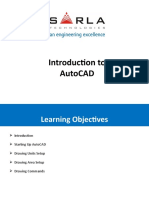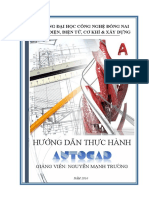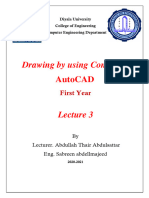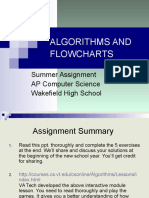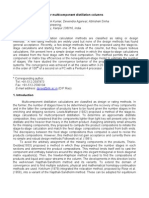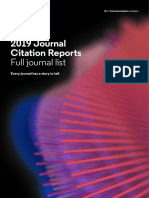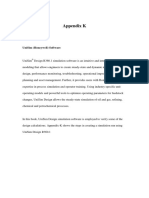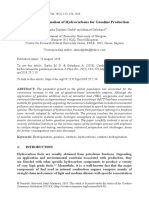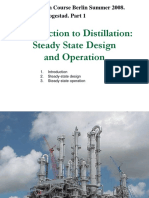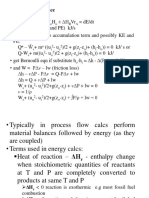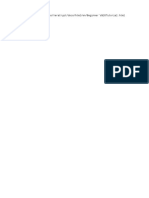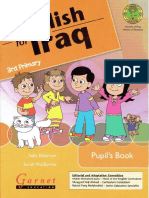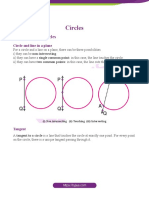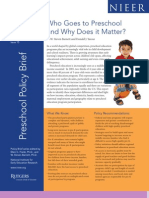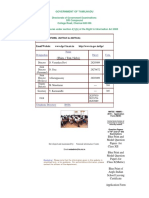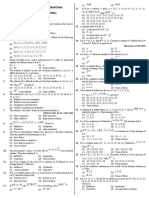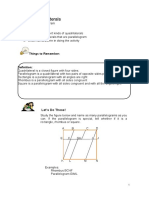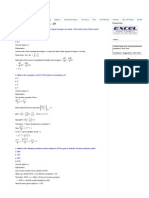Академический Документы
Профессиональный Документы
Культура Документы
Commands in Auto CAD: Line Command
Загружено:
AbdulrazzaqAL-MalikyОригинальное название
Авторское право
Доступные форматы
Поделиться этим документом
Поделиться или встроить документ
Этот документ был вам полезен?
Это неприемлемый материал?
Пожаловаться на этот документАвторское право:
Доступные форматы
Commands in Auto CAD: Line Command
Загружено:
AbdulrazzaqAL-MalikyАвторское право:
Доступные форматы
Engineering Drawing
Mr.Abdulrazzaq S.Abdullah
Commands in Auto CAD
In Auto CAD system the commands can be started ( or entered ) in a
number of ways:
1.Command names (or short-cuts) can be entered at the keyboard in the
command window
2. Toolbar
3. Pull-down menu
1.
Line Command
To draw a line, there are three methods to do that:
1-Command window : print LINE (short-cut L) then hit Enter
2-Toolbar:
Draw
3-Pull-down menu : Draw
Line
For example
Command: LINE
Specify first point: (pick P1)
Specify next point or [Undo]: (pick P2)
Specify next point or [Undo]: (to end )
Understanding the X,Y Coordinate Systems
There are two types of Co-ordinates in Auto CAD :
a) Cartesian coordinate
b) Polar coordinate .
Engineering Drawing
Mr.Abdulrazzaq S.Abdullah
Cartesian Coordinate
There are two ways to write the Cartesian coordinate system
a) Absolute Cartesian coordinate
Absolute co-ordinates are measured from 0,0.
Absolute Cartesian form is X,Y
b) Relative Cartesian coordinate
Relative co-ordinates specify the X and Y distance from a previous point.
Relative Cartesian form is @X,Y
Polar Coordinate
Another common situation is to know the distance and angle of a point from
previous point.
Relative Polar form is
@L<
Example1
1.Open new file.
2. Choose File Save as and save the drawing in D: hard disk as ex1.dwg.
3. Start the LINE command
Specify first point: -10,-5
Specify next point or [Undo]: 21,-5
Specify next point or [Undo]: 21,49
Specify next point or [Close/Undo]: -10,49
Specify next point or [Close/Undo]: -10,-5
Specify next point or [Close/Undo]: esc to end the command.
Engineering Drawing
Mr.Abdulrazzaq S.Abdullah
Example 2
1.
Open new file.
2. Choose File Save as and save the drawing in D: hard disk as ex2.dwg.
3. Start the LINE command. Follow the prompts:
Specify first point: Pick any point at the lower-left corner
of your screen.
Specify next point or [Undo]: @0,-3/4
Specify next point or [Undo]: @75-1/4,0
Specify next point or [Close/Undo]: @0,3/4
Specify next point or [Close/Undo]: @-75-1/4,0
Specify next point or [Close/Undo]: to end the command.
4. Start the LINE command again. Follow the prompts:
Specify first point: . This starts the line at the last
endpoint you specified.
Specify next point or [Undo]: @4-3/4,0
Specify next point or [Undo]: @43<40
Specify next point or [Close/Undo]: @43<320
Specify next point or [Close/Undo]: @-2-1/4,0
Specify next point or [Close/Undo]: @39-7/8<140
Specify next point or [Close/Undo]: @39-7/8<220
Specify next point or [Close/Undo]: to end the command.
5. Save your drawing.
Engineering Drawing
Mr.Abdulrazzaq S.Abdullah
2-The Rectangle Command
There are three way to draw the rectangle:
Tool bar
Menu bar draw rectangle
Command window rec
Command: RECTANG
Specify first corner point or
[Chamfer/Elevation/Fillet/Thickness/Width]: (pick P1)
Specify other corner point or [Dimensions]: (pick P2)
3-Polygon Command
AutoCAD can draw polygons with anything from 3 to 1,024 sides. The polygon
command creates a polyline, meaning that the entire polygon is one object,
rather than a series of line segments.
Creating polygon:
Tool bar
Menu bar draw polygon
Command window pol
Command Sequence
Command: POLYGON
Enter number of sides <4>: 6
Specify center of polygon or [Edge]:
Enter an option [Inscribed in circle/Circumscribed about circle] <I>:
Specify radius of circle:
Engineering Drawing
Mr.Abdulrazzaq S.Abdullah
Вам также может понравиться
- Autocad NoteДокумент49 страницAutocad NoteJordan MosesОценок пока нет
- 2D NoteДокумент49 страниц2D NoteJordan MosesОценок пока нет
- 1.1 Special Features of AutocadДокумент31 страница1.1 Special Features of AutocadWan Mohd ThariqОценок пока нет
- Basic Objects in Autocad: Worl D Sci Ent Ific N Ew S 27 (2016) 1-168Документ26 страницBasic Objects in Autocad: Worl D Sci Ent Ific N Ew S 27 (2016) 1-168Ashraf alkurdiОценок пока нет
- CAD IntroductionДокумент25 страницCAD IntroductionAnik AlamОценок пока нет
- 7 - Parviz D - Entekhabi-AutoCAD Workbook2D-Hartnell College EngineeringTechnologyДокумент66 страниц7 - Parviz D - Entekhabi-AutoCAD Workbook2D-Hartnell College EngineeringTechnologyandresboy123Оценок пока нет
- Basics 978-1-58503-638-7-3Документ23 страницыBasics 978-1-58503-638-7-3Reshma MenonОценок пока нет
- Startup: Z (Enter)Документ9 страницStartup: Z (Enter)Thảo NguyênОценок пока нет
- AutoCad Basic Commands PDFДокумент34 страницыAutoCad Basic Commands PDFspacejuyОценок пока нет
- Autocad Tools: Computer Aided DraftingДокумент23 страницыAutocad Tools: Computer Aided DraftingTricia Marie LagramadaОценок пока нет
- Vaibhav Gupta AUTOCAD TutorialДокумент157 страницVaibhav Gupta AUTOCAD Tutorialdheeraj89100% (1)
- Lecture 2 - Getting Started With AutoCAD... CPTДокумент54 страницыLecture 2 - Getting Started With AutoCAD... CPTJulius MahitiОценок пока нет
- CAD PracticeДокумент65 страницCAD PracticeAgnihothra Sarma Oruganti100% (1)
- Basic Objects in AutoCADДокумент22 страницыBasic Objects in AutoCADAshraf alkurdiОценок пока нет
- Auto CAD CommandsДокумент26 страницAuto CAD CommandsRajeshОценок пока нет
- Autocad Lab ManualДокумент24 страницыAutocad Lab Manualmadhu.ammu112Оценок пока нет
- Ect 111 Autocad ModulДокумент70 страницEct 111 Autocad ModulRegarz Arrow100% (1)
- Third LectureДокумент7 страницThird Lecturept.22.132Оценок пока нет
- AutoCAD Notes - Coordinate SystemsДокумент9 страницAutoCAD Notes - Coordinate SystemsMian AsimОценок пока нет
- 4-Circle Command: Option DescriptionДокумент4 страницы4-Circle Command: Option DescriptionAbdulrazzaqAL-MalikyОценок пока нет
- CommandДокумент6 страницCommandArib M. JahfalОценок пока нет
- Introduction To Autocad 1 Technical Drawing Mec 112 Week 1Документ6 страницIntroduction To Autocad 1 Technical Drawing Mec 112 Week 1ayariseifallahОценок пока нет
- Line Rec CircleДокумент13 страницLine Rec CircleAshraf alkurdiОценок пока нет
- AutoCAD Basic Drafting For BegginersДокумент31 страницаAutoCAD Basic Drafting For BegginersAbha DevkotaОценок пока нет
- Draw Commands: Autocad 2D TutorialДокумент10 страницDraw Commands: Autocad 2D TutorialHafiz KhanОценок пока нет
- EX - NO: 01 Creation of 3D Model of V Block AIM: To Draw The 3D View of V Block Using Auto CAD Software Command: VpointДокумент5 страницEX - NO: 01 Creation of 3D Model of V Block AIM: To Draw The 3D View of V Block Using Auto CAD Software Command: VpointJayaram R S [MECH]Оценок пока нет
- ACAD01Документ32 страницыACAD01telecom_numl8233Оценок пока нет
- Electrical Engineering Department Merlimau Polytechnic Computer Aided Design (Ec202) Practical Work: Topic: ObjectivesДокумент7 страницElectrical Engineering Department Merlimau Polytechnic Computer Aided Design (Ec202) Practical Work: Topic: ObjectivesBala TenteraОценок пока нет
- AutocadДокумент9 страницAutocadali2002ahzaОценок пока нет
- Auto CadДокумент50 страницAuto CadGanesh DongreОценок пока нет
- Autocad Class PracticeДокумент17 страницAutocad Class PracticeZarghamKhanОценок пока нет
- Lab 2 28032022 114522pmДокумент8 страницLab 2 28032022 114522pmTayyab RizwanОценок пока нет
- AUTOCADДокумент192 страницыAUTOCADThe Informative Corner हिंदीОценок пока нет
- Tutorial PDFДокумент189 страницTutorial PDFSachin KhandareОценок пока нет
- Computer Aided Design: Engr. Assad YousafzaiДокумент21 страницаComputer Aided Design: Engr. Assad Yousafzaimusab1993Оценок пока нет
- Labs-Engineering Drawing Lab 2Документ7 страницLabs-Engineering Drawing Lab 2rkadiraj7011Оценок пока нет
- CH 7 The Basic Drawing Tools in AutoCADДокумент23 страницыCH 7 The Basic Drawing Tools in AutoCADDennis FortinОценок пока нет
- 7 Sem Cad FileДокумент40 страниц7 Sem Cad FileKaran TanwarОценок пока нет
- AutoCAD Lab Manual 1 1Документ44 страницыAutoCAD Lab Manual 1 1smitha.varun4Оценок пока нет
- Grade 9 Third QuarterДокумент14 страницGrade 9 Third QuarterJoven AddatuОценок пока нет
- UNIT-III Automated Drafting FecilitiesДокумент78 страницUNIT-III Automated Drafting FecilitiesSuhasОценок пока нет
- Introduction To AutoCADДокумент35 страницIntroduction To AutoCADNikhil chaundkarОценок пока нет
- Giao Trinh AutocadДокумент73 страницыGiao Trinh AutocadTrườngNguyễnMạnh100% (1)
- Autocad-Lecture 3Документ34 страницыAutocad-Lecture 3ghlafhlyОценок пока нет
- Autocad ReportДокумент16 страницAutocad ReportNikhil SinghОценок пока нет
- EX - NO: 18 2D View of Aim:: V BlockДокумент3 страницыEX - NO: 18 2D View of Aim:: V BlockJayaram R S [MECH]Оценок пока нет
- AutoCAD Tutorial 002 PDFДокумент54 страницыAutoCAD Tutorial 002 PDFskannanmecОценок пока нет
- Auto Cad BasicsДокумент28 страницAuto Cad Basics01ranjit143Оценок пока нет
- Tutorial CAD 1aДокумент10 страницTutorial CAD 1avintiloiusОценок пока нет
- Algorithms and FlowchartsДокумент34 страницыAlgorithms and FlowchartsWen Zie100% (1)
- Cad ManualДокумент22 страницыCad ManualMani velОценок пока нет
- Auto Cad NotesДокумент18 страницAuto Cad Notesanmol6237Оценок пока нет
- AutoCAD 2016 and AutoCAD LT 2016 No Experience Required: Autodesk Official PressОт EverandAutoCAD 2016 and AutoCAD LT 2016 No Experience Required: Autodesk Official PressРейтинг: 4 из 5 звезд4/5 (1)
- AutoCAD 2015 and AutoCAD LT 2015: No Experience Required: Autodesk Official PressОт EverandAutoCAD 2015 and AutoCAD LT 2015: No Experience Required: Autodesk Official PressОценок пока нет
- Projects With Microcontrollers And PICCОт EverandProjects With Microcontrollers And PICCРейтинг: 5 из 5 звезд5/5 (1)
- NX 9 for Beginners - Part 2 (Extrude and Revolve Features, Placed Features, and Patterned Geometry)От EverandNX 9 for Beginners - Part 2 (Extrude and Revolve Features, Placed Features, and Patterned Geometry)Оценок пока нет
- Vera TutorialsДокумент36 страницVera TutorialsAbdulrazzaqAL-MalikyОценок пока нет
- A Simple Design Method For Multicomponent Distillation ColumnsДокумент8 страницA Simple Design Method For Multicomponent Distillation Columnsramantal5Оценок пока нет
- GGGGGДокумент359 страницGGGGGAbdulrazzaqAL-MalikyОценок пока нет
- Appendix K PDFДокумент25 страницAppendix K PDFzubair1951Оценок пока нет
- Arabian Journals Indexed by Journal Citation Report 2019Документ6 страницArabian Journals Indexed by Journal Citation Report 2019AbdulrazzaqAL-MalikyОценок пока нет
- Catalytic Hydrogenation of Hydrocarbons For Gasoline ProductionДокумент24 страницыCatalytic Hydrogenation of Hydrocarbons For Gasoline ProductionAbdulrazzaqAL-MalikyОценок пока нет
- McCabe ThieleДокумент37 страницMcCabe Thielefumanchu@fastmail.fmОценок пока нет
- 5Документ35 страниц5AbdulrazzaqAL-MalikyОценок пока нет
- 2Документ68 страниц2AbdulrazzaqAL-MalikyОценок пока нет
- 5Документ35 страниц5AbdulrazzaqAL-MalikyОценок пока нет
- Fluid Lect PDFДокумент126 страницFluid Lect PDFAbdulrazzaqAL-MalikyОценок пока нет
- Design 3 EvaporatorДокумент3 страницыDesign 3 EvaporatorAbdulrazzaqAL-MalikyОценок пока нет
- Brochure - Flownex Software Fired Heater Design PDFДокумент11 страницBrochure - Flownex Software Fired Heater Design PDFdatalogger123456Оценок пока нет
- 2Документ68 страниц2AbdulrazzaqAL-MalikyОценок пока нет
- FB Manual PDFДокумент14 страницFB Manual PDFEdwin Titirico ApazaОценок пока нет
- 1.2.4 Energy Balance: I I o o R AДокумент20 страниц1.2.4 Energy Balance: I I o o R AAbdulrazzaqAL-MalikyОценок пока нет
- DistillationДокумент89 страницDistillationjokish33% (3)
- (Chemical Engineering Laboratory 2) : Experiment 5: Series and Parallel PumpДокумент20 страниц(Chemical Engineering Laboratory 2) : Experiment 5: Series and Parallel PumpAbdulrazzaqAL-MalikyОценок пока нет
- Sedimentation Basin DesignДокумент9 страницSedimentation Basin DesignPilipus Ratredy100% (2)
- Vera TutorialsДокумент1 страницаVera TutorialsAbdulrazzaqAL-MalikyОценок пока нет
- Exp.# 12: A (Series Pumps) .: Series, So That WaterДокумент10 страницExp.# 12: A (Series Pumps) .: Series, So That WaterAbdulrazzaqAL-MalikyОценок пока нет
- Exp.# 12: A (Series Pumps) .: Series, So That WaterДокумент10 страницExp.# 12: A (Series Pumps) .: Series, So That WaterAbdulrazzaqAL-MalikyОценок пока нет
- Design 4 DistillationColumnДокумент6 страницDesign 4 DistillationColumnAbdulrazzaqAL-MalikyОценок пока нет
- Vera TutorialsДокумент36 страницVera TutorialsAbdulrazzaqAL-MalikyОценок пока нет
- FB Manual PDFДокумент14 страницFB Manual PDFEdwin Titirico ApazaОценок пока нет
- AdvHeatMass L 06 PDFДокумент8 страницAdvHeatMass L 06 PDFAbdulrazzaqAL-MalikyОценок пока нет
- Design 2 ReboilerДокумент5 страницDesign 2 ReboilerAbdulrazzaqAL-MalikyОценок пока нет
- Study The Dielectric Properties of Fecl /epoxy MixtureДокумент38 страницStudy The Dielectric Properties of Fecl /epoxy MixtureAbdulrazzaqAL-MalikyОценок пока нет
- 43671.Документ122 страницы43671.AbdulrazzaqAL-MalikyОценок пока нет
- Flow ChartДокумент1 страницаFlow ChartAbdulrazzaqAL-MalikyОценок пока нет
- Multiplication and Division of DecimalsДокумент58 страницMultiplication and Division of DecimalsJoel GalizaОценок пока нет
- Zsigmondy's TheoremДокумент4 страницыZsigmondy's Theoremuthso royОценок пока нет
- Chapter 5: Integrals: 5.1 Area and Estimating With Finite SumsДокумент20 страницChapter 5: Integrals: 5.1 Area and Estimating With Finite SumsAmmar NawafОценок пока нет
- Ielts Writing TableДокумент2 страницыIelts Writing TableSajid ShafiqОценок пока нет
- Tarkio Elementray AwardsДокумент1 страницаTarkio Elementray AwardsFarmer PublishingОценок пока нет
- CircleДокумент45 страницCircleToukaОценок пока нет
- Differentiation For TelegramДокумент3 страницыDifferentiation For TelegramAkash SОценок пока нет
- Emma Baugher Resume Portfolio Copy 2019Документ2 страницыEmma Baugher Resume Portfolio Copy 2019api-315323061Оценок пока нет
- PAW Print: Principal's ColumnДокумент6 страницPAW Print: Principal's Columntica1118Оценок пока нет
- Circles For Class 10 PDFДокумент9 страницCircles For Class 10 PDFsunil vishwakarmaОценок пока нет
- Analytic Geometry Refresher SetДокумент3 страницыAnalytic Geometry Refresher SetRowena Remorosa Galay100% (3)
- Spelling Bee MathsДокумент3 страницыSpelling Bee MathsWeisheng Neo50% (2)
- Barnett Who Goes and Why It MattersДокумент16 страницBarnett Who Goes and Why It MattersEducation JusticeОценок пока нет
- Chapter 33Документ9 страницChapter 33narasimhaОценок пока нет
- 3RD National Vedic QuestionnaireДокумент8 страниц3RD National Vedic Questionnairejillian gonzales100% (2)
- Shape ActivitiesДокумент39 страницShape ActivitiesGabriela Galindo100% (2)
- Lesson 2-09 Areas Under A Standard Normal CurveДокумент12 страницLesson 2-09 Areas Under A Standard Normal CurveJamiefel PungtilanОценок пока нет
- Dcces Basic SRCДокумент21 страницаDcces Basic SRCTimoy CajesОценок пока нет
- GCSE VectorWorksheetДокумент7 страницGCSE VectorWorksheetRocioОценок пока нет
- Handbook DGEДокумент47 страницHandbook DGEAadhu AdhavanОценок пока нет
- 6th Cbse Ix Sample Paper 19-20Документ5 страниц6th Cbse Ix Sample Paper 19-20dinesh lalwaniОценок пока нет
- Formula MathДокумент3 страницыFormula MathAiman Juri100% (1)
- KK SummaryДокумент3 страницыKK SummaryDa BadestОценок пока нет
- Accomplishment REPORT in READING InterventionДокумент2 страницыAccomplishment REPORT in READING InterventionGlydel Ventoso100% (2)
- 2023 Annual Playwriting Festival - List of HonoreesДокумент4 страницы2023 Annual Playwriting Festival - List of HonoreesGlynnis NadelОценок пока нет
- Xii - CH-1 - Relation & Function - MCQSДокумент5 страницXii - CH-1 - Relation & Function - MCQSraghuОценок пока нет
- Writing A SpeechДокумент2 страницыWriting A SpeechMelissa Rosila Mohamad MahfuzОценок пока нет
- Grade 9 Math LAA 3rd QuarterДокумент74 страницыGrade 9 Math LAA 3rd QuarterSJ HarОценок пока нет
- TCS Latest Pattern Questions - 29Документ5 страницTCS Latest Pattern Questions - 29Arnab DasОценок пока нет
- Fourier Series: a f (x) =5, 0 ≤ x←2 πДокумент6 страницFourier Series: a f (x) =5, 0 ≤ x←2 πAnuraj N VОценок пока нет